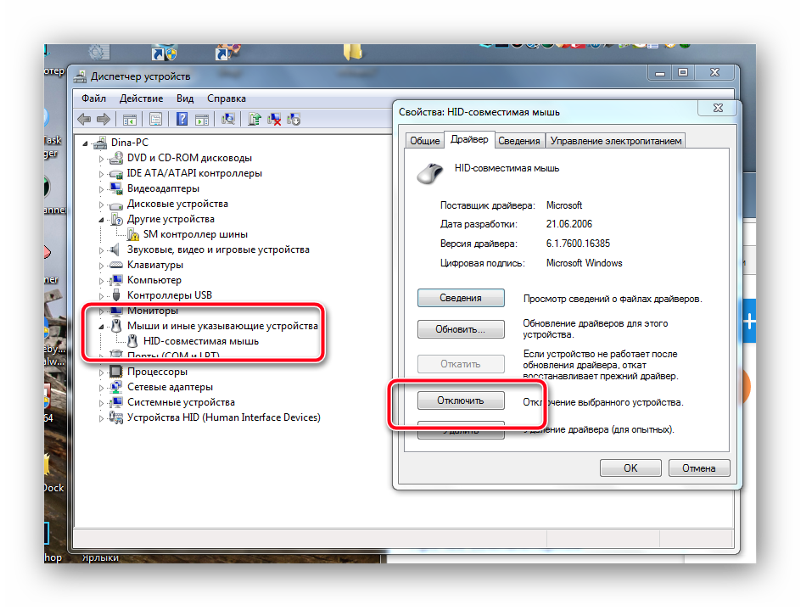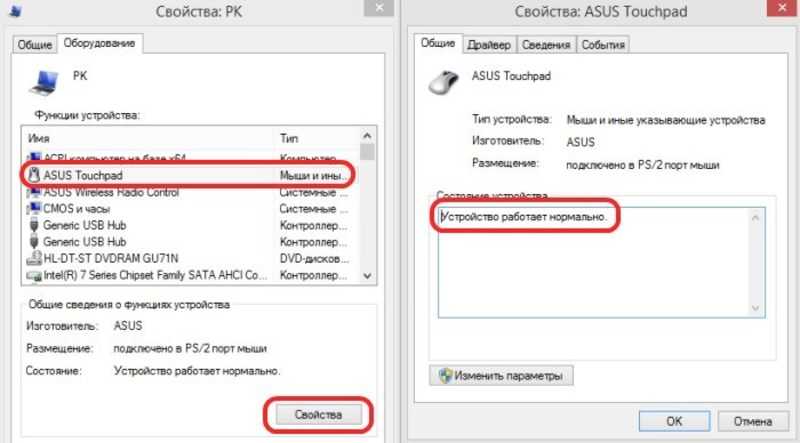Компьютер с Windows 7, 10 не видит мышь – 13 решений проблемы
Часто бывают ситуации, когда компьютер не видит мышь, в основном проблема связана с Windows 7, 8, 10, но порой касается и Mac. Причин для данной неполадки может быть очень много: от самых банальных (вроде отсутствия драйверов) до более сложных (выключенного разъема на плате, неправильной работы чипсета или проблем с блоком питания). В большинстве случаев проблема довольно просто решается, но на практике в среднем приходится проделать – 3-5 разных действий, которые помогут понять причину сбоя. Наши инструкции позволят понять род неисправности и устранить ее, при этом не запутавшись.
Почему компьютер не видит мышь?
Сразу отметим, что ситуации, когда компьютер не видит клавиатуру и мышь – очень похожи. Они подобны и в отношении большинства других USB-устройств, поэтому те же причины применимы к флешкам, принтерам, модемам и т. п.
Почему компьютер не видит мышь:
- не работает совсем или неправильно функционирует USB-разъем;
- неактивны беспроводные технологии связи;
- разряженный аккумулятор беспроводного устройства;
- сигнал не доходит до мыши;
- перебит шнур устройства;
- несовместимость с программным обеспечением или версией порта;
- отсутствующие или битые драйвера;
- компьютер в режиме энергосбережения отключает мышь;
- настроен быстрый запуск;
- не хватает питания.

Читайте также: Почему не работает колесико мыши?
Что делать, если компьютер не видит USB-мышь или клавиатуру?
Первым делом рекомендуем перезагрузить компьютер. При включении все может заработать, так как некоторые драйвера требуют ребут ПК. Желательно, полностью выключить компьютер, отключить от сети, нажать на кнопку питания, чтобы исчерпать остаточные токи, и только через 10 минут включить снова. Как только это выполнили, можем приступать к более точечным способам исправления.
Способ 1: проверяем USB-разъемы
Начнем сначала и проверим, дело в USB-портах или нет. Их неработоспособность может быть вызвана рядом причин, мы не будем их рассматривать, но сразу займемся анализом и исправлением проблем.
Что делать, если компьютер не видит проводную мышь:
- Убираем все устройства-посредники, подключаемся напрямую к USB-порту на ПК. Крайне нежелательно подключать мышь к входу на клавиатуре или использовать для этого хаб, разветвитель.
 Соединяем шнур только с разъемом на компьютере.
Соединяем шнур только с разъемом на компьютере. - Проверяем состояние входа. В ноутбуках, планшетах, нетбуках и т. п. очень часто они оказываются засоренными. Пыль, грязь, осколок семечки и прочие посторонние предметы не должны быть внутри. Стоит не только удалить все лишнее, но и почистить контакты ватной палочкой, смоченной в спирте.
- Переключаемся на разъемы, расположенные на тыльной стороне. Чаще всего они напрямую подключены к материнской плате, а передние входы – через адаптер, удлинитель. Для увеличения стабильности работы и снижения задержек лучше использовать только тыльные разъемы.
- Смотрим, подключен ли USB-контроллер к материнской плате. Во время чистки или сборки неопытным мастером шлейф могли забыть подключить к плате, из-за чего вход не работает.
- Проверяем активность USB-контроллера в BIOS. Чтобы войти в него, нужно перезагрузить ПК и в момент пуска нажать Del, F10, F9 или другие клавиши (должна быть подсказка снизу экрана).
 Скорее всего данная опция расположена в графе «Integrated Peripherals», где нужно «USB EHCI Controller» установить значение «Enabled».
Скорее всего данная опция расположена в графе «Integrated Peripherals», где нужно «USB EHCI Controller» установить значение «Enabled».
Способ 2: переключаемся на USB 2.0
Если компьютер не видит мышь, но она горит, дело может быть в неподходящей версии USB. Многие старые устройства некорректно работают в портах версии USB 3.0. Лучше переключиться на другой, который 2.0 (возле них есть соответствующая маркировка).
Способ 3: устраняем конфликт драйверов устройств
Когда компьютер перестал видеть мышь после подключения других устройств, скорее всего дело именно в конфликтах оборудования. Это может произойти как в Windows 7, так и в Windows 10. Рекомендуем отключить все посторонние устройства и проверить, что мышь работает. Если это так, подключаем девайсы поочередно, а когда найдем виновника – обновляем для него драйвера.
Способ 4: диагностируем состояние кабеля
Очень часто у проводных мышек, особенно недорогих, повреждается кабель. Он часто перегибается у разъема или перетирается об стол. Рекомендуем визуально осмотреть кабель на предмет сомнительных места, а потом попробовать их пошевелить. Если во время прикосновений к шнуру мышка, то начинает работать, то снова не обнаруживается, скорее всего дело в нем. Есть 2 варианта: перепаять провод в проблемном месте или заменить шнур полностью (откручивается в корпусе мышки).
Рекомендуем визуально осмотреть кабель на предмет сомнительных места, а потом попробовать их пошевелить. Если во время прикосновений к шнуру мышка, то начинает работать, то снова не обнаруживается, скорее всего дело в нем. Есть 2 варианта: перепаять провод в проблемном месте или заменить шнур полностью (откручивается в корпусе мышки).
Способ 5: выключаем режим энергосбережения
По умолчанию на ноутбуках может быть активна опция отключения USB-устройств в режиме энергосбережения. Если это так, то при достижении определенного уровня заряда, мышка деактивируется автоматически. Исправить это несложно в настройках.
Как исправить проблему, когда ПК не видит мышь:
- Жмем правой кнопкой мыши (ПКМ) по Пуску и выбираем «Диспетчер устройств».
- Открываем список «Контроллеры USB» и пробуем найти в списке вариант, который соответствует мыши. Если никаких примечательных черт у него нет, отключаем и снова подключаем устройство, запоминая, какой пункт добавился.

- Кликаем ПКМ по пункту и переходим в «Свойства».
- Идем в раздел «Управление электропитанием» и снимаем галочку с пункта «Разрешить отключение…».
- Применяем параметры и выходим из них.
Читайте также: Не работает клавиатура на ноутбуке?
Способ 6: проверяем правильно ли определяется мышь
Если компьютер видит мышь, но она не работает, дело может быть в неправильном определении устройства. Что мы имеем в виду, когда пишем, «компьютер видит мышь, но курсор не двигается»? На устройстве светится лазер снизу, есть подсветка и появляется уведомление о подключении нового устройства. Рекомендуем просто удалить драйвер мыши, пусть он установится автоматически при следующем соединении с девайсом. Принцип действий тот же самый, что и в прошлом пункте (первые 3 шага), но вместо «Свойства» выбираем «Удалить».
Если это не помогло, переходим к следующему пункту.
Способ 7: устанавливаем новые драйвера
На компьютере просто обязаны быть установлены актуальные драйвера для всех устройств. В данном случае нас интересует наличие драйвера для контроллера, чипсета и самой мышки. Все необходимое программное обеспечение можем установить автоматически с помощью набора DriverPack Solution. Это быстрый и простой способ, но далеко не лучший. В идеале стоит посетить сайты разработчиков ваших устройств и скачать драйвера оттуда. К примеру, для мышек Bloody нужное ПО можем найти на оф. сайте вот здесь.
В данном случае нас интересует наличие драйвера для контроллера, чипсета и самой мышки. Все необходимое программное обеспечение можем установить автоматически с помощью набора DriverPack Solution. Это быстрый и простой способ, но далеко не лучший. В идеале стоит посетить сайты разработчиков ваших устройств и скачать драйвера оттуда. К примеру, для мышек Bloody нужное ПО можем найти на оф. сайте вот здесь.
Способ 8: выключаем быстрый запуск
Некоторым пользователям помогло отключение функции быстрого запуска операционной системы. Она позволяет переводить Windows 8, 10 из режима гибернации и в него. Если какие-то драйвера работают некорректно, может наблюдаться потеря стабильной работы мышки.
Что нужно делать:
- Открываем «Панель управления» из меню Пуска или нажав по нему ПКМ и выбрав нужный пункт.
- Переходим в «Электропитание» и открываем вкладку «Действие кнопок питания».
- Кликаем на ссылку «Изменение параметров, которые сейчас недоступны».
- Снимаем флажок со строки «Включить быстрый запуск».

- Жмем на кнопку «Сохранить изменения».
Способ 9: диагностируем проблемы с блоком питания
На моей практике были случаи, когда компьютер не отображает передвижения курсора мыши из-за недостатка питания. БП просто не может выдать достаточно электроэнергии для работы всех компонентов. Здесь есть 2 варианта: либо система полностью выключается (под нагрузкой или даже без нее), либо система отсекает все второстепенные устройства, к которым и причисляются USB-девайсы. Также могут быть проблемы в распределении энергии материнской платой. Это можем проверить мультиметром. Если проблема действительно имеет место, придется заняться улучшением ПК.
Компьютер не видит беспроводную мышь – как исправить проблему?
Bluetooth-мышка может не отображаться в системе по причинам, отличающимся от USB-аналога. Таким образом она заслужила отдельное место в нашем руководстве.
Как выбрать: Как выбрать беспроводную мышь?
Способ 1: выключаем режим полета и включаем Bluetooth
Советуем сразу проверить, что режим в «В самолете» у нас неактивен. Это можем сделать в центре уведомлений (справа в нижнем углу). Дальше проверяем активность Bluetooth, для этого нажимаем на клавиатуре нужную комбинацию клавиш (обычно из ряда F1-12, на ней есть соответствующая маркировка). Чтобы функция сработала, важно зажать клавишу Fn и только потом кликнуть нужную кнопку.
Это можем сделать в центре уведомлений (справа в нижнем углу). Дальше проверяем активность Bluetooth, для этого нажимаем на клавиатуре нужную комбинацию клавиш (обычно из ряда F1-12, на ней есть соответствующая маркировка). Чтобы функция сработала, важно зажать клавишу Fn и только потом кликнуть нужную кнопку.
Способ 2: проверяем исправность приемника
Все беспроводные сети работают, а компьютер все равно не видит беспроводную мышь? Может приемник, который идет в комплекте, неправильно работает. Следует установить для него драйвера, а также сменить несколько разных разъемов. Также на многих мышках есть соответствующий индикатор, который оповещает о том, что устройство подключено к приемнику. Смотрим на него, действительно ли есть связь между этими аксессуарами.
Способ 3: заряжаем мышь
Все беспроводные мыши работают от аккумулятора или батареек. В первом случае стоит поставить мышку на зарядку, во втором – заменить батарейки.
Способ 4: узнаем зону покрытия сигнала от приемника
Это можем сделать на практике, достаточно поднести мышку к приемнику, который подключен к компьютеру. Если на близком расстоянии все работает, немного отдаляемся. Так мы найдем зону, в которой мышка может функционировать исправно. В дальнейшем уже можем переместить системный блок или изменить конфигурацию рабочего места.
Если на близком расстоянии все работает, немного отдаляемся. Так мы найдем зону, в которой мышка может функционировать исправно. В дальнейшем уже можем переместить системный блок или изменить конфигурацию рабочего места.
Когда ничего не помогает
Бывает и такое, что любые манипуляции не помогают восстановить нормальную работу мышки. Почему подобное может происходить:
- Мышка несовместима с версией Windows. Некоторые старые устройства некорректно обрабатываются в Windows 10, да и драйвера могут отсутствовать. Бывает и напротив, когда очень «навороченные» игровые девайсы имеют проблемы в совместимости с Windows XP и более старыми версиями. Выход может быть только в откате к поддерживаемой операционной системе.
- Устройство не определяется или не распознается. Пробуем поставить нужные драйвера или сменить разъем.
- Мышь, ее провод, разъем или раздающее/принимающее Bluetooth-устройство неисправны. Также могут быть повреждены входы на компьютере, провода в системном блоке, контакты материнской платы и т.
 п. Здесь уже обязателен ремонт.
п. Здесь уже обязателен ремонт.
Это все причины, по которым компьютер не видит мышь или другие устройства, а также способы их исправления своими силами. В 95% случаях один из перечисленных методов позволит добиться положительного результата. В оставшихся случаях придется покупать новую мышь или обращаться в сервисный центр за помощью.
Оцените материал
Рейтинг статьи 2.9 / 5. Голосов: 28
Пока нет голосов! Будьте первым, кто оценит этот пост.
Что делать, если не работает мышь видеорегистратора?
Skip to content- View Larger Image
Что делать, если не работает мышь видеорегистратора?
Ваша мышь не работает на DVR или NVR видеорегистраторе? Может случиться так, что после того, как мышь была подключена к сетевому видеорегистратору через порт USB, мышь не работает или начинает зависать. Что делать в этом случае?
Что делать в этом случае?
Иногда проблема вызвана проблемами совместимости регистратора и мыши, а бывает, что мышь просто неисправна и требует замены. Рассмотрим случаи, когда мышь не работает и способы устранения проблемы.
Мышь не работает на NVR или DVRВ системах видеонаблюдения обычно используются два типа мышей — проводные, которые обычно входят в комплект поставки, и подключаются через порт USB.
Второй тип — беспроводные мыши. Они состоит из двух частей: самой мыши и приемника Bluetooth, который подключается к USB-порту. Для работы беспроводных мышей требуется установка специальных драйверов или программного обеспечения, а драйверы поддерживаются не всеми записывающими устройствами.
Чтобы начать поиск и устранение неисправностей, перезагрузите видеорегистратор при подключенной мыши, подождите, пока он он не заработает в оперативном режиме, и посмотрите, работает ли мышь.
Просто отключив и снова включив питание, устройство может заработать.
Мышь для NVR не определяется
Иногда бывает, что регистратор не определяет мышь. Чтобы исправить это, отключите и снова подключите мышь, попробуйте оба порта USB. Если мышь по-прежнему не работает, перезагрузите сетевой видеорегистратор с подключенной мышью.
Мышь неисправна
Возможно, мышь неисправна или повреждена. Вам следует провести небольшое тестирование и попробовать использовать мышь на компьютере или ноутбуке. Если мышь не работает ни на компьютере, ни на NVR или DVR, то, скорее всего, мышь неисправна и ее необходимо заменить.
Мышь несовместима с NVR
Если мышь работает при подключении к компьютеру, но не работает с видеорегистратором, попробуйте подключить флэш-накопитель USB к сетевому видеорегистратору через порт USB. Если USB-накопитель можно распознать на странице резервного копирования, возможно, мышь несовместима с NVR.
Не все мыши на рынке работают с любым видеорегистратором. Возьмите другую мышь и посмотрите, работает ли она.
USB-порт неисправен
Если мышь может работать на компьютере, но не может работать с сетевым видеорегистратором, а USB-накопитель не может быть распознан (при подключении флэш-накопителя ничего не появляется на экране монитора), возможно, порт USB сетевого видеорегистратора неисправен.
Вы ничего не можете сделать, чтобы исправить порт. В этом случае остается лишь перемещаться по системе с помощью пульта дистанционного управления или получать доступ к нему через веб-диск. Если устройство находится на гарантии, вы можете попросить у продавца замену регистратора.
Беспроводная мышь не работает в NVR или DVRМожет случиться так, что мышь находится в «спящем режиме». Включите мышь с помощью переключателя внизу и щелкните мышью, чтобы разбудить ее.
В мышке нет батареи
Если мышь не может быть разбужена щелчком, а ее нижний индикатор не мигает, возможно, она вышла из строя, и вам необходимо заменить батареи. В зависимости от того, как часто вы используете мышь, заряда батарей хватит примерно на 6 месяцев.
В зависимости от того, как часто вы используете мышь, заряда батарей хватит примерно на 6 месяцев.
Мышь неисправна
Если у мыши есть питание (аккумулятор), но она по-прежнему не работает ни на компьютере, ни на сетевом видеорегистраторе, возможно, мышь неисправна. Рекомендуется заменить другой работающей мышью.
Мышь несовместима с NVR
Если мышь работает на компьютере, но не может работать с сетевым видеорегистратором, подключите флэш-накопитель USB через порт USB. Если USB-накопитель распознается сетевым видеорегистратором (на экране ничего не появляется), скорее всего, ваша беспроводная мышь несовместима с сетевым видеорегистратором. Возьмите другую мышь.
USB-порт неисправен
Если мышь может работать на компьютере, но не может работать с сетевым видеорегистратором, и USB-накопитель также не может быть распознан, следует попробовать другой порт USB на сетевом видеорегистраторе (у них обычно два порта).
Иногда проблема «мышь не работает» решается путем обновления прошивки вашего видеорегистратор. Более старая прошивка может содержать ошибки или просто не поддерживать большинство мышей. Поэтому обновите прошивку до последней версии.
Search for:Заказать звонок!
Укажите своё имя и номер телефона, и наш специалист перезвонит Вам в ближайшее время.
Вы сможете задать все интересующие Вас вопросы касательно установки или обслуживания систем видеонаблюдения.
Указанные данные строго конфиденциальны и не передаются третьим лицам.
Рубрики
- Без рубрики
- Видеодомофон
- Выбор системы
- Журналы по видеонаблюдению
- Книги по видеонаблюдению
- Монтаж видеонаблюдения
- Настройка видеонаблюдения
- Обслуживание систем безопасности
- Программы для видеонаблюдения
- Системы видеонаблюдения
Go to Top
Мышь исчезла в Windows 10? Попробуйте эти 8 исправлений
Если курсор мыши исчез в Windows 10, вы можете попробовать множество исправлений.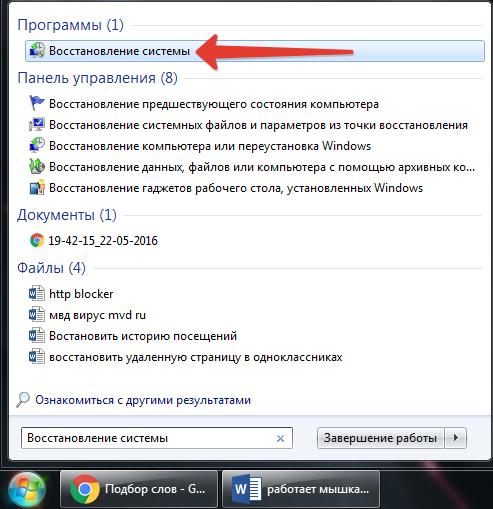 Самый простой и действенный — перезагрузить или перезагрузить компьютер. Тем не менее, сложные проблемы с мышью не могут быть решены таким образом и могут потребовать некоторых дополнительных действий по устранению неполадок.
Самый простой и действенный — перезагрузить или перезагрузить компьютер. Тем не менее, сложные проблемы с мышью не могут быть решены таким образом и могут потребовать некоторых дополнительных действий по устранению неполадок.
Попробуйте выполнить следующие шаги и посмотрите, сможете ли вы найти потерянный курсор! Поскольку Windows 10 и 11 похожи, эти методы также должны работать, если вы используете ПК с Windows 11.
Как исправить исчезнувшую мышь в Windows 10 Проблема
1. Осмотрите мышь на предмет подключения USB или PS2
Наиболее распространенной причиной исчезновения курсора мыши на ПК с Windows 10 или 11 может быть плохой разъем USB. Отсоедините соединительный кабель и снова подключите его к любому разъему USB. Это должно решить проблему.
Если вы правильно подключили мышь, но не видите фирменного красного лазера на задней панели мыши, весьма вероятно, что у мыши проблемы с внутренним оборудованием. Вам лучше обратиться к производителю с претензией по гарантии или купить новую мышь.
2. Проверьте батареи и приемник Wi-Fi
Для беспроводной мыши извлеките аккумулятор и замените его новым. Возможно, батарея не выдает достаточной мощности.
Иногда проблемы могут возникать из-за адаптера Wi-Fi или Bluetooth мыши. Выньте его из USB-порта и снова подключите.
3. Перезагрузите/перезагрузите компьютер
Самый простой способ решить многие проблемы с ПК — перезагрузить его. Это также верно для мыши, исчезнувшей в Windows 10.
Нажмите горячую клавишу Alt+F4 на клавиатуре Windows 10 или 11, чтобы вызвать параметр Завершение работы Windows . Теперь выберите Restart из раскрывающегося списка с помощью клавиши со стрелкой вниз и нажмите . Введите , чтобы перезагрузить компьютер.
4. Попробуйте эти ярлыки на ноутбуке
- Fn+F11
- Fn+F9
- Fn+F3
- Fn+F5
- Fn+кнопка переключения сенсорной панели (см.
 руководство пользователя)
руководство пользователя)
5. Проверьте мышь на другом ПК
Отключите мышь от ПК с Windows 10 или Windows 11. Теперь верните его на другой компьютер. Вы можете протестировать свою мышь на любом компьютере под управлением Windows, macOS или Linux.
Если мышь работает, это означает, что на вашем компьютере возникла проблема. Если это не работает, мышь больше не работает.
6. Показать указатель из Windows 10 или 11
- Нажмите Windows+S , чтобы открыть консоль поиска , и введите Настройки мыши .
- Нажмите Введите , чтобы открыть окно Настройки мыши .
- Теперь с помощью стрелок перейдите к ссылке Дополнительные параметры мыши .
- Нажмите Введите и перейдите к Параметры указателя .
- Теперь снимите флажок Скрыть указатель при вводе .

- Нажмите Введите для применения.
7. Обновление драйвера указателя
Вы можете загрузить последнюю версию драйвера для своей мыши с веб-сайта производителя. После загрузки установите программное обеспечение и перезагрузите компьютер.
Это должно решить проблему исчезновения мыши в Windows 10.
8. Удалите и переустановите драйвер
- Нажмите горячую клавишу Windows+S , чтобы открыть Windows 10 Search .
- Введите Диспетчер устройств и нажмите Введите .
- Внутри диспетчера устройств нажмите Вкладка для входа в список устройств.
- Теперь используйте стрелку вниз, чтобы выбрать Мыши и другие указывающие устройства .
- Используйте стрелку вправо, чтобы развернуть раскрывающийся список.
- Выберите HID-совместимую мышь и нажмите Введите .

- Перейдите на вкладку Драйвер .
- Удалите драйвер мыши и переустановите драйверы мыши в Windows 10.
- Перезагрузите компьютер и проверьте, вернулся ли курсор или нет.
Как вернуть курсор в Windows 10?
В Windows 10 нет известных ошибок, которые могли бы помешать работе курсора мыши. Скорее всего, есть проблема с подключением аксессуара к вашему ПК.
Если вы используете USB-мышь, отсоедините USB-разъем и вставьте его обратно. Это может решить проблему мгновенно.
С другой стороны, если вы используете беспроводную мышь, проверьте, на месте ли адаптер подключения Wi-Fi. Вы также можете заменить батарею мыши.
Почему моя мышь внезапно исчезла?
Некоторые компьютерные приложения захватывают курсор мыши, когда приложения перестают отвечать на запросы. Вы можете просто использовать сочетание клавиш Alt+Tab , чтобы переключиться на другое приложение и восстановить курсор мыши.
Почему моя мышь не отображается на моем ноутбуке?
Ноутбукипоставляются с переключателем для включения и выключения указателя сенсорной панели или курсора мыши. Найдите эту клавишу на клавиатуре вашего ноутбука и используйте ее. Обратитесь к руководству пользователя вашего устройства, чтобы узнать, какая из них является клавишей переключения сенсорной панели.
Почему моя мышь не работает?
Компьютерная мышь может не работать по следующим причинам:
- Внизу нет красного лазера.
- Разъем USB ослаблен.
- Для беспроводной мыши адаптер Wi-Fi не работает.
- Батарея беспроводной мыши разряжена.
Как включить курсор на ноутбуке?
Курсор мыши должен быть активен на ноутбуке по умолчанию. Но если вы его не видите, скорее всего, вы каким-то образом использовали клавишу переключения тачпада.
Это клавиша на клавиатуре вашего ноутбука с пиктограммой тачпада. Используйте клавишу еще раз, чтобы активировать сенсорную панель.
Заключение
На данный момент вы обнаружили 8 различных способов устранения неполадок, связанных с исчезновением мыши в Windows 10. Мы предлагаем вам пройти каждый метод по порядку.
Это поможет вам избежать сложного устранения неполадок в начале. Иногда самые простые методы решения проблемы решают проблему сразу. Однако, если вы перепробовали все, а проблема все еще не устранена, вы можете приобрести новую мышь или обратиться к производителю с претензиями по гарантии.
Вас также может заинтересовать, как щелкнуть правой кнопкой мыши без мыши.
8 лучших способов исправить курсор мыши, который не отображается в Windows 11
Если вы используете ПК, нет сомнений, что вы будете использовать мышь вместе с ним. Конечно, в ноутбуке есть встроенный трекпад, поэтому внешняя мышь может не понадобиться. Но дело в том, что указательное устройство необходимо для любого компьютера. Учитывая, насколько важны мышь и ее курсор, вам наверняка не понравится, если курсор застрянет или исчезнет с экрана вашего компьютера.
К сожалению, проблема встречается чаще, чем вы думаете. Несколько раз курсор мыши мог не отображаться на ПК с Windows 11, вызывая у вас приступ ярости. Не беспокойтесь, так как есть несколько простых решений, которые вы можете использовать, чтобы вернуть любимый курсор и возобновить работу. Вот лучшие способы исправить курсор мыши, который не отображается в Windows 11.
1. Перезагрузите компьютер
В большинстве случаев простая перезагрузка может решить проблему отсутствия курсора. Однако это будет работать только в том случае, если проблема связана с программным сбоем. Если перезагрузка компьютера нажатием и удержанием кнопки питания в течение нескольких секунд не решает проблему, перейдите к следующим шагам.
2. Очистите трекпад или нижнюю поверхность мыши
Возможно, курсор мыши переместился к краю дисплея, и как только это произошло, ваш трекпад или мышь неисправны, поэтому вы повторно не удается вернуть курсор на экран. Иногда грязь, скопившаяся на трекпаде вашего ноутбука, может мешать движению курсора. То же самое касается нижней поверхности мыши.
То же самое касается нижней поверхности мыши.
Очистить трекпад очень просто. Просто возьмите салфетку из микрофибры и сотрите всю видимую грязь. Если вам хочется чего-то большего, потрите края трекпада щеткой, чтобы глубоко очистить трекпад. Вы можете выполнить тот же процесс и для внешней мыши. Если вы используете мышь, рекомендуется использовать коврик или коврик для мыши для более плавного движения.
3. Убедитесь, что трекпад не отключен с помощью функциональных клавиш
Большинство ноутбуков имеют комбинацию клавиш, включающую функциональные клавиши, которая отключает трекпад и курсор мыши. Если курсор мыши переместился к краю дисплея, а затем был отключен, возможно, вы не сможете найти его на экране. Поскольку ярлык включает в себя нажатие функциональной клавиши, вы можете активировать его по ошибке чаще, чем вы думаете.
Чтобы снова включить трекпад, нажмите ту же комбинацию клавиш. Хотя это может отличаться в зависимости от производителя вашего ноутбука, попробуйте найти функциональную клавишу с символом на изображении выше. Найдя его, нажмите клавишу Fn вместе с клавишей, чтобы одновременно отключить трекпад, и это должно вернуть курсор мыши.
Найдя его, нажмите клавишу Fn вместе с клавишей, чтобы одновременно отключить трекпад, и это должно вернуть курсор мыши.
4. Попробуйте подключить внешнюю мышь
Иногда трекпад вашего ноутбука может иметь аппаратный дефект. Этот дефект может сделать его непригодным для использования. Лучший способ убедиться в этом — подключить внешнюю мышь. Если курсор мыши заработал после подключения внешней мыши, обратитесь в авторизованный сервисный центр, чтобы починить трекпад.
Если вы используете ПК, на котором отсутствует трекпад, поэтому вы все равно используете внешнюю мышь, возможно, используемая вами мышь также имеет дефект. Попробуйте подключить другую мышь, если она у вас есть, чтобы увидеть, появляется ли ваш курсор. В качестве альтернативы вы также можете попробовать подключить существующую мышь к другому устройству, чтобы проверить, работает ли она должным образом. Таким образом, вы можете сосредоточиться на проблеме.
5. Используйте другой порт
В настоящее время большинство проводных мышей подключаются через порт USB. Исчезли проблемные порты PS2, где один погнутый контакт мог вызвать проблемы. Однако порт USB также может отключиться без вашего ведома. Итак, попробуйте подключить мышь к другому USB-порту на вашем ПК или ноутбуке, чтобы увидеть, вернет ли она ваш курсор.
Исчезли проблемные порты PS2, где один погнутый контакт мог вызвать проблемы. Однако порт USB также может отключиться без вашего ведома. Итак, попробуйте подключить мышь к другому USB-порту на вашем ПК или ноутбуке, чтобы увидеть, вернет ли она ваш курсор.
Другим предложением было бы попробовать подключить мышь напрямую к порту USB на вашем ПК вместо использования ключа или концентратора USB. Иногда внутренний концентратор также может выйти из строя, что приведет к тому, что мышь не будет обнаружена, а курсор не будет отображаться.
6. Отображение указателя мыши при наборе текста
Windows 11 позволяет скрывать указатель мыши при наборе текста. Это может привести к тому, что указатель мыши не будет отображаться на вашем компьютере. Поэтому лучше оставить параметр «Скрывать указатель мыши при наборе текста» отключенным на ПК с Windows 11. Вот как это сделать.
Шаг 1: Нажмите значок поиска на панели задач, чтобы открыть панель поиска Windows 11.
Шаг 2: Введите Панель управления и нажмите клавишу Enter.
Шаг 3: Найдите параметр «Мышь» в строке поиска на панели управления.
Шаг 4: Теперь нажмите «Настройки мыши».
Шаг 5: Перейдите на вкладку «Параметры указателя» в появившемся окне.
Шаг 6: Снимите флажок рядом с пунктом Скрывать указатель при вводе.
7. Обеспечение стабильного подключения с помощью беспроводной мыши
Вы сталкиваетесь с проблемой, когда указатель мыши не отображается при использовании внешней беспроводной мыши? Если да, может возникнуть проблема с соединением между вашим ПК с Windows и мышью. Обратитесь к нашему специальному руководству о том, как исправить неработающий Bluetooth в Windows 11, если вы не можете подключить беспроводную мышь.
С другой стороны, мышь, подключаемая через USB-ключ, может столкнуться с помехами из-за частоты, на которой она работает.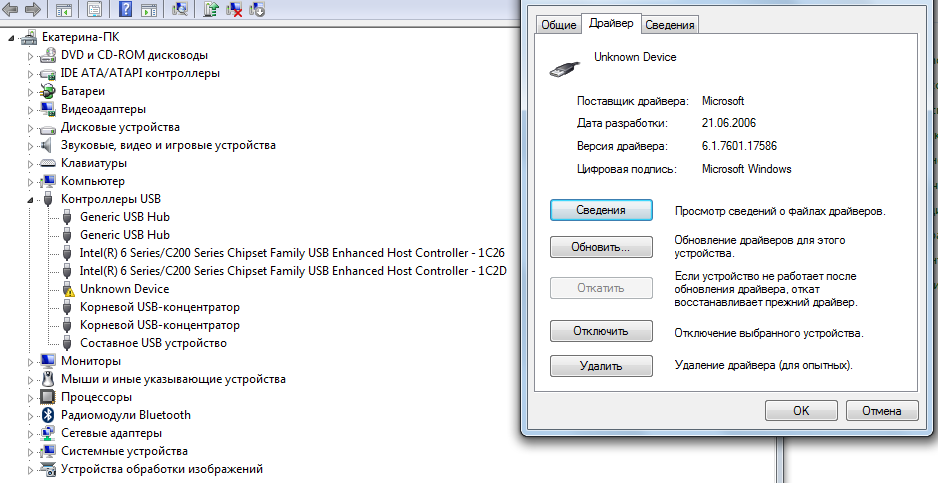 Попробуйте подключить мышь к другому устройству и посмотрите, сталкиваетесь ли вы с той же проблемой.
Попробуйте подключить мышь к другому устройству и посмотрите, сталкиваетесь ли вы с той же проблемой.
8. Обновите драйвер мыши
При подключении любого внешнего периферийного устройства к компьютеру будет установлен драйвер, обеспечивающий связь между мышью и компьютером. Если этот драйвер перестанет работать, вы можете столкнуться с проблемами при подключении проводной мыши к ПК, в результате чего курсор не будет отображаться. Вот как вы можете обновить драйвер мыши в Windows 11.
Шаг 1: Нажмите значок поиска на панели задач, чтобы открыть панель поиска Windows 11.
Шаг 2: Введите панель управления и нажмите клавишу Enter.
Шаг 3: Найдите Диспетчер устройств в строке поиска в Панели управления.
Шаг 4: Выберите параметр «Диспетчер устройств» в разделе «Устройства и принтеры».
Шаг 5: Нажмите «Мыши и другие указывающие устройства», чтобы развернуть его.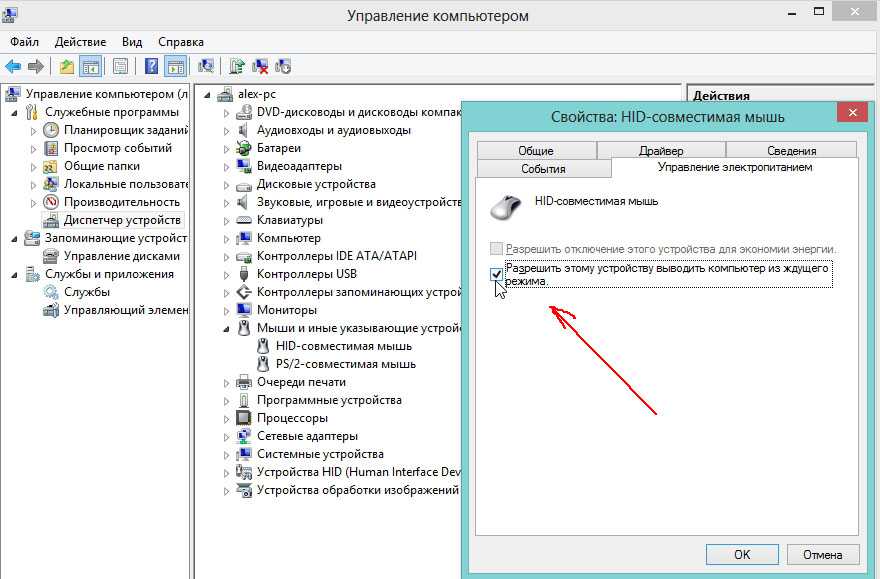



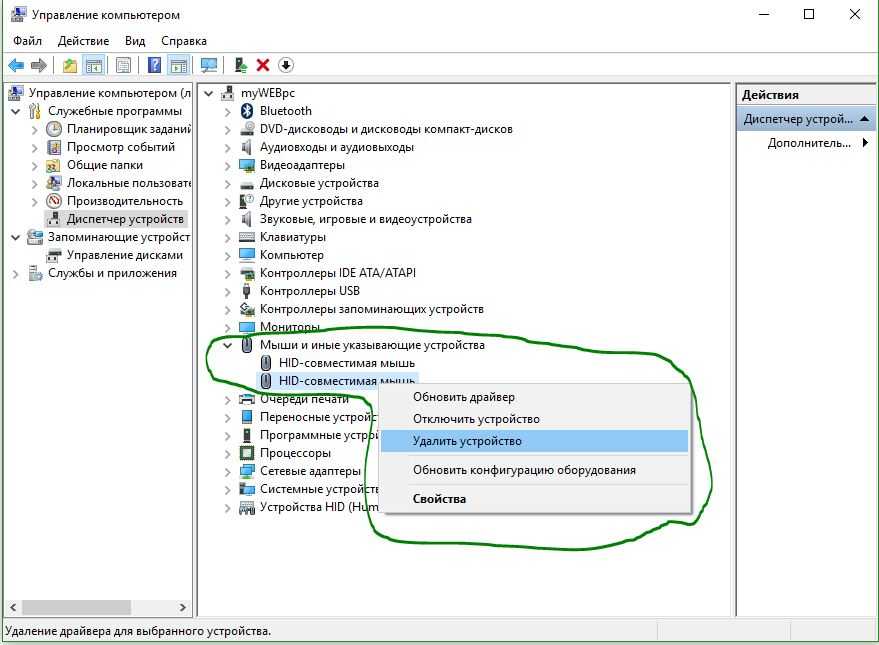 Соединяем шнур только с разъемом на компьютере.
Соединяем шнур только с разъемом на компьютере. Скорее всего данная опция расположена в графе «Integrated Peripherals», где нужно «USB EHCI Controller» установить значение «Enabled».
Скорее всего данная опция расположена в графе «Integrated Peripherals», где нужно «USB EHCI Controller» установить значение «Enabled».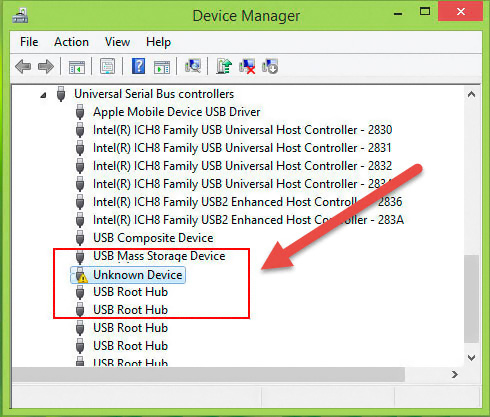

 п. Здесь уже обязателен ремонт.
п. Здесь уже обязателен ремонт.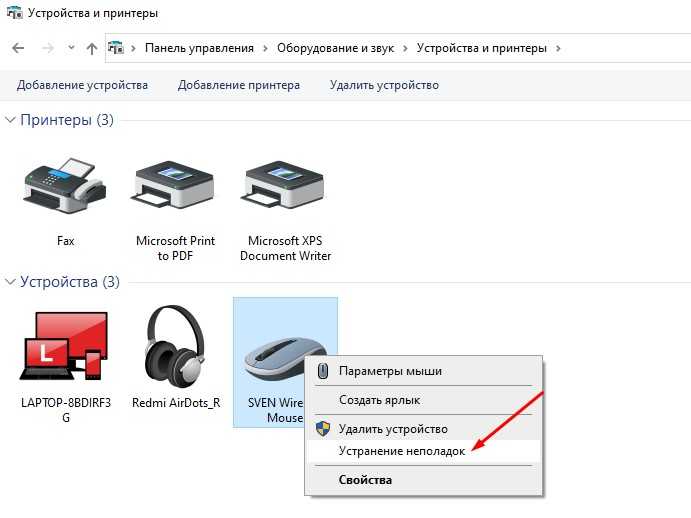 руководство пользователя)
руководство пользователя)