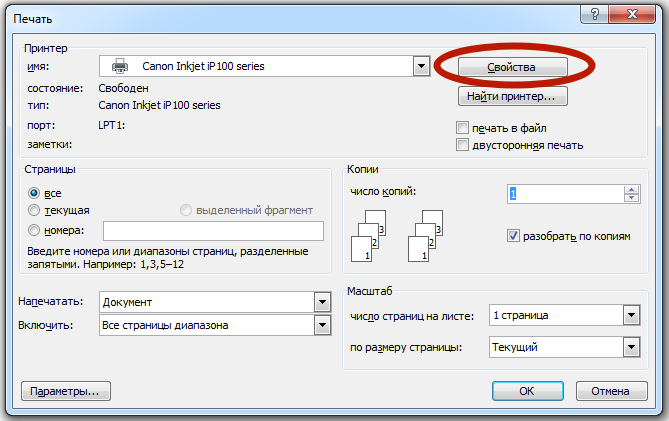Что делать, если принтер печатает одно и тоже много раз без остановки
При распечатке большого количества документов может возникнуть следующая ситуация: принтер печатает одно и то же много раз без остановки и не собирается менять свое «поведение». Что делать в такой неприятной ситуации неопытным пользователям техники и как остановить устройство, вы узнаете из этой инструкции.
Рассмотрим причины, по которым выводятся прошлые старые документы и файлы, разберем варианты устранения неисправности. А именно: правильное отключение кабелей, очистка очереди печати, порядок действий, если ничего не помогает.
Какой тип печати Вы используете?
- Я не знаю
- Лазерная
- Струйная
- Другая.
Poll Options are limited because JavaScript is disabled in your browser.
Содержание статьи:
- 1 Почему печатает постоянно: причины
- 2 Как сделать, чтобы принтер не печатал
- 2.1 Забрать бумагу из лотка
- 2.2 Отключение питания
- 2.3 Очистка очереди документов
- 3 Если проблема не устраняется
- 3.1 Причины
- 3.2 Решения
- 3.2.1 Отключение кабелей принтера
- 3.2.2 Перезагрузка компьютера
- 3.2.3 Переустановка драйверов
Почему печатает постоянно: причины
Как сделать, чтобы принтер не печатал
Для начала рассмотрим быстрые способы остановки печати. Они пригодятся в том случае, когда, например, надо отпустить клиента с готовым документом, то есть, на подробную диагностику проблемы нет времени.
Забрать бумагу из лотка
Самый простой способ остановить печать – вынуть бумагу из лотка подачи. После этого:
- на панели устройства загорится красная лампочка;
- на ПК появится сообщение о невозможности продолжить печать;
- работа принтера будет приостановлена.

Отключение питания
Радикальный способ прекращения печати – отключение питания печатного устройства. Это можно сделать:
- выдернув сетевой кабель из розетки;
- нажав на кнопку выключения на панели прибора.
Если агрегат простоит отключенным достаточно долго, отправленные на него задания сотрутся из его памяти. В этом случае после включения печать ненужных копий не возобновится.
Очистка очереди документов
Все отправленные на печать документы сохраняются в памяти компьютера до момента передачи их на принтер. Узнать, как много копий отправлено, и отменить их, можно через специальный раздел панели управления. Порядок действий будет таким:
- заходим в меню «Пуск»;
- открываем «Панель управления»;
- переходим в раздел панели «Устройства и принтеры»;
- в появившемся списке всех доступных устройств выбираем то, на котором возникла проблема;
- кликаем правой кнопкой мыши на его значок;
- выбираем в выпавшем меню раздел «Просмотр очереди»;
- в новом окне выбираем в верхнем меню пункт «Принтер»;
- в подменю нажимаем «Очистить очередь».

В зависимости от ОС, установленной на компьютере, названия пунктов меню могут различаться. Но логика действий останется прежней.
После этого окно со списком отправленных на печать документов должно стать пустым. Само устройство прекратит работу, как только допечатает все файлы, переданные с компьютера в его память.
Еще способы остановить и отменить печать на принтере.
Если проблема не устраняется
Случается, что даже после очистки очереди принтер продолжает распечатку. С этим тоже довольно легко справиться.
С этим тоже довольно легко справиться.
Причины
У принтера, как и у любого периферийного оборудования, есть свой буфер памяти. После того как файл передан в этот буфер, он исчезает из очереди печати на ПК. Но в памяти устройства документ сохраняется, и должен быть обработан им.
Решения
Очистить буфер памяти печатного устройства обычно помогает его перезагрузка. Провести ее просто.
Отключение кабелей принтера
Самый простой вариант – перезагрузка принтера или отключение USB шнура. Для этого необходимо отключить шнур на 5-10 минут. За это время буфер памяти полностью очистится.
Перезагрузка компьютера
Перезагрузка ПК поможет одновременно очистить буфер печатающего устройства и очередь печати на компьютере. Проводить операцию нужно через меню «Пуск», предварительно закрыв все работающие программы, и прервав работу той из них, которая отвечает за распечатку документов.
Переустановка драйверов
Если описанные выше действия не помогают, стоит переустановить драйвер принтера.
Дистрибутив для переустановки следует брать либо с диска, шедшего в комплекте с устройством, либо с официального сайта его производителя.
Если ошибка сохраняется даже после переустановки драйверов, принтер лучше отдать на ремонт в сервисный центр.
Помогла наша инструкция — раскажите друзьям
Остались вопросы — задайте в комментариях.
Случается, что при отправлении документа на печать вы забыли внести какие-то поправки. Очередь печати принтера – это специализированный буфер принтера, в котором содержатся все документы, которые пользователь в хронологическом порядке отправлял на печать. В том порядке, как документы отправлялись на печать, в том же порядке они и будут печататься. Но пользователь может вмешаться и очистить очередь печати при возникновении такой необходимости. Давайте разбираться, как это сделать (на примере системы Windows 7). Самый простой путь – это открыть иконку принтера прямо при процессе печати. Если вдруг по каким-либо причинам значка принтера на панели задач вы не нашли, то можно попробовать выключить принтер, а затем снова его включить. Обычно кэш памяти принтера после этого очищается, хотя бывают случаи, что нужно искать другой способ. Самый надежный способ – это очищение очередь печати принтера через Панель управления. Для этого заходим в эту панель через «Пуск – Панель управления». В Панели управления устанавливаем режим просмотра «Мелкие значки» и находим раздел «Устройства и принтеры» (см. иллюстрацию ниже). В списке принтеров выбираем тот, с которым мы сейчас мучаемся и выбираем вверху окна пункт «Просмотр очереди печати». Открывается окно настроек печати для данного принтера. Теперь, когда мы очистили очередь печати принтера, можно приступать к печати нужного нам документа. Действия по отправке на печать не изменились. Другие статьи: Как отключить автозапуск Windows 7? Как узнать, какая видеокарта стоит на компьютере |
Отмена печати — служба поддержки Майкрософт
Excel для Microsoft 365 Excel 2021 Excel 2019 Excel 2016 Excel 2013 Дополнительно…Меньше
Вы запустили задание на печать, но хотите отменить его. Вы можете попытаться остановить печать либо непосредственно из Excel, либо из Windows. Однако отменить печать с компьютера можно только в том случае, если задание не было полностью отправлено на принтер.
Отмена печати в Excel
При выборе Напечатайте в Excel, на короткое время появится следующее диалоговое окно.
На этом этапе можно нажать Отмена , но если диалоговое окно печати исчезает слишком быстро, можно попробовать отменить задание на печать в Windows.
Отменить печать из Windows
На панели задач Windows в правом нижнем углу экрана щелкните правой кнопкой мыши значок Printer . Если значок не отображается, щелкните стрелку на панели задач, чтобы отобразить скрытые значки. Если вы по-прежнему не видите значок принтера, задание на печать уже отправлено на принтер, и уже слишком поздно останавливать печать в Windows. Вы можете попробовать остановить задание печати на принтере.
Советы:
Если вы не видите панель задач, переместите указатель мыши к нижнему краю экрана.

Если вы используете Windows 8, сначала нажмите клавишу Windows, чтобы перейти на рабочий стол.
Выберите Открыть все активные принтеры .
В диалоговом окне Active Printers выберите нужный принтер.
В диалоговом окне принтера выберите задание на печать, которое хотите отменить.
Примечание. Если вы используете Windows 10, вам может потребоваться сначала выбрать используемый принтер.

Щелкните Документ > Отмена .
Нажмите Да , чтобы подтвердить отмену задания на печать.
Подождите, пока задание на печать исчезнет из очереди заданий на печать, а затем закройте диалоговое окно принтера.
Если ваше задание на печать больше не появляется в очереди или если оно было полностью отправлено на принтер, вам может потребоваться вмешательство на самом принтере, для которого может быть доступна собственная функция отмены.
См. также
Печать листа или книги
Почему мой принтер обрезает последнюю строку? | Малый бизнес
Элизабет Мотт
Современные принтеры работают настолько надежно, что вы можете брать страницы по мере их появления и использовать их, не задумываясь. К сожалению, даже надежное оборудование может создавать страницы, на которых нижняя половина последней строки не отображается на бумаге, что приводит к пустой трате времени и ресурсов. Чтобы исправить это, вы можете сосредоточить устранение неполадок на проблемах, связанных с настройкой документов и оборудования.
К сожалению, даже надежное оборудование может создавать страницы, на которых нижняя половина последней строки не отображается на бумаге, что приводит к пустой трате времени и ресурсов. Чтобы исправить это, вы можете сосредоточить устранение неполадок на проблемах, связанных с настройкой документов и оборудования.
Поля
Технические характеристики каждого принтера включают определение его области печати. Некоторые устройства могут наносить чернила или тонер близко к краям листа бумаги. Другие, особенно струйные, должны оставлять части каждого листа пустыми для доступа к их механизмам подачи бумаги. Если содержимое документа выходит за пределы ограничений изображения принтера, части текста или графики, выходящие за эти пределы, будут казаться частично обрезанными или вообще не попадут на страницу. Регулировка полей документа и размещение информации нижнего колонтитула могут гарантировать полное отображение всего содержимого.
Масштабирование
Когда вы увеличиваете содержимое документа во время печати, используя возможности масштабирования драйвера принтера для увеличения размера отпечатка сверх 100 процентов, вы можете создать ситуацию, в которой распечатываемая страница выходит за пределы печати принтер.
 В отличие от ситуаций, в которых установка документа помещает содержимое страницы за пределы аппаратных ограничений, устранение неполадок с масштабированным содержимым может быть затруднено, если только программное обеспечение или драйвер принтера не отобразит надежный предварительный просмотр печати или не предоставит параметр «По размеру страницы», который устанавливает процент масштабирования на основе занимаемой области. по содержанию страницы.
В отличие от ситуаций, в которых установка документа помещает содержимое страницы за пределы аппаратных ограничений, устранение неполадок с масштабированным содержимым может быть затруднено, если только программное обеспечение или драйвер принтера не отобразит надежный предварительный просмотр печати или не предоставит параметр «По размеру страницы», который устанавливает процент масштабирования на основе занимаемой области. по содержанию страницы.
Драйвер принтера
Неисправный или несовместимый драйвер принтера может вызвать проблемы с выводом, начиная от опечаток на страницах и заканчивая обрезанием содержимого. Если ваши трудности начались, когда вы установили новый драйвер, проверьте списки драйверов на веб-сайте производителя принтера и убедитесь, что установленный вами драйвер действительно совместим с устройством и операционной системой. Независимо от того, окажется ли драйвер слишком старым или слишком новым для ОС, или разработанным для другой модели оборудования, чем та, которую вы используете, он может превратить хорошо работающее устройство вывода в первоклассного проблемного ребенка.





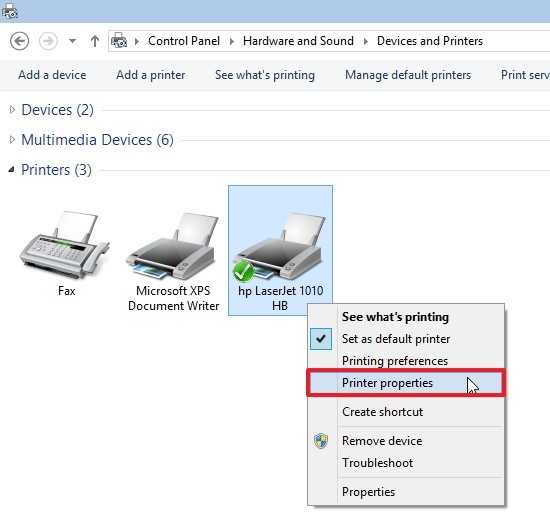 Затем все доделали, снова ставите задачу принтеру напечатать, а он продолжает печатать старую версию документа. Ну, если там одна страница, то и ладно, но если там десятки, а может быть, даже сотни страниц, то процесс печати может затянуться надолго, плюс к этому печатается сейчас ведь старая версия, т.е. не то, что надо… Как же поступить в таком случае, чтобы отменить старый документ на печать и задать новый? Для этого необходимо очистить очередь печати принтера.
Затем все доделали, снова ставите задачу принтеру напечатать, а он продолжает печатать старую версию документа. Ну, если там одна страница, то и ладно, но если там десятки, а может быть, даже сотни страниц, то процесс печати может затянуться надолго, плюс к этому печатается сейчас ведь старая версия, т.е. не то, что надо… Как же поступить в таком случае, чтобы отменить старый документ на печать и задать новый? Для этого необходимо очистить очередь печати принтера.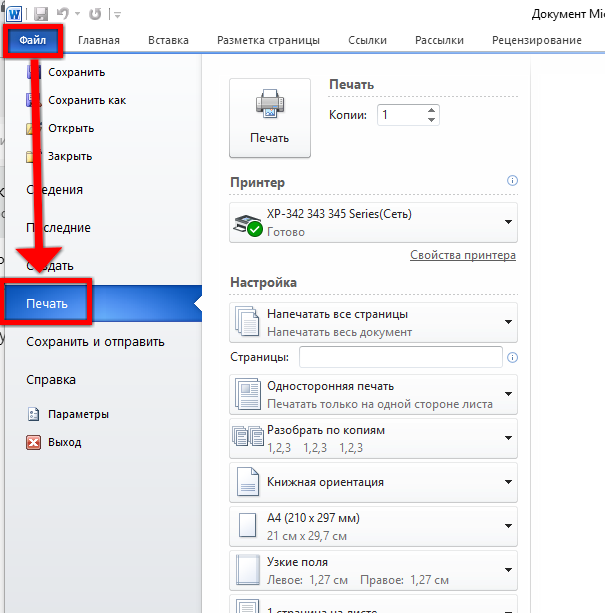 Иконку эту ищем внизу в трее на панели задач (там, где отображаются время и язык). Щелкаете дважды левой кнопкой мышки по значку принтера, так открываете содержимое буфера, выбираете документ для отмены, щелкаете правой кнопкой мыши и выбираете во всплывающем меню «Отмена».
Иконку эту ищем внизу в трее на панели задач (там, где отображаются время и язык). Щелкаете дважды левой кнопкой мышки по значку принтера, так открываете содержимое буфера, выбираете документ для отмены, щелкаете правой кнопкой мыши и выбираете во всплывающем меню «Отмена». Нас интересует меню «Принтер» и его подпункт «Очистить очередь печати».
Нас интересует меню «Принтер» и его подпункт «Очистить очередь печати».

 В отличие от ситуаций, в которых установка документа помещает содержимое страницы за пределы аппаратных ограничений, устранение неполадок с масштабированным содержимым может быть затруднено, если только программное обеспечение или драйвер принтера не отобразит надежный предварительный просмотр печати или не предоставит параметр «По размеру страницы», который устанавливает процент масштабирования на основе занимаемой области. по содержанию страницы.
В отличие от ситуаций, в которых установка документа помещает содержимое страницы за пределы аппаратных ограничений, устранение неполадок с масштабированным содержимым может быть затруднено, если только программное обеспечение или драйвер принтера не отобразит надежный предварительный просмотр печати или не предоставит параметр «По размеру страницы», который устанавливает процент масштабирования на основе занимаемой области. по содержанию страницы.