Как подключить микрофон к компьютеру (компу)
На чтение 8 мин Просмотров 2.8к. Опубликовано Обновлено
Содержание
- Разъемы на звуковой карте
- Подключение микрофона для Windows 10
- Как подключить микрофон на Windows 7
- Альтернативный способ подключения (для ноутбука)
- Настройка
- Подключение беспроводного микрофона к ПК
- Как понять, найден ли микрофон
Разъемы на звуковой карте
Чтобы настроить микрофон — Сначала его нужно правильно подключить, конечно.
Как правило, на звуковой карте разъем для микрофона (также можно использовать для динамиков) окрашен в розовый цвет и на нем нарисована табличка с микрофоном. Также можно сказать «Построиться в линию»..
Разъем для микрофона
После подключения микрофона необходимо настроить его в Windows.
Подключение микрофона для Windows 10
Некоторые новички, которые никогда раньше не пользовались микрофоном, могут столкнуться с трудностями при его подключении. Сложность заключается в том, что разъем для микрофона в системном блоке совпадает с разъемом для динамиков и других аудиогарнитур. Но, несмотря на одинаковую форму, функции этих разъемов очень различаются. Если вы подключите микрофон к гнезду для динамиков, а динамики — к гнезду для микрофона, ни динамики, ни микрофон не будут работать.
Для правильного подключения микрофона к компьютеру выполните следующие действия:
Шаг 1. Найдите разъем для микрофона на задней панели системного блока.
Для протокола! Важно не путать его с гнездом динамика. Разница в цвете — разъем для микрофона розового цвета, а разъем для динамиков и других устройств воспроизведения звука — зеленого.
Найти разъем для микрофона на задней панели системного блока
Иногда эти разъемы могут находиться на передней панели системного блока (в нижней части, где обычно расположены USB-порты), но это не всегда так.
Разъемы расположены на передней панели системного блока.
Шаг 2. Вставьте штекер микрофона в розовый разъем. На новых компьютерах помимо цвета отображается логотип соответствующего устройства (в этом случае вы увидите логотип микрофона).
Вставьте штекер микрофона в розовый разъем
Микрофон подключен
Шаг 3. Убедитесь, что соединение прошло успешно. Для этого найдите значок звука на панели задач и щелкните по нему правой кнопкой мыши.
Найдите значок звука в системном лотке и щелкните на нем правой кнопкой мыши.
Шаг четвертый. Выберите меню «Записывающие устройства»..
Выберите меню «Диктофоны».
Шаг 5. Ознакомьтесь со списком устройств, чтобы найти свой микрофон. Если он там появится, вы правильно его подключили.
Просмотрите список устройств, если есть значок с именем нашего микрофона, это означает, что соединение установлено правильно
Как подключить микрофон на Windows 7
Каждый пользователь самостоятельно выбирает, какую операционную систему использовать. Но системы могут отличаться друг от друга по интерфейсу, скорости, различным функциям. В результате настройки в разных системах могут отличаться друг от друга.
Но системы могут отличаться друг от друга по интерфейсу, скорости, различным функциям. В результате настройки в разных системах могут отличаться друг от друга.
Для правильной настройки микрофона в системе Windows 7, чтобы он работал бесперебойно, лучше всего обновить аудио драйвер.
Если на вашем устройстве установлен Realtek hd, вам просто необходимо его обновить, следовательно, аудио драйвер будет обновляться вместе с ним. Проверить наличие или отсутствие программы можно следующим образом:
- Перейди на «Панель управления»,
- Выберите «Оборудование», затем вкладку «Запись», где вы найдете «Микрофон»,
- Кликните правой кнопкой мыши на «Микрофон» и его свойства будут доступны,
- В свойствах выберите «Слои» и переместите колесо на отметку «100»,
- При подключенных наушниках уровень должен быть установлен на «60» или «70»,
- Затем нужно настроить «Усиление», выбрав уровень децибел «+20»,
- Сохраните обновленные настройки.
Альтернативный способ подключения (для ноутбука)
Некоторые ноутбуки не имеют специального розового разъема для микрофона. У них есть только динамик или разъем для наушников, который окрашен в зеленый цвет системных блоков. Кроме того, такие ноутбуки оснащены встроенным микрофоном, но его качество довольно посредственное (для связи по Skype это нормально, но не для качественной записи звука).
У них есть только динамик или разъем для наушников, который окрашен в зеленый цвет системных блоков. Кроме того, такие ноутбуки оснащены встроенным микрофоном, но его качество довольно посредственное (для связи по Skype это нормально, но не для качественной записи звука).
Если вы не удовлетворены качеством встроенного микрофона, вам нужен специальный адаптер, который позволит вам подключить любой микрофон к вашему ноутбуку. Эти адаптеры бывают двух типов:
- сплиттерный кабельРазъем для наушников подключается непосредственно к разъему для наушников;
Разделительный кабель для подключения к аудио разъему для наушников - USB-разрядникПорт USB подключен к порту USB.
USB разветвитель, который подключается к USB-порту ноутбука.
Вы можете купить такой сплиттер в любом хозяйственном магазине или заказать его через Интернет. Это недорого. Чтобы подключить микрофон к ноутбуку с адаптером, следуйте инструкциям, приведенным ниже:
- Подключите адаптер к разъему для наушников (или свободному порту USB, если у вас есть адаптер типа 2).

Подключите адаптер к аудио разъему для наушников - Вставьте микрофон в соответствующее гнездо разветвителя. Не все сплиттеры имеют эти разъемы в зеленом и розовом цветах, которые вы привыкли видеть на системных блоках. Довольно часто они имеют тот же цвет, что и все шасси делителя. Поэтому следует обращать внимание на логотипы — их смысл интуитивно понятен. Мы покажем вам эти логотипы на адаптере USB-разъема в качестве примера.
Логотип микрофона и гарнитуры на USB-адаптере - Проверьте, подключен ли микрофон к трубке. Процесс верификации описан в предыдущей инструкции.
Настройка
Последним шагом в подключении микрофона является настройка звука. Вызвав экран «Панель управления», необходимо войти в меню «Звуки и устройства». Затем открывается раздел «Аудио» с «Запись аудио» и, наконец, вкладка «Громкость». Нажмите на слово «Микрофон», чтобы увеличить громкость воспроизведения до нужного уровня. Как правило, вы должны установить максимум для качественного использования.
Если микрофон подключен к компьютеру с Windows 7, рекомендуется также обновить аудио драйвер во время установки. Самый простой способ сделать это, если Realtek hd присутствует в вашей системе, установив обновление, с помощью которого вы сможете автоматически обновить необходимый драйвер. Следующая конфигурация микрофона выполняется следующим образом. В «Панели управления» выберите «Оборудование», а затем пользователь следует цепочке «Запись» — «Микрофон». Щелкнув правой кнопкой мыши по слову «Микрофон», вы можете увидеть его возможные свойства.
После открытия секции «Уровни», ролик следует подтянуть до «100», но если наушники уже подключены, оставить на «60-70».
«Усиление» обычно устанавливается на уровень «20» в децибеле. Все обновленные настройки обязательно будут сохранены.
Настройка микрофона в Windows 10 осуществляется по другому алгоритму. Щелкнув правой кнопкой мыши на значке громкости, Вы должны найти раздел «Записывающее устройство». На вкладке «Запись» открывается «Свойства микрофона», а затем отображается раздел «Дополнительно». Установлен флажок «Формат по умолчанию» и применена функция «Студийное качество». Внесенные изменения применяются или просто сохраняются.
В меню настроек микрофона, независимо от того, какую систему вы используете, вы найдете примерно те же самые настройки и функции. Изучив содержимое вкладки «Общие», пользователь сможет изменить иконку микрофона, его значок и название, а также найти информацию о доступных драйверах.
Наибольшую пользу пользователю может принести вкладка «Уровни». Здесь Вы настраиваете громкость и при необходимости подключаете усиление. Как правило, громкость поддерживается на уровне 20-50, хотя для более тихих устройств потребуется значение 100, а также дополнительное усиление. Кроме того, формат записи, настройка монополя и обработка сигнала определяются для микрофона, который обычно требуется только для студийной записи. Вы всегда должны закончить изменение настроек, нажав кнопку Применить, чтобы сохранить его.
Как правило, громкость поддерживается на уровне 20-50, хотя для более тихих устройств потребуется значение 100, а также дополнительное усиление. Кроме того, формат записи, настройка монополя и обработка сигнала определяются для микрофона, который обычно требуется только для студийной записи. Вы всегда должны закончить изменение настроек, нажав кнопку Применить, чтобы сохранить его.
Подключение беспроводного микрофона к ПК
Если вы не хотите беспокоиться о адаптерах и проводах, купите беспроводной микрофон, который работает через Bluetooth.
- Зарядите устройство или вставьте аккумуляторы.
- Включите беспроводной микрофон и Bluetooth на телефонной трубке. Для этого используйте комбинацию клавиш Fn + F.
- Щелкните правой кнопкой мыши по контекстному меню значка Bluetooth в системном трее (где находятся часы) и выберите «Добавить устройство…».
В Windows 10 есть альтернативный способ: нажмите Win + I, посетите «Устройства» и в окне включите Bluetooth.
- Нажмите «Добавить Bluetooth или…».
- Укажите тип устройства.
- После сканирования и обнаружения микрофона выберите его в списке.
В случае успеха на экране появится сообщение о готовности беспроводного громкоговорителя.
Если Bluetooth не включается (переключатель не активен) или значок интерфейса отсутствует в лотке, проверьте, установлен ли драйвер РЧ-приемопередатчика, активирован ли сам модуль на трубке и микрофоне.
- Откройте «Диспетчер устройств» через меню Win + I.
- Расширьте раздел «Bluetooth», чтобы убедиться, что водитель находится там.
Если этот пункт отсутствует в списке или рядом с ним имеется желтый значок, переустановите программное обеспечение Bluetooth с установочного диска вашего ноутбука или с сайта поддержки ПК.
Внезапно на иконке радиомодуля появляется серая стрелка, указывающая вниз, щелкните правой кнопкой мыши и выберите «Включить устройство».
Следующие действия также помогут вернуть значок в лоток:
- Нажмите Win + R и выполните команду «ncpa.cpl».
- Вызовите свойства соединения Bluetooth.
- На второй вкладке нажмите на ссылку «Настройки…».
- Установите флажок для отображения значка Bluetooth в области уведомлений.
- Сохраните изменения кнопкой «ОК».
Микрофон сработает.
Как понять, найден ли микрофон
Для этого стоит зайти в Панель управления операционной системы Windows (тип «Панель управления».). Наравне. «Установка параметров»выбирать элемент «Оборудование и звук». Следующая пресса «Звук». и откроются настройки звука.
В окне. «Настройки». кликнуть на иконку «Запись». для поиска доступных устройств. Здесь вы можете проверить для себя, работает ли микрофон на вкладке «Запись». .
.
Свойства микрофона
Вы можете найти и установить устройство в этом списке, затем нажмите кнопку «Собственность».для изменения настроек (значения громкости для записи).
Уровень громкости для записи с микрофона
Если вы можете слышать себя в наушниках, когда микрофон подключен это можно решить !
Как подключить микрофон для караоке к телевизору
Караоке – достаточно популярное развлечение для многих пользователей, несмотря на то, что появилось достаточно давно. Сегодня существует огромное количество систем, которые поддерживают такую функцию. Это может быть как DVD проигрыватель, так и новый современный телевизор с функцией Smart TV. Естественно, можно настроить такую функцию на компьютере, установив соответствующее программное обеспечение.
Купив новое устройство с функцией Смарт TВ, огромное число пользователей задается вопросом, как подключить микрофон к телевизору.
Содержание
- 1 Как выбрать микрофон
- 2 Как подключить микрофон к телевизору
- 3 Инструкция по соединению
- 4 Заключение
Как выбрать микрофон
Чтобы процесс исполнения песен в домашних условиях стал более приятным, стоит грамотно подойти к выбору микрофона. Они делятся на два типа.
Они делятся на два типа.
- Конденсаторный. Имеют высокий уровень чувствительности, то есть, могут улавливать много звуков, включая разного рода шумы. Это удобно в студии, где на такой микрофон можно писать голос и инструменты одновременно, но в условиях дома будет попадать много посторонних звуков. А также они дорогие.
- Динамический. Это практичное и недорогое устройство, способное отсеивать внешние шумы и писать только голос. Отличный вариант для домашнего караоке.
Второй критерий – направленность. Однонаправленные улавливают лишь один голос, то есть подойдут для соло выступления, всенаправленные смогут услышать несколько человек.
Еще один важный критерий – проводное или беспроводное подключение. В первом случае для соединения используется 3,5/6,5 или USB разъем. Беспроводное подключение может быть реализовано по-разному.
- Задействован радиомодуль: есть база с приемником, которая подключается к устройству и посредством антенны принимает сигнал от микрофона.

- Bluetooth. Он подойдет в том случае, если устройство имеет встроенный приемник.
Важно! С точки зрения удобства беспроводные микрофоны имеют неоспоримое преимущество – пользователь не будет путаться в проводах. С другой стороны, они работают от батареек, которые могут сесть в неподходящее время.
Как подключить микрофон к телевизору
К сожалению, развитие телевизоров не привело к тому, что у них появилась поддержка прямого подключения микрофона. Можно встретить разные рекомендации по этому поводу, но факт таков, что микрофон для караоке можно подключить только через внешнее устройство. Некоторых пользователей может ввести в заблуждение наличие у некоторых производителей ТВ со смарт функциями приложения для караоке, но и оно не значит, что прямое соединение возможно.
Итак, чтобы выполнить подключение, потребуется внешнее устройство. Сегодня недостатка в вариантах нет:
- музыкальный центр;
- специальная приставка для караоке;
- DVD или Blu-ray плеер;
- акустические устройства – домашний кинотеатр, саундбар;
- усилитель;
- ноутбук или ПК;
Иными словами, для подключения подойдет любая техника с входом для микрофона.
Важно! Если телевизор не смарт, то в функционале выбранного девайса должна быть поддержка караоке. Если же это SmartTV, и в нем есть приложение для караоке, то устройство должно просто иметь микрофонный вход, а вывод текста песни на экран и подсчет очков будет осуществляться непосредственно в приложении.
Инструкция по соединению
Ничего сложного в подключении через внешние устройства нет. Все, что нужно сделать – это соединить все между собой.
Исходя из типа подключения микрофона, он подключается к выбранному устройству. Лучше воспользоваться моделями с 3,5/6,5 соединением или беспроводным вариантом с приемником. Если для синхронизации используется ноутбук или ПК, то подойдут USB устройства или Bluetooth.
Важно! Некоторые Bluetooth модели не рассчитаны на вокал, а служат для общения в скайпе/играх, поэтому они не лучший вариант для караоке.
Второй шаг – соединение с телевизором. Здесь есть два варианта. Если приложение установлено в телевизор, и нужно лишь вывести звук, то можно использовать HDMI, тюльпаны, jack-jack, оптический аудио. Если за работу караоке будет отвечать устройство (DVD-плеер, караоке приставка, игровая консоль, ПК), то остановиться следует на HDMI или тюльпанах. В более старой технике возможно использование SCART или переходников. После соединения необходимо указать источник сигнала и запустить караоке.
Если приложение установлено в телевизор, и нужно лишь вывести звук, то можно использовать HDMI, тюльпаны, jack-jack, оптический аудио. Если за работу караоке будет отвечать устройство (DVD-плеер, караоке приставка, игровая консоль, ПК), то остановиться следует на HDMI или тюльпанах. В более старой технике возможно использование SCART или переходников. После соединения необходимо указать источник сигнала и запустить караоке.
Заключение
Микрофон не только позволяет петь любимые песни — используя его, можно с легкостью выполнять голосовое управление устройством. Современные приборы с встроенным Smart TV дают большой простор для реализации своих возможностей. Узнайте подробнее о нюансах выбора Смарт телевизора — это облегчит вам последующее пользование устройством. Самые популярные «умные» ТВ-аппараты — это Самсунг, и настройка смарт-интерфейса в них, да и в целом, настройка телевизора отличается интуитивной простотой.
youtube.com/embed/bEzXoJY-9J4″ frameborder=»0″ allowfullscreen=»allowfullscreen»>Как подключить микрофон к любому устройству
Если вы настраиваете караоке дома или просто хотите подключить микрофон к существующему устройству, то вы попали по адресу. Мы рассмотрим все лучшие способы подключения микрофона к следующим устройствам по отдельности, так что продолжайте читать!
- Smart TV
- Ноутбук
- ПК
- Телефон
- Планшет
- Динамик
упоминается тип соединения.
Мы предложим вам множество вариантов, но имейте в виду, что они не все будут работать , это зависит от того, какой тип микрофона и модель устройства вы используете, поэтому проверьте руководство пользователя каждого устройство и микрофон , чтобы подтвердить, какие методы совместимы. Независимо от того, какое устройство или микрофон вы используете, вот основные шаги, которые необходимо выполнить.
- Сначала проверьте тип подключения вашего микрофона
- Проверьте, есть ли на вашем устройстве входное соединение для этого типа кабеля
- Если у вас уже есть кабель, подключите его
- Если нет, перейдите по ссылкам на Amazon, чтобы приобрести его
- Но если у них нет такого же соединения, рассмотрите возможность использования адаптера
Если вы Если вы занимаетесь караоке дома, посмотрите этот универсальный караоке-микрофон на Amazon. Идеальный вариант без дополнительного оборудования по отличной цене. Я был очень удивлен тем, насколько они дешевы.
Идеальный вариант без дополнительного оборудования по отличной цене. Я был очень удивлен тем, насколько они дешевы.
Как подключить микрофон к Smart TV
Некоторые микрофоны можно подключить к телевизору, некоторые телевизоры могут принимать подключение микрофона, а другие нет. Это будет зависеть от оборудования, которое вы используете.
Если ваш телевизор и микрофон совместимы, вы можете использовать беспроводное или проводное соединение, опять же в зависимости от ваших устройств.
Беспроводная связь
- Лучший способ подключения Smart TV и микрофона — через Bluetooth.
- Просто включите обнаружение Bluetooth на микрофоне.
- Затем зайдите в настройки телевизора, включите Bluetooth и выполните поиск устройств. Появится ваш микрофон, после чего вы сможете нажать «подключить устройство».
- Теперь ваш микрофон и Smart TV будут подключены.
Проводной
- Если ваш микрофон оснащен разъемом RCA, вы сможете использовать его для подключения к телевизору.
 Вот ссылка на кабель RCA на Amazon.
Вот ссылка на кабель RCA на Amazon.
Что, если это не сработает?
Если ваш микрофон и телевизор не подключаются напрямую, вам необходимо использовать промежуточное устройство. Это позволяет вам микшировать звук с микрофона и телевизора вместе и воспроизводить их через динамик, что позволяет вам играть в караоке.
Вы можете использовать караоке-установку своими руками, в этом случае вам понадобятся динамик, микшер, микрофон, а затем телевизор. Или можно использовать караоке-машину, это самый простой способ. Взгляните на этот список из 12 лучших караоке-машин.
Подключение микрофона к ноутбуку или ПК
Существует несколько способов подключения микрофона к ноутбуку. Вот некоторые из них, которые вы можете попробовать в зависимости от типа вашего микрофона. Каждый из них свяжет вас с доступным вариантом на Amazon.
- Беспроводное сопряжение микрофона и ноутбука через Bluetooth.
- Кабель USB
- Кабель AUX
- Кабель XLR
- Использование микшера в качестве промежуточного соединения.
 Перейдите к нашему руководству по караоке-микшерам для получения дополнительной информации.
Перейдите к нашему руководству по караоке-микшерам для получения дополнительной информации.
Просмотрите приведенные выше ссылки, чтобы увидеть, как выглядит каждый соединительный кабель, чтобы вы могли решить, какой вариант является правильным.
Убедитесь, что вы проверили и вход, и выход, чтобы убедиться, что они совместимы. В некоторых случаях вам может понадобиться адаптер, который также можно легко приобрести на Amazon.
Подключение микрофона к телефону
Обычно существует два простых способа подключения микрофона к телефону. Эти методы работают как для устройств Android, так и для устройств Apple, если ваша модель имеет одно из этих подключений.
- Первый способ, который вы можете попробовать, это использовать соединение micro-USB (Android) или освещение (Apple). Если вы используете микрофон, совместимый с USB, просто подключите USB-соединение к микрофону, а затем подключите другой конец к зарядному порту вашего телефона.

- Вы также можете попробовать использовать соединение AUX, если у вашего микрофона есть линия AUX-in. Если этого не произойдет, вы все равно можете использовать кабель AUX от телефона, но вам также понадобится адаптер для микрофона. Самый распространенный адаптер — USB-AUX (ссылка Amazon)
- Если вы используете микрофон XLR, возьмите адаптер для подключения телефона и микрофона. Вот ссылка на адаптер XLR-AUX (Amazon)
Подключение микрофона к планшету
Вот несколько способов подключения микрофона к планшету.
- Если на вашем планшете есть вход для микрофона, просто подключите микрофон напрямую и начните запись.
- Если у вашего планшета есть только линия AUX-in, вы можете использовать кабель-адаптер, чтобы подключить линию AUX от ноутбука к микрофону. Ссылка на кабель AUX на Amazon.
- Еще один способ, который вы можете попробовать, — использовать соединение micro-USB (Android) или освещение (Apple). Если вы используете микрофон, совместимый с USB, просто подключите USB-соединение к микрофону, а затем подключите другой конец к зарядному порту вашего телефона.

Подключение микрофона к динамику
Подключение микрофона к динамику может быть очень простым и прямым, если вы используете громкоговоритель или динамик, специально разработанный для пения или караоке. Вот как это сделать:
- Иногда можно подключить микрофон и динамик по беспроводной сети, если они имеют функцию Bluetooth.
- Некоторые микрофоны используют соединение XLR, а другие — USB.
Если ваш микрофон не предназначен для приема микрофонного входа, возможно, это связано с отсутствием встроенного усилителя. Обычно мощности микрофона недостаточно, чтобы управлять одним динамиком. Вот почему вам нужен усилитель, чтобы помочь. Вы можете пойти дальше и купить усилитель, который будет подключен к вашему микрофону и динамику, чтобы связать их вместе.
Или вы можете приобрести динамик, специально предназначенный для микрофонных входов. Вот 10 лучших колонок для караоке. Каждый найдет что-то для себя, самый низкий вариант — менее 35 долларов.
Объяснение типов подключения
Итак, теперь у вас должно быть множество вариантов подключения устройств к микрофону. Не все они будут работать, это зависит от того, какой тип микрофона и модель устройства вы используете, поэтому проверьте руководство пользователя каждого из них, чтобы подтвердить, какие методы совместимы.
Вот некоторые из основных типов подключения, которые мы упоминаем, со ссылкой, по которой их можно найти на Amazon. Не волнуйтесь, если вы не из США, ссылка приведет вас в соответствующий магазин Amazon в вашем регионе.
Соединение RCA
Это может быть вариантом, если вы подключаете микрофон к ноутбуку или телевизору. Проверьте совместимость перед покупкой.
Ссылка на Amazon
USB-соединение
Это может быть вариантом, если вы подключаете ноутбук или ПК к микрофону с разъемом XLR. Проверьте совместимость перед покупкой.
Ссылка на Amazon
Соединение AUX
Если вам нужен простой провод AUX и вам не нужны специальные соединения адаптеров.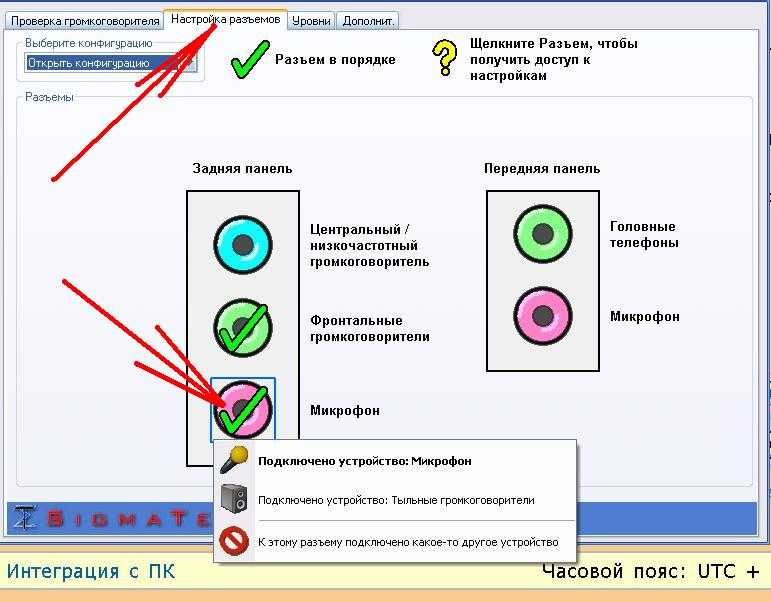 Проверьте совместимость перед покупкой.
Проверьте совместимость перед покупкой.
Ссылка на Amazon
Соединение XLR
Если вам просто нужно соединение XLR, если ваш телевизор/ноутбук/ПК/колонка/микшер имеет вход XLR и вы используете микрофон XLR. Проверьте совместимость перед покупкой.
Ссылка на Amazon
Заключение
Надеемся, что это руководство немного прояснило ситуацию и дало вам несколько вариантов подключения микрофона к устройству. Запомните эти шаги:
- Проверьте тип подключения на вашем микрофоне
- Проверьте, есть ли на вашем устройстве входное соединение для этого типа кабеля
- Если у вас уже есть кабель, подключите их
- Если нет, проверьте ссылки на Amazon для покупки
- . Если они не имеют одинакового соединения, используйте адаптер
Как подключить конденсаторный микрофон к компьютеру? – Producer Society
Пожалуй, самое заметное различие между конденсаторным и динамическим микрофоном заключается в том, что конденсаторному микрофону требуется фантомное питание, а динамическому микрофону – нет.
Несмотря на то, что эти два микрофона различаются с точки зрения их компонентов (а также того, как они потребляют энергию), способ их подключения практически одинаков, на самом деле, если вы читали мою статью о подключении динамических микрофонов, ты бы уже понял 99% процесса. Так как же все-таки это сделать?
Для подключения конденсаторного микрофона к компьютеру необходимо сначала подключить аудиоинтерфейс с фантомным питанием. Затем вы подключаете кабель XLR от аудиоинтерфейса к конденсаторному микрофону. Обязательно включите кнопку фантомного питания, а также используйте поп-фильтр и амортизатор.
На самом деле это не сложнее, однако я обязательно пройду этот процесс шаг за шагом. Я также включу некоторые другие элементы, которые могут вам понадобиться для подключения и работы, в дополнение к некоторым альтернативным конденсаторным микрофонам, для которых не требуется аудиоинтерфейс.
Содержание
Оборудование, необходимое для подключения конденсаторного микрофона к компьютеру
1) Аудиоинтерфейс (Focusrite Scarlett 2i2)
Focusrite Scarlett 2i2 (также на Amazon) — самый популярный аудиоинтерфейс, поскольку он самый надежный и, наверное, потому, что он еще и круто выглядит. Самая последняя модель — третье поколение — меньше, чем предыдущие поколения, и имеет более элегантный дизайн. Я не мог рекомендовать это достаточно (на самом деле я уже сделал). Это отличный маленький аудиоинтерфейс.
Самая последняя модель — третье поколение — меньше, чем предыдущие поколения, и имеет более элегантный дизайн. Я не мог рекомендовать это достаточно (на самом деле я уже сделал). Это отличный маленький аудиоинтерфейс.
2) Конденсаторный микрофон (Audio Technica AT2035)
Предоставлено Audio Technica Inc. отличный выбор (также на Амазоне). Я рекомендую его просто потому, что он у меня есть, и я могу лично поручиться за него. Возможно, на рынке есть лучшие микрофоны. Это, конечно, может быть так, но я точно знаю, что это хороший вариант.3) Кабель XLR (любой марки, но D’Addario отлично подходит)
Кабель XLR — это стандартный кабель, который почти все микрофоны используют для подключения, будь то динамический, конденсаторный или ленточный микрофон (кроме USB-микрофонов). По этой причине их никогда не может быть слишком много. Кабель D’Addario (также на Amazon) — отличный вариант, и он не стоит больших денег. Я бы сказал, что 10-футового кабеля достаточно, если только вы не знаете, что вам нужно что-то более длинное.
Дополнительно
4) Адаптер USB-USB-C
Это важное оборудование, которое я использую практически каждый день. Если у вас есть MacBook Pro или какое-либо другое подобное современное устройство, есть большая вероятность, что у вас уже есть такой адаптер, но если у вас его нет, на Amazon они продаются по хорошей цене. Это адаптер, к которому должен подключаться ваш аудиоинтерфейс.
5) Стрела, ветрозащита, поп-фильтр, амортизатор, держатель для телефона
Я недавно купил этот набор на Amazon, и я думаю, что он просто фантастический за свою цену. Цена правильная, и до сих пор он отлично справляется с тем, для чего он мне нужен. Он поставляется с штангой, поп-фильтром (в котором я отчаянно нуждался), держателем для телефона, защитой от ветра, амортизатором и адаптером 5/8″ на случай, если у вашего микрофона резьба другого размера.
Подключение конденсаторного микрофона к компьютеру (пошаговое руководство)
1) Подключите аудиоинтерфейс к компьютеру
Сначала подключите адаптер USB-USB-C к компьютеру, а затем используйте кабель Thunderbolt-USB, прилагаемый к Focusrite Scarlett 2i2, для подключения к адаптеру.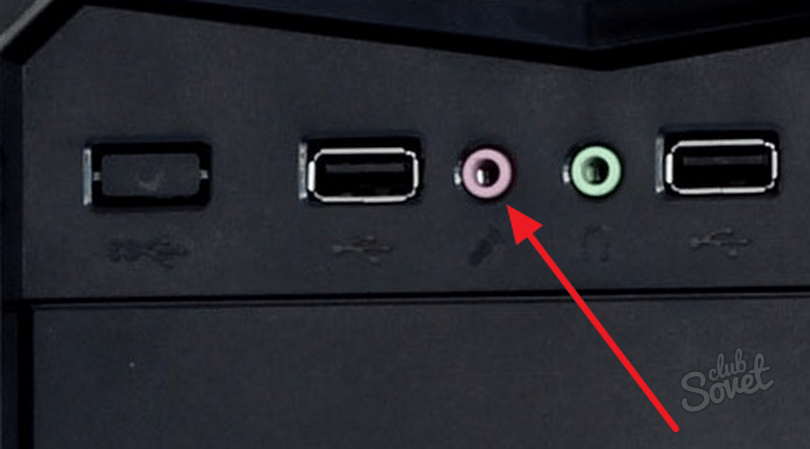 Оттуда вы должны заметить, что аудиоинтерфейс включится и загорится несколько его кнопок, в том числе ручка «Усиление».
Оттуда вы должны заметить, что аудиоинтерфейс включится и загорится несколько его кнопок, в том числе ручка «Усиление».
2) Подключите микрофон к аудиоинтерфейсу через XLR
Возьмите кабель XLR и протяните его от микрофона к аудиоинтерфейсу. Я бы также убедился, что ручка усиления немного повернута вниз, как правило. Нет смысла подключать что-то с выкрученной громкостью. Я считаю, что хорошим эмпирическим правилом является установка усиления примерно на половину, как только вы начали его использовать.
3) Включите кнопку фантомного питания
Это говорит само за себя, просто нажмите на переключатель фантомного питания. Это кнопка с надписью «48 V» поверх нее. После того, как вы выбрали его, он также должен изменить цвет. Если вы помните, что я сказал в начале статьи, вы знаете, что это основное различие между конденсаторным и динамическим микрофоном с точки зрения его настройки. Вам не нужно фантомное питание для динамического микрофона.
4) Поскольку конденсаторные микрофоны чувствительны, лучше использовать амортизирующее крепление
Лучше всего использовать конденсаторный микрофон с каким-либо амортизатором. Получаете ли вы его из комплекта, о котором я упоминал выше, или как часть покупки микрофона, это не так важно. Важно то, что вы используете амортизирующее крепление, потому что конденсаторные микрофоны более чувствительны к тонким деталям и нюансам. Фактически, это определяющая черта, отличающая его от динамических микрофонов.
Получаете ли вы его из комплекта, о котором я упоминал выше, или как часть покупки микрофона, это не так важно. Важно то, что вы используете амортизирующее крепление, потому что конденсаторные микрофоны более чувствительны к тонким деталям и нюансам. Фактически, это определяющая черта, отличающая его от динамических микрофонов.
Конденсаторные микрофоны, такие как AT2021, например, предназначены для записи акустической гитары, и они отлично улавливают те мелкие нюансы, которые динамический микрофон не улавливает.
Непреднамеренным последствием этого является то, что микрофон имеет тенденцию улавливать удары по столу, звук перемещения микрофона и т. д. Проще говоря, амортизирующее крепление предотвращает улавливание микрофоном посторонних звуков, например, когда ваше колено ударяется о стол. стол, например, или когда вы случайно коснулись держателя руками, потому что забыли, насколько чувствителен микрофон.
5) Зайдите в Системные настройки, чтобы настроить ввод
Если ваш компьютер по какой-то причине не распознает микрофон, обязательно зайдите в Системные настройки и посмотрите, сможете ли вы исправить это там.
Выберите «Звук», затем перейдите в раздел «Ввод» и выберите параметр «Focusrite Scarlett 2i2» или любой другой аудиоинтерфейс, который вы используете. То же самое можно было бы сказать, если бы вы подключали его к какой-либо DAW, например, к Garageband.
Вот и все, что нужно для подключения конденсаторного микрофона к компьютеру. Кроме того, существуют альтернативы этому типу подключения, в том числе конденсаторный USB-микрофон, который мы рассмотрим в подразделе ниже.
Варианты подключения конденсаторного микрофона к компьютеру
1) Конденсаторные USB-микрофоны (Audio Technica AT2020USBPLUS)
Предоставлено Audio Technica Inc. вас не интересует домашняя студия, и вы просто хотите использовать конденсаторный микрофон без всего остального оборудования, вы можете использовать AT2020USBPLUS от Audio Technica (также на Amazon). По сути, это микрофон, аналогичный 2035, но только с USB-подключением. AT2035 будет звучать немного лучше, чем этот, но тем не менее, если вы не хотите использовать аудиоинтерфейс, есть и другие варианты. Многие люди не обязательно хотят или нуждаются в аудиоинтерфейсе, потому что, возможно, они заинтересованы в использовании микрофона только для конференц-связи или собраний Zoom. Аудиоинтерфейс, такой как Focusrite Scarlett 2i2, пригодится многим из нас, кто увлекается музыкой и звуком.
Многие люди не обязательно хотят или нуждаются в аудиоинтерфейсе, потому что, возможно, они заинтересованы в использовании микрофона только для конференц-связи или собраний Zoom. Аудиоинтерфейс, такой как Focusrite Scarlett 2i2, пригодится многим из нас, кто увлекается музыкой и звуком.
Что важно знать о конденсаторных микрофонах
1) Всегда проверяйте, чтобы переключатель фантомного питания был включен мог. Если вы задаетесь вопросом, почему ваш микрофон не работает так хорошо, вполне возможно, что виноват он. Конденсаторному микрофону требуется фантомное питание, чтобы он работал на 100% своего потенциала, иначе вам придется постфактум увеличить усиление, чтобы услышать его.
2) Измените системные настройки в вашей DAW
Если вы используете конденсаторный микрофон для подкаста или музыкального производства, вам также придется зайти в системные настройки вашей цифровой звуковой рабочей станции и изменить вход и выход, чтобы он использовал микрофон и аудиоинтерфейс вместо внутреннего микрофона/динамиков компьютера.


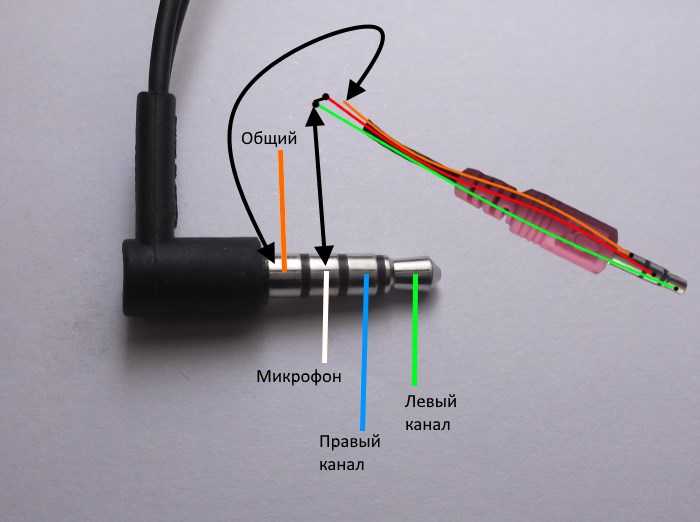


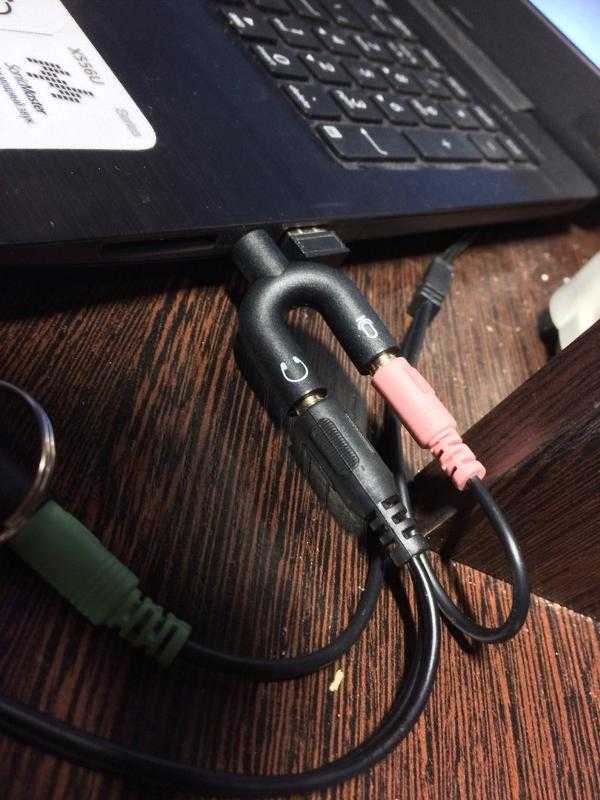 Вот ссылка на кабель RCA на Amazon.
Вот ссылка на кабель RCA на Amazon.  Перейдите к нашему руководству по караоке-микшерам для получения дополнительной информации.
Перейдите к нашему руководству по караоке-микшерам для получения дополнительной информации.
