Замена жесткого диска, установка и подключение HDD в компьютере и ноутбуке
HDD в последние годы получили сильного конкурента в виде SSD. Но наиболее рациональный подход в построении компьютера – использование комбинации этих устройств. SSD – для программ, системы и игр, а HDD – для хранения больших объемов данных. Таким образом не нужно переплачивать за большие объемы SSD и при этом система будет работать очень быстро.
HDD – hard disk drive, жесткий «магнитный» диск использует тонкий диск из твердого материала для записи данных. Это яркий пример энергонезависимого носителя. Если случится апокалипсис, то информацию с него можно будет прочесть и через 100, и через 200 лет. На данный момент дешевле, чем SSD, в пересчете за гигабайт в 2-3 раза.
SSD – solid-state drive, накопитель, который использует для записи микросхемы памяти. Для запоминания данных им требуется энергия. Нормальный SSD держит информацию полгода-год, хороший – годами, плохой – может и всего 3 месяца (время ограничено емкостью конденсаторов или батареи, которая поддерживает сохраненную информацию).
Как выбрать HDD
Перед установкой нужно проверить совместимость выбранного вами жесткого диска и системы. Речь идет не об аппаратной совместимости, а о скорости работы, чтобы он не стал причиной, по которой хорошая сборка не сможет разогнаться и будет постоянно ожидать подгрузку данных.
Производитель
Производителей на самом деле очень много, но лидирующие позиции занимают Western Digital, Hitachi, Samsung и Seagate.
У WD продукты разделены на группы по назначению:
- Blue. Эта серия предназначена для тех, кто хочет хранить большие объемы данных пассивно, то есть без постоянного перезаписывания.
- Green. Созданы для минимизации потребления энергии, относятся к бюджетному сегменту и работают достаточно тихо. Обычно скорость вращения не превышает 5400 об/мин.
- Black. Для пользователей, которые постоянно работают с большими объемами данных. Тут встроен двухъядерный чип-контроллер, который существенно ускоряет запись и чтение данных.
- Red.
 Серия разрабатывалась для использования в качестве удаленного сетевого накопителя. Комплект технологий позволяет им работать под нагрузкой 24/7. Они не очень подходят использования в десктопных ПК, так как имеют автоматику, которая отключает питание, если диск долго не используется.
Серия разрабатывалась для использования в качестве удаленного сетевого накопителя. Комплект технологий позволяет им работать под нагрузкой 24/7. Они не очень подходят использования в десктопных ПК, так как имеют автоматику, которая отключает питание, если диск долго не используется. - Purple. Это HDD для систем видеонаблюдения, они умеют писать одновременно до 64 потоков данных и работать круглый год без простоев. Низкий шум и энергопотребление дополняет картинку идеального регистратора. Опять же для настольных решений не подходит: много степеней защиты, может работать в экстремальных условиях – это достаточно дорого, но в обычном ПК совершенно бесполезно.
- Gold. Серверные HDD премиум уровня, максимальная долговечность, возможность работать с множеством одновременных запросов. Используют улучшенную двухприводную систему для быстрого и точного позиционирования лазерной головки.
- Re (RAID edition). Специальная серия для RAID массивов, поддерживают горячую замену, обладают устойчивостью к повышенным вибрациям как внешним, так и внутренним.
 Защиту обеспечивают технологии RAFF и STABLETRAC. Как понятно из названия, эти диски лучше всего подходят как резервное хранилище, имеют лучшую устойчивость к перегреву и невероятную износостойкость.
Защиту обеспечивают технологии RAFF и STABLETRAC. Как понятно из названия, эти диски лучше всего подходят как резервное хранилище, имеют лучшую устойчивость к перегреву и невероятную износостойкость. - Se. Эти диски являются упрощенной версией серии Re. Они предназначены для массивов RAID размером до 12 дисков. Несмотря на то, что это удешевленные модели, они используют технологию корректировки ошибок TLER.
Как видите подвидов очень много, они тут описаны, чтобы вы понимали, что при выборе нужно отталкиваться от ваших потребностей. На данный момент Western Digital сдает позиции в сегменте домашних компьютеров, лидирует по отзывам Seagate. Именно диски Seagate используются в игровых компьютерах от HYPERPC.
Компания Seagate имеет меньшее количество разнообразных линеек, но их продукция больше заточена под геймерские ПК:
- BarraCuda. Визитная карточка компании, с которой она еще много лет назад зашла на рынки Европы и СНГ. Универсальные диски с высокими показателями надежности и емкости.

- FireCuda. Гибридные диски SSHD, которые совмещают в одном корпусе SSD и HDD, подходят для маленьких корпусов или для экономии бюджета. В таких дисках самые часто используемые данные кэшируются в быстрой Flash-памяти, а основной массив файлов хранится на дисковой части.
- IronWolf. Отличный выбор для систем хранения данных NAS для среднего и малого бизнеса. Присутствуют датчики вибрации, что позволяет их использовать на больших серверных стойках с большим количеством накопителей. ПО от производителя имеет функционал для мониторинга и контроля состояния.
- SkyHawk. Жесткие диски для видеонаблюдения, надежные, позволяют записывать видеопоток с нескольких источников, потребляют минимум энергии, готовы к работе 24/7. Серия AI создана для систем видеонаблюдения с искусственным интеллектом.
Интерфейс
Все современные жесткие диски подключаются по SATA, разница лишь в версии и соответственно в пропускной способности:
- SATA I – 1.
 5 Гбит/с, по факту 150 Мб/с
5 Гбит/с, по факту 150 Мб/с - SATA II – 3 Гбит/с, по факту 300 Мб/с
- SATA III – 6 Гбит/с, по факту 600 Мб/с
Они обратно совместимы, то есть старшая версия HDD будет работать на младшей версии SATA. То есть если у вас HDD или SSD SATA 3, то они будут работать и на SATA 1, и на SATA 2. А наоборот – нет. То есть HDD младшей версии SATA не будут работать на старшей версии разъема. Из этого правила есть исключения, уточняйте их в технической документации перед покупкой.
Форм-фактор
Диски делятся на два вида – 2,5” и 3,5”. Первые более компактные и используются в ноутбуках, а 3,5” – это решение для стационарных систем. Но вы можете поставить любой жесткий диск в свой комп, разъемы у них одинаковые. Тем более, что из-за широкого использования SSD крепления под 2,5” девайсы есть в любом современном корпусе. А почти все они делаются именно в таким форм-факторе.
Но нужно учитывать тот момент, что HDD в формате 2,5” разрабатываются под ноутбуки. С этим связано много ограничений, например, у них ниже энергопотребление, это плюс, но также ниже скорость вращения шпинделя, что замедляет работу такого девайса. Одним словом, если у вас есть возможность поставить полноразмерный жесткий диск, то лучше остановится на нем.
Одним словом, если у вас есть возможность поставить полноразмерный жесткий диск, то лучше остановится на нем.
Емкость
Это самый индивидуальный параметр, который может отличаться от пользователя к пользователю. Кому-то достаточно 120 Gb на браузер и офисный набор программ, а кто-то любит поиграть в игры, и его библиотека еле вмещается на 6 Tb диске. Чтобы говорить о чем-то конкретном, посмотрите, сколько места нужно популярным играм.
- Dark Souls Remastered – 7 GB
- Forza Horizon 4 – 90 GB
- Assassins Creed Valhalla – 74 GB
- No Man’s Sky – 10 GB
- Mount & Blade 2 Bannerlord – 60 GB
- Crysis Remastered – 21 GB
- Iron Harvest – 30 GB
- Civilization 6 – 7 GB
- Watch Dogs Legion – 92 GB
- Far Cry Primal – 20 GB
- ARK Survival Evolved – 250 GB
- Black Desert – 55 GB
- Playerunknown’s Battlegrounds (PUBG) – 30 GB
- For Honor – 40 GB
- Total War Three Kingdoms – 36 GB
- Red Dead Redemption 2 – 150 GB
- Cyberpunk 2077 – 70 GB
- Outriders – 70 GB
Какие-то современные игры все еще не требуют больших объемов для ранения, а вот такие как ARK или тот же нашумевший Red Dead Redemption 2 занимают 250 и 150 GB соответственно.
Если говорить про общие рекомендации по выбору объема жесткого диска, то можно сформулировать их так:
- 250 GB SSD + 500 GB HDD – минимальный вариант для игр и работы, подойдет в компьютеры начального уровня.
- 250 GB SSD + 1 TB HDD – оптимальный вариант, но далек от комфорта, слишком маленький SSD, а HDD хватит на достаточно большую коллекцию игр.
- 500 GB SSD + 1 TB HDD – отличный вариант для любого среднего компьютера будь он рабочий или игровой. Хороший запас памяти и возможность ускорения всех используемых программ за счет быстрого твердотельного накопителя.
- 1 TB SSD + 2 TB HDD – очень высокий запас памяти, который позволяет хранить большой объем данных на HDD и немалую коллекцию игр на SSD. Хорошо подойдет стримерам и игровым блогерам.
- 2 TB SSD + 6 TB HDD – один из лучших вариантов, который можно расширить с помощью второго SSD для ускорения работы некоторых программ, которым требуется размещение временных кэш-файлов.
 В таком случае дополнительный SSD диск выступает в роли хранилища для кэшированных файлов. Огромный запас места на HDD позволит хранить очень большие объемы данных.
В таком случае дополнительный SSD диск выступает в роли хранилища для кэшированных файлов. Огромный запас места на HDD позволит хранить очень большие объемы данных.
Почему в жестком диске меньше памяти, чем заявлено?
Всему виной беспощадный маркетиниг. Когда производитель указывает количество гигабайт на диске, он делит количество мегабайт на 1000, якобы так проще пользователю. Но мы то знаем, что в одном гигабайте 1024 мегабайта. Этой информацией также владеет наш компьютер и показывает нам правильное, количество памяти.
Второй момент – системные файлы Windows и самого жесткого диска. Все это может съесть несколько сотен ваших мегабайт.
Это нормальная ситуация, так работают все производители HDD. Просто учитывайте это при выборе диска.
Скорость вращения шпинделя
По сути, это скорость, с которой диск сможет подставить нужное место под лазерную головку. Всеобщим стандартом сейчас является 7200 об/мин для полноразмерных жестких дисков и 5400 об/мин для ноутбучных моделей.
Существую модели со скоростью вращения до 15000 об/мин, но для обычного десктопного ПК это явный перебор. Во-первых, они очень дорогие, в 2-3 раза дороже обычных со скоростью 7200 об/мин. Во-вторых, из-за высокой скорости вращения шпинделя диск изнашивается быстрее (хотя в бытовых условиях настолько его и загрузить не получится).
Объем кэша
Еще одним показателем, который влияет на скорость, является кэш память. Это блок скоростной энергозависимой памяти, который позволяет накапливать информацию. Например, когда вы записываете файл на жесткий диск, он может записаться сразу во временную память и освободить компьютер от этого действия, а позднее его записать на сам диск.
Но чтобы не вникать в тонкости, достаточно запомнить – чем больше кеша в вашем HDD, тем лучше.
Замена HDD
Жесткий диск подключается к компьютеру двумя проводами SATA, один из них идет в материнскую плату, а другой из блока питания подводит энергию для вашего HDD. Помните, что если вы меняете единственный HDD, то нужно скопировать нужные данные на новое устройство. О том, как это сделать, читайте ниже.
О том, как это сделать, читайте ниже.
Как вытащить жесткий диск
Сначала отключите питание, выдерните шнур из розетки или из блока питания. Это важно, так как даже при выключенном компьютере есть вероятность, что вам ударит током. Хотя в корпусе используется всего 12V и это не может принести вашему здоровью никакого вреда, но может быть неприятно.
Дальше нужно снять крышку корпуса, она крепится на двух винтах сзади и съезжает влево после того, как вы их открутите. Обратите внимание, что возле винтов на корпусе есть заклепки, иногда они заменяются болтиками, в таком случае их выкручивать не нужно.
Если у вас корпус с крышкой из закаленного стекла, то он как правило крепится на четырех винтах с резиновыми заглушками. Нужно подковырнуть заглушку и выкрутить винт.
Большой плюс корпусов в том, что вам не нужно ничего вытаскивать из компьютера, чтобы добраться до жесткого диска.
Отсоедините два провода, которые идут к нему. Обратите внимание: тот проводок, что поменьше, обычно имеет защелку. Располагается она сверху, так что ее хорошо видно. Чтобы достать этот провод из вашего HDD, отогните ее прежде, чем вытаскивать провод.
Располагается она сверху, так что ее хорошо видно. Чтобы достать этот провод из вашего HDD, отогните ее прежде, чем вытаскивать провод.
Далее нужно снять сам HDD со стойки. Для этого открутите по два винта спереди и сзади. Если у вас нет инструмента, чтобы подлезть туда, то придется снимать и заднюю крышку тоже.
В некоторых корпусах стойка расположена выходами к пользователю и снять HDD гораздо проще. Самый лучший вариант – это быстросъемное соединение на эксцентриковом зажиме. Огромный плюс в том, что корпуса, которые используют такие зажимы, не требуют отвертки для полного разбора.
Как установить и подключить жесткий диск
Чтобы установить новый HDD, вам нужно повторить инструкцию выше с последнего до первого пункта. Сначала установите новый диск на стойку, а потом подключите к нему провода SATA.
Какие перемычки нужно поставить на жесткий диск?
В бородатые времена на жестком диске можно было встретить перемычки, которые позволяли задать место в иерархии устройства. Это помогало избежать конфликтов с доступом к другим девайсам в системе. Такие перемычки были только на HDD, которые подключались по шлейфу, теперь же такого безобразия нет, и мы можем использовать только SATA и задавать иерархию программно.
Это помогало избежать конфликтов с доступом к другим девайсам в системе. Такие перемычки были только на HDD, которые подключались по шлейфу, теперь же такого безобразия нет, и мы можем использовать только SATA и задавать иерархию программно.
Если же у вас древний комп, и вы устанавливаете жесткий диск на шлейф, то вам нужно установить на главный диск положение «Master», а на все остальные устройства – «Slave». Обычно «Master» подключается в конец шлейфа, а в середину ставится устройство «Slave».
Такие перемычки встречаются и на современных дисках, но чаще всего их не используют, так как если вы не будете закорачивать выходные ножки, то система подберет роль вашему накопителю автоматически.
Как установить второй HDD
Чтобы установить второй диск на компьютер (причем, неважно, SSD или HDD), вам необходимо иметь второй SATA шнур и свободный штекер блока питания под этот же разъем. На фото показан шнур, которым подключается жесткий диск к материнской плате.
Выключите компьютер, снимите крышку и закрепите второй диск в стойку. Затем его нужно подключить, один провод к материнке, второй – от блока питания.
Затем его нужно подключить, один провод к материнке, второй – от блока питания.
Как только вы это сделаете, можно начинать установку Windows (если это новый главный диск), а можно просто запустить компьютер и пользоваться ним. Это пространство уже будет ждать вас в системе.
Обратите внимание при установке на версию разъема SATA: на фото показаны выходы на материнской плате с подписями. 1,5 GB/s – SATA 1, 3 GB/s – SATA 2 и 6 GB/s –SATA 3. Желательно, чтобы возможности вашего HDD совпадали с возможностями разъема. Чтобы узнать, какой у вас SATA на HDD, просто посмотрите техническую документацию, также можно поискать на корпусе слова «SATA» и посмотреть, какая версия написана рядом с ним.
Вертикальная и горизонтальная установка жесткого диска в док станцию USB 3.0
Стационарные
Мобильные
Существуют адаптеры для жестких дисков, которые позволяют использовать их в качестве флэшки.
Подключение в таких устройствах максимально простое. Главный критерий – это отсутствие вибрации и ударов на теле жесткого диска. То есть при транспортировке и в работе он должен быть жестко закреплен в корпусе.
То есть при транспортировке и в работе он должен быть жестко закреплен в корпусе.
Второй важный нюанс – скорость передачи. Считать выносной жесткий диск полноценным вряд ли можно из-за достаточно сильных ограничений по скорости. Чтобы немного сгладить эту проблему, нужно выбирать адаптер с поддержкой USB 3.0 или версией выше.
Можно ли устанавливать HDD вверх ногами?
Положение жесткого диска не имеет значения, он может располагаться в пространстве под любым углом. Главный критерий – жесткое закрепление, то есть он не должен болтаться, а как вы его закрепите – это значения не имеет с точки зрения надежности и параметров работы.
Как установить жесткий диск в салазки
Салазки – это сленговое название для любых переходников к жестким дискам. Рассмотрим переходник, который позволяет устанавливать 2,5” устройства в отсек для 3,5”. Также под салазками можно подразумевать адаптер для ноутбука, который дает возможность вместо ненужного DVD привода поставить второй жесткий диск, будь то HDD или SSD в форм-факторе 2,5”.
Как установить жесткий диск в переходник с 2,5” на 3,5”?
На фото показан переходник, в котором можно закрепить 2 накопителя. Они крепятся винтами справа и слева, всего 4 винтика на один накопитель. Желательно жестко закрепить HDD диски, SSD же в свою очередь не нуждается в жестком закреплении. Дело в том, что жесткий диск имеет подвижную часть, которая может вибрировать при работе, жесткое сцепление с корпусом позволяет минимизировать эти колебания.
Если при работе диск не закреплен, то все вибрации будут разрушать постепенно подвижные части, то есть шпиндель и привод лазерной головки, и они могут выйти из строя. Не говоря уже о том, что при постоянных вибрациях вы имеете повышенный риск столкнуться с ошибками при записи и чтении данных.
Как установить жесткий диск в салазки для ноутбука?
Как видно на фото, вам нужно использовать HDD или SSD с полноразмерным SATA разъемом. В то же время сама платформа подключается на место оптического привода, который имеет разъем miniSATA.
Когда вы распакуете салазки, то можно приступать к установке диска. Сначала достаньте специальную отвертку из ее корпуса и открутите встроенные винты.
Полностью выкручивать не нужно, достаточно убрать их немного внутрь, чтобы в отверстие пролез сам жесткий диск. Обратите внимание, что рядом с разъемом для HDD есть маленький переключатель. Он меняет режимы работы адаптера, и если у вас наблюдаются лаги, ошибки чтения/записи на новом диске, то переключите его в другое положение, это может исправить ситуацию. Установите жесткий диск и плотно прижмите его в сторону разъема. Теперь нужно его зафиксировать теми болтами, которые вы выкручивали вначале.
Дальше нужно достать из старого привода некоторые элементы. На фото показан винтик, которым крепится привод. Обычно он имеет специальные обозначения, которые помогут вам разобраться. После того как вы его выкрутили, нужно вытянуть сам привод и открутить с него некоторые детали, в первую очередь крепление. Также нужно снять пластиковую заглушку, у каждого ноутбука она уникальная, и чтобы все это выглядело красиво, нужно ее снять и переставить на салазки.
Прикрутите крепление от привода к салазкам и вставьте все это в ноутбук, затем закрепите адаптер винтом на нижней части корпуса.
Как установить второй HDD на ноутбук
Точно по той же инструкции, которая описана выше. Производители очень редко предусматривают место под второй накопитель, так что этот способ универсальный для большинства моделей ноутов.
Замена HDD на ноутбуке
Сначала не забудьте скопировать данные, о том, как это сделать, читайте далее. Чтобы заменить диск в ноутбуке, вам нужно отключить его и вытащить батарею. Снимите крышку быстрого доступа к HDD, как на фото. Если ваша модель ноутбука не этого предусматривает, то придется снимать всю заднюю крышку. Общих рекомендаций тут быть не может, каждая модель разбирается по-разному, и найти подробную инструкцию можно на сайте производителя или в интернете на видео.
Вытяните старый накопитель из корпуса и отключите его. Иногда жесткие диски крепятся на болтики, их нужно открутить. Сам жесткий диск в ноутбуке, как правило, находится в алюминиевом корпусе или хотя бы имеет выносные крепления. Их нужно снять и поставить на новый HDD. Затем уже прикрепить новый девайс на место старого и прикрутить его точно так же.
Их нужно снять и поставить на новый HDD. Затем уже прикрепить новый девайс на место старого и прикрутить его точно так же.
После этого закройте крышку быстрого доступа и можете пользоваться ноутбуком дальше. Но если это ваш единственный накопитель в системе, то придется установить на него Windows.
Как сделать резервное копирование данных перед заменой жесткого диска
Передача данных в большинстве случаев будет очень долгой, особенно если мы говорим про большие объемы или огромное количество маленьких файлов. Каждый способ имеет свои ограничения, недостатки и достоинства.
Два HDD
Если речь идет о полноразмерном настольном ПК, то проще всего установить новый HDD вторым жестким диском и перекинуть на него все данные, а потом избавится от старого устройства. Это самый оптимальный вариант, который требует от вас минимум усилий и затрат, –проводок SATA стоит меньше 1 доллара, а в некоторых жестких дисках идет в комплекте.
- Достоинства: быстро, просто и не дорого.

- Недостатки: нельзя применять в ноутбуках, моноблоках или миниПК.
HDD USB адаптер
Купив адаптер USB для вашего жесткого диска, подключить к компьютеру новый диск и сбросить на него информацию, или использовать старый, чтобы иметь доступ к записанным на нем файлам, пусть и с меньшей скоростью. Если ваш компьютер поддерживает USB 3.0, то лучше покупайте адаптер с этой же версией разъема.
- Достоинства: универсальный вариант для любого компьютера.
- Недостатки: низкая скорость и необходимость покупать сам адаптер, хоть он и не дорогой.
USB Flash
Если файлов немного, а под рукой есть флэшка, то можно записать все нужное на нее до замены накопителя.
- Достоинства: универсальный вариант и не требует дополнительных расходов, флэшка есть у каждого.
- Недостатки: мало места, большие объемы данных передать будет затруднительно. Достаточно низкая скорость передачи данных, будете ждать несколько часов, особенно если вы передаете много маленьких файлов.

Облачное хранилище
Топовый вариант для небольших объемов данных. Достаточно иметь скоростной выход в интернет и сбросить туда данные с компьютера, ноутбука, телефона, планшета и так далее.
- Достоинства: самый универсальный вариант, после переноса сможете использовать эти данные на любом устройстве.
- Недостатки: очень низкая скорость передачи, ниже, чем у USB 2.0. Для хранения больших объемов данных нужно арендовать место в облаке, что может быть не дешевым.
DVD привод
Запись нужной информации на диски – прошлый век, это очень долго и даже дорого, ведь болванки не бесплатные. К тому же ваш привод будет нагружен очень долгое время. Но если уж совсем нет других возможностей, то можно записать данные на диск.
- Достоинства: можно почувствовать ностальгию за ушедшими годами, когда диски еще были актуальными.
- Недостатки: долго записывать болванку, долго с нее сбрасывать данные, диски дорогие, нужно предварительно архивировать данные и разбивать их на части, чтобы влезали на один DVD.

И, конечно, вы всегда можете обратиться в UPGRADE CENTER HYPERPC – наши мастера проведут все работы, необходимые для безупречной производительности вашей машины.
Как подключиться и получить данные с жесткого диска с помощью этих 6 методов • Оки Доки
Нужна информация о старом жестком диске? К сожалению, подключить диск к компьютеру непросто. Итак, что вы можете сделать, когда вам нужно восстановить эти старые электронные таблицы или забытые цифровые фотографии?
Вот несколько полезных и практичных способов подключения жесткого диска к текущему компьютеру и восстановления данных с него.
Как получить данные с жесткого диска
Получить данные со старого жесткого диска проще, чем вы думаете. Если устройство было отключено от исходного ПК и защищено от ударов, данные должны быть извлечены относительно легко.
Программы для Windows, мобильные приложения, игры — ВСЁ БЕСПЛАТНО, в нашем закрытом телеграмм канале — Подписывайтесь:)
У вас есть шесть вариантов подключения старого жесткого диска к компьютеру:
- Подключите его с помощью специального USB-кабеля-адаптера.

- Взломать внешний HDD
- Создайте свой собственный внешний жесткий диск
- Используйте док-станцию USB для дисководов
- Установите диск на свой компьютер
- Устанавливаем HDD в ноутбук
Некоторые из этих методов проще, чем другие. Давайте рассмотрим каждый из них по очереди.
1. Получите доступ к старому жесткому диску с помощью адаптера
Жесткий диск можно напрямую подключить к любому компьютеру через специальный адаптер USB HDD. (OZONOJO03A ваш промокод). Обычно они поставляются с разъемами для дисков SATA и IDE/PATA.
В настоящее время жесткие диски используют соединение SATA, которое представляет собой небольшой L-образный разъем и тонкий плоский кабель. Эти накопители питаются через немного более широкий разъем «L» или 4-контактный разъем Molex.
Диски IDE/PATA, тем временем, используют гораздо более широкий разъем ленточного кабеля, а также разъем Molex.
Использование адаптера USB-кабеля для вашего жесткого диска означает определение правильного типа подключения и подключение жесткого диска. Например, если у вас есть старый дисковод IDE/PATA, вы должны подключить порт адаптера IDE/PATA к дисководу, а затем вилку Molex к сетевому адаптеру. После подключения адаптера к ПК через USB включите его.
Например, если у вас есть старый дисковод IDE/PATA, вы должны подключить порт адаптера IDE/PATA к дисководу, а затем вилку Molex к сетевому адаптеру. После подключения адаптера к ПК через USB включите его.
Диск будет обнаружен операционной системой как USB-устройство, готовое для просмотра.
Это решение позволяет подключить жесткий диск ПК к настольному компьютеру или ноутбуку.
2. Как взломать внешний жесткий диск, чтобы получить данные со старого жесткого диска
Возможно, у вас есть внешний жесткий диск с USB-подключением. Внутри устройство в основном содержит кабельный адаптер SATA-USB.Итак, как вы можете получить файлы с жесткого диска с помощью внешнего жесткого диска?
Внешние жесткие диски в основном состоят из небольшой печатной платы с разъемами SATA для стыковки диска и корпуса. Открыв корпус и удалив винты, крепящие существующий диск, вы можете легко заменить его своим старым жестким диском.
Когда все подключено и защищено, подключите накопитель к компьютеру, включите его и начните извлекать данные. Не забудьте заменить оригинальный жесткий диск во внешний корпус привода, когда закончите.
Не забудьте заменить оригинальный жесткий диск во внешний корпус привода, когда закончите.
Прежде чем сделать это, обратите внимание, что открытие привода может привести к аннулированию гарантии на устройство.
3. Установите жесткий диск во внешний корпус
Планируете регулярно обращаться к этому жесткому диску? Если это так, имеет смысл купить внешний корпус для жесткого диска (OZONOJO03A ваш промокод) и установить в него дисковод.
Это действительно похоже на взлом вашего существующего внешнего жесткого диска. Единственное отличие состоит в том, что корпус должен поставляться с некоторыми инструкциями по установке диска. Вам также необходимо убедиться, что размер корпуса соответствует размеру вашего жесткого диска. Помните, что жесткие диски бывают 2,5-дюймовые и 3,5-дюймовые.
После того, как вы установили жесткий диск в новый корпус, просто подключите его к компьютеру через USB, включите его и начните извлекать данные.
Преимущество этого варианта заключается в том, что после того, как вы нашли потерянные данные, вы можете использовать диск в качестве внешнего жесткого диска. Подключите переформатированный диск к любому компьютеру или мультимедийному устройству в качестве внешнего хранилища.
Подключите переформатированный диск к любому компьютеру или мультимедийному устройству в качестве внешнего хранилища.
Быстрым и простым способом подключения старых жестких дисков к ПК является док-станция USB. (OZONOJO03A ваш промокод)
Это устройство, которое стоит на вашем столе и подключается к USB-порту компьютера. Внутри док-станции вы найдете разъемы SATA (а иногда и разъемы IDE/PATA), к которым можно подключить дисковод. Диски вставляются в док-станцию в вертикальном положении, обеспечивая доступ к содержимому через USB.
Думайте об этом как о считывателе жесткого диска.
Доступны различные типы док-станций USB для дисководов. Большинство из них обеспечивают подключение только SATA для 3,5-дюймовых и 2,5-дюймовых дисков.
В целом, это, пожалуй, самый удобный вариант, а на некоторых устройствах даже предусмотрено место для нескольких жестких дисков.
Однако некоторые диски также имеют разъемы IDE/PATA, хотя расположение разъема питания на этих старых дисках может вызвать проблемы.
5. Установите жесткий диск на свой компьютер.
Жесткий диск может быть напрямую подключен к ПК через кабель непосредственно к материнской плате.
Точные шаги снова будут зависеть от типа разъема жесткого диска:
- Подключите диски SATA к материнской плате с помощью кабеля SATA.
- Диски IDE используют ленточный кабель IDE, поэтому материнская плата должна иметь совместимый порт.
Если порт, совместимый с вашим диском, недоступен, вам понадобится компактный адаптер, достаточно маленький, чтобы поместиться в корпус вашего ПК.
Обратите внимание, что это не долгосрочное решение. Прекратите использование адаптера, как только вы восстановите данные и скопируете их на новый жесткий диск или твердотельный накопитель.
Конечно, прежде чем устанавливать какое-либо устройство внутрь своего ПК, вы должны быть уверены, что знаете, что делаете. Когда жесткий диск правильно подключен к материнской плате вашего ПК, вы можете безопасно включать компьютер и просматривать информацию на устройстве.
6. Установите жесткий диск в ноутбук
Большинство из вышеперечисленных вариантов можно использовать с ноутбуком. Но если вы хотите подключить жесткий диск к ноутбуку внутри, все немного по-другому.
Здесь у вас есть два варианта:
- Установите дисковод в специальный слот расширения ноутбука.
- Замените оптический привод на жесткий диск
(Обратите внимание, что второе решение менее практично для новых ноутбуков, которые все чаще поставляются без места для дополнительных дисков.)
Наше руководство о том, как подключить жесткий диск к ноутбуку с помощью оптического привода, предоставит дополнительную информацию.
Теперь вы знаете, как читать старые жесткие диски
С вашим жестким диском, подключенным к вашему компьютеру, все должно быть просто. Все, что вам нужно сделать дальше, это скопировать данные с жесткого диска в хранилище на вашем ПК. Пока есть достаточно места для хранения, это не должно быть проблемой.
Однако, если вы пытаетесь восстановить потерянные или удаленные данные с жесткого диска, вам понадобится программное обеспечение для восстановления.
Один из вариантов — взглянуть на эти инструменты восстановления для Mac и Windows. Они предназначены для поиска «удаленных» данных на подключенном устройстве и восстановления их, предпочтительно на другой диск. В качестве альтернативы используйте загрузочный диск, чтобы помочь восстановить данные с жесткого диска.
Можете ли вы использовать жесткий диск ноутбука в настольном компьютере?
Если у вас есть важные данные на вашем ноутбуке, на запасном жестком диске ноутбука или если основной жесткий диск вашего настольного компьютера вышел из строя, вы можете спросить, можете ли вы использовать жесткий диск ноутбука на настольном компьютере.
К счастью, ответ на этот вопрос звучит утвердительно! Вы можете использовать жесткий диск для ноутбука на настольном компьютере, подключив кабель данных SATA и кабель питания SATA так же, как и стандартный жесткий диск для настольного компьютера.
Та же идея, однако, не работает наоборот, то есть вы не можете использовать жесткий диск настольного компьютера в ноутбуке. Ноутбуки не поддерживают форм-фактор 3,5-дюймового жесткого диска.
Ноутбуки не поддерживают форм-фактор 3,5-дюймового жесткого диска.
В следующем тексте я расскажу, как можно использовать жесткий диск ноутбука на настольном компьютере, а также расскажу о преимуществах и недостатках, но сначала немного о сложных форм-факторах дисков и протоколе SATA.
СОДЕРЖАНИЕ
Что такое интерфейс SATA?
Порты SATA используются для подключения жестких дисков SATA к материнской плате.SATA — это интерфейс, используемый в основном для добавления устройств хранения данных к вашему ПК . Устройства, которые можно использовать с интерфейсом SATA, следующие:
- 3,5-дюймовые жесткие диски для настольных ПК
- 2,5-дюймовые жесткие диски для ноутбуков
- 2,5-дюймовые твердотельные накопители SATA
- Оптические приводы (CD/DVD/Blu-Ray)
Интерфейс SATA является кросс-совместимым, что означает, что он может работать на разных поколениях и устройствах.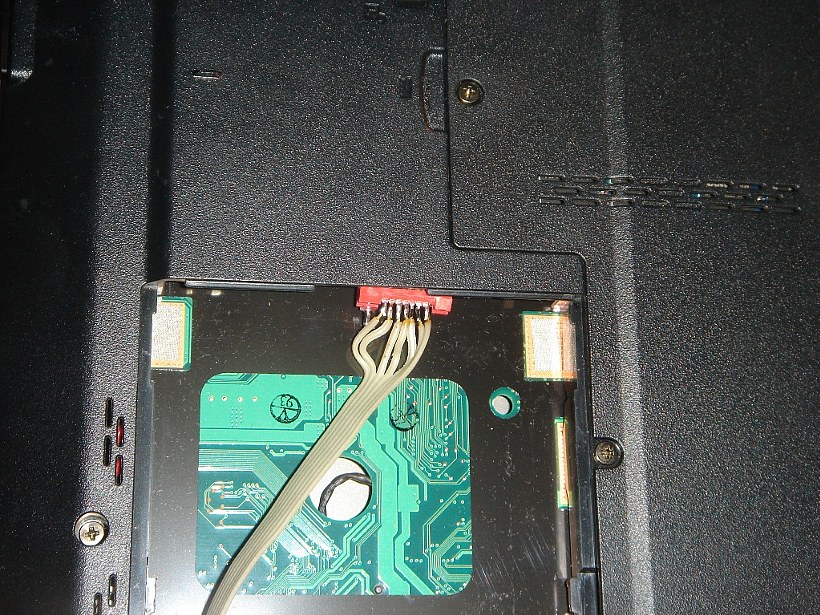 Самая последняя версия SATA — 3. Вы можете использовать устройство SATA 2.0 в слоте SATA 3.0 и наоборот.
Самая последняя версия SATA — 3. Вы можете использовать устройство SATA 2.0 в слоте SATA 3.0 и наоборот.
Кроме того, вы можете использовать 2,5-дюймовый диск вместо 3,5-дюймового и наоборот.
Читайте также: Для чего используются порты SATA?
Какой форм-фактор у жестких дисков 2,5″ и 3,5″?
Жесткие диски (HDD) бывают двух форм-факторов:
- 2,5″ — также известный как «Диск для ноутбука»
- 3,5″ — также известный как Desktop Drive
Эти числа представляют диаметр вращающихся дисков внутри жесткого диска . Фактические прямоугольные размеры жесткого диска отличаются.
2,5″ — Малый форм-фактор
Изображение: 2,5-дюймовый жесткий диск — Wikimedia2,5-дюймовый — это небольшой форм-фактор. Жесткие диски, соответствующие этому форм-фактору, используются в ноутбуках и переносных жестких дисках.
Приблизительные размеры накопителя: 4,0″ x 2,75″ x 0,4″ (Г x Ш x В) (100 x 69,85 x 12 мм)
3,5″ — большой форм-фактор
Изображение: 3,5-дюймовый жесткий диск 3,5-дюймовый в настоящее время самый большой форм-фактор для настольных компьютеров и стационарных внешних жестких дисков.
Приблизительные размеры диска: 5,7″ x 4,0″ x 1,0″ (Г x Ш x В) (146 x 101 x 26 мм)
Читайте также: Как определить версию SATA 1 2 3?
Можно ли использовать жесткий диск ноутбука на настольном компьютере?
Да, вы можете легко использовать жесткий диск ноутбука на рабочем столе.
Все, что вам нужно сделать, это подключить 2,5-дюймовый жесткий диск ноутбука с помощью следующих кабелей:
- Кабель питания SATA
- Кабель данных SATA
К жесткому диску необходимо подключить кабели питания и данных.
Кабель данных SATA
Изображение: Кабель данных SATA подключен к материнской плате одним концом.Кабели данных SATA подключаются к портам SATA на материнской плате на одном конце и к жесткому диску на другом конце.
Оба конца кабеля данных SATA идентичны, поэтому вам не нужно беспокоиться о правильной ориентации.
Кабели передачи данных SATA часто входят в комплект материнской платы.
Вы можете легко приобрести новый кабель SATA, если у вас нет запасной линии.
Читайте также: Как выглядит кабель SATA?
Кабель питания SATA
Изображение: Кабель питания SATA, идущий от блока питанияКабель питания SATA — это еще один кабель, который необходимо подключить к 2,5-дюймовому жесткому диску.
Поставляется с блоком питания .
Читайте также: Сколько кабелей SATA мне нужно?
Жесткие диски SATA работают по принципу Plug and Play
После того, как кабели данных и питания установлены на 2,5-дюймовом жестком диске, вы должны быть готовы.
Как правило, жесткие диски, установленные на интерфейсе SATA, работают по принципу plug-and-play, то есть вам не нужно вмешиваться в настройки BIOS.
Установка 2,5-дюймового жесткого диска в качестве загрузочного
Если вы хотите назначить только что установленный жесткий диск в качестве основного загрузочного диска, вам, возможно, придется указать это через BIOS, в основном, если установлено несколько отраслей.
Преобразование отсека для 3,5-дюймовых дисков в отсек для 2,5-дюймовых дисков в корпусе ПК
Большинство корпусов для настольных ПК имеют отсеки только для 3,5-дюймовых жестких дисков. Это вызывает проблему правильной установки 2,5-дюймового диска внутри корпуса.
2,5-дюймовый диск следует закрепить во избежание случайного повреждения.
К счастью, вы можете преобразовать отсек для 3,5-дюймовых дисков в отсек для 2,5-дюймовых дисков с помощью очень недорогого адаптера.
Изображение: Адаптер отсека для дисков 3,5″ на 2,5″Читайте также: Все ли жесткие диски совместимы со всеми материнскими платами
Примечание по твердотельным накопителям: можно ли использовать твердотельный накопитель для ноутбука на настольном компьютере?
Да, вы можете использовать SSD ноутбука на своем рабочем столе и наоборот.
Независимо от того, есть ли в вашем ноутбуке твердотельный накопитель NVMe или твердотельный накопитель SATA, их можно установить на настольный компьютер при наличии соответствующих слотов.
Существует два типа твердотельных накопителей:
- SATA SSD
- Твердотельный накопитель NVMe
использует интерфейс SATA, и его можно найти в форм-факторах 2,5 дюйма и M.2.
NVMe SSD, с другой стороны, превосходит по производительности, поскольку использует интерфейс PCIe. NVMe SSD использует только форм-фактор M.2 и не может быть найден в форм-факторе 2,5 дюйма.
Изображение: твердотельный накопитель Samsung Evo 860 SATA с форм-фактором M.2 Для твердотельных накопителей с форм-фактором M.2, как показано выше, на материнской плате должен быть соответствующий разъем M. 2.
2.
Читайте также: Нужна ли SSD мощность?
Использование внешнего корпуса или USB-адаптера для подключения жесткого диска ноутбука к настольному компьютеру
Вы также можете использовать внешний жесткий диск ноутбука на рабочем столе, приобретя адаптер SATA-USB или внешний корпус.
Изображение: адаптер SATA-USBВ комплект адаптера SATA-USB входит кабель SATA-USB и адаптер питания для подключения жесткого диска к настенной розетке.
Это отличный способ внешнего использования 2,5-дюймовых и 3,5-дюймовых жестких дисков на любом компьютере.
Однако существенным недостатком этого метода является то, что вы не сможете использовать жесткий диск ноутбука в качестве загрузочного. Кроме того, это не идеальный способ превратить ваш жесткий диск в портативный.
Изображение: 2,5-дюймовый внешний корпус Вы можете преобразовать свой 2,5-дюймовый диск в портативный внешний жесткий диск, используя 2,5-дюймовый корпус. Корпус обеспечивает как данные, так и питание для установленной в нем индустрии 2.5.
Корпус обеспечивает как данные, так и питание для установленной в нем индустрии 2.5.
Опять же, как и в предыдущем методе, вы не сможете использовать жесткий диск вашего ноутбука на рабочем столе в качестве загрузочного диска.
Единственный способ использовать жесткий диск вашего ноутбука на рабочем столе в качестве загрузочного диска — это подключить его внутри через кабель данных SATA.
Читайте также: Могу ли я обновить видеокарту моего ноутбука?
Плюсы и минусы использования жесткого диска ноутбука в настольном компьютере
Есть несколько важных плюсов и минусов использования 2,5-дюймового диска вместо 3,5-дюймового на настольном компьютере.
1. 2,5-дюймовые диски часто имеют меньшую емкость
2,5-дюймовые диски из-за их ограниченного размера имеют максимальную емкость 5 ТБ.
Сравните это с 3,5-дюймовым диском емкостью 20 ТБ.
2. 2,5-дюймовые диски имеют более высокую стоимость/ГБ
2,5-дюймовые диски имеют более высокую стоимость за ГБ.
Возьмем, к примеру, цены на 2,5″ и 3,5″ Seagate Barracuda. На момент написания этой статьи цена была следующей.
- Seagate Barracuda — 3,5″ — 5400 об/мин, 256 МБ кэш-памяти — 6 ТБ — 142 доллара = 23,66 доллара за ТБ.
- Seagate Barracuda — 2,5″ — 5400 об/мин, 128 МБ кэш-памяти — 5 ТБ — 155 долларов США = 31 доллар США за ТБ
Отсюда видно, что средняя стоимость ТБ для 2,5-дюймового диска намного выше, чем для 3,5-дюймового диска.
3. 2,5-дюймовые диски имеют меньший объем кэш-памяти
Кэш жестких дисков — это временная высокоскоростная память, повышающая скорость передачи данных жестких дисков. Они помогают минимизировать время ожидания и помогают при многозадачности или одновременном доступе к нескольким приложениям/файлам из отрасли.
2,5″ жесткие диски, к сожалению, в среднем имеют меньшую кэш-память по сравнению с 3,5″ аналогами в той же ценовой категории.
4. 2,5-дюймовый диск имеет более низкую скорость передачи данных
Скорость чтения и записи жестких дисков измеряется в МБ/с.
Он определяется многими факторами, такими как количество секторов на жестком диске, количество дорожек, количество пластин и скорость вращения диска.
3,5-дюймовые диски имеют больше гигантских пластин, дорожек и секторов.
Кроме того, чем быстрее вращается диск, тем выше скорость передачи. Две типичные скорости передачи: 5400 об/мин и 7200 об/мин.
Найти жесткие диски со скоростью вращения 7200 об/мин в форм-факторе 3,5 дюйма гораздо проще, чем найти жесткие диски 2,5 дюйма.
5. 2,5-дюймовые жесткие диски Потребительское низкое энергопотребление
Важной особенностью 2,5-дюймовых жестких дисков является то, что они потребляют меньше энергии. Следовательно, на ноутбуке, работающем от батареи, более низкое энергопотребление может помочь продлить срок службы батареи.
Благодаря этому 2,5-дюймовые диски также могут быть портативными жесткими дисками.
Читайте также: Как проверить совместимость SSD с ноутбуком или настольным компьютером?
Стоит ли использовать жесткий диск ноутбука на настольном компьютере?
Учитывая упомянутые выше моменты, если вы ищете производительность и ценность, не стоит выходить и особенно искать 2,5-дюймовый диск для ноутбука для вашего настольного компьютера.
Однако, если у вас есть запасной 2,5-дюймовый диск или вы хотите получить доступ к файлам своего ноутбука, вы можете использовать его на настольном компьютере.
Читайте также:
- Можно ли использовать оперативную память ноутбука на рабочем столе?
- Могу ли я использовать процессор ноутбука на настольном компьютере?
Заключительные слова
Я обсуждал, можно ли использовать жесткий диск ноутбука на настольном компьютере. К счастью, благодаря жестким дискам для настольных компьютеров и ноутбуков, использующим интерфейс SATA, вы, безусловно, можете использовать жесткий диск компьютера на рабочем столе.
Все, что вам нужно сделать, это подключить 2,5-дюймовый жесткий диск ноутбука с данными SATA и кабелем питания SATA, и все готово.
ЧАСТО ЗАДАВАЕМЫЕ ВОПРОСЫ
1. Какой тип жесткого диска ноутбука можно использовать в настольном компьютере?
Тип жесткого диска ноутбука, который можно использовать в настольном компьютере, зависит от типа подключений, доступных на настольном компьютере.
Большинство жестких дисков ноутбуков используют соединение SATA, поэтому, если у настольного компьютера есть соединение SATA, оно должно быть совместимо с жестким диском ноутбука.
Однако, если жесткий диск ноутбука использует другой тип подключения, например IDE или SCSI, он может быть несовместим с настольным компьютером.
2. Повлияет ли использование жесткого диска ноутбука в настольном компьютере на его производительность?
Использование жесткого диска ноутбука в настольном компьютере может повлиять на его производительность, поскольку жесткие диски ноутбуков обычно имеют более низкую скорость чтения и записи, чем жесткие диски настольных компьютеров.
Это может привести к замедлению загрузки, увеличению времени загрузки программ и снижению общей производительности.
Однако степень влияния на производительность будет зависеть от конкретного используемого жесткого диска ноутбука и аппаратных компонентов настольного компьютера.
3.
 Могу ли я перенести файлы с жесткого диска ноутбука на настольный компьютер с помощью USB-адаптера?
Могу ли я перенести файлы с жесткого диска ноутбука на настольный компьютер с помощью USB-адаптера?Да, можно передавать файлы с жесткого диска ноутбука на настольный компьютер с помощью USB-адаптера.
Просто подключите жесткий диск ноутбука к адаптеру USB, затем подключите адаптер к порту USB на настольном компьютере.
После этого жесткий диск ноутбука должен отображаться как внешнее запоминающее устройство на рабочем столе, что позволит вам передавать файлы между двумя устройствами.
4. Могу ли я использовать жесткий диск ноутбука в качестве внешнего жесткого диска для настольного компьютера?
Да, жесткий диск ноутбука можно использовать в качестве внешнего жесткого диска для настольного компьютера, подключив его к компьютеру через USB-адаптер или корпус внешнего жесткого диска.
Это может быть удобным способом передачи файлов между устройствами или хранения данных на портативном устройстве, которое можно использовать с несколькими компьютерами.
Однако, как и при использовании жесткого диска ноутбука в настольном компьютере, производительность внешнего жесткого диска может быть ниже, чем у выделенного жесткого диска настольного компьютера.
Читайте также: Какие материнские платы поддерживают PCIe 4.0?
Может ли жесткий диск ноутбука работать в настольном компьютере? [2 метода]
В этом посте вы можете найти ответ на вопрос « Может ли жесткий диск ноутбука работать в настольном компьютере ?» Здесь MiniTool Partition Wizard предлагает два способа подключения жесткого диска ноутбука к настольному компьютеру.
Компьютеры можно разделить на ноутбуки и настольные компьютеры, и каждый из них имеет свои преимущества. Если вы хотите самостоятельно собрать свой компьютер или обновить его в будущем, настольный компьютер — лучший выбор для вас. Если вы хотите везде носить с собой компьютер, вам больше подойдет ноутбук.
Если у вас хороший бюджет, вы можете купить их как для работы, так и для учебы. Однако в некоторых случаях вы можете захотеть использовать жесткий диск вашего ноутбука на настольном компьютере.
Однако в некоторых случаях вы можете захотеть использовать жесткий диск вашего ноутбука на настольном компьютере.
Читайте также: Настольный компьютер или ноутбук: какой выбрать? См. плюсы и минусы, чтобы решить!
Может ли жесткий диск ноутбука работать с настольным компьютером?
Если один из жестких дисков вашего настольного компьютера поврежден, но вы хотите иметь больше свободного места для использования прямо сейчас, вы можете узнать, можете ли вы использовать запасной жесткий диск ноутбука на своем настольном компьютере. Проще говоря, может ли жесткий диск ноутбука работать в настольном компьютере?
Ответ: да, вы можете использовать жесткий диск ноутбука в настольном компьютере. Этот пост обсудит это и даст ответ. Чтобы узнать больше, пожалуйста, продолжайте читать.
Прежде чем мы перейдем к тому, как подключить жесткий диск от ноутбука к настольному компьютеру, давайте сравним жесткий диск ноутбука с жестким диском настольного компьютера.
Жесткий диск ноутбука VS. Жесткий диск настольного компьютера
Хотя жесткие диски ноутбуков и настольных компьютеров могут сохранять данные на вашем устройстве, они в чем-то различаются. В этом разделе вы можете получить полное сравнение между ними.
1. Размер
Ранее размер жесткого диска настольного компьютера составлял 5,25 дюйма. С развитием технологий размер жесткого диска для настольных ПК стал меньше. Он уменьшился до 3,5 дюймов. Такой размер позволяет использовать несколько внутренних пластин, увеличивая емкость накопителя.
Однако этот тип диска не подходит для ноутбуков из-за его размера и веса. Для ноутбука используются 2,5-дюймовые диски. Этот тип привода легче, тоньше и потребляет меньше энергии.
2. Скорость
Когда ваш компьютер читает и записывает данные, пластины жестких дисков быстро вращаются. Чем быстрее вращается диск, тем быстрее работает компьютер. В то же время увеличатся температура, энергопотребление и уровень шума.
Поскольку у настольного компьютера более совершенная система охлаждения, обычный жесткий диск настольного компьютера вращается со скоростью 7200 оборотов в минуту, а жесткий диск ноутбука — со скоростью 5400 оборотов в минуту. Таким образом, скорость работы жесткого диска настольного компьютера выше, чем у жесткого диска ноутбука.
3. Емкость хранилища
Поскольку емкость жесткого диска зависит от количества вращающихся на нем пластин, чем больше пластин, тем больше объем хранилища. 3,5-дюймовый жесткий диск настольного компьютера имеет больше пластин, чем 2,5-дюймовый жесткий диск ноутбука. Таким образом, жесткий диск настольного компьютера имеет большую емкость, чем жесткий диск ноутбука.
Если вы хотите узнать больше о жестких дисках 2.5 VS 3.5, вы можете прочитать этот пост: Жесткие диски 2.5 VS 3.5: в чем различия и какой из них лучше?
4. Производительность
Жесткий диск настольного компьютера имеет лучшую производительность, чем жесткий диск ноутбука, потому что он имеет более подходящий размер и большую емкость. В результате вы можете положиться на них для быстрой загрузки игр, фильмов и других программ, а также для сохранения данных.
В результате вы можете положиться на них для быстрой загрузки игр, фильмов и других программ, а также для сохранения данных.
Как подключить жесткий диск ноутбука к рабочему столу?
Хотя жесткий диск ноутбука имеет некоторые отличия от жесткого диска настольного компьютера, вы также можете легко подключить жесткий диск ноутбука к настольному компьютеру с помощью некоторых инструментов. Вот руководство.
Часть 1. Подключение жесткого диска ноутбука к настольному компьютеру
Существует два основных метода подключения жесткого диска ноутбука к настольному компьютеру. Вам просто нужно выбрать один в соответствии с вашими предпочтениями.
Способ 1. Подключение через USB-устройство
Использование USB-устройства — это самый простой и удобный способ подключения жесткого диска для ноутбука к настольному компьютеру, поскольку вам просто нужно подключить USB-устройство к рабочему столу. Вот три различных USB-устройства, которые вы можете использовать: внешний корпус жесткого диска, док-станция или USB-адаптер.
Корпус внешнего жесткого диска включает в себя все необходимые разъемы (SATA и питание). Если вы решите использовать жесткий диск вашего ноутбука в настольном компьютере через него, вы можете выполнить следующие действия:
- Купите совместимый внешний корпус жесткого диска в подлинном интернет-магазине на Amazon или на других платформах. (Обратите внимание на размер и совместимость кабельного разъема.)
- Поместите жесткий диск ноутбука в корпус, а затем с помощью USB-кабеля подключите корпус к компьютеру.
- После этого вы можете легко использовать жесткий диск ноутбука на рабочем столе.
Док-станция — это тип универсального репликатора портов, который позволяет компьютеру подключаться к дополнительному гаджету. Его основным преимуществом является возможность одновременного подключения множества жестких дисков. Так, в док-станцию можно поставить жесткие диски разного объема и подключить их к настольному компьютеру.
Использование USB-адаптера для подключения жесткого диска ноутбука к настольному компьютеру — еще один распространенный метод. Для этого вам просто нужно подключить адаптер к жесткому диску ноутбука, а затем подключить USB-кабель адаптера к USB-порту вашего настольного компьютера. После этого вы можете успешно подключить их.
Для этого вам просто нужно подключить адаптер к жесткому диску ноутбука, а затем подключить USB-кабель адаптера к USB-порту вашего настольного компьютера. После этого вы можете успешно подключить их.
Перед покупкой проверьте совместимость кабеля. Порт 3.0 на настольном компьютере должен соответствовать USB-адаптеру 3.0.
Способ 2. Подключение к материнской плате
Помимо использования USB-устройства для подключения жесткого диска ноутбука к настольному компьютеру, вы также можете подключиться через материнскую плату. Этот метод немного сложнее, чем использование USB-устройства, но попробовать стоит. Вот учебник:
Советы:Прежде чем попробовать этот способ, проверьте, совместим ли жесткий диск вашего ноутбука с вашим настольным компьютером. Если он совместим, то начните процесс подключения жесткого диска ноутбука к рабочему столу.
Шаг 1. Проверьте тип интерфейса, который они используют для подключения
Из приведенного выше сравнения видно, что наиболее очевидной разницей между жестким диском ноутбука и жесткого диска настольного компьютера является размер.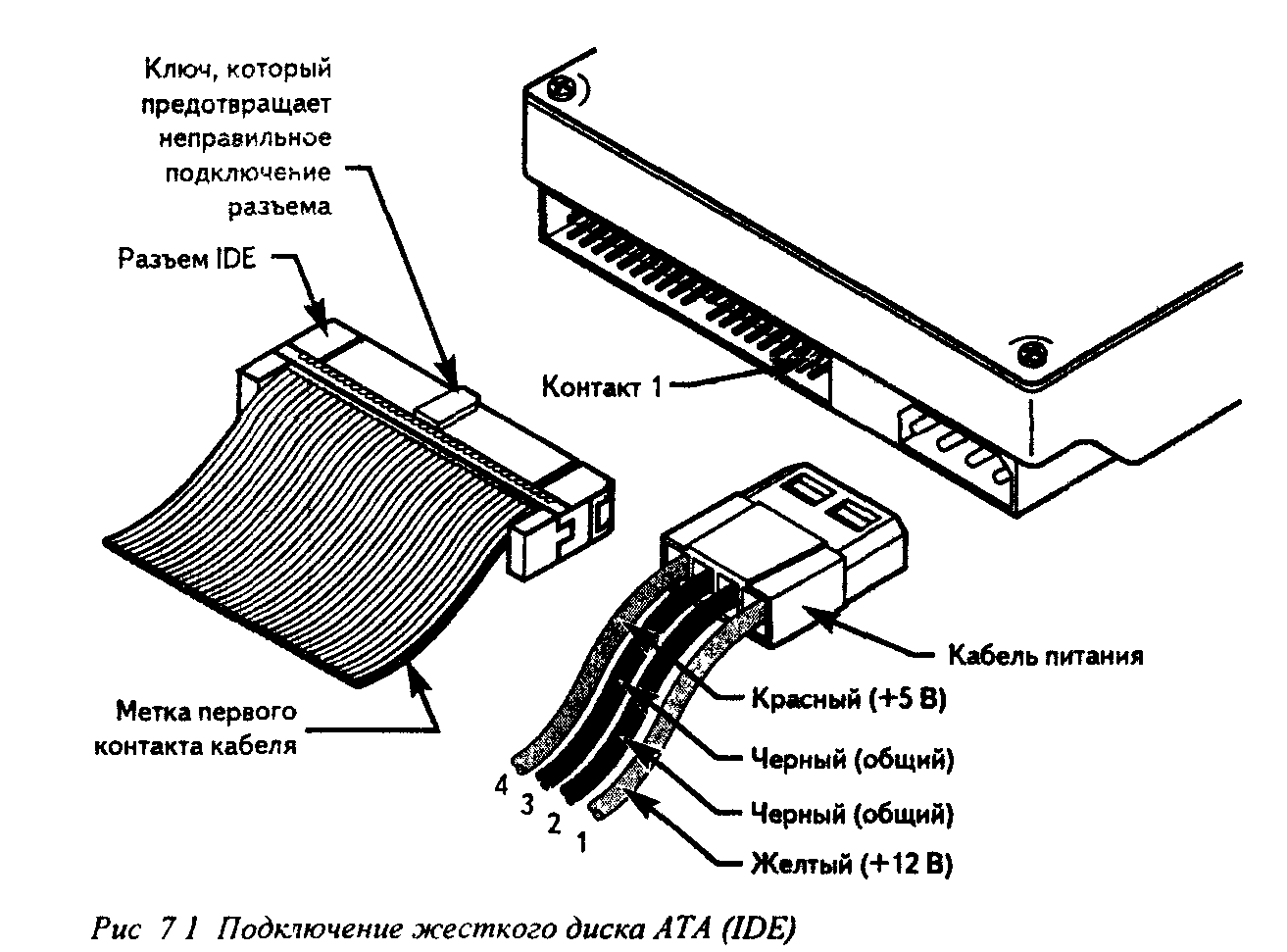 Таким образом, если жесткий диск настольного компьютера слишком велик для ноутбука, вы не сможете использовать его на ноутбуке. Но вы можете использовать жесткий диск ноутбука для рабочего стола, потому что места для его установки достаточно.
Таким образом, если жесткий диск настольного компьютера слишком велик для ноутбука, вы не сможете использовать его на ноутбуке. Но вы можете использовать жесткий диск ноутбука для рабочего стола, потому что места для его установки достаточно.
Прежде чем подключить жесткий диск ноутбука к рабочему столу, необходимо проверить тип интерфейса. Существует два типа интерфейсов: разъемы IDE и разъемы SATA. Чтобы узнать о них больше, вы можете прочитать эти сообщения:
- IDE, старый аппаратный интерфейс
- SATA и IDE: в чем разница?
Если в вашем ноутбуке используется разъем IDE, а в настольном компьютере используется разъем SATA, вам необходимо приобрести адаптер для преобразования разъемов IDE в типы SATA. На Amazon есть много типов коннекторов. Вы можете перейти на этот веб-сайт, чтобы купить тот, который соответствует типу вашего компьютера.
Шаг 2. Подключите жесткий диск ноутбука к материнской плате настольного компьютера
После покупки совместимого кабеля и адаптера на Amazon или других торговых сайтах вы можете выполнить следующие действия, чтобы подключить жесткий диск ноутбука к настольному компьютеру.
- Выключите рабочий стол и откройте корпус процессора.
- Правильно подключите жесткий диск к адаптеру и материнской плате ПК.
- Проверьте подключенный жесткий диск в BIOS, а затем измените первое загрузочное устройство, чтобы смонтировать жесткий диск ноутбука как незагрузочное запоминающее устройство.
- После этого ваш настольный компьютер сможет успешно распознать этот жесткий диск.
Часть 2. Настройка жесткого диска
После подключения жесткого диска ноутбука к настольному компьютеру могут возникнуть две ситуации:
- На жестком диске уже есть разделы, но вы не хотите сохранять данные которые хранятся на них, поэтому вам нужно их отформатировать.
- На жестком диске ничего нет, поэтому необходимо настроить разделы.
Я рекомендую использовать MiniTool Partition Wizard для управления этим жестким диском в обоих этих сценариях. Это комплексный менеджер разделов. Вы можете использовать его для создания/форматирования/удаления разделов, копирования разделов/дисков, восстановления данных и так далее.
Независимо от того, хотите ли вы отформатировать или создать раздел, вам необходимо сначала загрузить и установить мастер создания разделов MiniTool на свой компьютер.
Скачать бесплатно
1. Форматировать раздел
Чтобы отформатировать раздел, вы можете сделать следующее:
Шаг 1. Запустите Мастер создания разделов MiniTool на вашем компьютере.
Шаг 2. Выберите раздел, который вы хотите отформатировать, и нажмите Форматировать раздел на левой панели.
Шаг 3. Щелкните стрелку вниз рядом с File System , чтобы выбрать файловую систему, а затем щелкните OK для подтверждения.
Шаг 4. Нажмите Применить , а затем Да , чтобы выполнить все отложенные изменения. После этого вы можете успешно отформатировать раздел.
2. Создать раздел
Создать раздел с помощью мастера создания разделов MiniTool очень просто. Вот подробные шаги:
Шаг 1. Запустите Мастер создания разделов MiniTool на вашем ПК.
Шаг 2. Выберите диск, на котором вы хотите создать разделы, и нажмите Создать раздел на левой панели.
Шаг 3. В новом окне выберите для своего раздела Первичный или Логический , а также установите метку раздела , Буква диска , 9 0005 Файловая система , Кластер Размер , Размер и расположение . После этого нажмите OK .
Шаг 4. Нажмите Применить и Да для выполнения всех изменений. После этого будет создан новый раздел.
Монитор моего ноутбука сломан, но я хочу использовать данные на его жестком диске.


 Серия разрабатывалась для использования в качестве удаленного сетевого накопителя. Комплект технологий позволяет им работать под нагрузкой 24/7. Они не очень подходят использования в десктопных ПК, так как имеют автоматику, которая отключает питание, если диск долго не используется.
Серия разрабатывалась для использования в качестве удаленного сетевого накопителя. Комплект технологий позволяет им работать под нагрузкой 24/7. Они не очень подходят использования в десктопных ПК, так как имеют автоматику, которая отключает питание, если диск долго не используется. Защиту обеспечивают технологии RAFF и STABLETRAC. Как понятно из названия, эти диски лучше всего подходят как резервное хранилище, имеют лучшую устойчивость к перегреву и невероятную износостойкость.
Защиту обеспечивают технологии RAFF и STABLETRAC. Как понятно из названия, эти диски лучше всего подходят как резервное хранилище, имеют лучшую устойчивость к перегреву и невероятную износостойкость.
 5 Гбит/с, по факту 150 Мб/с
5 Гбит/с, по факту 150 Мб/с В таком случае дополнительный SSD диск выступает в роли хранилища для кэшированных файлов. Огромный запас места на HDD позволит хранить очень большие объемы данных.
В таком случае дополнительный SSD диск выступает в роли хранилища для кэшированных файлов. Огромный запас места на HDD позволит хранить очень большие объемы данных.


