Как создать zip архив на Windows 10 без сторонних программ
Формат файла ZIP уменьшает размер файлов, сжимая их, экономя место на диске и сокращая время передачи по сети. Это также позволяет объединять несколько файлов в один, которым легко поделиться с другими. Вот как архивировать и разархивировать файлы в Windows 10.
Как создать Zip-файл (сжатая папка)
Сначала откройте проводник и найдите файлы или папки, которые вы хотите сжать и объединить в Zip-файл. Windows называет Zip-файл «сжатой папкой», поэтому в данном случае эти термины являются взаимозаменяемыми.
В качестве примера мы будем использовать группу файлов изображений, но вы можете архивировать файлы любого типа.
Если вы хотите сжать один файл или папку, щелкните по нему правой кнопкой мыши, и появится меню. Нажмите «Отправить», а затем нажмите «Сжатая (сжатая) папка».
Вы также можете выбрать несколько файлов или папок в Проводнике, а затем выполнить те же действия, что и выше, чтобы сжать их одновременно.
Windows сжимает файлы или папки, и новый файл ZIP появляется в том же месте, что и файлы, с которыми вы работаете. Значок файла ZIP выглядит как стандартная папка Windows с застежкой-молнией.
Затем Windows позволяет назвать ZIP-файл как угодно. Введите имя и нажмите клавишу ВВОД.
Как просмотреть содержимое ZIP-файла и добавить файлы
Если вы хотите проверить содержимое файла ZIP, дважды щелкните его в проводнике. ZIP-файл откроется во многом как обычная папка, и вы увидите файлы внутри.
Вы также можете копировать и вставлять или перетаскивать файлы в это окно, чтобы добавить их в ZIP-файл. Чтобы удалить отдельные файлы из ZIP-файла, удалите их отсюда. Любые изменения, сделанные в папке, будут применены к ZIP-файлу.
Если вы удовлетворены, закройте окна ZIP-файла, и все готово. Вы можете скопировать ZIP-файл куда угодно.
Также можно добавить дополнительные файлы в существующий ZIP-файл, открыв его в проводнике, а затем перетащив файлы, которые вы хотите добавить, в окно.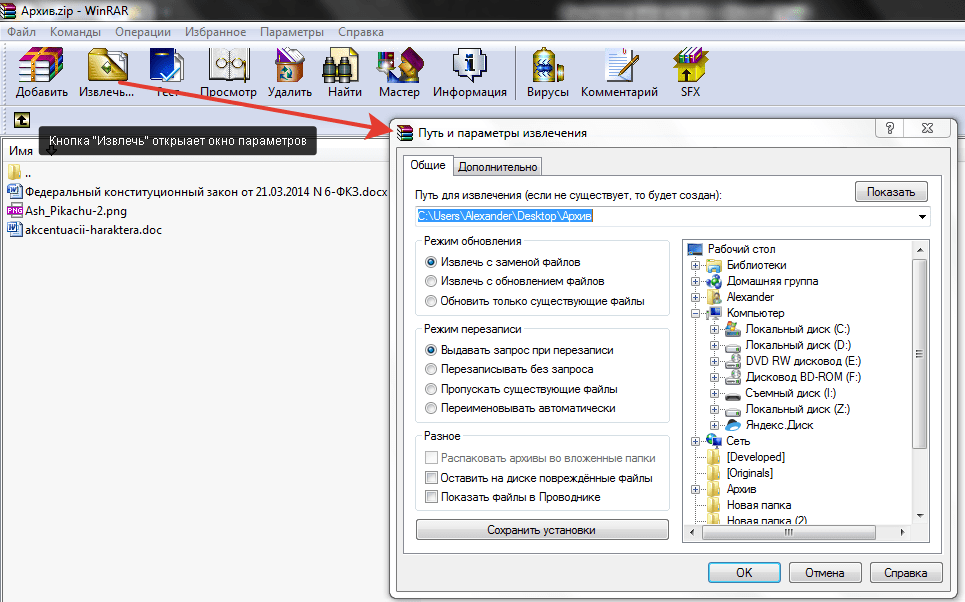
Как извлечь все файлы из сжатой папки (Zip-файл)
Если ваша сжатая папка (ZIP-файл) содержит много файлов, часто проще всего извлечь их одновременно в новую папку. Для этого найдите файл Zip, который вы хотите распаковать в проводнике. Щелкните правой кнопкой мыши файл и выберите «Извлечь все» во всплывающем меню.
Появится диалоговое окно с вопросом, куда вы хотите поместить извлекаемые файлы. Если вы хотите изменить местоположение, нажмите «Обзор», а затем выберите путь. Когда вы закончите, нажмите «Извлечь».
Файлы будут извлечены в место назначения, которое вы выбрали, и вы увидите их в новом окне.
Как извлечь один файл из сжатой папки (Zip-файл)
Используя Проводник, найдите сжатую папку (Zip-файл), из которой вы хотите извлечь файл. Дважды щелкните по нему, и он откроется как обычная папка. Вы увидите либо список файлов, либо группу значков, представляющих сжатые файлы.
Найдите файл, который вы хотите извлечь, и перетащите его из окна сжатой папки в другое место, например в другую папку или на рабочий стол.
Извлеченный файл копируется в новое место, и он также остается в Zip-файле. Вы можете повторить этот процесс столько раз, сколько захотите. Когда вы закончите, просто закройте окно сжатой папки.
Существуют и другие способы архивирования и разархивирования файлов в Windows с помощью сторонних инструментов, таких как 7-Zip , который является одним из наших любимых. Вы также можете защитить паролем и зашифровать файлы Zip , сжимая их для безопасности.
Насколько публикация полезна?
Нажмите на звезду, чтобы оценить!
Средняя оценка / 5. Количество оценок:
Оценок пока нет. Поставьте оценку первым.
Статьи по теме:Как заархивировать папку в ZIP или RAR архив на компьютере, распространенные архиваторы и их функции
Главная » Софт и утилиты » Архиваторы » Как заархивировать папку или файл на компьютере
Оглавление
- Популярные архиваторы
- WinRAR
- Процесс архивации
- 7-Zip
- Процесс архивации
- Разархивация файлов и папок
В этой статье мы разберемся, как заархивировать папку, файл или группу файлов на компьютере или ноутбуке в zip или rar архив. Узнаем, какие архиваторы являются самыми распространенными и наиболее эффективными. Рассмотрим наиболее востребованные функции архиваторов.
Узнаем, какие архиваторы являются самыми распространенными и наиболее эффективными. Рассмотрим наиболее востребованные функции архиваторов.
Популярные архиваторы
Общее количество различных архиваторов составляет не один десяток, но наиболее простых в использовании и надежных и которые прижились у большинства простых пользователей всего два:
- WinRAR.
- 7‑Zip.
WinRAR
На мой взгляд самый удобный архиватор для постоянного использования, как дома, так и на работе. Поддерживает все востребованные форматы. Есть практически на каждом ПК или ноуте с Виндой, что позволит в 99% случаев разархивировать отправленный документ.
Есть версии для большинства используемых платформ: Все версии Windows, Android, Linux, macOS, FreeBSD, MS-DOS. Распространяется по условно-бесплатной лицензии (shareware). После 40 дней пробной эксплуатации пользователю предлагается приобрести лицензию, что делать необязательно. Для Андроид WinRAR полностью бесплатен.
Процесс архивации
Переходим на официальный сайт программы WinRar и скачиваем самую последнюю стабильную версию для свой версии ОС (32 или 64 бит). Не надо загружать никаких beta версий. Могут возникнуть проблемы. Так же не надо качать Винрар с различных торрентов и сомнительных источников. В функционале вы точно ничего не приобретете, а какую-нибудь пакость занести себе на комп шанс очень высок.
Не надо загружать никаких beta версий. Могут возникнуть проблемы. Так же не надо качать Винрар с различных торрентов и сомнительных источников. В функционале вы точно ничего не приобретете, а какую-нибудь пакость занести себе на комп шанс очень высок.
- Имя архива. Может быть с любым набором цифр, букв и символов. Делаете, как вам удобнее и быстрее для поиска или каталогизации.
- Формат архива. Вот этот пункт очень важен. По умолчанию формат выставлен в RAR4 и это правильно, так как он совместим со всеми старыми версиями Винрар.
- Метод сжатия. Я оставляю по умолчанию “Обычное”. Его более чем достаточно для текстовых документов. А другие типы файлов например видео или фото сжимать архиватором не имеет смысла в любом режиме, так как они уже и так сжаты по максимуму.
- Размер словаря. Здесь остановимся подробнее. Оптимальный максимальный размер определяется форматом архива и разрядностью операционной системы. Например, для RAR4 – 4096кб, RAR (RAR5) – 256мб для 32х битных и 1024мб для 64х битных ОС, ZIP – 32мб.

- Разделить на тома. Эта функция отлично помогает, если вам надо отправить кому-то большой файл с данными, но имеется ограничение на передачу большого объема данных за раз.
- Установить пароль. Это одна из самых востребованных функций в архиваторе. Позволяет запаролить любой файл, документ или их группу.
Это все, что нужно знать для правильного архивирования различных файлов в WInRAR. Какие-то более тонкие настройки для обычного пользователя избыточны и забивать ими голову не нужно.
Теперь переходим ко второму по популярности использования архиватору, это 7-Zip.
7-Zip
Отличный, быстро работающий архиватор. Полностью бесплатный, как для частного, так и коммерческого использования. Очень хорошие алгоритмы сжатия. Они опережают WinRAR, PKZip и WinZip. Для примера я взял набор документов в Word, Excel, PowerPoint, txt объемом 94,1мб.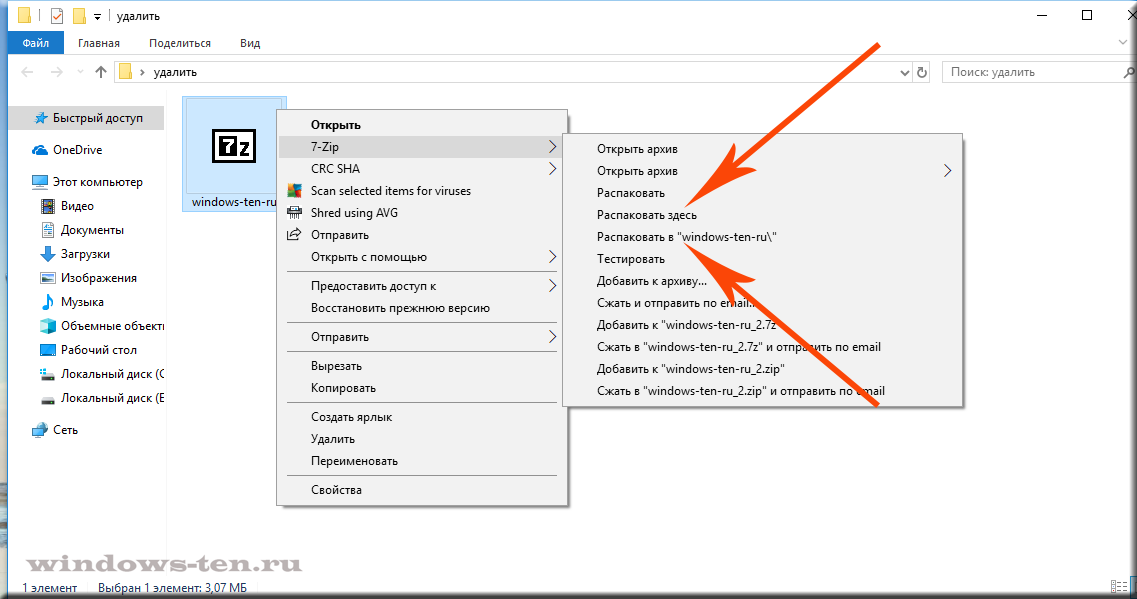 Винрар сжал их до 86,8мб, а 7-Zip смог до 71,8мб.
Винрар сжал их до 86,8мб, а 7-Zip смог до 71,8мб.
Для разных типов файлов этот показатель может отличаться, но в среднем он жмет лучше.
Процесс архивации
Пункты настроек в 7-Zip в основном идентичны Винрар, но есть и отличия.
- Формат архива и метод сжатия (LZMA2) оставляем без изменений.
- Размер словаря. Все написанное в данном пункте о WinRAR, актуально и здесь.
- Размер слова. Чем больше этот параметр, тем лучше будет сжатие, но скорость процесса архивации замедлиться. При выставлении параметров уровня сжатия, размер слова так же автоматически меняется для оптимальной работы.
- Размер блока. Информация сжимается блоками. Чем больше степень сжатия, тем эффективнее работают большие блоки. Можно поиграться с этим параметром, но как правило оптимальным является тот, что стоит по умолчанию.
- Объем памяти для упаковки и распаковки. Это очень нужные индикаторы, особенно для слабых машин. Чем больше степень сжатия данных, тем больше требуется оперативной памяти для упаковки в архив.
 Ниже на изображении я привел пример разницу между нормальным сжатием и максимальным.
Ниже на изображении я привел пример разницу между нормальным сжатием и максимальным. - Разбитие на тома. Здесь ничего нового, только больше вариантов, чем в Винрар. Можно установить собственный размер тома.
- Ввод пароля сделан проще, чем в WinRAR. Не требуется переход в другое окно.
Разархивация файлов и папок
Процесс распаковки архивированных файлов очень прост.
Кликаем ПКМ по архиву. Далее WinRAR нам дает четыре способа открытия архивного файла:
- Открыть в WinRAR. Таким способом вы откроете ваши документы в самом архиваторе, не извлекая их. Удобный способ, чтобы просто их просмотреть. Если архив запаролен, то просмотреть какие файлы содержаться в архиве вы сможете, но открыть их нет. На таких документах будет стоять символ * в конце его названия.
- Извлечь файлы. Самый используемый вариант. Распаковка файлов происходит в отдельную папку с названием архива и в то же место, где находиться сам архив.

- Извлечь в текущую папку. Извлекает документы в место, где расположен архив, но без создания папки. Будьте внимательны при использовании этого способа, так как может создать неразбериху в ваших файлах при их большом количестве. Если в папке будут одинаковые наименования файлов, то при распаковке вам будет предложено обновить их или нет. Это можно использовать при частом обновлении каких-то данных и их дальнейшем сохранении.
- Извлечь в “Название вашего архива”. То же самое, что и просто извлечь файлы.
У других архиваторов набор инструментов абсолютно одинаков.
В общем оба архиватора имеют полное право находиться в компьютерах обычных пользователей. Я использую их оба. Да, разница в процентном соотношении не в пользу 7-Zip, так как в основной массе все рабочие документы и файлы из интернет используют WinRAR, но иногда и им приходиться пользоваться. В других, более редких программах, я не вижу смысла.
В других, более редких программах, я не вижу смысла.
Да
100%
Проголосовало: 1
WinRAR
100%
7-Zip
0%
WinZip
0%
PeaZip
0%
The Unarchiver
0%
Zip Archiver
0%
Hamster Free ZIP Archiver
0%
Другое. Пожалуйста, напишите в комментариях какой именно. Спасибо.
0%
Проголосовало: 2
Александр
В 1998 году — первое знакомство с компьютером. С 2002 года постоянно развиваюсь и изучаю компьютерные технологии и интернет. Сейчас военный пенсионер. Занимаюсь детьми, спортом и этим проектом.
Задать вопрос
Как заархивировать файл на Mac и ПК : HelloTech How
Поиск Содержание Итак, вы только что отправились в отпуск с друзьями, и они просят копии ваших фотографий. Вы посетили так много мест, что решили организовать их по папкам. Но тогда как именно вы собираетесь загружать папки в виде вложений в электронное письмо? Что ж, самый простой способ сделать это — превратить их в ZIP-файл. Вот как заархивировать файл или папку на Mac или ПК с Windows.
Вот как заархивировать файл или папку на Mac или ПК с Windows.
Что такое ZIP-файл?
В отличие от обычных цифровых файлы, ZIP-файл представляет собой набор файлов, сжатых в отдельный файл. Это похоже на кучу монет, сложенных в один мешочек и застегнутых молнией. закрыт, поэтому его можно легко перемещать, передавать или отправлять. Помимо возможности чтобы легко переносить или отправлять по электронной почте несколько файлов одновременно, заархивирование файла также уменьшить размер файлов и предложить вам защиту паролем.
Mac и Windows компьютеры имеют свои собственные встроенные функции сжатия, которые могут легко архивировать файлы или папки.
Как заархивировать файл на Mac
Если вам нужно отправить по электронной почте несколько файлов, вы можете избавить себя от необходимости прикреплять каждый файл индивидуально на вашу электронную почту. Вы можете создать ZIP-файл или заархивировать кучу файлов. и прикрепляйте их партиями.
Если вы используете Mac компьютер, вы можете создать ZIP-файлы, выполнив следующие действия:
- Поместите все файлы, которые вы хотите заархивировать, в одну папку.

- Затем щелкните правой кнопкой мыши папку, содержащую ваши файлы и папки, которые вы хотите заархивировать. Откроется всплывающее меню. Вы также можете использовать Control-Click, чтобы открыть контекстное меню.
- Нажмите «Сжать (имя папки)». Это автоматически активирует встроенную функцию сжатия для сжатия выбранных файлов/папок. По умолчанию ваш сжатый файл будет иметь то же имя, что и ваша папка, но с «.zip» в конце. Вы найдете свой zip-файл в той же папке, что и исходная папка.
Как заархивировать файл в Windows
Если вы используете ПК с Windows, и вы хотите создать zip-файл для удобной транспортировки или планируете Чтобы отправить несколько файлов по электронной почте, выполните следующие действия:
- Поместите все файлы, которые вы хотите заархивировать, в одну папку .
 Убедитесь, что они находятся в одном месте.
Убедитесь, что они находятся в одном месте. - Затем щелкните правой кнопкой мыши папку, содержащую ваши файлы и папки, которые вы хотите заархивировать. Если файлы или папки не расположены рядом друг с другом, нажмите и удерживайте клавишу Ctrl и щелкните левой кнопкой мыши, чтобы выделить или выбрать нужные файлы/папки.
- Наконец, нажмите «Отправить», затем «Сжатая (заархивированная) папка» . Затем ваша система создаст zip-файл с тем же именем, что и папка, но с «.zip» в конце.
Если вы хотите узнать, как открыть zip-файл на Mac или ПК, ознакомьтесь с нашим руководством здесь.
В начало
Обновлено 2 февраля 2023 г.
С тегами: файл MacPCZIP
Была ли эта статья полезной?
Да Нет
Связанные статьи
[Руководство] Как сжимать или архивировать файлы и папки на Google Диске
Иногда кажется, что облачное хранилище бесконечно. С миллионами серверов и эксабайтами дискового пространства между ними любой человек должен иметь доступ к большему пространству, чем ему когда-либо понадобится.
Даже предприятия, генерирующие терабайты данных, могут найти решения для хранения данных в облаке.
К сожалению, платформы облачного хранения, такие как Google Диск, по-прежнему имеют ограничения на объем данных, которые может хранить учетная запись. Хотя существует множество различных способов очистить Диск, отсортировать и упорядочить файлы, а также получить больше места для хранения, одним из хороших вариантов является использование сжатия файлов.
Краткий обзор того, как ZIP-файлы экономят место на диске
Почему вы должны архивировать файлы на Google Диске?
Как заархивировать файлы на Google Диске
Как архивировать файлы на вашем компьютере
Как архивировать файлы на вашем телефоне
Есть ли недостатки в использовании Zip-файлов?
Краткий обзор того, как ZIP-файлы экономят место на диске
Zip-файлы, технически известные как .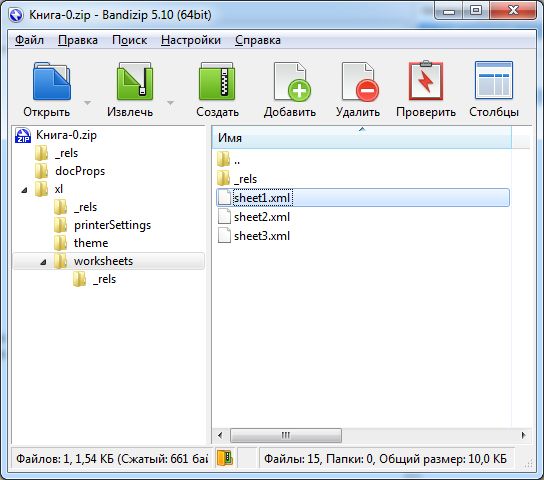 ZIP-файлы, представляют собой форму сжатия файлов с использованием алгоритма и процесса, первоначально разработанного в 1989 году.
ZIP-файлы, представляют собой форму сжатия файлов с использованием алгоритма и процесса, первоначально разработанного в 1989 году.
Они работают очень умно. Представьте, что у вас есть список из семи элементов, примерно такой:
- Красный, Оранжевый, Желтый, Зеленый, Синий, Индиго, Фиолетовый.
Теперь предположим, что у вас есть ряд списков, состоящих из перестановок этих семи элементов. В дополнение к исходному списку у вас может быть:
- Оранжевый, Красный, Зеленый, Желтый, Фиолетовый, Индиго, Синий
- Зеленый, Фиолетовый, Синий, Желтый, Индиго, Красный, Оранжевый
- Фиолетовый, Индиго, Оранжевый, Красный, Желтый, Синий, Зеленый
Запись каждый вариант этого списка занимает много места. Каждая буква каждого слова занимает немного места. Сжатие ZIP выявляет избыточные данные и создает индекс. Таким образом, ваш первый список остается прежним, но каждому уникальному слову присваивается номер.
- 1 Красный 2 Оранжевый 3 Желтый 4 Зеленый 5 Синий 6 Индиго 7 Фиолетовый
Каждый список по одному из этих терминов теперь могут быть выражены в виде чисел. Наши три примера перемешанных списков:
Наши три примера перемешанных списков:
- 2143765, 4753612, 7621354
Хранение этих списков чисел значительно короче, поэтому они занимают значительно меньше места, чем сохранение всех исходных списков. Однако с помощью ключа — исходного списка и числовых ассоциаций — можно восстановить сжатые списки до исходного состояния без потери данных или точности.
Изображение предоставлено: KinstaКонечно, это элементарный пример. Фактические файлы битком набиты всевозможными данными. Некоторые из этих данных могут быть сжаты, а другие нет. Процесс архивирования или сжатия файла — это процесс, который часть программного обеспечения использует для создания этого индекса, числовой строки и результирующего файла меньшего размера.
Некоторые типы файлов, естественно, уже сжаты. Файлы JPG, например, естественным образом удаляют как можно больше ненужных данных при их сохранении, поэтому сжатие может мало что дать. То же самое касается файлов MP3 и других предварительно сжатых файлов. Напротив, вы можете немного сжимать необработанные носители, такие как файлы WAV и файлы BMP.
Напротив, вы можете немного сжимать необработанные носители, такие как файлы WAV и файлы BMP.
Зачем архивировать файлы на Google Диске?
Архивирование файлов на Google Диске имеет несколько плюсов и минусов.
Одним из основных преимуществ архивации файлов является их уменьшение , что означает, что их перемещение из одного места в другое занимает меньше времени и занимает меньше места в месте назначения. Поскольку загрузка и скачивание больших файлов с Google Диска уже может занять некоторое время, полезно все, что ускоряет этот процесс. Точно так же, занимая меньше места на Диске, вы получаете больше места для большего количества данных.
С другой стороны, ZIP-файл представляет собой сжатый архив ваших данных. Вы не можете легко открывать и редактировать внутренние файлы без предварительного распаковывания и распаковки ZIP-файла . Это означает, что zip лучше всего использовать для перемещения файлов из точки А в точку Б и точку С, где А — это ваше устройство, В — это Google Диск, а С — это устройство другого человека (или устройство на работе/доме, или другое рабочее устройство). и т. д.)
и т. д.)
Возможно, вы заметили, что когда вы пытаетесь загрузить большой файл или папку с несколькими файлами с Google Диска, Google сначала заархивирует файл, прежде чем разрешить его загрузку. Они делают это на своем сервере и позволяют вам загружать файл меньшего размера, который вы извлекаете на локальное устройство. этот процесс ускоряет загрузку , потому что zip меньше, но в первую очередь требуется дополнительное время для сжатия файлов, что может сэкономить вам много времени или места в долгосрочной перспективе. Это также упрощает и упрощает обмен файлами.
Вы контролируете то, что вы архивируете, и когда вы можете эффективно использовать свое пространство — вам просто нужно правильно использовать zip-файлы.
На наш взгляд, лучше всего использовать сжатие/архивирование файлов:
- Чтобы сэкономить место на данных, которые необходимо сохранить для архивных целей (и данных, к которым вам не требуется частый доступ).
 Заархивируйте файлы, удалите оригиналы и храните zip-файлы на своем Google Диске, пока они вам не понадобятся.
Заархивируйте файлы, удалите оригиналы и храните zip-файлы на своем Google Диске, пока они вам не понадобятся. - Для удаленного перемещения больших файлов или большого количества файлов из одного места в другое . Заархивируйте файл или папку на своем устройстве, загрузите zip на Диск и попросите получателя загрузить его. Этот процесс быстрее, чем загрузка и загрузка несжатых файлов. Обратите внимание, что это лучше только до определенного момента; для больших объемов данных самый быстрый способ – просто отправить по почте или доставить жесткие диски к месту назначения.
- Для ускорения загрузки больших файлов или папок. Google Диск делает это по умолчанию, поэтому вам не нужно беспокоиться о создании zip-архива, а только разархивировать его, когда он прибудет.
Для чего-либо, к чему вам нужно получить доступ, изменить или часто перемещать, обычно лучше оставить файл разархивированным.
Как архивировать файлы на Google Диске
Как правило, существует два разных способа использования Zip-файлов на Google Диске.
Сначала заархивируйте файлы на вашем устройстве, а затем загрузите их на Google Диск. Google Диск будет иметь только zip-файл, поэтому, если вы затем получите доступ к своему Диску из другого места/устройства (или коллега или соавтор получит доступ к общему Диску), единственным доступным файлом будет zip-файл.
Этот процесс подходит, если ваша цель — использовать Google Диск в качестве места хранения, а не активного рабочего места.
Любой, кто хочет получить доступ к файлам внутри, должен загрузить и распаковать весь zip-файл.
Некоторые приложения, такие как Zip Extractor, позволяют получить доступ к zip-файлу, хранящемуся на Диске, и извлечь из него только определенный файл.
Это программное обеспечение полезно, если, например, вы заархивируете целую папку с изображениями, а получателю нужна только одна фотография из кучи. Конечно, они должны знать имя файла, который они хотят найти внутри, поскольку вы не можете просмотреть изображения, не извлекая их.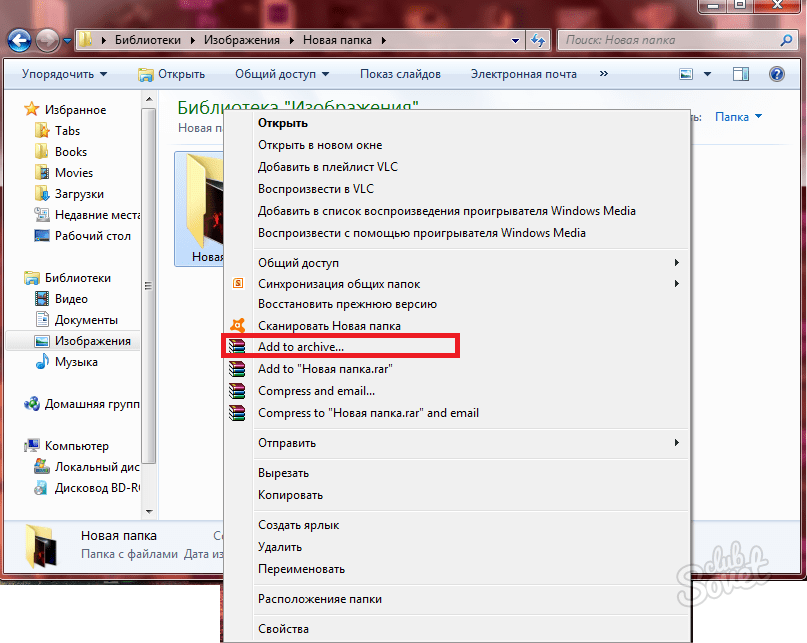
Другой вариант — использовать Google Диск, установленный локально на вашем устройстве. Если вы еще не установили Диск (или не добавили его в Finder), сначала необходимо это сделать.
После установки Диска на ваш компьютер он будет доступен так же, как и любой другой диск на вашем компьютере. Затем вы можете управлять файлами и папками так же, как локально, используя Finder или проводник Windows (или другой инструмент для просмотра файлов, например XYplorer или Explorer++).
Оттуда вы можете использовать собственные приложения или утилиты сжатия, такие как WinRAR, 7Zip или IZARC, для сжатия и распаковки файлов и папок. Этот шаг выполняется локально на вашем компьютере, но изменения автоматически отражаются на вашем Google Диске, поскольку приложение рассматривается как зеркальное.
Примечание: Одно главное предостережение! Когда вы создаете zip-файл из файлов и папок, исходные файлы и папки все еще существуют. Это означает, что вы делаете уменьшенную копию оригинала в этом месте.
Если вы заархивируете файлы на Google Диске, вы займете еще больше места, если вы не переместите zip-файл с Google Диска или не удалите исходные файлы и не оставите на Диске только сжатые файлы. Если ваша цель — сэкономить место, удалите исходные файлы.
Clean Drive также может сэкономить место на Google Диске, открывая файлы, которые вам больше не нужны, и предоставляя инструменты для массового удаления, создания списка дубликатов файлов или просмотра сжатых файлов (zip, tar, 7z, ace и т. д.).
Как архивировать файлы на компьютере
Архивировать файлы относительно просто. Компьютеры Windows имеют встроенную функцию Zip с 1998 года, а компьютеры OSX имеют свою версию утилиты, встроенную в операционную систему с 2003 года. Существует также широкий спектр альтернативных приложений для сжатия, некоторые из которых используют ZIP-файлы, а некоторые — использовать различные типы сжатия, такие как RAR, BZ2, 7z, gz, TAR и другие.
Конечно, как конечному пользователю вам не нужно беспокоиться ни о том, ни о другом, ни о науке о данных, которая лучше всего подходит для той или иной цели.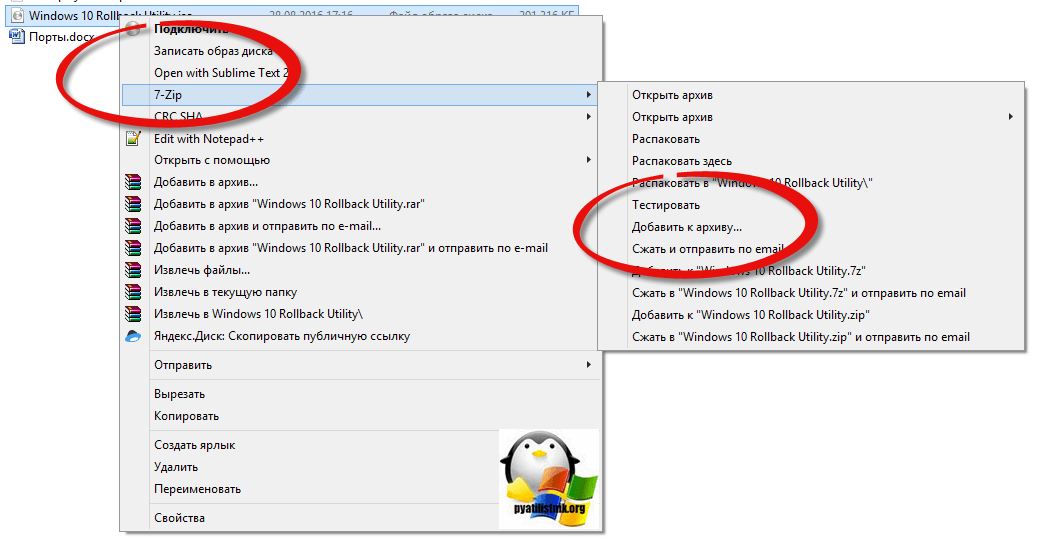 Простое использование ZIP-файлов вместо несжатых файлов является достаточно значительным улучшением, чтобы сэкономить вам немного места.
Простое использование ZIP-файлов вместо несжатых файлов является достаточно значительным улучшением, чтобы сэкономить вам немного места.
Чтобы заархивировать файл или папку локально, вы должны использовать встроенную утилиту сжатия на вашем компьютере. Найдите файл или папку на своем компьютере.
- На устройстве с Windows щелкните файл правой кнопкой мыши, выберите «Отправить >», затем щелкните «Сжатая (архивированная) папка». Windows попросит вас назвать получившийся zip-файл.
- На устройстве Mac Щелкните правой кнопкой мыши или Option-щелкните файл или папку в Finder и выберите «Сжать файл». Этот процесс создаст заархивированную версию файла или папки в этом месте.
- На устройстве ChromeOS используйте приложение «Файлы», чтобы выбрать файл или папку, и нажмите «Сжатие Zip».
Обратный процесс тоже прост. Щелкните правой кнопкой мыши или щелкните по zip-файлу, удерживая клавишу «Option», и выберите распаковку/распаковку файла, а также выберите место для извлечения содержимого.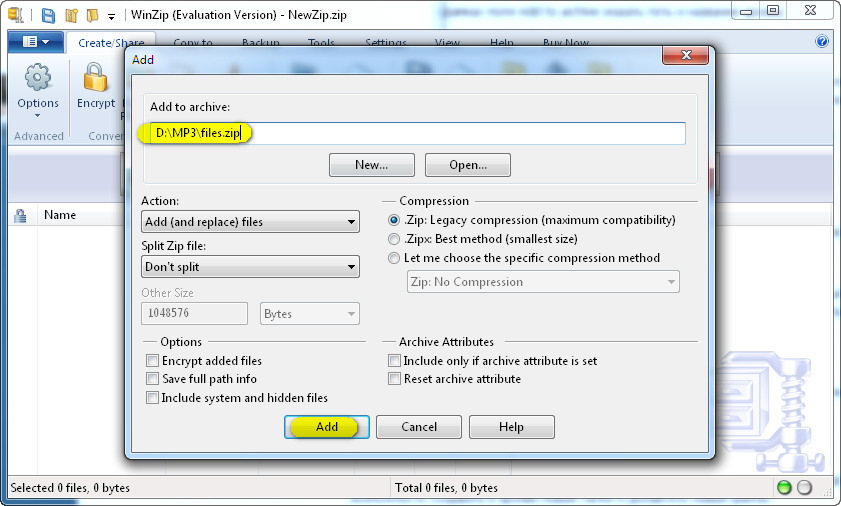 Через несколько секунд все ваши файлы будут в великолепном полном размере, как вы изначально и хотели.
Через несколько секунд все ваши файлы будут в великолепном полном размере, как вы изначально и хотели.
Как заархивировать файлы на телефоне
Чтобы заархивировать и загрузить файлы с телефона, вам потребуется использовать файловый менеджер телефона, чтобы создать zip-файл, прежде чем загружать его на Google Диск.
На iPhone:
- Откройте приложение «Файлы»
- Нажмите кнопку «Дополнительно» (…) в правом верхнем углу и выберите «Выбрать»
- Коснитесь каждого из файлов, которые вы хотите сжать
- Нажмите кнопку «Дополнительно» (…) в правом нижнем углу, затем выберите «Сжать».
На Android:
- Выберите приложение файлового менеджера. Избранное называется «Диспетчер файлов +», но вы можете использовать свой файловый менеджер, если у вас уже есть другой (или если на вашем телефоне есть стандартное приложение, например, на некоторых телефонах Samsung).
- Выберите файлы, которые вы хотите сжать, в левом столбце.

- Нажмите «Сжать» внизу и дайте имя новому архиву.
После создания Zip:
- Убедитесь, что вы подключены к WiFi. Загрузка и скачивание больших zip-файлов может потреблять много сотовых данных и может занять намного больше времени.
- Откройте приложение Google Диск и щелкните значок плюса (+) в правом нижнем углу.
- Нажмите «Загрузить» и найдите файл.
- Выберите только что созданный почтовый индекс.
Заархивирование и загрузка файлов на мобильный телефон немного неуклюжи, но если вам нужно в крайнем случае загрузить архив, и у вас не слишком много файлов или каталогов для работы, это сработает просто отлично!
Есть ли недостатки в использовании Zip-файлов?
Прежде чем вы пойдете ва-банк и заархивируете все на своем Google Диске, вы можете понять потенциальные недостатки, хотя они и небольшие, при этом.
Например:
- Как упоминалось выше, файлы в Zip-архиве могут быть доступны или отредактированы только в том случае, если они предварительно распакованы/разархивированы.
 Это означает, что, несмотря на то, что сжатие файла сэкономит вам место, файл, к которому вам нужно часто обращаться, может остаться разархивированным. Это просто вызывает слишком много хлопот при распаковке, редактировании и повторном архивировании файла всякий раз, когда вам нужно получить к нему доступ. По этой причине zip обычно лучше всего использовать для архивных целей и более быстрой передачи. Файлы, которые нужно перемещать с места на место, можно сжимать и передавать через Диск быстрее, чем без сжатия.
Это означает, что, несмотря на то, что сжатие файла сэкономит вам место, файл, к которому вам нужно часто обращаться, может остаться разархивированным. Это просто вызывает слишком много хлопот при распаковке, редактировании и повторном архивировании файла всякий раз, когда вам нужно получить к нему доступ. По этой причине zip обычно лучше всего использовать для архивных целей и более быстрой передачи. Файлы, которые нужно перемещать с места на место, можно сжимать и передавать через Диск быстрее, чем без сжатия. - Еще один возможный недостаток: если вам нужно загрузить несколько небольших файлов, а не один большой файл, их заархивирование для загрузки может занять больше времени, чем их загрузка по отдельности . Кроме того, если ваше подключение к Интернету нестабильно, перерывы в загрузке могут прервать и потребовать перезапуска загрузки, возможно, без сохранения прогресса, в зависимости от того, насколько хорошо ваш компьютер сохраняет файлы .part.
 Это совсем другой вопрос, конечно.
Это совсем другой вопрос, конечно. - Одной из наиболее серьезных проблем с zip-файлами является риск коррупции . Вспомните, как работает сжатие .ZIP, как мы объяснили выше. Внезапно у вас есть файл, полный ссылок на 2, но вы понятия не имеете, что такое 2. Что произойдет, если часть этого исходного индекса будет повреждена или повреждена? Вы не можете успешно распаковать файл.
- После их распаковки Zip могут создавать дубликаты файлов если вы забудете удалить разархивированную папку (или сам архив). Если вы сделаете это достаточное количество раз, вы съедите доступное место для хранения.
- Наконец, некоторые типы файлов больше в сжатом виде, чем без него. Это явление является причудой метода сжатия; другие методы сжатия могут их сжать. Просто имейте в виду, что вы не можете сильно сжать некоторые файлы, и дополнительные накладные расходы на zip-файл того не стоят.
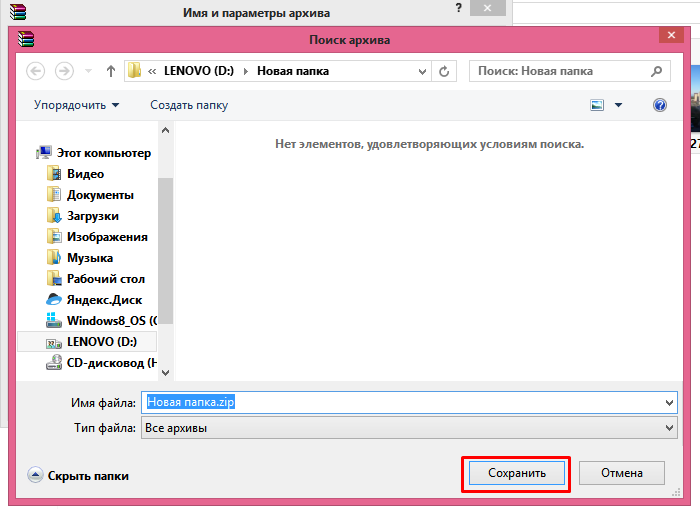



 Ниже на изображении я привел пример разницу между нормальным сжатием и максимальным.
Ниже на изображении я привел пример разницу между нормальным сжатием и максимальным.

 Убедитесь, что они находятся в одном месте.
Убедитесь, что они находятся в одном месте. Заархивируйте файлы, удалите оригиналы и храните zip-файлы на своем Google Диске, пока они вам не понадобятся.
Заархивируйте файлы, удалите оригиналы и храните zip-файлы на своем Google Диске, пока они вам не понадобятся.
 Это означает, что, несмотря на то, что сжатие файла сэкономит вам место, файл, к которому вам нужно часто обращаться, может остаться разархивированным. Это просто вызывает слишком много хлопот при распаковке, редактировании и повторном архивировании файла всякий раз, когда вам нужно получить к нему доступ. По этой причине zip обычно лучше всего использовать для архивных целей и более быстрой передачи. Файлы, которые нужно перемещать с места на место, можно сжимать и передавать через Диск быстрее, чем без сжатия.
Это означает, что, несмотря на то, что сжатие файла сэкономит вам место, файл, к которому вам нужно часто обращаться, может остаться разархивированным. Это просто вызывает слишком много хлопот при распаковке, редактировании и повторном архивировании файла всякий раз, когда вам нужно получить к нему доступ. По этой причине zip обычно лучше всего использовать для архивных целей и более быстрой передачи. Файлы, которые нужно перемещать с места на место, можно сжимать и передавать через Диск быстрее, чем без сжатия. Это совсем другой вопрос, конечно.
Это совсем другой вопрос, конечно.