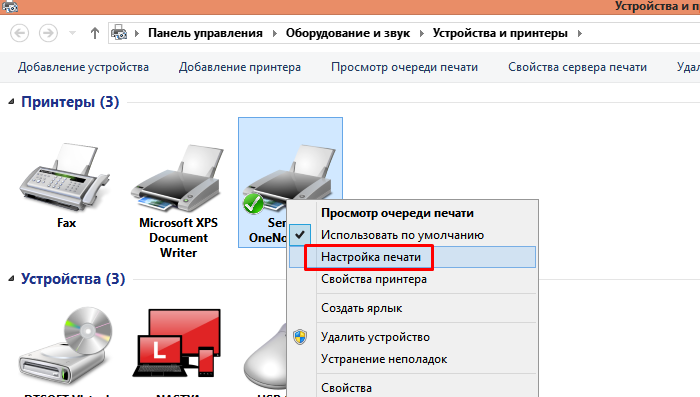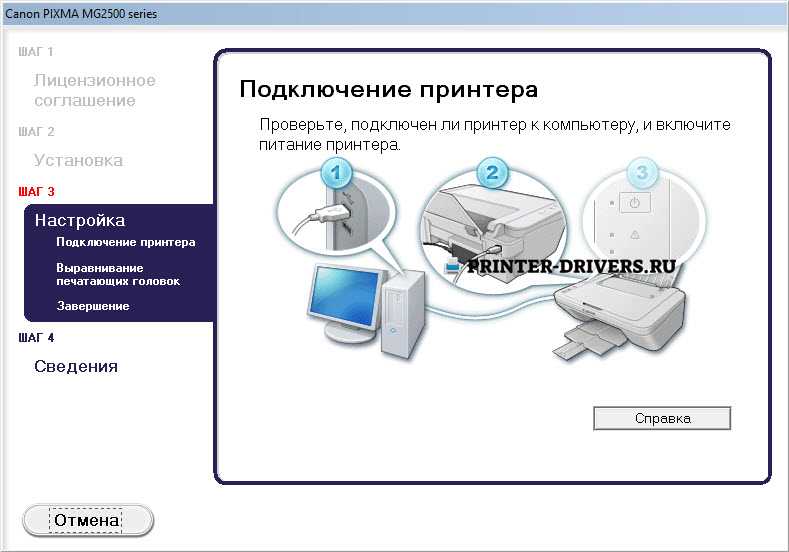Удобная печать со смартфона и планшета| ichip.ru
Документы и фотографии могут быть распечатаны с мобильных устройств так же легко, как с компьютера. Это стало возможным благодаря «облачным» сервисам и мобильным приложениям для печати.
Почти на каждом смартфоне и планшете отыщется несколько фотографий и документов. Тот, кто захочет их напечатать, столкнется с трудностями, поскольку сделать это привычным для пользователей персональных компьютеров способом невозможно. Однако за последние несколько лет производители принтеров и наиболее популярных мобильных ОС постарались максимально упростить процедуру печати с различных гаджетов.
В операционные системы Google Android и Apple iOS последних версий уже встроены простые решения для беспроводной печати. Забегая вперед, отметим, что Android позволяет печатать даже по Интернету. Производители принтеров разработали бесплатные приложения для обеих платформ. С их помощью пользователь сумеет отправить файлы со смартфона или планшета на принтеры и многофункциональные устройства различных моделей. Поскольку программы позволяют менять различные настройки, включая формат листа и размер полей, для печати фотографий они подходят лучше, нежели стандартные решения Google или Apple. А сетевые функции, реализованные в некоторых приложениях, позволяют отправлять задания на принтер удаленно.
Поскольку программы позволяют менять различные настройки, включая формат листа и размер полей, для печати фотографий они подходят лучше, нежели стандартные решения Google или Apple. А сетевые функции, реализованные в некоторых приложениях, позволяют отправлять задания на принтер удаленно.
Технологии Apple AirPrint и Google Cloud Print поддерживаются большинством современных принтеров с модулями WLAN/LAN. Приложения для МФУ позволяют не только печатать, но и сканировать и копировать документы. Кроме того, в них учтены все особенности печатающих устройств, поэтому они лучше подходят для решения специфических задач, таких как печать фотографий.
Google Print
Сервис Google Cloud Print позволяет подсоединить ваш принтер к «облаку» Google и печатать на нем со всех компьютеров и мобильных устройств, имеющих доступ к Интернету. Современные сетевые принтеры изначально поддерживают данную функцию. Старые модели придется подключить к компьютеру, на который необходимо установить последнюю версию браузера Chrome.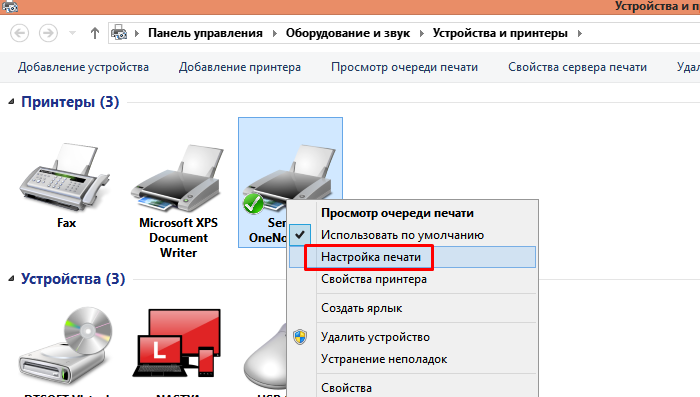
1. Настройка принтера
Свяжите принтер, на котором вы будете печатать с мобильных устройств, с вашей учетной записью Google по веб-интерфейсу либо через утилиту производителя (см. скриншот). Если у вашего принтера отсутствует сетевой модуль, установите на компьютер, к которому он подключен, последнюю версию браузера Google Chrome. Далее нажмите кнопку «Настройка и управление Google Chrome» (справа от адресной строки в углу экрана), затем перейдите в раздел «Настройки | Показать дополнительные настройки | Виртуальный принтер Google» и следуйте указаниям встроенной справки, которая откроется при нажатии ссылки «Подробнее».
2. Печать из Google Cloud Print
Установите на гаджет приложение Google Cloud Print. Запустите его или перейдите в раздел «Настройки | Печать» (для Android 4.4), нажмите «Cloud Print» и удостоверьтесь, что ваш принтер доступен в списке. Откройте файл, который вам необходимо распечатать, в галерее, текстовом редакторе или другой программе.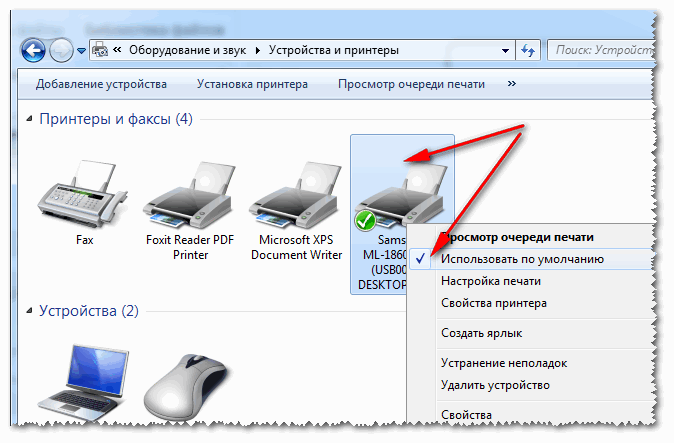 Затем в меню выберите «Печать» и укажите принтер, на который вы намереваетесь отправить документ или фотографию.
Затем в меню выберите «Печать» и укажите принтер, на который вы намереваетесь отправить документ или фотографию.
Apple AirPrint
В отличие от решения Google, сервис AirPrint передает файлы на печать исключительно по локальной сети, поэтому ваш гаджет должен быть подключен к тому же беспроводному роутеру, что и принтер. Кроме того, он должен поддерживать AirPrint.
1. Настройка AirPrint
Убедитесь, что ваш принтер совместим с AirPrint, обновите его прошивку до последней версии и зайдите в панель управления через веб-интерфейс. Здесь необходимо активировать AirPrint и указать имя принтера. Поскольку AirPrint является компонентом операционной системы iOS, устанавливать отдельное приложение не нужно.
2. Печать с iPhone, iPad или iPod Touch
В некоторых приложениях для операционной системы iOS предусмотрен значок в виде стрелки в контекстном меню. Прикоснитесь к нему, затем коснитесь значка принтера, после чего вы сможете выбрать принтер, на котором будет распечатан документ, и задать параметры печати.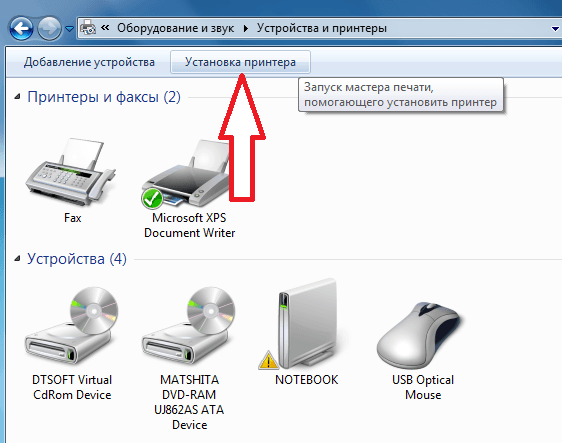 Ваш файл отправится на печать по локальной беспроводной сети. Сервис AirPrint также поддерживается компьютерами с операционной системой Mac OS.
Ваш файл отправится на печать по локальной беспроводной сети. Сервис AirPrint также поддерживается компьютерами с операционной системой Mac OS.
Приложения от производителей
Чтобы получить возможность управлять всеми параметрами печати, установите на свой гаджет приложение, разработанное производителем принтера. При этом само печатающее устройство необходимо подключить по сети Wi-Fi к тому же роутеру, что и мобильные гаджеты.
1. Canon Pixma Print
После того как вы установите и запустите мобильное приложение Pixma Printing Solutions, оно автоматически инициирует поиск совместимых принтеров по беспроводной сети. При успешном завершении данной процедуры в главном меню станут доступны функции печати фотографий, документов и сканирования. Например, нажав кнопку «Фотопечать», можно отправить на принтер снимки из числа тех, что хранятся на вашем гаджете. После нажатия кнопки «Печать» откроется окно, в котором вы сможете задать параметры бумаги.
2. Epson iPrint
Epson iPrint
Приложение iPrint для принтеров Epson позволяет печатать веб-страницы, фотографии и документы, хранящиеся как локально, так и в «облаке». Кроме того, в нем реализована функция сканирования. Выберите принтер, нажав «Printer is not selected» в основном окне, после чего появится возможность изменять его настройки и просматривать статус. При отправке фотографий на печать можно указать размер бумаги, качество печати, скорректировать яркость, контраст и некоторые другие параметры.
3. HP ePrint и AiO Printer Remote
Благодаря приложению ePrint от Hewlett-Packard вы сможете печатать на принтерах этого производителя по Интернету и WLAN. Для печати сперва необходимо выбрать принтер, а затем нажать «Photos», «File» или «Web» для отправки на принтер фотографий, документов или веб-страниц соответственно. Далее вы сможете задать настройки печати. Для работы с многофункциональными устройствами этого производителя используйте программу HP AiO Printer Remote.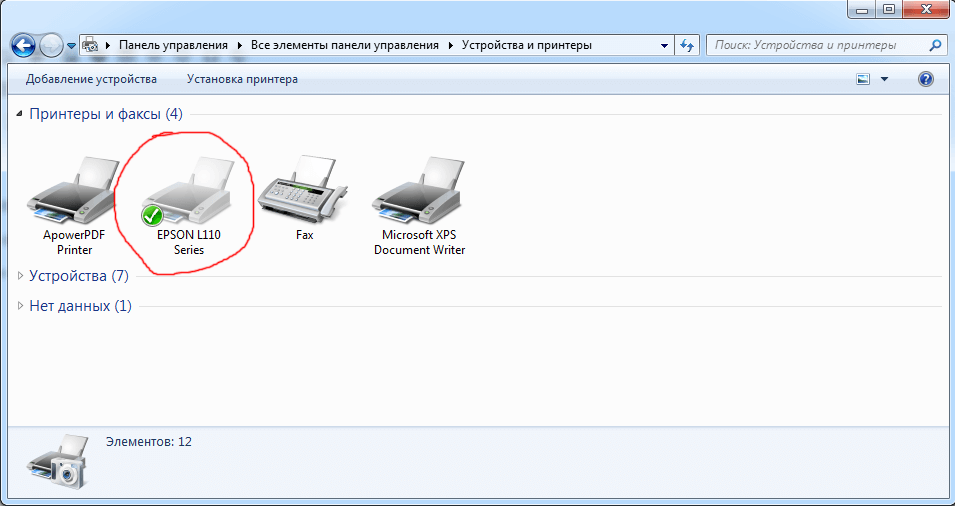
Печать по электронной почте
Многие современные принтеры с модулями WLAN поддерживают функцию печати по электронной почте. В этом случае фирменный сервис выделяет устройству уникальный почтовый адрес. Документы и фотографии, отправленные на данный адрес во вложении к письму, будут автоматически обработаны и переданы на принтер. Данная функция, например, позволяет распечатать на домашнем принтере отпускные фотографии прямо из отеля. Настройка сервисов печати по электронной почте обычно осуществляется через фирменное программное обеспечение, панель управления устройством или на сайте производителя принтера.
Теги Apple AirPrint
Автор
Алексей Мирошниченко
можно ли подключить принтер к планшету
Сегодня не только молодёжь, но и люди старшего возраста всё больше используют планшеты. Им можно поручить выполнять все те задачи, что и стационарному компьютеру. Расскажем, как ваш гаджет сделать ещё мобильнее – поможем подключить к нему принтер. Поскольку большинство пользователей используют аппаратуру на базе Android, то о них пойдёт речь. Итак, существует несколько способов «подружить» принтер и мобильное устройство – беспроводное, с помощью провода. Рассмотрим каждое подробнее.
Им можно поручить выполнять все те задачи, что и стационарному компьютеру. Расскажем, как ваш гаджет сделать ещё мобильнее – поможем подключить к нему принтер. Поскольку большинство пользователей используют аппаратуру на базе Android, то о них пойдёт речь. Итак, существует несколько способов «подружить» принтер и мобильное устройство – беспроводное, с помощью провода. Рассмотрим каждое подробнее.
Содержание статьи
- USB-кабель
- Wi — Fi
- Bluetooth
- Программное обеспечение
USB-кабель
Практически каждый прибор имеет на своём корпусе USB разъём или, на крайний случай, micro USB. Просто физически соединим их кабелем. Несколько важных моментов:
- Если ваш гаджет поддерживает функцию OTG (от англ. OnTheGO), вы сможете успешно сопрягаться с любой периферией – принтером, мышью, модемом. Как узнать, поддерживает ли ваше устройство этот режим? Нужно обратится к техническому описанию или специальным форумам.

- Если на мобильном устройстве нет полноценного USB разъёма, то придётся купить дополнительный переходник. При необходимости подключить несколько устройств покупайте USB-HUB.
ВАЖНО. При подключении нескольких устройств нагрузка на гаджет возрастает, он разряжается быстрее. Позаботьтесь о доступности розетки питания или Poverbank.
- Печать возможна, если на устройстве установлен соответствующий драйвер. Под конкретный аппарат искать программу проблематично и долго, поэтому установите проверенное – к примеру, приложение PrinterShare. Подробнее о нём ниже.
Данный способ прост и надёжен, но у него есть существенный недостаток – у гаджета теряется мобильность. Этот недостаток отсутствует в беспроводных методах подключения, рассмотренных далее.
Wi — Fi
Не всегда есть под рукой USB кабель и возможность физического подключения к печатающему устройству. Тогда на выручку приходит WiFi – сеть сегодня в большом городе найти не проблема.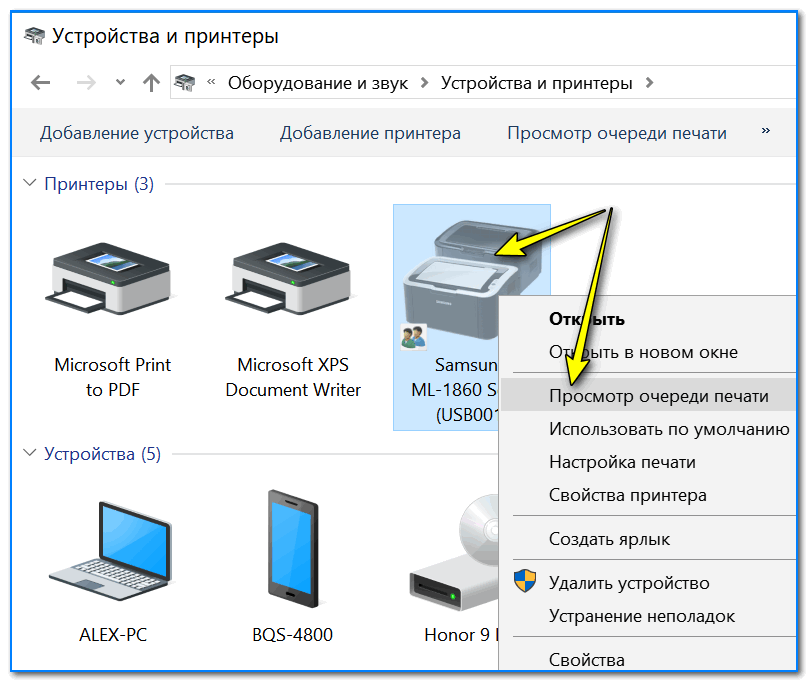 С помощью него всегда можно быстро распечатать нужный рисунок или документ. Но если большинство планшетов имеют встроенный модуль, то с принтерами сложнее – им оснащены только современные модели.
С помощью него всегда можно быстро распечатать нужный рисунок или документ. Но если большинство планшетов имеют встроенный модуль, то с принтерами сложнее – им оснащены только современные модели.
ВАЖНО. Перед тем, как пробовать такой способ подключения убедитесь, что они оба имеют модуль WiFi. Могут потребоваться дополнительные настройки.
Существует ещё способ – подсоединиться к локальной (глобальной) сети, куда подключено сетевое устройство. На принтере должно стоять специальное программное обеспечение, у него должен быть выделенный IP-адрес. С планшета входите в сеть, через браузер попадаете на страничку принтера. Выбираете файл, который надо распечатать, следуете инструкциям.
Такой способ достаточно сложен и трудоёмок, но с помощью него можно распечатать документ в любой точке мира, в сеть которой вы смогли зайти. Проще отправить файл на компьютер, потом распечатать с него. Но если есть желание, попробовать стоит.
Bluetooth
Подключение через Bluetooth практически не отличается от предыдущего метода. Вам также необходимо убедиться, что оба устройства поддерживают этот протокол, активизировать модули на обоих, дождаться того, чтобы планшет нашёл принтер. В качестве программного обеспечения рассмотрим ранее упомянутое приложение PrinterShare.
- Запускаем программу, в открывшемся окне нажимаем «Выбрать».
- Открывается окно. Выбираем Bluetooth принтер.
- Поиск всех активных устройств, выбираем принтер, сопрягаемся с ним.
- Открываем меню, выбираем файл, который надо распечатать, отправляем его на принтер.
После того как сопряжение выполнено, дальше печать сводится к нажатию нескольких клавиш. Минус такого метода в том, что необходимо помнить — максимальное удаление двух устройств должно быть не более 10 метров.
Программное обеспечение
Наиболее популярная программа PrinterShare.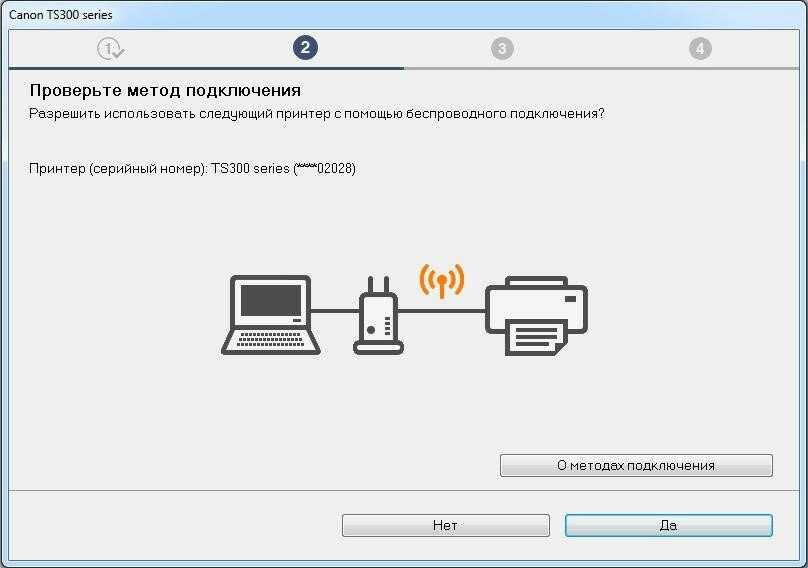 Она универсальна. Представлена тестовой (бесплатной), полной версией. На специализированных сайтах можно найти пиратскую копию этой популярной программы. Она привлекает внимание пользователей:
Она универсальна. Представлена тестовой (бесплатной), полной версией. На специализированных сайтах можно найти пиратскую копию этой популярной программы. Она привлекает внимание пользователей:
- Русскоязычным понятным интерфейсом, набором драйверов, которые подойдут для большинства моделей печатающих устройств.
- Возможностью «связать» устройства любым из перечисленных выше способов.
- Совместимостью с почтовыми программами Gmail, Google Docs.
- Настройкой печати в самой программе (ориентации страницы, полей, размером отступа).
- Доступом на мобильном устройстве к сообщениям, списку контактов.
Другой программой, аналогичной первой, является PrintHand. Имеет схожие функции, удобство пользования, также представлена в двух вариантах.
Как печатать с планшета Samsung: проводные и беспроводные методы!
Помните, как нам приходилось подключать наши гигантские принтеры к нашим гигантским компьютерам и тратить неделю, пытаясь напечатать документ, прежде чем сдаться? Это заняло некоторое время, но печать наконец-то стала проще, чем раньше, и самое приятное то, что вы можете печатать прямо со своего беспроводного устройства. Это означает, что вы можете печатать со своего телефона или планшета, если принтер и ваше устройство находятся в одной сети Wi-Fi. Так что, если ваш выбор — Samsung, и вам интересно, как печатать с планшета Samsung, просто продолжайте читать!
Это означает, что вы можете печатать со своего телефона или планшета, если принтер и ваше устройство находятся в одной сети Wi-Fi. Так что, если ваш выбор — Samsung, и вам интересно, как печатать с планшета Samsung, просто продолжайте читать!
Если вы впервые пытаетесь понять, как печатать с планшета Samsung, мы вам поможем. Сначала вам нужно убедиться, что ваш беспроводной принтер уже подключен к вашей сети или планшет подключен к принтеру, если вы используете кабель. В зависимости от марки принтера вам нужно будет загрузить плагин в меню «Настройки» вашего планшета, и это почти все! Чтобы узнать подробности, прочитайте наши подробные инструкции ниже.
Как печатать с планшета Samsung
Печать с вашего устройства Samsung довольно проста, особенно если вы используете принтер Samsung. Это не проблема, если вы этого не сделаете, поскольку в наши дни почти все крупные производители принтеров предоставляют программное обеспечение для планшетов и смартфонов.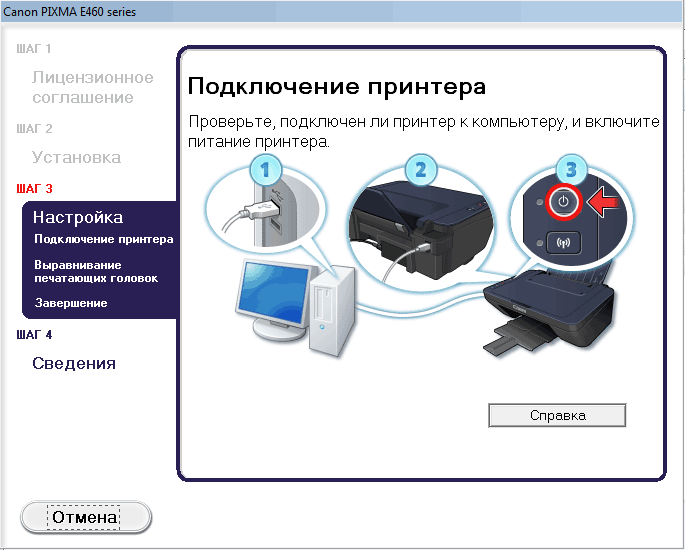 Итак, без лишних слов, давайте рассмотрим все шаги, которые необходимо выполнить, чтобы распечатать с планшета. Давайте также рассмотрим различные способы печати с планшета Samsung.
Итак, без лишних слов, давайте рассмотрим все шаги, которые необходимо выполнить, чтобы распечатать с планшета. Давайте также рассмотрим различные способы печати с планшета Samsung.
Читайте также: Лучшие планшеты Samsung
Плагин службы печати
Итак, самое первое, что вам нужно, это плагин, который позволяет вашему планшету взаимодействовать с вашим принтером. Вот пошаговое руководство, как это сделать.
- Включите планшет и войдите в меню Настройки .
- Здесь прокручивайте, пока не увидите Дополнительные настройки подключения . Это должно быть в разделе Connections. Коснитесь его и найдите Printing , а затем коснитесь его.
- Вы должны увидеть страницу с надписью Службы печати, и там уже должно быть Служба принтера Samsung установлена. Если у вас есть принтер Samsung, вам больше ничего скачивать не нужно.
- Вы также увидите опцию Download plugin .
 Если у вас есть принтер другой марки, такой как Canon, HP, Epson и т. д., коснитесь этой ссылки, и она должна открыть магазин Google Play. Здесь просто найдите плагин от вашего бренда принтера.
Если у вас есть принтер другой марки, такой как Canon, HP, Epson и т. д., коснитесь этой ссылки, и она должна открыть магазин Google Play. Здесь просто найдите плагин от вашего бренда принтера. - Если вы не можете найти его в списке, вы всегда можете загрузить Виртуальный принтер Google , общий подключаемый модуль от Google, который работает с несколькими принтерами.
- После загрузки подключаемого модуля ваше устройство готово к печати.
Теперь, когда мы показали вам, как настроить планшет, давайте перейдем к фактическому заданию на печать.
Печать напрямую с планшета
- Убедитесь, что принтер включен .
- После установки подключаемого модуля службы печати на планшет коснитесь этого подключаемого модуля. Он должен автоматически начать поиск принтеров.
- Если плагин не ищет принтеры, вы можете снова нажать на меню «Параметры» (это три точки в правом верхнем углу), и вы должны увидеть Добавьте принтер в качестве опции.
 Идите вперед и выберите это.
Идите вперед и выберите это. - Теперь ваше устройство будет искать принтеры в вашей сети или принтер, подключенный к вашему планшету через кабель.
- После завершения поиска ваш принтер отобразится на экране как .
- Если подключаемый модуль принтера OEM (производителя оригинального оборудования) не работает, попробуйте использовать подключаемый модуль Google Cloud Print .
- Далее, откройте любой веб-сайт в Chrome или Safari (или в любом браузере по вашему выбору), коснитесь трех точек в углу и выберите Распечатать .
- После нажатия кнопки «Печать» по умолчанию обычно используется параметр «Сохранить как PDF», но вы должны увидеть здесь параметр «Выберите принтер ».
- Выберите настройки (количество копий, ориентация, количество страниц и т. д.) и нажмите OK .
- Теперь ваш принтер должен печатать вашу страницу!
Печать с планшета Samsung: проводная и беспроводная
Описанный выше метод немного отличается в зависимости от того, используете ли вы кабель или нет, поэтому давайте посмотрим, как печатать с планшета Samsung по беспроводной сети и как печатать с помощью USB-кабеля.
Беспроводная печать с планшета Samsung
- Убедитесь, что планшет подключен к сети Wi-Fi, и принтер. Ваш принтер также должен быть настроен для работы в вашей сети WiFi. Для этого обратитесь к руководству пользователя принтера — в нем должна быть полная информация по его настройке.
- Загрузите соответствующий подключаемый модуль службы печати , выполнив шаги, описанные выше. Вы также можете следовать инструкциям из руководства к принтеру по загрузке подключаемого модуля для планшета Samsung.
- После того, как вы добавили принтер в настройки плагина, откройте фотографию (или что-нибудь еще, что вы хотите напечатать) на планшете Samsung. Выберите Options , а затем Print , чтобы проверить принтер. Если вы не видите здесь «Печать», попробуйте нажать «Поделиться », а затем «Печать».
- Ваш принтер может не отображаться в окне параметров печати, пока вы не нажмете раскрывающийся список рядом с пунктом Сохранить в PDF.
 Итак, нажмите на нее и выберите свой принтер. Нажмите Напечатайте после того, как вы установите свои предпочтения, и вы должны увидеть, как ваш принтер печатает вашу копию сразу же после этого!
Итак, нажмите на нее и выберите свой принтер. Нажмите Напечатайте после того, как вы установите свои предпочтения, и вы должны увидеть, как ваш принтер печатает вашу копию сразу же после этого!
Печать с помощью кабеля с планшета Samsung
- Печать с планшета Samsung с использованием кабеля немного отличается от беспроводного метода, так как вам потребуется кабель OTG (On The Go) для подключения планшета к принтер. Если на вашем планшете нет USB-порта, вы можете подключить его напрямую.
- Сначала выполните шаги, описанные в методе беспроводной связи, чтобы убедиться, что у вас есть соответствующий плагин установлен.
- После установки плагина пришло время подключить ваше устройство к принтеру. Но перед этим включите принтер и убедитесь, что в него загружена бумага.
- Когда ваш планшет Samsung и принтер подключены через кабель, коснитесь плагина, и он начнет поиск подключенных принтеров.

- Как только он обнаружит и добавит принтер , выполните те же действия, что и описанный выше метод, чтобы распечатать файлы. Просто откройте «Параметры», выберите «Печать», измените настройки и та-да! Распечатать!
Если вы хотите посмотреть видео о печати с планшета с помощью кабеля, вот видео HP об этом:
Samsung Mobile Print
Samsung Mobile Print — это приложение, позволяющее удобно печатать файлы . Это идеально подходит для вас, если вы регулярно печатаете или хотите распечатать несколько файлов за один раз. С помощью этого приложения вы также можете сканировать и отправлять документы по факсу на номер. К сожалению, это приложение работает только с принтерами Samsung.
Среди функций печати приложение позволяет выбирать из фотографий, файлов, электронных писем, веб-сайтов, Google Диска и т. д., а также делать снимки на планшете и сразу же распечатывать их из самого приложения.
Samsung Tap and Print
Tap and Print — еще одно преимущество Samsung Mobile Print, поскольку оно удобно использует технологию NFC (Near Field Communication) для печати с планшета Samsung. Однако вам нужен NFC-совместимый принтер. Чтобы использовать Samsung Tap and Print , просто поднесите планшет к метке NFC на принтере и держите его там, пока не будет установлено соединение.
Приложение Samsung Mobile Print откроется автоматически и позволит вам перейти к файлу, который затем можно распечатать. Это идеальный вариант, когда вы спешите или работаете в месте с несколькими принтерами и не помните имя или идентификатор принтера, который вы пытаетесь использовать. Технология NFC также работает с другими брендами, если принтеры поддерживают NFC и на вашем планшете установлено нужное приложение.
Как печатать с планшета Samsung: лучшие принтеры
Теперь, когда вы все рады печатать с планшета Samsung, как насчет некоторых рекомендаций по принтерам? Давайте посмотрим на некоторые замечательные принтеры, которые пользуются популярностью у пользователей.
HP Envy Pro 6420
Если вам нужен принтер, способный на все и очень надежный, мы рекомендуем принтер HP Envy Pro 6420. Этот цветной струйный принтер представляет собой устройство «все в одном» и может печатать файлы, сканировать документы и отправлять факсы с помощью телефона.
HP Envy Pro 6420Проверить цену на Amazon
Lexmark MB3442adw
Это устройство немного более мощное, чем компактный HP Envy Pro, упомянутый выше, и в два раза тяжелее, и производится другим известным производителем принтеров — Lexmark. . Этот монохромный лазерный принтер «все в одном» имеет сенсорный экран и гораздо более высокую скорость печати (42 страницы в минуту), а также поддерживает печать, копирование, отправку факсов и сканирование.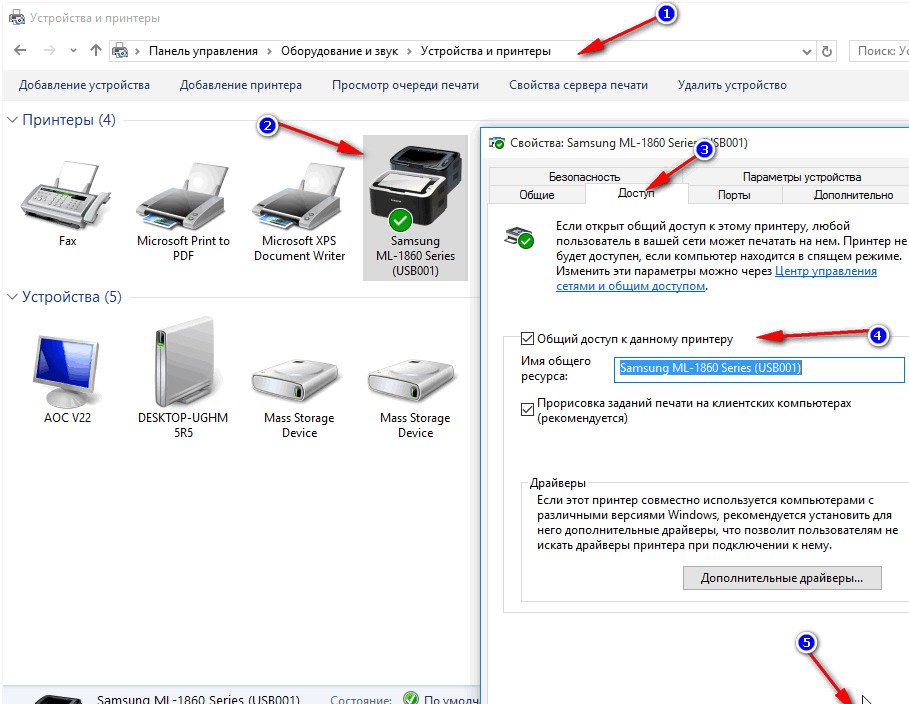
Узнать цену на Amazon
HP Envy 5055
Если вам не хочется тратиться и вам нужен недорогой принтер, который эффективно выполняет свою работу, то обратите внимание на HP Envy 5055. Этот струйный принтер не может отправлять факсы или фотокопировать ваши документы, но может сканировать и печатать очень хорошо. К сожалению, он не может подключаться к локальной сети или локальной сети, но этого более чем достаточно для пользователей домашнего офиса.
HP Envy 5055Проверить цену на Amazon
Brother MFC-J5945DW
Теперь это МФУ — настоящий зверь, и мы имеем в виду это как в переносном, так и в буквальном смысле. Brother MFC-J59 весит 46 фунтов.Принтер 45DW может печатать, сканировать, отправлять факсы и копировать. Это струйная модель, которая также печатает на бумаге формата A3.
Brother MFC-J5945DWУзнать цену на Amazon
Часто задаваемые вопросы
Как подключить планшет Samsung к принтеру?
Чтобы подключить планшет Samsung к принтеру, вам необходимо загрузить из Play Store подключаемый модуль, позволяющий планшету обмениваться данными с принтером. Вы можете найти это в Настройки> Дополнительные настройки подключения> Печать .
Вы можете найти это в Настройки> Дополнительные настройки подключения> Печать .
Как печатать на беспроводном принтере с планшета Samsung?
Сначала вам нужно загрузить подключаемый модуль для вашего принтера, который позволит вашему планшету отправлять команды на принтер. После установки плагина вы можете открыть фотографию или документ, который хотите напечатать, а затем нажать «Поделиться» > «Печать».
Как печатать с планшета на беспроводной принтер?
Первым шагом к печати с планшета является установка на планшет подходящего подключаемого модуля (по бренду) для вашего принтера. После этого откройте файл, который хотите распечатать, попробуйте «Поделиться» или «Параметры», а затем нажмите «Печать». Вы должны увидеть свой принтер в списке.
Почему мой планшет Samsung не может найти мой принтер?
Есть несколько причин, по которым ваш планшет не может найти ваш принтер — вам нужен принтер с поддержкой WiFi, вам необходимо установить соответствующий плагин в Настройки > Дополнительные параметры подключения > Печать , устройства могут быть в разных сетях , принтер может быть не включен и т. д.
д.
Вывод
Надеемся, эта статья помогла вам разобраться, как печатать с планшета Samsung. Многие люди ожидают, что смогут напрямую печатать на любом принтере Wi-Fi, но загвоздка в том, что вам нужно загрузить плагин службы печати, о котором мы писали выше. Мы будем рады узнать, удалось ли нам решить вашу проблему, поэтому, пожалуйста, прокомментируйте ниже!
Как подключить копир Canon к смартфону или планшету?
Как подключить копир Canon к смартфону или планшету?
Приложение Canon PRINT Business позволяет пользователям печатать и сканировать с копировального аппарата Canon, используя смартфон или планшет. Вот как вы подключаете свое устройство.
Хотите использовать свой смартфон для печати и сканирования с устройства imageRUNNER? Для этого есть приложение.
Приложение Canon PRINT Business позволяет пользователям выполнять мобильную печать и сканирование, а также включает такие функции, как сканирование печатных документов с помощью устройства Canon imageRUNNER и сохранение их на смартфоне или планшете, загрузка документов в различные облачные хранилища, вложение документов в сообщения электронной почты. и отправлять их, и распечатывать документы.
и отправлять их, и распечатывать документы.
Но сначала нам нужно синхронизировать ваш телефон и принтер.
У вас есть два варианта подключения смартфона или планшета к принтеру:
- Подключитесь к той же беспроводной сети, что и МФУ, выбрав Mobile Portal на экране меню imageRUNNER. Используйте QR-код, который доступен на экране дисплея, и следуйте инструкциям.
- Установите прямое одноранговое соединение. Для этого сначала нажмите на вкладку «прямое подключение» на мобильном портале. Отсканируйте QR-код с помощью сканера приложения и следуйте инструкциям, выполните сопряжение через Bluetooth (требуются дополнительные аксессуары) или прикоснитесь смартфоном или планшетом к устройству с помощью Near Field Communication или NFC (требуются дополнительные аксессуары). Прямое подключение может поддерживать до 5 смартфонов или планшетов одновременно.
Теперь вы готовы полноценно использовать приложение. Одно замечание: функция удаленного управления позволяет пользователю управлять пользовательским интерфейсом imageRUNNER ADVANCE со своего смартфона или планшета, не прикасаясь к панели управления.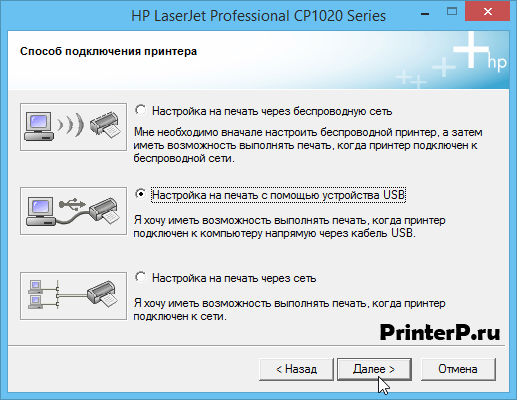
3 способа использования приложения Canon PRINT Business:
1. Печать с помощью приложения Canon PRINT Business:
- Выберите «Документы» в приложении и выберите расположение файла.
- Просмотрите файл и коснитесь значка принтера.
- Подтвердите свой принтер и выберите параметры печати/финишной обработки.
- Нажмите «Печать».
2. Сканирование с помощью приложения Canon PRINT Business:
- Добавьте документ в устройство подачи документов imageRUNNER Advance.
- Коснитесь «Сканировать на мобильное устройство» на панели управления imageRUNNER Advance.
- Выберите параметры сканирования в приложении Canon PRINT Business.
- Сохраните отсканированный документ в локальном или облачном хранилище. Или отправьте его из почтового приложения вашего мобильного устройства.
3. Отправка с МФУ с помощью приложения Canon PRINT Business:
- Функция «Указать адрес» приложения Canon PRINT Business позволяет использовать мобильное устройство для ввода адресатов отправки (в том числе с помощью контактов мобильного устройства), имя субъекта, текст сообщения и имя файла на экране «сканировать и отправить» imageRUNNER.




 Если у вас есть принтер другой марки, такой как Canon, HP, Epson и т. д., коснитесь этой ссылки, и она должна открыть магазин Google Play. Здесь просто найдите плагин от вашего бренда принтера.
Если у вас есть принтер другой марки, такой как Canon, HP, Epson и т. д., коснитесь этой ссылки, и она должна открыть магазин Google Play. Здесь просто найдите плагин от вашего бренда принтера. Идите вперед и выберите это.
Идите вперед и выберите это. Итак, нажмите на нее и выберите свой принтер. Нажмите Напечатайте после того, как вы установите свои предпочтения, и вы должны увидеть, как ваш принтер печатает вашу копию сразу же после этого!
Итак, нажмите на нее и выберите свой принтер. Нажмите Напечатайте после того, как вы установите свои предпочтения, и вы должны увидеть, как ваш принтер печатает вашу копию сразу же после этого!