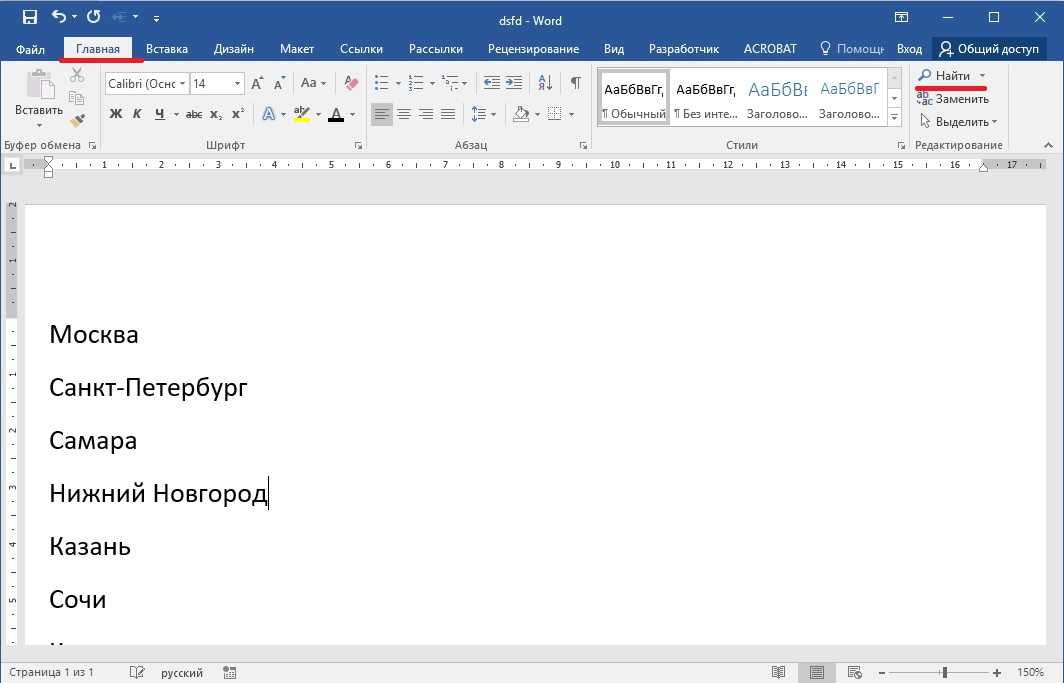Поиск в тексте документа
Простой визуальный просмотр текста документа, а также переход по пунктам оглавления, не всегда позволяют быстро найти в документе интересующую информацию. В связи с этим в программе «ГРАНД-СтройИнфо» предусмотрена специальная функция для быстрого поиска в тексте документа отдельных ключевых слов или более сложных словосочетаний.
Для перехода к поиску необходимо нажать функциональную клавишу F3, комбинацию клавиш Ctrl+F, либо совершить одиночный щелчок левой кнопки мыши по специальной строке поиска, которая постоянно находится на экране, и расположена непосредственно под панелью инструментов. До этого момента строка поиска была в неактивном состоянии, зато после выполнения указанного действия в строке поиска появляется мигающий курсор, что означает возможность ввода текста.
Приступая к поиску, следует открыть на панели инструментов вкладку Главная, на которой расположены все необходимые команды и настройки (опции) для поиска.
Рис. 27. Поиск в тексте документа.
Многие необходимые рекомендации по поводу поиска информации в электронной библиотеке «ГРАНД-СтройИнфо» уже были даны в пункте, посвящённом поиску документов в базе. Поэтому здесь остаётся только напомнить основные положения и ещё кое-что добавить в дополнение к ранее написанному.
В качестве поискового запроса можно ввести одно или несколько слов, разделённых пробелами. При вводе очередного слова автоматически открывается выпадающий список, где предлагаются целые слова, которые начинаются с введённого фрагмента и присутствуют в тексте текущего открытого документа. Если в тексте документа не оказалось ни одного подходящего слова, то введённый фрагмент подчёркивается красным.
Как обычно, следует иметь в виду, что используя в поисковом запросе вместо целого слова только корневую часть без окончания, можно получить более полный результат поиска с учётом всех возможных форм данного слова. При этом опция Точное совпадение слов в группе Поиск на вкладке Главная обязательно должна быть отключена.
В дополнение к ранее написанному рассмотрим теперь особый случай, когда поиск в тексте документа выполняется по нескольким словам. Например, если при работе с МДС 81-35.2004 необходимо найти в данном документе информацию об особенностях определения сметной стоимости работ, выполняемых при ремонте и реконструкции зданий и сооружений. Приняв решение, что указанную тему определяют два ключевых слова – ремонт и реконструкция – мы вводим в строке поиска поисковый запрос ремонт реконст.
Ясно, что в соответствии с логикой наших действий все заданные слова из поискового запроса должны располагаться в тексте документа рядом друг с другом, в пределах относительно небольшого текстового фрагмента. Поэтому при поиске по нескольким словам необходимо выбрать какое-либо ограничение при помощи опций в группе Расположение слов на панели инструментов на вкладке Главная.
В рассматриваемом примере выбираем ограничение по дистанции (отмечаем флажком опцию Диапазон слов) и указываем количество слов в диапазоне, равное 5.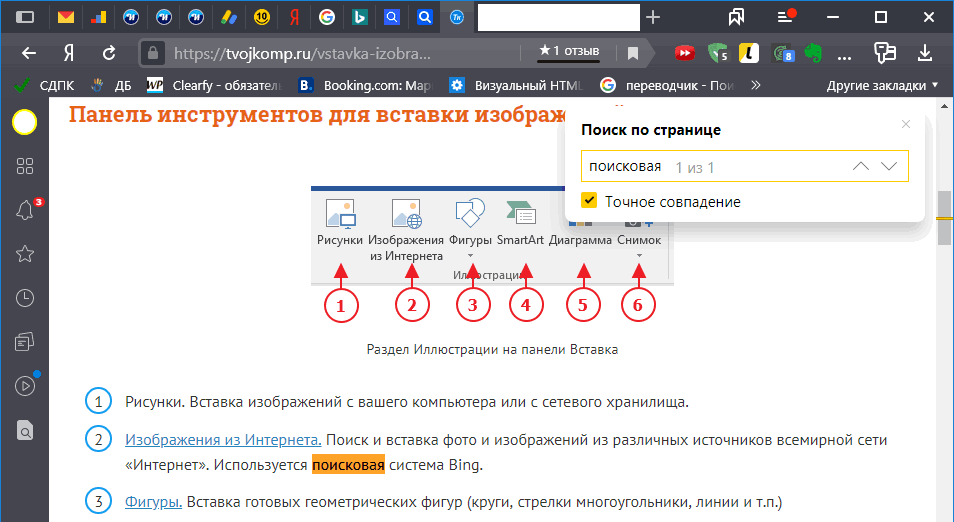 В качестве альтернативного варианта здесь предлагается ограничение по параграфам – то есть, вместо опции Диапазон слов можно было бы отметить флажком опцию Количество параграфов и указать, что все заданные ключевые слова должны входить в один параграф (либо два последовательных параграфа, три последовательных параграфа и т. д.).
В качестве альтернативного варианта здесь предлагается ограничение по параграфам – то есть, вместо опции Диапазон слов можно было бы отметить флажком опцию Количество параграфов и указать, что все заданные ключевые слова должны входить в один параграф (либо два последовательных параграфа, три последовательных параграфа и т. д.).
Для того чтобы запустить поиск в тексте документа с заданными настройками поиска, требуется нажать кнопку Поиск на панели инструментов, либо просто подтвердить введённый поисковый запрос нажатием клавиши Enter. После завершения поиска выполняется переход на найденный текст, при этом в документе выделяются слова, использованные в поисковом запросе.
Рис. 28. Результат выполненного поиска отображается в тексте документа.
В ситуации, когда в документе несколько раз встречается текст, удовлетворяющий заданному поисковому запросу, можно автоматически переходить на следующее либо предыдущее найденное совпадение. Для этого предназначены кнопки Поиск и Поиск назад, расположенные на панели инструментов на вкладке Главная.
Для этого предназначены кнопки Поиск и Поиск назад, расположенные на панели инструментов на вкладке Главная.
для чего они нужны, как найти и собрать ключевые запросы
Виртуальная АТС Маркетинговые технологии Омниканальный контакт-центр Дополнительные сервисы
Виртуальная АТС Подробнее
Сервисы IP-телефония Корпоративный мессенджер Унифицированные коммуникации Контроль качества Мобильный личный кабинет Все возможности АТС МангоМобайл
Интеграции API Интеграция с CRM Интеграция с LDAP SIP Trunk SIP UAC Все интеграции
Решения для клиентов Российские решения для бизнеса Гибридная АТС IP-Телефония Телефонизация офиса Подключение номеров Удаленная работа Объединение филиалов SIP Оборудование Софтфоны Все решения
Входящие звонки Голосовое меню Голосовой бот IVR Алгоритмы распределения Автоинформатор Автосекретарь Софтфоны
Исходящие звонки Автоперезвон по пропущенным Виджет заказа обратного звонка Исходящий обзвон SMS-рассылки
Контроль и отчетность Запись разговоров Речевая аналитика Бизнес-аналитика Аналитика обслуживания Роли и права доступа
Как подключить Стоимость Поддержка Все возможности
Маркетинговые технологии Подробнее
Сервисы Коллтрекинг Email-трекинг MANGO OFFICE BI
Интеграции Все интеграции
Клиентам Решения Энциклопедия маркетолога Глоссарий Решения для крупных клиентов
Маркетинговая аналитика Сквозная аналитика Мультиканальная аналитика Маркетинговые дашборды Окупаемость инвестиций Все отчеты
Автоматизация маркетинга Робот-аналитик Робот-маркетолог
Управление звонками Телефония для коллтрекинга Речевая аналитика Мультирегиональность Номера для бизнеса
Как подключить Стоимость Поддержка Все возможности
Омниканальный контакт-центр Подробнее
Омниканальная платформа Digital каналы (Vk, FB, Viber, Telegram, WhatsApp)
Управление персоналом Рабочее место сотрудника Контроль и мониторинг (Dashboard — Live) Совместная работа (Collaboration, Video)
Workforce Optimization Планирование рабочей нагрузки (WFM) Управление качеством (QM) Управление производительностью (Coaching, Gamification)
CRM Сбор клиентской базы Управление сделками Скрипты разговоров
Интеллектуальные решения Голосовой робот (Virtual asisstant) Речевая аналитика (Speech analytics) Чат-бот (Chat-bot)
Как подключить Стоимость Поддержка Все возможности
Дополнительные сервисы
Речевая аналитика
Робот-маркетолог
Сделки
Контроль качества
Wallboard
Виджеты (Заказ обратного звонка, соцсети, WhatsApp)
Mango Talker
Расширенное клиентское обслуживание
Word Counter — подсчет слов и проверка грамматики
Чтобы включить плагины проверки грамматики, такие как Grammarly и Ginger, отключите наш на панели настроек слева.
Как писать заголовки и заголовки сочинений
by
Кейси Браун
Не упускайте из виду заголовок и заголовки разделов при составлении следующего письменного задания. Следуйте этим советам, чтобы ваше письмо было организованным и эффективным.
Популярные посты
101 Выдающиеся аргументированные идеи для эссе
на
Кейси Браун
Написание выдающегося эссе в колледже
к
Кейси Браун
Ошибки общего письма, которые могут испортить ваше эссе
на
Кейси Браун
100+ Повествовательные эссе Тема
по
Кейси Браун
Счетчик слов
Используйте наш бесплатный и простой онлайн-инструмент для подсчета символов, слов, предложений, абзацев и страниц в режиме реального времени, а также плотности ключевых слов и уровня чтения.
Подсчитайте слова и символы, исправьте орфографию и грамматику и проверьте плотность ключевых слов.
Попробовать сейчас →
by
Райли Томпсон Мэннинг
Готовы выучить немного латыни? Аббревиатуры i.e. и e.g. два самых ошибочно используемых слова в письменном мире; их путают даже высокообразованные специалисты!
Affect vs. Effect
by
Riley Thompson Manning
Два слова в английском языке, которые проще всего перепутать, узнайте разницу между Affect и Effect, когда каждое из них следует использовать, и многое другое.
It’s vs. It’s
by
Райли Томпсон Мэннинг
В каком контексте вы используете its vs. it’s? Узнайте, что означает каждый определитель, когда их использовать и как запомнить их правила в следующий раз.
Сколько страниц в 400 словах?
на
Эллисон Декстер
Сколько страниц занимают 400 слов? Количество слов в 400 слов приведет к тому, что около четырех пятых страницы будут напечатаны с одинарным интервалом, а одна и три пятых страницы — с двойным интервалом.
Сколько страниц в 5000 слов?
на
Эллисон Декстер
Сколько страниц в 5000 слов? Двойной интервал, 5000 слов — это около 20 страниц; через один интервал около 10 страниц.
Сколько страниц в 3000 слов?
по
Эллисон Декстер
Сколько страниц составляет 3000 слов? 3000 слов с одинарным интервалом составляют около 6 страниц, а двойной интервал — около 12 страниц.
Сколько страниц в 300 словах?
по
Эллисон Декстер
Сколько страниц составляет 300 слов? Ответ составляет около двух третей страницы с одинарным интервалом и около одной и одной трети страницы с двойным интервалом.
О счетчике слов
Счетчик слов — это простой в использовании онлайн-инструмент для подсчета слов, символов, предложений, абзацев и страниц в режиме реального времени, а также проверки орфографии и грамматики.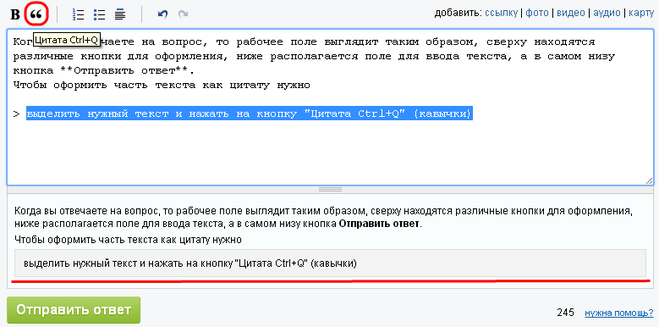 Начните с ввода непосредственно в текстовую область выше или вставки вашего контента из другого места. Количество слов и символов будет отображаться вверху, любые ошибки в написании будут подчеркнуты, а наиболее часто используемые ключевые слова будут отображаться справа.
Начните с ввода непосредственно в текстовую область выше или вставки вашего контента из другого места. Количество слов и символов будет отображаться вверху, любые ошибки в написании будут подчеркнуты, а наиболее часто используемые ключевые слова будут отображаться справа.
Вы также можете использовать Word Counter для отслеживания длины текста в соответствии с общепринятыми веб-стандартами, такими как количество символов в твиттере (140), метаописание Google (300) и средняя длина отображаемой записи в Facebook (~250). Если ваш текст длиннее 360 символов, вместо этого счетчик покажет вам количество предложений, абзацев и страниц; полезные показатели для сообщений в блогах, статей, статей, эссе, диссертаций и другого длинного контента.
Поиск и замена текста в Pages на iPhone
Страниц
Искать в этом руководстве
Страницы Руководство пользователя для iPhone
- Добро пожаловать
- Введение в страницы
- Текстовый редактор или верстка?
- Знакомство с изображениями, диаграммами и другими объектами
- Создайте свой первый документ
- Введение в создание книги
- Используйте шаблоны
- Найти документ
- Откройте документ
- Сохранить и назвать документ
- Распечатать документ или конверт
- Отменить или повторить изменения
- Предотвращение случайного редактирования
- Быстрая навигация
- Введение в символы форматирования
- Показать линейку
- Просмотр страниц рядом
- Быстрое форматирование текста и объектов
- Просмотр оптимизированной версии документа
- Копировать текст и объекты между приложениями
- Основные жесты сенсорного экрана
- Создайте документ с помощью VoiceOver
- Используйте VoiceOver для предварительного просмотра комментариев и отслеживания изменений
- Выберите текст и поместите точку вставки
- Добавить и заменить текст
- Скопируйте и вставьте текст
- Добавить, изменить или удалить поле слияния
- Управление информацией об отправителе
- Добавление, изменение или удаление исходного файла в Pages на iPhone
- Заполнение и создание настраиваемых документов
- Форматирование документа для другого языка
- Используйте фонетические справочники
- Использовать двунаправленный текст
- Используйте вертикальный текст
- Добавить математические уравнения
- Закладки и ссылки
- Добавить ссылки
- Изменить внешний вид текста
- Установить шрифт по умолчанию
- Изменить заглавные буквы текста
- Используйте стили текста
- Копировать и вставлять стили текста
- Автоматически форматировать дроби
- Лигатуры
- Добавить буквицы
- Сделать символы надстрочными или подстрочными
- Форматирование китайского, японского или корейского текста
- Формат дефисов и кавычек
- Установить интервалы между строками и абзацами
- Установить поля абзаца
- Форматировать списки
- Установить позиции табуляции
- Выравнивание и выравнивание текста
- Добавить разрывы строк и страниц
- Форматировать столбцы текста
- Связать текстовые поля
- Установите размер и ориентацию бумаги
- Установить поля документа
- Настройка разворота страниц
- Шаблоны страниц
- Добавить страницы
- Добавляйте и форматируйте разделы
- Изменение порядка страниц или разделов
- Дублирование страниц или разделов
- Удалить страницы или разделы
- Оглавление
- Сноски и концевые сноски
- Заголовки и колонтитулы
- Добавьте номера страниц
- Изменить фон страницы
- Добавить рамку вокруг страницы
- Добавляйте водяные знаки и фоновые объекты
- Добавить изображение
- Добавить галерею изображений
- Редактировать изображение
- Добавить и изменить фигуру
- Объединяйте или разбивайте фигуры
- Сохранение фигуры в библиотеке фигур
- Добавление и выравнивание текста внутри фигуры
- Добавьте линии и стрелки
- Добавляйте и редактируйте рисунки
- Добавить видео и аудио
- Запись видео и аудио
- Редактировать видео и аудио
- Установите формат фильма
- Размещение и выравнивание объектов
- Размещайте объекты с текстом
- Используйте направляющие для выравнивания
- Слой, группировка и блокировка объектов
- Изменить прозрачность объекта
- Заполнение фигур и текстовых полей цветом или изображением
- Добавить границу к объекту
- Добавить подпись или заголовок
- Добавьте отражение или тень
- Используйте стили объектов
- Изменение размера, поворот и отражение объектов
- Добавить или удалить таблицу
- Выбор таблиц, ячеек, строк и столбцов
- Добавление или удаление строк и столбцов таблицы
- Переместить строки и столбцы таблицы
- Изменение размера строк и столбцов таблицы
- Объединить или разъединить ячейки таблицы
- Изменение внешнего вида текста таблицы
- Показать, скрыть или изменить заголовок таблицы
- Изменение линий сетки и цветов таблицы
- Используйте стили таблиц
- Изменение размера, перемещение или блокировка таблицы
- Добавлять и редактировать содержимое ячейки
- Форматирование дат, валюты и т.
 д.
д. - Форматирование таблиц для двунаправленного текста
- Форматирование дат, валюты и т.
- Условное выделение ячеек
- Алфавитизация или сортировка данных таблицы
- Добавить или удалить диаграмму
- Преобразование диаграммы из одного типа в другой
- Изменить данные диаграммы
- Перемещение, изменение размера и поворот диаграммы
- Изменение внешнего вида рядов данных
- Добавьте легенду, линии сетки и другие маркировки
- Изменение внешнего вида текста и меток диаграммы
- Добавление границы и фона к диаграмме
- Используйте стили диаграммы
- Проверять орфографию
- Поиск слов
- Найти и заменить текст
- Заменить текст автоматически
- Показать количество слов и другую статистику
- Аннотировать документ
- Установите имя автора для комментариев
- Выделите текст
- Добавить и распечатать комментарии
- Отслеживать изменения
- Отправить документ
- Опубликовать книгу в Apple Books
- Введение в сотрудничество
- Приглашайте других к сотрудничеству
- Совместная работа над общим документом
- Просмотр последней активности в общем документе
- Изменение настроек общего документа
- Прекратить совместное использование документа
- Общие папки и совместная работа
- Используйте Box для совместной работы
- Использовать режим докладчика
- Используйте iCloud Drive со страницами
- Экспорт в Word, PDF или другой формат файла
- Восстановить более раннюю версию документа
- Переместить документ
- Удалить документ
- Защитить документ паролем
- Создание пользовательских шаблонов и управление ими
- Передача документов с помощью AirDrop
- Передача документов с Handoff
- Перенос документов с помощью Finder
- Горячие клавиши
- Символы сочетания клавиш
- Авторские права
Вы можете выполнять поиск по определенным словам, фразам, числам и символам и автоматически заменять результаты поиска новым указанным вами содержимым. Все видимое содержимое документа — основной текст, верхние и нижние колонтитулы, таблицы, текстовые поля, фигуры, обычные и концевые сноски, а также комментарии — включается в поиск.
Все видимое содержимое документа — основной текст, верхние и нижние колонтитулы, таблицы, текстовые поля, фигуры, обычные и концевые сноски, а также комментарии — включается в поиск.
Поиск определенного текста
Коснитесь , затем коснитесь «Найти».
В поле поиска введите слово или фразу, которую хотите найти.
Нажмите «Поиск».
Коснитесь стрелок внизу экрана, чтобы найти следующее или предыдущее совпадение.
Нажмите «Готово», чтобы закрыть результаты поиска.
Заменить найденный текст
Нажмите , затем нажмите «Найти».
Нажмите кнопку слева от текстового поля.
Введите слово или фразу в первое поле.
Введите заменяющее слово или фразу во второе поле.
Важно: Если оставить второе поле пустым, найденный текст будет удален при нажатии кнопки Заменить.



 д.
д.