Как восстановить контакты, если айфон утерян
Главная » Инструкции » Контакты и Сообщения
Никто из нас не застрахован от потери или кражи любимого девайса. Возникает проблема не только с физической утратой устройства, но и потерей ценной информации и контактов с него. Что же делать, если вернуть айфон невозможно, а данные с него необходимы вам для работы или связи с близкими.
Есть всего несколько способов, которые позволят восстановить вашу адресную книгу. Любой из них подразумевает, что ваши контакты были сохранены (существует архивная копия) одним из альтернативных способов, которыми в нашем случае могут быть iCloud, бэкап в iTunes, синхронизация контактов с Google или подобным сервисом.
Извлечение контактов используя последний способ мы рассматривать не будем, так как вы можете ознакомиться с ним по вышеприведённой ссылке, мы же приступим к рассмотрению двух других методов.
Восстановление контактов из iCloud
iCloud — инновационный сервис от компании Apple. Вся его прелесть в том, что по умолчанию резервное копирование происходит автоматически каждый день, во время зарядки вашего телефона. То есть, вам не нужно ничего делать или запоминать, ваш айфон сохраняет вашу информацию в «облако» самостоятельно.
Вся его прелесть в том, что по умолчанию резервное копирование происходит автоматически каждый день, во время зарядки вашего телефона. То есть, вам не нужно ничего делать или запоминать, ваш айфон сохраняет вашу информацию в «облако» самостоятельно.
Именно из этого «облака» вы впоследствии сможете восстановить свои данные. Но для этого в своё время должна была быть включена соответствующая опция «резервное копирование», тогда в случае утраты устройства, вы сможете легко, буквально в пару кликов, восстановить ваши данные.
Восстановление на айфон
Здесь всё просто, первоначально настраивая другой айфон у вас будет возможность восстановить данные из существующей копии iClod и, забегая вперёд, из существующей копии iTunes. В зависимости от того, что для вас в данный момент более доступно и будет зависеть ваш выбор.
После завершения процедуры Вы получите на другом айфоне точную копию своей системы от даты последнего резервного сохранения, в том числе там будут и ваши контакты.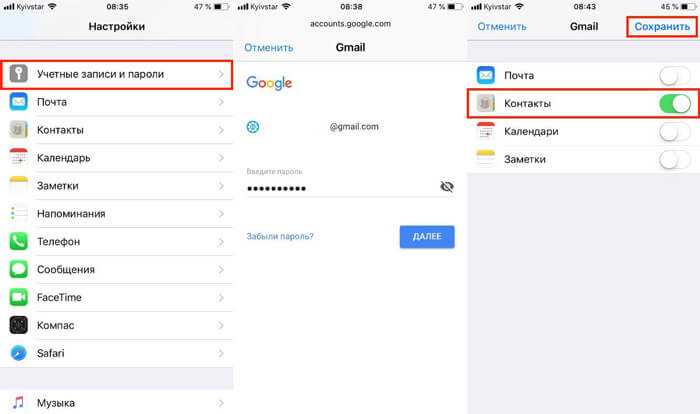
Если вам не нужна столь глобальная процедура и достаточно будет только лишь списка самих контактов, читайте далее…
Восстановление списком
Но что если на руках нет второго устройства от Apple, а есть, например, Андроид-телефон или просто компьютер? В таком случае используйте веб-интерфейс iCloud. В открывшемся окне вводите авторизационные данные и после удачного входа выбирайте папку «Контакты».
Далее выбираем в Настройках (1) кликнуть «Выбрать всё» (2) и затем кликнуть «Экспорт vCard…» (3), выбрав место загрузки на компьютере и сохранив файл.
Экспорт контактов из iCloud
После того как все ваши контакты сохранятся на ПК вы сможете перенести их на Андроид-девайс либо просто переслать по почте или просматривать непосредственно на компьютере.
Если по каким-то причинам iCloud копирование вам недоступно, например, закончилось место в облаке или было отключено в Настройках, вы можете воспользоваться другим способом восстановить контакты.
Восстановление контактов из Бэкапа iTunes
Для того чтобы восстановить информацию с айфона при помощи Айтюнс, необходимо наличие запасных копий системы, сделанных заранее. Чтобы удостовериться, что у вас существуют созданные копии, проверьте их через меню «Настройки» — «Устройства». Имя файла должно совпадать с Именем вашего утерянного девайса, а дата должна быть максимально свежей.
Проверка бэкапа iTunes
Использовать сохраненную копию напрямую из iTunes, к сожалению, не получится, но вы можете воспользоваться любой из множества программ, позволяющих работать с копиями системы iPhone. Например: «iPhoneBackupExtractor» или «iBackupViewer». Они также позволяют экспортировать список контактов в виде файлов vcf. С этими файлами вы сможете работать напрямую или импортировать их в список контактов аккаунта Google.
Подробный алгоритм работы с программами вы можете посмотреть на видео ниже или прочитать в отдельной статье. Т.о. совсем скоро вы убедитесь, что восстановить информацию с айфона не представляет сложности, если, конечно, вы заранее позаботились о создании копии системы).
- Информация была полезной?
11 7
Опубликовал ProfiAppler
Не забывайте читать комментарии, там тоже много полезной информации. Если на ваш вопрос нет ответа, а на более поздние комментарии есть ответ, значит ответ на ваш вопрос содержится в статье, уважайте чужое время.
как перенести контакты с айклауда на айфон?
Главная » Айфон
Автор Milena Anderson На чтение 6 мин. Просмотров 4 Опубликовано
Краткий ответ
- Есть несколько способов перенести контакты из iCloud на iPhone.

- Один из способов — экспортировать контакты из iCloud в файл vCard, а затем импортировать файл vCard в приложение “Контакты” на iPhone.
- Еще один способ – использовать стороннее приложение, например CopyTrans Contacts, для синхронизации контактов между iCloud и iPhone.
Как импортировать контакты из iCloud на iPhone
Как синхронизировать контакты iPhone с iCloud?
Как получить контакты из iCloud?
Чтобы получить контакты из iCloud, вам необходимо иметь учетную запись iCloud и войти в нее.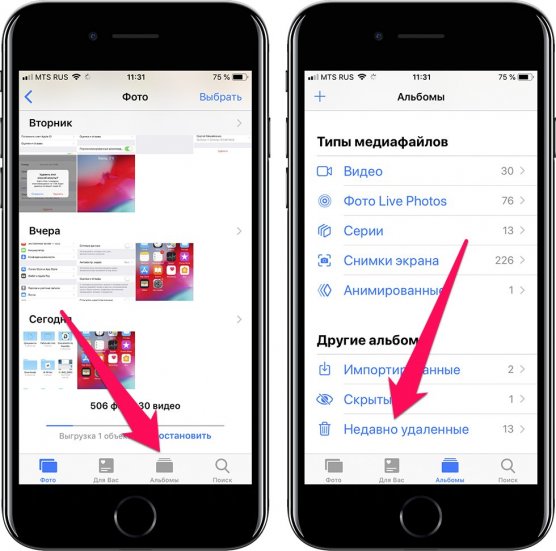 Затем откройте приложение “Контакты” и нажмите кнопку “Группы” в левом верхнем углу. Коснитесь iCloud, а затем выберите контакты, которые хотите экспортировать. Нажмите кнопку “Экспорт” в правом нижнем углу и выберите vCard или CSV. Экспортированный файл будет отправлен на ваш iCloud Drive.
Затем откройте приложение “Контакты” и нажмите кнопку “Группы” в левом верхнем углу. Коснитесь iCloud, а затем выберите контакты, которые хотите экспортировать. Нажмите кнопку “Экспорт” в правом нижнем углу и выберите vCard или CSV. Экспортированный файл будет отправлен на ваш iCloud Drive.
Как вернуть контакты на iPhone?
Если у вас есть резервная копия контактов на компьютере или в iCloud, вы можете восстановить их на iPhone. Если у вас нет резервной копии, вы можете попытаться восстановить контакты с iPhone с помощью стороннего приложения.
Как восстановить контакты?
Если у вас есть учетная запись Google, ваши контакты автоматически сохраняются в Интернете. Чтобы восстановить их, войдите в свою учетную запись Google и откройте страницу контактов. Нажмите “Дополнительно” > “Импорт” > “Файл CSV или vCard”. Выберите файл, который вы сохранили ранее, и нажмите “Импорт”.
Как вернуть контакты на iPhone без резервного копирования?
Чтобы получить контакты из iCloud, вам необходимо иметь учетную запись iCloud и войти в нее. Затем откройте приложение “Контакты” и нажмите кнопку “Группы” в левом верхнем углу. Коснитесь iCloud, а затем выберите контакты, которые хотите экспортировать. Нажмите кнопку “Экспорт” в правом нижнем углу и выберите vCard или CSV. Экспортированный файл будет отправлен на ваш iCloud Drive.
Затем откройте приложение “Контакты” и нажмите кнопку “Группы” в левом верхнем углу. Коснитесь iCloud, а затем выберите контакты, которые хотите экспортировать. Нажмите кнопку “Экспорт” в правом нижнем углу и выберите vCard или CSV. Экспортированный файл будет отправлен на ваш iCloud Drive.
Почему мои контакты отсутствуют на моем iPhone?
Есть несколько причин, по которым ваши контакты могут отсутствовать на вашем iPhone. Одна из возможностей заключается в том, что вы случайно удалили их. Другая возможность заключается в том, что вы экспортировали свои контакты на другое устройство или в другую учетную запись, и они больше не синхронизируются с вашим iPhone. Если вы недавно обновили свой iPhone до новой версии iOS, возможно, некоторые из ваших контактов были удалены в процессе обновления. Чтобы устранить эту проблему, попробуйте восстановить iPhone из резервной копии.
Как восстановить данные из iCloud?
Если у вас есть учетная запись iCloud и вы используете iCloud для резервного копирования своего устройства, вы можете восстановить свое устройство из iCloud.
Чтобы восстановить устройство из iCloud, войдите в iCloud на компьютере с тем же Apple ID, что и на вашем устройстве. Нажмите “Восстановить из резервной копии” в левой части окна. Выберите резервную копию, которую хотите восстановить, и нажмите “Восстановить”.
Как синхронизировать контакты с новым iPhone?
Существует несколько способов синхронизации контактов с новым iPhone. Самый простой способ — использовать iCloud. iCloud автоматически синхронизирует ваши контакты, если вы включили iCloud на своем старом iPhone и вошли в систему с тем же Apple ID на новом iPhone.
Еще один способ синхронизации контактов — использование iTunes. Подключите свой старый iPhone к компьютеру и откройте iTunes. Выберите свой iPhone в левом столбце и перейдите на вкладку “Сводка”.
Могу ли я восстановить свой iPhone из iCloud после настройки его как нового телефона?
Да, вы можете восстановить свой iPhone из iCloud после настройки его как нового телефона.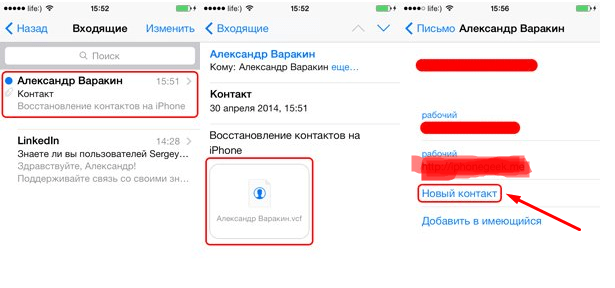 Для этого войдите в iCloud на своем компьютере и нажмите “Восстановить резервную копию”. Выберите резервную копию, которую хотите восстановить, и нажмите “Восстановить”.
Для этого войдите в iCloud на своем компьютере и нажмите “Восстановить резервную копию”. Выберите резервную копию, которую хотите восстановить, и нажмите “Восстановить”.
Как восстановить из резервной копии?
Существует несколько способов восстановления из резервной копии. Один из способов — использовать Finder, чтобы найти резервную копию на вашем компьютере, а затем перетащить папку резервной копии в корзину. Вы также можете открыть папку резервного копирования и скопировать файлы, которые хотите восстановить, на свой компьютер. Еще один способ восстановления из резервной копии — использовать Time Machine. Чтобы использовать Time Machine, подключите резервный диск к компьютеру и откройте Системные настройки. Нажмите на Time Machine и выберите “Выбрать диск”.
Как мне получить доступ к моим резервным копиям iCloud?
Чтобы получить доступ к своим резервным копиям iCloud, вам необходимо войти в iCloud на компьютере или устройстве, используя тот же Apple ID, который вы использовали для резервного копирования своих данных. После того, как вы войдете в систему, вы сможете просмотреть список всех своих резервных копий и выбрать, из какой из них вы хотите выполнить восстановление.
После того, как вы войдете в систему, вы сможете просмотреть список всех своих резервных копий и выбрать, из какой из них вы хотите выполнить восстановление.
Почему мои контакты не перенести на мой новый iPhone?
Есть несколько причин, по которым ваши контакты могли не перенестись на новый iPhone. Одна из возможностей заключается в том, что на вашем старом телефоне не была включена синхронизация iCloud. Другая возможность заключается в том, что у вас не было резервной копии ваших контактов в iCloud или iTunes. Чтобы ваши контакты были перенесены на ваш новый iPhone, убедитесь, что у вас включена синхронизация с iCloud и что ваши контакты сохранены в iCloud или iTunes.
Как перенести мои данные из iCloud на мой новый iPhone?
Вы можете перенести данные из iCloud на новый iPhone, выполнив следующие действия:
На старом iPhone откройте приложение “Настройки” и коснитесь iCloud.
Нажмите “Резервная копия”.
Убедитесь, что резервное копирование в iCloud включено.
Нажмите “Создать резервную копию сейчас”.
На новом iPhone откройте приложение “Настройки” и нажмите “iCloud”..
Нажмите “Восстановить из резервной копии iCloud”.
Введите свой Apple ID и пароль.
8.
Как мне получить данные из iCloud на моем новом телефоне?
Чтобы получить содержимое iCloud на новом телефоне, необходимо войти в iCloud на новом телефоне, используя тот же идентификатор Apple ID и пароль, что и на старом телефоне. После того, как вы войдете в систему, ваши материалы iCloud будут автоматически загружены на ваш новый телефон.
Можно ли восстановить iPhone из iCloud?
Да, вы можете восстановить iPhone из iCloud. Для этого вам потребуется Apple ID и пароль устройства. Если у вас нет идентификатора Apple ID и пароля устройства, вы не сможете его восстановить.
Как загрузить все данные из iCloud?
Чтобы загрузить все данные из iCloud, необходимо создать резервную копию данных iCloud. Для этого откройте iCloud на своем компьютере и нажмите на вкладку “Резервное копирование”. Затем нажмите на кнопку “Создать резервную копию”. После создания резервной копии ее можно загрузить, нажав кнопку “Загрузить”.
Для этого откройте iCloud на своем компьютере и нажмите на вкладку “Резервное копирование”. Затем нажмите на кнопку “Создать резервную копию”. После создания резервной копии ее можно загрузить, нажав кнопку “Загрузить”.
Новый телефон? Как восстановить контакты на iPhone
Получить новый телефон очень волнительно. С того момента, как вы открываете коробку, до приятного момента, когда вы снимаете защитную пленку с экрана после первого включения питания. Если вы просто обновляете свой телефон, то восстановить контакты может быть проще, потому что перед вами будут оба телефона. Однако, если ваш новый телефон получен в результате утери или кражи телефона, восстановить контакты, фотографии и т. д. может быть немного сложнее, но это возможно.
До облачных сервисов и резервного копирования телефонов пользователям сотовых телефонов приходилось проходить и передавать каждый контакт вручную. Это был утомительный процесс, который занимал слишком много времени. К счастью, есть способы восстановить контакты на телефоне, просто войдя в свою резервную или облачную учетную запись.
Это был утомительный процесс, который занимал слишком много времени. К счастью, есть способы восстановить контакты на телефоне, просто войдя в свою резервную или облачную учетную запись.
Существует несколько различных способов восстановления информации с помощью облачного хранилища и резервных копий, которые значительно упрощают этот процесс. Сегодня мы сосредоточимся на том, как восстановить контакты на iPhone, используя два разных метода, основанных на резервных копиях (резервные копии iCloud и резервные копии iTunes).
Если у вас какое-то время был iPhone, то, скорее всего, у вас есть учетная запись iCloud. Процесс восстановления календарей, фотографий, электронной почты и телефонных контактов во многом зависит от того, как вы настроили резервные копии iCloud. Если вы не уверены в своих настройках резервного копирования или никогда не делали резервную копию своего телефона вручную, не беспокойтесь; iCloud автоматически создает резервную копию вашего iPhone ежедневно, когда iPhone заблокирован и подключен как к источнику питания, так и к Wi-Fi — обычно это происходит ночью или всякий раз, когда вы заряжаете свой телефон.
Даже если вы используете настольный/ноутбук ПК или Mac, вы все равно можете получить доступ к своим контактам или резервным копиям, войдя в свою учетную запись iCloud. Это полезно, если у вас новый компьютер и вы хотите перенести или восстановить контакты электронной почты или другую важную информацию с телефона на компьютер.
- Чтобы восстановить контакты на вашем iPhone с помощью iCloud , выполните следующие действия:
- Войдите в свою учетную запись iCloud (на устройстве, на котором вы хотите разместить новые контакты)
- Нажмите Настройки учетной записи
- Прокрутите вниз до конца страницы
- В разделе Advanced нажмите Восстановить контакты
- Найдите дату резервной копии, которую вы хотите восстановить (выберите дату до потери контактов или до того, как вы получили новый телефон)
- Нажмите Восстановить
- Нажмите Восстановить еще раз, чтобы подтвердить
- Дождитесь завершения, и вы получите электронное письмо с подтверждением на основной адрес электронной почты, прикрепленный к вашей учетной записи iCloud
- Этот способ уже редко используется, потому что все больше и больше людей полагаются на резервные копии iCloud, но если вы хотите восстановить контакты на своем iPhone с помощью iTunes , выполните следующие действия:
- Подключите телефон к ноутбуку или компьютеру (USB или USB-C, в зависимости от вашего iPhone и используемого компьютера или ноутбука)
- Открыть iTunes
- Выберите Восстановить из резервной копии
- Выберите дату резервной копии, которую вы хотите восстановить (до удаления контактов)
- Нажмите Восстановить
- Следуйте инструкциям и подождите, пока резервная копия завершит восстановление
- Выключите телефон на несколько секунд, а затем снова включите его
- Откройте Контакты на телефоне, чтобы проверить, были ли они успешно восстановлены
Знание того, как восстанавливать контакты на iPhone, может сэкономить вам много времени, если вы потеряете свой телефон или купите новый. Когда ваш iPhone создает резервную копию вашего устройства в вашей учетной записи iCloud, он сохраняет все данные с вашего телефона, поэтому в дополнение к контактам ваша резервная копия может восстанавливать другие файлы, такие как музыка, фотографии, календари, электронные письма, приложения и т. д.
Когда ваш iPhone создает резервную копию вашего устройства в вашей учетной записи iCloud, он сохраняет все данные с вашего телефона, поэтому в дополнение к контактам ваша резервная копия может восстанавливать другие файлы, такие как музыка, фотографии, календари, электронные письма, приложения и т. д.
Резервное копирование данных телефона, компьютера и других устройств следует выполнять регулярно. В случайном удалении важных файлов нет ничего нового, но, к счастью, с помощью резервных копий в облачных хранилищах и других опций, таких как стороннее программное обеспечение для восстановления данных, вы можете восстановить важные файлы, которые, как вы думали, давно исчезли.
Насколько безопасны ваши пароли для взлома?
Узнайте сегодня, загрузив пробную версию версии System Mechanic ® (включает бесплатную версию средства управления паролями, ByePass™ ).
Загрузить сейчас
Защитите свою цифровую жизнь
Получите максимальную защиту с System Mechanic ® Ultimate Defense™ — безопасное управление паролями, анонимный просмотр, блокировка вредоносного ПО и многое другое — все в одном простом в использовании программном пакете.
Получить сейчас
Как восстановить контакты из iCloud
• Подано в: Восстановление iPhone • Проверенные решения
iCloud — одна из инноваций Apple, которая предоставила пользователям iOS уникальную платформу для хранения резервных копий своих данных. Имея такую технологию в своих карманах, пользователи iOS могли легко управлять всеми видами данных на своих устройствах и эффективно поддерживать свое хранилище.
Однако вместо того, чтобы быть просто платформой облачного хранения, iCloud предлагал гораздо больше, чем может себе представить обычный пользователь iOS. Благодаря возможности восстановления всех видов данных обратно на ваше устройство основное внимание уделяется руководству по восстановлению контактов из iCloud с помощью различных методов, представленных на рынке.
- Часть 1. Как восстановить только контакты из iCloud
- Часть 2. Восстановление контактов iPhone с помощью настройки iCloud на iPhone
- Часть 3.
 Восстановление путем синхронизации всех контактов из iCloud на iPhone
Восстановление путем синхронизации всех контактов из iCloud на iPhone - Часть 4. Советы: часто делайте резервные копии контактов iPhone в iCloud
Часть 1. Как восстановить контакты только из iCloud
Простое восстановление данных может вернуть вам все, что было зарезервировано в вашем iCloud; однако пользователям обычно не требуется, чтобы полный набор данных восстанавливался на их устройствах. В таких требованиях они обычно призывают получить доступ к любой платформе, которая позволила бы им значительно восстановить выборочный тип данных обратно на свои устройства.
Эти платформы обычно делятся на сторонние платформы и упоминаются как довольно продуктивные, предлагая явные результаты своим пользователям. Такой пример сторонней платформы взят из dr.fone , который позволяет восстановить контакты из вашего iCloud с помощью ряда простых шагов.
dr.fone предоставляет вам очень эффективную платформу для работы, что делает его основным выбором при выполнении такого восстановления ваших данных.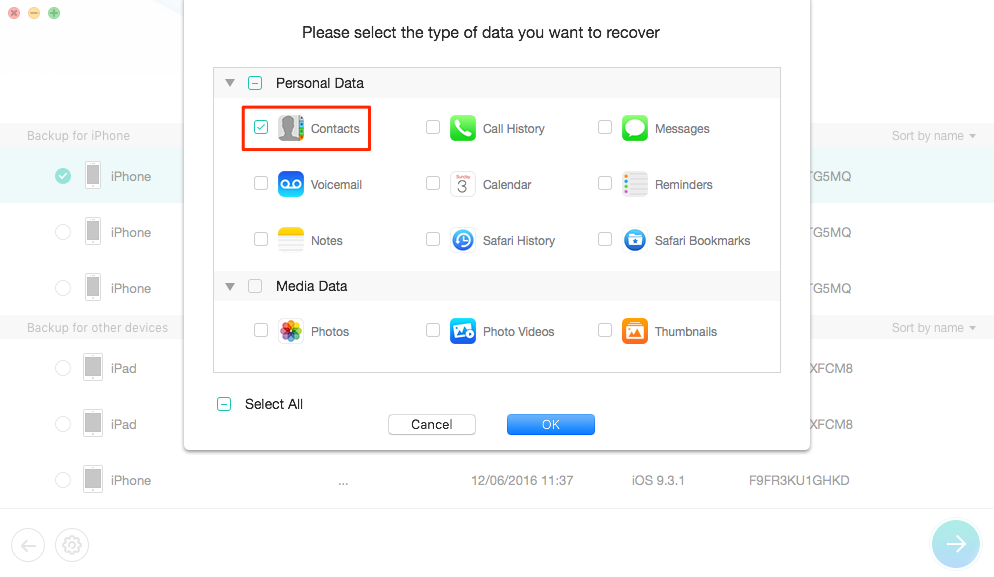 Чтобы ответить на вопрос, почему вы должны рассмотреть возможность выбора такой платформы, вам нужно рассмотреть причины, как показано ниже.
Чтобы ответить на вопрос, почему вы должны рассмотреть возможность выбора такой платформы, вам нужно рассмотреть причины, как показано ниже.
dr.fone — Восстановление данных
Почему вы должны выбрать dr.fone в качестве основного инструмента восстановления
- Вы можете сканировать и восстанавливать данные с вашего устройства или через резервную копию iTunes или iCloud.
- Выборочный предварительный просмотр и восстановление данных.
- Вы также можете использовать эту платформу для решения проблем с iOS.
- Совместим со всеми устройствами iOS, включая iOS 14.
Скачать бесплатно Скачать бесплатно
Его скачали 4 290 481 человек.
Чтобы эффективно использовать эту платформу для восстановления удаленного календаря на вашем iPhone, вам нужно смотреть вперед, как описано в следующих шагах:
Шаг 1. Запустите и выберите режим восстановления
Вам рекомендуется скачать и установить эту платформу на свой рабочий стол. После этого подключите свой iPhone к рабочему столу и запустите платформу, чтобы выбрать «Восстановление данных» в главном окне.
После этого подключите свой iPhone к рабочему столу и запустите платформу, чтобы выбрать «Восстановление данных» в главном окне.
Шаг 2. Выберите режим
Вам нужно выбрать «Восстановить из файла резервной копии iCloud» из доступных вариантов и после этого предоставить учетные данные для вашего iCloud.
Шаг 3. Сканирование и загрузка
Платформа сканирует все доступные файлы резервных копий iCloud в учетной записи. Выберите из него наиболее подходящий файл резервной копии и нажмите «Загрузить». На появившемся всплывающем экране вам нужно выбрать контакты из предложенных вариантов и продолжить.
Шаг 4. Предварительный просмотр результатов
За результатами, полученными при восстановлении данных, вам нужно просто наблюдать предварительные результаты. В отдельных разделах вы можете просто выбрать контакты, которые хотите восстановить, и нажать «Восстановить на устройство».
Часть 2. Как восстановить контакты из iCloud на iPhone Настройка
На рынке полно методов, позволяющих восстановить данные на iPhone, подключившись через iCloud. Помимо таких методов, как сам dr.fone, существует несколько методов, которые можно использовать для восстановления контактов iPhone с iCloud. В этой части представлен процесс восстановления данных через настройки iPhone. Для этого вам необходимо выполнить шаги, как показано ниже.
Шаг 1. Вы должны стереть содержимое с вашего iPhone. Для этого вам необходимо получить доступ к «Настройкам» вашего iPhone, выбрав «Общие». На следующем экране вам нужно выбрать «Сброс», а затем «Удалить все содержимое и настройки», чтобы завершить процесс.
Шаг 2. На устройстве, которое перезагружается после сброса, необходимо выбрать вариант «Восстановить из резервной копии iCloud». Укажите учетные данные своей учетной записи iCloud и выберите резервную копию, которую необходимо восстановить.
Часть 3. Как восстановить контакты из iCloud путем синхронизации всех контактов
Помимо перехода к настройкам iPhone для восстановления всех контактов из вашего iCloud, вы также можете просмотреть другие методы и приемы, которые могут удовлетворить ваши требования. Другой подход, который вы можете рассмотреть для восстановления своих контактов из iCloud, — это синхронизация всех контактов на вашем устройстве. Для этого вы можете выполнить следующие шаги.
Шаг 1. Откройте «Настройки» вашего iPhone, а затем «iCloud». Отключите опцию «Контакты» на ее переключателе и выберите «Сохранить на моем iPhone» во всплывающем сообщении, которое появляется на экране.
Шаг 2. Включите «Контакты» с помощью переключателя и выберите «Объединить» из вариантов восстановления контактов обратно в iPhone. Все контакты будут отображаться на вашем iPhone.
Часть 4. Советы: часто делайте резервные копии контактов iPhone в iCloud
1.
 Почему необходимо резервное копирование
Почему необходимо резервное копированиеiPhone может быть одним из лучших устройств, представленных на рынке; однако есть определенные аспекты, которые следует учитывать для эффективного использования устройства. Резервное копирование данных считается важным для эффективного управления данными. Причины для резервного копирования данных весьма уникальны и категоричны, и их можно охарактеризовать как:
- Ваше устройство может быть повреждено из-за вируса или вредоносного ПО, что может привести к неисправности.
- Аккумулятор вашего устройства может разрядиться, что может привести к потере данных.
- Вы можете потерять свое устройство или его могут украсть.
- Устройство может получить повреждения, которые не подлежат ремонту.
2. Синхронизируйте контакты iPhone
Существует два подхода к резервному копированию данных на вашем устройстве. Первый подход заключается в синхронизации всех контактов iPhone непосредственно с устройства.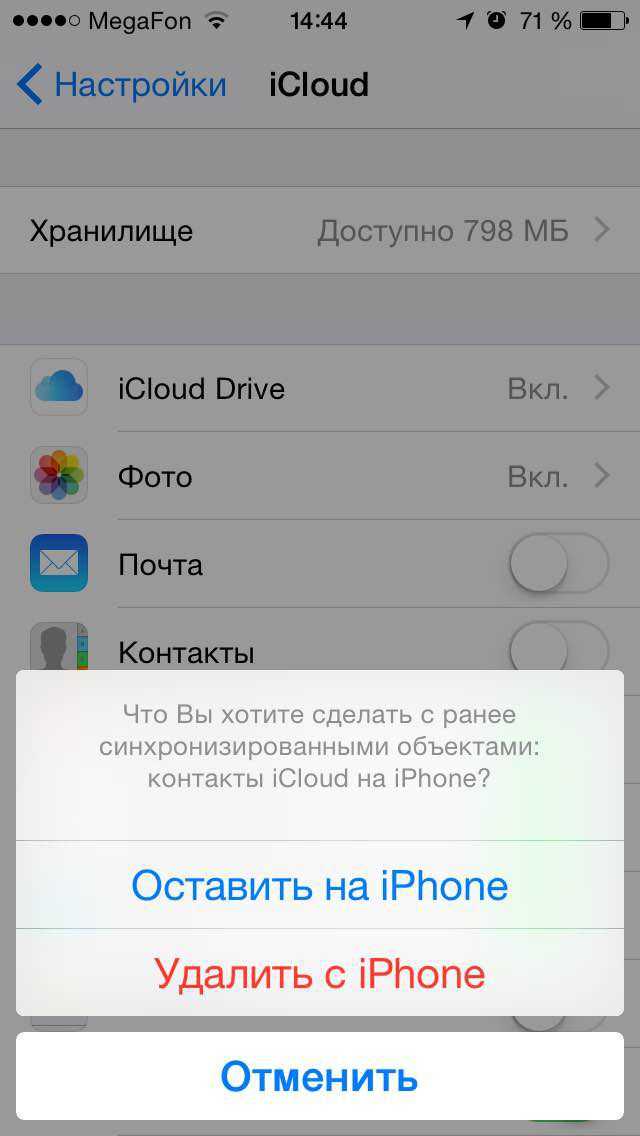 Чтобы успешно выполнить это, вам необходимо:
Чтобы успешно выполнить это, вам необходимо:
Шаг 1. Откройте «Настройки» на своем iPhone и войдите в «iCloud». Укажите учетные данные для своей учетной записи iCloud.
Шаг 2. Во всплывающем окне, которое появляется на экране, вам нужно включить переключатель контактов и объединить контакты на вашем iPhone.
Шаг 3. Прокрутите экран вниз и нажмите «Резервное копирование iCloud», чтобы перейти к резервному копированию.
Шаг 4. Нажмите «Резервное копирование iCloud» и перейдите к «Резервное копирование сейчас», чтобы начать резервное копирование вашего устройства.
3. Используйте dr.fone – Резервное копирование телефона
Сторонние приложения также могут позволить вам эффективно создавать резервные копии ваших данных на устройстве. Вместо того, чтобы искать различные варианты на рынке, вам следует подумать о том, чтобы выбрать dr.fone — Phone Backup , который будет выполнять резервное копирование всех данных на вашем устройстве.



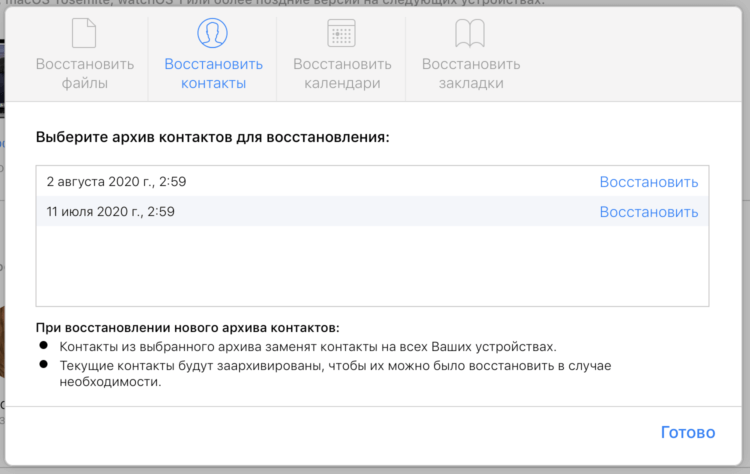 Восстановление путем синхронизации всех контактов из iCloud на iPhone
Восстановление путем синхронизации всех контактов из iCloud на iPhone