windows remote desktop — Translation into Russian — examples English
These examples may contain rude words based on your search.
These examples may contain colloquial words based on your search.
Suggest an example
Other results
Windows includes three client components that use RDS: Windows Remote Assistance Remote Desktop Connection (RDC) Fast User Switching The first two are individual utilities that allow a user to take control of a remote computer over the network.
В свою очередь RDS используется следующими компонентами: Удалённый помощник Подключение к удалённому рабочему столу Быстрое переключение пользователей Первые два являются отдельными утилитами, которые позволяют пользователю контролировать удалённые компьютеры.
This version of Remote Desktop Connection (Terminal Services Client 6.0) can be installed on client computers running Windows XP Service Pack 2.
For those who want to use Terminal Server or Remote Desktop on a Windows machine with this service installed, there is Mobile TS.
RDS is Microsoft’s implementation of thin client, where Windows software, and the entire desktop of the computer running RDS, are made accessible to a remote client machine that supports Remote Desktop Protocol (RDP).
Remote Desktop
Services (RDS), known as Terminal Services in Windows Server 2008 and earlier, is one of the components of Microsoft Windows that allow a user to take control of a remote computer or virtual machine over a network connection.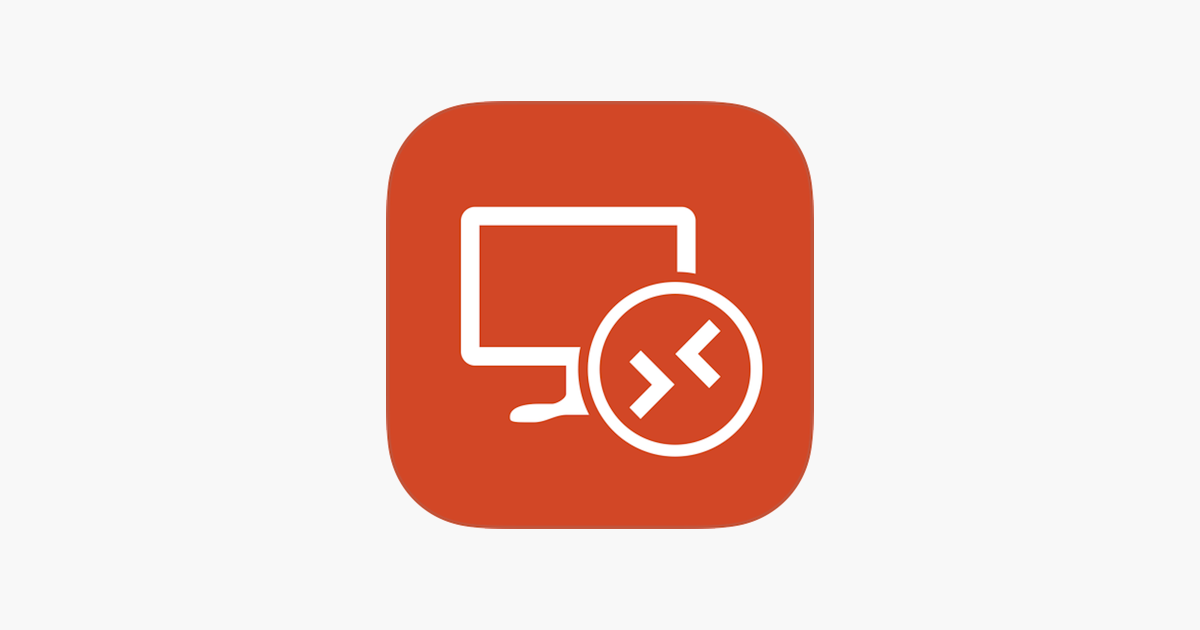 Службы удалённого рабочего стола (RDS), известные как службы терминалов в Windows Server 2008 и более ранних версиях — один из компонентов Microsoft Windows Server, который позволяет пользователю управлять удалённым компьютером или виртуальной машиной по сетевому соединению.
Службы удалённого рабочего стола (RDS), известные как службы терминалов в Windows Server 2008 и более ранних версиях — один из компонентов Microsoft Windows Server, который позволяет пользователю управлять удалённым компьютером или виртуальной машиной по сетевому соединению.
You can view the remote desktop either as a full screen, or as a window on the local desktop. You can change between these modes using icons shown below.
More expensive seedboxes may provide VNC connection, or remote desktop protocol on some Windows-based seedboxes, allowing many popular clients to be run remotely.
Более дорогие seedbox позволяют работать с VNC-соединением, NX или remote desktop protocol на некоторых Windows-основанных seedbox, позволяя многим популярным клиентам работать удалённо.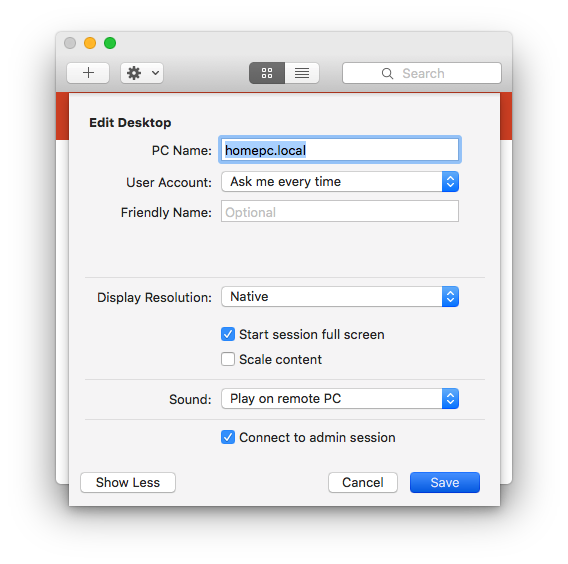
However, some remote desktop software (Virtual Network Computing, Remote Desktop Protocol) can switch to 8-bit color to conserve bandwidth.
Некоторые программы удалённого управления (Virtual Network Computing, Remote Desktop Protocol) могут использовать 8-битные цвета для уменьшения требований к пропускной способности.Remote Desktop Connection is part of the KDE project.
Remote Desktop Connection is a client, and it needs to be used with compatible servers.
Remote Desktop Connection является клиентом и должен использоваться совместно с серверами.
In this example, the user enters into remote desktop Web page in the Server text box.
In this article we discussed a number of issues related to providing remote access to the remote desktop Web site.
В этой статье мы обсудили некоторые проблемы, связанные с обеспечением удаленного доступа к сайту remote desktop Web.Some services Remote Desktop Online can be enjoyed for the use of computers remotely, each…
Некоторые услуги Free Remote Desktop вы можете наслаждаться использованием компьютеров на большие расстояния, каждый из которых…
Some services Free Remote Desktop you can enjoy the use of computers for long distance, each with characteristic and distinct features.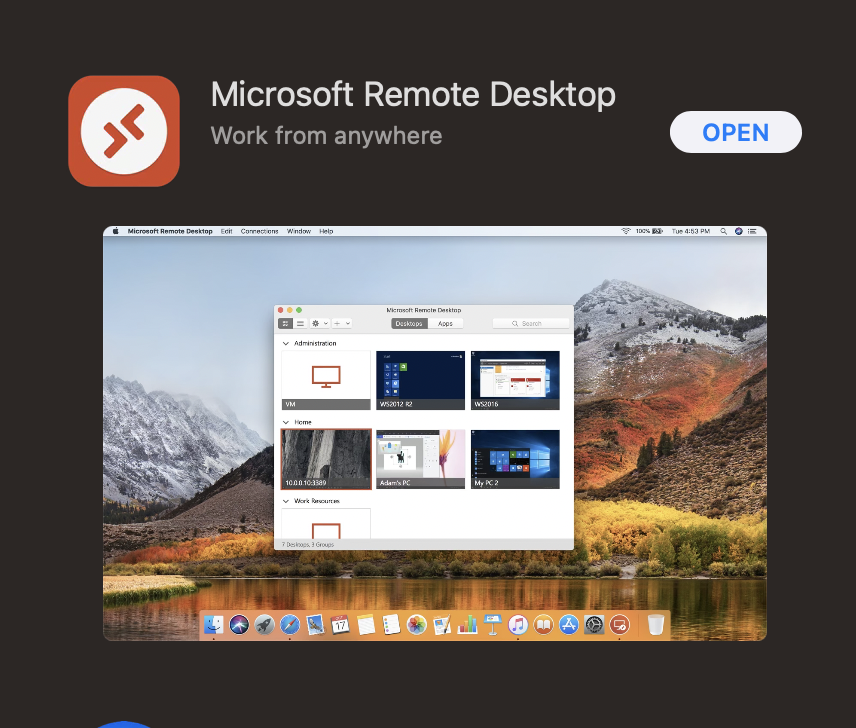
An easy way to deploy the RDP client software without requiring users to provision their dedicated Remote Desktop Client application.
Легкий способ установки RDP клиентского программного обеспечения не требующий поддержки специальных приложений для Remote Desktop Client.«Control Your PC From Your iPad With Remote Desktop Apps».
Управляйте компьютером со своего iPad при помощи Chrome
All I had to do was activate the remote desktop connection on their computers and I could view all of their files.
Here you can specify the desktop environment of the remote desktop.
You would typically use Remote Desktop Connection with the KDE VNC server (Desktop Sharing), which is also known as Krfb, since it closely matches the special features of Remote Desktop
Connection. Вы будете использовать Remote Desktop Connection совместно с Desktop Sharing, сервером VNC для KDE, поскольку он наиболее полно соответствует особенностям Remote Desktop Connection.
RDP support in Remote Desktop Connection depends on rdesktop. Make sure that you have installed this runtime dependency.
Make sure that you have installed this runtime dependency.
SLP — протокол расположения сервисов, и обычно предоставляется OpenSLP, или The Knot.
Как сделать работу с Microsoft Remote Desktop лучше / Хабр
Хочу поделиться несколькими советами по настройке удаленного подключения к рабочим местам по RDP. Расскажу как проапгрейдить древний RPC-HTTP до UDP, похвалю и поругаю Windows 10 и AVC, разберу решение нескольких типичных проблем.
Считаем, что для подключения используется Remote Desktop Gateway (RDGW), а в качестве серверов выступают рабочие станции. Использовать RDGW очень удобно, потому что шлюз становится общей точкой входа для всех клиентов. Это дает возможность лучше контролировать доступ, вести учет подключений и их продолжительность. Даже если VPN позволяет подключиться к рабочим машинам напрямую — это не лучший вариант.
RDGW настраивается быстро, просто, а Let’s Encrypt и win-acme легко решают проблему с доверенным сертификатом.
Есть три транспортных протокола по которым клиент может подключиться с серверу:
RPC-HTTP (плохо)
HTTP (лучше)
HTTP+UDP (отлично)
Под сервером будем понимать рабочую машину, под клиентом — домашнюю.
Первое, с чего стоит начать, это «плохо» превратить в «отлично».
Подключение в сессию с использованием RPC-HTTP легко определить по внешнему виду полоски подключения.
Здесь нет значка качества подключения (о нем ниже), а значит мы используем старый RPC, обернутый в TLS — это очень медленно. Дело, конечно, не только в обертке — сам протокол меняется с каждым релизом ОС, меняются кодеки, алгоритмы упаковки изображения. Чем свежее протокол, тем лучше.
Что делать?
Windows XP или Vista
В XP можно поднять протокол с 5.1 до 7. Хотфикс
windowsxp-kb969084-x86.exeВ Vista — c 6 до 7. Хотфикс имеет тот же номер, файлы windows6.0-kb969084-x64.msu или Windows6.0-KB969084-x86.msu
Но RDP 7 не работает по HTTP и UDP. Поможет только апгрейд клиента и сервера до Windows 7 и новее.
Поможет только апгрейд клиента и сервера до Windows 7 и новее.
Windows 7
Сначала надо обновить протокол до RDP 8.1, а затем включить его. Поддержка добавляется обновлениями, которые сгруппированы в один загрузочный пакет:
www.microsoft.com/en-US/download/details.aspx?id=40986
windows6.1-kb2592687-x64.msu
Windows6.1-KB2830477-x64.msu
Windows6.1-KB2857650-x64.msu
windows6.1-kb2923545-x64.msu
Так вы получите и свежий клиент mstsc.exe, и поддержку RDP 8.1 серверной части ОС.
Было:
Стало:
После этого протокол надо включить ключом реестра (для этого можно использовать adm шаблон в комплекте с Windows 7).
[HKEY_LOCAL_MACHINE\SOFTWARE\Policies\Microsoft\Windows NT\Terminal Services]
"fServerEnableRDP8"=dword:00000001
[HKEY_LOCAL_MACHINE\SOFTWARE\Wow6432Node\Policies\Microsoft\Windows NT\Terminal Services]
"fServerEnableRDP8"=dword:00000001
Включите поддержку транспорта UDP в групповой политике.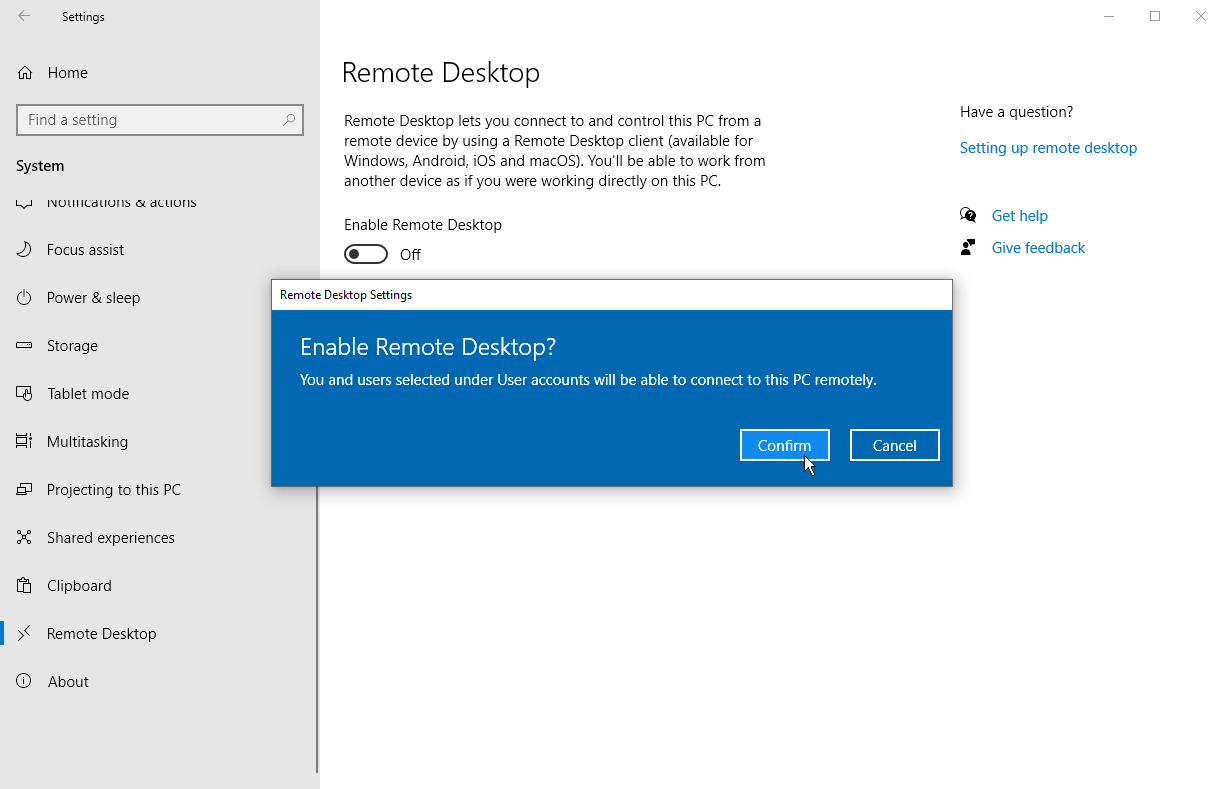
Перезагружаем сервер с Windows 7. Тот самый случай, когда может потребоваться перезагрузиться дважды — значение в реестре должно быть установлено до того, как включился RDP, а групповая политика применяется позже.
Если все получилось, то при подключении к серверу в полоске сессии появится иконка качества подключения (как в телефоне для мобильной сети):
Windows 8 и новее
Протокол работает «из коробки».
Если ваша сеть не склонна к потере пакетов, UDP существенно (для CAD — радикально) повышает отзывчивость сервера за счет использования
FECдля сокращения ретрансмиссии, а также перехода подтверждения доставки пакетов с уровня системного стека TCP/IP на уровень протокола RDP-UDP.
От каждого клиента подключается одна основная управляющая сессия по HTTP (в этом канале также передается клавиатура/мышь), плюс одна или несколько сессий UDP для передачи картинки или других виртуальных каналов.
Мы коснемся только верхушки айсберга. Есть 3 различных версии протокола RDP-UDP. Кроме того, сам UDP может работать в двух режимах UDP-R (reliable) и UDP-L (lossy). С Microsoft ничего просто не бывает. Но поскольку от нас здесь ничего не зависит, просто имейте в виду — чем новее операционная система, теме более современный протокол используется.
Есть 3 различных версии протокола RDP-UDP. Кроме того, сам UDP может работать в двух режимах UDP-R (reliable) и UDP-L (lossy). С Microsoft ничего просто не бывает. Но поскольку от нас здесь ничего не зависит, просто имейте в виду — чем новее операционная система, теме более современный протокол используется.
Снаружи RDP-UDP оборачивается в Datagram Transport Layer Security (DTLS) RFC4347, в чем вы можете убедиться открыв Wireshark.
Подробнее в документах:
[MS-RDPEMT]: Remote Desktop Protocol: Multitransport Extension
[MS-RDPEUDP]: Remote Desktop Protocol: UDP Transport Extension
[MS-RDPEUDP2]: Remote Desktop Protocol: UDP Transport Extension Version 2
Где не прав — поправьте, пожалуйста.
Что же нужно для включения UDP?
RDP-UDP поддерживается начиная с RDP 8.
На клиенте должен быть открыт порт udp/3389. Если вы его закрыли локальным firewall, ACL на свитче или внешнем файрволле — порт надо открыть.
Для сервера Remote Desktop Gateway к порту tcp/443 надо открыть udp/3391.
Порт можно поменять, вот как он настраивается:
Для Windows 7 обязательно должен быть включен NLA (Network Level Authentication).
Можно включить в групповой политике
или через реестр
[HKEY_LOCAL_MACHINE\SYSTEM\CurrentControlSet\Control\Terminal Server\WinStations\RDP-Tcp]
"SecurityLayer"=dword:00000001В чем связь непонятно. Но без NLA на 7-ке не работает, на более свежих релизах NLA для работы UDP не обязателен.
После установления сессии по HTTP, клиент и сервер пробуют согласовать подключение по UDP. Если есть выпадение пакетов или задержки, то сессия UDP не запустится. Точный алгоритм отказа согласования UDP до конца не понятен.
Если все настроено, то после подключения нажмите на кнопку качества связи. В окошке будет указано, что согласован UDP.
На шлюзе это выглядит так:
Windows 10
Если у вас Windows 10 и на сервере, и на клиенте, то это самый быстрый и беспроблемный вариант.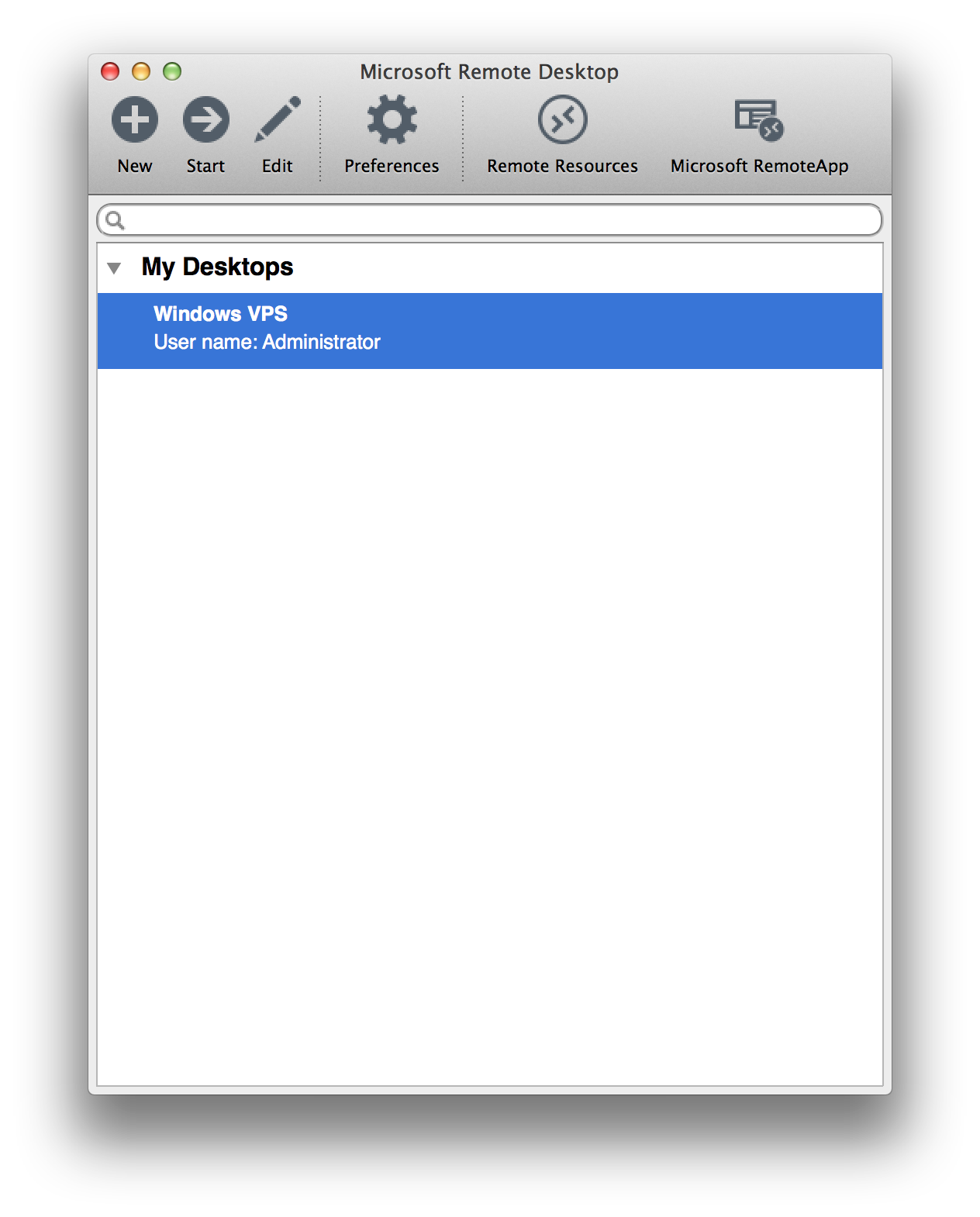 В Microsoft активно дорабатывают RDP, и в свежих релизах 10 вы можете рассчитывать на неплохую скорость работы. Коллеги не смогли обнаружить разницу между Citrix и Windows 10 RDP по скорости работы в AutoCAD.
В Microsoft активно дорабатывают RDP, и в свежих релизах 10 вы можете рассчитывать на неплохую скорость работы. Коллеги не смогли обнаружить разницу между Citrix и Windows 10 RDP по скорости работы в AutoCAD.
Про эволюцию кодеков RDP на базе AVC в Windows 10 есть хорошая статья
Remote Desktop Protocol (RDP) 10 AVC/H.264 improvements in Windows 10 and Windows Server 2016 Technical Preview
Согласование AVC с аппаратным кодированием можно увидеть в журнале событий (подробнее в статье выше):
Замечу только, что проблема искажений все же есть даже с h.264 4:4:4. Она сразу бросается в глаза если работать в PowerShell ISE — текст ошибок выводится с неприятным искажением. Причем на скриншоте и на фотографии все отлично. Волшебство.
Также косвенным признаком работы AVC являются время от времени появляющиеся зеленые квадраты по углам.
AVC и аппаратное кодирование в свежих билдах должно работать из коробки, но групповая политика никогда не бывает лишней:
С учетом того, что AVC кодируется аппаратно видеокартой, то обновить драйверы видео — хорошая идея.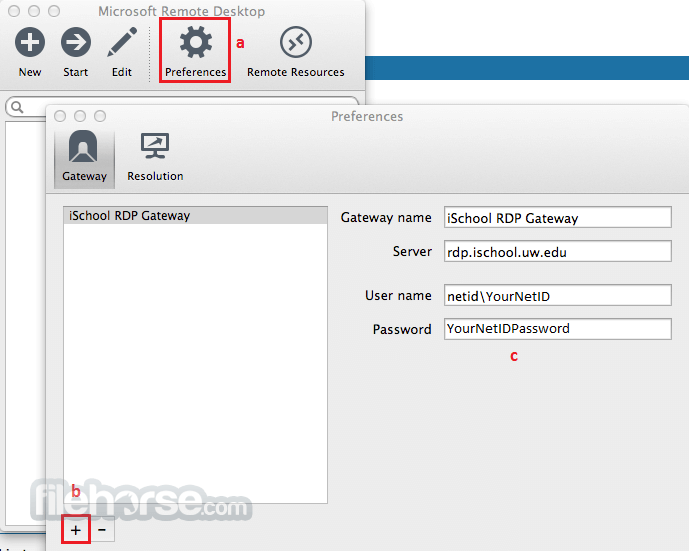
XP и Vista
Если проблема возникает на Windows XP или Vista, попробуйте сначала обновить протокол до 7 версии (писал в начале статьи). Обязательно включите поддержку CredSSP. На сайте Microsoft статьи уже удалены, но Интернет помнит.
Если не помогло — «доктор говорит в морг, значит в морг». Что испытала на себе операционная система за последние 15 лет — лучше об этом даже и не думать.
NLA
Иногда помогает отключение NLA на сервере. Выяснить причину не получилось, домашние машины все разные.
NTLM
Некоторые клиенты пытаются авторизоваться с использованием NTLMv1. Причины разные, но исправить на клиенте можно так:
[HKEY_LOCAL_MACHINE\SYSTEM\CurrentControlSet\Control\Lsa]
"LmCompatibilityLevel"=dword:00000003
Перезагрузка обязательна.
Если вы молоды и дерзки ничего не боитесь, то есть более радикальное решение — отключение Channel Binding на Remote Desktop Gateway
HKLM\Software\Microsoft\Windows NT\CurrentVersion\TerminalServerGateway\Config\Core
Type: REG_DWORD
Name: EnforceChannelBinding
Value: 0 (Decimal) Делать так не надо. Но мы делали. 🙂 Для клиента, который настаивал (нет не так, НАСТАИВАЛ) что NTLMv1 на рабочих станциях ему необходим. Не знаю, может там серверы на NT4 без SP еще в работе.
Но мы делали. 🙂 Для клиента, который настаивал (нет не так, НАСТАИВАЛ) что NTLMv1 на рабочих станциях ему необходим. Не знаю, может там серверы на NT4 без SP еще в работе.
Отключение RDP 8+ в Windows 10
Если ничего не помогает, а идеи кончились, можно воспользоваться недокументированным ключом для даунгрейда протокола RDP до 7 версии.
[HKEY_CURRENT_USER\Software\Microsoft\Terminal Server Client]
"RDGClientTransport"=dword:00000001Сам не делал, и вам не советую. Но кому-то, пишут, что помогает.
DrWeb
Компонент Dr.Web SpIDerGate может запретить подключение. В этом случае возвращается ошибка:
В статистике Dr.Web будет запись:
В комментариях к этой статье со мной связался сотрудник Dr.Web и наша проблема решилась в ближайшем обновлении антивирусных баз.
Если у вас такая же ошибка, лучше обратиться в поддержку.
Как временное решение, можно внести URL вашего RDGW в исключения:
И только если не помогло отключить компонент SpIDer Gate полностью.
Системный прокси
Встретился списанный компьютер из какой-то компании, где в качестве системного прокси был прописан местный TMG, и подключение к RDGW не работало. Это можно исправить так:
netsh winhttp show proxy && netsh winhttp reset proxyПереключение раскладок клавиатуры
Иногда приезжают лишние раскладки. Можно отключить проброс раскладки с клиента
[HKLM\System\CurrentControlSet\Control\Keyboard Layout]
"IgnoreRemoteKeyboardLayout"=dword:00000001Проблемы с DPI
Масштабирование приходит с клиентской машины, и если на домашнем ноутбуке стоит 125%, то и на рабочей машине будет так же. На серверах это можно отключить, а на рабочих станциях не нашел как. Но в магазине приложений Windows 10 есть «современный» клиент.
В нем можно настроить DPI:
Есть счетчик производительности «Шлюз служб терминалов\Текущие подключения», который немного глючит, если нет подключений или сервер долго не перезагружался. Он показывает именно число подключений, но как мы помним, для HTTP+UDP их как минимум два, а может быть и больше. Поэтому это не совсем объективный показатель числа подключений сотрудников.
Он показывает именно число подключений, но как мы помним, для HTTP+UDP их как минимум два, а может быть и больше. Поэтому это не совсем объективный показатель числа подключений сотрудников.
Есть класс WMI Win32_TSGatewayConnection. Его содержимое соответствует тому, что вы видите в разделе «Наблюдение» шлюза удаленных рабочих столов.
С ним число подключений можно посчитать поточнее:
Get-WmiObject -class "Win32_TSGatewayConnection" -namespace "root\cimv2\TerminalServices"
|?{$_.transportprotocol -ne 2}|select username,connectedresource|sort username|Get-Unique -AsString| measure|select -ExpandProperty count
Just for fun есть утилита
Remote Display Analyzer. Бесплатная версия мне ничего полезного не показала, но вдруг кому-то пригодится.
А как же тонкий тюнинг, настройка нескольких десятков параметров сессии?
Здесь уместен принцип Парето: 20% усилий дают 80% результата. Если вы готовы инвестировать ваше время в оставшиеся 20% результата — отлично. Только имейте в виду, что когда вы читаете статью о настройке протокола в Windows 7, то не знаете про какой протокол писал автор — 7, 8 или 8.1. Когда читаете про Windows 10 без указания релиза — проблемы те же. Например, пишут что в свежих билдах Windows 10 кодек AVC/h.264 изменился на RDPGFX_CODECID_AVC444V2, а в Windows Server 2016 остался RDPGFX_CODECID_AVC444.
Из всех таких советов мы используем только две настройки:
- 16 bit цвет, об этом можно почитать в статье MS RDP Performance / Bandwidth Usage
- Отключение сглаживания шрифтов font smoothing:i:0 по статье выше или Performance Tuning Remote Desktop Session Hosts
Сомневаюсь, что они дают какой-то ощутимый результат.
Вот мы и подошли к концу статьи. Хотел покороче, а получилось как всегда. Рад, если кому-то эти советы помогут сэкономить время или улучшить настройку своей инфраструктуры.
Remote Desktop Connection Manager, супер консоль админа
Обновлено 04.07.2021
Добрый день! Уважаемые читатели и гости , компьютерного блога №1 в России pyatilistnik.org. Я очень много пишу, о том как с помощью технологий экономить свое время в различных аспектах своей жизни, недавний пример, это оплата услуг жкх через сбербанк онлайн, где я подробно описал этот процесс. Системный администратор или инженер, так же могут и должны экономить свое время и делать свою работу максимально удобной и желательно все выполнять из одной или двух консолей. Сегодня я вам расскажу, о очень удобнейшем инструменте системного администрирования, позволяющим из одной утилиты производить огромное количество RDP подключений, выводимых в одном окне, да и еще с различными параметрами и структурированием. Сегодня речь пойдет о супер утилите Remote Desktop Connection Manager от компании Microsoft. Мы разберем, где скачать Remote Desktop Connection Manager и как ее установить, ну и конечно же настроить.
Что такое Remote Desktop Connection Manager
RDCM — это утилита от компании Microsoft, призванная из одного окна удобно управлять большим количеством удаленных RDP подключений к различным серверам:
- Позволяю пользователю создавать папки для структурирования серверов
- Задавать автоматический вход с сохранением учетных данных пользователя
- Задавать разрешение соединения
- Выполнять консольный вход
- Интерактивные миниатюры открытых подключений, обновляющиеся в реальном времени
- Многое другое
Где скачать Remote Desktop Connection Manager
Загрузить RDCM можно с официального сайта Microsoft либо с моего сайта, где я залил ее на mail Облако.
Официальная страница Microsoft https://www.microsoft.com/en-us/download/details.aspx?id=44989
Переходите на официальную страницу Remote Desktop Connection Manager 2.7 и нажимаете кнопку Download. У вас скачается небольшой msi дистрибутив, размером 1 мегабайт (rdcman.msi).
Установка RDCM 2.7
Установка данного программного обеспечения не должна у вас вызвать каких либо проблем, так как она тривиальна. Я лишь приведу ее для целостности статьи. Устанавливать Remote Desktop Connection Manager я буду в операционной системе Windows 10 1803, на рабочем месте у меня стоит именно она.
Кстати отличным аналогом RDCM можно назвать утилиту mRemoteNG, которая по мимо Windows платформ, поддерживает в себе еще и ssh и telnet соединения, с которыми дружит больше, а вот большое количество RDP соединений она тянет хужеЗапускаем установку, для этого открываем файл rdcman.msi. У вас откроется мастер инсталляции, на первом шаге вы просто нажимаете «Next».
Далее вы принимаете лицензионное соглашение, через пункт «I accept the terms in the license agreement» и нажимаете «Next».
Далее вы задаете каталог установки, по умолчанию, это папка в C:\Program Files (x86)\Microsoft\Remote Desktop Connection Manager\
Ну и последний шаг, это нажатие кнопки установить (install)
Через пару мгновений вы увидите, что все успешно установлено, вы можете посмотреть лог при желании, нажимаем кнопку «Finish.»
Настройка Remote Desktop Connection Manager 2.7
Все установку RDCM 2.7 в Windows 10 я произвел, теперь давайте покажу как его настраивать. открываем утилиту, она должна была создать соответствующий значок на рабочем столе. Если его нет, то поищите его через кнопку «Пуск»
У вас откроется окно программы, по умолчанию тут все будет пусто и вам нужно создать для начала конфигурационный файл.
Делается это через меню File — New либо просто нажатие горячих клавиш Ctrl+N
задаем имя вашего файла, можете называть файлы по принадлежности к различным доменам Active Directory или сайтам.
Так как данная утилита позволяет вам структурировать ваши RDP в иерархическом виде, то правильнее будет создать нужное количество групп, объединяющих сервера по какой-либо сервисной или территориальной принадлежности, так например можно удобно объединять всех участников терминальных ферм. Щелкаем правым кликом по корню и из контекстного меню выбираем пункт «Add group», для добавления группы.
На первом шаге, вас попросят на вкладке Group Settings задать имя группы, советую писать осмысленные названия, дабы потом не путаться, а не просто Windows 2008 R2 или 1012 R2. В своем примере я назвал группу «Контроллеры домена»
Переходим на вкладку «Logon Credentials», на данной вкладке RDCMan попросит вас указать те учетные данные от имени которых будут производиться удаленные подключения. Я задал свои доменные данные, не забудьте нажать кнопку Save, чтобы сохранить их.
Пароли профиля учетных данных области файла зашифрованы в соответствии с настройками шифрования файла. Глобальные профили учетных данных используют настройки группы по умолчанию. Вы должны понимать, что RDCMan не хранит пароли в Windows Credential Manager, а хранит их RDG файле. В версии Remote Desktop Connection Manager v2.81 шифрование стало более стойким
Сохранение позволит вам их использовать потом для других групп созданных в RDCMan 2.7
Теперь ваши учетные данные сохранены, можно переходить на вкладку Connection Settings.
На вкладке Connection Settings вы увидите порт подключения по RDP, по умолчанию это 3389, если конечно вы его не меняли в целях безопасности.
Remote Desktop Connection Manager позволяет поменять стандартный порт RDP, для этого снимите галку «inherit from parent» и у вас активируются поля. Поле «Connect to console» позволит вам произвести подключение как по консоли, если бы вы подключились к монитору и клавиатуре, это полезно делать при подключении к участнику фермы, чтобы не получать ошибку «Подключение к удаленному рабочему столу не удалось подключиться к удаленному компьютеру»
На вкладке Remote Desktop Settings вы можете выбрать необходимое разрешение для экрана, но я вам советую уставить Full screen (Полный экран)
Чтобы у вас не было скролингов и весь ваш экран в RDCMan умещался, то обязательно выставите галку «Scale docked remote desktop to fit window»
Вкладка «local Resources», позволит вам выбрать какие устройства вы хотели бы перенаправлять при удаленном подключении, я оставил только буфер обмена.
Добавляем теперь сервера в нужную группу. Делается это так же через правый клик, но уже по группе, все права группы будут применены к участникам, но вы можете их так же поменять. Как только вы добавили сервера, не забывайте сохранять конфигурационный файл, иначе выйдя из Remote Desktop Connection Manager, вы потеряете все ваши настройки.
У меня в итоге мой скромный, тестовый стенд выглядит вот так. Все выглядит в виде удобных плиток, которые кстати напоминаю, обновляются в реальном времени.
На сервере доступны вот такие операции:
- Connect server — будет произведено обычное подключение от имени той учетной записи, что указана в настройках
- Connect server as — запуск от имени другого человека
- Reconnect server — удобно когда сервер заблокировался
- Send keys — отправка команд клавиатуры
- Disconnect server — отключиться от сервера
- log off server — выход из операционной системы
- Properties — свойства
Остальные мало полезны.
Импортирование серверов из Active Directory
К сожалению даже Remote Desktop Connection Manager v2.81 не имеет возможности обратиться к контроллеру домена и выгрузить из Active Directory список серверов, но есть возможность через PowerShell и командлета Get-ADComputers выгрузить список с именами серверов в CSV файл или же просто подготовить тестовый файл со списком имен серверов, где каждое имя на новой строке и импортировать их.
Далее через кнопку «Browse» выберите файл и нажмите кнопку «Import«.
В результате у вас ваш список будет импортирован.
Горячие клавиши в RDCM
Для очень часто повторяющихся действий, которые вы делаете через клики мышки Remote Desktop Connection Manager имеет набор горячих клавиш, которые призваны сэкономить вам время. Вот подробный список:
- Enter — подключиться к выбранному серверу.
- Shift + Enter — подключиться к выбранному серверу с помощью функции «Подключиться как».
- Delete — удалить выбранный сервер или группу.
- Shift + Delete — удалить выбранный сервер или группу без вопросов.
- Alt + Enter — открыть диалоговое окно свойств для выбранного сервера или группы.
- Tab — если выбран подключенный сервер, переведите на него фокус.
- ALT + TAB — в RDCM аналог ALT + PAGEUP
- ALT +SHIFT + TAB — в RDCM ALT + PAGEDOWN
- ALT + ESC — в RDCM ALT + INSERT
- ALT + SPACE — в RDCM ALT + DELETE
- CTRL + ESC — в RDCM ALT + HOME
- CTRL + ALT + DELETE — в RDCM CTRL + ALT + END
- Полный экран — CTRL + ALT + BREAKE
- Предыдущая сессия — CTRL + ALT — LEFT — выбирает ранее выбранный сеанс
- Выбрать сессию — CTRL + ALT + RIGHT — откроется диалоговое окно для выбора области фокусировки. Там будут кнопки для последнего использованного сеанса, а также кнопка для дерева серверов и одна для минимизации RDCM
Командная строка и RDCMan
Remote Desktop Connection Manager v2.81 имеет ключи для консольной работы. Откройте командную строку Windows и перейдите в директорию с установленной утилитой. По умолчанию RDCMan открывает файлы, которые были загружены во время последнего завершения работы программы. Вы можете переопределить это, явно указав файл (или файлы) в командной строке RDCMan. Дополнительно принимаются следующие переключатели:
/reset— сбросить сохраненные настройки приложения, такие как расположение и размер окна./noopen— не открывать ранее загруженные файлы, начиная с пустого окружения./c server1[,server2...]— подключать указанные серверы/reconnect— подключать все серверы, которые были подключены при выключении, без запроса/noconnect— не предлагать подключать серверы, которые были подключены при выключении
Remote Desktop Connection Manager для Linux
Есть и созданная сообществом версия RDCMan для Linux, чтобы ее скачать заходим на сайт:
http://www.shashlik.io/download/Для Android
Версия 3.6 https://cdn.devolutions.net/download/Linux/rdm/RemoteDesktopManager36.apk
Последняя версия https://cdn.devolutions.net/download/Linux/rdm/RemoteDesktopManager.apk
Установка в Linux
- $ sudo dpkg -i /path/to/the/shashlik/deb/file
- $ sudo apt-get install -f
- $ sudo apt-get update
- $ sudo apt-get install libgl1-mesa-dev
Смерть Remote Desktop Connection Manager (RDCMan)
К сожалению в первом квартале 2020 года, компания Microsoft обнаружила очень серьезную брешь в своем программном продукте для удаленного подключения CVE-2020-0765.
В Remote Desktop Connection Manager существует уязвимость, приводящая к раскрытию информации, когда он неправильно анализирует входные данные XML, содержащие ссылку на внешнюю сущность. Злоумышленник, успешно воспользовавшийся этой уязвимостью, может прочитать произвольные файлы с помощью объявления внешнего объекта XML (XXE).
Чтобы воспользоваться этой уязвимостью, злоумышленник может создать файл RDG, содержащий специально созданный контент XML, и убедить аутентифицированного пользователя открыть файл.
Подробнее можно прочитать по ссылке — https://portal.msrc.microsoft.com/en-US/security-guidance/advisory/CVE-2020-0765
Самое печальное, что Microsoft закрывает поддержку RDCM, Microsoft не планирует исправлять эту уязвимость в RDCMan и устарела. Microsoft рекомендует использовать поддерживаемые клиенты удаленного рабочего стола и проявлять осторожность при открытии файлов конфигурации RDCMan (.rdg).
Хочу отметить, что со стороны компании это не самое правильное решение, так как более удобного инструмента для массового использования RDP подключений я не встречал, по крайней мере из бесплатных. Надеюсь, что в Microsoft найдется человек, который сможет исправить данную проблему с безопасностью Remote Desktop Connection Manager.
Обновление от 04.07.2021 и воскрешение Remote Desktop Connection Manager
И произошло чудо компания Microsoft выпустила свежую версию Remote Desktop Connection Manager — RDCM v2.81. Посмотреть это можно по ссылке:
https://docs.microsoft.com/en-us/sysinternals/downloads/rdcman
В результате у вас будет скачан архив, в котором будет лежать Portabe версия RDCM от Sysinernals.
В данной версии RDCMan были закрыты дыры безопасности CVE-2020-0765, теперь уже нет уязвимости с XML. Спасибо Microsoft. К сожалению даже версия 2.81 плохо работает на hidpi мониторах типа 4к, не всегда подхватывается разрешение с основного монитора внутрь сервера, куда идет подключение. Думаю я вам подробно рассказал, о том, что такое Remote Desktop Connection Manager, как вы его можете удобно использовать, и самое главное утилита полностью бесплатная и от разработчика, операционных систем к которым мы подключаемся.
Обновление Microsoft Remote Desktop улучшает эскизы и закладки
Microsoft Remote Desktop имеет обновления, доступные для macOS, iPadOS и iOS. Обе версии приложения имеют длинный список новых функций, в том числе фоновое обновление для подписанных рабочих пространств в macOS и просмотр миниатюр в два столбца для больших iPhone, таких как iPhone 12.
Microsoft Remote Desktop имеет длинный список изменений для macOS, включая несколько исправлений и общих улучшений:
- Добавлено фоновое обновление для подписанных рабочих областей.
- Исправлена ошибка, из-за которой окно сеанса могло переходить на другой монитор при срабатывании автопереподключения.
- Исправлена ошибка, из-за которой окно сеанса иногда увеличивалось после подключения.
- Устранена проблема, из-за которой имя перенаправленной папки могло быть неправильным в удаленном сеансе.
- Исправлена ошибка, из-за которой было сложно изменять размер окон удаленных приложений.
- Улучшены сообщения об ошибках, которые отображаются, когда учетные записи пользователей не обновляются.
- Исправлена ошибка, из-за которой заголовки окон в списке подключенных удаленных приложений были пустыми.
- Устранена проблема с несколькими мониторами, из-за которой форма курсора мыши не обновлялась правильно при перетаскивании между мониторами.
- Добавлен флажок в Общие настройки для включения / отключения оптимизации Microsoft Teams.
- Добавлен пользовательский интерфейс для сообщения о том, что удаленное приложение не может быть запущено на сервере из-за отсутствия в списке разрешенных систем.
- Исправлена ошибка, из-за которой окно сеанса нельзя было расширить при размещении вверху или внизу экрана.
- Исправлены сценарии, при которых курсор мыши исчезал при подключении к удаленному ПК.
- При удалении рабочего пространства виртуального рабочего стола Azure теперь корректно удаляются все связанные рабочие области.
- Исправлена ошибка, из-за которой при добавлении папки для перенаправления на закладку кнопка «Добавить» включалась с пустым именем ПК.
- Устранена проблема, из-за которой при двойном щелчке строки заголовка окно сеанса неправильно растягивалось.
- Мышь теперь превращается в символ руки при наведении курсора на красный индикатор ошибки ввода.
- Исправлена ошибка, из-за которой окно сеанса быстро мигало в представлении «Управление полетом» или «Окна приложений».
Вот что нового в Microsoft Remote Desktop на iOS и iPadOS:
- Дополнительный просмотр эскизов с двумя столбцами для больших iPhone.
- Обновленный стиль эскизов ПК.
- Очищенный вид списка закладок ПК (доступно только на iPhone).
- Семантика нажатия и удержания для закладок ПК и заголовков рабочей области.
- Новое контекстное меню для взаимодействия с закладками и рабочими областями ПК.
- Возможность дублирования закладок ПК.
- Полный предварительный просмотр эскиза закладки ПК после нажатия и удерживания.
- Новое раскрывающееся меню для взаимодействия с Центром подключений.
- Поведение при обновлении по запросу для подписанных рабочих областей.
- Анимированная сортировка закладок ПК по имени или времени последнего подключения.
- Автоматически расширяемое поле поиска на iPad.
Если вы новичок в использовании удаленного рабочего стола, обязательно ознакомьтесь с нашим руководством по использованию удаленного рабочего стола для подключения к ПК с Windows 10.
Мы можем получать комиссию за покупки, используя наши ссылки. Учить больше.
Удаленный рабочий стол→ Инструкции для Mac OS X
На следующих страницах содержатся инструкции по использованию удаленного рабочего стола для подключения к компьютерам с Windows для преподавателей и сотрудников в кампусе UMKC (за пределами кампуса). Для получения подключений компьютер в кампусе должен быть включен.
Не знаете имя своего компьютера или не знаете, есть ли у вашей учетной записи правильные разрешения? Узнай здесь. Если вам нужна помощь, обратитесь в Центр технической поддержки IS или ваш ИТ-представитель.
Матрица поддержки
Обратите внимание: Прежде чем пытаться подключиться к ресурсам UMKC удаленно, убедитесь, что в вашей операционной системе (Apple OS X) установлены все применимые обновления безопасности. Чтобы подключиться к ПК с Windows в кампусе с Mac, вам потребуется
Приложение Microsoft Remote Desktop для Mac версии 10.3.8 (или выше).
Если вы используете Mac, принадлежащий университету, возможно, у вас уже есть это приложение.
установлены. Если у вас есть
вопросы об использовании этого программного обеспечения на компьютере Mac, принадлежащем университету.
Инструкции по подключению к удаленному рабочему столу Mac OS X
Если вы не подключались к этому компьютеру в последнее время, создание вашего профиля будет происходить с задержкой.Это нормально.
- Откройте приложение Microsoft Remote Desktop
- Щелкните значок « + »
- Выбрать ПК
- В поле «Имя ПК» введите имя удаленного компьютера, к которому нужно подключиться. Или проверьте Как найти имя моего компьютера
- Для учетной записи пользователя щелкните раскрывающийся список, чтобы изменить настройку
- Нажмите Добавить учетную запись пользователя
- В качестве имени пользователя введите UMKCusername @ umsystem.edu в Домене \ Имя пользователя
- В поле «Пароль» введите свой пароль для имени пользователя UMKC. Примечание: вам нужно будет обновлять настройки удаленного рабочего стола каждый раз, когда вы меняете пароль для имени пользователя UMKC.
- Нажмите Сохранить
- В качестве понятного имени введите имя ПК
- Щелкните no gateway , чтобы изменить настройку
- Выберите Добавить шлюз из раскрывающегося списка
- В поле «Имя сервера» введите tsg.umkc.edu
- Для учетной записи пользователя щелкните Использовать учетную запись пользователя ПК
- Выберите свое имя пользователя UMKC из списка
- Нажмите Добавить
- Нажмите Добавьте еще раз
- Чтобы инициировать подключение, дважды щелкните плитку имени вашего ПК
- Нажмите Показать сертификат
- Щелкните Always Trust , чтобы предотвратить повторное отображение этого предупреждения для указанного ПК
- Нажмите Продолжить
Теперь вы подключены!
Удаленный рабочий стол Windows | Настройка удаленного рабочего стола в Windows 10
Плюсы и минусы удаленного рабочего стола для Windows 10
Удаленный рабочий стол Windows, как правило, может использоваться многими только в одной и той же сети. Поскольку почти каждый использует его для удаленного доступа к другому компьютеру. Однако важно отметить, что удаленный рабочий стол Windows также имеет немало недостатков.Мы рассмотрим некоторые плюсы и минусы использования удаленного рабочего стола Windows 10.
Плюсы
- Бесплатно — Microsoft Remote Desktop хорош тем, что поставляется бесплатно. Если вы владелец малого бизнеса или просто обычный пользователь устройства, это может быть отличная сделка, которая не будет происходить за счет ваших финансовых возможностей.
- Простота использования и настройки в одной сети — Удаленный рабочий стол Windows разработан для упрощения удаленного доступа.Хотя по умолчанию он отключен, его очень легко включить и настроить, особенно если вы подключаетесь к одной сети.
Минусы
- Трудно настроить за пределами вашей сети — Если вы планируете подключиться за пределами вашей сети с помощью Windows RDC, то приготовьтесь к тяжелой ИТ-работе. Удаленный рабочий стол Windows, как правило, можно использовать только в одной сети. Возможно, вам потребуется выполнить дополнительные действия, чтобы использовать Windows RDC за пределами вашей сети.Это включает в себя создание виртуальной частной сети или доступа к VPN или прямое подключение вашего устройства к Интернету. Последний вариант не обязательно безопасен, поскольку в Интернете можно найти множество вредоносных программ и вирусов.
- Без брандмауэра — Чтобы использовать Windows RDC, вам необходимо сначала настроить параметры брандмауэра. Открытие брандмауэра означает, что вы потенциально приглашаете хакеров проникнуть в вашу систему. Это может поставить под угрозу безопасность вашей сети, что, в свою очередь, может привести к потенциальному нарушению безопасности.
Альтернативы удаленному рабочему столу Windows
Отличной альтернативой удаленному рабочему столу Windows является удаленный доступ ITarian. Это бесплатное стороннее программное обеспечение предоставляет вам возможность удаленного доступа к другому компьютеру безопасно и безопасно. Как и Microsoft Remote Desktop, его очень легко использовать, развертывать и настраивать.
Одной из основных целей ITarian Remote Access является устранение необходимости физического присутствия пользователя для выполнения задачи.Он также разработан, чтобы предоставить вам наиболее естественный опыт удаленного доступа. Вот некоторые из выдающихся особенностей ITarian Remote Access:
- Безопасный удаленный доступ — Это программное обеспечение обеспечивает шифрование каждого сеанса связи между локальным и удаленным компьютерами. Это гарантирует, что конфиденциальное взаимодействие не будет разглашено.
- Подтверждение сеанса — Удаленный доступ ITarian требует, чтобы пользователи сначала предоставили учетные данные для входа, прежде чем они смогут подключиться к удаленному устройству или сети.Это гарантирует, что весь доступ будет аутентифицирован и авторизован.
- Брандмауэр бесплатно — Вам больше не нужно предварительно настраивать параметры брандмауэра с помощью удаленного доступа ITarian. Это позволяет обеспечить более безопасный удаленный доступ. Он также обеспечивает легкий доступ к удаленным устройствам из любого места в любое время.
- Многоэкранный режим — Удаленный доступ ITarian позволяет получить доступ к конечным точкам, для которых настроена установка нескольких мониторов.
- Автообновление — Это программное обеспечение позволяет использовать новейшие функции безопасности благодаря технологии автоматического обновления.
Заключение
Windows Remote Desktop — лучшее программное обеспечение удаленного доступа для администрирования локальных машин и устройств. Однако это может быть не самое простое и безопасное решение за пределами вашей собственной сети. Если вам нужен более безопасный и удобный инструмент удаленного доступа, подумайте о приобретении ITarian Remote Access. Если вы хотите узнать больше об удаленном доступе, напишите нам по адресу [email protected].
Удаленный рабочий стол — Информационные технологии
Подключитесь к рабочему компьютеру и возьмите его под свой контроль
Remote Desktop — это программа или функция операционной системы, которая позволяет пользователю подключаться к компьютеру в другом месте, видеть рабочий стол этого компьютера и взаимодействовать с ним, как если бы он был локальным.Есть некоторые элементы, которые необходимо настроить перед первым использованием. Для использования удаленного рабочего стола вам понадобится ПК с Windows или Mac и подключение к Интернету. Продукт из этой категории можно использовать на ПК с Windows, Macintosh, iPad и смартфонах (через мобильное приложение). Перед тем, как использовать удаленный рабочий стол, проконсультируйтесь с вашим местным ИТ-представителем.
Некоторые соображения для местного ИТ-отдела:
- Включен ли удаленный рабочий стол на вашем офисном компьютере?
- Настроена ли ваша учетная запись Gatorlink на «удаленную» работу с офисным компьютером?
- Установлены ли параметры питания вашего офисного компьютера таким образом, чтобы устройство никогда не выключалось и не переходило в режим сна или гибернации?
- Ваш местный ИТ-представитель перезапустил ваш офисный компьютер и проверил его после перезагрузки, чтобы убедиться, что все параметры конфигурации все еще в силе?
- Просили ли вы своего местного ИТ-представителя сначала попрактиковаться в использовании удаленного рабочего стола в университетском городке, прежде чем пытаться за его пределами?
Инструкции по использованию подключения к удаленному рабочему столу:
За пределами кампуса для доступа к офисному компьютеру через удаленный рабочий стол требуется VPN-соединение.Чтобы загрузить клиент Gatorlink Anyconnect VPN в свою домашнюю систему, щелкните ссылку ниже. Вам нужно будет войти в систему с вашим именем пользователя и паролем GatorLink:
.https://net-services.ufl.edu/provided-services/vpn/clients/
Мы рекомендуем вам добавить / campus к вашему имени пользователя для входа в VPN (например, [email protected]/campus).
После входа в систему и подключения VPN-клиент виртуально размещает вашу домашнюю систему в сети университетского городка. Это необходимо для того, чтобы вы могли подключиться к вашему рабочему компьютеру.
Используйте имя компьютера / IP-адрес вашего ПК, предоставленные вам вашим местным ИТ-представителем.
Существует два способа удаленного доступа к офисному компьютеру при использовании компьютера под управлением Microsoft Windows:
Используйте предварительно настроенный ярлык удаленного рабочего стола, прикрепленный к электронному письму, которое вы получили от местного ИТ-представителя при настройке файла RDP (например, TSS-FA-352.rdp), или
Ввести настройки подключения вручную
Предполагая, что компьютер, который вы используете, работает под управлением Windows 10:
- Нажмите кнопку «Пуск» >> Прокрутите список «Программы» до «Стандартные Windows» >> «Подключение к удаленному рабочему столу».
- Введите IP-адрес предоставленного компьютера в поле Computer (это полное имя вашего офисного компьютера, например, TSS-FA-352.ad.ufl.edu).
- Щелкните «Показать параметры» в нижнем левом углу и введите свое имя пользователя как [email protected] или ufad \ username.
- Нажмите «Сохранить», а затем нажмите кнопку «Подключиться».
Если вы используете Mac с macOS Catalina:
- Откройте App Store
- Убедитесь, что вы вошли в App Store со своим Apple ID
- В поле поиска введите Microsoft Remote Desktop и нажмите клавишу ВВОД, чтобы начать поиск.
- Нажмите «Получить» рядом с результатом поиска Microsoft Remote Desktop 10
- Нажмите «Установить»
- Приложение Microsoft Remote Desktop теперь появится в приложениях
- Щелкните Microsoft Remote Desktop, чтобы открыть приложение
- Щелкайте по любым подсказкам, пока приложение Microsoft Remote Desktop не откроется в собственном окне
- Нажмите «Добавить ПК»
- Введите предоставленное имя компьютера в текстовое поле «Имя ПК:» (это полное имя вашего офисного компьютера e.грамм. TSS-FA-352.ad.ufl.edu)
- Введите «Понятное имя:» в соответствующее текстовое поле (например, «Офисный компьютер на работе»).
- Есть варианты, которые вы можете выбрать, чтобы настроить удаленное взаимодействие. Пожалуйста, проконсультируйтесь с вашим местным ИТ-представителем, прежде чем вносить какие-либо изменения.
- Нажмите Добавить
- Ваше удаленное соединение теперь постоянно добавлено в окно отображения удаленного рабочего стола Microsoft.
- Щелкните только что созданное удаленное соединение (например, офисный компьютер на работе)
- Введите свое имя пользователя Gatorlink (имя пользователя @ ad.ufl.edu) и пароль
- Нажмите «Продолжить»
- Нажмите Продолжить, чтобы получить сертификат (возможно, дважды).
- Вы вошли на свой рабочий компьютер
Когда вы закончите удаленную работу, вы можете нажать кнопку «Пуск» и либо выйти из системы, либо «Отключиться». При отключении ваш офисный компьютер останется в том же состоянии, в котором вы отключились (открытые программы и файлы останутся активными, по сути, как если бы вы отошли от компьютера и позволили ему заблокироваться, а не выйти из системы).
Как использовать Microsoft Remote Desktop для максимальной производительности
Приложение «Подключение к удаленному рабочему столу» включает множество опций для настройки производительности и функциональности. Следующие 10 шагов рекомендуются для наилучшей производительности удаленного рабочего стола.
Microsoft Remote Desktop — отличный способ получить доступ к вашей системе Acctivate из удаленного места или если вы используете партнера облачного хостинга. Пожалуйста, прочтите нашу статью «Подключение к удаленному рабочему столу» для получения более общей информации.
Приложение «Подключение к удаленному рабочему столу» включает множество опций для настройки производительности и функциональности. Следующие 10 шагов рекомендуются для наилучшей производительности удаленного рабочего стола.
Примечание. Эти инструкции основаны на Windows 7, но аналогичны для других операционных систем Windows. См. Здесь полный список системных требований.
1. Запустите Подключение к удаленному рабочему столу из меню Пуск Windows и щелкните Показать параметры
2.Перейдите на вкладку Display , чтобы настроить параметры Windows Size и Color. Рассмотрим 1024 на 768 пикселей и High Color (15 бит) в качестве отправной точки.
3. Перейдите на вкладку Локальные ресурсы и щелкните Настройки … в разделе Удаленное аудио . Выберите вариант Не играть , затем нажмите ОК
4. Вы можете снять флажок Принтеры , если вам не нужно печатать документы из Acctivate на локальном (удаленном) принтере.Параметр «Принтеры» может вызвать задержки при первоначальном подключении к серверу. Удаленная печать также может быть очень медленной при слабом подключении к Интернету. Альтернативный вариант — сохранить отчет в формате PDF на сервере и передать файл позже.
5. Последние рекомендуемые изменения находятся на вкладке Опыт. В этом случае Более низкое качество = Лучшая производительность . Выберите один из параметров по умолчанию, например, «Модем» (56 кбит / с), даже если скорость вашего интернет-соединения превышает эту скорость.
Обязательно оставьте параметр Постоянное кэширование растровых изображений ПРОВЕРЕННО.
6. Обязательно сохраните настройки. Вернитесь на вкладку Общие , установите флажок Разрешить мне сохранить учетные данные , затем введите свое имя пользователя . Нажмите Сохранить , чтобы запомнить эти настройки для будущих подключений. Затем нажмите Сохранить как … , чтобы создать ярлык для этого подключения к удаленному рабочему столу.
7.Измените имя файла на Активация — Ваша компания , затем нажмите Сохранить
8. Найдите новый файл удаленного рабочего стола в папке «Документы» с помощью проводника Windows.
9. Щелкните правой кнопкой мыши файл RDP, выберите Отправить -> Рабочий стол (Создать ярлык)
10. Используйте новый ярлык на рабочем столе, чтобы запустить новое и улучшенное подключение к удаленному рабочему столу для активации.
Удаленный рабочий стол Microsoft — Служба поддержки CIS
Удаленный рабочий стол Microsoft (MRD)
Microsoft Remote Desktop (MRD) позволяет административному персоналу получать доступ к приложениям на базе Windows.Выполните следующие действия, чтобы установить и настроить MRD на своем Reed Mac. Ниже описаны два наиболее распространенных метода. Если вам нужно сохранить файлы локально на вашем компьютере, пожалуйста, следуйте инструкциям по добавлению Настроить ПК.
Настройка рабочего пространства (наиболее распространенный метод)
- Откройте самообслуживание из папки приложений
- Найдите «Microsoft Remote Desktop» и нажмите «Установить»
- После установки откройте приложение MRD и пропустите / отмените все запросы.
- Щелкните значок + вверху и выберите Добавить рабочую область
- Введите «mrd.reed.edu», подождите немного, затем нажмите «Добавить»
- В запросе имени пользователя введите свое имя пользователя как «admin \ username» (без кавычек — замените username своим именем пользователя). Если отображается, установите флажок «Сохранить имя пользователя и пароль». Если вы не видите опцию, чтобы сохранить здесь свое имя пользователя и пароль, вам может потребоваться открыть настройки MRD, чтобы добавить и сохранить учетную запись пользователя.
- После успешного подключения вы увидите все доступные приложения. Дважды щелкните тот, который хотите запустить.
Настройка рабочего стола (полезно, если вам нужно сохранить файлы локально на свой компьютер или распечатать на определенных принтерах).
- Выполните шаги 1-3 выше.
- Щелкните значок + вверху и выберите ПК .
- В поле Имя ПК введите: trunk.win.admin.reed.edu
- Щелкните вкладку Папки .
- Чтобы сохранить файлы локально на вашем компьютере, установите флажок Redirect Folders и щелкните значок + , чтобы перейти к папке на вашем компьютере. Мы рекомендуем вам выбрать папку пользователя (/ Users / username).
- Если вам нужно печатать на принтерах, уже установленных на вашем компьютере, щелкните вкладку Devices and Audio и установите флажок Printers .
- Перейдите на вкладку Display и снимите флажок Start Session in Full Screen .
- Щелкните Добавить.
- Щелкните вкладку Desktops вверху, а затем дважды щелкните значок MRD.
- В запросе имени пользователя введите свое имя пользователя как «admin \ username» (без кавычек — замените username своим именем пользователя).
- После успешного подключения дважды щелкните приложение, которое необходимо запустить с рабочего стола.
Вопросы? Обратитесь в службу поддержки по адресу [email protected] или x7525
.Обучение с использованием технологий
Виртуальный компьютерный класс
Свяжитесь с нами
По вопросам, связанным с преподаванием и обучением с помощью технологии , обращайтесь в службу технической поддержки its @ reed.edu
Подключение с помощью протокола удаленного рабочего стола Microsoft (RDP) — Ag Communication Computer Services
Могу ли я использовать удаленный рабочий стол? | Перед выходом из офиса | Подключение к офисному компьютеру | Поиск и устранение неисправностей
Могу ли я использовать удаленный рабочий стол?Окружные отделения
К сожалению, они находятся за государственным брандмауэром, который предотвращает доступ по протоколу RDP.В этих случаях мы рекомендуем либо взять компьютер домой, либо загрузить все свои рабочие документы в OneDrive для удаленного доступа к ним. Если у вас есть сторонняя поддержка (техник округа, NDACo / NRG), вы также можете посетить их, чтобы узнать, доступны ли дополнительные варианты удаленного подключения в вашем округе.
Центры распространения знанийВ настоящее время мы не ограничиваем доступ к удаленному рабочему столу для компьютеров REC. Хотя удаленный рабочий стол должен быть включен по умолчанию, в противном случае следуйте этим инструкциям, чтобы включить его.
В кампусе Все компьютеры, поддерживаемые Ag Comm, имеют разрешенный и неограниченный доступ к удаленному рабочему столу. Программное обеспечение аутентификации Duo также было развернуто, чтобы облегчить работу из дома.
1) Убедитесь, что ваш офисный компьютер оставлен на . Если вы его отключите, вы не сможете подключиться удаленно
2) Перед подключением к офисному компьютеру из дома вам необходимо получить его имя и / или IP-адрес. Для этого есть несколько способов:
1) Помощник службы поддержки сельского хозяйства:
Найдите значок помощника службы поддержки на рабочем столе и дважды щелкните его
После запуска программы найдите имя своего компьютера и IP-адрес
Щелкните правой кнопкой мыши на значке меню «Пуск» и выберите Windows PowerShell
Для IP-адреса в открывшемся окне введите: ipconfig и нажмите клавишу Enter / Return
Ваш IP-адрес отображается как IPV4-адрес
Чтобы получить имя вашего компьютера , в окне введите: $ env: computername и нажмите клавишу Enter / Return
- Щелкните меню «Пуск» и начните вводить слова Подключение к удаленному рабочему столу .Когда появится экран со ссылкой, щелкните параметр «Подключение к удаленному рабочему столу».
- При необходимости щелкните стрелку Показать параметры в нижнем левом углу. Затем вы должны увидеть поля имени Computer и User .
- В поле Компьютер введите имя вашего компьютера , а затем .ad.ndsu.edu — например: AG1231234-12345.ad.ndsu.edu
- Ваше имя пользователя будет вашим идентификатором NDSU, за которым следует @ad.ndsu.edu — как [email protected]
- Вам будет предложено ввести учетные данные. Это будет тот же пароль, который вы используете для входа в компьютер.
- После ввода учетных данных может появиться сообщение об ошибке сертификата, указывающее, что личность вашего компьютера не может быть проверена. Если вы это видите, нажмите ОК.
- Вам также будет предложено пройти аутентификацию в Duo. Когда он всплывает, он может попытаться автоматически позвонить или нажать на ваше приложение Duo.Если ничего не происходит, нажмите кнопку «Отмена» и выберите метод, который вы хотите использовать в Duo (Push, вызов, код доступа). После завершения вы войдете в свой компьютер в кампусе.
Устранение неисправностей
Если у вас возникли проблемы с подключением, попробуйте следующие рекомендации по устранению неполадок. Лучше всего попробовать их по одному, а затем пытаться подключиться к рабочему компьютеру после каждого:
- Убедитесь, что ваш офисный компьютер включен
- Убедитесь, что ваш домашний компьютер подключен к Интернету
- Если он не может связаться с вашим компьютером.ad.ndsu.edu, попробуйте ввести IP-адрес вашего компьютера (если он у вас есть) вместо
- Если вы используете беспроводную связь, попробуйте подключиться к интернет-маршрутизатору с помощью сетевого кабеля
- Попробуйте временно отключить антивирусную программу на домашнем компьютере
- Перезагрузите домашний компьютер
- Попробуйте перезапустить домашнее сетевое оборудование (кабельный / DSL-модем, беспроводной маршрутизатор)
- Уточните у своего поставщика услуг Интернета (ISP), поддерживает ли он (и их оборудование) подключение к удаленному рабочему столу.

