Как перенести приложения со старого iphone на iPhone 11/12(2021)
«Недавно я купил новый iPhone 12 для своего сына в подарок. Тем не менее, он все еще застрял со старым iPhone, и я чувствую, что потратил впустую свои деньги. Он говорит, что старый iPhone имеет свое любимое игровое приложение и не может позволить себе потерять другие важные данные в нескольких установленных приложениях. Если я найду способ перенести все приложения сразу с его старого iPhone на новый, мой сын оценит мой подарок. Разве это возможно? Пожалуйста, помогите.”
Есть толпы пользователей iPhone по всему миру, которые застряли, пытаясь перенести приложения с одного iPhone на другой iPhone. Возможно, у вас есть новый iPhone или вы хотите перейти с одного iPhone на другой iPhone. Перемещение приложений одно за другим, несомненно, утомительно и поэтому не является подходящим вариантом на картах пользователей. К счастью, существует множество хороших способов перемещения приложений с iPhone на iPhone без потери данных.
Способ 1: Как перенести приложения с iPhone на iPhone 12 с помощью Quick Start
Когда вы получите свой новый iPhone 12, вы можете использовать quick start для быстрой настройки вашего нового устройства. С помощью Quick Start вы можете перенести все данные, включая настройки телефона, со старого телефона на новый iPhone 12. Эта функция работает с помощью Bluetooth и вашего Apple ID, поэтому перед перемещением приложений с одного iPhone на другой убедитесь, что Bluetooth включен на обоих iPhone и что они находятся в пределах диапазона Bluetooth.
Шаг 1. Поместите два айфона в зону действия Bluetooth и включите Bluetooth.
Шаг 2. Когда ваши два айфона будут сопряжены, на Вашем новом устройстве появится анимация. Используйте свой старый iPhone для сканирования анимации на новом iPhone.
Шаг 3. Введите старый пароль на новом iPhone, чтобы начать передачу всего контента. Это займет несколько минут, чтобы закончить процесс.
Введите старый пароль на новом iPhone, чтобы начать передачу всего контента. Это займет несколько минут, чтобы закончить процесс.
Обратите внимание, что этот метод перенесет весь контент и приложения со старого iPhone на новый iPhone. Если вы хотите перенести одно приложение с iPhone на другое, вы можете попробовать AirDrop.
Способ 2: Как обмениваться приложениями с iPhone на iPhone с помощью AirDrop
Airdrop для iOS-это эквивалент Bluetooth для устройств Android. Airdrop-это встроенный инструмент в устройствах Apple, который позволяет обмениваться файлами между устройствами Apple, такими как iPhone, iPad и Mac PC. Точно так же, как вы отправляете файлы между устройствами android через Bluetooth, вы также можете отправлять файлы между устройствами iOS через Airdrop.
Шаг 1. Выберите приложения на старом iPhone, которые вы хотите отправить на новый iPhone, и нажмите кнопку «Поделиться», а затем выберите целевой iPhone.
Шаг 2. На Вашем новом iPhone нажмите «Принять», чтобы разрешить Airdrop перенос выбранных приложений со старого на новый iPhone.
Способ 3: Как переместить приложения с iPhone на iPhone с помощью iTunes
Использование iTunes для перемещения приложений с iPhone на iPhone-это бесшовный процесс, включающий резервное копирование в iTunes и восстановление из iTunes. Да, все очень просто. Однако вы должны убедиться, что содержимое и настройки нового iPhone сначала будут стерты. Кроме того, убедитесь, что iTunes установлен на вашем компьютере. Приведенные ниже шаги иллюстрируют, как переместить приложения с iPhone на iPhone с помощью iTunes.
Шаг 1. Подключите предыдущий iPhone к компьютеру с помощью подходящего носителя, Если iTunes не запускается автоматически, просто нажмите на значок, чтобы запустить его.
Шаг 2.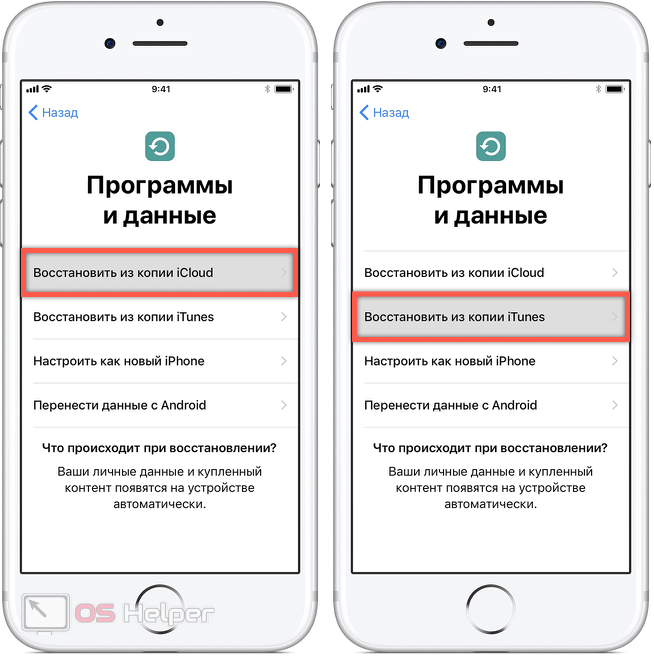 Найдите и нажмите значок «Устройство» в интерфейсе iTunes, а затем выберите опцию «Сводка». Теперь перейдите на вкладку «Резервное копирование сейчас» и дождитесь завершения процесса резервного копирования, а затем отключите свой старый iPhone от компьютера.
Найдите и нажмите значок «Устройство» в интерфейсе iTunes, а затем выберите опцию «Сводка». Теперь перейдите на вкладку «Резервное копирование сейчас» и дождитесь завершения процесса резервного копирования, а затем отключите свой старый iPhone от компьютера.
Шаг 3. Вставьте новую SIM-карту в новый iPhone или повторно используйте предыдущую SIM-карту. Включите новый iPhone и следуйте инструкциям на экране до тех пор, пока не появится экран «приложения и данные».
Шаг 4. Выберите опцию «Восстановить из резервной копии iTunes» и нажмите кнопку «Далее».
Шаг 5. Теперь подключите новый iPhone к тому же компьютеру, который вы использовали для резервного копирования в iTunes выше. Снова запустите iTunes и нажмите на значок устройства. Выберите «Восстановить резервную копию» и выберите нужную резервную копию. Нажмите кнопку «Восстановить», чтобы разрешить iTunes перемещать ваши приложения и другие файлы на ваш новый iPhone.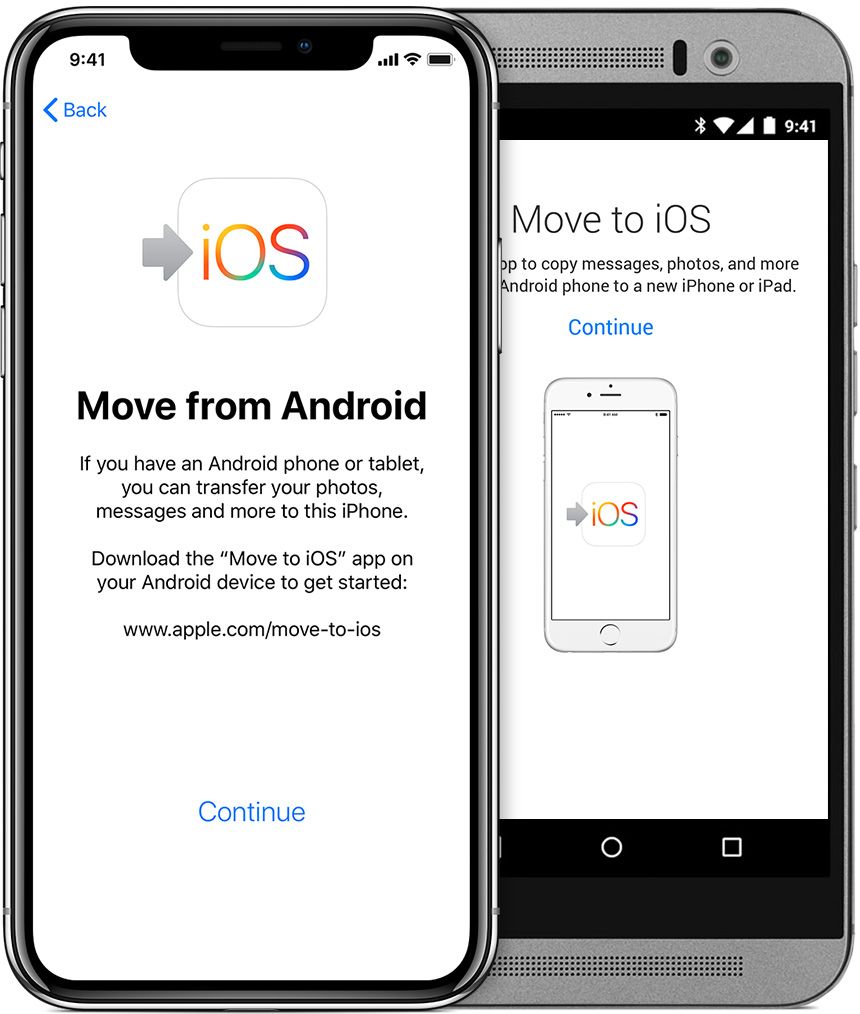
Способ 4: Как обмениваться приложениями с iPhone на iPhone с помощью iCloud
iCloud-это еще одна желательная альтернатива, которую вы можете использовать для обмена приложениями с одного iPhone на другой iPhone с легкостью. Этот метод напоминает iTunes и, таким образом, включает в себя процесс резервного копирования и восстановления. В течение всего процесса убедитесь, что у вас есть постоянное подключение Wi-Fi и что у вас достаточно места для хранения данных в iCloud. Следующие шаги иллюстрируют, как обмениваться приложениями с iPhone на iPhone с помощью iCloud.
Шаг 1. Включите сеть Wi-Fi и подключите свой старый iPhone к этой сети.
Шаг 2. На этом старом iPhone перейдите на вкладку «Настройки» и выберите имя своей учетной записи. Выберите «iCloud» из приведенных вариантов и следуйте за ним с помощью опции” резервное копирование iCloud».
Шаг 3.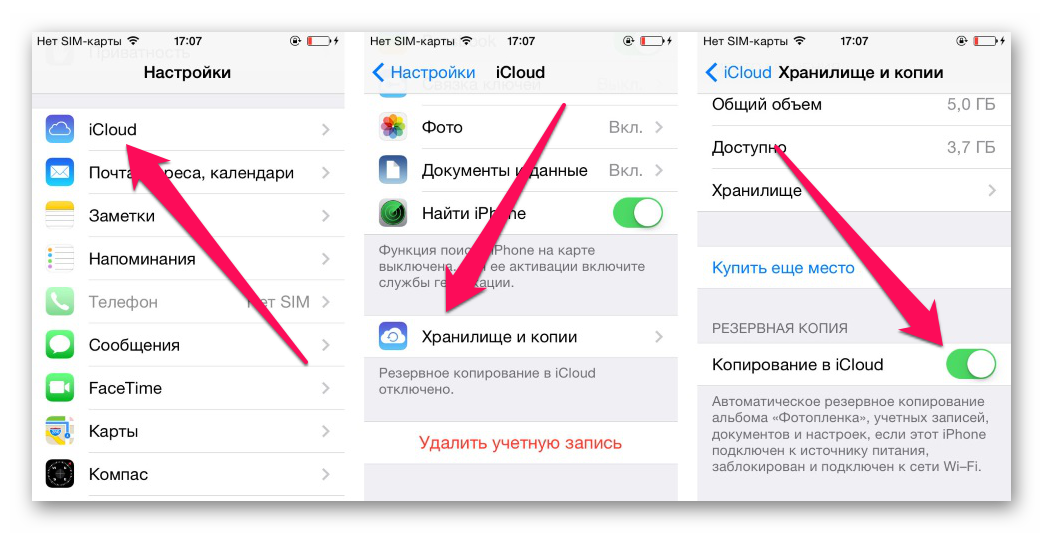 Включите функцию «Резервное копирование iCloud» и затем выберите опцию «Резервное копирование сейчас». Терпеливо дождитесь завершения процесса резервного копирования.
Включите функцию «Резервное копирование iCloud» и затем выберите опцию «Резервное копирование сейчас». Терпеливо дождитесь завершения процесса резервного копирования.
Шаг 5. Когда появится экран Wi-Fi, выберите свою сеть Wi-Fi и следуйте инструкциям на экране до тех пор, пока не появится экран & «Приложения и данные».
Шаг 6. Выберите опцию «Восстановить из резервной копии iCloud» и введите свой Apple ID для входа в iCloud. Выберите резервную копию, которую вы недавно создали, и дождитесь, пока iCloud восстановит ваши файлы на Вашем новом iPhone.
Бонусный совет: передача данных с iPhone на iPhone с помощью MobileTrans
MobileTrans-это мощный инструмент передачи данных по телефону, который позволяет пользователям легко переносить все категории файлов, включая приложения, с одного телефона на другой.
MobileTrans — Передача Данных Телефона
Передача данных с iPhone на iPhone с помощью 1 клика!
- • Поддержка передачи 17 видов данных между двумя устройствами iOS, включая контакты, сообщения, фотографии, видео, заметки и многое другое.
- • Перемещение данных с iPhone на iPhone, iPad, iPod Touch.
- • Кроме устройств iOS, вы также можете передавать данные с iPhone на Android, Android на Android.
- • Совместимость с 8000 + различными моделями телефонов.
- • 100% безопасно, быстрее и проще, чем любые другие методы.
4 085 556 Его скачали 4 085 556 человек
Обратите внимание, что MobileTrans не поддерживает передачу приложений с iPhone на iPhone.
Следующие шаги наглядно иллюстрируют, как можно передавать данные с iPhone на iPhone с помощью MobileTrans-Передача Данных Телефона.
Шаг 1. Загрузите, установите и запустите MobileTrans на свой компьютер. Выберите опцию «Передача Данных Телефона» в главном интерфейсе, чтобы перейти к следующему шагу.
Шаг 2. Используйте USB для подключения двух ваших iPhone к компьютеру. Когда соединение установлено, вы должны видеть два значка iPhone рядом друг с другом. Вы можете нажать кнопку «Флип», чтобы переключить iPhones назначения и источника.
Шаг 3. Теперь выберите данные, которые вы хотите перенести со старого iPhone на новый iPhone. Нажмите кнопку «Пуск», чтобы программа могла переместить данные со старого iPhone на новый iPhone. Если вы хотите избавиться от каких-либо данных на целевом телефоне, просто проверьте кнопку «Очистить данные перед копированием». Следите за ходом передачи и, пожалуйста, не отключайте ни один из айфонов во время выполнения этого процесса.
Следите за ходом передачи и, пожалуйста, не отключайте ни один из айфонов во время выполнения этого процесса.
Когда программа завершит процесс передачи приложения, проверьте на целевом телефоне, что выбранные данные были успешно переданы.
Вывод
Из приведенного выше руководства теперь легко понять выдающийся метод передачи приложений с iPhone на iPhone. Тем не менее, почти очевидно, что десятки пользователей согласятся на MobileTrans в качестве своего окончательного решения. Это происходит потому, что
Вам понравится:
Как перенести приложения для iPhone X / 8/7 / 6S / 6 (плюс) / SE
Часть 2: Как перенести приложения на iPhone X / 8/7 / 6S / 6 (плюс) / SE с Apple, счета и Resetting?
Существует также другой способ передачи приложений для iPhone X / 8/7 / 6S / 6 (плюс) / SE из существующего IOS-устройства. Хотя, в этой технике, вам нужно сбросить устройство и выполнить установку снова. Прежде чем продолжить, вы должны знать, что это будет стереть все содержимое и сохраненные настройки на вашем iPhone. Таким образом, вы можете создать резервную копию вашего устройства, прежде чем продолжить. После сохранения данных, вы можете выполнить следующие действия и перемещать приложения с одного iPhone на другой.
Хотя, в этой технике, вам нужно сбросить устройство и выполнить установку снова. Прежде чем продолжить, вы должны знать, что это будет стереть все содержимое и сохраненные настройки на вашем iPhone. Таким образом, вы можете создать резервную копию вашего устройства, прежде чем продолжить. После сохранения данных, вы можете выполнить следующие действия и перемещать приложения с одного iPhone на другой.
Шаг 1. Для начала, вам необходимо убедиться , что вы принимаете резервную копию приложений на ICloud. Чтобы сделать это, перейдите телефона Настройки> ICloud> Хранение и резервное копирование и включите опции ICloud Backup.
Шаг 2. Вы можете просто установить резервное копирование по расписанию или нажмите на « Backup Now кнопки» , чтобы принять немедленное резервное копирование ваших данных.
Шаг 3. Кроме того, вы также можете выбрать тип данных приложения вы хотите сохранить на облаке. Просто включить или отключить ваш выбор из резервного ICloud секции.
Просто включить или отключить ваш выбор из резервного ICloud секции.
Шаг 4. После получения резервной копии ваших приложений из существующего телефона, вам нужно сбросить свой новый iPhone. Чтобы сделать это, откройте новое устройство IOS и перейдите в его меню Настройки> Основные> Сброс и нажмите на « Удалить содержимое и настройки ».
Шаг 5. Подтвердите выбор с помощью повторного ввода вашего пароля и перезагрузки устройства.
Шаг 6. Как ваше устройство будет возобновлено, вы бы попросили , чтобы сбросить его. Выберите восстановить содержимое из ICloud резервного копирования .
Шаг 7. Просто введите учетные данные своего аккаунта ICloud для того, чтобы восстановить свои приложения и другие файлы данных из резервной копии ICloud.
Это позволит переместить контакты (и любые другие важные файлы данных, которые были включены в резервную копию ICloud) с одного iPhone на другой беспроводной сети.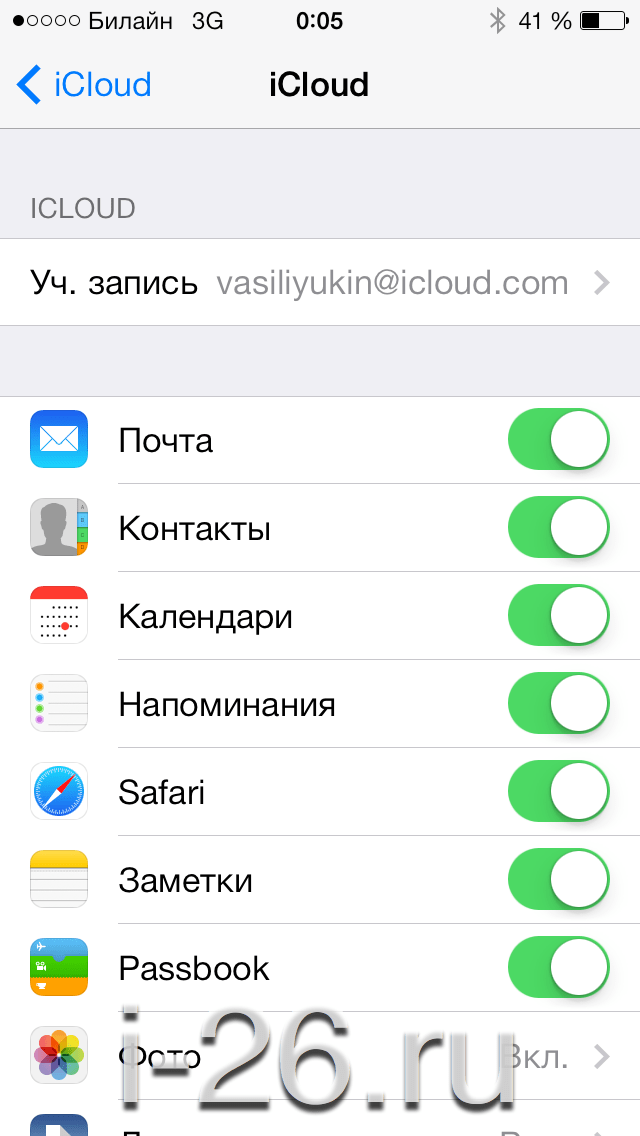
Как перенести фото с iPhone на iPhone? Ответ от iCover.ru
Для того чтобы перенести фотографии с Apple iPhone на другой iPhone можно воспользоваться синхронизацией с iTunes, функцией «Мой фотопоток» в iCloud или облачной синхронизацией при помощи сторонних сервисов, например Dropbox или Google Photos.
Cкачать iTunes можно на официальном сайте.
Порядок действий для синхронизации фотографий:
1. Подключаем iPhone к компьютеру с помощью провода и запускаем iTunes. Ваш iPhone должен определиться и быть доступным из приложения. Щелкните на его значок в верхнем левом углу окна iTunes:
2. После того как вы выберите устройство iOS, в левой части окна iTunes под меню “Настройки” выберите пункт “Фото”:
3. Установив флажок “Синхронизировать фото” вы сможете перенести снимки на ваш компьютер.
Теперь, подключив другое устройство вы сможете перенести сохраненные снимки на него, проведя синхронизацию фотографий с новым iPhone.
Для переноса фотографий с iPhone на iPhone можно воспользоваться функцией “Мой фотопоток” в iCloud. Функция “Мой фотопоток” переносит фотографии, которые вы делаете с помощью iOS-устройств или импортируете на компьютеры, на все ваши устройства. iCloud автоматически пересылает копии фото на другие устройства с вашим аккаунтом iCloud, используя Wi-Fi или Ethernet. Самые последние фото и отображаются в разделе “Все фотографии” приложения “Фото”.
В целях сохранения пространства в хранилище функция “Мой фотопоток” хранит фотографии за последние 30 дней и позволяет сохранять до 1000 фотографий на iPhone.
Для включения функции “Мой фотопоток”:
1. Выберите “Настройки” > “iCloud” > “Фото” и включите функцию “Мой фотопоток”.
Спустя некоторое время новые фотографии появятся на всех устройствах где включен фотопоток.
Обратите внимание: фотографии хранятся в фотопотоке только 30 дней, для резервного хранения фотографий скопируйте их в отдельный альбом на любом из устройств — на iPhone или на ПК.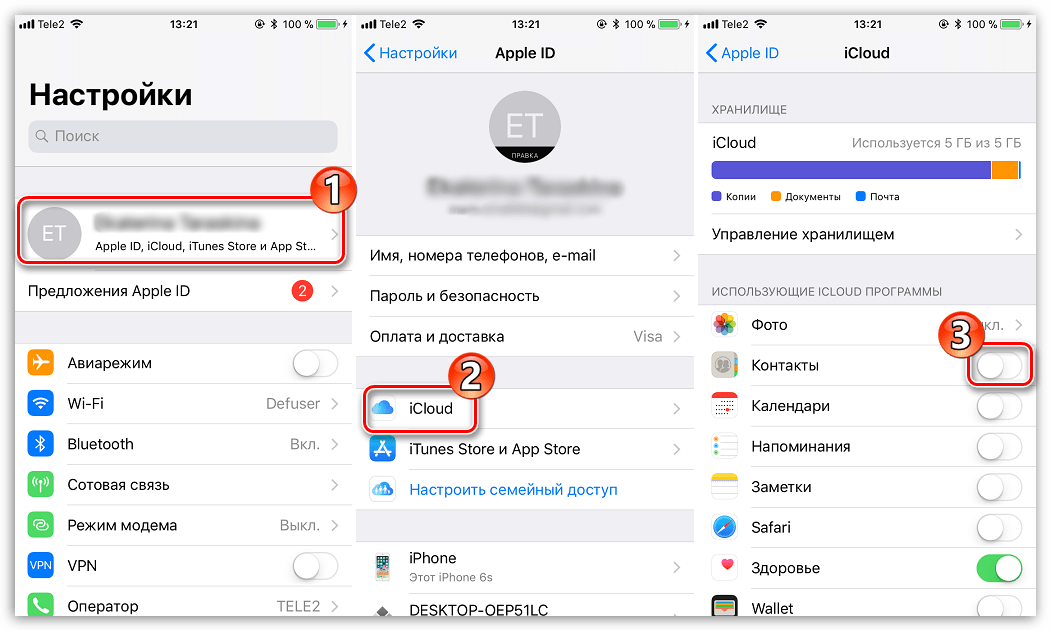
Для переноса фотографий между iPhone также можно использовать синхронизацию с облачными сервисами, например Dropbox или Google Photos. Просто загрузите приложение из AppStore на ваши iPhone, синхронизируйте ваши фотографии c выбранным облачным хранилищем и доступ к ним будет возможен с любого iPhone.
Переносим данные, восстанавливаем пароли и учимся
Покупка нового смартфона – приятное событие. В эфире Mobile Monday с полезными советами о том, как перенести данные на новый гаджет, чтобы пользоваться было сразу удобно. Ещё расскажем, как восстановить пароль учётной записи BCR, и о трёх условиях успеха в учёбе.
iOS-совет. Как перенести данные с iPhone на другой iPhone
О, эта радость от покупки свежего девайса! Новенький, без царапин и блестит – красота. Но вот незадача – как без шума и пыли перенести все картинки с котятками и телефонные номера со старого девайса на новый? Существует три способа переноса данных с iPhone на iPhone.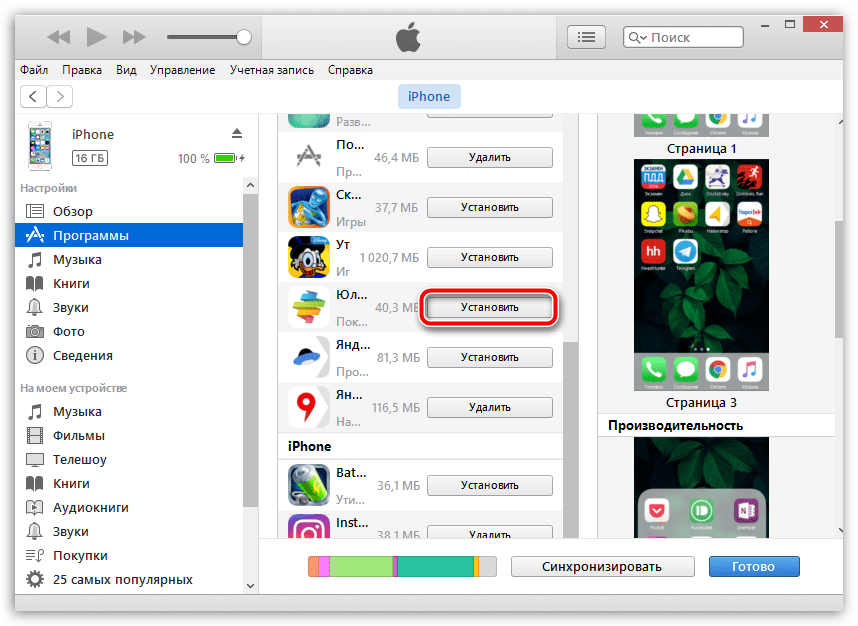 Давайте по порядку!
Давайте по порядку!
1. Перенос при помощи функции ”Быстрое начало”
Устройство, на котором уже установлена iOS 11, можно использовать для автоматической настройки нового устройства. В этом процессе будут заняты оба, так что необходимо выбрать время, когда старый смартфон понадобится вам в течение нескольких минут. Если всё готово, можно приступать:
- Включите новое устройство и положите его рядом с нынешним. На старом устройстве откроется экран ”Быстрое начало”, где будет предложено использовать для настройки нового устройства идентификатор Apple ID. Проверьте, тот ли это идентификатор Apple ID, который вы хотите использовать, и нажмите ”Продолжить”. Если сообщение ”Продолжить” на текущем устройстве не появляется, включите Bluetooth.
- Дождитесь появления анимации на экране нового устройства. Держите текущее устройство над новым так, чтобы анимация находилась в центре видоискателя. Дождитесь, пока появится сообщение ”Завершение на новом [устройство]”.
 Если нет возможности использовать камеру текущего устройства, нажмите ”Аутентификация вручную” и следуйте инструкциям на экране.
Если нет возможности использовать камеру текущего устройства, нажмите ”Аутентификация вручную” и следуйте инструкциям на экране. - Когда появится соответствующий запрос, введите пароль текущего устройства на настраиваемом.
- Следуйте инструкциям по настройке Touch ID или Face ID на новом устройстве.
- Когда появится соответствующий запрос, введите пароль Apple ID на новом устройстве. Если у вас несколько устройств, может понадобиться ввести и их пароли.
- На новом устройстве появится запрос на восстановление программ, данных и настроек из последней резервной копии iCloud или на обновление резервной копии текущего устройства с последующим восстановлением. Выбрав резервную копию, можно выбрать, следует ли переносить некоторые настройки, связанные с геопозицией, конфиденциальностью, Apple Pay и Siri, или нет. Если необходимо обновить резервную копию на устройстве, убедитесь, что на нем включена функция Wi-Fi.
Пока процесс идёт, оба iPhone должны находиться рядом друг с другом и быть подключёнными к Wi-Fi и источнику питания.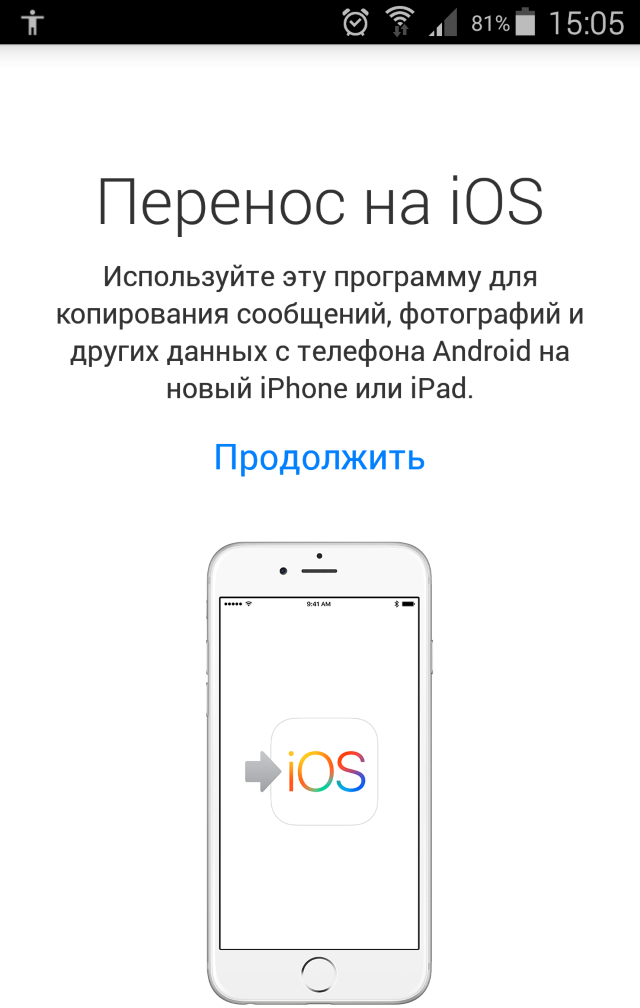
2. Перенос через iCloud
Прежде, чем воспользоваться этим способом, создайте резервную копию своего смартфона в iCloud (подробно о том, как это делается, мы писали здесь). Теперь о том, как эту самую копию перенести на новое устройство:
- Нажмите название сети Wi-Fi, чтобы подключиться к ней. Следуйте инструкциям до появления экрана ”Программы и данные”, затем нажмите ”Восстановить из копии iCloud”.
- Войдите в iCloud, используя идентификатор Apple ID и пароль.
- При появлении соответствующего запроса выберите резервную копию. Убедитесь, что она выбрана правильно, проверив дату создания и размер.
- Не разрывайте подключение и дождитесь окончания процесса восстановления, после чего выполните оставшиеся этапы настройки. По возможности не отключайте устройство от сети Wi-Fi и от источника питания после настройки. Это позволит автоматически загрузить на него фотографии, музыку, программы и другие материалы из iCloud.

3. Перенос через iTunes
И, наконец, третий способ – перенос данных через iTunes. Точно так же, как с iCloud, прежде необходимо будет создать резервную копию старого устройства.
- Включите новое устройство и следуйте инструкциям до появления экрана ”Приложения и данные”, затем нажмите ”Восстановить из копии iTunes” > ”Далее”.
- Подключите новое устройство к компьютеру, на котором была создана резервная копия данных с использовавшегося ранее устройства.
- Откройте программу iTunes на компьютере и выберите устройство.
- Выберите ”Восстановить из копии”. Затем выберите резервную копию. Убедитесь, что она выбрана правильно, проверив дату создания и размер.
- Если необходимо восстановить данные из зашифрованной резервной копии, при появлении соответствующего запроса введите пароль.
- Дождитесь окончания процесса восстановления, после чего выполните оставшиеся этапы настройки на устройстве с iOS.
 По возможности не отключайте устройство от сети Wi-Fi и от источника питания после настройки. Это позволит автоматически загрузить на него фотографии, музыку, программы и другие материалы из iCloud.
По возможности не отключайте устройство от сети Wi-Fi и от источника питания после настройки. Это позволит автоматически загрузить на него фотографии, музыку, программы и другие материалы из iCloud.
Готово! Теперь вы можете пользоваться своим новым iPhone и не знать горя (до первых морозов, конечно 🙂 ).
Android-совет. Как перенести данные со смартфона на смартфон
Первый и самый простой способ переноса данных с Android на Android – резервная копия на Google Drive (подробнее читайте здесь).
- Все что нужно сделать, это зарегистрировать Google аккаунт и авторизоваться в нем со своего устройства, на котором в настройках должно быть включено ”Резервное копирование” и ”Автоматическое восстановление”. Первая функция выполняет архивацию текущих параметров и данных установленного софта, вторая – возвращает настройки приложений в случае их переустановки.
- Следующим шагом нужно авторизоваться в Google-аккаунте с нового смартфона. Находим в настройках девайса пункт ”Аккаунты и синхронизация”, жмем кнопку ”Добавить аккаунт”, вводим имя пользователя и пароль.

- Сразу после входа в аккаунт на новом Android-смартфоне будут выставлены все сохраненные с прежнего аппарата настройки. Телефонная книга пополнится Google-контактами, в новое устройство должны перекочевать все данные, синхронизированные с аккаунтом Google, а также письма из почты Gmail и события ”Календаря”.
4. Всё, что вы когда-либо устанавливали на свой смартфон из Play Market, будет бесплатно доступно для загрузки на новый смартфон. Все приложения магазин выдает отдельным списком (пункт ”Мои приложения”), отсюда и можно выполнить их скачивание.
У некоторых производителей (Sony, HTC) также предусмотрены встроенные программы для переноса данных с одного смартфона на другой, чтобы вам было ещё проще начать работу с новым девайсом.
ABBYY-совет. Как восстановить пароль учетки ABBYY Cloud в BCR
Всякое бывает 🙂 Для того чтобы восстановить пароль от учетной записи ABBYY Cloud в приложении BCR для Android, нужно сделать следущее:
- Запустите BCR.

- Выберите ”Настройки” > ”Синхронизация”.
- Нажмите на ”Авторизация” > ”Забыли пароль?”.
- Введите адрес электронной почты вашей учетной записи и нажмите на кнопку ”OK”. На вашу электронную почту будет отправлено письмо со ссылкой для смены пароля. Откройте полученное письмо в Gmail на мобильном устройстве, где установлен BCR.
- Нажмите на предоставленную ссылку.
- В открывшемся окне ”Что использовать?” выберите BCR.
- Вы будете перенаправлены в BCR, где будет предложено ввести новый пароль.
- Если окно с предложением выбрать приложения не появляется, временно отключите выбор браузера по умолчанию:
- Перейдите в меню ”Настройки” > ”Приложения”.
- В списке приложений выберите браузер, в котором открывается ссылка из письма.
- Нажмите ”Отключить”.
Если таким образом восстановить пароль не удастся, попробуйте так:
- На мобильном с BCR Android откройте письмо в браузере Google Chrome на сайте используемого почтового сервиса (например, почта gmail, mail.ru и тд.).
- Нажмите на ссылку из письма и выберите ”Открыть в новой вкладке”.
- Появится всплывающее окно ”Открыть с помощью приложения”.
- Выберите BCR.
- Вы будете перенаправлены в приложение, где предложат ввести новый пароль.
Желаем больше не терять пароли!
Из первых рук. Совет от коллеги
Автор сегодняшней рубрики Александр Полудницин, Junior Project Manager в Mobile Team
Хочу поделиться своим рецептом, как в короткие сроки освоить что-то новое, навыки или знания. Несколько лет назад мне пришлось за небольшой период времени выучить французский язык, когда я внезапно на девять месяцев переехал во Францию. Когда туда летел, по-французски не знал совсем ничего, кроме “Bonjour” и “Je m’appelle Alexander”. Три секретных ингредиента, которые помогли мне тогда:
- Мотивация. Благодаря мотивации люди создают компании, меняют свою жизнь и жизнь миллионов людей вокруг. Как мотивировать себя? Ответ кроется в диалоге с самим собой. Сформулируйте (а лучше запишите) ответы на вопросы “Зачем эта активность мне нужна? Почему это так важно для меня?” Сохраните изображение с текстом ответов на главный экран телефона или повесьте на зеркало в ванную, чтобы каждый день видеть цель и причины её достижения.
- Терпение и настойчивость. Мне часто приходилось ночами сидеть и изучать нужные фразы, анализировать тексты, чтобы разобраться, о чём говорят люди вокруг. Я знал, зачем это делаю, но всё равно иногда хотелось всё бросить и убежать. Тут терпение и настойчивость, которые хорошо “прокачиваются” в вузе, приходили мне на помощь.
- Время. Нашему мозгу нужно время на осмысление и переваривание информации. Первые несколько месяцев я воспринимал французский лишь как набор звуков, изредка вычленяя какие-то слова, когда мне говорили медленно и только для меня, вечером голова раскалывалась, а настроение падало оттого, что я ничего не понимаю… И вот в один прекрасный момент я начал замечать, что начинаю всё лучше понимать слова, могу их разделить в голове, пускай даже не все, могу сразу же перевести и понять услышанное, но главное – я могу их различать и делать это довольно успешно.
Тогда и пришло осознание, что если сейчас что-то не получается, вероятно, ещё не прошло достаточное количество времени. Продолжайте заниматься, прилагать усилия и обязательно произойдет озарение (insight), – всё начнёт получаться!
That’s all, folks! Увидимся в следующий понедельник!
Прошлый выпуск тут.
Озвучен лучший способ перенести данные со старого iPhone на новый iPhone 13 | Новости
Время, необходимое для передачи данных с одного устройства на другой, будет зависеть от того, что используется на существующем мобильнике.
Если у вас есть новый iPhone 13, который заменит текущий iPhone, есть несколько способов перенести данные на новое устройство. Вы можете восстановить свои приложения, данные и настройки из последней резервной копии iCloud, восстановить из резервной копии на своем компьютере или использовать миграцию с устройства на устройство для переноса данных непосредственно с предыдущего «iPhone» на новый. В настоящее время существуют известные проблемы с восстановлением данных из резервной копии, поэтому в этой статье основное внимание уделяется тому, как выполнить миграцию с беспроводного устройства на устройство.
Без сомнения, переход с одного устройства на другое будет наиболее удобным вариантом для большинства владельцев нового «iPhone 13». Он передает такую информацию, как фотографии, данные приложений, учетные данные для входа, предпочтения и настройки устройства и многое другое. Как и в случае резервной копии «iCloud», сами приложения загружаются непосредственно из App Store, а не с вашего существующего «iPhone». Это может занять немного больше времени, чем восстановление из резервной копии, но время, сэкономленное благодаря тому, что вам не придется снова входить во все ваши приложения, стоит ожидания, поэтому этот процесс превосходит другие методы передачи.
Следующие шаги описывают процесс быстрого запуска, который вы можете использовать для выполнения миграции с беспроводного устройства на устройство. Как всегда при передаче данных между устройствами, убедитесь, что вы сделали резервную копию своего текущего «iPhone» на случай, если в процессе миграции произойдет что-то непредвиденное.
Также стоит отметить, что если ваш текущий iPhone имеет план eSim, вам будет предложено «Перенести тарифный план сотовой связи» при настройке iPhone 13: вы можете либо выбрать номера, которые хотите передать, либо выбрать «Решить позже», чтобы завершить планируйте перевод после того, как настроите свой «iPhone».
- Подключите оба iPhone к розетке, включите новый «iPhone 13» и поместите его рядом с текущим «iPhone», на котором должна быть установлена iOS 12.4 или более поздняя версия, чтобы передача работала. Экран быстрого запуска появится на вашем текущем «iPhone» и предложит возможность использовать ваш Apple ID для настройки вашего нового устройства. Убедитесь, что вы хотите использовать «Apple ID», затем нажмите «Продолжить».
- Удерживая текущий «iPhone», отцентрируйте видоискатель камеры над анимацией, которая появляется на «iPhone 13». Дождитесь сообщения «Готово на новом iPhone».
- При появлении запроса введите текущий пароль на новом «iPhone 13».
- Следуйте инструкциям по настройке Face ID на вашем iPhone 13.
- Нажмите «Передача с iPhone», чтобы начать перенос данных на «iPhone 13». У вас должен быть выбор, переносить ли некоторые дополнительные настройки, такие как Apple Pay и Siri, на ваш новый «iPhone».
- Если у вас есть Apple Watch, сопряженные с вашим текущим «iPhone», вас спросят, хотите ли вы перенести данные и настройки Apple Watch.
- Держите два iPhone рядом друг с другом и подключите их к источнику питания до завершения процесса миграции данных.
Время, необходимое для передачи данных с одного «iPhone» на другой, будет зависеть от того, что используется на существующем «iPhone», но Apple предоставляет оценку передачи данных на главном экране передачи данных.
Если беспроводная сеть, на которую вы полагаетесь, слишком медленная, вы можете выполнить перенос данных с помощью проводного подключения, но для этого вам понадобится адаптер камеры Lightning-USB 3 и кабель Lightning-USB. Подключите адаптер камеры к вашему текущему «iPhone», затем подключите кабель Lightning к USB к вашему «iPhone 13», а другой конец — к адаптеру. После этого вы сможете выполнить действия, описанные выше.
Если вы планируете продать или обменять свой старый «iPhone», чтобы получить немного дополнительных денег, обязательно удалите все на нем, чтобы подготовить его к следующему владельцу.
Как перенести приложения с iPhone в компьютер?
Любые покупки в App Store приобретаются с использованием персонального аккаунта Apple ID. Используя данные своего аккаунта любой пользователь имеет возможность перенести приложения с iPhone, iPad или iPod в компьютер, точнее в программу iTunes, установленную в ПК.
К покупкам относится не только приложения, но и все то, что Вы приобрели в iTunes Store. Для чего может понадобиться перенос покупок, давайте рассмотрим:
- К примеру, игры и приложения приобретались и устанавливались без помощи iTunes, т.е. с самого устройства, будь то iPhone или iPad. Появляется новая прошивка или пользователь решил поиграть с джейлом, выполнив перенос покупок в iTunes, он может спокойно экспериментировать
- Переустановили операционную систему, произвели апгрейд ПК или вовсе приобрели новый компьютер, установили пустой iTunes. Выполняем перенос игр и приложений, и Тунец снова наполняется программами
- Приобрели второй iPhone или iPad, создали для него свою отдельную медиатеку, перенесли в нее игры и приложения и синхронизировали их с новым устройством
1. Для переноса покупок подключите свой iPhone, iPad или iPod к ПК при помощи кабеля USB
2. Запустите программу iTunes в своем компьютере, в разделе «Устройства» нажмите на iPhone правой кнопкой мыши и выберите «Перенести покупки», в качестве альтернативы можно воспользоваться меню iTunes и выбрать: Файл – «Переместить покупки с iPhone».
Перенос приложений начнется, если Ваш iTunes авторизован при помощи учетной записи Apple ID, с помощью которой переносимые приложения приобретались в App Store.
После окончания переноса, приложения Вашего iPhone или iPad появятся в iTunes, в разделе «Программы». Если они появились, значит, перенос успешно выполнен. Если приложения не перенеслись с iPhone в ПК, то читаем дальше и вникаем в суть особенностей работы с учетками.
Как скачать программы с iPhone в компьютер в iTunes 12
В новых версиях iTunes немного изменился интерфейс программы, в связи с чем немного изменился и процесс переноса программ с iPhone в компьютер. К примеру, в iTunes 12-ой версии перенос покупок выполняется вот так:
Пробуем на примере операционной системы Windows 7. Запускаем iTunes, для вызова строки меню жмем на клавиатуре кнопку Alt, теперь нажимаем Файл – Устройства – Переместить покупки с «iPhone».
«Примечание. В связи с интеграцией облачного сервиса iCloud новыми версиями iOS, перенос покупок в прошивках iOS 9 и выше не включает в себя приложения. Поэтому способ описанный выше перенесет подкасты, книги и т.д., но игры и приложения с iPhone в iTunes теперь не переносит.»
Перенос приложений в iTunes для iOS 9 и выше
Для того чтобы игры и программы находящиеся в iPhone (или iPad) с прошивкой iOS 9 и выше скопировались в программу iTunes, установленную на вашем компьютере, можно выполнить следующие действия:
На панели программы iTunes жмем кнопку похожую на контакт, выбираем –
Покупки, щелкаем – Приложения, теперь выбираем приложения, которые хотим перенести iTunes и жмем на них в правый верхний угол (облако). Если хотите перенести сразу все программы, то в правом нижнем углу используем кнопку – Загрузить все.
После загрузки эти приложения появляются в разделе Программы. Получается при работе с прошивками iOS 9 и выше это уже не перенос с iPhone в iTunes, это скорей перенос из облака в iTunes.
Для более надежного сохранения имеющихся версий приложений своего iPhone или iPad’а можно скопировать файлы программ в отдельную папку (или Flash-носитель) прямо из iTunes, подробности этой процедуры читайте – здесь.
Бывают случаи, когда после переноса покупок с устройства, iTunes выдает сообщение, что некоторые купленные объекты не были перенесены в медиатеку iTunes, так как Вы не авторизованы на эту операцию на данном компьютере.
Это означает, что некоторые приложения в вашем телефоне или планшете приобретались при помощи какой-то другой учетной записи Apple ID. Не забываем, что одно устройство может работать с 5-ю учетными записями одновременно и если мы хотим перенести в iTunes приложения, когда-то приобретенные при помощи 5-ти разных аккаунтов, что бывает очень редко, то придется авторизовать свой iTunes, используя данные тех самых 5-ти аккаунтов.
Так что если Вы решили перенести приложения закаченные продавцом iPhone в магазине, то у Вас вряд ли это получиться. Создайте свою учетную запись в iTunes или в самом iPhone, приобретайте интересные приложения и выполняйте переносы, используя свой Apple ID.
Удачных переносов!
Как перенести данные и приложения на новый iPad
Когда вы покупаете свой первый iPad, Apple делает его особенно быстрым и простым. Однако как только вы купите вторую, вам нужно будет предпринять следующие шаги, чтобы новая работала так, как вам нравится.
Возможно, наиболее вероятным является то, что вы покупаете новый 10,2-дюймовый iPad взамен старого. Новая модель будет быстрее, у нее обязательно будет экран побольше, и теперь, когда вы знаете, как ее использовать, вы можете выбрать модель с подходящей для вас емкостью.
Если вы хотите сохранить свой старый и использовать оба, вам, по крайней мере, нужно подумать о том, как это произойдет и чего вы хотите. Вы можете настроить их одинаково, используя одни и те же приложения, расположенные в одних и тех же местах на рабочем столе, и все с одинаковыми настройками и документами.
Кроме того, вы можете выделить один iPad для определенных задач, а другой — для чего-то еще. Например, у вас есть iPad Pro, который вы используете для работы, и теперь вы добавляете iPad mini, который вам в основном приходится читать для удовольствия.
Различные способы настройки iPad
Помимо настройки вашего первого iPad, есть три разных варианта, о которых стоит подумать. Полная замена старого iPad, установка двойника или настройка нового iPad как отдельного устройства.
Однако это не отдельное устройство. Для всех трех из этих опций вам необходимо связать их, и вы должны сделать это, установив одинаковый Apple ID для каждого.
Это потому, что независимо от того, что вы делаете на любом из имеющихся iPad, вы не можете использовать iPad без Apple ID. В любом случае вы бы не захотели, потому что, когда у вас есть Apple ID, у вас есть iCloud, и вы можете безопасно хранить свои данные в резервных копиях.
Ничто не мешает вам создавать новый Apple ID для каждого вашего iPad, iPhone и Mac, но в этом заключается безумие. Вы не сможете повторно объединить идентификаторы Apple ID позже, и вы навсегда потеряете информацию о том, в какой учетной записи есть адрес электронной почты.
Поэтому независимо от того, как вы планируете использовать этот новый iPad, вам необходимо добавить его к своему текущему Apple ID. Кроме того, вам действительно нужно сделать резервную копию вашего старого.
Сделайте резервную копию вашего старого iPad на Mac
Сначала сделайте резервную копию своего старого iPad
Если вы достаточно долго пользуетесь устройствами Apple, вы знаете, что раньше возникала проблема с тем, выполняли ли вы резервное копирование своего устройства iOS в iCloud или на Mac. Уже не так много. Вы можете выбрать то, что вам удобно.
Настоящая разница в том, что если вы делаете резервную копию iPad на Mac, то все, что на нем, будет скопировано, включая ваши приложения и любые носители, такие как книги или видео. При резервном копировании в iCloud сохраняются ваши настройки, а не содержимое.
Это не должно иметь большого значения, так как если вы сделаете резервную копию в iCloud, а затем восстановите ее, ваш iPad повторно загрузит все приложения и весь контент, который у вас был.
Однако это неизбежно будет медленнее, чем восстановление всего с Mac. Так что Mac — лучший вариант, но iCloud работает достаточно хорошо.
Каким бы способом вы это ни делали, сделайте резервную копию, даже если вы собираетесь использовать новый iPad как отдельное устройство. С одной стороны, все равно делать регулярные резервные копии — это хорошо. Но с другой стороны, проще всего установить все свои старые приложения на новый iPad, а затем удалить то, что вам не нужно.
Как сделать резервную копию вашего старого iPad на Mac
Подключите iPad к Mac. Откройте окно Finder и щелкните имя iPad. Выберите либо «Резервное копирование наиболее важных данных с iPad в iCloud», либо выберите «Резервное копирование всех данных с iPad на этот Mac». Нажмите «Создать резервную копию».
Как сделать резервную копию вашего старого iPad без Mac
Откройте «Настройки» на iPad. Нажмите на свое имя вверху. Нажмите «iCloud» Выберите «Резервное копирование iCloud» Нажмите «Создать резервную копию».
В любом случае теперь у вас есть резервная копия вашего iPad, которая значительно ускорит настройку вашего нового. Затем вам нужно подготовить новый iPad.
Как настроить новый iPad
Начните процесс с того, что Apple называет Quick Start, впервые представленное в iPhone 8 и iOS 11. Поместите новый iPad рядом со старым и включите оба.
Через мгновение новый iPad должен распознать, что у вас есть уже существующий, и предложит использовать Apple ID, связанный с этим старым устройством. Нажмите «Продолжить», чтобы принять это, а затем удерживайте новый iPad над старым.
Смотрите также
Сделайте резервную копию вашего старого iPad в iCloud
На старом устройстве появится анимация. Держите новый iPad над ним, чтобы камера показала вам анимацию на экране. Когда он появится, нажмите «Готово» на новом iPad.
Вам придется вручную ввести свой Apple ID и пароль на новом iPad, чтобы убедиться, что это делаете вы. А затем вам нужно будет пройти этапы настройки по добавлению Face ID или Touch ID на новое устройство.
Восстановите все свои приложения
Это фактически сделало новый iPad вашим, поскольку на нем есть ваш Apple ID. Пойдите до конца и попросите App Store переустановить все ваши приложения — что вы делаете в процессе восстановления.
Ваш новый iPad предложит вам возможность переустановки приложений и восстановления данных и настроек из только что созданной резервной копии, и это всегда самый быстрый путь. Нажмите, чтобы выбрать это, и вам будет показан список последних резервных копий с их датами.
Выберите самый последний, отметив самую последнюю дату. Затем просто подождите, пока ваш iPad выполнит восстановление. Это может занять некоторое время, в зависимости от размера переустанавливаемых приложений.
Завершите настройку нового iPad
Как только все ваши приложения будут установлены на новом iPad, вы можете удалить все, что вам не нужно. Точно так же теперь вы можете перейти в App Store и добавить все, что у вас нет на вашем старом iPad.
На практике вы обнаружите, что лучше делать это со временем. Не удаляйте никакие приложения, пока не воспользуетесь iPad какое-то время и не узнаете, что вы действительно делаете или не хотите на нем.
Закончите со старым iPad
Если вы оставите старый iPad, все готово. Две машины будут отлично работать вместе, и вы будете забывать, какая из них требует зарядки.
Однако, если вы собираетесь избавиться от этого iPad — продавая его незнакомцу или отдавая члену семьи, — вы должны сделать определенные вещи. По сути, вы удаляете свой Apple ID и возвращаете старый iPad в исходное состояние.
Как удалить данные и идентификатор пользователя iCloud со старого iPad
Сделайте резервную копию своего старого iPad еще раз, чтобы быть уверенным. Откройте «Настройки» и нажмите на свое имя. Прокрутите вниз и выберите «Выйти». Вернитесь в «Настройки» и выберите «iTunes & App Store». Нажмите на свой Apple ID и выберите «Выйти». Вернитесь в «Настройки» и сейчас. выберите «Общие», «Сброс», «Стереть все содержимое и настройки». При появлении запроса введите свой Apple ID и пароль.
Теперь ваш старый iPad готов к настройке как собственный. И ваш новый готов к работе.
Сейчас читают5 советов | Как переносить приложения на новый iPhone 13/12/11 всеми способами
Узнайте, как переносить приложения с iPhone на iPhone четырьмя различными способами и применить один из них для переноса приложений на новый iPhone за считанные минуты.
Почему вы хотите переносить приложения с iPhone на iPhone
Всякий раз, когда вы переключаетесь на новый iPhone, вы захотите перенести все данные с предыдущего iPhone на новый или, по крайней мере, фотографии, контакты и приложения. Многие из вас знают, что фотографии и контакты важны.Это не менее важно, когда дело касается приложений, особенно данных приложений.
Приложения, которые вы часто используете, содержат много важной информации, например информацию о вашей учетной записи, историю чата, игровые записи, настройки и многое другое. Чтобы сохранить данные, вам необходимо перенести приложения с iPhone на iPhone. Кроме того, перенос приложений на новый iPhone сэкономит вам много времени на повторную загрузку элементов. По указанным причинам вы захотите перенести приложения с одного iPhone на другой.
Как добавить рингтоны на новый iPhone 13
После получения нового iPhone вы, возможно, захотите обогатить свое новое устройство некоторыми классными мелодиями звонка.Если это то, что вы хотите, не пропустите эти решения для добавления мелодий звонка на новое устройство.
Можно ли переносить приложения с одного iPhone на другой
«Могу ли я перенести приложения на мой новый iPhone?», — спрашивали многие пользователи. Поскольку вы здесь, вы знаете, что ответ — «Да». Но чтобы было ясно, перенос приложений с iPhone на iPhone обычно достигается путем переноса всего с одного iPhone на другой, что означает все ваши данные и настройки. Всего существует пять способов переноса приложения.Если вы хотите переносить приложения с iPhone на iPhone через Bluetooth или переносить приложения с одного iPhone на другой без iTunes, вы можете найти решения ниже. Стоит отметить, что эти методы также можно применять для переноса приложений со старого iPad на новый iPad.
5 способов переноса приложений с iPhone на iPhone
В зависимости от вашей подготовки и доступных устройств вам потребуются различные способы переноса приложений с iPhone на iPhone. Изучите советы в деталях и выполните тот, который лучше всего соответствует вашим потребностям.Кстати, если вам нужно передавать файлы между iPhone и Mac, вы можете проверить нашу предыдущую страницу, чтобы получить решения.
Метод 1. Как перенести приложения на новый iPhone с помощью Quick Start
Многие пользователи хотят знать, как передавать приложения с iPhone на iPhone через Bluetooth. Честно говоря, только Bluetooth не поможет. Но это правда, что Bluetooth в некоторых случаях необходим для переноса приложений на новый iPhone, например, при использовании быстрого запуска.
Quick Start — это функция, которая впервые появилась в iOS 11, чтобы помочь пользователям iPhone гораздо проще настроить устройство, используя другое устройство iOS поблизости.В зависимости от версии iPhone для iOS, Quick Start поможет вам двумя способами:
Если оба устройства работают под управлением iOS 11, но не iOS 12.4 и более поздних версий, вы можете использовать «Быстрый старт», чтобы быстро настроить новый iPhone, а затем восстановить новый iPhone с помощью резервной копии iCloud вашего предыдущего iPhone. Таким образом вы сможете перенести все свои данные и настройки, включая приложения, с вашего предыдущего iPhone на новый.
Для переноса приложений на новый iPhone через Quick Start:
Шаг 1. Вставьте SIM-карту в новый iPhone.
Шаг 2. Включите новый iPhone и поднесите его к старому iPhone. Затем вы увидите экран «Быстрый запуск» на исходном устройстве, на котором будет предложено настроить новый iPhone с помощью Apple ID.
Шаг 3. Проверьте Apple ID и нажмите «Продолжить». (Включите Bluetooth, если вы не видите опцию «Продолжить».)
Шаг 4. Когда на вашем новом iPhone появится анимация, поднесите предыдущее устройство к новому и убедитесь, что анимация находится в центре видоискателя.После этого вы увидите уведомление «Готово на новом iPhone».
Шаг 5. При появлении запроса введите пароль вашего старого iPhone на новом.
Шаг 6. Следуйте инструкциям на экране, чтобы настроить Touch ID / Face ID на исходном iPhone.
Шаг 7. При появлении запроса введите пароль Apple ID на новом iPhone.
Шаг 8. Выберите восстановление приложений / данных / настроек из резервной копии iCloud или обновите резервную копию старого iPhone, а затем восстановите ее.
Если старый iPhone и новый iPhone работают под управлением iOS 12.4 и более поздних версий, вы можете использовать функцию переноса iPhone в Quick Start, чтобы напрямую перенести все с одного iPhone на другой.
Для переноса всех данных и настроек с одного iPhone на другой с помощью миграции iPhone:
Шаг 1. Включите Bluetooth на своем предыдущем iPhone и включите новый iPhone.
Шаг 2. Поместите целевой iPhone рядом со старым iPhone, после чего на исходном iPhone появится всплывающий экран быстрого запуска, показывающий возможность использования вашего Apple ID для настройки нового iPhone.
Шаг 3. Убедитесь, что это Apple ID, который вы хотите использовать, и нажмите «Продолжить».
Шаг 4. После этого вы можете увидеть анимацию на новом iPhone. Поднесите старый iPhone к новому, отцентрируйте анимацию в видоискателе, после чего вы увидите сообщение «Готово на новом iPhone».
Шаг 5. Введите пароль предыдущего iPhone на новом iPhone.
Шаг 6. Следуйте инструкциям на экране, чтобы настроить FaceID или Touch ID на новом устройстве.
Шаг 7. Теперь нажмите «Перенести с iPhone», чтобы начать перенос всех данных с одного iPhone на другой.
Шаг 8. После завершения переноса данных вы успешно перенесли приложения на свой новый iPhone.
Метод 2. Как перенести приложения с iPhone на iPhone с помощью iCloud
Использование резервного копирования iCloud для переноса приложений со старого iPhone на новый iPhone удобно, если вы сделали последнюю резервную копию. Этот метод представляет собой процесс резервного копирования вашего предыдущего iPhone в iCloud с последующим переносом резервной копии на новое устройство.Подобно использованию iTunes, с помощью iCloud можно не только передавать приложения с iPhone на iPhone, но и синхронизировать другие файлы с одного iPhone на другой. Чтобы использовать резервную копию iCloud, вам необходимо убедиться, что целевой iPhone новый или был удален. Если вы предпочитаете этот способ, убедитесь, что у вас есть сеть Wi-Fi, и читайте дальше.
Для переноса приложений на новый iPhone с iCloud:
Шаг 1. Подключите предыдущий iPhone к сети Wi-Fi.
Шаг 2. Перейдите в «Настройки»> [ваше имя]> «iCloud»> «Резервное копирование iCloud».
Шаг 3. Включите «Резервное копирование iCloud», нажмите «Создать резервную копию сейчас» и дождитесь завершения процесса. (Для этого требуется, чтобы у вас было достаточно хранилища iCloud для сохранения содержимого вашего старого iPhone. Если нет, освободите место в iCloud или купите дополнительное хранилище iCloud у Apple.)
Шаг 4. Вставьте новую SIM-карту в новый iPhone или перенесите старую SIM-карту с предыдущего iPhone на новый.
Шаг 5. Запустите целевой iPhone, чтобы настроить его.(Вам нужно будет стереть iPhone, если вы настроили его.)
Шаг 6. Когда вы увидите экран Wi-Fi, выберите сеть, к которой хотите присоединиться.
Шаг 7. Следуйте инструкциям, пока не увидите экран «Приложения и данные».
Шаг 8. Выберите «Восстановить из резервной копии iCloud» и войдите в iCloud с Apple ID, который вы использовали на своем старом iPhone.
Шаг 9. Выберите резервную копию, которую вы только что сделали, и дождитесь завершения процесса восстановления.
Метод 3. Как перенести приложения с iPhone на iPhone с помощью iTunes
Использование резервного копирования iTunes для переноса приложений с iPhone на iPhone — это процесс резервного копирования и восстановления, аналогичный iCloud. Таким образом, ваши приложения и другой контент будут перенесены с одного iPhone на другой. Чтобы использовать этот совет, вам необходимо сначала создать резервную копию своего старого iPhone с помощью iTunes, а затем восстановить новый iPhone с помощью резервной копии вашего предыдущего устройства iOS, что означает, что этот метод подходит для передачи данных на новый iPhone или на старый с помощью все содержимое и настройки удалены.
Для переноса всех данных и настроек на новый iPhone через iTunes:
Шаг 1. Подключите старый iPhone к компьютеру и запустите iTunes, если он не открывается автоматически.
Шаг 2. Нажмите значок «Устройство», нажмите «Сводка», а затем выберите «Создать резервную копию сейчас». Это перенесет все данные вашего старого iPhone в резервную копию iTunes, включая приложения. Или вы можете выбрать «Перенести покупки», чтобы передавать только приложения, музыку и т. Д.
Шаг 3. Когда резервное копирование закончится, отключите старый iPhone.
Шаг 4. Вставьте SIM-карту в новый iPhone. (Вы можете получить новую SIM-карту на свое устройство или перенести старую SIM-карту на новый iPhone.)
Шаг 5. Включите новый iPhone, чтобы настроить его. (Если вы настроили целевое устройство, вам нужно стереть данные с iPhone и настроить его снова.)
Шаг 6. Следуйте инструкциям, пока не увидите экран «Приложения и данные».
Шаг 7. Выберите «Восстановить из резервной копии iTunes»> «Далее».
Шаг 8. Подключите новый iPhone к компьютеру, на котором есть резервная копия старого iPhone, и запустите iTunes.
Шаг 9. Коснитесь значка устройства и выберите «Восстановить резервную копию». Выберите правильную резервную копию и нажмите «Восстановить».
Видеоурок от Techboomers показывает, как переносить приложения на новый iPhone тремя способами, указанными выше. Вы также можете посмотреть видео для справки.
Метод 4.Повторно загрузите приложения на новый iPhone с помощью App Store
Если вы хотите перенести только приложения или не хотите стирать целевой iPhone, чтобы начать процесс настройки, вы можете перенести приложения с iPhone на iPhone, загрузив их из App Store. App Store позволяет повторно загружать купленные приложения на новое устройство, если вы вошли в систему с тем же идентификатором Apple ID, который вы использовали для покупки приложений.
Для загрузки купленных приложений в App Store:
Шаг 1. Откройте «App Store» на своем новом iPhone.
Шаг 2. На экране «Сегодня / Игры / Приложения / Обновления» нажмите [ваша фотография] в правом верхнем углу и нажмите «Приобретено».
Шаг 3. Нажмите вкладку «Не на этом iPhone», и вы увидите все приобретенные вами приложения, которые не установлены на вашем текущем устройстве.
Шаг 4. Нажмите кнопку «Загрузить» рядом с приложением, чтобы загрузить приложения на свой новый iPhone.
Метод 5.Перенос приложений на новый iPhone с помощью приложения для переноса приложений с iPhone на iPhone
Я знаю, что многие из вас могут задаться вопросом, как перенести приложения с iPhone на iPhone без iTunes или iCloud, чтобы избежать резервного копирования всего устройства или стирания целевого устройства. Вот тогда и поможет приложение для переноса с iPhone на iPhone. Приложение для передачи данных iOS может быть создано с функцией передачи приложений, которая позволяет передавать приложения с одного iPhone на другой напрямую, без передачи других нежелательных файлов или выполнения процесса настройки.Вот что умеет EaseUS MobiMover.
EaseUS MobiMover — это приложение для передачи с iPhone на iPhone, которое позволяет передавать приложения, фотографии, видео, контакты, мелодии звонка, книги и многое другое с одного устройства iOS на другое. Однако из-за ограничений iOS или самого приложения для iOS EaseUS MobiMover может передавать приложения с iPhone на iPhone только тогда, когда ОС на устройствах находится между iOS 8 и iOS 9. Таким образом, в большинстве случаев это не поможет. случаев, поскольку большинство iPhone работают под управлением iOS 11 и новее.
Но, поскольку вы являетесь пользователем iPhone, этот инструмент пригодится вам во многих других ситуациях передачи данных, таких как перенос фотографий с iPhone на iPhone, резервное копирование сообщений iPhone на компьютер и добавление музыки на iPhone. Кроме того, это приложение для передачи с iPhone на iPhone может также выполнять функцию загрузчика видео для загрузки онлайн-видео на ваш компьютер или iPhone / iPad для вас. Разве это не здорово?
Для передачи данных с iPhone на iPhone с EaseUS MobiMover:
Шаг 1. Подключите старый и новый iPhone к компьютеру с помощью совместимых USB-кабелей и нажмите «Доверять этому компьютеру» на устройствах, когда их спросят. Запустите EaseUS MobiMover и выберите режим «С телефона на телефон» на главном экране. Измените направление со старого iPhone на новый iPhone, а затем нажмите «Перенести».
Шаг 2. MobiMover позволяет переносить все типы данных со старого iPhone на новый iPhone одним щелчком мыши. Выберите одну категорию из нескольких категорий на своем старом iPhone и нажмите «Перенести».
Шаг 3. Начинается передача данных со старого iPhone на новый iPhone на высокой скорости. MobiMover отправит данные в соответствующее приложение, например изображения в фотографии, песни в музыку, фильмы в видео и т. Д.
Бонусный совет: как делиться приложениями с iPhone на iPhone с помощью AirDrop
Известно, что AirDrop может помочь пользователям передавать фотографии, видео, контакты, местоположения и многое другое между двумя устройствами с поддержкой AirDrop, включая iPhone, iPad, iPod и Mac.Но можно ли переносить приложения с iPhone на iPhone с помощью AirDrop? Ответ — нет.» Вы не можете приложения AirDrop с iPhone на iPhone для завершения передачи данных. Что вы можете делать с AirDrop, так это делиться приложениями с одного iPhone на другой. Это означает, что вам необходимо загрузить приложения на целевое устройство iOS.
Для обмена приложениями с iPhone на iPhone с помощью AirDrop:
Шаг 1. Убедитесь, что на iPhone включены Bluetooth и Wi-Fi, и включите AirDrop на устройствах.
Шаг 2. На исходном iPhone перейдите в App Store и найдите приложение, которым хотите поделиться.
Шаг 3. Щелкните приложение, нажмите значок «Поделиться» на странице продукта и выберите «AirDrop»> [имя целевого устройства].
Шаг 4. На другом iPhone нажмите «Просмотр», чтобы проверить и загрузить приложение.
Итог
Есть пять эффективных способов переноса приложений с одного iPhone на другой. Первые три из них подходят для переноса всех данных и настроек на новое устройство, а последние два рекомендуются, если вы хотите отправлять только приложения.Воспользуйтесь одним из советов, чтобы отправлять приложения на новый iPhone за считанные минуты.
Перенос ваших приложений и данных на новый iPhone: 3 объясненных метода
Прошли те времена, когда перенос данных с одного устройства iOS на другое было проблемой. Теперь Apple значительно упростила перенос приложений и данных с одного iPhone на другой. Более того, вы даже можете перенести существующие настройки на новое устройство для удобной работы.
Итак, если вы купили новый iPhone и задаетесь вопросом, как перенести все ваши важные данные, включая контакты, фотографии, видео, музыку и приложения с одного устройства iOS на другое, мы предоставим вам это практическое руководство. .Итак, приступим!
Помните об этих моментах, прежде чем начинать процесс
- Обязательно отключите Apple Watch от старого iPhone перед передачей данных.
- Отключение автоматически создает резервную копию Apple Watch и позволяет восстановить их после сопряжения с новым iPhone. Таким образом, вам не стоит беспокоиться о потере данных Apple Watch.
- Убедитесь, что у вас есть резервная копия вашего устройства iOS.
- Не забудьте перенести SIM-карту.На всякий случай, вашему новому устройству нужна другая SIM-карта или eSIM, заранее свяжитесь с вашим оператором связи.
Если ваш iPhone работает под управлением iOS 12.4 или более поздней версии, вы можете воспользоваться системой миграции с одного устройства на другое для беспроводной передачи всех данных со старого iPhone на новый.
Изображение предоставлено: Служба поддержки Apple
Для начала включите новый iPhone и поместите его рядом со старым устройством.Убедитесь, что на вашем текущем устройстве включен Bluetooth.
Теперь на текущем устройстве появится экран быстрого запуска, предлагающий вам возможность настроить новое устройство с помощью Apple ID. Нажмите Продолжить . Когда анимация появится на вашем новом iPhone, удерживайте текущее устройство над новым. После этого не забудьте центрировать анимацию в видоискателе.
Затем вы получите сообщение «Готово на новом устройстве». Следуйте инструкциям на экране, чтобы настроить новый iPhone.Обязательно держите оба устройства близко друг к другу на протяжении всего процесса передачи. Кроме того, убедитесь, что они достаточно заряжены.
Интересно, что вы также можете воспользоваться функцией передачи данных с устройства на устройство для переноса данных с Android на устройство iOS с помощью приложения «Переместить на iOS» для Android .
Примечание: На всякий случай, если вы не можете использовать камеру своего текущего iPhone, авторизуйтесь вручную, введя PIN-код.Затем следуйте инструкциям, чтобы продолжить.
Читать — Как исправить проблему «Недостаточно места для хранения» на iPhone и iPad
Метод 2: Используйте резервную копию iCloud для переноса приложений и данных со старого iPhone на новый iPhoneС резервным копированием iCloud перенос данных и контента на новое устройство происходит довольно легко. Для начала включите новый iPhone.
Затем продолжайте шаги на экране, пока не появится экран Wi-Fi. Теперь подключитесь к сети Wi-Fi.Затем продолжайте следовать инструкциям, пока не найдете экран «Приложения и данные».
Изображение предоставлено: Служба поддержки Apple
Далее нажмите «Восстановить из резервной копии iCloud». Затем войдите в iCloud со своим Apple ID и паролем. Затем выберите самую последнюю резервную копию.
Примечание: В зависимости от ваших потребностей вы можете включить / отключить резервное копирование iCloud для определенных приложений. Чтобы создать резервную копию данных любого приложения, перейдите в приложение «Настройки»> «Профиль»> «iCloud»> «Управление хранилищем»> «Резервное копирование».Теперь включите / выключите переключатель для рассматриваемого приложения.
Метод 3. Перенос данных со старого iPhone на новый iPhone с помощью iTunes или FinderЕще один надежный метод переноса данных с одного iPhone на другой — использовать Finder или iTunes. Стоит отметить, что Apple закрыла iTunes с выходом macOS Catalina. Итак, если ваш Mac работает под управлением macOS Catalina или более поздней версии, вам нужно будет использовать Finder для передачи ваших данных.
Если ваш Mac работает под управлением macOS Mojave или более ранней версии, или если у вас ПК с Windows, вам нужно будет использовать iTunes для перемещения данных с одного устройства iOS на другое.
Для начала подключите iPhone к компьютеру и откройте iTunes / Finder. Затем выберите свое устройство и нажмите «Восстановить из резервной копии». После этого выберите самую последнюю резервную копию вашего устройства iOS.
Читать — Советы и рекомендации по исправлению ошибки iTunes 3194 на iPhone
Примечание:
- Резервная копия iPhone в Finder / iTunes состоит почти из всех данных и настроек.
- Однако он не включает контент из iTunes и магазинов приложений, а также файлы PDF, загруженные непосредственно в Apple Books.
- Он не будет включать контент, синхронизированный из Finder или iTunes, то есть импортированные MP3 или CD, видео, фотографии и книги.
- Резервная копия Finder / iTunes не будет состоять из данных, которые уже были сохранены в iCloud. Например, в нем не будут отображаться фотографии iCloud, iMessages, текстовые (SMS) и мультимедийные (MMS) сообщения.
- Если вы хотите, чтобы резервная копия вашего компьютера включала данные об активности, состоянии и связке ключей, обязательно зашифруйте резервную копию.
Что касается времени восстановления устройства из предыдущей резервной копии, все зависит от количества данных.Итак, возьмите горячий кофе и дождитесь успешного завершения всего процесса.
Итог
Итак, это три самых надежных способа переноса данных с одного iPhone на другой. Всегда хорошо иметь несколько вариантов для большей гибкости. Поэтому вы можете выбрать желаемый способ в зависимости от вашего удобства.
На случай, если вы столкнетесь с какими-либо сложностями при передаче данных, свяжитесь с нами , чтобы помочь вам разобраться в проблеме. Стремясь предложить лучший и экономичный сервис по ремонту iPhone , мы преуспеваем в устранении неполадок как аппаратного, так и программного обеспечения.
Читайте также — Как сделать резервную копию и восстановить iPad
Самый простой способ переноса приложений и данных на iPhone 8 / 8P
Загрузка старых приложений на новый iPhone X / 8/8 + — определенно большой проект, особенно если на вашем предыдущем устройстве установлено множество приложений. А как насчет оставшихся данных сохранения игры и личных настроек? Бьюсь об заклад, ты не хочешь их потерять. Итак, здесь я хотел бы поделиться лучшим способом переноса приложений и данных на новый iPhone без iTunes или iCloud.
Почему бы не использовать iTunes или iCloud для переноса приложения с iPhone на iPhone?
Что ж, я понимаю, что большинство людей возьмут iTunes или iCloud для синхронизации приложений с новым iPhone 8 или X, поскольку они являются официальными и бесплатными. Действительно, они способны переносить данные старого iPhone на новый, включая приложения. Однако я должен сказать, что не только я считаю, что iTunes и iCloud вызывают разочарование. Есть несколько проблем, которые сводят меня с ума при восстановлении приложений на новый iPhone из iTunes и iCloud.
- 1. И iTunes, и iCloud делают резервную копию почти всего на вашем устройстве, и вы не можете выборочно переносить все приложения только на новый iPhone 8. Либо все, либо ничего.
- 2. Если вы уже настроили iPhone 8 или iPhone X, существующие данные и настройки будут заменены старыми файлами резервных копий.
- 3. iCloud в значительной степени зависит от стабильности сети Wi-Fi, и у вас есть только 5 ГБ свободного места для хранения, что далеко не достаточно, если существует большое количество приложений, требующих миграции.
- 4. Не все сохраненные игры iPhone доступны для резервного копирования iCloud.
Чтобы упростить задачу, я настоятельно рекомендую вам попробовать Tenorshare Phone to Phone Transfer, который невероятно быстро работает при передаче приложений с одного iPhone на другой. Более того, вы можете использовать его для копирования текстовых сообщений, контактов, истории звонков, фотографий, музыки и других данных между любыми устройствами iOS 11/10/9/8. В следующей части я покажу вам подробную информацию о том, как получить данные приложения на новый iPhone за 1 клик.
Как перенести приложения на новый iPhone 8 / 8P / X без iTunes или iCloud?
Tenorshare Phone to Phone Transfer поддерживает передачу всех данных iOS между iPhone, iPad, включая игровые приложения, приобретенные приложения и многое другое. Ниже я возьму iPhone 8 Plus в качестве примера, чтобы показать, как копировать приложения на новый iPhone.
- 1. Запустите Tenorshare Phone to Phone Transfer на своем ПК или Mac и подключите к программе свой старый iPhone и новый iPhone. Убедитесь, что исходное и целевое устройства выбраны правильно.В противном случае используйте кнопку Flip для регулировки.
- 2. Отметьте Приложения на предыдущем устройстве. Все другие данные, связанные с приложениями, также будут выбраны автоматически. Нажмите «Начать передачу», чтобы продолжить.
- 3. Время передачи зависит от емкости приложения. Пожалуйста, подождите терпеливо и не отключайте никакие устройства.
Теперь старые приложения для iPhone должны быть успешно перенесены на новый iPhone X / 8/8 + / 7/7 +. Как только ваше новое устройство будет подключено к Wi-Fi, эти приложения будут установлены автоматически после миграции.Не забудьте попробовать Tenorshare Phone to Phone Transfer, если вам это интересно.
Как перенести данные на новый iPhone с iCloud или без него
Покупка нового iPhone — захватывающее время. Несмотря на то, что вы настроены на использование новейшего и лучшего доступного оборудования, вам следует учитывать, что ваши старые данные необходимо перенести, прежде чем этот модный новый телефон станет полезным.
Некоторым достаточно просто войти в новый телефон со своим Apple ID и загрузиться из резервной копии iCloud.Для растущего числа пользователей контроль того, что передается между устройствами, является важной частью управления вашей цифровой жизнью.
Мы покажем вам, как перенести данные на новый iPhone, как перенести данные с одного iPhone на другой и какие приложения помогут уменьшить беспорядок на ваших устройствах и передать именно то, что вы хотите.
Причины переноса данных на новый iPhone
Прежде чем мы расскажем, как перенести все с одного iPhone на другой, давайте обсудим, почему это важно.
- Вам нужны ваши данные . Контакты, фотографии, заметки, напоминания, встречи в календаре — все это жизненно необходимо! Вместо того, чтобы начинать с нуля, вам следует сосредоточиться на передаче данных на новые устройства и продолжить с того места, где вы остановились.
- Восстановить сложно. Представьте, что вы добавляете все свои контакты в телефон один за другим. Когда вы получаете новый iPhone, перенос данных со старого устройства поможет вам избежать таких черных и скучных задач.
- Вы захотите получить доступ к фотографиям .Как часто вы копались в приложении «Фото», чтобы показать другу свои фотографии? Если вы не перенесете свои фотографии, у вас не будет доступа ни к одному из изображений, которые вы сделали за эти годы.
Передача данных с iPhone на iPhone без iCloud
Apple может на каждом шагу пытаться навязать вам iCloud, но вы можете вообще этого избежать, если хотите. Вместо того, чтобы полагаться на резервные копии iCloud для переноса iPhone на iPhone, используйте AnyTrans.
AnyTrans для Mac служит центральным узлом для резервного копирования iPhone без использования iCloud.Он позволяет в любое время выполнять полное резервное копирование вашего iPhone или с легкостью передавать данные между устройствами. Вы даже можете выбрать, какие элементы вы хотите перенести на новый iPhone, или просто перенести все это на новое устройство.
Вот как передавать данные с iPhone на iPhone с AnyTrans:
- Загрузите AnyTrans из Setapp
- Откройте AnyTrans на вашем Mac
- Подключите старый iPhone к Mac с помощью кабеля Lightning
- Подключите новый iPhone к Mac с помощью кабеля Lightning
- В AnyTrans выберите «Phone Switcher» в левой части окна приложения
- Выберите «Migrate Now» в разделе «Phone to Phone»
- Выберите «Next» внизу окна
- Следуйте инструкциям на экране, чтобы завершить перенос данных с одного с iPhone на другой
Использование быстрого запуска
Протокол Apple Quick Start — это простой способ передачи информации между устройствами.Он использует резервную копию iPhone в iCloud, чтобы с легкостью загрузить новое устройство. Во-первых, вам нужно сделать резервную копию вашего старого iPhone. Вот как:
- Откройте приложение «Настройки»
- Выберите баннер с именем Apple ID в верхней части экрана
- Выберите «iCloud»
- Выберите «Резервное копирование iCloud»
- Выберите «Создать резервную копию сейчас»
Когда ваш iPhone использует текущую резервную копию, все, что вам нужно сделать, это подождать несколько секунд, а затем выполнить следующие действия:
- Включите новый iPhone
- Положите его рядом со старым iPhone
- Новый iPhone спросит, хотите ли вы использовать свой Apple ID для настройки нового iPhone.Выберите «продолжить»
Это все, что нужно! Благодаря функции быстрого запуска ваш iPhone будет использовать последнюю резервную копию iCloud вашего старого iPhone для немедленной загрузки нового устройства.
Чтобы создать резервную копию своего старого устройства и загрузить новое, мы рекомендуем находиться в домашней сети Wi-Fi, чтобы всегда обеспечивать надежное соединение с iCloud.
Перенесите данные на новый iPhone на macOS Catalina
Вам может быть интересно, как перенести iPhone на iPhone только с помощью Mac. Если вы спрашивали: «Как мне перенести все со старого телефона на новый, как это было у Apple?» мы вам покажем!
Перед тем, как продолжить, сделайте небольшое предостережение: это действительно долгий и утомительный процесс.Использовать AnyTrans намного проще!
Вот как перенести iPhone на новый iPhone с помощью macOS Catalina:
- Подключите старый iPhone к Mac с помощью кабеля Lightning
- Откройте Finder на своем Mac
- В левой части окна Finder выберите свой iPhone
- Убедитесь, что выбрано «Зашифровать локальную резервную копию»
- Выберите «Создать резервную копию сейчас»
- По завершении резервного копирования извлеките старый iPhone из Mac
- Выключите iPhone
- Извлеките SIM-карту из старого iPhone
- Вставьте SIM-карту из старого iPhone в новый iPhone
- Включите ваш новый iPhone
- Когда новый iPhone завершит загрузку, подключите его к Mac с помощью кабеля Lightning
- Начните процесс настройки на своем новом телефоне, включая выбор сети Wi-Fi
- Выберите «Восстановить с Mac или ПК »
- Выберите свой новый iPhone в разделе« Местоположения »в левой части окна Finder
- Выбрав новый iPhone в Finder, выберите« Восстановить из этой резервной копии »
- Выберите самую последнюю резервную копию из списка
- Выберите «Продолжить»
- Введите свой пароль и выберите «Восстановить»
Как перенести данные на новый iPhone с помощью iCloud
Вы можете использовать Quick Start для новых устройств, что является наиболее прямым (и самым простым) способом, разработанным Apple для загрузки новых iPhone из резервных копий iCloud.Если вы хотите выбрать собственную резервную копию для загрузки, вот как это сделать:
- Создайте резервную копию своего старого iPhone, выполнив действия, описанные в этой статье
- Включите новый iPhone
- Следуйте инструкциям на экране, пока не дойдете до экрана с просьбой выбрать сеть Wi-Fi. предпочтительно домашняя сеть Wi-Fi)
- Выберите «Восстановить из резервной копии iCloud»
- Войдите в iCloud, используя свой Apple ID
- Выберите самую последнюю резервную копию вашего старого iPhone
Освободите место на вашем iPhone
Фотографии занимают много места в хранилище iCloud и занимают массу места на вашем iPhone.Независимо от того, используете ли вы Фото iCloud или нет, ваш телефон, скорее всего, завален тоннами старых фотографий, которые могут вам больше не понадобиться. Вот почему вам нужен Gemini для iOS.
Gemini постоянно следит за приложением «Фото» на вашем iPhone, обнаруживая размытые и повторяющиеся изображения, которые, вероятно, можно удалить, чтобы сэкономить место. Приложение также создает уникальный раздел для снимков экрана, что упрощает удаление ненужных изображений.
Вот как использовать Близнецы, чтобы навсегда удалить ненужные фотографии с телефона:
- Откройте Gemini на вашем iPhone
- Выберите категорию, из которой вы хотите удалить фотографии
- Проведите пальцем вверх, чтобы сохранить фотографии, или вниз, чтобы удалить их
Gemini также имеет приложение для Mac, которое гораздо глубже копается в папках на вашем Mac, чтобы обнаружить повторяющиеся файлы, папки, изображения и другие элементы, которые могут нуждаться в удалении.Вы можете заставить Gemini сканировать всю вашу систему или ограничить сканирование папками с фотографиями или музыкой на вашем Mac. Вот как:
- Откройте Gemini на вашем Mac
- Выберите большой значок «плюс» или перетащите папку в приложение Gemini
- Выберите, что вы хотите, чтобы Gemini сканировал: «домашнюю» папку, музыку или изображения
- При сканировании завершено, выберите «просмотреть дубликаты», если хотите еще раз проверить, что нашли Близнецы.
- В противном случае выберите «Удалить»
Заключение
Перейти с iPhone на iPhone просто, если вы понимаете, что делаете и почему.Быстрый старт и резервное копирование iCloud упрощают жизнь.
Этот метод также способствует раздуванию контейнера облачного хранилища и увеличению расходов с вашей стороны. Если вы не отметили все данные на вашем iPhone, вы могли бы потратить немало ежемесячно на хранилище iCloud. Поскольку его уровень бесплатного пользования ограничен 5 ГБ, вы, скорее всего, в конечном итоге потратите на iCloud, но вы можете потратить намного меньше с помощью советов и рекомендаций, описанных здесь.
AnyTrans и Gemini — два лучших приложения для управления данными и их передачи на новое устройство.Их совместное использование помогает управлять объемом доступного места в iCloud, размером ваших резервных копий и тем, как быстро передавать данные с одного iPhone на другой.
Оба они доступны бесплатно в течение семидневной пробной версии Setapp, набора из более чем 200 приложений для повышения производительности Mac. Пока работает ваша пробная версия, у вас будет полный доступ ко всему каталогу приложений Setapp, каждый из которых вы можете использовать совершенно бесплатно.
По окончании пробного периода доступ к Setapp будет стоить всего 9 долларов.99 в месяц — невероятная сделка для стольких сенсационных приложений, так что не сомневайтесь. Попробуйте Setapp прямо сейчас!
Перенос приложений на новый iPhone с помощью iCloud
В: Могу ли я перенести свои приложения со старого iPhone на новый через iCloud? Если да, то как?
— Collyn
A: Короткий ответ — да, при условии, что ваш старый iPhone поддерживает iCloud, все приложения, которые вы хотите передать, все еще доступны в App Store, и вы настраиваете его как новый айфон.
Для этого вам просто нужно убедиться, что вы установили iCloud на исходном iPhone с включенным резервным копированием iCloud. Вы можете найти опцию для этого в приложении Settings в разделе iCloud, Storage & Backup .
На этом экране вы также можете увидеть дату и время последней резервной копии на серверах iCloud; iCloud выполняет резервное копирование вашего iPhone каждые 24 часа, пока он подключен к сети Wi-Fi и источнику питания. Если вы не делали недавнюю резервную копию, вы можете сделать это вручную, пока вы подключены к Wi-Fi, нажав кнопку «Создать резервную копию сейчас».
По умолчанию ваши резервные копии iCloud включают все ваши настройки и данные приложений, а также список приложений и мультимедийного контента, хранящегося на вашем устройстве. Вы можете подтвердить, что выполняется резервное копирование всего, нажав «Управление хранилищем» на экране Storage & Backup , а затем нажав свой iPhone в списке устройств; ваш общий размер резервной копии будет показан здесь вместе с переключением, чтобы исключить определенные элементы из резервного копирования. Обратите внимание: если вы не изменили эти настройки, по умолчанию будет выполнено резервное копирование всего, но вы можете проверить здесь, чтобы убедиться.
После того, как вы подтвердите, что у вас есть последняя резервная копия вашего существующего iPhone в iCloud, вы можете приступить к настройке нового iPhone, выбрав восстановление из резервной копии iCloud при появлении запроса, а затем просто войдя в iCloud и выбрав соответствующий резервное копирование с сервера iCloud (если вы выполняете резервное копирование более одного устройства в iCloud).
Восстановление из iCloud работает почти так же, как восстановление из iTunes. Ваши настройки и данные будут восстановлены непосредственно из резервной копии, после чего iOS начнет загрузку и установку всех ваших приложений и любого мультимедийного контента, приобретенного в iTunes Store.По мере переустановки приложений на вашем устройстве они будут отображаться серым цветом на главном экране с полосой выполнения под каждым.
Обратите внимание, что если вы приобрели приложения с учетной записью iTunes Store, отличной от учетной записи Apple ID, которую вы используете для iCloud, вам просто будет предложено ввести пароль для этих дополнительных учетных записей, чтобы загрузить необходимое содержимое. Если на вашем iPhone был мультимедийный контент, полученный из источников, отличных от iTunes Store (например, ваши собственные скопированные компакт-диски), вам необходимо будет выполнить синхронизацию с iTunes после завершения восстановления iCloud, чтобы перенести этот контент на ваш новый iPhone; Ваши настройки синхронизации iTunes являются частью резервной копии iCloud, поэтому вам не нужно ничего перенастраивать в iTunes — просто подключите iPhone к компьютеру и позвольте ему синхронизироваться.
Имейте в виду, что этот процесс работает только в том случае, если вы настраиваете свой новый iPhone с нуля или хотите стереть все на нем, чтобы восстановить резервную копию со старого iPhone. Невозможно объединить резервные копии или восстановить частичную резервную копию из iCloud, поэтому это может быть не вариант, если вы уже начали использовать новый iPhone и на нем есть приложения и данные, которые вы не хотите потерять. В этом случае вы все равно можете повторно загрузить приложения из iTunes в облаке, используя App Store на своем устройстве, но вы не сможете передать какие-либо свои данные, если сами приложения не предоставят собственное облачное хранилище, резервное копирование / параметры восстановления или импорта / экспорта.
Как перенести все мои данные с одного iPhone на другой?
Последнее обновление 10.11.2020
Иногда неопытные пользователи iPhone могут запутаться после обновления или переключиться на новую модель со старой. Или используйте новый iPad и хотите получить доступ ко всем данным на нем. Перенос музыки, видео и фотографий не важен по сравнению с приложениями, сообщениями и контактами. Без этих важных данных мы не сможем использовать ни одно устройство в одиночку. Здесь я даю руководство о том, как синхронизировать или загрузить все приложения на новый iPhone / iPad или iPod Touch.
мы будем рады помочь вам, отправьте эту форму, если ваше решение не описано в этой статье.
Не только бесплатные приложения, но и вы можете загружать и устанавливать профессиональные приложения, для которых уже куплен ваш основной Apple ID. Являетесь ли вы членом семьи, тогда вы также можете пригласить члена семьи загрузить бесплатное / профессиональное приложение в соответствии с условиями и положениями Apple Family?
Report сообщает, что в этом году максимальное количество пользователей переключено с Android, iPhone 5S, iPhone 6 / 6S на iPhone 7 и iPhone 7 plus.Восстановить резервную копию iCloud — это разумный способ, но бесполезный для возврата ГБ приложений на новое устройство.
Примечание. На новом устройстве необходимо войти в систему с тем же идентификатором Apple ID и паролем, которые использовались на старом устройстве. Проверьте это приложение настроек > iCloud> Apple ID .
Выполните простые шаги для загрузки всех приложений на новый iPhone со старого iPhone
.1: Откройте магазин приложений на новом iPhone.
2: В правом нижнем углу нажмите на опцию Обновляет .
в iOS 12, iOS 13 или новее: откройте магазин приложений с главного экрана — нажмите Обновления Вкладка — нажмите Профиль iCon — нажмите Куплено — Теперь нажмите Мои покупки — Теперь вы попадете на экран с вкладками, такими как Все, и Не на этом iPhone.
3: В верхней части экрана нажмите Куплено .
4: В разделе «Куплено» нажмите « Моя покупка, ».Вот смешанный список всего, что было записано в вашей учетной записи iCloud.
5: здесь нажмите на Not on This iPhone / iPad .
6: Здесь вы можете найти любое количество приложений. Чтобы загрузить их, нажимайте на значок облака по очереди.
В зависимости от скорости вашего интернета вы можете закончить свою работу, как раньше. Я рекомендовал сначала загрузить то приложение, которое вам нужно. Для этого вы можете выполнить поиск по названию приложения в поле поиска.
Вот и все. (Вы не можете получить все данные, сохраненные в ваших старых приложениях для iPhone, но некоторые облачные приложения предоставляют все данные после входа в систему)
Наслаждайтесь всеми своими приложениями, делитесь с друзьями советами о том, как легко загружать все приложения на новый iPhone со старого iPhone, не пропуская ни одного приложения.
Джайсух Патель
Джайсух Патель — основатель howtoisolve. Джайсух также является профессиональным разработчиком, любителем техно, в основном iPhone, iPad, iPod Touch и iOS, и является одним из ответственных лиц в своей семье. Контактное лицо: [адрес электронной почты защищен] [ИЛИ] [адрес электронной почты защищен]
Как перенести данные приложений и сохраненные игры с одного устройства iOS на другое
Если вы приобрели новое устройство iOS, но не хотите терять все свои сохранения игры или другие данные приложения, у вас есть несколько вариантов переноса Это.Вот что вам нужно знать.
Для большинства приложений встроенная служба резервного копирования iTunes должна работать : просто подключите старое устройство, синхронизируйте его с iTunes, затем подключите новое устройство, выберите «Восстановить» и восстановите его из резервной копии вашего первого устройства. . Однако этот метод не всегда надежен — и он не идеален, если вы хотите восстановить данные только для нескольких приложений. Если вы часами трудились над приложением, вы хотите быть уверены, что данные сохраняются. Вот как извлечь данные сохранения из отдельного приложения и создать их резервную копию на своем компьютере.
Как вручную сделать резервную копию и восстановить данные приложения
Прежде чем мы начнем, мы должны отметить, что это работает для любого устройства iOS. Так что, если вы хотите создать резервную копию и передать данные для iPad, iPhone или между ними, это работает. Для резервного копирования и передачи данных вручную мы будем использовать бесплатную программу iExplorer для Mac и Windows. Вам не нужно делать джейлбрейк iPhone, чтобы использовать iExplorer, и вы можете легко получить данные с вашего iPhone, чтобы перенести их на новое устройство. Вот как это сделать.
- Загрузите приложение, в которое хотите передать данные, на свой новый iPad.
- Подключите iPhone к компьютеру.
- Запустите iExplorer и дождитесь, пока ваше устройство не появится в файловом браузере.
- Щелкните стрелку рядом с именем вашего устройства.
- Щелкните стрелку рядом с полем «Приложения».
- Найдите приложение, из которого хотите перенести данные, и щелкните стрелку.
- Внутри основной папки приложения находится папка «Документы». Здесь находятся ваши сохраненные данные и сохранения игры. Скопируйте его на свой рабочий стол.
- Отключите iPhone от компьютера и подключите iPad.
- В iExplorer найдите приложение, в которое вы хотите передать данные на iPad, выполнив те же действия, что и выше.
- Найдите папку «Документы» и скопируйте все данные, которые вы только что скопировали в папку на рабочем столе, на iPad.
G / O Media может получить комиссию
Вот и все, готово. В разных приложениях используются разные файлы сохранения, и иногда вышеупомянутый процесс требует копирования нескольких файлов. В других случаях у вас есть только один файл. Этот процесс работает для большинства приложений, но не для всех.Давайте рассмотрим несколько случаев, когда данные не передаются должным образом.
Несколько предупреждений о том, когда и где он работает
В большинстве случаев описанный выше метод работает нормально, но есть несколько случаев, когда все становится немного запутанным. Вот несколько советов по решению этих проблем.
В некоторых случаях существуют две отдельные версии приложения. Версия для iPhone и версия для iPad в HD. Несмотря на отдельные приложения и тот факт, что вы должны покупать и загружать их по отдельности, вы обычно можете передавать данные между ними.Чаще чем две отдельные версии — это одна универсальная версия, которая работает как на iPad, так и на iPhone в виде одной загрузки. У вас не должно возникнуть проблем с заменой файлов таким образом.
Не все приложения сохраняют свои файлы в папке «Документы». Если это данные, которые вам абсолютно необходимы, читатель Грегори предлагает скопировать папку «Библиотека» в дополнение к папке «Документы». Папка библиотеки — это место, где часто находятся небольшие рекорды и другие данные.
Наконец, многие современные приложения используют iCloud для сохранения данных или синхронизации с веб-приложением в Интернете.В этом случае вам не о чем беспокоиться, если iCloud правильно настроен. К сожалению, это зависит от приложения к приложению. Некоторые делают синхронизацию автоматически, другие требуют, чтобы вы включили эту функцию в меню настроек. В любом случае приложения по-прежнему сохраняют данные локально, и вы можете получить их с помощью iExplorer.
Вот и все! Это действительно несложный процесс, поэтому вы можете продолжить с того места, на котором остановились на своем iPhone, на новом iPad. Даже если вы просто меняете iPad на новый iPad, описанные выше шаги являются хорошими мерами, которые следует предпринять, если вы вложили средства в приложение и хотите убедиться, что не потеряете никаких данных сохранения.Мне самому не повезло с резервным копированием iTunes, и для любых приложений, с которыми я провел более пяти часов, я выполняю резервное копирование данных перед обновлением операционной системы или приобретением нового устройства.


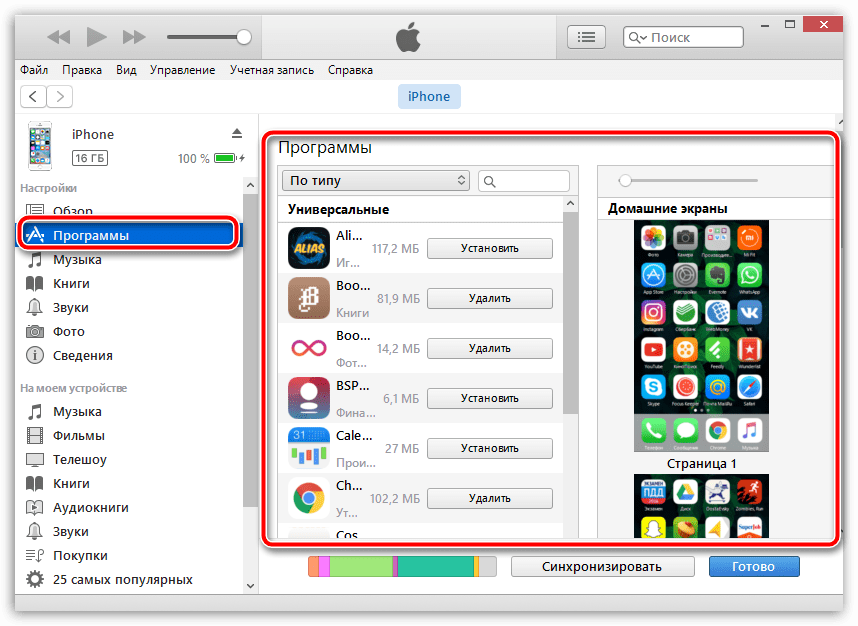 Если нет возможности использовать камеру текущего устройства, нажмите ”Аутентификация вручную” и следуйте инструкциям на экране.
Если нет возможности использовать камеру текущего устройства, нажмите ”Аутентификация вручную” и следуйте инструкциям на экране.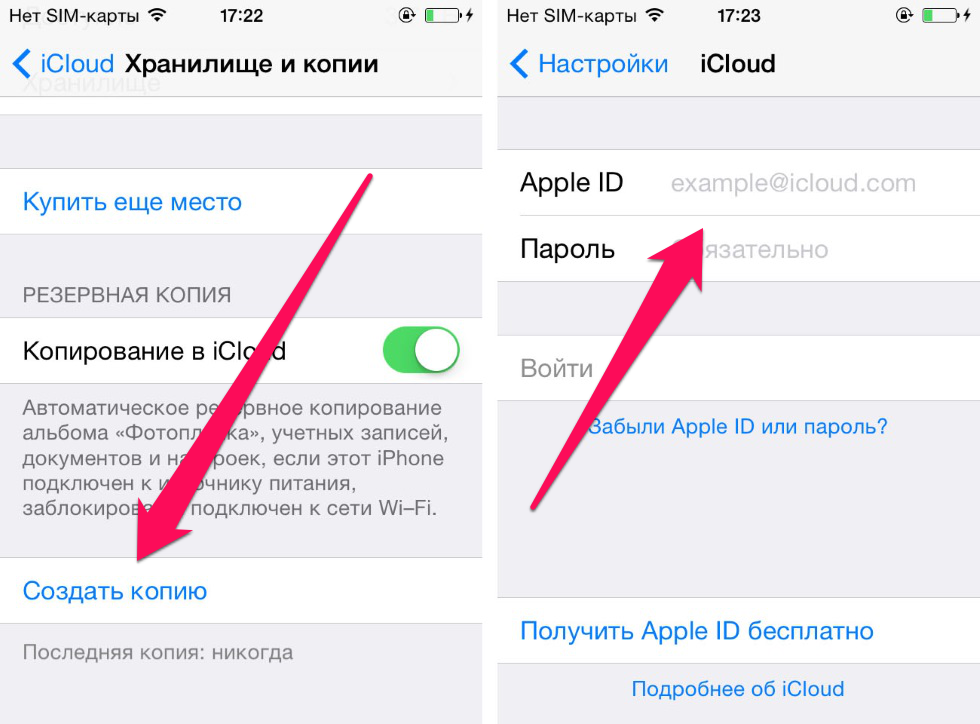
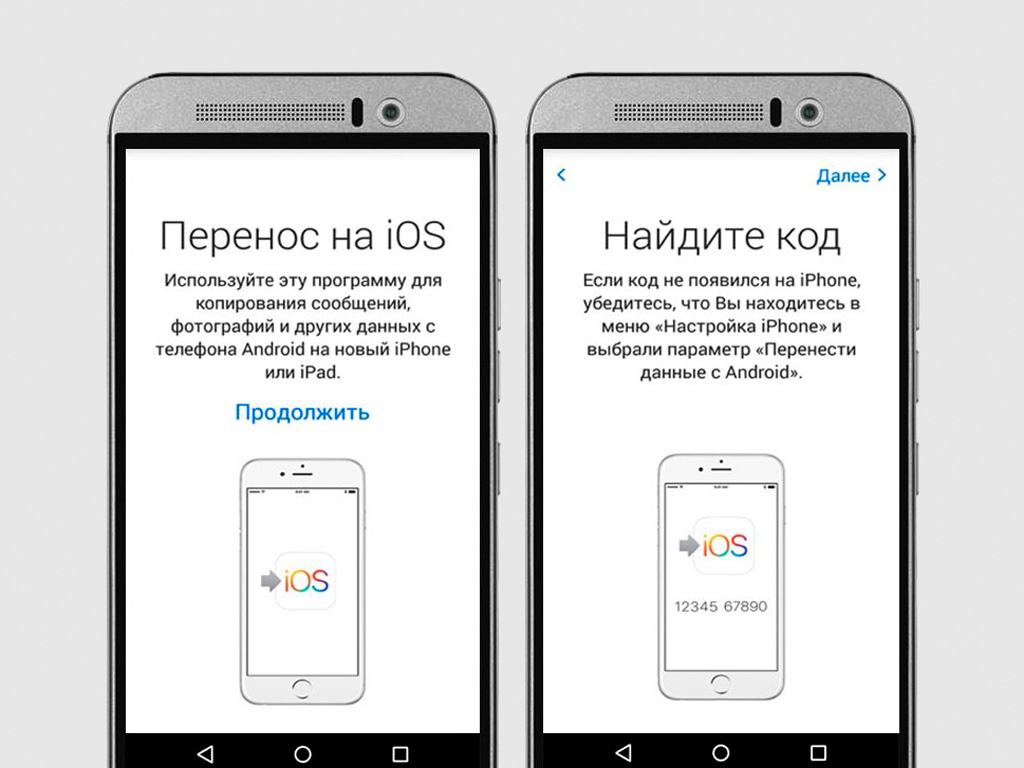 По возможности не отключайте устройство от сети Wi-Fi и от источника питания после настройки. Это позволит автоматически загрузить на него фотографии, музыку, программы и другие материалы из iCloud.
По возможности не отключайте устройство от сети Wi-Fi и от источника питания после настройки. Это позволит автоматически загрузить на него фотографии, музыку, программы и другие материалы из iCloud.
