Как выйти со всех устройств в Google
Вариант 1: Веб-сайт
Через браузер на компьютере произвести выход из учетной записи Google на других устройствах можно двумя способами, деактивировав сразу все сеансы или отставив некоторые на свое усмотрение. При этом не стоит забывать и про вариант с отключением каждого нужного девайса по отдельности, используя стандартную возможность выхода, рассмотренную в соответствующей инструкции на сайте.
Читайте также: Как выйти из учетной записи Google
Способ 1: Изменение пароля
Наиболее простой и вместе с тем единственный доступный на сегодняшний день метод выхода из Гугл-аккаунта сразу на всех гаджетах заключается в смене действующего пароля. Для этого необходимо посетить параметры учетной записи и на вкладке «Безопасность» в разделе «Пароли» внести нужные изменения, подробно описанные нами в отдельной статье.
Подробнее: Изменение пароля от аккаунта Google
Обратите внимание, что выход таким образом приведет к деактивации учетной записи сразу на всех устройствах, включая используемое, синхронизацию в Google Chrome, привязанный аккаунт на Android и даже авторизацию в различных приложениях.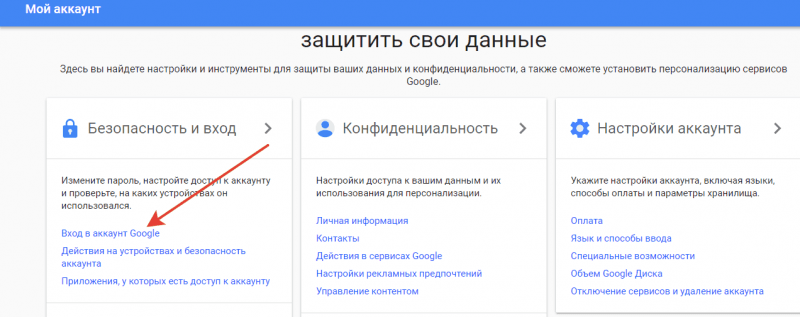
Способ 2: Удаление устройств
Еще один и вместе с тем последний способ деактивации аккаунта Google на разных устройствах требует ручного удаления ненужных сеансов через специальный раздел настроек. После удаления учетная запись деактивируется везде, будь то обычный вход через браузер или привязанный смартфон на платформе Android.
Перейти к настройкам аккаунта Google
- Воспользуйтесь представленной выше ссылкой, чтобы открыть главную страницу с параметрами учетной записи, и переключитесь на вкладку «Безопасность».
- Пролистайте данный раздел до блока «Ваши устройства» и в нижней части нажмите кнопку «Управление устройствами». Также можете сразу отсюда выбрать одно из двух последних устройств.
- В рамках подраздела «Устройства, на которых вы вошли в аккаунт», выберите один из вариантов, который хотите удалить, и кликните по значку с тремя вертикально расположенными точками.
 Через представленное меню выполните «Выход».
Через представленное меню выполните «Выход». - Кроме этого, можно открыть подробную информацию о сеансе и для деактивации воспользоваться кнопкой «Выйти».
Оба варианта требуют подтверждения процедуры через всплывающее окно. Только после этого учетная запись будет отключена.
Для того чтобы выйти сразу на нескольких устройствах, действия придется повторять до тех пор, пока в блоке «Устройства, на которых вы вошли в аккаунт» не останется других сеансов. При этом учитывайте, что с текущего устройства удалить аккаунт можно лишь классическим способом, так как в данном разделе нужной кнопки не будет.
Вариант 2: Мобильное устройство
Со смартфона также можно произвести выход из Гугл на любых других устройствах точно такими же способами, как и на компьютере, будь то смена пароля или же самостоятельная деактивация сеансов. Инструкция в равной степени будет актуальна на любых платформах при использовании приложения «Google» или мобильной версии веб-сайта.
Читайте также: Выход из Google на телефоне
Перейти к настройкам аккаунта Google
Способ 1: Изменение пароля
- Смена актуального пароля на любой другой является единственным вариантом выхода буквально сразу со всех устройств, включая используемое в настоящий момент. Для этого первым делом откройте настройки учетной записи, перейдите на вкладку «Безопасность» и коснитесь строки «Пароль».
- Подтвердите аккаунт путем ввода действующего пароля, чтобы получить доступ к нужным параметрам.
- Оказавшись на странице «Пароль», заполните идентичным образом текстовое поле «Новый пароль» и «Подтвердите новый пароль». Выполнить сохранение изменений можно с помощью кнопки «Сменить пароль».
В результате будет произведен выход из всех активных сеансов на любых устройствах. Чтобы продолжить использование аккаунта на данном смартфоне, будет достаточно ввести новый пароль.
Способ 2: Удаление устройств
- В качестве альтернативы изменению пароля вы можете выполнить удаление каждого авторизованного устройства по отдельности.
 Для этого откройте параметры учетной записи, используя указанную нами ранее ссылку, и на вкладке «Безопасность» в блоке «Ваши устройства» коснитесь кнопки «Управление устройствами»
Для этого откройте параметры учетной записи, используя указанную нами ранее ссылку, и на вкладке «Безопасность» в блоке «Ваши устройства» коснитесь кнопки «Управление устройствами» - Находясь на указанной странице, найдите нужный девайс и разверните меню с помощью значка «…» в правой колонке. Здесь нужно воспользоваться опцией «Выйти».
- Аналогичное можно выполнить, если сначала открыть подробную информацию о сеансе и после этого нажать «Выйти». При этом для завершения в обоих случаях необходимо выполнить подтверждение процедуры.
Учтите, что после деактивации учетной записи на других устройствах информация все равно будет сохранена в истории активности на протяжении как минимум одного месяца.
Опишите, что у вас не получилось. Наши специалисты постараются ответить максимально быстро.
Помогла ли вам эта статья?
ДА НЕТВыход из iCloud на устройстве iPhone, iPad, iPod touch, Apple TV или компьютере Mac
Если вы хотите прекратить использовать iCloud на одном из своих устройств, узнайте, как выйти из системы и что происходит при выходе.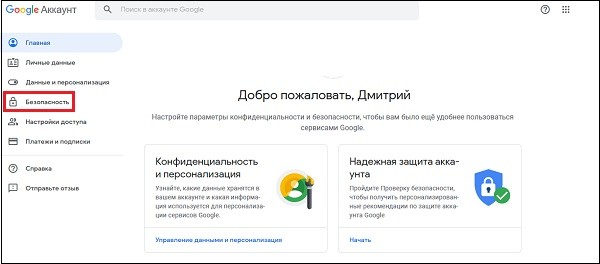
Что происходит при выходе из iCloud на устройстве
Вы можете выйти из iCloud в любое время, когда захотите прекратить пользоваться этим сервисом и связанным с ним сервисами на своем устройстве. Эти сервисы перечислены ниже. Прежде чем выйти из учетной записи, убедитесь, что отключение этих сервисов вас устраивает. Если вы хотите прекратить использовать только некоторые из функций iCloud, можете изменить настройки iCloud вместо выхода из этого сервиса.
- Apple Pay, Apple Cash и Apple Card*
- Локатор
- Game Center
- Приложение «Дом» для управления устройствами HomeKit
- Резервное копирование iCloud
- iCloud Drive
- Связка ключей iCloud
- Почта iCloud
- Фото iCloud
- Быстрые команды Siri
- Диктофон
- Общие альбомы
- Приложение «Сообщения» в iCloud
- Напоминания
- Общие заметки
- Общие документы Pages, Numbers и Keynote
- Обновления контактов, календарей, напоминаний, закладок и вкладок Safari
- Функции непрерывности, например Handoff, универсальный буфер обмена и авторазблокировка с помощью Apple Watch
- Данные установленных сторонних приложений, которые используют iCloud
При выходе все данные, хранящиеся в iCloud, будут удалены с вашего устройства, но останутся в iCloud.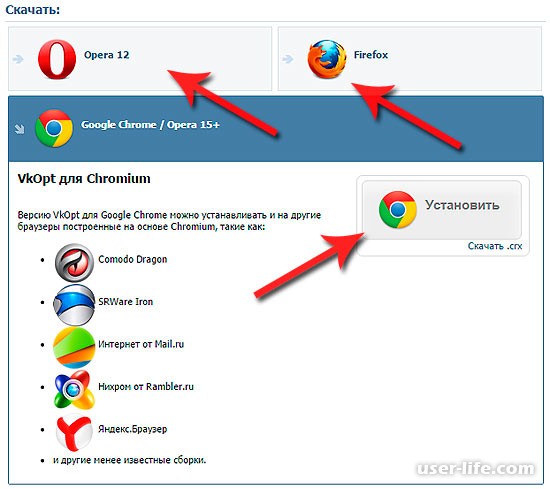
Если у вас есть iCloud+ и вы выйдете из iCloud на своем устройстве, на нем будет прекращена поддержка таких функций iCloud, как Private Relay, «Скрыть e‑mail» и «Защищенное видео HomeKit», а также доступ к пользовательскому домену электронной почты **.
* Ваши учетные записи Apple Cash и Apple Card связаны с вашим идентификатором Apple ID. Их нельзя связать с другим идентификатором Apple ID. Также невозможен доступ к ним с использованием другого идентификатора Apple ID.
** Некоторые функции доступны не во всех странах и регионах.
Как продолжить пользоваться App Store, iMessage и FaceTime на устройстве
При выходе из iCloud автоматически выполняется выход из App Store, iMessage и FaceTime.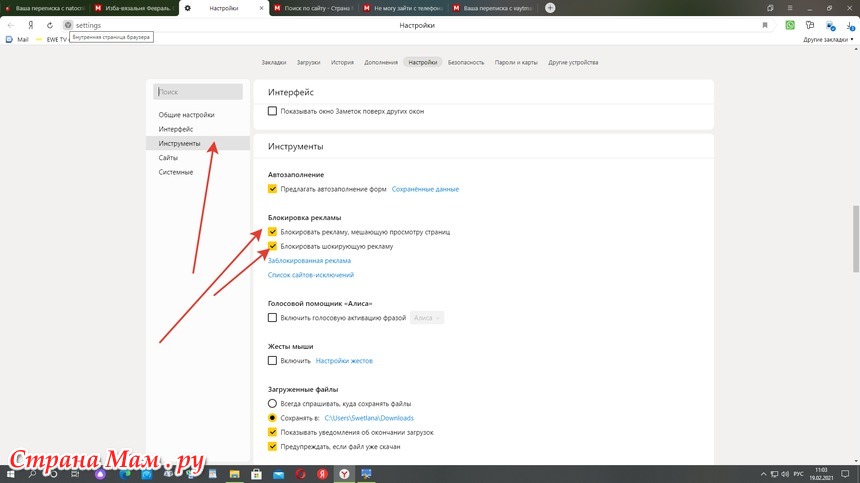
Выход на устройстве iPhone, iPad или iPod touch
- Выберите «Настройки» > [ваше имя].
- Прокрутите страницу до конца вниз.
- Нажмите «Выйти».
- Введите пароль для идентификатора Apple ID и нажмите «Выключить». Забыли пароль идентификатора Apple ID?
- Включите данные, копию которых требуется сохранить на устройстве.
- Нажмите «Выйти».
- Нажмите «Выйти» еще раз, чтобы подтвердить выход из iCloud.
Выход на компьютере Mac
- Выберите меню Apple > «Системные настройки».
- Щелкните идентификатор Apple ID, а затем — «Обзор». При использовании ОС macOS High Sierra или более ранней версии щелкните значок iCloud.
- Нажмите кнопку «Выйти».
- Если перед выходом требуется сохранить копию данных iCloud на компьютере Mac, установите соответствующие флажки.
 Затем щелкните «Оставить копию».
Затем щелкните «Оставить копию». - Если требуется сохранить копию паролей Safari на компьютере Mac, щелкните «Сохранить на этом Mac».
Выход на часах Apple Watch
Выход на Apple TV
- Перейдите в раздел «Настройки» > «Учетные записи» > «iCloud».
- Нажмите «Выйти».
Выход из iCloud для Windows
- Откройте приложение iCloud для Windows.
- Нажмите кнопку «Выйти».
Аккаунт google выйти на всех устройствах. Как выйти из Google аккаунта на телефоне или с компьютера: четыре способа
Play Market это приложение магазин с помощью которого можно покупать и устанавливать другие приложения на Android устройство. Для того чтобы войти в Play Market необходимо ввести логин и пароль от Google аккаунта. После чего вход в этом приложение выполняется автоматически.
У некоторых пользователей возникает необходимость сменить Google аккаунт или просто выйти из Плей Маркет. Но, сделать это не так просто, ведь в Плей Маркет нет кнопки «Выйти». Если вы также столкнулись с подобной проблемой, то наша статья должна вам помочь. Сейчас мы опишем два способа, как выйти из Плей Маркет на Андроид устройстве.
Выходим из Play Market с помощью удаления аккаунта
Самый простой способ выйти из Play Market на Android это удалить Google аккаунт в настройках.![]() Для этого откройте настройки Android и перейдите в раздел «Аккаунты».
Для этого откройте настройки Android и перейдите в раздел «Аккаунты».
После этого перед вами появится список аккаунтов, которые были добавлены на данном устройстве. В этом списке нужно кликнуть на аккаунт Google.
Следующий экран – настройки синхронизации. Здесь можно включить или отключить синхронизацию различных приложений с вашим Google аккаунтом. На этом экране нужно нажать на кнопку с тремя точками.
После этого появится небольшое меню, в котором нужно выбрать пункт «Удалить аккаунт».
После удаления аккаунта Google из вашего устройства вы полностью выйдете из Плей Маркет на вашем Андроид устройстве. Теперь при следующем входе в Плей Маркет появится окно с требованием ввести логин и пароль.
Выходим из Play Market с помощью смены пароля
Еще один способ выйти из Плей Маркет на Андроиде это сменить пароль от Google аккаунта. Для этого зайдите в почту mail.google.com используя свой логин и пароль от Google аккаунта.
В почте нужно кликнуть по своей аватарке, которая находится в правом верхнем углу страницы. После этого появится небольшое всплывающее окно. В этом окне нужно нажать на кнопку «Мой аккаунт».
После этого вы попадете на страницу с информацией о вашем Google аккаунте. Для того чтобы поменять пароль и выйти из Плей Маркет на Андроид вам нужно нажать на ссылку «Вход в аккаунт Google».
После этого откроется страница с информацией о настройках входа в ваш аккаунт. Здесь вам нужно нажать на ссылку «Пароль».
После смены пароля вы выйдете из Плей Маркет на Андроид, поскольку автоматический вход с использованием старого пароля будет уже невозможен. Теперь при запуске приложения Play Market у вас будет запрашивать логин и пароль, а значит вы сможете войти под другим аккаунтом.
К
ак выйти из аккаунта Гугл на Андроиде, если вы больше не собираетесь им пользоваться? Хороший вопрос – в настройках нет ничего, похожего на кнопку выхода. Обычно она и не нужна: залогинился
под учетной
записью и работаешь, пока телефон жив.
Обычно она и не нужна: залогинился
под учетной
записью и работаешь, пока телефон жив.
Однако отсутствие конкретной кнопки еще не говорит о том, что такой возможности нет. Вы можете выйти из аккаунта, но для этого придется его удалить. Как это правильно сделать, мы сейчас разберемся .
Выход из аккаунта
М ы уже знаем, что из аккаунта Google на Android нельзя выйти. Можно лишь удалить его с телефона. При этом сама учетная запись останется нетронутой: она удаляется только через сервисы Google. Поэтому не переживайте, данные никуда не пропадут, если они были синхронизированы. Как только вы введете логин и пароль аккаунта Google на другом телефоне, синхронизированная информация снова станет доступной.Но не будем отвлекаться на синхронизацию, это отдельная тема. Сосредоточимся на удалении аккаунта Гугл:
Если вы не уверены
, что вся информация была сохранена на серверах Google, то перед удалением нажмите «Синхронизировать». После этого можно спокойно стирать профиль вместе со всеми контактами и другими данными. Да, контакты, которые вы сохраняли в учетной
записи Google, пропадут с телефона. Но останутся в облачном хранилище, так что вы их не потеряете.
Да, контакты, которые вы сохраняли в учетной
записи Google, пропадут с телефона. Но останутся в облачном хранилище, так что вы их не потеряете.
Добавление другого аккаунта
В ы прекрасно представляете, что такое Android без привязки Google-профиля: половина функций недоступна, невозможно пользоваться. Поэтому после удаления учетной записи обязательно появится необходимость добавить другой аккаунт. Сделать это можно через Play Market:- Запустите Play Market .
- Подождите, пока он сообщит о том, что у вас нет Гугл-профиля.
- Нажмите «Добавить существующий» или «Создать новый» , в зависимости от того, есть ли у вас другой аккаунт.
- Введите идентификационные данные, чтобы авторизоваться на устройстве.
Есть и другой способ: вернуться
в раздел «Аккаунты» в Настройках Android и нажать на плюс «Добавить» . Дальше останется только выбрать Google и ввести e-mail
с паролем. Не забудьте после добавления нового аккаунта заново настроить Play Market, чтобы .
Смена пароля
О тключить телефон от аккаунта Google можно и удаленно : для этого достаточно изменить пароль учетной записи. Операция выполняется через любой браузер на почте Gmail.Теперь в идентификационных данных учетной записи будет один пароль, а в настройках профиля Google на Android – другой. Это приведет к тому, что вы автоматически разлогинитесь на телефоне/планшете. Чтобы снова подключить учетку Google, необходимо ввести новый пароль, который вы установили через приложение «Мой аккаунт».
Сброс настроек (оптимальный вариант при продаже старого телефона)
Е сли вы хотите удалить аккаунт Google, потому что продаете телефон, то гораздо безопаснее очистить устройства от информации через сброс настроек или Hard Reset. Выполнить его можно стандартными средствами Android:- Откройте Настройки Android.
- Перейдите в раздел «Восстановление и сброс».
- Выполните резервное копирование данных , если не хотите их потерять.
 Обратите внимание, что вы можете сохранить резервную копию на тот аккаунт, который используется в данный момент, или создать другую учетную
запись.
Обратите внимание, что вы можете сохранить резервную копию на тот аккаунт, который используется в данный момент, или создать другую учетную
запись. - После создания резервной копии перейдите к сбросу настроек.
Помните, что при сбросе настроек будут удалены все данные из внутренней памяти, в том числе аккаунт Google, учетные записи других сервисов и мессенджеров, приложения, фотографии, музыка, контакты и другие данные. Если вы создали резервную копию, то опасности нет: при добавлении аккаунта на другой телефон сохраненная информация станет доступной после синхронизации.
Выполнить Hard Reset можно и без входа в систему: например, через Recovery Menu, режим восстановления Meiz или инженерное меню Xiaomi. Но эти способы оправданно применять только в том случае, если у вас нет доступа к системе.По умолчанию за сброс настроек в Recovery отвечает пункт Wipe Data . В меню восстановления Meizu он называется Clear data .
После перезагрузки вы получите чистый смартфон, как будто только что купили его. Главное
не забыть, что информация удаляется только из внутренней памяти. Данные, которые хранились на карте памяти, останутся нетронутыми, так что обязательно заберите ее
себе, прежде чем отдавать телефон другому человеку.
Главное
не забыть, что информация удаляется только из внутренней памяти. Данные, которые хранились на карте памяти, останутся нетронутыми, так что обязательно заберите ее
себе, прежде чем отдавать телефон другому человеку.
Ещё на сайте:
Выход из аккаунта Гугл на Андроиде: удаление, смена пароля или сброс настроек? обновлено: Февраль 12, 2018 автором: Sergey
Каждый пользователь смартфона или планшетного компьютера на базе Android знает о онлайн-магазине Google Play, в котором множество мобильных продуктов распространяется абсолютно бесплатно. Для того, чтобы начать работать с Play Markеt, необходимо зарегистрировать аккаунт плей маркет. Но сегодня мы хотели посвятить статью не тому, как пользователю зарегистрироваться, а тому, как выйти из плей маркета. Регистрация довольно проста, а вот с выходом из учетной записи у многих возникают трудности.
Есть несколько способов, благодаря которым вы узнуаете, как выйти из аккаунта в плей маркете :
1). Данный способ заключается в удалении аккаунта.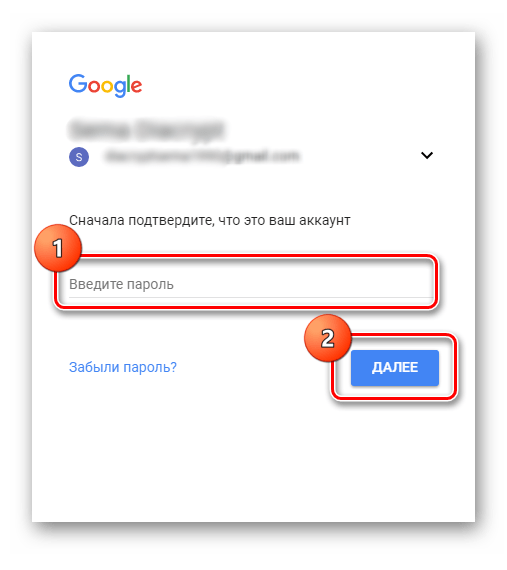 И так, вначале нам нужно будет перейти в раздел «Настройки» на своем мобильном устройстве. далее переходим в категорию «Аккаунты». Перед нами выведется список профилей, он может быть и один. Полная информация об аккаунте как раз таки размещена в этой категории. И именно здесь можно удалить интересующий вас профиль. Перед удаление система уведомит вас о том, что в случае удаление могут быть удалены также некоторые контакты с девайса, сообщения и ряд других подобных данных. Стоит уточнить, что некоторые данные могут быть удалены вместе с профилем только тогда, когда они синхронизированы с аккаунтом.
И так, вначале нам нужно будет перейти в раздел «Настройки» на своем мобильном устройстве. далее переходим в категорию «Аккаунты». Перед нами выведется список профилей, он может быть и один. Полная информация об аккаунте как раз таки размещена в этой категории. И именно здесь можно удалить интересующий вас профиль. Перед удаление система уведомит вас о том, что в случае удаление могут быть удалены также некоторые контакты с девайса, сообщения и ряд других подобных данных. Стоит уточнить, что некоторые данные могут быть удалены вместе с профилем только тогда, когда они синхронизированы с аккаунтом.
Как только мы подтвердили удаление, можем зайти в Google Play и увидеть, что нас просят либо зарегистрироваться, либо ввести данные учетной записи. Если вы ищите ответ на вопрос как выйти из плей маркета на андроид, то данный способ, конечно, вам не подходит. потому что в этом случае речь идет именно об удалении профиля.
2). Второй способ, который поможет вам узнать, как выйти из аккаунта в плей маркете, заключается в использовании системы «Factory Reset».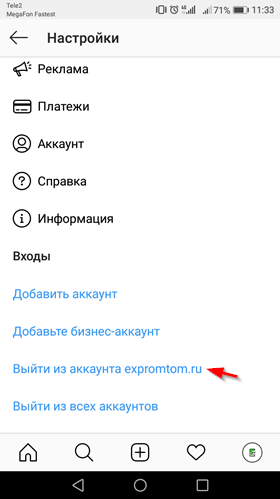 То есть, мы возвращаем наше устройство к заводским настройкам, соответственно, аккаунта тоже не будет, потому что в заводских настройках пользователь профиль еще не зарегистрировал. Но способ достаточно рисковый. Потому что воспользовавшись им вы можете потерять немаловажные для вас данные. А если прошивка у вашего девайса достаточно старая, то девайс и вовсе может перестать работать, или же начать работать некорректно. В принципе, если вы уверены, что у вас совершено нет ничего стоящего на мобильном устройстве, то данный способ, посвященный тому, как выйти из плей маркета, вам подходит.
То есть, мы возвращаем наше устройство к заводским настройкам, соответственно, аккаунта тоже не будет, потому что в заводских настройках пользователь профиль еще не зарегистрировал. Но способ достаточно рисковый. Потому что воспользовавшись им вы можете потерять немаловажные для вас данные. А если прошивка у вашего девайса достаточно старая, то девайс и вовсе может перестать работать, или же начать работать некорректно. В принципе, если вы уверены, что у вас совершено нет ничего стоящего на мобильном устройстве, то данный способ, посвященный тому, как выйти из плей маркета, вам подходит.
3). И, наконец. третий способ.
Он самый простой и, так сказать, безболезненный.
Да и с этим способом удалить вы сможете свой профиль буквально за пару минут. Как вы знаете, пользователь при регистрации своего аккаунта плей маркет вводит, а в последствие подтверждает регистрацию посредством своего почтового ящика Gmail (почтовый сервис от Google). Поэтому для того, чтобы этот способ вам помог, у вас должен быть доступ к своему почтовому ящику. Итак, суть способа заключается в том, что мы заходим в аккаунт Gmail, на который, собственно, и зарегистрирован наш профиль в онлайн-магазине, а дальше меняем у него пароль. И что в итоге? Когда мы будем открывать приложение Google Play, то автоматический вход в наш аккаунт выполнен не будет, потому что пароль был изменен, и нам нужно будет ввести данные к аккаунту снова. Но этого мы делать, естественно, не будем.
Итак, суть способа заключается в том, что мы заходим в аккаунт Gmail, на который, собственно, и зарегистрирован наш профиль в онлайн-магазине, а дальше меняем у него пароль. И что в итоге? Когда мы будем открывать приложение Google Play, то автоматический вход в наш аккаунт выполнен не будет, потому что пароль был изменен, и нам нужно будет ввести данные к аккаунту снова. Но этого мы делать, естественно, не будем.
Также хотелось бы обратить внимание на то. что если вы решили удалить свой аккаунт плей маркет, восстановить его не представляется возможным. Поэтому настоятельно вам рекомендуем убедиться, что у вас нет важных данных, которые бы пропали после удаления.
Выйти из Google аккаунта на Android очень просто. Достаточно следовать простым инструкциям.
Меню и принцип работы с аккаунтами у всех версий Android одинаковые, поэтому не обращайте внимания на тему и немного другое оформление настроек моего телефона. Все работает одинаково и не зависит от внешнего вида.
- Зайдите в настройки. Любым удобным способом.
- Прокрутите меню настроек вниз, пока не найдете вкладку «Учетные записи». Нажмите на неё.
- После этого, появятся все учетные записи, работающие на телефоне или планшете.
- Нам нужен только Google. На него и нажмите.
- Теперь перед вами вся информация о google аккаунте. Нам она не нужна. Поэтому просто нажмите на кнопку «ОПЦИИ».
- После этого, выпадет подменю где просто нужно нажать на «Удалить уч. запись.».
- Последний шаг. В появившемся окне еще раз надо нажать на УДАЛИТЬ УЧ. ЗАПИСЬ. Только после этого google аккаунт на телефоне или планшете будет удален.
- Готово. Аккаунт Google удален с Android устройства. При этом, сам аккаунт остается в интернете и может быть подключен на другом устройстве, если это необходимо.
Что дает удаление аккаунта Google на Android устройстве?
Удаление аккаунта Google на устройстве с операционной системой Android позволяет войти в Play Market под другим аккаунтом, а также изменить основной google аккаунт для самого устройства. К примеру, купленные игры и достижения в них, будут привязаны к только одному google аккаунту и не будут доступны с другого.
К примеру, купленные игры и достижения в них, будут привязаны к только одному google аккаунту и не будут доступны с другого.
В каком случае необходимо удалить Google аккаунт с Android устройства?
В случае продажи, передачи в пользование другому человеку или если вы оставите телефон пылиться на полке, лучшие удалить с него аккаунт Google или сбросить телефон к заводским настройкам. Если вы оставите аккаунт Google на устройстве Android при его продаже, то новый владелец может получить доступ ко всем вашим данным, приложениям и другим файлам.
Поэтому, если вы решили больше не пользоваться телефоном или планшетом, то лучше удалить аккаунт следуя инструкции сверху. Лучшее всего будет также вернуть телефон к заводским настройкам.
Почему на Android устройстве нужен Google аккаунт?
Операционная система Android работает с Google аккаунтами как с идентификаторами пользователя. С помощью этого аккаунта вы сможете заходить на Play Market, почту, YouTube и большое множество других сервисов. На данный момент скачать приложение без Google аккаунта очень сложно, а его использование многократно упрощает работу с устройством.
На данный момент скачать приложение без Google аккаунта очень сложно, а его использование многократно упрощает работу с устройством.
К тому же, Google аккаунт позволяет вам быстрее найти знакомых, переносить все данные с одного телефона на другой не переписывая все вручную и закрепляет все покупки в Play Market за аккаунтом Google, а не за телефоном. Поэтому, при покупке нового достаточно просто выйти из аккаунта «гугл» на старом, и зайти на новом телефоне. Все данные перенесутся автоматически.
Возможно ли использовать Android устройство без Google Аккаунта?
Да. Возможно, но функционал будет крайне ограничен. Вы не сможете скачивать игры и другие приложения с Play Market, и пользоваться множеством других полезных сервисов. Поэтому, лучше использоваться Android устройство с подключенным аккаунтом Google. Также вы не сможете совершать покупки в Play Market включая покупку фильмов, книг и музыки.
После приобретения мобильного устройства на платформе Android пользователю необходимо подключать учётную запись Google. И если процесс регистрации сопровождается пошаговой помощью, то выйти из аккаунта Гугл на Андроиде бывает сложно. Однако сам по себе алгоритм выхода достаточно прост и не вызывает сложностей у опытных пользователей.
И если процесс регистрации сопровождается пошаговой помощью, то выйти из аккаунта Гугл на Андроиде бывает сложно. Однако сам по себе алгоритм выхода достаточно прост и не вызывает сложностей у опытных пользователей.
Причин выйти из аккаунта Гугл может быть много. Ведь пользователи часто имеют не один, и даже не два аккаунта. Можно в любой момент свободно использовать каждый из них по отдельности или вместе. А в том случае, когда телефон утерян, необходимо действовать оперативно. Поскольку человек, нашедший аппарат, может воспользоваться важной информацией, хранящейся на устройстве.
Телефоны и планшеты на основе операционной системы Андроид тесно связаны именно с Google. Без его учётной записи гаджет будет лишён большей части возможностей: нельзя посмотреть видео на YouTube, купить или скачать программу из Google Play, проверить почту Gmail и ряда других функций.
Именно владельцам девайсов с ОС Андроид приходится подключаться к Гугл и регистрироваться в нем. Встроенный помощник ведёт пользователя от регистрации до подключения. Выйти из аккаунта, напротив, оказывается намного сложнее.
Однако выйти из Gmail на Андроиде легко. И при необходимости любой сможет легко выходить из учётной записи, переходить между разными или добавлять новые.
Полное удаление
Когда телефон утерян, гаджет выставлен на продажу или учётная запись, к которой привязан телефон, больше не нужна, то оптимальным решением будет не просто выход из аккаунта на этом устройстве, а его полное удаление.
В других ситуациях, когда нужно просто выйти из аккаунта Гугл на телефоне, этот способ тоже подойдёт. И если в последующем захочется снова его вернуть на конкретном устройстве, то проблем не возникнет. Чтобы полностью удалить аккаунт Google на любимом гаджете, необходимо выполнить несколько простых шагов:
Процедура окончена.
Данные Google удаляются только непосредственно из устройства. Сам аккаунт останется без изменений, вся информация сохранится. Привязав учетную запись к другому устройству или зайдя с компьютера, можно ей пользоваться как обычно.
В некоторых версиях операционной системы принцип действия может немного отличаться:
- Нужно найти приложение Google и открыть его.
- Справа внизу нажать на иконку с тремя горизонтальными полосками и подписью «Ещё».
- Теперь нажать на маленький белый треугольник или просто на свою учётную запись.
- Нажать «Управление аккаунтами».
- Выбрать сервис Google.
- В открывшемся окне надпись: «Ещё» и «Удалить аккаунт».
Теперь на выбранном устройстве этого Google-аккаунта не будет. Если он один, то после его удаления все сервисы, связанные с Гуглом (емайл, Гугл плюс, Гугл диск, Ютуб и некоторые другие), станут недоступными для использования.
Смена пользователя
Для того чтобы выйти из Gmail на Android, совсем необязательно удалять аккаунт полностью. Зачастую пользователю нужно иметь возможность переключаться между учетными записями по мере надобности, используя их одновременно или по очереди. Все данные останутся в памяти телефона, но не будут активными в конкретный период.
Делается это почти так же, как и при удалении, даже немного проще:
Выход на всех устройствах
Бывают ситуации, когда необходимо как можно скорее выйти со всех устройств Google. Утеря телефона или взлом аккаунта в некоторых случаях могут оказаться очень опасными, ведь многие хранят на телефоне и других девайсах крайне важную для себя информацию. Единственным решением проблемы может быть экстренный выход со всех устройств, где задействован рабочий профиль от Гугла.
Сделать это можно несколькими способами
Способ | Описание |
| Заменить пароль от аккаунта | Как только он будет изменён, то для любых устройств, где он был использован в качестве рабочего, будет закрыт доступ. Даже если это устройство принадлежит самому пользователю и у него в руках, без нового пароля войти в профиль нельзя. Но не стоит его сохранять для автоматической вставки. |
| Возможности от Гугл | Ещё одна возможность выйти из аккаунта Gmail на телефоне или другом устройстве — воспользоваться непосредственно возможностями от Гугл. Для этого в любом браузере на любом устройстве нужно войти в свою почту от Гугл. В нижней части страницы найти надпись «Дополнительная информация». После нажатия на неё появится новое окно, где можно увидеть разную полезную информацию и кнопку «Выйти со всех остальных сеансов». Все устройства, кроме того, с которого происходит отключение, будут отсоединены. После такой процедуры рекомендуется сменить пароль. |
| Выйти из почты Gmail | Можно выйти из почты Gmail на телефоне и прочих устройствах через настройки аккаунта. Это удобно тем, что можно отключить от профиля конкретный гаджет. Для этого в джимейл нажимают на значок в виде девяти точек. Находятся они в верхнем правом углу. В выпадающем меню выбрать «Аккаунт», а на открывшейся странице «Безопасность и вход». Теперь можно проверить настройки, включить двухэтапную аутентификацию, поискать в случае необходимости телефон и многое другое. Однако в этом случае нужно в нижней части страницы выбрать «Посмотреть подключённые устройства». Откроется страница, где можно закрыть доступ к любому из устройств. |
Существует множество разных способов выйти из учётной записи Гугл. Всё зависит от конкретного случая, степени срочности, важности и предпочтений пользователя. Однако лучше не создавать ситуаций, чтобы пришлось прибегать к экстренным мерам. Лучше обезопасить себя, установив такие настройки безопасности, которые будут и удобны, и при этом надёжно защитят данные даже при утере телефона.
Spotify Connect — Spotify
Spotify Connect позволяет удаленно управлять воспроизведением на одном устройстве с помощью другого.
Список совместимых устройств можно найти на странице Spotify Everywhere или у производителя.
{!VIMEO 435680298}
Перед использованием Spotify Connect убедитесь, что:
- устройства подключены к одной сети Wi-Fi;
- у вас установлена последняя версия приложения Spotify;
- ПО всех устройств обновлено.
- Откройте Spotify и включите трек.
- Нажмите на значок в нижней части экрана.
- Выберите устройство.
Примечание. Если вы остановите воспроизведение больше чем на 10 минут, может потребоваться повторное подключение устройства.
Не видите ваше устройство?Попробуйте отключить настройку Только устройства в локальной сети. Приложение будет искать все устройства поблизости, а не только подключенные к вашей сети. Вот как это сделать:
- Коснитесь значка Главная.
- Перейдите в настройки .
- Выберите Устройства.
- Отключите параметр Только устройства в локальной сети.
- Откройте Spotify и включите трек.
- Нажмите на значок в правом нижнем углу экрана.
- Выберите устройство, на котором хотите слушать контент.
Примечание. Если вы остановите воспроизведение больше чем на 10 минут, может потребоваться повторное подключение устройства.
Не получается?
- Перезапустите приложение Spotify.
- Закройте приложения, которые не используются.
- Перезапустите устройства.
- Перезагрузите сеть Wi-Fi.
Если возможно, подключите устройства к другой сети Wi-Fi.
Увидели незнакомое устройство?
Возможно, вы не вышли из своего аккаунта на чужом устройстве. Если у вас нет доступа к этому устройству, попросите его владельца выйти из вашего аккаунта.
Вы также можете выйти со всех устройств на странице аккаунта. В целях безопасности рекомендуем сменить пароль.
Последнее обновление: 12 август 2021 г.
Не удается найти страницу | Autodesk Knowledge Network
(* {{l10n_strings.REQUIRED_FIELD}})
{{l10n_strings.CREATE_NEW_COLLECTION}}*
{{l10n_strings.ADD_COLLECTION_DESCRIPTION}}
{{l10n_strings.COLLECTION_DESCRIPTION}} {{addToCollection.description.length}}/500 {{l10n_strings.TAGS}} {{$item}} {{l10n_strings.PRODUCTS}} {{l10n_strings.DRAG_TEXT}}{{l10n_strings.DRAG_TEXT_HELP}}
{{l10n_strings.LANGUAGE}} {{$select.selected.display}}{{article.content_lang.display}}
{{l10n_strings.AUTHOR}}{{l10n_strings.AUTHOR_TOOLTIP_TEXT}}
{{$select.selected.display}} {{l10n_strings.CREATE_AND_ADD_TO_COLLECTION_MODAL_BUTTON}} {{l10n_strings.CREATE_A_COLLECTION_ERROR}}Как выйти из аккаунта в ютубе – простая инструкция
Наверняка, и вы любите просматривать ролики или обучаться через YouTube, используя различные гаджеты…………
Проблема состоит в том, если вашим устройством пользуются другие люди, то в рекомендациях начнут появляться видеозаписи, которые вы сочтете неприемлемыми…………………….
• В этом случае возникает логичный вопрос, → как выйти из аккаунта в Ютубе максимально просто ?↓↓↓
Введение — Кому и зачем это нужно ?
Достаточно один раз войти в свой аккаунт и система будет узнавать вас, независимо от IP-адреса, провайдера или месторасположения.
С одной стороны это очень хорошо, ведь не нужно каждый раз вводить логин и пароль, а с другой – большая проблема
• Например, если вы забыли выйти из своего аккаунта на чужом ПК или утеряли смартфон. Теперь другой пользователь сможет пользоваться вашим доступом !
Ниже мы рассмотрим методы — как вы сможете легко выйти из своего аккаунта на компьютере или телефоне, находясь удаленно или в непосредственной близости ↓↓↓
Как быстро выйти на компе ?
Давайте рассмотрим самый простой метод: ↓
- откройте браузер и зайдите на YouTube;
- кликните на аватар в правом верхнем углу;
- нажмите кнопку «Выйти».
P.S — Если вы используете и другие сервисы Google на этом компьютере, то рекомендуется также выполнить выход из вашего профиля Google Plus.
• Для этого зайдите на стартовую страницу поисковой системы и нажмите на аватар в правом верхнем углу. Появится окно, в котором также нужно выбрать «Выйти».
Это позволит вам быстро покинуть все свои аккаунты.
Как покинуть сразу на всех устройствах?
Инструкция, как выйти из аккаунта Ютуб на компьютере или телефоне: ↓↓↓
В форме ниже представлены все устройства, с которых ранее выполнялся вход ↓
Теперь выберите гаджет, которому хотите закрыть доступ к своему аккаунту. Следуйте инструкциям помощника и дело сделано ↓
Помимо всего прочего вы можете узнать, откуда делался вход и прочее.
В случае потери телефона или кражи вы будете обладать ценной информацией !!!
→ Даже, если вы запускали YouTube на телевизоре, мобильном телефоне или компьютере – все это не имеет значения, ведь есть реальный способ, как выйти из всех аккаунтов одновременно !!!
На телефоне
В этом случае вы можете использовать вышеописанные способ или же выполнить выход напрямую. • Этот метод будет актуален, если вы сохранили доступ к гаджету.
Для этого вы должны зайти в приложение YouTube на телефоне и следуйте инструкциям: ↓↓↓
- запустите приложение;
- откройте меню и выберите пользователя;
- теперь нажмите на пункт «Настройки» и выберите «Выйти».
Поэтому же принципу вы можете выйти из аккаунта Ютуб на Айфоне, телевизоре и прочих гаджетах.
Отличия будут заключаться лишь в том, какую версию программы вы используете.
Таким образом, каждый из вас сможет запросто выйти из своей учетной записи практически с любого гаджета.
Как удаленно выйти из Google Chrome?
Chrome — это просто веб-браузер. Если я расскажу вам о Chrome, то я описываю его как просто сферу зеленого, красного, желтого и синего цветов. Но позвольте мне кратко рассказать о хроме и о том, как он работает.Если вы хотите найти что-нибудь, просто откройте Chrome и напишите в строке поиска. Все связанные статьи по конкретной теме, которую вы ищете, в течение одной секунды оказываются перед вами. Вы всего в одном поиске от того, чтобы узнать что-либо, и это значительно упрощает нашу работу.
Поиск стал еще проще благодаря значку Google Voice. Просто щелкнув значок микрофона и поговорив через него о конкретной вещи, все появится перед вами.
Требуется выйти из Chrome
Во многих случаях вам необходимо выйти из Chrome. Позвольте мне рассказать вам несколько ситуаций.
Общедоступные устройства
Иногда бывают случаи, когда вам нужно использовать общедоступные компьютеры в вашем учреждении для некоторых исследований. Если вы войдете в систему, вам необходимо выйти из Chrome перед выключением устройства.
Это поможет вам защитить вашу конфиденциальность и убережет от любых потерь. Потому что в эпоху Интернета вы всегда должны помнить о своей конфиденциальности.
Аренда / продажа компьютера
Если вы одалживаете или продаете свой компьютер кому-то, вы должны выйти из Google Chrome, прежде чем передать ему свое устройство.
Потому что в вашей учетной записи Google сохраняются все данные вашего устройства, например, пароли автозаполнения, предложения, панель поиска, информация учетной записи и другие.Если будет утечка конфиденциального контента, это тоже может стать причиной вашего смущения.
Целесообразно удалить всю информацию, включая Google Chrome, с вашего устройства, поскольку утечка такой информации может создать серьезную проблему.
шагов для выхода из Google Chrome:
На этот раз я покажу вам, как легко выйти из Chrome на вашем устройстве, независимо от того, есть ли у вас к нему доступ или нет. Вот руководство:
- Сначала откройте Google Chrome.Затем в правом верхнем углу нажмите на свой профиль. Там вы можете увидеть опцию выхода; нажмите здесь.
- Если кто-то захочет получить доступ к вашей учетной записи, вы получите уведомление по электронной почте или в сообщении.
- Наконец, выйдите из Chrome на мобильном устройстве.
Если вы хотите выйти из Chrome на своем устройстве Android или iOS, вы можете выполнить следующие действия:
- Начните с открытия Google Chrome на телефоне.
- Нажмите на изображение своего профиля, которое находится в верхней части черной страницы.
- После этого вы увидите «Синхронизация» и «Службы Google», снова нажмите на изображение своего профиля.
- Нажмите «Выйти» и выключите кнопку синхронизации, чтобы выйти из системы. Однако, если вы не синхронизировали свою учетную запись, вы просто увидите кнопку «Выйти из Chrome».
Удаленный выход
Иногда бывают случаи, когда мы входим в свои учетные записи на общедоступных устройствах, а затем забываем выйти из них. Но беспокоиться не о чем, я покажу вам несколько простых шагов, как удаленно выйти из системы на этих устройствах.
- Сначала зайдите в «Настройки».
- Прокрутите вниз и нажмите Разрешение приложения Google; вы попадете в свою учетную запись Gmail.
- Теперь найдите параметр «Удалить доступ» и просто щелкните по нему.
Остановить синхронизацию
Синхронизация — это процедура, при которой вы создаете резервные копии всех ваших паролей, информации, истории, закладок и т. Д. Это поможет вам перенести информацию на разные устройства, но вы также можете отключить ее для защиты своей конфиденциальности. Вот шаги:
С компьютера
- Откройте Google Chrome.
- В правом верхнем углу вы найдете три точки; нажмите на них.
- Прокрутите вниз и нажмите «Настройки».
- Там вы найдете опцию Sync; все, что вам нужно отключить.
с мобильного
- Сначала откройте Chrome.
- Щелкните профиль в правом верхнем углу.
- Наконец, отключите опцию «Синхронизация».
Автоотключение
Иногда все ваши данные или информация сохраняются на диске или в Google.И это приведет к автоматическому входу в Google Chrome. Если вы этого не хотите, выполните следующие действия:
- Откройте Google Chrome, затем перейдите в историю просмотров.
- Нажмите на все поля и сделайте это. Он удалит всю информацию, такую как пароли автозаполнения, имена пользователей, закладки, историю, панель поиска и т. Д.
Часто задаваемые вопросы
В. Как сохранить конфиденциальность?
Конфиденциальность вашего телефона находится в вашем аккаунте Google. Все, что вам нужно сделать, это позаботиться об этом.Если вы потеряли или столкнулись с проблемой с телефоном, вы не потеряете свою учетную запись.
В. Как выйти из Chrome на всех устройствах?
Все процедуры такие же, как я обсуждал ранее, но в этом случае вам нужно щелкнуть еще одну опцию, а именно «УДАЛИТЬ ДОСТУП». Благодаря этому вы можете успешно выйти из системы на всех своих устройствах.
В. Почему моя учетная запись регистрируется автоматически?
Если вы сохранили свой пароль или адрес электронной почты, вы автоматически зарегистрируетесь.Не о чем беспокоиться, поскольку он сохраняется на вашем устройстве.
Как выйти из учетной записи Google с нескольких устройств: все, что вам нужно знать
Вот все, что вам нужно знать о шагах по удалению учетной записи Gmail с нескольких устройств.
В настоящее время Gmail стал неотъемлемой частью официальных коммуникационных целей. Есть несколько входов, которые происходят на мобильных и персональных компьютерах. И мы, как пользователи, не беспокоимся об удалении наших учетных записей с нескольких устройств, на которых мы выполняли вход в течение дня.Таким образом, с ним могут неправильно обращаться многие пользователи, которые, должно быть, сталкивались с этим. Закрытие окна браузера не поможет вам выйти из своей учетной записи Google, и кто угодно может ее использовать.
Вот шаги, чтобы удалить учетные записи Gmail с нескольких устройств:- Откройте свою учетную запись Gmail.
- Нажмите на фотографию профиля в правом верхнем углу страницы учетной записи Google.
- После нажатия отобразится опция «Управление учетной записью Google».
- Нажмите на опцию «Управление учетной записью Google».
- Он сразу же направит вас на страницу учетной записи Google. Затем нажмите кнопку «Безопасность».
- Появится страница с опцией «Ваши устройства», на которой будет показано количество устройств, на которых выполнен вход в вашу учетную запись Google.
- Под опцией «Ваши устройства» существует опция «управлять устройствами».
- Нажмите кнопку управления устройствами, имя устройства будет отображаться на другой странице.
- Нажмите на три предоставленные точки, и появится значок выхода.
- Повторяя предыдущие два шага, вы можете существовать индивидуально со всех вошедших в систему устройств.
- Важно, чтобы вы получали уведомления Gmail всякий раз, когда вы вносите какие-либо изменения в разделы безопасности своей учетной записи Google. Если вы обнаружите какие-либо дополнительные проблемы, вы можете немедленно изменить свой пароль Gmail.
Прочтите: Как заблокировать электронную почту в Outlook, проверьте здесь
Прочтите: Как проверить историю транзакций в Paytm, проверьте здесь
Прочтите: Как отправить прямое сообщение в Twitter для Android, проверьте здесь
Нажмите здесь для Индии сегодня.в полном освещении пандемии коронавируса.
Как выйти из всех устройств (учетная запись Google)
Приветствую, я думаю, что каждый сталкивается с ситуацией, когда им хотелось бы выйти из своих учетных записей Gmail, прежде чем отдать кому-то свой телефон. Поскольку Google включает в себя большую часть информации (в телефонах Android), любой может попасть в это положение, когда он хотел бы выйти из системы хотя бы из своих основных учетных записей. Поскольку в основных учетных записях обычно хранятся все фотографии, пароли, информация о приложениях, видеовстречах, в основном более 50% ваших мобильных данных.
Итак, в сегодняшнем посте я покажу вам, как можно легко выйти из системы на всех или некоторых своих устройствах удаленно. Вам просто нужно выполнить следующие шаги:
Как выйти из системы со всех / выбранных устройств (Google) — с ноутбука
- Откройте домашнюю страницу Google Chrome.
- Выберите приложения Google.
3. Прокрутите меню вниз и найдите параметр «Учетная запись».
4. Когда откроется ваша учетная запись Google, выберите параметр безопасности.
5.Прокрутите меню «Безопасность» и найдите «Ваши устройства». Откройте меню своего устройства, нажав управление устройствами.
6. Выберите устройство, на котором вы хотите выйти из своей учетной записи Google, и выйдите из него.
7. Выйдите из устройства.
Вы можете сделать то же самое с телефона. При использовании телефона вам просто нужно открыть Google и выбрать «Моя учетная запись» в раскрывающемся меню в правом верхнем углу. После этого вам просто нужно выполнить те же действия, чтобы выйти из своей учетной записи Google.
Вы можете выйти из системы со всех своих устройств, снова изменив пароль в разделе безопасности и выбрав опцию «Выход со всех устройств». Это гарантирует, что ваша учетная запись Google больше нигде не будет использоваться.
Совет. Чтобы сохранить максимум данных, попавших в чужие руки, и для их сохранения регулярно обновляйте важную информацию в своей учетной записи Google.
Что ж, на сегодня все, обязательно ознакомьтесь с разделом Как добавить расширение SetupVPN в свой Google Chrome, чтобы получить доступ к большей части Интернета.
Как выйти из системы Google на всех устройствах?
Как выйти из системы Google на всех устройствах?
Как выйти из Google на Android
- Нажмите «Настройки» и выберите «Учетные записи».
- Выберите Google.
- Когда вы увидите опции «Синхронизировать сейчас» и «Удалить учетную запись» в нижней части экрана, выберите «Удалить учетную запись».
Как мне выйти из Google на моем телефоне?
Выход из учетной записи Google на телефоне Android Самый простой способ выйти из учетной записи Google — на телефоне.Для этого перейдите в «Настройки -> Учетные записи», затем коснитесь своей учетной записи Google. Нажмите «Удалить учетную запись» на последнем экране.
Как выйти из Google Chrome?
Скриншоты ниже для Android.
- В приложении Gmail для Android и iOS коснитесь изображения своего профиля в правом верхнем углу приложения (правый нижний угол для iOS).
- Вы попадете на экран «Синхронизация и сервисы Google». Снова коснитесь изображения своего профиля.
- Нажмите «Выйти» и выключите синхронизацию.
Как выйти из учетной записи Google, если существует несколько учетных записей?
На устройстве откройте браузер, в котором вы вошли в систему, например Chrome. Перейдите на myaccount.google.com. В правом верхнем углу выберите изображение вашего профиля или инициалы. Выберите Выйти или Выйти из всех учетных записей.
Как удалить аккаунт в Google?
Как удалить аккаунт Google с телефона Android
- Откройте настройки телефона. Откройте свои настройки.
- Нажмите «Учетные записи» (в зависимости от вашего устройства он также может быть указан как «Пользователи и учетные записи»).Выберите учетную запись, которую хотите удалить.
- Нажмите на учетную запись, которую хотите удалить, и затем нажмите «Удалить учетную запись».
Почему я не могу выйти из одного аккаунта Google?
Gmail не позволяет пользователям выходить из одной учетной записи, если они вошли в несколько учетных записей в веб-браузере. Если вы воспользуетесь традиционным методом, вы сразу же выйдете из обеих учетных записей одновременно.
Как выйти из единой учетной записи Gmail?
Когда вы выходите из одной учетной записи, вы также выходите из всех своих учетных записей в этом браузере:
- На вашем компьютере перейдите на страницу Google, например www.google.com.
- В правом верхнем углу выберите изображение вашего профиля или инициалы.
- В меню выберите Выйти.
Как удалить устройство из учетной записи Gmail?
Удалить компьютеры и устройства из списка доверенных
- Откройте свой аккаунт Google. Возможно, вам потребуется войти в систему.
- В разделе «Безопасность» выберите «Вход в Google».
- Выберите двухэтапную аутентификацию.
- В разделе «Устройства, которым вы доверяете» выберите Отменить все.
Почему я не могу удалить устройство из своей учетной записи Google?
4 ответа. Если вы не можете удалить устройство из раздела «Активность устройства» своей учетной записи Google, потому что красная кнопка не отображается, перейдите в раздел «Проверка безопасности Google» и разверните «Ваши устройства», затем нажмите на 3 точки сбоку устройства. вы хотите удалить, чтобы выбрать опцию.
Как удалить устройства из моей учетной записи Google?
Откройте «Настройки» вашего телефона Android….Чтобы удалить устройства из учетной записи:
- С помощью браузера телефона перейдите на myaccount.google.com.
- В разделе «Вход и безопасность» коснитесь Действия устройства и уведомления.
- В разделе «Недавно использованные устройства» коснитесь Проверить устройства.
- Коснитесь устройства, которое хотите удалить> Удалить.
Как удалить учетную запись Google с моего Samsung?
Как удалить существующую учетную запись Google на моем устройстве Samsung?
- ОС Android версии 9.0 (Pie) 1 Зайдите в Настройки> Учетные записи и резервное копирование. 2 Выберите Учетные записи. 3 Коснитесь своей учетной записи Google.
- Android OS версии 10.0 (Q) 1 Зайдите в «Настройки»> «Учетные записи и резервное копирование». 2 Выберите Учетные записи.
- Android OS версии 11.0 (R) 1 Зайдите в «Настройки»> «Учетные записи и резервное копирование». 2 Выберите «Управление учетными записями».
Как удалить учетную запись Google с планшета Samsung?
Как удалить аккаунт Google на Galaxy Tab A 8.0 (2019)
- На главном экране проведите вверх или вниз от центра дисплея, чтобы открыть экран приложений.
- Откройте приложение «Настройки».
- Нажмите «Аккаунты и резервное копирование».
- Нажмите «Аккаунты».
- Выберите соответствующий адрес Gmail.
- Коснитесь Удалить учетную запись.
Как удалить учетную запись с телефона Samsung?
Удаление учетной записи Samsung
- В меню «Настройки» смахните и коснитесь «Учетные записи и резервное копирование».
- Нажмите «Управление учетными записями», а затем выберите свою учетную запись Samsung.
- Нажмите «Удалить учетную запись», а затем нажмите «Удалить учетную запись» во всплывающем окне.
- Нажмите «Выйти». Введите пароль своей учетной записи Samsung, а затем нажмите OK.
Как удалить учетную запись Google с Android на моем компьютере?
Найдите свою учетную запись Google и нажмите ее, чтобы открыть настройки учетной записи. Нажмите «Удалить учетную запись», чтобы начать процесс. Вам будет предложено подтвердить удаление, щелкнув «Удалить учетную запись» в последний раз. Как только вы нажмете это, ваша учетная запись Gmail будет удалена с вашего устройства.
Как удалить учетную запись Google с моего компьютера 2020?
Чтобы удалить учетную запись Google из Chrome, нажмите значок меню настроек в правом верхнем углу карточки профиля.В появившемся раскрывающемся меню выберите параметр «Удалить этого человека». После нажатия профиль Chrome, связанный с вашей учетной записью Google, будет удален.
Как удалить учетную запись Google с ноутбука?
Как удалить учетную запись Gmail
- Войдите в свою учетную запись Gmail на сайте Google.com.
- Щелкните значок сетки в правом верхнем углу и выберите «Учетная запись».
- В разделе «Настройки учетной записи» нажмите «Удалить учетную запись или службы».”
- Выберите «Удалить продукты».
- Введите свой пароль.
Как мне отвязать учетную запись Gmail от компьютера?
Отключить ваш адрес
- На компьютере откройте Gmail.
- В правом верхнем углу нажмите «Настройки». Посмотреть все настройки.
- Щелкните Учетные записи и импорт.
- В разделе «Проверять почту из других учетных записей» нажмите разорвать связь.
Как удалить учетную запись Gmail с ноутбука с Windows 10?
Как удалить электронную почту и учетные записи с помощью настроек
- Откройте настройки.
- Нажмите «Учетные записи».
- Щелкните Электронная почта и учетные записи.
- Выберите аккаунт, который вы хотите удалить.
- Нажмите кнопку «Управление».
- Щелкните параметр Удалить учетную запись с этого устройства.
- Щелкните кнопку Удалить.
- Щелкните кнопку Готово.
Как выйти из всех учетных записей Google сразу на всех устройствах?
Создание учетной записи Google дает вам доступ к большинству продуктов Google.В Google Рекламу, Gmail и YouTube можно легко войти из своей учетной записи Google. Но когда вы входите в систему с нескольких устройств, ваша учетная запись, открытая на всех этих устройствах, может быть небезопасной. Вы можете легко выйти из системы сразу со всех этих устройств. Следуйте инструкциям, чтобы узнать, как это сделать.
С портативного компьютера или компьютера— Реклама —
По многим причинам вы можете подписать свою учетную запись Google на нескольких устройствах. Например, для работы вам необходимо войти в свою учетную запись Google на рабочих устройствах.И снова ваша учетная запись Google может входить в систему с ваших личных ноутбуков или компьютеров. Выполнение входа на нескольких устройствах может поставить под угрозу безопасность и безопасность в сети. Процесс одновременного выхода из всех устройств не займет много времени. Вы можете выйти из своих учетных записей Google из Интернета, выполнив следующие действия. Следуйте ниже:
- Сначала откройте веб-браузер
- Откройте свою учетную запись Gmail
- Прокрутите до «Подробности»: в правом нижнем углу
- Откроется страница «Активность по этому счету»
- Нажмите на Проверка безопасности
- О проверке безопасности: Вариантов куча
- Нажмите на свое устройство: вы увидите все устройства для входа.
- Теперь, используя трехточечный значок вершины: выход из нежелательных устройств
Подробнее: WhatsApp работает над методом автоматической проверки под названием Flash Call для быстрого входа в систему: Отчет
Со страницы аккаунта GoogleЕсли устройства украдены или потеряны.Есть риск взлома из неизвестных источников. Чтобы избежать доступа к вашей информации неизвестных лиц. Лучше выйти из своей учетной записи Google с устройств, которые вы не используете. Вот шаги, которые вы можете сделать, чтобы выйти из системы на всех устройствах, на которых выполнен вход в ваши учетные записи Google.
- Откройте сайт учетной записи Google в своем браузере
- Выберите опцию «безопасность»: значок замка
- Посмотреть недавнюю активность
- Прокрутите вниз и найдите свои устройства
- Перейти к управлению устройствами
- Использовать значок из трех точек
- И выйти
Читайте также: Тестирование WhatsApp Функция выхода из системы на своей платформе приближается к выпуску поддержки нескольких устройств
С мобильных телефонов: устройства Android или IOSВы можете потерять свой телефон или вам нужно заменить его на новый.Необходимо использовать предыдущую учетную запись Google на новом телефоне. А когда вы вошли в свою учетную запись Google со своего нового телефона, безопаснее выйти из системы со всех других предыдущих устройств. Вы можете легко выйти из системы с нескольких устройств, выполнив следующие действия.
- Зайдите в «Настройки» на телефоне
- Прокрутите вниз до «Учетные записи»
- На странице учетных записей: нажмите на google
- Теперь вы увидите, что все устройства входят в вашу учетную запись Google
- Выберите устройство и нажмите «удалить аккаунт».
Чтобы быть в курсе последних новостей о гаджетах и технологиях, а также обзоров гаджетов, подписывайтесь на нас в Twitter, Facebook и Instagram.Чтобы смотреть видео о новейших технологиях и гаджетах, подпишитесь на наш канал на YouTube. Вы также можете быть в курсе с помощью приложения Gadget Bridge для Android.
— Реклама —
Пошаговое руководство »App Authority
Если вы пытаетесь выйти из своей учетной записи Gmail, для обеспечения безопасности или из-за того, что вы используете общедоступный компьютер / устройство, это руководство поможет вам.
«Выход из Gmail» звучит неправильно; Google считает вашу учетную запись Gmail частью вашей более крупной «учетной записи Google».Это означает, что если вы хотите выйти из Gmail, вам придется выйти из всей своей учетной записи Google.
Кроме того, процесс выхода на разных устройствах выглядит по-разному. В этом руководстве описаны все способы выхода из Google с полезными пошаговыми инструкциями.
Начнем:
Как выйти из Gmail: по типу устройства
В этом разделе мы рассмотрим основы выхода из Google на всех типах устройств, независимо от операционной системы.Прежде чем переходить на мобильные устройства, мы начнем с компьютеров, поскольку процесс одинаков для Mac и ПК.
Как выйти из Gmail на компьютере
Вы можете выйти из Gmail на любом компьютере (включая приложение Gmail для ПК с Windows, а не только в браузерах), открыв любое приложение Google Suite — Gmail, Google Docs, Sheets и т. Д. Вы даже можете выйти из Gmail на YouTube.
Чтобы выйти из Gmail на компьютере, откройте Gmail (или любое другое приложение Google) в своем браузере:
Затем щелкните значок своей учетной записи Google (в правом верхнем углу экрана) и нажмите «Выйти» или «Выйти из всех учетных записей» в зависимости от того, используете ли вы более одной учетной записи:
Ярлык для пользователей Chrome : вы можете выйти из любой вкладки , щелкнув значок своей учетной записи Google, а не только Gmail или приложение Google Suite.
Как и следовало ожидать, все аккаунты Gmail, в которые в данный момент вошли на вашем компьютере, будут выведены из системы.
Как выйти из Gmail на устройствах Android
Выход из Gmail на телефоне (независимо от того, на какой ОС он запущен) технически невозможен. Вместо выхода из системы вам необходимо полностью удалить учетную запись со своего телефона.
Различия незначительны, и вы всегда можете снова войти в свою учетную запись Google, если хотите.Основное отличие состоит в том, что из всех ваших приложений Google — Документов, Таблиц и т. Д. — вы также выйдете.
Если вы хотите выйти из своей учетной записи Gmail на планшете Galaxy или телефоне Galaxy, выполните следующие действия:
- Откройте почтовое приложение.
- Нажмите значок учетной записи Google (изображение вашего профиля)
- Нажмите «Управление учетными записями на этом устройстве»
- Если вы используете несколько учетных записей, выберите учетную запись Gmail, из которой вы хотите выйти.
- Внизу экрана нажмите «Удалить учетную запись».
Вы выйдете из Gmail на телефоне / планшете Galaxy, из Gmail и любого другого приложения, использующего вашу учетную запись электронной почты.
Как выйти из Gmail на iPhone и iPad
Выход из Gmail на устройстве Apple работает точно так же, как и на Android:
- Откройте Gmail на своем iPhone.
- Коснитесь значка своей учетной записи Google.
- Нажмите «Управление учетными записями на этом устройстве»
- В учетной записи, которую вы хотите удалить, нажмите «Удалить с этого устройства».
- Подтвердите свой выбор.
Эта гифка поможет вам разобраться:
через GIPHY
Как выйти из Gmail на всех устройствах (удаленный выход)
Что делать, если вы хотите выйти из Gmail не только на своем телефоне или компьютере, но и на любом устройстве, на котором в данный момент выполнен вход?
Это полезно, если вы беспокоитесь о безопасности своей учетной записи электронной почты или если вы заметили подозрительную активность в истории входа в Gmail.
Выполните следующие действия, чтобы удаленно выйти из Gmail на любом устройстве, где бы оно ни находилось:
Примечание: это можно сделать только на компьютере / в веб-браузере, но не через мобильное приложение.
1. Перейдите на главную страницу своего аккаунта Google:
Вы также можете получить доступ к информации своей учетной записи, открыв Gmail и щелкнув значок своего профиля, а затем нажав «Управление учетной записью Google»:
2. Нажмите «Безопасность» в меню в левой части экрана:
3. Прокрутите вниз до раздела «Ваши устройства» и откройте его, нажав «Управление устройствами»:
4. Вам придется выходить из каждого устройства по одному. Щелкните значок «Дополнительные действия» (три вертикальные точки), затем «Выйти»:
Когда вы закончите выход на всех своих устройствах, вы можете выполнить обычные действия, чтобы выйти из системы на компьютере, который вы используете (описано выше).
Как выйти из одной учетной записи Gmail (оставить других авторизованными)
Это довольно сложный вопрос, который задается людям, у которых есть несколько учетных записей Gmail, скажем, одна для работы, а другая — для личного использования.
На главном экране Gmail у вас есть только возможность выйти из всех своих учетных записей одновременно.
Если вы хотите выйти только из одной учетной записи Gmail, оставив остальные в покое, откройте свой компьютер / мобильный веб-браузер и следуйте этим инструкциям (они не работают в мобильных приложениях):
- Откройте свой аккаунт Google.
- Щелкните «Безопасность» в боковом меню.
- Прокрутите вниз, пока не увидите меню «Устройства», и откройте его.
- Найдите устройство, с которого хотите выйти, и щелкните значок «Дополнительные действия» (три вертикальные точки), затем «Выйти».
Это немного сложнее, чем должно быть, но это единственный способ выйти из одной учетной записи Gmail без необходимости выхода из других.
Тем не менее, учитывая все обстоятельства, это довольно небольшая жалоба для службы электронной почты с более чем 1.5 миллиардов пользователей.
Часто задаваемые вопросы: выход из Gmail
При выходе из Gmail происходит автоматический выход из системы с других устройств?Нет — при выходе из учетной записи Gmail на одном устройстве вы не выходите из других. Если вы хотите выйти из системы на каждом устройстве, вы должны сделать это в настройках безопасности своей учетной записи Google (процесс описан выше).
Что произойдет, если я забуду пароль Gmail?Если вы выйдете из Google и потеряете свой пароль, вы сможете сбросить его, используя резервный адрес электронной почты или номер телефона.
Если вам посчастливилось потерять пароль перед добавлением номера для восстановления в свою учетную запись, вам придется перейти в Восстановление учетной записи Google и следовать инструкциям, чтобы избежать длительной и стрессовой блокировки.
Почему я не могу выйти из Gmail?Если вы не понимаете, почему нельзя просто выйти из Gmail, то это потому, что Google выполняет вход не только на сайт или в приложение, но и на все устройство / браузер.
Итак, если вы войдете в Gmail, вы также войдете в Документы, Таблицы и YouTube.Если вы выходите из системы, вы также выходите из Google на всем своем устройстве / браузере.
Категории Gmail, Google▶ Как выйти из учетной записи Google на всех устройствах?
Первоначально учетные записи Google называются основными функциями: адрес электронной почты и пароль для доступа к платформе Google. Это позволяет вам перемещаться по любым сервисам при условии, что они используют одни и те же данные для доступа.
По этой причине для входа в учетную запись Google не нужно будет входить в систему, если вы хотите получить доступ к другим службам, таким как Gmail.Однако здесь мы объясним, как выйти из , поскольку пользователи нередко закрываются на устройствах.
Аккаунт Google будет иметь доступ к YouTube, Gmail и другим, только для того, чтобы иметь те же имя пользователя и пароль. Эти учетные записи могут быть созданы с адресом электронной почты.
Узнайте, как выйти из моей учетной записи Google
Просто перейдите на страницу входа и выберите, где написано «безопасность» , затем появится вариант «Ваши устройства» .В этом поле будут отображаться устройства, с которых вы вошли в учетную запись Google, и вы также можете увидеть, открыты ли они еще.
Затем внизу говорит «Управление устройствами» , при нажатии появляются устройства, с которых вы снова вошли в систему. Каждое из устройств предоставит вам опцию «Подробнее» , чтобы выбрать вам поле , появится «Выход» на выбранном устройстве.
Это просто, просто выполните следующие простые шаги, чтобы отключить выход из учетной записи Google на устройстве, которое вы больше не используете.При том, что это объяснение в общем. Поскольку форма закрытия различается в зависимости от типа устройства, которое у вас есть.
Вас также может заинтересовать:
Для выхода из учетной записи Google со своего устройства необходимо понимать, что у вас есть выход из Gmail, на других устройствах есть возможность удалить учетную запись, изменить учетную запись или выйти; Все зависит от того, подключены ли вы к компьютеру, iPhone, iPad или устройству Android.
С другой стороны, необходимо знать эти процедуры безопасности, потому что третьи стороны могут иметь доступ к вашим устройствам и, таким образом, иметь доступ к учетной записи, что неудобно.Или, если вы входите в систему из общедоступного Интернета, жизненно важно рассмотреть закрытый сеанс для защиты вашей личной информации.
Действия по выходу из учетной записи Google в зависимости от типа устройства
Сначала вы должны понять, что выход из учетной записи Google не приведет к удалению учетной записи, а только к удалению из устройства. В свою очередь, учетная запись всех приложений, установленных на устройстве как YouTube, будет удалена.
На устройствах Android вы получите Доступ к Gmail , затем щелкните фотографию в правом верхнем углу или изображение профиля.Затем необходимо выбрать, где написано «Управлять всеми учетными записями этого устройства» , войти в раздел Безопасность , выбрать устройство и нажать «Выход» .
Чтобы закрыть аккаунт Google , компьютер вы входите в Gmail, нажимаете на фото профиля и «Выйти» . Пожалуйста, поймите, что если вы выполните описанные выше действия со своего компьютера, вы также можете получить доступ к опции «выйти из системы» на другом компьютере, на котором оставалась открытая учетная запись.
С iPhone или iPad вы входите в Gmail, на нажмите на фото профиля , выберите опцию «Управление учетной записью» strong>, затем выберите устройства, на которые вы вошли, выберите нужное, а затем при нажатии на «Удалить учетную запись» появляется .


 Через представленное меню выполните «Выход».
Через представленное меню выполните «Выход». Для этого откройте параметры учетной записи, используя указанную нами ранее ссылку, и на вкладке «Безопасность» в блоке «Ваши устройства» коснитесь кнопки «Управление устройствами»
Для этого откройте параметры учетной записи, используя указанную нами ранее ссылку, и на вкладке «Безопасность» в блоке «Ваши устройства» коснитесь кнопки «Управление устройствами» Затем щелкните «Оставить копию».
Затем щелкните «Оставить копию». Обратите внимание, что вы можете сохранить резервную копию на тот аккаунт, который используется в данный момент, или создать другую учетную
запись.
Обратите внимание, что вы можете сохранить резервную копию на тот аккаунт, который используется в данный момент, или создать другую учетную
запись.