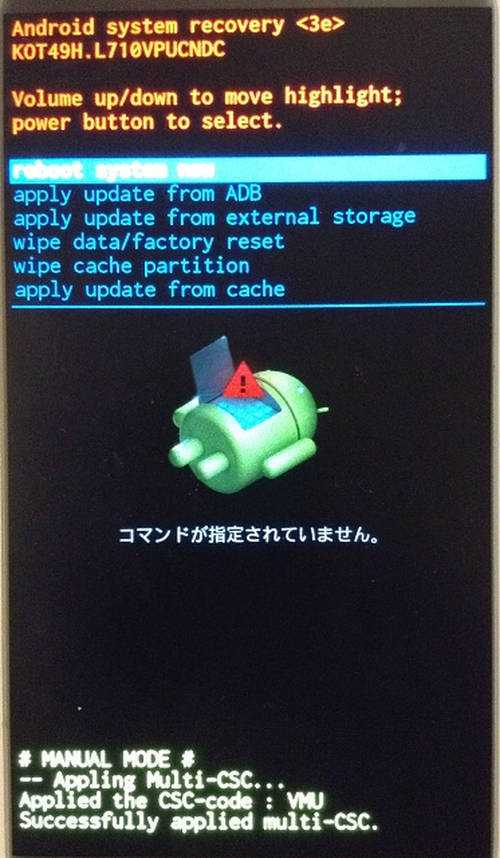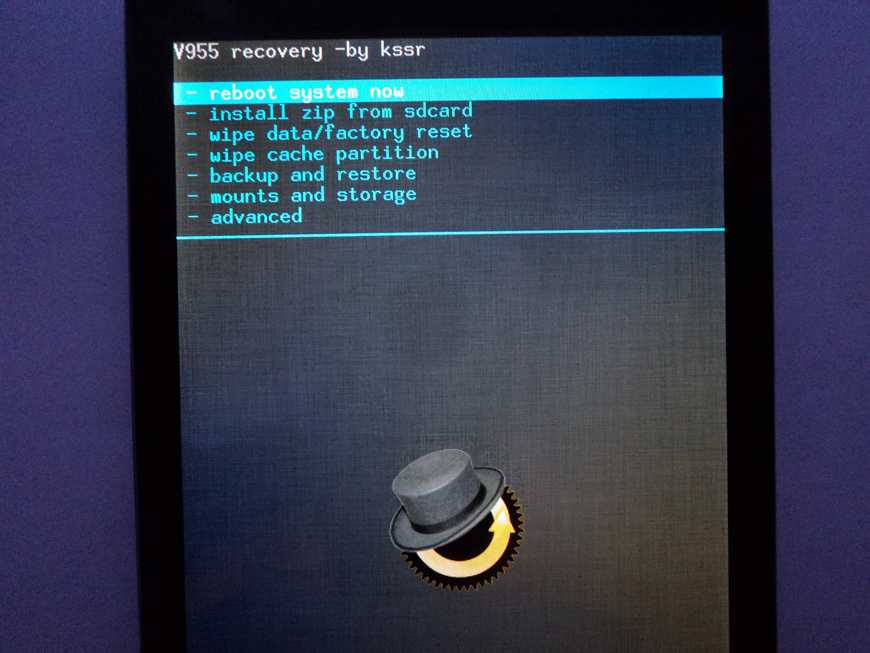Как выйти из режима recovery Android
Содержание
- 1 Не удается выйти из режима восстановления причины и что делать
- 2 Основные функции
- 3 Recovery menu в miui и android one
- 4 Если выйти из recovery android не получается?
- 5 Замена мода
- 6 Инструкции по принудительной перезагрузке системы смартфона huawei (honor):
- 7 Как перезагрузить планшет хуавей, если он завис и не выключается
- 8 Особенности для смартфонов разных производителей
- 9 Регистрация
- 10 С помощью боковых кнопок громкости
- 10.1 Узнайте больше о huawei
- 11 Структура меню cwm
- 12 Структура меню twrp
- 13 Вывод
- 13.1 Узнайте больше о huawei
- 13.2 Узнайте больше о Huawei
Не удается выйти из режима восстановления причины и что делать
Бывают ситуации, когда iPhone не может выйти из режима восстановления. Такую ситуацию называют Recovery Mode Loop. Ее появление связано с тем, что во время восстановления производится полное диагностирование системы. При возникновении ошибок iPhone заново начинает процедуру Recovery Mode и так до бесконечности. Причины появления Loop чаще всего связаны с программными ошибками. К примеру, с прерыванием установки.
При возникновении ошибок iPhone заново начинает процедуру Recovery Mode и так до бесконечности. Причины появления Loop чаще всего связаны с программными ошибками. К примеру, с прерыванием установки.
Также подобная ситуация возможна при попытке откатиться на более низкую версию систему. Чаще всего Apple закрывает эту возможность и сделать даунгрейд не получается. Но в исключительных случаях купертиновцы позволяют совершить откат (iPhone 4S и iPad 2). Проверить ваш iPhone на поддерживаемые iOS можно на сайте .
Выйти из режима восстановления можно через iTunes. Следует подключить iPhone к компьютеру и посмотреть, обнаружен ли девайс. Если да, то делаете восстановление смартфона. Учтите, что в результате этой процедуры сотрутся все пользовательские данные и на девайс будет установлена последняя версия iOS.
Увеличить
Если же выйти из Recovery Mode при помощи iTunes не получилось, то нужно использовать сторонние программы. Их функциональность во многом схожа, мы рассмотрим приложение Reiboot. Оно позволяет как войти в режим восстановления, так и выйти из него.
Увеличить
Основные функции
Через меню БИОС можно произвести множество действий с устройством. Обычно меню Android System Recovery состоит из 9 разделов, включающих подпункты. Рассмотрим основные из них с переводом на русский язык.
Reboot now — одна из основных команд, которая позволяет произвести перезагрузку устройства без дополнительных действий. Этот пункт не делится на подразделы. Выполняя команду, смартфон перезагрузится без каких-либо изменений в работе системы.
Install from SD-card — один из крупных разделов меню БИОС, который включает 5 команд.
Основной задачей является CWM (Clockwork Mod) — установка необходимых пакетов с произвольным именем файла. Главные функции CWM:
- установка кастомных (официальных и неофициальных) прошивок и ядер;
- дополнения и исправление ошибок в работе ОС, установка заводских обновлений;
- создание полноценной резервной копии текущей прошивки аппарата;
- восстановление системы с предыдущей резервной копии.

В этом разделе Рекавери меню Андроид на русском можно увидеть несколько команд. Каждая из них позволяет выполнить одну из вышеперечисленных функций:
- choose zip from SD-card — установка пакета с карты памяти;
- check md5sum of a file — проверка хеш-сумм файла;
- apply/sdcard/update.zip — инсталляция CWM-пакета в корневую папку update. zip из каталога карты памяти;
- toggle sigrature verification — верификация подписи пакета Clockwork Mod для проверки подлинности его содержимого, данная функция по умолчанию выключена;
- toggle sclipt assert — проверка соответствия скрипта настройкам аппарата, необходимо выполнять перед прошивкой устройства.
Toggle usb storage — режим позволяет подключить карту памяти к смартфону, чтобы использовать устройство в качестве USB-накопителя для ПК или ноутбука.
Wipe (Format) — раздел, предназначенный для Wipe. Можно как полностью сбросить данные, так и удалить только некоторые файлы, например, кеш, отформатировать определенный раздел устройства.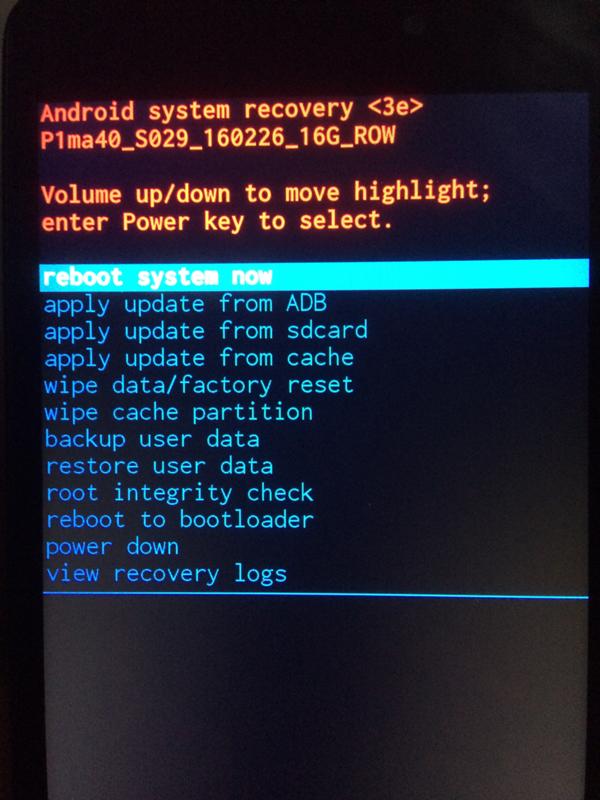
Рассмотрим основные опции данной функции:
- Wipe data (может еще называться factory reset) — опция, позволяющая сресетировать смартфон в based (базовые) заводские настройки;
- Wipe cashe — функция для форматирования раздела с кэшем;
- Format system — опция, позволяющая полностью удалить систему, то есть происходит форматирование всех системных файлов и ресетирование установленной прошивки.
Backup (restore) — раздел, где можно произвести резервное копирование прошивки и восстановить систему. Для создания резервных копий основных разделов ПО используется функция backup. Если выбрать опцию restore, это позволит восстановить систему из созданных ранее резервных копий.
EXT3 — 4EXT — раздел, позволяющий конвертировать систему, а также ее отдельные элементы из EXT3 в EXT 4 и обратно.
Mouts|strage — функция, предназначенная для монтирования и размонтирования разделов системы. Благодаря этой опции можно совершать операции со следующими разделами: cache, data, sdcard, а также system.
Advanced — раздел с расширенными настройками, который включает в себя различные не классифицируемые функции. Опция Advanced включает в себя такие пункты:
| Функция | Описание |
| File System Check | функция, позволяющая провести проверку всех файлов системы |
| Print Partition Info | аналитика системы и вывод view logs (лога) на экран |
| Copy recovery. log to sdcard | опция копирования лога восстановления и его запись |
| Fix Permission | функция, позволяющая изменить права на файлы в разделе /data |
| Partition SD Card | опция для образования разделов ext и ext2 на карте памяти. Здесь можно либо создать разделы (для этого необходимо войти в Remove all partitions and start from scratch), либо же выйти назад в главное меню Рекавери без сохранения изменений (для этого нужно зайти в раздел No — save my fat32 partition). |
Power menu — дословно переводится как «меню питания». Здесь можно выполнить такие операции: полностью выключить устройство (power off), перезагрузить смартфон (reboot), произвести перезагрузку в режиме Рекавери (reboot recovery).
Здесь можно выполнить такие операции: полностью выключить устройство (power off), перезагрузить смартфон (reboot), произвести перезагрузку в режиме Рекавери (reboot recovery).
Все эти функции присутствуют в разделе Рекавери практически каждого устройства. В зависимости от модели смартфона или планшета функционал System Recovery может расширяться или сужаться.
Меню в стоковом Recovery Xiaomi делится на несколько уровней. На каждом уровне есть определённое количество пунктов на английском языке. Поэтому стоит подробнее рассмотреть перевод и назначение каждого пункта меню и рассказать, для чего он используется.
Структура Recovery Menu и его перевод на русский язык:
Начальный экран Main Menu на Xiaomi с MIUI.На изображении выше показано меню рекавери смартфона бренда MI, о чём говорит надпись Mi Recovery 3.0. Если бы это был телефон Redmi, то мы увидели Redmi Recovery 3.0. Кроме этой надписи они ничем не отличаются.
Навигация по меню рекавери осуществляется кнопками изменения громкости. Для выбора того или иного пункта требуется нажать кнопку питания.
В смартфонах Mi серии А — A1, MI A2 (A2 Lite), Mi A3, рекавери отличается от стандартного варианта других телефонов Xiaomi. Это связано с тем, что в А-серии установлен чистый Android One, а в остальных устройствах используется MIUI.
Структура Recovery Menu у смартфонов Сяоми А-серии:
Если выйти из recovery android не получается?
Если по каким либо причинам ваш Android не переходит в нормальный режим работы и возвращается в меню Recovery, либо же просто не поймете что делать, тогда попробуйте выполнить следующие действия:
- Зажать и удерживать кнопку питания дольше 15 секунд
- Снять и снова вставить батарею
- Подождать пока Android устройство само разрядиться
- Подключите Android к ПК, в программе ADB RUN в меню Manual Command -> ADB ввести следующую команду adb reboot normal (работает не на всех девайсах)
У вас еще остались дополнительные вопросы? Задавайте их в комментариях, рассказывайте о том, что у вас получилось или наоборот!
Вот и все! Оставайтесь вместе с сайтом Android 1, дальше будет еще интересней! Больше статей и инструкций читайте в разделе Статьи и Хаки Android.
Смартфон будет выключен и автоматически загружен в обычном режиме.
Рекавери меню — дополнительное меню, можно сказать, секретное, с помощью которого вы можете обновить прошивку или сделать сброс данных на своем смартфоне. Засунули его подальше не просто так, а чтобы пользователь ненароком не нажал куда не следует. В этой статье — как выйти из рекавери на Xiaomi или Redmi.
Собственно, рекавери меню — перед вами:
Чтобы выйти из него, выберите пункт Reboot (выбор — кнопки регулировки звука, подтверждение — клавиша включения).
Далее — Reboot to System.
Смартфон будет выключен и автоматически загружен в обычном режиме.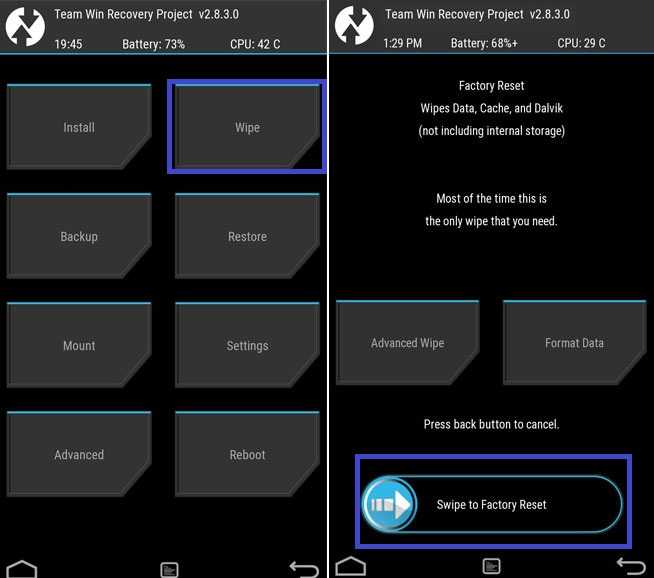
Если клавиша включения не работает, попробуйте сделать так: сначала выберите Reboot.
Ждете 10-20 минут, пока не будет выбран этот пункт автоматически (такая функция присутствует в прошивке).
Далее делаете то же самое с пунктом Reboot to System — выбираете его и ждете.
Смартфон будет перезагружен.
Еще один вариант — нажатие и удерживание клавиши выключения до того момента, пока экран не погаснет.
Далее телефон должен загрузиться в обычном режиме, а если не включился, включите его самостоятельно.
Наконец, в вашей прошивке может использоваться рекавери TWRP. Меню сенсорное, для перезагрузки выберите Reboot или «Перезагрузка».
Как и в предыдущих случаях, ваш Xiaomi или Redmi загрузится в нормальном режиме.
CAHEK80 ответил: 2020-01-22 18:08:17
здравствуйте! Вы правы насчет правды, что то автор не договаривает. Было у меня такое, не загружаясь в систему выкидывало в рекавери. Но, это у меня произошло из-за быстрых смен прошивок и тестов разных модов, после чего я не чистил хвосты. вот и заклинило. и опять же Вы правы, после слов автора и что не договаривает, помогать смысла нет.
Перезагрузил телефон и случайно попал в режим рекавери. Выйти из него не могу никак: нажимаю Reboot — возвращается в то же меню, Wipe data — то же самое. Попытки выключить устройство не помогают — каждый раз появляется то же самое меню на три кнопки. Что делать?
Карасев Евгений ответил: 2020-01-22 16:03:55
Здравствуйте.
Для начала рассказать всю правду: что и как делали?
В тот режим так не попадают и выходят очень даже просто.
acidmist ответил: 2020-01-22 16:12:11
Откуда претензии ко мне? Какой смысл мне молчать о чем-то, если я хочу решить проблему и тем более, перед кем я буду скрывать «свои действия»? Если не можете помочь — лучше пройти мимо
Если не можете помочь — лучше пройти мимо
youtube.com/embed/jpY9TFimPNU?feature=oembed» frameborder=»0″ allow=»accelerometer; autoplay; clipboard-write; encrypted-media; gyroscope; picture-in-picture» allowfullscreen=»»>1619716888 | из Redmi Note 5
CAHEK80 | из Redmi 5 Plus
Карасев Евгений
Здравствуйте.
Для начала рассказать всю правду: что и как делали?
В тот режим так не попадают и выходят очень даже просто.
CAHEK80 ответил: 2020-01-22 18:08:17
здравствуйте! Вы правы насчет правды, что то автор не договаривает. Было у меня такое, не загружаясь в систему выкидывало в рекавери. Но, это у меня произошло из-за быстрых смен прошивок и тестов разных модов, после чего я не чистил хвосты. вот и заклинило. и опять же Вы правы, после слов автора и что не договаривает, помогать смысла нет.
CAHEK80 | из Redmi 5 Plus
Карасев Евгений
youtube.com/embed/JrPTTkNbh-o?feature=oembed» frameborder=»0″ allow=»accelerometer; autoplay; clipboard-write; encrypted-media; gyroscope; picture-in-picture» allowfullscreen=»»>Здравствуйте.
Вот отчего я могу считать, что здесь не так все просто.
Аппарат Redmi Note 5 если-бы окиричился при обновлении (а оно могло ночью устанавливаться), то это-бы было скорее всего при переходе на Android 9 (то есть полгода назад, не сейчас, да еще и на китайце с пропатченным загрузчиком).
Huawei eRecovery — очень полезная функция для смартфонов с операционной системой Android. Но нередко пользователям приходится разбираться, как правильно и безопасно выйти из этого режима.
Замена мода
Этот метод используют, когда есть доступ к интерфейсу операционной системы. Во избежание потери файлов в процессе, рекомендуем создать резервную копию файлов или перенести их на компьютер.
- Загрузите официальную прошивку с сайта производителя или тематического форума в ZIP или RAR-архиве.
 Ее версия должна совпадать с ПО, установленном на аппарате.
Ее версия должна совпадать с ПО, установленном на аппарате. - Откройте архив с помощью специальной программы и достаньте оттуда файл recovery.img. Добавьте его в папку с отладочным мостом АДБ.
- Подключите смартфон к ПК с помощью USB-кабеля. Согласитесь запустить отладку.
- Зайдите в директиву с ADB. В верхней строке пропишите cmd.
- Задайте команду adb reboot fastboot, чтобы перевести смартфон в режим Fastboot, или используйте специальное сочетание клавиш.
- Теперь примените команду fastboot flash recovery.img.
- Дождитесь окончания процесса и создайте запрос fastboot reboot — аппарат перезагрузится.
Если все прошло успешно, в качестве Рекавери будет использован стоковый вариант.
Инструкции по принудительной перезагрузке системы смартфона huawei (honor):
Первый способ: нажатием одной кнопки питания (выключатель).
1. Вы нажимаете кнопку питания и удерживаете её 7-10 секунд.
Фото №4 — нажать на выключатель на корпусе телефона и держать её не менее 10 сек.
2. На экране появятся два значка для стандартного выключения или перегрузки. Вы, не отрывая пальца от выключателя, продолжаете держать её ещё дальше не менее 10 секунд.
Фото №5 — удерживать выключатель далее не менее ещё 10 сек.3. Теперь на экране появится одна круглая кнопка для подтверждения перезапуска системы. Вы, по-прежнему не отрывая пальца от выключателя, продолжаете её держать дальше. И примерно через 7 секунд смартфон выключится, а после сразу включится. Вот так мы перезагрузили смартфон одним нажатием на одну кнопку, не отрывая от неё пальца.
Фото №6 – продолжать удерживать выключатель до выключения телефона.Второй способ: нажатием двух кнопок — кнопку питания и кнопку уменьшения громкости.
Вы нажимаете одновременно на две кнопки и удерживаете их не менее 10 секунд. После этого смартфон выключится и сразу включится.
Фото №7 – одновременно нажать на кнопку питания и кнопку уменьшения громкости, и удерживать их не менее 10 сек.Как перезагрузить планшет хуавей, если он завис и не выключается
Зависание — частая трудность смартфонов и планшетов. Это является сугубо системной проблемой, и решается во внутренних параметрах. Наиболее распространенные причины зависаний:
Это является сугубо системной проблемой, и решается во внутренних параметрах. Наиболее распространенные причины зависаний:
- нехватка оперативной памяти;
- засоренное внутреннее и внешнее хранилище;
- наличие вируса;
- ошибка операционной системы, вызванная повреждением системных файлов.
Если планшет завис, а его нужно перезагрузить, доступа к общим параметрам у вас не будет.
Придется прибегнуть к экстренным мерам — Hard Reset. Для этого зажмите нижнюю клавишу громкости и питания, и подержите так до пятнадцати секунд.
После этого выводится кастомное меню Андроид для разработчиков, в котором возможно дать команду перезагрузки или сброса настроек. Чтобы решить проблему зависания, лучше воспользоваться опцией Hard Reset. Ее единственный недостаток — удаление всех компонентов со внутренней памяти планшета.
youtube.com/embed/uViulM4plfs?feature=oembed» frameborder=»0″ allow=»accelerometer; autoplay; clipboard-write; encrypted-media; gyroscope; picture-in-picture» allowfullscreen=»»>Нажмите кнопку питания и дождитесь завершения процесса.
После этого память будет очищена, но потребуется заново все настраивать.
Mediapad не застрахован и от механических поломок. Одной из таких бывает проблемы в работе сенсора. Это означает, что совершить привычные для этого девайса действия будет невозможно. В таком случае есть возможность зажать нижнюю (или верхнюю) клавишу регулировки звука и кнопку питания. В появившемся окне выберите «Reboot». Эта команда сможет перезагрузить планшет Хуавей.
По возможности лучше отнести девайс в сервис и решить вопрос с неработающим датчиком сенсора. Вручную в домашних условиях такие работы совершать тяжело.
Особенности для смартфонов разных производителей
Все действия проводятся с выключенным устройством (за исключением НТС). Комбинации для запуска режима восстановления следующие:
Комбинации для запуска режима восстановления следующие:
- Для Asus: зажать кнопки питания и увеличения громкости до появления логотипа Android в желтой каске;
- Для Google Nexus/Pixel:
- Нажать кнопки включения и уменьшения громкости до появления меню.
- Выбрать Recovery mode с помощью кнопки питания.
- Дождаться появления логотипа
- Зажать кнопку питания и повышения громкости. Через 5 секунд отпустить клавишу громкости,
- Для HTC:
- Открыть «Настройки»=>»Батарея».
- Снять галочку у строки «Быстрая загрузка».
- Выключить гаджет и включить его, зажав кнопки включения и снижения громкости.
- Выбрать в отобразившемся меню строчку Recovery mode.
- Для LG:
- Удерживать кнопки включения и снижения громкости до появления логотипа LG.
- Отпустить клавишу питания на 2-3- секунда и снов зажать.
- Выполнить шаг №3 из предыдущего способа.

- Для Samsung:
- Вариант №1: нажать кнопки питания, увеличения громкости и «Домой».
- Вариант №2: зажать кнопки «Включение» и домой».
- Вариант №3: зажать клавиши повышения громкости и питания.
- Для Sony (только устройства 2021-2020 года):
- Вариант №1: зажать клавиши уменьшения громкости и питания.
- Вариант №2: зажать кнопку питания и 2 раза коротко нажать на клавишу увеличения громкости до появления логотипа «Сони».
- Вариант №3: нажать все 3 кнопки.
- Xiaomi и Meizu: нажать кнопку питания и увеличения громкости;
- Huawei, Honor и Fly: зажать клавишу питания и увеличения/уменьшения громкости.
- Lenovo:
- Вариант №1: зажать кнопки питания и повышения громкости;
- Вариант №2: нажать кнопки включения, увеличения и уменьшения громкости.
Подводя итог, можно сказать, что рекавери это инструмент для восстановления работы телефона или установки прошивок. Запустить его несложно – на устройствах любой марки нужно зажать лишь пару кнопок.
Регистрация
Honor предлагает широкий ряд инновационных продуктов, которые открывают новые горизонты для творчества и дают молодым людям возможность осуществить свои мечты. Чтобы приобретать товар этой марки по выгодным ценам, достаточно иметь активный аккаунт на официальном сайте Хонор.
Регистрационная анкетаВход в систему и регистрационные мероприятия осуществляются через платформу HUAWEI. Алгоритм действий:
- Зайти в интернет и ввести в поисковой строке фразу «Хонор официальный сайт».
- Выбрать первую строчку из списка.
- В верхнем правом углу нажать на иконку с «человечком».
- В новом окне нажать на иконку HUAWEI, которая находится под фразой «Выберете способ входа».
Переход на сайт Хуавей
- Выбрать позицию «Зарегистрировать», под формой для входа и ввести персональные данные.
Вход в окно регистрации
С помощью боковых кнопок громкости
1. Полностью выключите устройство.
2. Зажмите клавишу громкости вниз.
3. Не отпуская ее, включите телефон.
Если данный способ не сработал, попробуйте использовать клавишу громкости вверх.
Структура меню cwm
Расшифровка назначению пунктов меню CWM приведена в таблице.
| Раздел меню | Подраздел | Назначение | |
| Advanced | Reboot Recovery | Перезагрузка в рекавери | |
| Key Test | проверка работы аппаратных клавиш | ||
| Process dump | Дамп | ||
| Restart adbd | Перезапуск ADB сервера | ||
| Wipe | Dalvik Cache | Очистка одноименной папки | |
| Battery Stat | Удаление журнала работы аккумуляра | ||
| Report Error | Прочитать отчет об ошибке | ||
| Backup and restore | Advanced | Backup | Резервное копирование с возможностью выбора дублируемых разделов |
| Restore | Восстановление системы из резервных копий отдельных разделов | ||
| Backup | Полное резервное копирование | ||
| Restore | Полное восстановление системы из резервной копии | ||
| Install zip from sdcard | chooze zip from sdcard — | выбор ZIP-архива для инсталляции с флеш-карты | |
| toggle signature veritification | включение/отключение проверки подписи у файла. | ||
| toggle script assert | включение/отключение скрипта утверждения; | ||
| Mounts and storage | format | boot | Отформатировать загрузочный раздел |
| cache | То же для /cache | ||
| data | То же для /data | ||
| sdcard | То же для /sdcard | ||
| system | То же для /system | ||
| mount | /sdcard | Подключить /sdcard | |
| /system | То же для /system | ||
| USB storage | То же для флешки, подключенной через OTG | ||
| unmount | /data | Отключение раздела /data | |
| /cache | То же для /cache | ||
| Apply update.zip from sdcard | – | Установка чего-либо из архива с именем update.zip | |
| Wipe | Data/factory reset | Очистка папки с пользовательскими настройками устройства | |
| Cache partinion | Очистка кэша приложений и системы | ||
| Reboot system | – | Перезагрузка | |
| Go back | – | Назад | |
Структура меню twrp
В отличие от стандартного рекавери в TWRP для навигации по меню используется сенсор, а не кнопки. Расшифровка назначения кнопок в меню приведена в таблице.
Расшифровка назначения кнопок в меню приведена в таблице.
| Раздел меню | Подраздел | Назначение |
| Settings | Ignore image size errors | Игнорировать ошибки в размере образа |
| Force MD5 check for all zips | принудительная проверка контрольных MD5 сумм для всех ZIP-архивов | |
| Restore Defaults | откат к стандартным настройкам TWRP | |
| During backup | включить игнорированиеошибок в размере файлов при создании слепка системы; | |
| Time | Настройка часового пояса, используемого приложением «Часы» по умолчанию | |
| Skip MD5 generation during backup | Пропуск создания проверочных MD5 сумм для слепков системы | |
| Zip file signature verification | проверкаподписей ZIP-архивов | |
| Use rm –rf instead of formatting | Удалять файлы, а не форматировать раздел при использовании любой команды в разделе Wipe | |
| Install | – | установка прошивок, наборов приложений (Google Apps), рут-приложений (Magisk), патчей для ядра системы из ZIP-архивов. Архивы других типов не поддерживаются Архивы других типов не поддерживаются |
| Reboot | – | перезапуск |
| Mount | System | Подключение раздела /system |
| Data | То же для /data | |
| SDCARD | То же для /sdcard | |
| Cache | То же для /cache | |
| USB Storage | Подключение флеш-накопителя | |
| Backup | – | Создание резервной копии системы |
| Advanced | Copy Log to SD | скопировать журнал событий на microSD карту; |
| Fix Permissions | исправление прав доступа к разделам, папкам и файлам; | |
| Reload Theme | Перезагрузить шаблон | |
| Partition SD Card | Переразметить карту памяти; | |
| Terminal Command | командная строка. | |
| File Manager | файловый менеджер | |
| Wipe | Android Securе | Очищает /android_secure |
| Cache | То же для /cache | |
| Dalvik Cache | То же для Dalvik Cache | |
| System | То же для /system | |
| Internal/External Storage | То же для встроенной/подключенной памяти | |
| Factory Reset | Сброс до заводских установок | |
| Battery Stats | Обнуление статистики работы АКБ | |
| Restore | – | Восстановление из созданной копии системы |
Вывод
Из статьи вы узнаете, что означает фраза reboot system now. Где находится и для чего используется. Это важная команда в разделе recovery, использование которой, позволит легко покинуть раздел и запустить операционную систему.
Где находится и для чего используется. Это важная команда в разделе recovery, использование которой, позволит легко покинуть раздел и запустить операционную систему.
Если у вас остались вопросы, не стесняйтесь и задавайте в разделе для комментариев. Так же делитесь статьей через кнопки социальных сетей, что бы ваши друзья и знакомые, знали о такой простой, но важной команде, как reboot system now.
С каждым последующим поколением операционные системы для электронных вычислительных устройств становятся все дружественней по отношению к конечному пользователю.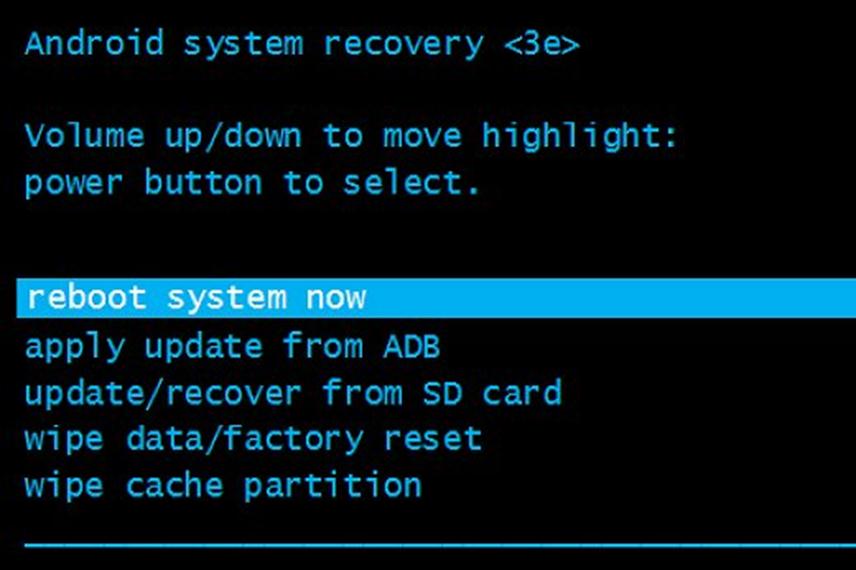 К примеру, те, кому довелось работать с Windows третьей версии, очень хорошо помнят, что нужно было не только понимать, как происходит взаимодействие с графическим интерфейсом, но и быть знатоком «МС-ДОС» на уровне уверенного пользователя. Сейчас все это осталось в прошлом. Однако стоит признать, что некоторые вопросы по-прежнему возникают.
К примеру, те, кому довелось работать с Windows третьей версии, очень хорошо помнят, что нужно было не только понимать, как происходит взаимодействие с графическим интерфейсом, но и быть знатоком «МС-ДОС» на уровне уверенного пользователя. Сейчас все это осталось в прошлом. Однако стоит признать, что некоторые вопросы по-прежнему возникают.
Вызов меню Recovery на OS Android
Как известно, Recovery в системе Андроид представляет собой отдельное меню – это особый режим, в процессе запуска которого можно обновить систему, сделать сброс на первоначальные настройки устройства либо стать обладателем прав администратора.
Вызов меню Recovery на OS Android: Видео
Как включить Recovery
Для активации Recovery нет ничего сложного. Но с помощью обыкновенного включения невозможно туда попасть.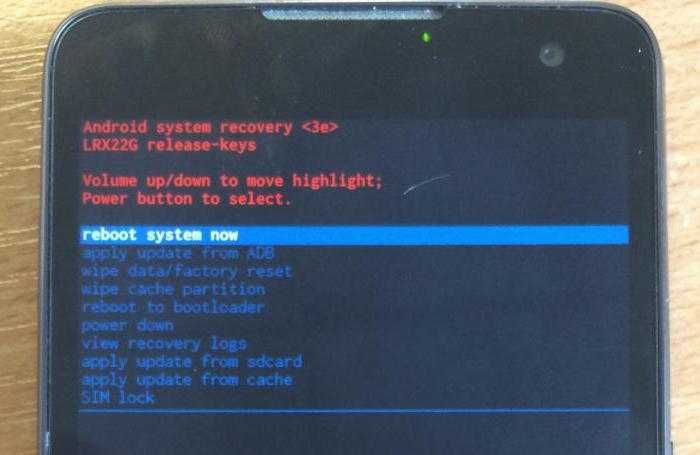 Мобильные устройства различных моделей имеют разные методы. Сначала придется отключить смартфон и провод USB. Затем вместе зажмите и держите следующие кнопки из представленных комбинаций:
Мобильные устройства различных моделей имеют разные методы. Сначала придется отключить смартфон и провод USB. Затем вместе зажмите и держите следующие кнопки из представленных комбинаций:
- Кнопка громкости вверх и кнопка включения;
- Кнопка громкости вниз и включение;
- Центральная кнопка и включение;
- Центральная кнопка, включение, клавиша увеличения громкости.
Когда произойдет включение, отыщите «Рекавери», используя кнопки громкости. Выбор делается клавишей питания. Чтобы подтвердить выбор, тоже используйте это клавишу (что-то вроде Enter на клавиатуре компьютера).
Как восстановить прошивку на Андроид: Видео
Преимущества бэкапа в смартфонах
Большинство пользователей сталкиваются с явлением пропажи данных, которые находились в устройстве.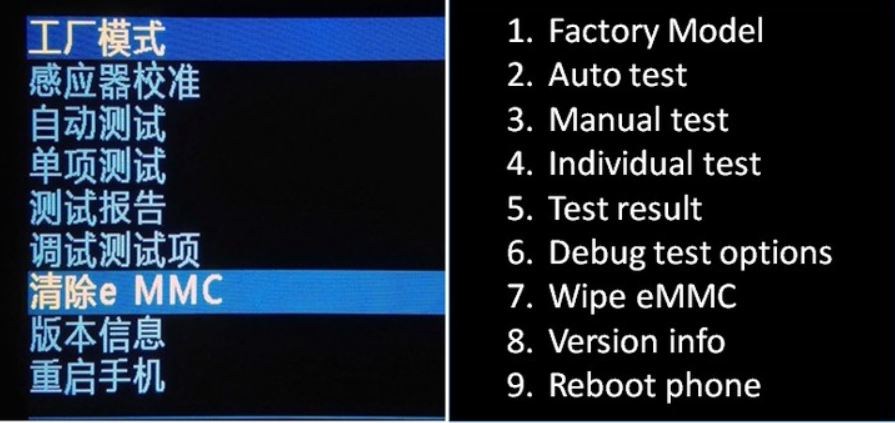 Чтобы подобного не происходило, есть прекрасная функция, которая называется Backup. С помощью неё можно создавать резервные копии разной информации. Вы запросто сохраните данные на внешнем накопителе. Если же на смартфоне находится вредоносное ПО, пользователь сможет использовать копии данных в сохраненном виде. Поэтому разберемся, как можно сделать Бэкап Андроид, используя режим Recovery. Надо отметить, что тема касается создания резервной копии программ, настроек Андроида. Ведь операционка, которая работает быстро и не зависает, считается важным элементом для постоянного пользования.
Чтобы подобного не происходило, есть прекрасная функция, которая называется Backup. С помощью неё можно создавать резервные копии разной информации. Вы запросто сохраните данные на внешнем накопителе. Если же на смартфоне находится вредоносное ПО, пользователь сможет использовать копии данных в сохраненном виде. Поэтому разберемся, как можно сделать Бэкап Андроид, используя режим Recovery. Надо отметить, что тема касается создания резервной копии программ, настроек Андроида. Ведь операционка, которая работает быстро и не зависает, считается важным элементом для постоянного пользования.
Вам надо:
- Стать обладателем прав администратора. Это необходимо для беспрепятственного управление расширенным функционалом смартфона;
- Скачайте Titanium Backup. Для этого найдите его в Гугл Плей и загрузите по ссылке;
- Производя первую установку, вам будет задан запрос на Рут-доступ. Дайте разрешение, выделите галкой опцию «Запомнить» и тем самым упростите дальнейшие действия;
Обратите внимание: не надо щелкать кнопки, если вы не знаете, за что они отвечают. Если что-то пойдет не так, устройство может полностью выйти из строя и понадобится помощь профессионального мастера.
Если что-то пойдет не так, устройство может полностью выйти из строя и понадобится помощь профессионального мастера.
Как получить ROOT права: Видео
Резервное копирование
- Запустите программу и выберите «Резервные копии»;
- Увидите новое окно, возле «Копирование пользовательских данных» нажмите «Пуск»;
- Дайте подтверждение на согласие выбора – верхний правый угол;
- Затем выбирайте те приложения, которые хотите сохранить, щелкайте «Запустить пакетную обработку приложений»;
- Ждите, когда закончится Backup файлов;
- Когда все этапы с копированием системных файлов будут завершены, всплывет окно. Здесь увидите ваши сохраненные данные;
- Изучите все внимательно. Заметьте, если будет присутствовать восклицательный знак около какого-либо приложения, значит, возникла какая-то ошибка при его копировании.

Причина может касаться неправильного доступа к рут-правам. Лучше внимательно просмотреть способ для получения прав администратора, тогда подобная проблема не появится.
Что необходимо для бэкапа?
- Программа Titanium Backup содержит раздел «Обработки»;
- Щелкните в нем «Восстановление»;
- Увидите новое окно, отыщите «Восстановить все ПО с данными».
Если надо будет восстановить какие-то приложения, а не всю систему, тогда используйте «Резервные копии». Здесь отметите все, что надо для восстановления. Затем щелкните «Восстановление».
Как сделать Hard Reset на Android: Видео
[решено] Как исправить проблему с неработающим режимом восстановления Android
Категория: Разблокировать Android
12 мая 2022 г. 3 минуты чтения
3 минуты чтения
Несколько дней назад один из наших клиентов написал нам запрос с заголовком «Как исправить неработающий режим восстановления Android» и гласил:
Мой Samsung Galaxy J10 Pro ранее находился в пользовательском режиме восстановления, устройство рутировано, а загрузчик разблокирован. Теперь я попытался переключить свой телефон в режим восстановления Android, но он не работает и продолжает показывать «Нет команды» на экране моего телефона. Пожалуйста, как мне решить эту проблему?
Эта статья расскажет нам о некоторых общих знаниях о режиме восстановления Android и о том, как исправить проблему с неработающим режимом восстановления Android.
- Часть 1. Общие сведения о режиме восстановления Android
- Часть 2. Эффективные решения для устранения проблемы с неработающим режимом восстановления Android
- Часть 3: Бонус — Как перезагрузить телефон Android без потери данных
Часть 1: Общие сведения о режиме восстановления Android
Если у вас не работает режим восстановления Android и все ваши попытки кажутся тщетными, вам сначала нужно понять, что делает режим восстановления на устройствах Android, прежде чем приступать к решению проблемы «Нет команды».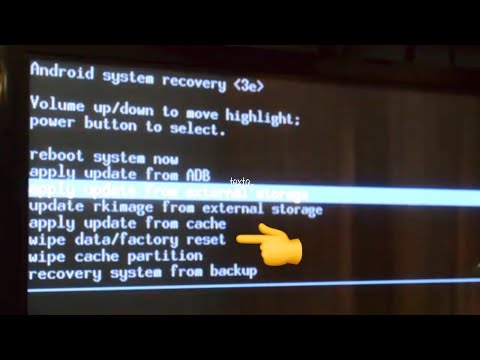
Режим восстановления Android решает следующие проблемы на устройствах Android:
Помогите исправить телефон Android, который завис из-за неправильной конфигурации.
Очистить кешированные разделы и перезагрузить телефон Android.
Стереть все настройки и содержимое устройства Android.
Режим восстановления Android может исправить неисправное устройство Android, но бывают случаи, когда режим восстановления приводит к ошибке «Нет команды». Несмотря на способность режима восстановления устранять проблемы с Android, если он столкнется с ошибкой «Нет команды», для ее устранения потребуется эффективное решение.
, часть 2: эффективные решения для исправления проблемы с режимом восстановления Android
1 Исправить проблему с неработающим режимом восстановления Android с комбинациями клавиш
Метод комбинации клавиш — одно из самых простых решений для устранения ошибки «Нет команды» на устройствах Android. Однако, прежде чем нажимать любую клавишу, обязательно извлеките SIM-карту и карту памяти из устройства. Если ваш телефон подключен к источнику зарядки, отключите его, но убедитесь, что у вас заряжено до 80% аккумулятора.
Однако, прежде чем нажимать любую клавишу, обязательно извлеките SIM-карту и карту памяти из устройства. Если ваш телефон подключен к источнику зарядки, отключите его, но убедитесь, что у вас заряжено до 80% аккумулятора.
Выполнив следующие действия и правильно применив следующие комбинации клавиш, как указано ниже, вы устраните проблему с неработающим режимом восстановления Android:
Шаг 1. Когда на экране появится уведомление «Нет команды», одновременно нажмите следующие кнопки и удерживайте их в течение 2–5 секунд:
Режим восстановления Android решает следующие проблемы на устройствах Android:
Нажмите и удерживайте кнопки питания и увеличения громкости.
Нажмите и удерживайте кнопки «Питание», «Домой» и «Увеличение громкости».
Нажмите и удерживайте кнопки питания и уменьшения громкости.
Нажмите и удерживайте кнопки «Питание», «Домой» и «Уменьшение громкости».
Нажмите и удерживайте кнопки «Питание» и «Домой».
Шаг 2. Эта комбинация клавиш исправит ошибку «Нет команды» и откроет режим восстановления Android.
2 Исправление проблемы с неработающим режимом восстановления Android через цикл загрузки
Если ваш Android-телефон завис в цикле загрузки без отображения какой-либо ошибки команды, это может произойти из-за неправильной установки программного обеспечения или простой ошибки кэша устройства. Однако любой из этих нескольких методов может исправить это, но сначала ваше устройство должно находиться в режиме восстановления.
Метод 1. Очистите раздел кэша, чтобы исправить ошибку отсутствия команды
Это простое решение не будет стоить вам ничего, даже потери данных. Это хорошее решение, и мы надеемся, что оно решит проблему.
Шаг 1. Нажмите кнопку уменьшения громкости, чтобы переместить курсор на параметр « Wipe cache partition ».
Шаг 2. Дважды нажмите кнопку питания, чтобы подтвердить удаление кэша.
Дважды нажмите кнопку питания, чтобы подтвердить удаление кэша.
Шаг 3. С помощью кнопки уменьшения громкости перейдите к параметру «Перезагрузить устройство», а затем выберите его, чтобы перезагрузить телефон.
Мы ожидаем, что очистка раздела кеша исправит ошибку «Нет команды», но если это не так, используйте следующий метод.
Способ 2. Установка обновления
вручнуюЕсли вы подозреваете, что ошибка «Нет команды» возникает из-за обновления программного обеспечения или при попытке прошивки пользовательского ПЗУ, вы можете вручную исправить эту проблему, выполнив следующие действия:
Шаг 1. Нажмите кнопку уменьшения громкости, чтобы переместить курсор на » Опция «Применить обновление из кэша ».
Шаг 2. Нажмите кнопку питания, чтобы открыть свой выбор.
Шаг 3. Выберите доступное обновление программного обеспечения и нажмите кнопку питания, чтобы установить его.
Метод 3. Восстановление заводских настроек телефона Android
Это последнее средство для всех, кто хочет исправить проблему с неработающим режимом восстановления Android. Однако этот метод сотрет все файлы и данные вашего телефона Android, поэтому обязательно сделайте резервную копию информации об устройстве.Шаг 1. Нажмите кнопку уменьшения громкости, чтобы переместить курсор на опцию «Очистить данные/сброс настроек».
Шаг 2. Нажмите кнопку питания, чтобы выбрать параметр и начать процесс.
Шаг 3. После завершения процесса ваш телефон перезагрузится в обычном режиме, и вы сможете снова настроить его.
Возможно, вышеуказанные решения вам не подходят из-за потери данных. Если это так, то iMyFone LockWiper (Android) — это программное обеспечение, которое может перезагрузить ваш телефон Android и исправить неработающий режим восстановления Android без потери данных.
Часть 3: Бонус — Как перезагрузить телефон Android без потери данных
Инструмент сброса телефона iMyFone LockWiper (Android) может сбросить настройки устройств Android, даже если пароль или PIN-код экрана забыты. Он также предлагает гибкий режим разблокировки для всех блокировок экрана устройств Android, таких как PIN-код, шаблон, пароль, отпечаток пальца, распознавание лица. Вам обязательно понравится это приложение!
100 233 123 Загрузки
Особенности iMyFone LockWiper (Android)
Сбросьте настройки телефонов и планшетов Android без потери данных.
Обеспечьте гибкие режимы для всех блокировок устройств Android: удалите FRP и снимите блокировку экрана.
Поддержка более 6000 устройств Android, версий ОС Android и компьютерных операционных систем.
Снять блокировку экрана на некоторых устройствах Samsung без потери данных.
Предложите пробную версию всем тем, кто хочет протестировать функции программного обеспечения, прежде чем вносить деньги.

Загрузить сейчас
Как перезагрузить телефон Android без потери данных за 5 минут
Шаг 1. Загрузите и установите iMyFone LockWiper (Android) на свой компьютер. Выберите режим «Удалить экран без потери данных». Подключите ваше Android-устройство к программному обеспечению с помощью USB-кабеля, а затем нажмите « Start », чтобы двигаться дальше.
Шаг 2. Выберите имя устройства, модель и нажмите » Пуск «.
Шаг 3. Как только устройство и его информация будут правильно сопоставлены, iMyFone LockWiper (Android) начнет загрузку определенного пакета данных на ваш телефон.
Шаг 4. Выполните описанные здесь действия, чтобы перевести устройство в режим загрузки. Когда ваше устройство находится в режиме загрузки, нажмите «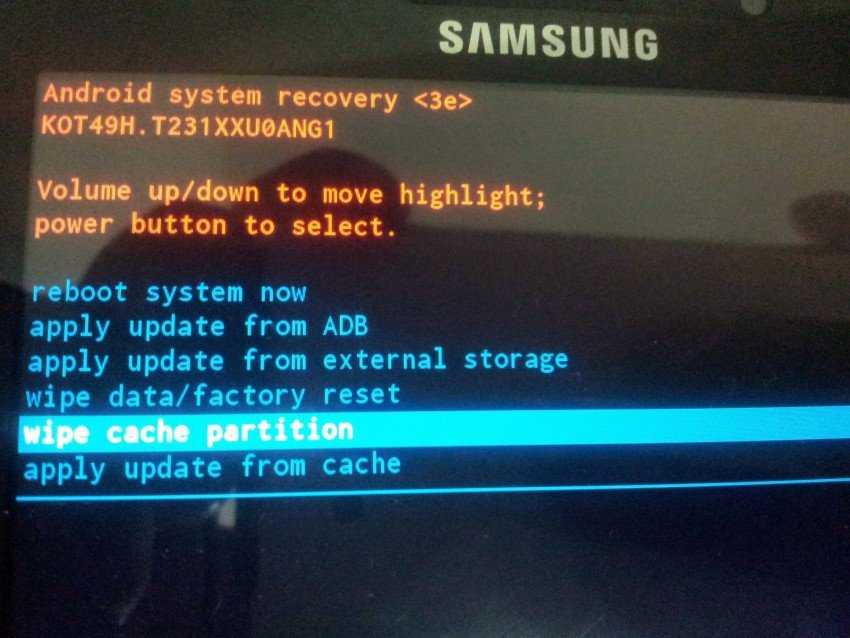
После успешного завершения процесса разблокировки ваш телефон Android был сброшен без потери данных.
Заключение
В целом, мы видели множество способов исправить проблему с неработающим режимом восстановления Android на телефонах и планшетах Android. Мы считаем, что описанные выше методы достаточно эффективны для решения проблемы, но мы также знаем, что инструмент сброса телефона iMyFone LockWiper (Android) достаточно эффективен, чтобы решить проблему за считанные минуты. Итак, получите пробную копию LockWiper (Android) прямо сейчас!
Загрузить сейчас
(Нажмите, чтобы оценить этот пост)
Общая оценка 5 (256 участников)
Оценка успешно!
Вы уже оценили эту статью, пожалуйста, не повторяйте оценку!
Главная > Разблокировать Android > [Решено] Как исправить неработающий режим восстановления Android
Что это такое и как им пользоваться
Если ваш телефон Android замедляется и зависает или даже подвергается атаке вредоносного ПО, вы можете использовать режим восстановления Android, чтобы вернуть телефон в нормальное состояние. Но когда дело доходит до режима восстановления на Android, вы можете воспринимать это буквально. Детали того, что он делает и как его использовать, кажутся запутанными. И если вы сделаете неверный шаг, данные на вашем телефоне Android могут быть потеряны навсегда.
Но когда дело доходит до режима восстановления на Android, вы можете воспринимать это буквально. Детали того, что он делает и как его использовать, кажутся запутанными. И если вы сделаете неверный шаг, данные на вашем телефоне Android могут быть потеряны навсегда.
Чтобы помочь вам, в этой статье объясняется, что означает режим восстановления Android, что он делает, как его включить и как восстановить данные Android после использования режима. Теперь давайте вместе изучим режим восстановления Android.
Что такое режим восстановления Android?
Проще говоря, режим восстановления Android — это обязательная мера, используемая пользователями Android для решения проблем с работой своих телефонов. С помощью комбинации клавиши громкости и кнопки питания (это зависит от модели телефона) вы можете запустить режим восстановления Android. Как только вы войдете в интерфейс режима, вы можете выбрать соответствующее решение в соответствии с вашими проблемами. Например, вы можете перезагрузить телефон, очистить кеш или восстановить заводские настройки.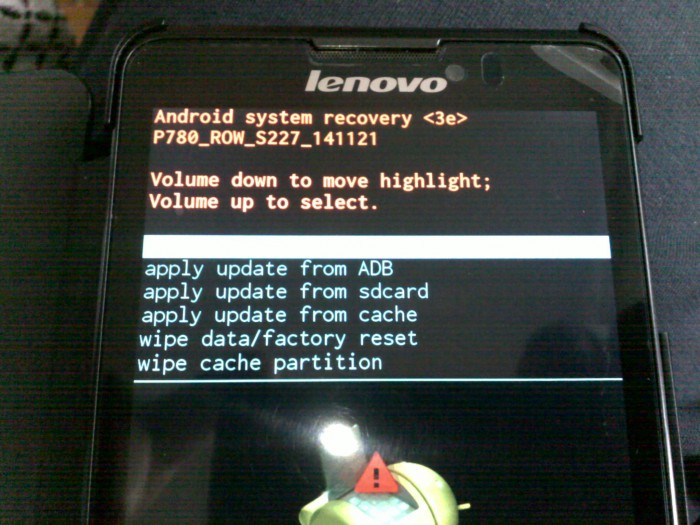 Помимо устранения проблем с работой вашего телефона, вы также можете обновить свой Android с помощью режима.
Помимо устранения проблем с работой вашего телефона, вы также можете обновить свой Android с помощью режима.
Хотя режим Android является мощным, вы должны знать, что при использовании режима восстановления Android данные на вашем телефоне могут быть потеряны по некоторым системным причинам. Поэтому, прежде чем предпринимать какие-либо действия, лучше сделайте резервную копию своего телефона.
Советы. Три режима на Android:
- Обычный режим: обычный режим — это режим, который вы используете каждый день.
- Безопасный режим: безопасный режим может помочь вам диагностировать проблему с вашим устройством.
- Режим восстановления: режим восстановления можно использовать для решения проблем вашего телефона.
Что может сделать режим восстановления Android?
В интерфейсе режима восстановления Android вы можете увидеть десять функциональных опций, в том числе «Перезагрузить систему сейчас», «Перезагрузить в загрузчик», «Применить обновление из ADB», «Применить обновление с SD», «Очистить данные/сброс к заводским настройкам», «Очистить раздел кеша», «Смонтировать / Система», Просмотрите журналы восстановления, запустите тест графики, выключите питание.
Если у вас есть опасения по поводу этих вариантов. Существует список, в котором подробно объясняется большинство параметров режима восстановления Android.
Вариант 1. Перезагрузить систему сейчас
Как следует из названия, параметр «Перезагрузить систему сейчас» означает перезагрузку телефона Android и перезагрузку системы. Этот вариант может помочь вам исправить некоторые сбои на Android, и это первый вариант, который вы должны попробовать, когда решите восстановить заводские настройки.
Вариант 2. Перезагрузка в загрузчик
Параметр «Перезагрузка в загрузчик» может помочь вам получить доступ к меню загрузчика, в котором вы можете прошивать определенные файлы с помощью ADB (Android Debug Bridge) и других инструментов.
Вариант 3. Применить обновление из ADB
ADB (Android Debug Bridge) — это инструмент, используемый разработчиками Android для установки файлов обновления в формате Zip с ПК на Android. Если на вашем компьютере есть обновление, сохраненное в виде Zip-файла, вы можете использовать этот параметр для установки и обновления телефона.
Вариант 4. Применить обновление с SD
Применить обновление с SD означает, что вы можете обновить Android с SD-карты, на которой хранится доступный файл обновления.
Вариант 5. Удаление данных/сброс к заводским настройкам
Опция Wipe data/Factory reset должна быть напоминанием о том, что вам нужно дважды подумать, прежде чем действовать. Поскольку эта опция может стереть данные на вашем телефоне и вернуть его в исходное заводское состояние, помогая вам справиться с неисправностью. Поэтому старайтесь не выбирать эту опцию, пока вы полностью не устраните неполадки в своем телефоне. Если вам нужен капитальный ремонт, обязательно заранее сделайте резервную копию данных телефона.
Вариант 6. Очистить раздел кеша
Кэш — это своего рода временный файл. Эти файлы будут накапливаться в вашем телефоне и приводить к зависаниям телефона по мере того, как система или программное обеспечение будут работать все больше и больше. И опция Wipe cache partition может помочь вам очистить эти сохраненные временные файлы.
Вариант 7. Mount / System
Обычно эта функция недоступна, но она дает вам доступ к основным файлам и папкам. Если вы хотите смонтировать хранилище вашего телефона и изменить основные файлы и папки, вы можете нажать эту опцию.
Вариант 8. Просмотр журналов восстановления
Если вы хотите просмотреть, какие предыдущие сбросы и восстановления были выполнены на вашем телефоне, вы можете выбрать параметр Просмотр журналов восстановления, чтобы проверить его.
Вариант 9. Запустить тест графики
Этот параметр предназначен для разработчиков, чтобы они могли использовать эту функцию для выполнения различных тестов с помощью графического процессора (GPU). Эта функция может быть доступна не на каждом телефоне
Опция 10. Выключение питания
Эта опция может использоваться для отключения питания устройства. Если ваш телефон разрядился и вы больше не можете выключить его одной кнопкой питания, вы можете выбрать этот вариант. В отличие от опции «Перезагрузить систему сейчас», это не приведет к перезагрузке телефона.
Как загрузить телефоны Android в режим восстановления
Способ включения режима восстановления Android зависит от диапазона и модели вашего телефона. Как правило, совместное использование кнопки громкости и кнопки питания открывает интерфейс режима восстановления. Если на вашем телефоне есть кнопка «Домой», вам также нужно будет учитывать это на практике. Вот шаги, чтобы загрузить Android в режим восстановления для разных марок телефонов.
Войдите в режим восстановления Android на Samsung
Шаг 1. Подключите телефон к компьютеру с помощью кабеля
Шаг 2. Нажмите и удерживайте кнопку питания и кнопку увеличения громкости, пока не появится экран Samsung.
Шаг 3. Когда появится Samsung, вам нужно отпустить кнопку питания, но продолжать удерживать кнопку увеличения громкости.
Шаг 4. Теперь вы можете увидеть интерфейс режима восстановления. Вы можете использовать кнопки громкости для выбора параметров и кнопку питания для их запуска.
Включите режим восстановления Android на телефоне LG
Шаг 1. Выключите телефон.
Шаг 2. Нажмите и удерживайте кнопку уменьшения громкости и кнопку питания/блокировки в течение примерно 10 секунд.
Шаг 3. Отпустите обе клавиши, когда отобразится экран восстановления системы.
Переведите телефон Motorola в режим восстановления
Шаг 1. Выключите телефон.
Шаг 2. Нажмите и удерживайте кнопку уменьшения громкости.
Шаг 3. Также нажмите и удерживайте кнопку питания в течение нескольких секунд.
Шаг 4. Отпустите две кнопки, пока не увидите журнал.
Шаг 5. Затем вы можете войти в режим восстановления.
Переведите телефон OnePlus в режим восстановления
Шаг 1. Выключите OnePlus.
Шаг 2. Одновременно нажмите и удерживайте кнопки питания и уменьшения громкости.
Шаг 3. Может потребоваться PIN-код или пароль.
Шаг 4. Когда вы входите в режим восстановления, вы можете управлять всеми параметрами с помощью кнопок громкости и питания.
Загрузите Android в режим восстановления на телефоне Google Pixel
Шаг 1. Нажмите и удерживайте кнопку питания.
Шаг 2. Удерживая кнопку питания, нажмите кнопку увеличения громкости и быстро отпустите обе кнопки.
Шаг 3. Отобразятся параметры восстановления Android.
Как выйти из режима восстановления Android
Если вы обновили или перезагрузили телефон после входа в режим восстановления, ваш телефон автоматически вернется в обычный режим после завершения настроек. Вам должны сказать, что вам лучше не пользоваться телефоном, пока он автоматически обрабатывает настройки.
Если вы входите в режим восстановления без выбора и хотите выйти напрямую, вы можете выполнить следующие шаги, чтобы выйти из режима восстановления Android.
Шаг 1. Выберите пункт «Перезагрузить систему сейчас» в меню восстановления.
Шаг 2. Затем ваш телефон перезагрузится и перейдет в обычный режим.
Как восстановить данные Android после сброса настроек с помощью режима восстановления
Иногда вы можете торопиться решить проблемы с телефоном, а затем сбросить настройки телефона без резервного копирования. В этом случае восстановление данных телефона становится проблемой. Но у вас не должно быть опасений по этому поводу.
FonePaw Android Data Recovery может стать для вас настоящим спасением. FonePaw Android Data Recovery — это компьютерное приложение. Он прост в использовании. Пока ваш телефон подключен к компьютеру, он может получать данные из внутренней памяти Android или SD-карты для восстановления нескольких файлов. Кроме того, Android Data Recovery имеет мощные функции. Он поддерживает режимы быстрого и глубокого сканирования. Режим глубокого сканирования может найти скрытые и удаленные файлы, а затем вы сможете восстановить большинство нужных файлов. Самое главное, что он разработан в удобной для пользователя форме. FonePaw Android Data Recovery позволяет вам предварительно просмотреть файлы вашего телефона, чтобы вы могли очень быстро определить, какие файлы необходимо восстановить.
Самое главное, что он разработан в удобной для пользователя форме. FonePaw Android Data Recovery позволяет вам предварительно просмотреть файлы вашего телефона, чтобы вы могли очень быстро определить, какие файлы необходимо восстановить.
Действия по восстановлению данных Android с помощью FonePaw Восстановление данных Android
Шаг 1. Загрузите программное обеспечение и запустите его на своем компьютере.
Бесплатная загрузка Купить со скидкой 20% Бесплатная загрузка Купить со скидкой 20%
Шаг 2. Подключите телефон Android к программе с помощью кабеля.
Шаг 3. Следуйте инструкциям, чтобы включить отладку по USB, чтобы программа могла определить вашу модель телефона.
Шаг 4. Выберите тип файлов для восстановления в соответствии с параметрами, представленными на странице.
Шаг 5. Чтобы получить разрешение на сканирование, на телефон Android необходимо установить приложение FonePaw.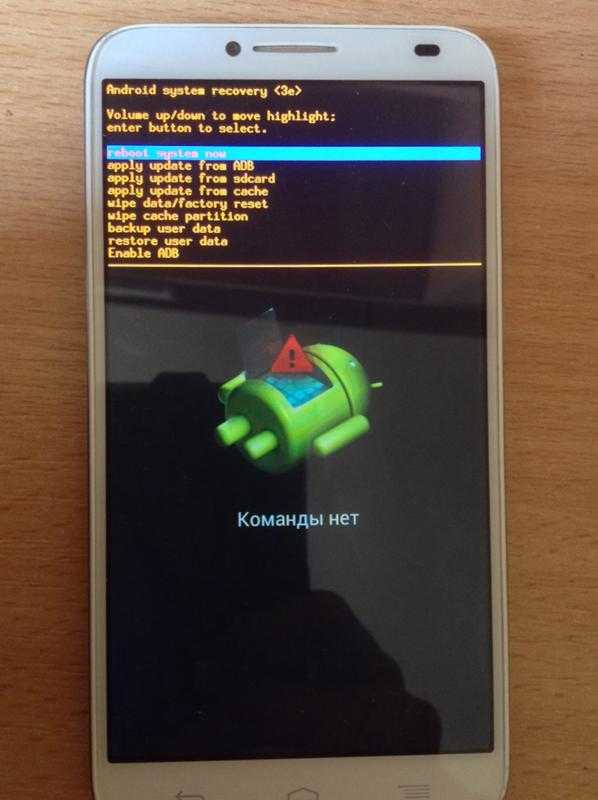
Шаг 6. После того, как вы установите приложение FonePaw на свой телефон, вы можете авторизовать его для сканирования вашего телефона.
И вам нужно нажать «Сканировать авторизованные файлы» для сканирования на FonePaw Android Data Recovery.
Шаг 7. Когда быстрое сканирование будет завершено, вы сможете просмотреть эти удаленные видео. Если вы не найдете то, что хотите, вы можете нажать «Глубокое сканирование», чтобы найти больше. Щелкните те, которые вы хотите восстановить, и они будут восстановлены на вашем ПК или Mac.
Заключение
Теперь у вас есть общее представление о режиме восстановления Android, и это содержание поможет вам мудро мыслить при выборе его параметров. Но чтобы избежать потери данных, рекомендуется использовать FonePaw Android Data Recovery. С помощью этого программного обеспечения вы можете исправить сбои вашего телефона, не опасаясь, потому что оно способно всесторонне и глубоко сканировать ваш телефон, чтобы вернуть данные.



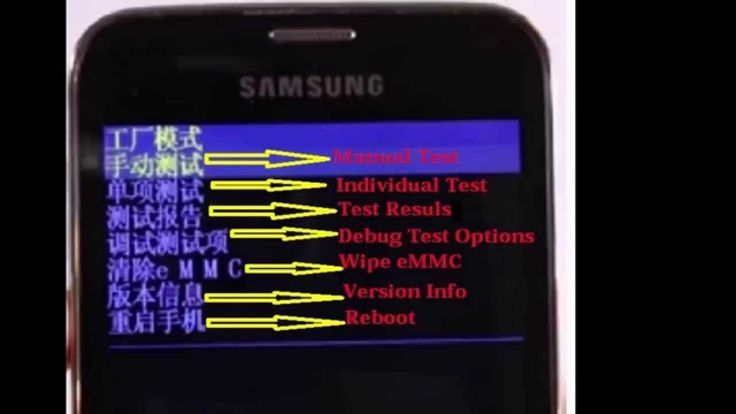 Ее версия должна совпадать с ПО, установленном на аппарате.
Ее версия должна совпадать с ПО, установленном на аппарате.