Как почистить виндовс 7 от мусора
ГлавнаяОперационные системы
Любая операционная система с течением времени засоряется. Растёт количество файлов на диске, увеличивается дефрагментация, что рано или поздно сказывается на производительности. Windows 7 в этом плане повезло меньше, чем последующим ОС. Во-первых, она сама по себе занимает больше места на диске, что видно даже по системным требованиям для установки: минимум 20 ГБ места для Windows 7 против 16 для Windows 8 и 10. Во-вторых, в Windows 10 есть встроенная опция «контроль памяти»: система сама отслеживает количество оставшегося свободного пространства и при необходимости избавляется от временных файлов. «Семёрку» же приходится чистить самостоятельно. Рассмотрим способы и нюансы.
Как очистить windows 7 от мусора
Содержание
- Очистка средствами ОС
- Чистка при помощи сторонних утилит
- Видео — очистка диска от мусора
- Чистка вручную
Самое простое — использование встроенного инструмента «Очистка диска».
В открывшемся окошке нажимаем «Очистка диска».
Очистка диска стандартными средствами системы
Дожидаемся, пока утилита проведёт оценку, и видим список элементов, готовых к удалению. Поначалу галочки стоят не на всех пунктах, но можно каждый отметить вручную — или, наоборот, снять отметку, если по каким-то причинам вы не хотите, например, избавляться от кэша Internet Explorer.
Совет! Рекомендуется сразу нажать на пункт ниже, «Очистить системные файлы». Ждём повторную оценку и видим, что пунктов прибавилось.
Очистка диска C
Основной объём обычно занимают файлы, относящиеся к обновлениям: как сами апдейты, так и резервные копии системных файлов, которые при установке обновлений заменяются новыми версиями. В совокупности они легко могут занимать до нескольких гигабайт. Если система обновлялась успешно и откат не планируется, от них имеет смысл избавиться.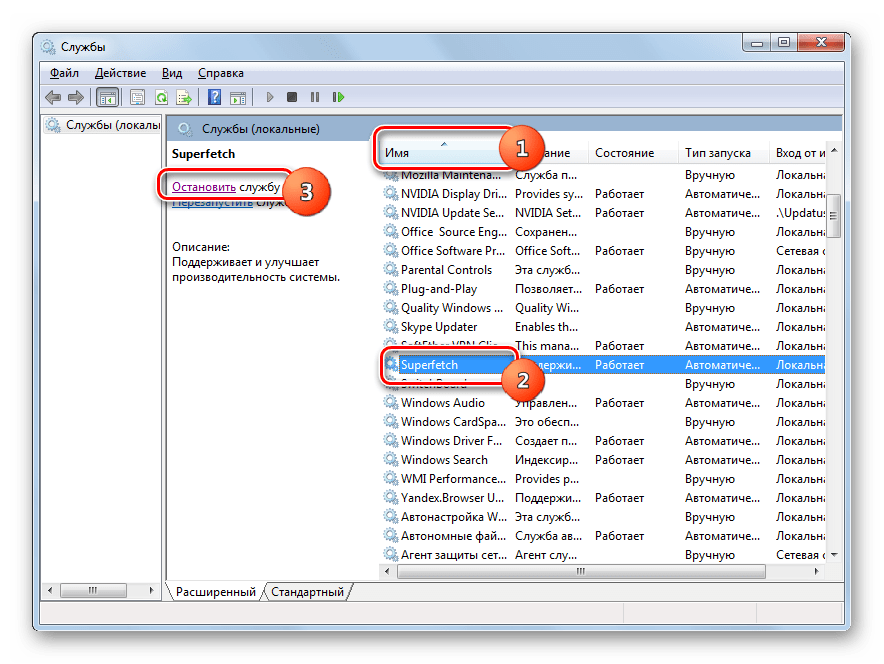
Также можно нажать вкладку «Дополнительно» и выбрать пункт очистки старых точек восстановления. Хотя теневые копии всё равно не могут занимать места больше, чем им отведено — по умолчанию это 3% от объёма диска. Чтобы соблюсти лимит, система сама затирает старые точки восстановления.
Когда всё готово, жмём «Ок» и дожидаемся, пока мастер очистки закончит работу.
Чистка при помощи сторонних утилит
Не рекомендуется. Сторонние клинеры вычищают немногим больше, чем стандартная очистка, и зачастую лучше бы этого не делали. Например, известный CCleaner содержит в опциях пункт «Старые prefetch-данные». Файлы префетчера, по аналогии с точками восстановления, имеют лимит на своё количество и при достижении его перезаписываются. Гораздо вероятнее, что очистка затрёт актуальные данные, что приведёт к замедлению загрузки до тех пор, пока не накопятся новые.
Очистка системы с помощью утилиты CCleaner
Отдельно стоит сказать про очистку реестра. Такой возможности нет в стандартных утилитах Windows 7 (равно как и в 8 и в 10). Причина проста, это вредно и бесполезно. Даже если речь идёт просто о мусоре на диске, файлы реестра весят какие-то килобайты и не могут способствовать ни фрагментации, ни захламлению системы.
Такой возможности нет в стандартных утилитах Windows 7 (равно как и в 8 и в 10). Причина проста, это вредно и бесполезно. Даже если речь идёт просто о мусоре на диске, файлы реестра весят какие-то килобайты и не могут способствовать ни фрагментации, ни захламлению системы.
Видео — очистка диска от мусора
Чистка вручную
С чем не в состоянии справиться ни сторонние программы, ни встроенный мастер очистки, так это со специфическим поведением некоторого софта. Часто это касается драйверов.
Откройте диск C и поищите там папки AMD, Intel или Nvidia. Если таковые есть, можете сносить всё, что внутри. Во время инсталляции и обновления драйверов в эти директории закачиваются сами установщики, после чего остаются там лежать бесполезным грузом.
Удаляем ненужные файлы из системы вручную
Если вы используете драйвер-паки или утилиты вроде Driver Booster, имейте в виду, что они зачастую создают резервные копии установленных драйверов и тоже скачивают установщики, которые остаются даже после удаления самих этих утилит. После их деинсталляции включите отображение скрытых файлов и пройдитесь по каталогам в Program Data и в c:\Users\имя пользователя\AppData\Roaming, вручную удаляя папки с соответствующими именами.
После их деинсталляции включите отображение скрытых файлов и пройдитесь по каталогам в Program Data и в c:\Users\имя пользователя\AppData\Roaming, вручную удаляя папки с соответствующими именами.
Наконец, сама система резервирует вообще все драйверы, которые когда-либо были установлены, и держит их в специальном хранилище. С годами, по понятным причинам, его размер сильно раздувается. Для очистки хранилища есть два пути. Можно всё сделать руками при помощи системной утилиты PnPUtil.exe — запустите командную строку от администратора и введите pnputil /? для выведения списка возможных действий.
Чистим систему с помощью командной строки
Понравилась статья?
Сохраните, чтобы не потерять!
Рекомендуем похожие статьи
Как очистить кэш в Windows 7 от El:Store
Как очистить кэш памяти DNS Windows 7
Информация о запросах компьютера к различным серверам хранится в DNS-кэше. Хранящаяся в кэше первоначальная информация об обращении компьютера к такому-то сервису, при повторном обращении значительно увеличивает скорость его загрузки. Также в некоторых случаях необходимо очистить ДНС-кэш при обнаружении сбоев при обращении к различным ресурсам.
Также в некоторых случаях необходимо очистить ДНС-кэш при обнаружении сбоев при обращении к различным ресурсам.
С этой целью необходимо произвести следующие действия:
- Запустить Командную Строку (нажмите «Пуск» — «Все программы» — «Стандартные» — «Командная строка») и прописать команду ipconfig /flushdns.
- Далее нажимаем на клавишу Enter .
- В окне получаем «Кэш сопоставителя ДНС успешно очищен».
Как очистить кэш оперативной памяти компьютера Windows 7
Очистка кэш-памяти требует некоторых навыков в работе с компьютером.
Для ее проведения необходимо:
- На рабочем столе нажимаем на правую кнопку мыши и в меню выбираем «Создать» — «Ярлык».
- В появившемся окне указать расположение объекта в зависимости от конфигурации 32 или 64 битной Windows 7:
32: %windir%\system32\rundll32.exe advapi32.dll, ProcessIdleTasks
64: %windir%\SysWOW64\rundll32. exe advapi32.dll, ProcessIdleTasks.
exe advapi32.dll, ProcessIdleTasks.
- Нажимаете на кнопку «Далее».
- Создаем имя ярлыка «Очистка кэша».
5 . На появившемся, на рабочем столе ярлыке «Очистка кеша» нажмите два раза.
Как очистить кэш Windows 7 в браузерах
В браузерах на основе Chromium — Opera, Google Chrome, Яндекс очистка кэша производится типовым способом:
- Нажимаем комбинацию клавиш CTRL+H и выбираем «Очистить историю».
- Выбираем категории для удаления — «Очистить историю посещений» или аналогичная команда в других браузерах.
Как почистить кэш эскизов в Windows 7
Эскизы — это миниатюры картинок, которые при повторной загрузке загружаются быстрее. Для того, чтобы очистить кэш эскизов необходимо запустить утилиту «Очистка диска». Она просканирует систему и обнаружит временные файлы, которые можно удалить.
Алгоритм действий при очистке такой:
- Заходим в «Компьютер», нажимаем правой кнопкой мыши на системный диск (обычно это диск C).

- Выбираем пункт «Свойства».
- В появившемся окне на вкладке «Общее» нажмите «Очистка диска».
- После того, как система произведет оценку, выбираем «Эскизы» и нажимаем «Очистить системные файлы».
Как удалить кэш обновлений в Windows 7
Для того чтобы очистить кэш обновлений, необходимо остановить службу «Центра обновлений Windows»:
- Нажмите сочетание клавиш CTRL+R, введите команду services.msc и кликните по кнопке «ОК».
- В появившемся окне должна быть включена вкладка «Расширенный» внизу экрана, слева. Спуститесь в самый низ списка, и найдите службу «Центр обновлений Windows».
- Вызовите контекстное меню, нажав на ней правой кнопкой мышки, выберите пункт меню «Остановить».
Следующий этап удаления кэша обновлений в Windows 7 – очистка папки загрузок обновлений:
- Входим в папку C:\Windows\SoftwareDistribution\Download.
- Удаляем всё содержимое.

Возвращаемся в «Центр обновлений Windows» и запускаем отключённую ранее службу.
Помимо этих существующих методов существует большое разнообразие различных программ, которые позволяют удалить кеш в Windows 7.
На сайте el:Store вы можете приобрести ключ активации Windows 7 на комфортных условиях.
Скачать Pc Cleaner для Windows 7
Бесплатный и простой в использовании очиститель файлов
CCleaner — это полезное, простое и бесплатное приложение, которое поддерживает ваш компьютер с Microsoft Windows в хорошей форме. . Он удаляет нежелательные приложения, трекеры…
Используйте комбинацию инструментов для защиты и очистки ПК
Combo Cleaner — это антивирусное программное обеспечение, позволяющее с легкостью защитить ваш компьютер от вредоносных атак. Эта система безопасности и конфиденциальности, разработанная RCS LT.
 .. 9Очистка и оптимизация ПК при поддержке сообщества Вот почему так важно иметь такие инструменты, как Baidu…
.. 9Очистка и оптимизация ПК при поддержке сообщества Вот почему так важно иметь такие инструменты, как Baidu…Простой, но полезный очиститель ПК для удаления приложений
PC Decrapifier — это приложение для Windows, предназначенное для удаления ненужных или нежелательных программ на вашем ПК. Хотя инструмент изначально предназначался для компьютеров нового поколения,…
Бесплатная и эффективная программа очистки реестра ПК
Эта бесплатная программа очистки ПК предназначена для увеличения объема памяти и оптимизации текущих операционных систем. Он не только выполняет очистку по мере необходимости, но также…
Очистка вашего ПК в режиме реального времени
CCleaner Professional — это утилита, которая находит и удаляет ненужные файлы и ошибки на ПК с Windows (включая Windows 10) . Несколько щелчков мышью, и CCleaner.
 ..
..Утилита управления оперативной памятью для ПК
Windows Memory Cleaner — это бесплатный инструмент для ПК, созданный независимым разработчиком Игорем Мундштейном. Эта утилита Windows помогает пользователям управлять использованием оперативной памяти на своих компьютерах. Подробнее…
SlimCleaner Plus — Содержите ваш компьютер в чистоте и работайте быстро!
SlimCleaner Plus поможет вам обеспечить бесперебойную работу вашего ПК, простые приложения и расширенные инструменты, которые предназначены для того, чтобы ваш компьютер работал на полной скорости….
Бесплатная очистка истории браузера
Интернет как инструмент помог многим людям и компаниям. Однако это также подвергло нас новым угрозам безопасности. Ваш веб-браузер, например, сохраняет…
Значительно увеличить скорость запуска и время отклика компьютера, а также устранить сбои и сообщения об ошибках.

Содержите свой iPhone, iPad или iPod touch в чистоте и порядке.
Программное приложение для оптимизации производительности операционной системы
Super PC Cleaner — это пакет программного обеспечения, который позволяет пользователям анализировать производительность своей операционной системы и впоследствии освобождать существующую память….
Удалите ненужные папки с вашего ПК
Free Cleaner очистит ваш компьютер и освободит его от всего мусора, который занимает место на диске и замедляет работу. Free Cleaner анализирует вашу систему…
Advanced Cleaner — мощное средство очистки, которое защищает, очищает и ускоряет работу вашего компьютера.
Действительно тщательное средство для очистки ПК
Anti Tracks Free Edition — это инструмент для обеспечения конфиденциальности данных, который очищает ваш компьютер и надежно стирает опасные данные, которые не видит большинство программ для очистки ПК, и безвозвратно удаляет их.
 Это…
Это…Duplicate Photo Cleaner — это мощный инструмент, который поможет вам найти и удалить дубликаты фотографий с вашего ПК.
smart pc booster pc booster pc setup speed up pc pc optimizer диагностика ПК медленная очистка реестра исправление ремонт дефрагментация
Отправляйтесь в путь доступно для Windows, относящееся к категории Программные утилиты с подкатегорией Обслуживание…
Ускорьте и оптимизируйте свой компьютер с помощью Browser Cleaner
Реклама
windows 7 — Как лучше всего «очистить» мой компьютер?
Задавать вопрос
спросил
Изменено 7 лет, 5 месяцев назад
Просмотрено 9к раз
В настоящее время я использую Windows 7 x64. Я часто устанавливаю, удаляю, модифицирую, ломаю или иным образом изменяю различные программы на своем компьютере (экспериментировать — это весело!). Так или иначе, за последние полгода (как давно установлена эта версия) я заметил явное снижение производительности моего компьютера. Я ожидал этого, поэтому в течение последних месяцев я регулярно «чистил» свой компьютер — удалял программы, дефрагментировал, CCleaner и сканирование на вирусы. Я знаю, что невозможно отменить все действия, вызванные установкой или удалением программы, но мне кажется, что я могу обратить вспять больше таких эффектов и ускорить работу компьютера. Наконец, в дополнение к очистке, я также отключил все мои процессы запуска, кроме жизненно важных, которые мне нужны для запуска моего компьютера.
Я часто устанавливаю, удаляю, модифицирую, ломаю или иным образом изменяю различные программы на своем компьютере (экспериментировать — это весело!). Так или иначе, за последние полгода (как давно установлена эта версия) я заметил явное снижение производительности моего компьютера. Я ожидал этого, поэтому в течение последних месяцев я регулярно «чистил» свой компьютер — удалял программы, дефрагментировал, CCleaner и сканирование на вирусы. Я знаю, что невозможно отменить все действия, вызванные установкой или удалением программы, но мне кажется, что я могу обратить вспять больше таких эффектов и ускорить работу компьютера. Наконец, в дополнение к очистке, я также отключил все мои процессы запуска, кроме жизненно важных, которые мне нужны для запуска моего компьютера.
Итак, в заключение я думаю, есть ли еще какие-нибудь шаги, которые я мог бы предпринять для более эффективной очистки моего компьютера на компьютере? Я знаю, что существуют разные версии таких программ, как CCleaner, и есть деинсталляторы помимо Windows, но я не знаю, имеют ли они какое-то значение.
- окна-7
- программная запись
- удаление
- ccleaner
3
Чтобы добавить к существующим ответам. Удалите с помощью Revo Uninstaller. Это найдет все файлы и записи реестра, связанные с удаленной программой. Вы выбираете, какие из них на самом деле удалить. Он также автоматически создаст точку восстановления, если вы случайно удалите важные файлы.
Я также иногда использую WinDirStat. Это создаст обзор всех файлов на вашем жестком диске. Это также дает графическое представление используемого пространства. Это удобно для поиска больших файлов, которые остались позади (например, некоторые iso для виртуальной машины).
Выполните сканирование на наличие других вредоносных программ (вы упомянули только вирусы).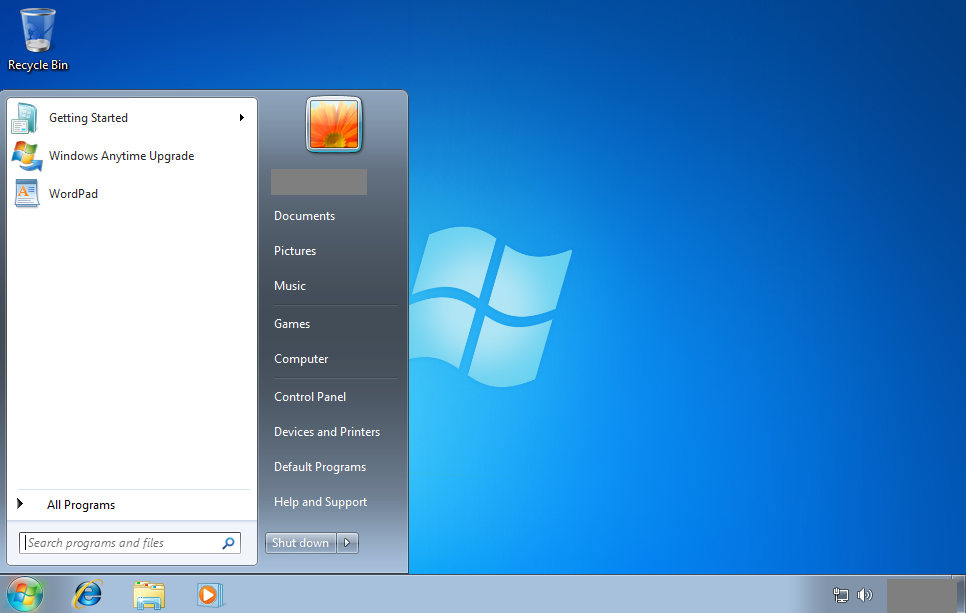 Я использую MalwareBytes и Spybot S&D.
Я использую MalwareBytes и Spybot S&D.
Если ваша загрузка становится медленнее, используйте Soluto. Если вы опытный пользователь, вам может быть лучше с Autoruns.
Также учтите, что само ваше оборудование могло со временем стать медленнее. Особенно если вы используете SSD, износ может стать заметным за относительно короткое время.
Вы также можете попытаться выяснить, не замедляет ли ваш компьютер какое-либо программное обеспечение. Лучше всего для этого использовать Process Explorer. Он показывает всю информацию обо всех запущенных процессах. (серьезно, он показывает все, что вы когда-либо хотели знать о процессе, и даже больше)
1
Если вы часто устанавливаете и удаляете что-то, потому что просто хотите что-то попробовать, System Restore — ваш друг (вы даже можете выделить для него еще несколько гигабайт места, если есть свободное место). Серьезно, эта вещь действительно улучшилась со времен XP. В Windows 7 я установил «тему льва», которую я видел в статье от Lifehacker. (Я подумал, что это хороший материал, так как Lifehacker показал его.)
В Windows 7 я установил «тему льва», которую я видел в статье от Lifehacker. (Я подумал, что это хороший материал, так как Lifehacker показал его.)
Вместо чего-то хорошего мой компьютер не мог загрузиться. После принудительного сброса потребовалось около 40 минут, чтобы добраться до моего рабочего стола, и мой рабочий стол завис через несколько дополнительных минут. Во всяком случае, я запустил USB (с установщиком Win 7) и сразу же перешел к разделу восстановления. Я был удивлен, но он восстановил все . Правильно. Ни единого следа этой хрени, никаких хлопот.
Для очистки? Столько заявлений и вопросов по этому поводу можно найти даже на этом сайте. Просто проверьте строку поиска с ключевыми словами.
Что делать, если не восстановил? Я знаю, что мы закончили с этой дурацкой «ежемесячной переустановкой», но я думаю, что вам действительно следует сделать переустановку. Сохраните свои данные и вперед. (Но делайте это с умом. Сохраните все ваши данные и запишите, какими приложениями вы пользовались, устанавливали и т. д.) И в следующий раз не забудьте. Есть такая вещь, как виртуализация, которая может помочь. Вы можете просто поместить все, что хотите, в гостевую систему VMWare и использовать моментальные снимки. Таким образом, ваша хост-ОС защищена и безопасна. (Или VirtualPC, или VirtualBox.)
Сохраните все ваши данные и запишите, какими приложениями вы пользовались, устанавливали и т. д.) И в следующий раз не забудьте. Есть такая вещь, как виртуализация, которая может помочь. Вы можете просто поместить все, что хотите, в гостевую систему VMWare и использовать моментальные снимки. Таким образом, ваша хост-ОС защищена и безопасна. (Или VirtualPC, или VirtualBox.)
1
То, что я написал ниже, — это трудный путь, если вы, так сказать, «в середине потока» с вашим нынешним компьютером, но имейте это в виду, когда в следующий раз будете открывать коробку с блестящим новым ноутбуком/рабочим столом.
Это немного запутанное «исправление», но оно бесценно, когда вам это нужно. Я называю это nuke and pave.
- Готово к следующему ПК сохранить образ существующих дисков. Всегда имейте резервную копию.
- Удалите ненужное ПО, сделайте свои настройки (измените рабочий стол, добавьте приложения, настройте браузер и т.
 д. и т. д. (я делал это несколько раз, и у меня есть свой «список» изменений)
д. и т. д. (я делал это несколько раз, и у меня есть свой «список» изменений) - Теперь создайте образ диска на DVD/CD и сохраните его.
Можно использовать ряд утилит: DriveImage XML, GParted, (я начинал еще когда была утилита Ghost от Norton, увы, сейчас она не работает так, как я хочу) или Acronis; в то время как капризный Acronis можно заставить работать.
Подумайте обо всех «ситуациях», которые это может исправить, получить вирусную ядерную бомбу и проложить путь, разбить диск-ядерную бомбу и проложить. Перейдите на новый компьютер (часто вы можете немного поработать, чтобы «обмануть» ОС, чтобы она приняла новый компьютер, нажав на программное обеспечение). Вкладывайте свои обновления, если вы хотите получить действительно «фишку» и произвести впечатление на своих друзей.
Однако будьте осторожны:
- Acronis похож на собаку с поврежденным мозгом — с ней нужно медленно подружиться, иначе она вас укусит. Я «узнал» о его «я получил-час» на старой системе, которую мог напортачить во время обучения.

- GParted — это инструмент для Linux, действительно удобный, но его использование похоже на перевод с французского на английский. Если вы понимаете Windows-ese, вам нужно перевести на Linux-ese и «думать», как использовать его.
- DriveImage XML — это как получить русский танк в комплекте для сборки. ПРОЧИТАЙТЕ ИНСТРУКЦИИ и точно следуйте им. Есть сайт Darkchip с довольно хорошим туториалом.
Как только вы выберете свой яд и научитесь его терпеть, решить вашу проблему будет легко. Я начал делать это, потому что у меня в компьютере был какой-то гремлин, который сводил меня с ума и требовал целую вечность, чтобы исправить, поэтому я искал быстрый безошибочный способ решить эти проблемы. Вуаля, визуализация жесткого диска до того, как крыша рухнет.
В следующий раз, когда вам понадобится «освежить» вашу систему, перетащите файл data/info. вам нужно на USB-накопитель, а затем «взорвите и проложите» компьютер обратно в вашу настроенную систему, используя свой собственный образ DVD.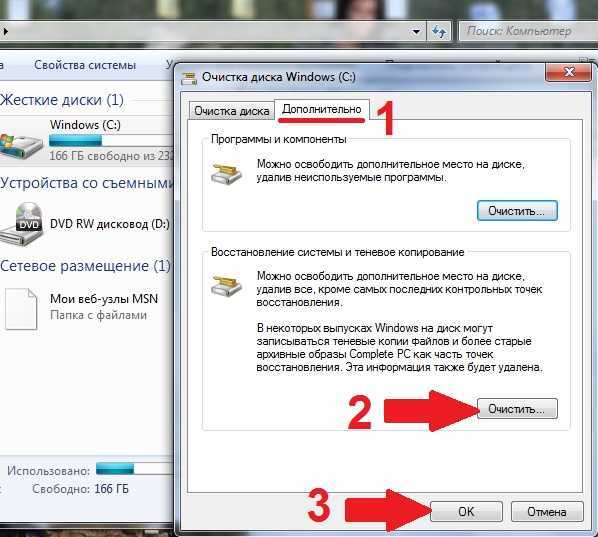




 .. 9Очистка и оптимизация ПК при поддержке сообщества Вот почему так важно иметь такие инструменты, как Baidu…
.. 9Очистка и оптимизация ПК при поддержке сообщества Вот почему так важно иметь такие инструменты, как Baidu… ..
..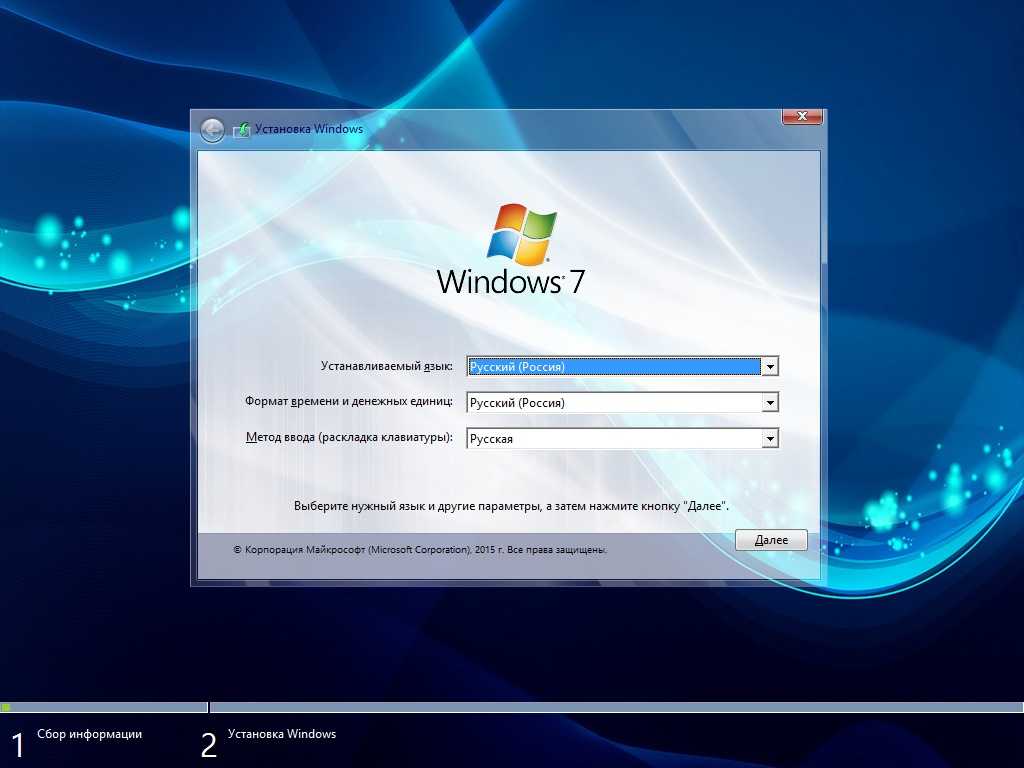
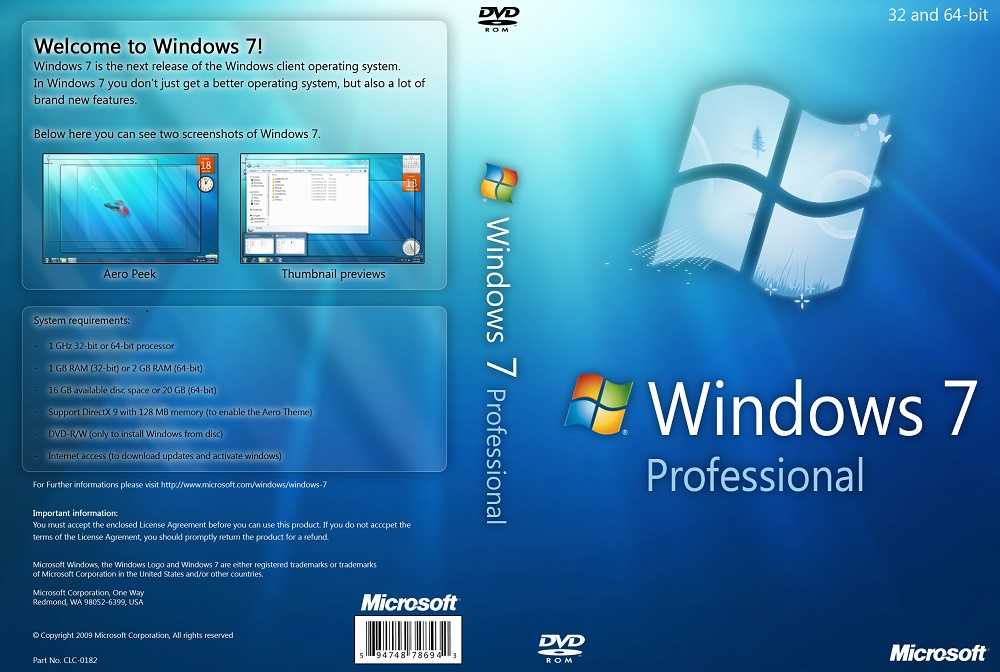 Это…
Это… д. и т. д. (я делал это несколько раз, и у меня есть свой «список» изменений)
д. и т. д. (я делал это несколько раз, и у меня есть свой «список» изменений)