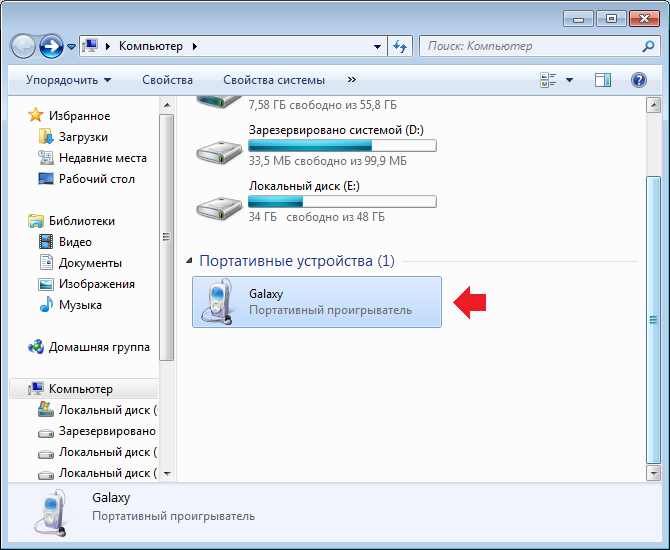Как отправлять файлы между Windows 10 и Android с помощью Telegram
Telegram — это приложение, которое, как известно, завоевало популярность на мобильных телефонах миллионов пользователей. Он представлен как очень полное приложение для обмена сообщениями, которое также отличается хорошим управлением конфиденциальностью. Но это приложение, которое может дать нам гораздо больше функций. Мы можем использовать его для отправки файлов с телефона на компьютер или наоборот.
Это одна из самых интересных особенностей Telegram. Сделайте это отправлять фотографии между телефоном Android и Windows 10 быть намного проще в любое время. Таким образом, вам не придется использовать кабели или отправлять файлы, используя свою учетную запись электронной почты. Приложение делает это очень просто.
Чтобы это стало возможным, нам придется установить приложение на наш телефон Android первый. Кроме того, мы должны использовать его компьютерную версию, которую мы можем загрузить в ней, и она очень легкая.
Теме статьи:
Как использовать Telegram в Windows 10
Одно из преимуществ Telegram в том, что позволяет нам вести беседу с самими собой. Так что мы можем использовать его как своего рода ящик для всего. Отправка нам сообщений в качестве напоминаний или использование его для отправки файлов между двумя устройствами — это два чрезвычайно удобных варианта, которые, несомненно, позволяют вам воспользоваться этой функцией в популярном приложении. Его действие одинаково в двух его версиях.
Первым делом выберем на телефоне файлы, которые мы хотим отправить на наш компьютер с Windows 10. Это могут быть фотографии, документы или видео, неважно, что мы хотим отправить. Кроме того, приложение является хорошим вариантом для одновременной отправки нескольких файлов, поскольку позволяет отправлять файлы большого размера без особых проблем.
Откроется приложение, в котором мы должны отправить эти файлы в чат, который у нас есть с собой. Этот разговор называется «Сохраненные сообщения»., и в этом случае всегда выходит первая, наверху. Поэтому мы нажимаем на указанный разговор и можем поделиться в нем файлами, которые мы скопировали на телефон. Эти файлы будут отправлены. Мы можем видеть, были ли они отправлены, с помощью двойной галочки внизу каждого файла. Так что это очень легко проверить на компьютере.
Теме статьи:
Как перенести фотографии с компьютера на iPhone
Затем мы открываем Telegram на компьютере, и слева у нас есть все чаты в нашей учетной записи. Самыми последними будут сохраненные сообщения, в которые мы отправили эти фотографии. Мы заходим и видим, что Чтобы сохранить их на компьютере, нам просто нужно щелкнуть файл, щелкнуть правой кнопкой мыши и выбрать вариант сохранения или сохранения как. Мы без проблем можем сохранить их на компьютере, как и любой файл. Таким образом, процесс уже был бы завершен.
Чтобы сохранить их на компьютере, нам просто нужно щелкнуть файл, щелкнуть правой кнопкой мыши и выбрать вариант сохранения или сохранения как. Мы без проблем можем сохранить их на компьютере, как и любой файл. Таким образом, процесс уже был бы завершен.
Если вы хотите сделать обратный процесс, отправлять фотографии с компьютера с Windows 10 на телефон Android или iPhone, шаги не отличаются. Мы можем прикреплять файлы из самого приложения, но при желании можем выбрать файлы и затем перетащить их в Telegram. Нам нужно будет только открыть диалог «Сохраненные сообщения» на экране, чтобы затем перетащить на него нужные файлы. Если это фотографии, нас спрашивают, хотим ли мы отправить их со сжатием или без сжатия, поэтому мы выбираем нужный вариант (исходный файл отправляется без сжатия). Тогда мы сможем войти с телефона и загрузить в него эти фотографии или файлы обычным способом. Это простой процесс, но он значительно упрощает отправку файлов между этими двумя устройствами.
Как выложить фото с телефона в Одноклассники
Большинство людей, пользующихся смартфонами, достаточно большой промежуток времени проводят в соц.сетях. Они уже давно плотно влились в нашу жизнь. Каждая из них удобно адаптирована под смартфоны и планшеты. Добавлять видео, музыку или фото можно напрямую, даже не подключаясь к стационарному компьютеру.
К сожалению, не каждый пользователь знает об этом. А кто-то знает, но так и не научился этого делать.
Сегодняшняя наша статья посвящена добавлению фотографий в Одноклассники. Возможно, именно здесь вы узнаете для себя что-то новое! И так, приступим.
Содержание
- Как добавить фото с телефона или планшета
- Как с WatsApp отправить фото в одноклассники
- Как загрузить фото с Вайбер
Как добавить фото с телефона или планшета
Сегодня каждая из соц.сетей позволяет загружать на свою страницу фотографии через планшет, смартфон или другие устройства. Делиться самыми счастливыми моментами в любом месте в любое время — удобно. А кроме того, весьма просто и быстро! Как же сделать это со смартфона? Все очень просто и понятно.
А кроме того, весьма просто и быстро! Как же сделать это со смартфона? Все очень просто и понятно.
Поделиться можно прямиком из галереи фото на вашем устройстве. Для этого нужно выполнить несколько простых шагов:
- Выбрать фото, которое вам бы хотелось опубликовать, а далее найти вкладку «Поделиться». На айфоне она находится в левом нижнем углу и представляет собой квадратик со стрелочкой «вверх».
- В открывшихся разделах ищем нужную соц.сеть и жмем «отправить». Если вы не нашли Одноклассники из списка предложенных — нажмите кнопку «Еще».
После того, как вы поделились фотографией, вы попадете в меню «редактирование изображений». Здесь вы можете изменить размер фотографии или добавить подпись. Так же, можно выбрать альбомом фотографий, куда будет добавлено фото.
Как с WatsApp отправить фото в одноклассники
Достаточно часто происходят ситуации, когда при использовании мессенджера WhatsApp, человек получает от друга какую-то интересную или смешную картинку и тут же хочет поделиться еq в одной из социальных сетей. Например в Одноклассники. Чтобы отправить картинку с мессенджера необходимо выполнить следующие действия:
Например в Одноклассники. Чтобы отправить картинку с мессенджера необходимо выполнить следующие действия:
- Сохранить изображение, которым вы хотели бы поделиться. Если в настройках WatsApp указано автоматическое сохранение изображений, то дополнительно ничего сохранять не придется
- Воспользоваться инструкцией из предыдущего раздела. Либо, перейти на сайт Одноклассники. Там нам предстоит определиться с местом, куда будет добавлена фотография. Это может быть стена или альбом. В обоих вариантах на сайте предусмотрены кнопки для добавления фотографий или удаления надоевших фотографий;
- Нажать на кнопку добавления изображений и выбрать нужную вам фотографию
- Последним этапом необходимо подтвердить свои действия. Изображение успешно загружено!
Как загрузить фото с Вайбер
Загрузка в Вайбер аналогична WhatsApp. Сохраните нужное вам изображение на своем устройстве и проделайте те же самые пункты, которые были описаны выше.
youtube.com/embed/9aAxLV_wdr0?feature=oembed» frameborder=»0″ allow=»accelerometer; autoplay; encrypted-media; gyroscope; picture-in-picture» allowfullscreen=»»>Ну вот, друзья. Как оказалось, в загрузке фотографий в Одноклассники с телефона нет абсолютно ничего сложного! Все что вам потребуется — это смартфон и несколько минут свободного времени. Теперь вам остается только любоваться загруженными фото, собирать от друзей лайки и комментарии. А так же, не забывайте пополнять свою галерею свеженькими красочными снимками!
Как делиться фотографиями без потери качества
Мы подошли к моменту, когда мы можем делать действительно отличные фотографии с помощью только камеры телефона, не говоря уже об использовании профессионального оборудования. Однако, несмотря на то, что мы можем легко делать высококачественные фотографии, обмен большими файлами фотографий в Интернете — утомительный, дорогой и часто разочаровывающий процесс.
Итак, как лучше отправить фотографии без потери качества? Когда дело доходит до действительно больших медиафайлов или папок, вам, возможно, придется смотреть за пределы облачных опций.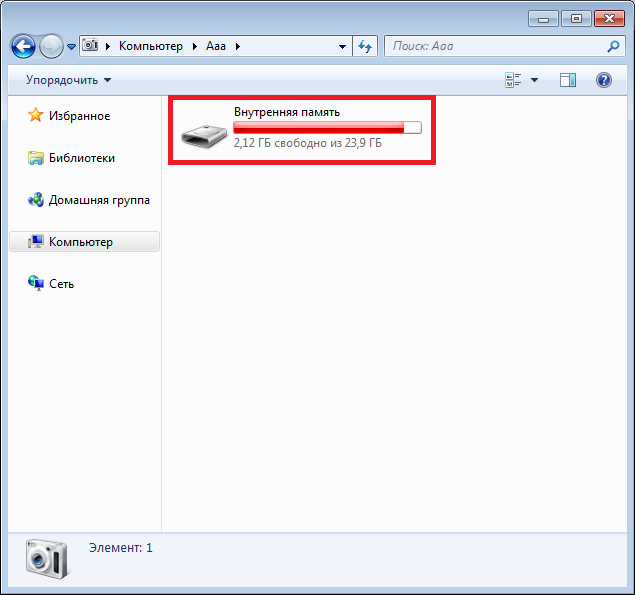
Если вам нужно отправить действительно большой мультимедийный файл, мы рекомендуем использовать FileWhopper, онлайн-сервис передачи файлов без ограничений по размеру файла.
- С помощью FileWhopper вы можете отправлять файлы и папки любого размера , даже если это мультимедийный пакет 10 ТБ . Ваши фото и видео будут доставлены в оригинальном качестве.
- нет необходимости в платной подписке , о чем вас попросят многие платформы для обмена данными в облаке. С FileWhopper вы просто платите за файл или папку, которые нужно отправить прямо сейчас.
- Обмен файлами с FileWhopper прост и безопасен. Всего несколько кликов, и ваши данные защищены шифрованием с нулевым разглашением.
- Ваш процесс перевода защищен от форс-мажорных обстоятельств, таких как проблемы с подключением.
В целом, FileWhopper — это быстрый и эффективный способ отправки больших файлов и папок в Интернете, особенно если вы предпочитаете не хранить свои личные данные в облаке.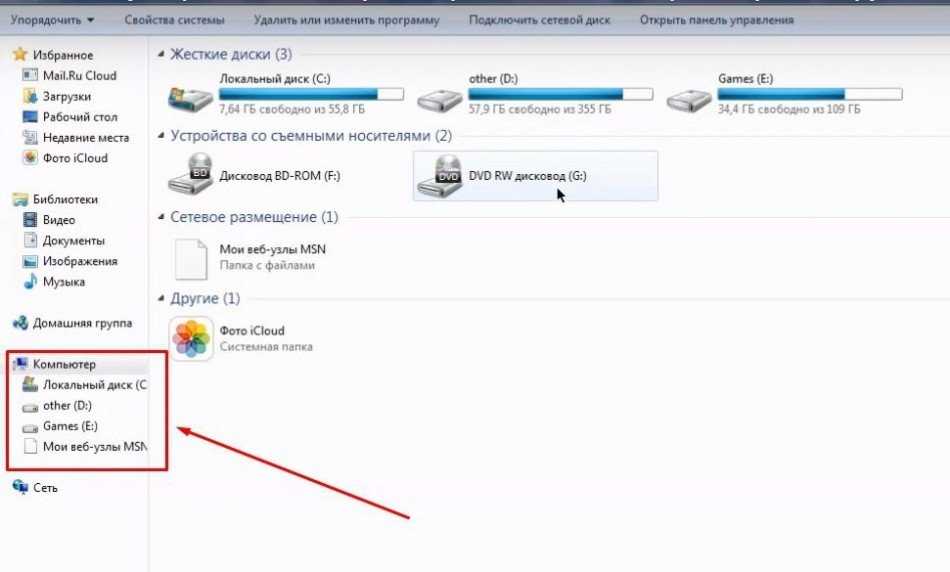
Итак, если вы хотите отправить большой фото- или видеофайл в исходном качестве, мы предлагаем вам попробовать FileWhopper. Вы можете увидеть, как это работает, и получить скидку 50% на секундный перевод до 5ТБ !
Теперь, если вы ищете именно облачную платформу для обмена вашими мультимедиа, взгляните на нашу подборку лучших облачных решений ниже .
Google ФотоЕсли вам нужен быстрый способ бесплатно поделиться высококачественными фотографиями, то Google Фото — это то, что вам нужно. Вы можете синхронизировать свой телефон с сервисом, чтобы все сделанные снимки автоматически загружались. Однако необходимо проверить настройки Google Фото, чтобы убедиться, что вы отправляете фотографии только выбранным вами людям и не делитесь ими со всеми в ваших кругах Google. Для тех, кто использует Android, Google Фото является наиболее предпочтительным способом обмена фотографиями с друзьями.
Более того, с новым обновлением пользоваться Google Фото стало еще удобнее. Новые функции предназначены для того, чтобы приложение могло лучше работать с папками на устройстве и фильтровать большие медиатеки. Например, теперь вы можете просматривать свои фотографии, упорядоченные по сетке или списку, на вкладке «Библиотека».
Новые функции предназначены для того, чтобы приложение могло лучше работать с папками на устройстве и фильтровать большие медиатеки. Например, теперь вы можете просматривать свои фотографии, упорядоченные по сетке или списку, на вкладке «Библиотека».
В Google Фото также добавлен новый раздел «Импорт фотографий» рядом с кнопками для заблокированной папки, утилит, архива и корзины. Этот параметр позволяет импортировать фотографии из других сервисов обмена, таких как iCloud, Facebook и Pixieset, создавать их резервные копии из папок устройства, перемещать фотографии из приложения «Камера» и сканировать их с помощью Google PhotoScan.
Вкладка «Общий доступ» в приложении также была обновлена. Теперь он включает в себя разделы для обмена фотографиями с партнером, общих альбомов и бесед. Новая функция значительно упростит поиск общих медиафайлов и управление ими.
Есть также несколько обновлений для Android. Пользователи Android теперь будут иметь доступ к снимкам экрана, сохраненным на их устройствах. Еще одна функция только для Android будет предлагать пользователям контекстные предложения по копированию текста, вырезанию или использованию Google Lens при просмотре снимка экрана.
Еще одна функция только для Android будет предлагать пользователям контекстные предложения по копированию текста, вырезанию или использованию Google Lens при просмотре снимка экрана.
Это еще один отличный способ поделиться фотографией с друзьями. Этот сервис работает аналогично Google Фото, но предназначен для тех, кто использует iOS. Быстро сделайте снимки и попросите друзей включить их приложение Drop, чтобы создать Bluetooth-соединение, позволяющее передавать изображения. Этот метод может быть проблематичным, поскольку, если вы оставите приложение Drop App включенным, а кто-то отправит фотографии поблизости, они могут прийти на ваш телефон.
Приложение Facebook Moments Это еще один отличный способ поделиться фотографиями с друзьями. Если вы ищете, как поделиться фотографиями без потери качества, то это приложение — отличное начало. Одной из самых раздражающих особенностей приложения является то, что получателям также необходимо загрузить приложение для доступа к изображениям. Те, кто особенно придирчив к своим приложениям или не хватает памяти телефона, не будут слишком довольны приложением Facebook Moments.
Те, кто особенно придирчив к своим приложениям или не хватает памяти телефона, не будут слишком довольны приложением Facebook Moments.
Для тех, кто интересуется безопасным и конфиденциальным способом отправки большого количества фотографий друзьям, лучший способ — это то, что вы можете себе позволить. Есть несколько вариантов облачного хранилища, которые вы можете рассмотреть, если вы заинтересованы в хранении, совместном использовании и отправке больших файлов. Каждый провайдер облачного хостинга предлагает разные услуги, и вам необходимо провести сравнительный анализ, прежде чем выбрать лучший. Для вашего удобства вот некоторые из ведущих поставщиков услуг облачного хостинга, которых вы можете принять во внимание:
Microsoft OneDrive Эта служба облачного хранилища предоставляется с использованием пакета Microsoft. Он поставляется с 5 ГБ свободного места для хранения. Вы можете загружать свои фотографии в Интернете в частном порядке в свою учетную запись OneDrive и отправлять друзьям ссылки по электронной почте, чтобы предоставить им доступ. Когда вы превысите объем бесплатного хранилища, Microsoft предоставит вам возможность купить дополнительное хранилище. OneDrive в основном предпочитают те, кто делится своими учетными записями электронной почты Microsoft Outlook.
Когда вы превысите объем бесплатного хранилища, Microsoft предоставит вам возможность купить дополнительное хранилище. OneDrive в основном предпочитают те, кто делится своими учетными записями электронной почты Microsoft Outlook.
Это приложение также предлагает 5 ГБ в качестве бесплатного облачного хранилища. С Amazon Drive вы не только научитесь бесплатно отправлять фотографии высокого разрешения (до 5 ГБ за раз), но и сможете наслаждаться упорядоченным портфолио изображений. Сделайте еще один шаг вперед и воспользуйтесь преимуществами безопасного хранилища облачной системы Amazon Drive, обмена файлами, резервного копирования файлов и функций печати фотографий.
iCloud от Apple Этот вариант также предлагает 5 ГБ бесплатного облачного хранилища для хранения изображений и личного обмена ими с друзьями. Вы можете хранить и синхронизировать все типы файлов, например фотографии, музыку, видео и документы.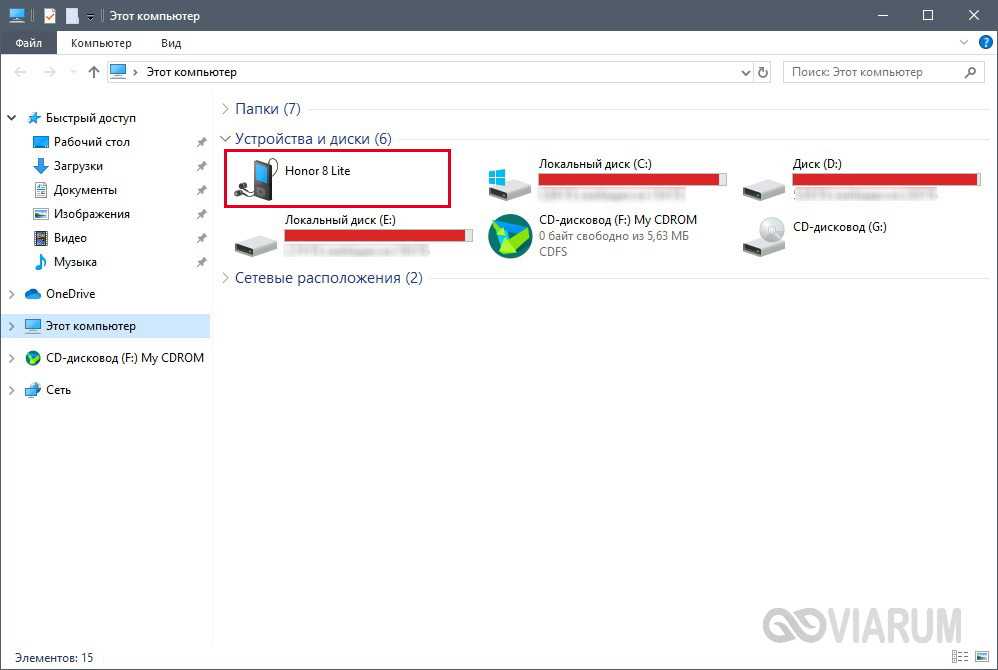 Как только лимит в 5 ГБ будет исчерпан, вы сможете обновить его за отдельную плату. Эта услуга предлагается только пользователям Apple, поэтому и отправитель, и получатель(и) должны иметь Apple ID, чтобы использовать эту услугу.
Как только лимит в 5 ГБ будет исчерпан, вы сможете обновить его за отдельную плату. Эта услуга предлагается только пользователям Apple, поэтому и отправитель, и получатель(и) должны иметь Apple ID, чтобы использовать эту услугу.
Учетная запись Dropbox предоставляет начальные 2 ГБ бесплатного хранилища, чтобы вы могли загружать фотографии и делиться ими с друзьями в частном порядке. Система облачного хранения открыта для всех: вам нужно только загрузить свои фотографии и поделиться ссылкой с избранными друзьями. Премиум-хранилище оплачивается и открывает от 500 ГБ до 1 ТБ пространства.
Google Диск Это еще одно облачное хранилище, которое является частью среды Google. С каждой учетной записью Google предоставляется 15 ГБ бесплатного хранилища. Вы можете загрузить свои фотографии и скопировать и вставить ссылку, чтобы поделиться с друзьями. Чтобы получить больше места, вы должны заплатить указанную годовую абонентскую плату.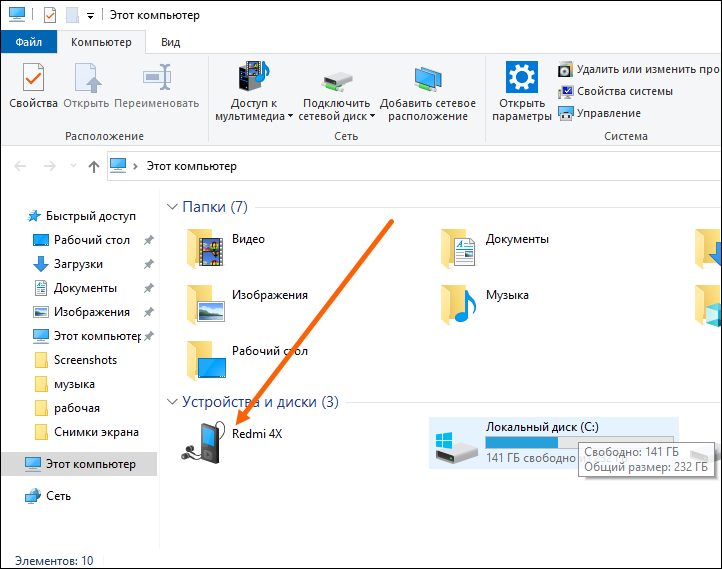
Все перечисленные выше методы великолепны и предоставляют вам отличные возможности для хранения и резервного копирования. Но если вы на самом деле просто хотите поделиться фотографиями с друзьями, особенно если вам нужно безопасное и конфиденциальное соединение, FileWhopper действительно лучший вариант. Он не только предоставляет вам ясный и простой пользовательский интерфейс, но также позволяет вам определять сумму, которую вы готовы потратить на отправку фотографий, вместо того, чтобы платить за годовую подписку, которую вы можете не использовать.
Как обмениваться файлами, фотографиями и смайликами в Skype?
Назад к результатам поиска
Skype для Windows, Mac, Linux и Интернета
- Выберите контакт или чат, которому вы хотите что-то отправить.
- В окне чата вы можете:
- = выбрать смайлик, GIF-файл или стикер.
- = Выберите фотографию или файл. Кроме того, вы можете перетащить фотографию или файл в Skype.

- Выберите Отправить , чтобы поделиться им в чате.
Skype для Android и iPhone
- Выберите контакт или чат, которому вы хотите что-то отправить.
- В окне чата вы можете:
- = Отправить смайлик, GIF-файл или стикер.
- = Отправить голосовое сообщение.
- = Используйте камеру, чтобы поделиться своими моментами.
Примечание : Skype в настоящее время поддерживает обмен видео продолжительностью до 10 минут.
- Нажмите кнопку Добавить в чат , где вы можете:
- = Отправка до 10 фото или видео за раз.
- Выберите те, которые вы хотите отправить, и нажмите Далее , чтобы продолжить. На следующем экране, если у вас выбрана только одна фотография, вы можете добавить текст, наклейки, рисунок или фильтр перед отправкой. Если у вас выбрано несколько фотографий, нажмите кнопку Изменить , где вы можете добавить то же самое для каждой фотографии.

Примечание . Функция редактирования не поддерживается для видео.
- Выберите те, которые вы хотите отправить, и нажмите Далее , чтобы продолжить. На следующем экране, если у вас выбрана только одна фотография, вы можете добавить текст, наклейки, рисунок или фильтр перед отправкой. Если у вас выбрано несколько фотографий, нажмите кнопку Изменить , где вы можете добавить то же самое для каждой фотографии.
- = Отправить файл.
- = поделиться контактами.
- = Поделитесь местоположением и многим другим.
- = Отправка до 10 фото или видео за раз.
- Нажмите Отправить , чтобы отправить сообщение в чат.
Skype для Android 4.0.4–5.1
- Выберите контакт или чат, которому хотите что-то отправить.
- В окне чата вы можете:
- = Показать или скрыть клавиатуру.
- = Отправить смайлик.
- = Отправить фото.
- = Общий доступ к файлу.
- = Используйте камеру для отправки фотографии.
- = Поделиться местоположением.
Skype для планшетов Android и iPad
- Выберите контакт или чат, которому хотите что-то отправить.
- В окне чата вы можете:
- = Отправить смайлик, гифку или стикер.

- = Отправить голосовое сообщение.
- = Используйте камеру, чтобы поделиться своими моментами.
Примечание : Skype в настоящее время поддерживает обмен видео продолжительностью до 10 минут.
- = Отправить смайлик, гифку или стикер.
- Нажмите кнопку Добавить в чат , где вы можете:
- = Отправить до 10 фото или видео.
- Выберите те, которые вы хотите отправить, и нажмите Далее , чтобы продолжить. На следующем экране, если у вас выбрана только одна фотография, вы можете добавить текст, наклейки, рисунок или фильтр перед отправкой. Если у вас выбрано несколько фотографий, нажмите кнопку Изменить , где вы можете добавить то же самое для каждой фотографии.
Примечание . Функция редактирования не поддерживается для видео.
- Выберите те, которые вы хотите отправить, и нажмите Далее , чтобы продолжить. На следующем экране, если у вас выбрана только одна фотография, вы можете добавить текст, наклейки, рисунок или фильтр перед отправкой. Если у вас выбрано несколько фотографий, нажмите кнопку Изменить , где вы можете добавить то же самое для каждой фотографии.
- = Поделитесь местоположением и многим другим.
- = Отправить до 10 фото или видео.
- Коснитесь Отправить , чтобы отправить фото или видео в чат.