Узнаем как создать Windows Live ID?
Windows Live ID представляет собой учётную запись, с помощью которой в вашем телефоне синхронизируются контакты и рабочие инструменты. Она также нужна для скачивания игр и программ из MarketPlace, поскольку используется для единого входа на все сетевые сервисы Microsoft.
Если вы — владелец смартфона на платформе Windows Phone, вам просто необходимо создать Windows Live ID. Кроме того, когда вы решите поменять свой телефон на новую модель, эта учётная запись поможет вам восстановить ваши контакты и данные.
Стоит отметить, что, начиная с «Виндовс 8», для входа в учетную запись вышеуказанного сервиса можно применять учетную запись официальной страницы «Майкрософт». Идентификация Windows Live ID включает в себя подтверждение электронного почтового ящика и пароля.
Как это сделать?
Итак, существует два способа, как создать Windows Live ID на HTC, Xiaomi и других смартфонах:
- C персонального компьютера, если имеется непрерывное подключение к интернету.
 Создать учётную запись можно на уже существующий абонентский электронный ящик. Еще можно зарегистрировать абсолютно новую почту, которая и будет вашим аккаунтом в этом сервисе.
Создать учётную запись можно на уже существующий абонентский электронный ящик. Еще можно зарегистрировать абсолютно новую почту, которая и будет вашим аккаунтом в этом сервисе. - При первом включении телефона на «Виндовс». Для создания аккаунта посредством этого метода нужно хорошее соединение с интернетом (посредством мобильной сети либо Wi-Fi).
Оба эти способа (как создать Windows Live ID на Samsung, Nokia и так далее) практически идентичны. Различия имеет лишь регистрация почтовых ящиков. Как уже было отмечено, вы можете создавать аккаунт как на уже существующий, так и на совершенно новый е-мейл.
Регистрация на существующий e-mail
Чтобы создать Windows Live ID, следует перейти на сайт Microsoft для регистрации собственного аккаунта и заполнить все пустые поля. Это займёт буквально пять минут вашего времени. Требуется обязательное указание возраста (пользователь должен быть старше 18 лет), поскольку впоследствии могут возникнуть проблемы со скачиванием из магазина приложений различного контента (точнее, понадобится делать настройку «Родительского контроля»).
Вы должны внимательно заполнить все поля, а главное — указать правильно свой электронный ящик и номер телефона. Они вам потребуются, если вы захотите восстановить доступ к аккаунту в случае взлома или утери паролей. Важно не только создать Windows Live ID, но и сохранить доступ к функционалу в дальнейшем.
После заполнения всех полей нужно пройти проверку указанного вами электронного адреса. Это делается, чтобы проверить, что вы действительно являетесь владельцем данного почтового ящика. Вам придёт письмо. Чтобы закончить настройку вашего аккаунта в Microsoft, следуйте инструкциям, которые изложены в письме.
Как только вы подтвердите свой почтовый ящик, процесс регистрации в сервисе может считаться успешно завершённым. Теперь от вас потребуется лишь нажать «ОК», как сразу же интерфейс отобразит страницу нового личного кабинета. После этого вы получаете возможность ввести на вашем телефоне данные учётной записи. Это делается в меню «Настройки», где следует выбрать пункт «Почта и Учётные записи», после чего требуется перейти в «Добавить учётную запись», выбрав «Создать Windows Live ID».
Безопасность и пароли
При создании аккаунта (если используете уже существовавший ранее электронный адрес) вы не должны писать одинаковые пароли. Иначе при взломе злоумышленник будет иметь доступ к обеим этим аккаунтам. Впоследствии можно будет настроить другие, более надежные способы аутентификации аккаунта. Если же вы не хотите усложнять себе вход систему двойной аутентификацией, используйте длинный и сложный пароль.
Регистрация новой почты
Начало данной процедуры совпадает с первым способом. Вы также должны зайти на сайт Microsoft для создания своего аккаунта. Не забудьте указать свой возраст. При регистрации нового адреса e-mail необходимо нажать на ссылку «Получить новый адрес электронной почты». Здесь можно использовать одну из служб «Майкрософт» (@hotmail.com или @jutlook.com).
Не забывайте, что вы должны внимательно заполнить все поля, а главное — указать правильно свой электронный адрес и номер телефона. Важность этого указана выше.
После заполнения вами всех полей тоже нужно осуществить проверку электронного адреса.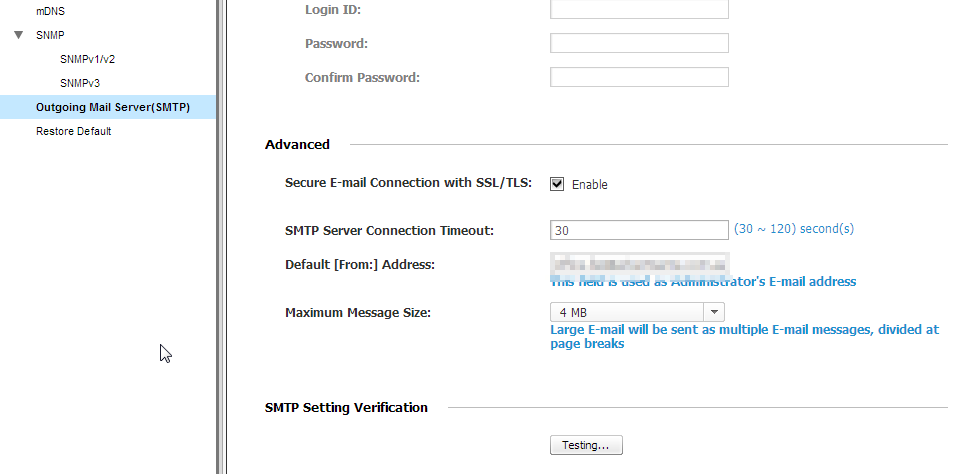 Это делается, чтобы проверить, что вы являетесь владельцем этого почтового ящика. Чтобы закончить настройку аккаунта Microsoft, следуйте инструкциям из письма.
Это делается, чтобы проверить, что вы являетесь владельцем этого почтового ящика. Чтобы закончить настройку аккаунта Microsoft, следуйте инструкциям из письма.
Завершение процесса создания аккаунта
Как только вы выполните подтверждение своей электронной почты, регистрация вашего профиля может считаться успешной. Вам останется нажать «Ок», после чего у вас отобразится страница личного кабинета. После выполнения этого шага вы сможете настраивать в смартфоне в меню «Настройки» новую учетную запись. Процесс точно такой же, как и в вышеуказанном методе — нужно дойти до вкладки «Создать Windows Live ID». На Nokia интерфейс может несколько отличаться, но пункты меню будут носить те же названия.
На этом инструкция полностью завершена. Выполнив все вышеуказанные шаги, вы успешно закончите регистрацию своего собственного Windows Live ID, который вам обязательно понадобится, даже если вы простой пользователь Windows Phone. Как уже было отмечено, этот профиль обеспечивает связку со многими полезными инструментами, в том числе с магазином приложений и игр.
Объединение учетной записи на консоли и учетной записи Battle.net
Обновлен: 2 месяца назад
Номер статьи (ID) 75885
Применимо к играм:
Сайт Blizzard
Чтобы объединить учетную запись на консоли и учетную запись Battle.net, зайдите на страницу Подключения и нажмите + ПРИКРЕПИТЬ напротив нужной консоли. Вы будете перенаправлены на сайт соответствующей консоли.
В игре
Чтобы установить связь через клиент игры:
- Запустите игру на вашей системе.
- Закройте приветствующее окно, нажав соответствующую кнопку.
- Вы увидите буквенно-цифровой код и QR-код:
- Буквенно-цифровой код можно ввести на странице blizzard.com/link
- QR-код можно отсканировать с помощью приложения на мобильном устройстве, чтобы перейти на страницу связи учетных записей, где будет заранее подставлен указанный в игре код
- Авторизуйтесь с помощью данных своей учетной записи Battle.

- Вы получите внутриигровое сообщение о том, что вам удалось связать учетные записи.
- В разделе Настройки выберите вкладку Привязать учетную запись.
- Нажмите кнопку Привязать учетную запись (это откроет браузер).
- Авторизуйтесь на своей учетной записи Battle.net.
- Если у вас нет учетной записи Battle.net, нажмите Создать учетную запись Blizzard
- Примите права доступа для приложения Battle.net и нажмите Продолжить, чтобы установить связь.
В игре Diablo III нет меню для объединения учетных записей.
Ограничения
Учетную запись Battle.net можно объединить с одной учетной записью Xbox Live, Playstation Network и Nintendo. Одну учетную запись консоли нельзя объединить с несколькими учетными записями Battle.net.
Вы можете разорвать объединение в любой момент.
Неверный введенный вами идентификатор Windows Live ID или пароль [FIX]
Games for Windows Marketplace был популярным игровым сервисом, и некоторые старые игры до сих пор используют этот сервис. Пользователи Windows 10 сообщили, что не могут войти в систему. Введенный вами идентификатор Windows Live ID или пароль не являются допустимой ошибкой при попытке использовать Games for Windows Marketplace, поэтому давайте посмотрим, как решить эту проблему.
Как исправить неверный идентификатор Windows Live ID или пароль
Не удается войти в систему. Введенный вами идентификатор Windows Live ID или пароль недопустимы. Это может вызвать проблемы и помешать вам играть в определенные игры.
Говоря об этой проблеме, вот некоторые связанные проблемы, о которых сообщили пользователи:
- Ошибка подключения к Games for Windows Live.

- Ошибка входа в Marketplace Games for Windows 80154002 — эта ошибка может возникать из-за вашего прокси-сервера, и если у вас возникают проблемы при входе в систему, отключите прокси-сервер и проверьте, решает ли это вашу проблему.
- Невозможно войти в Games for Windows Live. Если вы не можете войти в Games for Windows Live, возможно, проблема в самом приложении. Просто переустановите его и проверьте, решает ли это вашу проблему.
Действия по устранению проблем с неверным идентификатором Windows и паролем
- Создать новый пароль
- Отключить двухэтапную проверку
- Убедитесь, что ваш брандмауэр не заблокирован Games for Windows Marketplace
- Переустановите программное обеспечение Games for Windows Marketplace
- Переустановите Microsoft Silverlight и игры для Windows Live
- Установите Игры для Windows Live отдельно
- Отключить прокси
- Переименовать каталог содержимого
- Использовать восстановление системы
Решение 1 — Создать новый пароль
Некоторые игры используют приложение Games for Windows Marketplace для запуска, однако многие пользователи сообщают об ошибке «Не удается войти в систему.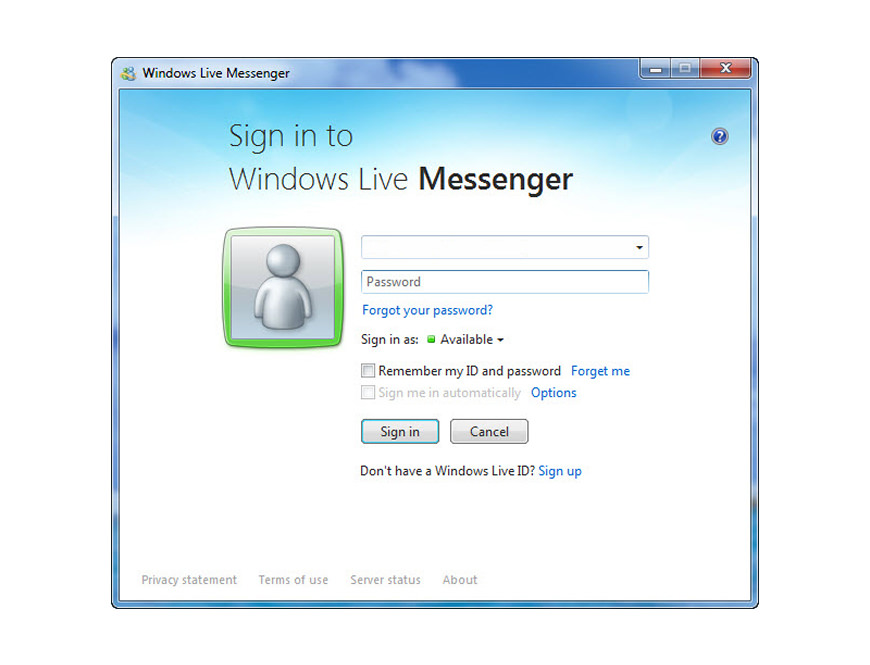 Введенный идентификатор Windows Live ID или пароль недействительны» . Для решения этой проблемы рекомендуется создать новый пароль приложения. Для этого выполните следующие действия:
Введенный идентификатор Windows Live ID или пароль недействительны» . Для решения этой проблемы рекомендуется создать новый пароль приложения. Для этого выполните следующие действия:
- Войдите в свою учетную запись Live .
- Перейдите в Информация о безопасности> Пароли приложений .
- Нажмите Создать новый пароль приложения
- Используйте новый пароль для входа в приложение Games for Windows Marketplace.
Решение 2. Отключите двухэтапную проверку
Чтобы добиться максимальной защиты, сервис Games for Windows Marketplace использует двухэтапную проверку. К сожалению, некоторые игры плохо работают с двухэтапной проверкой, поэтому вам придется отключить ее.
Чтобы отключить двухэтапную проверку, необходимо войти в свою учетную запись Live, перейти в раздел «Сведения о безопасности» и отключить двухэтапную проверку. После отключения двухэтапной проверки все должно работать нормально.
После отключения двухэтапной проверки все должно работать нормально.
Пользователи сообщали, что включение и отключение двухэтапной проверки, даже если она не включена, устраняет проблему, поэтому вы можете попробовать это.
Решение 3. Убедитесь, что ваш брандмауэр не заблокирован Games for Windows Marketplace
По словам пользователей, иногда вы можете получить сообщение Не удается войти в систему. Введенный вами идентификатор Windows Live ID или пароль не являются допустимыми, поскольку ваш антивирус или брандмауэр блокируют Games for Windows Marketplace.
Чтобы решить эту проблему, рекомендуется проверить антивирус и убедиться, что Games for Windows не заблокирован вашим антивирусом. Если приложение не заблокировано вашим антивирусом или брандмауэром, проблема может заключаться в самом брандмауэре. Если это так, полностью отключите антивирус и проверьте, решает ли это вашу проблему.
Если проблема все еще существует, ваш последний вариант будет полностью удалить антивирус.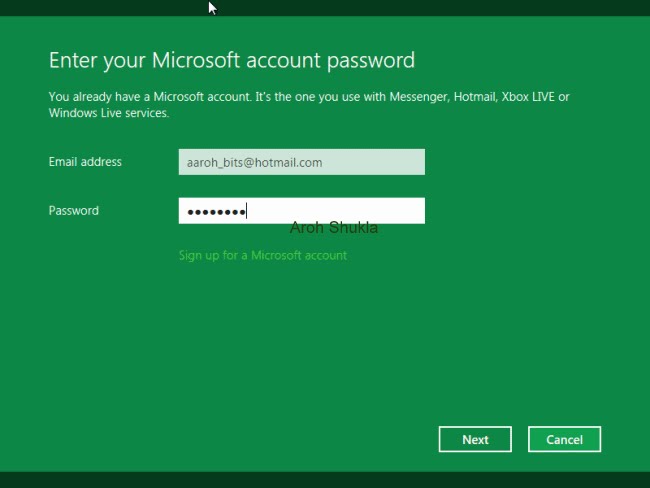 После удаления антивируса необходимо проверить, сохраняется ли проблема. Если нет, возможно, пришло время рассмотреть другое антивирусное решение.
После удаления антивируса необходимо проверить, сохраняется ли проблема. Если нет, возможно, пришло время рассмотреть другое антивирусное решение.
Многие антивирусные инструменты, такие как BullGuard , имеют функцию игрового режима, которая оптимизирует ваш антивирус для игровых сессий и предотвращает его влияние на ваши игры.
Решение 4 — Переустановите программное обеспечение Games for Windows Marketplace
Существует несколько способов переустановить приложение, но наиболее эффективным является использование программного обеспечения для удаления. Если вы не знаете, программное обеспечение для удаления — это специальное приложение, которое может легко удалить любое приложение вместе со всеми файлами и записями реестра, связанными с ним.
Используя программное обеспечение для удаления, вы убедитесь, что выбранное приложение полностью удалено, и предотвратите любые оставшиеся файлы от вмешательства в вашу систему.
На рынке есть много отличных приложений для удаления, но одним из лучших является IOBit Uninstaller , так что обязательно попробуйте его.
После удаления программного обеспечения Games for Windows Marketplace установите его снова, и проблема должна быть полностью решена.
Решение 5 — Переустановите Microsoft Silverlight и игры для Windows Live
Если у вас все еще не удается войти в систему. Введенный идентификатор Windows Live ID или пароль не являются допустимым сообщением об ошибке, возможно, вам следует полностью переустановить Games for Windows Live и его компоненты.
Для этого вам необходимо сначала удалить эти приложения в следующем порядке:
- Игры Microsoft для Windows Live и Игры для Windows Marketplace
- Bing Bar
- Windows Live Essentials
- Microsoft Silverlight
- Помощник по входу в Windows Live ID
- Любые установленные платформы .NET
После установки всех этих компонентов перезагрузите компьютер. После перезагрузки компьютера эти компоненты необходимо установить в следующем порядке:
- .

- Помощник по входу в Windows Live ID
- Microsoft Silverlight
- Игры для Windows Marketplace
- Игры Microsoft для Windows Live
После переустановки всех компонентов проблема входа должна быть решена.
Решение 6 — Установите Игры для Windows Live отдельно
Игры, для которых требуется Games for Windows Live, обычно устанавливают его по умолчанию, но в некоторых редких случаях файлы могут быть повреждены, и вы не сможете войти в Games For Windows Live.
Чтобы решить эту проблему, рекомендуется устанавливать Games for Windows Live отдельно от игры, которую вы хотите запустить.
Решение 7 — Отключить прокси
Если вы продолжаете получать сообщение Не удается войти в систему. Введенный вами идентификатор Windows Live ID или пароль не является допустимым сообщением на вашем компьютере, возможно, проблема связана с вашим прокси-сервером .
Многие пользователи используют прокси для защиты своей конфиденциальности в сети, но могут возникнуть проблемы с прокси, поэтому вы можете попробовать отключить прокси.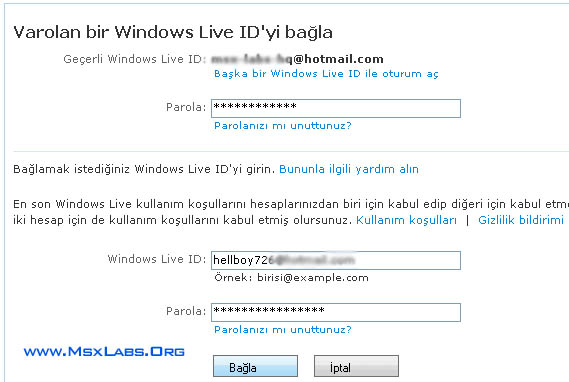
Для этого выполните следующие действия:
- Откройте приложение «Настройки» . Вы можете сделать это быстро с помощью сочетания клавиш Windows + I.
- Когда откроется приложение «Настройки» , перейдите в раздел « Сеть и Интернет ».
- Выберите Прокси из меню слева. На правой панели отключите все параметры.
После отключения прокси-сервера проверьте, сохраняется ли проблема. Если вы все еще хотите защитить свою конфиденциальность в Интернете, лучшим выбором будет VPN . На рынке есть много отличных VPN, и одним из лучших является Cyberghost VPN, так что вы можете попробовать его.
Решение 8 — Переименовать каталог содержимого
По словам пользователей, иногда 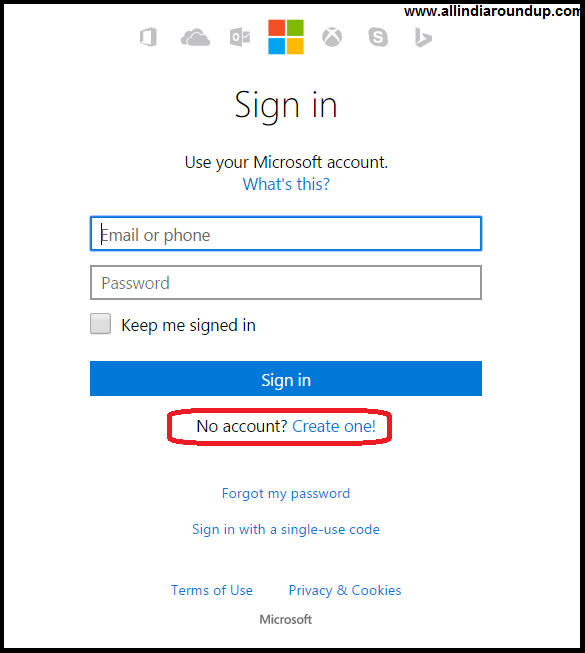
Содержимое этой папки может быть повреждено, и это приведет к появлению проблемы.
Однако вы можете воссоздать этот каталог и устранить проблему, выполнив следующие действия:
- Нажмите клавиши Windows + R и введите % localappdata% . Теперь нажмите Enter или нажмите ОК .
- Теперь перейдите в каталог MicrosoftXlive .
- Найдите каталог содержимого и переименуйте его в Content_bak .
После этого попробуйте снова запустить игру. Если все в порядке, вы сможете начать игру без проблем.
Решение 9 — Используйте Восстановление системы
Если эта проблема появилась недавно, вы можете исправить ее, просто выполнив Восстановление системы . Если вы не знаете, восстановление системы — это особая функция Windows, которая восстанавливает вашу систему и устраняет различные проблемы на этом пути.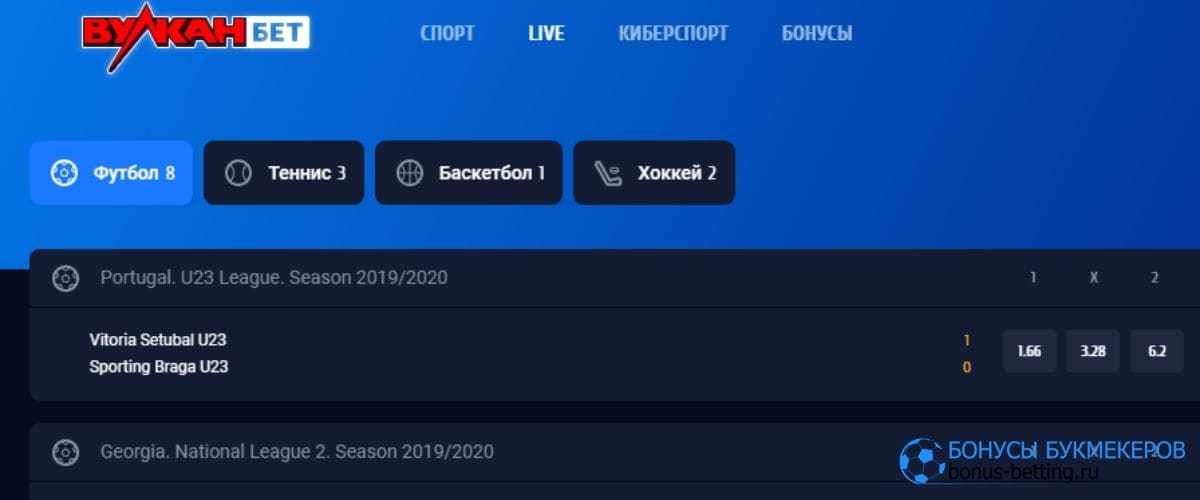
Эта функция довольно проста в использовании, и вы можете запустить ее, выполнив следующие действия:
- Нажмите Windows Key + S и введите восстановление системы . Выберите Создать точку восстановления из списка результатов.
- Теперь нажмите кнопку « Восстановление системы» , когда появится окно « Свойства системы» .
- Окно восстановления системы теперь должно открыться. Нажмите Далее, чтобы продолжить.
- Теперь отметьте опцию Показать больше точек восстановления , если она доступна. Выберите нужную точку восстановления и нажмите « Далее» .
- Следуйте инструкциям на экране, чтобы восстановить ваш компьютер.
После завершения процесса восстановления проверьте, сохраняется ли проблема. Имейте в виду, что это не самое надежное решение, но если до недавнего времени у вас не было проблем с Games for Windows Marketplace, то это решение может оказаться полезным.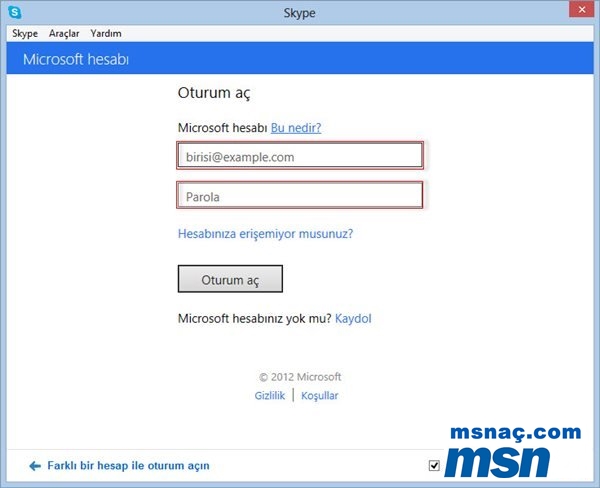
Не удается войти в систему. Указанный вами недопустимый идентификатор Windows Live ID или пароль может привести к возникновению всевозможных проблем со старыми играми, но мы надеемся, что наши решения помогли вам решить эту проблему.
ЧИТАЙТЕ ТАКЖЕ:
Примечание редактора : этот пост был первоначально опубликован в апреле 2016 года и с тех пор был полностью переработан и обновлен для обеспечения свежести, точности и полноты.
Активация продукта Сбой при попытке связать идентификатор Windows Live ID с Windows Phone 7 📀
При входе в Windows Phone 7 с идентификатором Windows Live ID вы будете использовать код активации. Если во время первого входа Windows Live ID на Windows Phone 7 появляется сообщение о том, что для продолжения настройки телефона требуется код активации, эта статья может вас заинтересовать.
Сообщение об ошибке может выглядеть следующим образом:
ТРЕБУЕТСЯ АКТИВАЦИЯ. Перед тем, как завершить настройку телефона, необходимо ввести код активации. Обратитесь в службу поддержки. Вы можете пропустить этот шаг и сделать это позже. Поддержка звонков.
В Windows Phone 7 во время первого входа в Windows Live ID выполняется проверка фона перед завершением процесса входа в систему и подключение к службам Windows Phone 7, таким как Xbox LIVE, Marketplace и Hotmail. В редких случаях, когда эта проверка не выполняется, вам может быть предложено ввести код активации до того, как вход в Windows Live ID может быть успешно завершен.
Если вы нажмете на экране «Активация требуется», вы пропустите активацию Windows Phone 7 и экраны входа Windows Live ID, но вы все равно можете использовать свой телефон для совершения звонков, запуска приложений, отправки текстовых сообщений и просмотра Интернета , В следующий раз, когда вы попытаетесь использовать функцию Windows Phone 7, для которой требуется вход в Windows Live ID (например, игры Xbox LIVE, загрузка приложения из Marketplace или добавление учетной записи электронной почты Windows Live), вам будет предложено войти в систему с вашим идентификатором Windows Live ID, который затем предложит вам экран «Активация требуется».
Внешний вид экрана «Активация» не отражает проблемы с идентификатором Windows Live ID, с которым вы пытаетесь войти.
В KB2431699 указано, что для получения кода активации Windows Phone 7 вам необходимо обратиться в службу поддержки клиентов Microsoft. Чтобы обратиться в службу поддержки клиентов Microsoft, клиенты Windows Phone 7 в США могут звонить по телефону 1-800-MICROSOFT. Контактная информация для других стран можно найти, посетив Microsoft.
После того, как вы получите новый код активации от службы поддержки клиентов Microsoft, вам необходимо ввести код активации в указанные поля на экране «Активация», а затем нажать «Активировать».
Если вы ранее решили отменить свою регистрацию Windows Live ID, нажав кнопку пропустить на экране «Активация», вы можете снова запустить идентификатор Windows Live ID, добавив на телефон учетную запись Windows Live.
Tweet
Share
Link
Plus
Send
Send
Pin
Как создать Windows Live ID?
Многие владельцы различных устройств от компании Microsoft рано или поздно сталкиваются с проблемой создания Windows Live ID, который является своего рода учетной записью пользователя.
Под таким понятием, как Windows Live ID следует понимать в первую очередь адрес почты и пароль, которые будут использоваться для входа в различные службы. Например, с помощью этого идентификатора пользователь может осуществить вход в: Xbox LIVE, Zune, Hotmail, MSN, Messenger, запустить поиск телефона или OneDrive (ранее — SkyDrive).
Таким образом получается, что учетная запись Windows Live ID нужна для синхронизации различной информации: контактов, скачивания игр и приложений, работы в сети интернет и т.п. Если пользователь не обладает идентификатором Windows Live ID, то он вряд ли сможет что-либо скачать посредством специальных приложений Microsoft, восстановить свою записную книжку на новом мобильном устройстве и др.Для того чтобы создать учетную запись Windows Live ID, пользователю потребуется либо персональный компьютер с выходом в интернет, либо мобильный телефон на базе OS Windows (для этого также потребуется подключение к сети). Сама процедура создания Windows Live ID занимает несколько минут, после чего вы сможете пользоваться абсолютно всеми сервисами Microsoft и возможностями операционной системы Windows.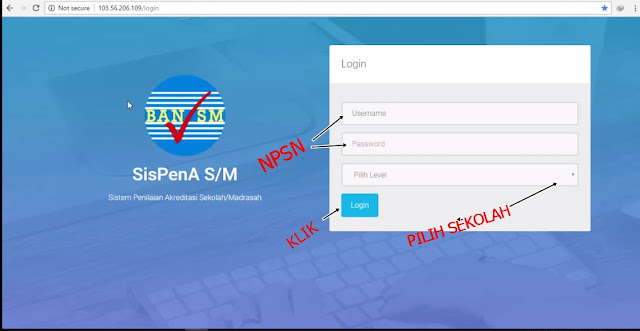 Создание Windows Live ID на компьютереДля того чтобы создать учетную запись Windows Live ID через компьютер, следует перейти на официальный сайт корпорации Microsoft. После того как вы выполните вход на сайт, придется заполнить абсолютно все поля, имеющиеся на сайте. Их можно заполнять так как вам хочется, но нужно учесть, что если вы укажете возраст меньше 18 лет, то вы ничего не сможете скачать из магазина Microsoft. Вы можете указать любой имеющийся почтовый ящик. Дальше потребуется указать номер вашего мобильного телефона. Конечно, вы можете указать любой другой, но тогда вам не удастся восстановить пароль, если вы его забудете. Так же необходимо указать регион и почтовый индекс. После того, как вы заполните все поля, нажимайте на кнопку «Создать учетную запись». На этом процедура регистрации учетной записи Windows Live ID можно считать завершенной.Создание Windows Live ID через мобильное устройствоВладелец мобильного устройства на базе операционной системы Windows, может создать Windows Live ID при первоначальной настройке телефона.
Создание Windows Live ID на компьютереДля того чтобы создать учетную запись Windows Live ID через компьютер, следует перейти на официальный сайт корпорации Microsoft. После того как вы выполните вход на сайт, придется заполнить абсолютно все поля, имеющиеся на сайте. Их можно заполнять так как вам хочется, но нужно учесть, что если вы укажете возраст меньше 18 лет, то вы ничего не сможете скачать из магазина Microsoft. Вы можете указать любой имеющийся почтовый ящик. Дальше потребуется указать номер вашего мобильного телефона. Конечно, вы можете указать любой другой, но тогда вам не удастся восстановить пароль, если вы его забудете. Так же необходимо указать регион и почтовый индекс. После того, как вы заполните все поля, нажимайте на кнопку «Создать учетную запись». На этом процедура регистрации учетной записи Windows Live ID можно считать завершенной.Создание Windows Live ID через мобильное устройствоВладелец мобильного устройства на базе операционной системы Windows, может создать Windows Live ID при первоначальной настройке телефона.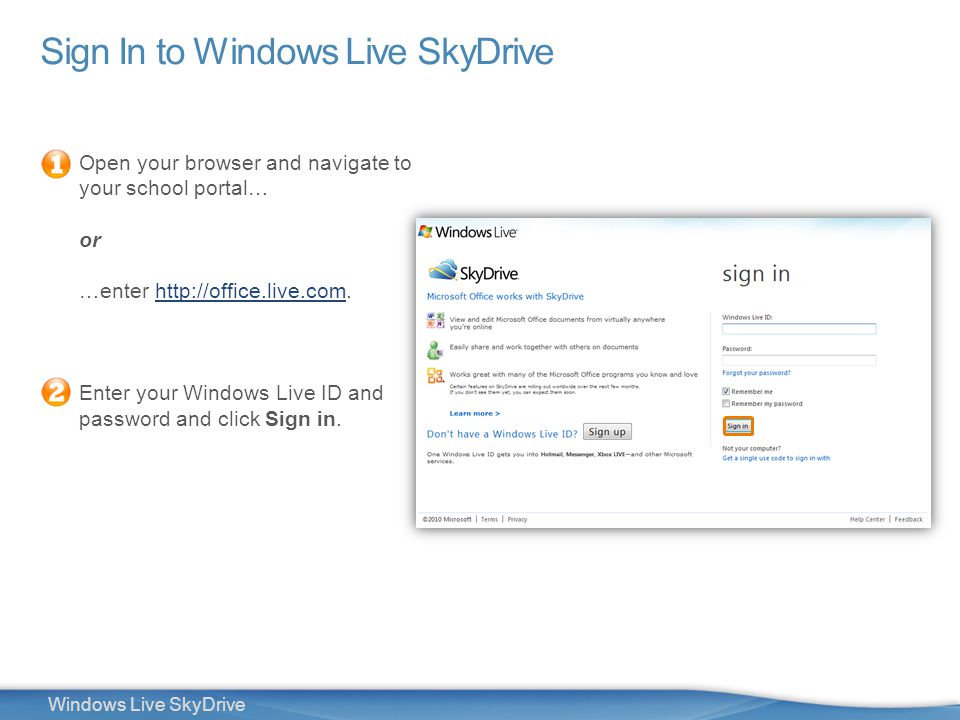 Для этого достаточно следовать указаниям телефона, после его первого запуска до тех пор, пока не дойдете до пункта «Windows Live ID». Дальше вы можете нажать на кнопку «Вход», если у вас уже есть Windows Live ID, либо на кнопку «Создать» и следовать всем инструкциям. Здесь потребуется указать ваше: ФИО, номер мобильного телефона, адрес электронной почти, пароль, страну проживания и почтовый идентификатор. После того как вы создадите учетную запись Windows Live ID, то можете привязать ее к службам на мобильном телефоне, посредством «Настроек». Оцените статью!
Для этого достаточно следовать указаниям телефона, после его первого запуска до тех пор, пока не дойдете до пункта «Windows Live ID». Дальше вы можете нажать на кнопку «Вход», если у вас уже есть Windows Live ID, либо на кнопку «Создать» и следовать всем инструкциям. Здесь потребуется указать ваше: ФИО, номер мобильного телефона, адрес электронной почти, пароль, страну проживания и почтовый идентификатор. После того как вы создадите учетную запись Windows Live ID, то можете привязать ее к службам на мобильном телефоне, посредством «Настроек». Оцените статью!Как настроить и включить учетную запись администратора в Windows 8 и 8.1
В этой статье содержится информация о том, как включить и настроить учетные записи администратора и пользователя в Windows 8 и 8.1.
Содержание:
- Что такое учетная запись администратора?
- Включение скрытой встроенной учетной записи администратора
- Настройка новой учетной записи администратора
- Настройка новой учетной записи обычного пользователя
Что такое учетная запись администратора?
Учетная запись администратора — это учетная запись пользователя, которая позволяет вносить изменения, влияющие на других пользователей.
Администраторы могут изменять настройки безопасности системы, устанавливать новое программное и аппаратное обеспечение и получать доступ ко всем файлам в системе.
Администраторы также могут вносить изменения в другие учетные записи пользователей.
Примечание. Рекомендуется настраивать каждую учетную запись на компьютере как учетную запись обычного пользователя, у которой имеются ограниченные разрешения, чтобы вредоносным программам было сложнее инфицировать компьютер.Затем необходимо создать отдельную учетную запись для администратора компьютера. Эта учетная запись будет использоваться только для администрирования компьютера по мере необходимости, а не в качестве повседневной учетной записи. Такой план обеспечения безопасности значительно снижает вероятность заражения компьютера.
Windows 8 допускает совместное использование одного компьютера несколькими пользователями с разными учетными записями. Каждый пользователь может иметь собственный каталог для хранения персональных данных (документов, изображений, видео, сохраненных игр и т.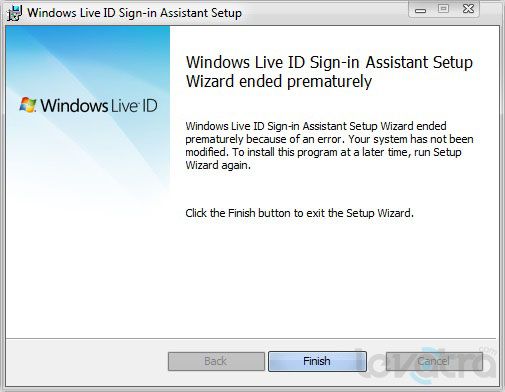 д.). Наличие нескольких учетных записей также играет важную роль в обеспечении безопасности Windows.
д.). Наличие нескольких учетных записей также играет важную роль в обеспечении безопасности Windows.
В Windows 8 реализована возможность создания и входа с локальной учетной записью или с учетной записью Microsoft.
Локальная учетная запись — это локальная учетная запись, которая не интегрирована ни в одну из веб-служб Microsoft.
Примечание. Эта учетная запись такая же, как в предыдущих версиях Windows.Учетная запись Microsoft (раньше называлась «Windows Live ID») — это учетная запись в Интернете, зарегистрированная в Microsoft и позволяющая интегрировать все веб-службы Microsoft в Windows 8.
Примечание. К этим службам относятся Магазин Windows, SkyDrive, Календарь, Hotmail, а также возможность синхронизации настроек учетной записи с другими используемыми системами под управлением Windows 8.В конечном итоге нет «правильного варианта» при выборе типа учетной записи для использования, так как вы можете в любое время переключаться между учетной записью Microsoft и локальной учетной записью.
Если система повторно запрашивает разрешение на выполнение системных задач, ознакомьтесь со статьей ниже и попробуйте устранить проблему, выполнив указанные действия.
В противном случае продолжайте чтение инструкций ниже.
В начало
Включение скрытой встроенной учетной записи администратора
Примечание. Для выполнения действий, описанных во всех приведенных ниже инструкциях, необходимо войти в систему в качестве администратора.
Приложения Магазина Metro не будут запускаться, пока выполнен вход во встроенную учетную запись администратора.
Локальную учетную запись (например, встроенную учетную запись) нельзя переключить на учетную запись Microsoft.
Папка C:\Users\Administrator встроенной учетной записи не будет создана до первого входа в систему.
Если вы включили встроенную учетную запись администратора, создайте для нее надежный пароль, чтобы предотвратить несанкционированный доступ к ней.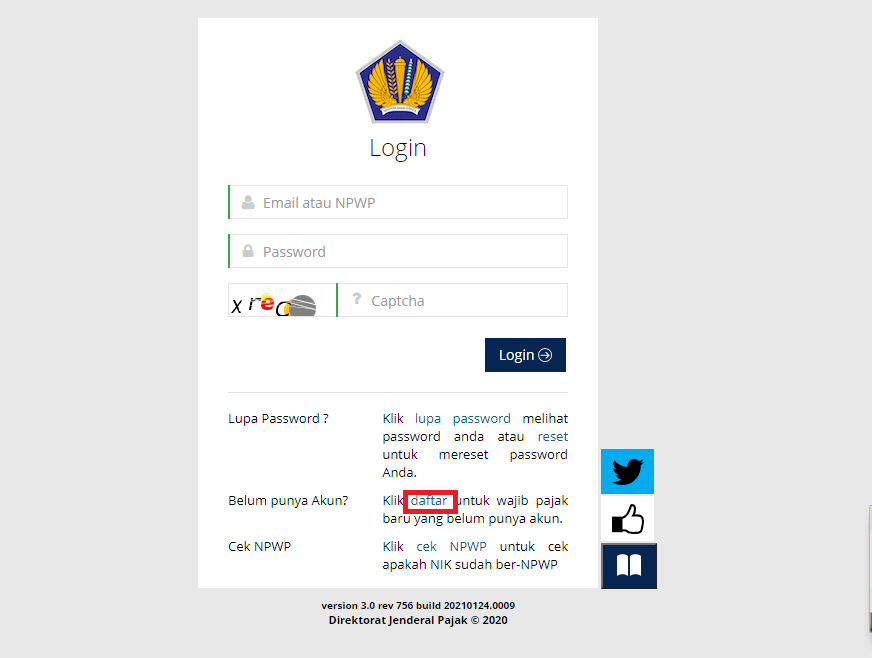
Не рекомендуется оставлять встроенную учетную запись администратора включенной или использовать ее в повседневной работе. Встроенная учетная запись администратора должна использоваться только по мере необходимости.
| Тип учетной записи | Описание |
|---|---|
| Обычный пользователь | Это учетная запись пользователя с ограниченным доступом без повышенных прав. Она помогает защитить компьютер, предотвращая внесение пользователем изменений, которые затрагивают всех пользователей компьютера. Например, она не разрешает удалять файлы, необходимые для работы компьютера. Рекомендуется создавать для каждого пользователя учетную запись обычного пользователя, а не учетную запись администратора. При входе в Windows с учетной записью обычного пользователя можно выполнять практически любые действия, которые можно выполнить с учетной записью администратора.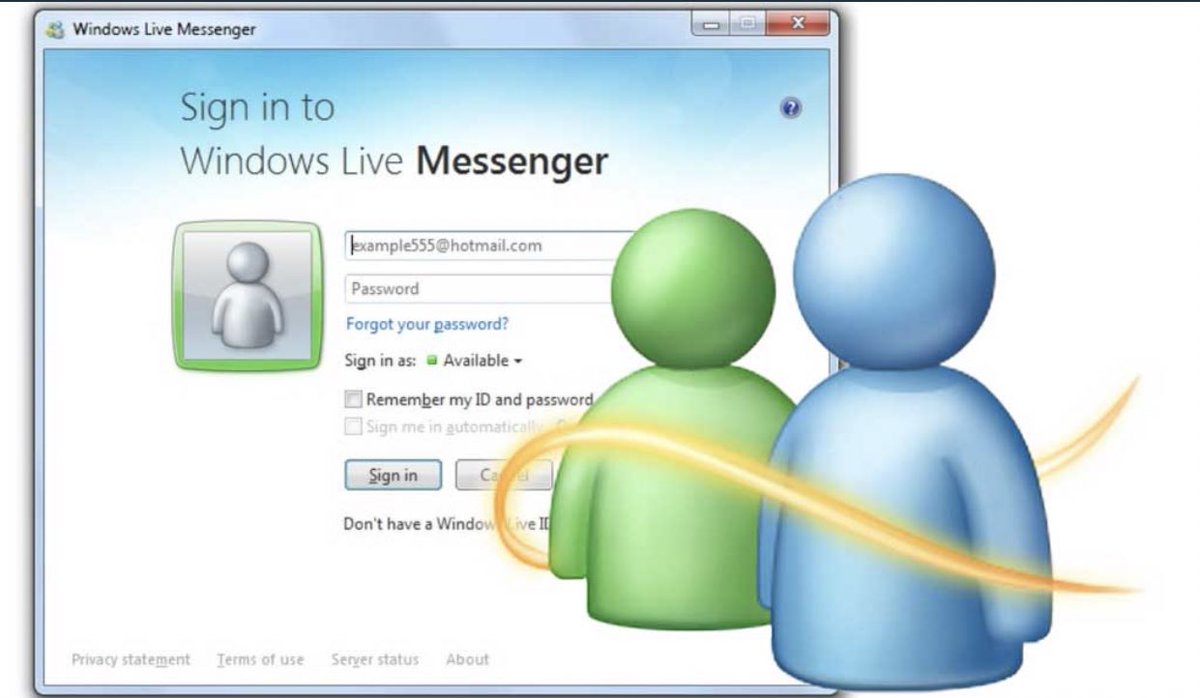 Но если обычный пользователь хочет выполнить действие, требующее повышенных прав и влияющее на других пользователей компьютера (например, установить программное обеспечение или изменить настройки безопасности), Windows выдаст пользователю запрос UAC на ввод пароля учетной записи администратора перед тем, как разрешить такое действие. Но если обычный пользователь хочет выполнить действие, требующее повышенных прав и влияющее на других пользователей компьютера (например, установить программное обеспечение или изменить настройки безопасности), Windows выдаст пользователю запрос UAC на ввод пароля учетной записи администратора перед тем, как разрешить такое действие. |
| Пользователь-администратор | Это учетная запись администратора без повышенных прав, которая создается по умолчанию во время установки Windows 7, 8 и 8.1. Кроме того, она может быть уже настроена для вас на компьютере OEM-производителя (например, Dell). Учетная запись администратора имеет полный доступ к компьютеру, и вы можете вносить любые необходимые изменения. Чтобы повысить безопасность компьютера, для такого типа учетной записи администратора служба контроля учетных записей по умолчанию запрашивает подтверждение, прежде чем разрешить изменения, требующие повышенных прав администратора, например изменения, влияющие на работу системы, других пользователей или запуск команд или программ с повышенными правами (Запуск от имени администратора), так как при запуске с повышенными правами команда или программа сможет получить доступ ко всему компьютеру.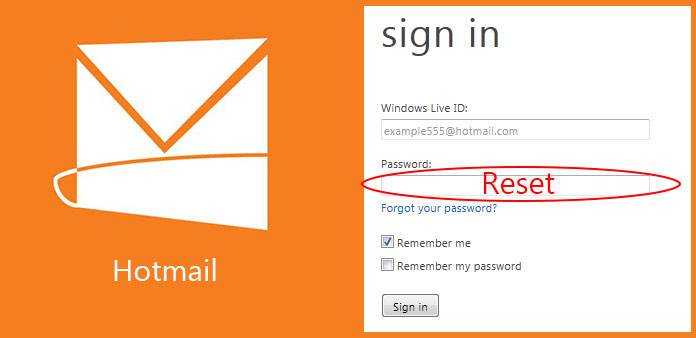 |
| Встроенная учетная запись администратора | Это скрытая учетная запись локального администратора с повышенными правами, которая имеет неограниченные права доступа и разрешения на компьютере. По умолчанию для этой учетной записи с повышенными правами администратора служба контроля учетных записей не запрашивает подтверждение перед внесением изменений, требующих повышенных прав администратора, так как это учетная запись с повышенными правами. |
Способ 1
Откройте командную строку с повышенными привилегиями и перейдите к шагу 2 или 3 в зависимости от выполняемого действия.
Самый простой способ — либо переместить курсор в левую нижнюю часть экрана и нажать правой кнопкой мыши кнопку «Пуск», либо нажать сочетание клавиш клавиша Windows + X, а затем выбрать пункт Командная строка в появившемся меню.

Чтобы включить встроенную учетную запись администратора в Windows 8, введите net user administrator /active:yes в командной строке с повышенными привилегиями и нажмите ENTER. После завершения перейдите к шагу 4.
Microsoft Windows [Version 0.2.9200]
(c) 2012 Microsoft Corporation. All rights reserved.
C:\Windows\system32>net user administrator /active:yes
The command completed successfully.
C:\Windows\system32>
Чтобы отключить встроенную учетную запись администратора в Windows 8, введите net user administrator /active:no в командной строке с повышенными привилегиями и нажмите ENTER.
 Перейдите к шагу 4.
Перейдите к шагу 4.
Microsoft Windows [Version 0.2.9200]
(c) 2012 Microsoft Corporation. All rights reserved.
C:\Windows\system32>net user administrator /active:no
The command completed successfully.
C:\Windows\system32>
Закройте командную строку с повышенными привилегиями.
Теперь встроенная учетная запись администратора будет доступна для входа в систему.
Способ 2
Примечание. Этот параметр работает только в версиях операционной системы Windows 8 Pro и Windows 8 Корпоративная.Нажмите одновременно клавиши Windows + R, чтобы открыть окно Выполнить, введите lusrmgr.msc и нажмите OK.
На левой панели нажмите на папку Пользователи, затем на средней панели дважды щелкните пункт Администратор.

Перейдите к шагу 4 или 5 в зависимости от того, что хотите сделать.
Снимите флажок Учетная запись отключена, затем нажмите OK, чтобы активировать встроенную учетную запись, и перейдите к шагу 6.
Установите флажок Учетная запись отключена, нажмите OK, чтобы отключить встроенную учетную запись, и перейдите к шагу 6.
Закройте окно Локальные пользователи и группы.
Теперь встроенная учетная запись администратора будет доступна для входа в систему.
В начало
Настройка новой учетной записи администратора
Откройте Панель управления из меню «Пуск».
Самый простой способ — либо переместить курсор в левую нижнюю часть экрана и нажать правой кнопкой мыши кнопку «Пуск», либо нажать сочетание клавиш Windows + X, а затем выбрать пункт Панель управления в появившемся меню.

Нажмите на значок Учетная запись пользователя.
Нажмите Управление другой учетной записью.
Нажмите Создать учетную запись.
Введите имя для учетной записи пользователя и выберите Администратор.
Нажмите Создать учетную запись.
Будет создана новая учетная запись.
В начало
Настройка новой стандартной учетной записи
Чтобы создать новую учетную запись пользователя, введите Add User на начальном экране Windows. Когда появятся результаты поиска, выберите категорию Настройки.

Нажмите на пункт Предоставление другим пользователям доступа к компьютеру, чтобы открыть экран Параметры пользователя.
Прокрутите список вниз и выберите пункт Добавить пользователя. На экране появится запрос на ввод адреса электронной почты пользователя.
На экране Добавить пользователя по умолчанию отображается запрос на ввод адреса электронной почты для создания учетной записи Microsoft.
Если вы хотите создать учетную запись Microsoft, введите свой адрес электронной почты и нажмите кнопку Далее. Если указанный адрес электронной почты не является существующей учетной записью Microsoft, вам будет предложено зарегистрировать ее. После завершения процесса регистрации Microsoft отправит сообщение на этот адрес электронной почты.
 В этом письме содержится ссылка, по которой необходимо перейти, чтобы подтвердить, что эта учетная запись Microsoft используется на этом компьютере.
В этом письме содержится ссылка, по которой необходимо перейти, чтобы подтвердить, что эта учетная запись Microsoft используется на этом компьютере.Если вы не хотите использовать учетную запись Microsoft, вместо этого следует выбрать параметр Вход без учетной записи Майкрософт. Откроется экран, на котором Windows снова спросит, действительно ли вы хотите создать локальную учетную запись. Нажмите кнопку Локальная учетная запись и на открывшемся экране введите информацию, которую вы хотите использовать для локальной учетной записи. На этом экране необходимо ввести имя пользователя, пароль и подсказку, которая поможет вам вспомнить пароль. По завершении ввода информации нажмите кнопку Далее.
Будет создана учетная запись, и вы увидите экран подтверждения добавления пользователя.
Если новая учетная запись принадлежит ребенку и вы хотите включить функцию «Семейная безопасность», установите соответствующий флажок и нажмите кнопку Готово.

Будет создана новая учетная запись.
В начало
Создать новую учетную запись windows live id. Как создать Windows Live ID в стационарных и мобильных системах
Для того, чтобы скачивать игры и приложения из магазина Windows Phone , необходимо создать учетную запись Microsoft . Сделать это желательно сразу после покупки смартфона Nokia Lumia, иначе весь смысл в его приобретении просто теряется.
Важно: cразу хотим обратить ваше внимание на то, что при создании учетной записи обязательно следует указывать возраст старше 18 лет (даже если это не так), иначе в дальнейшем возникнут непреодолимые трудности с установкой приложений и игр.
Совет: Если у вас уже есть учетная запись Майкрософт, то создавать новую не нужно. К примеру, если у вас есть Xbox или почта Hotmail, то дополнительную заводить не требуется.
В случае, если у вас ее нет, воспользуйтесь инструкцией ниже:
Как создать учетную запись Microsoft:
Сделать это можно несколькими способами, в зависимости от ситуации.
1. Со смартфона Lumia:
- Зайдите в «Настройки»
- Выберите пункт «Почта+учетные записи»
- Нажмите «Добавить службу» и выберите «Учетная запись Microsoft «
2. При первоначальной настройке устройства:
- Cледуйте инструкциям на экране вашего Lumia или другого, пока не перейдете до пункта «Создание учетной записи»
- Нажмите на «Создать» и следуйте указаниям на экране.
3. Через браузер с компьютера:
- Перейдите на официальный сайт по следующей ссылке
- Заполните необходимые поля
- Нажмите «Создать учетную запись».
Как установить учётную запись на телефон:
- Зайдите в меню «Настройки»
- Перейдите в раздел «Почта+учетные записи»
- Выберите пункт «Добавить службу». После этого, нужно выбрать запись Майкрософт и ввести свой логин и пароль.
Поздравляем, учетная запись настроена!
Если вы забыли пароль, то восстановить учетную запись Microsoft можно на официальном сайте по этой ссылке
Если у вас возникли проблемы, задайте вопрос в комментариях или в
Если вы задумались о создании подобной учетной записи, проверьте, не пользуетесь ли вы уже одной из служб Microsoft , например, OneDrive, Skype, Outlook.com, Hotmail или Windows Phone. Если это так, то вашими учетными данными в системе являются адрес электронной почты и пароль, которые вы используете для входа в одну из этих служб. Таким образом, у вас уже есть учетная запись «Майкрософт» и с её помощью вы можете войти в другие сервисы системы, синхронизировать свои профили в соцсетях Facebook, Google и Twitter, приобретать приложения в магазине Microsoft Store и создать облачное хранилище в службе OneDrive для хранения и обмена документами и фотографиями.
При возникновении каких-либо проблем, например, утрате пароля, можно восстановить данные через привязанный адрес электронной почты или создать новую учетную запись «Майкрософт» на основе уже зарегистрированного адреса в любой почтовой системе или заново созданного почтового ящика в системе.
Создание новой учетной записи на основе своего адреса электронной почты или с нуля
Чтобы создать новую учетную запись «Майкрософт» с использованием вашего постоянного адреса электронной почты, откройте в браузере страницу https://login.live.com/ и нажмите кнопку «Зарегистрироваться» в правой нижней четверти страницы. Откроется страница «Создание учетной записи». Заполните поля формы, в поле «Имя пользователя» введите адрес вашей электронной почты, придумайте надежный пароль. Для лучшей защиты данных введите номер телефона. Достоверные данные о дате рождения также необходимы, эта информация поможет восстановить доступ, если вы забудете пароль. Подтвердите символы проверочного кода и нажмите «Создать учетную запись».
Регистрация занимает несколько секунд. В течение этих секунд на ваш почтовый ящик придет письмо от службы технической поддержки «Майкрософт» с просьбой подтвердить электронный адрес , кликнув по ссылке в письме. Затем вы автоматически перейдете непосредственно в свою учетную запись, в раздел «Общие сведения», где отображено ваше имя и персональные данные.
Для того, чтобы создать учетную запись с нуля и одновременно зарегистрировать новый почтовый адрес в системе «Майкрософт», на странице «Создание учетной записи» нажмите ссылку «Или получите новый адрес электронной почты» под полем «Имя пользователя». Придумайте собственное имя пользователя (система сама определит доступность адреса) и выберите один из двух вариантов доменных имен для почтового адреса : outlook.com или hotmail.com.
Учетная запись Майкрософт используется для входа в такие службы, как Outlook.com (почта), SkyDrive (облачное хранение файлов) , Windows Phone (операционная система для телефона), Xbox LIVE (игровая приставка), Windows 8.1 (операционная система для компьютеров\ ноутбуков\ планшетов). Если вы используете адрес электронной почты и пароль для входа в эти и другие службы, у вас уже есть учетная запись Майкрософт, но вы в любое время можете зарегистрировать новую.
В чем преимущества использования учетной записи Майкрософт:
Синхронизация личных параметров — тем, настроек языка, избранных элементов браузеров и данных большинства приложений — на всех используемых компьютерах под управлением Windows 8.1 и Windows RT 8.1 .
Возможность приобретать приложения в Магазине Windows и использовать их на компьютерах под управлением Windows 8.1 и Windows RT 8.1.
Автоматическое обновление контактных данных и статусов друзей из Outlook.com, Facebook, Twitter, LinkedIn и подобных служб.
Доступ к фотографиям, документам и другим файлам и обмен ими из мест типа SkyDrive , Facebook и Flickr.
Для того, что бы создать учетную запись на рабочем столе Windows 8.1 переместите курсор мыши в верхний правый угол или нажмите сочетание клавишь + и выберите «Параметры».
Нажмите «Изменение параметров компьютера «.
В открывшемся окне вы поймете под какой учетной записью вы зашли на компьютер: под локально или учетной записью Майкрософт.
Локальная учетная запись:
Учетная запись Майкрософт:
Для того что бы зайти под учетной записью Майкрософт или создать ее нажмите «Подключиться к учетной записи Майкрософт «.
в поле Адрес электронной почты введите уникальное имя и выберите домен: outlook.com, hotmail.com или live.ru. Так же вы можете использовать существующую почту, для этого нажмите «Либо использовать существующий адрес электронной почты » и введите используемый вами электронный ящик.
Ниже введите ваше фамилию и имя и нажмите «Далее «.
В следующем окне необходимо ввести дату рождения и выбрать два способа из трех для восстановления пароля. Для восстановления можно использовать либо сотовый телефонный номер, либо указать другой электронный адрес или выбрать ответ на вопрос. В данном примере я указал второй электронный адрес и ответ на вопрос.
После этого укажите символы в поле и нажмите «Далее «.
Выберите способ получения кода для подтверждения создания учетной записи. В моем случае имеется один вариант — указанный ранее электронный ящик.
На указанный электронный адрес для восстановления пароля придет письмо с кодом, его необходимо ввести в поле.
Письмо с кодом.
Следующим шагом выбираем будем ли пользоваться облачным хранилищем SkyDrive . Рекомендую оставить эту функцию и нажать «Далее «.
Затем будет предложено перейти на вашем компьютере/ ноутбуке в учетную запись Майкрософт. Нажимаем «Переключиться «.
В итоге вы находитесь на компьютере/ ноутбуке под вашей учетной записи Майкрософт.
Теперь вы можете пользоваться всеми преимуществами учетной записи Майкрософт.
Есть много преимуществ при входе в Windows 10 с учетной записью Microsoft. Она позволяет синхронизировать параметры на различных устройствах, покупки приложений, музыки, фильмов и игр из магазина. Позволяет связать лицензию Windows 10 с самой учетной записью, что откроет доступ к сервисам, как onedrive (облачное хранилище), Outlook (почта), синхронизация контактов и много удобных и классных инструментов.
При установке Windows 10, установщик предложит вам войти с помощью учетной записи от Майкрософт. Если вы не хотите создавать ее, то можно использовать windows 10 с помощью. Вы всегда сможете переключиться в дальнейшем с созданной учетной записью microsoft на локальный профиль пользователя и наоборот.
Создать учетную запись Майкрософт для Windows 10
Шаг 1: Зайдите на официальную страницу microsoft.
Шаг 2: Заполните предложенную вам форму. Введите имя, фамилию, адрес электронной почты на которую хотите привязать учетную запись или нажмите ниже Получить новый адрес электронной почты и Вам будет предложено создать новую почту Outlook . Придумайте пароль и введите свой номер телефона, что повысит безопасность аккаунта и легко можно будет восстановить его с помощью номера. Смотрите ниже куда вводить данные на компьютере, чтобы связать свой созданный аккаунт.
Как на компьютере привязать учетную запись microsoft
1 способ. Для привязки созданной учетной записи Майкрософт на компьютере или ноутбуке перейдите в параметры :
- Нажмите Учетные записи.
- С лево выберите Адрес электронной почты и с право нажмите на.
Для удобства пользователей компания Microsoft в одной из последних версий операционной системы позволила создавать два типа учётной записи. Теперь каждый, кто устанавливает на свой компьютер Windows 8, может создать как Локальную учётную запись, так и запись Microsoft. Лучше всего во время первичной установки системы создавать локальную учётную запись, а затем уже создать для Microsoft. Однако по умолчанию операционная система первично предлагает создать запись для Microsoft. Так или иначе, лучше иметь оба вида записи в операционной системе для большей безопасности.
Создаём учётную запись для Microsoft
В этой учётной записи необходимо вводить пароль, а также адрес электронной почты для того, что бы совершить вход в виндовс. Для этой операции лучше использовать тот почтовый ящик, который вы точно не забудете. Это может быть как основной адрес, используемый на постоянной основе, так и дополнительный, который используется только для регистраций на различных ресурсах. Когда для доступа к операционной системе используется учётная запись Microsoft, то ваш ПК может с легкостью находить здесь знакомых вам людей и осуществлять с ними связь. Также при помощи этой учётной записи выполняется доступ к файлам, хранящимся на компьютере и оборудовании, подключенном к нему. Если у вас отсутствует почтовый ящик. То корпорация Майкрософт с радостью предоставит вам его абсолютно бесплатно.
Преимущества подключения облачного доступа через учётную запись корпорации:
- Вам предоставляется автоматически обновляемый список контактов из всех подключенных социальных сетей.
- Возможность обмениваться различными файлами, включая фото и видео на интернет ресурсах.
- Учётная запись выполнит синхронизацию всех устройств, которые находятся под управление операционной системой Виндовс 8. Будут сохранены ваши любимые обои, темы, язык и прочие настройки.
- Фирменный магазин для Windows 8 сделает приобретение нужных приложений очень простым, а также позволит запускать их на ПК (возможно, потребуется установка дополнительных параметров и конфигураций оборудования).
Уверенное движение курсором мыши от правого верхнего угла экрана и потяните вниз, клик на меню «Параметры», затем выбрать «Изменить параметры ПК». Если ваш гаджет управляется без помощи мыши, а соответственно имеет сенсорный экран, достаточно провести пальцем справа налево и выбрать те же пункты меню.
Учетная запись Microsoft или Windows Live ID – общий идентификатор пользователя, предоставляющий доступ к сетевым сервисам компании — , Xbox Live, и другим. В этой статье мы поговорим о том, как завести такую учетную запись.
Существует только один способ получить Live ID – зарегистрироваться на официальном сайте Майкрософт и указать свои личные данные. Для этого необходимо перейти на страницу авторизации.
- После перехода мы увидим блок с предложением авторизоваться на сервисе. Поскольку «учетки» у нас нет, то жмем на ссылку, показанную на скриншоте ниже.
- Выбираем страну и вводим номер телефона. Здесь нужно использовать реальные данные, так как с их помощью можно будет восстановить доступ, если он по каким-то причинам утрачен, а также на этот номер придет код подтверждения. Жмем «Далее» .
- Придумываем пароль и снова нажимаем «Далее» .
- Получаем код на телефон и вносим его в соответствующее поле.
- После нажатия кнопки «Далее» мы попадем на страницу нашей учетной записи. Теперь необходимо добавить некоторую информацию о себе. Открываем выпадающий список «Дополнительные действия» и выбираем пункт «Редактировать профиль» .
- Меняем имя и фамилию на свои, а затем указываем дату рождения. Обратите внимание, что если вы не достигли возраста 18 лет, то будут введены некоторые ограничения на пользование сервисами. Указывайте дату с учетом этой информации.
Кроме данных о возрасте, нас попросят указать пол, страну и регион проживания, почтовый индекс и часовой пояс. После ввода жмем «Сохранить» .
- Далее необходимо определить адрес электронной почты в качестве псевдонима. Для этого нажимаем на ссылку «Переход к профилю Xbox» .
- Вводим свой e-mail и нажимаем «Далее» .
- На почтовый ящик поступит письмо с предложением подтвердить адрес. Жмем на синюю кнопку.
После ввода откроется страница с сообщением, что все прошло успешно. На этом регистрация учетной записи Майкрософт завершена.
Заключение
Регистрация аккаунта на сайте Microsoft не занимает много времени и дает массу преимуществ, основным из которых является доступ ко всем возможностям Windows с помощью одного логина и пароля. Здесь можно дать только один совет: используйте реальные данные – номер телефона и e-mail во избежание проблем в будущем.
Статьи и Лайфхаки
Создание Windows Live ID может показаться достаточно сложной и непонятной процедурой, если с этим вопросом пользователь сталкивается впервые. Но для этого знать не нужно.Что же это такое, и как его создать? Идентификатор Windows Live ID представляет собой персональную учётную запись мобильного устройства. Она необходима для скачивания программ и игр с виртуального магазина Marketplace, а также для синхронизации контактов. Пользоваться ею смогут владельцы устройств на базе Windows Phone.
Иными словами, наличие такой учётной записи чрезвычайно важно. В её отсутствие пользователь не сможет восстановить записную книжку, выполнить Unlock устройства, а также решить множество иных важнейших задач.
Создать Windows Live ID можно одним из двух способов: через Интернет с компьютера, или же при самом первом включении мобильного устройства.
Как создать Windows Live ID через ПК с регистрацией на существующий e-mail?
Создание Windows Live ID с компьютера или ноутбука потребует наличия Интернета.
Пользователь переходит на сайт Microsoft и заполняет все необходимые графы с целью регистрации. Данные можно вносить так, как заблагорассудится – главное, чтобы был указан возраст от 18 лет. При этом создаётся аккаунт, то есть фактически учётная запись. Регистрация осуществляется на существующий адрес электронной почты.
Очень важно также не забыть указать номер телефона. Рекомендуется указать именно действующий номер – на случай необходимости в восстановлении пароля. Регион должен быть прописан как «Россия»; почтовый индекс по умолчанию – 196000.
И наконец, важно правильно внести проверочный код, перепроверив его несколько раз. После этого нажимают опцию «Принимаю».
Если регистрация прошла корректно, появляется последняя страница. Теперь учётную запись можно добавить в свой телефон (меню «Настройки» → «Почта и Учётные записи» → «Добавить учётную запись»).
Осталось добавить свой Windows Live ID, и регистрация окончена. Данная учётная запись теперь может быть использована для скачивания пользователями приложений, игр и любых программ из Marketplace.
Как создать Windows Live ID через ПК с регистрацией на новый e-mail?
Создание Windows Live ID с регистрацией на новый адрес электронной почты начинается точно так же, как описано выше. Сперва на официальном сайте заполняются все нужные графы, учитывая регион, возраст, почтовый индекс, действующий номер мобильного телефона и т.д.
При регистрации обязательно нажать опцию «Или получите новый адрес электронной почты», а затем – выбрать домен (например, @mail.ru). Кроме того, важно несколько раз перепроверить код, после чего нажать опцию «Принимаю».
Последняя страница станет подтверждением успешного прохождения процедуры регистрации. Порядок дальнейших действий идентичен тому, что уже было описано выше: меню «Настройки» в телефоне → «Почта и Учётные записи» → «Добавить учётную запись».
Теперь владелец мобильного устройства может пользоваться приложением Marketplace, скачивать игры, передачи, кинофильмы, программы, подкасты и т.д. Их можно как просматривать, так и покупать (на сайте или с телефона).
Если пользователь ищет видео, подкасты и музыкальные файлы, ему рекомендуется воспользоваться приложением Zune Marketplace, которое можно найти на компьютере в программе Zune (пользователю для применения программы необязательно знать ).
В виртуальном магазине легко выбрать игру или программу из тысячи приложений. Некоторые из них покупаются за деньги, однако перед этим их можно протестировать. Другие программы совершенно бесплатны.
Пользователь сможет рассчитывать на максимальное число функций в приложении Zune после подписки на Xbox Music. Такая подписка представляет собой определённый платный абонемент. Подписчикам предлагаются обычная и потоковая загрузка неограниченного количества музыки на ПК или телефон.
Под таким понятием, как Windows Live ID следует понимать в первую очередь адрес почты и пароль, которые будут использоваться для входа в различные службы. Например, с помощью этого идентификатора пользователь может осуществить вход в: Xbox LIVE, Zune, Hotmail, MSN, Messenger, запустить поиск телефона или OneDrive (ранее — SkyDrive). Таким образом получается, что учетная запись Windows Live ID нужна для синхронизации различной информации: контактов, скачивания игр и приложений, работы в сети интернет и т.п. Если пользователь не обладает идентификатором Windows Live ID, то он вряд ли сможет что-либо скачать посредством специальных приложений Microsoft, восстановить свою записную книжку на новом мобильном устройстве и др.
Для того чтобы создать учетную запись Windows Live ID, пользователю потребуется либо персональный компьютер с выходом в интернет, либо мобильный телефон на базе OS Windows (для этого также потребуется подключение к сети). Сама процедура создания Windows Live ID занимает несколько минут, после чего вы сможете пользоваться абсолютно всеми сервисами Microsoft и возможностями операционной системы Windows.
Создание Windows Live ID на компьютере
Для того чтобы создать учетную запись Windows Live ID , следует перейти на официальный сайт корпорации Microsoft. После того как вы выполните вход на сайт, придется заполнить абсолютно все поля, имеющиеся на сайте. Их можно заполнять так как вам хочется, но нужно учесть, что если вы укажете возраст меньше 18 лет, то вы ничего не сможете скачать из магазина Microsoft. Вы можете указать любой имеющийся почтовый ящик. Дальше потребуется указать номер вашего мобильного телефона. Конечно, вы можете указать любой другой, но тогда вам не удастся восстановить пароль, если вы его забудете. Так же необходимо указать регион и почтовый индекс. После того, как вы заполните все поля, нажимайте на кнопку «Создать учетную запись». На этом процедура регистрации учетной записи Windows Live ID можно считать завершенной.
Создание Windows Live ID через мобильное устройство
Владелец мобильного устройства на базе операционной системы Windows, может создать Windows Live ID при первоначальной настройке телефона. Для этого достаточно следовать указаниям телефона, после его первого запуска до тех пор, пока не дойдете до пункта «Windows Live ID». Дальше вы можете нажать на кнопку «Вход», если у вас уже есть Windows Live ID, либо на кнопку «Создать» и следовать всем инструкциям. Здесь потребуется указать ваше: ФИО, номер мобильного телефона, адрес электронной почти, пароль, страну проживания и почтовый идентификатор. После того как вы создадите учетную запись Windows Live ID, то можете привязать ее к службам на мобильном
Вы использовали устройства, приложения или сервисы от Microsoft? Если да, то, вероятно, в какой-то момент столкнулись с Windows Live ID.
Что же такое Windows Live ID? Почему ее нужно использовать и каковы преимущества в ее наличии?
Если такие вопросы у вас появились, то вам следует прочитать эту статью и узнать все о этой службе от майкрософт.
Если в двух словах, то это можно сказать удостоверение личности пользователя через учетную запись Microsoft.
Что такое Windows Live ID или учетная запись майкрософт
Ответ на этот вопрос относительно прост — это учетная запись, состоящая из одного адреса электронной почты и пароля, который можно использовать для подключения к большинству сайтов и сервисов Microsoft, таких как Hotmail, все службы Windows Live, (которые включают SkyDrive).
Также сможете улучшить качество родительского контроля для учетных записей пользователей, используемых детьми, на компьютере с помощью Windows 7 — Windows 10.
Кроме того, этот идентификатор имеет главное значение для использования всех возможностей операционной системы. С его помощью можно получить доступ к приложениям в App Store, которые имеют возможность синхронизации с Microsoft Online Services.
Важное отличие заключается в том, что Windows 10 или 8 не использует имя Live ID, а учетную запись Microsoft.
Идентификатор Windows Live ID
Если у вас уже есть реальный идентификатор Live ID, то можете легко использовать одну из этих услуг: Hotmail, Messenger или Xbox Live.
Для входа на любой сайт или сервис, используйте один и тот же адрес электронной почты и тот же пароль.
Как создать идентификатор Windows Live ID
Если у вас еще нет учетной записи, то можете ее легко создать путем заполнения формы на странице регистрации.
После завершения ввода данных, Microsoft предлагает создать учетную запись с одной из своих служб электронной почты (Hotmail или Live.com).
Если у вас уже есть адрес электронной почты и не хотите создавать новый от Microsoft, то можете использовать его.
На странице входа, обратите внимание на ссылку, которая говорит: «Или использовать свой собственный адрес электронной почты».
Нажмите на ссылку и пождите пока сформируется новый бланк регистрации (немного отличаться от оригинала). Введите свой адрес электронной почты, пароль и другие детали просили, и ваш идентификатор будет создан немедленно.
Внимание: при создании учетной записи, используя существующий адрес электронной почты, вы не должны использовать один и тот же пароль. Выберите другой пароль для учетной записи. Таким образом, одна из этих учетных записей, если пароль взломан, «хакером» не будет иметь доступ к обеим услугам.
Почему нужно создавать идентификатор Windows Live ID
Я предполагаю, что у вас уже появился вопрос: почему я должен создать идентификатор Live ID? Что я получу, если это сделаю?
Простой ответ — легкий доступ к почти всем продуктам, услугам и сайтам Microsoft с разных устройств:
- Любое из приложений, входящих в пакет Windows Live Essentials.
- Доступ с устройств, таких как Xbox Live, медиа-плеера Zune или с телефона Windows Phone 7.
- Доступ с электронной почты учетной записи от Microsoft (Hotmail или Live.com).
Я надеюсь, что этот учебник показал вам полную картину. Если у вас есть вопросы, не стесняйтесь использовать форму комментариев ниже. Успехов.
Windows Live Sign In Assistant Скачать
Listing Results Windows Live Signin Assistant Скачать
Windows Live Signin Assistant Free Download And
Preview3 часа назад Скачать Windows Live Sign -in Assistant для Windows для обмена документами и изображениями и переключаться между различными учетными записями Windows Live .
Операционная система: Windows
Категория: Утилиты и операционные системы
Версия программного обеспечения: 15.4.3538.0513
Показать еще
Категория : Вход в учетную запись Microsoft в помощнике Windows 10Показать подробности Срок действия: сентябрь 2022 г. / Использовано 50 человек
Windows Live Signin Assistant (бесплатно) Загрузить версию для Windows
Предварительный просмотр6 часов назад Windows Live Sign -in Assistant 6.5 можно бесплатно загрузить из нашей библиотеки программного обеспечения. Wlmail.exe, msnmsgr.exe, WindowsLiveWriter.exe, wlcstart.exe и WLXPhotoGallery.exe — наиболее частые имена файлов для установщика этой программы. Самые популярные версии программы — 6.5 и 5.0. Эта бесплатная программа для ПК была разработана для работы на Windows XP
Рейтинг : 3.9 / 5 (128)Категория: Веб-разработка
Операционная система: Windows
Показать еще
Категория : Microsoft live id Войти в помощникПоказать подробности Истекает: Январь, 2022/63 Люди использовали
Windows Live Sign In Assistant Software Скачать бесплатно
Предварительный просмотр3 часа назад Windows Live ID Sign -in Assistant 6 .5 помогает эффективно установить онлайн-провайдер Windows Live ID для Windows 7. Предоставляя возможность связать Windows Live ID с учетной записью пользователя Windows 7, этот онлайн-провайдер помогает включить Windows 7.
Показать еще
Категория : Windows live id sign in assistant Показать подробности Срок действия: май 2022/58 Люди использовали
Не удалось установить Windows Live ID Signin Assistant
Предварительный просмотр6 часов назад Скачать Windows Live ID Подпишите -in Assistant и сохраните его в папку на локальном жестком диске.Перейдите в Пуск> Программы> Стандартные> Командная строка. Введите cd c: \ <имя папки>. <имя папки> — это место, куда вы загрузили Assistant . Введите Msiexec / i wllogin_32.msi / l * v C: \ setupLogs.log NOMU = 1.
Показать еще
Категория : Помощник входа в учетную запись Microsoft Показать подробности Срок действия: июнь 2022/60 Используется человек
Результаты поиска Центр загрузки Microsoft
Предварительный просмотр9 часов назад Windows Live ID Знак -в Ассистент 6.5. Windows Live ID Sign -in Assistant 6.5 устанавливает онлайн-провайдера Windows Live ID для Windows 7. Этот провайдер позволяет связать идентификатор Windows Live с учетной записью пользователя Windows 7. . Загрузите последнюю версию языковых пакетов для Internet Explorer 11.
Показать еще
Категория : Вход в систему через электронную почту Microsoft Показать подробности Срок действия: январь 2022 г./46 Количество использованных людей
Помощник по входу в учетную запись Microsoft Служба Windows 10
Предварительный просмотр6 часов назад Учетная запись Microsoft Sign -в Помощник не запускается, если служба удаленного вызова процедур (RPC) остановлена или отключена.Восстановить тип запуска по умолчанию для учетной записи Microsoft Sign -in Assistant Автоматическое восстановление. 1. Выберите выпуск и выпуск Windows 10, а затем нажмите кнопку Загрузить ниже.
Показать еще
Категория : Помощник входа в Windows 10 Показать подробности Срок действия: май 2022/61 Количество пользователей
LiveID SignIn Assistant
Предварительный просмотрПросто Спасибо за ваш ответ.Да я пробовал. И 32-битная, и 64-битная версии. Не работает. Он по-прежнему запрашивает Windows Live ID Sign -in Assistant во время установки и вылетает, когда я нажимаю кнопку установки. Спасибо, Золтан
Показать еще
Категория : Войти в windows live idПоказать подробности Срок действия: март 2022/30 Количество пользователей
Windows Live IDAnmeldeAssistent 6.500.3165.0 Скачать
Preview7 часов назад Обзор. Windows Live ID-Anmelde-Assistent — это бесплатная программа из категории Интернет, разработанная Microsoft. Проверяли обновления 220 раз пользователями нашего клиентского приложения UpdateStar в течение последнего месяца. Последняя версия Windows Live ID-Anmelde-Assistent — 6.500.3165.0, выпущенный 25.10.2009.
Показать еще
Категория : Вход в систему Вопросы и ответы Показать подробности Срок действия: апрель 2022/62 Количество пользователей
Загрузить Windows 11 Microsoft.com
Preview8 часов назад Загрузите Windows 11. Ниже приведены 3 варианта установки или создания носителя Windows 11. Ознакомьтесь с каждым из них, чтобы определить лучший вариант для вас. Если вы обновляетесь с Windows 10, мы рекомендуем вам подождать, пока вы не получите уведомление через Windows …
Показать больше
Категория : Вход в систему FAQПоказать детали Срок действия: апрель 2022 г. / 43 Пользователей
Microsoft Account Signin Assistant (wlidsvc) Service
Preview6 часов назад Microsoft Account Sign -in Assistant — это служба Win32.В Windows 10 он запускается, только если пользователь, приложение или другая служба запускает его. Когда служба Microsoft Account Sign -in Assistant запускается, она работает как LocalSystem в общем процессе svchost.exe вместе с другими службами.
Показать еще
Категория : Бесплатный генератор учетных записей Microsoft Показать подробности Срок действия: март 2022/63 Количество использованных людей
Помощник по входу в Windows Live 5.000.818.6 Скачать
Preview9 часов назад Windows Live Sign — в Ассистенте, бесплатно скачать . Windows Live Sign-in Assi stant 5.000.818.6: Windows Live Sign -In Assistant — это надстройка Internet Explorer, которая входит в состав смарт-клиентов Windows Live , таких как Windows Live Messenger.
Рейтинг : 3/5 (24)Версия программного обеспечения: Помощник по входу в Windows Live 5.000.818.6
Операционная система: Windows
Категория: Browserapplication
Показать еще
Категория : Войти FaqПоказать детали Срок действия: январь 2022/62 Используемые люди
«Ошибка установки Windows Live ID Signin Assistant
Preview5 часов назад 3. Введите cd c: \ <имя папки>. <Имя папки> — это место, куда вы загрузили Assistant .4. Введите Msiexec / i wllogin_32.msi / l * v C: \ setupLogs.log NOMU = 1 5. После завершения установки Windows Live ID Sign -in Assistant начните установку…
Показать еще
Категория : Вход в систему Вопросы и ответы Показать подробности Срок действия: февраль 2022/74 Количество пользователей
Учетная запись Microsoft Войти или создать учетную запись сегодня
Предпросмотр5 часов назад Всего войдите и идти.Получите доступ к любимым продуктам и услугам Microsoft с помощью всего одного входа в систему. От Office и Windows до Xbox и Skype — одно имя пользователя и пароль соединяют вас с файлами, фотографиями, людьми и контентом, которые вам больше всего нужны.
Показать еще
Категория : Бесплатный генератор учетных записей Microsoft Показать подробности Срок действия: июнь 2022/69 Количество пользователей
Microsoft Online Services Signin Assistant: Download Failed
PreviewJust Now Microsoft Online Services Sign -in Ассистент : Не удалось загрузить .При установке расширения создания отчетов Microsoft Dynamics CRM на компьютере, на котором установлен BIDS, в 9 из 10 раз превышающем SQL Server, вы можете столкнуться с проблемой, связанной с предварительными условиями. Для этого программного обеспечения требуются следующие компоненты: — Windows Live ID Sign -in
Показать еще
Категория : Вход в систему Вопросы и ответы Показать подробности Срок действия: сентябрь 2022/73 Люди использовали
Обновление Windows 10 Помощник поддержки.microsoft.com
Предварительный просмотр6 часов назад Windows 10 Update Assistant загружает и устанавливает обновления функций на ваше устройство. Обновления компонентов, такие как Windows 10 версии 1909 (также известное как обновление Windows 10 ноября 2019 г.), предлагают новые функции и помогают обеспечить безопасность ваших систем.
Показать еще
Категория : Microsoft Online Services Sign In Assistant DownloadПоказать подробности Истекает: декабрь 2022 г. / 65 человек использовали
Windows Live Signin Assistant Software Скачать бесплатно
Preview2 часа назад Резервное копирование и восстановление Windows Live почтовых сообщений, учетных записей, правил и адресной книги.ABC Windows Live Mail Backup — это простой в использовании инструмент, который позволяет создавать резервные копии и восстанавливать данные вашей почты Windows Live Mail. Он сохраняет электронную почту и новостные сообщения, учетные записи, правила, контакты, настройки нежелательной почты, бланки, подписи и все личные настройки; и восстанавливает сохраненные данные обратно в Windows Live Mail.
Показать еще
Категория : Вход в систему Вопросы и ответы Показать подробности Срок действия: апрель 2022 г. / 70 человек использовали
Outlook — Бесплатная личная электронная почта и календарь от Microsoft
Предварительный просмотр5 часов назад Расширьте свой Outlook.Мы разработали набор премиальных функций Outlook для людей с расширенными потребностями в электронной почте и календаре. Подписка на Microsoft 365 предлагает интерфейс без рекламы, пользовательские домены, расширенные параметры безопасности, полную версию Office для настольных ПК и 1 ТБ облачного хранилища.
Показать еще
Категория : Вход в систему Вопросы и ответы Показать подробности Срок действия: сентябрь 2022/76 Количество использованных людей
Помощник по входу в Windows Live Добавление и удаление программ
Предварительный просмотр9 часов назад Запись о добавлении и удалении программ для Windows Live Sign — в Ассистенте. Windows Live Sign -in Assistant — это вспомогательная надстройка для Internet Explorer и Windows Live …
Подробнее
Категория : Часто задаваемые вопросы по входуПоказать подробности Срок действия: апрель 2022 г. / Использовалось 72 человека
Windows Live AnmeldeAssistent 5.000.818.6 Скачать
Preview4 часа назад Windows Live Anmelde-Assistent, бесплатно скачать . Windows Live Anmelde-Assistant 5.000.818.6: Windows Live Sign -в Assistant — это надстройка Internet Explorer, которая входит в состав смарт-клиентов Windows Live , таких как Windows Live Messenger.
Показать еще
Категория : Вход в систему Faq Показать подробности Срок действия: январь 2022 г. / 70 человек использовали
Помощник по входу в Microsoft Online Service Не удалось загрузить
Preview4 часа назад Microsoft Online Service Sign — В Assistant не удалось загрузить .Предлагаемый ответ. Привет, windows live id sign -in assistant не удалось скачать . Ссылка на ту же проблему не работает. Отвечать. BBuchanan ответил 9 сентября 2020 г., 8:43. Мои значки. Microsoft Online Service Sign -In Assistant не удалось загрузить .
Показать еще
Категория : Nsw Health Webmail Outlook Показать подробности Срок действия: декабрь 2022 г. / 80 человек использовали
Windows Live ID Signin Assistant Форумы Windows 10
Предварительный просмотр9 часов назад Windows Live ID Sign — в вспомогательном файле: WindowsLiveLogin.dll «, что часть Windows Live Sign In Assistant может быть отключена из-за недавней загрузки , и вы не сможете Windows Live — не удается Войти в браузеры и почту.
Показать еще
Категория : Вход в систему Вопросы и ответы Показать подробности Срок действия: Январь, 2022/72 Количество использованных людей
[ИСПРАВЛЕНО] Ошибка загрузки 0x800c0008 в играх для Windows Live
Предварительный просмотр1 час назад Поиск Microsoft Games для Windows — LIVE 3.5.95.0 и загрузите установщик GFWL, просто убедитесь, что у вас легальная версия. Щелкните установщик правой кнопкой мыши и выберите «Свойства». Выберите вкладку «Совместимость», затем установите флажок «Запустить эту программу в режиме совместимости в Windows 7 или Windows 8.
Показать больше
Категория : Вход в систему Вопросы и ответы» Показать подробности Срок действия: сентябрь 2022 г. / 81 Люди использовали
Как исправить Windows Live ID Мастер установки помощника по входу в систему
Предварительный просмотр3 часа назад ПРЕДУПРЕЖДЕНИЕ — I НЕ несет ответственности за любой ущерб, нанесенный программному обеспечению (программам) и методам, указанным в этом документе. видео может вызвать на ваш или чужой компьютер, hardw
Показать еще
Категория : Вход в систему Faq Показать подробности Срок действия: июль 2022/80 Количество пользователей
Установить Microsoft Online Services Signin Assistant
Предварительный просмотр5 часов назад Установите Microsoft Online Services Sign -in Assistant .Для систем Windows как Outlook, так и Lync / Skype для бизнеса может потребоваться установка Microsoft
Подробнее
Категория : Вход в систему FaqПоказать подробности Срок действия: апрель 2022 г./78 Количество пользователей
Не удается установить клиент Dynamics CRM 2013, потому что 404, когда
PreviewJust Now Невозможно установить клиент Dynamics CRM 2013, потому что 404 при загрузке зависимости « Windows Live ID Sign -in Assistant » Мы не можем получить CRM Клиент 2013 для установки, потому что ссылка для загрузки для зависимости « Windows Live ID Sign -in Assistant », установщик с именем wllogin_64.msi удален.
Показать еще
Категория : Вход в систему FAQПоказать подробности Срок действия: июнь 2022/81 Люди использовали
Сообщество Steam :: Руководство :: Исправить игры для Windows Live
4 часа назад 5) Скачать и установите это: официальная последняя версия « live sign -in assistant » [www.microsoft.com] 6) Меню «Пуск» -> Все программы -> Microsoft Games для Windows Marketplace 7) В любом случае должен запрашивать логин , попробуйте запустить игру сейчас, если она не работает, прочтите Часть III
Категория : Вход в систему Вопросы и ответы Показать подробности Срок действия: май 2022/81 Люди использовали
Не могу установить Windows Live Id Signin Assistant :: DARK
Preview1 час назад Когда я открываю GFWL, он говорит, что мне нужно установить эту штуку, поэтому я продолжаю это делать, но установщик отображает эту проблему, когда я пытаюсь установить это дерьмо, он говорит: « windows live id знак -в помощник мастер установки закончился преждевременно «Я пробовал все, что люди рекомендуют в других сообщениях, даже я устанавливаю windows live Essentials, но затем GFWL выскакивает еще одна ошибка !! Я перепробовал все. 2011 для Microsoft Office Outlook (клиент Outlook) официально не поддерживается в Windows 10.Срок службы CRM 2011 закончился в 2016 году, а расширенная поддержка закончится в июле следующего года. Microsoft Online Services Sign — в Assistant также не поддерживается в Windows 10. С этой недели ваша установка не сможет подключиться к O365 (не то, что
Показать еще
Категория : Вход в систему Вопросы и ответыПоказать подробности Срок действия: июнь 2022 г./84 Люди использовали
Вход в Windows Live Помощник Диспетчер бесплатной загрузки
Предварительный просмотр2 часа назад Vertrauenswürdiger Windows (ПК) Загрузить Windows Live Sign — в Помощнике КОСТЕНЛОС.Virenfreier und 100% sicherer Скачать . Schauen Sie sich alternate Загрузки из Windows Live Sign -in Assistant an.
Показать еще
Категория : Nsw Health Webmail OutlookПоказать подробности Срок действия: март 2022 г. / 82 Используемые люди
Диагностика проблем с подключением с помощью Skype для бизнеса
Предварительный просмотр6 часов назад Убедитесь, что правильная версия Live Id Sign -in установлен помощник .Решение: Microsoft Online Services Sign -in Assistant доступен в Microsoft Download Center в Microsoft Online Services Sign -In Assistant для ИТ-специалистов RTW
Подробнее
Категория : Вход в систему FaqПоказать детали Срок действия: июль 2022 г. / 87 Люди использовали
Как связать учетную запись пользователя Windows 7 с Windows Live
Предварительный просмотр3 часа назад Загрузить Windows Live ID Знак -в Ассистент .Теперь вы можете спросить, зачем вам выполнять шаги 1-3, если вы можете напрямую загрузить знак — в помощник , используя указанную выше ссылку? Ответ очень простой. На данный момент доступен только «Интернет-провайдер Windows Live ID», но в будущем будет много других онлайн-провайдеров, и вы будете
Показать больше
Категория : Nsw Health Webmail Outlook Показать подробности Срок действия истекает: Август 2022/89 Люди использовали
Microsoft Flight 2012 Сообщество Microsoft
2 часа назад Я играю в Microsoft Flight 2012, но теперь я не могу подписать в «Игры для Windows — Live », чтобы получить доступ к моему очень любимому Boeing ПТ-17 Stearman.Есть идеи, как вернуть мой PT-17? А вот Icon A5 прекрасно летает.
Категория : Вход в систему Вопросы и ответыПоказать детали Истекает: Февраль 2022/74 Люди использовали
Игры для Windows Live Ошибка установки: Windows
Предварительный просмотр9 часов назад Хорошо, я думаю, это вроде как работает. Я использовал этот не загружаемый GFWLive: fo3 (reddit. com ). И он чертовски работает. Итак, вы запускаете gfwwebsetup. затем перейдите в каталог, о котором говорится в руководстве, и не закрывайте gfwlwebsetup, пусть это будет, и запустите.msi настройки. и они должны быть установлены. но все еще запущенный gfwlwebsetup показывает только одну вещь, которую не удалось загрузить, и я предполагаю, что это
Показать еще
Категория : Вход в систему FAQ Показать подробности Срок действия: сентябрь 2022/82 Люди использовали
Не удалось установить почтовый маршрутизатор из-за Отсутствие необходимости
Предварительный просмотр7 часов назад Если вы установите WIndows Live ID Sign -in Assistant , а затем, возможно, перезагрузите компьютер, программа установки все еще хочет загрузить этого компонента? Ответ Шон ответил на…
Показать еще
Категория : Войти FaqПоказать подробности Истекает: июль 2022/91 Используемые люди
Windows Live Signin Assistant Ошибка Форумы Windows 10
Предварительный просмотр8 часов назад Windows Live Sign -В Служба Assistant сошла с ума в браузерах и почте. Что ж, сегодня со мной случилось кое-что странное, после того, как я столкнулся с множеством проблем с моим ПК (ноутбуком), у меня остается только один при каждой перезагрузке, я получаю сообщение, в котором говорится: «Часть Windows Live Sign In Assistant может быть отключена из-за недавней загрузки , а вы
Показать еще
Категория : Вход в систему Вопросы и ответыПоказать детали Срок действия: апрель 2022 г. / 89 человек использовали
Live Signin Assistant не работает
Предварительный просмотр6 часов назад В списке «Показать» щелкните «Надстройки, загруженные в Inter». чистый проводник.Щелкните Windows Live Sign -in Assistant , а затем щелкните Включено в области настроек. Щелкните ОК. Закройте Internet Explorer и откройте его снова, попробуйте зайти в Hotmail, и, надеюсь, скрестим пальцы, ваша проблема решена! Надеюсь, что это работает!
Показать еще
Категория : Вход в систему Вопросы и ответы Показать подробности Срок действия: апрель 2022 г. / 70 человек использовали
Помощник по входу в Windows Live Social.msdn.microsoft.com
Предварительный просмотр4 часа назад Я использую skydrive и установил знак в помощнике .когда я использую office, особенно excel, время от времени программа сообщает, что не может загрузить изменения на сервер, и просит меня ввести , подписать . Если я нажимаю , подписываю , появляется небольшое окно, предположительно, Windows live sign в помощнике (он выполняет
Показать еще
Категория : Вход в систему FaqПоказать подробности Срок действия: июль 2022/94 Люди использовали
Каталог обновлений Microsoft
Предварительный просмотр8 часов назад Чтобы открыть в окне Download настройте блокировщик всплывающих окон, чтобы разрешить всплывающие окна для этого веб-сайта.Подробности: Обзор Выбор языка Подробные сведения о пакете Ресурсы для установки. Описание: Установите это обновление, чтобы получить самую последнюю версию Windows Live Sign -In Assistant . Архитектура: нет данных
Показать еще
Категория : Вход в систему Вопросы и ответыПоказать детали Срок действия: апрель 2022/62 Количество пользователей
Скачать Sign Wizard Pro бесплатно (Windows)
Предварительный просмотр8 часов назад Скачайте бесплатно sign wizard pro.Офисные инструменты загрузок — Мастер Sign от Aries Graphics International и многие другие программы доступны для мгновенной и бесплатной загрузки . Windows Live ™ ID Sign -в Assistant 6.5 устанавливает онлайн-провайдера Windows Live ID для Windows ® 7. Live ™ ID Sign -в Assistant Advanced ID Creator
Показать еще
Категория : Вход в систему Вопросы и ответыПоказать подробности Срок действия: март 2022/82 Люди использовали
Windows Live не работает при запуске Resident Evil 5
Предварительный просмотрПросто (19:43:00) Microsoft Games для Windows — LIVE (Ожидание) (19:43:00) Игры для Windows Marketplace Client (Ожидание) (19:43:00) Microsoft.NET Framework (найдено) (19:43:00) Windows Live ID Sign -in Assistant (Ожидание) (19:43:00) Скачать Start Notification: 0 (19:43:00) Microsoft Игры для Windows — LIVE (Загрузка) (19:43:00) Прогресс 68% (19
Показать еще
Категория : Вход в систему Вопросы и ответыПоказать подробности Срок действия: февраль 2022/92 Пользователей
Бесплатная загрузка виджета Google Search и обзоры программного обеспечения
Preview3 часа назад Загрузите Google Search Widget для Windows для поиска в поисковых системах через боковую панель или рабочий стол вашей системы. Windows Live Sign — в Ассистент . Бесплатно.
Показать еще
Категория : Вход в систему Вопросы и ответыПоказать подробности Срок действия: июль 2022/98 Люди использовали
Oversættelse ‘Windows Live Signin Assistant’ — Ordbog
Preview4 часа назад Контроллтеллер для ‘overs Live Sign -в Assistant ’til dansk. Общий расширенный набор для Windows Live Sign -in Assistant в поиске, изучении и грамматике.
Показать еще
Категория : Вход в систему Вопросы и ответы Показать подробности Срок действия: январь 2022 г. / 103 Люди использовали
Сбой при запуске и другие игры для Windows Live, проблемы в
Предварительный просмотрПросто Microsoft Games для Windows — распространяемый компонент LIVE и Marketplace; Панель Bing; Windows Live Essentials (включая Windows Live Messenger) Microsoft Silverlight; Windows Live ID подпись — в помощнике (может отсутствовать в списке добавления / удаления программ) Любой Microsoft.NET framework (может не понадобиться). Затем перезагрузите компьютер.
Показать еще
Категория : Вход в систему Вопросы и ответы Показать подробности Срок действия: сентябрь 2022 г. / 102 Люди использовали
Не могу войти в игры для Windows Live Технические советы Линуса
Предварительный просмотр7 часов назад способ установки GFWL. Загрузите установщик со своего веб-сайта (так что это последняя версия), щелкните правой кнопкой мыши, перейдите в режим совместимости и переключите его на любую имеющуюся у вас ОС, затем установите флажок «Запуск от имени администратора».Затем запустите установщик . Войдите в магазин, затем запустите игру.
Показать еще
Категория : Вход в систему Вопросы и ответы Показать подробности Срок действия: май 2022/99 Количество пользователей
За все время (44 результатов) Последние 24 часа Прошлая неделя Прошлый месяц
Пожалуйста, оставьте свои комментарии здесь:
Microsoft Live Id Sign In Assistant
Listing Results Microsoft Live Id Sign In Assistant
Windows Live Signin Assistant Free download и
3 часа назад Windows Live Sign -in Assistant упрощает обмен документами, фотографиями и другими файлами из Windows Live Essentials и переключение с…
Операционная система: Windows
Категория: Утилиты и операционные системы
Версия программного обеспечения: 15.4.3538.0513
Предварительный просмотр / Показать еще
См. Также : Вход в учетную запись Microsoft в помощнике Windows 10 Показать подробности
LiveID SignIn Assistant social.technet.microsoft.com
Только сейчас Спасибо за ваш ответ. Да я пробовал. И 32-битная, и 64-битная версии. Не работает. Он по-прежнему запрашивает Windows Live ID Sign -in Assistant во время установки и вылетает, когда я нажимаю кнопку установки.Спасибо, Золтан
Предварительный просмотр / Показать еще
См. Также : Ошибка помощника при входе в Windows live id Показать подробности
Как включить вход по телефону для вашей учетной записи Microsoft
2 часа назад Функция работает с приложением Microsoft Authenticator для Android и iOS (версии для телефона Windows еще нет), и его довольно легко настроить. Поскольку вы используете телефон с по , войдите в , что также может быть
Расчетное время чтения: 3 минуты
Предварительный просмотр / Показать больше
См. Также : Помощник входа в Windows live id скачать Показать подробности
Учетная запись Microsoft Войдите или создайте учетную запись сегодня
5 часов назад Просто войдите и вперед.Получите доступ к своим любимым продуктам и услугам Microsoft с помощью всего одного входа в систему. От Office и Windows до Xbox и Skype — одно имя пользователя и пароль соединяют вас с файлами, фотографиями, людьми и контентом, которые вам больше всего нужны. Outlook. Электронная почта и календарь вместе. Все, что вам нужно, чтобы быть наиболее продуктивным и подключенным к Интернету — дома
Предварительный просмотр / Показать еще
См. Также : Помощник входа в Windows Live ID Показать подробности
Как исправить ошибку Windows Live ID Signin Assistant закончился
3 часа назад О прессе Авторские права Связаться с нами Создатели Рекламировать Разработчики Условия Политика конфиденциальности и безопасность Как работает YouTube Тестировать новые функции Пресса Авторские права Связаться с нами Создатели
Предварительный просмотр / Показать еще
См. также : загрузка помощника идентификатора Windows live Показать подробности
Помощник по входу в Windows Live ID Форумы по Windows 10
9 часов назад Первое знакомство: у меня нет Windows Live ID Sign -in Assistant или какого-либо другого программного обеспечения Windows Live .Также у меня нет Essentials, которые, как я видел, предлагали переустановить. Что я видел: три месяца назад, когда Microsoft выполнила ежемесячное обновление, а затем попыталась перезапустить, он дважды перезапустился, прежде чем закончил. Сразу пришло указанное выше сообщение.
Предварительный просмотр / Показать еще
См. Также : Отключить помощник входа в Microsoft Показать подробности
Помощник по входу в учетную запись Microsoft (wlidsvc) Служба
6 часов назад Учетная запись Microsoft Sign -in Assistant — это служба Win32.В Windows 10 он запускается, только если пользователь, приложение или другая служба запускает его. При запуске службы Microsoft Account Sign -in Assistant она работает как LocalSystem в общем процессе svchost.exe вместе с другими службами.
Предварительный просмотр / Показать еще
См. Также : Номер телефона Показать подробности
Диагностика проблем с подключением с помощью…
6 часов назад Реже бывает, что URI подключения для Microsoft Live ID Authentication Server был настроен на неправильное значение.Если вы уже определили, что Sign -In Assistant работает, и что вы не испытываете…
Preview / Show more
См. Также : Номер телефона Показать подробности
Сообщение об ошибке : Помощник по входу в Windows Live ID
2 часа назад Azure Active Directory https: //social.msdn. microsoft .com / Forums / en-US / 75eb4b6d-aec9-4068-b485-f7a043997fd7 / failure-message- windows-live-id -signin- assistant Question 2
Preview / Показать еще
См. Также : Номер телефона Показать подробности
Как исправить Windows Live ID Мастер установки помощника входа в систему
3 часа назад ПРЕДУПРЕЖДЕНИЕ — I НЕ несет ответственности за любые повреждения программного обеспечения (ы) и методы, показанные в этом видео, могут вызвать на вашем или чужом компьютере аппаратное обеспечение
Предварительный просмотр / Показать еще
См. также : Компьютер Показать подробности
Не удается установить помощник входа в Windows Live на windows 10
7 часов назад Windows Vista; Windows Vista 64-разрядные выпуски с пакетом обновления 1; Windows XP; Windows XP 64-разрядная; Более новая версия игры может быть совместима с Windows 10.Чтобы помочь вам с вашей проблемой, можем ли мы узнать, какую игру вы пытаетесь установить? Кроме того, перед установкой игры на Windows 10 нам необходимо убедиться, что устройство Windows 10
Preview / Показать больше
См. Также : Номер телефона Показать подробности
Помощник по входу в Windows Live ID будет отключен
Just Now Live Connect позволяет разработчикам подключать свои веб-сайты, приложения и устройства к Windows Live ID , SkyDrive, Hotmail и Windows Live Messenger. Live SDK — это связанный набор загрузок для разработки на Windows Phone и Windows Developer Preview. 0 0
Предварительный просмотр / Показать еще
См. Также : Номер телефона, объявления Показать подробности
Как найти мой Windows live id? Операционные системы
Просто сейчас Перейдите в «Настройки», затем выберите «Учетная запись». 3. На экране «Управление учетной записью» перейдите в раздел «Ваши данные», затем выберите Windows Live ID , где вы увидите Windows Live ID , связанный с вашим тегом игрока.Советы. После того, как вы закончите вход в систему с идентификатором Windows Live ID на телефоне , вам может потребоваться активировать учетную запись Xbox LIVE . На Пуске нажмите Игры.
Предварительный просмотр / Показать еще
См. Также : Номер телефона, операционные системы Показать подробности
Помощник по входу в учетную запись Microsoft Служба Windows 10
6 часов назад Windows 10 запуск продолжается, но появляется сообщение отображается окно, информирующее вас о том, что не удалось запустить службу wlidsvc.Зависимости. Учетная запись Microsoft Sign -in Помощник не может запуститься, если служба удаленного вызова процедур (RPC) остановлена или отключена. Восстановить тип запуска по умолчанию для Учетная запись Microsoft Sign -in Assistant Автоматическое восстановление. 1.
Предварительный просмотр / Показать еще
См. Также : Номер телефона Показать подробности
Microsoft Account SignIn Assistant Служба остановлена
2 часа назад Microsoft Account Sign -In Assistant Service stop — размещено в Windows 8 и Windows 8.1: Привет всем, я недавно обновил свой материнский компьютер до 8.1 с 8. Я техник, который работал над ПК
Предварительный просмотр / Показать еще
См. Также : Техническая поддержка, Компьютер Показать подробности
Ошибка помощника входа в Windows Live Windows 10 Форумы
8 часов назад Каждый раз, когда я подписываю в окнах , домашняя страница MSN отображается как обычно, но когда я пытаюсь подписать в , мне нужно получить новый идентификатор live .Ваши мысли, пожалуйста, Знак Windows Live ID -в Помощник 6,5
Предварительный просмотр / Показать еще
См. Также : Домашний телефон Показать подробности
Невозможно установить Windows Live ID Signin Assistant :: DARK
1 час назад Когда я открываю GFWL, он говорит, что мне нужно установить эту вещь, поэтому я продолжаю это делать, но установщик отображает эту проблему, когда я пытаюсь установить это дерьмо, он говорит: « Windows live id sign — в помощник мастер установки закончился преждевременно «Я пробовал все, что люди рекомендуют в других сообщениях, даже я устанавливаю windows live Essentials, но затем GFWL выскакивает еще одна ошибка !! Я перепробовал все. Учетная запись Подпись -в окне свойств Assistant установите для параметра Тип запуска значение Автоматический, нажмите кнопку «Пуск» (если служба остановлена), а затем нажмите «Применить» и «ОК».5. Перезагрузите компьютер и посмотрите, сможете ли вы войти в Windows 10, используя свою учетную запись Microsoft .
Предварительный просмотр / Показать еще
См. Также : Компьютер Показать подробности
Подключиться к Microsoft 365 с помощью PowerShell Microsoft 365
3 часа назад В поле Sign в диалоговом окне учетной записи введите свой Microsoft 365 имя пользователя и пароль рабочей или учебной учетной записи, а затем нажмите кнопку ОК.Если вы используете многофакторную аутентификацию, следуйте инструкциям, чтобы предоставить дополнительную информацию для аутентификации, например код подтверждения.
Preview / Показать еще
См. Также : Export Teams Phone Numbers Powershell Показать подробности
Установка Windows Live ID Помощник входа в систему Windows 8
6 часов назад мне удалось получить Games For Установлена Windows Live (у вас должна быть как минимум версия 3.5.60.0 распространяемого пакета gfwlivesetup.exe), однако служба Windows Live ID Sign -In Assistant отказывается появляться. Я также пробовал установить его через wllogin_64.msi, но это просто не удалось из-за проблем с совместимостью в Win8.
Количество взаимодействий с пользователем: 4
Расчетное время чтения: 6 минут
Предварительный просмотр / Показать еще
См. Также : Номер телефона Показать подробности
Не могу установить Windows Live ID Signin Assistant: : DARK
1 час назад Когда я открываю GFWL, он говорит, что мне нужно установить эту вещь, поэтому я продолжаю это делать, но установщик отображает эту проблему, когда я пытаюсь установить это дерьмо, он говорит: « windows live id sign -in assistant setup wizard завершился преждевременно «Я пробовал все, что люди рекомендуют в других сообщениях, даже я устанавливаю windows live essentials, но затем GFWL выскакивает еще одна ошибка !! Я перепробовал все
Предварительный просмотр / Показать еще
См. Также : Номер телефона Показать подробности
Устранена ошибка запуска помощника Windows live id.Как
1 час назад Сегодня, когда я загрузился, я получил следующую ошибку: Возникла проблема, из-за которой часть Windows LiveID подписала — в помощнике была отключена. Вы можете
Предварительный просмотр / Показать еще
См. Также : Номер телефона Показать подробности
Включение или отключение входа без пароля для Microsoft
9 часов назад Как включить или отключить вход без пароля Вход для учетных записей Microsoft в Windows 10 Windows Hello — это более личный и безопасный способ получить мгновенный доступ к вашим устройствам Windows 10 с помощью отпечатков пальцев или распознавания лиц.Большинство ПК со сканерами отпечатков пальцев уже работают с Windows Hello, что упрощает и безопаснее подписать на вашем ПК.
Предварительный просмотр / Показать еще
См. Также : Номер телефона Показать подробности
Windows Live ID Signin Assistant 6.5 Windows Neowin
9 часов назад Windows Live ID Sign -in Assistant 6.5 устанавливает онлайн-провайдер Windows Live ID для Windows 7.Этот провайдер позволяет связать Windows Live …
Предварительный просмотр / Показать еще
См. Также : Номер телефона Показать подробности
Свяжите свой Windows Live ID с учетной записью Windows 7 Redmond Pie
6 часов назад Microsoft выпустила новую версию Windows Live ID Sign — в Assistant . В последней версии 6.5 добавлен онлайн-провайдер Windows Live ID для Windows 7, который позволяет связать учетную запись пользователя Windows 7 с Windows Live ID .. Через онлайн-провайдера Sign -in Assistant помогает приложению Windows 7, работающему на одном компьютере, идентифицировать и взаимодействовать с другими компьютерами, которые…
Preview / Показать больше
См. Также : Компьютер Показать подробности
Не удается установить Windows Live ID Signin assistant 6.5
4 часа назад Недавно я купил Dark Souls в Steam, и игра не запускается. Он просто вылетает при запуске.Я сузил ее до проблемы с Games For Windows Live , которая при установке уведомляет меня, что мне нужно установить Windows Live ID Sign — в Assistant 6.5.
Предварительный просмотр / Показать еще
См. Также : Номер телефона Показать подробности
Решенный Windows Live ID Signin Assistant не может подключиться к
3 часа назад Вот проблема. Когда я нажимаю на свой Windows Live ID Sign -in Assistant Installer, появляется всплывающее окно установки с сообщением «Подождите, пока Windows настраивает Windows Live ID Sign -in Assistant » с записанной примечанием ниже ‘сбор необходимой информации.В течение нескольких секунд он…
Предварительный просмотр / Показать еще
См. Также : Номер телефона Показать подробности
Служба поддержки Microsoft
Только сейчас Управляйте платежами и выставлением счетов для Microsoft 365. Управляйте своими подписками . Войдите в свою учетную запись Microsoft . Измените пароль учетной записи Microsoft . Управляйте своими настройками конфиденциальности. Активируйте Windows 10. Найдите ключ продукта Windows .Получите Windows 10 мая…
Preview / Показать еще
См. Также : Номер поддержки Показать подробности
Настройка Cortana Приступите к работе с вашим виртуальным помощником
4 часа назад Windows . 1. Войдите в систему , используя свой MSA. Добавьте свою учетную запись Microsoft (MSA), и Кортана поможет управлять всеми вашими услугами в одном месте. Войдите в с помощью своего MSA, открыв Cortana, выбрав значок «Блокнот», а затем «Обо мне».2. Синхронизируйте свои учетные записи. Кортана работает с множеством сервисов. Чтобы подключить их, откройте Cortana, выберите значок Notebook и
Preview / Show more
См. Также : Номер телефона Показать подробности
Windows Live IDAnmeldeAssistent 6.500.3165.0 Загрузить
7 часов назад Обзор . Windows Live ID -Anmelde-Assistent — это бесплатное программное обеспечение из категории Интернет, разработанное Microsoft .. Проверяли обновления 220 раз пользователями нашего клиентского приложения UpdateStar в течение последнего месяца. Последняя версия Windows Live ID -Anmelde-Assistent — 6.500.3165.0, выпущена 25.10.2009.
Предварительный просмотр / Показать еще
См. Также : Номер телефона Показать подробности
Помощник по входу в учетную запись Microsoft Служба Windows 8
5 часов назад Запуск Windows 8 продолжается, но отображается окно сообщения информирует вас о том, что не удалось запустить службу wlidsvc.Зависимости. Учетная запись Microsoft Sign -in Помощник не запускается, если служба удаленного вызова процедур (RPC) остановлена или отключена. Восстановить тип запуска по умолчанию для Учетная запись Microsoft Sign -in Assistant Автоматическое восстановление. 1.
Предварительный просмотр / Показать еще
См. Также : Номер телефона Показать подробности
Windows Live Signin Assistant Установка и удаление программ
9 часов назад Windows Live Sign -in Assistant вспомогательная надстройка для Internet Explorer и Windows Live Messenger, позволяющая пользователям сохранять более одного Live ID …
Preview / Показать еще
См. также : Номер телефона Показать подробности
Помощник входа в Microsoft Online Services: загрузка не удалась
Только сейчас После двойной проверки того, что вы действительно подключены к сети, вы можете загрузить Microsoft Online Services Sign -in Assistant непосредственно с веб-сайта Microsoft .Обязательно загрузите 64-разрядную версию и установите ее на машину BIDS. При повторном запуске настройки расширений создания отчетов вы увидите, что это требование даже не отображается
Предварительный просмотр / Показать еще
См. Также : Номер телефона Показать подробности
Windows Live ID Signin Assistant 6.5 бета-версия для Windows 7
1 час назад Недавно компания Microsoft выпустила бета-версию 6.5 Windows Live ID Sign в Assistant , которая позволяет связать Windows Live ID с Windows 7 учетная запись пользователя на Microsoft Загрузить
Предварительный просмотр / Показать еще
См. Также : Номер телефона Показать подробности
Учетная запись Windows Live Outlook
3 часа назад Мы можем помочь вам сбросить настройки ваш пароль и данные безопасности.Сначала войдите в свою учетную запись Microsoft и следуйте инструкциям ниже.
Предварительный просмотр / Показать еще
См. Также : Номер телефона Показать подробности
Помощник по входу в Windows Live c’est quoi? [Résolu
7 часов назад daniebel 18–12 мая 2014 à 14:00. Приветствуйте себя Windows Live Sign — в помощнике, который является приложением / подавлением программы. Est-ce que c’est util ou je peut le virer?
Предварительный просмотр / Показать еще
См. Также : Номер телефона Показать подробности
Учетная запись Microsoft Wikipedia
7 часов назад Учетная запись Microsoft или MSA (ранее известная как Microsoft Passport ,.NET Passport, Microsoft Passport Network и Windows Live ID ) — это единая учетная запись пользователя -на Microsoft для клиентов Microsoft для входа в службы Microsoft (например, Outlook), устройства, работающие на одна из текущих операционных систем Microsoft (например, компьютеры и планшеты Microsoft Windows , телефоны Windows и Xbox…
Preview / Показать больше
См. также : Номер телефона, Служба поддержки клиентов Показать подробнее
Программное обеспечение Windows Live Id Скачать бесплатно Идентификатор Windows Live
8 часов назад Знак Windows Live ID — в Assistant 6.5 помогает эффективно установить онлайн-провайдер Windows Live ID для Windows 7. Предоставляя возможность связать Windows Live ID с учетной записью пользователя Windows 7, этот онлайн-провайдер помогает включить Windows 7.
Предварительный просмотр / Показать еще
См. Также : Номер телефона Показать подробности
Outlook — бесплатная личная электронная почта и календарь от Microsoft
7 часов назад Расширьте свой Outlook.Мы разработали набор премиальных функций Outlook для людей с расширенными потребностями в электронной почте и календаре. Подписка на Microsoft 365 предлагает интерфейс без рекламы, пользовательские домены, расширенные параметры безопасности, полную версию Office для настольных ПК и 1 ТБ облачного хранилища.
Предварительный просмотр / Показать еще
См. Также : Офис, Хранилище Показать подробности
Google Assistant, ваш личный Google
9 часов назад Познакомьтесь со своим Google Assistant .Задавайте ей вопросы. Скажи ему, чтобы он сделал что-нибудь. Это ваш личный Google, всегда готовый помочь, когда вам это нужно.
Предварительный просмотр / Показать еще
См. Также : Номер телефона Показать подробности
Исправление: не удается войти в учетную запись Microsoft в Windows 10
5 часов назад Перезагрузите компьютер и попробуйте войти в в учетную запись Microsoft . Метод 2: Включите Microsoft Account Sign -in Assistant Service.Нажмите комбинацию клавиш Windows + R, введите services.msc и нажмите Enter. В окне «Службы» прокрутите вниз и найдите службу « Microsoft Account Sign -in Assistant ». Дважды щелкните по нему, чтобы изменить.
Предварительный просмотр / Показать еще
См. Также : Компьютер Показать подробности
Ваш телефонный компаньон Ссылка на приложения Windows в Google Play
3 часа назад Чтобы начать, установите ваш телефон Phone Companion — Установите связь с приложением Windows на своем телефоне Android и свяжите его с приложением Your Phone на своем ПК Windows 10.Свяжите свой телефон Android и ПК, чтобы просматривать текстовые сообщения и отвечать на них, совершать и принимать звонки * и т. Д. — и все это прямо на вашем ПК. Будьте в курсе своей жизни, получая и управляя мобильным телефоном в реальном времени
Предварительный просмотр / Показать еще
См. Также : Номер телефона, мобильный телефон Показать подробности
Microsoft OneDrive
3 часа назад Одно место для всего в вашей жизни. С легкостью храните и обменивайтесь фотографиями, видео, документами и многим другим — где угодно, на любом устройстве , бесплатно.
Предварительный просмотр / Показать еще
См. Также : Номер телефона Показать подробности
За все время (43 результатов) Последние 24 часа Прошлая неделя Прошлый месяц
Пожалуйста, оставьте свои комментарии здесь:
Outlook 365 | Услуги информационных технологий
Outlook 365 — это облачная почтовая служба Microsoft, входящая в состав Office 365 Suite.Информацию об Outlook 365 см. В приведенных ниже ответах на часто задаваемые вопросы. Если у вас есть какие-либо вопросы об этой услуге, как всегда, обращайтесь в службу поддержки.Часто задаваемые вопросы
Outlook 365
1. Как получить доступ к своей электронной почте с помощью Outlook?2. Как настроить телефон для работы с Outlook 365?
3. Как мне получить доступ к своей электронной почте с помощью веб-браузера?
4. Как сбросить пароль?
5. Каков максимальный размер вложения, которое можно отправить или получить с помощью Outlook 365?
6. Почему Outlook на моем компьютере так медленно работает?
7.Где я могу найти обучение работе с Office 365, включая обучение работе с Outlook 365?
8. Что такое беспорядок?
9. Как отключить беспорядок?
10. Что делать, если я получаю не все свои сообщения?
Outlook 365
1. Как получить доступ к своей электронной почте с помощью Outlook?
И Mac, и PC клиенты будут использовать свой полный адрес электронной почты в качестве имени пользователя (а не только Firstname_Lastname). Инструкции по настройке см. На странице Электронная документация .
2. Как настроить телефон для работы с Outlook 365?
Убедитесь, что ваше имя пользователя — , весь ваш адрес электронной почты . Чтобы проверить это на iPhone, перейдите в «Настройки»> «Почта, контакты, календари»> «ВАША УЧЕТНАЯ ЗАПИСЬ»> «Учетная запись». См. Изображение ниже:
Для телефонов Android см. Изображение ниже:
3. Как мне получить доступ к своей электронной почте с помощью веб-браузера?
Чтобы получить доступ к своей электронной почте с помощью веб-браузера, перейдите на: портал .office.com . Не забудьте использовать весь свой адрес электронной почты в качестве имени пользователя.
4. Как сбросить пароль?
На странице входа в Outlook 365 есть сообщение «Не можете получить доступ к своей учетной записи?» ссылка. Это приведет к сбросу пароля , а не . Вы сбросите свой пароль, посетив страницу myBearID . Нажмите на соответствующую кнопку — пароль работает или пароль не работает.
5. Каков максимальный размер вложения, которое можно отправить или получить с помощью Outlook 365?
Максимальный размер вложения электронной почты не должен превышать 25 МБ.
6. Почему Outlook на моем компьютере так медленно работает?
Если вы используете Outlook в кэшированном режиме, вы можете захотеть вывести его из кэшированного режима, который рекомендуется Microsoft. Чтобы удалить Outlook из режима кэширования, см. эти инструкции .
7. Где я могу найти обучение работе с Office 365, включая обучение работе с Outlook 365?
Щелкните эту ссылку для обучения по Office 365:
Обучение и учебные пособия
8.Что такое беспорядок?
Беспорядок — это папка, используемая для электронных писем, которые вы, скорее всего, проигнорируете. Вы можете узнать больше о Clutter здесь .
9. Как отключить беспорядок?
Беспорядок можно отключить, только войдя в OWA. Для получения дополнительных сведений см. Инструкции .
10. Что делать, если я получаю не все свои сообщения?
Проверьте нежелательную почту. Если вы обнаружите, что действительные сообщения отправляются в вашу нежелательную почту, вам необходимо добавить отправителя в список «Надежные отправители», чтобы аналогичные будущие сообщения попадали в ваш почтовый ящик.Чтобы добавить его в список надежных отправителей, щелкните сообщение правой кнопкой мыши и выберите «Нежелательная почта», а затем «Никогда не блокировать отправителя». Возможно, вам придется сделать это несколько раз, прежде чем Outlook узнает, что сообщения от этого отправителя не являются нежелательными.
Для получения дополнительной информации о фильтрации нежелательной почты щелкните здесь .
НАЗАД
Обратитесь в службу поддержки по телефону 254-710-4357, если у вас есть какие-либо вопросы об Outlook 365.
Вход в Hotmail — www.hotmail.com — Логин Hotmail.com
Пользователи Hotmail всегда ищут логин Hotmail, однако после 2012 года Microsoft изменила Hotmail.com на outlook.com. чтобы пользователи Hotmail могли войти в учетную запись Hotmail на outlook.com.
Outlook — это не просто веб-почта, с помощью которой вы можете просто отправлять и получать электронные письма. Учетная запись Windows Live Hotmail предлагает веб-почту для ведения календаря, контактов и заданий.
Возможно, несколько человек в этом мире не знают о Hotmail. Каждый из нас в какой-то момент своей жизни использовал бы Hotmail, но для тех, кто приходит сейчас, вот руководство о том, как создать учетную запись Hotmail и для чего создавать учетную запись Hotmail.
Hotmail , позднее известное как outlook.com — это веб-приложение для индивидуального информационного супервизора, созданное Сабиром Бхатией и Джеком Смитом в 1996 году. Microsoft владела Hotmail по сравнению с 400 миллионами долларов в 1997 году и перезапущена как MSN Hotmail, которая позже была переименована в Windows live Hotmail. Он стал частью сайта товаров Windows Live.
Это было замечено как потрясающая идея сделать безбумажную корреспонденцию доступной в мир, и всего за несколько лет Hotmail получил внимание Microsoft и в тот момент превратился в бренд этих технических монстров.В течение следующих четырех лет у Hotmail было 100 миллионов клиентов по всему миру, что объясняет прогрессивные изменения во вселенной корреспонденции. В настоящее время его объем составляет ок.
Microsoft прекращает администрирование Windows Live Hotmail в октябре 2011 года и перезапускает администрирование как Outlook.com с более улучшенными функциями. Название « Hotmail » представляет собой комбинацию двух слов «HTML» и «Почта». Вначале ограничение на объем хранилища, предлагаемое Windows Live Hotmail, составляет 2 МБ.Вначале он был отправлен с помощью Four11’s RocketMail (позже Yahoo! mail).
400 миллионов человек, и это не на том основании, что это одна из самых опытных почтовых администраций на планете, но Hotmail Login пользуется огромным вниманием клиентов благодаря своему выдающемуся предложению в индустрии корреспонденции.
Правда ли, что вы думаете об основных моментах, которые он предлагает? В самом деле, вот краткое изложение, чтобы дать вам представление о том, почему Hotmail Login — это, пожалуй, самая подходящая альтернатива для выбора.
Быстрое администрирование электронной почты
Существенной и наиболее важной причиной этого введения было дать индустрии корреспонденции что-то, что могло бы провести экзамены по распространению безбумажной корреспонденции в мире.
Не только Hotmail сделал это, но, скорее, он заставил эту корреспонденцию быть более быстрой, и для перемещения сообщений, записей, отчетов и всего остального в середине оставалось всего несколько минут.
Это был элемент, который стал основной причиной появления Hotmail на планете, и с момента его появления этот элемент все больше увеличивался, чтобы сделать переписку успешной и быстрой.
Действительно, с тех пор, как в 1997 году он превратился в бренд Microsoft, он представил несколько замечательных моментов.
Открытие и использование Microsoft Word может превратиться в средство для похищения времени, но тогда Hotmail предлагает основные моменты офиса Microsoft в электронном письме, которые вы можете использовать, изменять или пересматривать отчет, даже не задерживаясь ни на секунду.
Это избавляет людей от множества проблем в профессиональной работе, а также дает им шанс остаться в живых.
Физические лица регулярно используют одинаковый идентификатор электронной почты для различных целей, и иногда им приходится сталкиваться с проблемой сортировки обоих из них, однако с помощью идентификатора Hotmail вы можете это согласовать.
Вероятно, лучший элемент, который предлагает Hotmail, — это отдельная подсветка органайзера, где вы можете создавать конверты в соответствии с вашими предпосылками и склонностями, и по этому пути каждое из электронных писем может быть расположено в своем конверте, чтобы получить к нему простой доступ.
Кроме того, он может сэкономить время и силы на сортировке или поиске электронных писем на некоторое время позже.
Вход в систему Hotmail может дать вам возможность легко синхронизировать с ним различные учетные записи онлайн-СМИ, и это затем может быть полезно для связи с руководителями и управления важными функциями и такими разными вещами. Этот компонент может дать вам простоту связи с отдельными людьми, поскольку Hotmail может заставить его работать на вас.
31 июля 2012 года Microsoft представила широкой публике бета-версию Outlook.com. Пользователи Hotmail могут открыто обновить прежнюю форму Outlook.com. Microsoft отправляет обновление 3 апреля 2013 года. Существующие клиенты могут входить в учетные записи Hotmail, а для новых клиентов был введен другой префикс @ outlook.com. Новые клиенты могут создать учетную запись Hotmail, используя префикс @ hotmail.com и @ outlook.com . В 2014 году у outlook.com было 400 миллионов динамических клиентов.
Детали, предоставленные Hotmail
Почта.
Каландер.
Физические лица.
К ДЕЛАТЬ.
Поддержка протоколов Hotmail для клиентов почты Доступ
Поддержка Outlook WebDAV, но она была прекращена 1 сентября 2009 года.
Windows live Hotmail представляет Microsoft Office XP со встроенной поддержкой в 2002 году.
Microsoft Коннектор Outlook Hotmail использует DeltaSync в своей структуре подключаемых модулей Microsoft Hotmail 2003,2007 или 2010.
Hotmail использует POP3 (протокол почтового отделения) версии 3, чтобы сделать доступным для всех учетных записей как функцию «Wave3».
Используя Wave4 by outlook, он позволяет клиентам сопоставлять больше, чем электронные письма, такие как контакты и расписание.
Поддержка IMAP и OAuth была добавлена в Windows live Hotmail 12 сентября 2013 года.
Windows live Hotmail Добавлен удивительный элемент в ноябре 2019 года. Он позволяет клиенту воспроизводить свою электронную почту, чтобы любой мог услышать в приложении Outlook.
Как зарегистрироваться на Hotmail без проблем?
Создание учетной записи Hotmail настолько просто, насколько вы можете себе представить, и для этого потребуется несколько простых шагов.Хотели бы вы знать, как это может быть закончено? Учитывая все обстоятельства, вот несколько простых шагов, которые приведут вас к этому удивительному почтовому администрированию.
Вам следует перейти на https://login.live.com/ Щелкните здесь, чтобы получить доступ к подписке на Hotmail.
Следующее, что вам нужно сделать, это нажать кнопку создания учетной записи, которая приведет вас на страницу регистрации.
Вы должны ввести идентификатор электронной почты и секретное слово, которые с этого момента будут использоваться для доступа к Hotmail.
В этот момент он подойдет к вам для получения специальных писем или нет? Вы сами выберете, хотите ли вы видеть прогресс Microsoft по сравнению с электронной почтой или нет.
Здесь потребуется пара важных тонкостей, таких как идентификатор электронной почты, имя пользователя, индивидуальные особенности, тонкости адреса и секретный ключ. Эти тонкости будут использованы для создания вашей учетной записи, и Hotmail обеспечил защиту вашей информации.
После того, как вы ввели тонкости, вам нужно будет щелкнуть и подтвердить свое приложение, что будет последним шагом для получения учетной записи Hotmail.После того, как вы нажмете и подтвердите, вам будет отправлено подтверждение через контент или по электронной почте, что гарантирует, что ваша учетная запись создана и находится в надежных руках.
Это средства, которые вы должны предпринять, чтобы задуматься о получении учетной записи Hotmail.
Hotmail Войдите на сайт www.hotmail.com
Можно ли сказать, что вы новичок в Hotmail ? вы хотите Логин Hotmail Вы можете сделать это, следуя некоторым простым уведомлениям внизу.Он будет контролировать вас при входе в Hotmail и понимать ваши проблемы со входом в Hotmail, но на случай, если вы столкнетесь с какой-либо другой проблемой, обратитесь в контакт или группу поддержки, мы поручаем вам разобраться в ваших проблемах входа в систему и сделать ваш цикл входа в систему простым и понятным, что указано от Microsoft.
Вход в Outlook или Hotmail через Интернет-браузер Windows или Macintosh
Шаг 1 : Посетите hotmail.com . Этот веб-адрес автоматически перенаправит вас на https: // outlook.live.com/owa/ Домашняя страница входа в Outlook . Щелкните значок « Войти », как показано ниже или в правом верхнем углу.
Шаг 2: Hotmail потребовал ваш адрес электронной почты и секретную фразу для входа в систему. Сразу же введите свой адрес электронной почты в необходимое поле электронной почты и нажмите кнопку «Далее». здесь требуется законная секретная фраза, введите свою секретную фразу (в случае, если вам нужно сохранить свой вход в Hotmail, установите флажок «Оставаться в системе») и нажмите кнопку «Войти».
Шаг 3: Нажав кнопку «Войти», просмотрите свою квалификацию и перенаправьте вас на панель управления вашей веб-почты. Здесь вы можете использовать все основные моменты, предоставленные Microsoft после входа Hotmail в .
Вход в Hotmail через мобильный телефон
Вход в Hotmail будет намного проще, если вы используете его через портативный компьютер. Вам следует загрузить приложение Outlook. Когда вы загружаете приложение, оно будет ожидать, что вы введете идентификатор электронной почты и секретную фразу один раз, а затем будет вспоминать эквивалент, сколько вам нужно.Это самый простой способ использовать учетную запись Hotmail.
Шаг 1. Загрузите официальное приложение Outlook из магазина Google Play или App Store. Вы можете без особых усилий найти приложение для рабочего места с помощью поискового запроса « outlook » как в магазинах приложений, так и в магазинах Play. Теперь скачайте и установите его на свой гаджет.
Шаг 2. Убедитесь, что приложение Hotmail правильно установлено и подготовлено к использованию. отправьте приложение Outlook и перейдите к настройке. здесь введите свой адрес электронной почты Hotmail в необходимое поле электронной почты, прежде чем нажать кнопку «Продолжить», убедитесь, что вы ввели правильный адрес электронной почты с префиксом ( @outlook.com или @ hotmail.com ) в этот момент нажмите кнопку «Продолжить».
Шаг 3. Теперь Outlook запрашивает ваш секретный ключ. Введите существенный секретный ключ в необходимое поле, нажмите «Прямо / Войти».
Шаг 4: Появится экран сообщения, чтобы принять согласие на синхронизацию вашей сущности, например, контакт по расписанию, и оттуда не исчерпывается небо. если вы считаете, что синхронизация информации с вашей учетной записью Hotmail защищена, вы можете нажать «Да», чтобы разрешить приложению Outlook синхронизировать вашу информацию, и нажмите «НЕТ», чтобы отклонить авторизацию.
Шаг 5: После завершения входа в систему Hotmail шаги , указанные выше. вы можете использовать все основные моменты, предоставленные Microsoft, для приложения Outlook After Outlook или Hotmail войдите в .
Как восстановить учетную запись Hotmail
Вы пропустили секретную фразу своей учетной записи и столкнулись с проблемой при входе в систему Hotmail? Следуйте этим основным инструкциям, чтобы восстановить свою учетную запись практически в кратчайшие сроки.
Шаг 1. Просмотрите страницу входа в Hotmail в своем интернет-браузере.
Шаг 2. Введите свой адрес электронной почты и нажмите кнопку «Далее».
Шаг 3: Щелкните ссылку «Не обращать внимания на мою секретную фразу». Теперь выберите метод проверки и подтвердите, что это вы.
Шаг 4: Outlook подберет еще одну секретную фразу для вашей учетной записи Hotmail. Держите свой секретный ключ надежным и заставляйте его вспоминать его.
Шаг 5: Хвала, вы эффективно восстановили свою учетную запись Hotmail и можете войти в учетную запись Hotmail, используя новую секретную фразу. для измерения входа в систему Hotmail выполните действия, описанные ранее.
В 1: Как я могу войти в свою учетную запись Hotmail?
Перейдите на страницу входа на outlook.com, укажите данные для входа в Hotmail и нажмите кнопку «Вход». Если ваша аккредитация верна, вы успешно войдете в учетную запись Hotmail.
Q 2: Hotmail.com и Outlook.com — одно и то же?
Действительно, outlook.com был известен как hotmail.com. это фактически эквивалент и одна торговая марка. он позволяет клиентам создавать адреса электронной почты с обоими постфиксами (@hotmail.com, @ outlook.com).
Клиент должен войти в свой адрес электронной почты Hotmail и Outlook, используя страницу входа outlook.com.
Q 3: Доступен ли Hotmail?
Домен Hotmail.com предназначен для администрирования своих пользователей. Пользователи Hotmail могут получить пользу от администрации, используя outlook.com
Q 4. Как восстановить мою старую учетную запись Hotmail?
посетите https://account.live.com/resetpassword.aspx введите данные своей учетной записи в этот момент выберите свой OTP или метод подтверждения голосового вызова.По окончании подтверждения вы можете установить другое секретное слово для своей учетной записи Hotmail.
Q 5: Что такое Hotmail сейчас?
Microsoft переименовала Hotmail в outlook.com. Теперь Hotmail известен как outlook.com
Q 6. Являются ли Gmail и Hotmail одинаковыми?
Gmail и Hotmail функционально одинаковы, однако есть некоторое различие на том основании, что оба они предоставлены разными компаниями. Учетная запись Gmail допускает доступ ко всем администрациям, предоставленным Google.Hotmail.com обеспечивает доступ к тем администрациям, которые предоставляет Microsoft.
Q 7: Смогу ли я изменить учетную запись Hotmail на Outlook?
Вы можете без особых усилий преобразовать свою учетную запись, чтобы изменить свою учетную запись hotmail.com, нажмите на альтернативные варианты и выберите «бесплатное обновление до outlook.com», ваша страница Hotmail будет изменена на страницу outlook.com.
Hotmail — вход в Hotmail — www.hotmail.com — горячая почта — вход в hotmail.com
Hotmail по-прежнему действует, и хотя Microsoft изменила имя Hotmail Outlook в 2013 году, факт остается фактом: все еще можно войти в Hotmail через новый веб-сайт.Таким образом, пользователи, у которых есть старые учетные записи с адресом @ hotmail.com , @ live.com и новые учетные записи @ outlook.com, смогут вводить свою почту через новый outlook.com, для этого просто введите данные доступа, такие как адрес электронной почты и пароль.
Электронная почта
Outlook — ранее называвшаяся Hotmail , а также . MSN Hotmail — одна из ведущих почтовых служб, уступающая только Gmail.Служба является частью продуктов Microsoft, поэтому учетная запись в Outlook / Hotmail одновременно обеспечивает доступ к различным службам, предлагаемым компанией, которая также стоит за Windows.
Создание учетной записи в Outlook или Hotmail — довольно простая задача, в которой вам просто понадобятся ваши личные данные, надежный пароль и номер телефона (или дополнительный адрес электронной почты) в качестве средства восстановления учетной записи. В этой подробной статье о Hotmail, мы шаг за шагом покажем вам, что вам нужно сделать, чтобы создать адрес электронной почты:
ШАГОВ ДЛЯ СОЗДАНИЯ УЧЕТНОЙ ЗАПИСИ ГОРЯЧЕЙ ПОЧТЫ:
Нет сомнений в том, что основным средством доступа к почте Outlook ( Hotmail ) является тот, который работает через Интернет, используя www.outlook.com или www.hotmail.com . Этот метод адаптирован для мобильных телефонов и компьютеров, поэтому вы можете выполнять все процедуры создания электронной почты как со своего смартфона с Android, iOS или любой другой операционной системой, так и с компьютеров с Windows, Linux или MacOS из браузера, который вы предпочитаете. . Давай сделаем это!
- Доступ к официальной странице : регистрация по электронной почте, щелкнув следующую ссылку: ⦁ https://outlook.live.com/mail/0/
- Выберите имя учетной записи : с адресом электронной почты по вашему выбору.Вы можете выбирать между @ outlook.com, @ live.com, @ hotmail.com ; однако учтите, что адрес в настоящее время не должен использоваться другим пользователем.
В случае выбора адреса электронной почты, который уже занят другим пользователем, при нажатии кнопки «Далее» страница Outlook порекомендует вам выбрать другое имя пользователя или другой адрес (в этом случае измените адрес электронной почты).
- Назначьте пароль : он должен быть достаточно безопасным, чтобы предотвратить доступ хакеров / взломщиков.Убедитесь, что вы выбрали пароль, который сложно угадать! По возможности используйте буквы, цифры, прописные, строчные и даже символы.
Если вам сложно запомнить разные пароли для каждого выбранного пользователя, вы можете использовать менеджер паролей. Эти менеджеры представляют собой приложения, установленные на вашем компьютере, где все пароли для всего, что вы используете в Интернете, будут сохранены на специальной странице, поэтому вам нужно только запомнить пароль менеджера.
- Введите свое имя и фамилию: затем нажмите «Далее».
- Введите дату вашего рождения.
- Проверьте кодировку: наконец, вы должны подтвердить, что вы настоящий человек, введя символы, которые вы видите на изображении.
- Может случиться так, что персонажей очень сложно понять, не проблема! Вы можете нажать кнопку «Создать», чтобы создать другое изображение, или нажмите кнопку «Звук», чтобы услышать звук. Это метод предотвращения автоматического создания учетной записи ботами для рассылки спама. Теперь нажмите кнопку «Далее».
- Отлично! Ваша учетная запись Hotmail создана, и вы попадете в папку входящих сообщений Outlook, .
Как войти в Hotmail?
Вы можете войти в службу электронной почты Hotmail как через веб-браузер, так и со своего мобильного телефона или компьютера.Вы также можете войти в Hotmail / Outlook.com с помощью приложения, доступного для Android и iOS. Затем в World Accounts мы поможем вам шаг за шагом получить доступ к вашей электронной почте Hotmail или новому Outlook.com.
Веб-платформа из браузера — это наиболее часто используемый способ входа в Hotmail или электронную почту Outlook, вы можете сделать это с компьютера или браузера ПК, а также из браузера мобильного или сотового телефона. Вот шаги, которые необходимо выполнить:
- Войдите на https: // www.outlook.com и нажмите кнопку «Войти», расположенную вверху. Вы также можете напрямую получить доступ к странице входа по прямой ссылке или через старый сайт www.hotmail.com
- Заполните поле «Электронная почта, телефон или имя в Skype» и нажмите «Далее» ;.
- Введите пароль для доступа к своей учетной записи и затем нажмите синюю кнопку входа.
- Если вы ввели все данные правильно, вы попадете прямо в свой почтовый ящик.
Если вы предпочитаете использовать Hotmail для прямого входа, выберите опцию «Keep Me Connected» перед завершением входа в систему, таким образом, при доступе к Hotmail с доверенного компьютера нет необходимости вводить логин и пароль еще раз, данные всегда будут сохранены.
Всегда важно помнить, что при доступе к электронной почте с любого компьютера, которому не доверяют, например, с общедоступных компьютеров, постарайтесь отключить эту функцию, так вы будете защищены от вторжений в свою учетную запись и возможных хакерских атак на личную информацию, что важно. данные и пароли.
Доступ к почтовому ящику Hotmail
Чтобы перейти непосредственно в почтовый ящик Outlook или Hotmail , просто войдите в службу; После этого вы попадете прямо в список полученных писем, в сектор, также известный как «входящие» или «Входящие».
- Войдите на сайт https://outlook.live.com/owa/, чтобы войти в свой Outlook или учетную запись Hotmail .
- Введите свой адрес электронной почты и нажмите кнопку «Далее».
- Введите свой пароль и нажмите кнопку «Войти».
- После этого вы попадете прямо в почтовый ящик вашего электронного письма Outlook.
Если вы вошли в свою учетную запись и не были перенаправлены в этот сектор, вы можете открыть папку «Входящие» прямо из https://outlook.live.com/mail/inbox или нажав «Входящие» в левом секторе.Под вкладкой «Входящие» вы также найдете некоторые другие кнопки, ниже мы кратко их опишем:
Нежелательная почта — Hotmail имеет отличный алгоритм для обнаружения сообщений СПАМА. Там остановятся все нежелательные сообщения, рекламные объявления, которые вы не подписывали, и даже вирусы. Если неизвестное письмо отправляет вам важное сообщение, оно может оказаться в спаме. Если вы не можете найти то, что вам нужно в своем почтовом ящике, проверьте это. После нахождения в папке «Исходящие» в течение нескольких дней электронное письмо автоматически удаляется.Это заставляет вас визуализировать только то, что вас интересует.
Черновики — Если вы начали писать сообщение, но оставили письмо, не отправив его, оно сохраняется в черновиках. Вы можете отредактировать его, удалить или отправить своим контактам в любое время.
Отправлено — все электронные письма, которые вы отправили своим контактам, уже там. Вы можете проконсультироваться с ними в любое время. Вы также можете очистить их и безвозвратно удалить отправленные элементы, но они не будут удалены в почтовом ящике получателей.
Удаленные элементы — Все сообщения, которые вы удаляете, будут заранее помещены в эту папку. Если вы удалите какой-либо файл по ошибке, вы можете восстановить или даже удалить его навсегда.
Войти в Hotmail с помощью мобильного приложения Hotmail
Outlook.com ( Hotmail ) имеет мобильное приложение, которое вы можете установить на свое устройство, будь то Android или iOS. Вот шаги для входа в официальное приложение Outlook.
- Скачайте приложение из соответствующего магазина.
приложение для Android
приложение для iOS - После установки откройте его и нажмите кнопку «Введение».
- В разделе «Добавить учетную запись» введите зарегистрированный адрес электронной почты Outlook, затем нажмите «Продолжить». Это приложение также поддерживает электронную почту от других провайдеров, таких как Yahoo или Gmail.
- Введите пароль для своей учетной записи электронной почты, затем нажмите «Войти».
- Если вы не хотите добавлять другую учетную запись, нажмите «Пропустить».
- Вуаля! Вы увидите свой почтовый ящик Outlook из приложения.
После добавления учетной записи Outlook или Hotmail в официальное приложение рекомендуется активировать уведомления, чтобы быть в курсе всех писем, которые поступают в ваш почтовый ящик. Также можно открыть свою электронную почту прямо из мобильного браузера, введя адрес outlook.com в предпочитаемом вами браузере.
Преимущества приложения Hotmail
- Бесплатный доступ ко всем инструментам Microsoft
- Средства навигации Windows
- Простое резервное копирование с помощью Windows Phone
- Возможность поговорить с друзьями и семьей напрямую по электронной почте на мобильный телефон
- Может работать даже в автономном режиме, читать и печатать тексты
- Через Onedrive можно загрузить еще 15 ГБ данных.
- Ваши сообщения будут уведомлены через ваш мобильный телефон, если вы введете что-то новое в поле ввода
- Доступ к календарю Outlook для организации контактов и списка дел
- Чат для общения с другими пользователями без необходимости подключения к другому инструменту
- Автоматическое соединение через ваш почтовый ящик с социальными сетями
- Новое сообщение можно просмотреть, даже если нет подключения к мобильным данным или Wi-Fi, поскольку оно обновляется на мобильном телефоне
- Если вы хотите хранить вещи на своем OneDrive, но в данный момент у вас нет Интернета, просто добавьте его, и в тот момент, когда у вас будет подключение, загрузка будет завершена без повторения операции
- Это позволяет легко общаться прямо из вашей учетной записи или просто входя напрямую, без задержки.
Доступ к Hotmail через стороннего почтового провайдера
Если вы хотите, чтобы ваша учетная запись электронной почты Outlook использовалась сторонним разработчиком клиента, например Thunderbird или Apple Mail? В этом случае, если у вас возникнут трудности со входом, попробуйте настроить почтовый ящик «вручную», используя следующие параметры IMAP.
- Имя сервера : Outlook.office365.com
- Порт IMAP : 993
- Шифрование IMAP Метод: TLS
- Имя сервера : SMTP.office365.com
- Животное : 587
- Метод шифрования : STARTTLS
Для получения дополнительной информации посетите веб-сайт Microsoft.
Проблемы со входом в Hotmail
Могут возникнуть проблемы при входе в систему, но не волнуйтесь, это нормально. Как правило, если вы не помните свой пароль или адрес электронной почты, есть способ восстановить доступ к ним, если вы указали информацию для восстановления при создании учетной записи. Мы процитируем вам наиболее частые проблемы:
ЗАБЫЛИ ПАРОЛЬ ИЛИ ЭЛЕКТРОННАЯ ПОЧТА : Возможно, при попытке доступа к почтовому ящику вы увидите ошибку неверного пароля, из-за которой вы не сможете получить доступ к своей учетной записи.Сбросьте пароль, перейдя по ссылке, вам потребуется активная информация для восстановления в вашей учетной записи.
ЗАБУДЬТЕ ВСЕ : Если вы все забыли и больше не можете открывать свою учетную запись, вы можете связаться с Microsoft по следующей ссылке: https://account.live.com/acsr
ВЫ НЕ МОЖЕТЕ ПОЛУЧИТЬ КОД БЕЗОПАСНОСТИ : Если у вас нет возможности подтвердить свою личность, перейдите к сбросу пароля, введите свой адрес электронной почты и нажмите ссылку «У меня нет ни одного из этих тестов» .Затем следуйте инструкциям по восстановлению учетной записи
.УЧЕТНАЯ ЗАПИСЬ ЗАБЛОКИРОВАНА НА 30-ДНЕВНЫЙ ПЕРИОД : Если Microsoft обнаружит, что ваша учетная запись была взломана, она, вероятно, попросит вас изменить информацию о безопасности и восстановлении учетной записи, после чего должен пройти 30-дневный период безопасности, прежде чем вы сможете войдите снова. Это крайний случай, но такое бывает.
ПРОФИЛЬ ЗАБЛОКИРОВАН : Outlook блокирует учетные записи, которые нарушили его правила использования или были скомпрометированы.Чтобы восстановить доступ, необходимо выполнить шаги подтверждения по SMS.
ВО ВРЕМЯ ПУТЕШЕСТВИЯ ИЛИ ВХОДА В СИСТЕМУ НА ДРУГОМ УСТРОЙСТВЕ : Outlook может обнаружить подозрительную активность при входе в систему, если вы попытаетесь войти в систему с другого устройства или из другого места; Чтобы войти в систему в этих условиях, вы должны подтвердить свою личность с помощью SMS или электронной почты для восстановления.
Советы по безопасности Hotmail
Многие кражи учетных записей обычно вызваны небрежностью при входе в службу Outlook или любую другую службу, требующую ввода пароля.Вот почему мы дадим вам несколько советов, чтобы вход в вашу учетную запись был максимально безопасным, избегая потери вашей учетной записи и попадания в руки злоумышленников.
- Убедитесь, что адрес страницы, на которой вы вводите свои данные, является официальным: к службе электронной почты Microsoft можно получить доступ только по этим официальным адресам: live.com, outlook.com, hotmail.com , microsoft.com, msn .com, а также с логином поддомена, аккаунтом или почтой. Убедитесь, что адрес в браузере является одним из них, если вы видите что-то странное, например 1- outlook.ком, стой! Возможно, это попытка фишинга.
- Поддерживайте активный антивирус и обновляйте его. Антивирус и защита от вредоносных программ чрезвычайно важны для обнаружения вредоносных программ, которые собирают конфиденциальную информацию, такую как пароли, и поддерживайте их в актуальном состоянии!
- Если это не ваш компьютер, по завершении закройте сеанс. Не делайте ошибки, оставляя сеанс активным на устройствах, которые вам не принадлежат, другие люди могут проверить вашу электронную почту!
- Регулярно обновляйте свой пароль; Чтобы получить помощь, ознакомьтесь с нашей статьей о том, как изменить пароль Hotmail .
Воспользуйтесь услугами, которые Microsoft предоставляет бесплатно, без каких-либо неудобств, следуя советам, которые мы вам только что дали. С ними ваша учетная запись будет в полной безопасности и у вас не возникнет никаких неудобств.
Преимущества создания учетной записи Hotmail.
Принимая решение о создании учетной записи электронной почты, вы можете задаться вопросом, какие преимущества может предложить каждая из альтернатив, таких как Yahoo, AOL, Google и т. Д. Так же, как Google предлагает некоторые дополнительные преимущества при создании учетной записи Gmail, Outlook также имеет собственное с некоторыми преимуществами, которые мы можем процитировать ниже:
- Получив доступ к пакету Microsoft Online Office, вы сможете редактировать свои документы так же, как и в настольных программах (Excel, PowerPoint, Word и другие).
- Мощный календарь, который можно интегрировать с Gmail, iCloud, Yahoo и другими учетными записями.
- Доступность приложения: Outlook имеет собственное приложение для Android, iOS и Windows Phone, которое упростит вам доступ к почтовому ящику.
- Легче получить доступ к учетной записи Skype, более того, вы можете войти в Skype с новым адресом электронной почты Hotmail или Hotmail !
- 15 ГБ бесплатного хранилища в OneDrive, облачном хранилище Microsoft.
- Доступ к Магазину Windows: если у вас Windows 10 или Windows Phone, вы можете загружать программы, войдя в свою новую учетную запись электронной почты Outlook.
Заключение
Не забудьте создать свою учетную запись. Правильно заполните регистрацию, войдите как можно скорее и загрузите приложения, доступные для мобильных устройств.
Это необычное руководство было создано для людей, не знакомых с почтовыми службами, но доступно людям на всех этапах познания. Если у вас есть какие-либо вопросы о том, как войти в Hotmail , не стесняйтесь оставлять комментарии. Заметили ли вы какие-либо изменения или просто хотите об этом поговорить, не стесняйтесь оставлять комментарий на этой странице.
.


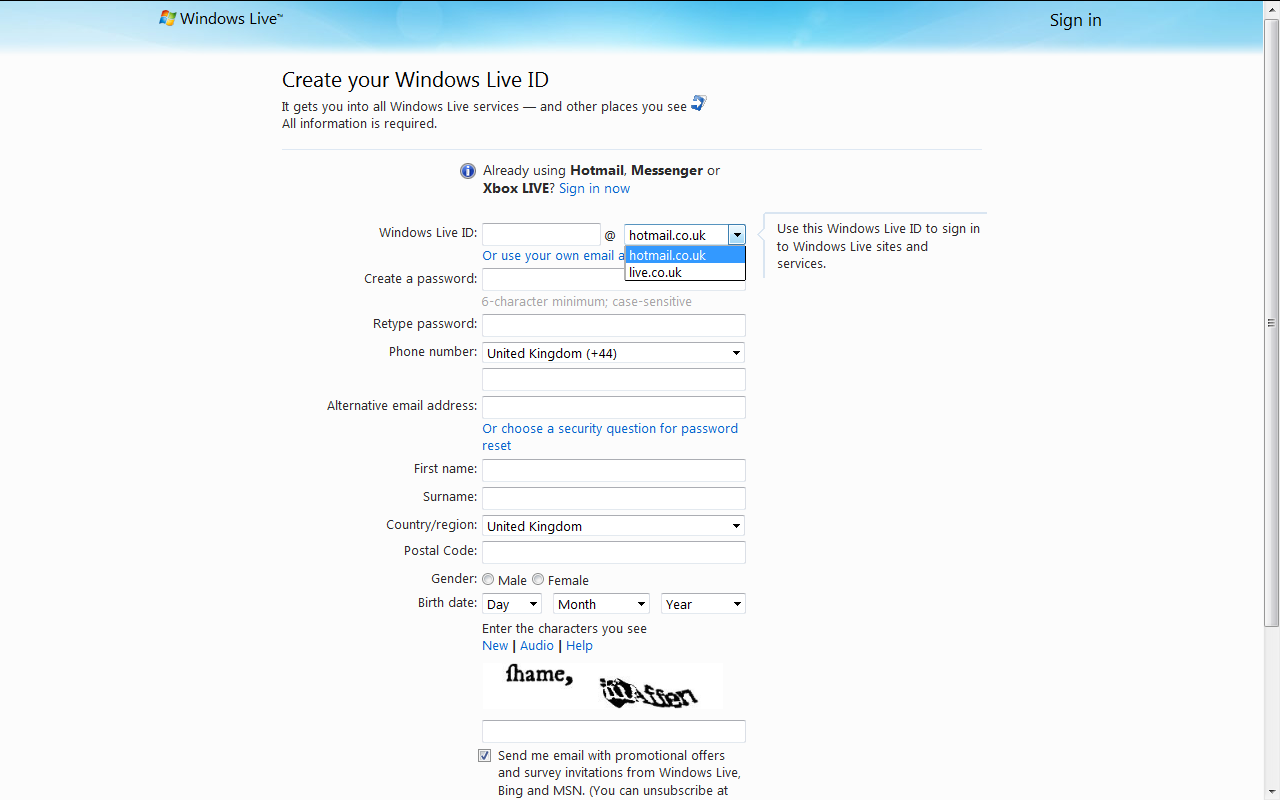 Создать учётную запись можно на уже существующий абонентский электронный ящик. Еще можно зарегистрировать абсолютно новую почту, которая и будет вашим аккаунтом в этом сервисе.
Создать учётную запись можно на уже существующий абонентский электронный ящик. Еще можно зарегистрировать абсолютно новую почту, которая и будет вашим аккаунтом в этом сервисе.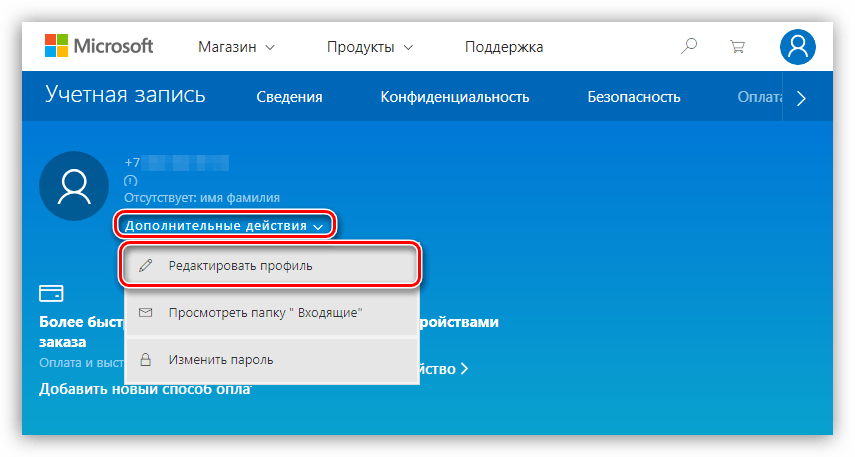
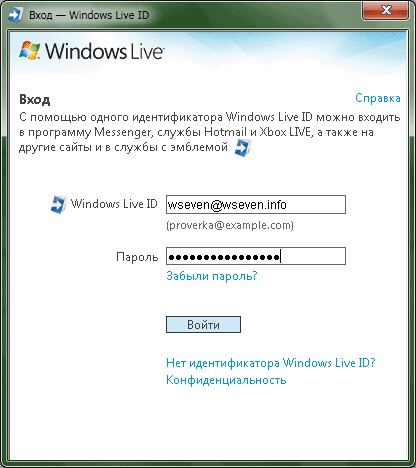
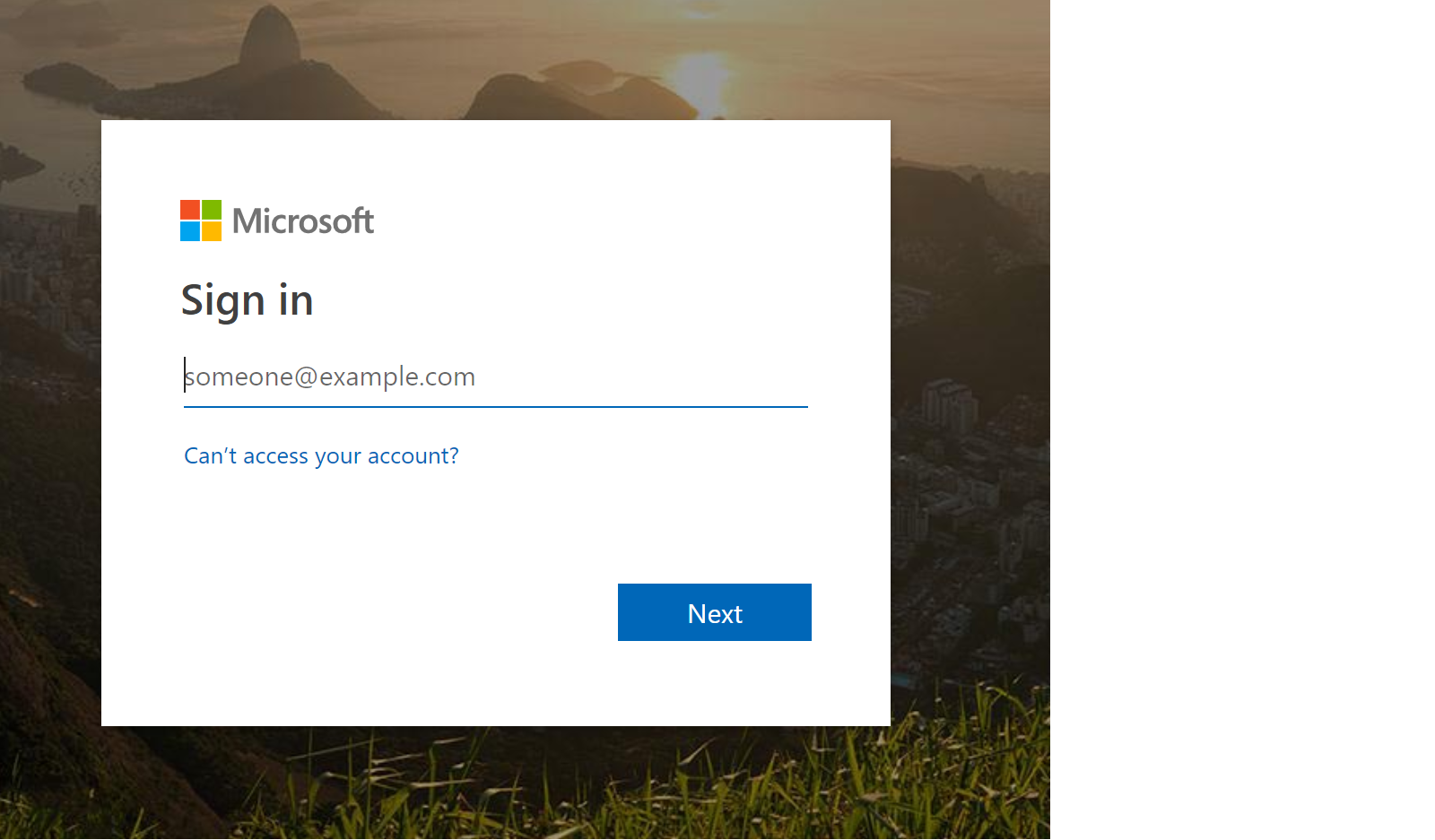

 Перейдите к шагу 4.
Перейдите к шагу 4.
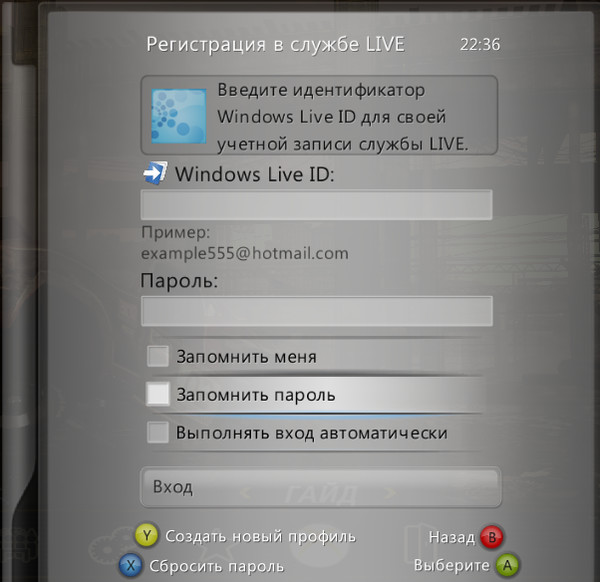

 В этом письме содержится ссылка, по которой необходимо перейти, чтобы подтвердить, что эта учетная запись Microsoft используется на этом компьютере.
В этом письме содержится ссылка, по которой необходимо перейти, чтобы подтвердить, что эта учетная запись Microsoft используется на этом компьютере.