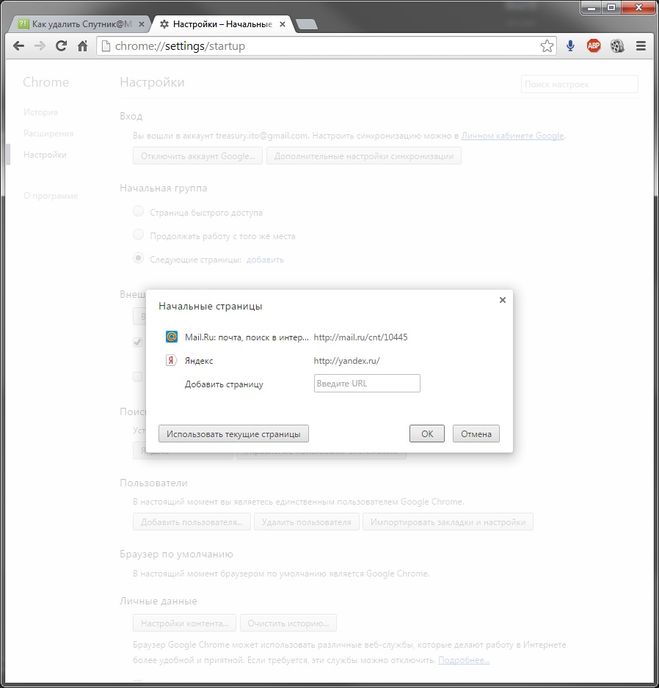Как включить автоперевод в google chrome и как он работает
Попав на страницу в интернете, которая написана на другом языке, который вы не понимаете, нужно сначала отыскать панель переводов. Она находится сверху страницы.
После выберите «Перевести» и страница автоматически переведется на нужный язык. Или же выберите «Нет», чтобы хром не переводил страницу.
Как работает автоматический перевод в Chrome
Содержание с интернет ресурсов отправляется в гугл исключительно в тех случаях, когда вы просите перевод. Оно не направляется просто для определения языка. Когда вы запрашиваете перевод, вся информация со страницы попадает в специальную службу переводов гугл. Все производимые операции контролируются политикой конфиденциальности.
Но помните, что сервис использует машинный перевод, что может повлиять на его качество и точную достоверность. Данный перевод сможет прояснить для вас лишь общую картинку страницы хром. Имеется ввиду, что таким образом вам сложно будет понять стихи или сложную терминологию.
Как включить и выключить перевод в гугл хром
Разработчики Google при создании браузера Chrome включили в него достаточно практичную и удобную функцию перевода текста в реальном времени. Сервис самостоятельно распознает иностранные слова и переводит их автоматически на выбранный вами язык.
Важным преимуществом является то, что шрифт, цвет текста и его расположение на открытой странице не изменится. Это достаточно облегчает работу пользователям, которые постоянно или часто работают с англоязычными сайтами.
Для того чтобы включить перевод следуйте следующим пунктам:
- Выберите меню Chrome в панели управления браузера.
- Нажмите Настройки.
- Дальше Показать расширенные настройки.
- Данную возможность можно редактировать и изменить в Языках отметив галочкой о предложении перевода страницы.
Управление панели перевода Google Chrome
Для настроек переводчика выберите параметры в соответствии с нужным языком:
- Вам нужно выбрать: «Всегда переводить пару: (первый язык) – (второй язык)».
 При этом будет включен автоперевод. То есть, когда вы откроете страницу в браузере Chrome с первым языком, то он автоматически переведет его на второй язык без любых запросов.
При этом будет включен автоперевод. То есть, когда вы откроете страницу в браузере Chrome с первым языком, то он автоматически переведет его на второй язык без любых запросов. - Далее выберите необходимые для вас настройки для контроля панели перевода для отдельных интернет ресурсов и языков.
- Раздел «Никогда не переводить с определенного языка» поставит запрет на выбранный вами язык для последующего автоперевода.
- Раздел «Не переводить конкретный сайт» не будет открывать панель перевода в хром для его просмотра.
- При щелчке правой клавишей мышки на открытой странице браузера и выборе Перевести на русский, вся информация будет переведена не смотря на то, не забыли ли вы включить панель перевода.
- Предложение о переводе появляется тогда, когда в гугл хром написана страница на языке, которого нет в выбранных для посещаемых вами веб-страниц.
Приложение для гугл хром
Если же вас не устраивает стандартный процесс перевода в Chrome, вы можете установить особенные расширения, которыми будете пользоваться при надобности в переводе.
Эта установка является универсальной.
Откройте магазин гугл и в окошке поиска укажите название приложения. К примеру, лингвалео. После открытия, найдите кнопку установить, и подождите, пока закончится этот процесс. После установки этого приложения оно сразу станет активным для работы.
Это расширение создано для перевода непонятных, сложных текстов, в том числе и специальной лексики. Когда вы работаете с англоязычной статьей, просто кликните по незнакомому для вас слову два раза и приложение покажет несколько альтернативных вариантов перевода.
Как включить перевод страниц в Гугл Хром
Google Chrome — функциональный веб-обозреватель, который как по умолчанию имеет массу полезных функций, так и позволяет расширить свои возможности путем установки дополнений. В частности, в статье пойдет речь о том, каким образом можно переводить страницы в браузере стандартным методом и с помощью специальных расширений.
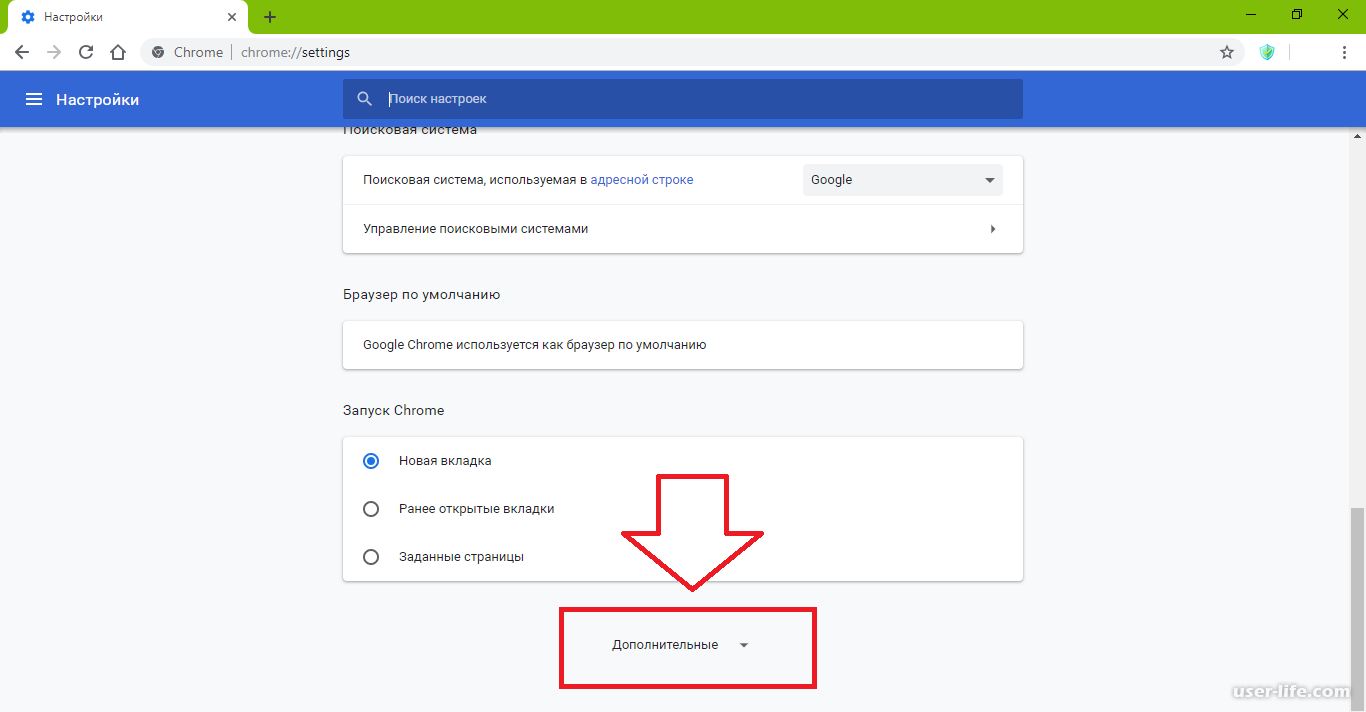
Как перевести страницу в Гугл Хром
Существует несколько способов перевода веб-страниц в Google Chrome. Самый популярный — это встроенный Google-переводчик. Когда же возникает необходимость в использовании альтернативных переводчиков или дополнительных возможностей, сначала потребуется установить их в браузер в виде расширения.
Способ 1: Стандартный метод
- Для начала нам потребуется перейти на иностранный ресурс, страницу которого необходимо перевести.
- Как правило, при переходе на веб-сайт браузер автоматически предлагает перевести страницу (с чем необходимо согласиться), но если этого не произошло, вы сможете вызвать переводчик самостоятельно. Для этого щелкните на веб-странице по любой свободной от картинок области правой кнопкой мыши и в отобразившемся контекстном меню выберите пункт «Перевести на русский».
- Спустя мгновение текст страницы будет переведен на русский язык.
- Вернуть оригинальный текст можно, если кликнуть в правой части адресной строки по иконке переводчика и выбрать в открывшемся меню пункт «Показать оригинал».

Способ 2: LinguaLeo English Translator
Многие знакомы с популярным сервисом по обучению английскому языку LinguaLeo. Для совершенствования навыков и комфортного веб-серфинга создателями было реализовано отдельное дополнение-переводчик – LinguaLeo English Translator. Здесь сразу следует оговориться: переводчик работает исключительно с английским языком.
Скачать LinguaLeo English Translator
- Установите LinguaLeo English Translator. Для продолжения работы потребуется авторизоваться в системе: для этого щелкните в правом верхнем углу по иконке расширения и выберите кнопку «Войти».
- Введите данные авторизации в системе LinguaLeo. Если вы не зарегистрированы, выберите кнопку «Создать аккаунт».
- Чтобы перевести текст, выделите на сайте нужный фрагмент и выберите кнопку «Перевести».
- Следом дополнение отобразит перевод текста.
- Также дополнение позволяет переводить не только текст из интернета, но и фразы, прописанные пользователем.
 Для этого кликните в шапке браузера по иконке LinguaLeo, введите текст и нажмите клавишу
Для этого кликните в шапке браузера по иконке LinguaLeo, введите текст и нажмите клавишу - Следом на экране отобразится перевод с транскрипцией.
Способ 3: ImTranslator
Полезное дополнение ImTranslator способно обработать до 5000 знаков и имеет поддержку 91 языка. Расширение интересно тем, что работает с четырьмя разными сервисами для перевода текста, позволяя добиваться наилучших результатов при выполнении перевода текста.
Скачать ImTranslator
- Установите ImTranslator в Google Chrome. Выделите на сайте фразу, кликните по ней правой кнопкой мыши и выберите пункт «ImTranslator: перевести на русский».
- На экране появится окно дополнения с результатом перевода. Чтобы ознакомиться с другими вариантами, которые предлагают альтернативные сервисы для перевода, перейдите в интересующую вкладку.
- Перевести текст можно и несколько другим образом: выделите нужный фрагмент и щелкните в правом верхнем углу по иконке дополнения.
 В окне InTranslator появится выбранный текст, который, при необходимости, можно отредактировать или дополнить. Далее выберите кнопку «Перевести».
В окне InTranslator появится выбранный текст, который, при необходимости, можно отредактировать или дополнить. Далее выберите кнопку «Перевести».
Каждое решение позволит мгновенно переводить в Google Chrome как отдельные фрагменты текста, так и целые статьи.
Мы рады, что смогли помочь Вам в решении проблемы.Опишите, что у вас не получилось. Наши специалисты постараются ответить максимально быстро.
Помогла ли вам эта статья?
ДА НЕТПоделиться статьей в социальных сетях:
Как переводить сайты в браузере Chrome на iPhone и iPad
В браузере Google Chrome есть удобная встроенная функция перевода веб-страниц сайтов. Она есть и в версии браузера для iPhone и iPad.
Большинство сайтов в сети на английском, иногда самая достоверная и подробная информация доступна лишь на английском. Из-за незнания английского вы можете упустить много интересного.
Ниже мы научим вас пользоваться функцией перевода в Chrome для iOS и iPadOS.
Как использовать встроенный переводчик сайтов в Chrome на iPhone и iPad
Конечно же, в первую очередь вам нужно скачать браузер Chrome из App Store. После этого переходите к инструкции.
- Откройте приложение Chrome на своём iPhone или iPad.
- Зайдите на какой-нибудь сайт на иностранном языке.
- Подождите, пока страница загрузится. Если Chrome поймёт, что сайт на иностранном языке, то внизу появится опция перевода, как показано на скриншоте. Просто нажмите «русский», чтобы перевести сайт на свой язык.
- Если опция не появилась, не переживайте. Просто нажмите значок в виде трёх точек в правом нижнем углу экрана.
- Теперь выберите Перевести.
- Chrome загрузит страницу на русском. С помощью уведомления ниже вы сможете вернуться к оригинальной веб-странице.

Теперь вы умеете пользоваться встроенной функцией перевода в Chrome на iPhone и iPad. Всё предельно просто.
Chrome – очень популярный браузер, но большинство пользователей iOS и iPadOS предпочитают Safari. Safari – стандартный браузер, который отлично работает и обладает практически всеми необходимыми функциями.
В отличие от Google Chrome, не во всех версиях Safari есть встроенная функция перевода (только в iOS 14 и iPadOS 14). Однако переводить некоторые слова и фразы можно с помощью Siri.
Если вы не знаете иностранных языков, вы можете настроить автоматический перевод сайтов на русский. Для этого зайдите в браузере зайдите в Настройки > Языки.
Оцените пост
[всего: 1 рейтинг: 1]
Смотрите похожее
Как перевести страницу в Гугл Хром или как включить переводчик
Компания Google реализовала в своем браузере Chrome полезную функцию, которая позволяет перевести любой текст на сайте в режиме реального времени.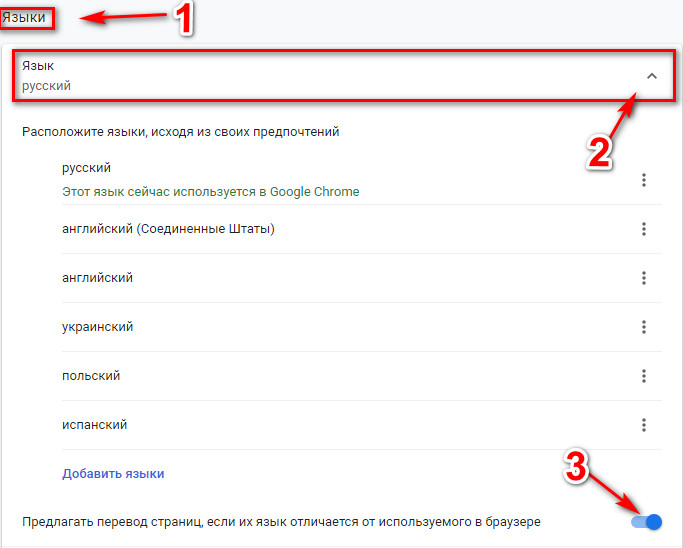 Программа автоматически найдет все иностранные слова, переведет их на русский и заменит на месте. При этом шрифт, цвет и расположение текста будут сохранены. Данная возможность будет очень полезный пользователям, часто работающим с англоязычными ресурсами. В статье представлено руководство, как перевести Интернет страницу с помощью сервиса в Гугл Хром.
Программа автоматически найдет все иностранные слова, переведет их на русский и заменит на месте. При этом шрифт, цвет и расположение текста будут сохранены. Данная возможность будет очень полезный пользователям, часто работающим с англоязычными ресурсами. В статье представлено руководство, как перевести Интернет страницу с помощью сервиса в Гугл Хром.
Содержание статьи:
Языковые настройки
В первую очередь вам потребуется указать свой родной язык, если он не был установлен автоматически, и включить данную функцию:
- Запустите Хром.
- В правой части поисковой строки обозревателя нажмите на значок в виде трех серых штрихов, чтобы вызвать панель управления Гугл.
- В списке выберите пункт «Настройки».
- Пролистайте страницу до конца и зайдите в раздел «Показать дополнительные».
- Найдите категорию «Язык» и зайдите в «Изменить».
- В списке выберите русский и нажмите на кнопку «Отображать Google Chrome на данном языке».

- Теперь выберите английский и установите галку в пункте «Предлагать перевод страниц».
- Если вам необходим перевод с других языков, кликните на «Добавить» и выберите нужный пункт в списке.
- Нажмите «Готово» и перезапустите обозреватель.
Перевод в реальном времени
Теперь можно попробовать использовать сервис:
- Откройте какую-нибудь страничку с текстом на английском.
- В правом углу под поисковой строкой должно всплыть окошко, предлагающее перевести информацию. Согласитесь – и все англоязычные слова будут заменены на русские.
- Если окошко не отобразилось – вы всегда можете запустить процесс вручную. Для этого нажмите ПКМ в любом свободном месте браузера, чтобы вызвать ниспадающее контекстное меню.
- В списке возможных действий выберите пункт «Перевести на русский».
Расширение для Гугл Хром
Если стандартный интерфейс вам не по душе, вы можете подключить специальное расширение для перевода. Процесс подключения стандартный для всех плагинов. Зайдите на Google Store и в поле поиска введите название «LinguaLeo». Кликните по кнопке «Установить» и подождите некоторое время.
Процесс подключения стандартный для всех плагинов. Зайдите на Google Store и в поле поиска введите название «LinguaLeo». Кликните по кнопке «Установить» и подождите некоторое время.
Данное расширение способно переводить непонятные англоязычные слова. Дважды кликните по нужному слову – и приложения предоставит вам перечень всех возможных вариантов перевода.
Статья была полезна?
Поддержите проект — поделитесь в соцсетях:
Google Chrome не предлагает перевести страницу
Сегодня рассмотрим, что делать если Google Chrome не предлагает перевести страницу с другого языка.
Браузер Chrome может не предлагать перевод страниц из-за того, что данная функция отключена в настройках и мы далее рассмотрим как ее включить. А что делать, если в настройках включено “Предлагать перевод страниц, если их язык отличается от используемого в браузере”, но на страницах не предлагает перевод и в адресной строке нет значка “Перевести эту страницу”?
А что делать, если в настройках включено “Предлагать перевод страниц, если их язык отличается от используемого в браузере”, но на страницах не предлагает перевод и в адресной строке нет значка “Перевести эту страницу”?
1. Для начала проверьте включена ли функция перевода страниц: в открытом браузере Chrome нажмите на три точки справа вверху и выберите “Настройки” (также вы можете в адресной строке ввести chrome://settings/ и нажать клавишу Enter).
2. Нажмите на “Дополнительные”.
3. Напротив “Язык” нажмите на стрелку, чтобы открыть дополнительные настройки, и если переключатель напротив “Предлагать перевод страниц, если их язык отличается от используемого в браузере” отключен – нажмите на него, чтобы включить данную функцию. Попробуйте заново открыть ту страницу на которой не предлагался перевод, теперь предлагает?
На сайтах с языком отличаемым от используемого в браузере в адресной строке справой стороны должен быть значок “Перевести страницу”.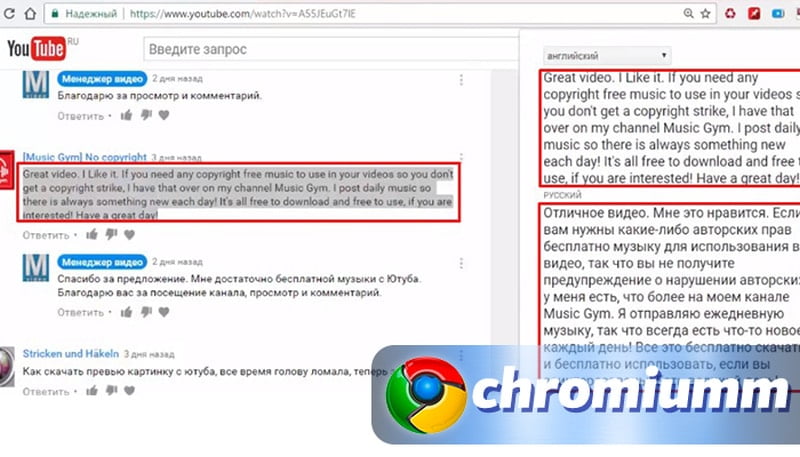 Нажав на него левой клавишей мыши можно выбрать “Перевести”, “Показать оригинал”, или зайти в “Параметры” и настроить параметры перевода.
Нажав на него левой клавишей мыши можно выбрать “Перевести”, “Показать оригинал”, или зайти в “Параметры” и настроить параметры перевода.
Если вы открываете различные сайты использующие другие языки, но вам не предлагается перевод страницы и в адресной строке нет значка “Перевести страницу” и если при этом функция “Предлагать перевод страниц, если их язык отличается от используемого в браузере” включена – нажмите на странице, которую вы хотите перевести, правой клавишей мыши и выберите “Перевести на русский”. После данных действий значок “Перевести страницу” появится в адресной строке и вы сможете, нажав на него в параметрах, выбрать нужные настройки перевода.
На сегодня всё, если вы знаете другие способы – пишите в комментариях! Счастья Вам 🙂
5 удобных расширений Google Chrome для перевода
Главная » Интернет » Google Chrome
Ярослав Драгун
Стоит заметить, что сам веб-обозреватель снабжен собственным модулем для перевода. И мы обязательно поговорим о том, как его включить.
Но стоит также рассмотреть лучшие расширения, предназначенные для решения таких задач.
Среди них имеются настоящие комбайны, поддерживающие невероятное количество языков, автоперевод. Но есть и узкоспециализированные продукты. Впрочем, мы рассмотрим только те, которые точно можно назвать универсальными и заслуживающими внимания. А их не так уж много.
- №1 Google Translate
- №2 ImTranslator
- №3 Mate Translate
- №4 LinguaLeo English Translator
- №5 Reverso Context
- №6 XTranslate
- №7 Яндекс.Переводчик LEGACY
- Активация встроенного переводчика в Chrome
- Заключение
№1 Google Translate
Google Translate Он же – Google Переводчик. Он поддерживает более 150 языков и по праву может считаться универсальным. Google Translate умеет сам определять язык веб-страницы. Но иногда система дает сбой. Так что лучше выставить язык вручную в настройках. Ему отлично удаются переводы отдельных фраз. А вот большие куски текста получаются косноязычными.
А вот большие куски текста получаются косноязычными.
Переводчик совершенно не умеет работать с контекстом. И это его самое слабое место. В остальном же он состоит целиком из плюсов. Google Translate также умеет проговаривать текст. Причем как переводимый, так и переведенный. Для этого используется встроенный синтезатор. Однако его качество голоса не особо впечатляет.
Google Translate можно установить в браузер Хром в виде расширения. Это добавит веб-обозревателю функциональности. Правда, полагаться на машинный перевод целиком и полностью не стоит. Лучше с помощью таких ассистентов переводить отдельные слова и фразы. Именно для этого они и предназначены.
Плюсы:
- Поддерживается более 150 языков
- Можно послушать произношение слова
- Отличный перевод отдельных слов и фраз
- Потребляет мало ресурсов для работы
- Автоматически определяет язык страницы
Минусы:
- Не умеет работать с контекстом
- Перевод больших фрагментов кривой
QR-Code
Developer:
Price: Free
back to menu ↑ back to menu ↑
Если не переводит некоторые или все сайты?
Что делать, если программа не предлагает сделать перевод сайта или не переводит вообще? Если отсутствует уведомление, то, скорее всего, у вас отключена эту функция. Поставьте все галочки в настройках. Рекомендуется также установить русский как главный язык интерфейса. Если всё в порядке с отметками, просто очистите кэш браузера. Скорее всего, причина именно в мусоре, который приходится хранить браузеру, а значит, работать он начинает медленнее и не все функции выполняет. Проблема должна быть решена.
Поставьте все галочки в настройках. Рекомендуется также установить русский как главный язык интерфейса. Если всё в порядке с отметками, просто очистите кэш браузера. Скорее всего, причина именно в мусоре, который приходится хранить браузеру, а значит, работать он начинает медленнее и не все функции выполняет. Проблема должна быть решена.
Чтобы текст сайта предстал перед вами в версии на вашем родном языке, щёлкните правой кнопкой мыши по любому пустому месту страницы. Появится небольшое меню, в котором нужно выбрать пункт «Перевести на русский». Это ручной вариант вызова перевода страницы, если нет предложения.
Если вы включите опцию в настройках и подтвердите предложение о переводе, Google без проблем переведёт вам страницу. Всё это бесплатно. Проблемы могут возникать только из-за выключенной опции или при переполненном кеше обозревателя.
№2 ImTranslator
ImTranslator Неплохой вариант, который использует мощности машинного перевода Google, Microsoft, Яндекса и свои собственные.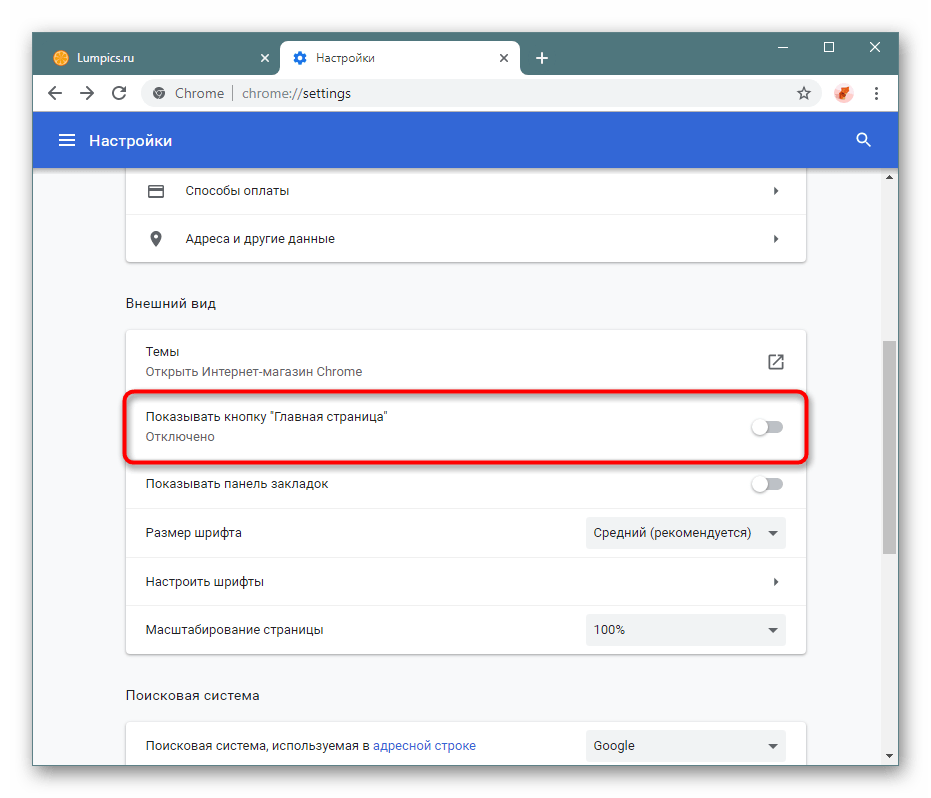 Благодаря этому переводчик можно считать универсальным. Можно получить сразу 4 варианта перевода за один раз. Переключаться между разными сервисами можно при помощи вкладок в главном окне.
Благодаря этому переводчик можно считать универсальным. Можно получить сразу 4 варианта перевода за один раз. Переключаться между разными сервисами можно при помощи вкладок в главном окне.
Расширение способно работать с 91 языком и умеет автоматически определять, на каком именно наречии написан текст. Поддерживается автоматический перевод выделенного куска текста при помощи заранее настроенных горячих клавиш. Готовый вариант появляется во всплывающем окне над оригиналом.
Дополнение отлично справляется как с отдельными фразами, так и с небольшими кусками текста. Использовать его можно для перевода материала разной направленности. Но очень большие куски вставлять не рекомендуется. Будет заметен машинный перевод. В целом, ImTranslator подойдет практически всем пользователям.
Плюсы:
- Использование нескольких онлайн-переводчиков
- Поддержка более 91 языка
- Неплохая работа с контекстом
- Автоматическое определение языка для перевода
- Есть горячие клавиши
- Возможен автоматический перевод
Минусы:
QR-Code
Developer:
Price: Free
back to menu ↑ back to menu ↑
Расширение для Хрома переводчик ImTranslator
Данное расширение-переводчик установлено у более 800 тысяч пользователей, в нем доступны такие функции:
- перевод отдельных слов и текстов до 5000 символов;
- 91 язык, среди которых как все популярные, так и такие экзотические варианты как эсперанто, себуанский, чева и прочие;
- использование четырех переводчиков — собственного, а также Microsoft Bing, Yandex и Google;
- различные режимы перевода — целых страниц, отдельных слов, встраиваемый и всплывающий;
- синтезатор речи на 30 языках;
- автоопределение языка и другие.

При выделении текста и клике на значке расширения отображается всплывающее окно с переводом. В левой части осуществляется выбор необходимого переводчика, варианты, предложенные различными сервисами, могут существенно отличаться. Переводчик Яндекса:
Переводчик Microsoft Bing:
В настройках сервиса доступен выбор способа работы расширения, активация сохранения истории переводов, настройка горячих клавиш и прочих опций:
№3 Mate Translate
Mate Translate Весьма неплохой переводчик для Google Chrome с приятным оформлением. Он способен работать более чем с 20 языками, умеет озвучивать текст и неплохо справляется со сленгом. Переводить с его помощью лучше отдельные слова и фразы. С большими кусками текста он не справляется. Видны труды машины при чтении.
Есть у переводчика и платная версия. Та и вовсе может переводить голос пользователя на другой язык в режиме реального времени. Для приобретения полноценной версии придется заплатить разработчикам 10 долларов. Но оно того стоит. Работать с расширением очень просто по причине понятного интерфейса и наличия русского языка.
Но оно того стоит. Работать с расширением очень просто по причине понятного интерфейса и наличия русского языка.
Конечно, данный продукт подойдет не всем, так как платить за то, что можно получить бесплатно мало кто захочет. Тем не менее, Mate Translate является одним из лучших переводчиков, предназначенных для браузера Google Chrome. Тем более, что со своей работой он справляется хорошо. Результаты перевода впечатляют.
Плюсы:
- Продвинутые алгоритмы перевода
- Приятное оформление интерфейса
- Поддержка более 20 языков
- Хорошая работа со сленгом
- Гибкие настройки
- Есть голосовой синтезатор
Минусы:
- За полную версию придется платить
QR-Code
Developer:
Price: Free
back to menu ↑ back to menu ↑
Что представляет собой переводчик Гугл Хром
Если максимально упростить представление, то переводчик Гугл Хром – это огромный словарь. Библиотека вмещает миллионы слов, фраз и выражений с их правильным переводом. Её наполняет сообщество. Каждому юзеру предлагается возможность уточнить правильность перевода на родной язык. Наиболее частый вариант в основном и используется переводчиком. Уже миллионы людей помогли совершенствоваться сервису Гугл, что положительно сказалось на качестве его работы.
Её наполняет сообщество. Каждому юзеру предлагается возможность уточнить правильность перевода на родной язык. Наиболее частый вариант в основном и используется переводчиком. Уже миллионы людей помогли совершенствоваться сервису Гугл, что положительно сказалось на качестве его работы.
Более того, искусственный интеллект автоматически анализирует страничек. на английском и прочих известных языках. Редко встречаемые конструкции и фразы, вызывающие сомнения, отправляются на проверку людям.
За года существования сервиса качество перевода улучшилось многократно. Раньше он умел лишь переводить отдельные слова и самые распространённые выражения. Попытка перевода текста частенько приводила к получению набора несвязных конструкций. Сейчас количество неверных и неудобочитаемых элементов после перевода страниц в Гугл Хром существенно снизилось, их доля составляет 5-30% в зависимости от тематики и сложности текста.
№4 LinguaLeo English Translator
LinguaLeo English Translator Первое место в нашем рейтинге занимает превосходный продукт от компании, специализирующейся на выпуске пособий в электронном виде для изучения иностранных языков. Этот переводчик отличается тем, что обладает иллюстрированным пособием, рассказывающим об особенностях произношения конкретной фразы. Ни один известный плагин не снабжен подобным функционалом.
Этот переводчик отличается тем, что обладает иллюстрированным пособием, рассказывающим об особенностях произношения конкретной фразы. Ни один известный плагин не снабжен подобным функционалом.
Он поддерживает только один язык, но зато обладает встроенным синтезатором, который умеет проговаривать оригинальный текст. Особенно хорошо расширение справляется с переводом отдельных фраз. Но и большие фрагменты текста получаются неплохо. Пользователи могут выделять переводимый текст и затем запоминать слова с помощью специальных карточек на сайте LinguaLeo.
Но для этого нужно будет зарегистрироваться в системе. В целом, расширение вполне подойдет для среднестатистического пользователя. Если не придется переводить с китайского или суахили. Если же вам нужные еще какие-то языки, то лучше подобрать другой вариант. Более универсальный. О таких плагинах мы поговорим далее.
Плюсы:
- Есть наглядный материал для обучения
- Присутствует голосовой синтезатор
- Хорошо работает с отдельными фразами
- Возможность последующего изучения переводимых слов
Минусы:
- Поддержка только одного языка
QR-Code
Developer:
Price: Free
back to menu ↑ back to menu ↑
LinguaLeo
Это расширение, которое можно использовать сразу после установки.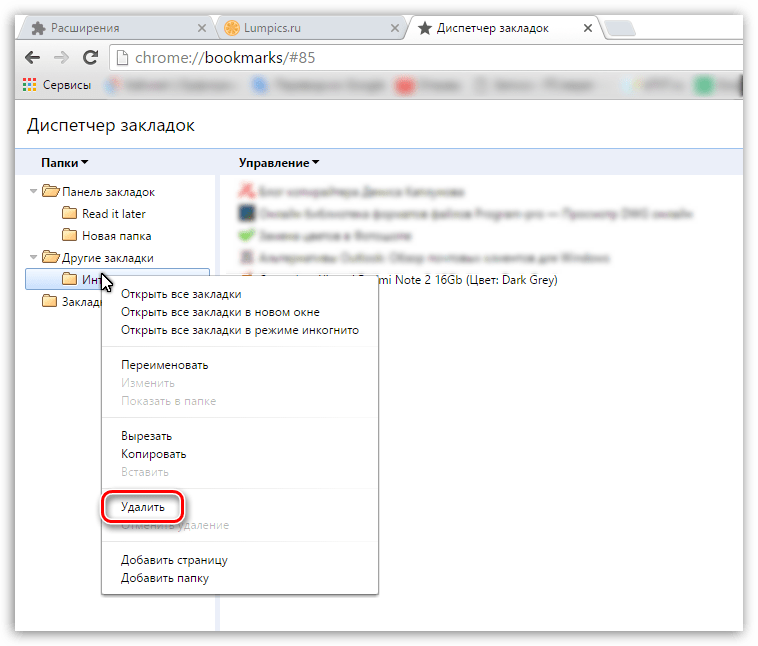 Для начала нужно выделить текст, а затем в новом окне сразу же появиться вариант на своём родном. А если нужно узнать перевод с английского на русский всего одного слова, тогда на него нужно кликнуть дважды. Поскольку этот плагин работает только с одним языком, его часто используют те, кто тесно связан с английским. Лучше всего ему удаётся переводить либо небольшие предложения, либо отдельные слова. С большими объёмами информации это расширение справляется куда хуже. Но при этом здесь всегда можно узнать транскрипцию незнакомого слова или послушать его с помощью синтезатора речи. А то, что больше всего заинтересовало, всегда можно сохранить в виде карточки. Так что, работая только с английским, разработчикам удалось достичь высокой эффективности и хорошей работы.
Для начала нужно выделить текст, а затем в новом окне сразу же появиться вариант на своём родном. А если нужно узнать перевод с английского на русский всего одного слова, тогда на него нужно кликнуть дважды. Поскольку этот плагин работает только с одним языком, его часто используют те, кто тесно связан с английским. Лучше всего ему удаётся переводить либо небольшие предложения, либо отдельные слова. С большими объёмами информации это расширение справляется куда хуже. Но при этом здесь всегда можно узнать транскрипцию незнакомого слова или послушать его с помощью синтезатора речи. А то, что больше всего заинтересовало, всегда можно сохранить в виде карточки. Так что, работая только с английским, разработчикам удалось достичь высокой эффективности и хорошей работы.
№5 Reverso Context
Reverso Context Интересный переводчик, который лишен привычных алгоритмов, характерных для расширения такого класса. Вместо этого он ищет в интернете уже переведенные фразы в соответствии с контекстом и предлагает возможные варианты.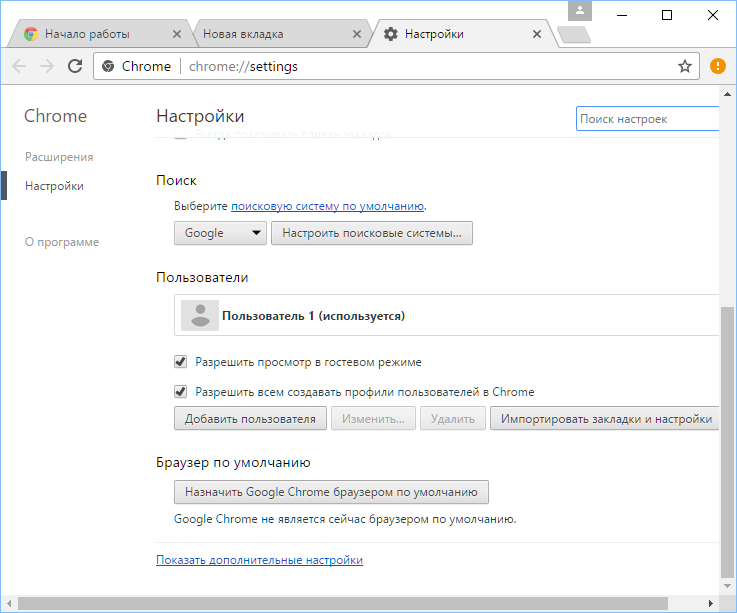 Поэтому возможно несколько вариантов интерпретации одной и той же фразы. Причем иногда даже художественные.
Поэтому возможно несколько вариантов интерпретации одной и той же фразы. Причем иногда даже художественные.
Для перевода научных терминов и технических текстов это расширение не подходит. Так как перевод получится чересчур вольным. Зато для художественных текстов Reverso Context незаменим. Он понимает 12 языков, умеет озвучивать переведенный текст и способен хранить историю фраз и слов, которые запрашивал пользователь.
В целом, это хороший вариант для среднестатистического пользователя, которому не нужно работать с техническими текстами. Но лучше, все-таки, переводить по отдельной фразе. С большими кусками могут возникнуть определенные проблемы. Зато работать с расширением довольно просто: интерфейс снабжен русским языком.
Плюсы:
- Перевод на основе контекста
- Отлично справляется с отдельными фразами
- Может сохранять переведенный текст
- Есть опция озвучивания
- Поддержка 12 языков
Минусы:
- Не подходит для технических текстов
QR-Code
Developer:
Price: Free
back to menu ↑
Пример установки расширения в Хром
Если же встроенный переводчик по какой-то причине вас не устраивает и вы решили использовать сторонний, то вам нужно знать о том, как устанавливать расширения в Google Chrome. Мы рассмотрим процесс на примере плагина Reverso Context.
Мы рассмотрим процесс на примере плагина Reverso Context.
Вот инструкция:
1 Запускаем Хром и сразу переходим в магазин Google по ссылке.
2 Далее в строке поиска вводим Reverso Context и жмем Enter
3 Теперь из списка результатов выбираем нужный вариант и щелкаем Установить
4 Подтверждаем действие при помощи соответствующей кнопки.
5 После этого остается только кликнуть в верхней панели по иконке установленного расширения и начать с ним работать.
Как видите, все предельно просто. Сама инсталляция выполняется в пару кликов. А можно поступить еще проще: сразу использовать ссылку, которую мы предоставили для каждого дополнения. Кнопка Установить появится сразу же после перехода по ней.
back to menu ↑ back to menu ↑
y-Translate-webext
Удобное расширение, с которым легко работать. Если нужно перевести целое предложение, тогда сначала следует его выделить.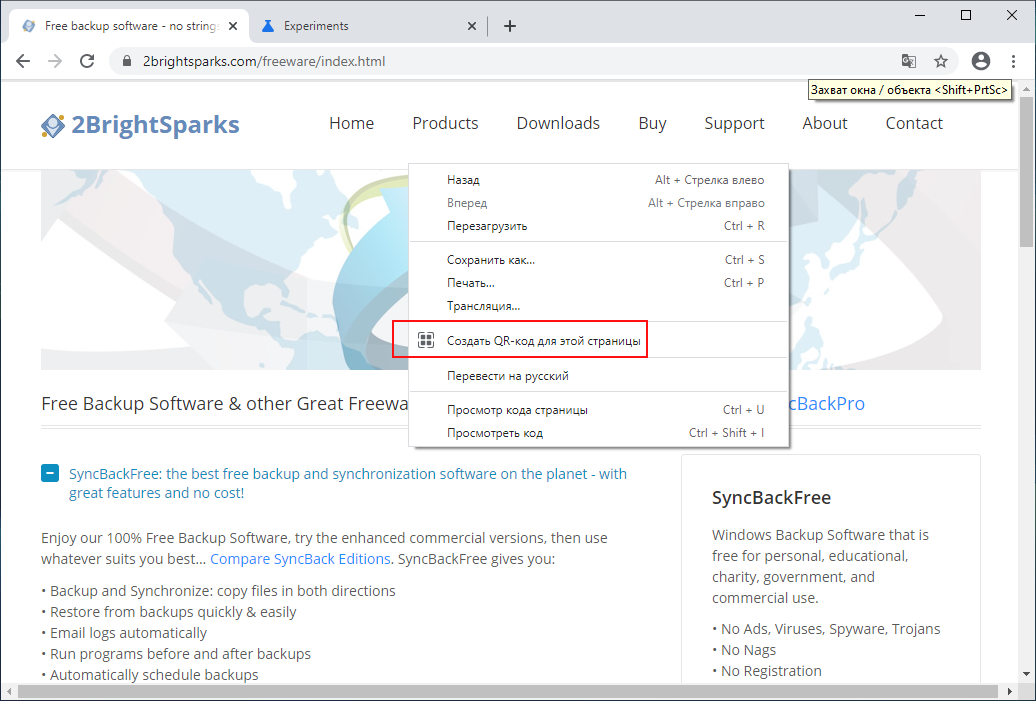 А если незнакомо в тексте только отдельное слово, тогда можно просто навести на него курсор мыши.
А если незнакомо в тексте только отдельное слово, тогда можно просто навести на него курсор мыши.
Для того чтобы настроить на работу дополнение, для начала его нужно скачать. Для этого в меню браузера нужно выбрать «Расширения». Из списка выбрать нужное, а далее нажать «Установить»
Часто расширения устанавливаются не только с целью получить перевод отдельной части текста или слова, но и для изучения иностранных языков. Особенно это удобно, если у плагина есть функция, которая позволяет сохранять новое слово и его значение, или хотя бы историю поиска.
Но, как бы ни хотелось, ни одна программа или плагин не предложит качественный художественный вариант текста большого размера. Но то, что они упрощают работу с иностранными текстами, это точно.
Это список самых популярных расширений переводчиков для браузеров, которые сейчас существуют. А для того чтобы понять, какой из них лучше остальных, нужно попробовать несколько, а затем сделать свой выбор.
Какое расширение из вышеперечисленных, по вашему мнению, достойно внимания? Вы часто используете такие плагины для перевода в своём браузере?
№6 XTranslate
XTranslate Еще один вариант, который использует несколько систем для перевода. На этот раз Google, Bing и Яндекс. Расширение поддерживает более 120 языков, умеет проговаривать текст и хранит историю переводов. Также предусмотрен автоматический перевод после настройки соответствующих горячих клавиш. Сам текст всплывает в специальном окне над оригиналом.
На этот раз Google, Bing и Яндекс. Расширение поддерживает более 120 языков, умеет проговаривать текст и хранит историю переводов. Также предусмотрен автоматический перевод после настройки соответствующих горячих клавиш. Сам текст всплывает в специальном окне над оригиналом.
Работает плагин довольно быстро и способен переводить даже сленг. Также в интерфейсе (кстати, очень простом) присутствует русский язык. Но самое главное преимущество – возможность пе5ревода фрагмента текста из файлов формата PDF. Такой возможности нет ни у одного расширения, рассмотренного выше.
Многие пользователи считают именно XTranslate наиболее универсальным и качественным переводчиком. Тем более, что он способен автоматически определять язык. Установка и использование плагина очень простые. И это самое главное в современных реалиях. Никто не любит навороченных продуктов с перегруженным интерфейсом.
Плюсы:
- Использование нескольких систем для перевода
- Предельно простой интерфейс
- Возможность проговаривания текста
- Автоматическое определение языка
- Перевод из документов PDF
- Поддержка более 120 языков
Минусы:
QR-Code
Developer:
Price: Free
back to menu ↑ back to menu ↑
Translate
Translate – качественное расширение для Safari на Mac, без которого сложно обойтись современному пользователю. Именно с таким сервисом можно легко читать разные сайты на иностранных языках, а если встречаются незнакомые слова, всегда под рукой есть «помощь друга» – переводчика. Здесь применяется движок от Google, который отлично работает и справляется со своими задачами.
Именно с таким сервисом можно легко читать разные сайты на иностранных языках, а если встречаются незнакомые слова, всегда под рукой есть «помощь друга» – переводчика. Здесь применяется движок от Google, который отлично работает и справляется со своими задачами.
№7 Яндекс.Переводчик LEGACY
Яндекс Переводчик Переводчик от российской компании. Отлично умеет обрабатывать отдельные слова и фразы, а также поддерживает более 44 языков в расширении. Онлайн-сервис работает более, чем со 150. Стоит заметить, что этот плагин отлично справляется со сленговыми словами (в отличие от всех сервисов, рассмотренных ранее).
Меню переводчика очень простое. Достаточно выбрать языки и ввести требуемый текст. Но функционал довольно скудный. Нет ни звукового синтезатора, ни транскрипции, ни дополнительных настроек. Все предельно просто, по-спартански. С другой стороны, расширение в такой комплектации почти не нагружает компьютер и не влияет на ОЗУ.
Для повседневного использования переводчик вполне подойдет. Но работать с большими кусками текста неудобно. Во-первых, плагин их криво переводит. А во-вторых, он просто на них не рассчитан. Так что лучше работать с отдельными словами и небольшими фразами. Так от переводчика будет больше толку.
Плюсы:
- Почти не нагружает систему
- Обладает предельно простым интерфейсом
- Поддерживает много языков
- Работает со сленгом
- Хорошо переводит отдельные слова и фразы
Минусы:
- Не справляется с большими кусками текста
- Нет дополнительных функций
QR-Code
Developer:
Price: Free
back to menu ↑ back to menu ↑
«Google Переводчик»
Расширение поддерживает большое количество языков и может переводить как отдельные слова, так и объемные фрагменты текста. Язык оригинала определяется автоматически, а благодаря синтезатору речи пользователи могут прослушать звучание слов.
Пользователи могут настраивать способ отображения перевода по своему усмотрению, например, после выделения текста, нажатия на соответствующую опцию на панели инструментов или на пиктограмму, которая появляется рядом с выделенным текстом.
♥ ПО ТЕМЕ: Вайбер для компьютера Windows, Linux и Mac на русском: восемь лайфхаков, которые вы могли не знать.
Активация встроенного переводчика в Chrome
Мало кто знает, но в составе веб-обозревателя имеется весьма неплохой встроенный переводчик. Его только нужно активировать. Возможно, после этого вам не придется устанавливать никаких расширений.
Вот соответствующая инструкция по этому поводу:
1 Запускаем Хром, кликаем по кнопке с тремя вертикальными точками и выбираем Настройки в появившемся меню.
2 Далее пролистываем страницу с параметрами вниз и кликаем по пункту Дополнительные
3 Ищем пункт Язык и кликаем по соответствующей надписи для открытия дополнительных параметров. Далее щелкаем по иконке с тремя точками напротив языка, который нужно будет переводить.
Далее щелкаем по иконке с тремя точками напротив языка, который нужно будет переводить.
4 В появившемся меню отмечаем пункт Предлагать перевести страницы на этом языке
Теперь при открытии сайта на английском Google Chrome будет автоматически предлагать перевести контент. Конечно, точность такого перевода будет немного хромать, но это лучше, чем ничего. Тем более, что системных ресурсов такой модуль почти не потребляет.
back to menu ↑ back to menu ↑
Как сделать перевод страницы в Гугл Хром для конкретного сайта
Google Chrome переводчик представлен в двух видах: в качестве встроенного компонента веб-обозревателя и в роли отдельного веб-сервиса. Оба варианта можем использовать для выполнения смены языка содержимого на целевой странице. Обычно удобнее всего использовать предустановленный элемент браузера, так как его можем настроить на автоматический перевод страниц для Гугл Хрома и не нужно открывать отдельных сайтов. Однако, во время использования поисковой системы, быстрее выполнить перевод через специальный сервис.
Важно! Чтобы встроенный компонент заработал, предварительно нужно его включить. По умолчанию он уже активен, но в случае изменения параметров, его придётся снова запустить.
Как включить переводчик в Гугл Хром:
- Жмём на значок с тремя точками (справа в углу) и переходим на страницу «Настройки».
- Открываем «Дополнительные», кнопка расположена внизу списка.
- В графе «Языки» нажимаем на первый пункт «Язык».
- В развернувшемся списке проверяем, что активен элемент «Предлагать перевод страниц…». Если пункт выключен, переводим его в рабочее положение.
Метод 1: используем всплывающую подсказку
Самый простой способ перевести страницу в браузере Гугл Хром – нажать на кнопку «Перевести». Уведомление «Перевести эту страницу» появляется при загрузке сайтов на иностранных языках. Дав разрешение функции выполнить перемену языка содержимого, контент через несколько секунд отобразится в удобочитаемом виде.
Метод 2: через контекстное меню
В случае отсутствия подсказки, перевод в Гугл Хром можем инициировать вручную за два клика.
Как перевести страницу Google Chrome:
- Ищем свободное от картинок и прочего содержимого место на странице сайта и кликаем там ПКМ.
- В меню появляется элемент «Перевести на русский», жмём на него.
Метод 3: при помощи ярлыка в поисковой строке
Фирменный перевод Google Chrome можем активировать и через поисковую строку. Значок переводчика отображается в правой её части. Если на него нажать один раз, отобразится аналогичное уведомление, как при первом запуске сайта. Остаётся только подтвердить действие кнопкой «Перевести».
Метод 4: через сайт Гугл Переводчика
Универсальный сервис-переводчик подходит не только для браузера Гугл Хром, также работает и в остальных веб-обозревателях. То, что услуга не привязана к конкретному ПО – это её основной плюс.
Как перевести страницу на русский в Google Chrome, Opera, Яндекс.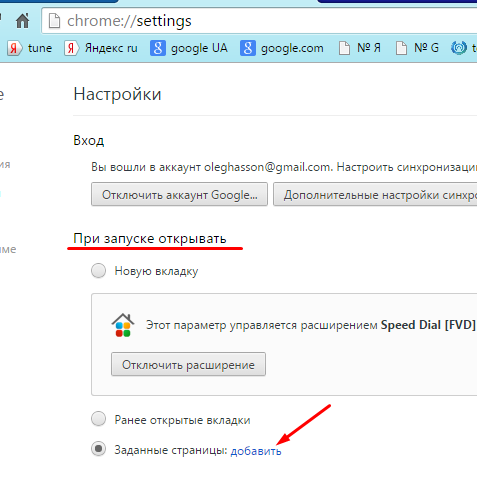 Браузере, Mozilla Firefox и пр.:
Браузере, Mozilla Firefox и пр.:
- Открываем сайт, который желаем пропустить через преобразователь языка, нажимаем на адресную строку и копируем её содержимое.
- Переходим на страницу переводчика по ссылке.
- Вставляем в левое окно ссылку (устанавливаем фокус в рабочую область и нажимаем Ctrl + V).
- Жмём на ссылку в правой части страницы.
- Наслаждаемся готовым текстом.
Полезно! Если на сайт попали через поисковую систему, можем воспользоваться альтернативным и более быстрым методом. Рядом с каждым элементом выдачи расположена ссылка «Перевести эту страницу». Правда, способ применим только в случае с поисковиком Гугл.
Использование расширений для перевода
Кроме встроенного автоматического функционала для браузера Гугл Хром доступно большое количество дополнительных расширений, с помощью которых можно увеличить набор функций в веб-обозревателе. Причем расширения представляют собой полную версию программы-переводчика, поэтому лучше справляются с задачей корректного и умного перевода текста. Ведь машинный переводчик в Гугле отображает слова в дословном его смысле и не учитывает особенности построения текста. Поэтому если вы хотите высокое качество перевода, то установите себе одну из популярных программ прямо в браузер – это Google Translate и S3.Переводчик.
Ведь машинный переводчик в Гугле отображает слова в дословном его смысле и не учитывает особенности построения текста. Поэтому если вы хотите высокое качество перевода, то установите себе одну из популярных программ прямо в браузер – это Google Translate и S3.Переводчик.
Google Translate
Google Translate – это специальная утилита, которая предназначена для перевода текстов более чем на 150 языках. Ее не нужно отдельно скачивать и устанавливать на компьютер. Вы можете добавить Google Translate прямо в основной функционал браузера. Такое расширение позволит правильно и качество интерпретировать текст, причем не только на русский язык, но и на любые другие. Плагин предоставляется пользователям Гугл Хром абсолютно бесплатно и чтобы его установить, необходимо выполнить следующие действия:
- Зайдите в браузер.
- Откройте кнопку с меню.
- Выберите «Дополнительные инструменты», далее переходите в «Расширения».
- На экране загружается страница с установленными расширениями, вам нужно перейти в интернет-магазин Chrome (нажмите на три горизонтальные линии слева).

- В магазине сверху в строку поиска впишите «Google Translate» и установите расширение.
- После окончания установки вы можете перейти на интересующий вас сайт и через правую кнопку мыши выбрать «перевести через Google Translate».
- Также на панели вверху появится иконка с расширением для детальной настройки.
S3. Переводчик
Еще один полезный переводчик, доступный для браузера Google Chrome – это S3. Он тоже предоставляет возможность свои пользователям переводить сайты сразу на несколько языков. Работает он без нареканий, качественно и корректно переводит текст и полностью заменяет полноценную программу. Чтобы воспользоваться функциями «S3.Переводчик», и установить в Хром:
- В браузере переходите в меню настроек.
- Выбираете пункт «Дополнительные инструменты».
- В следующем выпадающем списке – «Расширения» и переходите в меню с расширениями.
- Чтобы скачать переводчик, нужно перейти к полному списку доступных расширений – слева внизу нажмите «Еще расширения» и в строке поиска вверху введите название расширения – S3.
 Переводчик.
Переводчик. - После установки на верхней панели справа от адресной строки будет располагаться иконка программы. В ней вы можете изменять язык и производить другие настройки.
S3.Переводчик – это профессиональный плагин, который заменит полноценную программу и может работать в автоматизированном режиме. В его арсенале доступны словари на большое количество иностранных языков, а также набор других полезных функций – подобрать синоним к иностранному слову или фразе, предложить открыть картинку-ассоциацию, послушать транскрипцию. Такие возможности не только сделают вашу работу в браузере эффективной, но и пополнят ваш багаж знаний.
Как сделать чтобы Google Chrome переводил страницы?
Раздел «Не переводить конкретный сайт» не будет открывать панель перевода в хром для его просмотра. Google Chrome не предлагает перевести страницуСегодня рассмотрим, что делать если Google Chrome не предлагает перевести страницу с другого языка.
Браузер Chrome может не предлагать перевод страниц из-за того, что данная функция отключена в настройках и мы далее рассмотрим как ее включить. А что делать, если в настройках включено «Предлагать перевод страниц, если их язык отличается от используемого в браузере», но на страницах не предлагает перевод и в адресной строке нет значка «Перевести эту страницу»?
А что делать, если в настройках включено «Предлагать перевод страниц, если их язык отличается от используемого в браузере», но на страницах не предлагает перевод и в адресной строке нет значка «Перевести эту страницу»?
1. Для начала проверьте включена ли функция перевода страниц: в открытом браузере Chrome нажмите на три точки справа вверху и выберите «Настройки» (также вы можете в адресной строке ввести chrome://settings/ и нажать клавишу Enter).
2. Нажмите на «Дополнительные».
3. Напротив «Язык» нажмите на стрелку, чтобы открыть дополнительные настройки, и если переключатель напротив «Предлагать перевод страниц, если их язык отличается от используемого в браузере» отключен — нажмите на него, чтобы включить данную функцию. Попробуйте заново открыть ту страницу на которой не предлагался перевод, теперь предлагает?
На сайтах с языком отличаемым от используемого в браузере в адресной строке справой стороны должен быть значок «Перевести страницу». Нажав на него левой клавишей мыши можно выбрать «Перевести», «Показать оригинал», или зайти в «Параметры» и настроить параметры перевода.
Нажав на него левой клавишей мыши можно выбрать «Перевести», «Показать оригинал», или зайти в «Параметры» и настроить параметры перевода.
Если вы открываете различные сайты использующие другие языки, но вам не предлагается перевод страницы и в адресной строке нет значка «Перевести страницу» и если при этом функция «Предлагать перевод страниц, если их язык отличается от используемого в браузере» включена — нажмите на странице, которую вы хотите перевести, правой клавишей мыши и выберите «Перевести на русский». После данных действий значок «Перевести страницу» появится в адресной строке и вы сможете, нажав на него в параметрах, выбрать нужные настройки перевода.
На сегодня всё, если вы знаете другие способы — пишите в комментариях! Счастья Вам 🙂
vynesimozg.com
Панель перевода в Google Chrome – переводите любую страницу, не покидая сайта
Натолкнувшись на страницу сайта, написанную на иностранном языке, которого нет среди выбранных языков для веб-страниц, ищите панель перевода вверху страницы.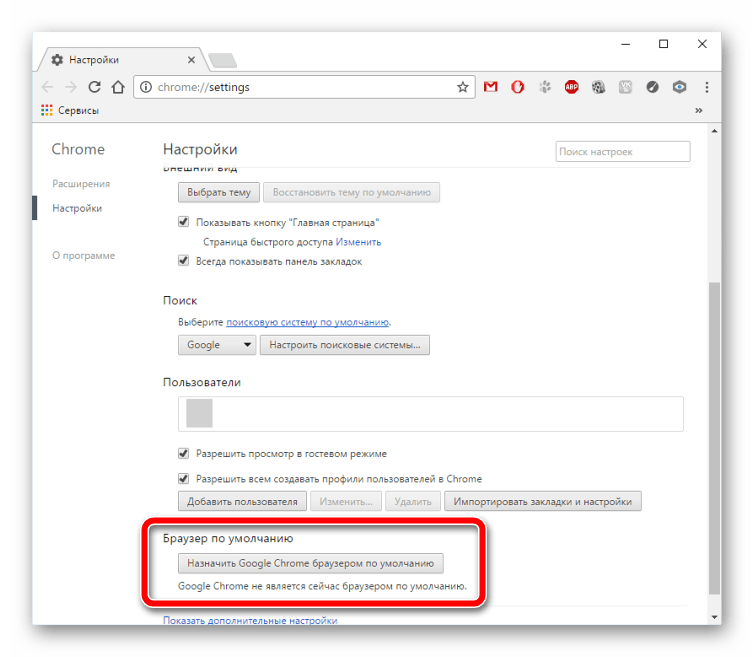
Нажмите Перевести , чтобы перевести web-страницу на родной язык. Нажмите Нет , чтобы закрыть панель перевода, не переводя страницу.
Включение и выключение панели перевода
- Нажмите меню Chrome на панели инструментов браузера.
- Выберите Настройки.
- Нажмите Показать расширенные настройки.
- Эту функцию можно настроить, воспользовавшись в разделе «Языки» флажком Предлагать переводить страницы .
Настройка панели перевода Google Chrome
Нажмите Параметры , чтобы настроить панели перевода в зависимости от языка.
- Выберите Всегда переводить языковую пару: [язык] – русский, чтобы автоматически переводить страницы, написанные на этом языке.
- Выберите указанные ниже настройки, чтобы управлять отображением панели перевода для определенных сайтов и языков.
- Выберите Никогда не переводить с такого языка: [язык] , если не хотите, чтобы панель перевода появлялась для определенного языка.

- Выберите Никогда не переводить этот сайт, если не хотите, чтобы панель перевода отображалась для страниц веб-сайта, который вы просматриваете.
- Выберите Никогда не переводить с такого языка: [язык] , если не хотите, чтобы панель перевода появлялась для определенного языка.
- Щелкните правой кнопкой мыши любую страницу и выберите Перевести язык: Русский, даже если панель перевода отключена для определенного сайта или языка.
- Панель перевода появляется каждый раз, когда вы посещаете страницу, написанную на языке, которого нет среди ваших избранных языков для веб-страниц.
Принцип работы автоматического перевода
Содержимое страницы направляется в Google только тогда, когда Вы хотите его перевести. Оно никогда не передается в Google, чтобы определить язык. Если вы решите перевести страницу, текст страницы направляется в службу перевода Google для перевода.
Файлы cookie не отправляются вместе с запросом и если страница, на которой вы находитесь, зашифрована по протоколу SSL, Google Chrome также запросит разрешение о переводе через SSL. Такой обмен информацией со службой перевода регулируется Политикой конфиденциальности Google.
Такой обмен информацией со службой перевода регулируется Политикой конфиденциальности Google.
Служба перевода Google использует машинный перевод. Обратите внимание, что сейчас машинный перевод не является настолько точным, как перевод, выполненный человеком. Поэтому функция перевода Google Chrome поможет понять основное содержание страницы и отдельных слов.
Она не поможет понять стихи или страницы, содержащие сложные грамматические конструкции или техническую терминологию.
Как изменить язык в браузере Chrome
Вы можете настроить Chrome так, чтобы все настройки и меню будут отображаться на выбранном Вами языке. Эта опция доступна только в Windows и на устройствах chromebook.
- Откройте Chrome на вашем компьютере.
- В правом верхнем углу нажмите → Настройки.
- В нижней части страницы нажмите Показать дополнительные настройки.
- В разделе Языки нажмите Настройка языков и способов ввода.

- Слева выберите язык, который вы хотите использовать.
- Если нужного языка нет в списке, добавьте его, нажав кнопку Добавить .
- Справа нажмите Отображать Google Chrome на этом языке. Эта опция доступна только в Windows и на устройствах chromebook.
- Перезапустите Chrome, чтобы применить изменения.
webznam.ru
Автоматический перевод веб-страниц
Как настроить или отключить функцию автоматического перевода веб-страниц?
Внизу страницы, можно посмотреть видео, где в наглядной форме и более подробно разбираем эту тему.
П редлагаю рассмотреть этот вопрос с использованием браузера Google Chrome.
- Откройте меню Google Chrome в правом верхнем углу окна браузера.
- Выберите Настройки.
- Нажмите Показать дополнительные настройки.
- В разделе «Языки» установите или снимите флажок «Предлагать перевод страниц, если их язык отличается от используемого в браузере».

- Если вы хотите, чтобы значок переводчика отображался только для определенных сайтов или языков, нажмите на стрелку на кнопке «Нет».
- Никогда не переводить (язык): браузер не будет предлагать перевод с языка просматриваемой страницы.
- Никогда не переводить этот сайт: браузер не будет предлагать перевод страниц этого сайта.
Ч тобы изменить настройки перевода для разных языков и страниц, нажмите Параметры в окне под адресной строкой:
- Всегда переводить: страницы на выбранном языке будут переводиться автоматически.
С овет и подсказка: Нажмите правой кнопкой мышки на любой странице и выберите Перевести на русский, даже если переводчик отключен для просматриваемого сайта или языка.
Примечание. Этим действием вы снова его подключите.
Переводчик запускается, если языка открытой страницы нет в списке установленных по умолчанию.
www.idhelp.ru
Как отключить автоматический перевод в Google Chrome?
В Хроме есть удобный, но довольно навязчивый инструмент Гугл Переводчик. С его помощью можно читать целые страницы иностранных веб-сайтов, весь текст будет переведен на русский.
Гугл Переводчик сам предлагает перевести текст, выводя соответствующее сообщение в правом верхнем углу. Вам остается либо согласиться, либо отказаться.
Если сообщения с предложением перевести страницу не было, но вы хотите воспользоваться этим сервисом, нажмите на значок Гугл Переводчика в строке поиска, возле звездочки:
Вы увидите меню автоматического переводчика. По умолчанию стоит перевод с английского на русский:
По желанию можно выбрать другой язык. Нажмите на выпадающий список, введите название языка:
Стоящая напротив “Всегда переводить” галочка означает, что все страницы с указанным в настройках языком оригинала будут переводиться автоматически, без запроса.
Увы, о качестве перевода говорить не приходится, и это существенный минус Гугл Переводчика.
К сожалению, этот инструмент слишком часто выводит предложение перевести текст. Если переводчик в Гугл Хром вам не нужен или надоел, следуйте инструкции для его отключения:
- Зайдите в меню Хрома, оно находится в правом верхнем углу
- Выберите «Настройки» — «Показать дополнительные настройки»
- Выберите раздел “Языки”. Уберите флажок напротив пункта “Предлагать перевод страниц, если их язык отличается от используемого в браузере”.
Для определенных сайтов Переводчик можно отключить переводчик можно отключить. Данная функция доступна при открытии сайта. Достаточно нажать на треугольник возле кнопки “нет”, и выпадет меню:
Выбрав первое, вы избавитесь от перевода на указанный язык любых сайтов.
Выбрав второе, заблокируете перевод открытого сайта, в то время как на других сайт перевод осуществляться будет по-прежнему.
Чтобы включить Гугл Переводчик, кликните на любой странице правой кнопкой мыши. Выберите из предложенных действий “Перевести на русский” (даже если страница оригинала уже на русском).
Остались вопросы, предложения или замечания? Свяжитесь с нами и задайте вопрос.
www.softsalad.ru
Как перевести страницу на русский язык в браузере
Ч асто ли вам случается наталкиваться на зарубежные сайты? Если вы видите интересный ресурс — красивый дизайн, картинки или видео с текстом на языке отличающегося от знакомого вам, то хочется понять, что же сайт нам предлагает, например это может пригодиться при посещении зарубежных буксов с оплатой за клики.
Все бы ничего, если вы более-менее владеете языком и самостоятельно можете перевести страницу и понять смысл изложенного. Но как быть тем, кто «не дружит» с другими языками, даже с наиболее распространенным, таким как английский.
И здесь на помощь придет браузер Гугл Хром, благодаря которому можно перевести страницу сайта на русский язык с английского, украинского, белорусского и любого другого языка.
Переводим страницы сайта в браузере Google Chrome
Итак, чтобы перевести страницу сайта, нам нужен браузер от известного поисковика Google, в котором есть отличная и нужная функция встроенного перевода «на лету».
Если браузер у вас установлен – отлично, если же нет, то можете скачать Google Chrome с официального сайта по ссылке.
Браузер предоставляет пользователю следующие возможности перевода страниц интернет-ресурса:
- удобен в использовании;
- мгновенный перевод страниц сайта;
- поддержка множества языков;
- высокое качество перевода;
- возможность вернуться к исходному тесту страницы.
После того, как вы скачали и установили Гугл Хром делаете следующее. Запускаете браузер и заходите на нужный вам зарубежный сайт. Теперь в любом месте сайта жмете правую кнопку мыши (ПКМ) и видите всплывающее меню браузера.
В меню нужно выбрать пункт » Перевести на русский язык » и вуаля, как по взмаху волшебной палочки у вас есть перевод страницы сайта.
Как видите, способ перевести сайт на русский язык достаточно прост. Есть также возможность добавить языки, с которых вы хотите видеть перевод.
Настройка перевода страницы сайта с любого языка
В браузере предусмотрена возможность добавления множества языков, нужных для перевода страниц сайта. Например:
- азербайджанский;
- арабский;
- армянский;
- болгарский;
- венгерский;
- украинский;
- и другие.
Предположим, что нам нужно перевести с белорусского языка на русский. Для этого необходимо зайти в настройки браузера Гугл Хром. Делается это так: в правом верхнем углу жмете на значок (три горизонтальные полосы).
И в меню ищите пункт » Настройки » и жмете на него. Когда откроется страница с настройками, нужно выбрать в самом низу » Показать дополнительные настройки «.
Далее находите пункт » Языки » и выбираете » Управление языками «.
Здесь добавляете нужный вам язык и жмете «Готово».
Вот так совсем несложно в браузере от Google можно добавить любой поддерживаемый язык и перевести страницу сайта.
easy-jobs.ru
Как перевести страницу в Google Chrome на компьютере или мобильном устройстве
- Вы можете автоматически перевести веб-страницу в Google Chrome на английский или на десятки других языков, чтобы их можно было легко читать без дополнительной работы.
- Когда вы открываете страницу, написанную на другом языке, вы должны увидеть всплывающее окно с просьбой перевести страницу, и вы можете настроить Chrome, чтобы всегда переводить страницы без запроса.
- В мобильном приложении Chrome в нижней части экрана отображается языковая панель, позволяющая быстро переключаться между английским и исходным языком.
- Посетите домашнюю страницу Business Insider, чтобы узнать больше.
Google Chrome — удобный веб-браузер, поскольку он автоматически предлагает перевод большинства веб-сайтов с иностранных языков на английский как на компьютере, так и на телефоне.
Вы можете включить или выключить эту функцию, хотя по умолчанию она включена.
Вот как перевести целые веб-страницы в Google Chrome, как на рабочем столе, так и в мобильном приложении для iPhone и Android.
Ознакомьтесь с продуктами, упомянутыми в этой статье:iPhone 11 (от 699,99 долларов США при лучшей покупке)
Samsung Galaxy S10 (от 899,99 долларов США при лучшей покупке)
Как перевести страницу в Google Chrome на рабочем столе1. Открыть Гугл Хром и используйте его для перехода на веб-страницу, написанную на иностранном языке.
2. Как только страница завершит открытие, вы должны увидеть всплывающее окно в верхней части экрана с вопросом, хотите ли вы «Перевести эту страницу?» Щелкните «Перевести».
- Вы также можете нажать «Параметры», чтобы настроить работу Chrome, например всегда переводить страницы на этот язык без запроса.Если вы обнаружите, что Chrome неверно определил, на каком языке изначально написана страница, вы также можете нажать «Изменить язык», чтобы исправить это.
Если вы не видите всплывающее окно, обновите страницу. Если он по-прежнему не отображается, возможно, функция перевода отключена. Вот как убедиться, что он включен:
1. Щелкните три точки в правом верхнем углу экрана и выберите «Настройки».
2. Щелкните «Дополнительно» внизу страницы, а затем щелкните «Языки».«
3. При необходимости разверните раздел« Язык », щелкнув направленную вниз стрелку в верхней части поля.
4. Убедитесь, что« Предлагать перевод страниц, которые не на языке, который вы читаете. «включается перемещением кнопки вправо.
Вы можете включить или отключить функцию перевода в настройках.Дэйв Джонсон / Business InsiderЕсли вы по-прежнему не видите всплывающее окно при открытии веб-страницы на иностранном языке, возможно, Chrome не может найти иностранный текст. Чтобы исправить это:
1. Щелкните правой кнопкой мыши пустое место на странице.
2. В контекстном меню выберите «Перевести на английский».
Даже если Chrome не предлагает автоматический перевод, вы можете указать ему перевести страницу.Уильям Антонелли / Business Insider3. Появится всплывающее окно, и Chrome, скорее всего, сообщит вам, что страница не может быть переведена. Если это так, нажмите «Параметры».
4. В поле с надписью «Язык страницы» выберите язык, на котором написана страница. Убедитесь, что в поле «Язык перевода» установлен английский или любой другой язык, на котором вы находитесь.
5. Нажмите «Перевести».
После того, как вы установите критерии перевода, нажмите «Перевести». Уильям Антонелли / Business InsiderТеперь любой иностранный текст на странице должен быть переведен.
Как перевести страницу в Google Chrome на мобильном телефоне1. Запустите приложение Google Chrome и перейдите на веб-страницу, написанную на иностранном языке.
2. Внизу страницы вы должны увидеть языковую панель с «English» и языком, на котором написана страница. Нажмите «English», чтобы отобразить страницу на английском языке.
- Вы также можете нажать кнопку «Параметры» (в форме шестеренки), чтобы настроить работу автоматического перевода Chrome.
Если вы не видите языковую панель, убедитесь, что вы прокручены до верхней части страницы, или обновите страницу.Если он по-прежнему не отображается, возможно, функция перевода отключена. Вот как убедиться, что он включен:
1. Коснитесь трех точек в правом нижнем углу экрана и прокрутите вниз, чтобы выбрать «Настройки».
2. Нажмите «Языки».
3. Убедитесь, что «Перевести страницы» включен, смахнув кнопку вправо.
Включите или выключите функцию перевода в настройках.Дэйв Джонсон / Business InsiderЕсли он по-прежнему не появляется, попробуйте следующее:
1. Снова коснитесь трех точек в углу, затем прокрутите вниз и выберите «Перевести».
2. Появится языковая панель, но она, скорее всего, будет закрыта другим всплывающим окном, сообщающим, что страница не может быть переведена. Коснитесь этого всплывающего окна, чтобы оно исчезло.
3. На боковой панели языковой панели коснитесь шестеренки и выберите «Страница не на английском языке?»
4. Выберите иностранный язык, на котором действительно написана страница.
5. Теперь вы сможете переводить по своему желанию.
Дэйв Джонсон
Писатель-фрилансер
Как автоматически переводить веб-сайты в Google Chrome
Источник: Джо Маринг / Android Central
Несомненно, один из лучших браузеров для Android, Google Chrome содержит обширный список полезных функций.Одна из таких функций позволяет переводить веб-сайты более чем на сотню языков со всего мира, используя для этого Google Translate. Благодаря способности автоматически переводить веб-сайты, Google Chrome позволяет вам читать практически любой веб-сайт в Интернете, даже если его содержание написано на языке, который вы не понимаете. Звучит весело? Читайте дальше, чтобы узнать больше.
Как перевести сайты в Google Chrome
По умолчанию Google Chrome предлагает перевести любой веб-сайт. Хотя браузер автоматически определяет исходный язык, целевой язык (на который переводится веб-сайт) обычно совпадает с системным языком вашего телефона по умолчанию.
- Откройте Google Chrome на своем телефоне и перейдите на любой веб-сайт, который нужно перевести.
Найдите всплывающую внизу панель перевода с исходным и целевым языками.
Источник: Раджат Шарма- Просто нажмите на целевой язык , и браузер переведет содержимое веб-сайта на этот язык.
Это так просто.Однако, если вы хотите, чтобы ваши сайты автоматически переводились, для этого тоже есть быстрое решение.
Как перевести сайты в Google Chrome
Чтобы Google Chrome автоматически переводил все веб-сайты на этот конкретный целевой язык в будущем, коснитесь значка из трех точек на панели перевода для доступа к контекстному меню.
Источник: Раджат ШармаКоснитесь Всегда переводить страницы на (целевой язык) .И наоборот, нажатие на параметр Никогда не переводить страницы на (целевой язык) отключит автоматический перевод всех веб-сайтов на этом языке.
Источник: Раджат Шарма- Вы также можете напрямую переводить веб-сайты на другие языки. Коснитесь того же значка с тремя точками на панели перевода для доступа к контекстному меню.
- Нажмите Другие языки .
- Выберите новый язык перевода из списка доступных языков.
Изменение настроек автоматического перевода для нескольких языков
Если вы хотите настроить параметры перевода для нескольких языков, вы можете легко сделать это в настройках Google Chrome.
- Нажмите значок из трех точек в правом верхнем углу, а затем нажмите Настройки .
В меню настроек прокрутите вниз и коснитесь параметра Languages .
Источник: Раджат Шарма- В разделе языков вы можете использовать опцию Добавить язык , чтобы добавить все языки, которые вы знаете.После добавления коснитесь значка из трех точек , соответствующего каждому языку, чтобы включить или отключить автоматический перевод, выбрав или отменив выбор опции предложения для перевода.
Если вы не хотите, чтобы Google Chrome автоматически переводил веб-сайты за вас, просто отключите параметр «Предложение переводить страницы на другие языки» в разделе «Язык». Проще простого!
Источник: Раджат Шарма
Не позволяйте языковому барьеру мешать вам исследовать Интернет
Благодаря возможности автоматического перевода веб-сайтов, Google Chrome делает Всемирную паутину более доступной.Браузер использует свою интеграцию с Google Translate (и несколькими другими сервисами Google), чтобы вы могли наслаждаться просмотром.
Тем не менее, Google Chrome нужен один из лучших телефонов Android, чтобы творить чудеса. Хотя есть множество вариантов, из которых вы можете выбрать, мы рекомендуем выбрать Samsung Galaxy S20FE. Обладая всем, от плоской панели AMOLED с частотой 120 Гц до надежной задней камеры с тремя объективами, он дает много преимуществ.
Лучший флагманский продукт
Samsung Галактика S20 FE
Высококачественные функции за небольшие деньги
Упаковка великолепная 6.5-дюймовый плоский дисплей, сверхбыстрое подключение к сети 5G и многое другое в хорошо продуманном корпусе — Galaxy S20 FE от Samsung предлагает смартфон флагманского уровня без лишних затрат.
Мы можем получать комиссию за покупки, используя наши ссылки. Учить больше.
Android и охлаждениеGalaxy Watch 4 — революционный продукт Wear OS
Я подумал, что Galaxy Watch 4 будут такими же, как и все предыдущие часы Wear OS, которые я использовал и которые мне не нравились.Я был неправ. Это революционное устройство для Wear OS, которое может спасти всю платформу. Вот почему!
Почему мой Google Chrome не переводит? — MVOrganizing
Почему мой Google Chrome не переводит?
Начните с посещения панели настроек Chrome — откройте меню Chrome и нажмите «Настройки». Разверните раздел «Дополнительно» в левой части панели «Параметры» и нажмите «Языки». Убедитесь, что переключатель рядом с «Предлагать перевести страницы, которые не на языке, который вы читаете» установлен в положение «Вкл.».
Google Chrome переводит автоматически?
Google Chrome позволяет автоматически переводить веб-страницы, написанные не на языке по умолчанию в вашем браузере.
Как я могу изменить язык в Google Chrome?
Как изменить язык в Google Chrome для Android
- Зайдите в «Настройки» на телефоне Android.
- Щелкните значок увеличительного стекла вверху для поиска.
- Выберите языки из списка результатов.
- Нажмите «Языки».
- Теперь нажмите «Добавить язык» и выберите нужный язык.
Почему мой Google постоянно меняет языки?
В большинстве браузеров есть параметр «Язык». Обычно это наследуется от настольной установки. Итак, если вы установили чешскую версию Windows (локально или в интернет-кафе), ваш браузер сообщает Google, что вы предпочитаете чешский язык, и Google будет уважать этот выбор.
Почему у меня Google Chrome на арабском?
Возможно, был установлен файл cookie или возникла проблема с кешем.В настройках попробуйте очистить файлы cookie и кеш браузера, а затем попробуйте снова установить язык. Если вы используете другие компьютеры, настройки можно будет передавать туда и обратно, поэтому вам также нужно будет их проверить.
Как я могу изменить язык Google Chrome с арабского на английский?
Измените язык браузера Chrome
- Откройте на компьютере Chrome.
- В правом верхнем углу нажмите «Еще». Настройки.
- Внизу нажмите «Дополнительно».
- В разделе «Языки» щелкните «Язык».
- Рядом с языком, который вы хотите использовать, нажмите «Ещё».
- Щелкните Отображать Google Chrome на этом языке.
- Перезапустите Chrome, чтобы изменения вступили в силу.
Почему Google по умолчанию указывает неправильную страну?
По причинам, наиболее известным Google, регион по умолчанию для локализации основан на «Текущем регионе» (т. Е. На вашем обнаруженном местоположении), независимо от того, какой домен страны Google вы посещаете, и независимо от того, было ли ваше местоположение правильно определено.
Как перевести документ?
Перевести документ
- Откройте на компьютере документ в Документах Google.
- В верхнем меню щелкните Инструменты. Перевести документ.
- Введите имя переведенного документа и выберите язык.
- Щелкните «Перевести».
- Переведенная копия вашего документа откроется в новом окне. Вы также можете увидеть эту копию на своем Google Диске.
Где находится кнопка «Перевести» в Chrome?
Включить или выключить перевод для определенного языка
- Откройте на компьютере Chrome.
- В правом верхнем углу нажмите «Еще». Настройки.
- Внизу нажмите «Дополнительно».
- В разделе «Языки» щелкните «Язык».
- Рядом с языком, который вы хотите использовать, нажмите «Ещё».
- Включите или отключите параметр «Предлагать перевод страниц на этот язык».
Как заставить Google Chrome переводить страницу?
Переводите веб-страницы в Chrome
- На телефоне или планшете Android откройте приложение Chrome.
- Перейти на веб-страницу, написанную на другом языке.
- Внизу выберите язык, на который хотите перевести. Чтобы изменить язык по умолчанию, нажмите «Еще».
- Chrome переведет веб-страницу на этот раз.
Как использовать расширение Google Translate?
Просто выделите текст и щелкните значок «Перевести» или щелкните выделенный текст правой кнопкой мыши и выберите «Переводчик Google». Если вы нажмете кнопку перевода в правом верхнем углу Chrome, расширение переведет всю страницу.
Как перевести веб-страницу в Safari?
Как перевести веб-страницу в iOS 14 Safari
- Запустите Safari на своем iPhone или iPad, затем посетите веб-страницу на языке, который вы хотите перевести.
- Нажмите кнопку aA в крайнем левом углу адресной строки, затем выберите «Перевести на [язык]» в раскрывающемся меню.
- При необходимости коснитесь «Включить перевод» в подсказке.
Как использовать Google Translate в Safari?
Перевести веб-страницу в Safari на Mac (бета)
- В приложении Safari на Mac перейдите на веб-страницу, которую вы хотите перевести.Если веб-страницу можно перевести, в поле интеллектуального поиска отображается кнопка «Перевести».
- Нажмите кнопку «Перевести», затем выберите язык.
Как перевести веб-страницу на моем IPAD?
Нажмите кнопку «Поделиться» внизу (прямоугольник со стрелкой, выходящей из него). Прокрутите вниз до самого низа меню «Поделиться». Параметр «Переводчик» должен быть внизу. Если это не так, нажмите «Изменить действия…» и найдите его на появившемся экране, затем нажмите переключатель рядом с ним, чтобы он стал зеленым.
Как перевести документ PDF?
Google Translate PDF-файлов бесплатно
- Доступ к инструменту «Перевести документ».
- Выберите язык для перевода.
- Щелкните «Выбрать файл», а затем синюю кнопку «Перевести».
- Позвольте Google творить чудеса.
- Появится всплывающее окно с переведенным файлом PDF.
Как перевести отсканированный документ?
Применение оптического распознавания символов к отсканированному документу Наилучший способ точно перевести отсканированный документ PDF в формате PDF и сохранить форматирование — это использовать оптическое распознавание символов (OCR).OCR распознает символы в вашем документе и преобразует их в цифровой текст.
Как загрузить Google Translate?
Найти и экспортировать сохраненные переводы
- Войдите в Google Translate на своем компьютере.
- Под текстовыми полями щелкните «Сохранено».
- В правом верхнем углу нажмите «Экспорт в Google Таблицы».
Как автоматически перевести веб-страницу на компьютере Chrome?
Узнайте, как перевести страницу веб-сайта в компьютерном браузере Google Chrome.Перевод помогает переводить иностранные языки на известную языковую письменность.
Google Chrome предлагает функцию перевода, которая автоматически переводит иностранные языки на родные или известные языки. Он использует Google Translate для преобразования иностранного текста на веб-сайте, чтобы заменить его читаемым текстом.
Перевод происходит в режиме реального времени без каких-либо задержек. Весь нечитаемый текст на иностранном шрифте будет переведен на выбранный язык.
Позавчера мой двоюродный брат купил международный товар с инструкциями на его веб-сайте, написанными на французском языке.Поскольку он не знал французского, он попросил меня помочь. Я познакомил его с хромированным переводом.
Связано: Как перевести веб-страницу в языковых настройках Chrome Android?
В функции автоматического перевода мне нравится то, что Google Chrome автоматически определяет язык веб-сайта и переводит его на предпочтительный. У нас также есть возможность выбрать любой другой язык вывода.
Как включить автоматический перевод на компьютере Chrome?
Часто мы посещаем веб-сайт, который недоступен на нашем родном языке.Следовательно, нам нужно скопировать и вставить текст на сайт перевода. Однако Chrome предлагает функцию автоматического перевода на выбранный язык вывода. Вот как работает автоперевод хрома.
Вот шаги по переводу страницы в chrome :
- Запустите браузер Chrome на компьютере.
- Щелкните меню, чтобы просмотреть параметры.
- Выберите из списка меню Настройки .
- Прокрутите вниз и щелкните параметры Advanced settings.
- Раскройте меню Язык в разделе Advanced .
- Выберите предпочтение Langauge в порядке (верхний = высокий приоритет).
- Включить переключатель напротив — Предлагать перевод страниц, которые не на языке, который вы читаете .
Это автоматически переведет содержимое веб-сайта без каких-либо проблем и отобразит читаемую версию.
Вы также можете выбрать предпочитаемый язык для вывода перевода в браузере во время перевода.
Chrome также предлагает функцию проверки орфографии , которая автоматически проверяет орфографию текста. По умолчанию установлено значение Базовая проверка орфографии , но вы можете выбрать Расширенная проверка орфографии , которая будет использоваться поиском Google. Разве Chrome не является отличной функцией?
Итог: Chrome Computer Auto Translate
Chrome использует функцию chrome translate для автоматического перевода сайтов с иностранных языков на выбранный вами родной язык.Вы можете выбрать перевод в режиме реального времени или включить автоматический перевод.
После того, как я научил своего двоюродного брата, как переводить страницу в Chrome, он смог без проблем просматривать веб-сайт на французском языке и автоматически переводить его на французский.
Аналогичным образом можно также перевести веб-страницу в браузере chrome android. Перевод автоматически определит язык и переведет его на выбранный нами язык. Автоматический перевод хрома — действительно потрясающая функция.
Используете ли вы браузер Chrome с автопереводом? Какой иностранный сайт вы часто посещаете?
Наконец, вот рекомендуемые веб-браузеры для вашего компьютера и мобильного телефона, которые вы должны попробовать.
Если у вас есть какие-либо мысли по поводу , Как автоматически перевести веб-страницу на компьютере Chrome? , тогда не стесняйтесь заглядывать в поле для комментариев ниже. Если вы найдете эту статью полезной, рассмотрите возможность поделиться ею со своей сетью.
Кроме того, подпишитесь на наш канал BrowserHow на YouTube, чтобы получать полезные обучающие видео.
Как перевести веб-страницу в языковых настройках Chrome Android?
Узнайте, как переводить страницы сайта на нативные с помощью Google Translate в Chrome Android.Перевод работает в режиме реального времени и поддерживает большинство языков.
Посещали ли вы веб-сайт не на вашем родном языке или языке, который вы не знаете? Не волнуйтесь, Google Translate здесь, чтобы помочь вам. Google Chrome Android имеет встроенную функцию перевода, которая использует переводчик Google для преобразования языка, который вы предпочитаете.
Когда я покупаю что-то в Интернете, я пытаюсь сравнить цены на различных местных и международных веб-сайтах. Я также проверяю такие сайты, как Amazon.jp, amazon.cn и т. д., которые известны, но не на английском языке. Следовательно, мне всегда нужен языковой переводчик, чтобы сделать этот текст читабельным.
Есть много таких случаев, когда мне приходится просматривать веб-сайт в разных странах, и функция перевода Google Chrome всегда приходит мне на помощь.
Связано: Как автоматически перевести веб-страницу на компьютере Chrome?
Хотя перевод не на 100% точен, его достаточно, чтобы прочитать и усвоить иностранный язык.У вас также есть возможность выбрать язык по умолчанию, чтобы каждый раз, когда вы посещаете веб-сайт на иностранном языке, он автоматически конвертировался в известный язык.
Как перевести текст веб-сайта в Chrome Android?
Это основной способ перевести любой веб-сайт, а также вызвать панель перевода в Chrome Android. На панели перевода есть несколько вариантов на выбор, которые сделают ваш перевод лучше, а также автоматизирован. Перевод Chrome — действительно полезная функция, если вы проводите много времени, просматривая международные веб-сайты или статьи.
Выполните следующие действия, чтобы включить Chrome translate, который может переводить веб-страницу на вашем устройстве Android. :
- Запустите приложение Chrome для Android.
- Доступ к любой веб-странице e, которую вы хотите перевести.
- Нажмите и выберите из списка Translate… .
- В нижней части экрана появится панель перевода Google .
- Нажмите на панели перевода.
- Выберите желаемый вариант для автоматический перевод в соответствии с вашими потребностями.
- Вы также можете выбрать опцию « More languages », чтобы изменить перевод по умолчанию.
Таким образом, открытая веб-страница будет автоматически переведена на выбранный язык.
Google Translate в настоящее время поддерживает несколько местных и международных языков, и все параметры доступны в меню Больше языков .
Если вы выбрали вариант автоматического перевода, то в следующий раз, когда вы посетите веб-сайт на иностранном языке, Google Chrome на Android автоматически переведет и отобразит текст.Таким образом, страница перевода Chrome будет отображаться всякий раз, когда она активируется автоматически.
Видеоурок по Chrome Android Translate
Посмотрите это видео о том, как использовать функцию перевода Chrome в Android для автоматического перевода и выбора другого языка.
Надеюсь, вам понравилось видео. Подпишитесь на наш канал на YouTube. Поделитесь с друзьями и семьей, если вам понравилось видео!
Итог: Chrome Android Translation
Автоматический перевод Google Chrome работает как шарм! Он может переводить многие иностранные и родные языки в читаемый текстовый формат.Если вы посещаете какой-либо веб-сайт на иностранном языке, например китайский или японский, рассмотрите возможность использования функции перевода Google Chrome.
После того, как я обнаружил функцию перевода хрома, все стало проще и удобнее проходить. Теперь я мог читать текст на международных веб-сайтах, где все отображается на иностранном языке. Перевод google chrome действительно полезная функция!
Обратите внимание, что функция перевода работает только с текстом, но не с графическими изображениями или видео.Вы можете использовать любое приложение OCR для перевода текста в любом файле изображения.
Точно так же вы также можете включить автоматический перевод Google Chrome на компьютере.
Считаете ли вы функцию автоматического перевода полезной на Chrome Android? Какой иностранный язык вы посещаете, чтобы переводить?
Наконец, вот рекомендуемые веб-браузеры для вашего компьютера и мобильного телефона, которые вы должны попробовать.
Если у вас есть какие-либо мысли о Как перевести веб-страницу в языковых настройках Chrome Android? , тогда не стесняйтесь заглядывать в поле для комментариев ниже.Если вы найдете эту статью полезной, рассмотрите возможность поделиться ею со своей сетью.
Кроме того, подпишитесь на наш канал BrowserHow на YouTube, чтобы получать полезные обучающие видео.
Как изменить язык и страницу перевода в Google Chrome
Google Chrome — один из наиболее широко используемых браузеров, в котором изменение языка и настройки перевода идут рука об руку. Помимо того, что изменение языка в Chrome также меняет язык пользовательского интерфейса браузера, оно также определяет, на какой язык ваш браузер будет переводить.Например, если в качестве языка по умолчанию выбран английский, вы не сможете переводить страницы, отображаемые на английском языке. Однако вы можете установить более одного языка в Chrome, а также выбрать, какой из этих языков вы все равно хотите переводить, если веб-страница отображается на них.
Как установить язык в Chrome
Расширение языкового переводчикаGoogle Chrome или Google Translate по умолчанию устанавливается в браузере Chrome и по умолчанию предлагает перевести любую веб-страницу на любой язык, отличный от тех, которые вы добавили.Вот как вы измените язык в Chrome и даже добавите дополнительные языковые параметры, которые также используются для отключения перевода.
Реклама — Продолжить чтение ниже
Настройки языка для мобильных устройств Chrome / Как включить или отключить перевод Chrome на мобильных устройствахНа Android :
1. Найдите трехточечный значок в правом верхнем углу браузера.
2. Нажмите «Настройки»
3. Прокрутите вниз и нажмите «Языки».
4. Затем вы можете удалить, добавить или выбрать, хотите ли вы, чтобы добавленный вами язык по-прежнему переводился, если на нем есть веб-страница, или просто отключить перевод, отключив «Предлагать перевод страниц на другие языки».
На iPhone :
1. В правом нижнем углу есть трехточечный значок. Щелкните по нему.
2. Войдите в «Настройки».
3. Прокрутите вниз до «Языки» и нажмите на него.
4. Вы можете «Редактировать», затем удалить или добавить язык, а также выбрать, нужно ли переводить веб-страницу, если она находится на добавленном вами языке. Кроме того, вы можете полностью отключить перевод, отключив «Перевести страницы».
Подробнее: Что такое флаги Google Chrome и как их включить
Языковые настройки Chrome на ПК / Как включить или отключить перевод Chrome на ПК!. На ПК щелкните значок с тремя точками, который находится в меню в правом верхнем углу браузера.
2. Выберите «Настройки».
3. В разделе «Дополнительно» нажмите «Язык».
4. Отсюда вы можете добавить новый язык, а также отключить перевод, отключив «Предлагать перевод страниц, которые не на языке, который вы читаете».
5. Кроме того, вы можете изменить язык по умолчанию, удалить язык, который вам не нужен, или выбрать, если вы по-прежнему хотите, чтобы добавленный вами язык переводился, когда страница на этом языке.
SEE: Chromebook и ноутбук: в чем разница?
Как перевести страницу в Google Chrome
По умолчанию Chrome предложит перевести веб-страницу, которая не на вашем языке по умолчанию или языке, который вы добавили. Если это не так, вы можете проверить шаги, описанные выше, чтобы включить перевод в Chrome.
На ПК1. Как только Chrome обнаруживает, что страница не на языке по умолчанию, появляется всплывающее окно, предлагающее перевести на язык по умолчанию.
2. Если всплывающего окна нет, щелкните страницу правой кнопкой мыши и выберите «Перевести страницу».
3. Если вы не хотите переводить на язык по умолчанию, щелкните три точки в подсказке, как показано ниже, и выберите «другие языки». Выберите язык, на который вы хотите перевести страницу, и все.
На мобильном1. Chrome на мобильных устройствах также автоматически определяет, если язык не относится к любому из добавленных вами языков или не включает тот (и), который вы настроили на «предложить перевод».
2. Если он не предлагает вариант перевода, вы можете щелкнуть трехточечный значок или меню и выбрать перевод.
3. Вы также можете выбрать любой желаемый язык, щелкнув трехточечный значок в опции перевода и выбрав другой язык.
СвязанныеКак включить или отключить автоматический перевод в Google Chrome
В Интернете есть всевозможная информация на всех языках. Если вы хотите прочитать статью или просмотреть страницу, написанную на незнакомом иностранном языке, вы можете воспользоваться встроенной функцией перевода в Google Chrome.Он может быстро и автоматически перевести всю веб-страницу на любой язык, который вам нравится. Вот как его включить / выключить.
1. Щелкните значок с тремя точками в правом верхнем углу Chrome и выберите в меню «Настройки».
2. Прокрутите вниз до конца и нажмите кнопку «Дополнительно», чтобы раскрыть меню.
3. Продолжайте прокручивать вниз, чтобы найти раздел Языки , где вы можете включить опцию Предложить перевод страниц, которые не на языке, который вы читаете .Это самый ответственный шаг.
4. Затем щелкните Добавить языки , чтобы выбрать язык для перевода. Здесь я в качестве примера выбрал французский,
5. Нажмите кнопку Добавить , чтобы добавить этот язык в список.
6. Щелкните значок с 3 точками рядом с языком и отметьте Предложить перевод страниц на этот язык . Затем перезапустите Chrome, чтобы настройки вступили в силу.
7. После настройки на предыдущем шаге каждый раз, когда вы открываете веб-страницу на выбранном языке (в моем случае это французский), появляется всплывающее диалоговое окно, в котором вы можете нажать Перевести или Варианты .
8. Если вы выберете Translate , эта страница будет переведена на язык, который вы используете для немедленного отображения пользовательского интерфейса Chrome. Если вы выберете Параметры , вы можете нажать Изменить языки в раскрывающемся меню, чтобы выполнить дополнительные настройки для перевода.
9. Если вы хотите перевести страницу с языка A на язык B, установите язык A как Язык страницы и язык B как язык перевода . И вы можете проверить Всегда переводить , чтобы перевод был полностью автоматическим. Это означает, что в следующий раз, когда вы откроете веб-страницу на языке A, она будет автоматически переведена на язык B без запроса.
10. И чтобы отключить автоматический перевод, вам просто нужно перейти в Настройки > Расширенный > Языки снова и снять флажок Предложить перевод страниц на этом языке .
И если этот параметр отключен, вы все равно можете щелкнуть правой кнопкой мыши в любом месте этой страницы, чтобы перевести его.
Вам также может понравиться .

 При этом будет включен автоперевод. То есть, когда вы откроете страницу в браузере Chrome с первым языком, то он автоматически переведет его на второй язык без любых запросов.
При этом будет включен автоперевод. То есть, когда вы откроете страницу в браузере Chrome с первым языком, то он автоматически переведет его на второй язык без любых запросов. Эта установка является универсальной.
Эта установка является универсальной.
 Для этого кликните в шапке браузера по иконке LinguaLeo, введите текст и нажмите клавишу
Для этого кликните в шапке браузера по иконке LinguaLeo, введите текст и нажмите клавишу 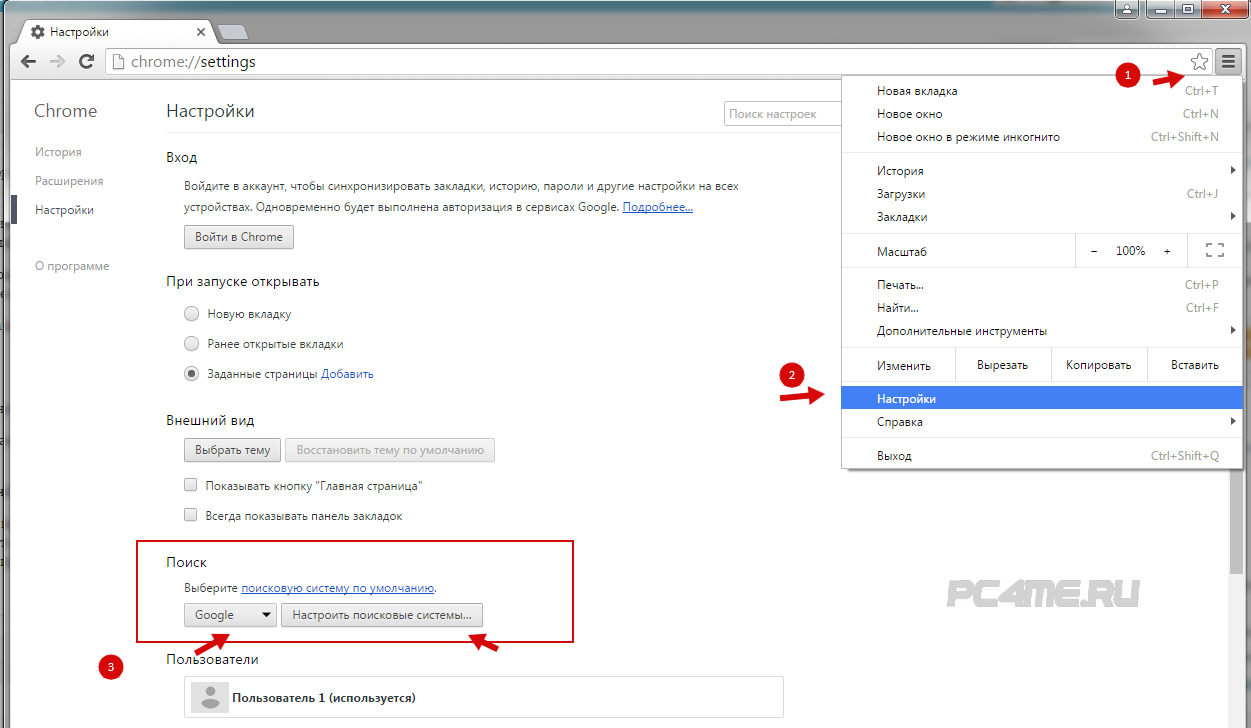 В окне InTranslator появится выбранный текст, который, при необходимости, можно отредактировать или дополнить. Далее выберите кнопку «Перевести».
В окне InTranslator появится выбранный текст, который, при необходимости, можно отредактировать или дополнить. Далее выберите кнопку «Перевести».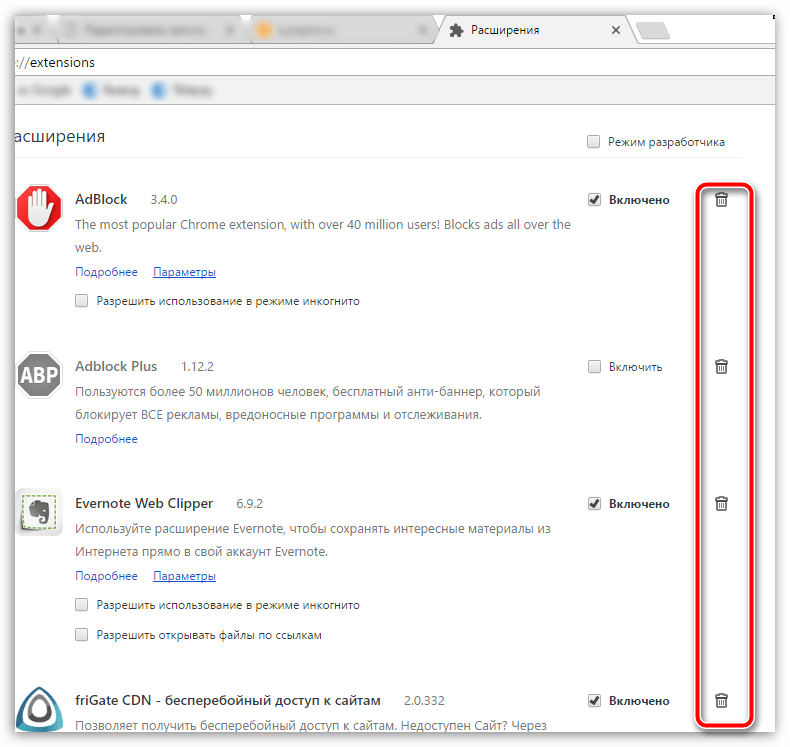

 Но стоит также рассмотреть лучшие расширения, предназначенные для решения таких задач.
Но стоит также рассмотреть лучшие расширения, предназначенные для решения таких задач.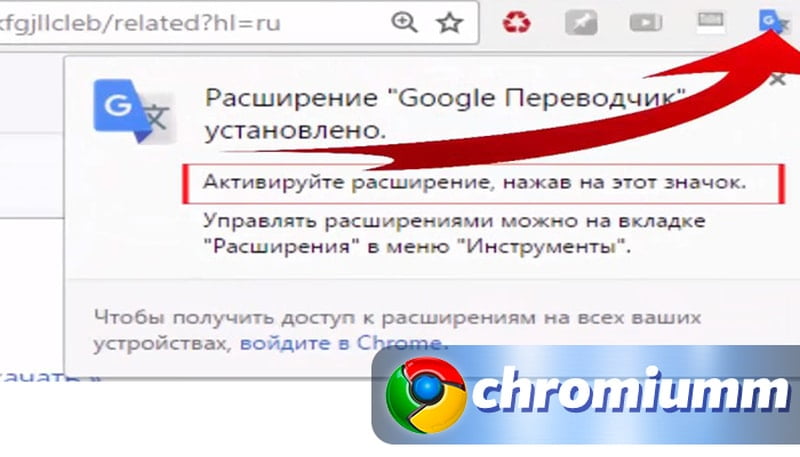

 Переводчик.
Переводчик.