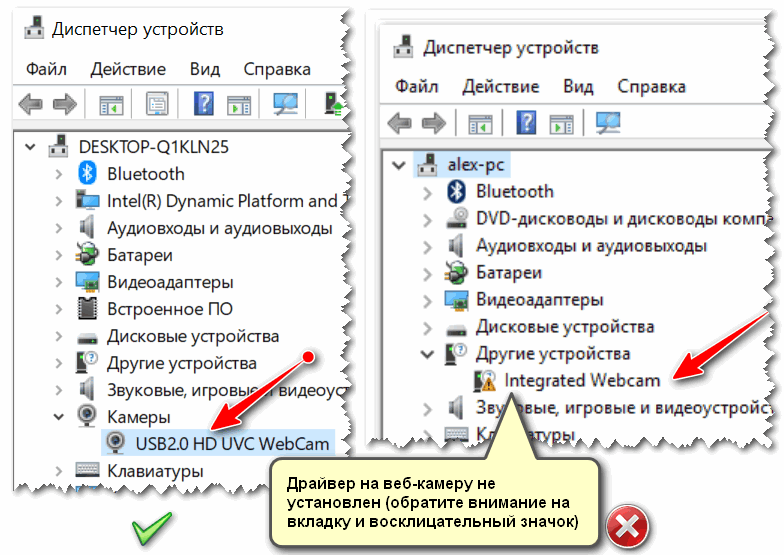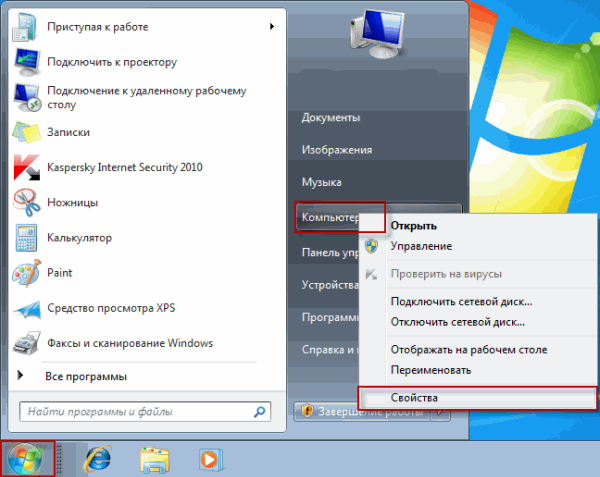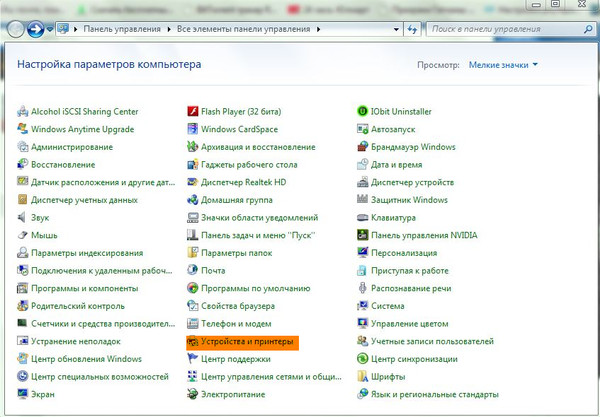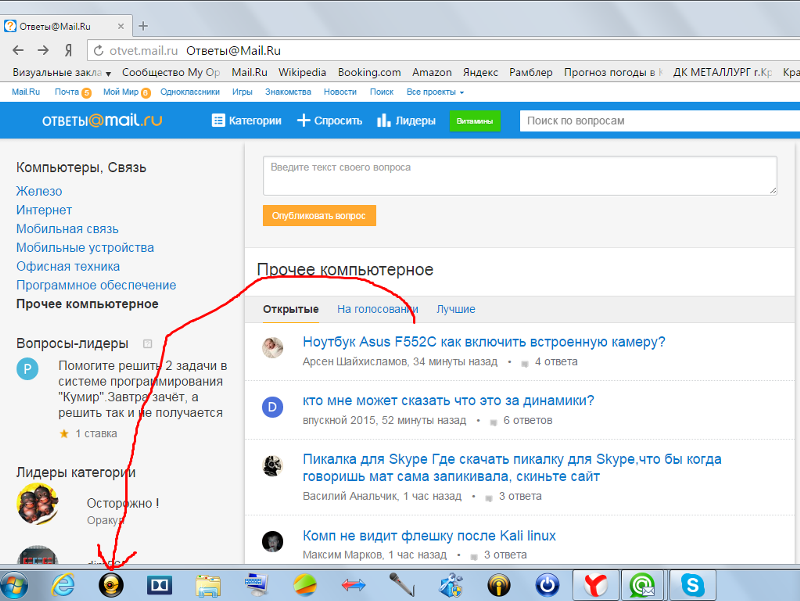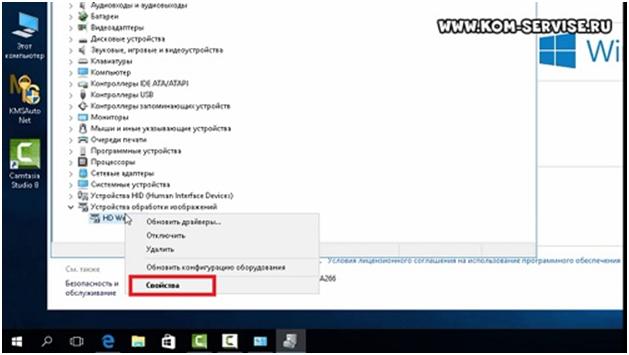Где в ноутбуке веб камера
Чтобы узнать, где в ноутбуке веб камера, достаточно посмотреть на верхнюю панель экрана.
Если она установлена действительно, то не заметить ее не возможно, хотя на некоторых моделях, это очень маленькое отверстие, почти незаметное.
Если где находиться веб камера на ноутбуке и как ее найти разобрались, с включением все не так просто, особенно если вы самостоятельно переустановили операционную систему.
Вам обязательно (обычно), продеться установить дополнительно драйвера и программное обеспечение. Подробнее как это сделать узнайте отсюда.
Многие не зная этого, пытаются найти веб камеру в ноутбуке, и удивляться, почему она не работает, если раньше все было в порядке, когда купили его с предустановленной операционной системой.
Если от производителя вместе ноутбуком был специальный диск, то установив его в привод и включив установку программного обеспечения все быстро можно привести к прежнему состоянию.
Только есть одно но.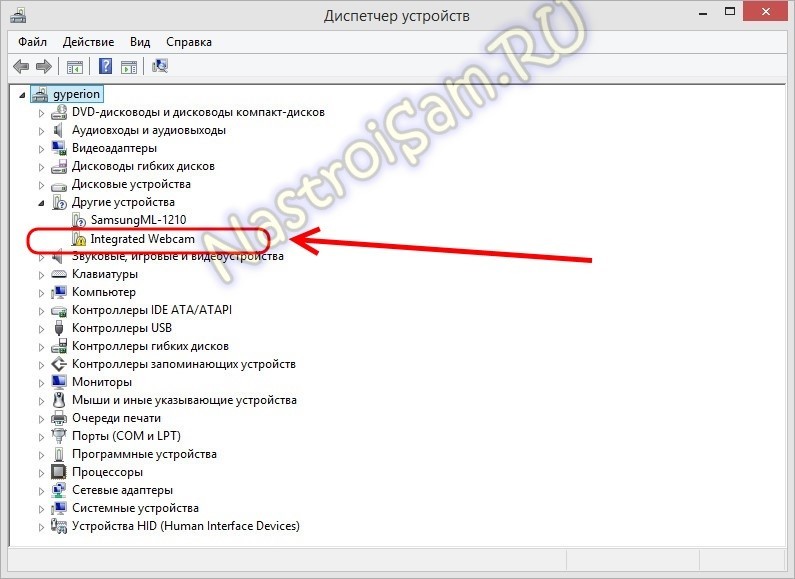 Устанавливать операционную систему нужно именно такую, какой была предустановлена. Иначе существует большая вероятность, что работать она не будет, и вы вновь будете напрасно искать, где в ноутбуке веб камера находиться, чтобы ее включить.
Устанавливать операционную систему нужно именно такую, какой была предустановлена. Иначе существует большая вероятность, что работать она не будет, и вы вновь будете напрасно искать, где в ноутбуке веб камера находиться, чтобы ее включить.
- Если вам нужно сделать фото с веб камеры ноутбука, тогда воспользуйтесь специальной программой. Она бесплатная и на русском языке.
Обычно почти во всех ноутбуках веб камеру можно включить или отключить сочетанием клавиш fn, + какая ни будь из верхнего ряда клавиатуры F? (знак вопроса – любая цифра).
Также учтите, что для включения клавишами обязательно должны быть установлены нужные драйвера для клавиатуры, а если вы операционную систему переустановили более новую (была XP – стала виндовс 7), то их вообще может не быть, даже на сайте производителя. Он просто посчитал, что не стоит заморачиваться, поскольку модель ноутбука устарела. Такое случается очень часто.
Также рекомендую обязательно учесть разрядность вашей операционки. Сегодня не редкость когда производитель разрабатывая систему ноутбука под виндовс 64, для — 32 (86) специальное программное обеспечение просто не разрабатывает.
Сегодня не редкость когда производитель разрабатывая систему ноутбука под виндовс 64, для — 32 (86) специальное программное обеспечение просто не разрабатывает.
Если веб камера не работает то причины две. Плохие драйвера или технические поломки. В первом случае порывшись в интернете, причину можно устранить самому, во втором придется обращаться в мастерскую (специализированый сервис).
Такая вот штука получается, когда ищите где в ноутбуке веб камера. Оказывается не все можно исправить, если операционную систему ставите более новую, или не ту что была предустановлена, точнее, под нее не разрабатывалась ваша модель ноутбука.
Как включить внешнюю и встроенную камеру на ноутбуках Samsung
Видео-урок о том, как включить камеру на ноутбуках Samsung
Простое пошаговое руководство: как включить камеру на вашем ноутбуке
В наше время почти все ноутбуки выпускаются уже с веб-камерами. Большинство пользователей даже не думают обратить внимание на столь полезную функцию ноутбука, но это лишь до определенного момента времени. В какой-то прекрасный день появится потребность связаться с дальними родственниками, или же просто пообщаться с друзьями в онлайн-конференции, где просто необходима камера. Вот тут пользователь и начинает искать способы включения веб-камеры на ноутбуке.
!!!Внимание!!!
 Наши мастера каждый день быстро и профессионально выполняют любую диагностику и ремонт ноутбуков Samsung.
Наши мастера каждый день быстро и профессионально выполняют любую диагностику и ремонт ноутбуков Samsung.Во-первых, о наличии веб-камеры свидетельствует небольшой кружочек, расположенный с внутренней части крышки ноутбука, сверху. Остается лишь активировать данную функцию и приступить к работе. Включение веб-камеры на Samsung осуществляется несколькими способами, что являются универсальными для всех моделей данного производителя. О них мы вам сейчас и расскажем.
Простейший способ решения данного вопроса – это запуск какой-либо программы, в которой используется веб-камера. К примеру, вам подойдет тот же Skype. Если с вашей камерой все в порядке, то программа самостоятельно найдет, запустит, и вы сможете приступить к общению.
Бывает, что подключить веб-камеру автоматически не получается. Вполне возможно, что камера просто не включена, и ее нужно запустить вручную. Для этого:
- Откройте окно «Панель управления», использовав кнопку «Пуск».
- В появившемся окне нужно войдите во вкладку «Управление компьютером».

- В списке слева найдите и нажмите на строку «Диспетчер оборудования». Тут же перед вами должен появиться перечень всех устройств вашего ноутбука.
- В данном окне выберите «Устройство обработки изображений». Просто кликните по нему правой кнопкой мыши, а после нажмите на «Включить».
- Не забудьте нажать «сохранить» свои действия до того, как вы закроете окно настроек, чтобы не произошло сброса конфигураций.
Если у вашего ноутбука нет веб-камеры, выход есть – достаточно подсоединить вместо встроенной камеры внешнее устройство трансляции видеосигнала, но в этом случае вам потребуется установить к нему драйвера. Как правило, драйвера для вашей камеры не потребуются, если на вашем ноутбуке стоит операционная система Windows 7 либо 8. В данном случае ОС установит драйвера сама. Ежели вы являетесь пользователем другой операционной системы, и нужные драйвера отсутствуют, не стоит отчаиваться, вы можете очень просто решить эту проблему, скачав утилиты к вашей модели из Интернета. Для правильной работы гаджета, не стоит забывать обновлять драйвера и программное обеспечение вовремя.
Для правильной работы гаджета, не стоит забывать обновлять драйвера и программное обеспечение вовремя.
После всех манипуляций, стоит запустить к примеру ту же программу Skype, чтобы проверить вашу веб-камеру. Если вы сделали все верно, изображение качественное, то можете наслаждаться видеосвязью с любой точкой мира при помощи современной камеры ноутбука.
Источник: http://samsngexperts.ru/
Не помогла статья?
Вы можете задать вопрос мастерам из нашего сервисного центра, позвонив по телефону или написав свой вопрос на форму обратной связи.
Ваше сообщение отправлено.
Спасибо за обращение.
Как проверить камеру на ноутбуке? Советы для пользователей с Windows 7 и 10
Практически все ноутбуки имеют встроенную веб-камеру, и этот модуль должен работать без каких-либо дополнительных манипуляций — сразу же после установки драйверов.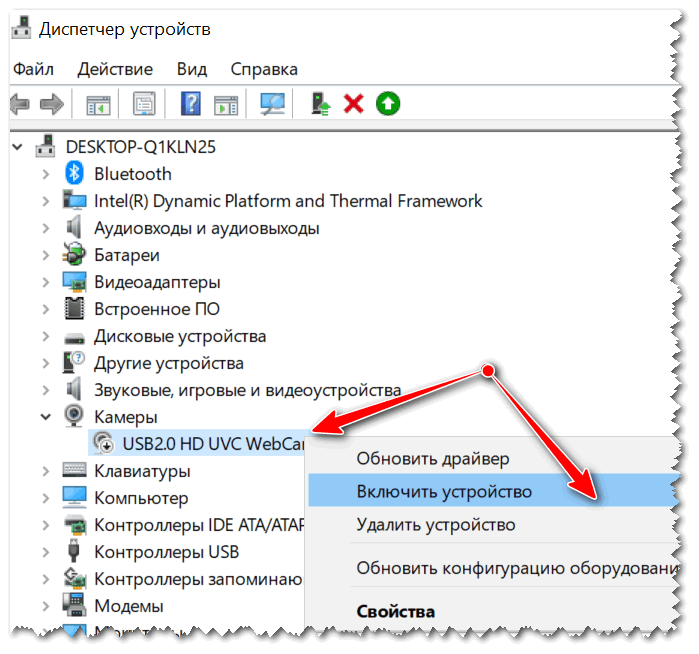 Но, если вы долгое время не пользовались вебкой, или же вообще ни разу не запускали этот модуль, то стоит проверить камеру перед использованием. Как это сделать? Блог Comfy подготовил для вас простую пошаговую инструкцию, которая поможет легко протестировать веб-камеру. Наши советы пригодятся и для ноутбуков, работающих под ОСью Windows 7, и для ноутов с Windows 10!
Но, если вы долгое время не пользовались вебкой, или же вообще ни разу не запускали этот модуль, то стоит проверить камеру перед использованием. Как это сделать? Блог Comfy подготовил для вас простую пошаговую инструкцию, которая поможет легко протестировать веб-камеру. Наши советы пригодятся и для ноутбуков, работающих под ОСью Windows 7, и для ноутов с Windows 10!
Полезные советы здесь: Как организовать удаленную работу во время карантина?
Проверка веб-камеры
Прежде чем проверять, работает ли встроенная камера на ноутбуке, следует убедиться, что она вообще предусмотрена физической конфигурацией системы. Если вебка есть, то она будет интегрирована в крышку лэптопа над экраном — глазок камеры обычно расположен на рамке по центру над дисплеем. Когда камера в выключенном состоянии, она никак себя нет проявляет, но если ее активировать, то рядом с модулем засветится диод индикатора.
Вы включили веб-камеру, но индикатор не активировался? Следует убедиться, что ноутбук «видит» этот модуль, поскольку может быть, что система просто еще не обнаружила это устройство в своей конфигурации. Кроме того, для работы встроенной камеры требуются отдельные драйвера, и если они отсутствуют, повреждены или установлены неправильно, то гаджет не сможет использовать это устройство.
Кроме того, для работы встроенной камеры требуются отдельные драйвера, и если они отсутствуют, повреждены или установлены неправильно, то гаджет не сможет использовать это устройство.
Как проверить веб-камеру в лэптопе? Тут есть несколько способов. Можно включить камеру на ноуте вручную — через встроенные программы Windows, через приложения, поддерживающие режимы видеозвонков и трансляций, а также через специальные интернет-сервисы.
Как включить камеру на Windows 10
Чтобы включить камеру на ноутбуке под Windows 10, ее нужно сначала немного настроить. В менюшке «Параметры» найдите пункт «Конфиденциальность», а в нем — вкладку «Камера». В этих настройках должно быть выставлено разрешение на использование камеры приложениями. Включите эту функцию, передвинув соответствующий ползунок вправо. Далее в этом же окне вы можете вручную задать разрешения для активации веб-камеры своего ноутбука для каждого из установленных на ПК приложений.
После этого зайдите в меню «Пуск» и в колонке со всеми установленными на ноуте приложениями найдите пункт «Камера». Модуль запустится кликом по этой плиточке. На экране развернется окошко, и в него в режиме реального времени будет транслироваться то, что видит встроенная вебка. Индикатор при этом засветится.
Модуль запустится кликом по этой плиточке. На экране развернется окошко, и в него в режиме реального времени будет транслироваться то, что видит встроенная вебка. Индикатор при этом засветится.
Рекомендуем: Что делать, если тачпад не работает?
Как включить камеру на Windows 7
А как включать камеру на ноутбуке, работающем под Windows 7? Тут принцип немного другой. Для начала заходим в «Пуск» — здесь вам нужно найти менюшку «Устройства и принтеры». Кликните один раз по ней левой кнопкой мышки.
В развернувшемся окошке отобразится инфа обо всех модулях, подключенных на этом ноуте. Если вебка имеется, она тоже тут будет. Кликните ПКМ по плитке, отвечающей за веб-камеру, и активируйте этот модуль, если он до этого был отключен. Все, вебка должна работать!
Как проверить камеру онлайн-сервисами
Еще один простой и удобный способ протестировать вебку — это воспользоваться одним из онлайн-сервисов. В интернете есть много сайтов, позволяющих быстро проверить веб-камеру онлайн, и для нашей сегодняшней статьи мы отобрали 2 удобных и безопасных портала с таким функционалом.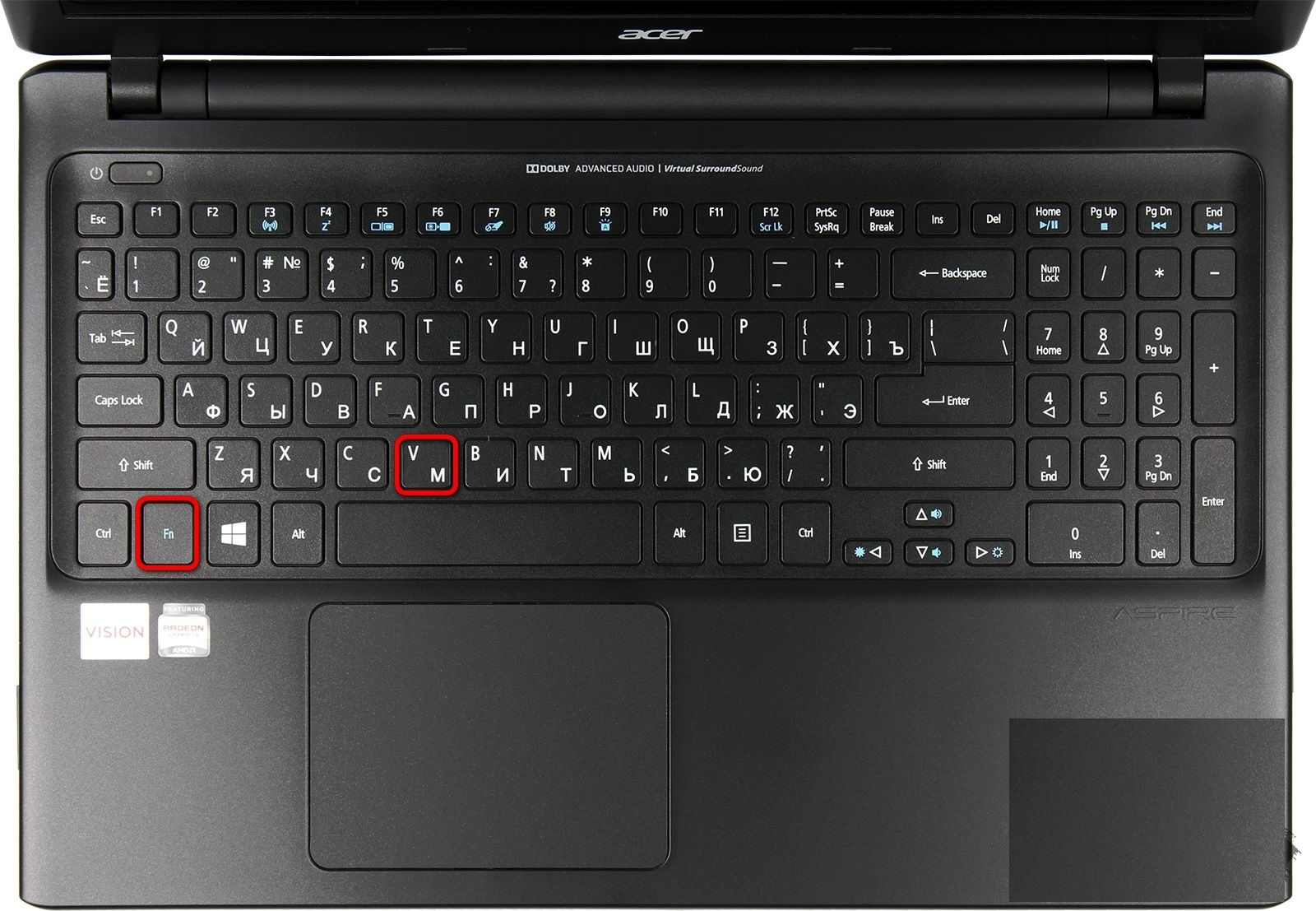 Этим способом удобно проверять, работает ли встроенная камера в ноуте, ведь здесь не нужно рыться в настройках или устанавливать какой-либо специальный софт.
Этим способом удобно проверять, работает ли встроенная камера в ноуте, ведь здесь не нужно рыться в настройках или устанавливать какой-либо специальный софт.
- com: Это один из самых удобных онлайн-сервисов видеозаписи с очень простой и функциональной системой управления, но для записи видео с веб-камеры потребуется авторизация на сайте. Зато сервис Clipchamp тщательно заботится о конфиденциальности своих пользователей, и созданные с его помощью ролики недоступны третьим лицам.
- Webcamera.io: Еще один удобный сервис, которым также можно воспользоваться, чтобы проверить встроенную камеру ноутбука. Чтобы посмотреть, как камера захватывает видеоряд, регистрация не требуется, а картинка в режиме реального времени сразу же выводится в окошке прямо на главной странице сайта.
Комбинации клавиш
Еще один простой способ запуска управления встроенной веб-камерой ноутбука — это использование горячих клавиш. Если на клавиатурном блоке ноутбука есть клавиша с иконкой камеры, то активировать вебку можно, зажав эту кнопку одновременно с Fn. Но следует учитывать, что комбинации клавиш, активирующие встроенную вебку, отличаются в лэптопах разных брендов. Например, в ноутбуках Acer за включение и выключение встроенной веб-камеры чаще всего отвечает сочетание клавиш Fn+F6, в ноутбуках Asus — Fn+V, а в Lenovo — Fn+Esc.
Если на клавиатурном блоке ноутбука есть клавиша с иконкой камеры, то активировать вебку можно, зажав эту кнопку одновременно с Fn. Но следует учитывать, что комбинации клавиш, активирующие встроенную вебку, отличаются в лэптопах разных брендов. Например, в ноутбуках Acer за включение и выключение встроенной веб-камеры чаще всего отвечает сочетание клавиш Fn+F6, в ноутбуках Asus — Fn+V, а в Lenovo — Fn+Esc.
Загляните и сюда: 6 причин, почему компьютер не видит жесткий диск
Устранение неисправностей
Иногда случается, что уже настроенная веб-камера в ноутбуке внезапно перестает работать. Обычно это происходит после установки обновлений ОС или каких-либо приложений, использующих в своей работе вебку. В таком случае следует переустановить драйвера — чаще всего для исправления ошибки этого достаточно.
Через меню «Пуск» войдите в «Диспетчер устройств» и там найдите строку «Камеры». Если такого пункта в вашей версии ОСи Windows нет, то раскройте двойным кликом строчку «Устройства обработки изображений» — камера будет там.
Удалите установленную вебку через клик ПКМ по строке с ее названием, а затем обновите конфигурацию оборудования через вкладку «Действие» в этом же окошке. Снова кликните ПКМ по строке с названием вебки и запустите обновление драйверов на камеру. Если после этих манипуляций проблема не решится, попробуйте начисто переустановить драйвера. Это можно сделать с сайта производителя вашего ноута или же через фирменную утилиту для этой модели лэптопа.
Хотите больше полезных статей от Блога Comfy? Тогда почаще заходите на наши страницы, и вы всегда найдете здесь что-то полезное для себя! А еще обязательно подписывайтесь на Telegram-канал Якось Так, если вы вдруг до сих пор не присоединились к числу наших фолловеров. Здесь нескучно! 😉
Источники фото: livingonthecheap.com, windowsreport.com, eveningreport.nz
Не удается использовать камеру на компьютере
Проблема 1Камера не работает и отображается код ошибки.
Причина
Патч Microsoft изменил настройки системы.
Решение
Выполните следующие действия для решения проблемы.
- Нажмите на значок Пуск, перейдите в Параметры.
- Перейдите в раздел Конфиденциальность > Камера.
- Включите функцию Разрешить приложениям доступ к камере. Если функция включена, выключите ее и включите заново. Затем перезагрузите компьютер.
- Перед входом в систему рекомендуется нажать и удерживать клавишу F10 для сброса настроек компьютера.
- Если проблема не устранена, сохраните резервную копию данных и отнесите устройство в авторизованный сервисный центр Huawei. Если ваш компьютер был приобретен недавно, свяжитесь с продавцом.
Камера не работает.
Причина
Стороннее антивирусное программное обеспечение изменило настройки доступа к камере.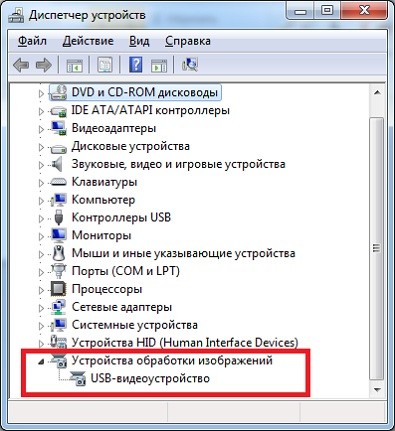
Решение
- Проверьте, используется ли стороннее программное обеспечение, например Антивирус 360. Если стороннее программное обеспечение используется, проверьте настройки доступа к камере. Вы можете выполнить вход на официальном сайте стороннего программного обеспечения, чтобы найти инструкцию, как проверить настройки доступа к камере. Если доступ к камере запрещен, разрешите доступ к камере.
- Перед входом в систему рекомендуется нажать и удерживать клавишу F10 для сброса настроек компьютера.
- Если после выполнения вышеописанных действия проблема не решена, сохраните резервную копию данных и отнесите устройство в авторизованный сервисный центр Huawei. Если ваш компьютер был приобретен недавно, свяжитесь с продавцом.
Камера не работает и рядом с драйвером камеры отображается желтый восклицательный знак.
Причина
Во время обновления патчей Microsoft произошла ошибка.
Решение
- Если вы не можете найти драйвер камеры на официальном веб-сайте Huawei, переключите драйвер камеры на своем ноутбуке на драйвер Microsoft, который предварительно установлен на ноутбуке. Вам не нужно устанавливать другой драйвер. Если вы можете найти драйвер камеры на официальном веб-сайте Huawei, посетите официальный веб-сайт Huawei (https://consumer.huawei.com/en/support/laptops/matebook-e/), чтобы загрузить последнюю версию драйвера камеры. В качестве примера взят компьютер HUAWEI MateBook E.
- Разархивируйте файл и дважды нажмите на него, чтобы установить драйвер. После завершения установки перезагрузите компьютер и проверьте, восстановлены ли функции камеры.
Примечание.
1. Вы можете ввести в поиске «Камера» в Microsoft Store, обновить программное обеспечение камеры до последней версии, а затем открыть приложение Камера.
2. Если отображается код ошибки «0xA00F4244», вы можете ввести в поиске «Камера» в Microsoft Store, обновить программное обеспечение камеры до последней версии, а затем открыть приложение Камера.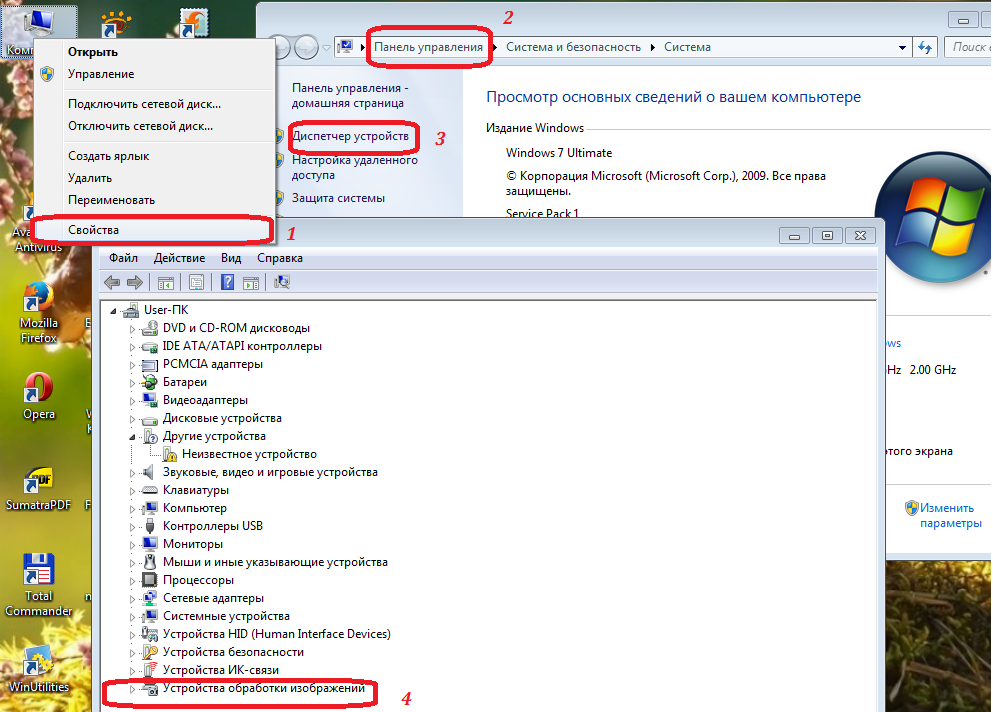
3. После создания резервной копии рекомендуется нажать или удерживать клавишу F10 перед входом в систему.
4. Если проблема не устранена, обратитесь в авторизованный сервисный центр Huawei. Если ваш компьютер был приобретен недавно, свяжитесь с продавцом.
Как включить камеру на ноутбуке: советы по подключению
Прежде чем пытаться узнать как включить камеру на ноутбуке, нужно убедиться, что она имеется.
Большинство моделей ноутбуков снабжено встроенной веб-камерой. Но ее наличие – скорее опция, чем конструктивное требование.
Если нет встроенной камеры, то всегда можно подключить ее через разъем USB.
Содержание:
Если появилась потребность в видео-звонке, то обычно никаких специальных действий по включению веб-камеры предпринимать не потребуется.
Достаточно нажать кнопку видео-звонка в скайпе и во время разговора можно будет видеть в небольшом окошке у края экрана, что передает камера.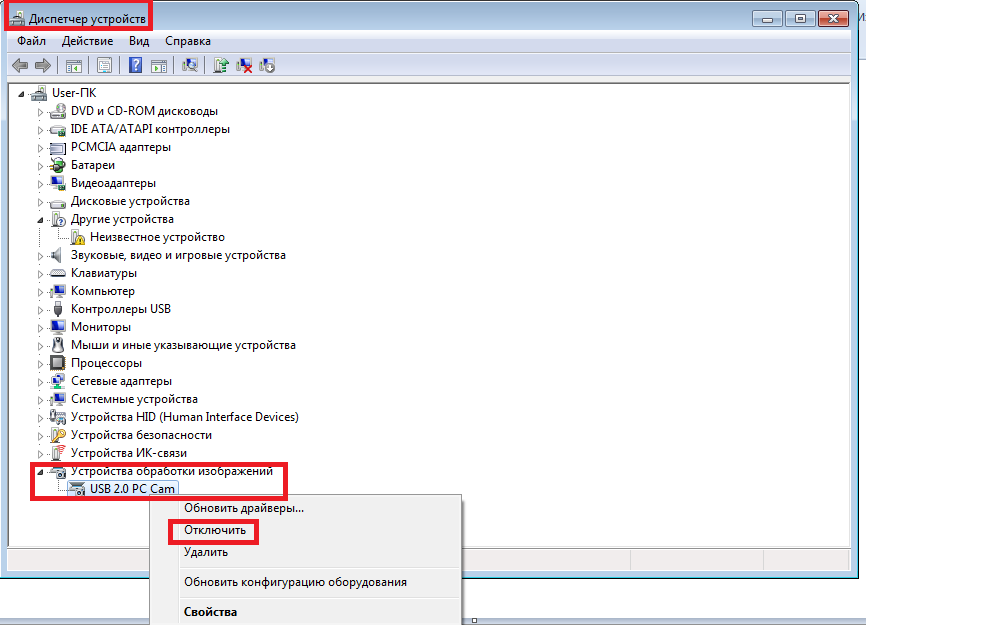
То же самое для онлайн-сервисов, предоставляющих возможность транслировать изображение со своей камеры.
Просто так устроена работа камеры – она не подает признаков жизни, пока к ней не обратится программа, умеющая с ней работать.
Способы использования функционала камеры
Многие ноутбуки поставляются в комплекте с набором программ, среди которых также имеются программы для работы с камерой.
Обычно эти программы можно запустить с помощью ярлыка на рабочем столе, в меню «Пуск» или с помощью быстрых клавиш – сочетания клавиш, которое мгновенно запускает программу.
Последовательность действий, чтобы включить видео-связь на ноутбуке windows 8 или windows 7 принципиально не отличается.
Рассмотрим быстрые клавиши и программы, обслуживающие камеру у некоторых распространенных марок ноутбуков.
Чтобы включить устройство на ноутбуке AСER, необходимо нажать комбинацию клавиш FN+V.
В стандартный пакет программ, сопровождающих новенький Aser, входит лаконичная утилита Acer CrystalEye, предназначенная для работы с камерой. Ее можно найти в меню «Пуск».
Чтобы включить видео-устройство на ноутбуке Asus, потребуется воспользоваться командой Fn+V.
В пакете программ и драйверов ноутбуков Asus обычно имеется целых три программы, связанные с работой встроенной камеры: Virtual Camera Utility, Life Frame Utility, ECap Camera.
С их помощью можно настроить параметры передающегося изображения, записать ролик и даже наложить простенькие эффекты.
Чтобы включить устройство на ноутбуке HP, удерживайте кнопку Fn и ищите кнопку со значком фотоаппарата.
Если она на не обозначена, то, скорее всего, работает сочетание FN+V. По умолчанию на ноутбуке HP должна присутствовать программа HP Camera или HP MediaSmart.
Чтобы включить видео-устройство на ноутбуке Леново, в большинстве случаев нужно нажать Fn+ESC, но есть исключения.
Для манипуляций с камерой на ноутбуках этой марки можно воспользоваться программой EasyCapture.
Есть ли она среди стандартного набора поставки неизвестно, но с сайта техподдержки Lenovo ее скачать можно.
к содержанию ↑Если все-таки камера не работает
Если не удалось включить устройство указанным выше способом, то необходимо выяснить следующее:
- определяется ли видеокамера системой?
- установлены ли необходимые для работы драйвера?
- включено ли использование камеры в текущей конфигурации системы?
На все три вопроса ответ содержится в служебной программе Диспетчер устройств.
Самый быстрый способ открыть окно этой программы:
- нажать кнопку Пуск;
- в поле «Найти программы и файлы» ввести «Диспетчер устройств»;
- нажать Enter.
В открывшемся окошке отыскиваем пункт Устройства обработки изображений и раскрываем его, нажав треугольничек в начале строки.
Важно! Если список под этим пунктом пуст – камера не обнаружена, и необходимо просмотреть, нет ли в этом окне строк, отмеченных восклицательным знаком на желтом фоне.
Если имеются знаки восклицания, то это значит, что система обнаружила некое устройство, для которого нет подходящего драйвера.
Переходите к разделу «Поиск и установка драйвера».
Если в списке есть строка с набором букв, цифр и слов, то камера системой определена и драйвера имеются.
Если в начале строки имеется значок в виде белого кружка с черной стрелкой, направленной вниз, то использование камеры отключено.
Чтобы включить использование камеры, нажмите на стоке правой кнопкой и выберите в контекстном меню пункт «Включить». Устройство должно работать.
Снова проверяем с помощью специальных программ или скайпа.
к содержанию ↑
Поиск и установка драйвера
Итак, факт недостачи драйверов установлен.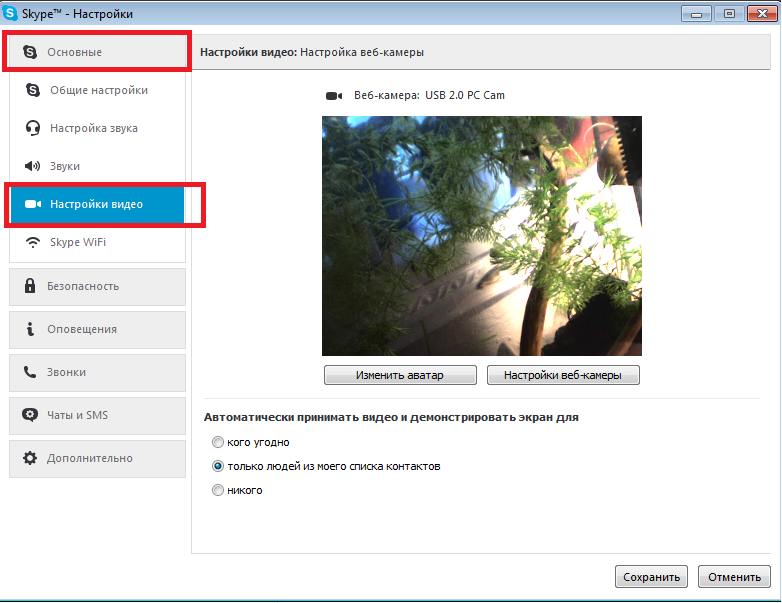 Нужно исправить положение. Если речь идет о встроенном устройстве, то сделать нужно следующее:
Нужно исправить положение. Если речь идет о встроенном устройстве, то сделать нужно следующее:
- определить название, версию и разрядность операционной системы, установленной на ноутбуке. Для этого нажимаем «Пуск», в поле поиска вводим «Система» и жмем Enter. В появившемся окне есть вся необходимая информация;
- перейти на сайт поддержки производителя ноутбука.
Обычно на сайте имеется раздел «Загрузки» или «Драйверы и утилиты». Указать модель ноутбука (можно посмотреть на наклейке, расположенной на нижней стороне корпуса ноутбука) и используемую операционную систему (например, Windows 7 64-bit).
Из предоставленного сайтом списка драйверов достаточно выбрать драйвер для камеры и скачать. Скачанный файл запустить, со всем согласиться и после завершения установки перезагрузить ноутбук. Камера должна работать.
Проверяем ее работоспособность одной из специальных программ.
к содержанию ↑
Нюансы взаимодействия камеры с онлайн-сервисами
Речь пойдет об онлайн-сервисах, использующих веб-интерфейс, т. е. тех, которые не запускают на компьютере отдельные приложения, а работают прямо на странице сайта в браузере.
е. тех, которые не запускают на компьютере отдельные приложения, а работают прямо на странице сайта в браузере.
Обычно в таких случаях «посредником» между сервисом и камерой служит технология FLASH.
Чтобы она получила доступ к управлению камерой, ей требуется формальное подтверждение владельца компьютера.
Запрос подтверждения выводится при попытке использовать веб-камеру – например, присоединиться к видеочату.
При этом появляется небольшое окошко с названием «Параметры Adob Flash Player». Нажмите кнопку «Разрешить» и наслаждайтесь плодами технического прогресса.
Как отключить камеру в ноутбуке с Windows 10
Как включить камеру на ноутбуке?
Вообще на ноутбуке встроенная веб-камера всегда включена по умолчанию. Но если все-таки она оказалась выключенной, то для включения нужно зайти в «Диспетчер устройств», там найти вкладку «Камеры» и кликнуть на свою вебку правой клавишей мыши. Появятся опции камеры из которых нужно выбрать «Включить устройство».
Как выключить свет в камере?
Для того, чтобы отключить подсветку в веб-камере, вам следует найти на изделии специальную кнопку, которая отвечает за включение и выключение подсветки. Кроме того, некоторые модели имеют в своем составе кнопку по настройке яркости и цвета.
Как посмотреть изображение с веб камеры в Windows 10?
Проверка веб-камеры в Windows 10
- В списке отсортированы приложения по алфавиту, поэтому находим букву «К» и заходим в «Камера».
- В появившемся окне, запрашивающем доступ к камере, выбираем «Настройки».
- Также в настройки можно зайти через «Пуск – Параметры – Конфиденциальность» и здесь слева находим «Камера».
Как включить встроенную веб камеру на ноутбуке?
Чтобы включить встроенную веб-камеру сделайте такие действия, зайдите в меню Пуск => Все программы => Acer Crystal Eye Webcam. С помощью этой программы, вы сможете не только снимать фото и записывать видео, но изменять разрешение съемки и сохранять это все на компьютере.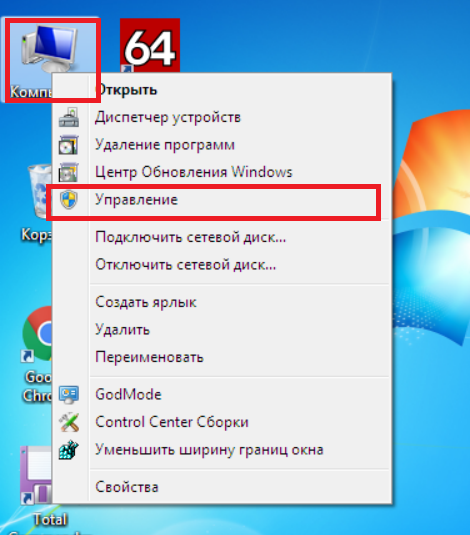
Как включить камеру в скайпе на ноутбуке?
Открываем вкладку «Инструменты», выбираем «Настройки». В открывшемся диалоговом окне заходим на раздел «Основные» и переходим в «Настройки видео». Ставим галочку напротив пункта «Включить Skype видео», для того чтобы во время видео-звонка вы могли включить веб-камеру и ваш собеседник смог вас увидеть.
Как включить камеру на ноутбуке Acer?
Включить веб камеру можно так: Пуск → Все программы → Найти Acer Crystal Eye Webcam. При нажатии на значок откроется интерфейс программы, с ее помощью можно делать отдельные снимки и записать видеофайл.
Как выключить камеру на ноутбуке?
Как отключить веб-камеру
- Щелкните правой кнопкой мыши по кнопке “Пуск”.
- Выберите пункт “Диспетчер устройств”.
- Раскройте раздел “Устройства обработки изображений”.

- Щелкните правой кнопкой мыши по записи “Встроенная камера” (название может отличаться на разных устройствах).
- Выберите Отключить.
- В окне подтверждения выберите Да.
Как отключить ИК подсветку в камере?
Как отключить ночную ИК подсветку на камере Hikvision
Управление ночной ИК подсветкой на IP камера Hikvision осуществляться через настройки камеры. После того как мы попали в настройки камеры через одним из указанных методов, нам нужно зайти — Изображение — Настройки Дисплея — Переключение день/ночь.
Как включить встроенную веб камеру на ноутбуке MSI?
Для того, чтобы включить встроенную камеру на ноутбуке MSI, необходимо выполнить следующие действия:
- Нажать комбинацию клавиш Fn + F6. После этого Windows начнет обнаружение нового оборудования.

- Дождаться завершения загрузки и установки драйверов.
- Проверить работу камеры (например в программе Skype).
как включить и настроить ее
Практически все ноутбуки, что встречаются на рынке компьютерной техники, снабжены встроенной видеокамерой. С помощью нее можно делать фото и видео-съемку, вести онлайн трансляции и осуществлять видео-звонки. Но что делать, если камера перестала работать?
Включение камеры
Если вы владелец Windows 10, то после подключения к интернету, ОС самостоятельно скачает нужные для работы устройства драйвера. Камера может не работать, возможно она программно выключена и ее нужно включить.
Совет! Включить веб-камеру можно с помощью горячих клавиш. У производителей Asus, Acer, HP большинство моделей ноутбуков включает/выключает камеру с помощью комбинаций клавиш Fn+V (или Fn+ клавиша с изображением фотоаппарата). Модели Lenovo используют сочетание Fn+Esc.
Также вся подключенная периферия указана в диспетчере устройств:
- ПКМ по Пуск → Диспетчер устройств.

- Откройте вкладку «Звуковые, игровые или видеоустройства» или «Устройства обработки изображений» и найдите свою веб-камеру.
- Нажмите на нее Правой кнопкой мыши и проверьте доступна ли функция «Включить». Если да, включите камеру и проверьте ее работу (с помощью программы «Камера» в Windows 10 или «Skype»).
- Проверьте, нет ли на значке камеры или других периферийных устройствах желтого восклицательного знака, который предупреждает о неисправностях.
Устранение неисправностей
Важно! Если вы не нашли в диспетчере устройств свою веб-камеру или она помечена желтым восклицательным знаком, значит нужно обновить драйвер.
Чтобы найти подходящий для вашей веб-камеры драйвер, лучше всего зайти на сайт производителя модели ноутбука и скачать нужный.
После скачивания драйвера:
- Зайдите в свойства веб-камеры в диспетчере устройств.
- Нажмите «Удалить» и дождитесь окончания операции. Если потребуется, перезагрузите Windows.

- Установите драйвер, через функцию «Обновить драйверы…» в диспетчере устройств или запустив установщик. После этого, перезагрузите компьютер.
Важно! Проверьте работу веб-камеры в нескольких программах. Если в одной из них работает, выполните настройку камеры в самой программе.
Советы по настройке
Несколько советов по работе с веб-камерой через интернет:
Не работает в чатах со страниц браузера
Зайдите в настройки чата и измените веб-камеру, установленную по умолчанию, на свою. Также обновите браузер и флеш-плеер до последней версии. Перезагрузите браузер.Не работает в Skype (Агент Mail и т.д.), но работает в других программах
Закройте все приложения, которые могут использовать ее (месенджеры, браузеры, редакторы видео, виртуальную веб-камеру). Перезагрузите ПК. Проверьте, не блокирует ли антивирус или брандмауэр камеру, если это так, снимите ограничения.Skype в настройках не видит веб-камеру
Убедитесь, включена ли она в диспетчере устройств и все ли в порядке с драйверами.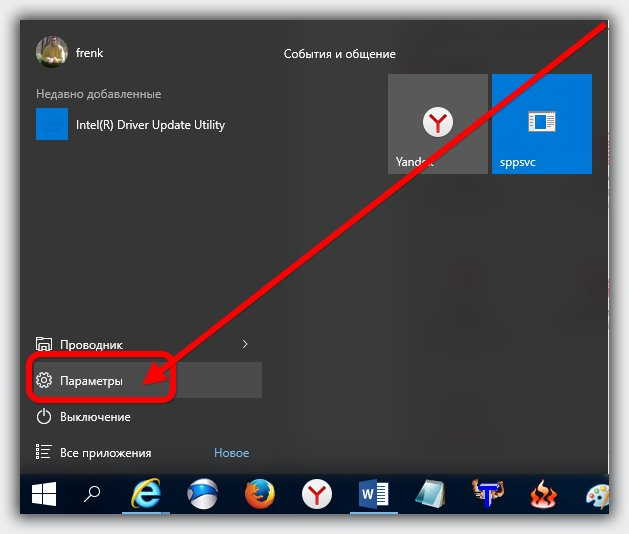 Если используете внешнюю камеру, переподключите ее в другой разъем USB и извлеките все периферийные устройства из разъема USB. Перезагрузите ПК.
Если используете внешнюю камеру, переподключите ее в другой разъем USB и извлеките все периферийные устройства из разъема USB. Перезагрузите ПК.Не работает в виртуальной среде (виртуальная машина Windows)
Установите подходящий драйвер для виртуальной ОС.Если советы статьи не решили ваш вопрос, напишите нам. Мы вместе постараемся разобраться в проблеме.
Как получить доступ к встроенной веб-камере на ноутбуке Toshiba | Small Business
Автор гранта Обновлено 3 июня 2019 г.
Практически все ноутбуки Toshiba поставляются с веб-камерой и соответствующим встроенным в них приложением, которое позволяет пользователю записывать видео и делать снимки экрана прямо через компьютер. Встроенная веб-камера включается автоматически, когда вы открываете определенные программы, такие как Skype или Facebook, но вы можете получить доступ к веб-камере напрямую, не обращаясь к стороннему источнику.Вот как.
Доступ к встроенной веб-камере Toshiba
Чтобы найти приложение веб-камеры Toshiba:
- Перейдите в меню Windows Пуск внизу экрана.

- Прокрутите приложения в быстром меню, пока не найдете значок приложения Camera . Выберите его, чтобы открыть приложение Web Camera . Когда он открыт, вы видите себя на экране с несколькими крошечными значками.
- Найдите два значка в правой части экрана: значок фотоаппарата , и значок видеокамеры , .
- Щелкните фотоаппарат , чтобы сделать снимок.
- Щелкните значок видеокамеры один раз, чтобы увеличить его и активировать режим видеокамеры. При повторном нажатии на значок видеокамеры начинается запись, а значок видеокамеры превращается в квадратный значок остановки.
- Щелкните квадратный значок остановки , чтобы остановить запись.
- После записи видео в верхнем левом углу появляется небольшой предварительный просмотр. Щелкните предварительный просмотр , чтобы просмотреть записанное видео.
Как получить доступ к видеофайлам веб-камеры Toshiba
Если вы хотите получить доступ к видеофайлам, записываемым с помощью веб-камеры Toshiba, чтобы их можно было перемещать, загружать или просматривать вне приложения веб-камеры, выполните следующие действия:
- Перейдите в File Explorer , который находится на нижней панели задач.

- В проводнике перейдите к Этот компьютер и щелкните Изображения .
- В папке изображений находится папка с названием Camera Roll .Если его там нет, найдите на ПК папку с таким именем.
- Откройте папку Camera Roll, чтобы просмотреть список всех видеофайлов, записанных с помощью веб-камеры Toshiba.
Другие функции и возможности веб-камеры Toshiba
Помимо значка фотоаппарата, который вы используете для фотосъемки, и значка видеокамеры, который вы выбираете для записи видео, есть также значок Picture , который это способ доступа к альбому веб-камеры из приложения веб-камеры и значок Gear , который вы используете для настройки параметров веб-камеры.
Если вам нужна дополнительная информация о том, как настроить параметры или функции веб-камеры Toshiba, сделайте следующее:
- Перейдите в меню Windows Пуск и щелкните строку поиска.

- Введите термин Camera в поле поиска.
- Отображается предлагаемая ссылка под названием Справка по приложению веб-камеры .
- Щелкните по нему, и вы попадете на страницу с вводной информацией о веб-камере на веб-сайте Toshiba.
Устранение неполадок веб-камеры Toshiba
Если вы пытаетесь получить доступ к встроенной веб-камере и не можете заставить ее работать, вам необходимо устранить ее.Есть несколько причин, по которым у него могут быть проблемы, поэтому ознакомьтесь с этой серией потенциальных решений.
Прежде всего, проверьте, включена ли веб-камера, перейдя в Privacy , а затем в настройки . Здесь вы можете подтвердить, что ваша веб-камера подключена к сети и доступна для использования. Затем проверьте, установлены ли правильные драйверы. Если вы не загрузили последнее обновление Windows, попробуйте сначала.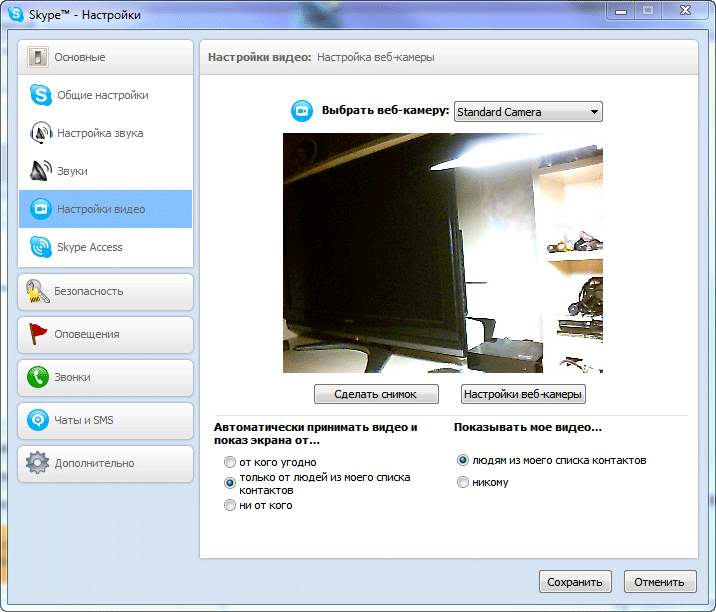 Если это не помогло, выполните следующие действия:
Если это не помогло, выполните следующие действия:
- Перейдите в меню Windows Пуск , а затем в диспетчер устройств .
- В диспетчере устройств выберите Устройства обработки изображений .
- Щелкните правой кнопкой мыши значок веб-камеры Toshiba и выберите Обновить драйвер .
- Перезагрузите портативный компьютер, чтобы убедиться, что изменения вступили в силу.
Повторно загрузите драйверы веб-камеры Toshiba
Если проблемы по-прежнему возникают или вы не можете найти драйверы приложения веб-камеры в устройствах обработки изображений, загрузите драйверы прямо из источника.Вот как:
- Ноутбуки Toshiba управляются под торговой маркой Dynabook , поэтому перейдите на веб-сайт us.dynabook.com и в главном меню вверху веб-страницы выберите Support > Drivers and Updates.

- Введите модель или серийный номер вашего ноутбука Toshiba в поле поиска. Вас могут попросить выбрать вашу операционную систему.
- После выбора номера модели выберите драйвер веб-камеры из списка драйверов, если он доступен.
- Щелкните Загрузите со страницы драйвера веб-камеры. Затем откройте мастер установки и следуйте инструкциям на экране, чтобы завершить установку.
Сканирование с антивирусной защитой в случае вредоносного ПО
Есть вероятность, что ваша веб-камера может быть заражена какой-либо вредоносной программой, которая отключает камеру. Если вы запускаете антивирусное программное обеспечение, и оно что-то обнаруживает, немедленно удалите его, перезагрузите компьютер и посмотрите, решит ли это проблему.
Лучшие ноутбуки со встроенной веб-камерой: Apple, Lenovo, HP, Microsoft
Представленные продукты выбираются нашей редакционной группой независимо, и мы можем получать комиссию за покупки, сделанные по нашим ссылкам; розничный торговец может также получать определенные данные, подлежащие аудиту, для целей бухгалтерского учета.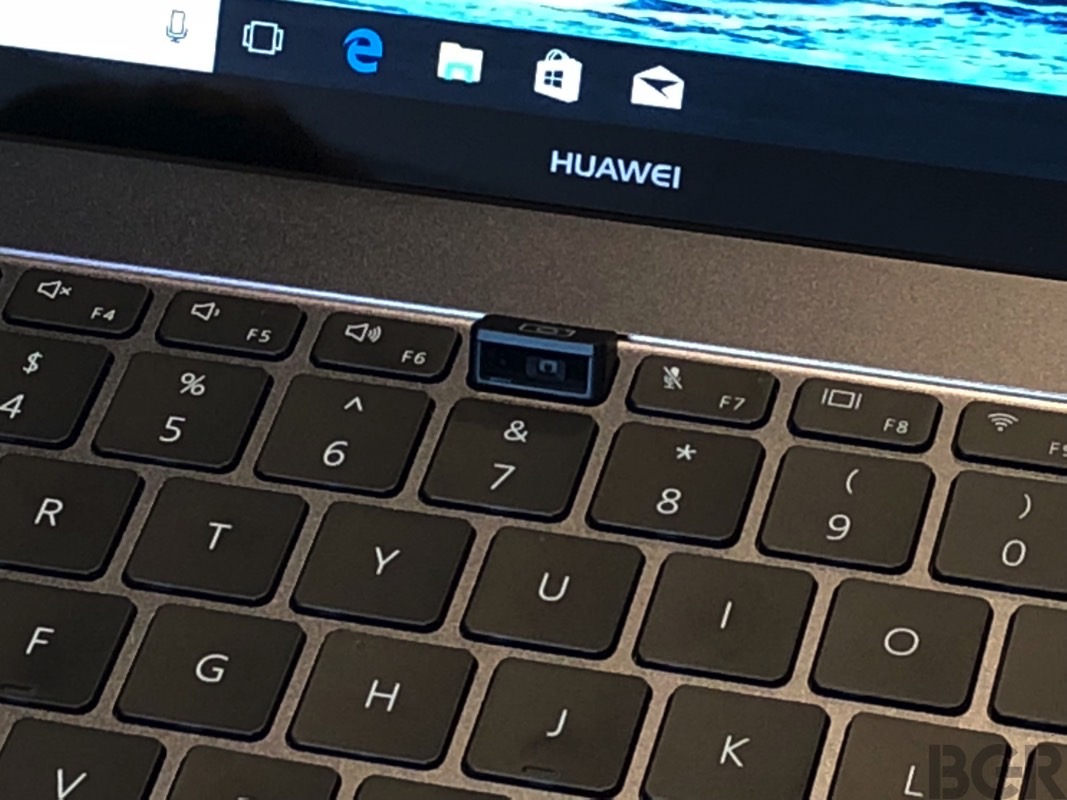
Работа на дому и дистанционное обучение стали реальностью для миллионов людей в этом году, что означает, что личные встречи и занятия проводятся виртуально с помощью таких сервисов, как Zoom или Skype.
Если вы хотите свободно посещать эти встречи где угодно, лучше всего приобрести ноутбук со встроенной веб-камерой. Вы пожертвуете качеством видео — веб-камеры портативных компьютеров должны быть очень тонкими, чтобы не было места для большого количества оборудования, но вам не придется беспокоиться о том, что вы случайно оставите камеру, когда выходите из комнаты.
Ноутбуки в нашем руководстве идеально подходят для рабочих или студентов и достаточно мощны, чтобы справляться не только с видеоконференциями.Мы постарались найти компьютеры, подходящие для младших школьников, учащихся старших классов или студентов колледжа или взрослых.
Какие лучшие ноутбуки с веб-камерой?
При выборе лучших ноутбуков с веб-камерой следует учитывать множество факторов; Ниже приведены наиболее важные из них, которые мы рассматривали при изучении этого списка.
Веб-камера: Все рекомендуемые нами ноутбуки имеют веб-камеру HP, встроенную в крышку. Эти веб-камеры можно использовать с любым приложением для видеоконференцсвязи, и для их работы не требуется никакого дополнительного программного обеспечения.
Операционная система: Компьютеры в этом руководстве работают под управлением одной из трех основных операционных систем: Windows, MacOS и ChromeOS. Каждая операционная система способна запускать отдельный набор приложений, но все они работают с популярным программным обеспечением, таким как Microsoft Office.
Размер экрана: Компьютеры в этом руководстве имеют экраны шириной от 11 до 15 дюймов. Большие экраны лучше, если вы собираетесь смотреть много мультимедиа, но меньшие по размеру легче брать с собой.
Разрешение экрана: Разрешение экрана ноутбука определяет четкость текста, фотографий и видео. У каждого ноутбука, представленного ниже, есть экран HD, но некоторые из наших выборов ближе к 4K.
Процессор: Во всех наших рекомендациях используется новый процессор Intel или AMD внутри, и они способны запускать многие энергоемкие приложения без значительного замедления.
ОЗУ: Рекомендуемые ноутбуки имеют 4 ГБ (гигабайта) или 8 ГБ оперативной памяти (памяти).Компьютеры с большим объемом оперативной памяти могут более плавно запускать приложения и позволяют запускать больше приложений одновременно.
Хранилище: Мы рекомендуем ноутбуки с объемом памяти от 32 до 256 ГБ. Меньший объем хранилища — это нормально, если вы используете Steam для своих медиафайлов и предпочитаете хранить большую часть файлов в облаке. Если у вас большая локальная медиа-библиотека или вы будете регулярно работать с большими файлами, вам следует выбрать ноутбук с дополнительным пространством.
Входы: Входы компьютера (более известные как порты) — это то, что позволяет подключать аксессуары к вашему устройству.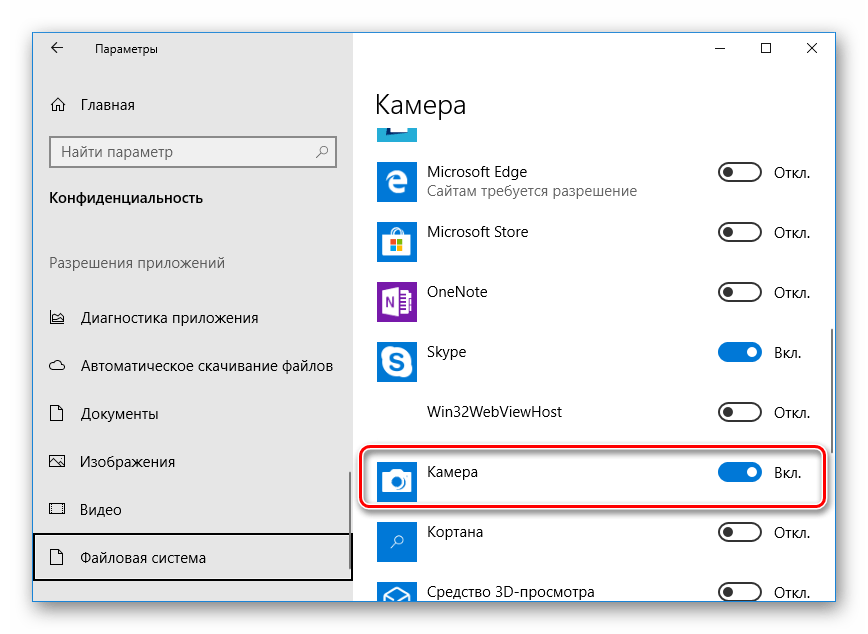 Каждый из наших вариантов имеет разный набор портов, который вам следует тщательно продумать в зависимости от того, как вы собираетесь использовать свою машину. Однако все они поддерживают Wi-Fi и Bluetooth, поэтому у вас также есть ряд вариантов беспроводного подключения.
Каждый из наших вариантов имеет разный набор портов, который вам следует тщательно продумать в зависимости от того, как вы собираетесь использовать свою машину. Однако все они поддерживают Wi-Fi и Bluetooth, поэтому у вас также есть ряд вариантов беспроводного подключения.
Срок службы батареи: Все ноутбуки, представленные ниже, получают от семи до 12 часов автономной работы без подзарядки, что более чем достаточно для стандартного дня использования.
1. ЛУЧШИЙ В ЦЕЛОМ: Ноутбук Microsoft Surface 3
Amazon
Surface Laptop 3 от Microsoft — легкий, мощный ноутбук с ОС Windows и отличной камерой HD.
Машина оснащена 13,5-дюймовым сенсорным экраном с разрешением 2256 x 1504 (лучше, чем HD), процессором Intel Core i5, 8 ГБ оперативной памяти и 256 ГБ памяти. Этот ноутбук достаточно мощный, чтобы справиться со всем, что вы в него бросаете, хотя его графический чип не предназначен для игр. Microsoft заявляет, что без подзарядки он может работать до 11,5 часов без подзарядки, так что вы можете легко проработать целый день в школе или на работе.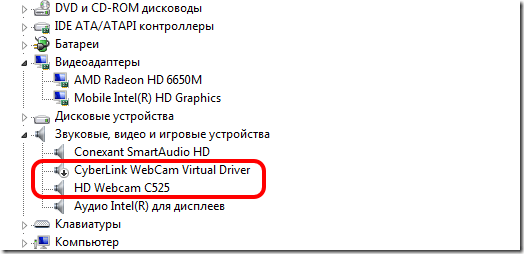
Поскольку он работает под управлением Windows, у вас не должно возникнуть проблем с запуском каких-либо приложений на этом ноутбуке.Возможность использовать этот ноутбук для профессионального программирования, редактирования изображений, управления мультимедиа или аудиопроизводства делает его отличным универсальным ноутбуком для студентов и сотрудников любой дисциплины.
Surface Laptop 3 тонкий, но Microsoft оснастила его портом USB-A в дополнение к порту USB-C и разъему для наушников, так что вы можете подключать старые аксессуары к ноутбуку без адаптера. Становится все труднее найти порты USB-A в ультратонких и легких ноутбуках, поэтому это очень желанная функция.
Если вам нужен новый ноутбук с веб-камерой HD и Windows, вам подойдет Surface Laptop 3 от Microsoft.
Купить: Ноутбук Microsoft Surface 3 в 1 049,99 долл. США
2. ЛУЧШИЙ MAC: Apple MacBook Air
Amazon
Новый MacBook Air оснащен веб-камерой с разрешением 720P, и это самый универсальный ноутбук из всех моделей Apple.
MacBook Air оснащен 13,3-дюймовым дисплеем с разрешением 2560 x 1600 (выше, чем HD). Этот экран с высоким разрешением дополняется специальным процессором Apple M1, 8 ГБ оперативной памяти и твердотельным накопителем на 256 ГБ.Чип внутри этого нового MacBook Air предлагает качественный скачок в производительности по сравнению с предыдущей версией и позволяет легко справляться с такими задачами, как редактирование видео 4K.
Этот ноутбук работает под управлением MacOS, операционной системы Apple с яркой экосистемой приложений. Вы можете найти программное обеспечение для любого типа работы, что делает MacBook Air отличным ноутбуком для студентов или сотрудников, предпочитающих технологии Apple.
Apple оснастила MacBook Air двумя портами Thunderbolt 3, которые также работают с аксессуарами USB-C (порты имеют одинаковую форму).Однако у него нет других портов, поэтому вам понадобится адаптер для подключения старых аксессуаров к этому устройству.
Компания заявляет, что вы можете получить до 18 часов использования этого ноутбука без подзарядки, но это будет сильно варьироваться в зависимости от запускаемых вами приложений и настроек яркости. По нашему опыту, заявления Apple об аккумуляторах MacBook с процессором M1 были довольно точными.
По нашему опыту, заявления Apple об аккумуляторах MacBook с процессором M1 были довольно точными.
Если вы привержены Mac и хотите современный ноутбук Apple со встроенной веб-камерой, MacBook Air — ваш выбор.
Купить: Apple MacBook Air в 929 долларов США
3. ЛУЧШИЙ CHROMEBOOK: HP Chromebook X360
Amazon
Эта модель из линейки HP Chromebook X360 — отличный ноутбук с веб-камерой для младших школьников.
На нем работает ChromeOS, которая может запускать меньше приложений, чем Windows или MacOS, но гораздо менее подвержена вирусам. Этот ноутбук был разработан для студентов, поэтому на нем можно без проблем запускать популярные веб-программы, такие как Google GSuite и Microsoft Office Suite.
Ноутбук оснащен 12-дюймовым экраном 720P (HD), который можно поворачивать на 180 градусов, поэтому клавиатура и дисплей параллельны. Этот режим планшета может быть полезен для художественных проектов. Chromebook HP оснащен процессором Intel Celeron, 4 ГБ оперативной памяти и 32 ГБ SSD. Эти спецификации отлично подходят для обработки текстов, создания слайд-шоу, работы с электронными таблицами или видеоконференций.
Эти спецификации отлично подходят для обработки текстов, создания слайд-шоу, работы с электронными таблицами или видеоконференций.
X360 имеет два порта USB-C, один порт USB-A, устройство для чтения карт MicroSD и разъем для наушников, поэтому он полностью оборудован для любых аксессуаров, которые могут вам понадобиться.Возможно, это не игровой автомат, но эта модель из линейки HP Chromebook X360 — правильный выбор для любого школьника, которому нужно запустить Zoom и выполнить домашнее задание.
Купить: HP Chromebook X360 12b-ca0010nr в 276,96 долл. США
4. ЛУЧШИЙ ВЫБОР БЮДЖЕТА: Lenovo Ideapad 3
Amazon
Если вам нужен компьютер под управлением Windows с веб-камерой HD, но у вас ограниченный бюджет, новый Ideapad 3 от Lenovo — ваш лучший выбор стоимостью менее 400 долларов.
Ноутбук оснащен 14-дюймовым дисплеем с разрешением 1366 x 768, процессором Intel Premium Gold, 8 ГБ оперативной памяти и твердотельным накопителем на 128 ГБ. Эти технические характеристики немного тусклые по сравнению с нашими премиальными продуктами, но очень впечатляют, учитывая цену Ideapad 3. Этот ноутбук идеально подходит для просмотра веб-страниц, письма, создания слайдов, редактирования электронных таблиц и общения с помощью Zoom.
Эти технические характеристики немного тусклые по сравнению с нашими премиальными продуктами, но очень впечатляют, учитывая цену Ideapad 3. Этот ноутбук идеально подходит для просмотра веб-страниц, письма, создания слайдов, редактирования электронных таблиц и общения с помощью Zoom.
IdeaPad 3 имеет три порта USB-A, один порт HDMI, устройство для чтения SD-карт и разъем для наушников. Вам не понадобится адаптер для подключения аксессуаров или подключения ноутбука к проектору во время презентаций. Lenovo заявляет, что IdeaPad 3 проработает до шести часов без подзарядки, что в среднем для ноутбука с Windows.
Lenovo Ideapad 3 — отличный недорогой ноутбук, который особенно хорошо подойдет студентам, обучающимся удаленно.
Купить: Lenovo Ideapad 3 в 429,00 долл. США
5. Лучший игровой ноутбук с веб-камерой: Razer Blade 15
Amazon
Последняя версия игрового ноутбука Razer Blade 15 создана для сложных графических задач, но оснащена веб-камерой 720P, когда вам нужно выполнить работу.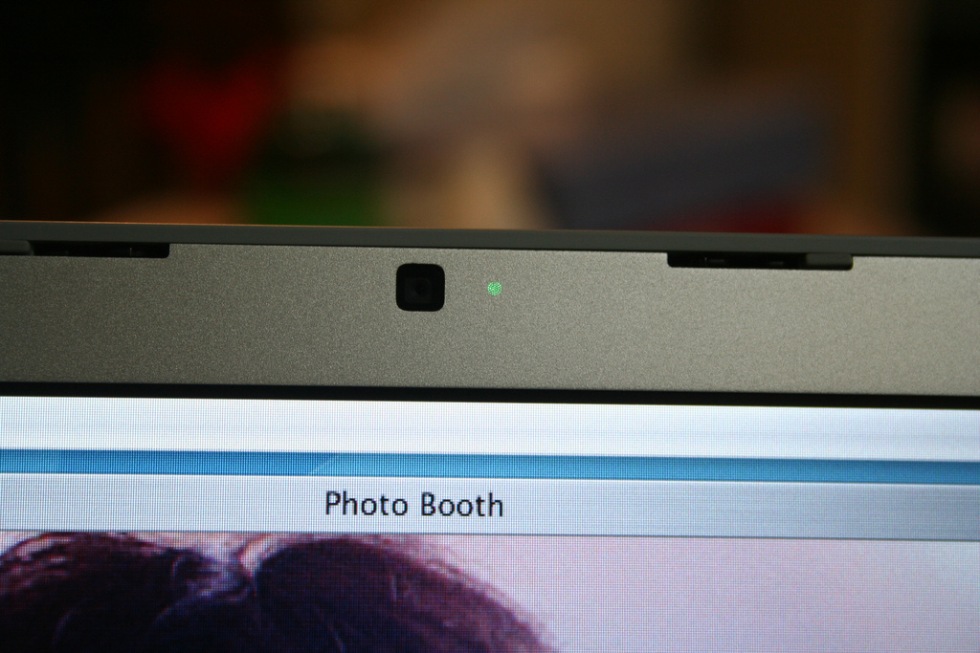
У машины Windows 15.6-дюймовый HD-дисплей 1080P, 6-ядерный процессор Intel Core i7, 256 ГБ памяти и 16 ГБ оперативной памяти. Эти технические характеристики дополняются видеокартой NVIDIA GTX 1660 TI с 6 ГБ выделенной графической памяти. Этот ноутбук будет работать без сбоев независимо от того, играете ли вы в Call of Duty или редактируете фотографии и видео с помощью таких приложений, как Adobe Photoshop.
Razer оснастила Blade 15 тремя портами USB-A, двумя портами USB-C, выделенным портом для зарядки, одним портом Gigabit Ethernet, портом HDMI и разъемом для наушников.Уровень производительности ноутбука и набор портов впечатляют, но при этом он весит восемь фунтов. Это портативная машина, которая больше чувствует себя на столе, чем в рюкзаке.
Тем не менее, если вы хотите играть в компьютерные игры в дороге, но полагаетесь на видеозвонки для выполнения своей работы, мы рекомендуем Razer Blade 15.
Купить: Razer Blade 15 в $ 1 499,00
Взломанная веб-камера: защититесь от шпионажа [Советы]
Как определить, взломана ли ваша веб-камера
Все, что нужно сделать хакерам веб-камеры, чтобы захватить вашу веб-камеру, — это вставить в ваш ноутбук вредоносное ПО для удаленного управления (это также дает им доступ к вашим личным файлам, сообщениям и истории просмотров). Однако легко заметить предупреждающие знаки и положить этому конец. Прочтите, чтобы узнать, как это сделать.
Однако легко заметить предупреждающие знаки и положить этому конец. Прочтите, чтобы узнать, как это сделать.
Шаг 1. Проверьте индикатор
Если индикатор вашей веб-камеры горит или работает ненормально (вы видите мигающий светодиод), даже если вы не включали веб-камеру, это признак того, что что-то не так. Правильно. Но пока не волнуйтесь — это может быть только другая программа или расширение браузера, работающее в фоновом режиме и использующее вашу веб-камеру. Давай еще раз проверим.
Шаг 2. Проверьте расширения браузера
Перезагрузите компьютер и запустите браузер. Если индикатор веб-камеры загорается в тот момент, когда вы открываете браузер, проблема, скорее всего, связана с расширением браузера. Но какой именно? Деактивируйте ваши расширения по одному, чтобы определить виновника.
Шаг 3. Проверьте приложения
Другой возможной причиной мигания индикатора могут быть приложения. Чтобы проверить их, сделайте следующее: запустите приложение и посмотрите, загорается ли индикатор веб-камеры, если да — бинго, если нет — продолжайте открывать приложения одно за другим, пока не обнаружите одно, тайно использующее его.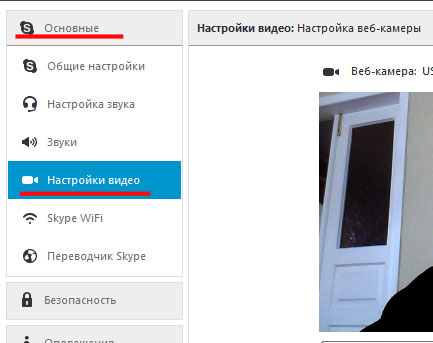
Поскольку на вашем компьютере их может быть много, этот процесс может занять много времени. Попробуйте использовать инструмент Process Explorer для Windows. В macOS перейдите в Терминал и введите определенные команды. Здесь вы можете найти руководство.
Если индикатор веб-камеры загорается через несколько секунд после перезагрузки компьютера без запуска каких-либо приложений, возможно, вас взломали. Если это то, что происходит, переходите к следующему шагу.
Шаг 4. Проверьте, запущен ли процесс вашей веб-камеры.
Перейдите в диспетчер задач и найдите все запущенные в данный момент программы на вкладке «Процессы».Проверьте утилиту веб-камеры. Опять же, не паникуйте, если найдете. Это может быть просто настройка по умолчанию для запуска после перезагрузки устройства. Вы можете проверить это, перезагрузив компьютер и проверив, запустилась ли утилита веб-камеры автоматически.
Шаг 5. Попробуйте запустить веб-камеру.
Закройте все программы и приложения и попробуйте включить веб-камеру. Если вы получаете сообщение об ошибке, в котором говорится, что ваша камера уже используется, возможно, камера вашего ноутбука взломана … или приложение работает в фоновом режиме (вы можете проверить это, следуя инструкциям на шаге 1).
Если вы получаете сообщение об ошибке, в котором говорится, что ваша камера уже используется, возможно, камера вашего ноутбука взломана … или приложение работает в фоновом режиме (вы можете проверить это, следуя инструкциям на шаге 1).
Шаг 6. Найдите аудио- и видеозаписи
Если хакер тайно следил за вами, вы можете найти аудио- и / или видеозаписи, которые вы не помните. Перейдите в папку, в которой ваша веб-камера хранит такие файлы. Также дважды проверьте настройки своей веб-камеры и не изменялась ли эта папка без вашего ведома. Однако не доверяйте только этому методу, так как некоторые хакеры могут просто транслировать в прямом эфире все, что они видят через вашу веб-камеру, на свое устройство.
Шаг 7. Запустите сканирование на наличие вредоносных программ
Если выяснится, что незнакомая программа тайно использует вашу камеру, немедленно просканируйте компьютерную систему на наличие вредоносных программ. Если что-то обнаружит, переместите файл в карантин. Если это не помогло решить проблему, но у вас все еще есть подозрения, что ваша камера взломана, пора поговорить с техническим специалистом.
Если это не помогло решить проблему, но у вас все еще есть подозрения, что ваша камера взломана, пора поговорить с техническим специалистом.
Может ли кто-нибудь взломать вашу веб-камеру, не загораясь?
Хотя световой индикатор может предупредить вас о взломе веб-камеры, он не всегда надежен.Есть несколько сложных атак, которые могут захватить камеру вашего ноутбука, даже не мигая.
Теоретически, индикатор должен быть зашит так, чтобы он включался, когда камера начинает запись. Однако то, действительно ли включается свет, зависит от прошивки устройства. И, к сожалению, прошивку можно перезаписать. Исследователи доказали это еще в 2013 году, когда им удалось взломать камеру MacBook без включения светодиодной лампы.
Выявить несанкционированный доступ к камере сложнее, чем вы могли ожидать.Но есть способы защитить свой компьютер, даже если вы не уверены, взломана ли веб-камера. Ознакомьтесь с нашими советами по борьбе с ошибками веб-камеры.
Как избежать слежки за компьютерной камерой
Все, что вам нужно сделать, это домашнее задание:
# 1: включить брандмауэр
Брандмауэр защищает вашу систему, отслеживая сетевой трафик и блокируя подозрительные соединения. Убедитесь, что встроенный брандмауэр вашего компьютера включен и работает.
Убедитесь, что встроенный брандмауэр вашего компьютера включен и работает.
Чтобы получить доступ к настройкам брандмауэра в Windows, выберите Панель управления> Система и безопасность> Брандмауэр Защитника Windows> Включение или выключение брандмауэра Windows .
В macOS перейдите по ссылке Системные настройки> Безопасность и конфиденциальность> Брандмауэр .
# 2: Используйте надежный антивирус
Выберите антивирус с расширенной защитой от вредоносных программ, шпионского ПО и вирусов. Антивирусная программа позаботится об обнаружении и уничтожении вредоносных угроз до того, как они нанесут какой-либо вред.
# 3: Не попадитесь в ловушку фишинга
Хакеры могут маскироваться под агентов службы поддержки и связываться с вами, говоря, что в вашей системе / компьютере / программе возникла проблема, и они должны ее решить.Не верьте им. Это распространенный метод фишинга, который киберпреступники используют для установки на ваше устройство программного обеспечения для удаленного доступа. Такое программное обеспечение затем позволяет им получать доступ к вашей камере и управлять ее разрешениями.
Такое программное обеспечение затем позволяет им получать доступ к вашей камере и управлять ее разрешениями.
Еще один способ заманить жертв к загрузке программного обеспечения RAT — это фишинговые электронные письма, в которых скрываются поддельные URL-адреса и вредоносные файлы. С осторожностью относитесь к электронным письмам от неизвестных отправителей, не переходите по подозрительным ссылкам и не загружайте подозрительные вложения.
# 4: Оставайтесь в безопасности в общедоступных сетях Wi-Fi
Общедоступные сети Wi-Fi чрезвычайно уязвимы для взлома.Киберпреступники часто атакуют людей в бесплатных точках доступа и пытаются внедрить вредоносное ПО на их устройства. Всегда используйте VPN, чтобы защитить свое соединение Wi-Fi и защитить себя от нежелательных шпионов.
NordVPN имеет шифрование военного уровня и расширенные функции безопасности. Это не только делает ваш интернет-трафик конфиденциальным, но и защищает вас от киберугроз, включая вредоносное ПО.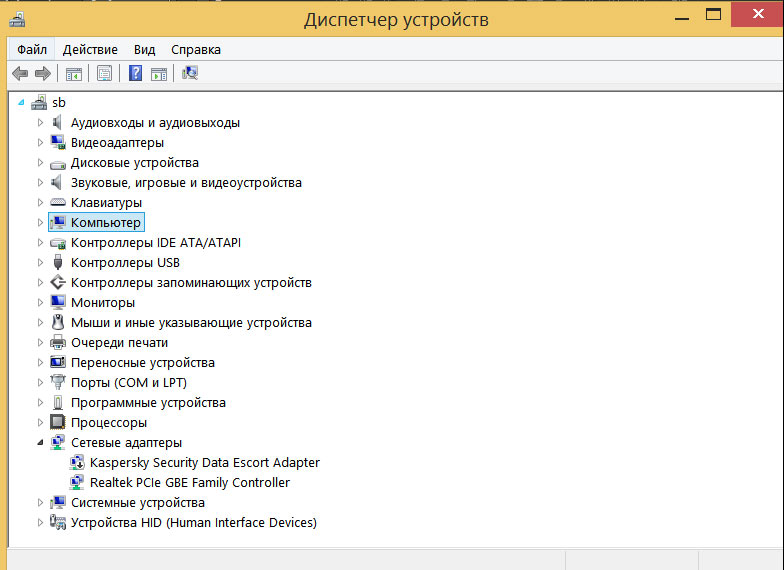
# 5: Закройте веб-камеру
Заклейте ее. Да все верно. Даже Марк Цукерберг делает это.Это самый простой и стопроцентно надежный способ предотвратить наблюдение за вами через камеру компьютера. Если вы чувствуете, что лента недостаточно классная, многие розничные продавцы теперь предлагают крышки, которые прикрепляются к веб-камере и сдвигаются, чтобы открываться или закрываться.
# 6: Задайте вопрос, что есть у хакеров на вас
Если вы получаете сообщения с угрозами, в которых говорится, что кто-то взломал вашу веб-камеру, не принимайте это сразу за правду. Это может быть атака социальной инженерии. Могут ли они доказать, что у них есть ваши записи с веб-камеры? Имеет ли смысл их история? Вы когда-нибудь на самом деле делали то, что они говорят, перед компьютером? У этих мошенников нет технических знаний, чтобы взломать вас, но они знают, как играть с вашими эмоциями.
Получайте последние новости и советы по кибербезопасности.
Подпишитесь на NordVPN на Youtube
Веб-камера на вашем ноутбуке Acer не работает? Вот как это исправить
Это не редкость, когда ваша веб-камера подводит вас, когда вам это больше всего нужно. Часто это просто сбой. Но в других случаях вам нужно выяснить, как решить проблему, изменив настройки вашего ноутбука.
Если у вас ноутбук Acer и ваша веб-камера работает некорректно, это может быть вызвано множеством причин.В этой статье мы предложили несколько решений, которые помогут вам вернуть камеру в рабочее состояние.
Как починить веб-камеру на ноутбуке Acer
Практически все новые модели ноутбуков оснащены встроенной камерой. Если в вашем ноутбуке Acer есть встроенная веб-камера и вы используете ОС Windows 10, вот несколько возможных исправлений, которые вы можете попробовать, если ваша камера не отображает видео.
1. Проверьте драйвер
Поврежденный или устаревший драйвер может быть причиной проблемы с вашей камерой.Чтобы проверить, не в этом ли проблема, выполните следующие действия.
- Перейдите на панель задач и щелкните значок увеличительного стекла в левом углу.
- Введите «Диспетчер устройств» и щелкните, чтобы открыть его, когда он появится в результатах поиска.
- Найдите устройства обработки изображений в списке слева и нажмите, чтобы увидеть название вашей камеры.
- Дважды щелкните кулачок, чтобы открыть детали.
- Если в статусе устройства указано «Это устройство работает правильно», вам не нужно обновлять драйвер.
Если устройство работает некорректно, вы можете попробовать удалить драйвер. Вот как это сделать:
- Щелкните веб-камеру правой кнопкой мыши.
- Выберите «Удалить устройство» из всплывающего списка.
- Выберите «Удалить программный драйвер для этого устройства» во всплывающем окне и нажмите «Удалить» для подтверждения.
- Перезагрузите портативный компьютер и дождитесь автоматической переустановки драйвера.
- Если этого не произошло, вы можете установить недостающий драйвер вручную.Перейдите на официальный сайт Acer и найдите нужный драйвер. Загрузите его и установите на свой ноутбук. Если вы не можете найти драйвер для Windows 10, то драйверы, созданные для предыдущих версий Windows, также будут работать, поскольку они совместимы с другими операционными системами.
Если после обновления драйвера веб-камера перестала работать, можно вернуться к предыдущей версии драйвера.
- Откройте диспетчер устройств, затем щелкните веб-камеру правой кнопкой мыши.
- Выберите «Свойства» во всплывающем меню.
- Щелкните вкладку Драйвер.
- Выберите «Откатить драйвер» и нажмите «Да» для подтверждения.
- Перезагрузите ноутбук и проверьте, работает ли теперь ваша камера. В противном случае вам может потребоваться сканирование на предмет изменений оборудования, чтобы ваш компьютер мог распознать изменение драйвера. Вы можете сделать это, щелкнув правой кнопкой мыши имя камеры и выбрав упомянутую опцию.
2. Отключить / включить веб-камеру
Вы можете попробовать решить проблему, отключив камеру и снова включив ее.
- Откройте ранее упомянутый Диспетчер устройств.
- Нажмите на опцию «Устройства обработки изображений», чтобы открыть камеру.
- Щелкните правой кнопкой мыши имя веб-камеры, чтобы открыть всплывающий список.
- Выберите Отключить устройство.
- Выберите Да во всплывающем окне, чтобы подтвердить свой выбор.
- Лучше всего перезагрузить компьютер и затем повторить эти шаги, но только теперь выберите «Включить устройство» во всплывающем списке.
3. Разрешите приложениям использовать вашу веб-камеру
Возможно, у вас возникли проблемы с конфиденциальностью веб-камеры.Необходимо разрешить приложениям, которые вы хотите использовать, например Skype или FaceTime, доступ к вашей камере. Для этого выполните следующие простые шаги:
- Перейдите на панель задач и нажмите «Пуск».
- Прокрутите, чтобы найти Настройки, и щелкните, чтобы открыть.
- Введите «веб-камера» в поле поиска в правом верхнем углу.
- Выберите настройки конфиденциальности веб-камеры.
- Проверьте, включен ли параметр «Разрешить приложениям использовать мою камеру». Если нет, переведите переключатель в положение «Вкл.».
4.Убедитесь, что вы не используете более одного приложения
Если вы хотите, чтобы оно работало правильно, только одно приложение или программа одновременно могут использовать вашу веб-камеру. Убедитесь, что, например, только Skype пытается получить доступ к вашей камере. Закройте все другие программы и приложения, которые могут использовать вашу камеру. Если вы не знаете, какие это могут быть приложения, закройте их все. Но прежде чем вы это сделаете, убедитесь, что вы сохранили всю свою работу.
5. Переустановите программы или приложения
Возможно, проблема не в вашей веб-камере, а в программах, которые пытаются ее использовать.Если файл был поврежден во время установки, возможно, у вас не получится заставить вашу камеру работать. Лучше всего удалить программу или приложение со своего ноутбука и установить заново.
По крайней мере, проверьте наличие обновлений — возможно, вы используете не последнюю версию приложения. Если ваша веб-камера внезапно перестала работать, вероятно, причина в этом. Также помните, что вам необходимо разрешить Adobe Flash для определенных веб-сайтов, если вы хотите совершать видеозвонки, например, через FaceTime.
Приготовьтесь к видеозвонкам
По крайней мере, одно из этих исправлений поможет вам подготовиться к следующему видеовстрече. Рекомендуется начать с простого — прежде чем рассматривать более сложные решения, попробуйте просто перезагрузить ноутбук. Часто это может решить проблему, чтобы вы могли продолжить свой день, как будто ничего не произошло. Если это не помогает, попробуйте другие предложения из этой статьи.
Есть ли у вас другие исправления? Поделитесь своими предложениями в разделе комментариев ниже.
Samsung Display дразнит камеру под дисплеем ноутбука
Samsung Display недавно представила свою новую технологию камеры под дисплеем на ноутбуке.В тизерном видео показан ноутбук с невероятно тонкой лицевой панелью, которая появилась благодаря веб-камере устройства, находящейся под дисплеем. В тизере Samsung называет это «камерой под панелью» (UPC) и является частью дизайна Samsung Blade Bezel. Мы и раньше видели камеры под дисплеем, но только на таких смартфонах, как ZTE Axon 20 5G.
Вы можете найти это видео на странице Samsung Display в Weibo или посмотреть его в твите, опубликованном пользователем Twitter Ice Universe.
Вау! Samsung Display впервые раскрывает технологию камеры под дисплеем, которая будет использоваться на первых картинках OLED-экранов ноутбуков.twitter.com/Fu4Ublvsru
— Ледяная вселенная (@UniverseIce) 14 января 2021 г.
Скрытая камера за дисплеем открывает новые возможности для дизайна ноутбуков. В течение года мы видели, как компании пробуют разные способы уменьшить лицевую панель, сохраняя при этом камеру на ноутбуке. У Huawei MateBook X Pro есть камера внутри клавиатуры, но это привело к неудобному углу для видеозвонков. Раньше у Dell XPS 13 камера располагалась на лицевой панели под дисплеем, но со временем ее заменили на камеру над дисплеем.
VPN-предложения: пожизненная лицензия за 16 долларов, ежемесячные планы за 1 доллар и более
Dell XPS 13 9310 также имеет невероятно тонкую лицевую панель, но камера расположена внутри верхней лицевой панели. Технология UPC Samsung Display, похоже, еще больше урезает лицевую панель, размещая камеру за дисплеем.
В дополнение к технологии UPC, обеспечивающей более тонкие лицевые панели, новый дисплей имеет толщину всего 1 мм и вес всего 130 г.
На данный момент технология, которую мы видели для камеры под дисплеем, дает изображения более низкого качества, но со временем оно, вероятно, улучшится.Мы также не видели в действии новейшую технологию UPC от Samsung.
Samsung Display предоставляет экраны для нескольких производителей ноутбуков. Многие из лучших ноутбуков с Windows оснащены дисплеями от Samsung. Когда технология Samsung UPC станет более совершенной, мы сможем увидеть ее на устройствах нескольких компаний.
Теперь больше, чем когда-либо, чтобы покрыть камеры телефонов и ноутбуков, говорит эксперт по безопасности
Используете ли вы Zoom, Skype или Microsoft Teams, веб-камера на вашем домашнем ПК или ноутбуке, вероятно, никогда не была такой активной, как во время этой пандемии.
У большинства из нас есть камера, встроенная в телефон, планшет, ноутбук или настольную веб-камеру, которую мы используем для работы, учебы или виртуального общения.
К сожалению, эта привилегия может сделать нас уязвимыми для онлайн-атаки, известной как camfecting. Это когда хакеры удаленно берут под контроль вашу веб-камеру. Они делают это, отключая световой индикатор, который обычно указывает на то, что камера активна, поэтому жертвы ничего не понимают.
Многие камеры наших устройств остаются незащищенными.Фактически, исследование показало, что во всем мире существует более 15 000 устройств с веб-камерой (в том числе в домах и на предприятиях), легко доступных для хакеров, без необходимости их взлома.
Совет от Марка Цукерберга
Когда ваш ноутбук выключен, его веб-камера не может быть активирована. Однако многие из нас держат свои ноутбуки в спящем или спящем режиме (которые разные). В этом случае злоумышленник может разбудить устройство и включить камеру. Даже Марк Цукерберг признался, что закрывает веб-камеру и маскирует микрофон.
Количество записанных экземпляров изображения, снятого с помощью несанкционированного доступа к веб-камере, относительно невелико. Это связано с тем, что большинство атак происходит, когда пользователь даже не догадывается, что они были скомпрометированы. Таким образом, эти атаки остаются незамеченными.
Важно понять, почему кто-то решил взломать ваше домашнее устройство. Маловероятно, что злоумышленник захватит ваши изображения для личного шантажа или собственных жутких подвигов. Хотя эти случаи действительно случаются, большая часть незаконного доступа к веб-камерам связана со сбором информации с целью получения финансовой выгоды.
Скажи сыр!
Киберпреступники часто пытаются обманом заставить людей поверить в то, что их поймали с помощью взлома веб-камеры. Ежедневно отправляются тысячи спам-писем, чтобы убедить пользователей, что их «поймали» на камеру. Но почему?
Пристыдить людей за «ненадлежащее» использование веб-камеры подобным образом является мошенничеством, которое приносит значительный успех в плане выкупа. Многие жертвы платят, опасаясь публичного разоблачения.
Большинство подлинных взломов веб-камер представляют собой целевые атаки для сбора информации ограниченного доступа.Они часто включают технически подкованные корпоративные группы, занимающиеся сбором разведданных и созданием скрытых изображений. Некоторые взломы являются актами корпоративного шпионажа, другие — делом правительственных спецслужб.
Есть два распространенных метода захвата, используемых в атаках с целью перехвата. Первый известен как RAT (средство удаленного администрирования), а второй осуществляется посредством ложной «удаленной технической поддержки», предлагаемой злоумышленниками.
Подлинная удаленная техническая поддержка обычно предоставляется вашим поставщиком розничных услуг (например, Telstra или Optus).Мы доверяем нашим уполномоченным специалистам службы технической поддержки, но вы не должны доверять это доверие «другу», которого вы вряд ли знаете, предлагая использовать их собственное программное обеспечение для удаленной поддержки, чтобы «помочь вам» с проблемой.
Примером RAT является троянский вирус, доставляемый по электронной почте. Это дает хакерам внутренний контроль над устройством.
Полный доступ
Когда троянский вирус заражает устройство, удаленный доступ осуществляется не только к веб-камере, но и ко всему компьютеру. Это означает доступ к файлам, фотографиям, банкам и ряду данных.
Возможность установки RAT существует уже несколько лет. В 2015 году популярный RAT можно было купить в Интернете всего за 40 долларов США. Вредоносное ПО (вредоносное программное обеспечение) может быть развернуто через электронную почту, вложение или флэш-накопитель.
Тем, кто хочет научиться пользоваться такими инструментами, не нужно искать дальше YouTube, на котором есть множество руководств. Хакерам еще никогда не было так просто.
Веб-камеры везде
Наши дома с каждым годом становятся «умнее». По имеющимся данным, в 2018 году в среднем в австралийской семье было 17 подключенных устройств.
Допустим, есть один или два ноутбука, три или четыре мобильных телефона и планшета, система домашних камер безопасности и смарт-телевизор со встроенной камерой для распознавания лиц.
Добавьте удаленный видеодомофон, говорящую куклу по имени Мой друг Кайла, дрон-вертолет, который вы подарили на Рождество, и игрушечный робот, который следует за вами по дому — и, возможно, в вашей семье есть более 20 IP-доступных камер.
Чтобы лучше понять свои уязвимости, вы можете попробовать такой продукт, как Shodan.Эта поисковая система позволяет вам определить, какие из ваших устройств видны другим пользователям через подключение к Интернету.
Практикуйте «кибергигиену» дома
Наклеить кусок черной ленты на камеру — это простое низкотехнологичное решение для взлома веб-камеры. Выключайте портативный или настольный компьютер, когда он не используется, также является хорошей идеей. Не позволяйте гибернации устройства, спящему режиму или режиму низкого энергопотребления ввести вас в ложное чувство безопасности.
На работе у вас могут быть межсетевые экраны, антивирус и системы обнаружения вторжений, предоставленные вашей компанией.Такие меры защиты недействительны для большинства из нас при работе из дома. Практика «кибергигиены» поможет обезопасить вас от потенциальных атак.
Всегда используйте надежные пароли и избегайте повторного использования старых с добавленными числами, такими как «Richmond2019» или «Manutd2020». Кроме того, регулярно обновляйте антивирусное программное обеспечение и программное обеспечение операционной системы.
Прежде всего, руководствуйтесь здравым смыслом. Не сообщайте свой пароль (включая пароль домашней сети Wi-Fi), не переходите по подозрительным ссылкам и регулярно очищайте свои устройства от ненужных приложений.
Когда дело доходит до использования веб-камер, вы можете задаться вопросом, сможете ли вы когда-нибудь быть в полной безопасности. Это трудно понять, но будьте уверены, что есть шаги, которые вы можете предпринять, чтобы дать себе больше шансов.
Дэвид Кук, преподаватель кафедры информатики и безопасности, Университет Эдит Коуэн, Университет Эдит Коуэн.
Эта статья переиздана из The Conversation под лицензией Creative Commons. Прочтите оригинальную статью.
Новый ноутбук Huawei имеет механическую выдвижную веб-камеру на клавиатуре
Huawei MateBook X Pro, который только что был представлен здесь на Mobile World Congress 2018, — один из самых впечатляющих ноутбуков, которые я видел за долгое время.Соотношение площади экрана к корпусу 91% является лучшим в своем классе, что дает нам ноутбук с исчезающе тонкими лицевыми панелями, соответствующими новейшим флагманским телефонам. X Pro также мощный, имеет аудиосистему Dolby Atmos с четырьмя динамиками, чрезвычайно тонкий и легкий. А в клавиатуре спрятана веб-камера!
Из-за очень тонких лицевых панелей у этого ноутбука нет места над дисплеем для размещения традиционной камеры, поэтому ее пришлось спрятать в другом месте. Huawei пошла на новый подход, замаскировав камеру под кнопку клавиатуры, поместив ее между клавишами F6 и F7.Он появляется, когда вы хотите его использовать, и закрывается, обеспечивая вашу конфиденциальность, когда вы этого не делаете.
Такие компании, как Dell (и вкратце Lenovo) решили проблему тонкой верхней панели, поместив веб-камеру в нижнюю панель под экраном. Это решение привело к явлению / жалобе на «назальную камеру» из-за измененного угла, под которым камера смотрит на пользователя. Вместо того, чтобы находиться где-то близко к уровню глаз, нижний кулачок находится прямо возле клавиатуры и, таким образом, более или менее смотрит вам в ноздри, когда вы ее используете.Всплывающая веб-камера Huawei ничего не делает для решения этой проблемы, но это определенно самая крутая назальная камера из всех когда-либо разработанных, и у нее есть бонус в виде физической защиты, когда она не используется.
Обновление 25 февраля, 10:40 по восточному времени: Теперь, когда я использовал веб-камеру для себя, я могу сказать, что это крайне непрактично.