Как передать файл с компьютера на телефон. Любой файл
Для передачи данных на телефон нет универсального способа. Можно выбрать простой вариант (через USB-кабель) или более продвинутый (с помощью специальных программ). Далее мы рассмотрим разные способы обмена файлами.
1. Передача файлов на телефон через USB
Этот способ доступен каждому. Сначала нужно подключить смартфон к компьютеру с помощью провода, который есть у любого телефона на Android (с iPhone такой номер без специальной программы не проходит). На телефоне разрешаем доступ к файлам, иначе доступа к ним через компьютер не будет. После этого телефон в системе будет отображаться как съемный диск или медиа устройство — зависит от модели телефона. К тому же при подключении смартфона к ПК телефон заряжается, что удобно.
Так отображается смартфон на компьютере
Продвинем ваш бизнес
В Google и «Яндексе», соцсетях, рассылках, на видеоплатформах, у блогеров
Подробнее2.
 Передача файлов на телефон по Wi-Fi
Передача файлов на телефон по Wi-FiПеред началом работы проверьте, чтобы телефон и компьютер были подключены к одной сети Wi-Fi. Чтобы обмениваться файлами между телефоном и ПК, нужно установить на компьютер приложение AirDroid, которое можно скачать с Google Play. Это приложение бесплатное и дает полный удаленный доступ к смартфону. Если вы планируете передавать файлы часто, можно установить программу, которая будет автоматически запускаться при включении компьютера. Тогда не нужно будет каждый раз вводить IP-адрес в окно браузера.
Если передавать через провод, есть ограничения — стоит использовать оригинальный провод от завода-производителя, иначе могут возникнуть сложности. Пользователи айфонов, особенно последних моделей, скорее всего не смогут подключить телефон как флешку к компьютеру. Другой способ – через Wi-Fi с помощью приложения. Я пользуюсь WiFi File Transfer. Ограничения: нужно подключаться к одной сети Wi-Fi, иначе соединения не будет.
Большие объемы файлов могут долго передаваться, а также возможны ошибки передачи. Если папки не получается копировать, то перед этим нужно их заархивировать. Еще файлы можно перекачивать через облако. Например, Яндекс.Диск, Google Диск, Облако Mail.ru, iCloud.
Так выглядит приложение AirDroid на Google Play
Читайте также
Оформление группы «ВКонтакте»: самое подробное руководство в рунете Как сделать сайт на WordPress – очень полезный, полный гайд Продвижение «ВКонтакте»: 54 совета и море полезных сервисов 3. Передача файлов на телефон по Bluetooth
Для этого нужно включить Bluetooth на обоих устройствах. Если телефон ранее не был связан с данным ПК, зайдите в настройки Bluetooth и сделайте устройство видимым. Чтобы передать файл, нажмите по нему правой кнопкой мыши и выберите пункт «Отправить» — «Устройство Bluetooth».
Если телефон ранее не был связан с данным ПК, зайдите в настройки Bluetooth и сделайте устройство видимым. Чтобы передать файл, нажмите по нему правой кнопкой мыши и выберите пункт «Отправить» — «Устройство Bluetooth».
Так выглядит окошко меню для передачи файлов на телефон по Bluetooth
4. Передача файлов через облачные хранилища
Облачные сервисы позволяют хранить большой объем информации. Работать с ними можно удаленно везде, где есть интернет. Среди популярных: облако «Mail.ru»,SkyDrive, Google Диск, Dropbox или Яндекс.Диск. Например, в SkyDrive вы можете получить доступ с телефона ко всем данным компьютера, а в Google Диск — редактировать документы и электронные таблицы, находящиеся в хранилище, сразу с телефона.
Так выглядит Google Диск для хранения файлов
OneDrive – удобное облачное хранилище данных для редактирования и передачи файлов. Приложение есть как для телефона, так и для ПК.
Но принцип взаимодействия не всегда удобен.
Для обладателей MacOS есть хорошее приложение AirDroid, которое позволяет через wi-fi организовать обмен данными с Android-смартфоном. Если вас интересует не просто передача файлов, а, к примеру, использование вашего компьютера как транслятора экрана телефона, то можно воспользоваться Miracast — при помощи этой технологии можно проецировать экран вашего смартфона на компьютер, либо наоборот. Это может быть полезным, если вы хотите продемонстрировать на большом экране фотографии с отпуска вашим друзьям или родственникам. Альтернатива Miracast – это Microsoft Wireless Display Adapter – специальное приложение в магазине Windows, позволяющее также организовать трансляцию экрана.
Более сложным решением, но достаточно эффективным, будет создание собственного облачного сервера в своей домашней сети. Для этого может подойти DLNA-сервер. Суть его заключается в том, что дисковое пространство на компьютере или внешнем жестком диске, подключенное к роутеру, становится общедоступным.
В этом пространстве можно также просматривать файлы. Обычно к подобному прибегают, когда хотят сделать свою домашнюю видеотеку, причём чтобы можно было спокойно просматривать контент со всех устройств, которые подключены к единой домашней сети.
5. Сервисы для передачи файлов на телефон
PushBullet
Это быстрый способ передачи файлов, заметок, текста и других материалов с ПК на смартфон и обратно. Для начала работы вам нужно зарегистрироваться с помощью учетной записи Google и установить расширение себе на ПК. После – загрузить на мобильный телефон соответствующее приложение. Теперь мобильное устройство появляется в списке подключенных устройств на странице программы, и можно передавать данные из браузера в Android и обратно.
Вход через программу PushBullet с помощью учетной записи Google
Делаем хорошие приложения. Обсудим?
Обсудим?Ошибка заполнения!
Ошибка заполнения!
Ошибка заполнения!
Нажимая кнопку “Зарегистрироваться”, вы даете согласие на обработку своих персональных данных. Я согласен получать еженедельную рассылку TexTerra
Спасибо!
Ваша заявка принята.
Мы свяжемся с вами в ближайшее время.
Resilio Sync
Простая программа для обмена файлами напрямую без привлечения сторонних серверов или облачных хранилищ. После загрузки приложения и выбора нужного файла для передачи приложение создаст ссылку и QR-код. Эту ссылку нужно вставить в строку браузера или отсканировать код. После этого файлы начнут скачиваться. В бесплатной версии передача возможно только между двумя устройствами.
После загрузки приложения и выбора нужного файла для передачи приложение создаст ссылку и QR-код. Эту ссылку нужно вставить в строку браузера или отсканировать код. После этого файлы начнут скачиваться. В бесплатной версии передача возможно только между двумя устройствами.
Главная страница для входа в сервис Resilio Sync
WiFi File Transfer
Доступна бесплатная версия программы (для передачи файлов большого размера есть платная версия Pro), которая имеет ограничения загружаемых файлов – размером не более 5 Мб. Передача данных происходит с помощью интерфейса, через который можно получать доступ ко всем файлам без ограничений. Вы можете переименовывать, удалять, скачивать несколько файлов одновременно, загружать каталоги, просматривать фото.
Главная страница для входа в сервис WiFi File Transfer
Xender
Приложение создает точку доступа, к которой подключается мобильное устройство.
Главная страница для входа в сервис Xender
При необходимости, можно заказать разработку приложения под свои требования и нужды, либо ориентированное именно на ваших клиентов.
Feem
Это приложение имеет интерфейс, схожий с интерфейсом WhatsApp или любого другого мессенджера для быстрого обмена сообщениями. Для работы включенный Wi-Fi – не обязательное условие: файлы передаются непосредственно с устройства на устройство. Надо только выбрать, кому из списка контактов вы хотите передать файл. Приложение достаточно простое и бесплатное.
Главная страница для входа в сервис Feem
Это продукт компании Xiaomi, поэтому на смартфонах этого бренда приложение установлено по умолчанию. Позволяет передавать данные и на другие модели телефонов (не только Xiaomi). При подключении рекомендуем выбрать опцию «Защитить паролем» для безопасной передачи файлов. Принцип работы – через Wi-Fi.
Позволяет передавать данные и на другие модели телефонов (не только Xiaomi). При подключении рекомендуем выбрать опцию «Защитить паролем» для безопасной передачи файлов. Принцип работы – через Wi-Fi.
Главная страница для входа в сервис ShareMe (MiDrop)
Раньше я часто использовал Яндекс.Диск и One.Drive, но в последнее время чаще использую Google Drive. Это не вполне типичные приложения для пересылки файлов между компьютером и мобильным телефоном, но они удобные в плане работы. Все рабочие документы всегда со мной, я могу открыть их с рабочего компьютера, мобильного телефона или из дома. Все эти три приложения довольно удобные и понятные, а выбор программы зависит от того в какой среде работает моя команда – так проще настроить коммуникацию, совместную работу над документами и обмен файлами. Однако последнее время мошенники научились спамить свои предложения, рекламу и презентации через Google Диск, что немного раздражает.
Технология довольно проста. У мошенников есть база с адресами электронной почты, далее они берут свою рекламу и делятся доступом, добавляя туда вашу почту. В итоге вы видите в своем виртуальном пространстве все эти презентации и документы с рекламой, которые приходится вычищать. Я борюсь с ними довольно просто: выделив документ и нажав правую кнопку мышки можно пожаловаться на документ, а отправителя добавить в черный список.
Жаль что Google никак не введет возможность создать список «белых» контактов, которые могут расшаривать тебе документы.
Так выглядит опция «Заблокировать спам» на Google Диске
Вывод
Мы рассмотрели популярные способы передачи данных с компьютера на телефон и наоборот. Выбирайте самый простой, на ваш вкус!
Как передать приложение с телефона на телефон – 11 способов
Компьютер или телефон для P2P-торговли? — NFT БРИХАСПАТИ на vc.
 ru
ru38 просмотров
P2P-торговля — это та ниша, в которой не обязательно иметь компьютер или ноутбук, ведь для работы достаточно обычного телефона, на котором поддерживаются приложения банков и бирж. Но один вопрос всё равно остаётся открытым.
Что лучше выбрать для работы: телефон или ПК?
Начнём с плюсов работы с телефона:
➕ При работе с телефона вам нужен только сам телефон, а ПК или ноутбук не будут нужны, ведь с телефона можно как торговать, так и осуществлять банковские переводы. Поэтому работать можно комфортнее при любых ваших перемещениях: на пляже, в поезде, в очереди в магазине и т.д.;
➕ Работая с телефона, вы быстрее и комфортнее можете принимать и отправлять банковские переводы, для этого достаточно просто переключиться между вкладками биржи и приложения банка;
➕ С телефона можно в любой момент обновлять P2P-стакан самой главной биржи для P2P-торговли — Binance. С ПК или ноутбука можно поставить автообновление каждый 5 секунд, но не чаще, так что ловить выгодные сделки будет получаться реже;
➕ На бирже Binance в P2P-стакане с мобильного телефона можно выбрать сразу несколько платёжек и видеть в стакане объявления одновременно за Тинькофф, Сбербанк и т. д. С ПК можно выбрать только одну платёжку за раз.
д. С ПК можно выбрать только одну платёжку за раз.
А теперь к плюсам работы с ПК/ноутбука:
➕ Большой экран, который добавляет комфорта работе для многих арбитражников, а также возможность подключить несколько мониторов, увеличив рабочее пространство;
➕ Если вы используете в торговле какие-то дополнительные расширения: софты, калькуляторы и т.д., то что-то из перечисленного может не работать на телефоне или будет работать хуже, чем на ПК;
➕ При работе с телефона вам не будет удобно открывать большое количество P2P-стаканов, графиков и бирж, а также других P2P-площадок, которые в своей работе используют многие подписчики этого канала. Так что если для работы вам требуется большое количество окон, программ или обязательное наличие нескольких мониторов, то ваш выбор — компьютер или ноутбук;
➕ Панель ордеров на телефоне на бирже Binance менее удобна в сравнении с панелью на ПК, работать на объёмах с большим количеством ордеров будет не удобно.
Так что на объёмах работа с ПК — ваше спасение.
По итогу однозначно ответить на вопрос «а что же всё-таки удобнее?» нельзя, так как каждый из вариантов имеет свои плюсы. Там, где плюсов для вас будет больше и сами плюсы будут значительнее, именно с этого устройства вам лучше и работать.
И в любом случае, перед принятием решения мы советуем на каждом из доступных для вас девайсов поторговать на протяжении небольшого времени, недельку, например, а уже только потом принимать окончательное решение.
Если Вы дочитали до этого момента, то для Вас бонус: БЕСПЛАТНАЯ МЕТОДИЧКА ПО NFT 2022. Для этого переходим сюда
С любовью, Ваш телеграмм канал «NFT БРИХАZПАТИ».
вредоносных программ — безопасно ли подключать телефон к настольному компьютеру через USB?
спросил
Изменено 6 лет, 6 месяцев назад
Просмотрено 4к раз
Например, если мой телефон скомпрометирован, сможет ли он выполнить код на моем настольном компьютере, просто подключив его к USB? Или наоборот. Я спрашиваю, потому что двухфакторная аутентификация банков и других сервисов обычно зависит от отправки текстового сообщения на телефон пользователя. Если это риск, задайте уточняющие вопросы: это теоретический или практический риск? Каков предлагаемый способ перемещения данных между устройствами?
Я спрашиваю, потому что двухфакторная аутентификация банков и других сервисов обычно зависит от отправки текстового сообщения на телефон пользователя. Если это риск, задайте уточняющие вопросы: это теоретический или практический риск? Каков предлагаемый способ перемещения данных между устройствами?
Редактировать: чтобы добавить конкретный пример, допустим, у меня есть настольный ПК с Windows 10 и телефон Android. Мой компьютер заражен банковским трояном, который хочет перевести деньги из моего банка. Для этого ему нужен доступ к моему телефону, потому что мой банк отправляет код двухфакторной аутентификации в виде текстового сообщения. Как только я подключаю телефон к компьютеру (для передачи фотографий или чего-то еще), троян теперь заражает телефон. В следующий раз, когда я войду в свой банк, троян на моем компьютере может сделать перевод с моего банковского счета, показывая мне безобидную страницу. Когда на мой телефон будет отправлен код двухфакторной аутентификации, троян в моем телефоне скроет сообщение от меня и отправит его через Интернет трояну на моем компьютере, чтобы завершить передачу.
- вредоносные программы
- атаки
- многофакторные
- телефон
- usb
4
из-за конструкции протокола USB и отсутствия подписей поставщиков, особенно при обновлении прошивки USB, можно установить вредоносную прошивку во внутренний чип, если USB; антивирусы в этом случае бесполезны. ознакомьтесь с исследованием Nohl & Lell под названием «Плохой USB», представленным на конференции Black Hat 2014
Поскольку в телефоне больше нет USB3, я передаю данные между устройствами, используя собственное облачное хранилище на основе файла seafile.
Все также зависит от ваших операционных систем, т.е. будет ли ваша ОС запускать некоторые приложения (автозапуск) при подключении телефона. Я думаю, что теоретически это возможно, например. что троян на вашем телефоне будет извлекать данные из вашего домашнего каталога и отправлять их через мобильное соединение. Но я тут не эксперт.
Но я тут не эксперт.
Зарегистрируйтесь или войдите в систему
Зарегистрируйтесь с помощью Google
Зарегистрироваться через Facebook
Зарегистрируйтесь, используя электронную почту и пароль
Опубликовать как гость
Электронная почта
Требуется, но не отображается
Опубликовать как гость
Электронная почта
Требуется, но не отображается
Нажимая «Опубликовать свой ответ», вы соглашаетесь с нашими условиями обслуживания, политикой конфиденциальности и политикой использования файлов cookie
.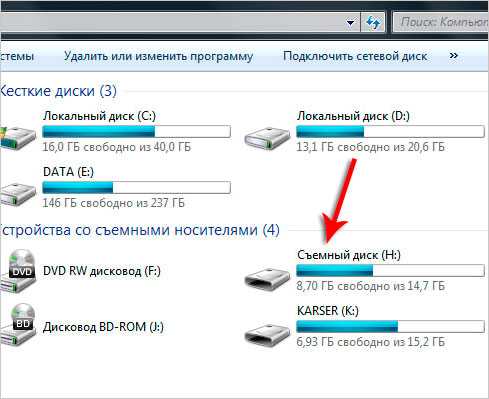
VLC 101: как транслировать фильмы с компьютера на телефон Android « Android :: Гаджеты
- По Даллас Томас
- ВЛК 101
Несмотря на то, что в вашем телефоне есть встроенный медиаплеер, в VLC ничего нет. Популярный сторонний видеоплеер поддерживает практически все кодеки и форматы файлов, и, что еще лучше, вы можете использовать его для потоковой передачи фильмов, шоу и других видеофайлов с компьютера на телефон.
Популярный сторонний видеоплеер поддерживает практически все кодеки и форматы файлов, и, что еще лучше, вы можете использовать его для потоковой передачи фильмов, шоу и других видеофайлов с компьютера на телефон.
Если ваш компьютер с Windows загружен мультимедиа, VLC позволяет легко воспроизводить музыку или видео на вашем телефоне или планшете. Ниже мы рассмотрим, как настроить общий доступ на компьютере с Windows для потоковой передачи с помощью приложения VLC на Android. Оба устройства должны быть в одной локальной сети, чтобы использовать эту функцию, но это отличный способ получить доступ к вашей личной библиотеке фильмов из любой точки вашего дома.
Не пропустите: 4 лучших телефона для просмотра Netflix и потокового видео
Шаг 1: Установите VLC для Android
Прежде всего, установите приложение VLC на свое устройство Android, которое вы можете скачать по ссылке ниже.
- Установите VLC для Android бесплатно из Google Play Store
Шаг 2: Разрешите приложению играть в фоновом режиме
Прежде чем мы зайдем слишком далеко, было бы неплохо включить опцию фонового воспроизведения VLC так что вы можете слушать аудио после выхода из приложения. Независимо от того, транслируете ли вы мультимедиа по сети или воспроизводите локальный файл, этого можно легко добиться, активировав одну небольшую настройку. Для этого перейдите в «Настройки» в боковом меню навигации приложения VLC, затем установите флажок «Воспроизвести видео в фоновом режиме», и все готово.
Независимо от того, транслируете ли вы мультимедиа по сети или воспроизводите локальный файл, этого можно легко добиться, активировав одну небольшую настройку. Для этого перейдите в «Настройки» в боковом меню навигации приложения VLC, затем установите флажок «Воспроизвести видео в фоновом режиме», и все готово.
Шаг 3. Настройте общий доступ с компьютера Windows
Хотя VLC может использовать различные протоколы для потоковой передачи, самый простой способ добиться этого — использовать общий доступ в домашней группе. Для этого вам, вероятно, потребуется изменить некоторые настройки на ПК с Windows, если вы еще не используете эту функцию.
Сначала перейдите в панель управления Windows и выберите параметр «Сеть и общий доступ» (или «Сеть и Интернет»). Отсюда нажмите ссылку «Домашняя группа». Если домашняя группа не настроена, вам нужно будет нажать кнопку «Создать домашнюю группу», чтобы начать.
После начального запроса с объяснением домашней группы у вас будет возможность выбрать, чем вы хотите поделиться. Я бы рекомендовал просто делиться музыкой и видео ради использования VLC. После нажатия «Далее» вам будет предоставлен пароль, позволяющий другим компьютерам с Windows получить доступ к этим файлам, но это не обязательно для приложения VLC, поэтому нажмите кнопку «Готово».
Я бы рекомендовал просто делиться музыкой и видео ради использования VLC. После нажатия «Далее» вам будет предоставлен пароль, позволяющий другим компьютерам с Windows получить доступ к этим файлам, но это не обязательно для приложения VLC, поэтому нажмите кнопку «Готово».
После завершения процесса настройки вы вернетесь на главный экран настроек домашней группы, поэтому здесь щелкните ссылку с надписью «Разрешить всем устройствам в этой сети, таким как телевизоры и игровые приставки, воспроизводить мой общий контент».
Отсюда снимите флажок рядом с «Разрешено» в поле «Медиапрограммы на этом ПК и удаленные подключения…», так как он не нужен для этой службы. Когда вы закончите, нажмите кнопку «Далее», чтобы подвести итоги.
Шаг 4. Потоковая передача мультимедиа по локальной сети
С этого момента всякий раз, когда вы хотите передать мультимедийный файл с ПК на устройство Android, начните с открытия приложения VLC на устройстве Android. Оттуда перейдите в боковое меню навигации и выберите ссылку «Локальная сеть».



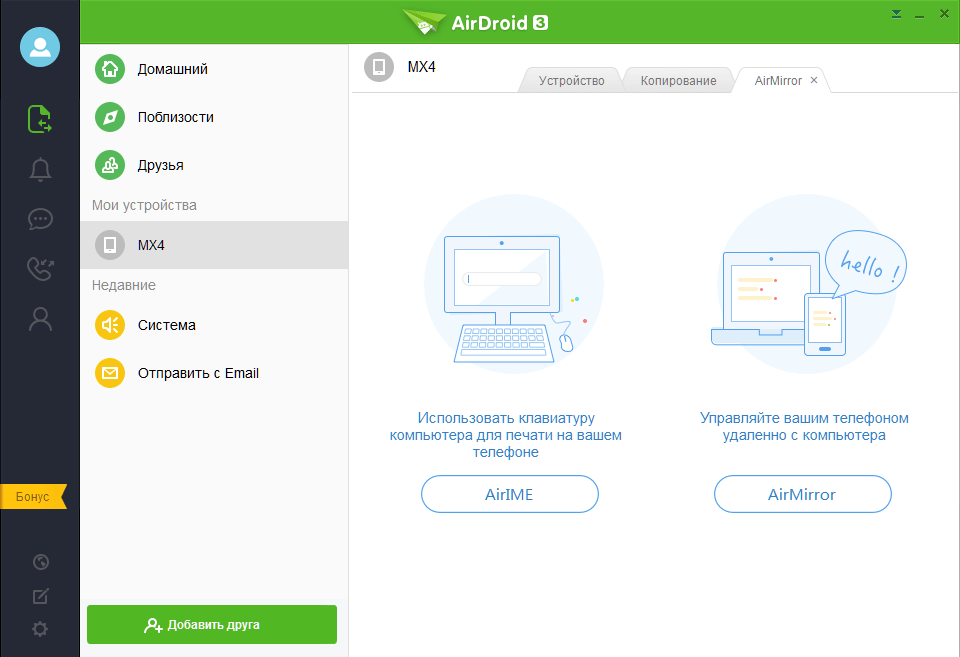 Но принцип взаимодействия не всегда удобен.
Но принцип взаимодействия не всегда удобен. В этом пространстве можно также просматривать файлы. Обычно к подобному прибегают, когда хотят сделать свою домашнюю видеотеку, причём чтобы можно было спокойно просматривать контент со всех устройств, которые подключены к единой домашней сети.
В этом пространстве можно также просматривать файлы. Обычно к подобному прибегают, когда хотят сделать свою домашнюю видеотеку, причём чтобы можно было спокойно просматривать контент со всех устройств, которые подключены к единой домашней сети.