Как установить Android-игры на любой ПК с Windows 10 и 11
Google Windows Android Гайды
Как установить Android-игры на любой ПК с Windows 10 и 11
Олег Воронин —
Компания Google разрешила устанавливать свой магазин Play Games даже на несовместимые ранее компьютеры. Об этом сообщает ReviewGeek.
Ранее из-за проверки совместимости запустить Google Play Games могли лишь избранные пользователи Windows-компьютеров. Это было сделано для того, чтобы владельцы старых или слабых ПК не смогли запустить Android-игры и увидеть плохой геймплей. Но теперь Google решила открыть доступ для всех и выпустила инструкцию по обходу проверки совместимости Play Games.
Вот как запустить его на несовместимом ранее ПК:
- Откройте поиск Windows и введите «Изменение системных переменных среды» → «Открыть»
- Нажмите «Переменные среды…»
- Выберите «Создать…»
- Установите имя переменной GOOGLE_PLAY_GAMES_SUPPRESS_COMPATIBILITY_CHECK и значение переменной true
- Нажмите ОК и закройте все окна.
- Запустите Google Play Games.
Если после описанных действий вы видите ошибку «бета-тестирование недоступно в вашем регионе», попробуйте включить VPN.
Сейчас минимальные спецификации для запуска игр в Google Play Games следующие:
- Windows 10
- Свободные 10 Гб хранилища
- 8 Гб ОЗУ
- 630 GPU (или аналогичный)
- Четырехъядерный ЦП
-
Включенная аппаратная визуализация.

Google предупреждает, что при обходе проверки совместимости и установки Play Games на неподдерживаемые компьютеры игры могут работать нестабильно и она не отвечает за это.
Гаджеты Google и многое другое вы можете купить у наших друзей из Big Geek. Скидка по промокоду iGuides
iGuides в Яндекс.Дзен — zen.yandex.ru/iguides.ru
iGuides в Telegram — t.me/igmedia
Источник:
ReviewGeek
Рекомендации
-
- Российские зрители крайне недовольны показом фильма «Аватар: Путь воды»
- «Тютелька в тютельку», туалетный утенок и другие русские фразы, проиллюстрированные нейросетью
- Apple нарушила традицию, которой следовала 21 год
Рекомендации
«Кукуха поехала» и другие крылатые выражения, проиллюстрированные нейросетью
Российские зрители крайне недовольны показом фильма «Аватар: Путь воды»
«Тютелька в тютельку», туалетный утенок и другие русские фразы, проиллюстрированные нейросетью
Apple нарушила традицию, которой следовала 21 год
Читайте также
Телефонные мошенники Россия
Евросоюз выдавливает из России один из ключевых банков.
_programView.jpg) Что с ним будет?
Что с ним будет?Райффайзен Банки Россия
Футболистки публично разнесли FIFA 23 — посмотрите, как EA Games их изуродовала
FIFA 23 Игры
Google представила приложение для запуска игр с Android на Windows
Платформы:
ANDROID PC
Категории:
Техника
Теги:
Google Android Windows Google Play Игры Mobile Legends Summoners War State of Survival Three Kingdoms Tactics
Источник
- Комментарии
- Форум
Владелец Android выпустил бета-версию программы «Google Play Игры», которая позволяет находить и запускать мобильные приложения на компьютере под управлением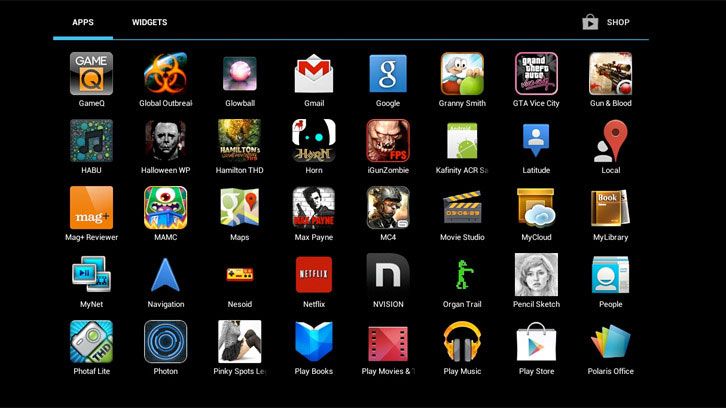 Принять участие в тестировании сейчас могут жители трёх территорий: Гонконга, Южной Кореи и Тайваня. России в списке нет.
Принять участие в тестировании сейчас могут жители трёх территорий: Гонконга, Южной Кореи и Тайваня. России в списке нет.
В каталоге представлены такие популярные игры для Android, как Mobile Legends, Summoners War, State of Survival и Three Kingdoms Tactics. Пользователи могут возобновить игру на любом устройстве: Google обещает «бесшовный геймплей между смартфоном, планшетом, Chromebook и PC».
Менеджер по продуктам Арджун Дайал отмечает, что игроки могут просматривать, загружать и играть в любимые мобильные игры на своих ПК с помощью мыши и клавиатуры, используя преимущества большого экрана.
«Google Play Игры» синхронизирует профиль, чтобы не потерять прогресс или достижения при переключении между устройствами. В программе также можно заработать игровые очки, при запуске или покупке проектов для Android на PC.
Приложение работает на Windows 11 и Windows 10, не используя подсистему Windows for Android. Релиз «Google Play Игры» в остальных регионах должен состоятся в течение 2022 года.
Релиз «Google Play Игры» в остальных регионах должен состоятся в течение 2022 года.
Читайте также: После закрытия сделки с Activision Blizzard корпорация Microsoft станет третьим по величине издателем после Tencent и Sony.
Подписывайтесь на наш Telegram канал, там мы публикуем то, что не попадает в новостную ленту, и следите за нами в сети:
Telegram канал Google Новости Яндекс Новости Яндекс Дзен
Свежие новости
- 24.
 03.2023
Кумэйл Нанджиани, Паттон Освальт и Эмили Элин Линд снимутся в «Охотниках за привидениями 4»
03.2023
Кумэйл Нанджиани, Паттон Освальт и Эмили Элин Линд снимутся в «Охотниках за привидениями 4» - 24.03.2023 Honkai: Star Rail от авторов Genshin Impact анонсирована для PlayStation 4 и PlayStation 5
- 24.03.2023 Black Book от российских разработчиков выйдет на iOS через месяц
- 24.03.2023 Новое видео боевика Crime Boss: Rockay City со звёздами Голливуда посвятили преступным возможностям
- 24.
 03.2023
Digital Foundry разобрали ремейк Resident Evil 4 — большую часть проблем из демки к релизу не устранили
03.2023
Digital Foundry разобрали ремейк Resident Evil 4 — большую часть проблем из демки к релизу не устранили - 24.03.2023 Techland улучшит боевую систему и введёт функцию трансмогрификации экипировки в Dying Light 2
Как лучше всего играть в игры для Android на ПК?
Игры для смартфонов могут быть далеко не на уровне игровых консолей и ПК. Однако ситуация улучшается, и каждый год выпускается множество отличных игр. На самом деле, играть в некоторые из этих новых игр на сенсорном экране довольно неудобно, и вместо этого я бы предпочел использовать клавиатуру и мышь или контроллер. К счастью, есть способы играть в игры для Android на ПК!
Хотя выбор несколько ограничен, есть несколько доступных опций. Теперь вы можете запускать приложения для Android в Windows 11, а эмуляторы — еще один отличный вариант. Давайте начнем и кратко рассмотрим, как вы можете играть в игры для Android на своем ПК.
Теперь вы можете запускать приложения для Android в Windows 11, а эмуляторы — еще один отличный вариант. Давайте начнем и кратко рассмотрим, как вы можете играть в игры для Android на своем ПК.
ПЕРЕХОД К КЛЮЧЕВЫМ РАЗДЕЛАМ
- Эмуляция Windows 11 и Android на ПК
- Bluestacks 5 / MSI App Player
- Нокс-плеер
- Игровой цикл
- Какой эмулятор лучше?
Windows 11 и встроенная эмуляция Android на ПК
Palash Volvoikar / Android Authority
Вскоре после выпуска Windows 11 получила одну из главных функций: встроенную эмуляцию Android. Эта функция позволяет запускать приложения для Android без установки стороннего эмулятора. Теперь он доступен в последних сборках Windows 11, но только в нескольких регионах.
Это работает при наличии подсистемы Windows для Android, которая представляет собой экземпляр виртуализации Android внутри Windows. Благодаря тому, что Android работает внутри Windows, можно напрямую запускать приложения Android, включая игры, в Windows без необходимости установки эмулятора. Подсистема получает приложения из Amazon Appstore, встроенные в Microsoft Store. На данный момент список официально поддерживаемых приложений довольно ограничен, но вы также можете установить Google Play Store в Windows 11.
Подсистема получает приложения из Amazon Appstore, встроенные в Microsoft Store. На данный момент список официально поддерживаемых приложений довольно ограничен, но вы также можете установить Google Play Store в Windows 11.
Bluestacks 5 / MSI App Player
Bluestacks был одним из первых эмуляторов Android, который я использовал несколько лет назад, чтобы играть в игры для Android на своем ПК. Он остается одним из лучших вариантов даже сегодня, а последняя версия — Bluestacks 5 — стала еще лучше.
Начало работы
Все, что вам нужно сделать, это загрузить и установить Bluestacks с веб-сайта, чтобы начать работу. Bluestacks 5 работает на более старой версии Android. Но прежде чем вы в ужасе отшатнетесь от того, насколько стара эта версия Android по умолчанию, имейте в виду, что она довольно актуальна для эмуляторов такого рода. Хорошая новость заключается в том, что у вас не должно возникнуть проблем с запуском большинства приложений и игр.
Вам нужно будет зарегистрироваться с помощью своей учетной записи Google, как и на любом устройстве Android. Вы можете скачать приложения из Google Play Store, перейдя в раздел «Моя библиотека». Однако после запуска Bluestacks на вашем ПК вы увидите, что он ставит игры на первое место. «Игровой центр» наполнен отличными рекомендациями, и вы также можете пролистать различные коллекции и жанры, чтобы найти лучшие игры. С Bluestacks 5 компания теперь может похвастаться игровой библиотекой с более чем 2 миллионами приложений.
Вы можете скачать приложения из Google Play Store, перейдя в раздел «Моя библиотека». Однако после запуска Bluestacks на вашем ПК вы увидите, что он ставит игры на первое место. «Игровой центр» наполнен отличными рекомендациями, и вы также можете пролистать различные коллекции и жанры, чтобы найти лучшие игры. С Bluestacks 5 компания теперь может похвастаться игровой библиотекой с более чем 2 миллионами приложений.
Bluestacks также создала MSI App Player, еще один превосходный эмулятор, но по сути это то же самое, но с другим внешним видом. Интерфейс намного чище, и вам, вероятно, нужно заранее знать, что загружать. Рекомендаций по играм мало, но в основном вместо них демонстрируются продукты MSI.
Особенности
Неудивительно, что вы получаете идентичные функции с обоими эмуляторами. Игровые элементы управления и раскладка клавиатуры легко настраиваются, поэтому у вас не должно возникнуть проблем с воспроизведением игрового процесса на ПК. Хорошей новостью является то, что раскладка клавиатуры довольно надежная, даже без особых усилий. В этом отношении очень помогают встроенные режимы для стрельбы и MOBA.
В этом отношении очень помогают встроенные режимы для стрельбы и MOBA.
Функция мультиоконности добавляет новый аспект в стратегии и игры Gacha, позволяя вам играть в одну и ту же игру с нескольких учетных записей. Вы также можете играть в разные игры из разных «экземпляров», чтобы избежать путаницы. Эмулятор также поставляется с функцией записи и встроенными кнопками для создания скриншотов, и к ним легко получить доступ.
Что касается настроек, Bluetacks и MSI App Player позволяют настроить разрешение экрана с qHD на Quad HD и установить DPI между 160 и 320. Если ваше устройство поддерживает это, вы также можете изменить графический режим и установить его на использовать специализированную компьютерную графику.
Производительность
Я играл в Asphalt 9, Madden NFL Mobile и FIFA Mobile на обоих эмуляторах и отлично провел время. Было несколько случаев задержки, но не настолько, чтобы вызвать какие-либо серьезные проблемы с игровым процессом. Эмуляторы загружались довольно быстро, но запуск игры занимал некоторое время. Однако, как только он запустился, он работал почти так же быстро, как и на моем телефоне.
Однако, как только он запустился, он работал почти так же быстро, как и на моем телефоне.
По сравнению с Bluestacks 4, MSI App Player работает более плавно. И Bluestacks 5, и MSI App Player — отличные варианты, если вы хотите играть в игры для Android на своем ПК.
Nox Player
Nox Player считается действительно хорошей альтернативой Bluestacks и имеет аналогичные возможности. Как и конкуренты, Nox Player также работает под управлением Android 7.0 Nougat и позволяет загружать игры и приложения из магазина Google Play.
Начало работы
Просто загрузите эмулятор с веб-сайта Nox Player и установите его, чтобы начать играть в игры на своем ПК. Интерфейс Nox Player похож на то, что вы видите на планшете Android, хотя и очень старый. Экран открывается с некоторыми «предустановленными» приложениями, и он поставляется с клавишами навигации (назад, домой и недавние приложения), спрятанными в правом нижнем углу. Вы найдете Google Play Store в папке «Инструменты» и сможете загрузить что-нибудь еще после входа в свою учетную запись Google.
Особенности
Nox Player не так насыщен функциями, как Bluestacks, по крайней мере, на первый взгляд. Тем не менее, он поставляется со своей собственной версией мультиэкземпляра или в данном случае с несколькими дисками. Раскладка клавиатуры также легко настраивается. Однако, хотя в Bluestacks есть несколько предварительно загруженных профилей, вам придется начинать с Nox с нуля. Это нормально, так как большинство людей все равно настроят все по своему вкусу, но для новичка определенно есть кривая обучения.
Еще один аспект, в котором Nox отстает, заключается в том, что разрешение экрана может быть установлено только на максимальное значение Full HD. Вы также можете выбрать режим производительности, чтобы решить, насколько он будет графически интенсивным.
Производительность
Я играл в Asphalt 9 и Sniper Strike с помощью Nox Player. Было несколько случаев лагов и заиканий. Эмулятор запускается достаточно быстро, но игра загружается довольно долго. Во время игры кажется, что нужно немного времени, чтобы включиться.
Во время игры кажется, что нужно немного времени, чтобы включиться.
Например, при запуске гонки на Asphalt 9 отставание было очень заметным. Тем не менее, все быстро пошло на поправку, и все прошло так гладко, как и ожидалось после этого первоначального спотыкания. С играми, которые не были особенно требовательны к графике, дела обстояли намного лучше, хотя они тоже загружались долго.
Gameloop
Gameloop, ранее известный как Tencent Gaming Buddy, начинал как официальный эмулятор PUBG Mobile. Это может показаться запутанным, поскольку PUBG Mobile — это мобильная версия оригинальной игры для ПК. Но первый также бесплатный, и с этим эмулятором некоторые пользователи могут насладиться лучшим из обоих миров. Тем не менее, с Gameloop вы можете делать гораздо больше.
Начало работы
Опять же, все, что вам нужно сделать, это загрузить и установить эмулятор. Как и в случае с Bluestacks, вас встречает Game Center, в котором есть множество отличных игр. Конечно, учитывая компанию, стоящую за этим, демонстрируется PUBG Mobile. Тем не менее, вы также найдете множество игр FPS, MOBA и стратегий.
Конечно, учитывая компанию, стоящую за этим, демонстрируется PUBG Mobile. Тем не менее, вы также найдете множество игр FPS, MOBA и стратегий.
В разделе приложений есть несколько популярных вариантов, таких как Whatsapp, Instagram, Youtube и другие. Однако доступ к Google Play Store затруднен. Вам нужно будет перейти на вкладку «Мои игры» и установить ее с помощью установщика Google. Любые игры и приложения, которые вы загружаете из Play Store, имеют тег «не Gameloop».
Особенности
Gameloop имеет наименьшее количество функций из всех. Здесь нет функции мультисинхронизации, и фактически режим без читерства автоматически включается при загрузке игры. Однако доступны обычные функции, такие как создание снимка экрана, запись игрового процесса и сопоставление клавиатуры.
Настройка раскладки клавиатуры — одна из самых простых в использовании. Следует помнить, что предустановленная карта практически непригодна для использования, по крайней мере, в играх, которые я пробовал первыми, поэтому вам придется настраивать ее самостоятельно. Я предпочитаю делать это в любом случае, поэтому для меня это не было большой проблемой. Однако для PUBG все идеально.
Я предпочитаю делать это в любом случае, поэтому для меня это не было большой проблемой. Однако для PUBG все идеально.
Включенные параметры, когда дело доходит до разрешения экрана, увеличиваются до 1280 x 720. Однако я смог вручную установить его на Full HD, так что это вариант. Вы также можете переключать DPI между 160 и 480.
Производительность
Конечно, я играл в PUBG Mobile, но я также пробовал Asphalt 9 и Call of Duty Mobile. Однако начнем с эмулятора. Из четырех вариантов Gameloop запускался быстрее всего, и при прокрутке пользовательского интерфейса все действительно гладко. Вы можете увидеть минимальные системные требования при установке игры, поэтому у вас есть хорошее представление о том, может ли ваш компьютер запустить ее или нет.
Игровая производительность на высоте. В Asphalt 9, игру «не Gameloop», играть было практически невозможно. Игра очень долго загружалась, сильно тормозила, было много просадок кадров. Противоположный конец спектра был, когда я играл в Call of Duty Mobile и PUBG.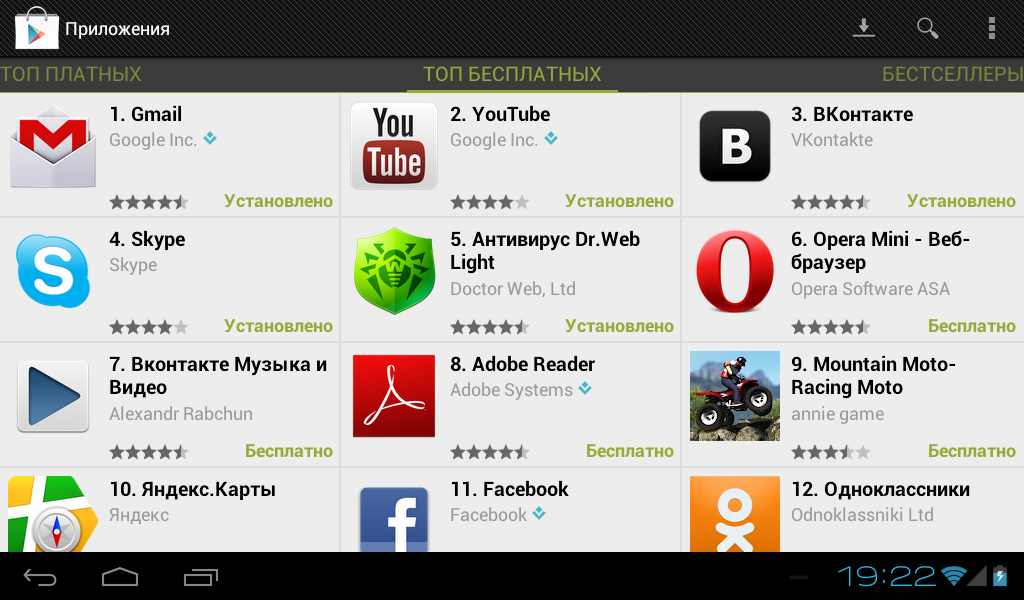
Оба загружались быстро, игровой процесс был плавным, почти без задержек или заиканий. На самом деле это было так хорошо, что я вернулся и установил Call of Duty на Bluestacks, чтобы посмотреть, осталась ли производительность такой же. Это было даже не близко.
Какой эмулятор лучше?
Если у вас есть компьютер с Windows 11, эмуляция официального приложения для Android — лучший способ играть в игры для Android на вашем ПК.
Все четыре эмулятора Android, о которых мы говорили, — Bluestacks 5, MSI App Player, Nox Player и Gameloop — также являются отличным вариантом, если вы хотите играть в игры для Android на своем ПК. Ни один из них не идеален, но я бы порекомендовал Bluestacks или MSI App Player для большинства приложений и игр. Его предустановки «умного управления» — лучшие из всех, и они позволяют сразу же начать игру.
Однако, если вы хотите играть в такие игры Tencent, как PUBG Mobile или Call of Duty Mobile, Gameloop, безусловно, лучший вариант в этом случае. Конечно, имейте в виду, что ваш опыт может отличаться в зависимости от того, какой у вас компьютер.
Конечно, имейте в виду, что ваш опыт может отличаться в зависимости от того, какой у вас компьютер.
Как лучше всего играть в игры для Android на ПК?
Игры для смартфонов могут быть далеко не на уровне игровых консолей и ПК. Однако ситуация улучшается, и каждый год выпускается множество отличных игр. На самом деле, играть в некоторые из этих новых игр на сенсорном экране довольно неудобно, и вместо этого я бы предпочел использовать клавиатуру и мышь или контроллер. К счастью, есть способы играть в игры для Android на ПК!
Хотя выбор несколько ограничен, есть несколько вариантов. Теперь вы можете запускать приложения для Android в Windows 11, а эмуляторы — еще один отличный вариант. Давайте начнем и кратко рассмотрим, как вы можете играть в игры для Android на своем ПК.
ПЕРЕХОД К КЛЮЧЕВЫМ РАЗДЕЛАМ
- Эмуляция Windows 11 и Android на ПК
- Bluestacks 5 / MSI App Player
- Нокс-плеер
- Игровой цикл
- Какой эмулятор лучше?
Windows 11 и встроенная эмуляция Android на ПК
Palash Volvoikar / Android Authority
Вскоре после выпуска Windows 11 получила одну из главных функций: встроенную эмуляцию Android. Эта функция позволяет запускать приложения для Android без установки стороннего эмулятора. Теперь он доступен в последних сборках Windows 11, но только в нескольких регионах.
Эта функция позволяет запускать приложения для Android без установки стороннего эмулятора. Теперь он доступен в последних сборках Windows 11, но только в нескольких регионах.
Это работает при наличии подсистемы Windows для Android, которая представляет собой экземпляр виртуализации Android внутри Windows. Благодаря тому, что Android работает внутри Windows, можно напрямую запускать приложения Android, включая игры, в Windows без необходимости установки эмулятора. Подсистема получает приложения из Amazon Appstore, встроенные в Microsoft Store. На данный момент список официально поддерживаемых приложений довольно ограничен, но вы также можете установить Google Play Store в Windows 11.
Bluestacks 5 / MSI App Player
Bluestacks был одним из первых эмуляторов Android, который я использовал несколько лет назад, чтобы играть в игры для Android на своем ПК. Он остается одним из лучших вариантов даже сегодня, а последняя версия — Bluestacks 5 — стала еще лучше.
Начало работы
Все, что вам нужно сделать, это загрузить и установить Bluestacks с веб-сайта, чтобы начать работу. Bluestacks 5 работает на более старой версии Android. Но прежде чем вы в ужасе отшатнетесь от того, насколько стара эта версия Android по умолчанию, имейте в виду, что она довольно актуальна для эмуляторов такого рода. Хорошая новость заключается в том, что у вас не должно возникнуть проблем с запуском большинства приложений и игр.
Вам нужно будет зарегистрироваться с помощью своей учетной записи Google, как и на любом устройстве Android. Вы можете скачать приложения из Google Play Store, перейдя в раздел «Моя библиотека». Однако после запуска Bluestacks на вашем ПК вы увидите, что он ставит игры на первое место. «Игровой центр» наполнен отличными рекомендациями, и вы также можете пролистать различные коллекции и жанры, чтобы найти лучшие игры. С Bluestacks 5 компания теперь может похвастаться игровой библиотекой с более чем 2 миллионами приложений.
Bluestacks также создала MSI App Player, еще один превосходный эмулятор, но по сути это то же самое, но с другим внешним видом. Интерфейс намного чище, и вам, вероятно, нужно заранее знать, что загружать. Рекомендаций по играм мало, но в основном вместо них демонстрируются продукты MSI.
Особенности
Неудивительно, что вы получаете идентичные функции с обоими эмуляторами. Игровые элементы управления и раскладка клавиатуры легко настраиваются, поэтому у вас не должно возникнуть проблем с воспроизведением игрового процесса на ПК. Хорошей новостью является то, что раскладка клавиатуры довольно надежная, даже без особых усилий. В этом отношении очень помогают встроенные режимы для стрельбы и MOBA.
Функция мультиоконности добавляет новый аспект в стратегии и игры Gacha, позволяя вам играть в одну и ту же игру с нескольких учетных записей. Вы также можете играть в разные игры из разных «экземпляров», чтобы избежать путаницы. Эмулятор также поставляется с функцией записи и встроенными кнопками для создания скриншотов, и к ним легко получить доступ.
Что касается настроек, Bluetacks и MSI App Player позволяют настроить разрешение экрана с qHD на Quad HD и установить DPI между 160 и 320. Если ваше устройство поддерживает это, вы также можете изменить графический режим и установить его на использовать специализированную компьютерную графику.
Производительность
Я играл в Asphalt 9, Madden NFL Mobile и FIFA Mobile на обоих эмуляторах и отлично провел время. Было несколько случаев задержки, но не настолько, чтобы вызвать какие-либо серьезные проблемы с игровым процессом. Эмуляторы загружались довольно быстро, но запуск игры занимал некоторое время. Однако, как только он запустился, он работал почти так же быстро, как и на моем телефоне.
По сравнению с Bluestacks 4, MSI App Player работает более плавно. И Bluestacks 5, и MSI App Player — отличные варианты, если вы хотите играть в игры для Android на своем ПК.
Nox Player
Nox Player считается действительно хорошей альтернативой Bluestacks и имеет аналогичные возможности. Как и конкуренты, Nox Player также работает под управлением Android 7.0 Nougat и позволяет загружать игры и приложения из магазина Google Play.
Как и конкуренты, Nox Player также работает под управлением Android 7.0 Nougat и позволяет загружать игры и приложения из магазина Google Play.
Начало работы
Просто загрузите эмулятор с веб-сайта Nox Player и установите его, чтобы начать играть в игры на своем ПК. Интерфейс Nox Player похож на то, что вы видите на планшете Android, хотя и очень старый. Экран открывается с некоторыми «предустановленными» приложениями, и он поставляется с клавишами навигации (назад, домой и недавние приложения), спрятанными в правом нижнем углу. Вы найдете Google Play Store в папке «Инструменты» и сможете загрузить что-нибудь еще после входа в свою учетную запись Google.
Особенности
Nox Player не так насыщен функциями, как Bluestacks, по крайней мере, на первый взгляд. Тем не менее, он поставляется со своей собственной версией мультиэкземпляра или в данном случае с несколькими дисками. Раскладка клавиатуры также легко настраивается. Однако, хотя в Bluestacks есть несколько предварительно загруженных профилей, вам придется начинать с Nox с нуля. Это нормально, так как большинство людей все равно настроят все по своему вкусу, но для новичка определенно есть кривая обучения.
Это нормально, так как большинство людей все равно настроят все по своему вкусу, но для новичка определенно есть кривая обучения.
Еще один аспект, в котором Nox отстает, заключается в том, что разрешение экрана может быть установлено только на максимальное значение Full HD. Вы также можете выбрать режим производительности, чтобы решить, насколько он будет графически интенсивным.
Производительность
Я играл в Asphalt 9 и Sniper Strike с помощью Nox Player. Было несколько случаев лагов и заиканий. Эмулятор запускается достаточно быстро, но игра загружается довольно долго. Во время игры кажется, что нужно немного времени, чтобы включиться.
Например, при запуске гонки на Asphalt 9 отставание было очень заметным. Тем не менее, все быстро пошло на поправку, и все прошло так гладко, как и ожидалось после этого первоначального спотыкания. С играми, которые не были особенно требовательны к графике, дела обстояли намного лучше, хотя они тоже загружались долго.
Gameloop
Gameloop, ранее известный как Tencent Gaming Buddy, начинал как официальный эмулятор PUBG Mobile. Это может показаться запутанным, поскольку PUBG Mobile — это мобильная версия оригинальной игры для ПК. Но первый также бесплатный, и с этим эмулятором некоторые пользователи могут насладиться лучшим из обоих миров. Тем не менее, с Gameloop вы можете делать гораздо больше.
Начало работы
Опять же, все, что вам нужно сделать, это загрузить и установить эмулятор. Как и в случае с Bluestacks, вас встречает Game Center, в котором есть множество отличных игр. Конечно, учитывая компанию, стоящую за этим, демонстрируется PUBG Mobile. Тем не менее, вы также найдете множество игр FPS, MOBA и стратегий.
В разделе приложений есть несколько популярных вариантов, таких как Whatsapp, Instagram, Youtube и другие. Однако доступ к Google Play Store затруднен. Вам нужно будет перейти на вкладку «Мои игры» и установить ее с помощью установщика Google. Любые игры и приложения, которые вы загружаете из Play Store, имеют тег «не Gameloop».
Любые игры и приложения, которые вы загружаете из Play Store, имеют тег «не Gameloop».
Особенности
Gameloop имеет наименьшее количество функций из всех. Здесь нет функции мультисинхронизации, и фактически режим без читерства автоматически включается при загрузке игры. Однако доступны обычные функции, такие как создание снимка экрана, запись игрового процесса и сопоставление клавиатуры.
Настройка раскладки клавиатуры — одна из самых простых в использовании. Следует помнить, что предустановленная карта практически непригодна для использования, по крайней мере, в играх, которые я пробовал первыми, поэтому вам придется настраивать ее самостоятельно. Я предпочитаю делать это в любом случае, поэтому для меня это не было большой проблемой. Однако для PUBG все идеально.
Включенные параметры, когда дело доходит до разрешения экрана, увеличиваются до 1280 x 720. Однако я смог вручную установить его на Full HD, так что это вариант. Вы также можете переключать DPI между 160 и 480.
Производительность
Конечно, я играл в PUBG Mobile, но я также пробовал Asphalt 9 и Call of Duty Mobile. Однако начнем с эмулятора. Из четырех вариантов Gameloop запускался быстрее всего, и при прокрутке пользовательского интерфейса все действительно гладко. Вы можете увидеть минимальные системные требования при установке игры, поэтому у вас есть хорошее представление о том, может ли ваш компьютер запустить ее или нет.
Игровая производительность на высоте. В Asphalt 9, игру «не Gameloop», играть было практически невозможно. Игра очень долго загружалась, сильно тормозила, было много просадок кадров. Противоположный конец спектра был, когда я играл в Call of Duty Mobile и PUBG.
Оба загружались быстро, игровой процесс был плавным, почти без задержек или заиканий. На самом деле это было так хорошо, что я вернулся и установил Call of Duty на Bluestacks, чтобы посмотреть, осталась ли производительность такой же. Это было даже не близко.
Какой эмулятор лучше?
Если у вас есть компьютер с Windows 11, эмуляция официального приложения для Android — лучший способ играть в игры для Android на вашем ПК.



 03.2023
Кумэйл Нанджиани, Паттон Освальт и Эмили Элин Линд снимутся в «Охотниках за привидениями 4»
03.2023
Кумэйл Нанджиани, Паттон Освальт и Эмили Элин Линд снимутся в «Охотниках за привидениями 4» 03.2023
Digital Foundry разобрали ремейк Resident Evil 4 — большую часть проблем из демки к релизу не устранили
03.2023
Digital Foundry разобрали ремейк Resident Evil 4 — большую часть проблем из демки к релизу не устранили