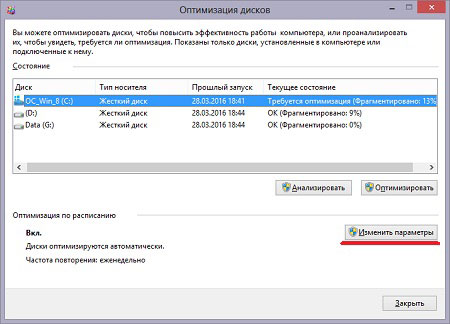Дефрагментация диска Windows — все, что вам нужно знать
Если вы спросите любого знакомого компьютерщика о том, как ускорить компьютер, один из пунктов, который скорее всего будет упомянут — дефрагментация диска. Вот о ней-то я и напишу сегодня все, что мне известно.
В частности, речь пойдет о том, что такое дефрагментация и нужно ли ее выполнять вручную на современных операционных системах Windows 7 и Windows 8, нужно ли дефрагментировать SSD, какие программы можно использовать (и нужны ли эти программы) и как выполнить дефрагментацию без дополнительных программ в Windows, в том числе используя командную строку.
Что такое фрагментация и дефрагментация
Многие пользователи Windows, как опытные, так и не очень, верят, что регулярная дефрагментация жесткого диска или разделов на нем ускорит работу их компьютера. Однако не все знают, что это такое.
Если кратко, на жестком диске имеется некоторое число секторов, каждый из которых содержит «кусочек» данных. Файлы, особенно те, что имеют большой размер, хранятся сразу в нескольких секторах. К примеру, на вашем компьютере несколько таких файлов, каждый из них занимает какое-то количество секторов. Когда вы вносите изменения в один из этих файлов таким образом, что его размер (это опять же, для примера) увеличивается, файловая система попробует сохранить новые данные рядом (в физическом смысле — т.е. в соседних секторах на жестком диске) с изначальными данными. К сожалению, если непрерывного свободного пространства недостаточно, файл будет разбит на отдельные части, хранящиеся в разных частях жесткого диска. Все это происходит незаметно для вас. В будущем, когда потребуется считать этот файл, головки жесткого диска будут передвигаться в различные позиции, отыскивая кусочки файлов на HDD — все это замедляет работу и называется фрагментацией.
Файлы, особенно те, что имеют большой размер, хранятся сразу в нескольких секторах. К примеру, на вашем компьютере несколько таких файлов, каждый из них занимает какое-то количество секторов. Когда вы вносите изменения в один из этих файлов таким образом, что его размер (это опять же, для примера) увеличивается, файловая система попробует сохранить новые данные рядом (в физическом смысле — т.е. в соседних секторах на жестком диске) с изначальными данными. К сожалению, если непрерывного свободного пространства недостаточно, файл будет разбит на отдельные части, хранящиеся в разных частях жесткого диска. Все это происходит незаметно для вас. В будущем, когда потребуется считать этот файл, головки жесткого диска будут передвигаться в различные позиции, отыскивая кусочки файлов на HDD — все это замедляет работу и называется фрагментацией.
Дефрагментация — это процесс, при котором части файлов перемещаются таким образом, чтобы снизить фрагментацию и все части каждого файла располагались на соседних областях на жестком диске, т. е. непрерывно.
е. непрерывно.
А теперь перейдем к вопросу о том, когда дефрагментация нужна, а когда ручной ее запуск является излишним действием.
Если вы используете Windows и твердотельный диск SSD
При условии, что вы используете SSD на компьютере с Windows — вам не нужно использовать дефрагментацию диска во избежание быстрого износа твердотельного накопителя. На скорость работы дефрагментация SSD также никак не повлияет. Windows 7 и Windows 8 отключают дефрагментацию для дисков SSD (имеется в виду автоматическая дефрагментация, о чем будет ниже). Если же у вас Windows XP и SSD, то прежде всего можно рекомендовать обновить операционную систему и, так или иначе, не запускать дефрагментацию вручную. Подробнее: вещи, которых не нужно делать с SSD.
Если у вас Windows 7, 8 или 8.1
В последних версиях операционных систем от Microsoft — Windows 7, Windows 8 и Windows 8.1, дефрагментация жесткого диска запускается автоматически. В Windows 8 и 8.1 она происходит в произвольное время, во время простоя компьютера.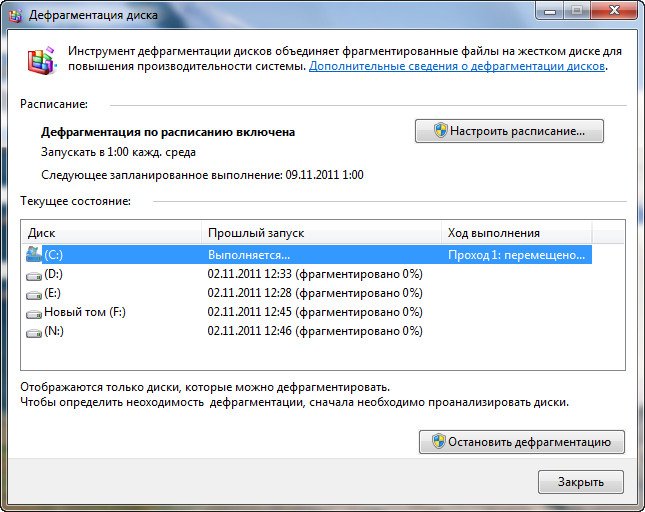 В Windows 7, если вы зайдете в параметры дефрагментации, то скорее всего увидите, что она будет запускаться каждую среду в 1 час ночи.
В Windows 7, если вы зайдете в параметры дефрагментации, то скорее всего увидите, что она будет запускаться каждую среду в 1 час ночи.
Таким образом, в Windows 8 и 8.1 вероятность того, что вам потребуется ручная дефрагментация маловероятна. В Windows 7 такое может быть, особенно, если поработав за компьютером вы сразу выключаете его и включаете каждый раз, когда вам снова требуется что-то сделать. Вообще, частое включение и выключение ПК — плохая практика, которая может привести к проблемам с большей вероятностью, чем круглосуточно включенный компьютер. Но это тема отдельной статьи.
Дефрагментация в Windows XP
А вот в Windows XP автоматическая дефрагментация отсутствует, что и не удивительно — операционной системе более 10 лет. Таким образом, дефрагментацию придется регулярно выполнять вручную. Насколько регулярно? Это зависит от того, сколько данных вы скачиваете, создаете, переписываете туда-сюда и удаляете. Если ежедневно устанавливаются и удаляются игры и программы, можно запускать дефрагментацию раз в неделю — две. Если же вся работа заключается в использовании Word и Excel, а также просиживании в контакте и одноклассниках, то достаточно будет и ежемесячной дефрагментации.
Если же вся работа заключается в использовании Word и Excel, а также просиживании в контакте и одноклассниках, то достаточно будет и ежемесячной дефрагментации.
Кроме этого, вы можете настроить и автоматическую дефрагментацию в Windows XP с помощью планировщика задач. Только она будет менее «интеллектуальна» чем в Windows 8 и 7 — если в современных ОС дефрагментация будет «дожидаться», когда вы не будете работать на компьютере, то в XP будет запущена независимо от этого.
Нужно ли использовать сторонние программы для дефрагментации жесткого диска?
Эта статья будет неполной, если не упомянуть программы для дефрагментации диска. Есть большое количество таких программ, как платных, так и тех, которые можно скачать бесплатно. Лично я не проводил таких тестов, однако поиск в Интернете не дал четкой информации о том, эффективнее ли они встроенной в Windows утилиты для дефрагментации. Можно отметить лишь некоторые возможные преимущества таких программ:
- Быстрая работа, собственные настройки автоматической дефрагментации.

- Специальные алгоритмы дефрагментации для ускорения загрузки компьютера.
- Встроенные дополнительные возможности, например, дефрагментация реестра Windows.
Тем не менее, на мой взгляд, установка, а тем более покупка таких утилит — не слишком нужная вещь. В последние годы жесткие диски стали быстрее, а операционные системы — умнее, и если легкая фрагментация HDD десять лет назад приводила к заметному снижению производительности системы, то сегодня это почти не происходит. Более того, мало у кого из пользователей при сегодняшних объемах жесткий дисках они заполняются «под завязку», таким образом, файловая система имеет возможность разместить данные оптимальным образом.
Бесплатная программа для дефрагментации диска Defraggler
На всякий случай, включу в эту статью и краткую отсылку к одной из лучших бесплатных программ для дефрагментации диска — Defraggler. Разработчик программы — компания Piriform, которая может быть вам известна по своим продуктам CCleaner и Recuva.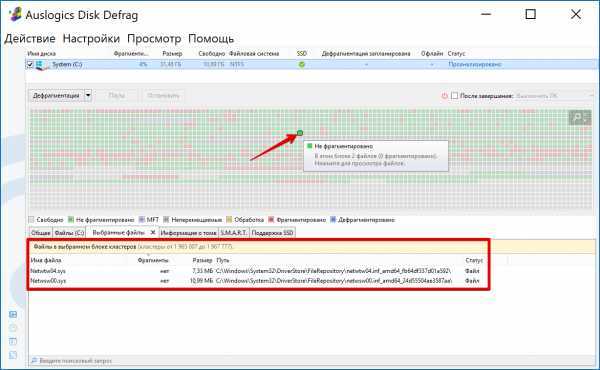 Скачать бесплатно Defraggler вы можете с официального сайта http://www.piriform.com/defraggler/download. Работает программа со всеми современными версиями Windows (начиная с 2000), 32-х и 64-х разрядными.
Скачать бесплатно Defraggler вы можете с официального сайта http://www.piriform.com/defraggler/download. Работает программа со всеми современными версиями Windows (начиная с 2000), 32-х и 64-х разрядными.
Установка программы довольно-таки проста, в параметрах установки вы можете настроить некоторые параметры, например — подмена стандартной утилиты дефрагментации Windows, а также добавление Defragler в контекстное меню дисков. Все это на русском языке, если этот фактор является важным для вас. В остальном, использование бесплатной программы Defragler интуитивно понятно и выполнить дефрагментацию или анализ диска не составит никаких проблем.
В настройках вы сможете установить автоматический запуск дефрагментации по расписанию, оптимизацию системных файлов при загрузке системы и многие другие параметры.
Как сделать дефрагментацию встроенными средствами Windows
На всякий случай, если вы вдруг не знаете, как выполнить дефрагментацию в Windows, опишу этот простой процесс.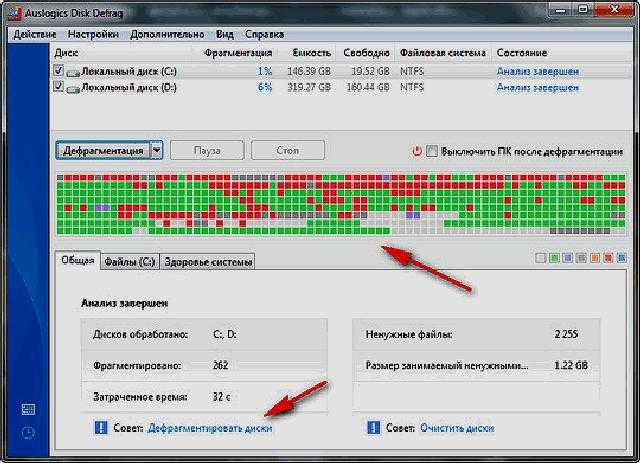
- Откройте «Мой компьютер» или Проводник Windows.
- Кликните правой кнопкой мыши по диску, который нужно дефрагментировать и выберите «Свойства».
- Выберите вкладку «Сервис» и нажмите кнопку «Дефрагментировать» или «Оптимизировать», в зависимости от того, какая у Вас версия Windows.
Далее, думаю, все будет предельно ясно. Замечу, что процесс дефрагментации может занять продолжительное время.
Дефрагментация диска в Windows с помощью командной строки
Все то же самое, что было описано чуть выше и даже больше, вы можете выполнить с помощью команды defrag в командной строке Windows (командную строку следует запустить от администратора). Ниже — листинг справочной информации по использованию defrag для дефрагментации жесткого диска в Windows.
Microsoft Windows [Version 6.3.9600] (c) Корпорация Майкрософт (Microsoft Corporation), 2013. Все права защищены. C:\WINDOWS\system32>defrag Оптимизация диска (Майкрософт) (c) Корпорация Майкрософт (Microsoft Corporation), 2013.Описание: Служит для оптимизации и объединения фрагментированных файлов на локальн ых томах в целях повышения производительности системы. Синтаксис defrag <тома> | /C | /E <тома> [<задачи>] [/H] [/M | [/U] [/V]] где <задачи> или не указываются (обычная дефрагментация), или указываютс я следующим образом: /A | [/D] [/K] [/L] | /O | /X Или, чтобы отследить операцию, которая уже выполняется на томе: defrag <том> /T Параметры Значение Описание /A Анализ указанных томов. /C Выполнение операции для всех томов. /D Стандартная дефрагментация (по умолчанию). /E Выполнение операции для всех томов, за исключением указанных. /H Запуск операции с обычным приоритетом (по умолчанию с низким). /K Оптимизация памяти на выбранных томах. /L Повторная оптимизация выбранных томов. /M Запуск операции одновременно на каждом томе в фоновом режиме.
/O Оптимизация с использованием соответствующего типу носителя мето да. /T Отслеживание операции, которая уже выполняется на указанном томе . /U Отображение хода выполнения операции на экране. /V Вывод подробных данных статистики фрагментации. /X Объединение свободного пространства на указанных томах. Примеры: defrag C: /U /V defrag C: D: /M defrag C:\точка_подключения /A /U defrag /C /H /V C:\WINDOWS\system32>defrag C: /A Оптимизация диска (Майкрософт) (c) Корпорация Майкрософт (Microsoft Corporation), 2013. Вызов анализ на (C:)... Операция успешно завершена. Post Defragmentation Report: Сведения о томе: Размер тома = 455,42 ГБ Свободное место = 262,55 ГБ Общий объем фрагментированного пространства = 3% Максимальный размер свободного места = 174,79 ГБ Примечание. В статистику фрагментации не включаются фрагменты файлов, ра змер которых превышает 64 МБ. 
Дефрагментация этого тома не требуется. C:\WINDOWS\system32>
Вот пожалуй, почти все, что я могу рассказать о дефрагментации дисков в Windows. Если у Вас остались вопросы, то смело задавайте их в комментариях.
remontka.pro в Телеграм | Другие способы подписки
Дефрагментация диска на Windows 8: пошаговая инструкция
Автор admin На чтение 6 мин Просмотров 856 Опубликовано
Для чего нужна дефрагментация диска на Windows 8? Именно благодаря ей появляется возможность значительно ускорить работу вашего компьютера. Дело в том, что каждый файл на жестком диске разбивается на куски, которые расположены в разных секторах. В конце каждого фрагмента находится информация о том, где лежит следующий. «Винда» при запуске файла, прежде чем открыть его, сначала начинает выстраивать цепочку из этих кусков.
Особенно ощутимые замедления в работе заметны при открытии Full-HD фильма или какого-нибудь другого большого файла.
Содержание
- SSD-диски
- При помощи компонентов Windows
- Автоматический запуск
- Командная строка
- Дополнительное ПО
- MyDefrag
- Defraggler
- Auslogics Disk Defrag Free
- Заключение
- Видеоинструкция
SSD-диски
Если на вашем компьютере установлен твердотельный накопитель, то дефрагментация не принесёт желаемого результата. Таким образом вы не сможете повысить производительность работы системы. Более того, вы, наоборот, будете способствовать быстрому износу диска, поскольку долговечность таких накопителей определяется количеством циклов записи данных.
Стоит отметить, что на Windows 7 и более поздних версиях автоматический процесс дефрагментации для SSD по умолчанию выключен.
При помощи компонентов Windows
Дефрагментировать жесткий диск проще всего стандартными инструментами. Для этого необходимо выполнить следующие действия.
- Сначала нужно сделать правый клик мыши по выбранному локальному диску и выбрать пункт «Свойства».
- В открывшемся окне переходим на вкладку «Сервис» и нажимаем на кнопку «Оптимизировать».
- Сразу после этого откроется утилита «Оптимизация дисков». В ней вы можете увидеть всю подробную статистику: тип носителя, время прошлого запуска и текущее состояние. Выберете нужный раздел и нажмите на кнопку «Оптимизировать».
- После этого придется подождать. Дефрагментация будет выполняться в несколько проходов.
Чем больше размер винчестера, тем дольше будет выполняться процесс. Кроме того, в этот момент не желательно производить какие-либо операции с информацией на выбранном разделе.
- Дождитесь, пока в статусе не будет написано «ОК».
Автоматический запуск
Система сама будет пытаться запустить подобную автоматизацию. Windows 8 тем и хороша, что сама выбирает когда лучше провести дефрагментацию. Как правило, она её выполняет, в то время, когда компьютер находится в режиме «простоя». То есть, вы за ним не работаете, и он стоит просто так.
При желании можно настроить оптимизацию на своё усмотрение. Для этого нужно сделать несколько простых действий.
- Кликните на кнопку «Изменить параметры».
Обратите внимание на то, что данная функция по умолчанию включена.
- Сразу после этого вы увидите окно настроек. При желании можете отключить выполнение по расписанию.
- Также можно указать частоту запусков.
- Кроме этого, существует возможность выбора дисков. Для этого нужно нажать на соответствующую кнопку.

- Если на каком-нибудь разделе данные практически не меняются, то запуск по расписанию на них можно отключить.
Обратите внимание: тут есть пункт «Автоматически оптимизировать новые диски». То есть, если вы подключите к системе новый винчестер, то он сразу же будет добавлен в расписание для оптимизации.
Командная строка
Запустить дефрагментацию можно и в консоли. Подобные манипуляции с жестким диском можно делать только от имени администратора. Для этого необходимо выполнить следующие действия.
- Нажмите на меню «Пуск».
- Кликните на иконку стрелочки вниз.
- После этого у вас появится большой список приложений. Нужное нам находится почти в конце.
- Прокрутите список до тех пор, пока не увидите в нем пункт «Командная строка».
- Сделайте правый клик мыши по программе.
 В появившемся контекстном меню необходимо выбрать «Запустить от имени администратора».
В появившемся контекстном меню необходимо выбрать «Запустить от имени администратора».
- Если вы сделали всё правильно, то увидите вот такое окно.
- Наберите следующую команду. Для ввода нажмите на клавиатуре [knopka]Enter[/knopka].
[kod]defrag[/kod]
Благодаря этому вы увидите подробное описание утилиты. Кроме того, будут показаны примеры.
- Для эксперимента можете запустить анализ диска. Для этого нужно ввести следующую команду.
[kod]defrag C: /A[/kod]
В результате вы сможете увидеть всю важную информацию о данном разделе. И самое главное – будет сказано, нужна ли дефрагментация.
В нашем случае она не требуется. Даже если вы попробуете запустить её принудительно, то ничего из этого не получится. Никакого результата вы не увидите.
Дополнительное ПО
Также можно установить какой-нибудь бесплатный софт.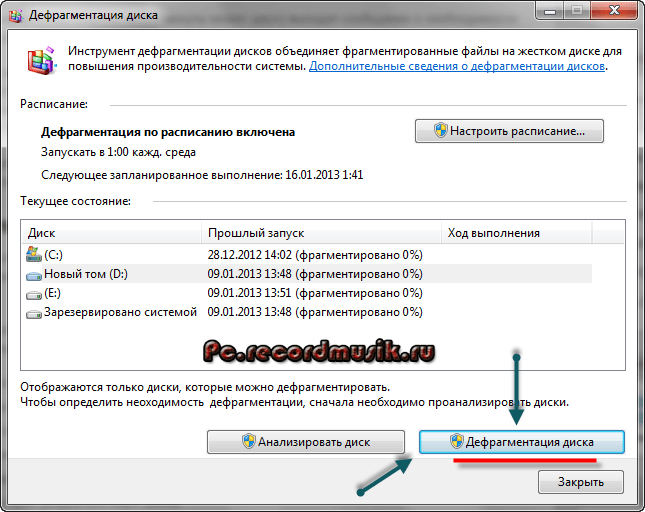 Как правило, любая такая программа имеет в своём арсенале намного больше функций, чем стандартная утилита. Найти подобные приложения несложно. Вы сможете скачать бесплатно на русском языке большое количество таких дефрагментаторов. Рассмотрим некоторых из них.
Как правило, любая такая программа имеет в своём арсенале намного больше функций, чем стандартная утилита. Найти подобные приложения несложно. Вы сможете скачать бесплатно на русском языке большое количество таких дефрагментаторов. Рассмотрим некоторых из них.
MyDefrag
Данная утилита выглядит довольно просто, но при этом у неё большие возможности. Для этого можете поочередно выбирать различные пункты начиная с «Data Disk Daily». При нажатии на каждый пункт вы увидите соответствующее описание.
Но нас интересует «Только дефрагментация». Для этого нужно:
- выбрать соответствующий пункт.
- поставить галочку около нужного раздела.
- нажать на кнопку «Пуск».
Сразу после этого вы увидите следующее «рабочее» окно. Там будет указано:
- текущий диск;
- процент дефрагментации;
- размер перемещаемых данных;
- текущий файл.
Дождитесь, пока не появится сообщение о завершении работы.
Defraggler
Данное ПО выглядит привлекательнее. Здесь информация выводится в более удобном виде.
Скачать Defraggler
Для начала рекомендуется перейти на вкладку «Карта диска» и запустить «Анализ». После этого вы увидите карту секторов по цветам. Пояснение для каждого цвета можно найти ниже.
Также вы можете посмотреть список содержимого, которое было найдено на данном разделе. Обратите внимание, что можно увидеть сколько фрагментов приходится на каждый файл.
Для того чтобы начать дефрагментацию, нужно сделать правый клик мыши по нужному разделу и выбрать соответствующий пункт меню.
Длительность процесса оптимизации будет зависеть от объема данных.
Дождитесь завершения. Обратите внимание, что квадратики после этого будут упорядочены. То есть, пустые ячейки перемещены в конец раздела, так как они не должны находиться где-то в середине.
Auslogics Disk Defrag Free
Данная утилита очень похожа на предыдущую. Такой же красивый внешний вид и большой набор возможностей.
Такой же красивый внешний вид и большой набор возможностей.
Для запуска оптимизации нужно сделать следующее:
- поставьте галочки около нужных дисков.
- нажмите на выпадающий список и выберите пункт «Дефрагментация».
Запустить процесс можно и через главное меню. Для этого сначала выбираем пункт «Действие» и затем – «Дефрагментировать выбранное».
В результате этого запустится процесс обработки данных.
Дождитесь завершения. После этого внизу в статистике можно будет увидеть подробный отчет о выполненной работе.
Заключение
В данной статье было рассмотрено, что такое дефрагментация и как её выполнить различными способами. Какой именно выбрать – решать вам. Если вы решите использовать стороннее приложение, то старайтесь избегать англоязычного софта. Поскольку, когда используется русский язык, вы сможете интуитивно разобраться практически в любой программе.
Видеоинструкция
Тем, у кого остались какие-нибудь вопросы, рекомендуется посмотреть видеоролик с подробными комментариями.
Дефрагментация и оптимизация жесткого диска в Windows 8
Резервное копирование файлов в Windows 8 с помощью истории файлов | Проверьте жесткий диск на наличие ошибок в Windows 8
19 октября 2012 г. 07:44 / Скоттстгеле / Geek TipsComments (0)
Вы когда-нибудь открывали картотеку и не могли найти файл или папку, которые искали? То же самое может случиться с вашим компьютером, когда ваш жесткий диск фрагментируется. Чтобы все ваши файлы находились в нужном месте, настоятельно рекомендуется регулярно оптимизировать жесткий диск. Вы можете сделать это с Windows 8 встроенная утилита оптимизации жесткого диска, Дефрагментация и оптимизация дисков .
Стандартная оптимизация жесткого диска в Windows 8
- Перейти к меню «Пуск» .
- Щелкните правой кнопкой мыши фон меню «Пуск», чтобы вызвать команды приложения.
- Выберите « Все приложения ».
- Прокрутите до плитки « File Explorer » и щелкните по нему левой кнопкой мыши .
- Щелкните левой кнопкой мыши на « Компьютер ».
- Щелкните правой кнопкой мыши жесткий диск, который вы хотите оптимизировать, а затем выберите « Свойства ».
- Перейдите на вкладку « Инструменты », а затем в разделе « Оптимизация и дефрагментация диска » нажмите « Оптимизировать ».

- Выберите диск, который вы хотите дефрагментировать, и нажмите « Оптимизировать ».
Или
- Перейти к меню «Пуск» .
- Щелкните правой кнопкой мыши фон меню «Пуск», чтобы вызвать команды приложения.
- Выберите « Все приложения ».
- Прокрутите до плитки « Панель управления » и щелкните левой кнопкой мыши на ней.
- В верхней правой части панели управления находится раскрывающееся меню « View by: » (по умолчанию — «Категория»). Щелкните левой кнопкой мыши по стрелке вправо и выберите « Большие значки » или « Маленькие значки ».
- Щелкните левой кнопкой мыши на « Административные инструменты ».
- Двойной щелчок левой кнопкой мыши ‘ Дефрагментация и оптимизация дисков ‘.

- Выберите диск, который хотите оптимизировать, и нажмите « Оптимизировать ».
Расширенная оптимизация жесткого диска в Windows 8
- Откройте командную строку с правами администратора (нажмите здесь для получения инструкций)
- Используйте следующий синтаксис(ы) командной строки и параметр(ы) для запуска DEFRAG :
DEFRAG < тома > | /С | /E < тома > [< задачи >] [ /H ] [ /M | [ /U ] [ /V ]]
Где < задачи > опущены (традиционная дефрагментация) или следующим образом: /A | [/Д ] [/К ] [ /L ] | /О | /X
Или, чтобы отслеживать операцию, уже выполняющуюся на томе:
DEFRAG < том > /T
| Значение | Описание |
|---|---|
| /А | Выполнить анализ указанных томов. |
| /С | Выполнить операцию на всех томах. |
| /Д | Выполнить традиционную дефрагментацию (по умолчанию). |
| /Е | Выполнить операцию на всех томах, кроме указанных. |
| /H | Запустить операцию с обычным приоритетом (по умолчанию низкий). |
| /К | Выполнить консолидацию блоков на указанных томах. |
| /Л | Выполнить повторную обрезку указанных томов. |
| / М | Запустите операцию на каждом томе параллельно в фоновом режиме. |
| /О | Выполните правильную оптимизацию для каждого типа носителя. |
| /Т | Отслеживание операции, которая уже выполняется на указанном томе. |
| /У | Печатать ход операции на экране. |
| /В | Вывести подробный вывод, содержащий статистику фрагментации. |
| /Х | Выполнить консолидацию свободного пространства на указанных томах. |
d3336f46-d255-4b0a-be23-1358168304d1|0|.0|96d5b379-7e1d-4dac-a6ba-1e50db561b04
Метки: дефрагментация. дефрагментатор жесткого диска . оптимизировать жесткий диск. окна 8.1
Как дефрагментировать Windows 8.1
Кевин Эрроуз 18 августа 2022 г.
3 минуты чтения
Кевин является сертифицированным сетевым инженером
Жесткий диск компьютера работает быстрее всего (это означает, что он может считывать файлы и записывать файлы на себя с максимально возможной скоростью), когда все данные хранятся на нем хранится непрерывно, т. е. непрерывно без каких-либо разрывов в середине. Думайте о данных на жестком диске как о цепочке блоков хранения — жесткий диск будет работать быстрее всего, когда все блоки расположены один за другим без разрывов между ними. Если по какой-либо причине разрывы между блоками хранения со временем начинают накапливаться, говорят, что жесткий диск стал фрагментированным. Чем более фрагментирован жесткий диск, тем медленнее он будет работать.
Чем более фрагментирован жесткий диск, тем медленнее он будет работать.
Фрагментацию на жестком диске можно решить, просто выполнив его дефрагментацию — во время дефрагментации все данные, хранящиеся на жестком диске, переупорядочиваются таким образом, что воображаемые блоки данных хранятся непрерывно, а любые разрывы в середине устраняются. Операционная система Windows всегда поставлялась со встроенной утилитой дефрагментации диска. До появления Windows 7 эта утилита была известна как Disk Defragmenter и претерпела значительные изменения. Однако с появлением Windows 8.1 Disk Defragmenter был полностью переработан и преобразован в утилиту Optimize Drives , и похоже, что в обозримом будущем она останется утилитой Optimize Drives . Однако эта новая утилита по-прежнему имеет ту же старую цель — дефрагментировать разделы жесткого диска и целые жесткие диски, которые стали фрагментированными.
Дефрагментация жесткого диска максимально увеличивает скорость передачи файлов и данных на жесткий диск и с него, и ее следует выполнять только на жестком диске — не следует пытаться дефрагментировать твердотельный накопитель (SSD) или USB-накопитель. Чтобы дефрагментировать жесткий диск на компьютере под управлением Windows 8.1, вам нужно сделать следующее:
Чтобы дефрагментировать жесткий диск на компьютере под управлением Windows 8.1, вам нужно сделать следующее:
- Перейдите к экрану Пуск , введите « дефрагментация » в поле Поиск и нажмите на результат поиска под названием Дефрагментация и оптимизация дисков . Кроме того, вы можете добиться того же результата, открыв Панель управления и перейдя к Система и безопасность > Административные инструменты > Дефрагментация и оптимизация дисков .
- Вы увидите список всех дисков на вашем компьютере в Статус раздела окна вместе с номером каждого из их свойств. Просто нажмите на диск, чтобы выбрать его, и нажмите Анализировать , чтобы утилита выяснила, насколько фрагментирован этот конкретный раздел жесткого диска. Если вы хотите, чтобы утилита проверяла несколько разделов одновременно, просто нажмите на каждый раздел, удерживая клавишу Ctrl , чтобы выбрать их, и нажмите Анализировать все , чтобы утилита проанализировала их.

- После сканирования выбранных разделов рядом с диском будет отображаться процент фрагментации. Вы можете использовать этот процент фрагментации, чтобы определить, нуждается ли диск в дефрагментации — общее эмпирическое правило заключается в том, что диск необходимо дефрагментировать, если его значение фрагментации составляет 20% или более. Чтобы дефрагментировать диск, нажмите на него, чтобы выбрать его, и нажмите Оптимизировать . Вы также можете одновременно дефрагментировать несколько дисков, нажимая на них один за другим, удерживая кнопку Нажмите клавишу Ctrl , чтобы выбрать их, а затем нажмите Оптимизировать все .
- Все, что вам нужно сделать сейчас, это дождаться, пока утилита успешно дефрагментирует выбранные вами разделы. Этот процесс может занять довольно много времени в зависимости от того, сколько разделов вы выбрали для дефрагментации и насколько велики выбранные разделы. Вы можете видеть ход процесса дефрагментации в режиме реального времени в разделе Текущее состояние разделов, выбранных для дефрагментации.




 Описание:
Служит для оптимизации и объединения фрагментированных файлов на локальн
ых томах
в целях повышения производительности системы.
Синтаксис
defrag <тома> | /C | /E <тома> [<задачи>] [/H] [/M | [/U] [/V]]
где <задачи> или не указываются (обычная дефрагментация), или указываютс
я следующим образом:
/A | [/D] [/K] [/L] | /O | /X
Или, чтобы отследить операцию, которая уже выполняется на томе:
defrag <том> /T
Параметры
Значение Описание
/A Анализ указанных томов.
/C Выполнение операции для всех томов.
/D Стандартная дефрагментация (по умолчанию).
/E Выполнение операции для всех томов, за исключением указанных.
/H Запуск операции с обычным приоритетом (по умолчанию с низким).
/K Оптимизация памяти на выбранных томах.
/L Повторная оптимизация выбранных томов.
/M Запуск операции одновременно на каждом томе в фоновом режиме.
Описание:
Служит для оптимизации и объединения фрагментированных файлов на локальн
ых томах
в целях повышения производительности системы.
Синтаксис
defrag <тома> | /C | /E <тома> [<задачи>] [/H] [/M | [/U] [/V]]
где <задачи> или не указываются (обычная дефрагментация), или указываютс
я следующим образом:
/A | [/D] [/K] [/L] | /O | /X
Или, чтобы отследить операцию, которая уже выполняется на томе:
defrag <том> /T
Параметры
Значение Описание
/A Анализ указанных томов.
/C Выполнение операции для всех томов.
/D Стандартная дефрагментация (по умолчанию).
/E Выполнение операции для всех томов, за исключением указанных.
/H Запуск операции с обычным приоритетом (по умолчанию с низким).
/K Оптимизация памяти на выбранных томах.
/L Повторная оптимизация выбранных томов.
/M Запуск операции одновременно на каждом томе в фоновом режиме.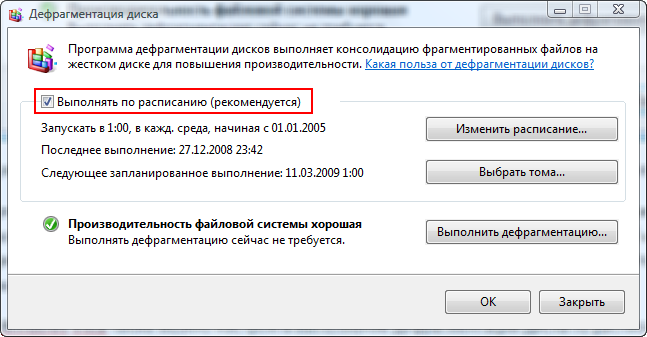

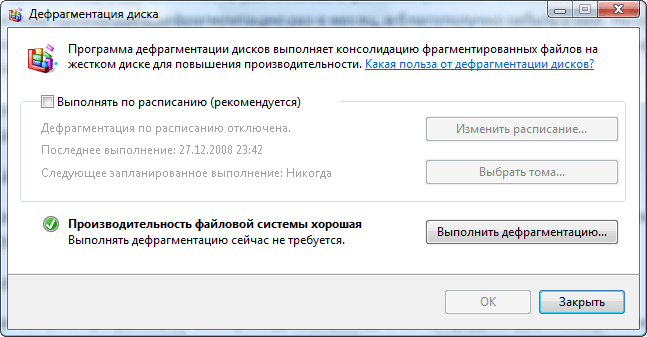
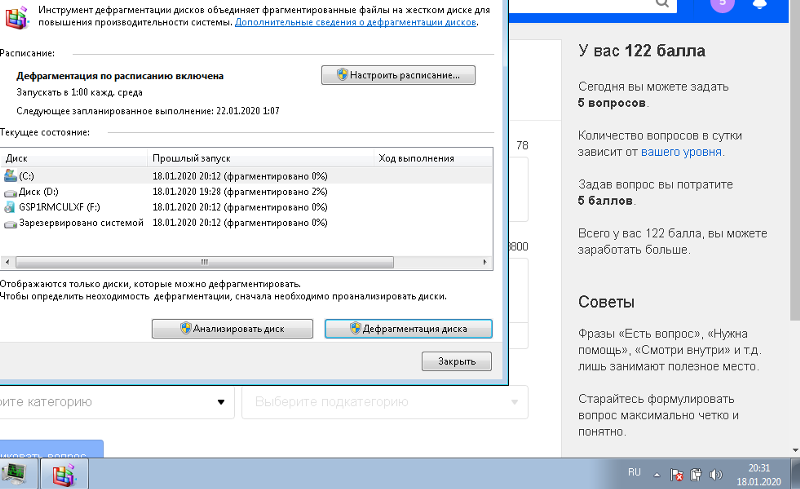

 В появившемся контекстном меню необходимо выбрать «Запустить от имени администратора».
В появившемся контекстном меню необходимо выбрать «Запустить от имени администратора».