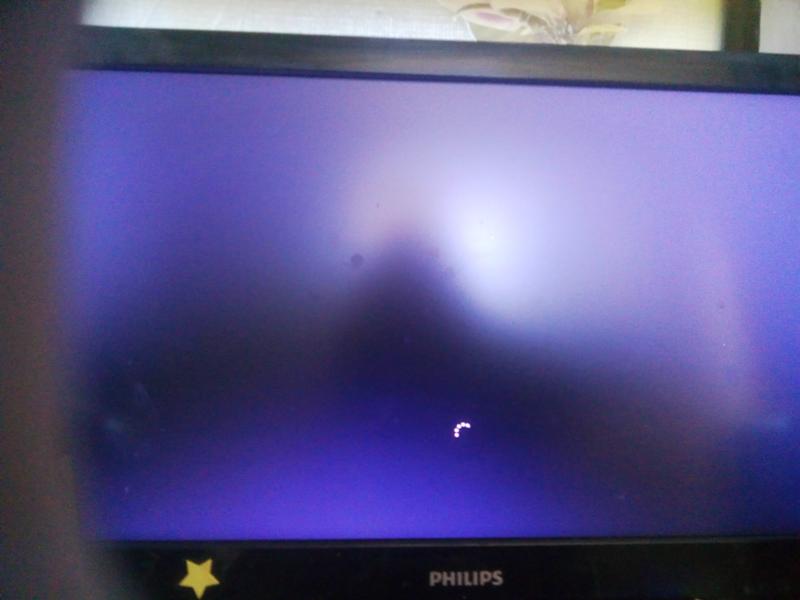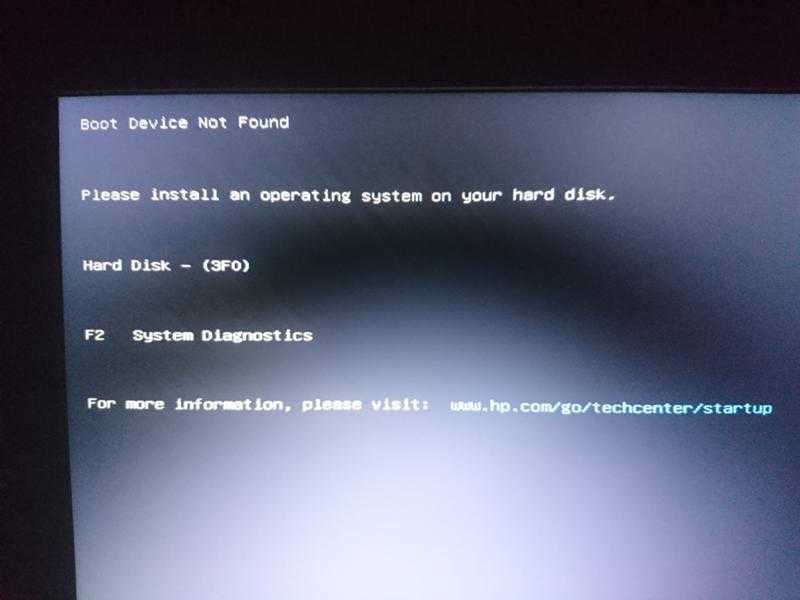Черный экран при включении компьютера или ноутбука — что делать и как исправить?
Содержание
- 1. Чёрный экран при запуске компьютера. Возможные причины и решения
- 2. Не запускается Windows. Чёрный экран из-за нарушения контактов кабеля
- 3. Нет изображения на мониторе. Как найти и исправить иные механические повреждения
- 4. Чёрный экран на двух мониторах. Как исправить?
- 5. Чёрный экран при запуске ПК из-за ошибок в работе операционной системы
- 6. Чёрный экран на дискретной видеокарте. Как переустановить драйвера
- 7. Как восстановить поврежденные файлы
- 8. Как защитить компьютер от вирусов
- 9. Как исправить чёрный экран на рабочем столе
- 10. Как исправить чёрный экран на рабочем столе без диспетчера задач
- 11. Как отключить автозапуск приложений
- 12. Как изменить или уменьшить разрешение экрана
Чёрный экран — одна из самых частых проблем в использовании операционной системы Windows. К счастью, существует довольно много способов, как исправить ситуацию. В этом гайде мы рассмотрим основные причины чёрного экрана, а также основные способы «лечения».
К счастью, существует довольно много способов, как исправить ситуацию. В этом гайде мы рассмотрим основные причины чёрного экрана, а также основные способы «лечения».
Чёрный экран при запуске компьютера. Возможные причины и решения
Нередко пользователи сталкиваются с чёрным экраном при запуске компьютера или ноутбука. Причины проблемы могут быть самые разные — от механической неисправности, до заражения вирусами. В целом все ситуации делятся на две большие группы:
- Технические проблемы — неисправные кабели, монитор, составные элементы системного блока;
- Программные проблемы — сбои в работе операционной системы, неправильная установка драйверов, заражение вирусами.
Исправить нарушения первой группы, очевидно, значительно проще. Хотя разбирать системный блок дело непростое и рискованное. В тоже время проблемы второй группы не потребуют от вас замены деталей и лишних трат.
Не запускается Windows. Чёрный экран из-за нарушения контактов кабеля
Одна из самых простых причин чёрного экрана — проблемы с подключением монитора к компьютеру.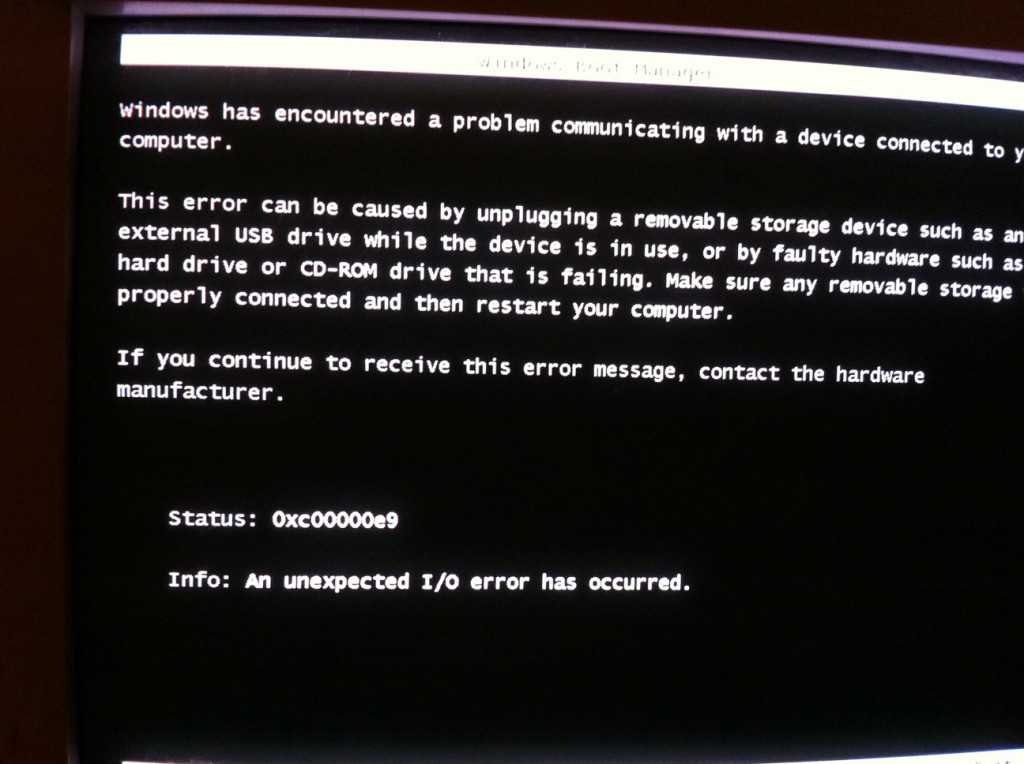 Кабели могут быть недостаточно закреплены или неисправны, поэтому система Windows не запускается. Проверить это просто — подключите монитор к другой машине (если есть) или запустите экран отдельно от системного блока.
Кабели могут быть недостаточно закреплены или неисправны, поэтому система Windows не запускается. Проверить это просто — подключите монитор к другой машине (если есть) или запустите экран отдельно от системного блока.
Нет изображения на мониторе. Как найти и исправить иные механические повреждения
Сложную диагностику лучше доверить специалистам, однако некоторые проблемы, которые могут косвенно влиять на чёрный экран, довольно просто выявить самостоятельно.
Чтобы исправить отсутствие изображения на мониторе, можно выполнить следующие действия:
- Отсоедините компьютер от сети, снимите крышку системного блока и осмотрите составные части.
- Если все детали нормальных размеров, нет посторонних запахов или следов от короткого замыкания, стоит изучить материнскую плату и провода.
- При отсутствии явных нарушений просто очистите компьютер чистой тканью или щёточкой.
Не лишним будет осмотреть модули оперативной памяти.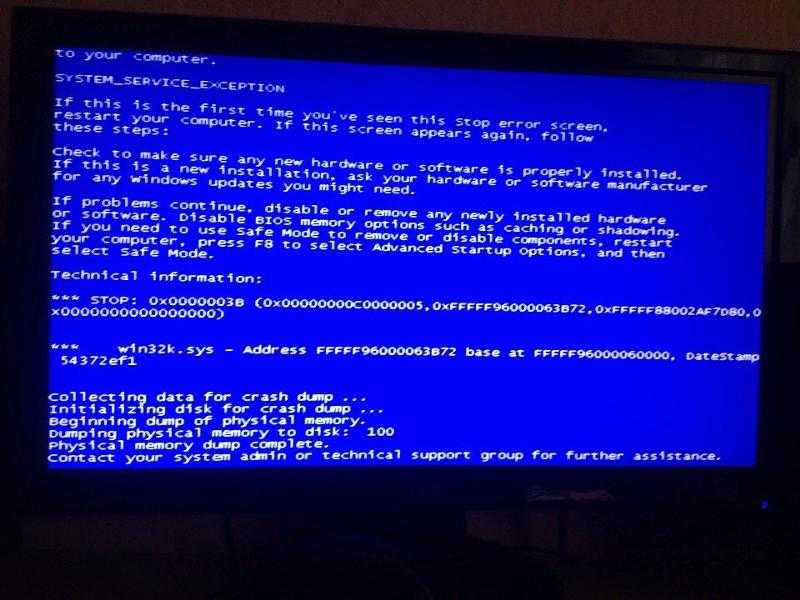 Иногда достаточно очистить от пыли только их, чтобы проблема чёрного экрана решилась.
Иногда достаточно очистить от пыли только их, чтобы проблема чёрного экрана решилась.
Грязь может налипнуть и на видеокарту. Для её ликвидации достаточно использовать обычную тряпочку со спиртом. Важно проявить аккуратность, чтобы избежать других повреждений.
Чёрный экран на двух мониторах. Как исправить?
Если вы пользуетесь двумя мониторами, могут возникнуть различные сбои, которые в итоге влияют на появление «экрана смерти». Откройте меню выбора режимов дисплеев (win+p) и нажмите либо «только экран компьютера» либо «только второй экран».
Также попробуйте отключить всё, кроме основного монитора. В разделе «Диспетчер устройств» можно удалить лишнее оборудование.
Чёрный экран при запуске ПК из-за ошибок в работе операционной системы
Системные ошибки могут возникать и не по вине пользователя. К примеру, это может произойти из-за отключения электроэнергии или неправильной установки программы. Если компьютер не загружается, попробуйте его принудительно перезагрузить, зажав кнопку питания.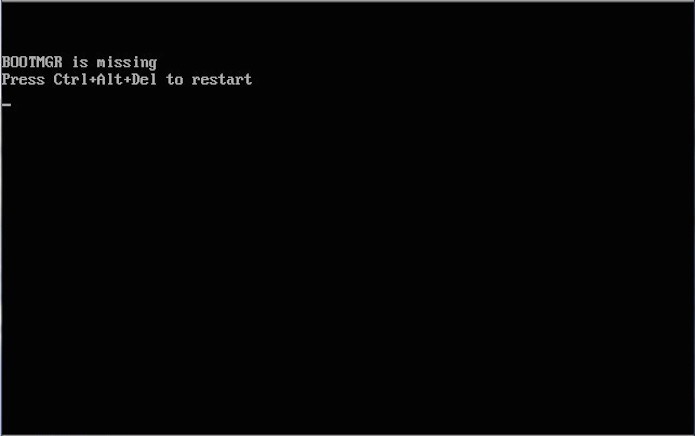 Иногда этого вполне достаточно, чтобы нормальная работа системы восстановилась. Часто Windows начинает исправлять ошибки самостоятельно, поэтому, в случае появления чёрного экрана после перезагрузки, немного подождите.
Иногда этого вполне достаточно, чтобы нормальная работа системы восстановилась. Часто Windows начинает исправлять ошибки самостоятельно, поэтому, в случае появления чёрного экрана после перезагрузки, немного подождите.
Если простые способы не работают, придётся запустить систему в безопасном режиме. Сразу после включения компьютера нажимайте несколько раз F8 — это предоставит вам доступ к дополнительным вариантам загрузки Windows.
Безопасный режим — ограниченный вариант работы операционной системы. Если причина чёрного экрана в сбое, то загрузившись через безопасный режим, можно удалить лишние программы, тем самым решив проблему.
Не стоит забывать про варианты переустановки операционной системы или её восстановления. Переустановка происходит через безопасный режим или BIOS. Для восстановления откройте «Пуск» и в поиске введите «Восстановление». Откройте раздел, чтобы увидеть все доступные действия.
Чёрный экран на дискретной видеокарте. Как переустановить драйвера
Причиной чёрного экрана также могут стать ошибки в работе дискретной видеокарты. Если в вашем CPU есть графическое ядро, то вы можете проверить её работоспособность. Просто отсоедините видеокарту и переключите кабель устройства вывода. В этом случае система должна запуститься без драйвера. Если это произошло, то проблема в дискретной видеокарте.
Если в вашем CPU есть графическое ядро, то вы можете проверить её работоспособность. Просто отсоедините видеокарту и переключите кабель устройства вывода. В этом случае система должна запуститься без драйвера. Если это произошло, то проблема в дискретной видеокарте.
Иногда на нормальную работу экрана влияют и драйвера видеокарты. При неполадках их также можно переустановить. Включайте безопасный режим, затем откройте «Диспетчер устройств». Выберите «Видеоадаптеры» и удалите устройство. После перезагрузки заново установите драйвера.
Как восстановить поврежденные файлы
Если вам не помог ни один из способов, а чёрный экран продолжает появляться, запустите безопасный режим, а затем командную строку от имени администратора (Диспетчер задач — Файл — Запустить новую задачу — команда cmd, ставим галочку «Создать задачу с правами администратора»). Введите команду sfc /scannow. Если проверка покажет ошибки и не сможет их исправить, выполните команду: DISM.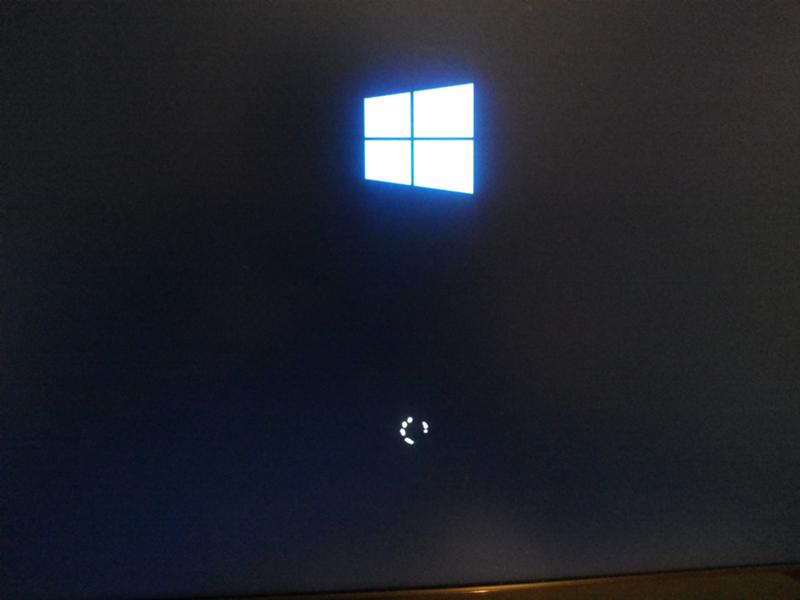 exe /Online /Cleanup-image /Restorehealth.
exe /Online /Cleanup-image /Restorehealth.
Как защитить компьютер от вирусов
Некоторые вредоносные программы способны серьёзно влиять на работу вашего компьютера, в том числе мешать нормальной загрузке. Используйте проверенную антивирусную систему и регулярно проводите комплексные сканирования. Если вирус всё же попал на компьютер, постарайтесь получить доступ через безопасный режим. В противном случае придётся использовать более радикальные меры (переустановка операционной системы).
Как исправить чёрный экран на рабочем столе
Иногда компьютер загружается нормально, однако рабочий стол оказывается полностью пустым. Справиться с этой проблемой может быть непросто, так как доступ к настройкам также отсутствует.
Откройте «Диспетчер задач». Комбинации могут быть разными, используйте ту, которую применяли ранее. В появившемся окне нажмите «Приложения» — «Новая задача». Введите команду regedit. Перейдите в каталог реестра по пути: HKEY_LOCAL_MACHINE/SOFTWARE/Microsoft/WindowsNT/CurrentVersion/Winlogn.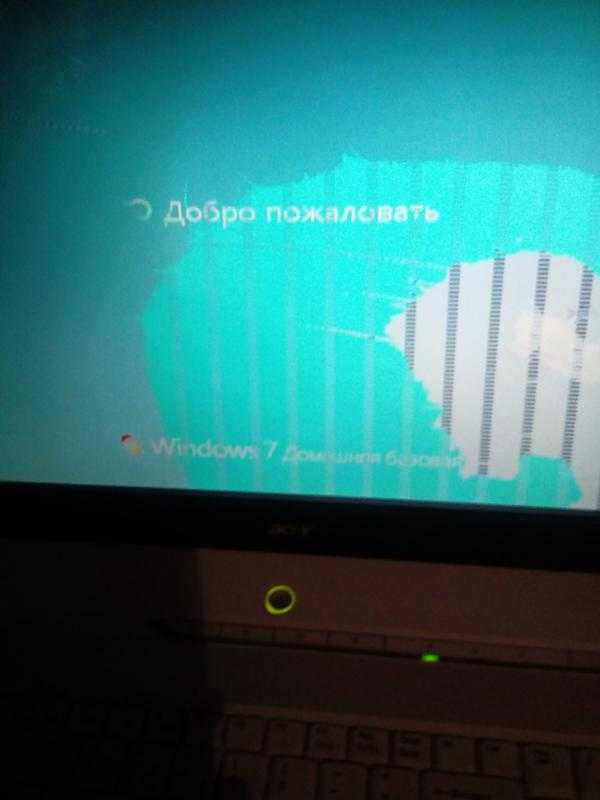
Найдите файл «Shell». У него должно быть только одно значение: explorer.exe. Иные обозначения удалите.
Как исправить чёрный экран на рабочем столе без диспетчера задач
Если ваши возможности ещё больше ограничены и «Диспетчер задач» не открывается, используйте залипание клавиш. Нажмите несколько раз на Shift, после чего будет звуковой сигнал и появится окно, информирующее о залипании. Перейдите по доступной ссылке и в меню поиска введите «Система» — «Защита системы». Осталось только сделать восстановление, откатив Windows до последнего нормального состояния.
Важно, что эта функция по умолчанию выключена. Чтобы настроить откат системы в меню «Защита системы» откройте «Настроить» и активируйте восстановление. Также вы можете создать точку восстановления самостоятельно, дав ей имя.
Как отключить автозапуск приложений
На чёрный экран иногда влияет автозагрузка некоторых программ и режим гибернации. Мы уже писали гайд об оптимизации работы ПК, где подробно описали способы отмены автозагрузки всех ненужных приложений и программ. Там же есть информация об отключении режима «сна».
Там же есть информация об отключении режима «сна».
Как изменить или уменьшить разрешение экрана
Уменьшить разрешение экрана — ещё один способ в борьбе с внезапным чёрным экраном. Делать это необходимо через безопасный режим. Если компьютер загрузился — поменяйте разрешение на привычное. В случае сохранения проблемы стоит провести диагностику блока питания и самой видеокарты.
Обратите внимание на поддерживаемую «герцовку» вашего монитора. К примеру, если экран поддерживает только 75 гц, а вы установили 60 гц — может появиться чёрный экран. Настроить этот параметр можно в специальной панели управления Nvidia или AMD.
- Microsoft анонсировала вкладки для «Проводника» в Windows 11
- Ютуберы протестировали Steam Deck под управлением Windows и вынесли вердикт
- Как навсегда отключить обновления в Windows 10, Windows 11 и остановить фоновую загрузку приложений
Черный экран в Windows 10. Что делать? / Софт
Если говорить вкратце, то единой причины чёрного экрана в Windows 10 не существует.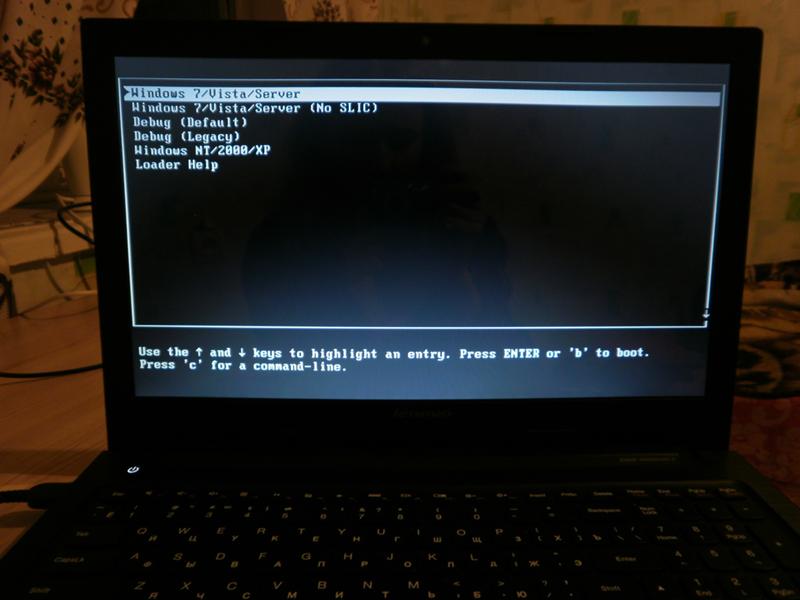 Это может быть как программная ошибка (вирус, ошибка драйвера, конфликт приложений, сбой операционной системы и так далее), так и проблема с самим оборудованием (неисправный блок питания, монитор, видеокарта и другие комплектующие). Самый простой способ решить эту проблему – обратиться в сервис по ремонту ПК, ну или к «другу-компьютерщику». Вы сэкономите очень много времени и нервов. Ниже мы приводим самые простые и очевидные советы, которые вы сможете выполнить самостоятельно.
Это может быть как программная ошибка (вирус, ошибка драйвера, конфликт приложений, сбой операционной системы и так далее), так и проблема с самим оборудованием (неисправный блок питания, монитор, видеокарта и другие комплектующие). Самый простой способ решить эту проблему – обратиться в сервис по ремонту ПК, ну или к «другу-компьютерщику». Вы сэкономите очень много времени и нервов. Ниже мы приводим самые простые и очевидные советы, которые вы сможете выполнить самостоятельно.
Когда в Windows 10 появляется черный экран, компьютер может все еще работать, но он может зависнуть и не принимать вводимые данные, или же может просто выключиться. Черный экран в Windows 10 может появиться в любой момент во время использования, сразу после загрузки, после или во время обновления, из-за ошибки обновления Windows и практически в любое другое время.
Причина черного экрана в Windows 10
В отличие от ошибок Windows, которые выдают сообщение об ошибке, например, ошибки синего экрана, ошибки черного экрана никакой информации не дают. Эта ситуация может быть вызвана целым рядом программных и аппаратных проблем, в том числе:
Эта ситуация может быть вызвана целым рядом программных и аппаратных проблем, в том числе:
- Дисплей выключен: Некоторые дисплеи автоматически отключаются при отсутствии входного видеосигнала, что приводит к черному экрану, если компьютер на мгновение прекращает отправку сигнала.
- Неправильное обновление Windows: Если вы пытались обновить Windows или оно обновлялось в фоновом режиме, возможно, что-то пошло не так.
- Обновление драйвера адаптера дисплея: Эта ошибка возникает при попытке обновить драйвер видеоадаптера.
- Проблемы с подключением: Если возникла проблема с кабелем HDMI или внутренними проводами ноутбука, экран будет черным.
- Приложение конфликтует при запуске: Если при загрузке компьютера появляется черный экран, возможно, у вас установлено дополнение для запуска при запуске, которое мешает работе вашего видеоадаптера.
- Неисправное оборудование: Ваша видеокарта, кабели, монитор, панель дисплея или другие компоненты могут быть повреждены.

Как исправить черный экран в Windows 10
Чтобы исправить черный экран в Windows 10, вам нужно сузить круг причин, по которым экран стал черным, а затем устранить основную причину. Многие из этих проблем довольно легко исправить без специальных инструментов или знаний, но некоторые из них сложнее.
Следующие шаги по устранению неполадок идут от самого простого к самому сложному, поэтому вы можете начать с самого начала и выполнять каждый шаг, пока ваш черный экран не будет исправлен.
Проверьте свой монитор. Если вы используете внешний монитор, выключите его и снова включите. Если монитор не включается, возможно, он неисправен. Если на нем есть светодиод, который указывает, когда дисплей включен, проверьте, горит ли этот светодиод и имеет ли он «правильный» цвет. Если дисплей не включается, проверьте шнур питания.
Попробуйте перезагрузить компьютер. Если ваш компьютер с Windows 10 загружается сразу в черный экран, особенно после установки обновления, то вы можете исправить это простой перезагрузкой.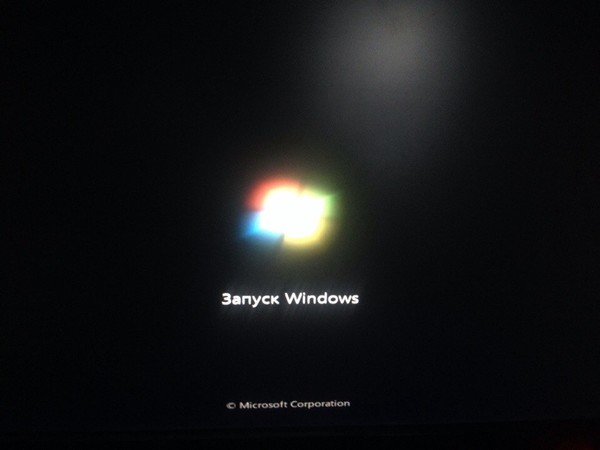
Для перезагрузки:
- Нажмите CTRL + ALT + DEL на клавиатуре.
- Щелкните или коснитесь значок питания в правом нижнем углу экрана.
- Нажмите Перезагрузка.
Важно: если экран остается черным при нажатии CTRL + ALT + DEL, просто переходите к следующему шагу. Это решение вам не подойдет.
Перезагрузите компьютер из полностью выключенного состояния. Ваш компьютер может казаться включенным, когда он на самом деле зависает при попытке выхода из спящего или ждущего режима. Нажмите и удерживайте кнопку питания не менее пяти секунд, найдите признаки того, что компьютер выключился, например, выключилась подсветка и вентилятор, а затем отключите его от источника питания. Подождите несколько минут, соедините его снова, снова включите и посмотрите, работает ли дисплей.
Проверьте настройки яркости. Если вы используете внешний монитор, проверьте настройки яркости с помощью встроенных элементов управления.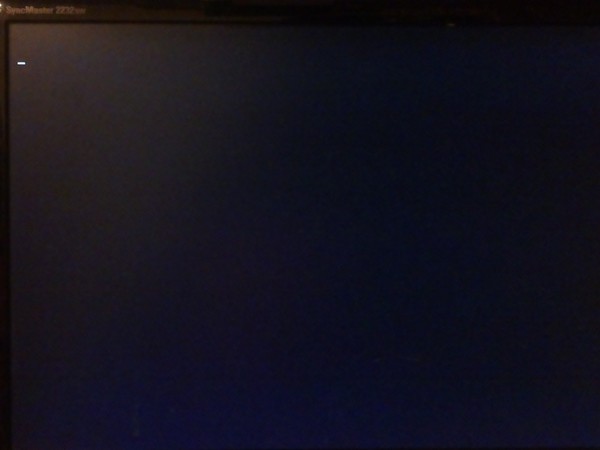 Если вы используете ноутбук, используйте функциональные клавиши яркости. Яркость может быть слишком низкой, чтобы на экране что-либо было видно.
Если вы используете ноутбук, используйте функциональные клавиши яркости. Яркость может быть слишком низкой, чтобы на экране что-либо было видно.
Попробуйте другой видеовыход. Если на вашем компьютере несколько выходов HDMI, попробуйте другой. Если есть USB-C, вы также можете попробовать использовать адаптер USB-C на HDMI.
Попробуйте другой монитор. Независимо от того, используете ли вы настольный компьютер или ноутбук, попробуйте подключить другой дисплей. Если у вас его нет, вы можете подключиться к любому телевизору, у которого есть вход HDMI. Если это решит проблему с черным экраном, то дисплей вашего монитора или ноутбука неисправен.
Важно: если ваш монитор имеет несколько входов, попробуйте другой вход на мониторе. Еще раз проверьте, что у вас также установлен правильный вход.
Попробуйте другой кабель HDMI. Если вы используете внешний монитор, переключитесь на другой кабель HDMI. По возможности используйте тот, который, как вы знаете, работает, например кабель HDMI, который вы используете с игровой системой или проигрывателем Blu-ray.
Обновите соединение с монитором. Нажмите Клавиша Windows + CTRL + SHIFT + B на клавиатуре. Это заставляет Windows 10 перезапустить ваш видеодрайвер.
Разбудите дисплей. Если вы используете планшет, например Surface Pro, нажмите увеличить громкость и звук тише клавиши одновременно три раза подряд. Если вы сделаете это достаточно быстро, вы услышите звуковой сигнал, и дисплей снова активируется.
Вызовите меню «Проецировать» и выберите дисплей.
Если ваш компьютер включен, а Windows 10 реагирует, а дисплей просто не работает, вы можете нажать кнопку Клавиша Windows + P для доступа к Меню проецирования. Вы этого не увидите, потому что экран черный, но при нажатии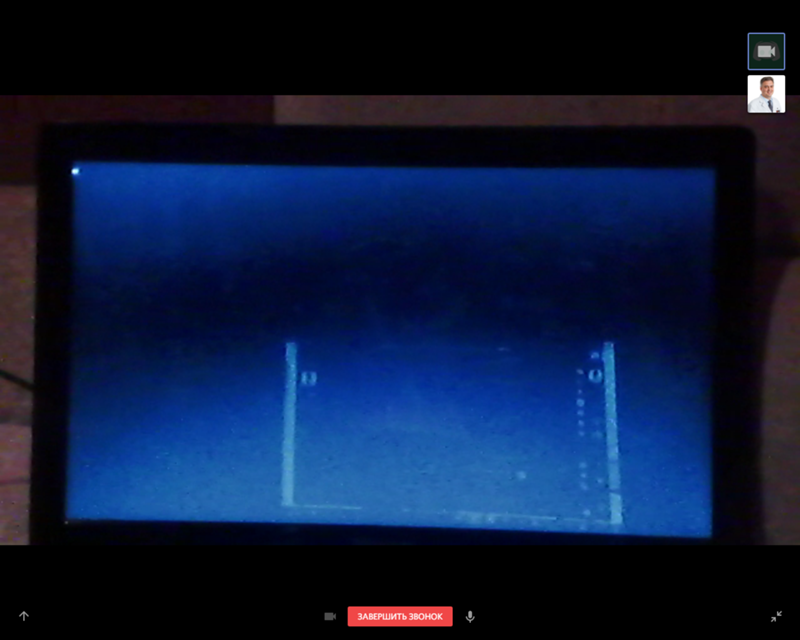
Отключите периферийные устройства
Перифери́йное устро́йство (англ. peripheral) — аппаратура, которая позволяет вводить информацию в компьютер или выводить её из него. Периферийные устройства являются не обязательными для работы системы и могут быть отключены от компьютера. Однако большинство компьютеров используются вместе с теми или иными периферийными устройствами. Википедия
. Попробуйте отключить все периферийные устройства, подключенные к компьютеру, включая съемные диски, SD-карты, камеры, принтеры, концентраторы и все остальное. Затем перезагрузите компьютер и посмотрите, работает ли дисплей. Если это так, подключайте устройства по одному, пока не найдете то, которое вызывает проблемы. Для этого устройства может потребоваться обновление драйвера или его замена.
Перезапустите процесс Windows Explorer. Если ваш экран черный, но у вас есть рабочий курсор мыши и вы можете получить доступ к диспетчеру задач, ваш процесс Windows Explorer мог попросту зависнуть. Открытие диспетчера задач и перезапуск проводника Windows может решить эту проблему.
Открытие диспетчера задач и перезапуск проводника Windows может решить эту проблему.
Используйте безопасный режим для устранения неполадок. Перезагрузите компьютер в безопасном режиме. При представлении среды восстановления Windows выберите Устранение неполадок > Расширенные настройки > Параметры запуска > Рестарт . Затем подождите, пока компьютер перезагрузится, и выберите вариант 5 для Безопасный режим с поддержкой сети.
Откатите свой графический драйвер. Если ваш дисплей работает в безопасном режиме, загрузитесь в безопасном режиме и откатите графический драйвер. После того, как вы вернулись к более ранней версии, попробуйте перезагрузиться.
Отключить быстрый запуск. Windows 10 имеет функцию быстрого запуска, которая предназначена для выполнения именно того, что следует из названия, но она также может вызывать ошибку черного экрана. Если вы обновили оборудование, например ОЗУ, до появления ошибки черного экрана в Windows 10, вероятно, причина в этом.
Если вы обновили оборудование, например ОЗУ, до появления ошибки черного экрана в Windows 10, вероятно, причина в этом.
Чтобы отключить быстрый запуск:
- Запустите Windows в Безопасном режиме.
- Перейдите в Панель управления .
- Открыть Система и безопасность.
- Нажмите Варианты питания.
- Выбрать Выберите, что делает кнопка питания из левой панели.
- Нажмите Изменить настройки, которые в настоящее время недоступны.
- Снимите галочку с Включить быстрый запуск.
- Нажмите Сохранить изменения .
- Перезагрузите компьютер.
Воспользуйтесь функцией восстановления системы. Получите доступ к функции восстановления системы так же, как и в безопасном режиме, но нажмите Восстановление системы вместо параметров запуска. Используя Восстановление системы, вернитесь к последней известной рабочей точке восстановления.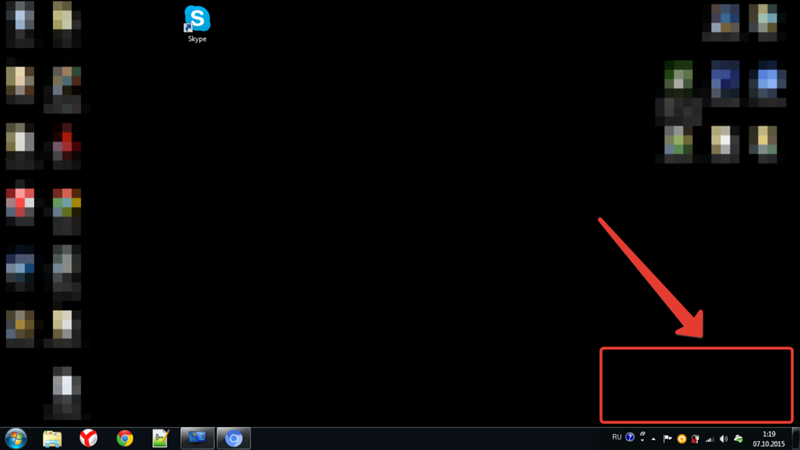 Вы также можете одновременно сканировать уязвимые программы.
Вы также можете одновременно сканировать уязвимые программы.
Удалите обновления Windows. Зайдите в среду восстановления, но выберите
Если после выполнения всех этих действий вы все еще видите черный экран, возможно, у вас неисправное оборудование. Для получения дополнительной информации обратитесь к производителю оборудования или в службу поддержки клиентов Microsoft.
Что насчет черного экрана во время установки Windows 10?
В процессе установки Windows 10 экран время от времени может быть черным. Фактически, он может отображаться черным в течение значительного времени, даже если процесс установки все еще выполняется в фоновом режиме. В нормальных условиях с современным оборудованием это не должно занять больше пары часов.
Если вы по-прежнему видите черный экран во время установки Windows примерно через шесть часов без заметной активности, это может быть проблемой. На этом этапе вы можете попробовать выключить компьютер, нажав и удерживая кнопку питания. После выключения отключите кабель питания или извлеките аккумулятор, если вы используете ноутбук.
На этом этапе вы можете попробовать выключить компьютер, нажав и удерживая кнопку питания. После выключения отключите кабель питания или извлеките аккумулятор, если вы используете ноутбук.
Когда компьютер полностью выключен и отключен от сети, попробуйте удалить все периферийные устройства. Если возможно, удалите все, кроме одного монитора, мыши и клавиатуры, поскольку эти элементы понадобятся вам для завершения установки. Затем, когда все отключено, снова соедините компьютер и включите его.
Windows 10 должна возобновить процесс установки или вернуться к предыдущей версии Windows. В любом случае попробуйте завершить установку, отключив все периферийные устройства, и соедините их только после завершения установки.
Как исправить загрузку Windows 10 до черного экрана
Microsoft выпустила новую бесплатную систему Windows 10. Каждый мог сделать бесплатное бронирование и перейти на новую систему. Многие пользователи сталкиваются с проблемами, совместимыми с новой Windows 10, такими как синий экран, системный сбой, черный экран и многое другое.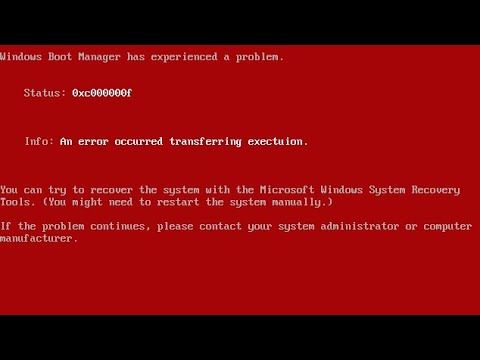 Сегодня я покажу вам, как исправить загрузку Windows 10 до черного экрана.
Сегодня я покажу вам, как исправить загрузку Windows 10 до черного экрана.
Решение 1. Восстановите систему с помощью Windows Boot Genius.
С помощью этого средства исправления системы Windows. Вы можете легко решить практически все системные проблемы. Для начала загрузите Windows Boot Genius и запустите его после установки.
- Шаг 1: Вставьте CD/DVD-диск в дисковод для компакт-дисков или подключите флэш-накопитель USB к USB-порту компьютера, чтобы записать загрузочный диск.
- Шаг 2: Загрузите проблемный компьютер с загрузочного диска. Выберите вкладку «Спасение Windows», и в Центре решений есть пять ситуаций, которые содержат все обстоятельства поломки вашего компьютера.
- Шаг 3: Пробуйте предлагаемые решения одно за другим, пока не будет устранен черный экран смерти Windows.
Решение 2. Отключите быстрый запуск.
Быстрый запуск (так называемая гибридная загрузка) — это параметр по умолчанию, который помогает вашему компьютеру быстрее запускаться после выключения.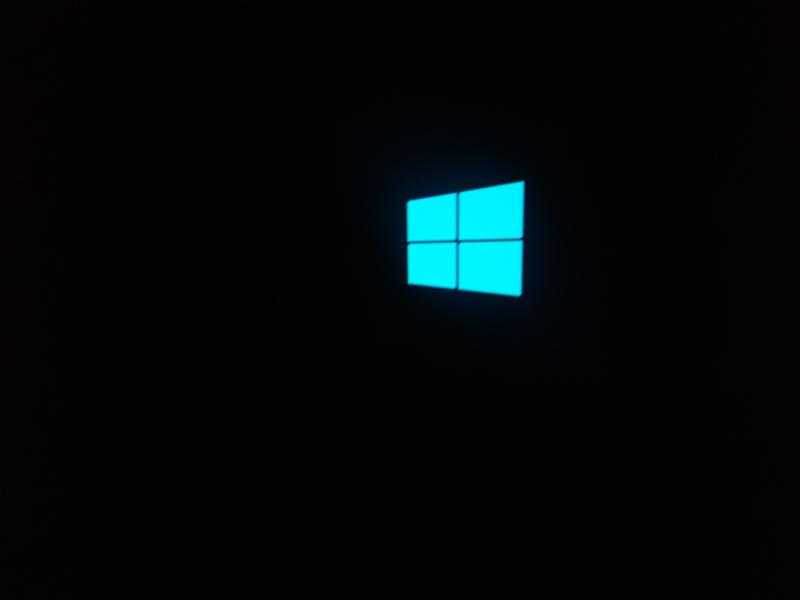 Согласно заявлению сообщества Microsoft, на скорость загрузки Windows 10 будет влиять совместимость драйверов. Таким образом, эффективно избежать черного экрана, закрыв быстрый запуск.
Согласно заявлению сообщества Microsoft, на скорость загрузки Windows 10 будет влиять совместимость драйверов. Таким образом, эффективно избежать черного экрана, закрыв быстрый запуск.
Для этого вы можете зайти в панель управления и найти параметры питания, затем нажать «выбрать, что делает кнопка питания» слева, наконец, снять флажок «Включить быстрый запуск».
Решение 3. Переустановите графический драйвер в безопасном режиме.
Сначала загрузите графический драйвер на жесткий диск. Перезагрузите компьютер и войдите в безопасный режим, удалите графический дайвер (не бойтесь мерцания экрана в процессе переустановки), затем установите загруженный графический дайвер.
Советы: Как войти в безопасный режим в Windows 10
Решение 4. Войдите в Windows 10, как будто у вас нет монитора.
Этот «прекрасный» метод подойдет тем, кто застрял с черным экраном при установке Windows 10. Чтобы завершить процедуру установки Windows 10, ваш компьютер может перезагрузиться.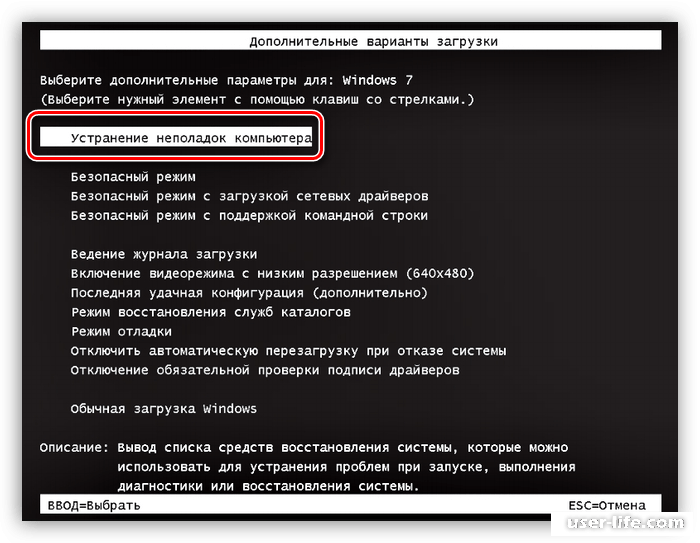 Когда дело доходит до экрана входа в систему, вы не увидите ничего, кроме курсора мыши, теперь предположим, что вы видели экран входа в систему Win10, вы можете просто нажать клавишу «Alt», чтобы переместить курсор в поле пароля, и нажмите свой пароль, затем нажмите Ввод». Невероятный! Все это можно делать вслепую. Подождите несколько минут, ваш компьютер перейдет на рабочий стол после инициализации учетной записи пользователя.
Когда дело доходит до экрана входа в систему, вы не увидите ничего, кроме курсора мыши, теперь предположим, что вы видели экран входа в систему Win10, вы можете просто нажать клавишу «Alt», чтобы переместить курсор в поле пароля, и нажмите свой пароль, затем нажмите Ввод». Невероятный! Все это можно делать вслепую. Подождите несколько минут, ваш компьютер перейдет на рабочий стол после инициализации учетной записи пользователя.
Читайте о: Забыли пароль Windows 10, 5 лучших способов его восстановить
- Статьи по теме
- Как сбросить пароль Windows 10, если он забыт
- как сбросить пароль окно 7 с usb
- как сбросить пароль администратора в windows 8.1
Включите JavaScript для просмотра комментариев на базе Disqus.comments на основе Disqus
Исправить экран становится черным на секунду в Windows 10 [2022]
Автор Стивен Арендс
Представьте себя в многопользовательской онлайн-игре или на деловой встрече, где дорога каждая секунда, и вы не хотите пропустить ни одного кадра. С настройкой ПК за тысячу долларов ожидать этого не так уж и много.
С настройкой ПК за тысячу долларов ожидать этого не так уж и много.
Но, к сожалению, во время напряженного боя монитор вашего компьютера внезапно становится черным на секунду, и вы обнаруживаете, что проиграли игру, когда появляется экран.
Если вы столкнулись с той же проблемой в Windows 10, не волнуйтесь, вы не одиноки. Я также прошел через тот же опыт ранее.
Мне удалось решить эту надоедливую проблему с помощью нескольких простых способов. Продолжайте читать до конца, чтобы исправить экран, который на секунду становится черным в Windows 10.
Начнем!
Вот полное руководство по созданию ярлыка RDP в Windows 10.
Почему экран моего компьютера на секунду становится черным?
Проблема с сетевым подключением
Проблема с питанием
Неправильные настройки монитора
Поврежденные кабели
Неподходящие водители
Конфликтующие приложения
Как исправить экран становится черным на секунду в Windows 10
1. Проверьте проблемы с подключением
Проверьте проблемы с подключением
2. Загрузитесь в безопасном режиме
3. Выполните чистую загрузку
4. Отключить быстрый запуск
5. Отключить высокую контрастность
6. Проверьте свои драйверы
Обновите драйверы
Переустановите драйверы
Откат драйвера
7. Сбросить настройки монитора
8. Изменить параметры питания
9. Изучите дисплей
10. Смените кабели
Дополнительное решение для исправления монитора, который случайно становится черным
Часто задаваемые вопросы
Подводя итоги
Почему экран моего компьютера на секунду становится черным? Существует несколько способов определить, почему экран компьютера на секунду становится черным. Любая аппаратная или программная проблема может привести к этой раздражающей проблеме. В разделе ниже вы найдете список возможных причин, которые могут быть причиной этой проблемы.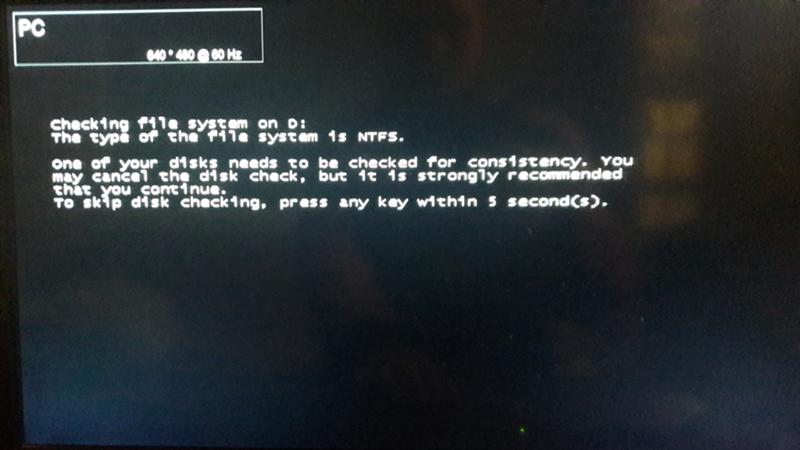
Вот список причин, по которым ваш экран на секунду становится черным:
Проблемы с подключениемИногда экран вашего компьютера становится черным, но компьютер все еще работает, а изображение возвращается через секунду. В большинстве случаев эта проблема возникает из-за проблем с подключением.
Внимательно следите за соединениями вашего компьютера на наличие возможных ослаблений соединений. Поскольку компьютер использует несколько соединений для передачи видеоданных на монитор, любое неисправное соединение может привести к этой досадной проблеме.
Проблема с электропитаниемЕще одна причина того, что экран вашего компьютера становится черным, — нестабильное электропитание. Для правильной работы вашему устройству требуется бесперебойное подключение к электросети.
Когда ваша материнская плата не получает достаточно энергии для работы, ваш экран может внезапно стать черным.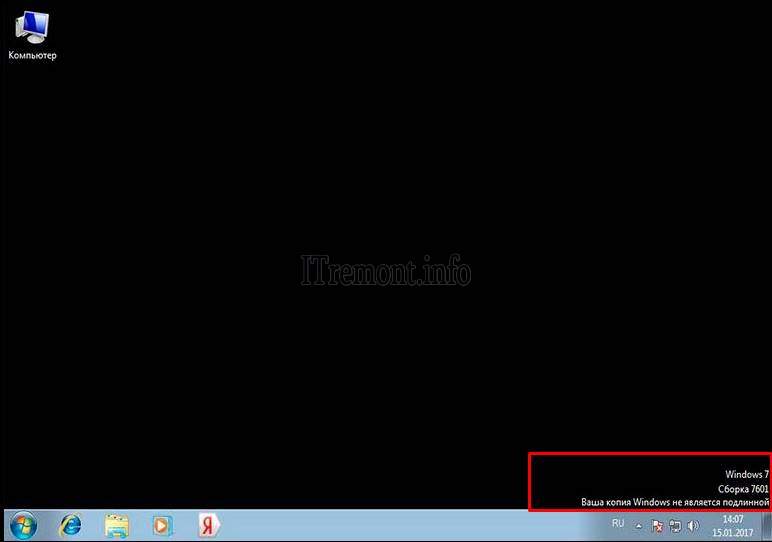 Поэтому не забудьте проверить, правильно ли работает ваш блок питания.
Поэтому не забудьте проверить, правильно ли работает ваш блок питания.
Связанное руководство: Удаленный рабочий стол не работает в Windows 11
Неправильные настройки монитораЕсли вы недавно изменили настройки монитора, вы можете увидеть проблему с черным экраном на вашем компьютере.
Изменение настроек монитора часто может создавать проблемы с видеовыходом, что приводит к проблеме с черным экраном.
Поврежденные кабелиВаш ЦП передает видеоданные на монитор по кабелям. Использование любого поврежденного кабеля может привести к невозможности передачи данных на монитор.
Также сообщается, что использование любого кабеля длиной более семи футов может быть причиной проблемы с черным экраном.
Неподходящие драйверыЛюбой устаревший драйвер может содержать многочисленные ошибки, из-за которых монитор компьютера на секунду гаснет.
Наряду с устаревшими драйверами, новый драйвер иногда может привести к той же проблеме, когда ваш монитор на секунду может стать черным.
При одновременном использовании нескольких приложений эти приложения могут конфликтовать между собой, что приводит к проблеме черного экрана.
Вам также может быть интересно прочитать: Ошибка ввода сетевых учетных данных в Windows 11/10 Исправлено
Как исправить экран становится черным на секунду в Windows 10Вы можете легко решить проблему черного экрана монитора, заменив поврежденный кабели, проверка соединений или осмотр дисплея. Сочетание клавиш Windows + Ctrl + Shift + B может перезагрузить видеодрайвер и обновить подключение монитора.
При попытке решить проблему с черным экраном в Windows вам сначала нужно понять проблему, из-за которой экран вашего компьютера на секунду становится черным.
Полностью разобравшись в проблеме, вы можете попробовать несколько решений, чтобы решить эту надоедливую проблему. В следующем разделе этой статьи вы найдете огромный список исправлений.
Я упорядочил решения таким образом, чтобы самые эффективные исправления были первыми. Продолжайте читать до конца, чтобы решить, что экран вашего компьютера становится черным из-за второй проблемы.
Вот способы исправить экран, который на секунду становится черным в Windows 10:
1. Проверьте проблемы с подключениемНеисправное соединение между ЦП и монитором часто может привести к этой проблеме. Первоочередной задачей должна быть проверка соединений.
Выключите компьютер и отсоедините все кабели. Теперь проверьте все кабели и порты на возможные повреждения.
Внимательно проверьте кабели на наличие изгибов, порезов или других признаков повреждения. Если на проводах нет физических повреждений, проверьте, хорошо ли подключена внутренняя цепь.
Также убедитесь, что оба конца пластика кабеля плотно затянуты и не оголены. Теперь проверьте порты вашего компьютера с задней стороны корпуса процессора.
Попробуйте переключиться на другой порт или использовать другой кабель, чтобы убедиться, что проблема не связана с подключением вашей системы.
В зависимости от наблюдения замените поврежденные кабели или обратитесь в ремонтную мастерскую, если вы обнаружите какие-либо проблемы с портом компьютера.
Если проблема не в кабелях или портах, перейдите к следующим исправлениям.
Следуйте нашему руководству по 3 способам выхода из безопасного режима в Windows 10/11
2. Загрузитесь в безопасном режимеХотя загрузка Windows в безопасном режиме не является окончательным решением этой проблемы, это помогите разобраться в ситуации яснее.
Когда вы загружаете Windows в безопасном режиме, она пропускает все дополнительные приложения, настройки и виджеты. Это загружает Windows с ее основными приложениями и настройками.
Если вы не видите проблемы с заиканием экрана в режиме загрузки, проблема заключается в логических секторах Windows, и вы можете просто избежать аппаратных исправлений. Следуйте приведенным ниже инструкциям, чтобы загрузить Windows в безопасном режиме.
Следуйте приведенным ниже инструкциям, чтобы загрузить Windows в безопасном режиме.
Вот шаги для загрузки Windows в безопасном режиме:
- Откройте Настройки Windows , нажав одновременно клавиши Windows + I .
- Выберите Обновление и безопасность .
- Щелкните вкладку Recovery на левой панели.
- Выберите Перезагрузить сейчас под заголовком Advanced Startup .
- Выберите Режимы запуска в окне синего экрана.
- Нажмите F4 для входа в безопасный режим .
Подождите, пока Windows загрузится в безопасном режиме. В безопасном режиме проверьте, сохраняется ли проблема. Затем перейдите к следующему решению.
Следуйте нашему руководству о том, как получить доступ к iMessage в Windows 11/10.
3. Выполните чистую загрузку Обычно Windows загружает службы, драйверы и приложения при запуске и продолжает предоставлять службы в фоновом режиме. Когда какая-либо из этих служб перестает работать правильно, это может привести к проблеме с черным экраном.
Когда какая-либо из этих служб перестает работать правильно, это может привести к проблеме с черным экраном.
Чистая загрузка помогает загрузить Windows с минимальным набором служб, драйверов и приложений, которые могут помочь определить, какой компонент отвечает за эту надоедливую проблему с черным экраном.
Хотя параметр «Чистая загрузка» почти аналогичен «Безопасной загрузке», единственное отличие состоит в том, что вы можете индивидуально определить, какой сегмент вызывает проблему.
Вы можете выполнить чистую загрузку Windows 10, выполнив приведенные ниже инструкции.
Вот способы выполнить чистую загрузку в Windows 10:
- Откройте диалоговое окно «Выполнить» , нажав кнопку Windows + R .
- Введите msconfig в диалоговом окне и нажмите Введите .
- Перейдите на вкладку Службы в приложении Конфигурация системы .

- Установите флажок Скрыть все службы Microsoft .
- Щелкните Отключить все , а затем Применить .
- Переключиться на Запуск вкладка.
- Щелкните Открыть диспетчер задач .
- Отключите все запускаемые приложения на вкладке Запуск .
- Закрыть Диспетчер задач .
- Нажмите OK , чтобы сохранить изменения.
Эти шаги не решат проблему немедленно, но вы получите представление о том, что вызывает эту проблему.
Если проблема с черным экраном исчезла после выполнения чистой загрузки, теперь вы знаете, что проблема связана с любым из этих процессов.
Вы можете повторно включить каждую службу по отдельности, чтобы определить, какая служба отвечает за проблему с черным экраном. Выполните следующие шаги, чтобы включить службы.
Способы повторного включения служб по отдельности:
- Откройте диалоговое окно «Выполнить» , нажав кнопку Windows + R .

- Введите msconfig в диалоговом окне и нажмите Введите .
- Переключиться на службы в приложении System Configuration .
- Установите флажок Скрыть все службы Microsoft .
- Отметьте службу , которую вы хотите включить.
- Перейдите к Применить > OK .
- Перезагрузите компьютер.
Попробуйте включить каждый процесс, пока не найдете основного виновника проблемы. Если ни одна из служб не устраняет эту проблему, повторно включите запускаемые приложения в окне «Автозагрузка» диспетчера задач.
Вы можете прочитать о недостатках отказа от активации Windows 10.
4. Отключить быстрый запуск В Windows 10 вы можете использовать функцию быстрого запуска для ускорения процесса загрузки. Когда функция быстрого запуска включена, Windows запускается с минимальными функциями, чтобы загружаться быстрее, чем обычно, заставляя ваш монитор показывать случайный черный экран.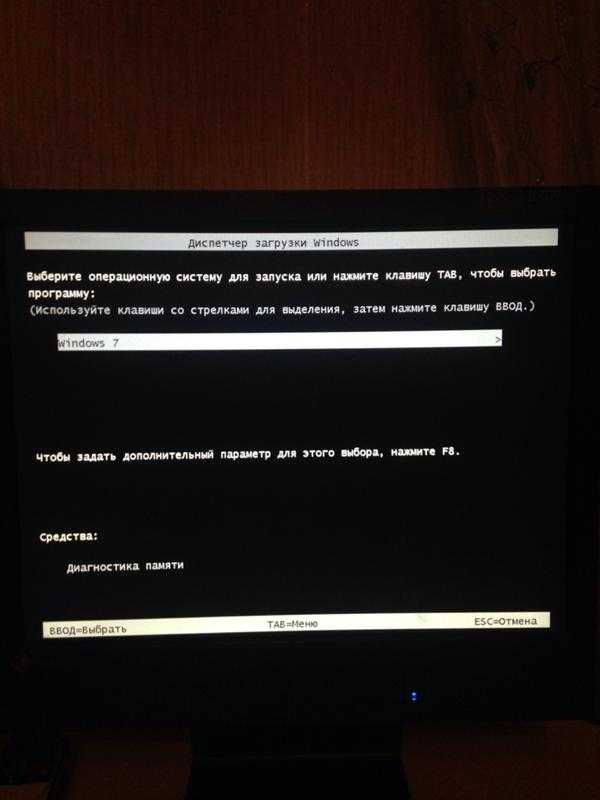
Выполните следующие шаги, чтобы отключить быстрый запуск.
Вот шаги для отключения быстрого запуска:
- Откройте Настройки , нажав одновременно клавиши Windows + I .
- Перейдите к Система > Питание и спящий режим .
- Щелкните Дополнительные параметры питания В разделе Связанные параметры .
- Нажмите на Выберите, что делает кнопка питания на левой панели.
- Выберите параметр Изменить настройки, которые в данный момент недоступны .
- Снимите флажок Включить быстрый запуск (рекомендуется) .
- Нажмите Сохранить изменения , чтобы сохранить изменения.
После сохранения изменений пришло время перезагрузить устройство. После завершения процесса перезапуска проверьте, сохраняется ли проблема с черным экраном, и перейдите к следующим решениям.
Ознакомьтесь с самым простым способом исправить ошибку обновления Windows 10/11 0x80d02002.
5. Отключить высокую контрастностьВ Windows 10 есть функция управления высокой контрастностью. При включении функции высокой контрастности система или монитор иногда не справляется с контрастностью и показывает черный экран на секунду и более.
Отключение функции высокой контрастности может решить проблему с черным экраном во второй раз. Чтобы отключить эту функцию, следуйте следующим инструкциям.
Вот способы отключения высокой контрастности:
- Откройте Настройки , нажав одновременно клавиши Windows + I .
- Нажмите Ease of Access .
- Выберите Hgh contras t на левой панели.
- Выключить переключатель под Использовать высококонтрастный .
После отключения опции высокой контрастности перезагрузите компьютер. Проверьте, сохраняется ли проблема, и перейдите к последующим исправлениям.
Проверьте, сохраняется ли проблема, и перейдите к последующим исправлениям.
Ваше устройство использует драйвер графической карты для передачи графических данных на монитор. Если ваш драйвер был недавно обновлен, он содержит поврежденный файл. Или, если вы используете более старую версию драйвера, это может привести к проблеме с черным экраном.
Обновление драйверовОбновление драйвера до последней версии часто может решить эту досадную проблему. Чтобы обновить драйвер дисплея, следуйте приведенным ниже инструкциям.
Способы обновления драйверов:
- Откройте диалоговое окно «Выполнить» , нажав клавиши Windows + R .
- Введите devmgmt.msc и нажмите Введите .
- Нажмите на стрелку влево из Адаптеры дисплея .
- Щелкните правой кнопкой мыши имя адаптера .

- Выберите Обновить драйвер .
- Нажмите Автоматический поиск драйверов .
Перезагрузите компьютер, чтобы завершить процесс обновления, когда ваше устройство успешно загрузит и установит последнюю версию драйвера.
Вам также может быть интересно прочитать: Включить удаленный рабочий стол RDP в Windows 10 Home Edition
Переустановить драйверыЕсли обновление драйвера до последней версии не устраняет проблему, попробуйте переустановить драйвер, следуя приведенным ниже инструкциям.
Вот шаги по переустановке драйверов:
- Нажмите Windows + R, чтобы открыть диалоговое окно «Выполнить» .
- Введите devmgmt.msc в диалоговом окне и нажмите Введите .
- Выберите стрелку влево из адаптеров дисплея .
- Щелкните правой кнопкой мыши на имя адаптера .

- Нажмите Удаление устройства .
- Загрузите подходящий драйвер для вашего устройства с веб-сайта производителя и разархивируйте его.
- Перейдите к Диспетчер устройств > Видеоадаптеры .
- Щелкните правой кнопкой мыши адаптер и выберите Сканировать мой компьютер на наличие драйвера .
- Установить ранее сохраненный файл .
После описанного выше процесса будет установлена новая версия драйвера, которая должна решить проблему с черным экраном.
Откат драйвераОткат драйвера может быть полезен для решения проблемы с черным экраном, если вы столкнулись с проблемой после недавнего обновления драйвера.
Вот способы отката драйвера видеокарты:
- Перейдите к Видеоадаптеры , выполнив описанный выше процесс .

- Щелкните правой кнопкой мыши драйвер и выберите Свойства .
- Переключиться на драйвер и выберите Откатить драйвер .
Теперь дождитесь завершения процесса и после завершения перезагрузите компьютер. Если проблема не устранена, перейдите к последующим решениям.
Также относится: Удалить историю адресной строки Windows 11 File Explorer
7. Сбросить настройки монитораВ некоторых случаях ваш монитор может быть полностью в порядке, но он все равно становится черным на секунду. Проблема может быть в настройках вашего монитора.
Я настоятельно рекомендую вам проверить настройки вашего монитора, чтобы понять, в какой среде возникла проблема. Хотя для разных моделей и марок настройки немного отличаются. Вы можете просто сбросить настройки монитора, следуя следующим инструкциям.
Вот самые простые способы сброса настроек монитора:
- Найдите кнопку управления вашего монитора .

- Нажмите кнопку главного меню , чтобы открыть Настройки .
- Перейдите к Настройка системы , используя элементы управления со стрелками вверх и вниз.
- Щелкните Все сбросы или Сброс до заводских настроек .
- Подтвердите сброс настроек .
Следуя предыдущим инструкциям, вы можете легко сбросить настройки монитора. Помните, что этот параметр может различаться в зависимости от модели вашего монитора.
Вам также может понравиться Включение или отключение автономных файлов в Windows 11
8. Изменить параметры питания На различных форумах и технических веб-сайтах я обнаружил, что большинство людей решают проблему черного экрана, настраивая параметры питания. Проблема может быть в настройках питания, если ваш монитор просыпается от черного экрана простым движением мыши или нажатием клавиши.
Отключение режима энергосбережения может решить эту досадную проблему. В следующих шагах вы можете узнать, как отключить режим энергосбережения.
Вот шаги для отключения режима энергосбережения:
- Откройте диалоговое окно «Выполнить» , нажав клавиши Windows + R .
- Введите control и нажмите Введите .
- Выберите Электропитание .
- Нажмите на Выберите, когда выключить дисплей на левой панели.
- Выберите Баланс вместо Энергосбережение . Если вы используете для ноутбука , вам будет доступна только опция Balance .
- Найдите Выключите дисплей и Переведите компьютер в спящий режим в разделе Изменить настройки плана .
- Выберите значения Никогда для Выключить дисплей и Перевод компьютера в спящий режим .

Изменение этих параметров не позволит вашему компьютеру перейти в спящий режим, а дисплей никогда не выключится сам по себе.
Подробнее о том, как защитить паролем файл или папку в Windows 11
9. Проверьте дисплейИногда эта проблема с черным экраном может возникать из-за неисправного монитора. Прежде чем переходить к более сложным решениям, вы должны убедиться, что монитор работает идеально.
Подключите монитор к другому компьютеру и проверьте, не сталкиваетесь ли вы с той же проблемой. Вы также можете принести другой монитор для тестирования вашего процессора.
Выявление проблемы с монитором поможет вам исключить некоторые из приведенных ниже решений, которые сделают решение проблемы более эффективным.
Использование старого или дешевого монитора часто может привести к проблеме с черным экраном, потому что они недостаточно совместимы для работы в течение долгих часов и на полной мощности.
Также важно убедиться, что яркость вашего монитора не установлена на 100%.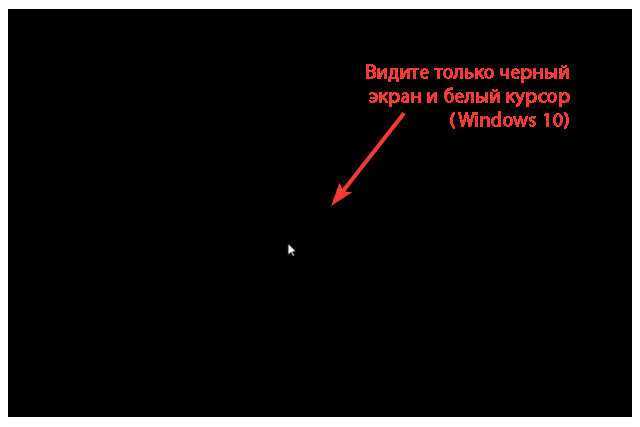 Снижение яркости экрана — отличный способ решить эту надоедливую проблему.
Снижение яркости экрана — отличный способ решить эту надоедливую проблему.
Убедитесь, что ваш монитор не перегружен долгими часами работы, дайте ему некоторое время остыть и всегда старайтесь поддерживать яркость на более низком уровне.
10. Замените кабелиКонтроллеры HDMI, VGA, DVI и других видеодисплеев используют кабель для передачи аудио- и видеоданных между монитором и компьютером. С поврежденными кабелями ваша система не сможет получать важные данные.
Использование слишком тонкого, слишком длинного или дешевого кабеля иногда может привести к неправильной передаче данных, что может привести к черному экрану вашего компьютера.
Вы можете предотвратить возможность возникновения проблемы с черным экраном, увеличив размер кабеля по стандарту AWG (American Wire Gauge). Убедитесь, что вы не используете кабель длиннее 7 футов .
Теперь удалите адаптеры, приемники или разветвители из цепи и проверьте, решает ли это вашу проблему. Если проблема не устранена, перейдите к следующим решениям.
Если проблема не устранена, перейдите к следующим решениям.
Когда экран вашего компьютера внезапно становится черным без каких-либо ошибок, вы можете использовать комбинацию клавиш быстрого доступа, чтобы разбудить компьютер. Этот метод работает только в том случае, если программное и аппаратное обеспечение вашего устройства не имеют серьезных повреждений.
Нажмите одновременно клавиши Windows + Shift + Ctrl + B. Если команда клавиш работает успешно, вы услышите звуковой сигнал с эффектом дрожания экрана, что должно решить проблему с черным экраном.
Иногда ваш монитор зависает по нескольким причинам и случайным образом становится черным. Нажатие комбинаций клавиш Windows + Shift + Ctrl + B приводит к пробуждению экрана из условий зависания и показывает фактический вывод вместо случайного черного экрана.
Если у вас ничего не работает, пришло время обратиться к профессионалу, чтобы решить проблему с беспорядочным черным цветом монитора.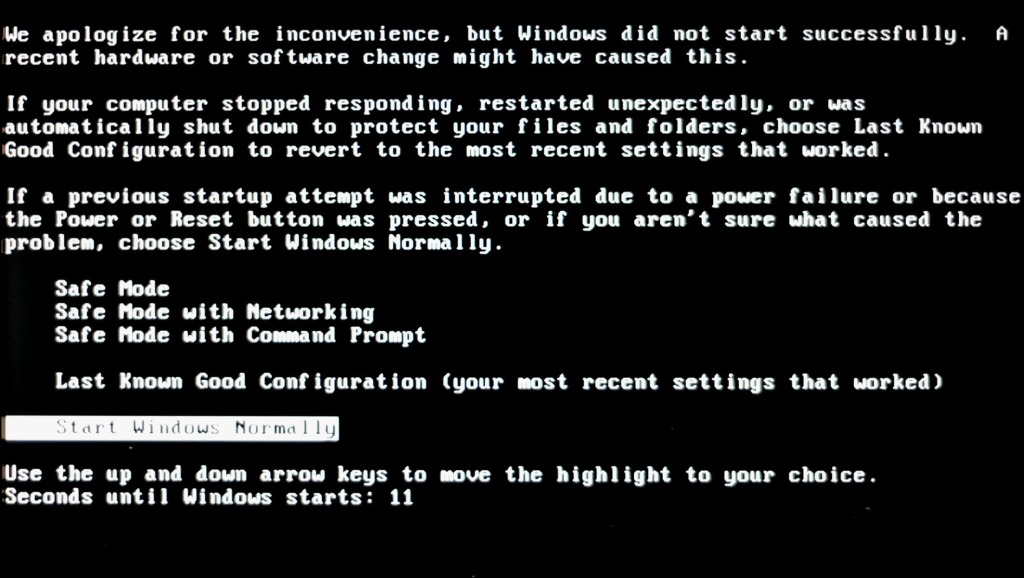
Почему на втором компьютере экран становится черным?
Неисправный или поврежденный кабель может привести к тому, что экран вашего ПК на секунду станет черным. Поскольку HDMI, VGA, DVI и другие контроллеры видеодисплея передают аудио- и видеоданные на ваш монитор. Любой поврежденный кабель не может передать данные на ваш монитор.
Как исправить черный экран на несколько секунд?
Вы можете легко исправить черный экран вашего компьютера, обновив драйвер видеокарты , убедившись, что все кабели работают , сбросив экран вашего монитора , отрегулировав параметры питания вашего ПК и настроив разгон 3.9012 .
Почему мой второй монитор мигает и выключается?
Иногда второй монитор вашего компьютера может мигать из-за дефектные кабели , неверные настройки монитора дуэли , глючные или отсутствующие драйверы .