Как восстановить удаленные фотографии из ZTE [2022 Обновлено]
Обновлено Бои Вонг / 18 марта 2021 г. 09:15
Я удалил папку фотографий с моего телефона ZTE ZMAX, есть ли способ восстановить эти фотографии?
Смартфоны Android играют все более важную роль в нашей современной жизни, особенно после того, как Google создал популярную операционную систему для мобильных телефонов, которая работает во многих брендах, включая ZTE, HTC, Sony, Huawei, LG, Motorola и многие другие.
Android телефоны и планшеты делают нашу жизнь намного удобнее.
Список руководств
- Часть 1: восстановление фотографий ZTE с Google Диска
- Часть 2: восстановить фотографии ZTE с компьютера
- Часть 3: восстановление фотографий ZTE с Google Диска
- Часть 4: Как восстановить удаленные фотографии из ZTE с FoneLab
1. Восстановите фотографии ZTE с Google Диска
Для людей, у которых есть возможность создавать резервные копии фотографий Android с помощью Google Диска или другого инструмента резервного копирования Google, такого как Google Photo, вы можете восстановить удаленные фотографии с Android резервное копирование с легкостью.
Шаг 1 Войдите в свою учетную запись Google, которая использовалась для резервного копирования и восстановления данных Android на компьютере или мобильном телефоне.
Шаг 2 Получите доступ к фотографиям, которые вы хотите получить из файла резервной копии.
Шаг 3 Сохраните фотографии или другие данные, которые вы хотите, на компьютер или мобильный телефон.
2. Восстановите фотографии ZTE с компьютера
Некоторые люди предпочитают сохранять данные в локальной папке компьютера, чтобы предотвратить раскрытие данных. Таким образом, это также может решение для пользователей восстановить фотографии Android с помощью кабеля USB.
Шаг 1 Подключите Android к компьютеру через USB-кабель и найдите нужные фотографии в папках компьютера. Вы можете ввести имя файла в поле поиска, чтобы найти их.
Шаг 2После этого вы можете перетаскивать фотографии, которые хотите вернуть, на телефон Android.
3. Восстановите фотографии ZTE с Google Диска
Но у каждой монеты есть две стороны, они также доставляют нам неприятности, когда теряются некоторые важные файлы, хранящиеся на устройстве.
Узнайте больше о как восстановить удаленные фотографии из LG G4.
Вот почему мы пишем этот пост. В этом посте мы покажем вам простой и безопасный способ восстановить фотографии с Android устройства. Независимо от того, удалили ли вы их по ошибке или потеряли по другим причинам, таким как непреднамеренное форматирование, сброс к заводским настройкам, сбой системы и т. Д., Вы можете восстановить их за несколько щелчков мыши.
FoneLab для Android
С FoneLab для Android вы восстановите утерянные / удаленные данные iPhone, включая фотографии, контакты, видео, файлы, журнал вызовов и другие данные с вашей SD-карты или устройства.
- С легкостью восстанавливайте фотографии, видео, контакты, WhatsApp и другие данные.

- Предварительный просмотр данных перед восстановлением.
- Доступны данные телефона Android и SD-карты.
Бесплатная загрузка Бесплатная загрузка Узнать больше
Особенность FoneLab Android Data Recovery
Инструмент для восстановления фотографий FoneLab Android Восстановление данных может помочь вам решить проблему потери данных для вас.
- Это выдающаяся программа восстановления, которая способна восстанавливать потерянные изображения ZTE без потери данных.
- Он также поддерживает восстановление с других телефонов и планшетов на базе Android, таких как Samsung, Sony, Lenovo, Huawei, LG, Motorola, Google и многих других.
- С его помощью вы можете восстановить фотографии Android, видео, контакты, журналы вызовов, музыка, SMS, вложения и документы.
- Теперь бесплатная ознакомительная версия этого программного обеспечения доступна на ПК и Mac.

Почему бы не получить его и попробовать?
4. Как восстановить удаленные фотографии из ZTE с FoneLab
Шаг 1 Загрузите и установите программу на свой ПК или Mac с соответствующей ссылкой. Он автоматически откроется по окончании. Подключите телефон ZTE к компьютеру с помощью USB-кабеля.
Шаг 2 Убедитесь, что на вашем телефоне включен режим отладки по USB. Если вы никогда не включали его раньше и не знаете, как это сделать, следуйте инструкциям на экране, и это довольно просто. Нажмите OK чтобы впоследствии разрешить отладку по USB.
Шаг 3 На интерфейсе программы у вас будут различные файлы для выбора для сканирования. Проверьте содержимое в зависимости от того, что вы хотите восстановить. Например, установите флажок перед Галерея и Библиотека изображений если вы хотите восстановить потерянные фотографии. А затем нажмите Далее двигаться вперед.
Шаг 4 Этот шаг требует, чтобы ваш телефон был рутирован. Если нет, программа автоматически установит одно приложение-помощник, которое поможет вам рутировать его. Затем нажмите Разрешить / Grant / Авторизоваться когда запрос разрешения появляется на экране. Нажмите Повторите когда нет ответа.
Если нет, программа автоматически установит одно приложение-помощник, которое поможет вам рутировать его. Затем нажмите Разрешить / Grant / Авторизоваться когда запрос разрешения появляется на экране. Нажмите Повторите когда нет ответа.
Шаг 5 Предварительный просмотр и восстановление удаленных файлов. Теперь восстанавливаемые данные отображаются слева по группам. Вы можете нажать Галерея и Библиотека изображений чтобы просмотреть элементы по одному и решить, какие из них вам нужны, нажмите Recover чтобы сохранить их на свой компьютер.
Правильно, вы можете вернуть потерянные фотографии Android, выполнив пять простых шагов. Если у вас есть это программное обеспечение, вам больше не нужно беспокоиться о потере данных. Восстановление истории чата Android WhatsApp, фотографии, контакты, сообщения становятся куском пирога.
Бесплатное восстановление фото и видео файлов
Вы также можете прочитать как восстанавливать файлы для других случаев:
Что делать, чтобы вернуть утраченные файлы?
R-Undelete: Восстановление HD Видео с SD карт
Восстановление файлов с внешнего диска с поврежденной, удаленной, отформатированной или неподдерживаемой файловой системой
В современном цифровом мире редко у кого нет огромной коллекции фото и видео файлов.
R-Photo — это вот именно такая программа, которая помогает в такой ситуации. И что важно, она делает это бесплатно, несмотря на то, что у нее такой же движок восстановления данных, что и профессиональная программа восстановления данных R-Studio.
Эта статья покажет вам как восстановить такие удаленные фото и видео файлы.
Некоторая предварительная информация
Файлы удаляются в Windows тремя способами: они могут быть отправлены в Корзину (стандартная процедура «Удаление» в Windows), они могут быть удалены помимо Корзины (Клавиши Shift+Del на клавиатуре), и они могут быть отправлены в Корзину, а затем Корзина очищается.
Важное замечание: может показаться что файлы из Корзины могут быть восстановлены при помощи стандартной процедуры «Восстановить» в Windows, но это не всегда срабатывает. Часто, когда внешний диск подключается к другой Windows-машине, информация по файлам в Корзине теряется, и такая процедура больше не срабатывает.
Для демонстрации восстановления видео файлов и фотографий мы подготовили внешний диск с цифровыми кинофильмами и файлами с цифровой фотокамеры. Затем мы отправили некоторые фото файлы в Корзину и очистили ее, затем отправили другие фото и видео файлы в Корзину, а некоторые удалили помимо ее. Таким образом на диске присутствуют все три типа удаленных файлов.
Кликните по изображению для его увеличения
Бесплатное восстановление фото и видео файлов: Удаленные фото файлы
Обратите внимание на то, что Windows удаляет большие файлы сразу без Корзины, даже если вы использовали стандартную процедуру Удалить для перемещения их в корзину.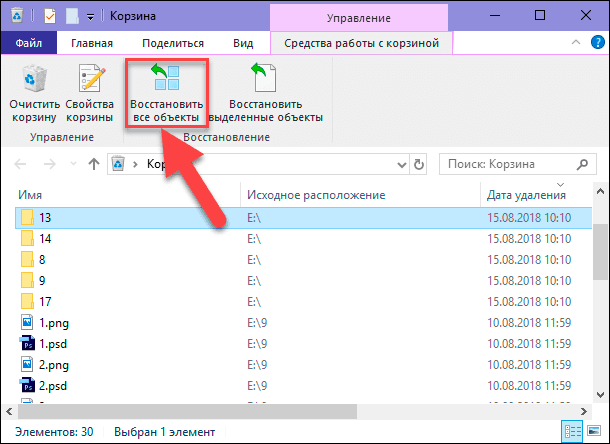
Кликните по изображению для его увеличения
Бесплатное восстановление фото и видео файлов: Удаленные видео файлы
До начала работы
Во-первых, надо минимизировать размер новых данных которых ваш компьютер может записать (сохранить) на тот жесткий диск, где хранились удаленные файлы. Прекратите активно использовать компьютер или внешний диск где были удаленные файлы. Если вы что-то скачиваете на системный диск, остановите скачку. Не запускайте какие-либо программы, не создавайте и/или не сохраняйте какие-либо не очень важные файлы и ограничьте работу в Интернете до того, как файлы будут успешно восстановлены. И даже не выключайте или перегружайте ваш компьютер и не отключайте от него внешний диск; Windows активно пишет данные на компьютерные диски во время процедур запуска или выключения.
Нет никаких гарантий что ваши удаленные файлы не будут перезаписаны, однако следование вышеуказанным рекомендациям существенно снижает риск того, что это случится.
Оставьте ваш компьютер работающим но не используйте его. Если у вас в распоряжении есть еще один компьютер, используйте его для следующих нескольких шагов. Загрузите R-Photo на вторую машину и скопируйте его на внешнее устройство, такое как USB-диск или привод CD-RW.
Установка R-Photo
Скачайте, установите и запустите R-Photo. Если вы будете восстанавливать файлы с системного диска, установите R-Photo на внешний накопитель чтобы избежать перезаписи удаленных файлов. Подробнее см. на странице R-Photo install/uninstall
Поиск удаленных фото и видео файлов при помощи R-Photo
Выберите диск где были удаленные фото и видео файлы. В нашем примере мы выбираем внешний жесткий диск E:\.
Кликните по изображению для его увеличения
R-Photo: Панель Disks
Наведите курсор на диск и кликните по Show files.
Кликните по изображению для его увеличения
R-Photo: Show files
R-Photo начнет поиск видео и фото файлов на диске. Это может занять некоторое время, в зависимости от того, насколько большой этот жесткий диск.
Это может занять некоторое время, в зависимости от того, насколько большой этот жесткий диск.
Когда R-Photo найдет все фото и видео файлы на диске, вам будет необходимо найти те файлы, которые вы хотите восстановить. R-Photo сортирует фото и видео файлы по их типам и помещает их, соответственно, на закладки Pictures и Videos. Мы начнем с первой закладке Pictures. По умолчанию эта закладка показывает фото файлы в виде плиток. Это делает нахождение нужных файлов намного проще.
Все три типа удаленных файлов показываются слегка по разному. При перемещении файлов в Корзину Windows меняет их имена на случайные комбинации знаков, которые всегда начинаются со знака $.
Кликните по изображению для его увеличения
Фото файлы, отправленные в Корзину
Файлы, удаленные помимо Корзины сохраняют свои имена, но они отмечены специальным красным крестиком, показывающим что эти файлы удалены.
Кликните по изображению для его увеличения
Фото файлы, удаленные помимо Корзины
Файлы из очищенной корзины имеют и имя из случайных знаков и красный крестик.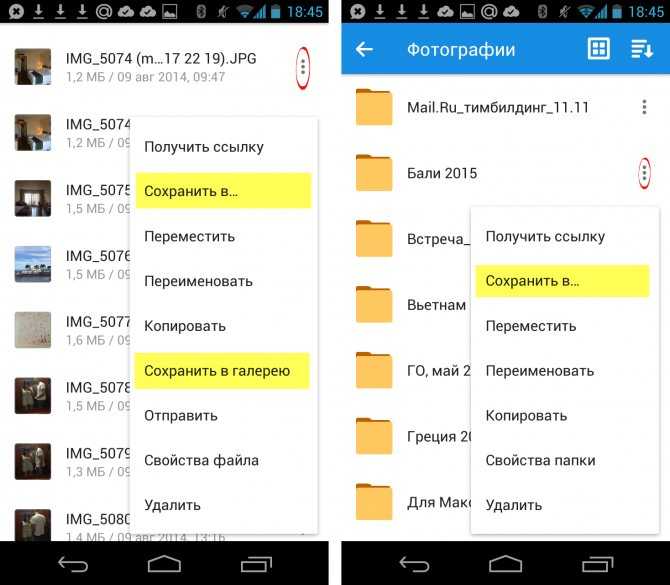
Кликните по изображению для его увеличения
Фото файлы из очищенной Корзины
Всегда будут находиться сильно поврежденные или мусорные файлы которые восстанавливать не надо. У них не будет картинок на их плитках.
Вы также можете найти файлы путем ручного поиска. Обратитесь к он-лайновой справке по R-Photo: File Search и File Sorting.
Если вы не сможете найти все удаленные файлы, можно использовать Deep scan (Глубокое сканирование) для того, чтобы R-Photo начал искать их более интенсивно. За более подробной информацией обратитесь к он-лайновой справке по R-Photo: Deep Scan
Можно использовать встроенный просмотрщик для оценки шансов на успешное восстановление файлов или для того, чтобы найти нужный для восстановления файл. Кликните по файлу правой кнопкой для его просмотра.
Кликните по изображению для его увеличения
Просмотрщик файлов: Фото файлы
Когда все удаленные фото файл найдены, пометьте их для восстановления кликнув по ним.
Кликните по изображению для его увеличения
Файлы, помеченные на восстановление
Когда все нужные фото файлы найдены и помечены, можно переходить к закладке Video для поиска удаленных видео файлов. R-Photo показывает их по другому.
Кликните по изображению для его увеличения
Удаленные видео файлы
Вы также можете просматривать видео файлы. R-Photo показывает их в отдельном окне.
Кликните по изображению для его увеличения
Просмотрщик файлов: Видео файлы
Файловый просмотрщик в R-Photo поддерживает все типы фото и видео файлов, включая raw-файлы для цифровой фотографии и современные видео форматы. Их можно просматривать даже тогда, когда их соответствующие кодеки не установлены в системе. Полный список поддерживаемых файловых форматов и кодеков приведен на странице File Viewer
После того, как все видео файлы найдены, пометьте их на восстановление.
Кликните по изображению для его увеличения
Видео файлы, помеченные на восстановление
Когда все нужные файлы помечены на восстановление, у вас должно быть достаточно места на другом диске для их сохранения.
Никогда не сохраняйте восстановленные файлы на то место, где они находились, или вы можете полностью потерять их!
Выберите то, как R-Photo сохраняет файлы: либо по типам файлов, либо по реальной структуре папок.
Когда вся подготовка завершена, кликните по кнопке Recover для запуска восстановления файлов. Дождитесь когда R-Photo восстановит все файлы и посмотрите на результат
Кликните по изображению для его увеличения
Отчет о восстановлении
После завершения восстановления автоматически откроется папка с восстановленными файлами.
Кликните по изображению для его увеличения
Результаты восстановления
Теперь сеанс восстановления файлов закончен. Перейдите на панель Disks для начала нового сеанса или кликните по кнопке Exit для закрытия программы.
Перейдите на панель Disks для начала нового сеанса или кликните по кнопке Exit для закрытия программы.
Заключение:
Как вы можете видеть, восстановление видео и фото файлов при помощи R-Photo достаточно простое, даже для неспециалиста. Попробуйте это сами чтобы посмотреть на то, как R-Photo восстановит ваши удаленные фото и видео файлы.
[2022] 4 лучших способа восстановить удаленные фотографии с компьютера
«Как восстановить навсегда удаленные фотографии с ПК? Вы случайно удалили фотографии с вашего компьютера? Можно ли восстановить фотографии после удаления?»
На самом деле, потерянные фотографии можно восстановить, как только вы обнаружите удаление достаточно быстро. В некоторых случаях удаленные фотографии по-прежнему остаются в корзине, и вы можете легко их вернуть. Тем не менее, также существуют некоторые обстоятельства, когда вы навсегда удалили заветную фотографию напрямую, не отправляя ее в корзину, или просто очистить корзину на ПК.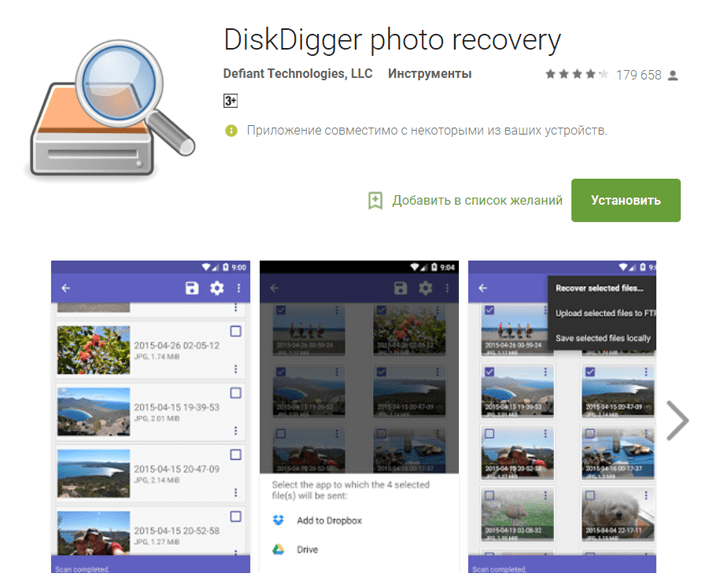
Тем не менее, при правильном решении вы можете восстановить безвозвратно удаленные фотографии без каких-либо хлопот!
Часть 1. Можно ли восстановить удаленные фотографии?
Часть 2: Как легко восстановить навсегда удаленные фотографии с ПК?
Часть 3. Как восстановить удаленные фотографии с компьютера бесплатно
3.1 Восстановление удаленных фотографий из корзины
3.2 Восстановление удаленных фотографий из предыдущих версий
3.3 Восстановление удаленных фотографий из резервной копии Windows
Дополнительные советы: как убедиться, что удаленные фотографии можно восстановить
Часть 1. Можно ли восстановить удаленные фотографии?
Пока данные не были перезаписаны, ответ ДА .
После того как фотография будет безвозвратно удалена с жесткого диска вашего компьютера, она не исчезнет немедленно бесследно. Фактически занимаемое им место для хранения будет считаться свободным.
Фактически занимаемое им место для хранения будет считаться свободным.
В такой ситуации, если вы продолжите использовать свой компьютер для записи новых данных, старые данные будут легко перезаписаны, и в результате удаленную фотографию будет трудно восстановить.
В следующем разделе мы расскажем вам, как восстановить удаленные фотографии с вашего компьютера, в том числе безвозвратно удаленные.
Часть 2: Как легко восстановить навсегда удаленные фотографии с ПК? (Поддерживается Windows и Mac)
В случае, если вы безвозвратно удалили свои фотографии без каких-либо копий и описанные выше методы вам не помогли, вы можете попробовать третий вариант. Он может легко вернуть навсегда стертые фотографии с компьютера Windows или Mac. AnyRecover — удобное программное обеспечение для восстановления данных, которое может восстановить удаленные/потерянные фотографии без резервного копирования при любых обстоятельствах.
Основные возможности AnyRecover:
Восстановление удаленных/потерянных данных с ПК с Windows и Mac, независимо от того, как они были удалены (случайное удаление, очистка корзины, вредоносное ПО, системный сбой и т.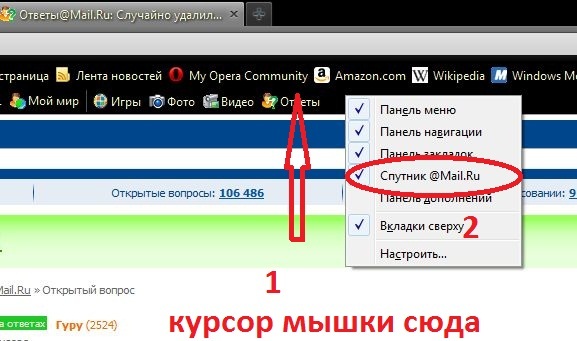 д.).
д.).
Используйте всестороннее сканирование и глубокое сканирование, чтобы обеспечить максимальную скорость восстановления .
Сканировать с очень высокой скоростью . Кроме того, вы можете приостановить и возобновить его в любое время.
Бесплатная пробная версия позволяет пользователям использовать неограниченное количество бесплатных глубоких сканирований, просматривать любое количество файлов и восстанавливать до 200 МБ без необходимости обновления.
Требуется всего несколько простых кликов чтобы вернуть потерянные файлы. Вам не нужно быть технически подкованным.
Разрешить пользователям предварительный просмотр и выборочное восстановление данных .
Загрузить сейчасЗагрузить сейчас
3 шага для восстановления безвозвратно удаленных фотографий с компьютера:
Шаг 1: Загрузите, установите и откройте AnyRecover на своем компьютере. Выберите место, где ваши фотографии хранились на момент удаления. Нажмите на кнопку «Пуск» .
Выберите место, где ваши фотографии хранились на момент удаления. Нажмите на кнопку «Пуск» .
Шаг 2: Программа инициирует процесс сканирования. Просто подождите, пока это закончится.
Шаг 3: После завершения сканирования просмотрите и проверьте фотографии, которые необходимо восстановить, а затем нажмите кнопку 9.0003 Кнопка «Восстановить» .
Часть 3. Как восстановить удаленные фотографии с компьютера бесплатно
3.1 Восстановление удаленных фотографий из корзины
Обычно, когда вы удаляете файлы с компьютера, они перемещаются во временное хранилище, называемое корзиной. Если на вашем компьютере включена Корзина, есть вероятность, что вы сможете легко восстановить из нее удаленные фотографии.
Следуйте этим инструкциям:
Шаг 1: Откройте корзину на своем компьютере.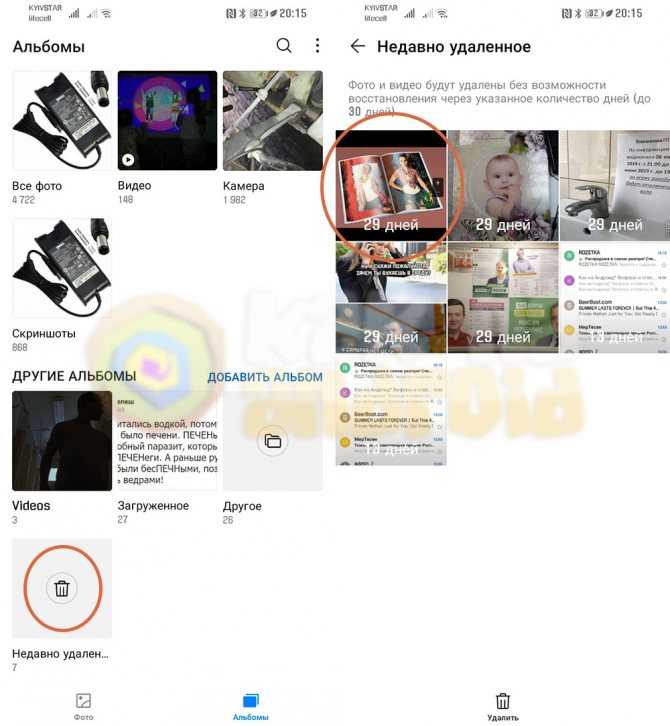
Шаг 2: Найдите фотографии, которые вы хотите восстановить, и выберите их.
Шаг 3: После выбора щелкните параметр Восстановить в контекстном меню. Затем они будут восстановлены в исходное место.
Примечание
Если вы не включили Корзину на своем компьютере или очистили Корзину после удаления, этот метод не будет работать.
3.2 Восстановление удаленных фотографий из предыдущих версий
Еще один способ восстановить удаленные фотографии с компьютера — использовать функцию резервного копирования истории файлов в Windows 8/10/11, которая автоматически создает копию каждого файла в ваших папках с документами, музыкой, фотографиями и видео каждый час. Обратите внимание, что вы сможете восстановить свои фотографии только в том случае, если функция «История файлов» была включена до момента удаления. Процесс довольно прост.
Шаг 1: Перейдите в папку, в которой хранились ваши фотографии до удаления.
Шаг 2: Щелкните правой кнопкой мыши папку и выберите «Восстановить предыдущие версии» вариант.
Шаг 3: Теперь просмотрите и выберите версию фотографий, которые вы хотите восстановить, и восстановите их, нажав кнопку «Восстановить» .
Примечание
Если вы не можете вспомнить точное имя и местонахождение документа, попробуйте найти его по части имени в библиотеке документов.
3.3 Восстановление удаленных фотографий из резервной копии Windows
Резервное копирование и восстановление (Windows 7) в системе Windows также может помочь восстановить удаленные фотографии с компьютера без программного обеспечения, но только если вы включили его ранее.
Шаг 1. Перейдите на Панель управления > Система и безопасность > Резервное копирование и восстановление (Windows 7) .
Шаг 2. Выберите «Восстановить мои файлы» и следуйте инструкциям.
Шаг 3. Просмотрите или найдите файлы резервных копий и выберите место для их восстановления.
Дополнительные советы: как убедиться, что удаленные фотографии можно восстановить
Время от времени случайное удаление некоторых важных фотографий неизбежно, но есть некоторые вещи, которые вы можете сделать, чтобы убедиться, что удаленные фотографии можно восстановить без особых усилий.
Совет 1. Правильная установка корзины
Щелкните правой кнопкой мыши значок корзины, чтобы открыть меню Свойства . Сначала снимите флажок Опция «Не перемещать файлы в корзину» . Кроме того, увеличьте максимальный размер папки «Корзина», чтобы в ней можно было хранить большие файлы.
Кроме того, вы можете установить время хранения удаленных файлов в Корзине через Настройки > Система > Хранилище > Изменить способ автоматического освобождения места .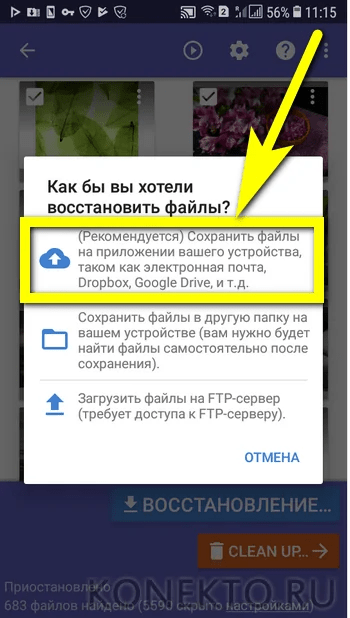
Совет 2: Включите историю файлов
Чтобы восстановить удаленные фотографии из предыдущих версий, вам нужно включить функцию истории файлов вручную.
Шаг 1. Перейти к Панель управления > Система и безопасность > История файлов .
Шаг 2. Нажмите кнопку «Включить» . Если у вас не настроен накопитель, сначала подключите внешний накопитель или выберите использование сетевого расположения.
Совет 3. Включите резервное копирование в Windows
Чтобы восстановить фотографии из резервной копии в Windows, необходимо заранее включить функцию резервного копирования. Следуйте простым шагам ниже:
Шаг 1. Перейдите на Панель управления > Система и безопасность > Резервное копирование и восстановление (Windows 7) . Нажмите «Настроить резервное копирование» в интерфейсе.
Нажмите «Настроить резервное копирование» в интерфейсе.
Шаг 2. Выберите диск для хранения автоматических резервных копий. Вы можете либо позволить Windows, либо самостоятельно выбрать, что создавать резервные копии.
Шаг 3. Затем выберите элементы, которые вы хотите включить в резервную копию. Измените расписание резервного копирования, если хотите. Наконец нажмите «Сохранить настройки и выполнить резервное копирование» .
Совет 4: Увеличьте вероятность восстановления
Как упоминалось ранее, при создании новых данных старые данные будут перезаписаны, а затем потеряны навсегда. Поэтому не рекомендуется сохранять важные фотографии на системный диск, где операционная система и другие программы легко сгенерируют новые данные. И самое главное, сначала перестаньте использовать свой компьютер, чтобы как можно меньше получать новых данных.
Вывод
Надеемся, что руководство оказалось полезным, и теперь ваша проблема решена. Чтобы быстро вернуть свои файлы, не забудьте воспользоваться неограниченной бесплатной глубиной, предлагаемой AnyRecover , чтобы вы могли быть уверены, что ваши файлы можно восстановить!
Загрузить сейчасЗагрузить сейчас
Полное руководство по восстановлению удаленных фотографий с Mac [Stellar]
Случай 1: ‘ Недавно я обновил свой MacBook Pro. После этого я открыл MacBook и понял, что почти все мои фотографии из приложения «Фотографии» исчезли (годы фотографий). Я не использую iCloud и у меня нет резервной копии Time Machine. Как восстановить безвозвратно удаленные фотографии на Mac?»
Случай 2: «Чтобы освободить место, я случайно удалил альбом в приложении «Фото» на Mac, содержащий более 300 изображений. Можно ли восстановить удаленные фотографии из приложения «Фотографии», в том числе те, которые были стерты из недавно удаленного альбома?
Несмотря на наличие мощных функций и функций, жалобы на потерю фотографий с компьютеров Mac довольно распространены.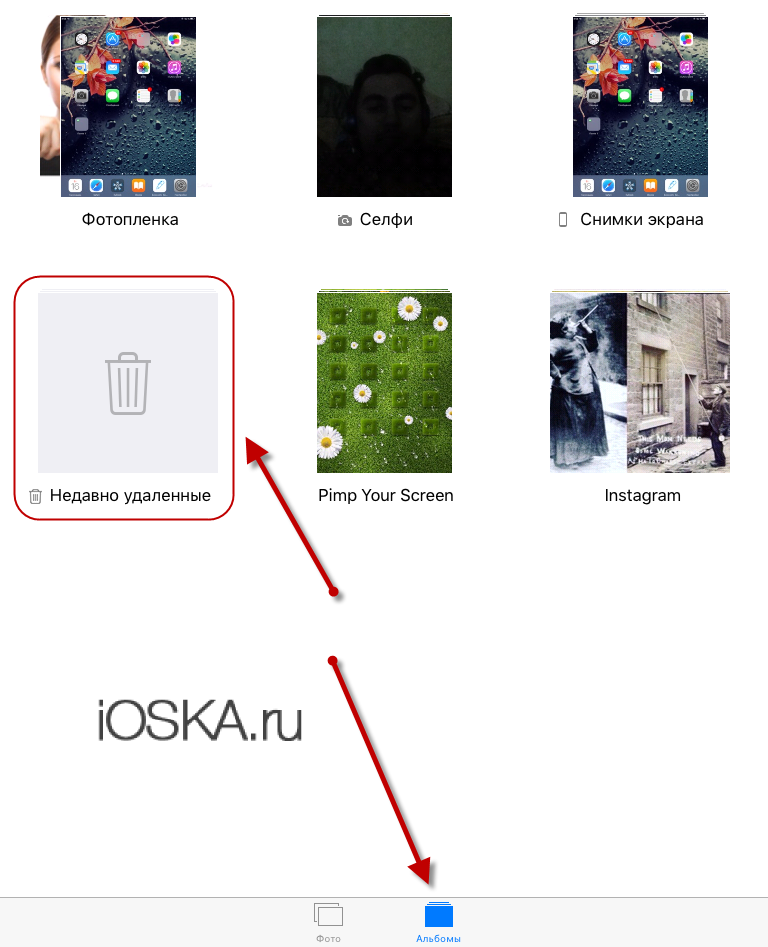 Ваши фотографии, безусловно, важны. Даже мысль о том, что вы их потеряете, вызывает у вас дискомфорт. Однако вы можете потерять доступ к своим драгоценным изображениям из-за случайного удаления или какой-либо другой системной ошибки. Чтобы решить эту проблему, в этом посте представлены работающие методы восстановления удаленных фотографий из систем Mac.
Ваши фотографии, безусловно, важны. Даже мысль о том, что вы их потеряете, вызывает у вас дискомфорт. Однако вы можете потерять доступ к своим драгоценным изображениям из-за случайного удаления или какой-либо другой системной ошибки. Чтобы решить эту проблему, в этом посте представлены работающие методы восстановления удаленных фотографий из систем Mac.
Содержание:
Почему фотографии удаляются или исчезают на Mac?
Как восстановить удаленные фотографии с Mac [7 лучших решений]
1. Восстановить удаленные фотографии на Mac из корзины
2. Восстановить удаленные файлы изображений с помощью терминала
3. Восстановить удаленные изображения из приложения «Фотографии» на Mac
4. Восстановление безвозвратно удаленных фотографий на Mac из Time Machine
5. Восстановление удаленных фотографий из Apple iCloud
6. Используйте профессиональное программное обеспечение для восстановления фотографий Mac
7. Восстановление файлов изображений на Mac с помощью режима восстановления
Подведение итогов
Часто задаваемые вопросы
Перечисленные здесь методы можно применять независимо от используемого Mac или iOS.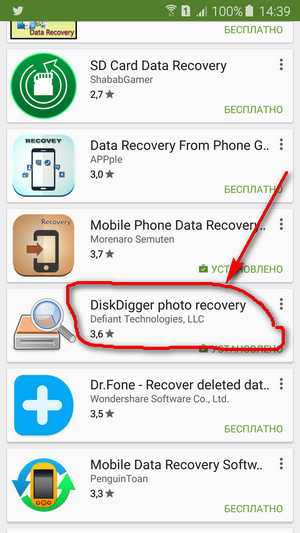 Будь то Apple Mac mini, iMac, MacBook Pro или другие, решения включают в себя все.
Будь то Apple Mac mini, iMac, MacBook Pro или другие, решения включают в себя все.
Независимо от того, насколько ваше устройство Mac защищено от физических и логических сбоев и поломок, вы можете потерять данные на нем. Помимо случайного удаления и технических факторов, есть и множество других причин, приводящих к потере фотографий. Здесь мы подробно поделились общими причинами, чтобы помочь вам предотвратить драгоценную потерю фотографий с вашего Mac в будущем:
- Сброс приложения Photos на Mac без резервного копирования.
- Случайное удаление , а также если включена функция «Автоматическая очистка корзины», это может привести к безвозвратной потере фотографий с Mac. Поэтому обязательно отключите эту функцию, чтобы предотвратить потерю фотографий с Mac в серьезных случаях. Узнайте больше о восстановлении данных Mac после использования параметра «Немедленно удалить»
- Случайное форматирование накопителя Mac , тома или любого из его разделов, содержащих все важные изображения и другие важные данные.
 В таких ситуациях потеря данных серьезна, а восстановление затруднено.
В таких ситуациях потеря данных серьезна, а восстановление затруднено. - Загрузка ненадежных программ и приложений на Mac может привести к обходу функций безопасности устройства, что приведет к исчезновению файлов. Всегда проверяйте параметры совместимости перед загрузкой любого приложения на Mac.
- Загрузка надежных приложений с ненадежного сайта может привести к вирусным или системным ошибкам, что в конечном итоге приведет к потере данных. Следовательно, обязательно загружайте приложения из надежных ресурсов и ссылок.
- Вредоносное ПО Mac быстро растет и распространяется в системах Mac. Они, очевидно, являются одной из причин потери данных Mac, включая ваши личные и ценные фотографии.
- Повреждение , несомненно, является еще одной распространенной причиной, которая не только подвергает риску фотографии и другие мультимедийные файлы, но и снижает шансы на восстановление.
- Редактирование исходного файла изображения , а не его копии, может привести к потере фотографии с Mac.
 Представьте, что произойдет, если приложение для редактирования фотографий или ваша система внезапно выйдет из строя. Это также может повредить фотографии на Mac.
Представьте, что произойдет, если приложение для редактирования фотографий или ваша система внезапно выйдет из строя. Это также может повредить фотографии на Mac.
Всегда лучше иметь резервную копию всех ваших важных данных, чтобы избежать потери данных из-за случайного удаления или по другим причинам. Однако в случае отсутствия резервной копии, когда вы потеряете важные изображения на Mac, вы можете легко восстановить их из самого приложения. Просто найдите недостающие фотографии в Недавно удаленные альбомы, выберите альбомы, которые вы хотите получить, и сохраните их. Если вы безвозвратно потеряли изображения с жесткого диска macOS или фотографии отсутствуют по неизвестным причинам, используйте мощный инструмент для восстановления фотографий Mac, такой как Stellar Photo Recovery для Mac. Также прочитайте Восстановление удаленных файлов на Mac
Метод 1: Восстановление удаленных фотографий из корзины Mac Найдите удаленные фотографии в папке корзины Mac. Он хранит удаленные файлы на Mac в течение 30 дней или до тех пор, пока кто-то не очистит корзину до этого срока.
Он хранит удаленные файлы на Mac в течение 30 дней или до тех пор, пока кто-то не очистит корзину до этого срока.
Выполните простые шаги, чтобы восстановить удаленные файлы изображений из корзины Mac:
- Щелкните значок Корзина в доке на Mac, чтобы открыть его.
- Найдите удаленное изображение, которое вы хотите восстановить.
- Найдя файлы, щелкните каждый из них правой кнопкой мыши и выберите Вернуть обратно. Фотографии переместятся на исходное место.
Способ 2. Восстановление удаленных файлов изображений с помощью терминала
Кроме того, вы можете восстановить удаленные фотографии из корзины Mac с помощью терминала, интерфейса командной строки на Mac. Решение это сравнительно сложное и имеет свои ограничения. Он может восстанавливать только один файл за раз, в отличие от программного обеспечения для восстановления, которое предлагает массовое восстановление удаленных фотографий. Далее пробуйте этот способ, только когда знаете точное имя файла удаляемой фотографии. Вы должны указать место для сохранения фотографий.
Далее пробуйте этот способ, только когда знаете точное имя файла удаляемой фотографии. Вы должны указать место для сохранения фотографий.
Чтобы открыть приложение «Терминал» на Mac, перейдите к Приложения > Утилиты > Терминал. Войдите в командную строку и восстановите удаленную фотографию.
Действия по восстановлению удаленных фотографий с помощью терминала Mac:
- Откройте терминал и введите cd. Мусор. Нажмите кнопку «Возврат».
- Введите mv имя файла удаленного изображения../. Нажмите «Возврат».
- Введите Quit и нажмите Enter, чтобы закрыть Терминал.
- Теперь перейдите в Finder, чтобы получить доступ к восстановленным фотографиям на Mac.
- Нажмите, чтобы узнать пошаговые инструкции по восстановлению файла изображения из корзины с помощью программы «Терминал» на Mac.
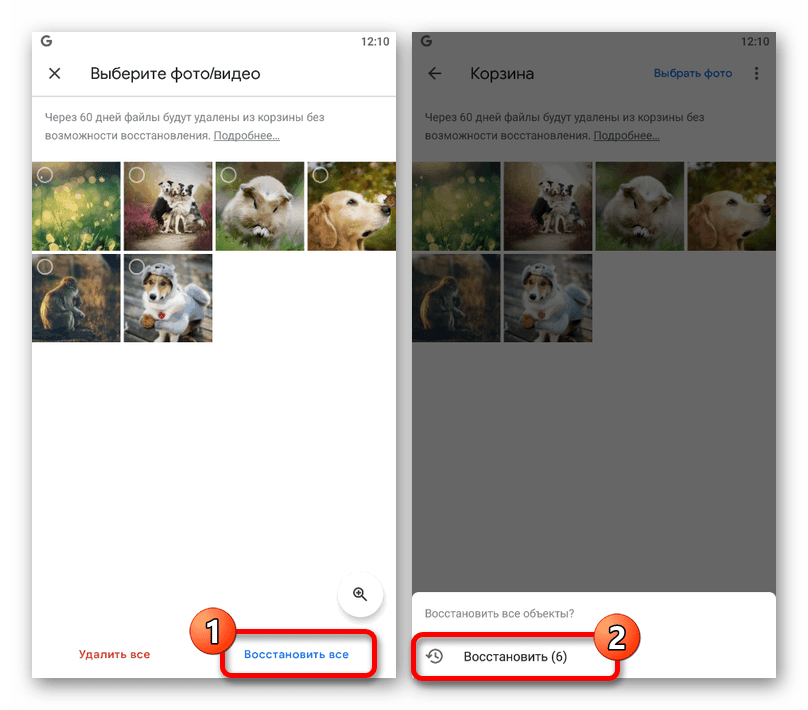 Восстановление удаленных изображений из приложения «Фотографии» на Mac
Восстановление удаленных изображений из приложения «Фотографии» на Mac Если изображения отсутствуют в приложении «Фотографии» на Mac, сначала проверьте альбом «Недавно удаленные» приложения. Приложение «Фотографии» перед необратимым удалением хранит изображения в папке «Недавно удаленные» в течение 30 дней.
Дополнительное примечание: , если на диске Mac нет свободного места, изображения могут быть удалены до расчетного срока. Следовательно, быстро восстановите удаленные фотографии на Mac из приложения «Фотографии», выполнив следующие шаги:
- Открыть Фотографии на M ac.
- На левой панели нажмите Недавно удаленные .
- Выберите изображения, которые вы хотите восстановить. Синяя галочка в углу миниатюры показывает, что фотографии выбраны.
- Нажмите Восстановить в правом верхнем углу. Фотографии сохраняются в исходное место назначения.

- После этого выйдите из раздела « Недавно удаленные» и просмотрите файлы изображений в приложении «Фото» на Mac.
Тем из вас, кто настроил Time Machine для автоматического резервного копирования файлов, легко восстановить безвозвратно удаленные фотографии на Mac. В любой ситуации потери изображений из библиотеки фотографий на Mac вы можете восстановить их из резервной копии Time Machine.
Выполните следующие шаги, чтобы вернуть потерянные фотографии с Mac с помощью резервного копирования Time Machine:
- Откройте Time Machine на вашем Mac.
- Вы увидите список локальных резервных копий с датами. Найдите и щелкните нужную резервную копию, содержащую ваши фотографии.
- Щелкните Восстановить . Подождите, пока процесс не завершится.
С фотографиями, сохраненными в облачном хранилище, вы можете расслабиться, не беспокоясь о потере.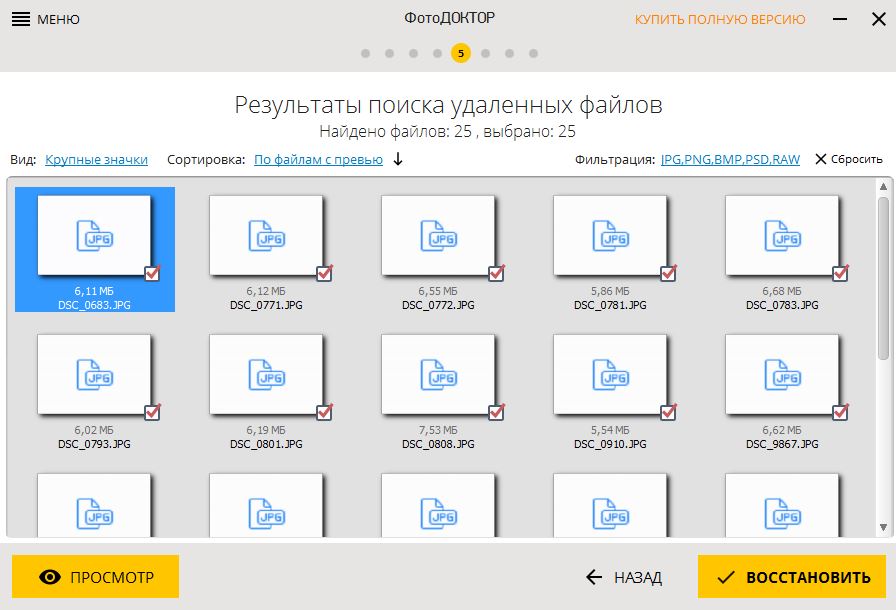 Если вы используете службу iCloud от Apple для сохранения и синхронизации фотографий Mac между устройствами, восстановите оттуда удаленные фотографии iCloud.
Если вы используете службу iCloud от Apple для сохранения и синхронизации фотографий Mac между устройствами, восстановите оттуда удаленные фотографии iCloud.
Примечание 1: Удаленные фотографии iCloud удаляются со всех синхронизированных устройств.
Примечание 2: Удаленные фотографии остаются в альбоме «Недавно удаленные» iCloud в течение 30 дней, опубликуйте, что они удалены навсегда.
Вот шаги для восстановления Фото iCloud:
- В браузере откройте icloud.com.
- Войдите в свою учетную запись iCloud, используя Apple ID и пароль.
- Нажмите, чтобы открыть значок Фото .
- Нажмите на Альбомы вверху.
- Нажмите на опцию Недавно удаленные на боковой панели.
- Выберите нужные фотографии и нажмите Восстановить вверху справа.
Способ 6. Используйте профессиональное программное обеспечение для восстановления фотографий Mac
Если вы не можете восстановить изображения из приложения «Фотографии», iCloud или Time Machine, к сожалению, вы потеряли их безвозвратно.
Единственное решение для восстановления безвозвратно удаленных фотографий на Mac — это использование профессионального программного обеспечения для восстановления фотографий Mac , , например, Stellar Photo Recovery . Программное обеспечение может восстанавливать удаленные изображения даже в сложных ситуациях потери данных, таких как форматирование, вирусная атака или повреждение диска.
Вы можете восстановить случайно удаленные или потерянные изображения и другие мультимедийные файлы с MacBook Air, MacBook Pro, iMac, Mac mini, Mac Pro и т. д. Программное обеспечение также может сканировать и извлекать фотографии с SD-карт, карт памяти фотоаппаратов, Time Machine, Mini Disk, Fusion Drive и другие устройства хранения данных на базе Mac.
Внимание! Прекратите использовать диск macOS, с которого вы потеряли фотографии, иначе он перезапишет пространство и уменьшит ваши шансы на восстановление фотографий.
Чтобы восстановить фотографии на Mac, выполните указанные шаги:
- Загрузите и запустите Stellar Photo Recovery для Mac в вашей системе .

- Выберите диск macOS из экрана Восстановить фото, аудио и видео n и нажмите Сканировать .
- Вы также можете использовать опцию « Дополнительные настройки» вверху, если вы помните формат файла ваших фотографий. Просто нажмите Добавить тип файла , чтобы сканировать быстрее и получить точные результаты.
- Нажмите Далее .
- Когда программа завершит сканирование, появится список отсканированных файлов и папок. Выберите и просмотрите фотографии перед сохранением восстановленных фотографий на Mac.
- Выберите изображения, которые хотите восстановить, и нажмите Восстановить .
- Укажите местоположение и нажмите Сохранить , чтобы сохранить изображения. Не сохраняйте восстановленные изображения на том же томе или диске macOS, откуда вы потеряли фотографии.
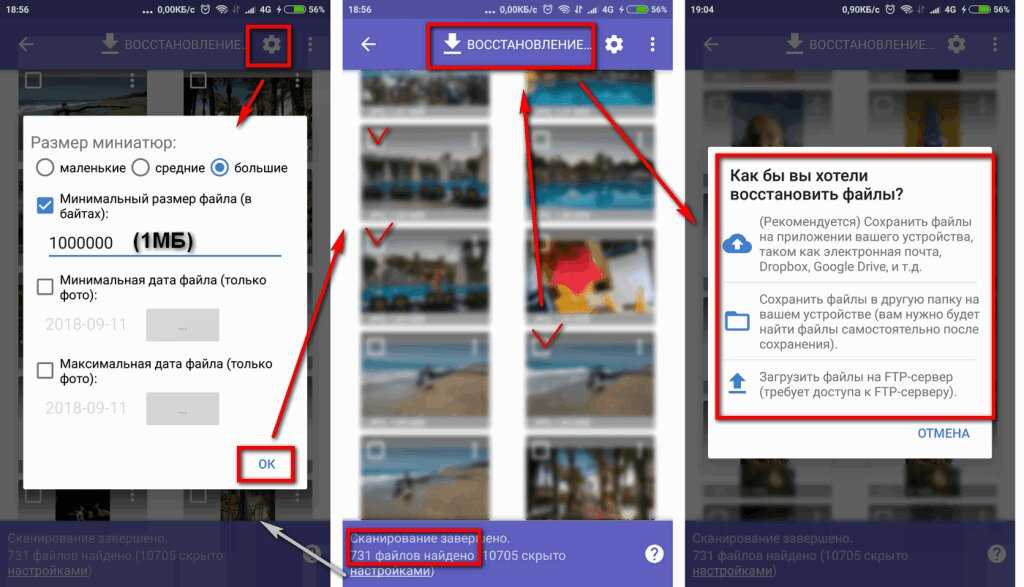 Восстановление файлов изображений на Mac с помощью режима восстановления Начальный экран — режим восстановления macOS
Восстановление файлов изображений на Mac с помощью режима восстановления Начальный экран — режим восстановления macOS Режим восстановления — это встроенная функция macOS. Это помогает восстановить потерянные или исчезнувшие файлы из-за сбоя macOS, системных ошибок, конфликта стороннего программного обеспечения и т. д. Однако для этого метода требуется внешний диск для сохранения восстановленных файлов изображений.
Вы можете использовать режим восстановления для восстановления поврежденных дисков с помощью Дисковой утилиты и, в конечном итоге, восстановить потерянные данные.
Чтобы войти в режим восстановления, удерживайте клавиши Command+R, пока не увидите логотип Apple. Отпустите клавишу, когда появится начальный экран загрузки Mac в режиме восстановления macOS. Далее следуйте инструкциям по восстановлению потерянных файлов изображений. Нажмите, чтобы просмотреть подробные инструкции по восстановлению фотографий с помощью режима восстановления на Mac.
Восстановление удаленных фотографий на Mac может быть сложной задачей, если у вас нет Time Machine, iCloud или другой резервной копии. Как и в Windows, на Mac вы не можете попробовать восстановить предыдущие версии или восстановить систему. Между тем, восстановление фотографий через режим восстановления на Mac сложно.
Следовательно, при потере данных из среды macOS всегда доверяйте безопасному программному обеспечению для восстановления фотографий Mac, такому как Stellar Photo Recovery для Mac. Профессиональное программное обеспечение восстанавливает фотографии любого формата файлов со всех типов компьютеров и дисков MacOS.
Тем не менее, не забудьте воспользоваться бесплатной пробной версией, которая показывает восстанавливаемые фотографии на Mac.
Часто задаваемые вопросы
1. Как восстановить удаленные фотографии из iPhoto на Mac? iPhoto — это устаревшее приложение Apple для организации фотографий, которое было включено в Mac OS X 10. 9.Mavericks и более ранние версии. Вы можете восстановить удаленные изображения из iPhoto с помощью Trash, Time Machine или другой резервной копии, если вы создали. Если ничего не работает, используйте Stellar Data Recovery для Mac.
9.Mavericks и более ранние версии. Вы можете восстановить удаленные изображения из iPhoto с помощью Trash, Time Machine или другой резервной копии, если вы создали. Если ничего не работает, используйте Stellar Data Recovery для Mac.
Вы можете использовать профессиональное программное обеспечение для восстановления фотографий Mac, чтобы восстановить безвозвратно удаленные файлы изображений на Mac.
3. Как восстановить удаленные фотографии на Mac через 30 дней после их удаления из недавно удаленного альбома?Проверьте потерянные фотографии в Time Machine или другой резервной копии, которую вы создали, или напрямую загрузите и установите Stellar Photo Recovery для Mac в своей системе, чтобы вернуть фотографии, безвозвратно удаленные через 30 дней.
4. Может ли программа Stellar Photo Recovery для Mac восстановить безвозвратно удаленные фотографии с Macbook Pro? Да, профессиональное программное обеспечение для восстановления фотографий может восстанавливать безвозвратно удаленные фотографии с Macbook Pro, iMac, MacBook Air и других устройств.


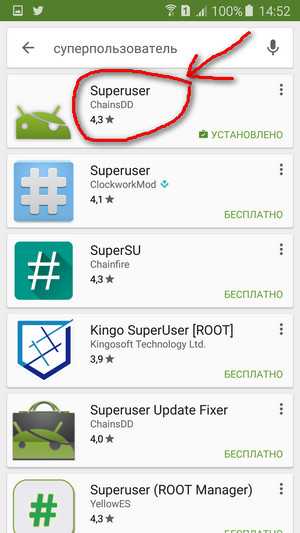

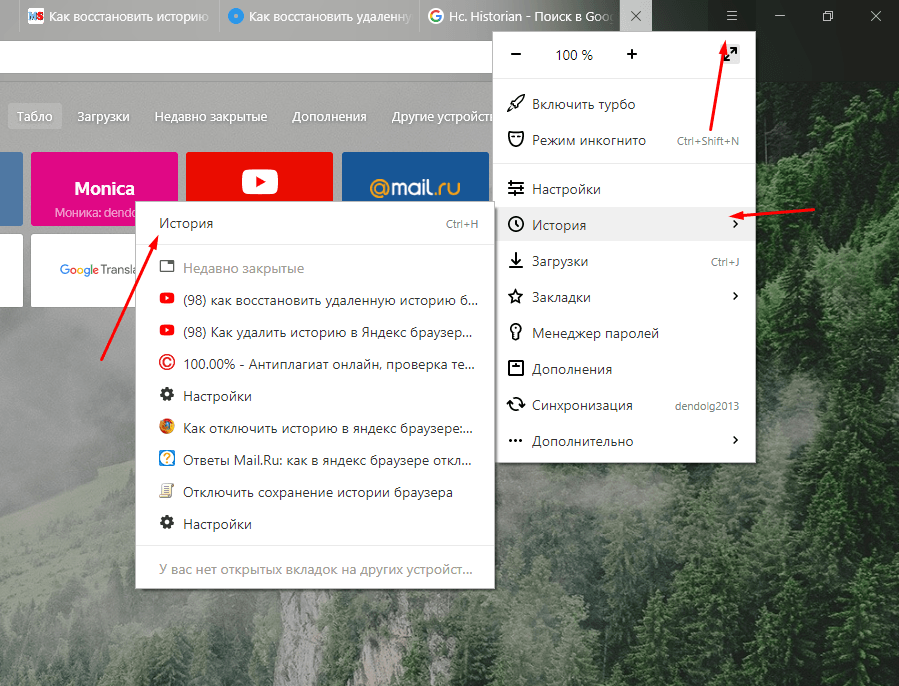 В таких ситуациях потеря данных серьезна, а восстановление затруднено.
В таких ситуациях потеря данных серьезна, а восстановление затруднено.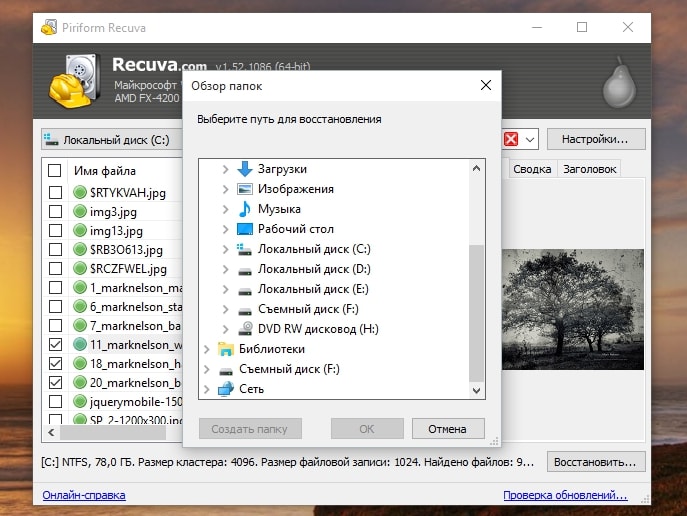 Представьте, что произойдет, если приложение для редактирования фотографий или ваша система внезапно выйдет из строя. Это также может повредить фотографии на Mac.
Представьте, что произойдет, если приложение для редактирования фотографий или ваша система внезапно выйдет из строя. Это также может повредить фотографии на Mac.
