приложения для записи разговоров на телефоне
Сохраненная запись телефонного разговора может пригодиться в разных ситуациях: например, когда нужно предоставить подтверждение сказанного собеседником либо когда нет возможности записать услышанную информацию, а запомнить ее не удастся. В обоих случаях понадобится приложение для записи телефонных разговоров. На большинстве смартфонов такое приложение не предустановлено, но некоторые производители разработали собственные решения и добавили их в свои прошивки (к примеру, Xiaomi в MIUI). В этой инструкции мы расскажем на каких устройствах запись звонков доступна по умолчанию, как она осуществляется и что делать пользователям, на чьих телефонах такой функции нет.
На каких смартфонах можно записывать звонки
На стоковом Android (ниже 6-й версии) реализован API (готовый код, облегчающий программистам процесс разработки ПО), с помощью которого специальные приложения могут получить доступ к записи телефонных разговоров. Google не интегрировал в Android функцию, отвечающую за запись звонков, но предоставил производителям устройств и сторонним разработчикам инструмент, с помощью которого они могли бы сделать это самостоятельно.
Google не интегрировал в Android функцию, отвечающую за запись звонков, но предоставил производителям устройств и сторонним разработчикам инструмент, с помощью которого они могли бы сделать это самостоятельно.
В Android 6.0 Marshmallow компания убрала официальный API, но некоторые производители представили собственные решения. Это сделали как минимум Samsung, Huawei, Xiaomi и OnePlus. На смартфонах Xiaomi запись звонков доступна «из коробки», на Huawei – после установки специального приложения, на OnePlus – после выполнения одной ADB-команды, а на Samsung (не всех) – после смены региона пользователя.
Почему все так сложно? Дело в том, что запись телефонных разговоров запрещена законодательством многих стран. Поэтому большинство производителей либо вовсе не реализовывают эту функцию, либо делают ее недоступной по умолчанию, из-за чего пользователям приходится выполнять не самые простые действия для ее активации (особенно на смартфонах Samsung и OnePlus).
К счастью, без официального API Google можно обойтись, поэтому свои решения представили не только производители мобильных устройств, но и независимые разработчики. Благодаря последним Google Play пополнился десятками программ для записи звонков, среди которых небезызвестные Cube ACR, Call Recorder от Appliqato и BoldBeast Call Recorder. С помощью этих приложений удастся записать телефонный разговор на большинстве современных девайсов не получая root права и не выполняя сложные действия. Инструкцию по использованию первых двух приложений вы найдете дальше в материале.
С выходом Android 9.0 Pie ситуация изменилась в худшую сторону: в этой версии операционной системы Google заблокировал работу сторонних приложений для записи разговоров. Политика компании в этом вопросе ясна: в Google заботятся о конфиденциальности своих пользователей, чтят законы всех государств и не хотят иметь проблемы с их властями. Что касается работы приложений: многими из них можно пользоваться и на Android 9, но для этого понадобятся root права.
Резюмируя все вышесказанное, можем сделать вывод, что записывать телефонные разговоры проще всего на смартфонах Xiaomi. Владельцам устройств, что работают на Android ниже девятой версии, также не составит труда это сделать – достаточно установить одно из предложенных нами приложений. А вот пользователям, чьи телефоны работают под управлением Android 9.0 и выше, повезло меньше всего. Им придется получать root права либо проделывать достаточно непростые манипуляции, чтобы активировать встроенную функцию (касается владельцев мобильных устройств Samsung, OnePlus и в меньшей степени Huawei и Honor).
Приложения для записи разговоров
Cube ACR
Одно из самых известных приложений в своем роде предназначено для записи не только телефонных разговоров, но звонков по Skype, Viber и WhatsApp. После установки Cube ACR из Google Play, запустите его и примите лицензионное соглашение. Затем предоставьте доступ к памяти устройства и контактам, а также разрешите программе записывать аудио и совершать звонки.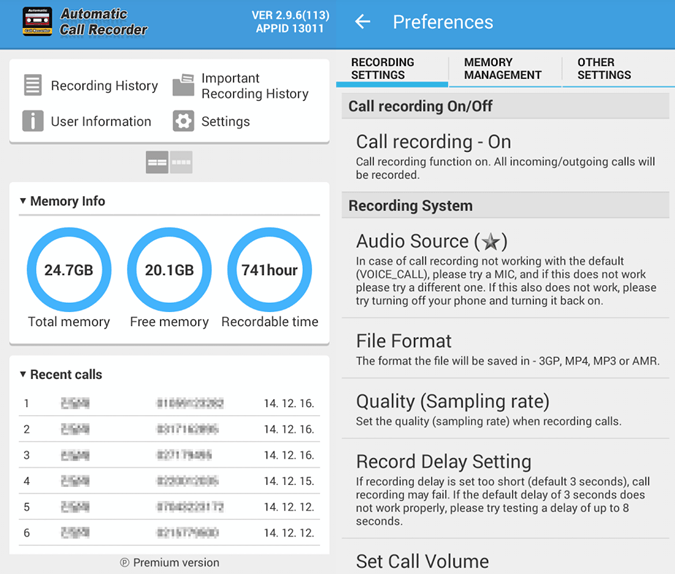
Также Cube ACR необходимо разрешение на отображение поверх других приложений. Кликните по кнопке «Разрешить» и активируйте тумблер в открывшемся окне.
После этого нужно активировать Cube ACR App Connector в разделе «Спец. возможности», чтобы приложение получило доступ к журналу вызовов. Для этого щелкните по кнопке «Включить App Connector», выберите «Cube ACR App Connector», активируйте переключатель и нажмите «ОК».
Также для Cube ACR придется отключить оптимизацию расхода батареи. Кликните по кнопке «ОК, понятно», раскройте полный список приложений, щелкните на «Cube ACR» и выберите «Не экономить».
Еще доступна функция геотегирования, но для корректной работы приложения она не нужна. Включать ее или нет – решать вам.
После выполнения вышеперечисленных действий запись вызовов станет доступной. По умолчанию все звонки будут записываться в автоматическом режиме.
Во время разговора на экране появится панель с двумя кнопками. Когда она горит розовым – звонок записывается. Чтобы остановить запись, кликните на иконку микрофона. В этот момент панель станет серой. Если хотите возобновить запись, еще раз кликните на значок микрофона.
Когда она горит розовым – звонок записывается. Чтобы остановить запись, кликните на иконку микрофона. В этот момент панель станет серой. Если хотите возобновить запись, еще раз кликните на значок микрофона.
Чтобы не записывать звонки от определенного абонента, во время разговора с ним нажмите на вторую кнопку. Номер будет внесен в список исключений.
Также во время вызова можно изменить расположение панели на экране. Для этого удерживайте на ней палец и переместите в нужное место.
Чтобы прослушать записанный разговор, откройте приложение Cube ACR, кликните на нужную запись и нажмите кнопку «Play». Записи можно перематывать, добавлять в избранное, комментировать (эта функция доступна в premium-версии программы), а также по отдельности слушать себя и собеседника.
Настройки, доступные в бесплатной версии приложения, собраны на одной странице. Чтобы туда попасть, раскройте боковое меню и выберите раздел «Запись».
Можно отключить автоматический запуск записи, удалить и добавить номера абонентов, разговоры с которыми должны либо наоборот не должны записываться, выбрать источник аудио и улучшить четкость вызовов, а также задать время, спустя которое начнется автоматическая запись (по умолчанию задержка составляет 4 секунды).
Еще Cube ACR можно использовать в качестве диктофона. Для этого запустите приложение и щелкните на значок микрофона в правом нижнем углу. Звук начнет записываться, а на экране появится «плавающая» кнопка. Кликните на нее когда нужно будет остановить запись.
Телефонные разговоры будут сохранены в формате AMR в папке «CubeCallRecorder/All». Вы сможете их прослушать через любой музыкальный плеер.
Call Recorder
Если в поиске Google Play ввести запрос «запись звонков», Call Recorder от Appliqato будет на первом месте. Это самое популярное приложение в своем роде – количество его установок уже перевалило за 100 миллионов.
При первом запуске Call Recorder примите условия использования и политику конфиденциальности, предоставьте приложению доступ к микрофону, контактам и файлам на устройстве, а также разрешите программе совершать звонки и управлять ими.
После выполнения вышеописанных действий все телефонные разговоры начнут автоматически записываться. Чтобы прослушать любой из них, откройте Call Recorder на вкладке «Входящие», выберите нужный вызов и кликните на кнопку «Play».
Чтобы прослушать любой из них, откройте Call Recorder на вкладке «Входящие», выберите нужный вызов и кликните на кнопку «Play».
Если хотите добавить пометку к записи, щелкните на значок карандаша и введите текст в поле «Тема».
Также записи можно добавлять в избранное. Для этого в списке опций выберите «Сохранить», после чего запись исчезнет с вкладки «Входящие» и появится в разделе «Сохраненные».
Если вы хотите самостоятельно выбирать какие разговоры записывать, а какие нет, переключите режим записи с ручного на автоматический. Чтобы это сделать, зайдите в настройки Call Recorder, откройте пункт «Режим записи» и деактивируйте первый тумблер. Также придется предоставить разрешение на отображение элементов интерфейса программы поверх других окон.
Теперь во время разговора в левом верхнем углу экрана будет отображаться кнопка. Кликните на нее, чтобы начать запись, а когда нужно будет ее завершить, раскройте «шторку», щелкните на уведомление Call Recorder и выберите пункт «Остановить запись».
В приложении есть и другие опции. Можно:
- Выбрать место хранения записей на устройстве;
- Настроить отображение уведомлений и импорт файлов в облачное хранилище;
- Кастомизировать интерфейс;
- Разрешить приложению запуск в фоновом режиме;
- Установить задержку записи;
- Увеличить громкость, выбрать источник и формат аудио;
- Добавить пользователей, звонки от которых должны и наоборот не должны автоматически записываться;
- И многое другое.
По умолчанию разговоры записываются в формате AMR и сохраняются во внутренней памяти в папке «CallRecordings». Их можно прослушать в приложении и через аудиоплеер.
Как записывать звонки на смартфонах Xiaomi
Пользователям Xiaomi повезло больше всех: китайцы разработали собственное приложение для записи вызовов и встроили его в MIUI. Благодаря нему во время разговора на экран выводится специальная кнопка, с помощью которой запускается и останавливается запись.
Чтобы начать запись вызова, кликните по одноименной кнопке. Вы сразу поймете, что разговор записывается благодаря запустившемуся отсчету времени. Чтобы остановить запись, повторно щелкните по кнопке либо завершите разговор.
Запись сохранится во внутренней памяти в папке «call_rec» по пути «MIUI/sound_recorder» и будет содержать в своем названии номер звонившего, а также дату и время звонка. Чтобы прослушать запись, кликните на нее и выберите аудиоплеер.
Также прослушать запись можно с помощью приложения Диктофон. Для этого запустите его, щелкните по кнопке «Мои записи», выберите «Записи вызовов» и нажмите кнопку «Play».
А еще можно включить автоматическую запись всех звонков. Для этого зайдите в Настройки, откройте раздел «Системные приложения» и выберите «Телефон». Откройте настройки функции «Запись вызовов» и активируйте тумблер напротив пункта «Записывать вызовы автоматически».
Также можно выбрать какие звонки записывать: все или только от определенных абонентов. Во втором случае будут записываться вызовы со всех неизвестных номеров либо от абонентов, которых вы добавите в список.
Как записать телефонный разговор на смартфоне Huawei (Honor)
В отличие от MIUI, в официальной прошивке EMUI не предустановлено системное приложение для записи звонков. Тем не менее пользователи могут самостоятельно его установить, после чего функция станет доступной (в том числе и на Android 9). В диалере появится кнопка, при помощи которой можно будет запускать и останавливать запись.
Первым делом разрешите установку приложений из неизвестных источников, затем скачайте .apk-файл по ссылке и установите его. После этого перезагрузите смартфон.
Теперь зайдите в приложение Телефон, кликните на три точки в правом верхнем углу и откройте «Настройки».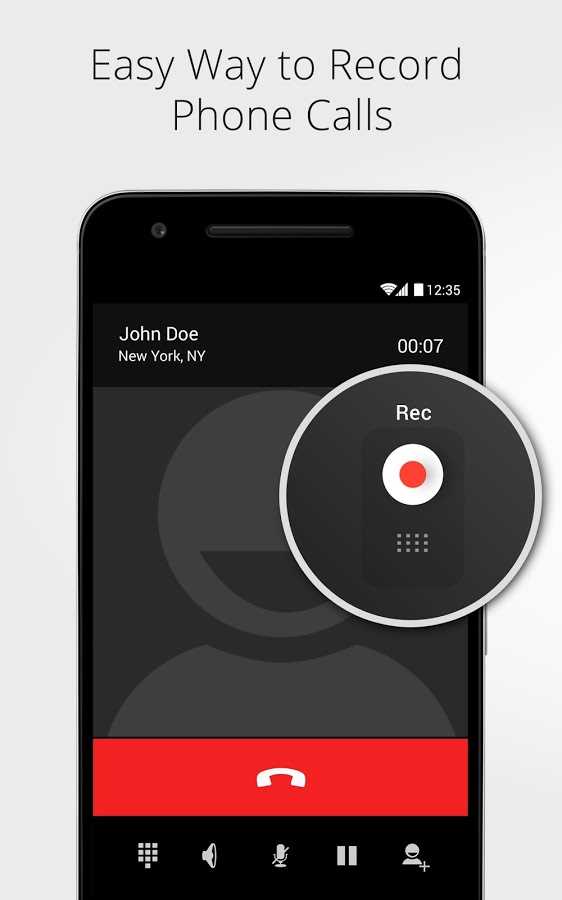 Вы увидите, что в разделе «Общие» появился новый пункт – «Автоматическая запись вызовов». Щелкните на него.
Вы увидите, что в разделе «Общие» появился новый пункт – «Автоматическая запись вызовов». Щелкните на него.
По умолчанию функция будет неактивна. Чтобы ее включить, активируйте верхний тумблер. После этого все телефонные разговоры начнут автоматически записываться. Если вы хотите записывать звонки только от определенных абонентов, в строке «Настройки автозаписи» выберите второй вариант – «Номера в списке». Теперь кликните на появившийся одноименный пункт и отметьте нужные номера, контакты или группы. Чтобы подтвердить выбор, щелкните на галочку в правом верхнем углу.
Если же вы хотите самостоятельно решать какие звонки записывать, а какие нет, не активируйте функцию «Автоматическая запись вызовов». Просто во время разговора с нужным абонентом кликните на первую кнопку. Чтобы остановить запись, еще раз нажмите на ту же кнопку либо завершите разговор.
В «шторке» появится уведомление о том, что вызов сохранен. Чтобы перейти к архиву записей, кликните на это уведомление либо откройте приложение Диктофон и зайдите в раздел «Вызовы». Щелкните на кнопку «Play», расположенную справа от записи, чтобы ее прослушать.
Щелкните на кнопку «Play», расположенную справа от записи, чтобы ее прослушать.
Записанные вызовы сохраняются по пути «Sounds/CallRecord» во внутренней памяти смартфона. В названии каждого файла содержится номер абонента, а также дата и время совершения звонка.
Запись вызовов на смартфонах Samsung
На большинстве телефонов Samsung штатная функция записи звонков недоступна. Она работает на устройствах, которые продаются в странах, где запись телефонных разговоров разрешена на законодательном уровне (например, в Таиланде, Индии и Вьетнаме).
Соответственно, пользователям необходимо установить таиландскую, индийскую, вьетнамскую либо другую региональную прошивку, в которой доступна функция записи вызовов. Для этого понадобятся утилиты Odin и RealTerm, а также USB-драйверы, Combination file и архив с прошивкой. Где скачать файлы и как пользоваться вышеперечисленными программами – показано в следующем видео.
youtube.com/embed/W7OSiKYM4xY» frameborder=»0″ allowfullscreen=»allowfullscreen»>После выполнения показанных в ролике действий, в приложении Телефон появится кнопка, отвечающая за запуск записи. Также можно будет включить автоматическую запись всех звонков.
Учтите, что этот способ подходит не для всех смартфонов Samsung. Точно не поддерживаются следующие модели: Galaxy A10, A20, A40, A60, A6 и A7 (2018).
Как записывать телефонные звонки на телефонах OnePlus
В смартфонах OnePlus предусмотрена функция записи вызовов, но чтобы ее включить, сначала придется выполнить специальную ADB-команду, а затем активировать функцию с помощью приложения jOnePlus Tools.
Первым делом установите на компьютер утилиту ADB, USB-драйвер и Java. После этого активируйте отладку по USB и подключите телефон к ПК. Затем на компьютере зайдите в папку, где хранится утилита ADB, и, удерживая клавишу «Shift», кликните правой кнопкой мыши по пустой области. В раскрывшемся списке опций выберите пункт «Открыть окно команд» (или «Открыть окно PowerShell здесь»), после чего запустится командная строка (либо Windows PowerShell).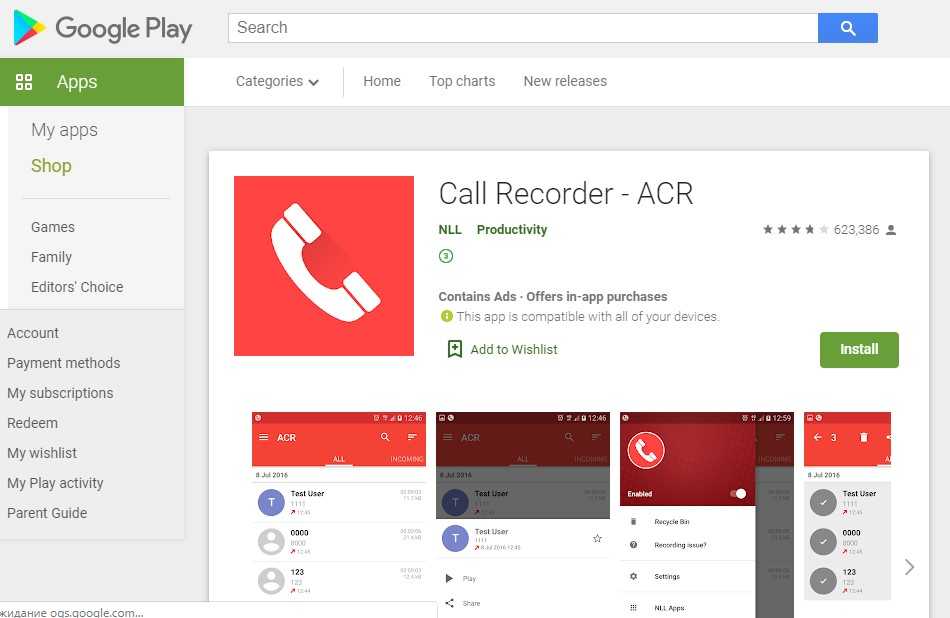
Выполните следующую ADB-команду: скопируйте ее, вставьте в командную строку и нажмите клавишу «Enter». В Windows PowerShell перед командой добавьте ./ или .\:
adb shell pm grant net.jroot3d.joneplustools android.permission.WRITE_SECURE_SETTINGS
После этого установите приложение jOnePlus Tools и запустите его. Предоставьте программе необходимые разрешения и активируйте тумблер напротив пункта «Включить запись звонков».
Затем откройте приложение Телефон, зайдите в «Настройки» и активируйте новый пункт «Call Record». После этого в «звонилке» появится кнопка, при помощи которой можно будет запускать и останавливать запись. Также будет доступна функция автоматической записи.
Более подробную информацию вы сможете найти в ролике ниже.
Другие способы
Первый вариант подойдет пользователям рутированных устройств. Он заключается в использовании приложения Boldbeast Call Recorder, которое работает и без root доступа, но только на Android 8.1 и ниже. В следующем видеоролике показано как им пользоваться.
Он заключается в использовании приложения Boldbeast Call Recorder, которое работает и без root доступа, но только на Android 8.1 и ниже. В следующем видеоролике показано как им пользоваться.
Большинству читателей второй способ покажется довольно очевидным, но не стоит им пренебрегать. Он подходит всем без исключения и им проще всего воспользоваться. Когда вам нужно будет записать разговор, включите на телефоне громкую связь и поднесите к нему другое мобильное устройство с включенным диктофоном. Если нет второго устройства, используйте компьютер. Установите программу-диктофон, например, Free MP3 Sound Recorder и разместите смартфон так, чтобы динамик смартфона был вблизи от микрофона, встроенного в компьютер. Во время разговора включите громкую связь и совершите запись.
Автор статьи:
Главная / Инструкции / Как записывать звонки на Android, Xiaomi, Huawei и Samsung: приложения для записи разговоров на телефоне
Как записывать телефонные звонки в Android 12?
Запись звонков — это удобная функция для записи разговора для последующего использования. Будь то видео- или аудиозвонок, вы можете легко записать их на смартфоны Android 12. Однако эта функция не является прямой из-за юридических проблем. Есть несколько способов записи телефонных звонков на Android 12, но они сильно зависят от телефонов и версии Android. В этой статье мы объясним, как записывать телефонные звонки, используя функцию записи экрана Android по умолчанию и приложение Truecaller.
Будь то видео- или аудиозвонок, вы можете легко записать их на смартфоны Android 12. Однако эта функция не является прямой из-за юридических проблем. Есть несколько способов записи телефонных звонков на Android 12, но они сильно зависят от телефонов и версии Android. В этой статье мы объясним, как записывать телефонные звонки, используя функцию записи экрана Android по умолчанию и приложение Truecaller.
Сколько раз с вами случалось, что вы забывали информацию, полученную в звонке, после того, как повесили трубку? Это может быть занятие в классе или офисный семинар, который вы хотите записать и сослаться на него позже. Вы также можете записывать звонки, чтобы сохранить такую информацию, как номер телефона, адрес и другие данные, не записывая, пока вы заняты разговором.
Хотя запись звонков может быть полезной, она может повлиять на конфиденциальность звонящих, особенно при записи видеозвонков. Поэтому обязательно сообщите звонящему и всем остальным участникам, что вы записываете разговор.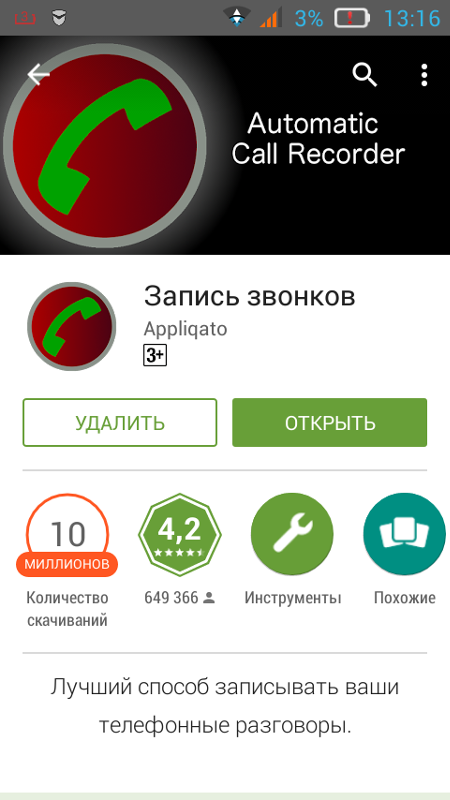 Вы должны сделать это в начале звонка и получить согласие. Кроме того, проверьте соответствующие правила в вашем географическом местоположении, касающиеся записи звонков, чтобы избежать каких-либо юридических последствий.
Вы должны сделать это в начале звонка и получить согласие. Кроме того, проверьте соответствующие правила в вашем географическом местоположении, касающиеся записи звонков, чтобы избежать каких-либо юридических последствий.
Запись телефонных звонков и аудио/видеозвонков
Android 12 предлагает функцию записи экрана, которую вы можете использовать для записи звонков и любых других действий на экране вашего мобильного телефона. Вы можете использовать этот метод для записи телефонных звонков и аудио/видеозвонков в любом приложении для обмена сообщениями и видеоконференций.
Программы для Windows, мобильные приложения, игры — ВСЁ БЕСПЛАТНО, в нашем закрытом телеграмм канале — Подписывайтесь:)
Запись экрана в меню быстрых настроек Android 12
Прежде чем использовать средство записи экрана Android 12, занесите его в меню быстрых настроек, если его там еще нет. Прочтите нашу статью о том, как записывать экран телефона в Android 12, чтобы получить доступ к встроенному средству записи экрана Android в быстрых настройках. Когда устройство записи экрана Android 12 появится в настройках быстрого меню, выполните следующие действия, чтобы записывать телефонные звонки или аудио/видео звонки.
Когда устройство записи экрана Android 12 появится в настройках быстрого меню, выполните следующие действия, чтобы записывать телефонные звонки или аудио/видео звонки.
Запись звонков в Android
Лучше начать запись экрана перед звонком, чтобы не потерять часть разговора. Откройте меню быстрых настроек, проведя пальцем вниз от верхней части экрана телефона. Сделайте это еще раз, чтобы получить расширенный вид и найти средство записи экрана в палитре. Если его нет, проведите пальцем влево, чтобы увидеть оставшиеся значки, чтобы найти параметр записи экрана, и нажмите на него.
Запустите программу записи экрана в Android 12
На следующем экране будут показаны такие параметры, как «Записать звук» и «Показать касания на экране». Рядом с «Запись звука» есть небольшая стрелка вниз. При нажатии на нее откроется меню для активации типа аудиозаписи.
Нажмите кнопку записи аудио со стрелкой
- Первый вариант — «Аудио устройства», который будет записывать звук с вашего устройства, например музыку и рингтоны.
 Он не будет записывать звук, исходящий от участника во время вызова. Так что не выбирайте.
Он не будет записывать звук, исходящий от участника во время вызова. Так что не выбирайте. - Вы можете выбрать второй вариант, запись «Микрофон». Включите его, так как он будет записывать все звуки, поступающие в микрофон вашего телефона.
- Существует также третий вариант «Звук устройства и микрофон». Это бесполезно для записи звонков, потому что Android ограничивает запись звонков через «Аудио устройства». Следовательно, микрофон не будет записывать вызов из-за конфликта.
Выберите вариант микрофона
При записи с микрофона коснитесь кнопки «Старт», чтобы начать запись экрана. Теперь сделайте звонок и поставьте его на динамик телефона. Это очень важно, потому что голоса участников могут быть недостаточно громкими, если вызов идет не через динамик телефона. Для захвата голоса участников необходимо включить динамик телефона, чтобы их звуки попали в динамик вашего телефона и были записаны.
Когда вы завершите вызов, проведите пальцем вниз, чтобы получить доступ к палитре быстрых настроек и области уведомлений. Нажмите кнопку «Стоп» устройства записи экрана в области уведомлений. Ваша запись будет сохранена, и вы сможете просмотреть ее позже. Если запись длинная, может потребоваться время для ее обработки и сохранения на телефоне. Если он обрабатывает и сохраняет запись на вашем телефоне, не запускайте другой сеанс записи экрана; в противном случае предыдущая запись будет потеряна. Точно так же вы можете записывать аудио-видео звонки в WhatsApp и других приложениях для обмена сообщениями. Начните запись экрана с записи микрофона, а затем сделайте звонок. Участники не будут знать, что вызов отслеживается. Итак, дайте им знать, как только звонок начнется.
Нажмите кнопку «Стоп» устройства записи экрана в области уведомлений. Ваша запись будет сохранена, и вы сможете просмотреть ее позже. Если запись длинная, может потребоваться время для ее обработки и сохранения на телефоне. Если он обрабатывает и сохраняет запись на вашем телефоне, не запускайте другой сеанс записи экрана; в противном случае предыдущая запись будет потеряна. Точно так же вы можете записывать аудио-видео звонки в WhatsApp и других приложениях для обмена сообщениями. Начните запись экрана с записи микрофона, а затем сделайте звонок. Участники не будут знать, что вызов отслеживается. Итак, дайте им знать, как только звонок начнется.
Плюсы:
- Он работает на различных телефонах с Android 12.
- Это бесплатно и также может записывать видеозвонки.
Минусы:
- Вы должны начать запись вручную и остановить ее.
- Звонок должен быть на динамик, а динамик вашего телефона должен быть достаточно громким.
Запись телефонных звонков с помощью Truecaller
Как упоминалось выше, во время разговора трудно записывать звук с помощью средства записи экрана. Это связано с ограничениями Android в отношении конфиденциальности пользователей. Если вы хотите записывать телефонные звонки автоматически или с помощью кнопки на экране, то в Android доступно множество сторонних регистраторов звонков, и Truecaller является одним из них.
Это связано с ограничениями Android в отношении конфиденциальности пользователей. Если вы хотите записывать телефонные звонки автоматически или с помощью кнопки на экране, то в Android доступно множество сторонних регистраторов звонков, и Truecaller является одним из них.
- Установите «Truecaller» из Google Play магазин.
- После установки приложения предоставьте ему все разрешения и сделайте его номеронабирателем по умолчанию. Когда все будет готово, приложение будет готово к использованию.
Разрешение на доступ для приложения Truecaller
- Наберите нужный номер из номеронабирателя Truecaller. Вы увидите кнопку записи на экране и нажмите ее, чтобы записать телефонный звонок.
- Он попросит вас перейти к специальным возможностям и включить «Запись звонков Truecaller».
Используйте запись звонков Trucaller
- Как только вы включите его, кнопка записи на номеронабирателе покажет ход записи.
Включить запись звонков Truecaller
- Вы можете нажать кнопку записи, чтобы остановить запись телефона или завершить вызов.

- Приложение автоматически сохранит запись звонка в место загрузки по умолчанию. Помните, что участники не будут знать, что вы записываете разговор. Поэтому обязательно сообщите им, чтобы избежать проблем с конфиденциальностью.
Запись звонков Truecaller
Хотя записывать звонки с помощью сторонних приложений, таких как Truecaller, очень просто, они работают не на всех телефонах. Возможны конфликты с операционной системой Android. Например, на Google Pixel 3a появляется следующее сообщение, запрещающее Truecaller быть номеронабирателем телефона по умолчанию. В таком случае вам нужно найти приложение, которое работает на вашем телефоне.
Предупреждение об удалении Truecaller в качестве номеронабирателя по умолчанию
Плюсы:
- Автоматическая запись разговора или по нажатию кнопки.
Минусы:
- Запись звонков в WhatsApp и других приложениях для обмена сообщениями не поддерживается.
- Работает на ограниченных устройствах.
Программы для Windows, мобильные приложения, игры — ВСЁ БЕСПЛАТНО, в нашем закрытом телеграмм канале — Подписывайтесь:)
Запись звонков на Xiaomi — что это, на каких моделях работает, как включить | Статьи
СмартфонRedmiXiaomiPocoЛайфхаки
Дарья Голубкова04 апр. 2022
2022
0
1
1
59414
Смартфоны MIUI поддерживают даже автоматическую запись голосовых вызовов. Иллюстрация: Дарья Голубкова, xi.express
Некоторые популярные бренды, такие как Apple и Google, не позволяют записывать голосовые вызовы. В смартфонах Xiaomi под управлением MIUI это встроенная функция, а значит не нужно устанавливать дополнительный софт и платить за него. В сегодняшней статье мы расскажем вам, как включить запись звонков на Xiaomi, где найти записанные файлы, какие есть настройки записи звонков и какие телефоны поддерживают эту функцию.
На каких смартфонах Xiaomi работает запись звонков
Запись звонков доступна на всех смартфонах Xiaomi, работающих на MIUI. Это руководство по записи звонков применимо к следующим телефонам Xiaomi:
Это руководство по записи звонков применимо к следующим телефонам Xiaomi:
- Xiaomi Mi – Mi 5, Mi 5s, Mi 5s Plus, Mi 6, Mi 8, Mi 8 SE, Mi 8 Lite, Mi 8 Pro, Mi 8 Explorer, Mi 9, Mi 9T, Mi 9T Pro, Mi 9 Lite, Mi 9 SE, Mi 9 Pro, Mi 10, Mi 10 Youth, Mi 10 Lite, Mi 10 Pro, Mi 10 Lite Zoom
- Xiaomi Mi Note – Mi Note 3, Mi Note 10, Mi Note 10 Lite, Mi Note 10 Pro
- Xiaomi Mi Max – Mi Max 2, Mi Max 3
- Xiaomi Mi MIX – Mi MIX, Mi MIX 2, Mi MIX 2s, Mi MIX 3, Mi MIX 3 5G
- Xiaomi Redmi – Redmi 5, Redmi 5A, Redmi 5 Plus, Redmi 6, Redmi 6A, Redmi 7, Redmi 7A, Redmi 8, Redmi 8A, Redmi 8A Pro, Redmi 10X, Redmi 10X Pro
- Xiaomi Redmi Note – Redmi Note 7, Redmi Note 7s, Redmi Note 7 Pro, Redmi Note 8, Redmi Note 8 Pro, Redmi Note 9, Redmi Note 9s, Redmi Note 9 Pro, Redmi Note Note 9 Pro Max
- Xiaomi Redmi K – Redmi K20, Redmi K20 Pro, Redmi K20 Pro Premium, Redmi K30, Redmi K30 5G, Redmi K30i, Redmi K30i 5G, Redmi K30 Pro, Redmi K30 5G Racing
- Xiaomi Pocophone – Pocophone F1, Pocophone F2 Pro, Pocophone X2
На других моделях запись звонков также доступна из меню вызовов, но путь для включения автоматической записи и доступа к записанным файлам может отличаться.
Как включить запись звонков на смартфонах Xiaomi
Любой смартфон, работающий на MIUI (Redmi, MI, Poco) имеет функцию записи звонков. Можно записывать конкретный звонок, все входящие и исходящие вызовы или звонки только на выбранные номера.
Запись конкретного вызова
Для записи определённого звонка:
- Откройте приложение «Телефон» на смартфоне Xiaomi.
- Наберите нужный номер.
- Дождитесь соединения вызова.
- Как только соединение установится, нажмите кнопку записи на экране, чтобы начать запись текущего голосового вызова.
- Телефон автоматически прекратит запись звонка после отключения.
- Вы можете просмотреть все записи разговоров, нажав на уведомление о записи вызова, которое появится после завершения звонка.
В некоторых странах требуется согласие всех участников вызова на запись. При нажатии на кнопку записи появляются соответствующее предупреждение.
Записать разговор на смартфон Xiaomi можно прямо во время вызова. В некоторых странах уведомление о записи получат все участники разговора. На примере выше звонок осуществляется в республику Беларусь. Иллюстрация: Дарья Голубкова, xi.express
В некоторых странах уведомление о записи получат все участники разговора. На примере выше звонок осуществляется в республику Беларусь. Иллюстрация: Дарья Голубкова, xi.express
Автоматическая запись вызовов
Настройки смартфонов Xiaomi позволяют включить автоматическую запись вызовов. Причём можно выбрать, записывать все номера или только определённые.
Для включения функции автоматической записи вызовов:
- Откройте «Настройки» телефона, спуститесь до пункта меню «Системные приложения».
- Выберете раздел «Телефон», далее «Запись вызовов».
Настройки телефонов под управлением MIUI позволяют включать в настройках автоматическую запись голосовых вызовов. Иллюстрация: Дарья Голубкова, xi.express
3. Переключите бегунок «Записывать вызовы автоматически».
4. После этого можно выбрать записывать вызовы со всех номеров или только выбранные. В последнем случае доступны 3 опции — список номеров (в открывшемся окне через «+» добавляете необходимые номера из списка контактов), неизвестные номера или сервисные номера.
На изображении выше показана последовательность действий для включения записи звонков с/от определённых номеров. Иллюстрация: Дарья Голубкова, xi.express
Где хранятся записи звонков на смартфонах Xiaomi
Все записанные голосовые вызовы хранятся на вашем телефоне локально. К ним можно получить доступ несколькими способами:
- Нажав на уведомление, сразу после окончания вызова.
- Через проводник: MIUI → sound_recorder → call_rec /.
Найти запись можно через проводник, как показано на фото выше. Иллюстрация: Дарья Голубкова, xi.express
3. Зайти в приложение «Диктофон», нажать на 3 полоски внизу экрана, выбрать «Записи вызовов».
Последовательность действий для получения доступа к записанным голосовым вызовам через приложение «Диктофон». Иллюстрация: Дарья Голубкова, xi.express
На некоторых моделях, например, на Redmi 9С, получить доступ к файлу можно прямо из журнала вызовов, нажав на значок микрофона, как на фото ниже.
Доступ к записи разговора на некоторых моделях осуществляется прямо из журнала вызовов. Иллюстрация: Дарья Голубкова, xi.express
В открывшейся папке будут отображены все записанные телефонные разговоры. В названии файла указан номер телефона, время звонка, продолжительность записи и дата.
Как записывать звонки с помощью Truecaller на Android
- 2019
Возможность записывать звонки на устройстве Android — это функция, которую по умолчанию включают только несколько производителей смартфонов. Поскольку запись звонков запрещена во многих странах, она не позволяет производителям включать эту услугу по умолчанию. Хотя я могу понять, почему существуют эти законы, я не могу отрицать тот факт, что запись звонков очень удобная функция. Я лично записываю все свои рабочие звонки, чтобы быть уверенным, что никогда не забуду то, что обсуждалось. Вот почему я был так счастлив, когда Truecaller  Если вы не знали об этом раньше, оставайтесь на месте, и мы покажем вам, как можно записывать вызовы с помощью Truecaller на вашем Android-устройстве:
Если вы не знали об этом раньше, оставайтесь на месте, и мы покажем вам, как можно записывать вызовы с помощью Truecaller на вашем Android-устройстве:
Запись звонков на Android с помощью Truecaller
Хотя приложение Truecaller доступно как на платформах Android, так и на iOS, служба записи вызовов в настоящее время доступна только на устройствах Android. Кроме того, не все устройства поддерживаются одинаково, поэтому вам придется проверить его на своем персональном устройстве, чтобы увидеть, работает ли эта функция должным образом или нет. Вы можете найти список поддерживаемых и неподдерживаемых устройств в таблице ниже .
| Поддерживаемые устройства | Неподдерживаемые устройства |
| Samsung Galaxy S8, S9, S9 + | Устройства Nexus |
| Huawei P10 Plus | Пиксельные устройства |
| Xiaomi Redmi Note 3 | Все устройства Android 7.1.1 |
| Oppo F1s | Motorola G4 |
| Оппо А57 (Автоматический режим может быть глючным) | |
| Vivo 1713 | |
| LG G5 | |
Samsung J7 6. 0.1 0.1 | |
| Samsung J2 | |
| Samsung J7 MAX | |
| Wileyfox Swift 2 | |
| Intex Aqua Lions X1 + | |
| OnePlus 2 |
Обратите внимание, что это не исчерпывающий список, и если ваше устройство не входит ни в один из списков, вам придется установить приложение и проверить его самостоятельно. С учетом сказанного, давайте посмотрим, как мы можем использовать эту функцию:
Запись звонков с использованием Truecaller
- Загрузите и установите приложение Truecaller (бесплатные покупки внутри приложения), если вы этого еще не сделали. Как только вы это сделали, запустите приложение и нажмите на меню гамбургера в левом верхнем углу .
2. Теперь нажмите «Настройки», а затем «Запись звонков» .
3. Обратите внимание, что запись звонков является платной функцией, но у вас есть 14-дневный пробный период для тестирования этой функции. Нажмите на кнопку «Пуск», чтобы начать бесплатную пробную версию .
Нажмите на кнопку «Пуск», чтобы начать бесплатную пробную версию .
4. Теперь приложение Truecaller запросит определенные разрешения, которые вам понадобятся, если вы хотите, чтобы приложение записывало вызовы. Как только вы предоставите эти разрешения, приложение будет готово к записи звонков.
5. После предоставления необходимых разрешений просто нажмите переключатель рядом с «Запись звонка» и выберите, хотите ли вы вручную записывать вызовы или включить автоматическую запись для всех вызовов.
6. Если вы хотите прослушать свои записи, вы можете найти их в разделе «Запись звонков» в меню гамбургеров .
Я протестировал эту функцию на своем личном OnePlus 3, и она работает очень хорошо . Фактически, это была одна из лучших записей звонков, которые я получал, используя любое стороннее приложение. Кроме того, если вы внимательно проверили список, вы заметите, что OnePlus 3 в нем не было, и, тем не менее, эта функция работала для меня безупречно. Обратите внимание, что эта функция не является бесплатной. Вы можете проверить это, используя 14-дневную бесплатную пробную версию, после чего вам придется платить 49 фунтов стерлингов в месяц, чтобы продолжать использовать эту функцию .
Кроме того, если вы внимательно проверили список, вы заметите, что OnePlus 3 в нем не было, и, тем не менее, эта функция работала для меня безупречно. Обратите внимание, что эта функция не является бесплатной. Вы можете проверить это, используя 14-дневную бесплатную пробную версию, после чего вам придется платить 49 фунтов стерлингов в месяц, чтобы продолжать использовать эту функцию .
Запись звонков на вашем Android-устройстве с помощью Truecaller
Как вы можете видеть, после того, как вы настроили запись разговоров с Truecaller, она работает автоматически и без нареканий. Тем не менее, вам придется проверить, работает ли служба для вашего конкретного устройства или нет. Как только вы протестируете его, поделитесь именем вашего устройства и рабочим состоянием функции в разделе комментариев ниже. Это действительно поможет будущим читателям, так как они смогут проверить, поддерживается ли их устройство или нет.
Как записать телефонный разговор на устройстве Android: популярные и простые способы
Показать содержание статьи
- Технические особенности
- С помощью программ
- TapeACall
- Call Recorder
- Smart Call Recorder
- Как записывать звонки на Android 10
- Запись звонков на Android 8
- Как записывать звонки на Huawei
- Как записывать разговоры в WhatsApp
- Как записать звонок в Телеграмме
- Как записывать разговор в Вайбере
Вопреки запрету записи телефонных разговоров во многих странах мира, отечественные пользователи откровенно не брезгуют данной возможностью, используя ее в своих целях. Для записи деловых коммуникаций, в качестве улик или же просто, чтобы напомнить себе важные моменты общения.
Для записи деловых коммуникаций, в качестве улик или же просто, чтобы напомнить себе важные моменты общения.
О том, что записать разговоры на айфон нельзя, известно давно. В новых устройствах функция отключена, так как разработчики посчитали её опасной. В какой-то момент по аналогичному пути пошли и в Google. Поэтому смартфоны на последних версиях Android писать звонки также не могут. Естественно, возникает вопрос: а как записать телефонный разговор? Неужели на этом все? На самом деле, есть много разных способов. Рассказываем, что к чему.
Технические особенности
Решив записать телефонный звонок на Android, первым делом попробуйте встроенные средства. В большинстве современных смартфонов данная функция встроена в прошивку. Как ею воспользоваться?
Когда будете кому-то звонить, отыщите в меню вызова кнопку с динамиком, которая отвечает за запись. Нередко, чтобы ее найти, необходимо кликнуть на три точки («Еще», «More») – отобразится скрытая панель, в которой будет функция записи телефонных разговоров.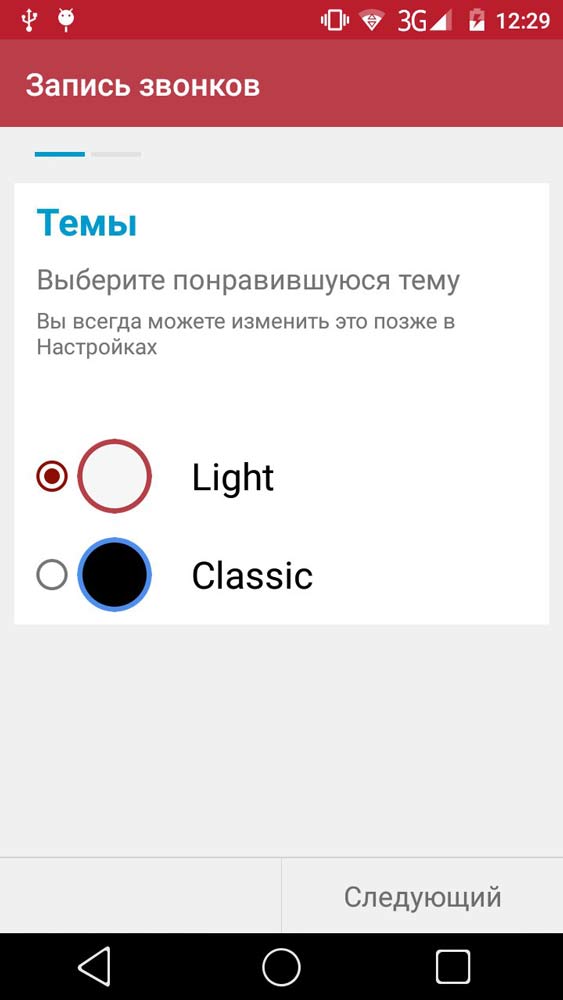 Нажмите ее и начните запись. По окончанию разговора, звонок автоматически сберегается в звуковом формате. Как найти запись разговора на телефоне?
Нажмите ее и начните запись. По окончанию разговора, звонок автоматически сберегается в звуковом формате. Как найти запись разговора на телефоне?
- Зайдите в диктофон, здесь содержится аудиозапись вашего вызова.
- Ищите запись на карте памяти по пути sdcard/PhoneRecord. Но иногда найти папку сложно, так как путь может быть несколько другим (в зависимости от конфигурации смартфона и версии прошивки). В таком случае ищите запись через поиск – нужный вам каталог в названии будет содержать слово «record».
- Подключите мобильное устройство к ноутбуку или ПК, начните поиск аудиофайлов в том формате, в котором они хранятся на смартфоне.
Как видите, все достаточно просто.
С помощью программ
Вместо того чтобы использовать диктофон и компьютер, гораздо удобнее записывать разговоры с помощью приложений. В телефонах с ОС Android доступен Google Voice, но сервис работает только для входящих звонков. Поэтому мы рекомендуем другие варианты, которые помогут вам записать разговор.
TapeACall
Программа записывает телефонные звонки любой продолжительности, после чего их можно слушать на смартфоне, загружать в облако, и делиться ими в социальных сетях.
Бесплатно приложение воспроизводит только первые 60 минут, далее следует оформить подписку. Как включить запись звонков?
- Запустите «Тэйп э колл» и кликните на «Запись».
- Выберите «Вызов», а когда произойдет подключение – «Добавить», чтобы набрать человека, разговор с которым вы хотите записать.
- После ответа нажмите «Соединить» – запись начнется.
Если нужно записать входящий звонок, после кнопки «Вызов» сразу же жмите «Соединить», и программа начнет свою работу в беззвучном режиме.
Call Recorder
Приложение может делать запись телефонных звонков автоматически. Открываем программу, появится список категорий – выбираем иконку настроек. Делаем активной автоматическую запись входящих и исходящих вызовов. В меню также можно исключить конкретные номера телефона (делать запись которых вы не ходите), поставить запрос на ввод PIN-кода или изменить формат, в котором будет сохраняться аудиозапись.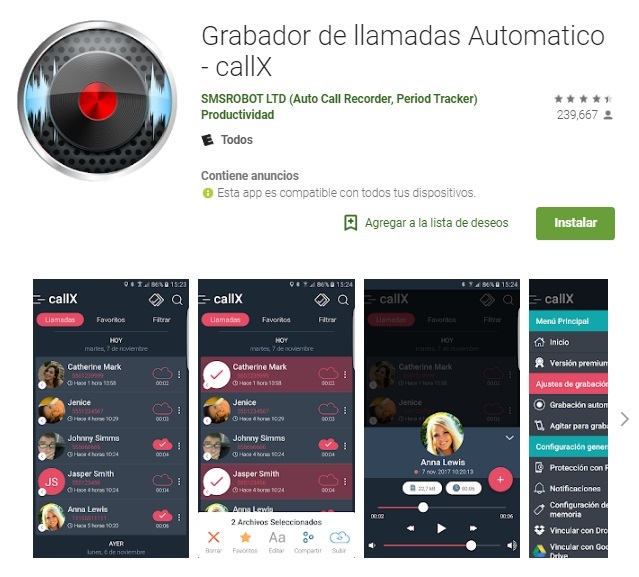
Как записать телефонный разговор на Андроид? Исходящие звонки будут сохраняться автоматически, файл записи будет доступен в программе Call Recorder, в разделе «Все». Перейдя в каталог, его можно редактировать, переслать по электронной почте или удалить. Приложение доступно бесплатно, но в нем много рекламы. Чтобы избавиться от всплывающих окон и баннеров, купите полную версию.
Smart Call Recorder
Еще одна хорошая программа для записи телефонных звонков. Для начала работы с ней, кликните по значку из 3-х горизонтальных полосок и затем – «Настройки». По желанию, можно установить вариант автоматической записи разговоров, варианты показа вызовов, а также источник записи – микрофон или динамик.
Когда вы звоните или звонят вам, Smart Call Recorder автоматически начинает свою работу. По окончанию разговора зайдите приложение – готовый аудио файл будет находиться в папке «Входящие» или «Исходящие». Скопируйте его, поделитесь в социальных сетях либо удалите. Данная программа полностью бесплатна, в доступе – профи и премиум версии, но и базового функционала будет достаточно.
Как записывать звонки на Android 10
Наверняка большинству наших читателей интересно, как записать разговор на Андроиде десятой версии. В этом поколении ОС Google, также как и одиннадцатом, опция записи отключена как такова. Однако есть производители, которые интегрируют функцию в прошивку, в частности китайцы. Владельцам смартфонов Meizu или Xiaomi переживать о том, как записать разговор по телефону. На их устройстве уже есть все для этого необходимое. Остается только кликнуть по иконке диктофона в момент звонка. Готовое аудио будет находиться в каталоге «call_rec», попасть в который можно перейдя в программу с файлами.
Запись звонков на Android 8
Пользователи мобильных телефонов с ОС Android 8.1 и более ранних моделей могут легко сделать рекординг своих разговоров в программе ACR Cube.
- Инсталлируйте программу на смартфоне.
- Разрешите все запрашиваемые прерогативы.
- Звоните через «Телефон» на своем устройстве, а для записи жмите кнопку записи.

Поиск готовых аудио файлов осуществляется в ACR Cube: на главной странице будут все звуковые записи со значком программы, которой они были сделаны. Например, стандартной «Телефон», или же Телеграм. Чтобы прослушать аудио, кликните по нему.
Программа ACR Cube предлагает разнообразный перечень опций, в том числе автоматической записи, ее включения голосом либо в момент приема вызова. Помимо того, можно сделать активным геотаргетирование: приложение не только запишет ваш диалог, но и зафиксирует точку на карте, где был принят звонок и сделан рекординг.
Возникли проблемы, как записать телефонный разговор на смартфоне? Плохо слышно собеседника или вы слышите только себя? В таком случае поиграйте с настройками записи. Опытные юзеры также рекомендуют выставить бегунок значения «Улучшение четкости телефонных звонков» на максимум – решает если не все, то многие проблемы.
Как записывать звонки на Huawei
Простейший способ – активировать диктофон перед тем, как сделать входящий звонок. В данном случае нет необходимости в скачивании вспомогательного программного обеспечения. Однако старт и финал записи пользователю придется контролировать самому, что нередко приводит к фиксации лишней информации.
В данном случае нет необходимости в скачивании вспомогательного программного обеспечения. Однако старт и финал записи пользователю придется контролировать самому, что нередко приводит к фиксации лишней информации.
Как записать телефонный разговор на Huawei? Идем пошагово.
- На смартфоне найти и включить «Диктофон».
- В телефонной книге выбрать абонента, разговор с которым предполагается записывать.
- Сделать вызов, соединиться и общаться.
- По завершению звонка диктофон выключить.
- Отправить файлы записи в Google Drive или Dropbox.
Автоматически записать разговор по телефону можно только с помощью специальной программы.
Что делать, если диктофон перестал записывать в ходе разговора? Очень часто проблема решается простым нажатием/снятием паузы (на пару секунд).
Как записывать разговоры в WhatsApp
Выше мы упоминали о приложении ACR Cube. Как раз с помощью него можно записывать звонки в VoIP-сервисах. Делается это по аналогичному принципу, как и с мобильными звонками.
- Выберите пользователя, которому хотите позвонить и кликните на трубку.
- Когда пойдет гудок и появится экран звонка, жмите кнопку записи.
- Если хотите завершить запись посреди разговора, нажмите кнопку записи. По завершению звонка, его фиксация закончится автоматически.
Иногда при записи звонков в WhatsApp возникают проблемы, что в большинстве случаев связано с несовместимостью мессенджера и ACR Cube.
Как записать звонок в Телеграмме
Принцип очень похож на тот, который был в случае с WhatsApp. Но не лишнее будет пробежаться по мануалу еще раз. Для рекординга звонков используется приложение ACR Cube или ее аналоги: «Запись звонков», «Автозапись звонков для меня» и прочие.
Инсталлируем программу на смартфон Android, предварительно скачав ее на Google Play. Как правило, после установки функция автоматической записи звонков активна. Но на всякий случай это стоит проверить. Как включить запись разговора на телефоне? В приложении на главном экране открываем боковое меню, жмем «Запись», если «Включить режим разговора» неактивен, включаем его. Все, теперь все опции активны – можно «записываться».
Все, теперь все опции активны – можно «записываться».
Как записывать разговор в Вайбере
Несмотря на функциональность Viber (совершение звонков, отправка текстовых сообщений, аудио и видео связь) у месенджера есть один существенный недостаток – нельзя записывать разговоры. Но ведь для того и написана эта статья, чтобы решать подобные проблемы.
Итак, сначала абоненту необходимо установить специальную программу на свой смартфон. Например, ACR Cube, Call Recorder, Reptilicus или Auto Recorder For Viber. После – запустить приложение, предварительно создав аккаунт в системе.
Делать записи в Вайбере так же просто, как и в случае с Телеграмм, с помощью одной единственной кнопки. Аудио удобно сохранять на облачном сервисе, при этом рутировать само устройство не нужно.
Делая запись телефонного разговора с собеседником, помните, что, по сути, вы нарушаете его право на конфиденциальность. Но, иногда запись может стать единственным веским аргументом в вашу пользу при различных спорах. Поэтому, пусть лучше такая возможность будет – просто на всякий случай.
Поэтому, пусть лучше такая возможность будет – просто на всякий случай.
Как записать телефонный разговор на Андроид
Фото: Getty Images
Лайфхак
Понедельник, 1 ноября 2021
Ответ сложнее, чем может показаться, поскольку универсального метода нет. На некоторых смартфонах есть встроенная функция записи разговоров, а на других можно загрузить специальные приложения.
Простая задача: вам звонят, и после звонка, или уже в ходе разговора у вас появляется желание записать его. Либо другой вариант – вы звоните и при этом хотите записать разговор. Как это сделать? В принципе, ваш смартфон обладает функцией диктофона – но как подключить звукозапись к телефонному звонку?
Казалось бы, самый простой вариант – просто включить телефон на внешний динамик и одновременно включить встроенный диктофон. Качество записи, правда, будет так себе, к тому же включение в ходе уже начавшегося телефонного звонка потребует от вас некоторой ловкости, но, в принципе, это выглядит как вариант.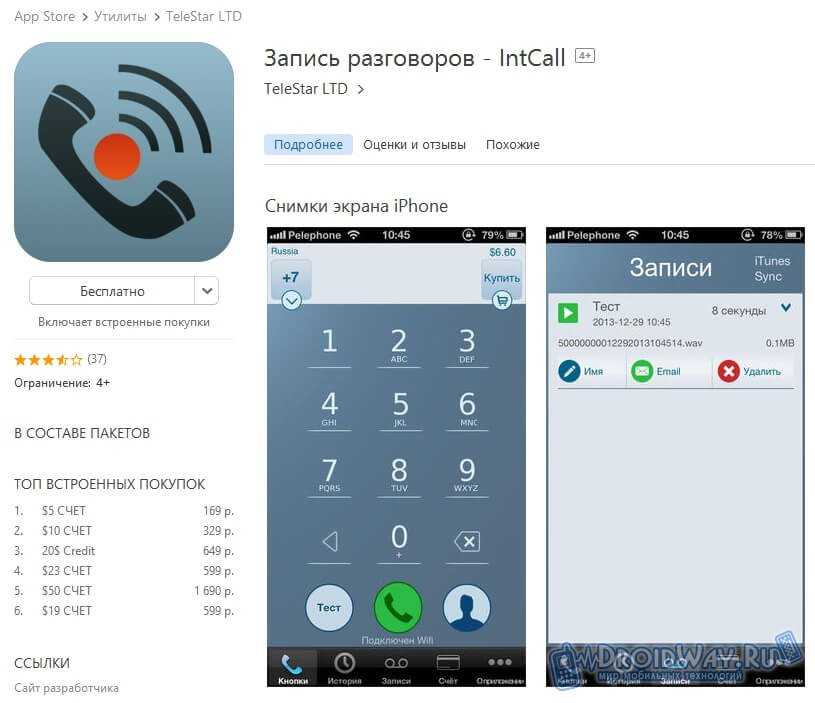 Увы, но, скорее всего, ваш смартфон сообщит вам, что «звукозапись во время вызова невозможна».
Увы, но, скорее всего, ваш смартфон сообщит вам, что «звукозапись во время вызова невозможна».
На некоторых смартфонах (например, Xiaomi и Huawei, а также Azus в серии ZenFone), есть встроенная функция записи разговоров – и кнопка Record имеется прямо в приложении для набора номера. Если у вас такой смартфон – никаких проблем нет.
Далее, если у вас есть смартфон с Android 9 или более поздней версией, в нем можно активировать функцию записи разговоров. Нужно зайти в приложение «Телефон», в правом верхнем углу экрана нажать значок «Ещё» (три вертикальные точки) и далее пройти по цепочке меню > Настройки>Запись звонков>Всегда записывать>Параметры — и установить требуемые параметры записи разговора. Но это может не сработать: во многих европейских странах/регионах эта функция заблокирована.
Наконец, есть еще один выход – программы, предназначенные специально для записи телефонного звонка.
Их много. На разных смартфонах они работают очень по-разному. Никаких вариантов, кроме метода проб и ошибок, тут порекомендовать невозможно.
Никаких вариантов, кроме метода проб и ошибок, тут порекомендовать невозможно.
Заходите в Play Market/ Google Play Store и приступайте к экспериментам.
Google Phone
В приложении Google Phone есть функция записи разговоров. Приложение предустановлено на некоторых устройствах.
Недостатки:
- Информирует записываемого о том, что его звонок будет записан.
- Устанавливается, в принципе, на все телефоны, но работает только на некоторых моделях, и в некоторых регионах.
Call Recorder Cube ACR
Приложение Call Recorder Cube ACR — простое в использовании, что делает его одним из лучших приложений для записи телефонных звонков. Приложение будет автоматически записывать регулярные входящие и исходящие телефонные звонки, а также звонки в WhatsApp, Skype и Viber. Для этого вы должны щелкнуть экранный виджет приложения во время текущего звонка.
Предоставив приложению несколько разрешений и включив коннектор приложения Cube Call Recorder, вы можете записывать звонки.
Недостатки:
- Запись звонков в WhatsApp, Skype и Viber работает не на всех моделях смартфонов.
Call Recorder ACR
Приложение Call Recorder ACR изначально требует, чтобы вы подтвердили, что запись разговоров является законной в вашей стране. Но приложению не нужен ваш номер телефона, оно верит вам на слово.
После того, как вы настроите приложение, звонки, как входящие, так и исходящие, будут автоматически записываться. Вы можете их прослушивать, редактировать, делиться, редактировать номера или выполнять другие задачи с доступными записями разговоров.
Недостатки:
- Много рекламы.
Automatic Call Recorder
Простое, легко устанавливается. Все, что вам нужно сделать, это следовать обычному методу предоставления Automatic Call Recorder доступа к аудио и звонкам, и вы сможете записывать телефонные разговоры. Звонки будут добавляться в приложение в разные разделы, а именно: входящие звонки, исходящие звонки, все звонки или важные звонки.
Кроме того, вы можете удалить или поделиться записями звонков и добавить пару настроек, например, исключить пару номеров из приложения для записи звонков, настроить пин-код для приложения, выбрать значок приложения, который будет отображаться во время записи, и многое другое.
Недостатки:
- Много рекламы.
Call Recorder Automatic
Как и другие приложения для записи звонков, Call Recorder Automatic запрашивает разрешение на доступ к хранилищу, запись звонков, управление звонками и контакты на смартфоне. Также требует подтвердить, записи разговоров законны в вашем регионе.
Приложение имеет простой интерфейс, в котором есть три раздела: «Входящие звонки», «Все звонки» и «Исходящие звонки». Вы получите еще пару настроек, таких как возможность обновления до Premium и резервного копирования в облако, помимо удаления записей разговоров.
Недостатки:
- звонки можно записывать только при включенном на громкую связь динамике устройства.

Call Recorder от F-Droid
Call Recorder от F-Droid — одно из лучших приложений для записи разговоров для Android, если вы ищете вариант с открытым исходным кодом. Приложение не имеет рекламы и имеет простой и понятный интерфейс. В настройках приложения вы можете изменить путь к хранилищу, источник записи, частоту дискретизации и тип файла. Также есть переключатели для фильтрации голоса и пропуска тишины.
Поскольку это приложение для записи телефонных звонков с открытым исходным кодом, вы можете немного упростить предоставление данных о телефонных звонках. Обратите внимание, что приложение доступно только на F-droid. В целом, это лучший регистратор звонков для Android,
Недостатки:
- Недоступно в Play Market/ Google Play Store.
Auto call recorder
Приложение Auto call recorder — еще одно из лучших приложений для записи телефонных разговоров в нашем списке. После запроса стандартных разрешений оно сразу же готово к использованию.
Подобно другим приложениям для записи телефонных разговоров, у Auto call recorder есть страница, на которой перечислены все записанные вызовы, с меню слева, в котором есть такие параметры, как все вызовы, исходящие вызовы, входящие вызовы и избранные вызовы, настройки и многое другое.
На правой стороне есть значок поиска для возможности поиска нужных записей разговоров, а затем в нижней части приложения отображаются рекламные объявления; иногда они тоже всплывают. Использование довольно простое.
Недостатки:
- Много рекламы.
Читайте также:
В Манчестере тестируют дорожку для людей, смотрящих на ходу в смартфон
Черепа людей изменяются: причина, скорее всего, в смартфонах
Загрузить еще
Как записать телефонный звонок на Android
Существуют разные причины, по которым вы хотите записывать телефонные звонки. Возможно, вам потребуется оценить взаимодействие ваших сотрудников с клиентами, запомнить важную информацию или собрать доказательства против подозрительных абонентов.
В то время как практика приходит с правилами, вы можете легко записывать телефонные разговоры. Вот несколько вариантов, которые можно изучить, изучая, как записывать телефонный звонок на Android. Решите, что лучше всего подходит для вас, при этом делая заметки о том, как законно записывать людей.
1. Используйте функцию Android по умолчанию для записи телефонных звонков
Первое, что нужно иметь в виду, это то, что запись кого-либо без согласия запрещена, независимо от того, снимаете ли вы видео, фотографии или аудио. В разных странах и регионах действуют свои правила, поэтому ознакомьтесь с местными законами. Резюме HubSpot может помочь.
Все это влияет как на дизайн смартфона, так и на ваши привычки записи. Некоторые производители не включают приложения для записи звонков по умолчанию на свои устройства. Те, которые есть, также имеют сообщение, уведомляющее всех участников разговора о том, что они записываются.
Связано: Как записывать звонки на Android с помощью приложения Google Phone
Так что, помимо юридических процедур, проверьте, чтобы в вашем телефоне был хотя бы встроенный регистратор разговоров. Например, смартфоны Samsung Galaxy могут записывать звонки двумя способами:
Например, смартфоны Samsung Galaxy могут записывать звонки двумя способами:
- Активируйте функцию Автоматическая запись вызовов в настройках .
- Включить диктофон на отдельных телефонных звонках.
Другие устройства поддерживают только ручной метод. Он отображается в виде кнопки или параметра в трехточечном меню при отправке или приеме вызова.
В любом случае на вашем телефоне по умолчанию будут действовать условия и предупреждения, чтобы вы не попали в беду из-за незаконной записи звонящего.
2. Используйте приложение для записи звонков на Android
Если на вашем телефоне еще нет приложения для записи телефонных звонков, вы можете загрузить его. Однако эти программы не всегда включают оповещение для вызывающих абонентов, а это означает, что вам необходимо уведомлять их самостоятельно и получать все необходимые разрешения.
С другой стороны, разобраться, как записать телефонный звонок на Android, проще с помощью специального приложения, такого как Cube ACR (доступны бесплатные покупки в приложении). Вы просто устанавливаете его, настраиваете его параметры и совершаете звонки — программа автоматически все записывает. Есть даже нормальный диктофон.
Вы просто устанавливаете его, настраиваете его параметры и совершаете звонки — программа автоматически все записывает. Есть даже нормальный диктофон.
3 изображения
В Google Play есть множество приложений, которые можно попробовать. Подумайте, к каким функциям вы хотите получить доступ, насколько они легальны и надежны и сколько вы готовы платить за возможности, выходящие за рамки того, что предлагают бесплатные приложения.
3. Используйте внешние устройства для записи телефонных звонков
Если ничего не помогает, вы можете обратиться к другим технологиям и их записывающим инструментам. В зависимости от того, что у вас есть под рукой, вам может понадобиться дополнительное программное обеспечение или гаджеты.
Запись звонков со второго телефона
Независимо от того, есть ли у вас запасной или друг использует свой смартфон, вы можете записать звонок, объединив инструменты на обоих устройствах. Для начала не забудьте перевести звонок на динамик, чтобы внешнее устройство могло поймать звук.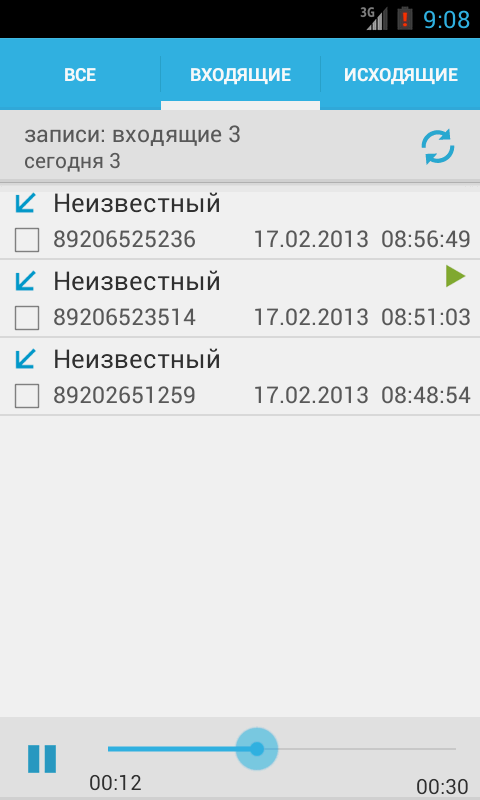
Поднесите второй телефон к себе с активным приложением для записи. Вы можете проявить творческий подход в этом отношении, поскольку даже ваша видеокамера может улавливать звук. Кроме того, загрузите подходящее программное обеспечение, например, приложение «Диктофон» (бесплатно) из магазина Google Play.
3 изображения
Отрегулируйте его настройки, чтобы получить наилучшее возможное качество звука, но убедитесь, что во время записи телефонного звонка не слишком много окружающего шума. Это может мешать любому звуку, особенно если чувствительность вашего диктофона высока.
Совершайте звонки на своем компьютере и записывайте их
Пользователям Android проще всего это сделать в Windows, где вы найдете приложение «Ваш телефон», которое синхронизирует ваш смартфон с компьютером. По сути, он превращает ваш компьютер в телефон, чтобы вы могли оттуда управлять звонками, текстовыми сообщениями, контактами и многим другим.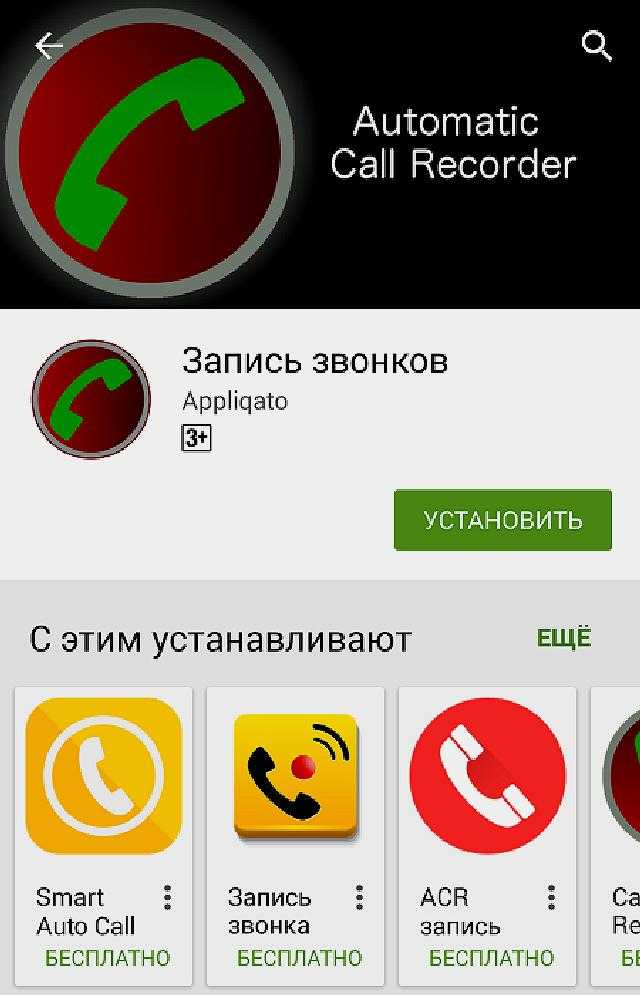
Что касается того, как записывать телефонные разговоры, вы получаете большую платформу для работы. При этом звонки имеют лучшее качество звука, при этом ваши руки свободны и вы по-прежнему можете использовать свое мобильное устройство в процессе записи.
При отправке или приеме вызова на вашем компьютере вы можете записывать внутренний звук с помощью приложений для ПК, таких как Audacity (бесплатно) и Free Sound Recorder (бесплатно). В противном случае используйте диктофон, будь то приложение для смартфона или подходящий гаджет.
Записывайте телефонные звонки с помощью других приложений для ПК и микрофона
Если вы хотите использовать свой смартфон, вы можете вместо этого использовать компьютер для записи звука.
Переключите звонки на динамик и поднесите устройство к микрофону компьютера — это проще с внешним устройством. Качество записи зависит от вашего микрофона, программного обеспечения и чистоты разговора.
Связанный: Yeti против Yeti X против Yeti Nano: какой синий микрофон Yeti вы должны купить?
Приложения, упомянутые выше, являются хорошими вариантами, но вы можете искать их не только в Windows. Например, в macOS вы можете записывать звук с помощью QuickTime Player и голосовых заметок (бесплатно).
Например, в macOS вы можете записывать звук с помощью QuickTime Player и голосовых заметок (бесплатно).
Что бы вы ни делали, ваш телефон и компьютер, объединив усилия, могут помочь в создании более качественных аудиозаписей. Более простой процесс также означает, что вам не нужно заполнять свой смартфон ненужными приложениями.
Запись звонков с помощью диктофона
Наконец, вместо того, чтобы использовать целый компьютер для записи телефонных разговоров, вы можете просто инвестировать в диктофон. Удобные гаджеты все еще вокруг, карманные и легкие.
С одной стороны, вы не можете обновить их множеством дополнительных приложений, как ПК или смартфон. Но отличный диктофон может создавать более качественные аудиофайлы, чем другие варианты.
В конце концов, это один из самых простых способов записи четкого и чистого звука. Поскольку все, что вам нужно, это диктофон и ваш телефон, вы можете избежать хлопот с компьютерами и микрофонами.
Начните делать записи звонков на своем телефоне
Если все, что вам нужно, это знать, как записать телефонный звонок на Android, подойдет любая из вышеперечисленных стратегий. Вы можете сохранить аудиофайлы для потомков или отредактировать их на досуге, но не забудьте проверить, что вы можете делать на законных основаниях. В конце концов, вы не хотите попасть в беду из-за того, что записали звонок без согласия.
Вы можете сохранить аудиофайлы для потомков или отредактировать их на досуге, но не забудьте проверить, что вы можете делать на законных основаниях. В конце концов, вы не хотите попасть в беду из-за того, что записали звонок без согласия.
Кения | Как записать телефонный звонок Android без приложения
В настоящее время многие телефоны Android оснащены встроенной функцией записи звонков, позволяющей записывать телефонные звонки без стороннего приложения для записи звонков. С его помощью вы можете безопасно записывать свои звонки, если это необходимо. Между тем, если вы не знаете, как это работает, или не знаете, поддерживает ли ваш телефон такую функцию, это руководство поможет вам записать телефонный звонок на Android без приложения.
Прежде чем мы начнем, стоит сообщить вам, что встроенная запись звонков доступна не на всех смартфонах. Если запись звонков в вашем штате является незаконной, OEM-производитель вашего телефона может исключить встроенную функцию записи звонков на вашем телефоне.
Даже при этом вы все равно можете найти способ записывать звонки на Android, установив при необходимости некоторые сторонние приложения из Google Play Store. Поскольку это руководство посвящено тому, как записать телефонный звонок на Android без приложения, давайте сразу приступим к делу.
Если на вашем телефоне Android есть встроенный регистратор вызовов, вы должны видеть кнопку записи каждый раз, когда вы совершаете вызов или отвечаете на входящий вызов. Если да, все, что вам нужно сделать, это нажать кнопку записи, чтобы начать запись текущего вызова на Android.
Поскольку все устройства Android поставляются с различными оболочками программного обеспечения, на вашем телефоне процесс может отличаться. В общем, эта функция должна быть встроена в стандартное приложение Phone .
Чтобы показать вам, как записывать телефонные звонки на Android без приложения, мы будем использовать телефон TECNO со встроенной функцией записи звонков. И те же шаги должны работать на большинстве TECNO, Infinix, Samsung, Xiaomi и других устройствах Android со встроенным регистратором вызовов.
И те же шаги должны работать на большинстве TECNO, Infinix, Samsung, Xiaomi и других устройствах Android со встроенным регистратором вызовов.
Как вручную записать телефонный звонок?
- Откройте приложение Phone на своем устройстве, чтобы позвонить или принять входящий вызов.
- Найдите кнопку Запись на интерфейсе и коснитесь ее, чтобы начать запись.
- Кнопка должна показывать, что вы сейчас записываете звонок, а также продолжительность записи.
- Когда вы закончите запись, нажмите кнопку Запись еще раз, чтобы остановить. Завершение вызова также остановит и сохранит запись голоса в памяти телефона.
Вот как записать телефонный звонок на Android без приложения. Это так же просто, как и на большинстве устройств TECNO и Infinix. Однако, если вы не можете найти кнопку, это означает, что эта функция недоступна на вашем телефоне.
Как автоматически записать телефонный звонок на моем телефоне Android?
Включение автоматической записи звонков невероятно полезно, если у вас есть люди, которым вы хотите регулярно записывать их разговоры.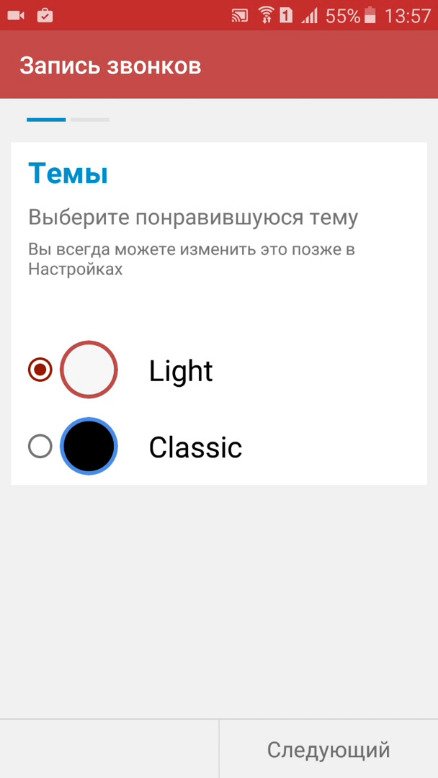
Вот как включить автоматическую запись звонков на большинстве устройств TECNO и Infinix:
- Запустите приложение Контакты на телефоне
- Найдите и выберите контакт, звонки которого вы хотите автоматически записывать.
- Нажмите кнопку меню с тремя точками в правом верхнем углу.
- Выберите «Включить автоматическую запись звонков»
После этого ваш телефон будет помнить о необходимости всегда записывать вызов контакта. Между тем, если по какой-либо причине вы хотите включить автоматическую запись звонков для каждого входящего или исходящего звонка, выполните следующие действия, чтобы сделать это на своем устройстве TECNO или Infinix:
- Откройте телефон
- Нажмите кнопку шестеренки в правом верхнем углу.
- Нажмите, чтобы включить «Включить автоматическую запись звонков»
Вот и все.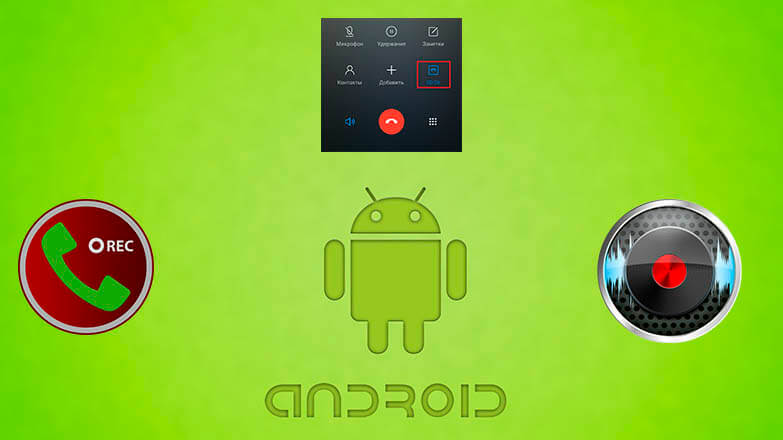 Вы можете найти, воспроизвести и изменить все записанные вызовы через приложение «Телефон» или папку записи во внутренней памяти. Записанные файлы управляются локально на вашем телефоне и по умолчанию не копируются на Google Диск или другую облачную службу.
Вы можете найти, воспроизвести и изменить все записанные вызовы через приложение «Телефон» или папку записи во внутренней памяти. Записанные файлы управляются локально на вашем телефоне и по умолчанию не копируются на Google Диск или другую облачную службу.
Настройки записи вызовов на моем устройстве
Настройки записи звонков различаются в зависимости от бренда и их приложений для набора номера. Поскольку почти у каждого производителя устройств Android есть собственное приложение для телефона, то же самое можно сказать и о параметрах записи и звонков. Но в любом случае вы можете получить доступ к настройкам записи звонков через меню приложения «Телефон».
На большинстве устройств у вас есть возможность включить/выключить автоматическую запись звонков, запись звонков для выбранных или отдельных контактов, запись звонков для неизвестных телефонных номеров и т. д.
Чтобы узнать, какие настройки доступны на вашем устройстве:
- Откройте приложение Phone
- Нажмите кнопку меню в правом верхнем углу.

- Найдите « Запись звонков» и посмотрите, что вам доступно.
Вы также можете записывать звонки в приложении Google Voice, но это не то же самое, что записывать обычные телефонные звонки.
Можете ли вы записать телефонный звонок без ведома собеседника?
Да, некоторые телефоны Android не сообщают вам, если кто-то записывает ваши голосовые вызовы. Если вы тайно записываете звонок на Android, ваш партнер не будет уведомлен, пока вы не сообщите ему об этом сами.
С другой стороны, некоторые устройства в некоторых регионах будут уведомлять другого человека, как только вы начнете записывать звонок на свой телефон. Человек также получит уведомление, когда вы остановите запись. Таким образом, возможность тайной записи звонков зависит от используемого телефона и законов вашего штата.
Обратите внимание, что в некоторых регионах запись звонков на Android без уведомления другой стороны является незаконной и преследуется по закону. Поэтому вам может потребоваться провести исследование с учетом законов, обязывающих запись звонков в вашем штате, и человека, которому вы звоните. Возможно, было бы разумно сообщить звонящему, прежде чем вы начнете записывать разговор, если он не является сверхсекретным.
Поэтому вам может потребоваться провести исследование с учетом законов, обязывающих запись звонков в вашем штате, и человека, которому вы звоните. Возможно, было бы разумно сообщить звонящему, прежде чем вы начнете записывать разговор, если он не является сверхсекретным.
Заключительные мысли
Записывать звонки на телефон Android очень просто, если в нем есть встроенный регистратор звонков, так как вам не нужно загружать какое-либо приложение. Однако запись звонков не разрешена в некоторых регионах, поэтому вы не найдете ее на некоторых телефонах.
Если вам необходимо записывать звонки, но в вашем телефоне нет встроенного регистратора звонков, вы можете попробовать установить стороннее приложение из Google Play Store, чтобы достичь своей цели. В конце концов, не забывайте соблюдать законы, запрещающие запись звонков в вашем регионе, чтобы не столкнуться с законом.
Как автоматически записывать телефонные звонки на Android
следующий → ← предыдущая Иногда нам нужно записать телефонный звонок, например, когда мы говорим о каком-то важном рабочем звонке и запомнить весь разговор невозможно. Обратите внимание, что не все Android-смартфоны и планшеты оснащены встроенной функцией записи звонков. В зависимости от марки телефона Android и версии его ОС, может быть другой способ записи телефонных звонков на нем. Если ваше устройство Android не предлагает встроенной функции записи звонков, вы можете использовать сторонние приложения для записи звонков, чтобы записывать свои телефонные звонки. Примечание. Имейте в виду, что запись телефонных разговоров (с обеих сторон) не разрешена в некоторых странах. Если вы находитесь в месте, где запись звонков запрещена, и вы делаете это, у вас могут возникнуть проблемы с законом. Поэтому рекомендуется проверить законы вашей страны или местные законы, если вам нужны дополнительные разъяснения о записи звонков. Во многих странах действуют односторонние правила, что означает, что человек, участвующий в телефонном разговоре, должен знать, что вы записываете звонок. В Великобритании вам не требуется разрешение на запись звонков для личного использования. Однако для совместного использования или публикации записей требуется разрешение. Необходимость записи разговоров в служебных целяхМногие организации любят записывать телефонные звонки для перекрестной проверки своих звонков по продажам, чтобы улучшить свои услуги для роста бизнеса. Несколько пунктов, почему запись телефонных разговоров помогает в бизнесе:
Как автоматически записывать телефонный звонок на телефон Android Телефоны с Android ниже версии Android 9 не имеют собственной встроенной функции для автоматической записи телефонных звонков. Используйте приложение «Телефон» для автоматической записи телефонных звонков (на Android 9 и выше)Если вы используете телефон под управлением Android 9 и более поздних версий, вы можете использовать приложение для телефона для автоматической записи телефонных звонков . Приложение для телефона позволяет записывать телефонные звонки с номера: .
Чтобы записывать телефонные звонки на Android (используя родное приложение), необходимо выполнить следующее требование:
Включите «Всегда записывать» для неизвестных номеров.Рекомендуется следовать законам вашей страны о записи телефонных разговоров. Но вы должны следовать законам о записи звонков и делать запись только тогда, когда это необходимо. Для автоматической записи телефонных звонков на Android на неизвестный номер включите « Функция «Всегда записывать ». Ниже мы упомянули шаги для записи неизвестных номеров:
Включить «Всегда записывать» для определенных контактов
Включить «Всегда записывать» для всех звонков
Начать запись разговора.Чтобы защитить конфиденциальность пользователя, когда вы начинаете запись телефонного разговора, оба человека уведомляются о том, что разговор записывается. Опять же, когда вы останавливаете запись вызова, оба человека получают уведомление о том, что запись вызова останавливается. Вот шаги для записи телефонных звонков на телефон Android.
Запись телефонных звонков с помощью приложения Google Voice. Если описанная выше функция записи телефонных звонков ( Телефонное приложение от Google ) недоступна на вашем телефоне Android или в вашем регионе, вы можете выбрать Приложение Google Voice для записи телефонных звонков. С помощью приложения Google Voice вы можете получить доступ к своим телефонным номерам и контактам на нескольких устройствах (включая компьютеры, смартфоны или любое портативное устройство) и позволяет записывать телефонные звонки. Имейте в виду, что вы можете записывать телефонные звонки только входящих вызовов через Google Voice. Чтобы использовать приложение Google Voice для записи звонков, в первую очередь необходимо зарегистрировать в нем учетную запись. После этого выполните следующие шаги:
Как записать телефонный звонок на телефоны Xiaomi/RedmiБольшинство телефонов Xiaomi/Redmi оснащены встроенными функциями записи звонков, и они даже просты в использовании. Ниже приведены шаги для записи звонков на Xiaomi: .
Как записать телефонный звонок на телефоны VIVOСмартфоныVIVO также оснащены функциями записи разговоров. Для записи звонков на этом телефоне необходимо сделать следующие настройки:
Если в ваших телефонах и планшетах Android нет встроенной функции записи звонков, вы также можете выбрать для этого сторонние приложения. Следующая темаКак найти загрузки на Android ← предыдущая следующий → |
Легко записывайте телефонные звонки бесплатно с вашего iPhone или телефона Android с помощью Google Voice « Смартфоны :: Гаджеты
- org/Person»> Автор Джастин Мейерс
- Производительность и ярлыки
- Конфиденциальность и безопасность
- Звонки и текстовые сообщения
Google Voice имеет скрытую функцию, которая позволяет записывать любой телефонный звонок, в котором вы участвуете, и, в отличие от других приложений, это не стоит ни копейки.
Когда дело доходит до записи телефонных разговоров, вы можете думать о самом худшем и ассоциировать это с чем-то темным, например, с навязчивыми бывшими и преследователями. На самом деле, есть более приземленные причины для записи звонков на вашем iPhone или телефоне Android.
Например, документирование устных договоренностей, сохранение собеседований при приеме на работу для обсуждения с коллегами, проведение важных встреч, на которых крайне важно ничего не забыть, и даже обвинение кого-либо в правонарушении.
Несмотря на то, что в App Store и Google Play есть большой выбор приложений для записи звонков, почти все они требуют, чтобы вы открыли свой бумажник и платили ежемесячно или ежегодно, чтобы использовать их услуги. К счастью, Google Voice бесплатен, но он ограничен записью входящих вызовов (не исходящих) и предупредит вызывающего абонента или группу, когда вы начнете запись.
Взлом, который стоит попробовать: Если вы хотите записывать исходящие вызовы с помощью Google Voice, вы можете сделать исходящий вызов со своего обычного оператора беспроводной или стационарной связи на свой номер Google Voice.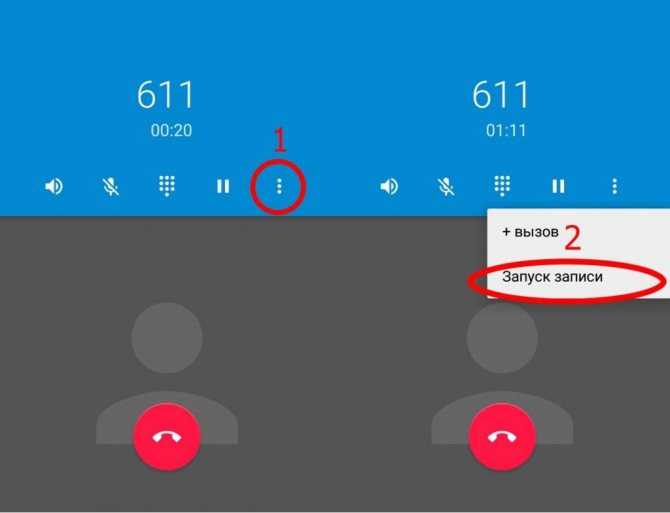 Затем начните трехсторонний вызов со своего обычного беспроводного или стационарного номера абоненту, с которым вам нужно поговорить и записать. Когда они ответят, объедините их в трехсторонний вызов, а затем начните запись звонка из приложения Google Voice.
Затем начните трехсторонний вызов со своего обычного беспроводного или стационарного номера абоненту, с которым вам нужно поговорить и записать. Когда они ответят, объедините их в трехсторонний вызов, а затем начните запись звонка из приложения Google Voice.
Предупреждение: сначала ознакомьтесь с законами о согласии вашего штата
Федеральный закон гласит, что можно записывать кого-то или группу людей без их ведома, если вы участвуете в разговоре и не имеете преступных или деликтных намерений. Если нет, вам нужен только один член группы, чтобы дать вам разрешение. Подобные законы действуют в Вашингтоне, округ Колумбия, и в 38 штатах.
Однако в 12 штатах требуется согласие всех вовлеченных сторон. Это Калифорния, Коннектикут, Флорида, Иллинойс, Мэриленд, Массачусетс, Мичиган, Монтана, Невада, Нью-Гемпшир, Пенсильвания и Вашингтон.
- Не пропустите: самый простой способ тайно записать чей-то разговор на ваш iPhone
Шаг 1.
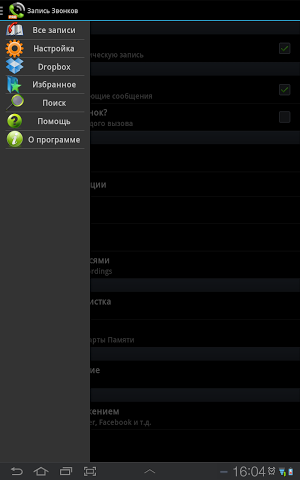 Установите Google Voice (если у вас его нет)
Установите Google Voice (если у вас его нет)номер телефона Google Voice, перейдите к шагу 3, чтобы сразу перейти к записи звонков. В противном случае установите приложение, используя одну из ссылок ниже, затем перейдите к шагу 2, чтобы настроить учетную запись Google Voice.
- Установите Google Voice бесплатно: Android | iOS
Шаг 2. Получите номер Voice (если у вас его нет)
Если у вас уже есть приложение Google Voice и номер телефона Google Voice, перейдите к шагу 3, чтобы сразу перейти к записи звонков. В противном случае откройте приложение Google Voice.
Нажмите «Войти», чтобы войти в свою учетную запись Google, как в любом приложении Google. Если вы уже вошли в свою учетную запись Google в другом приложении Google, оно может автоматически использовать это или попросить вас выбрать учетную запись; вы можете выбрать «Добавить учетную запись», чтобы сменить учетную запись, или сделать это позже с помощью значка своего профиля.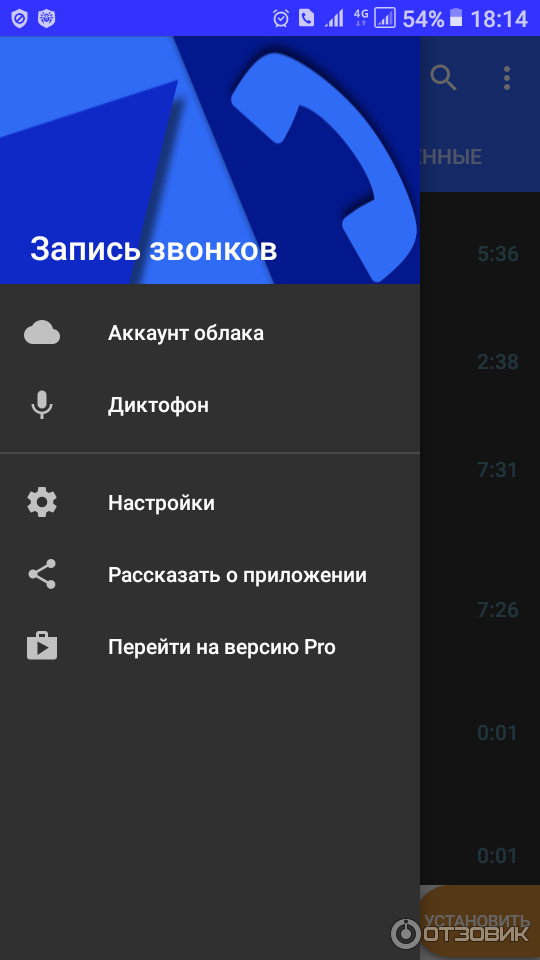
После входа в систему прочитайте и примите положения и условия Google Voice, если вы видите их, нажав «Принять».
Теперь нажмите «Поиск», чтобы выбрать номер Google Voice, найдите определенный город в поле поиска или выберите предложенный город и коснитесь рекомендуемого номера из списка. После выбора приложение перенаправит вас на страницу подтверждения.
Примечание. Google Voice предоставляет бесплатный номер, который вы можете использовать сразу, хотя вы также можете перенести свой существующий номер за единовременную плату. Однако перемещение вашего номера приведет к отмене вашего текущего плана с вашим оператором и может привести к досрочному прекращению и другим сборам. Дополнительную информацию см. на странице справки по переносу номера Google Voice.
Нажмите «Далее», чтобы подтвердить выбор номера, затем еще раз «Далее», чтобы начать проверку своей учетной записи с существующим номером телефона. Это может быть текущий номер вашего смартфона или другой номер телефона, к которому у вас есть доступ, на который вы можете принимать текстовые сообщения или звонки. Введите номер, затем нажмите «Отправить код».
Введите номер, затем нажмите «Отправить код».
- Не пропустите: как совершать анонимные звонки с вашего iPhone
Введите шестизначный код подтверждения, который выдает вам Google, нажмите «Подтвердить», затем нажмите «Готово», чтобы перейти к основному интерфейсу приложения.
Шаг 3. Настройка записи входящих звонков
Чтобы включить запись звонков для своей учетной записи Google Voice, коснитесь значка меню в левом верхнем углу, выберите «Настройки» в боковом меню и включите переключатель «Параметры входящего вызова». .
Другие параметры, которые вы, возможно, захотите изменить, включают настройку «Совершение и прием звонков», чтобы предпочесть Wi-Fi и мобильные данные вашему оператору; включение «Учетная запись по умолчанию для Google Voice», если вы хотите использовать свой номер Voice для совершения звонков и отправки текстов в других приложениях; и отключите «Проверку звонков», если вы предпочитаете начинать говорить, как только ответите.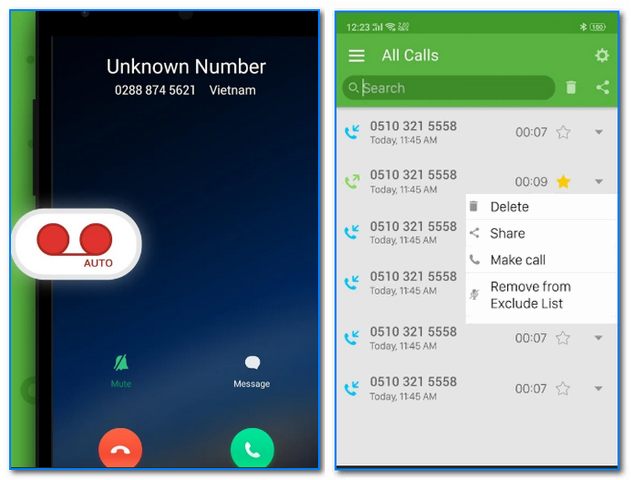
Шаг 4. Запись входящих вызовов
Когда вы отвечаете на входящий телефонный звонок, нажмите «Клавиатура» в интерфейсе вызовов Google Voice и нажмите кнопку «4», чтобы начать запись. Все участники телефонного разговора услышат устное предупреждение, в котором говорится: «Этот звонок сейчас записывается», чтобы все знали. Чтобы остановить запись, либо снова нажмите «4» (что также сообщит всем, что запись остановлена), либо просто повесьте трубку.
- Не пропустите: как использовать Google Voice в качестве номера для записи на телефоне
Шаг 5. Получите доступ к своим записям
Доступ к записанным разговорам в Google Voice не может быть проще — просто нажмите на недавний вызов на странице «Голосовая почта», чтобы развернуть его, затем нажмите кнопку воспроизведения, чтобы Слушать запись.
Шаг 6. Сохранение расшифровок записанных вызовов
Для записей, которые Google Voice удалось расшифровать, вы можете скопировать расшифровку, чтобы сохранить или поделиться ею.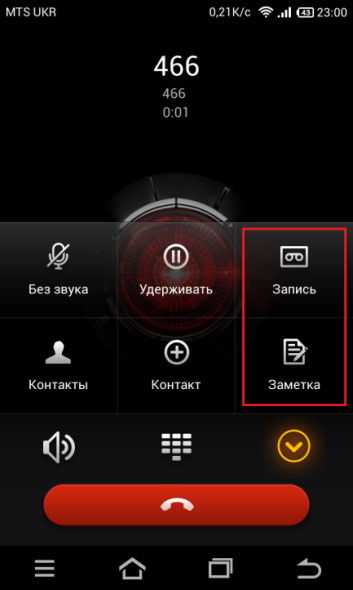 Чтобы сохранить, коснитесь многоточия (•••) на записи и нажмите «Копировать расшифровку» в меню. Оттуда вставьте расшифровку в любое текстовое поле, например в «Заметки», чтобы сохранить ее за пределами Google Voice. Затем вы можете поделиться заметкой или вставить транскрипцию в сообщение или другое место.
Чтобы сохранить, коснитесь многоточия (•••) на записи и нажмите «Копировать расшифровку» в меню. Оттуда вставьте расшифровку в любое текстовое поле, например в «Заметки», чтобы сохранить ее за пределами Google Voice. Затем вы можете поделиться заметкой или вставить транскрипцию в сообщение или другое место.
Если вы хотите также записывать исходящие звонки, вам придется использовать другую услугу. Существуют сторонние приложения, предназначенные только для записи звонков, джейлбрейка и корневых настроек, которые дадут вам возможность и даже физическое оборудование, которое вы можете купить, чтобы записывать вещи вручную. См. наш обзор возможностей записи звонков для получения дополнительной информации.
Дополнительная информация: Дополнительные способы записи телефонных звонков на вашем iPhone
Обеспечьте безопасность соединения без ежемесячного счета0019 . Получите пожизненную подписку на VPN Unlimited для всех своих устройств, совершив разовую покупку в новом магазине гаджетов, и смотрите Hulu или Netflix без региональных ограничений, повышайте безопасность при просмотре в общедоступных сетях и многое другое.
Купить сейчас (скидка 80%) >
Другие выгодные предложения:
- Скидка 41% на домашний анализатор Wi-Fi
- Скидка 98% на набор для обучения кодированию учебный лагерь
- 59Скидка % на редактор фонового видео XSplit VCam
Оставьте первый комментарий
- Горячий
- Последний
Как: Приглашайте людей в групповые чаты Messenger со ссылкой, чтобы они могли присоединиться сразу или дождаться одобрения
Как: Эта скрытая настройка — уловка для загрузки HD-видео в ваш профиль TikTok
Как: Отформатируйте сообщения WhatsApp курсивом, полужирным шрифтом, зачеркнутым или моноширинным текстом.

Как: Совершайте поддельные звонки, используя любой номер телефона, который вы хотите, прямо со своего смартфона
Как: Импорт событий Apple Calendar в Google Calendar на iPhone или Android
Как: Отобразите нелюбимую песню на Spotify, чтобы снова услышать ее в плейлистах и на радиостанциях
Как: Используйте свой смартфон в качестве клавиатуры для вашего Smart TV
Как: Отключить режим «Исчезновение» в Facebook Messenger и Instagram
Как: 8 различных способов отключить звук кого-то в Zoom, который мешает вашей видеовстрече
Как: Заставьте Apple Music автоматически воспроизводить похожие треки после окончания альбома или плейлиста
Как: Гениальный способ отследить песню TikTok, застрявшую у вас в голове
Как: Получите данные прямо из бумажной таблицы в файл Excel на вашем телефоне с помощью этой удобной функции
Как: Загрузите отчет о данных и действиях TikTok, чтобы узнать, что было собрано о вас
Краткая реальность: Blippar превращается в Shazam для автомобилей
Как: Посмотрите, каким будет трафик в определенное время с помощью Google Maps
Как: Не позволяйте людям, у которых есть ваша контактная информация, найти вашу учетную запись Instagram
Как: Найдите все понравившиеся и сохраненные ролики в Instagram
Как: Автоматический повторный набор занятых телефонных линий на вашем iPhone или телефоне Android
Как: 5 приложений, которые позволяют звонить, не называя своего реального номера
Как: Измените браузер Slack по умолчанию на Chrome, Firefox или Safari
Все функции
Как: Приглашайте людей в групповые чаты Messenger со ссылкой, чтобы они могли присоединиться сразу или дождаться одобрения
Как: Эта скрытая настройка — уловка для загрузки HD-видео в ваш профиль TikTok
Как: Отформатируйте сообщения WhatsApp курсивом, полужирным шрифтом, зачеркнутым или моноширинным текстом.

Как: Совершайте поддельные звонки, используя любой номер телефона, который вы хотите, прямо со своего смартфона
Как: Импорт событий Apple Calendar в Google Calendar на iPhone или Android
Как: Отобразите нелюбимую песню на Spotify, чтобы снова услышать ее в плейлистах и на радиостанциях
Как: Используйте свой смартфон в качестве клавиатуры для вашего Smart TV
Как: Отключить режим «Исчезновение» в Facebook Messenger и Instagram
Как: 8 различных способов отключить звук кого-то в Zoom, который мешает вашей видеовстрече
Как: Заставьте Apple Music автоматически воспроизводить похожие треки после окончания альбома или плейлиста
Как: Гениальный способ отследить песню TikTok, застрявшую у вас в голове
Как: Получите данные прямо из бумажной таблицы в файл Excel на вашем телефоне с помощью этой удобной функции
Как: Загрузите отчет о данных и действиях TikTok, чтобы узнать, что было собрано о вас
Краткая реальность: Blippar превращается в Shazam для автомобилей
Как: Посмотрите, каким будет трафик в определенное время с помощью Google Maps
Как: Не позволяйте людям, у которых есть ваша контактная информация, найти вашу учетную запись Instagram
Как: Найдите все понравившиеся и сохраненные ролики в Instagram
Как: Автоматический повторный набор занятых телефонных линий на вашем iPhone или телефоне Android
Как: 5 приложений, которые позволяют звонить, не называя своего реального номера
Как: Измените браузер Slack по умолчанию на Chrome, Firefox или Safari
Все горячие сообщения
Как записать телефонный звонок на Samsung? [Подробное руководство] 2022
Как записать телефонный звонок на Samsung ? Одной из лучших функций, которые предлагают устройства Samsung Galaxy, является встроенная функция записи разговоров.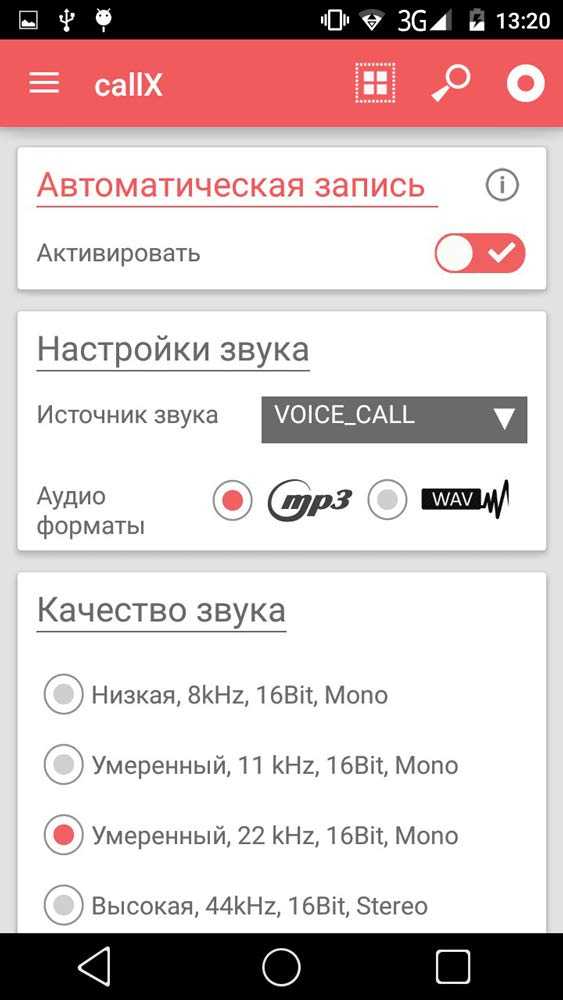 Эта встроенная в мобильные телефоны Samsung функция позволяет организациям оставаться организованными, совершенствовать свою деловую тактику, а также помогает обычным людям избегать мошенничества и угроз и управлять своими заметками.
Эта встроенная в мобильные телефоны Samsung функция позволяет организациям оставаться организованными, совершенствовать свою деловую тактику, а также помогает обычным людям избегать мошенничества и угроз и управлять своими заметками.
- Часть 1: Законно ли записывать телефонные звонки на Samsung?
- Часть 2: Как записать телефонный звонок на Samsung в приложении для телефона?
- 1. Автоматическим способом
- 2. Вручную
- Часть 3: Как записывать телефонные звонки с помощью приложений для записи звонков?
- 1. Приложение для записи AirDroid
- 2.
 Автоматический регистратор звонков
Автоматический регистратор звонков - 3. Google Voice
Настройки телефона - Отличия от телефона 4: Как использовать приложения для записи звонков?
- 1. С неизвестных номеров
- 2. С выбранных контактов
- 3. От индивидуального вызова
- Часть 5: Как найти запись разговора в Samsung?
- Часть 6: Часто задаваемые вопросы о записи телефонных звонков
Однозначного ответа на этот вопрос нет, так как он зависит от различных факторов и соображений.
Google объявил о блокировке записи звонков с мая 2022 года, явно ограничивая сторонние приложения, поскольку они получают доступ к API специальных возможностей и позволяют пользователям записывать звонки. Google говорит, что API доступности не предназначен для этого.
Но как Xiaomi. Realme, Pixel и другие технологические гиганты также поставили точку в вопросе о том, как записывать на телефоны Samsung, и предоставили возможность записи звонков в своих OEM-производителях, поскольку это не нарушает политики Google. Но нет открытой лицензии для каждой страны, а также для использования этой функции вам потребуется Android 9 или более поздняя версия.
Но нет открытой лицензии для каждой страны, а также для использования этой функции вам потребуется Android 9 или более поздняя версия.
Короче говоря, запись звонков на Samsung является законной при условии, что правила и ограничения соответствуют вашей текущей ситуации проживания.
2 Как записать телефонный звонок на Samsung в приложении для телефона? 1 Автоматическая запись телефонного звонкаШаг 1: Откройте приложение «Телефон» и щелкните меню из трех точек.
Шаг 2: Теперь перейдите в Настройки. Щелкните Запись вызовов. Теперь нажмите Записывать звонки автоматически.
Шаг 3: Не нажимайте переключатель вверху, чтобы включить автоматическую запись. Выберите из записи «Все вызовы», «Несохраненные номера» или «Выбранные номера». Теперь ваши звонки будут записываться.
Примечание: Возможно, вам потребуется разрешить начало записи звонков.
Шаг 2: Нажмите «Подтвердить», чтобы принять Условия использования.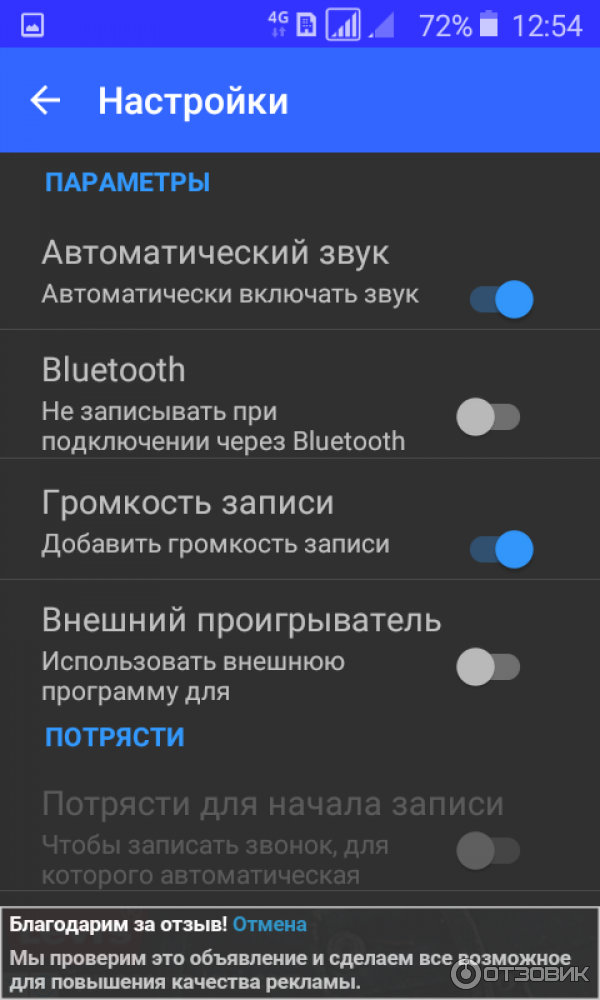
Шаг 3: Теперь нажмите «Запись вызова», чтобы начать запись. Если вы не видите кнопку, щелкните меню из трех точек, а затем нажмите «Запись вызова».
3 Как записывать телефонные звонки с помощью приложений для записи звонков? 1 Приложение AirDroid Parental ControlПриложение AirDroid Parental Control — одно из самых оригинальных, профессиональных и многофункциональных приложений для записи ваших звонков. Функция One-Way Audio этого приложения позволяет записывать голос вашего ребенка во время разговора по телефону, записывать окружающие шумы/звуки и отправлять их на номер мобильного телефона родителя. Эта функция удобна, когда родителям нужно не смотреть в экран, а слушать, что происходит в комнате ребенка. Таким образом, родитель не должен бросать всю свою работу и все время смотреть на экран.
Некоторые дополнительные функции, такие как «Контроль времени экрана», «Блокировка игр» и «Расписание». Отслеживание местоположения и т.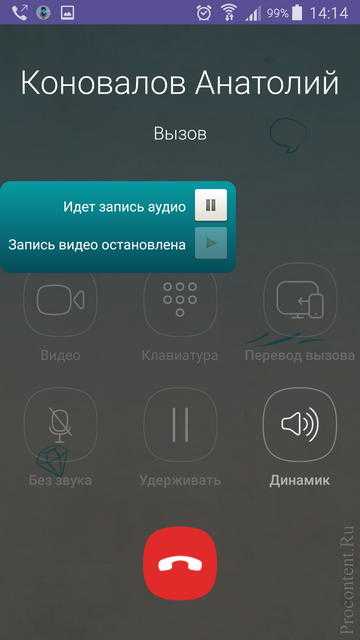 д. позволяет родителям полностью контролировать действия своего ребенка.
д. позволяет родителям полностью контролировать действия своего ребенка.
Выполните следующие действия, чтобы загрузить и подключить устройства:
- Загрузите и установите приложение AirDroid Parental Control на свое устройство.
- Откройте приложение, создайте учетную запись и войдите в систему.
- Теперь загрузите AirDroid Kids на целевой телефон вашего ребенка и настройте некоторые параметры.
- Введите код на обоих устройствах для подключения устройств. Вы сможете увидеть экран устройства целевого устройства.
После этого выполните следующие действия, чтобы включить одностороннее аудио:
- Сначала предоставьте разрешение на доступ к микрофону, чтобы вы могли слышать фоновый шум.
- Теперь щелкните значок One-Way Audio.
- Вот и все. Одностороннее аудио включено, и теперь вы можете слушать фоновый шум с целевого телефона и записывать звук нужного вам телефонного звонка.
Следующее замечательное и самое популярное приложение для записи звонков — это Автоматическая запись звонков. Это приложение широко используется для записи звонков с обеих сторон. Вы можете настроить тему внешнего вида, записывать входящие и исходящие звонки, регулировать громкость записи звонков и автоматически или вручную сохранять определенные записи звонков.
Это приложение широко используется для записи звонков с обеих сторон. Вы можете настроить тему внешнего вида, записывать входящие и исходящие звонки, регулировать громкость записи звонков и автоматически или вручную сохранять определенные записи звонков.
Вот как использовать приложение:
- Загрузите и установите автоматический регистратор вызовов. Нажмите, чтобы согласиться с Условиями использования.
- Предоставить автоматическому регистратору вызовов разрешение на запись телефонных вызовов, доступ к медиафайлам и сохранение записанных вызовов на вашем мобильном телефоне. Щелкните Готово.
- Теперь нажмите значок с тремя точками в правом верхнем углу. Нажмите «Настройки». Нажмите «Режим записи». Включите опцию «Автоматически»; теперь вы можете записывать входящие и исходящие звонки.
Это официальное и удобное приложение для записи звонков. Вы также можете бесплатно записывать входящие звонки здесь с одного бесплатного номера телефона и службы голосовой почты
Вот как включить запись звонков в Google Voice:
- Перейдите на домашнюю страницу Google Voice в своем интернет-браузере.
 Нажмите «Настройки» в правом верхнем углу.
Нажмите «Настройки» в правом верхнем углу. - Щелкните Вызовы. Перейдите к параметрам входящего вызова и включите его. Теперь вы можете записывать звонки.
- При получении звонков нажмите 4, чтобы предупредить звонящего о том, что его звонок записывается. Нажмите 4 еще раз, чтобы остановить запись. Все записанные звонки сохраняются и доступны с веб-сайта Google Voice.
Существует несколько «настоящих» способов записи различных телефонных звонков. Зависит от вашей цели. Вы можете записать телефонный звонок на Samsung для деловых целей, таких как выявление проблемных областей, обеспечение контроля качества, а также использовать его в личных целях, таких как запись голосовых заметок и угроз подать жалобу на звонящего.
Итак, если вы хотите записывать телефонные звонки на Samsung, вот как это сделать в разных сценариях:
Шаг 1: Запустите приложение «Телефон» и нажмите «Дополнительно» в правом верхнем углу.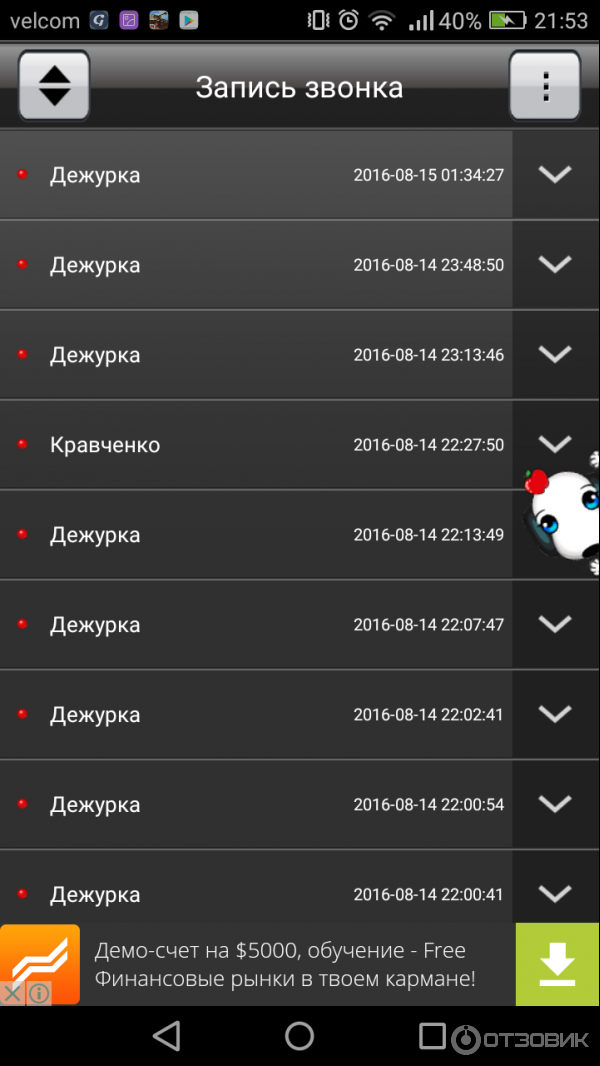
Шаг 2: Нажмите «Настройки». Щелкните Запись звонков.
Шаг 3: В разделе «Всегда записывать» выберите номера, которых нет в ваших контактах.
Шаг 4: Наконец, нажмите «Всегда записывать».
1 Запись телефонных звонков от выбранных контактовШаг 1: Откройте приложение «Телефон», в правом верхнем углу щелкните Дополнительные параметры.
Шаг 2: Перейдите в «Настройки», нажмите «Запись звонков».
Шаг 3: В разделе «Всегда записывать» нажмите «Выбранные номера» и включите «Всегда записывать выбранные номера».
Шаг 4: Нажмите «Добавить» в правом верхнем углу.
1 Запись индивидуального вызоваШаг 1: Откройте приложение «Телефон».
Шаг 2: Позвоните или примите вызов.
Шаг 3: Теперь на текущем экране нажмите «Запись».
Шаг 4: Нажмите Остановить запись, чтобы остановить запись разговора.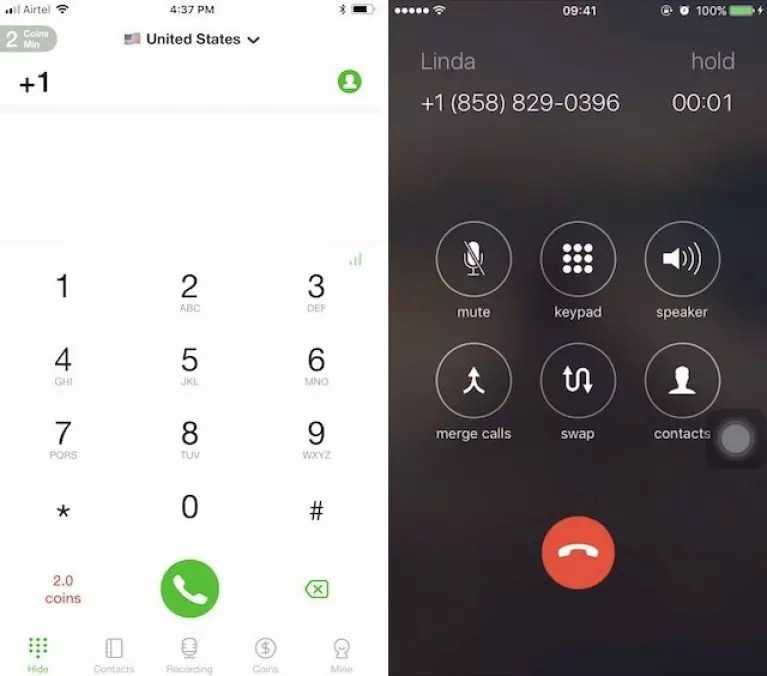
Вы можете найти записанные звонки в Samsung, выполнив следующие действия:
- Откройте телефон и щелкните значок с тремя точками.
- Щелкните Настройки. Коснитесь «Запись вызовов».
- Щелкните Записанные звонки.
- Здесь вы найдете все ваши записанные звонки.
Заключение
Вы можете записывать телефонные звонки на устройствах Samsung с помощью встроенной функции или сторонних приложений. Платные приложения для записи звонков в качестве Airdroid Parental Control позволяют вам лучше контролировать функцию записи. Но для тех, кому нужно записывать свои звонки, Samsung предоставляет потрясающую встроенную функцию и, таким образом, ставит точку в вопросе о том, как записывать телефонный звонок на Samsung.
Часто задаваемые вопросы о записи телефонных звонков
Как записать звонок на Samsung без приложения?
Эльза
В Samsung есть встроенная функция, которая не требует другого приложения для записи звонков.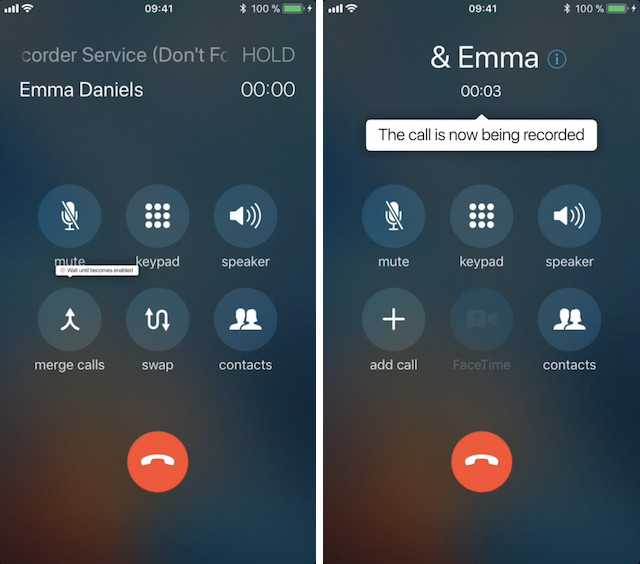 Вы можете записывать звонки вручную или автоматически. В приложении «Телефон» перейдите в «Настройки», нажмите «Запись вызова» и выберите запись вручную или автоматически. (Подробности см. выше)
Вы можете записывать звонки вручную или автоматически. В приложении «Телефон» перейдите в «Настройки», нажмите «Запись вызова» и выберите запись вручную или автоматически. (Подробности см. выше)
Как узнать, что кто-то записывает ваш звонок?
Эльза
Вы можете получить сообщение о том, что ваш звонок будет записан; регулярный звуковой сигнал указывает на то, что вызов записывается во время разговора. Самый прямой способ проверить ваш звонок — записать его, спросив человека, записывает ли он ваш звонок.
Могу ли я записывать на свой телефон Samsung Galaxy?
Эльза
Да, можно. Все телефоны Samsung Galaxy имеют встроенную функцию записи разговоров. Для получения дополнительной функции вам необходимо приобрести стороннее приложение.
Как удалить записанный звонок на Samsung?
Эльза
Шаг 1: Откройте Мои файлы.
Шаг 2: Перейти к внутренней памяти.
Шаг 3: Теперь щелкните папку «Вызовы».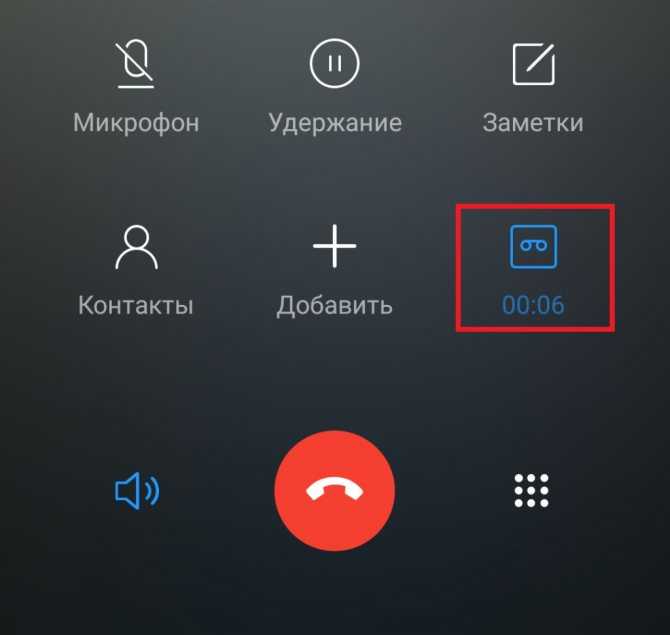
Шаг 4: Здесь вы можете удалить нужные звонки.
Как записать звук на телефоне Samsung?
Эльза
Вы можете записывать звук на свой телефон Samsung с помощью приложения «Диктофон». Это приложение по умолчанию доступно на всех мобильных телефонах Samsung.
Как включить Samsung Galaxy S9для записи телефонных звонков?
Эльза
Вот как Samsung Galaxy S9 записывает телефонные звонки:
Шаг 1: Перейдите в приложение «Телефон» и позвоните.
Шаг 2: Во время вызова нажмите кнопку с тремя точками на экране меню.
Шаг 3: Выберите Запись.
Шаг 4: Примите положения и условия. Ваш звонок будет записан.
Как включить автоматическую запись звонков на устройствах серии Galaxy S22?
Эльза
Шаг 1: Откройте приложение «Телефон». Щелкните значок меню из трех точек.
Шаг 2: Выберите Настройки. Щелкните Запись вызовов.
Шаг 3: Включите параметры автоматической записи вызовов (для автоматической записи).
Шаг 4: Нажмите кнопку «Подтвердить» во всплывающем сообщении «Условия и положения».
Шаг 5: Когда кнопка-переключатель активирована, щелкните, чтобы включить ее.
Как записывать звонки на iPhone, Android или любом другом телефоне
ВАШ ПРОДУКТ ЗВУЧИТ УДИВИТЕЛЬНО! КАК ЭТО РАБОТАЕТ?
RecordiaPro, основанная в 2009 году, — это самый простой способ записывать телефонные звонки с любого телефона в любой точке мира без необходимости загружать какое-либо приложение: записывайте звонки на Android, iPhone-раскладушке, домашнем телефоне или любом смартфоне. мы вас прикрыли! После регистрации мы отправим вам электронное письмо с простыми инструкциями по записи звонков всего за несколько минут. Все записи звонков сохраняются в облаке для воспроизведения и загрузки, и мы предоставляем полезную и внимательную поддержку по телефону, если вам нужна помощь. RecordiaPro незаменим для юристов, врачей, торговых представителей, родителей и всех, кто хочет документировать важные разговоры. Звонки могут быть записаны из любой точки мира. Никаких приложений не требуется!
Звонки могут быть записаны из любой точки мира. Никаких приложений не требуется!
ГДЕ Я МОГУ ЗАПИСАТЬ ТЕЛЕФОННЫЕ ЗВОНКИ?
От Анахайма до Амстердама и повсюду между ними, RecordiaPro — единственный действительно продукт для записи звонков по требованию, который позволяет легко записывать телефонные звонки по всему миру с любого телефона. Никаких приложений не требуется!
ГДЕ СОХРАНЯЮТСЯ ЗАПИСИ ПОСЛЕ ЗАПИСИ ВЫЗОВА?
Запись звонков Mp3-файлы хранятся онлайн, чтобы слушать, скачивать, расшифровывать телефонные звонки или делиться ими с друзьями!
ЕСТЬ ЛИ УВЕДОМЛЕНИЕ О ЗАПИСИ ВЫЗОВА?
Значение по умолчанию: Вызывающий или принимающая сторона не получает уведомления о том, что вызов записывается. Мы предоставляем возможность включить автоматическое звуковое уведомление о записи звонков для всех, кто предпочитает это. Для получения информации о законах США, касающихся раскрытия информации о записи звонков, нажмите ЗДЕСЬ.
Для получения информации о законах США, касающихся раскрытия информации о записи звонков, нажмите ЗДЕСЬ.
ЕСТЬ ЛИ У ВАС ЕСТЬ ПОДДЕЛКА ИДЕНТИФИКАТОРА ЗВОНЯЩЕГО И ПОДДЕЛКА НОМЕРА?
Да, и это БЕСПЛАТНО при любой покупке RecordiaPro! Вы можете настроить исходящий идентификатор вызывающего абонента или заблокировать отображение своего номера на дисплее идентификатора вызывающего абонента принимающей стороны. Работает при звонках в любую точку мира!
МОГУ Я ВЫБРАТЬ, КАКИЕ ЗВОНКИ Я ХОЧУ ЗАПИСАТЬ?
Да. RecordiaPro предлагает вам возможность выбирать, какие входящие и исходящие телефонные звонки записывать. Используйте минуты записи звонков только для тех звонков, которые вы хотите записать!
ВЫ РАБОТАЕТЕ СО ВСЕМИ ТЕЛЕФОНАМИ?
RecordiaPro работает со всеми телефонами и всеми сетевыми и сервис-провайдерами. Сюда входят все сотовые телефоны, iPhone, Android, смартфоны, рабочие и домашние телефоны. Никаких приложений не требуется!
Сюда входят все сотовые телефоны, iPhone, Android, смартфоны, рабочие и домашние телефоны. Никаких приложений не требуется!
МОГУ ЛИ Я ИСПОЛЬЗОВАТЬ RECORDIAPRO НА НЕСКОЛЬКИХ ТЕЛЕФОНАХ?
Да! Вы можете использовать RecordiaPro на 5 телефонах на одну учетную запись!
МОГУ ЛИ Я СОХРАНИТЬ ЗАПИСЬ ЗВОНКА НА CD ИЛИ USB?
Да! Записи звонков будут сохранены в формате MP3. После загрузки на устройство вы можете легко сохранить записи звонков на CD или DVD, а также отправить их по электронной почте друзьям и семье. Вы также можете заказать копию записей разговоров на USB-накопителе прямо у онлайн-менеджера по работе с клиентами.
ЧТО ТАКОЕ Mp3?
Мы храним записи звонков в формате MP3, чтобы вы могли сохранить их на свой компьютер и легко поделиться ими с другими по электронной почте или в социальных сетях. Не волнуйтесь, файлы MP3 воспроизводятся на любом устройстве или планшете, и для установки не требуется ничего дополнительно.
Не волнуйтесь, файлы MP3 воспроизводятся на любом устройстве или планшете, и для установки не требуется ничего дополнительно.
КАК ДОЛГО МОИ ЗАПИСИ ЗВОНКОВ БУДУТ ХРАНИТЬСЯ В МЕНЕДЖЕРЕ УЧЕТНОЙ ЗАПИСИ ОНЛАЙН?
С нами ваши записи звонков в безопасности! Пока ваша учетная запись RecordiaPro активна и имеет хорошую репутацию, мы будем продолжать размещать записи ваших звонков.
КАК ПЕРЕВОДИТЬ ТЕЛЕФОННЫЕ ЗВОНКИ?
После записи звонка вы можете сразу же заказать текстовую транскрипцию вашего телефонного звонка прямо в онлайн-менеджере RecordiaPro. Наши транскрипции поставляются с гарантией удовлетворения, полностью человечны и дважды проверены всего за 1,75 доллара в минуту!
Я СПЕШУ. КАК СКОРО МОЖНО НАЧАТЬ ЗАПИСЬ ТЕЛЕФОННЫХ ЗВОНКОВ?
Немедленно! Просто выберите пакет минут, дождитесь инструкций по настройке электронной почты и начните записывать звонки!
org/Question»> БУДЕТ ЛИ КАЧЕСТВО МР3-ФАЙЛА СООТВЕТСТВУЮЩЕМУ ТЕЛЕФОННОМУ ЗВОНКУ?Да. Ваши разговоры записываются и сохраняются в 100% кристально чистом цифровом качестве.
КАКАЯ ДРУГАЯ ИНФОРМАЦИЯ ПОЯВЛЯЕТСЯ ПРИ ТЕЛЕФОННОМ ЗВОНКЕ?
Дата и время звонка, продолжительность, идентификатор вызывающего абонента от и идентификатор вызывающего абонента.
СКОЛЬКО ДЛИТСЯ МОИ МИНУТЫ?
Срок действия минут и средств Global Wallet истекает через 12 месяцев с даты последней покупки. Если приобретаются дополнительные минуты/средства, то все минуты/средства переносятся на следующий год.
КАК ДОЛГО МОЙ СЧЕТ ОСТАЕТСЯ ОТКРЫТЫМ?
Срок действия учетных записей истекает через 12 месяцев с даты последней покупки. Если приобретаются дополнительные минуты/средства (включая Виртуальный номер и расширенное хранилище), то все минуты/средства и учетная запись переносятся на следующий год.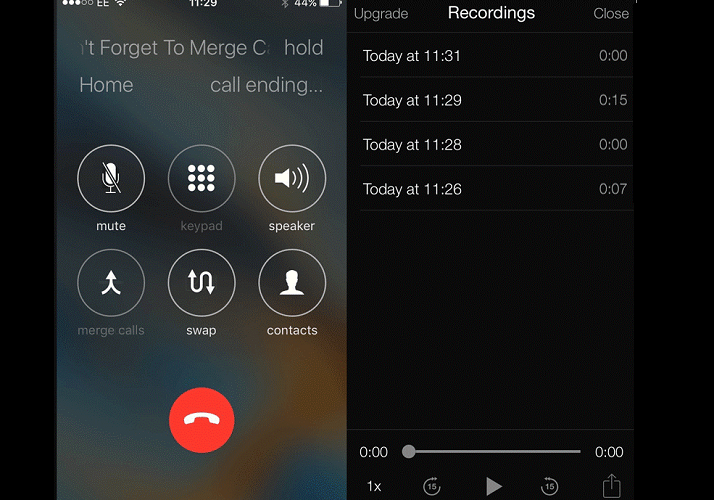


 Он не будет записывать звук, исходящий от участника во время вызова. Так что не выбирайте.
Он не будет записывать звук, исходящий от участника во время вызова. Так что не выбирайте.



 Таким образом, запись телефонных разговоров для последующего использования — хорошая идея.
Таким образом, запись телефонных разговоров для последующего использования — хорошая идея. Однако во многих странах для записи звонков необходимо согласие всех участников.
Однако во многих странах для записи звонков необходимо согласие всех участников. Для Android ниже 9 вы можете использовать некоторые из лучших приложений для записи звонков для Android, которые помогают записывать ваши телефонные звонки.
Для Android ниже 9 вы можете использовать некоторые из лучших приложений для записи звонков для Android, которые помогают записывать ваши телефонные звонки.

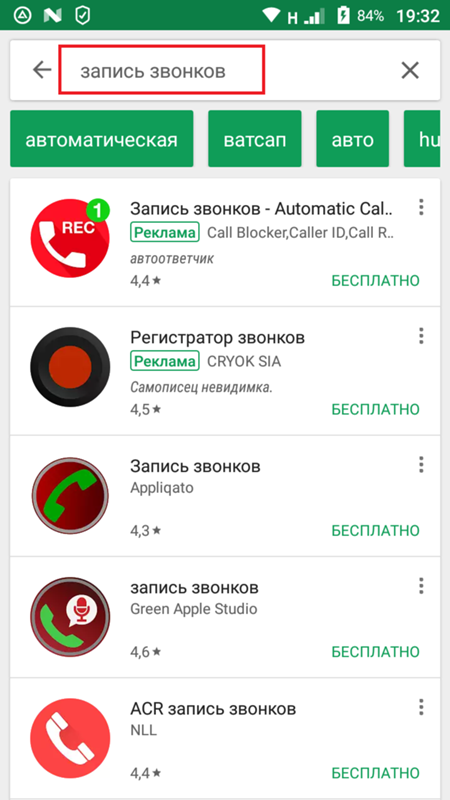
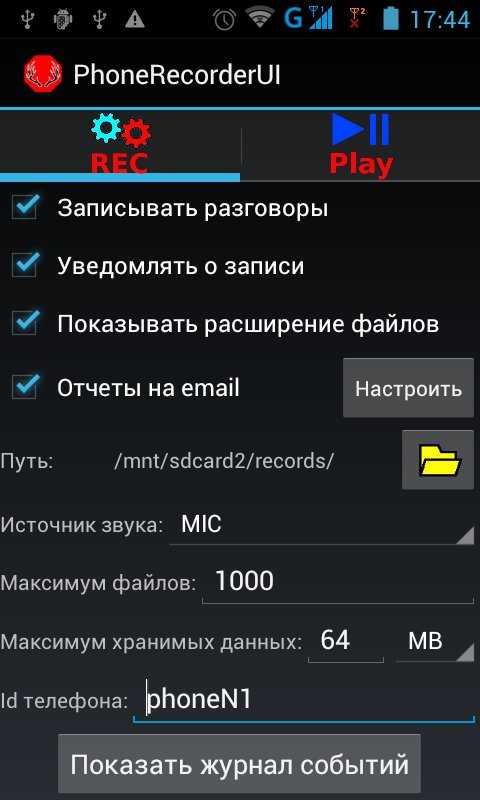
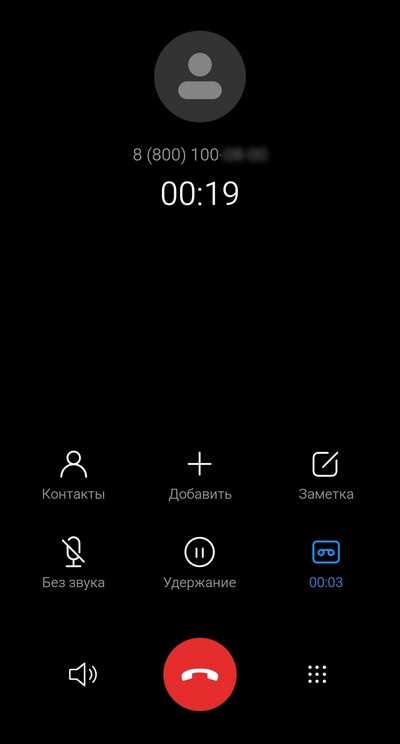 Автоматически сгенерированный голос сообщит вам обоим, что разговор записывается.
Автоматически сгенерированный голос сообщит вам обоим, что разговор записывается.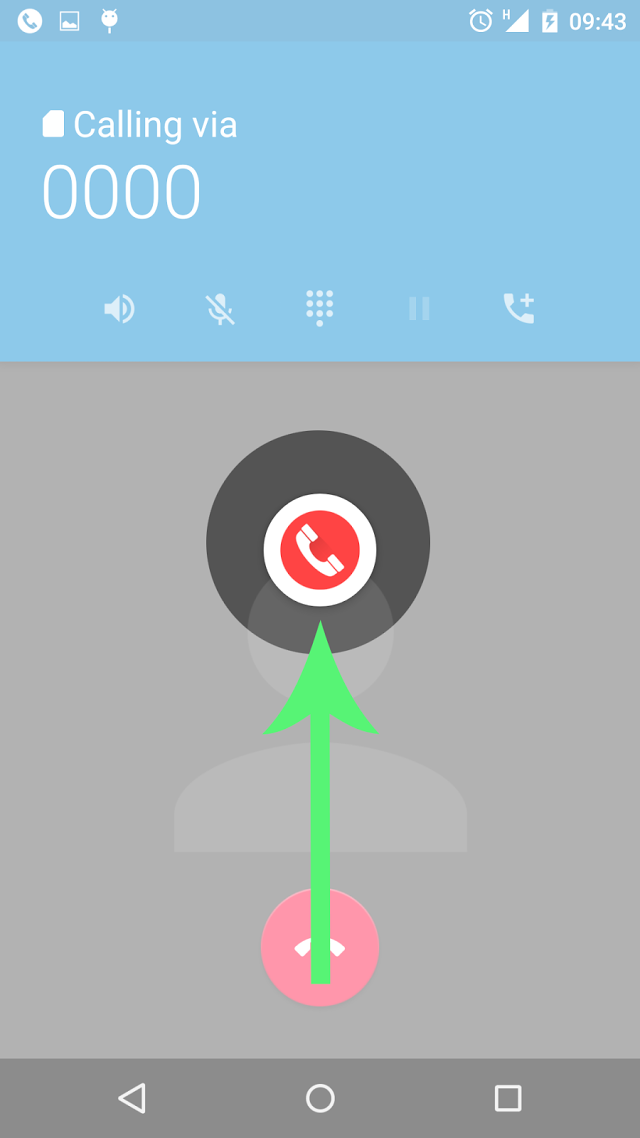
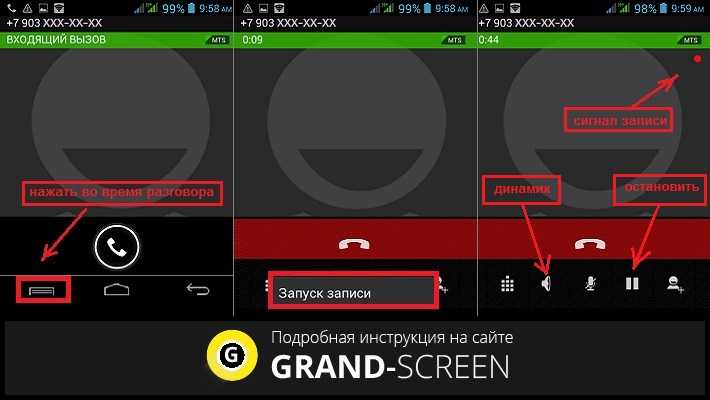

 Автоматический регистратор звонков
Автоматический регистратор звонков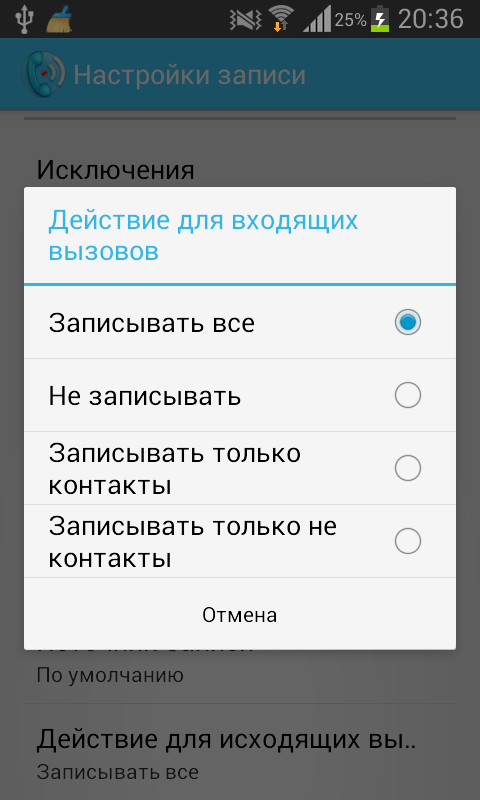 Нажмите «Настройки» в правом верхнем углу.
Нажмите «Настройки» в правом верхнем углу.