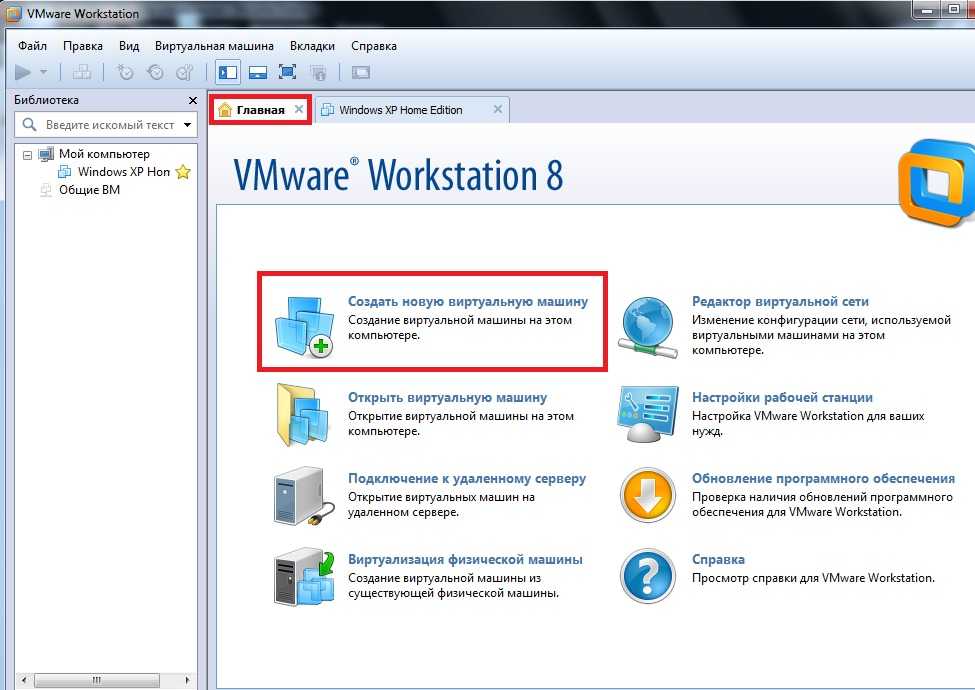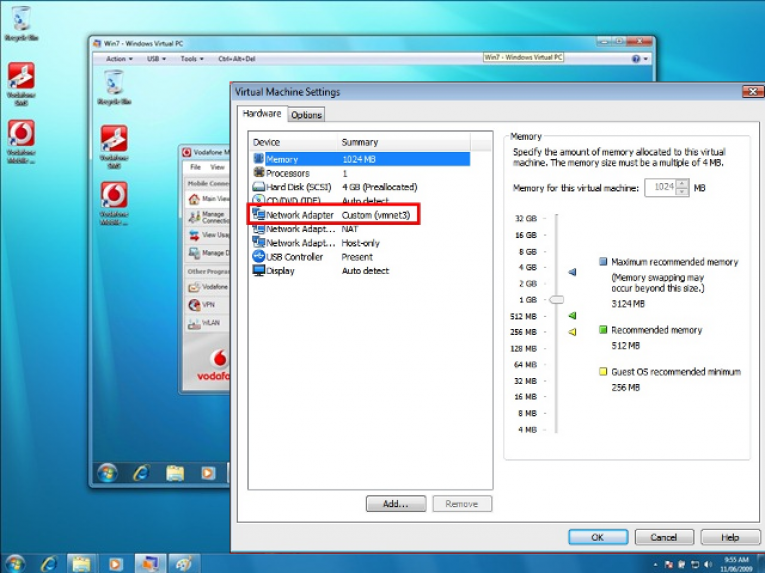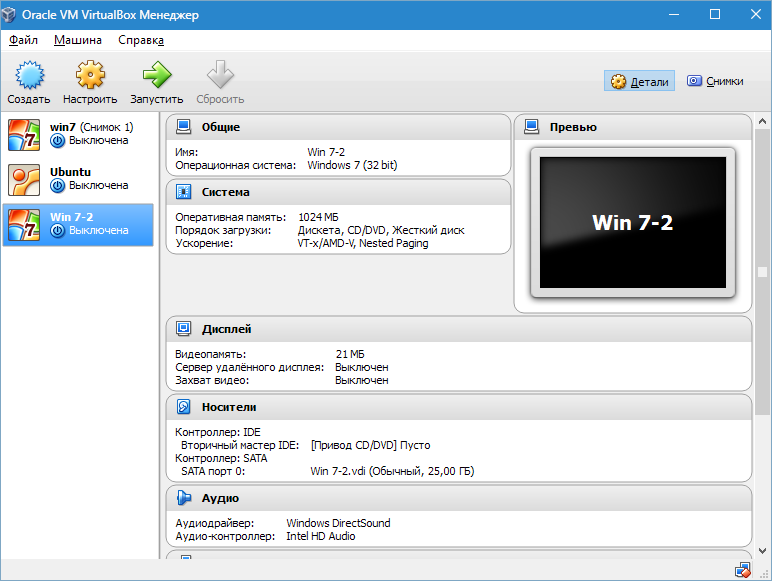Виртуальная машина VirtualBox для начинающих
Виртуальные машины представляют собой эмуляцию устройств на другом устройстве или, в контексте этой статьи и упрощенно, позволяют запускать виртуальный компьютер (как обычную программу) с нужной операционной системой на вашем компьютере с той же или отличающейся ОС. Например, имея на своем компьютере Windows, вы можете запустить Linux или другую версию Windows в виртуальной машине и работать с ними как с обычным компьютером.
В этой инструкции для начинающих подробно о том, как создать и настроить виртуальную машину VirtualBox (полностью бесплатное ПО для работы с виртуальными машинами в Windows, MacOS и Linux), а также некоторые нюансы по использованию VirtualBox, которые могут оказаться полезными. Кстати, в Windows 10 Pro и Enterprise есть встроенные средства для работы с виртуальными машинами, см. Виртуальные машины Hyper-V в Windows 10. Примечание: если на компьютере установлены компоненты Hyper-V, то VirtualBox будет сообщать об ошибке Не удалось открыть сессию для виртуальной машины, о том как это обойти: Запуск VirtualBox и Hyper-V на одной системе.
Для чего это может потребоваться? Чаще всего, виртуальные машины используют для запуска серверов или для тестирования работы программ в различных ОС. Для начинающего пользователя такая возможность может быть полезна как для того, чтобы попробовать в работе незнакомую систему или, например, для запуска сомнительных программ без опасности получить вирусы на своем компьютере.
Установка VirtualBox
Вы можете бесплатно скачать ПО для работы с виртуальными машинами VirtualBox с официального сайта https://www.virtualbox.org/wiki/Downloads где представлены версии для Windows, Mac OS X и Linux. Несмотря на то, что сайт на английском, сама программа будет на русском языке. Запустите загруженный файл и пройдите простой процесс установки (в большинстве случаев достаточно оставить все параметры по умолчанию).
Во время установки VirtualBox, если вы оставите включенным компонент для доступа к Интернету из виртуальных машин, вы увидите предупреждение «Warning: Network Interfaces», которое сообщает о том, что в процессе настройки ваше Интернет-подключение будет временно разорвано (и восстановится автоматически после установки драйверов и настройки подключений).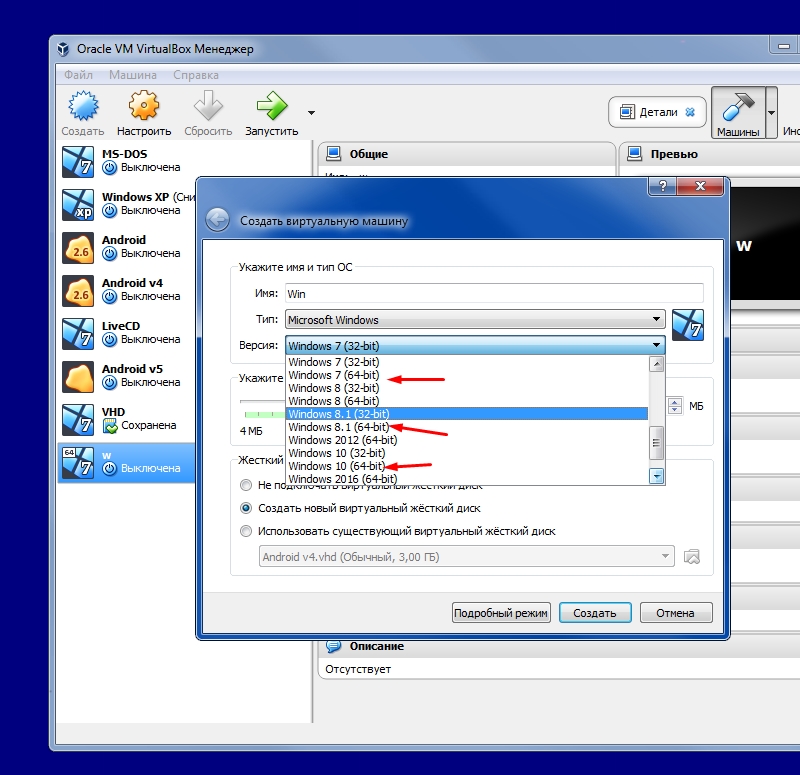
По завершении установки можете запустить Oracle VM VirtualBox.
Создание виртуальной машины в VirtualBox
Примечание: для работы виртуальных машин требуется, чтобы на компьютере была включена виртуализация VT-x или AMD-V в БИОС. Обычно она включена по умолчанию, но, если что-то пойдет не так, учитывайте этот момент.
Теперь давайте создадим свою первую виртуальную машину. В примере далее используется VirtualBox, запущенная в Windows, в качестве гостевой ОС (той, которая виртуализируется) будет Windows 10.
- Нажмите «Создать» в окне Oracle VM VirtualBox Менеджер.
- В окне «Укажите имя и тип ОС» задайте произвольное имя виртуальной машины, выберите тип ОС, которая будет на нее установлена и версию ОС. В моем случае — Windows 10 x64. Нажмите «Далее».
- Укажите объем оперативной памяти, выделяемой для вашей виртуальной машины. В идеале — достаточный для её работы, но не слишком большой (так как память будет «отниматься» от вашей основной системы, когда виртуальная машина будет запущена).
 Рекомендую ориентироваться на значения в «зелёной» зоне.
Рекомендую ориентироваться на значения в «зелёной» зоне. - В следующем окне выберите «Создать новый виртуальный жесткий диск».
- Выберите тип диска. В нашем случае, если этот виртуальный диск не будет использоваться за пределами VirtualBox — VDI (VirtualBox Disk Image).
- Укажите, динамический или фиксированный размер жесткого диска использовать. Я обычно использую «Фиксированный» и вручную задаю его размер.
- Укажите размер виртуального жесткого диска и место его хранения на компьютере или внешнем накопителе (размер должен быть достаточным для установки и работы гостевой операционной системы). Нажмите «Создать» и дождитесь завершения создания виртуального диска.
- Готово, виртуальная машина создана и отобразится в списке слева в окне VirtualBox. Чтобы увидеть информацию о конфигурации, как на скриншоте, нажмите по стрелке справа от кнопки «Машины» и выберите пункт «Детали».
Виртуальная машина создана, однако, если её запустить, вы не увидите ничего кроме черного экрана со служебной информацией.
Установка Windows в VirtualBox
Для того, чтобы установить Windows, в нашем случае Windows 10, в виртуальной машине VirtualBox вам потребуется образ ISO с дистрибутивом системы (см. Как скачать образ ISO Windows 10). Дальнейшие шаги будут выглядеть следующим образом.
- Вставьте образ ISO в виртуальный привод DVD. Для этого выберите виртуальную машину в списке слева, нажмите кнопку «Настроить», перейдите в пункт «Носители», выберите диск, нажмите по кнопке с диском и стрелкой и выберите пункт «Выбрать образ оптического диска». Укажите путь к образу. Затем в пункте настроек «Система» в разделе «Порядок загрузки» установите «Оптический диск» на первое место в списке. Нажмите «Ок».
- В главном окне нажмите «Запустить». Запустится созданная ранее виртуальная машина, при этом загрузка будет выполнена с диска (с образа ISO), можно выполнить установку Windows так, как это делается на обычном физическом компьютере.
 Все шаги первоначальной установки аналогичны таковым на обычном компьютере, см. Установка Windows 10 с флешки.
Все шаги первоначальной установки аналогичны таковым на обычном компьютере, см. Установка Windows 10 с флешки. - После того, как Windows была установлена и запущена, следует установить некоторые драйверы, которые позволят гостевой системе правильно (и без лишних тормозов) работать в виртуальной машине. Для этого выберите в меню «Устройства» — «Подключить образ диска дополнений VirtualBox», откройте компакт-диск внутри виртуальной машины и запустите файл VBoxWindowsAdditions.exe для установки этих драйверов. При ошибке подключения образа, завершите работу виртуальной машины и подключите образ из C:\ Program Files\ Oracle\ VirtualBox\ VBoxGuestAdditions.iso в настройках носителей (как в первом шаге) и снова запустите виртуальную машину, а затем произведите установку с диска.
По завершении установки и перезагрузки виртуальной машины она полностью будет готова к работе. Однако, возможно, вы захотите выполнить некоторые дополнительные настройки.
Основные настройки виртуальной машины VirtualBox
В настройках виртуальной машины (учтите, что многие настройки недоступны, пока виртуальная машина запущена) вы можете изменить следующие основные параметры:
- В пункте «Общие» на вкладке «Дополнительно» можно включить общий с основной системой буфер обмена и функцию Drag-n-Drop для перетаскивания файлов в гостевую ОС или из неё.

- В пункте «Система» — порядок загрузки, режим EFI (для установки на GPT диск), размер оперативной памяти, количество ядер процессора (не следует указывать число более количества физических ядер процессора вашего компьютера) и допустимый процент их использования (низкие значения часто приводят к тому, что гостевая система «тормозит»).
- На вкладке «дисплей» можно включить 2D и 3D ускорение, задать объем видеопамяти для виртуальной машины.
- На вкладке «Носители» — добавить дополнительные приводы дисков, виртуальные жесткие диски.
- На вкладке USB — добавить USB устройства (которые физически подключены к вашему компьютеру), например, флешку, к виртуальной машине (нажмите по значку USB с «плюсом» справа). Для использования контроллеров USB 2.0 и USB 3.0 установите Oracle VM VirtualBox Extension Pack (доступно для скачивания там же, где вы загружали VirtualBox).
- В разделе «Общие папки» можно добавить папки, которые будут общими для основной ОС и виртуальной машины.

Некоторые из указанных выше вещей можно выполнить и из запущенной виртуальной машины в главном меню: например, в пункт «Устройства» можно подключить флешку, извлечь или вставить диск (ISO), включить общие папки и т.п.
Дополнительная информация
В завершение — некоторая дополнительная информация, которая может оказаться полезной при использовании виртуальных машин VirtualBox.
- Одна из полезных возможностей при использовании виртуальных машин — создание «снимка» (snapshot) системы в её текущем состоянии (со всеми файлами, установленными программами и прочим) с возможностью отката к этому состоянию в любой момент (и возможностью хранить несколько снимков). Сделать снимок в VirtualBox можно на запущенной виртуальной машине в меню «Машина» — «Сделать снимок состояния». А восстановить в менеджере виртуальных машин, нажав «Машины» — «Снимки» и выбрав вкладку «Снимки».
- Некоторые комбинации клавиш по умолчанию перехватываются основной операционной системой (например, Ctrl+Alt+Del).
 Если вам требуется отправить подобное сочетание клавиш в виртуальную машину, используйте пункт меню «Ввод».
Если вам требуется отправить подобное сочетание клавиш в виртуальную машину, используйте пункт меню «Ввод». - Виртуальная машина может «захватывать» ввод клавиатуры и мышь (так, что нельзя перевести ввод на основную систему). Чтобы «освободить» клавиатуру и мышь, если потребуется, используйте нажатие хост-клавиши (по умолчанию это правый Ctrl).
- На сайте Майкрософт есть готовые бесплатные виртуальные машины Windows для VirtualBox, которые достаточно импортировать и запустить. Подробно о том, как это сделать: Как скачать бесплатные виртуальные машины Windows с сайта Майкрософт.
- При необходимости вы можете включить загрузку виртуальной машины VirtualBox с физической флешки или другого накопителя
remontka.pro в Телеграм | Другие способы подписки
Поддержать автора и сайт
Как установить и настроить VirtualBox
VirtualBox – это специальное средство для виртуализации, позволяющее запускать операционную систему внутри другой. Оно поставляется в двух версиях – с открытым и закрытым исходным кодом. С помощью VirtualBox мы можем не только запускать ОС, но и настраивать сеть, обмениваться файлами и делать многое другое.
С помощью VirtualBox мы можем не только запускать ОС, но и настраивать сеть, обмениваться файлами и делать многое другое.
Что представляет собой VirtualBox и как им пользоваться – об этом и многом другом поговорим в сегодняшней статье.
Шаг 1: Установка Virtual BoxВ инсталляции VirtualBox нет ничего сложного: программа поставляется в бесплатном доступе для Linux, Solaris, macOS и Microsoft Windows. Скачать ее можно с официального сайта.
Как только установка будет завершена, перед нами отобразится главный экран программы:
С ним мы и будем работать в последующих разделах – в частности рассмотрим, как создать виртуальную машину и провести дополнительные настройки.
Комьюнити теперь в Телеграм
Подпишитесь и будьте в курсе последних IT-новостей
Подписаться
Шаг 2: Создаем виртуальную машинуКак мы уже говорили, основная функция VirtualBox – виртуализация.
- Запускаем VirtualBox и в правой части выбираем «Создать».
- В отобразившемся окне прописываем имя операционной системы и указываем путь до машины. Обратите внимание на то, что тип ОС выбирается автоматически в зависимости от введенного названия.
- Выбираем, сколько оперативной памяти будет отведено под будущую ОС.
- Отмечаем пункт «Создать новый виртуальный жесткий диск» и нажимаем «Создать».
- Указываем «VDI».
- Далее выбираем тип диска: динамический или фиксированный. Лучше выбрать динамический, ведь тогда размер файла диска будет увеличиваться в зависимости от его наполнения в виртуальной машине.
- Осталось выбрать размер диска:
- В результате будет создана новая виртуальная машина:
Обратите внимание на то, что мы еще не устанавливали операционную систему, а лишь отвели для нее место. Теперь мы можем запустить виртуальную машину и поставить на нее нужную ОС, но перед этим давайте пройдемся по некоторым параметрам.
Теперь мы можем запустить виртуальную машину и поставить на нее нужную ОС, но перед этим давайте пройдемся по некоторым параметрам.
Для каждой операционной системы мы можем задать пользовательские настройки процессора, например, нам доступна возможность выбрать количество ЦП, а также установить предел загрузки ЦПУ. Все эти параметры находятся в настройках выбранной виртуальной машины:
- Кликаем правой кнопкой мыши по виртуальной машине и выбираем «Настроить…».
- В отобразившемся окне переходим в раздел «Процессор» и устанавливаем нужные значения.
Функция «Включить PAE/NX» предназначена для поддержки 4 и более Гб ОЗУ в 32-битных системах.
Во вкладке «Ускорение» мы можем выбрать режим виртуализации, а также настроить дополнительные параметры для увеличения скорости работы.
Иногда при установке новой виртуальной машины значение видеопамяти по умолчанию составляет 16 Мб, тогда как рекомендуется выделять не менее 128 Мб.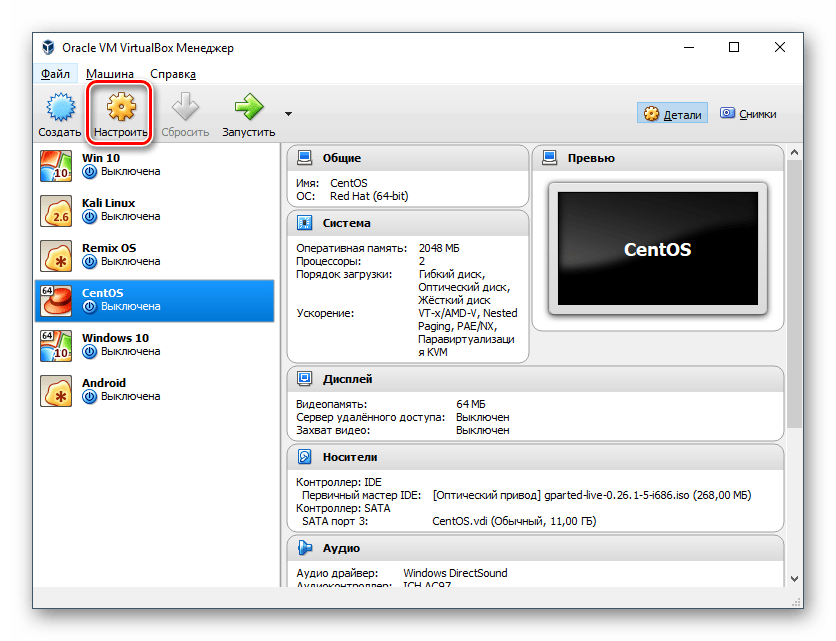 Изменить это можно в настройках раздела «Дисплей».
Изменить это можно в настройках раздела «Дисплей».
Если у вас видеокарта на 2 Гб, то максимальное значение видеопамяти будет равно 256 Мб. В этом же разделе можно установить количество мониторов, изменить коэффициент масштабирования и многое другое.
Шаг 5: Настраиваем сетьИзначально виртуальная машина использует сеть NAT, что вполне удобно, если необходимо получить доступ к интернету. Если же вам нужно настроить взаимосвязь между разными ВМ, то потребуется выполнить дополнительные настройки.
В настройках переходим в раздел «Сеть» и заходим в подраздел «Адаптер 2». Там активируем пункт «Включить сетевой адаптер» и указываем тип подключения «Виртуальный адаптер хоста».
Обратите внимание на имя – теперь все, кто будет его использовать, автоматически подключатся к единой виртуальной сети.
Шаг 6: КлонированиеЕще одна полезная функция – «Клонирование». С ее помощью мы можем сделать резервную копию виртуальной машины, чтобы в последующем обратиться к ней при возникновении различного рода проблем.
Для этого кликаем правой кнопкой мыши по виртуальной машине и выбираем «Клонировать…».
В отобразившемся окне потребуется выбрать путь и скачать туда резервную копию.
Шаг 7: Запускаем виртуальную машинуВот мы и пришли к самому главному – запуску созданной виртуальной машины в VirtualBox. Для этого нам потребуется загрузочный диск необходимой операционной системы. Это обычный образ, который мы всегда используем при установке ОС на ПК. Установить его в VirtualBox мы можем следующим образом:
- Выбираем созданную ранее виртуальную машину и в правой части нажимаем на кнопку «Запустить».
- Добавляем образ операционной системы.
- Когда операционная система будет установлена, вы получите к ней доступ через окно VirtualBox. Например, вот так будет выглядеть Linux:
Дополнительные расширения VirtualBox позволяют получить доступ к USB-устройствам и веб-камере из виртуальной машины, настроить удаленный доступ и многое другое.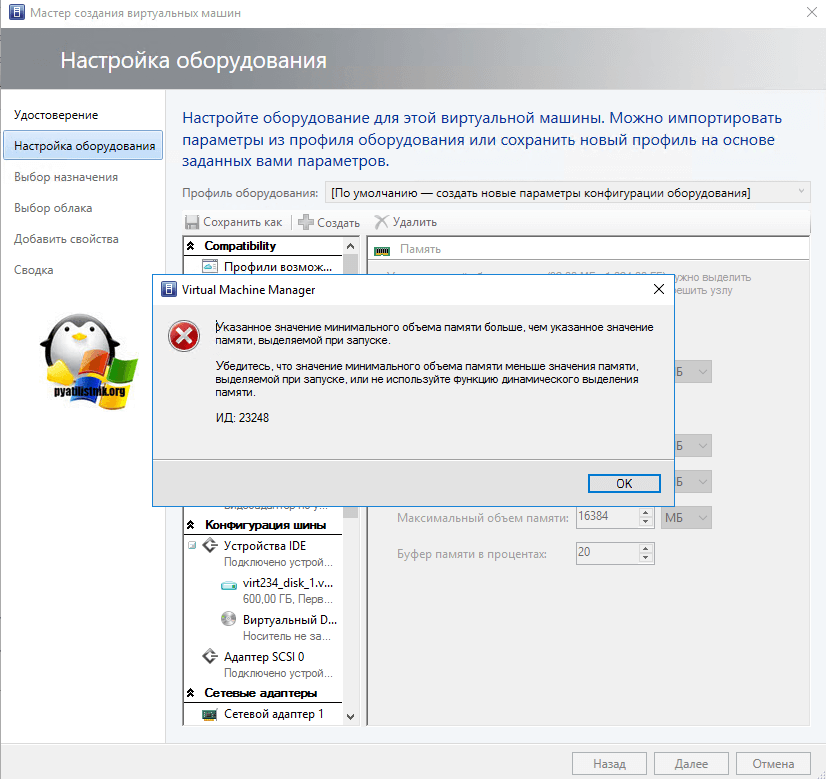 Для их установки потребуется скачать дополнительный пакет с официальной страницы.
Для их установки потребуется скачать дополнительный пакет с официальной страницы.
Далее следуем инструкции:
- Заходим в VirtualBox и переходим в «Файл» -> «Настройки…».
- Открываем раздел «Плагины» и в правой части кликаем по кнопке в виде плюса.
- Выбираем скачанный пакет и в отобразившемся окне выбираем «Установить».
Таким образом, вы сможете работать с USB-устройствами напрямую через виртуальную машину.
Шаг 9: Делаем снимки состоянияРанее мы уже создавали копию виртуальной машины, которой можно воспользоваться в случае непредвиденных проблем. Но это не единственный способ создания резервной копии – мы также можем использовать специальную функцию «Снимок состояния». Она позволяет возвращать систему к предыдущему состоянию.
Создать снимок можно следующим образом:
- Запускаем виртуальную машину и в верхней части выбираем «Машина» -> «Сделать снимок состояния…».

- Задаем ему имя и по желанию прописываем описание.
- Вернуться к созданному снимку мы можем через меню «Машина» -> «Инструменты» -> «Снимки».
Если вам потребуется снять ролик о том, как вы пользуетесь операционной системой через VirtualBox, сделать это можно прямо в программе. Достаточно запустить виртуальную машину и перейти в раздел «Вид», затем выбирать «Запись».
Шаг 11: Подключаем дополнения гостевой системыДополнения гостевой системы позволяют использовать такие возможности, как общий буфер обмена, общие папки, перетаскивание файлов, интеграция экрана, адаптация разрешения виртуальной машины и многое другое.
Воспользоваться этим можно через вкладку «Устройства» -> «Подключить образ диска Дополнений гостевой ОС…».
Останется запустить специальный установщик, который поддерживается как на Linux, так и на Windows.
На этом моя статья подходит к концу. Сегодня мы рассмотрели, как пользоваться мощным инструментом VirtualBox. С его помощью мы можем устанавливать дополнительные операционные системы, проводить между ними сеть, а также выполнять все то, что доступно в обычной ОС.
Настройка сети VirtualBox | REG.RU
В VirtualBox можно создать и одновременно запустить несколько виртуальных машин. Эту функцию используют для тестирования нового ПО перед внедрением в рабочую среду или для экспериментов. Бывает, что гостевые ОС нужно связать между собой. О том, как настроить сеть в VirtualBox мы расскажем статье.
Какие типы подключения доступны в VirtualBox
Настроить интернет на отдельной виртуальной машине или локальную сеть между несколькими виртуальными устройствами можно разными способами. Например, в версии VirtualBox 6.1 для этого доступны следующие инструменты:
- NAT,
- сетевой мост,
- внутренняя сеть,
- виртуальный адаптер хоста,
- универсальный драйвер,
- сеть NAT,
- Cloud Network.

Для одной гостевой ОС можно использовать до 4 сетевых адаптеров, но обычно достаточно 1 сетевого адаптера. Для каждого адаптера можно выбрать любой тип подключения. Это позволяет комбинировать настройки и выбирать разные варианты работы сети на виртуальных машинах. Рассмотрим, как включить или отключить адаптер.
Как включить и отключить адаптер
- 1.
Правой кнопкой мыши кликните на гостевую ОС и нажмите Настроить:
- 2.
Перейдите в раздел Сеть:
- 3.
Выберите адаптер, который хотите добавить или удалить. Затем переключите чек-бокс Включить сетевой адаптер в нужное положение. Если вы включаете новый адаптер, в выпадающем списке выберите нужный тип подключения и нажмите OK:
Готово, гостевая ОС будет работать с выбранными адаптерами.
Как подключить виртуальную машину к интернету
В VirtualBox при создании каждая виртуальная машина автоматически получает доступ в интернет при помощи NAT. Это самый простой способ подключения гостевой ОС к интернету, который не требует дополнительных настроек. Доступа к другим гостевым ОС в таком случае не будет.
NAT изолирует виртуальную машину от соединений извне. Проводником в интернет выступает хост-система, через которую и проходят все входящие и исходящие запросы. Если вам нужен только доступ в интернет, мы рекомендуем использовать NAT-подключение.
Чтобы включить или отключить интернет с помощью NAT в VirtualBox:
- 1.
Кликните правой кнопкой мыши по машине и нажмите Настроить:
- 2.
Нажмите Сеть и переключите чек-бокс в нужное состояние. Выберите тип подключения NAT и нажмите OK:
Готово, подключение виртуальной машины к интернету выполнено.
Как настроить сеть между хостом и виртуальной машиной VirtualBox
Если нужно создать сеть между гостевой и основной ОС, выберите тип подключения «Сетевой мост». В этом случае виртуальная машина подключается напрямую к основной сети как полноценное устройство. Для подключения используется сетевая карта хост-системы.
Чтобы включить сетевой мост:
- 1.
Кликните правой кнопкой мыши по виртуальной машине и нажмите Настроить:
- 2.
Выберите из выпадающего списка Сетевой мост и нажмите OK:
Готово, гостевая ОС теперь доступна для основной.
Настройка сети между виртуальными машинами в VirtualBox
Сеть NAT объединяет виртуальные машины в локальную сеть. Как и в случае с обычным NAT, у каждой есть доступ в интернет, но от доступа извне они изолированы.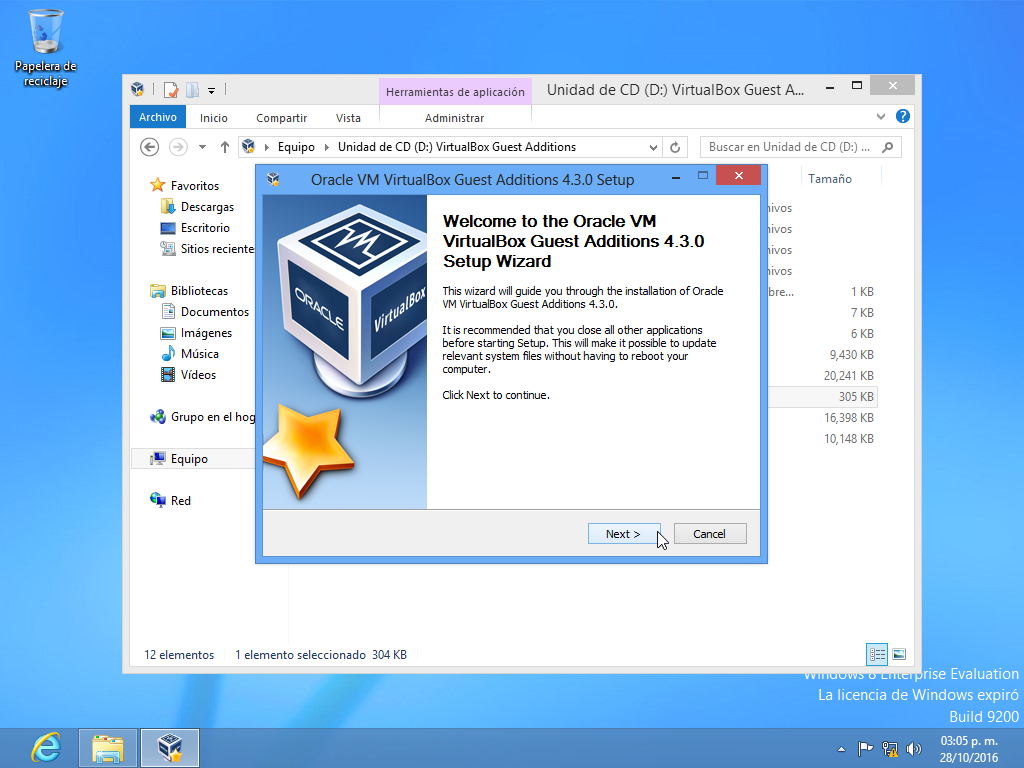
Чтобы создать сеть из виртуальных машин VirtualBox:
- 1.
Нажмите Файл — Настройки:
- 2.
Перейдите во вкладку Сеть и нажмите на кнопку с зеленым плюсом:
- 3.
Нажмите OK:
- 4.
Кликните правой кнопкой мыши по машине, которую хотите добавить в сеть и нажмите Настроить:
- 5.
Выберите тип подключения «Сеть NAT», имя созданной сети и нажмите OK:
- 6.

Повторите действия с 4 шага для всех устройств, которые хотите включить в сеть.
Готово, локальная сеть из виртуальных машин создана.
Помогла ли вам статья?
Да
46 раз уже помогла
Запуск виртуальной машины — База полезных знаний
Запуск виртуальной машины. По своей сути виртуальная машина (или ВМ) — это ловкость рук. Вы настраиваете внутри Windows машину, которая на самом деле не машина, а программа. Затем вы загружаете внутрь виртуальной машины другие программы. Программы думают, что они работают внутри реальной машины, хотя это не так — они работают внутри другой программы.
Windows 10 Pro (и Enterprise) включает Hyper-V и все, необходимое для запуска виртуальной машины внутри Windows, вспомогательное программное обеспечение (драйверы и т. д.). Если у вас обычная версия Windows 10, вам нужно поискать в другом месте. (Подсказка: используйте VirtualBox.)
Кроме того, для запуска программы Hyper-V необходимо использовать 64-разрядную версию Windows 10 Pro с объёмом памяти не менее 2 ГБ. Само оборудование должно быть достаточно современным, поскольку оно должно поддерживать возможность преобразования адресов второго уровня (SLAT). Вы можете найти хороший обзор тестирования SLAT на сайте How-To Geek, www.howtogeek.com/73318/how-to-check-if-your-cpu-supports-second-level-address-translation-slat.
Само оборудование должно быть достаточно современным, поскольку оно должно поддерживать возможность преобразования адресов второго уровня (SLAT). Вы можете найти хороший обзор тестирования SLAT на сайте How-To Geek, www.howtogeek.com/73318/how-to-check-if-your-cpu-supports-second-level-address-translation-slat.
Зачем нужна виртуальная машина:
- Предположим, у вас есть старая программа, которая работает только под Windows XP или Windows 95 (или даже DOS). Вы настраиваете виртуальную машину, устанавливаете XP или 95 (или DOS), а затем вставляете старую программу в виртуальную машину. Старая программа начинает работать внутри XP. А вы смотрите со стороны. Вы можете взаимодействовать со старой программой, печатать внутри неё, кликать внутри неё, давать ей дисковое пространство для игры или прикреплять её к сетевой карте.
- Вы хотите попробовать другую операционную систему. Может быть, вы хотите немного поиграть с Linux или попробовать Windows Server. Или вы испытываете ностальгию по временам Windows Me.
 Настройте виртуальную машину для каждой из операционных систем и установите операционную систему на виртуальную машину. Затем закройте каждую виртуальную машину и сохраните её. Если вы хотите поиграть с одной из ОС, просто включите нужную виртуальную машину, и все готово.
Настройте виртуальную машину для каждой из операционных систем и установите операционную систему на виртуальную машину. Затем закройте каждую виртуальную машину и сохраните её. Если вы хотите поиграть с одной из ОС, просто включите нужную виртуальную машину, и все готово. - Вам нужно изолировать свою настоящую систему, пока вы пробуете что-то сложное, экспериментальное или потенциально опасное. Если ваша виртуальная машина заражена вирусом, вирус не обязательно распространится на основную машину. Если вы попробуете странную программу внутри виртуальной машины, и она выйдет из строя, перезапустить виртуальную машину будет намного проще, чем перезагрузить компьютер, и если возникнут какие-либо странные побочные эффекты — скажем, странные изменения реестра — они не повлияют на вашу основную машину.
- Хотите использовать виртуальные машины для экспериментов с подключением компьютеров. Довольно легко настроить несколько виртуальных машин, одна из которых работает под XP, другая — Win7, третья — Win 8.
 1, а ещё одна — Win10. Каждая из них думает, что она связана с тремя другими. Таким образом, можно проверить настройки и выяснить, как заставить их взаимодействовать друг с другом.
1, а ещё одна — Win10. Каждая из них думает, что она связана с тремя другими. Таким образом, можно проверить настройки и выяснить, как заставить их взаимодействовать друг с другом.
Hyper-V — сложный продукт. Имейте в виду, что запуск нескольких виртуальных машин может сильно истощить вашу систему, особенно память. Не пытайтесь запустить более одной машины на машине с 4 ГБ памяти; 8 ГБ не дадут вам уснуть.
Вот как включить Hyper-V:
- На начальном экране в поле поиска введите Hyper-V.
- Щёлкните ссылку «Включить или отключить компоненты Windows». Появится диалоговое окно Windows Features.
- Выберите поле Hyper-V и два поля под ним, а затем щёлкните «OK». Windows устанавливает две программы: Hyper-V Manager и Hyper-V Virtual Machine Connection.
- Перезагрузитесь после завершения установки.
Когда Windows перезагрузится, вы будете готовы настроить свою первую виртуальную машину.
Вот как это работает:
- Щёлкните значок «Пуск», «Средства администрирования Windows», а затем «Диспетчер Hyper-V». Hyper-V вызывает довольно устрашающий экран.
- Справа щёлкните «Подключиться к серверу». Выберите кнопку «Локальный компьютер» и нажмите «ОК». Hyper-V вызывает ещё более устрашающее диалоговое окно.
- Справа коснитесь или щелкните Virtual Switch Manager. Появится диспетчер виртуальных коммутаторов для вашего ПК.
Конечно же, вы хотите, чтобы ваша новая виртуальная машина могла обмениваться данными с внешним миром — для подключения к Интернету, если ничего другого — и это соединение проще всего настроить до создания виртуальной машины. Соединение осуществляется через виртуальный коммутатор, который связывает соединение внутри виртуальной машины с внешним физическим устройством в реальном мире.
- В раскрывающемся списке выберите «Внешний». Справа нажмите Create Virtual Switch. Вам будет предложено настроить свойства нового виртуального коммутатора.
- Вверху дайте новому виртуальному коммутатору имя и щёлкните «OK». Скорее всего, вы хотите, чтобы ваша виртуальная машина подключалась к физическому сетевому адаптеру во внешнем мире, поэтому оставьте значения по умолчанию такими, какие они есть. Hyper-V вернётся в диалоговое окно Hyper-V Manager.
- Справа выберите «New», «Virtual Machine». Запустится мастер создания новой виртуальной машины.
- Щёлкните «Дальше». Вам будет предложено указать имя и расположение виртуальной машины.
- Введите имя, которое сразу скажет вам, что вы работаете на этой виртуальной машине. Если вам нужно переместить местоположение виртуальной машины (помните, что виртуальная машина — это программа, и ей нужно где-то хранить свои файлы), измените местоположение.

- Щёлкните «Дальше». Выберите «Generation 1» и снова нажмите «Далее». Виртуальные машины занимают много места, и каждый раз, когда вы делаете снимок, вы сохраняете весь статус виртуальной машины, включая любые данные на дисках, копии установленных программ и все настройки. Мастер спросит, сколько памяти вы хотите выделить для запуска.
- Если вы собираетесь использовать Windows 7, 8.1 или 10 и имеете как минимум 4 ГБ памяти, установите размер загрузочной памяти 2048 МБ и установите флажок «Использовать динамическую память для этой виртуальной машины». Если у вас работает много программ, ограничения памяти могут замедлить сканирование.
- Щёлкните «Дальше». Вам нужно достаточно памяти, чтобы виртуальная машина начала нормально загружаться, но вы не хотите указывать слишком много на случай, если вы попытаетесь запустить несколько виртуальных машин одновременно. Hyper-V хочет знать, хотите ли вы подключить виртуальную машину к сетевому адаптеру. Вы уже настроили виртуальное соединение, так что это легко.

- В поле «Подключение» выберите имя созданного ранее подключения. Щёлкните «Дальше». Hyper-V хочет, чтобы вы настроили виртуальный жёсткий диск. Если вам интересно, виртуальные жёсткие диски внутри Hyper-V сильно отличаются от виртуализации дисков в дисковых пространствах Windows. Не смущайтесь.
- Введите новое имя, если хотите, и щёлкните «Далее». Значения по умолчанию здесь изменять не надо. Вы видите последний ключевой шаг в мастере, который спрашивает вас, как вы хотите установить операционную систему на виртуальную машину.
- Если у вас есть установочный диск или файл Windows, выберите «Установить операционную систему с загрузочного компакт-диска/DVD-диска» и сообщите Hyper-V, где найти загрузочный компакт-диск или DVD-диск (или файл ISO).
- Щёлкните «Дальше». Hyper-V даёт вам последний взгляд на ваши настройки.
- Щёлкните «Finish». Ваша новая виртуальная машина появится в показанном в главном окне списке виртуальных машин.

Чтобы запустить виртуальную машину, дважды щёлкните её и, при необходимости, выберите «Действие», «Пуск». Вы видите что-то вроде виртуальной машины, которая запускает Windows 7 на виртуальной машине внутри Windows 10.
Виртуальная машина Windows 7, работающая в Windows 10.Первое, что вам нужно сделать с новой виртуальной машиной, — это добавить установочный диск служб Integration Services, чтобы вы могли более легко управлять виртуальной машиной. Для этого выберите «Действие», «Вставить установочный диск служб Integration Services». Для получения дополнительной информации обратитесь в центр поддержки Microsoft Hyper-V по адресу http://technet.microsoft.com/en-us/windowsserver/dd448604.
Как в Windows 7 создать виртуальную машину
В Windows 7 создать виртуальную машину очень просто при наличии подробного руководства с описанием последовательности этапов действий. Ниже приведена пошаговая инструкция о том, как создать и установить другую версию виртуальной Windows на компьютере с Windows 7.
Содержание
- Краткое определение виртуальной машины
- Анализ возможности создания виртуальной машины
- Процедура ручного создания Virtual PC
- Как установить новую виртуальную машину в Виндовс 7?
- Применение систем визуализации от сторонних разработчиков
Краткое определение виртуальной машины
Специалисты из компании Майкрософт, с целью облегчения процесса адаптации пользователей при переходе на новую модификацию Виндовс и устранения сложностей с некоторыми нефункционирующими приложениями в седьмой версии ОС, разработали специальное обновление «KB958599» для «Семерки» версий Enterprise Professional и Ultimate и служащее для загрузки, например, Виндовс ХР в среде Виндовс 7.
Этот пакет получил название «Virtual PC» — программа, эмулирующая аппаратное обеспечение ПК, которая устанавливает в Windows 7 отдельную среду, в ней инсталлируется другая версия операционной системы. Необходимо отметить, что кроме ОС от Microsoft можно поставить систему и другого разработчика, например, «Linux».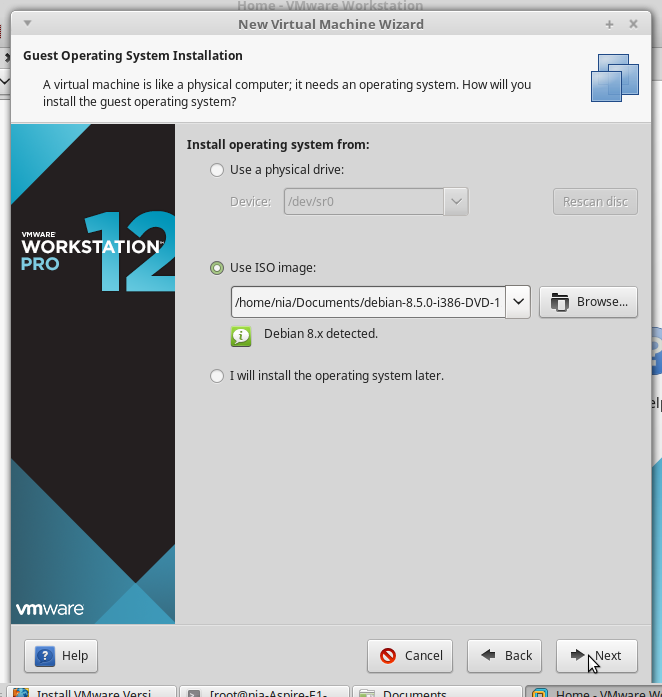
Анализ возможности создания виртуальной машины
В случае функционирования в компьютере редакций ОС: Professional, Enterprise либо Ultimate, то при автоматическом обновлении операционной системы в ПК «Virtual PC» уже скачана. Просто требуется произвести анализ возможности ее применения.
С этой целью Майкрософт разработало приложение под названием «Hardware-Assisted Virtualization Detection Tool». Необходимо эту программу установить с официального ресурса разработчика и после открытия она выведет сообщение о возможности работы виртуальной машины на конкретном оборудовании.
Например, при выводе оповещения указанного на рисунке ниже:
Можно сразу запускать «Virtual PC» и никаких предварительных корректировок параметров не нужно.
В случае негативного ответа:
Можно сделать вывод, что не поддерживается аппаратная виртуализация и пользователю придется произвести в системе корректировки. Необходимо включить ее в БИОС.
Функция имеет различные наименования, к примеру, «Intel_Virtualization Technology», «Virtualization Extensions» и другие.
Если отображается надпись «Disabled», то значит она выключена и необходимо напротив установить «Enabled» для ее включения.
Процедура ручного создания Virtual PC
Для этого необходимо выполнить два основных этапа:
- Установить Виндовс Virtual PC;
- Установить виртуальный диск Виндовс ХР Mode.
Первый этап состоит из следующих последовательных действий:
- С ресурса разработчика скачать и запустить «KB958599» для 32 или 64-битной «Семерки»;
- Согласится с условиями;
- Подождать до полного окончания процесса инсталляции обновления;
- Перезагрузить компьютер;
Второй этап состоит из следующих шагов:
- Скачать утилиту Виндовс ХР Mode с «www.microsoft.com/ru-ru/download/details.aspx?id=8002» и потом запустить ее;
- Указать месторасположение диска;
- Подождать до полного завершения процесса инсталляции;
- Установить галочку, чтобы утилита смогла запуститься;
- Далее система выполнит настройку и появится виртуальный диск.
 В отобразившемся меню следует согласиться с условиями;
В отобразившемся меню следует согласиться с условиями; - Кликнуть «Далее»;
- Затем показать месторасположение диска и ввести учетные данные пользователя;
- Далее выбрать любой из двух предлагаемых вариантов в меню защиты и кликнуть «Начать установку»;
- Подождать до полного завершения процедуры;
Как установить новую виртуальную машину в Виндовс 7?
Алгоритм последовательности действий состоит из следующих шагов:
- Кликнуть «Пуск» и войти в диск XP Mode;
- В отобразившемся окошке щелкнуть «Создать виртуальную машину»;
- Далее просто потребуется следовать указанием Мастера. Необходимо напечатать название и показать, где расположен диск;
- Кликнуть «Далее»;
- Выделить ОЗУ для виртуальной ОС;
- Щелкнуть кнопку «Далее»;
- Затем можно создать виртуальный диск либо применить имеющийся. Выставить его вид и указать, где расположен;
- Нажать «Создать»;
- Из перечня виртуальных машин выбрать новую, которая была только что вами создана, и вызвать на ней контекстное меню, в котором необходимо кликнуть на строчку «Открыть»;
- Далее в перечне параметров кликнуть «ДВД-дисковод» и показать месторасположение привода, где установлен диск с Виндовс ХР либо можно указать образ ОС в формате «iso»;
- Затем начнется.

Применение систем визуализации от сторонних разработчиков
В «Семерке» можно воспользоваться и альтернативными методами создания виртуальных машин. Например, VMWare Workstation и Oracle VM VirtualBox.
Для создания новой виртуальной машины через «VirtualBox» от Oracle необходимо выполнить следующие действия:
- Установить утилиту «VirtualBox» и запустить;
- Далее в основном меню программы;
- В отобразившемся окошке ввести наименование новой машины и указать модификацию и разрядность;
- Кликнуть «Далее»;
- Выделить ОЗУ;
- Кликнуть «Далее»;
- Использовать существующий или необходимо создать новый диск;
- Определить вид диска;
- Кликнуть «Далее»;
- Выбрать формат хранения и щелкнуть «Далее»;
- Определить объем диска и ввести наименование;
- Кликнуть «Создать»;
- Новая машина появится в перечне основного интерфейса. Необходимо ее выделить и кликнуть «Запустить»;
- В отобразившемся меню пользователю будет доступно следить за процессом инсталляции.
 Аналогично с процедурой «Virtual PC», потребуется показать месторасположение инсталляционного диска либо файла «iso» с операционной системой;
Аналогично с процедурой «Virtual PC», потребуется показать месторасположение инсталляционного диска либо файла «iso» с операционной системой; - Потом последует обычная инсталляция ОС;
- Когда установка операционной системы полностью завершится, сразу можно приступать к работе в виртуальной машине. Загружается она щелчком по ее значку в перечне основного меню приложения «VirtualBox».
Алгоритм работы в программе «VMWare Workstation» аналогичен вышеописанному сценарию действий и имеет интуитивно понятный интерфейс.
Похожие статьи
Как создать виртуальную машину в Windows 11
Если вы хотите создать виртуальную машину в Windows 11, лучший способ сделать это — использовать Hyper-V. Hyper-V — это гипервизор — технология, позволяющая создать виртуальную машину (ВМ), которую можно использовать для запуска других операционных систем поверх Windows. Microsoft включила Hyper-V в качестве бесплатного компонента Windows с момента выпуска Windows 8 Pro.
Microsoft включила Hyper-V в качестве бесплатного компонента Windows с момента выпуска Windows 8 Pro.
Программы для Windows, мобильные приложения, игры — ВСЁ БЕСПЛАТНО, в нашем закрытом телеграмм канале — Подписывайтесь:)
Если вы включили виртуализацию в Windows 11, вы сможете создать виртуальную машину с помощью диспетчера Hyper-V. Вот как.
Создайте виртуальную машину в Windows 11
Прежде чем начать, убедитесь, что виртуализация включена в настройках BIOS / UEFI вашего ПК. Вам также понадобится компьютер с возможностью виртуализации и необходимыми системными ресурсами.
Чтобы начать, нажмите «Пуск» или нажмите клавишу Windows на клавиатуре. В меню «Пуск» введите диспетчер Hyper-v. Нажмите первый результат ( наилучшее совпадение ) из результатов поиска вверху.
Когда откроется диспетчер Hyper-V, выберите имя хоста вашего ПК в столбце слева.
Это открывает панель «Действия» справа. Отсюда нажмите «Создать» -> «Виртуальная машина».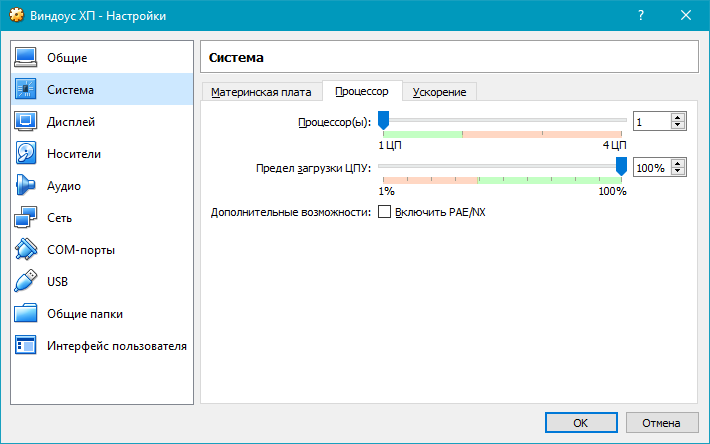
«New Virtual Machine Wizard» начнется. Первый экран — это фундаментальное сообщение, дающее вам понять, для чего он нужен. Это общая информация, которая не влияет на вашу виртуальную машину.
Если вы не хотите, чтобы это сообщение отображалось каждый раз при создании виртуальной машины, нажмите «Больше не показывать эту страницу» и нажмите «Далее».
Вам нужно будет дать вашей виртуальной машине имя, которое позволит вам легко ее идентифицировать. Например, вы можете решить использовать имя операционной системы, но вы можете использовать любое имя, какое захотите.
Вам также нужно будет выбрать, где вы хотите сохранить свою виртуальную машину. По умолчанию Windows выберет локальный диск C — установочный диск Windows. Если вам не хватает места, вы можете изменить это, чтобы вместо этого использовать отдельный раздел, внешний диск или сетевое расположение.
Нажмите Далее, когда будете готовы продолжить.
Затем вам нужно указать поколение виртуальной машины. Поколение 1 обычно используется для устаревших 32-разрядных операционных систем, которые поддерживают старые приложения. А Поколение 2 машина поддерживает новые функции виртуализации. Например, он использует загрузчик UEFI и поддерживает современные 64-битные операционные системы.
Как правило, если вы хотите запустить Windows 8 или более позднюю версию на своей виртуальной машине, выберите Поколение 2. Для продолжения нажмите «Далее».
Назначьте объем системной памяти (ОЗУ), который вы хотите использовать на вашей виртуальной машине. Вам нужно будет проверить минимальную сумму, необходимую для работы вашей операционной системы, однако обычно рекомендуется предоставить больше. Вам нужно будет проверить системные ресурсы вашего ПК, чтобы убедиться, можете ли вы это сделать.
Назначение слишком большого количества может замедлить работу вашей операционной системы, поэтому постарайтесь найти правильный баланс.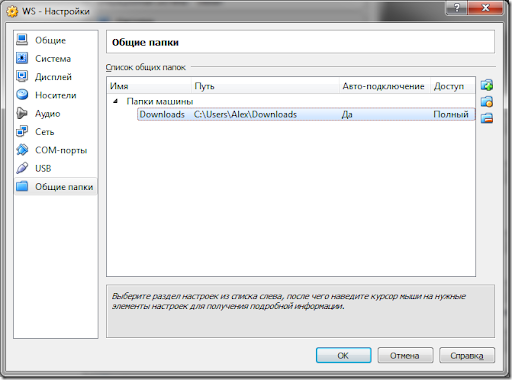 Вы всегда можете увеличить или уменьшить эту сумму позже. Когда будете готовы, нажмите «Далее».
Вы всегда можете увеличить или уменьшить эту сумму позже. Когда будете готовы, нажмите «Далее».
Если вы хотите, чтобы ваша виртуальная машина имела возможность подключения к сети, измените подключение на Переключатель по умолчанию. Это будет использовать сетевое соединение вашего хост-компьютера для доступа к вашей локальной сети и выхода в Интернет.
Если вы не хотите, чтобы у него было подключение к сети, оставьте настройку «Не подключен». Например, если вы ограничиваете использование данных в операционной системе хоста, вы можете оставить отключение сети.
Обратите внимание, что вы всегда можете изменить сетевое подключение позже. Когда будете готовы, нажмите «Далее».
На этом этапе вам необходимо создать виртуальный жесткий диск для размещения операционной системы вашей виртуальной машины. Выбирать Создать виртуальный жесткий диск сделать это. Поля имени и местоположения уже должны быть заполнены, но вы можете настроить размер диска, который будет здесь.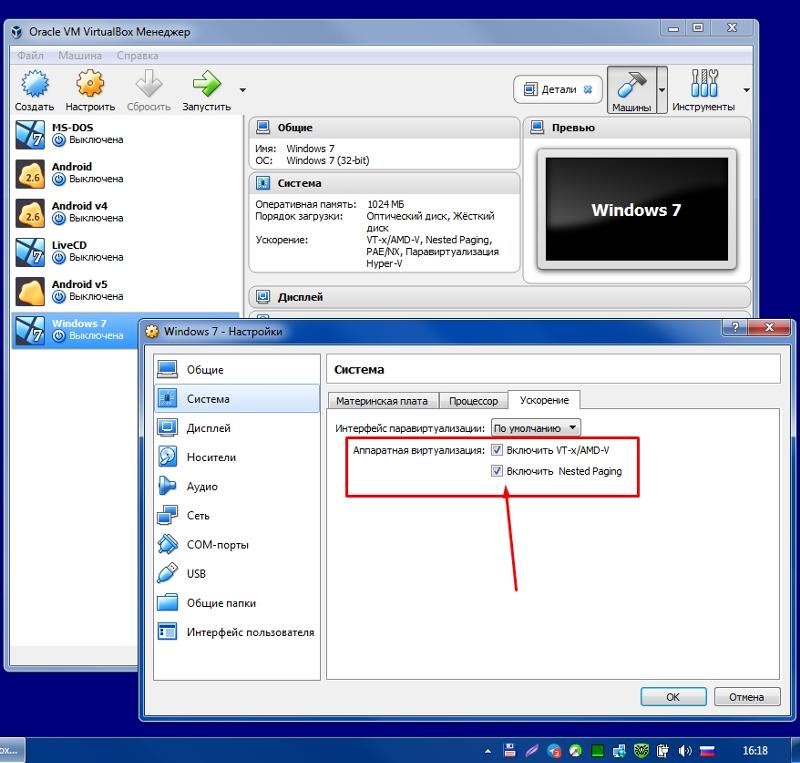
Это займет место на вашем физическом жестком диске, поэтому обязательно отрегулируйте размер соответствующим образом. Если у вас есть виртуальный жесткий диск с предыдущей виртуальной машины, вы можете выбрать его здесь.
Кликните Далее, чтобы перейти к следующему этапу.
В меню «Параметры установки» вы можете выбрать установочный носитель, который хотите использовать. Например, если вы планируете установить Windows 10 или 11 в качестве виртуальной машины, вы можете загрузить нужный файл (в формате ISO) с сайта Microsoft.
Вы также можете использовать установочные файлы с компакт-диска, DVD-диска, USB-накопителя или другого хранилища.
Когда вы нажмете «Далее» на этом этапе, вы должны увидеть базовую сводку сведений о выбранных вами виртуальных машинах.
Если все в порядке, нажмите Готово. Если вы допустили ошибку или вам нужно что-то перепроверить, нажмите «Назад» и внесите изменения.
Установите ОС на вашу виртуальную машину
После того, как вы все настроили, пришло время установить операционную систему на вашу виртуальную машину. В диспетчере Hyper-V кликните правой кнопкой мыши созданную виртуальную машину и нажмите кнопку Пуск.
Следуйте инструкциям на экране, чтобы установить выбранную ОС, как на настоящий ПК. Например, в приведенном ниже примере мы устанавливаем Windows 10 как виртуальную машину Hyper-V. Вы также можете выполнить чистую установку Windows 11 на виртуальную машину, старую версию Windows или даже дистрибутив Linux.
После успешной установки вы сможете использовать установленную операционную систему на вашей виртуальной машине, как и на любом другом ПК.
Настройка виртуальной машины Hyper-V
При необходимости вы можете настроить виртуальную машину Hyper-V после ее создания. Для этого нажмите «Настройки» под именем вашей виртуальной машины.
Это приведет к изменению различных параметров виртуального оборудования, таких как изменение доступных параметров ОЗУ или настройка подключенных устройств хранения.
Также есть несколько параметров управления для изменения имени виртуальной машины, интегрированных служб, расположения файла подкачки и т. д.
Использование виртуальных машин Hyper-V в Windows 11
Если вы хотите создать виртуальную машину в Windows 11, диспетчер Hyper-V выполнит свою работу. Эта встроенная утилита означает, что вам не нужно стороннее программное обеспечение, такое как VirtualBox, но для ее использования вам понадобится Windows 11 Pro. Если вы используете Windows 11 Домашняя, вам необходимо обновить версию Windows 11.
Вы можете использовать виртуальные машины Hyper-V для тестирования таких дистрибутивов Linux, как Ubuntu, или запускать новые тестовые сборки Windows, такие как сборки для инсайдеров. Hyper-V — это всего лишь один инструмент, доступный пользователям Windows 11.
Глава 1. Первые шаги
Глава 1. Первые шаги
Содержание
- 1.1. Почему виртуализация полезна?
- 1.2. Немного терминологии
- 1.
 3. Обзор функций
3. Обзор функций - 1.4. Поддерживаемые операционные системы хоста
- 1.4.1. Требования к центральному процессору
- 1.5. Установка Oracle VM VirtualBox и пакетов расширений
- 1.6. Запуск Oracle VM VirtualBox
- 1.7. Создание вашей первой виртуальной машины
- 1.8. Запуск вашей виртуальной машины
- 1.8.1. Запуск новой ВМ в первый раз
- 1.8.2. Захват и освобождение клавиатуры и мыши
- 1.8.3. Ввод специальных символов
- 1.8.4. Замена съемного носителя
- 1.8.5. Изменение размера окна машины
- 1.8.6. Сохранение состояния машины
- 1.9. Использование групп виртуальных машин
- 1.10. Снимки
- 1.10.1. Создание, восстановление и удаление снимков
- 1.10.2. Содержание снимка
- 1.11. Конфигурация виртуальной машины
- 1.12. Удаление и перемещение виртуальных машин
- 1.13. Клонирование виртуальных машин
- 1.
 14. Импорт и экспорт виртуальных машин
14. Импорт и экспорт виртуальных машин - 1.14.1. О формате OVF
- 1.14.2. Импорт устройства в формате OVF
- 1.14.3. Экспорт устройства в формате OVF
- 1.15. Интеграция с Oracle Cloud Infrastructure
- 1.15.1. Подготовка к интеграции Oracle Cloud Infrastructure
- 1.15.2. Создание пары ключей подписи API
- 1.15.3. Загрузка открытого ключа в Oracle Cloud Infrastructure
- 1.15.4. Создание облачного профиля
- 1.15.5. Использование диспетчера облачных профилей
- 1.15.6. Использование Oracle VM VirtualBox с Oracle Cloud Infrastructure
- 1.15.7. Экспорт устройства в Oracle Cloud Infrastructure
- 1.15.8. Импорт экземпляра из Oracle Cloud Infrastructure
- 1.15.9. Создание новых облачных экземпляров из пользовательского образа
- 1.15.10. Использование команд VBoxManage с Oracle Cloud Infrastructure
- 1.16. Глобальные настройки
- 1.
 17. Альтернативные внешние интерфейсы
17. Альтернативные внешние интерфейсы - 1.18. Программная клавиатура
- 1.18.1. Использование программной клавиатуры
- 1.18.2. Создание пользовательской раскладки клавиатуры
Добро пожаловать в Oracle VM VirtualBox.
Oracle VM VirtualBox — это кроссплатформенное приложение для виртуализации. какая
это значит? Во-первых, он устанавливается на ваш существующий процессор Intel или
Компьютеры на базе AMD, независимо от того, работают ли они под управлением Windows, Mac OS X,
Операционные системы (ОС) Linux или Oracle Solaris. Во-вторых, это
расширяет возможности вашего существующего компьютера, чтобы он мог
запускать несколько ОС на нескольких виртуальных машинах одновременно
время. Например, вы можете запустить Windows и Linux на своем Mac, запустить
Windows Server 2016 на вашем Linux-сервере, запустите Linux на своем Windows
ПК и т. д., наряду с вашими существующими приложениями. Вы можете
установите и запустите столько виртуальных машин, сколько захотите. Единственный
практическими ограничениями являются дисковое пространство и память.
Вы можете
установите и запустите столько виртуальных машин, сколько захотите. Единственный
практическими ограничениями являются дисковое пространство и память.
Oracle VM VirtualBox обманчиво прост, но при этом очень мощен. Может работать везде с небольших встроенных систем или настольных компьютеров вплоть до развертывания в центрах обработки данных и даже в облаке среды.
На следующем снимке экрана показано, как Oracle VM VirtualBox, установленный на Компьютер Apple Mac OS X работает под управлением Windows Server 2016 в виртуальном окно машины.
Рисунок 1.1. Виртуальная машина Windows Server 2016, отображаемая на хосте Mac OS X
В этом Руководстве пользователя мы начнем просто с краткого введения
к виртуализации и как запустить свою первую виртуальную машину
с простым в использовании графическим пользовательским интерфейсом Oracle VM VirtualBox. В последующих главах будет более подробно рассмотрено более
мощные инструменты и функции, но, к счастью, нет необходимости
прочитайте все руководство пользователя, прежде чем вы сможете использовать Oracle VM VirtualBox.
В последующих главах будет более подробно рассмотрено более
мощные инструменты и функции, но, к счастью, нет необходимости
прочитайте все руководство пользователя, прежде чем вы сможете использовать Oracle VM VirtualBox.
Вы можете найти обзор возможностей Oracle VM VirtualBox в Раздел 1.3, «Обзор функций». Для существующей виртуальной машины Oracle VM VirtualBox пользователи, которые просто хотят узнать, что нового в этом выпуске, см. Глава 15, Журнал изменений .
1.1.Почему полезна виртуализация?
Методы и функции, которые предоставляет Oracle VM VirtualBox, полезно в следующих случаях:
Запуск нескольких операционных систем одновременно. Oracle VM VirtualBox позволяет запускать более одной ОС одновременно. Таким образом, вы можете запускать программное обеспечение написанные для одной ОС на другой, например, программное обеспечение Windows на Linux или Mac без перезагрузки для использования.
 Поскольку вы
можно настроить какие виды виртуальные оборудование должно быть представлено к каждой такой ОС, вы можете установить
старая ОС, такая как DOS или OS/2, даже если ваш настоящий компьютер
оборудование больше не поддерживается этой ОС.
Поскольку вы
можно настроить какие виды виртуальные оборудование должно быть представлено к каждой такой ОС, вы можете установить
старая ОС, такая как DOS или OS/2, даже если ваш настоящий компьютер
оборудование больше не поддерживается этой ОС.Более простое программное обеспечение установки. Поставщики программного обеспечения могут использовать виртуальные машин для доставки целых конфигураций программного обеспечения. Например, установка полного почтового сервера на реальную машину может быть утомительной задачей. С Oracle VM VirtualBox такая сложная установка, часто называемая устройством , может быть упакован в виртуальную машину. Установка и запуск почты сервера становится так же просто, как импортировать такое устройство в Виртуальная коробка Oracle VM.
Испытания и катастрофа восстановление.
 После установки виртуальная машина и ее
виртуальные жесткие диски можно рассматривать как контейнер , который можно произвольно заморозить,
пробуждаются, копируются, резервируются и передаются между хостами.
После установки виртуальная машина и ее
виртуальные жесткие диски можно рассматривать как контейнер , который можно произвольно заморозить,
пробуждаются, копируются, резервируются и передаются между хостами.Кроме того, с использованием другой функции Oracle VM VirtualBox называется снимков , можно сохранить определенное состояние виртуальной машины и вернуться к этому состояние, если это необходимо. Таким образом, можно свободно экспериментировать с вычислительная среда. Если что-то пойдет не так, например проблемы после установки программного обеспечения или заражения гостя вирус, вы можете легко вернуться к предыдущему моментальному снимку и избежать необходимости частого резервного копирования и восстановления.
Можно создать любое количество снимков, что позволит вам путешествовать назад и вперед во времени виртуальной машины.
 Вы можете удалить
моментальные снимки во время работы виртуальной машины, чтобы освободить место на диске.
Вы можете удалить
моментальные снимки во время работы виртуальной машины, чтобы освободить место на диске.Консолидация инфраструктуры. Виртуализация может значительно сократить количество оборудования и расходы на электроэнергию. В большинстве случаев современные компьютеры используют только часть их потенциальной мощности и работать с низким средним системные нагрузки. Много аппаратных ресурсов, а также при этом тратится электричество. Таким образом, вместо того, чтобы запускать множество такие физические компьютеры, которые используются лишь частично, можно упаковать множество виртуальных машин на несколько мощных хостов и балансировать нагрузки между ними.
1.2.Некоторая терминология
При работе с виртуализацией, а также для понимания следующие главы этой документации помогут вам ознакомиться себя немного важной терминологией, особенно следующие термины:
Операционная система хоста (хост ОПЕРАЦИОННЫЕ СИСТЕМЫ).
 Это ОС физического компьютера на
который был установлен Oracle VM VirtualBox. Есть версии
Oracle VM VirtualBox для Windows, Mac OS X, Linux и Oracle
Хозяева Солярис. См. Раздел 1.4, «Поддерживаемые операционные системы хоста».
Это ОС физического компьютера на
который был установлен Oracle VM VirtualBox. Есть версии
Oracle VM VirtualBox для Windows, Mac OS X, Linux и Oracle
Хозяева Солярис. См. Раздел 1.4, «Поддерживаемые операционные системы хоста».В большинстве случаев в этом руководстве обсуждаются все возможности Oracle VM VirtualBox. версии вместе. Могут быть различия в зависимости от платформы которые мы укажем, где это уместно.
Гостевая операционная система (гостевая ОПЕРАЦИОННЫЕ СИСТЕМЫ). Это ОС, работающая внутри виртуальная машина. Теоретически Oracle VM VirtualBox может работать с любой архитектурой x86. ОС, такие как DOS, Windows, OS/2, FreeBSD и OpenBSD. Но добиться практически естественной производительности гостевого кода на вашем машина, нам пришлось пройти через множество оптимизаций, которые специфичные для определенных ОС.
 Так что пока ваша любимая ОС май запускаем как гость, официально поддерживаем
и оптимизировать для избранных, которые включают наиболее распространенные
ОС.
Так что пока ваша любимая ОС май запускаем как гость, официально поддерживаем
и оптимизировать для избранных, которые включают наиболее распространенные
ОС.См. Раздел 3.1, «Поддерживаемые гостевые операционные системы».
Виртуальная машина (ВМ). Это особая среда, которую Oracle VM VirtualBox создает для вашего гостевая ОС во время ее работы. Другими словами, вы запускаете свой гостевая ОС в ВМ. Обычно виртуальная машина отображается как окно на рабочем столе вашего компьютера. В зависимости от того, какой из различные внешние интерфейсы Oracle VM VirtualBox, которые вы используете, виртуальная машина может отображаться в полноэкранном режиме или удаленно на другом компьютере.
Внутри Oracle VM VirtualBox рассматривает виртуальную машину как набор параметров. которые определяют его поведение.
 Некоторые параметры описывают оборудование
настройки, такие как объем памяти и количество процессоров
назначенный. Другие параметры описывают информацию о состоянии,
например, работает ли виртуальная машина или сохранена.
Некоторые параметры описывают оборудование
настройки, такие как объем памяти и количество процессоров
назначенный. Другие параметры описывают информацию о состоянии,
например, работает ли виртуальная машина или сохранена.Вы можете просмотреть эти настройки виртуальной машины в диспетчере VirtualBox. окно, диалоговое окно Настройки , и запустив Команда VBoxManage . Видеть Глава 8, VBoxManage .
Гостевые дополнения. Это относится к специальным программным пакетам, которые поставляются с Oracle VM VirtualBox, но предназначен для установки внутри виртуальной машины для повышения производительности гостевой ОС и добавить дополнительные функции. Видеть Глава 4, Гостевые дополнения .
1.3. Обзор функций
Ниже приведен краткий обзор основных функций Oracle VM VirtualBox. Функции:
Функции:
Портативность. Виртуальная машина Oracle VM работает на большом количестве 64-битных операционных систем хоста. Видеть Раздел 1.4, «Поддерживаемые операционные системы хоста».
Oracle VM VirtualBox — это так называемый размещенный гипервизор, иногда называемый типом 2 гипервизор. В то время как голый металл или тип 1 гипервизор будет работать непосредственно на оборудовании, Oracle VM VirtualBox требует установки существующей ОС. Таким образом, он может работать вместе с существующими приложениями на этом хосте.
В очень большой степени Oracle VM VirtualBox функционально идентичны на всех хост-платформах, и один и тот же файл и используются форматы изображений. Это позволяет запускать виртуальные машины, созданные на одном хосте, на другом хосте с другим ОС хоста.
 Например, вы можете создать виртуальную машину на
Windows, а затем запустить его под Linux.
Например, вы можете создать виртуальную машину на
Windows, а затем запустить его под Linux.Кроме того, виртуальные машины можно легко импортировать и экспортируется с использованием открытого формата виртуализации (OVF), отраслевой стандарт, созданный для этой цели. Вы можете даже импортировать OVF, созданные с помощью другой виртуализации программного обеспечения. См. Раздел 1.14, «Импорт и экспорт виртуальных машин».
Для пользователей Oracle Cloud Infrastructure функциональность распространяется на экспорт и импорт виртуальных машин в облако и из него. Этот упрощает разработку приложений и развертывание на производственная среда. Видеть Раздел 1.15.7, «Экспорт устройства в Oracle Cloud Infrastructure».
Гостевые дополнения: общие папки, бесшовные окна, 3D виртуализация. Гостевые дополнения Oracle VM VirtualBox — это программные пакеты, которые могут быть установленным внутри поддерживаемого гостя системы для повышения их производительности и предоставления дополнительных интеграция и связь с хост-системой.
 После
установив гостевые дополнения, виртуальная машина будет поддерживать
автоматическая настройка разрешения видео, бесшовные окна,
ускоренная 3D-графика и многое другое. Видеть
Глава 4, Гостевые дополнения .
После
установив гостевые дополнения, виртуальная машина будет поддерживать
автоматическая настройка разрешения видео, бесшовные окна,
ускоренная 3D-графика и многое другое. Видеть
Глава 4, Гостевые дополнения .В частности, гостевые дополнения обеспечивают общих папки , которые позволяют получить доступ к файлам на хосте систему с гостевой машины. Видеть Раздел 4.3, «Общие папки».
Отличная аппаратная поддержка. Среди другие функции, Oracle VM VirtualBox поддерживает следующее:
гостевая многопроцессорность (СМП). Oracle VM VirtualBox может представить до 32 виртуальных процессоров для каждой виртуальной машины, независимо от того, как на вашем хосте физически присутствует много ядер ЦП.
Поддержка USB-устройств.
 Oracle VM VirtualBox реализует виртуальный контроллер USB и
позволяет подключать произвольные USB-устройства к
виртуальные машины без необходимости установки конкретных устройств
драйвера на хосте. Поддержка USB не ограничивается определенным
категории устройств. См. Раздел 3.11.1, «Настройки USB».
Oracle VM VirtualBox реализует виртуальный контроллер USB и
позволяет подключать произвольные USB-устройства к
виртуальные машины без необходимости установки конкретных устройств
драйвера на хосте. Поддержка USB не ограничивается определенным
категории устройств. См. Раздел 3.11.1, «Настройки USB».Аппаратная совместимость. Oracle VM VirtualBox виртуализирует широкий спектр виртуальных устройств, среди которых много устройств, которые обычно предоставляемые другими платформами виртуализации. Это включает Контроллеры жестких дисков IDE, SCSI и SATA, несколько виртуальных сетевые карты и звуковые карты, виртуальные последовательные и параллельные порты и расширенное программируемое прерывание ввода/вывода Контроллер (I/O APIC), который можно найти во многих компьютерах.
 системы. Это позволяет легко клонировать образы дисков из
реальные машины и импорт сторонних виртуальных
машин в Oracle VM VirtualBox.
системы. Это позволяет легко клонировать образы дисков из
реальные машины и импорт сторонних виртуальных
машин в Oracle VM VirtualBox.Полная поддержка ACPI. Расширенный интерфейс конфигурации и питания (ACPI) полностью поддерживается Oracle VM VirtualBox. Это позволяет легко клонировать образы дисков с реальных машин или сторонних виртуальных машин в Oracle VM VirtualBox. С его уникальным Поддержка состояния питания ACPI , Oracle VM VirtualBox может даже отчитываться перед гостевыми операционными системами, поддерживающими ACPI. состояние питания хоста. Для мобильных систем, работающих от батареи, гость может, таким образом, включить энергосбережение и уведомлять пользователя об оставшейся мощности, например, в полноэкранные режимы.

Многоэкранные разрешения. Виртуальные машины Oracle VM VirtualBox поддерживают разрешения экрана во много раз больше, чем на физическом экране, что позволяет им быть распространяется на большое количество экранов, подключенных к хосту система.
Встроенная поддержка iSCSI. Эта уникальная функция позволяет подключить виртуальный напрямую к серверу хранения iSCSI, минуя через хост-систему. ВМ обращается к целевому объекту iSCSI. непосредственно без дополнительных накладных расходов, необходимых для виртуализация жестких дисков в файлах-контейнерах. Видеть Раздел 5.10, «Серверы iSCSI».
Загрузка по сети PXE. полностью интегрированные виртуальные сетевые карты Oracle VM VirtualBox поддержка удаленной загрузки с использованием Preboot Execution Среда (PXE).

Многопоколение разветвленное снимки. Oracle VM VirtualBox может сохранять произвольные снимки состояния виртуальной машины. Вы можете вернуться вовремя и вернуть виртуальную машину к любому такому моментальному снимку и запустите оттуда альтернативную конфигурацию ВМ, эффективно создавая целое дерево моментальных снимков. Видеть Раздел 1.10, «Снимки». Вы можете создавать и удалять моментальные снимки во время работы виртуальной машины.
группы ВМ. Виртуальная машина Oracle VM предоставляет функцию групп, которая позволяет пользователю организовывать и управлять виртуальными машинами коллективно, а также индивидуально. Кроме основных групп, также возможно чтобы любая виртуальная машина находилась более чем в одной группе, а группы вложенные в иерархию.
 Это означает, что вы можете иметь группы
группы. В общем, операции, которые могут быть выполнены на
группы такие же, как те, которые могут быть применены к отдельным
ВМ: запуск, пауза, сброс, закрытие (сохранение состояния, отправка выключения,
Poweroff), Отменить сохраненное состояние, Показать в файловой системе, Сортировать.
Это означает, что вы можете иметь группы
группы. В общем, операции, которые могут быть выполнены на
группы такие же, как те, которые могут быть применены к отдельным
ВМ: запуск, пауза, сброс, закрытие (сохранение состояния, отправка выключения,
Poweroff), Отменить сохраненное состояние, Показать в файловой системе, Сортировать.Чистая архитектура и беспрецедентное модульность. Oracle VM VirtualBox имеет исключительно модульную структуру. дизайн с четко определенными внутренними программными интерфейсами и четкое разделение клиентского и серверного кода. Это упрощает управлять им сразу с нескольких интерфейсов. Например, вы можете запустить виртуальную машину, просто нажав кнопку в графический пользовательский интерфейс Oracle VM VirtualBox, а затем управлять этим машину из командной строки или даже удаленно. Видеть Раздел 1.
 17, «Альтернативные внешние интерфейсы».
17, «Альтернативные внешние интерфейсы».Благодаря своей модульной архитектуре Oracle VM VirtualBox также может раскрыть его полную функциональность и конфигурируемость через комплексный комплект для разработки программного обеспечения (SDK), , который позволяет интегрировать Oracle VM VirtualBox. с другими программными системами. Видеть Chapter11, Программные интерфейсы Oracle VM VirtualBox .
Дистанционный дисплей машины. Расширение удаленного рабочего стола VirtualBox (VRDE) позволяет высокопроизводительный удаленный доступ к любой работающей виртуальной машине. Это расширение поддерживает протокол удаленного рабочего стола (RDP). изначально встроенный в Microsoft Windows, со специальными дополнения для полной клиентской поддержки USB.
VRDE не зависит от RDP-сервера, встроенного в Майкрософт Виндоус.
 Вместо этого VRDE подключается непосредственно к
уровень виртуализации. В результате он работает с гостем
ОС, кроме Windows, даже в текстовом режиме и не
также требуется поддержка приложений на виртуальной машине.
VRDE подробно описан в Разделе 7.1, «Удаленный дисплей (поддержка VRDP)».
Вместо этого VRDE подключается непосредственно к
уровень виртуализации. В результате он работает с гостем
ОС, кроме Windows, даже в текстовом режиме и не
также требуется поддержка приложений на виртуальной машине.
VRDE подробно описан в Разделе 7.1, «Удаленный дисплей (поддержка VRDP)».Помимо этой особой емкости, Oracle VM VirtualBox предлагает вам больше уникальных особенностей:
Расширяемый RDP аутентификация. Oracle VM VirtualBox уже поддерживает Winlogon в Windows и PAM в Linux для RDP аутентификация. Кроме того, он включает в себя простой в использовании SDK, который позволяет создавать произвольные интерфейсы для другие способы аутентификации. Видеть Раздел 7.1.5, «Аутентификация RDP».
USB через RDP.
 Использование RDP
поддержка виртуального канала, Oracle VM VirtualBox также позволяет
для локального подключения произвольных USB-устройств к виртуальному
машина, которая работает удаленно на Oracle VM VirtualBox RDP
сервер. См. Раздел 7.1.4, «Удаленный USB».
Использование RDP
поддержка виртуального канала, Oracle VM VirtualBox также позволяет
для локального подключения произвольных USB-устройств к виртуальному
машина, которая работает удаленно на Oracle VM VirtualBox RDP
сервер. См. Раздел 7.1.4, «Удаленный USB».
1.4. Поддерживаемые ОС хоста
В настоящее время Oracle VM VirtualBox работает на следующих хост-ОС:
хоста Windows (64-разрядная версия):
Windows 8.1
Windows 10 RTM (1507/2015 LTSB) сборка 10240
Сборка юбилейного обновления Windows 10 (1607/2016 LTSB) 14393
Windows 10 Fall Creators Update (1709), сборка 16299
Обновление Windows 10 за апрель 2018 г.
 (1803), сборка 17134
(1803), сборка 17134Сборка Windows 10 October 2018 Update (1809/2019 LTSC) 17763
Обновление Windows 10 за май 2019 г. (19h2/1903), сборка 18362
Обновление Windows 10 за ноябрь 2019 г. (19h3/1909), сборка 18363
Виндовс Сервер 2012
Windows Server 2012 R2
Виндовс сервер 2016
Виндовс Сервер 2019
хоста Mac OS X (64-разрядная версия):
10.13 (Высокая Сьерра)
10.14 (Мохаве)
10.15 (Каталина)
Требуется оборудование Intel.
 Смотрите также
Глава 14, Известные ограничения .
Смотрите также
Глава 14, Известные ограничения .хоста Linux (64-разрядные). Включает в себя следующее:
Ubuntu 18.04 LTS, 19.03 и 19.10
Debian GNU/Linux 9 («Растягивание») и 10 («Разрушитель»)
Oracle Linux 6, 7 и 8
CentOS/Red Hat Enterprise Linux 6, 7 и 8
Федора 30 и 31
Дженту Линукс
Сервер SUSE Linux Enterprise 12 и 15
openSUSE скачок 15.1
Должна быть возможность использовать Oracle VM VirtualBox на большинстве систем. на базе ядра Linux 2.6, 3.x, 4.x или 5.x с использованием Установщик Oracle VM VirtualBox или выполнив установку вручную.
 См. Раздел 2.3, «Установка на хостах Linux». Тем не менее
официально протестированные и поддерживаемые дистрибутивы Linux — это
для которых мы предлагаем специальный пакет.
См. Раздел 2.3, «Установка на хостах Linux». Тем не менее
официально протестированные и поддерживаемые дистрибутивы Linux — это
для которых мы предлагаем специальный пакет.Обратите внимание, что хост-ОС на базе Linux 2.4 больше не поддерживаются.
хоста Oracle Solaris (64-разрядные Только). Следующие версии поддерживаются с ограничения, перечисленные в Главе 14, Известные ограничения :
Оракул Солярис 11
Обратите внимание, что любая функция, отмеченная как экспериментальный не поддерживается. Обратная связь и предложения о таких функциях приветствуются.
1.4.1.Требования к центральному процессору
Для хоста требуется поддержка SSE2 (Streaming SIMD Extensions 2). ЦП.
1.
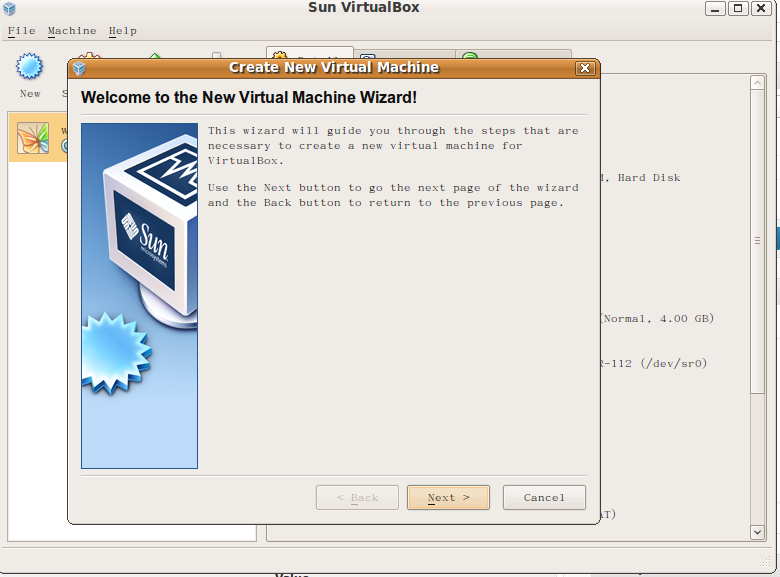 5. Установка Oracle VM VirtualBox и пакетов расширений
5. Установка Oracle VM VirtualBox и пакетов расширенийOracle VM VirtualBox поставляется во многих различных пакетах, и установка зависит от вашей операционной системы. Если вы уже устанавливали программное обеспечение, установка должна быть простой. На каждой хост-платформе Oracle VM VirtualBox использует наиболее распространенный метод установки. и прост в использовании. Если у вас возникли проблемы или у вас есть особые требования, см. главу 2, Детали установки для деталей о различных способах установки.
Oracle VM VirtualBox разделен на следующие компоненты:
Базовый пакет. База пакет состоит из всех компонентов с открытым исходным кодом и лицензирован под Стандартной общественной лицензией GNU V2.
Пакеты расширения. Дополнительный можно загрузить пакеты расширений, которые расширяют функциональность базового пакета Oracle VM VirtualBox.
 В настоящее время,
Oracle предоставляет единый пакет расширений, доступный по адресу:
http://www.virtualbox.org. Пакет расширения
предоставляет следующие дополнительные функции:
В настоящее время,
Oracle предоставляет единый пакет расширений, доступный по адресу:
http://www.virtualbox.org. Пакет расширения
предоставляет следующие дополнительные функции:Виртуальное устройство USB 2.0 (EHCI). Видеть Раздел 3.11.1, «Настройки USB».
Виртуальное устройство USB 3.0 (xHCI). Видеть Раздел 3.11.1, «Настройки USB».
Поддержка протокола удаленного рабочего стола VirtualBox (VRDP). Видеть Раздел 7.1, «Удаленный дисплей (поддержка VRDP)».
Хост через веб-камеру. Видеть Раздел 9.5, «Проход через веб-камеру».
Загрузочное ПЗУ Intel PXE.
Шифрование образа диска с помощью алгоритма AES. Видеть Раздел 9.
 28, «Шифрование образов дисков».
28, «Шифрование образов дисков».Особенности интеграции с облаком. См. Раздел 1.14, «Импорт и экспорт виртуальных машин».
Пакеты расширения Oracle VM VirtualBox имеют
.vbox-extpackрасширение имени файла. К установите расширение, просто дважды щелкните файл пакета и сетевых операций Окно Manager показано, чтобы провести вас через необходимые шаги.Чтобы просмотреть пакеты расширений, которые в настоящее время установлены, запустите VirtualBox Manager, как показано на Раздел 1.6, «Запуск Oracle VM VirtualBox». От Файл меню выберите Настройки . В окне который отображается, перейдите к Расширения категории. Этот показывает вам расширения, которые в настоящее время установлены, и позволяет удалить пакет или добавить новый пакет.

В качестве альтернативы вы можете использовать VBoxManage командная строка. См. Раздел 8.41, «Расширенный пакет VBoxManage».
1.6. Запуск Oracle VM VirtualBox
После установки вы можете запустить Oracle VM VirtualBox следующим образом:
На хосте Windows, в Программы меню, нажмите на кнопку элемент в группе VirtualBox . На некоторых платформах Windows вы также можете ввести VirtualBox в поле поиска Запуск меню .
На хосте Mac OS X в Finder дважды щелкните значок VirtualBox элемент в Папка приложений. Вы можете перетащить этот элемент на свой Док.
На хосте Linux или Oracle Solaris, в зависимости от вашего рабочего стола.
 среде элемент Oracle VM VirtualBox мог быть помещен в
либо в группу System, либо в группу System Tools вашего Приложения меню.
Кроме того, вы можете ввести VirtualBox в
окно терминала.
среде элемент Oracle VM VirtualBox мог быть помещен в
либо в группу System, либо в группу System Tools вашего Приложения меню.
Кроме того, вы можете ввести VirtualBox в
окно терминала.
Когда вы запускаете Oracle VM VirtualBox в первый раз, появляется окно, подобное отображается следующее:
Рисунок 1.2. Окно VirtualBox Manager после первоначального запуска
Это окно называется VirtualBox.
Менеджер . На левой панели позже будут перечислены все ваши виртуальные
машины. Поскольку вы еще не создали ни одной виртуальной машины,
этот список пуст. Инструменты кнопка обеспечивает доступ к пользовательским инструментам, таким как виртуальный носитель
Управляющий делами.
Панель справа отображает свойства текущего выбранная виртуальная машина. Поскольку у вас еще нет машин, на панели отображается приветственное сообщение.
Кнопки на правой панели используются для создания и работы с ВМ.
Следующий рисунок дает представление о возможностях Oracle VM VirtualBox. выглядеть после того, как вы создали несколько виртуальных машин.
Рисунок 1.3. Окно диспетчера VirtualBox после создания виртуальных машин
Нажмите
New в VirtualBox. Окно менеджера. Появится мастер, который поможет вам настроить новая виртуальная машина (ВМ).Рисунок 1.4. Создание новой виртуальной машины: имя и операционная система
На следующих страницах мастер попросит вас ввести минимум информации, необходимой для создания ВМ, в конкретный:
Имя выбранной виртуальной машины.
 отображается в списке машин окна VirtualBox Manager
а также используется для файлов виртуальной машины на диске.
отображается в списке машин окна VirtualBox Manager
а также используется для файлов виртуальной машины на диске.Не забудьте присвоить каждой виртуальной машине информативное имя, описывающее ОС и программное обеспечение, работающее на виртуальной машине. Например,
Windows 10 с Visio.Машинная папка — это место, где виртуальные машины хранятся на вашем компьютере. По умолчанию показано расположение папки.
Для Тип операционной системы , выберите ОС, которую хотите установить. Поддерживаемые ОС: сгруппированы. Если вы хотите установить что-то очень необычное, т. нет в списке, выберите Другое . В зависимости от вашего выбора Oracle VM VirtualBox активирует или отключите определенные параметры виртуальной машины, которые могут потребоваться вашей гостевой ОС.
 Это особенно важно для 64-разрядных гостевых систем. Видеть
Раздел 3.1.2, «64-разрядные гости». Поэтому
рекомендуется всегда устанавливать правильное значение.
Это особенно важно для 64-разрядных гостевых систем. Видеть
Раздел 3.1.2, «64-разрядные гости». Поэтому
рекомендуется всегда устанавливать правильное значение.На следующей странице выберите память . (ОЗУ) , которую Oracle VM VirtualBox должен выделять каждый время запуска виртуальной машины. Объем памяти данные здесь будут удалены с вашего хост-компьютера и представлен гостевой ОС, которая сообщит об этом размере как установленная оперативная память виртуального компьютера.
Осторожно
Тщательно выбирайте этот параметр. Память, которую вы отдаете виртуальной машине будет недоступна для вашей хост-ОС, пока виртуальная машина работает, поэтому не указывайте больше, чем можете сэкономить.
Например, если на вашем хост-компьютере 4 ГБ ОЗУ, а вы введите 2048 МБ в качестве объема оперативной памяти для конкретного виртуального машине, у вас останется только 2 ГБ для всех остальных программное обеспечение на вашем хосте во время работы виртуальной машины.
 Если вы запустите
две ВМ одновременно, будет выделено еще больше памяти
для второй ВМ, которая может даже не запуститься, если
что память недоступна.
Если вы запустите
две ВМ одновременно, будет выделено еще больше памяти
для второй ВМ, которая может даже не запуститься, если
что память недоступна.С другой стороны, вы должны указать столько, сколько ваш гость ОС и ваши приложения потребуются для правильной работы. А для гостевой ОС может потребоваться как минимум 1 или 2 ГБ памяти для установки и загрузиться. Для наилучшей производительности требуется больше памяти, чем это возможно. быть обязательным.
Всегда следите за тем, чтобы в ОС хоста оставалось достаточно оперативной памяти. Если недостаточно оперативной памяти, система может чрезмерно подкачиваться памяти на жесткий диск, что эффективно переносит хост систему в тупик.
Как и в случае с другими настройками, вы можете изменить эту настройку позже, после того, как вы создали виртуальную машину.

Далее необходимо указать виртуальный жесткий диск . Диск для вашей ВМ.
Существует много и потенциально сложных способов, которыми Oracle VM VirtualBox может предоставить пространство на жестком диске для виртуальной машины, см. Глава 5, Виртуальное хранилище , но чаще всего используется большой файл изображения на физическом жестком диске, содержимое которого Oracle VM VirtualBox представляет вашу виртуальную машину так, как если бы она была полной жесткий диск. Затем этот файл представляет собой весь жесткий диск, поэтому вы даже можете скопировать его на другой хост и использовать с другим Установка Oracle VM VirtualBox.
Мастер отобразит следующее окно:
Рисунок 1.5. Создание новой виртуальной машины: Жесткий диск
На этом экране у вас есть следующие возможности:
Чтобы создать новый пустой виртуальный жесткий диск, щелкните значок Создать кнопку .

Вы можете выбрать существующих образ диска файл.
В раскрывающемся списке, представленном в окне, перечислены все дисковые изображения, которые в настоящее время запоминает Oracle VM VirtualBox. Эти образы дисков в настоящее время подключены к виртуальному машине или были подключены к виртуальной машине.
Или нажмите на маленькую значок папки рядом с выпадающий список. В отображаемом диалоговом окне файла вы можете нажмите Добавьте , чтобы выбрать любой файл образа диска на вашем хост-диске.
Если вы используете Oracle VM VirtualBox в первый раз, вы хотите создать новый образ диска. Нажмите на Создать кнопку .
Отобразится другое окно, Create Мастер виртуального жесткого диска .
 Этот мастер помогает
вам создать новый файл образа диска в новом виртуальном
папка машины.
Этот мастер помогает
вам создать новый файл образа диска в новом виртуальном
папка машины.Oracle VM VirtualBox поддерживает следующие типы файлов образов:
Динамически распределенный файл увеличивается в размере только тогда, когда гость фактически хранит данные на своем виртуальном жестком диске. Поэтому этот файл изначально мал. По мере того, как диск заполняется данными, файл увеличивается до указанного размера.
Файл фиксированного размера немедленно занимает указанный файл, даже если только часть этого виртуального пространства на жестком диске фактически занята использовать. Занимая гораздо больше места, файл фиксированного размера влечет за собой меньшие накладные расходы и, следовательно, немного быстрее, чем динамически размещаемый файл.

Подробнее о различиях см. Раздел 5.2, «Файлы образов дисков (VDI, VMDK, VHD, HDD)».
Чтобы ваш физический жесткий диск (основная ОС) не заполнялся, Oracle VM VirtualBox ограничивает размер файла образа. Но файл изображения должен быть достаточно большим, чтобы вместить содержимое гостевая ОС и приложения, которые вы хотите установить. Для Гость Windows или Linux, вам, вероятно, понадобится несколько гигабайт для любого серьезного использования. Лимит файла изображения размер можно изменить позже, см. Раздел 8.22, «VBoxManagemodifymedium».
Рисунок 1.6. Создание новой виртуальной машины: расположение и размер файла
После выбора или создания файла изображения нажмите Далее для перехода на следующую страницу.

Нажмите Создать , чтобы создать свой новая виртуальная машина. Виртуальная машина отображается в список в левой части окна диспетчера VirtualBox, с имя, которое вы ввели изначально.
Примечание
Ознакомившись с использованием мастеров, рассмотрите возможность использования режим эксперта, доступный в некоторых мастерах. Там, где это возможно, это выбирается с помощью кнопки и ускоряет процесс использования волшебники.
1.8. Запуск вашей виртуальной машины
Чтобы запустить виртуальную машину, у вас есть несколько вариантов:
Дважды щелкните запись виртуальной машины в списке в VirtualBox. Окно менеджера.
Выберите запись виртуальной машины в списке в диспетчере VirtualBox. окно и нажмите Start at верхняя часть окна.

Перейдите в папку
VirtualBox VMsв вашем домашний каталог системного пользователя. Найдите подкаталог машина, которую вы хотите запустить, и дважды щелкните машину файл настроек. Этот файл имеет файл.vbox. расширение.
При запуске виртуальной машины отображается новое окно, и виртуальная машина, которую вы выбрали, загрузится. Все, что бы обычно видны на мониторе виртуальной системы, отображается в окно. См. снимок экрана в Глава 1, Первые шаги .
В общем, вы можете использовать виртуальную машину так же, как и настоящий компьютер. Есть пара моментов, о которых стоит упомянуть Однако.
1.8.1. Запуск новой ВМ в первый раз
Когда виртуальная машина запускается в первый раз, Мастер первого запуска , есть
отображается.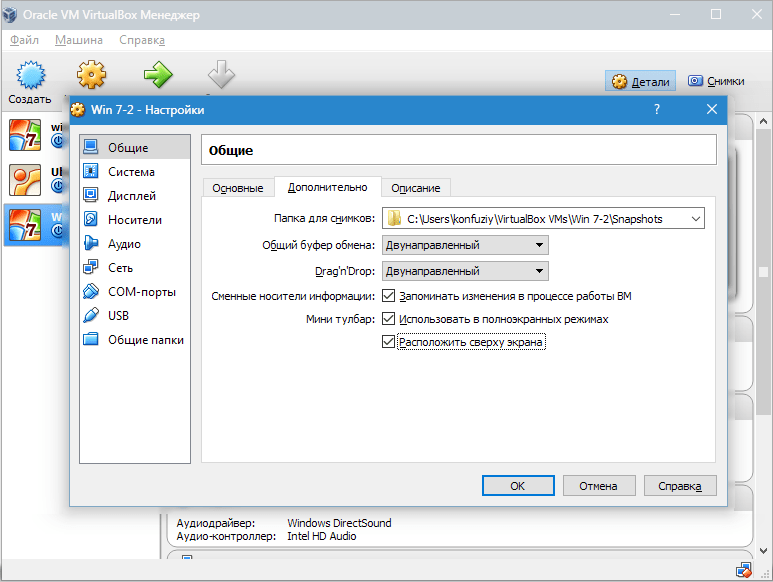 Этот мастер поможет вам выбрать установку
средний. Поскольку виртуальная машина создается пустой, в противном случае она будет вести себя
как настоящий компьютер без установленной ОС. Это будет сделать
ничего и вывести сообщение об ошибке, что загрузочная ОС не
найденный.
Этот мастер поможет вам выбрать установку
средний. Поскольку виртуальная машина создается пустой, в противном случае она будет вести себя
как настоящий компьютер без установленной ОС. Это будет сделать
ничего и вывести сообщение об ошибке, что загрузочная ОС не
найденный.
По этой причине мастер поможет вам выбрать носитель для установить ОС из .
Если у вас есть физический CD или DVD-носитель, с которого вы хотите установить гостевую ОС, например, с установочного компакт-диска Windows или DVD, поместите носитель в CD- или DVD-привод хоста.
В раскрывающемся списке установочного носителя мастера выберите Host Drive с правильным буква диска. В случае хоста Linux выберите устройство файл. Это позволит вашей виртуальной машине получить доступ к носителям в вашем хост-диск, и вы можете приступить к установке оттуда.

Если вы загрузили установочный носитель из Интернета в виде файла образа ISO, например, с Linux дистрибутив, вы обычно записываете этот файл в пустой CD или DVD и действуйте, как описано выше. С Oracle VM VirtualBox, однако, вы можете пропустить этот шаг и смонтировать ISO-файл напрямую. Затем Oracle VM VirtualBox представит это файл в виде диска CD или DVD-ROM на виртуальную машину, намного как это происходит с образами виртуальных жестких дисков.
В этом случае выпадающий список мастера содержит список установочные носители, которые ранее использовались с Виртуальная коробка Oracle VM.
Если вашего носителя нет в списке, особенно если вы используя Oracle VM VirtualBox в первый раз, щелкните маленькую значок папки рядом с раскрывающимся списком для отображения стандартного файловый диалог.
 Здесь вы можете выбрать файл изображения на вашем хосте
диски.
Здесь вы можете выбрать файл изображения на вашем хосте
диски.
После завершения выбора в мастере вы сможете установить свою ОС.
1.8.2.Захват и освобождение клавиатуры и мыши
Oracle VM VirtualBox предоставляет виртуальный планшет USB для новых пользователей. виртуальные машины, через которые события мыши передаются гостевая ОС. Если вы используете современную гостевую ОС, которая может обращаться с такими устройствами, поддержка мыши может работать из коробки без мышки захватил как описано ниже. См. Раздел 3.5.1, «Вкладка «Материнская плата».
В противном случае, если виртуальная машина обнаружит только стандартный PS/2
устройства мыши и клавиатуры, так как ОС в виртуальной машине
не знает, что он работает не на реальном компьютере, он
рассчитывает получить эксклюзивный контроль над вашей клавиатурой и мышью.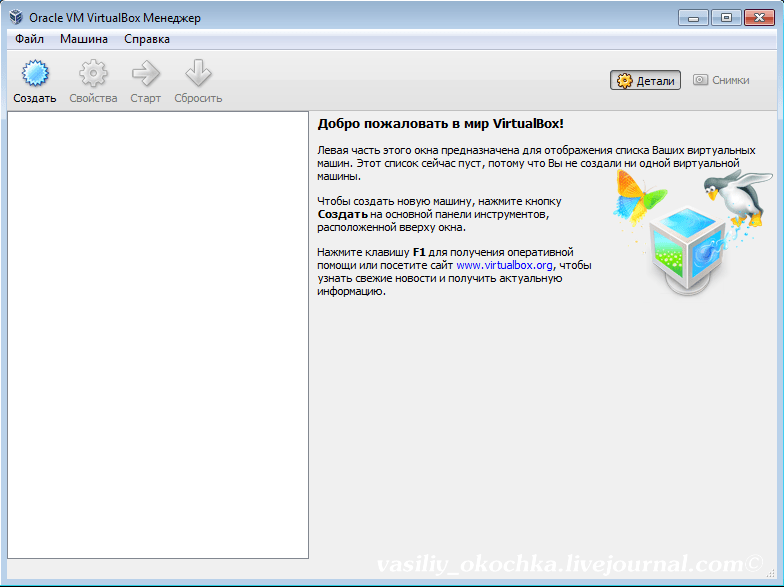 Но если вы не используете виртуальную машину в полноэкранном режиме, ваша виртуальная машина
необходимо совместно использовать клавиатуру и мышь с другими приложениями и
возможно, другие виртуальные машины на вашем хосте.
Но если вы не используете виртуальную машину в полноэкранном режиме, ваша виртуальная машина
необходимо совместно использовать клавиатуру и мышь с другими приложениями и
возможно, другие виртуальные машины на вашем хосте.
После установки гостевой ОС и перед установкой гостевой Дополнения, описанные позже, либо ваша виртуальная машина, либо остальная часть вашего компьютер может «владеть» клавиатурой и мышью. Оба не могут владеть клавиатуру и мышь одновременно. Вы увидите второй указатель мыши, который всегда ограничивается пределами окна виртуальной машины. Вы активируете виртуальную машину, щелкнув внутри него.
Чтобы вернуть владение клавиатурой и мышью вашей основной ОС,
Oracle VM VirtualBox резервирует специальную клавишу на вашей клавиатуре: Хост-ключ . По умолчанию это правая клавиша Ctrl на клавиатуре. На Mac
host, клавиша Host по умолчанию — это левая клавиша Command.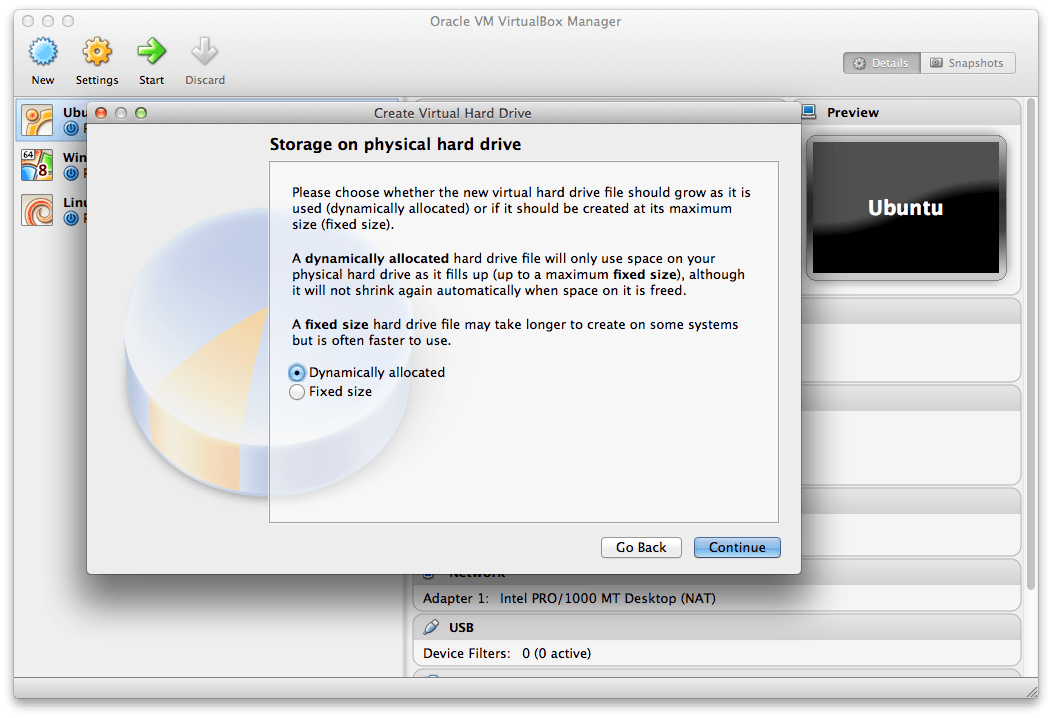 Вы можете
измените это значение по умолчанию в глобальных настройках Oracle VM VirtualBox. Видеть
Раздел 1.16, «Общие настройки». Текущая настройка для
Ключ хоста всегда отображается в правом нижнем углу вашей виртуальной машины.
окно.
Вы можете
измените это значение по умолчанию в глобальных настройках Oracle VM VirtualBox. Видеть
Раздел 1.16, «Общие настройки». Текущая настройка для
Ключ хоста всегда отображается в правом нижнем углу вашей виртуальной машины.
окно.
Рисунок 1.7. Настройка ключа хоста на панели задач виртуальной машины
Это означает следующее:
Ваша клавиатура принадлежит виртуальную машину, если окно виртуальной машины на рабочем столе хоста имеет фокус клавиатуры. Если у вас открыто много окон в гостевой ОС используется окно, имеющее фокус в вашей виртуальной машине. Этот означает, что если вы хотите ввести текст внутри вашей виртуальной машины, нажмите в строке заголовка окна вашей виртуальной машины.

Чтобы освободить клавиатуру от владения, нажмите клавишу Host. В качестве как описано выше, обычно это правая клавиша Ctrl.
Обратите внимание, что хотя виртуальной машине принадлежит клавиатура, некоторые клавиши последовательности, такие как Alt+Tab, больше не будут видны host, но вместо этого перейдет к гостю. После того, как вы нажмете Хост-клавиша для повторного включения хост-клавиатуры, все нажатия клавиш будут снова пройтись по хосту, чтобы такие последовательности, как Alt+Tab больше не будет доходить до гостя. По техническим причинам может невозможно, чтобы виртуальная машина могла получить весь ввод с клавиатуры даже когда он владеет клавиатурой. Примерами этого являются Последовательность Ctrl+Alt+Del на хостах Windows или отдельных клавишах захвачен другими приложениями на хостах X11, такими как GNOME рабочий стол Найдите функцию указателя.

Ваша мышь принадлежит VM только после того, как вы щелкнули в окне VM. Гостья указатель мыши исчезнет, и ваша мышь будет управлять указатель гостя вместо обычного указателя мыши.
Обратите внимание, что владение мышью не зависит от клавиатура. Даже после того, как вы нажмете на строку заголовка, чтобы быть вводить текст в окно ВМ, ваша мышь не обязательно принадлежит виртуальной машине.
Чтобы освободить виртуальную машину от владения мышью, нажмите кнопку Host ключ.
Поскольку такое поведение неудобно, Oracle VM VirtualBox предоставляет набор
инструментов и драйверов устройств для гостевых систем, называемых
Гостевые дополнения Oracle VM VirtualBox. Эти инструменты делают клавиатуру виртуальной машины и
операции с мышью намного более бесшовные. Самое главное, Гость
Дополнения подавляют второй «гостевой» указатель мыши и делают
ваш указатель мыши хоста работает непосредственно в гостевой системе. Видеть
Глава 4, Гостевые дополнения .
Самое главное, Гость
Дополнения подавляют второй «гостевой» указатель мыши и делают
ваш указатель мыши хоста работает непосредственно в гостевой системе. Видеть
Глава 4, Гостевые дополнения .
1.8.3. Ввод специальных символов
Некоторые операционные системы ожидают, что определенные комбинации клавиш инициируют определенные действия. процедуры. Комбинации клавиш, которые вы вводите в виртуальную машину, могут настроить таргетинг на ОС хоста, программное обеспечение Oracle VM VirtualBox или гостевую ОПЕРАЦИОННЫЕ СИСТЕМЫ. Получатель этих нажатий клавиш зависит от ряда факторов, включая саму комбинацию клавиш.
Хост-ОС резервируют определенные комбинации клавиш для себя. Например, нельзя использовать Комбинация Ctrl+Alt+Delete перезагрузить гостевую ОС на вашей виртуальной машине, потому что этот ключ комбинация обычно жестко зашита в хост-ОС.
 Итак, даже
хотя обе ОС Windows и Linux перехватывают этот ключ
комбинация, будет перезагружена только основная ОС.
Итак, даже
хотя обе ОС Windows и Linux перехватывают этот ключ
комбинация, будет перезагружена только основная ОС.На хостах Linux и Oracle Solaris, использующих X Window Система, комбинация клавиш Ctrl+Alt+Backspace обычно сбрасывает X-сервер и перезапускает всего графического пользователя интерфейс. Поскольку X-сервер перехватывает эту комбинацию, нажатие на нее обычно перезагружает ваш хост графический пользовательский интерфейс и убить все запущенные программы, включая Oracle VM VirtualBox, в процесс.
На хостах Linux, поддерживающих виртуальные терминалы, ключ комбинация Ctrl+Alt+Fx , где Fx — одна из функциональных клавиш от F1 до F12, обычно позволяет переключаться между виртуальными терминалами. В качестве с Ctrl+Alt+Delete эти комбинации перехватываются хостовой ОС и поэтому всегда переключайте клеммы на хост .

Если вместо этого вы хотите отправить эти комбинации клавиш на гостевая ОС в виртуальной машине, вы потребуется использовать один из следующих методов:
Используйте предметы в Ввод , Клавиатура меню окно виртуальной машины. В это меню входят настройки Вставить Ctrl+Alt+Delete и Вставка Ctrl+Alt+Backspace . Однако последний параметр влияет только на гостей Linux или Oracle Solaris гости.
Это меню также включает опцию для вставки хоста. комбинация клавиш.
Используйте специальные комбинации клавиш с клавишей Host, которая обычно правая клавиша управления.
 Oracle VM VirtualBox затем
переводит следующие комбинации клавиш для виртуальной машины:
Oracle VM VirtualBox затем
переводит следующие комбинации клавиш для виртуальной машины:Хост-ключ + Del отправляет Ctrl+Alt+Del для перезагрузки гостевой ОС.
Хост-ключ + Backspace отправляет Ctrl+Alt+Backspace перезапустить графический интерфейс пользователя Linux или гость Oracle Solaris.
Хост-ключ + функция ключ . Например, используйте этот ключ комбинация для имитации Ctrl+Alt+Fx для переключаться между виртуальными терминалами в гостевой системе Linux.
Для некоторых других комбинаций клавиш, таких как Alt+Tab для переключения между открытые окна, Oracle VM VirtualBox позволяет настроить повлияют ли эти комбинации на хост или гость, если виртуальная машина в настоящее время имеет фокус.
 Это
глобальная настройка для всех виртуальных машин, которую можно найти
до 9 лет0153 Файл , Настройки , Ввод .
Это
глобальная настройка для всех виртуальных машин, которую можно найти
до 9 лет0153 Файл , Настройки , Ввод .Виртуальную клавиатуру можно использовать для ввода комбинаций клавиш в гость. См. Раздел 1.18, «Программная клавиатура».
1.8.4. Замена съемных носителей
Пока виртуальная машина работает, вы можете менять съемные media в меню Devices окно виртуальной машины. Здесь вы можете подробно выбрать, что Oracle VM VirtualBox представляет вашу виртуальную машину как компакт-диск, DVD или дискету. водить машину.
Настройки такие же, как и для виртуальной машины в Настройки диалоговое окно
Главное окно Oracle VM VirtualBox. Но как Диалоговое окно настроек отключено
пока виртуальная машина находится в состоянии «Работает» или «Сохранена»,
Меню Устройства избавит вас от
необходимость выключать и перезапускать виртуальную машину каждый раз, когда вы хотите
сменить носитель.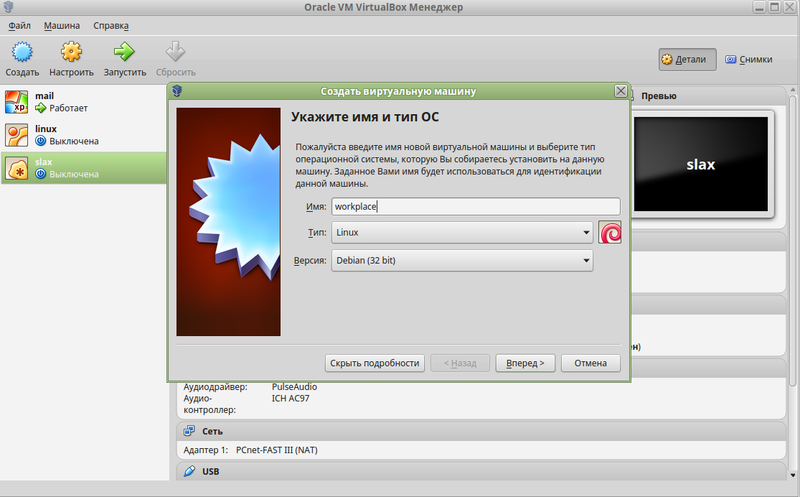
Используя меню Устройства , вы можете подключите хост-диск к гостю или выберите дискету или DVD изображения, как описано в Разделе 3.7, «Настройки хранения».
Меню Devices также включает возможность создания виртуального ISO (VISO) из выбранных файлов на хосте.
1.8.5. Изменение размера окна машины
Вы можете изменить размер окна виртуальной машины во время ее работы. Когда вы делаете, окно масштабируется следующим образом:
Если у вас масштабированный режим включен, то экран виртуальной машины будет масштабирован до размер окна. Это может быть полезно, если у вас много машины работают и хочу взглянуть на одну из них пока он работает в фоновом режиме. В качестве альтернативы, это может быть полезно увеличить окно, если вывод виртуальной машины экран очень маленький, например, потому что вы используете в нем старая ОС.

Чтобы включить режим масштабирования, нажмите клавишу хоста . + C или выберите Scaled Режим от Просмотр меню в окне ВМ. Чтобы выйти из режима масштабирования, нажмите Хост-клавиша + С снова.
Соотношение сторон гостевого экрана сохраняется при изменение размера окна. Чтобы игнорировать соотношение сторон, нажмите Shift во время изменения размера операция.
Дополнительные замечания см. в Главе 14, Известные ограничения .
Если у вас установлены гостевые дополнения и они поддерживают автоматическое изменение размера , Гостевые дополнения автоматически настроят экран разрешение гостевой ОС. Например, если вы работаете гость Windows с разрешением 1024×768 пикселей и вы затем измените размер окна виртуальной машины, чтобы сделать его на 100 пикселей шире, Гостевые дополнения изменят разрешение экрана Windows.
 до 1124×768.
до 1124×768.См. главу 4, Гостевые дополнения .
В противном случае, если окно больше экрана виртуальной машины, экран будет центрирован. Если он меньше, то полосы прокрутки будут добавлены в окно машины.
1.8.6.Сохранение состояния машины
При нажатии на кнопку Закрыть кнопку окна вашей виртуальной машины, в правом верхнем углу окно, как если бы вы закрыли любое другое окно на вашем система, Oracle VM VirtualBox спросит вас, хотите ли вы сохранить или выключите виртуальную машину. В качестве ярлыка вы также можете нажать Хост-ключ + Q .
Рисунок 1.8. Закрытие виртуальной машины
Разница между тремя вариантами имеет решающее значение. Они означают
следующее:
Они означают
следующее:
Сохранить состояние машины: С этой опцией Oracle VM VirtualBox замораживает виртуальную машину полностью сохраняя свое состояние на локальный диск.
Когда вы позже снова запустите виртуальную машину, вы обнаружите, что виртуальная машина продолжается именно там, где он был остановлен. Все ваши программы будет по-прежнему открыт, и ваш компьютер возобновит работу. Таким образом, сохранение состояния виртуальной машины в некотором роде аналогично подвешиванию портативного компьютера, закрыв его крышку.
Отправить сигнал отключения. Это отправит сигнал отключения ACPI на виртуальный компьютер. машина, которая имеет такой же эффект, как если бы вы нажали кнопку кнопка питания на реальном компьютере.
 Это должно вызвать
правильный механизм отключения из виртуальной машины.
Это должно вызвать
правильный механизм отключения из виртуальной машины.Выключить машину: С этой опции Oracle VM VirtualBox также останавливает запуск виртуального машина, но без сохранения состояния .
Предупреждение
Это эквивалентно выдергиванию вилки из розетки на реальном компьютер, не выключив его должным образом. Если вы начнете снова включить машину после ее выключения, ваша ОС будет иметь полностью перезагрузиться и может начать длительную проверку своего виртуальные системные диски. В результате этого не должно как правило, так как это потенциально может привести к потере данных или несогласованное состояние гостевой системы на диске.
В виде исключения, если на вашей виртуальной машине есть снимки, см.
 Раздел 1.10, «Снимки», вы можете использовать эту опцию для
быстро восстановить текущий
снимок виртуальной машины. В этом случае,
выключение машины не нарушит ее состояние, но любое
изменения, внесенные с момента создания этого снимка, будут потеряны.
Раздел 1.10, «Снимки», вы можете использовать эту опцию для
быстро восстановить текущий
снимок виртуальной машины. В этом случае,
выключение машины не нарушит ее состояние, но любое
изменения, внесенные с момента создания этого снимка, будут потеряны.
Кнопка Отменить в Окно VirtualBox Manager отбрасывает сохраненную виртуальную машину государство. Это имеет тот же эффект, что и отключение питания, и тот же применяются предупреждения.
1.9.Использование групп виртуальных машин
Группы виртуальных машин позволяют пользователю создавать специальные группы виртуальных машин и совместно управлять ими и выполнять над ними функции, а также индивидуально.
На следующем рисунке показаны группы виртуальных машин, отображаемые в VirtualBox. Управляющий делами.
Рисунок 1. 9. Группы виртуальных машин
9. Группы виртуальных машин
Для групп доступны следующие функции:
Создайте группу с помощью диспетчера VirtualBox. Сделайте одно из следующий:
Создайте группу и управляйте ею с помощью командной строки. Сделайте одно из следующее:
Создайте группу и назначьте виртуальную машину. Например:
VBoxManagemodifyvm "vm01" --groups "/TestGroup"
Эта команда создает группу «TestGroup» и прикрепляет ВМ «vm01» в эту группу.
Отсоедините виртуальную машину от группы и удалите группу, если она пуста. Например:
VBoxManage Modifyvm "vm01" --groups ""
Эта команда отсоединяет все группы от ВМ «vm01» и удаляет пустую группу.

Создайте несколько групп. Например:
VBoxManagemodifyvm "vm01" --groups "/TestGroup,/TestGroup2"
Эта команда создает группы «TestGroup» и «TestGroup2», если они не существуют, и прикрепляет виртуальную машину «vm01» к обоим их.
Создавайте вложенные группы, имеющие групповую иерархию. Например:
VBoxManagemodifyvm "vm01" --groups "/TestGroup/TestGroup2"
Эта команда прикрепляет виртуальную машину «vm01» к подгруппе «TestGroup2» из группы «TestGroup».
Ниже приводится сводка групповых команд: Пуск, Пауза, Сброс, Закрытие (сохранение состояния, отправка сигнала отключения, отключение питания), Отменить сохраненное состояние, показать в файловой системе, отсортировать.
1.10. Снимки
С помощью моментальных снимков вы можете сохранить определенное состояние виртуального
машина для дальнейшего использования. В любое время вы можете вернуться к этому
состояние, даже если вы, возможно, значительно изменили виртуальную машину с тех пор, как
тогда. Таким образом, моментальный снимок виртуальной машины подобен машине
в состоянии Сохранено, но их может быть много, и эти сохраненные
состояния сохраняются.
В любое время вы можете вернуться к этому
состояние, даже если вы, возможно, значительно изменили виртуальную машину с тех пор, как
тогда. Таким образом, моментальный снимок виртуальной машины подобен машине
в состоянии Сохранено, но их может быть много, и эти сохраненные
состояния сохраняются.
Чтобы увидеть снимки виртуальной машины, нажмите на машину имя в диспетчере VirtualBox. Затем щелкните Значок списка рядом с машиной имя и выберите Снимки . До того как вы сделаете снимок машины, список снимков будет пустой, кроме Current Укажите элемент , который представляет точку «сейчас» в время жизни виртуальной машины.
1.10.1. Создание, восстановление и удаление моментальных снимков
Существует три операции, связанные со снимками:
Сделать снимок .
 Это делает
копия текущего состояния машины, к которой можно перейти
вернуться в любое время позже.
Это делает
копия текущего состояния машины, к которой можно перейти
вернуться в любое время позже.Если ваша виртуальная машина работает, выберите Take Снимок из Раскрывающееся меню машины окна ВМ.
Если ваша виртуальная машина находится в состоянии «Сохранено» или «Выключено». состояние, отображаемое рядом с именем ВМ в В главном окне Oracle VM VirtualBox щелкните значок Значок списка рядом с имя машины и выберите Снимки . показано окно снимков. Выполните одно из следующих:
В любом случае появится окно с предложением имя снимка. Это имя предназначено исключительно для справочных целей.
 помочь вам вспомнить состояние снимка. Например,
полезным названием будет «Свежая установка с нуля, без
Гостевые дополнения» или «Только что установлен пакет обновлений 3».
можно также добавить более длинный текст в Описание поле.
помочь вам вспомнить состояние снимка. Например,
полезным названием будет «Свежая установка с нуля, без
Гостевые дополнения» или «Только что установлен пакет обновлений 3».
можно также добавить более длинный текст в Описание поле.Ваш новый снимок появится в списке снимков. Под вашим новым снимком вы увидите элемент под названием Текущее состояние , означающее что текущее состояние вашей виртуальной машины является вариацией, основанной на снимок, который вы сделали ранее. Если вы позже возьмете другой снимок, вы увидите, что они отображаются последовательно, и что каждый последующий снимок является производным от более раннего один.
Рисунок 1.10. Список моментальных снимков для виртуальной машины
Oracle VM VirtualBox не накладывает ограничений на количество моментальных снимков.
 ты можешь взять. Единственным практическим ограничением является свободное место на диске.
Ваш хозяин. Каждый снимок хранит состояние виртуального
машине и, таким образом, занимает некоторое место на диске. Видеть
Раздел 1.10.2, «Содержимое моментального снимка» для получения подробной информации о том, что
хранится в снимке.
ты можешь взять. Единственным практическим ограничением является свободное место на диске.
Ваш хозяин. Каждый снимок хранит состояние виртуального
машине и, таким образом, занимает некоторое место на диске. Видеть
Раздел 1.10.2, «Содержимое моментального снимка» для получения подробной информации о том, что
хранится в снимке.Восстановить снимок . в список снимков, щелкните правой кнопкой мыши любой снимок, который у вас есть взято и выберите Восстановить . Восстанавливая снимок, вы перемещаетесь назад или вперед во времени. текущее состояние машины теряется, и машина восстановлен в точном состоянии, в котором он был, когда снимок был взятый.
Примечание
Восстановление моментального снимка повлияет на виртуальные жесткие диски. которые подключены к вашей виртуальной машине, так как все состояние виртуальный жесткий диск также будет восстановлен.
 Это означает
также, что все файлы, которые были созданы с момента
снимок и все остальные изменения файлов будет
потерял. Во избежание такой потери данных во время
все еще используя функцию моментального снимка, это возможно
добавить второй жесткий диск в режим сквозной записи с использованием VBoxУправляйте интерфейсом и используйте его для
хранить ваши данные. Поскольку жесткие диски со сквозной записью , а не включены в снимки, они
остаются неизменными при возврате машины. Видеть
Раздел 5.4, «Специальные режимы записи изображений».
Это означает
также, что все файлы, которые были созданы с момента
снимок и все остальные изменения файлов будет
потерял. Во избежание такой потери данных во время
все еще используя функцию моментального снимка, это возможно
добавить второй жесткий диск в режим сквозной записи с использованием VBoxУправляйте интерфейсом и используйте его для
хранить ваши данные. Поскольку жесткие диски со сквозной записью , а не включены в снимки, они
остаются неизменными при возврате машины. Видеть
Раздел 5.4, «Специальные режимы записи изображений».Чтобы не потерять текущее состояние при восстановлении снимка, вы можете создать новый снимок перед операцией восстановления.
Восстановив более ранний снимок и сделав больше снимков оттуда можно даже создать своего рода альтернативной реальности и переключаться между этими разными истории виртуальной машины.
 Это может привести к целому
дерево снимков виртуальных машин, как показано на
скриншот выше.
Это может привести к целому
дерево снимков виртуальных машин, как показано на
скриншот выше.Удалить снимок . Этот не влияет на состояние виртуальной машины, а только освобождает файлы на диске, которые Oracle VM VirtualBox использовал для хранения данные моментального снимка, тем самым освобождая место на диске. Чтобы удалить снимок, щелкните правой кнопкой мыши имя снимка в снимках дерево и выберите Удалить . Снимки можно удалять даже во время работы машины.
Примечание
Принимая во внимание, что создание и восстановление снимков происходит довольно быстро операции, удаление моментального снимка может занять значительное времени, поскольку может потребоваться обработка больших объемов данных. копируется между несколькими файлами образов дисков.
 Временный диск
файлам также может потребоваться много места на диске, в то время как
выполняется операция.
Временный диск
файлам также может потребоваться много места на диске, в то время как
выполняется операция.Есть некоторые ситуации, которые не могут быть обработаны, пока виртуальная машина работает, и вы получите соответствующее сообщение о том, что необходимо выполнить удаление этого моментального снимка, когда виртуальная машина закрыта вниз.
1.10.2.Содержимое снимка
Думайте о снимке как о моменте времени, который вы сохранили. Формально снимок состоит из следующих элементов:
Снапшот содержит полную копию настроек ВМ, включая конфигурацию оборудования, так что когда вы восстановление снимка, настройки ВМ также восстанавливаются. Например, если вы изменили конфигурацию жесткого диска или системные настройки виртуальной машины, это изменение отменяется, когда вы восстановить снимок.

Копия настроек хранится в машине конфигурация, текстовый XML-файл, и, таким образом, занимает очень много места. мало места.
Полное состояние всех виртуальных дисков, подключенных к машина сохранилась. Возврат к снимку означает, что все изменения, которые были сделаны на дисках машины, файл по файлам и по частям, также будут отменены. Файлы, которые были созданы, исчезнут, файлы, которые были удалены будут восстановлены, изменения в файлах будут отменены.
Строго говоря, это верно только для виртуальных жестких дисков. в «нормальном» режиме. Вы можете настроить диски так, чтобы они вели себя иначе со снимками см. Раздел 5.4, «Специальные режимы записи изображений». В техническом плане это не сам виртуальный диск, который восстанавливается при снимке восстановлен.
 Вместо этого, когда делается снимок,
Oracle VM VirtualBox создает разностные образы, которые содержат
только изменения с момента создания снимка. Когда
снимок восстанавливается, Oracle VM VirtualBox отбрасывает этот
разностное изображение, тем самым возвращаясь в предыдущее состояние.
Это и быстрее, и занимает меньше места на диске. Для
детали, которые могут быть сложными, см.
Раздел 5.5, «Различие изображений».
Вместо этого, когда делается снимок,
Oracle VM VirtualBox создает разностные образы, которые содержат
только изменения с момента создания снимка. Когда
снимок восстанавливается, Oracle VM VirtualBox отбрасывает этот
разностное изображение, тем самым возвращаясь в предыдущее состояние.
Это и быстрее, и занимает меньше места на диске. Для
детали, которые могут быть сложными, см.
Раздел 5.5, «Различие изображений».Создание разностного образа как такового не занимает много времени. место на хост-диске изначально, так как разность изначально изображение будет пустым, а позже будет динамически увеличиваться при каждой операции записи на диск. Чем дольше вы используете машина после создания моментального снимка, однако, больше разностное изображение будет увеличиваться в размерах.
Если вы сделали снимок во время работы машины, состояние памяти машины также сохраняется в моментальном снимке.
 Это так же, как память может быть сохранена, когда вы
закрыть окно ВМ. Когда вы восстанавливаете такой снимок,
выполнение возобновляется именно с того момента, когда снимок был
взятый.
Это так же, как память может быть сохранена, когда вы
закрыть окно ВМ. Когда вы восстанавливаете такой снимок,
выполнение возобновляется именно с того момента, когда снимок был
взятый.Файл состояния памяти может быть таким же большим, как размер памяти виртуальную машину и, следовательно, будет занимать значительное место на диске.
1.11. Конфигурация виртуальной машины
При выборе виртуальной машины из списка в VirtualBox Окно диспетчера, вы увидите сводку настроек этой машины. справа.
При нажатии на Настройки отображается
окно, в котором можно настроить многие свойства
выбранная ВМ. Но будьте осторожны при изменении настроек виртуальной машины. это
возможность изменить все настройки ВМ после установки гостевой ОС,
но некоторые изменения могут помешать работе гостевой ОС
правильно, если это сделать после установки.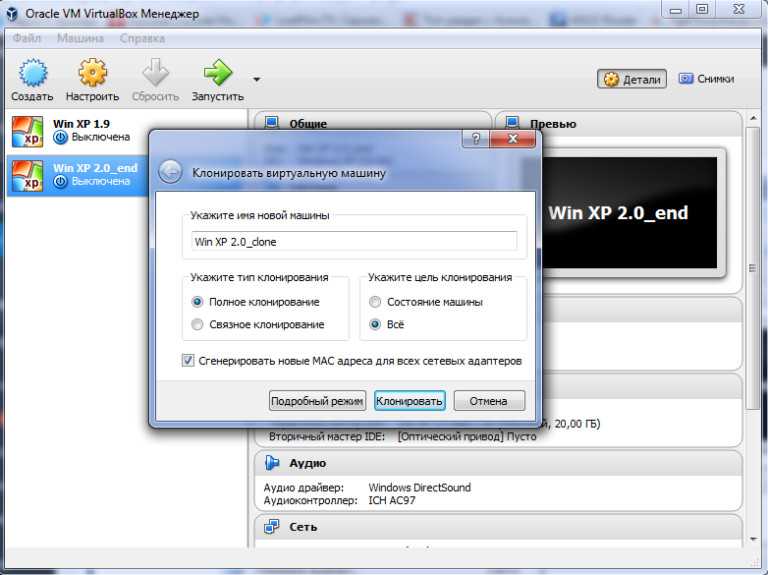
Примечание
Кнопка Настройки отключена пока виртуальная машина находится в состоянии «Работает» или «Сохранена». Это потому что диалоговое окно Настройки позволяет изменить фундаментальные характеристики виртуального машина, созданная для вашей гостевой ОС. Например, гостевая ОС может работать плохо, если занята половина ее памяти прочь. В результате, если Кнопка Настройки отключена, сначала выключите текущую виртуальную машину.
Oracle VM VirtualBox предоставляет широкий набор параметров, которые можно
заменен на виртуальную машину. Различные настройки, которые можно
изменено в окне Настройки подробно описаны в Главе 3, Настройка виртуальных машин . Даже
больше параметров доступно при использовании Интерфейс командной строки VBoxManage . Видеть
Глава 8, VBoxManage .
Видеть
Глава 8, VBoxManage .
1.12. Удаление и перемещение виртуальных машин
Вы можете удалить виртуальную машину из Oracle VM VirtualBox или переместить виртуальную машину и ее связанные файлы, такие как образы дисков, в другое место на хозяин.
Удаление ВМ. Чтобы удалить Виртуальная машина, щелкните правой кнопкой мыши виртуальную машину на машине VirtualBox Manager. список и выберите Удалить .
Диалоговое окно подтверждения позволяет указать, следует ли удалить виртуальную машину из списка машин или удалить файлы связанные с ВМ.
Обратите внимание, что меню Удалить элемент отключен во время работы виртуальной машины.
Перемещение ВМ. Чтобы переместить виртуальную машину в новое местоположение на хосте, щелкните правой кнопкой мыши виртуальную машину в список машин VirtualBox Manager и выберите Переместить .

В диалоговом окне файла вам будет предложено указать новое местоположение для ВМ.
При перемещении виртуальной машины файлы конфигурации Oracle VM VirtualBox обновляется автоматически, чтобы использовать новое местоположение на хосте.
Обратите внимание, что пункт меню Move отключен во время работы виртуальной машины.
Вы также можете использовать VBoxManage movevm команда для перемещения виртуальной машины. См. Раздел 8.9, «VBoxManage movevm».
Для получения информации об удалении или перемещении файла образа диска из Oracle VM VirtualBox, см. Раздел 5.3, «Диспетчер виртуальных носителей».
1.13.Клонирование виртуальных машин
Вы можете создать полную копию или связанную копию существующей виртуальной машины.
Эта копия называется клоном . Вы можете использовать
клонировали виртуальную машину, чтобы поэкспериментировать с конфигурацией виртуальной машины, чтобы протестировать различные
уровней гостевой ОС или для резервного копирования виртуальной машины.
Вы можете использовать
клонировали виртуальную машину, чтобы поэкспериментировать с конфигурацией виртуальной машины, чтобы протестировать различные
уровней гостевой ОС или для резервного копирования виртуальной машины.
Мастер клонирования виртуальной машины проведет вас через процесс клонирования.
Рисунок 1.11. Мастер клонирования виртуальной машины
Запустите мастер, нажав Клонировать в контекстном меню список машин VirtualBox Manager или в Снимки вид выбранного ВМ.
Укажите новое имя для клона.
Вы можете выбрать Path для
клонированная виртуальная машина, в противном случае Oracle VM VirtualBox использует значение по умолчанию
папка машины.
Опция Clone Type указывает следует ли создать клон, связанный с исходной виртуальной машиной, или создать полностью независимый клон:
Полный клон: Копирует все образы зависимых дисков в новую папку ВМ. Полный клон может полностью работать без исходной ВМ.
Связанный клон: Создает новый разностные образы дисков на основе исходных образов дисков ВМ. Если вы выберете текущее состояние исходной ВМ в качестве клона точка, Oracle VM VirtualBox создает новый снимок.
Параметр Snapshots указывает следует ли создать клон только текущего состояния машины или все.
Доступны следующие варианты клонирования:
Политика MAC-адресов: Указывает как сохранить MAC-адреса сетевой карты при клонировании виртуальной машины.

Например, Generate New MAC Адреса для всех сетевых адаптеров значение присваивает новый MAC-адрес каждой сетевой карте во время клонирования. Это настройка по умолчанию. Это лучший вариант, когда оба исходная виртуальная машина и клонированная виртуальная машина должны работать в одной сети. Другие значения позволяют сохранить существующие MAC-адреса. в клонированной ВМ.
Сохранить имена дисков: Сохраняет имена образов дисков при клонировании виртуальной машины.
Сохраняет аппаратные UUID: Сохраняет аппаратные универсальные уникальные идентификаторы (UUID), когда клонирование виртуальной машины.
Продолжительность операции клонирования зависит от размера и количества
прикрепленных образов дисков. Кроме того, операция клонирования экономит
все разностные образы дисков моментального снимка.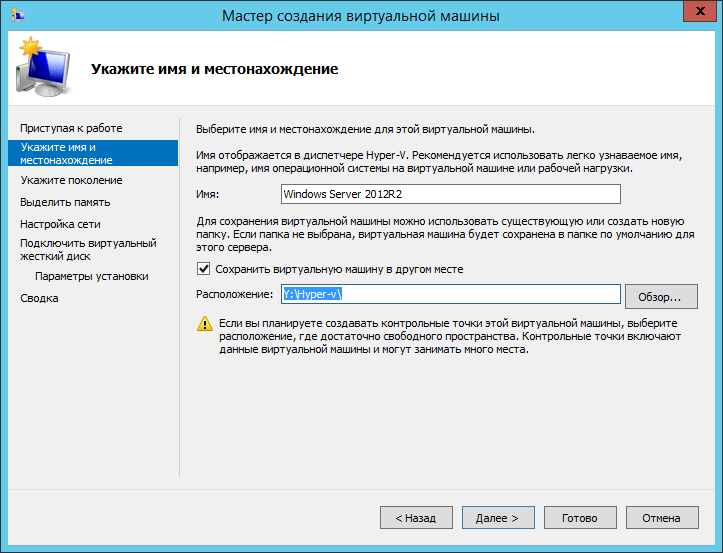
Обратите внимание, что пункт меню Клонировать отключается во время работы машины.
Вы также можете использовать команду VBoxManage clonevm . для клонирования виртуальной машины. См. Раздел 8.39, «VBoxManage clonevm».
1.14. Импорт и экспорт виртуальных машин
Oracle VM VirtualBox может импортировать и экспортировать виртуальные машины в следующие форматы:
Открытый формат виртуализации (ОВФ). Это стандартный отраслевой формат. Видеть Раздел 1.14.1, «О формате OVF».
Форматы облачных сервисов. Экспорт поддерживается импорт и импорт из облачных сервисов, таких как Oracle Cloud Infrastructure. См. Раздел 1.15, «Интеграция с Oracle Cloud Infrastructure».
1.14.1.О формате OVF
OVF — это кроссплатформенный стандарт, поддерживаемый многими
продукты виртуализации, позволяющие создавать готовые
виртуальные машины, которые затем можно импортировать в гипервизор
например, Oracle VM VirtualBox.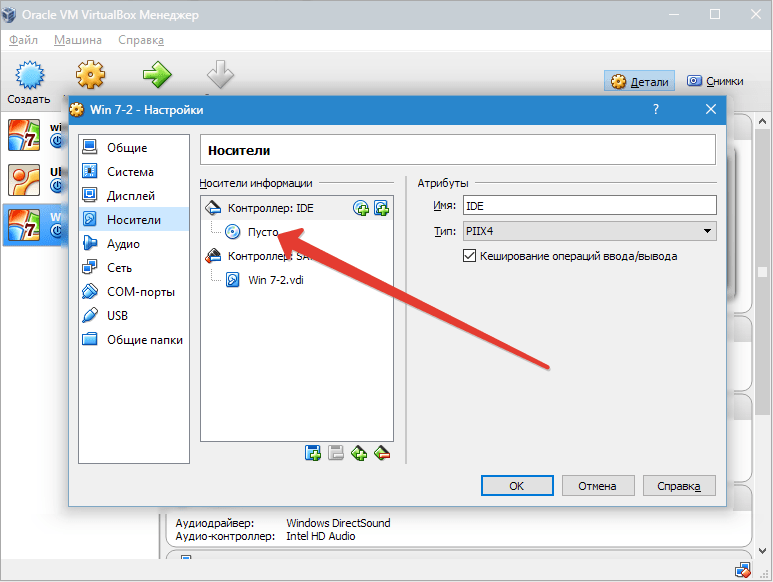 Oracle VM VirtualBox выполняет импорт OVF и
экспорт легко сделать, используя окно диспетчера VirtualBox или
Интерфейс командной строки.
Oracle VM VirtualBox выполняет импорт OVF и
экспорт легко сделать, используя окно диспетчера VirtualBox или
Интерфейс командной строки.
Использование OVF позволяет упаковывать виртуальных приборы . Это образы дисков вместе с параметры конфигурации, которые можно легко распространять. Сюда можно предложить полные готовые к использованию программные пакеты, в том числе ОС с приложениями, не требующими настройки или установки, за исключением импорта в Oracle VM VirtualBox.
Примечание
Стандарт OVF сложен, и поддержка в Oracle VM VirtualBox ограничена. непрерывный процесс. В частности, не гарантируется, что Oracle VM VirtualBox поддерживает все устройства, созданные другими ПО для виртуализации. Список известных ограничений см. Глава 14, Известные ограничения .
Устройства в формате OVF могут появляться в следующих вариантах:
Они могут прийти несколькими файлами, как один, так и несколько дисков.
 изображения, как правило, в широко используемом формате VMDK. Видеть
Раздел 5.2, «Файлы образов дисков (VDI, VMDK, VHD, HDD)». Они также включают текстовую
файл описания на диалекте XML с
изображения, как правило, в широко используемом формате VMDK. Видеть
Раздел 5.2, «Файлы образов дисков (VDI, VMDK, VHD, HDD)». Они также включают текстовую
файл описания на диалекте XML с Расширение .ovf. Затем эти файлы должны находиться в том же каталоге, чтобы Oracle VM VirtualBox мог чтобы импортировать их.В качестве альтернативы вышеуказанные файлы могут быть упакованы вместе в один архивный файл, обычно с
.ovaрасширение. Такие архивные файлы используют вариант формата архива TAR и поэтому может быть распаковывается вне Oracle VM VirtualBox любой утилитой, которая может распаковать стандартные файлы TAR.
Примечание
OVF не может описать моментальные снимки, сделанные для виртуального
машина. В результате при экспорте виртуальной машины,
есть снимки, будет отображаться только текущее состояние машины. экспортируется. Образы дисков в экспорте будут иметь сглажено состояние идентично текущему
состояние виртуальной машины.
экспортируется. Образы дисков в экспорте будут иметь сглажено состояние идентично текущему
состояние виртуальной машины.
1.14.2. Импорт устройства в формате OVF
Следующие шаги показывают, как импортировать устройство в OVF. формат.
Дважды щелкните файл OVF или OVA.
Oracle VM VirtualBox автоматически создает ассоциации типов файлов для любых файлов OVF и OVA на вашей хост-ОС.
Выберите Файл , Импорт устройства из Окно менеджера VirtualBox.
В диалоговом окне файла перейдите к файлу с помощью
.ovfили.ovaрасширение файла.Щелкните Импорт , чтобы открыть Экран настроек устройства .

Рисунок 1.12. Экран настроек устройства для импорта устройства
На этом экране показаны виртуальные машины, описанные в файле OVF или OVA. и позволяет изменить настройки виртуальной машины.
По умолчанию членство в группах виртуальных машин сохраняется при импорте. для ВМ, которые изначально были экспортированы из Oracle VM VirtualBox. Вы можете изменить это поведение с помощью Первичная группа настройка для ВМ.
Следующие глобальные параметры применяются ко всем виртуальным машинам, вы импортируете:
Базовая папка: Указывает каталог на хосте, в котором будут храниться импортированные ВМ.

Если устройство имеет несколько виртуальных машин, вы можете указать другой каталог для каждой виртуальной машины, отредактировав Базовая папка настройка для ВМ.
Политика MAC-адресов: Повторно инициализирует MAC-адреса сетевых карт в вашем ВМ перед импортом по умолчанию. Вы можете переопределить поведение по умолчанию и сохранить MAC-адреса на импорт.
Импорт жестких дисков как VDI: Импорт жестких дисков в формате VDI а не в формате VMDK по умолчанию.
Щелкните Import , чтобы импортировать прибор.
Oracle VM VirtualBox копирует образы дисков и создает локальные виртуальные машины.
 с настройками, описанными на Экран настроек устройства .
Импортированные виртуальные машины отображаются в списке виртуальных машин в VirtualBox.
Управляющий делами.
с настройками, описанными на Экран настроек устройства .
Импортированные виртуальные машины отображаются в списке виртуальных машин в VirtualBox.
Управляющий делами.Поскольку образы дисков большие, образы VMDK, которые включенные в виртуальные устройства, поставляются в сжатом формат, который не может использоваться непосредственно виртуальными машинами. Итак, образы сначала распаковываются и копируются, что может занять несколько минут.
Вы можете использовать команду VBoxManage import для импортировать технику. См. Раздел 8.10, «Импорт VBoxManage».
1.14.3. Экспорт устройства в формате OVF
Следующие шаги показывают, как экспортировать устройство в OVF. формат.
Выберите Файл , Устройство экспорта для открытия виртуальный экспорт Прибор мастер.

Из начального окна вы можете объединить несколько ВМ в аппарат ОВФ.
Выберите одну или несколько виртуальных машин для экспорта и нажмите Следующий .
Настройки прибора экран позволяет выбрать следующие настройки:
Формат: Выбирает Открытая виртуализация Отформатируйте значение для выходных файлов.
Экспорт стоимости Oracle Cloud Infrastructure устройство для Oracle Cloud Infrastructure. Видеть Раздел 1.15.7, «Экспорт устройства в Oracle Cloud Infrastructure».
Файл: Выбирает место для хранения экспортированных файлов.

Политика MAC-адресов: Указывает, следует ли сохранить или переназначить MAC-адрес сетевой карты. адреса на экспорт.
Запись файла манифеста: Позволяет включать файл манифеста в экспортируемый архивный файл.
Включить образ ISO Файлы: Позволяет включать файлы образов ISO в экспортированном файле архива.
Щелкните Далее , чтобы отобразить Параметры виртуальной системы экран.
Вы можете изменить настройки виртуального устройства. За например, вы можете изменить имя виртуального устройства или добавить информацию о продукте, такую как информация о поставщике или лицензия текст.

Дважды щелкните соответствующее поле, чтобы изменить его значение.
Щелкните Экспорт , чтобы начать процесс экспорта. Обратите внимание, что эта операция может занять несколько минут.
Вы можете использовать команду VBoxManage export для экспортировать прибор. См. Раздел 8.11, «Экспорт VBoxManage».
1.15.Интеграция с Oracle Cloud Infrastructure
В этом разделе описывается, как использовать функции Oracle VM VirtualBox. для интеграции с Oracle Cloud Infrastructure.
Интеграция с Oracle Cloud Infrastructure включает следующие этапы:
Подготовка к Oracle Cloud Infrastructure Интеграция. Перед использованием Oracle VM VirtualBox с Oracle Cloud Infrastructure есть некоторые начальные шаги настройки, которые вам могут понадобиться.
 См. Раздел 1.15.1, «Подготовка к интеграции Oracle Cloud Infrastructure».
См. Раздел 1.15.1, «Подготовка к интеграции Oracle Cloud Infrastructure».Использовать Oracle VM VirtualBox с Облачная инфраструктура Oracle. Раздел 1.15.6, «Использование Oracle VM VirtualBox с Oracle Cloud Infrastructure» описывает, как вы можете использовать Oracle VM VirtualBox с Oracle Cloud Infrastructure.
1.15.1.Подготовка к интеграции Oracle Cloud Infrastructure
Перед использованием выполните следующие действия по настройке. Oracle VM VirtualBox для интеграции с вашей учетной записью Oracle Cloud Infrastructure.
Установите пакет расширения. Функции облачной интеграции доступны только тогда, когда вы установите пакет расширений Oracle VM VirtualBox. Видеть Раздел 1.5, «Установка Oracle VM VirtualBox и пакетов расширений».
Создайте пару ключей.
 Создать
пара ключей подписи API, которая используется для запросов API к
Облачная инфраструктура Oracle. См. Раздел 1.15.2, «Создание пары ключей подписи API».
Создать
пара ключей подписи API, которая используется для запросов API к
Облачная инфраструктура Oracle. См. Раздел 1.15.2, «Создание пары ключей подписи API».Загрузите открытый ключ пары ключей от вашего клиента устройство в облачный сервис. Видеть Раздел 1.15.3, «Загрузка открытого ключа в Oracle Cloud Infrastructure».
Создайте облачный профиль. облачный профиль содержит идентификаторы ресурсов для вашего облака учетная запись, например ваш OCID пользователя, и сведения о вашем ключе пара. См. Раздел 1.15.4, «Создание облачного профиля».
1.15.2.Создание пары ключей подписи API
Чтобы использовать функции облачной интеграции Oracle VM VirtualBox, вам
необходимо сгенерировать пару ключей подписи API, которая используется для API
запросы к Oracle Cloud Infrastructure.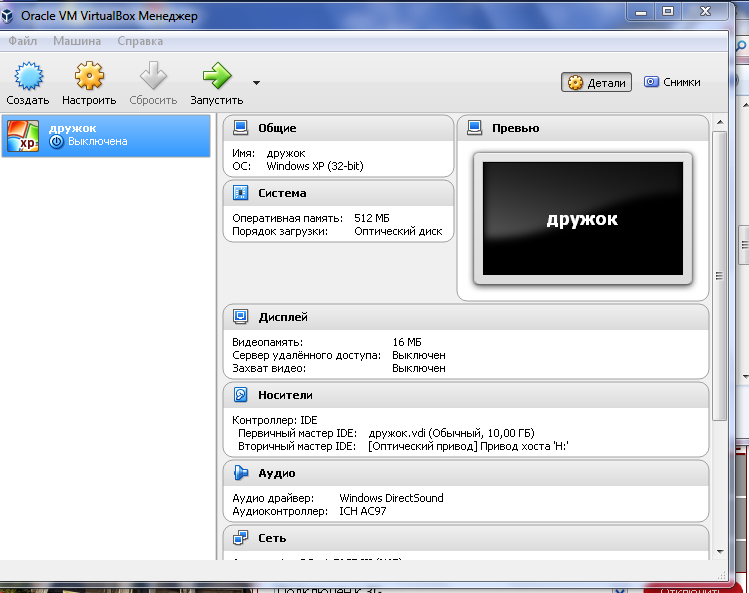
Ваши запросы к API подписываются вашим закрытым ключом, а Oracle Cloud Infrastructure использует открытый ключ для проверки подлинности запроса. Вы должны загрузить открытый ключ в консоль Oracle Cloud Infrastructure.
Примечание
Эта пара ключей не является тем же ключом SSH, который вы используете для доступа вычислительные экземпляры в Oracle Cloud Infrastructure.
(Необязательно) Создайте
Каталог .ociв сохранить пару ключей.$ mkdir ~/.oci
Пара ключей обычно устанавливается в
Папка .ociв вашем домашнем каталоге. За например,~/.ociв системе Linux.Сгенерируйте закрытый ключ.
Используйте команду openssl .
Чтобы сгенерировать закрытый ключ с парольной фразой:
$ openssl genrsa -out ~/.
 oci/oci_api_key.pem -aes128 2048
oci/oci_api_key.pem -aes128 2048 Чтобы сгенерировать закрытый ключ без парольной фразы:
$ openssl genrsa -out ~/.oci/oci_api_key.pem 2048
Измените разрешения для закрытого ключа.
$ chmod 600 ~/.oci/oci_api_key.pem
Сгенерируйте открытый ключ.
$ openssl rsa -pubout -in ~/.oci/oci_api_key.pem -out ~/.oci/oci_api_key_public.pem
1.15.3. Загрузка открытого ключа в Oracle Cloud Infrastructure
Выполните следующие действия, чтобы загрузить открытый ключ в Oracle Cloud Infrastructure.
Войдите в консоль Oracle Cloud Infrastructure.
Отображение пользовательских настроек страница.
Нажмите Профиль , Пользовательские настройки .

Отобразите ваши текущие ключи подписи API.
Нажмите Ресурсы , Ключи API .
Загрузите открытый ключ.
Нажмите Добавить открытый ключ .
Диалоговое окно «Добавить открытый ключ » отображается.
Рисунок 1.13. Диалоговое окно загрузки открытого ключа в Oracle Cloud Infrastructure Console
Выберите один из следующих вариантов:
Выберите файл открытого ключа. Эта опция позволяет вам перейти к файлу открытого ключа на локальном жестком диске.

Вставить открытые ключи. Это опция позволяет вставлять содержимое публичного ключевой файл в окно диалогового окна.
Нажмите Добавить , чтобы загрузить открытый ключ.
1.15.4.Создание облачного профиля
Oracle VM VirtualBox использует облачный профиль для подключиться к Oracle Cloud Infrastructure. Облачный профиль — это текстовый файл, содержащий сведения о ваших ключевых файлах и Oracle Cloud Identifier (OCID) идентификаторы ресурсов для вашей облачной учетной записи, такие как следующий:
Отпечаток пальца населения ключ. Чтобы получить отпечаток пальца, вы можете использовать команда openssl :
$ openssl rsa -pubout -outform DER -in ~/.
 oci/oci_api_key.pem | openssl md5 -c
oci/oci_api_key.pem | openssl md5 -c Расположение закрытого ключа на клиентское устройство. Укажите полный путь к закрытый ключ.
(Необязательно) Парольная фраза для частного ключ. . Это необходимо только в том случае, если ключ зашифровано.
Регион . Показано в Oracle Cloud Infrastructure Приставка. Нажмите Администрация , Сведения об аренде .
Аренда OCID. Показан на Консоль облачной инфраструктуры Oracle. Нажмите Администрация , Сведения об аренде .
Ссылка позволяет скопировать OCID аренды.
Отсек OCID.
 Показано на
консоль Oracle Cloud Infrastructure. Нажмите Личность , Отсеки .
Показано на
консоль Oracle Cloud Infrastructure. Нажмите Личность , Отсеки .Ссылка позволяет скопировать OCID отсека.
OCID пользователя. Показан на Консоль облачной инфраструктуры Oracle. Нажмите Профиль , Пользовательские настройки .
Ссылка позволяет скопировать OCID пользователя.
Вы можете создать облачный профиль следующими способами:
Автоматически с помощью облака Менеджер профилей . Видеть Раздел 1.15.5, «Использование Cloud Profile Manager».
Cloud Profile Manager является компонентом Oracle VM VirtualBox. который позволяет создавать, редактировать и управлять облачными профилями для ваших учетных записей облачных сервисов.

Автоматически, с помощью VBoxManage команда облачного профиля . Видеть Раздел 8.44, «Облачный профиль VBoxManage».
Вручную, создав
oci_configфайл в вашем глобальном каталоге конфигурации Oracle VM VirtualBox. Например, это$HOME/.config/VirtualBox/oci_configна линукс хост.Вручную, создав файл конфигурации
$HOME/.oci/configна хосте Linux.Это тот же файл, который используется командной строкой Oracle Cloud Infrastructure. интерфейс.
Oracle VM VirtualBox автоматически использует
файл конфигурации, если файл облачного профиля отсутствует. присутствует в вашем глобальном каталоге конфигурации.
Кроме того, вы можете вручную импортировать этот файл в
Менеджер облачных профилей.
присутствует в вашем глобальном каталоге конфигурации.
Кроме того, вы можете вручную импортировать этот файл в
Менеджер облачных профилей.
1.15.5.Использование Cloud Profile Manager
В этом разделе описывается, как использовать Cloud Profile Manager для создать облачный профиль.
Чтобы открыть диспетчер облачных профилей, нажмите Файл , Cloud Profile Manager в Окно менеджера VirtualBox.
Рисунок 1.14. Диспетчер облачных профилей
Вы можете использовать Cloud Profile Manager следующими способами:
Выполните следующие шаги, чтобы создать новый облачный профиль. автоматически с помощью Cloud Profile Manager:
Нажмите Добавить значок и укажите Имя для профиль.

Щелкните Свойства и укажите следующие значения свойств для профиля:
Некоторые из них являются настройками вашей учетной записи Oracle Cloud Infrastructure, которые вы можно просматривать из консоли Oracle Cloud Infrastructure.
Нажмите Применить , чтобы сохранить изменения.
Настройки облачного профиля сохраняются в
oci_configфайл в виртуальной машине Oracle VM VirtualBox каталог глобальных настроек.
Выполните следующие шаги, чтобы импортировать существующую инфраструктуру Oracle Cloud Infrastructure. файл конфигурации в Cloud Profile Manager:
Убедитесь, что файл конфигурации
 Например, это
Например, это $HOME/.oci/configна хосте Linux.Щелкните значок Импорт , чтобы открыть диалоговое окно с предложением импортировать облачные профили из внешние файлы.
Предупреждение
Это действие перезаписывает все облачные профили, которые находятся в вашем Каталог глобальных настроек Oracle VM VirtualBox.
Щелкните Импорт .
Настройки вашего облачного профиля сохраняются в
oci_configфайл в виртуальной машине Oracle VM VirtualBox каталог глобальных настроек.Нажмите Свойства , чтобы показать настройки облачного профиля.
Дважды щелкните соответствующее поле, чтобы изменить значение.

Нажмите Применить , чтобы сохранить изменения.
1.15.6. Использование Oracle VM VirtualBox с Oracle Cloud Infrastructure
В этом разделе описывается, как вы можете использовать Oracle VM VirtualBox с Oracle Cloud Infrastructure. для выполнения следующих задач:
Экспортируйте виртуальную машину Oracle VM VirtualBox в Oracle Cloud Infrastructure. Видеть Раздел 1.15.7, «Экспорт устройства в Oracle Cloud Infrastructure».
Импортируйте облачный экземпляр в Oracle VM VirtualBox. Видеть Раздел 1.15.8, «Импорт экземпляра из Oracle Cloud Infrastructure».
Создайте новый облачный экземпляр из пользовательского образа, хранящегося на Облачная инфраструктура Oracle. См. Раздел 1.15.9, «Создание новых облачных экземпляров из пользовательского образа».

Используйте команды VBoxManage для интеграции с Oracle Cloud Infrastructure и выполнять облачные операции. Видеть Раздел 1.15.10, «Использование команд VBoxManage с Oracle Cloud Infrastructure».
1.15.7. Экспорт устройства в Oracle Cloud Infrastructure
Oracle VM VirtualBox поддерживает экспорт виртуальных машин в сервис Oracle Cloud Infrastructure. Экспортированная виртуальная машина хранится в Oracle Cloud Infrastructure в виде пользовательского образа Linux. Ты может настроить создание и запуск облачного экземпляра после завершения процесса экспорта.
Примечание
Прежде чем экспортировать виртуальную машину в Oracle Cloud Infrastructure, вы должны подготовить виртуальную машину как описано в Разделе 1.15.7.1, «Подготовка ВМ к экспорту в Oracle Cloud Infrastructure».
Выполните следующие действия, чтобы экспортировать виртуальную машину в Oracle Cloud Infrastructure:
Выберите Файл , Устройство экспорта для открытия виртуальный экспорт Мастер устройства .

Выберите виртуальную машину для экспорта и нажмите Далее , чтобы открыть Экран настроек устройства .
С Формат раскрывающийся список выберите Oracle Cloud Infrastructure .
В раскрывающемся списке Учетная запись выберите облачный профиль для своей учетной записи Oracle Cloud Infrastructure.
Список после Аккаунт Поле показывает настройки профиля для вашей облачной учетной записи.
Рисунок 1.15. Экран настроек устройства, отображающий облачный профиль и создание машины Настройки
В Машине Создание выберите вариант настройки параметров для облака экземпляр, созданный при экспорте в Oracle Cloud Infrastructure.
 Варианты
позволяют выполнить одно из следующих действий:
Варианты
позволяют выполнить одно из следующих действий:Настройте параметры для облачного экземпляра после вы закончили экспорт ВМ.
Настройте параметры для облачного экземпляра до вы начинаете экспортировать виртуальную машину.
Не создавайте облачный экземпляр при экспорте виртуальной машины.
Нажмите Далее , чтобы создать API. запрос к сервису Oracle Cloud Infrastructure и откройте Параметры виртуальной системы экран.
(Необязательно) Измените настройки хранилища, используемые для экспортируемого виртуальная машина в Oracle Cloud Infrastructure. Вы можете изменить следующие настройки:
Имя корзины, используемой для хранения экспортированных файлов.

Следует ли хранить пользовательский образ в Oracle Cloud Infrastructure.
Имя пользовательского образа в Oracle Cloud Infrastructure.
Режим запуска пользовательского образа.
Паравиртуализированный режим дает улучшенную производительность и должен быть подходящим для большинство виртуальных машин Oracle VM VirtualBox.
Эмуляция режима подходит для устаревших образов ОС.
Нажмите Экспорт , чтобы продолжить.
В зависимости от выбора в Машина Создание поле, Облачная виртуальная машина Экран настроек может отображаться до или после экспорт.
 Этот экран позволяет настроить параметры для
экземпляр облака, например Shape и Disk Size.
Этот экран позволяет настроить параметры для
экземпляр облака, например Shape и Disk Size.Нажмите Создать . ВМ экспортируется в Oracle Cloud Infrastructure.
В зависимости от машины Параметр Creation , может быть запущен облачный экземпляр после завершения загрузки в Oracle Cloud Infrastructure.
Отслеживайте процесс экспорта с помощью консоли Oracle Cloud Infrastructure.
Вы также можете использовать экспорт VBoxManage команда для экспорта виртуальной машины в Oracle Cloud Infrastructure. Видеть Раздел 8.11.2, «Экспорт в Oracle Cloud Infrastructure».
1.15.7.1.Подготовка ВМ к экспорту в Oracle Cloud Infrastructure
Oracle Cloud Infrastructure предоставляет возможность импортировать собственный образ Linux. Прежде чем образ Oracle VM VirtualBox можно будет экспортировать в Oracle Cloud Infrastructure,
необходимо подготовить настраиваемый образ, чтобы гарантировать, что экземпляры
запущенный из пользовательского образа, может загружаться правильно, и что
сетевые подключения будут работать. В этом разделе даны советы по
как подготовить образ Linux для экспорта из Oracle VM VirtualBox.
Прежде чем образ Oracle VM VirtualBox можно будет экспортировать в Oracle Cloud Infrastructure,
необходимо подготовить настраиваемый образ, чтобы гарантировать, что экземпляры
запущенный из пользовательского образа, может загружаться правильно, и что
сетевые подключения будут работать. В этом разделе даны советы по
как подготовить образ Linux для экспорта из Oracle VM VirtualBox.
В следующем списке показаны некоторые задачи, которые следует учитывать при подготовке виртуальная машина Oracle Linux для экспорта:
Использовать DHCP для сети адреса. Настройте виртуальную машину для использования DHCP сервер для распределения сетевых адресов, а не с помощью статический IP-адрес. После этого экземпляр Oracle Cloud Infrastructure будет присвоенный IP-адрес автоматически.
Не указывать MAC-адрес адрес.
 Конфигурация сетевого интерфейса
для ВМ нельзя указывать MAC-адрес.
Конфигурация сетевого интерфейса
для ВМ нельзя указывать MAC-адрес.Удалите параметр HWADDR из
/etc/sysconfig/ifcfg-сетевой скрипт.имя устройстваОтключить постоянное сетевое устройство правила именования. Это означает, что Oracle Cloud Infrastructure Экземпляр будет использовать те же имена сетевых устройств, что и виртуальная машина.
Измените параметры ядра GRUB.
Добавьте
net.ifnames=0иbiosdevname=0как параметр ядра значения дляGRUB_CMDLINE_LINUXпеременная.Обновите конфигурацию GRUB.
# grub2-mkconfig -o /boot/grub2/grub.
 cfg
cfg Отключить любые правила
udevдля сети наименование устройства.Например, если автоматизированный
udevправило существует дляnet-persistence:# cd /etc/udev/rules.d # rm -f 70-persistent-net.rules # ln -s /dev/null /etc/udev/rules.d/70-persistent-net.rules
Включить серийный номер приставка. Это позволяет устранить неполадки экземпляр, когда он работает в Oracle Cloud Infrastructure.
Отредактируйте файл
/etc/default/grub, следующим образом:Удалите параметр
резюмеиз параметры ядра. Этот параметр замедляет время загрузки значительно.
Замените
GRUB_TERMINAL="gfxterm"сGRUB_TERMINAL="консоль серийный номер". Это настраивает использование серийная консоль вместо графического терминала.Добавить
GRUB_SERIAL_COMMAND="serial --unit=0 --speed=115200". Это настраивает последовательное соединение.Добавить
консоль = tty0 console=ttyS0,115200наПеременная GRUB_CMDLINE_LINUX. Это добавляет последовательную консоль в ядро Linux. параметры загрузки.
Восстановите конфигурацию GRUB.
# grub2-mkconfig -o /boot/grub2/grub.
 cfg
cfg Чтобы проверить изменения, перезагрузите компьютер и запустите Команда dmesg для поиска обновлены параметры ядра.
# dmesg |grep console=ttyS0
Включить паравиртуализированное устройство поддерживать. Вы делаете это, добавляя
драйверов virtioдляinitrdдля ВМ.Эта процедура работает только на машинах с Linux ядро версии 3.4 или выше. Убедитесь, что виртуальная машина запуск поддерживаемого ядра:
# uname -a
Используйте инструмент
dracutдля восстановленияinitrd. Добавить Модульqemuследующим образом:# dracut --logfile /var/log/Dracut.
 log --force --add qemu
log --force --add qemu Убедитесь, что драйверы
virtioтеперь присутствует вinitrd.# lsinitrd |grep virtio
Для получения дополнительной информации об импорте пользовательского образа Linux в Oracle Cloud Infrastructure, см. также:
https://docs.cloud.oracle.com/iaas/Content/Compute/Tasks/importingcustomimagelinux.htm
1.15.8.Импорт экземпляра из Oracle Cloud Infrastructure
Выполните следующие шаги, чтобы импортировать облачный экземпляр из Oracle Cloud Infrastructure в Oracle VM VirtualBox:
Выберите Файл , Import Appliance для открытия виртуальный импорт Мастер устройства .
В раскрывающемся списке Source список, выберите Облачная инфраструктура Oracle .

В раскрывающемся списке Учетная запись выберите облачный профиль для своей учетной записи Oracle Cloud Infrastructure.
Список после Аккаунт Поле показывает настройки профиля для вашей облачной учетной записи.
Выберите нужный облачный экземпляр из списка в Машины полевые.
Нажмите Далее , чтобы создать API. отправить запрос в службу Oracle Cloud Infrastructure и отобразить Экран настроек устройства .
(Необязательно) Измените настройки для новой локальной виртуальной машины.
Например, вы можете изменить имя и описание виртуальной машины.
Рисунок 1.16. Экран импорта облачного экземпляра, показ настроек профиля и настроек виртуальной машины
Щелкните Import , чтобы импортировать экземпляр из Oracle Cloud Infrastructure.

Отслеживайте процесс импорта с помощью консоли Oracle Cloud Infrastructure.
Вы также можете использовать импорт VBoxManage команда для импорта экземпляра из Oracle Cloud Infrastructure. Видеть Раздел 8.10.2, «Импорт из Oracle Cloud Infrastructure».
Импорт экземпляра: обзор событий
Ниже описана последовательность событий при импорте экземпляр из Oracle Cloud Infrastructure.
Пользовательский образ создается из загрузочного тома пример.
Пользовательский образ экспортируется в объект Oracle Cloud Infrastructure и хранится с использованием Object Storage в сегменте, указанном параметром пользователь.
Объект Oracle Cloud Infrastructure загружается на локальный хост.
 объект представляет собой архив TAR, содержащий загрузочный том
экземпляр в формате QCOW2 и файл JSON, содержащий
метаданные, относящиеся к экземпляру.
объект представляет собой архив TAR, содержащий загрузочный том
экземпляр в формате QCOW2 и файл JSON, содержащий
метаданные, относящиеся к экземпляру.Загрузочный том экземпляра извлекается из архив и новый образ VMDK создается путем преобразования загрузочный том в формат VMDK. Образ VMDK зарегистрирован в Oracle VM VirtualBox.
Новая виртуальная машина создается с использованием образа VMDK для облака. пример.
По умолчанию новая ВМ не запускается после импорта из Облачная инфраструктура Oracle.
Загруженный TAR-архив удаляется после успешного импорт.
1.15.9.Создание новых облачных экземпляров из пользовательского образа
Вы можете использовать Oracle VM VirtualBox для создания новых экземпляров из пользовательского
изображение на вашем облачном сервисе.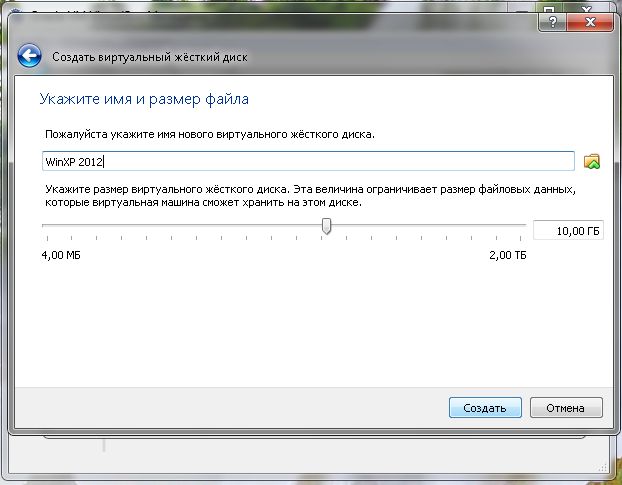
Раздел 1.15.7, «Экспорт устройства в Oracle Cloud Infrastructure», описывает, как создать настраиваемый образ при экспорте виртуальной машины в Oracle Cloud Infrastructure. Используя пользовательский образ означает, что вы можете быстро создавать облачные экземпляры без необходимости каждый раз загружать свое изображение в облачный сервис время.
Выполните следующие шаги, чтобы создать новый облачный экземпляр на Облачная инфраструктура Oracle:
Выберите Файл , Новая облачная виртуальная машина , чтобы открыть Создать виртуальное облако Машина мастера.
Из пункта назначения выпадающий список, выберите Облачная инфраструктура Oracle .
В раскрывающемся списке Учетная запись выберите облачный профиль для своей учетной записи Oracle Cloud Infrastructure.

Список после Аккаунт Поле показывает настройки профиля для вашей облачной учетной записи.
В списке Изображения выберите из пользовательских образов, доступных в Oracle Cloud Infrastructure.
Рисунок 1.17. Мастер создания новой облачной виртуальной машины, отображающий список пользовательских образов
Нажмите Далее , чтобы создать API. запрос к сервису Oracle Cloud Infrastructure и откройте Облачная виртуальная машина Экран настроек .
(Необязательно) Измените настройки, используемые для нового экземпляра в Oracle Cloud Infrastructure.
Например, вы можете изменить размер и форму диска, используемые для экземпляр виртуальной машины и сетевая конфигурация.

Нажмите Создать , чтобы создать новый облачный экземпляр.
Мониторинг процесса создания экземпляра с помощью Oracle Cloud Infrastructure Приставка.
Вы также можете использовать облако VBoxManage. команда instance для создания и управления экземплярами на облачный сервис. См. Раздел 8.45, «Управление облаком VBox».
1.15.10.Использование команд VBoxManage с Oracle Cloud Infrastructure
В этом разделе приведены некоторые примеры того, как Команды VBoxManage можно использовать для интеграции с Oracle Cloud Infrastructure и выполнять стандартные облачные операции.
Создание облачного профиля
Чтобы создать облачный профиль с именем vbox-oci :
VBoxManage cloudprofile --provider "OCI" --profile="vbox-oci" добавить \ --clouduser="ocid1.user.oc1..." --keyfile="/home/username/.oci/oci_api_key.pem" \ --tenancy="ocid1.tenancy.oc1..." --compartment="ocid1.compartment.oc1..." --region="us-ashburn-1"
Новый облачный профиль добавлен в oci_config файл в виртуальной машине Oracle VM VirtualBox
глобальный каталог конфигурации. Например, это $HOME/.VirtualBox/oci_config на Windows
хозяин.
Список облачных экземпляров
Чтобы перечислить экземпляры в вашем отсеке Oracle Cloud Infrastructure:
VBoxManage cloud --provider="OCI" --profile="vbox-oci" список экземпляров
Экспорт виртуальной машины Oracle VM VirtualBox в Облако
Чтобы экспортировать виртуальную машину с именем myVM и создать облако
экземпляр с именем myVM_Cloud :
VBoxManage export myVM --output OCI:// --cloud 0 --vmname myVM_Cloud \ --cloudprofile "vbox-oci" --cloudbucket myBucket \ --cloudshape VM.Standard2.1 --clouddomain US-ASHBURN-AD-1 --clouddisksize 50 \ --cloudocivcn ocid1.vcn.oc1... --cloudocisubnet ocid1.subnet.oc1... \ --cloudkeepobject true --cloudlaunchinstance true --cloudpublicip true
Импорт облачного экземпляра в Oracle VM VirtualBox
Чтобы импортировать облачный экземпляр и создать виртуальную машину Oracle VM VirtualBox VM
называется oci_Import :
VBoxManage import OCI:// --cloud --vmname oci_Import --memory 4000 --cpus 3 --ostype FreeBSD_64 --cloudprofile "vbox-oci" --cloudinstanceid ocid1.instance.oc1... --cloudbucket myBucket
Создание нового облачного экземпляра из Пользовательское изображение
Чтобы создать новый облачный экземпляр из пользовательского образа в Oracle Cloud Infrastructure:
Облако VBoxManage --provider="OCI" --profile="vbox-oci" создание экземпляра \ --domain-name="oraclecloud.com" --image-id="ocid1.image.oc1..." --display-name="myInstance" \ --shape="VM.Standard2.1" --subnet="ocid1.subnet.oc1..."
Завершение экземпляра облака
Чтобы завершить работу экземпляра в своем отсеке в Oracle Cloud Infrastructure:
Облако VBoxManage --provider="OCI" --profile="vbox-oci" завершение экземпляра \ --id="ocid1.instance.oc1..."
Подробнее о доступных командах для облака см. Раздел 8.45, «Облако VBoxManage».
1.16.Общие настройки
Диалоговое окно Global Settings может быть отображается с помощью меню File , щелкнув элемент Preferences . В этом диалоговом окне предлагается выбор настроек, большинство из которых относятся к все виртуальные машины текущего пользователя. Опция Extensions относится к вся система.
Доступны следующие настройки:
Генерал.
 Позволяет пользователю
укажите папку или каталог по умолчанию для файлов ВМ и
Библиотека аутентификации VRDP.
Позволяет пользователю
укажите папку или каталог по умолчанию для файлов ВМ и
Библиотека аутентификации VRDP.Ввод. Позволяет пользователю указать ключ хоста. Это ключ, который переключает курсор находится в фокусе окна виртуальной машины или хост-ОС, см. Раздел 1.8.2, «Захват и освобождение клавиатуры и мыши». Ключ хоста также используется чтобы инициировать определенные действия виртуальной машины, см. Раздел 1.8.3, «Ввод специальных символов».
Обновление. Позволяет пользователю задайте различные настройки для автоматических обновлений.
Язык. Позволяет пользователю указать язык графического интерфейса.
Дисплей. Позволяет пользователю укажите разрешение экрана, а также его ширину и высоту.
 А
Коэффициент масштабирования по умолчанию может быть указан для всех гостевых экранов.
А
Коэффициент масштабирования по умолчанию может быть указан для всех гостевых экранов.Сеть. Позволяет пользователю настроить детали сетей NAT. Видеть Раздел 6.4, «Служба преобразования сетевых адресов».
Расширения. Включает пользователя для просмотра списка установленных пакетов расширений и управления ими.
Прокси. Позволяет пользователю настроить прокси-сервер HTTP.
1.17. Альтернативные внешние интерфейсы
Как кратко упоминалось в Разделе 1.3, «Обзор функций»,
Oracle VM VirtualBox имеет очень гибкую внутреннюю структуру, которая позволяет
использовать несколько интерфейсов для управления одним и тем же виртуальным
машины. Например, вы можете запустить виртуальную машину с
Окно VirtualBox Manager, а затем остановите его из командной строки.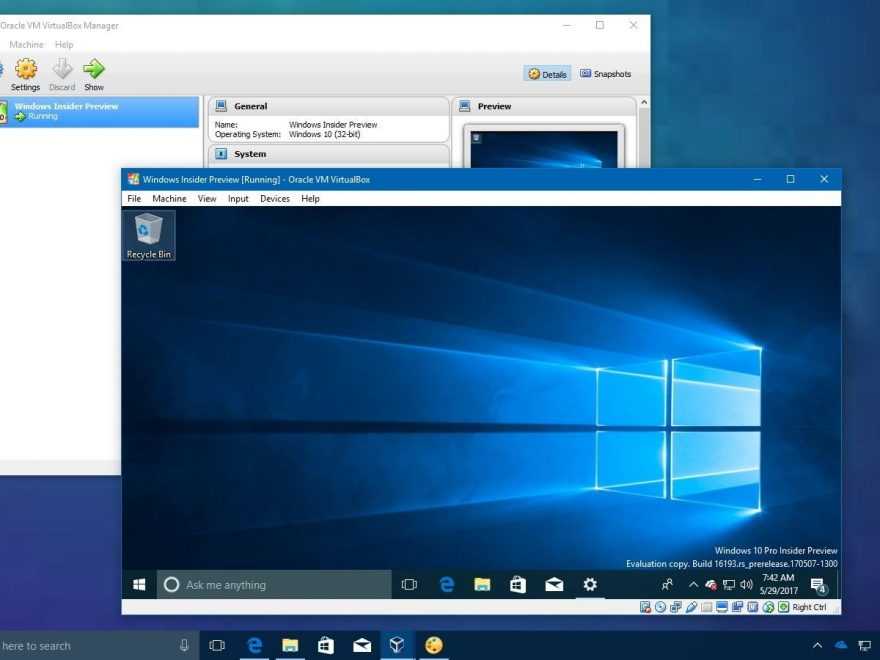 Благодаря поддержке Oracle VM VirtualBox протокола удаленного рабочего стола.
(RDP), вы даже можете запускать виртуальные машины удаленно на безголовом
сервер, и весь графический вывод перенаправляется через
сеть.
Благодаря поддержке Oracle VM VirtualBox протокола удаленного рабочего стола.
(RDP), вы даже можете запускать виртуальные машины удаленно на безголовом
сервер, и весь графический вывод перенаправляется через
сеть.
Следующие внешние интерфейсы поставляются в стандартной комплектации. Пакет Oracle VM VirtualBox:
Виртуальный бокс. Это VirtualBox Manager, графический пользовательский интерфейс, использующий набор инструментов QT. Этот интерфейс описан на протяжении всего этого руководство. Хотя это самый простой интерфейс для использование, некоторые из более продвинутых функций Oracle VM VirtualBox недоступны. включены.
VBoxManage. Командная строка интерфейс для автоматизированного и детального контроля каждого аспекта Oracle VM VirtualBox. Видеть Глава 8, VBoxManage .

VBoxБезголовый. Передний конец который вообще не производит никакого видимого вывода на хосте, но может действовать как сервер RDP, если расширение удаленного рабочего стола VirtualBox (VRDE) установлен и включен для виртуальной машины. В отличие от другие графические интерфейсы, безголовый интерфейс не требует поддержка графики. Это удобно, например, если вы хотите размещайте свои виртуальные машины на безголовом сервере Linux, система X Window не установлена. Видеть Раздел 7.1.2, «VBoxHeadless, сервер удаленного рабочего стола».
Если вышеуказанные внешние интерфейсы по-прежнему не удовлетворяют вашим конкретным
потребности, можно создать еще один интерфейс к
сложный механизм виртуализации, являющийся ядром Oracle VM VirtualBox,
поскольку ядро Oracle VM VirtualBox аккуратно раскрывает все свои функции в
чистый API. См. главу 11, Программные интерфейсы Oracle VM VirtualBox .
См. главу 11, Программные интерфейсы Oracle VM VirtualBox .
1.18. Программная клавиатура
Oracle VM VirtualBox обеспечивает мягкая клавиатура та позволяет вводить символы с клавиатуры в гостевой системе. мягкий клавиатура — это экранная клавиатура, которую можно использовать как Альтернатива физической клавиатуре. Видеть Раздел 1.18.1, «Использование программной клавиатуры» для получения подробной информации о том, как использовать мягкая клавиатура.
Осторожно
Для достижения наилучших результатов убедитесь, что раскладка клавиатуры настроена на гостевая ОС соответствует раскладке клавиатуры, используемой программным клавиатура. Oracle VM VirtualBox не делает этого автоматически.
Рисунок 1.18. Программная клавиатура в гостевой виртуальной машине
Виртуальную клавиатуру можно использовать в следующих случаях:
Когда физическая клавиатура на хосте отличается от раскладка клавиатуры настроена на гостевой.
 Например, если
гость настроен на использование международной клавиатуры, но
хост-клавиатура — американский английский.
Например, если
гость настроен на использование международной клавиатуры, но
хост-клавиатура — американский английский.Для отправки специальных комбинаций клавиш гостю. Обратите внимание, что некоторые общие комбинации клавиш также доступны в Ввод , Клавиатура Меню гостевой ВМ окно. См. Раздел 1.8.3, «Ввод специальных символов».
Для гостей в режиме киоска, где нет физической клавиатуры подарок.
При использовании вложенной виртуализации программная клавиатура обеспечивает метод отправки нажатий клавиш гостю.
По умолчанию программная клавиатура включает в себя некоторые общепринятые международные
раскладки клавиатуры. Вы можете копировать и изменять их, чтобы они соответствовали вашим собственным
требования.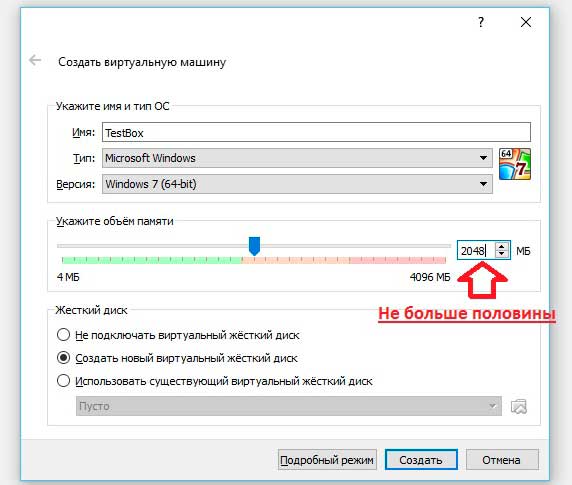 См. Раздел 1.18.2, «Создание пользовательской раскладки клавиатуры».
См. Раздел 1.18.2, «Создание пользовательской раскладки клавиатуры».
1.18.1.Использование программной клавиатуры
Отобразите программную клавиатуру.
В окне гостевой ВМ выберите Ввод , Клавиатура , Виртуальная клавиатура .
Выберите нужную раскладку клавиатуры.
Название текущей раскладки клавиатуры отображается в панель задач окна программной клавиатуры. это предыдущий раскладка клавиатуры, которая использовалась.
Щелкните значок Layout List . в панели задач окна программной клавиатуры. Список макетов окно есть отображается.
Выберите нужную раскладку клавиатуры из записей в Окно списка макетов .

Графика дисплея клавиатуры обновлена, чтобы показать доступные клавиши ввода.
Используйте программную клавиатуру для ввода символов клавиатуры на гость.
Доступны клавиши-модификаторы, такие как Shift, Ctrl и Alt. на мягкой клавиатуре. Щелкните один раз, чтобы выбрать модификатор нажмите дважды, чтобы заблокировать клавишу-модификатор.
Сбросьте клавиатуру и отпустите Значок All Keys можно использовать для разблокировки всех нажаты клавиши-модификаторы, как на хосте, так и на госте.
Чтобы изменить внешний вид программной клавиатуры, нажмите кнопку Настройки значок в панель задач. Вы можете изменить цвета, используемые в клавиатуре графический и может скрывать или отображать части клавиатуры, например, NumPad или мультимедийные клавиши.

1.18.2.Создание пользовательской раскладки клавиатуры
Вы можете использовать одну из раскладок клавиатуры по умолчанию в качестве отправной точкой для создания пользовательской раскладки клавиатуры.
Примечание
Чтобы навсегда сохранить пользовательскую раскладку клавиатуры, необходимо сохранить его в файл. В противном случае любые сделанные вами изменения отбрасываются при вы закрываете Soft Окно клавиатуры .
Пользовательские раскладки клавиатуры, которые вы сохраняете, сохраняются в виде XML
файл на хосте, в клавиатуре Layouts папку в глобальном каталоге данных конфигурации. За
например, в $HOME/.config/VirtualBox/keyboardLayouts на хосте Linux.
Отображение списка макетов .

Щелкните значок Layout List . в панели задач окна программной клавиатуры.
Сделайте копию существующей раскладки клавиатуры.
Выделите нужный макет и нажмите кнопку Скопируйте выбранный макет значок.
Новая запись макета с суффиксом имени
- Создана копия.Отредактируйте новую раскладку клавиатуры.
Выделите новый макет в Макет Перечислите и нажмите Изменить Выбранный значок макета .
Введите новое имя макета.
Редактировать ключи в новой раскладке. Нажмите на ключ, который вы хотите редактировать и вводить новые названия клавиш в Заголовки полей.

Графика клавиатуры обновлена новыми подписями.
(Необязательно) Сохраните макет в файл. Это означает, что ваш пользовательская раскладка клавиатуры будет доступна для использования в будущем.
Выделите новый макет в макете . Список и нажмите Сохранить Выбранный макет в значок файла .
Любые пользовательские макеты, которые вы создаете, впоследствии могут быть удалены из в списке макетов, выделив и щелкнув значок Удалить выбранный макет значок.
Очень простое руководство по установке виртуальной машины Linux в Windows
Есть что-то освежающее в установке новой операционной системы на компьютер. И теперь сделать это проще, чем когда-либо, не стирая существующие настройки. Если вы хотите изучить сценарии bash, попробовать новую программу или проверить совместимость оборудования, запуск виртуальной машины (ВМ) Linux поможет вам в этом.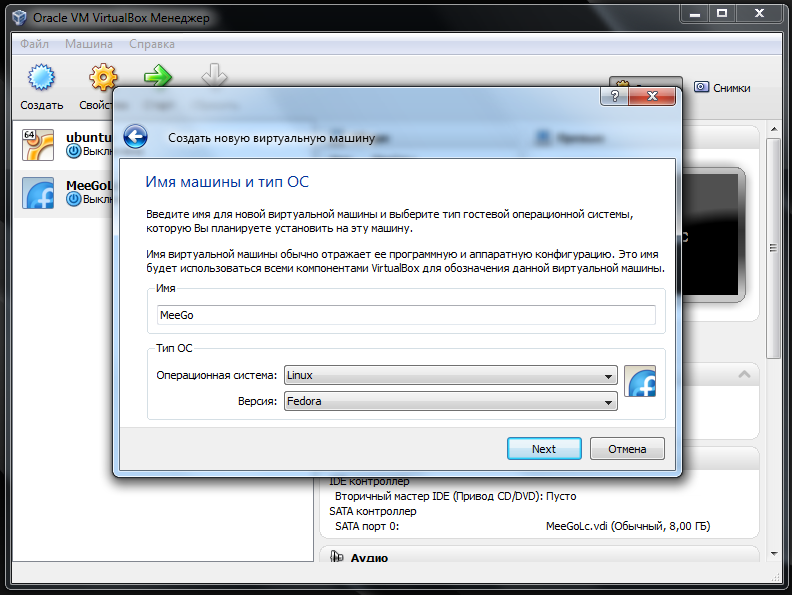 Лучше всего то, что это займет всего несколько минут.
Лучше всего то, что это займет всего несколько минут.
Основы
Прежде чем мы начнем, необходимо сделать важное различие в терминологии. Когда дело доходит до виртуализации, операционная система, которая у вас уже есть, является основной ОС. Тот, который вы устанавливаете, является гостем. Просто, верно? Кроме того, сейчас самое подходящее время, чтобы воспользоваться моментом и решить, будете ли вы создавать виртуальный жесткий диск фиксированного размера или динамически выделяемый виртуальный жесткий диск для своей виртуальной машины. Разница довольно проста: диск фиксированного размера выделяет определенный объем дискового пространства для гостевой ОС, а динамически выделяемый диск расширяет пространство по мере необходимости. В зависимости от того, как вы используете виртуальную машину, вы сможете довольно легко решить, можете ли вы предсказать необходимое физическое пространство для хранения. Хотя есть способы решить проблемы позже (например, увеличить лимит места на виртуальном диске), гораздо проще принять правильное решение с самого начала. Все готово? Давайте начнем.
Все готово? Давайте начнем.
1. Установите VirtualBox
VirtualBox — бесплатная программа, предоставляемая Oracle. Это программное обеспечение, которое обеспечивает весь процесс виртуализации, поэтому загрузите его здесь, если вы еще этого не сделали, а затем установите его.
2. Загрузите Linux
Далее вам нужно найти версию Linux, которая соответствует вашим потребностям. Это легче сказать, чем сделать. Существует огромное количество дистрибутивов, из которых вы можете выбирать. Вы можете начать с этой статьи, чтобы определить свои конкретные потребности, и обратиться к этой за кратким изложением некоторых популярных вариантов. Как только вы найдете версию, которую хотите попробовать, загрузите установочный файл. Вы должны получить файл ISO в папке «Загрузки».
3. Настройте виртуальную машину
Теперь, когда у вас установлен VirtualBox и загружен Linux, пришло время настроить гостевую ОС. Откройте VirtualBox, нажмите New и используйте следующие шаги в качестве руководства:
- Имя и операционная система.
 Дайте виртуальной машине имя, выберите Linux из раскрывающегося списка Введите и выберите версию Linux, как указано. Используйте Other Linux , если вашего дистрибутива нет в списке.
Дайте виртуальной машине имя, выберите Linux из раскрывающегося списка Введите и выберите версию Linux, как указано. Используйте Other Linux , если вашего дистрибутива нет в списке. - Объем памяти. Выберите объем памяти. Это перекачает оперативную память из вашей системы для виртуальной машины, так что не переусердствуйте. Этот номер можно легко изменить позже в меню настроек ВМ.
- Жесткий диск. Поскольку мы начинаем заново, оставьте значение по умолчанию Создайте виртуальный жесткий диск сейчас .
- Тип файла жесткого диска. Здесь есть несколько вариантов для опытных пользователей. Пока выберите VDI , если только вы не уверены, что вам понадобится один из других вариантов.
- Хранение на физическом жестком диске. В зависимости от ранее принятого решения выберите либо Динамически выделенный для расширяемого файла диска, либо Фиксированный размер для файла статического диска.
 Как указано в описании, обратите внимание, что файл динамического диска будет расширяться по мере необходимости, но не будет автоматически уменьшаться снова при освобождении места на нем.
Как указано в описании, обратите внимание, что файл динамического диска будет расширяться по мере необходимости, но не будет автоматически уменьшаться снова при освобождении места на нем. - Местоположение и размер файла. Поскольку вы создаете виртуальный жесткий диск в существующем файловом пространстве, вы можете дать этому файлу имя и выбрать, где он будет храниться. Переместите ползунок или введите определенное число в поле справа, чтобы указать размер виртуального жесткого диска.
В VirtualBox теперь вы должны увидеть элемент с левой стороны, в котором указано ваше имя из шага 1, за которым следует Powered Off . Давайте продолжим и включим его.
4. Установите ОС Linux
Мы подготовили почву для новой гостевой операционной системы, но ее еще нужно установить. Выберите новую виртуальную машину слева и нажмите Start вверху. В следующем окне вам будет предложено выбрать загрузочный диск для виртуальной машины.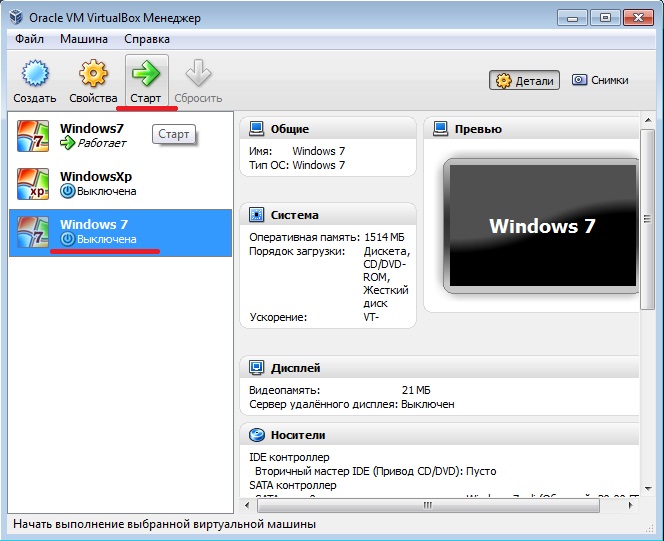 Щелкните значок рядом с раскрывающимся списком, чтобы открыть окно проводника, а затем найдите загруженный ранее ISO-образ Linux. После того, как вы выбрали файл, нажмите Старт . Это приведет вас к параметрам загрузки ОС, и отсюда вы можете просто следовать подсказкам. Многие дистрибутивы Linux дадут вам возможность попробовать программное обеспечение или сразу установить его — имейте в виду, что вы настроили виртуальный диск для этой виртуальной машины, и вы не повлияете на свои файлы на хост-компьютере, установив новую ОС. После завершения установки все готово! Linux Mint с Xfce… вкусно.
Щелкните значок рядом с раскрывающимся списком, чтобы открыть окно проводника, а затем найдите загруженный ранее ISO-образ Linux. После того, как вы выбрали файл, нажмите Старт . Это приведет вас к параметрам загрузки ОС, и отсюда вы можете просто следовать подсказкам. Многие дистрибутивы Linux дадут вам возможность попробовать программное обеспечение или сразу установить его — имейте в виду, что вы настроили виртуальный диск для этой виртуальной машины, и вы не повлияете на свои файлы на хост-компьютере, установив новую ОС. После завершения установки все готово! Linux Mint с Xfce… вкусно.
Дополнительные примечания
Гостевые дополнения. Некоторые интеграции с виртуальной машиной Linux могут быть сложными из-за драйверов дисплея и других аппаратных зависимостей. Чтобы решить некоторые из этих проблем, VirtualBox поставляется с ISO-образом гостевых дополнений . После того, как вы установили и запустили ОС Linux, перейдите к пунктам меню вверху, нажмите Устройства , затем нажмите Вставить образ компакт-диска с гостевыми дополнениями… , чтобы установить их. Моя 64-битная установка Ubuntu настаивала на использовании фиксированного размера и разрешения экрана, пока я не установил гостевые дополнения и не перезапустил виртуальную машину. Подумайте о том, чтобы идти налегке. Если у вас нет достаточной вычислительной мощности, рассмотрите возможность использования легкого дистрибутива, который экономит ресурсы вашей системы. Ищите варианты популярных дистрибутивов, таких как Ubuntu, Fedora или Mint, которые включают среду рабочего стола, которая будет менее ресурсоемкой. LXDE и Xfce — популярные варианты, и они хорошо работали на моих виртуальных машинах. Устранение неполадок. Если у вас возникли проблемы с запуском определенного дистрибутива, вы можете попробовать стереть установку и повторить попытку, найти решение в Интернете или вообще использовать другую версию.
Моя 64-битная установка Ubuntu настаивала на использовании фиксированного размера и разрешения экрана, пока я не установил гостевые дополнения и не перезапустил виртуальную машину. Подумайте о том, чтобы идти налегке. Если у вас нет достаточной вычислительной мощности, рассмотрите возможность использования легкого дистрибутива, который экономит ресурсы вашей системы. Ищите варианты популярных дистрибутивов, таких как Ubuntu, Fedora или Mint, которые включают среду рабочего стола, которая будет менее ресурсоемкой. LXDE и Xfce — популярные варианты, и они хорошо работали на моих виртуальных машинах. Устранение неполадок. Если у вас возникли проблемы с запуском определенного дистрибутива, вы можете попробовать стереть установку и повторить попытку, найти решение в Интернете или вообще использовать другую версию.
-
linux -
Virtualbox -
virtualization -
Windows
You May Also Like
Uncategorized
How to Recover Deleted Outlook Items in Office 365
September 29th, 2022 102368
28 сентября, 2022
Канал непрерывности бизнеса по борьбе с резервным копированием и аварийным восстановлением: MSPS / VARS / SIS защита данных о кибербезопасности
Непрерывная уязвимость Python: 350 000 проектов по риску выполнения кода
сентября 27 -е.
 создать виртуальную машину на VMware
создать виртуальную машину на VMwareВ этой статье мы рассмотрим, как создать новую виртуальную машину с помощью программного обеспечения для виртуализации VMware Pro в 64-разрядной операционной системе Windows 10, работающей на компьютере с поддержкой виртуализации.
Перед установкой операционной системы, такой как Windows или Linux, на VMware Workstation необходимо создать новую машину. Подготовка новой виртуальной машины с помощью этого программного обеспечения проще, чем с другим программным обеспечением, и предлагает вам более профессиональные возможности.
После проверки характеристик аппаратного обеспечения процессора вашего компьютера на веб-сайте производителя и изучения поддержки виртуализации вы должны сначала установить программное обеспечение рабочей станции в системе, чтобы создать новую виртуальную машину на своем настольном или портативном компьютере. Если вы хотите включить функцию виртуализации на своем компьютере, вы можете включить поддержку VTx, выполнив действия, описанные в этой статье.

Если вы используете операционную систему Ubuntu / Linux Mint / Debian на базе Linux, вы можете получить доступ к соответствующим статьям по ссылкам ниже.
- Установка VMware на Ubuntu
- Установка VMware на Debian
- Установка VMware на Linux Mint
После установки VMware на компьютер Windows вы можете создать новую виртуальную машину, выполнив указанные ниже действия по порядку, а затем настроить VMware Tools. в основном для обмена файлами между хостом и гостевой машиной. Теперь вы можете начать процесс создания виртуальной машины с рабочей станцией, выполнив следующие действия.
Шаг 1
Откройте VMware Workstation Pro и нажмите «Файл», затем «Новая виртуальная машина» в меню инструментов, чтобы запустить мастер. Или нажмите на опцию «Создать новую виртуальную машину», которую вы видите прямо на главном экране, и запустите мастер, чтобы установить или создать виртуальную машину .

Шаг 2
В мастере виртуальных машин вас спросят, какой тип конфигурации вы хотите продолжить. Здесь установите флажок «Пользовательский (расширенный)», чтобы просмотреть дополнительные параметры, а затем нажмите кнопку «Далее».
Шаг 3
В окне «Выберите совместимость оборудования виртуальной машины» по умолчанию выбрана версия Workstation 16.0, так как установлена VMware Workstation 16 Pro. Если вы обновляетесь, когда выходит новая версия программы, вы должны выбрать новую версию в этом окне.
После настройки совместимости оборудования VMware продолжите, нажав кнопку «Далее».
Этап 4
В окне установки гостевой операционной системы есть 3 варианта.
- Установочный диск : Если вы хотите использовать установочную платформу CD/DVD операционной системы на создаваемой вами виртуальной машине, вы должны выбрать параметр «Установочный диск».

- Файл образа установочного диска (iso) : Когда вы добавляете файл ISO с этой опцией на первом этапе создания виртуальной машины, программа VMware автоматически настроит некоторые параметры в соответствии с выбранным вами типом операционной системы.
- Я установлю операционную систему позже : Если вы решите добавить установочный носитель операционной системы на виртуальную машину позже, вы должны вручную настроить все параметры. Этот вариант в основном предпочитают профессиональные пользователи, которые хорошо знают все настройки.
Шаг 5
В окне «Выберите гостевую операционную систему» сначала необходимо проверить тип устанавливаемой операционной системы, а затем выбрать ее версию.
Если у вас есть 64-битный ISO-файл операционной системы Windows 10, вам нужно выбрать «Windows 10 x64» в разделе «Версия» этого окна.
Шаг 6
Логичнее и понятнее было бы написать название и версию операционной системы, которую вы будете устанавливать, в окне Name the VM.

Кроме того, если размер устройства хранения вашего компьютера велик, вы можете продолжить с расположением, настроенным по умолчанию. Однако, поскольку установка и хранение виртуального ПК на внешнем SSD или диске NVMe будет организованнее и эффективнее, нажмите кнопку «Обзор» в этом окне.
Шаг 7
После нажатия кнопки «Обзор» создайте новую папку с именем Windows 10 на диске и нажмите кнопку «ОК».
Шаг 8
После настройки места установки вашего виртуального компьютера перейдите к следующему шагу, нажав кнопку Далее.
Шаг 9
В окне «Тип микропрограммы» можно настроить параметры загрузки операционной системы. Здесь параметр BIOS был выбран по умолчанию в более старых версиях сборки Windows 10. Поскольку UEFI более распространен для новых версий сборки Windows, VMware Workstation автоматически выбрала этот параметр.
Шаг 10
В окне «Конфигурация процессора» настройте количество процессоров и ядер в соответствии с техническими характеристиками вашего компьютера и нажмите кнопку «Далее».
 Здесь вы можете настроить один процессор и четыре ядра в качестве среднего значения.
Здесь вы можете настроить один процессор и четыре ядра в качестве среднего значения.Шаг 11
В окне «Память для виртуальной машины» выберите размер ОЗУ, который будет назначен виртуальной машине, и нажмите кнопку «Далее».
Если на вашем компьютере 16 ГБ оперативной памяти и вы будете использовать только одну виртуальную машину, вы можете указать здесь 8 ГБ оперативной памяти.
Шаг 12
Сетевые параметры виртуальной машины можно настроить в окне Тип сети. Изменения, которые вы вносите в интерфейс редактора виртуальной сети VMware, повлияют на сетевые настройки настроенных вами виртуальных компьютеров. Более подробные настройки сети VMware можно найти в наших статьях ниже.
- Конфигурация VMware Bridge
- Конфигурация VMware NAT
- Конфигурация VMware Host-Only
Обычно по умолчанию выбирается Использовать преобразование сетевых адресов (NAT), поскольку оно подходит для своей основной цели.
 Если вы собираетесь использовать виртуальные машины для разных сетевых проектов, то здесь вам очень поможет тип Host-Only. Вы можете изменить свои изменения здесь позже.
Если вы собираетесь использовать виртуальные машины для разных сетевых проектов, то здесь вам очень поможет тип Host-Only. Вы можете изменить свои изменения здесь позже.Шаг 13
В окне Select I/O Controller Types выберите параметр LSI Logic SAS, выбранный по умолчанию, и нажмите Next.
Шаг 14
В окне Select a Disk Type в качестве типа виртуального диска для Windows 10 выбран NVMe. В последних версиях программы VMware добавлена опция NVMe, что приводит к значительному увеличению производительности виртуальных машин.
Шаг 15
Как видно из изображения ниже, в окне «Выбор диска» есть три параметра. Варианты дисков здесь были разработаны для самых разных целей.
- Создать новый виртуальный диск : Этот параметр позволяет создать новый чистый диск для системы, которую вы собираетесь установить.
- Использовать существующий виртуальный диск : Этот параметр позволяет добавить диск виртуальной машины, которую вы ранее настроили.

- Использовать физический диск : этот вариант рекомендуется для опытных пользователей. Вы можете повысить производительность, добавив физический диск к виртуальной машине. При таком варианте будет эффективнее устанавливать ESXi и создавать в нем ВМ.
Шаг 16
После выбора параметра «Создать новый виртуальный диск» на предыдущем шаге вы увидите окно емкости диска, как показано ниже. На этом шаге есть параметры конфигурации диска, который вы создадите для виртуальной машины.
- Выделить все дисковое пространство сейчас : С помощью этой опции дисковое пространство, указанное для виртуальной машины, будет зарезервировано из дискового пространства хоста. Таким образом, когда дополнительный диск необходим из-за операций, выполняемых на виртуальной машине, программное обеспечение виртуализации не будет утомлять ваш компьютер, чтобы создать дополнительное дисковое пространство для виртуальной машины.

- Сохранить виртуальный диск как один файл : Этот параметр позволяет сохранить файл диска виртуальной машины как один файл.
- Разделить виртуальный диск на несколько файлов : Этот параметр разбивает файл диска виртуальной машины на несколько частей, но вызывает путаницу, поскольку в месте установки создается более одного файла. Если у вас очень старый компьютер, вы можете получить некоторое повышение производительности, включив эту опцию, но это не обязательно для современных компьютеров с новыми технологиями.
Хотя это важно для производительности, мы не рекомендуем выбирать параметр «Выделить все место на диске сейчас» только для тестовых установок.
В этом окне настройте размер виртуального диска только в части «Максимальный размер диска (ГБ)» и выберите параметр «Сохранить виртуальный диск как один файл».
Шаг 17
В окне «Указать файл диска» вы можете указать, как будет называться виртуальный диск в том месте, где он будет храниться, но оставьте имя файла виртуального диска по умолчанию и нажмите «Далее».
 .
.Шаг 18
На заключительном этапе шагов настройки нажмите кнопку «Настройка оборудования», чтобы настроить такие процессы, как функция виртуализации процессора, добавление образа ISO или добавление или удаление нового оборудования.
Шаг 19
В окне «Процессоры» есть важные параметры для производительности виртуальной машины.
- Виртуализация Intel VT-x/EPT или AMD-V/RVI : включает функцию виртуализации для гостевых машин на хост-компьютерах Intel и AMD. Если ваш хост не поддерживает виртуализацию, эти параметры не будут работать для гостей.
- Виртуализация счетчиков производительности ЦП : этот параметр часто используется разработчиками программного обеспечения, работающими на виртуальной машине. Как указано в этом документе VMware, если вы включите этот параметр, вы сможете переместить виртуальную машину только на хост-компьютер с совместимыми счетчиками производительности.
 Кроме того, если функция отказоустойчивости включена в программном обеспечении BIOS хост-компьютера ESXi и используется счетчик производительности, некоторые виртуальные счетчики могут работать неправильно на виртуальной машине.
Кроме того, если функция отказоустойчивости включена в программном обеспечении BIOS хост-компьютера ESXi и используется счетчик производительности, некоторые виртуальные счетчики могут работать неправильно на виртуальной машине. - Виртуализация IOMMU (блок управления памятью ввода-вывода) : Этот параметр взаимодействует с устройствами ввода-вывода хост-компьютера напрямую с виртуальной машиной. То есть оборудование с высокой вычислительной мощностью, такое как видеокарта, использует структуру DMA при прямом доступе к памяти. DMA на виртуальных машинах переназначается программным обеспечением, но устройства DMA могут дать сбой в виртуальной среде. Таким образом, функция IOMMU позволяет использовать устройства хост-устройства на гостевых машинах путем переназначения управления.
Здесь вы можете проверить все параметры, чтобы включить функции виртуализации и управления памятью, как показано на изображении ниже.
Шаг 20
Убедитесь, что параметр « Ускорение 3D-графики » в разделе «3D-графика» на вкладке «Экран» включен.
 Эта функция позволяет вам использовать мощность вашей видеокарты, чтобы использовать виртуальную машину с большей производительностью. Это также позволяет запускать программное обеспечение с высокой вычислительной мощностью внутри виртуальной машины.
Эта функция позволяет вам использовать мощность вашей видеокарты, чтобы использовать виртуальную машину с большей производительностью. Это также позволяет запускать программное обеспечение с высокой вычислительной мощностью внутри виртуальной машины.В разделе «Графическая память» вы можете увидеть значение по умолчанию 8 ГБ. Чтобы использовать значение здесь полностью, вам нужно сделать значение ОЗУ виртуальной машины 16 ГБ, иначе эта функция не будет активирована. Если объем оперативной памяти вашего хост-компьютера составляет 32 ГБ, вы можете получить большую эффективность с точки зрения виртуализации.
Шаг 21
Если в окне «Оборудование» есть устройство, которое вы не хотите использовать на виртуальной машине, вы можете удалить его. Например, вы можете удалить устройства принтера и звуковой карты.
Теперь, чтобы добавить ISO-файл Windows 10 в подготовленную вами виртуальную машину, щелкните Новое устройство CD/DVD (SATA), а затем нажмите кнопку Обзор в параметре Использовать файл образа ISO.

Шаг 22
Выберите файл ISO, который вы загрузили или имеете на своем компьютере, и добавьте его в программу, нажав кнопку «Открыть».
Шаг 23
После проверки пути к установочному носителю в разделе «Использовать файл образа ISO» нажмите кнопку «Закрыть».
Шаг 24
В сводное окно включается такая информация, как характеристики оборудования виртуальной машины и место установки. Нажмите кнопку «Готово» и перейдите к установке Windows.
Шаг 25
Как показано на изображении ниже, вы можете запустить виртуальную машину, используя как параметр «Включить эту виртуальную машину», так и непосредственно нажав зеленую кнопку «Пуск».
Шаг 26
После нажатия кнопки «Пуск» вы увидите, что виртуальная операционная система загружается с добавленным вами ISO-файлом.
Как установить VMware Tools
После создания и настройки новой виртуальной машины, а затем установки системы Windows 10 вам необходимо установить VMware Tools, чтобы повысить производительность гостевой машины.

Если вы используете гостевую операционную систему без установки VM Tools, вы столкнетесь со значительной потерей производительности, а разрешение экрана виртуальной машины не будет соответствовать полному экрану. Или вы не сможете передавать файлы между хост-компьютером и гостевым компьютером путем перетаскивания.
Шаг 1
Чтобы установить VMware Tools на компьютер с Windows 10, сначала щелкните виртуальную машину в меню инструментов, а затем нажмите « Install VMware Tools ».
Шаг 2
Если мастер установки не открывается в правом нижнем углу операционной системы, откройте Этот компьютер и дважды щелкните дисковод DVD, как показано на рисунке ниже.
Шаг 3
В окне контроля учетных записей пользователей нажмите кнопку Да, чтобы разрешить VMware Tools вносить изменения в вашу систему.
Шаг 4
Когда откроется окно мастера инструментов VM, нажмите Далее, чтобы продолжить.

Шаг 5
Чтобы использовать виртуальную машину, созданную в окне «Выберите тип установки», в других продуктах VMware, установите флажок «Завершить» и нажмите «Далее».
Шаг 6
Если вы хотите внести изменения в параметры установки, просто нажмите кнопку «Назад». В этом окне нажмите кнопку Установить, чтобы начать установку.
Шаг 7
В разделе состояния вы можете увидеть необходимые драйверы для устройств, которые вы используете в качестве хост-компьютера.
Шаг 8
После установки инструментов виртуального компьютера нажмите Готово.
Шаг 9
Перезапустите систему, чтобы изменения, внесенные в виртуальную систему, вступили в силу.
Шаг 10
При повторном просмотре меню виртуальной машины после установки вы увидите, что соответствующее программное обеспечение было успешно установлено.

Шаг 11
Чтобы убедиться, что программное обеспечение VMware Tools запущено, перетащите текстовый файл с хоста на гостевую машину. Если рядом с курсором мыши появляется знак «+», как на изображении ниже, это означает, что файл можно скопировать в виртуальную операционную систему.
Как деинсталлировать или удалить виртуальную машину
В конце концов, вы сделали это, если решили удалить виртуальную систему, настроенную с помощью программного обеспечения для виртуализации VMware, или если вы не хотите, чтобы ваш компьютер занимал место на устройстве хранения, вы должны полностью удалить его из своей системы.
Теперь, чтобы полностью удалить виртуальную машину на вашем компьютере, выполните следующие шаги и полностью изучите логику процесса удаления.
Шаг 1
Установочные файлы виртуальной машины, которые вы установили на внешний жесткий диск, выполнив описанные выше действия, находятся на диске H:\, как показано на изображении ниже.

Кроме того, вы можете увидеть расположение, в котором установлена виртуальная машина, на этикетке файла конфигурации в разделе сведений о виртуальной машине.
Шаг 2
Вы можете увидеть список настроенных вами ВМ в области библиотеки в левой части рабочей станции VMware. Теперь щелкните правой кнопкой мыши установленную вами Windows 10 x64 и выберите «Удалить».
ПРИМЕЧАНИЕ . Опция «Удалить» удаляет только настроенную вами виртуальную машину из библиотеки. Мы рассмотрим этот шаг, чтобы показать разницу между удалением и удалением.
Шаг 3
После нажатия кнопки «Удалить» вы увидите окно с предупреждением, как показано ниже. В этом окне вы увидите предупреждение о том, что виртуальная машина будет удалена только из библиотеки.
Шаг 4
Как видно на изображении ниже, виртуальная машина была удалена только из Библиотеки, но на внешнем диске остались файлы.

Шаг 5
Дважды щелкните файл .VMX в месте установки, чтобы снова добавить виртуальную машину в библиотеку, т. е. рабочую станцию VM.
Шаг 6
Теперь, чтобы полностью удалить виртуальную машину с главного компьютера, щелкните правой кнопкой мыши Windows 10 x64 и выберите «Управление» в открывшихся параметрах. Затем нажмите « Удалить с диска », чтобы удалить все файлы с диска хост-компьютера.
Шаг 7
Вы уже получите сообщение о важности этого процесса в окне предупреждения, как показано ниже. Нажмите кнопку Да в окне предупреждения о том, что удаление виртуальной машины необратимо.
Шаг 8
Опять же, когда вы проверите место, где установлен виртуальный компьютер, вы увидите, что на этот раз все файлы удалены.
Видео
com/embed/O4-9YJD_XNg» allowfullscreen=»allowfullscreen»/>Создание виртуального компьютера в старых версиях
Создание нового виртуального компьютера с использованием старой или новой версии программного обеспечения VMware Pro практически не отличается. Только новые версии имеют определенные функции. Если у вас есть старая лицензия VMware Pro, вы можете подготовить новую виртуальную машину, выполнив действия, описанные в этой статье.
Рабочая станция Pro
Видео YouTube
Слайд
12 Pro
Часы
View
16 Pro
Watch
–
Final Word
В этой статье мы рассмотрели, как создать или настроить новую виртуальную машину для Windows 10 в программе виртуализации. Далее мы рассмотрели, как добавить ISO-файл Windows на виртуальную машину и начать установку. Спасибо, что следите за нами!
Статьи по теме
♦ Как установить Windows 10 с VMware
♦ Как установить Windows 8. 1 с VMware
1 с VMware
♦ Скачать VMware Workstation
♦ Как настроить сегмент LAN
♦ Как получить клон в виртуальной машинеТеги:Виртуальная машина, VMware Workstation, Windows, Windows 10
Создайте бесплатную виртуальную машину Linux на своем компьютере
В этом С каждым днем мощности облачных вычислений преобладают и дешевы. Вам не нужно усердно искать бесплатные или доступные варианты хостинга для разработки приложений, баз данных или проектов по науке о данных. Независимо от доступности в Интернете существует множество причин для настройки пользовательских сред на собственном оборудовании; главный из них: безопасность.
Что такое виртуальная машина (ВМ)?
Виртуальная машина похожа на компьютер внутри вашего компьютера. Благодаря аппаратной виртуализации другая операционная система разделяет ресурсы вашего хост-компьютера. Каждая виртуальная машина имеет свою собственную операционную систему (ОС), которая работает отдельно от основной ОС.

Используя бесплатное программное обеспечение VirtualBox от Oracle, настроить виртуальную машину (ВМ) на собственном ПК очень просто, безопасно и позволяет запускать несколько операционных систем одновременно!
Что такое виртуальная машина?
Виртуальная машина похожа на компьютер внутри вашего компьютера. Благодаря аппаратной виртуализации другая операционная система разделяет ресурсы вашего хост-компьютера. Каждая виртуальная машина имеет свою собственную операционную систему (ОС), которая работает отдельно от основной ОС. Точно так же каждая виртуальная машина имеет собственные процессоры, оперативную память, диск и т. д. Посредством виртуализации вы, по сути, создаете две разные машины.
В этой статье я объясню, как загрузить бесплатную ОС Linux, Ubuntu Server, на виртуальную машину, используя Windows в качестве операционной системы хост-машины. Подобно виртуальной машине в облаке, можно даже настроить безопасную оболочку (SSH), упрощающую безопасное удаленное подключение.

Дополнительная информация от экспертов по встроенным технологиям обработки и анализа данныхРуководство по методам кластеризации данных в Python
Как создать виртуальную машину VirtualBox
VirtualBox — это не только бесплатное, но и многофункциональное приложение, которое довольно легко настроить. У него большое и полезное сообщество, которое постоянно обновляет и расширяет функциональность. Кроме того, он поддерживает различные операционные системы хоста (Windows, Linux, Macintosh, Solaris) и доступен на условиях Стандартной общественной лицензии GNU (GPL).
Перейдите на страницу загрузок и выберите версию, необходимую для вашей операционной системы. Например, я использую Windows, поэтому я загружаю вариант Windows.
Также обязательно загрузите пакет расширений Oracle VM VirtualBox ниже на странице.
Примечание. Когда вы устанавливаете VirtualBox, система предупреждает вас о сбоях в сетевом подключении, поэтому убедитесь, что вы не делаете ничего, что нельзя было бы прервать.

Процесс установки довольно прост; Я использовал значения по умолчанию. Обратитесь к документации по проблемам с установкой. Я пройдусь по фактическому созданию виртуальной машины после загрузки Ubuntu.
Подробные сведения о науке о данныхКак использовать переменные среды в Docker Compose
Виртуальные машины Ubuntu
Ubuntu — это бесплатная и простая в установке разновидность операционной системы Linux, предназначенная для настольных компьютеров и серверов. Многие технологии, используемые для Интернета, науки о данных и разработки программного обеспечения, предназначены для Linux. Вы можете запустить их с помощью командной строки. Я использовал Ubuntu при создании и размещении веб-страниц, настройке баз данных SQL и кластеров Elasticsearch, а также при управлении контейнерами с помощью Docker.
Загрузите сервер Ubuntu на странице загрузок.
Примечание. Загружается файл .
Видеоруководство по виртуальной машине Linux. | Видео: NetworkChuck iso. Когда виртуальная машина загрузится, вы выберете образ для установки ОС Ubuntu.
iso. Когда виртуальная машина загрузится, вы выберете образ для установки ОС Ubuntu. Управление виртуальными машинами
Прежде чем настраивать виртуальные машины, обратите внимание на характеристики хост-компьютера. Если вы предоставляете виртуальной машине слишком много оперативной памяти или ЦП, виртуальная машина может значительно повлиять на производительность вашей хост-машины.
Я настроил виртуальную машину на использование 14 из 16 гигабайт ОЗУ, а затем запустил модели машинного обучения на больших наборах данных. Моя хост-машина функционировала так же, как и забитая труба, пока модель преобразовывала данные! Всегда обращайте внимание на ресурсы, которые вы назначаете виртуальной машине.
После установки VirtualBox и загрузки Ubuntu пришло время создать виртуальную машину и установить Ubuntu.
 При запуске VirtualBox вы увидите такой экран:
При запуске VirtualBox вы увидите такой экран:Обратите внимание, что у меня уже созданы две виртуальные машины:
Oracle VM VirtualBox Manager — это графический интерфейс пользователя (GUI), с помощью которого можно создавать виртуальные машины и управлять ими.
Создание виртуальной машины
Чтобы запустить виртуальную машину, нужно выполнить всего несколько шагов. Имейте в виду, что большинство этих настроек можно изменить, если, например, вам нужно изменить количество процессоров или оперативной памяти. Нажмите кнопку настроек, чтобы настроить что-либо после создания виртуальной машины.
Нажмите «Создать», чтобы создать виртуальную машину Ubuntu.
- Введите имя .
- Выберите Linux в качестве типа .
- Выберите Ubuntu (64-разрядная версия) в качестве версии .
- Установить размер памяти .
 Я выделяю два гигабайта памяти, но вы должны выделять память в соответствии с тем, что доступно в вашей системе.
Я выделяю два гигабайта памяти, но вы должны выделять память в соответствии с тем, что доступно в вашей системе.
Выберите «Создать виртуальный жесткий диск сейчас» в качестве параметра жесткого диска, чтобы у виртуальной машины было выделенное пространство для хранения.
Нажмите «Создать» после настройки параметров. Редактор «Создать виртуальный жесткий диск» отображается, если вы выбрали этот параметр жесткого диска.
Выберите расположение файла. Подумайте, сколько места вам нужно выделить. Например, у меня есть два диска на моем компьютере, и я всегда использую больший для дискового пространства виртуальной машины.
Установите размер файла. Размер по умолчанию — 10 гигабайт, но я рекомендую 20. Учитывайте размер операционной системы и обязательно выбирайте диск, на котором достаточно места! Например, Windows может занимать 10 гигов и более.
Выберите один из вариантов Хранилище на физическом жестком диске:
Динамически размещенный файл увеличивается по мере необходимости и со временем приближается к максимальному размеру файла.

Файл фиксированного размера немедленно резервирует все пространство, выделенное для размера файла. Если вы используете настройки по умолчанию, эта опция создает файл размером 10 гигабайт.
Я предпочитаю использовать файл фиксированного размера, так как он имеет тенденцию работать немного лучше, потому что использует меньше служебных данных, чем динамически размещаемый файл.
Выберите тип файла жесткого диска по умолчанию. Этот параметр определяет тип контейнера, используемого при создании хранилища. Некоторые параметры более совместимы с другими программами виртуальной машины.
Нажмите «Создать», и виртуальная машина начнет генерацию.
Виртуальная машина появится в VirtualBox Manager после того, как вы ее создадите:
Ищете работу в области Data Science? We Got You. Подайте заявку на роль Data Science на встроенной машине
Установите Ubuntu на виртуальную машину
После того, как вы создали виртуальную машину, у нее есть все ресурсы, необходимые для установки операционной системы и работы как обычного компьютера.
 Обязательно запомните, где загружен файл Ubuntu .iso, так как он понадобится вам на следующих шагах.
Обязательно запомните, где загружен файл Ubuntu .iso, так как он понадобится вам на следующих шагах.Нажмите «Пуск», чтобы запустить новую виртуальную машину.
При первом запуске виртуальной машины вам будет предложено выбрать образ диска. Выберите iso-файл Ubuntu.
Нажмите «Пуск» после выбора iso-файла.
Можно изменить выбранный образ или повторно выбрать образ, выбрав устройство > оптические приводы > выберите образ диска .
Оттуда выберите свой язык и следуйте инструкциям по установке Ubuntu. Система предложит вам установить имя пользователя и пароль; как только вы это сделаете, он установит ОС!
Ищете дополнительные учебные пособия по науке о данных? Хотите автоматизировать анализ данных? Вот как.
Готово, установлено, код!
Теперь, когда на виртуальной машине установлена операционная система, она готова для ваших проектов! Установите нужную технологию и начните программировать.
 В Интернете есть множество руководств по установке Docker, Git, Python, Elasticsearch, Mysql, FTP и многого другого в Linux.
В Интернете есть множество руководств по установке Docker, Git, Python, Elasticsearch, Mysql, FTP и многого другого в Linux.С помощью программного обеспечения Oracle VirtualBox легко создавать виртуальные машины и управлять ими, используя собственное оборудование и различные операционные системы. Поскольку Linux бесплатен и поддерживает необходимые мне технологические стеки, он идеально сочетается с VirtualBox.
Как создавать или импортировать виртуальные машины с помощью диспетчера Hyper-V
Основная часть функций диспетчера Hyper-V ориентирована на работу с виртуальными машинами. Эта статья проведет вас через соответствующие действия. Они включают в себя несколько повседневных работ, а также первоначальные процедуры сборки и настройки. Чего он не охватывает, так это изменения настроек на существующих виртуальных машинах; это будет предметом следующей статьи в серии.
Судя по нескольким другим статьям в разделе «Основы Hyper-V» нашего блога, у вас уже должен быть установлен и подключен к хосту диспетчер Hyper-V.
 Если нет, вернитесь к ним, прежде чем продолжить эту статью. Вам необходимо как минимум подключиться к хосту, прежде чем вы сможете использовать следующую информацию.
Если нет, вернитесь к ним, прежде чем продолжить эту статью. Вам необходимо как минимум подключиться к хосту, прежде чем вы сможете использовать следующую информацию.Как создать виртуальную машину
Лучше всего начать с создания виртуальной машины.
- На левой панели щелкните, чтобы выбрать хост, на котором вы хотите создать виртуальную машину.
- В контекстном меню хоста (которое можно найти, щелкнув хост правой кнопкой мыши или на панели «Действия» в правой части экрана), нажмите New , затем нажмите Virtual Machine…
- Появится мастер создания новой виртуальной машины с вводным экраном, в котором кратко поясняется назначение мастера. Если вы не хотите снова видеть этот вводный экран, вы можете выбрать Больше не показывать эту страницу флажок. Нажмите Далее , чтобы продолжить.
- На странице Specify Name and Location сначала необходимо указать имя виртуальной машины.
 Помните, что на этом уровне виртуальная машина — это просто контейнер. Имя, которое вы здесь используете, не будет иметь никакого значения, кроме как для Hyper-V. Он появится в списке виртуальных машин, и вы сможете использовать его с командами PowerShell, но больше нигде он использоваться не будет. После установки гостевая операционная система не будет автоматически использовать это имя в качестве имени своего компьютера.
Помните, что на этом уровне виртуальная машина — это просто контейнер. Имя, которое вы здесь используете, не будет иметь никакого значения, кроме как для Hyper-V. Он появится в списке виртуальных машин, и вы сможете использовать его с командами PowerShell, но больше нигде он использоваться не будет. После установки гостевая операционная система не будет автоматически использовать это имя в качестве имени своего компьютера.
Думайте об этом как о виртуальном эквиваленте размещения идентификационной наклейки на физической машине.
После выбора имени у вас есть возможность изменить расположение файлов виртуальной машины. Это относится ко всем файлам, из которых состоит виртуальная машина, за исключением файлов на ее виртуальном жестком диске. Они выбираются на более позднем экране. По умолчанию расположение нельзя выбрать, и оно уже привязано к расположению хранилища виртуальной машины хоста по умолчанию (вы выбрали это в предыдущей статье о действиях виртуальной машины в диспетчере Hyper-V).

Если вы хотите переопределить его, установите флажок Сохранить виртуальную машину в другом месте . Затем вы можете ввести или перейти к месту, где будет храниться виртуальная машина. Имейте в виду, что мастер поместит файлы в подпапку «Виртуальные машины» в выбранном месте и создаст вложенную папку с автоматически созданным уникальным идентификатором виртуальной машины.
- Следующим экраном является Specify Generation стр. Это позволяет вам выбирать между оригинальным стилем виртуальной машины, который эмулирует традиционный BIOS, или виртуальной машиной второго поколения, использующей UEFI (унифицированный расширяемый интерфейс встроенного ПО). Виртуальные машины UEFI могут работать только с UEFI-совместимыми гостевыми операционными системами (Windows 8/Windows Server 2012 или более поздней версии), не позволяют использовать виртуальные устройства IDE и предоставляют доступ к безопасной загрузке для гостевых операционных систем Windows, которые ее поддерживают.
 Они также запускаются немного быстрее, чем виртуальные машины поколения 1. Это постоянный выбор, поэтому, если вы не уверены, выберите Поколение 1 . Существуют утилиты, которые могут конвертировать из поколения 1 в поколение 2, но они не поддерживаются, и их результаты ненадежны.
Они также запускаются немного быстрее, чем виртуальные машины поколения 1. Это постоянный выбор, поэтому, если вы не уверены, выберите Поколение 1 . Существуют утилиты, которые могут конвертировать из поколения 1 в поколение 2, но они не поддерживаются, и их результаты ненадежны.
- Далее вы попадете на экран Assign Memory . Хотя Hyper-V имеет множество параметров конфигурации памяти, на этом экране представлены только два из них. Во-первых, выберите, сколько памяти будет доступно гостю в момент его запуска. По умолчанию установлено значение 512 МБ, что приемлемо для большинства современных операционных систем. Однако известно, что Windows Server 2012 и более поздние версии вызывают загадочные ошибки установки, если выделено менее 1 ГБ памяти.
Второй вариант — Использовать динамическую память для этой виртуальной машины . Если вы выберете этот вариант, виртуальной машине будет разрешено динамически выделять максимально доступную память хоста или 1 терабайт, в зависимости от того, что меньше.
 Эти настройки можно изменить позже, но рекомендуется использовать значение для начальной памяти, которое является разумным для целей работы гостя, и оставить динамическую память отключенной до тех пор, пока вы не сможете точно настроить ее распределение.
Эти настройки можно изменить позже, но рекомендуется использовать значение для начальной памяти, которое является разумным для целей работы гостя, и оставить динамическую память отключенной до тех пор, пока вы не сможете точно настроить ее распределение.- После настройки начальной конфигурации памяти следующий экран — Настройка сети . Как видно из текста, один виртуальный сетевой адаптер будет создан автоматически. Хотя это здесь не объясняется, это «синтетический» адаптер, что означает, что он является более производительным из двух типов виртуальных адаптеров Hyper-V. Единственная потеря заключается в том, что он не будет доступен для виртуальной машины поколения 1 для загрузки по протоколу PXE. Единственный вариант, который у вас есть, — подключить его к виртуальному коммутатору.
Следующий экран Connect Virtual Hard Disk содержит множество параметров. Вы можете назначить максимум один виртуальный жесткий диск при создании виртуальной машины, но вы можете создать и подключить больше в любое время после этого.
 Здесь есть три основных варианта:
Здесь есть три основных варианта:- Создать виртуальный жесткий диск . Первый вариант является наиболее распространенным, и он создает совершенно новый файл виртуального жесткого диска. Начните с того, что дайте ему имя. Мастер по умолчанию использует то же имя, что и виртуальная машина, но вы можете переопределить его. Имейте в виду, что вы не можете заменить старые .vhd стиль.
После имени укажите расположение виртуального жесткого диска. Мастер предложит местоположение хоста по умолчанию (которое, опять же, вы бы установили в соответствии с предыдущей статьей). В отличие от файлов виртуальной машины, для виртуального жесткого диска не создаются специальные подпапки; если вы хотите, чтобы он находился в определенной папке, вы должны создать его вручную.
Последний параметр — максимальный размер файла виртуального жесткого диска. Это будет динамически расширяемый диск, поэтому файл будет начинаться с минимального размера и увеличиваться по мере необходимости до максимального, указанного здесь.

- Использовать существующий виртуальный жесткий диск . Если вы хотите использовать уже созданный файл виртуального жесткого диска, введите или перейдите к полному пути к файлу. В отличие от варианта создания, вы можете выбрать старый файл стиля VHD.
- Подключить виртуальный жесткий диск позже . Выбор этого параметра оставляет виртуальную машину вообще без виртуальных жестких дисков.
Если вы решили создать новый виртуальный жесткий диск, следующим экраном будет Варианты установки стр. Это говорит о том, что мастер будет заниматься установкой операционной системы в гостевую, но на самом деле этого не происходит. Вариант, который вы выбираете здесь, просто подключает носитель, как вы укажете, и устанавливает первоначальный порядок загрузки виртуальной машины. Вид экрана зависит от того, выбрали ли вы виртуальную машину поколения 1 или 2.
Опции поколения 1:
- Установите операционную систему позже.
 По сути, это ничего не делает.
По сути, это ничего не делает. - Установите операционную систему с загрузочного CD/DVD-ROM. При выборе этого параметра вы получаете два дополнительных параметра. Первый заключается в использовании физических носителей. Имейте в виду, что это всегда с точки зрения хоста Hyper-V. Если вы подключены удаленно, вы не можете использовать оптический носитель на управляющей машине. Второй вариант — выбрать загрузочный образ .ISO . Как и в случае с физическим диском, это с точки зрения хоста Hyper-V. Вам разрешено указывать его на общие сетевые ресурсы, но это будет работать только в том случае, если узел Hyper-V находится в домене, а общий компьютер настроен для делегирования CIFS в Active Directory (см. обсуждение на ограниченное делегирование в разделе 3.2).
- Установка операционной системы с загрузочной дискеты . Если ваша гостевая операционная система или ее загрузчик хранятся в файле виртуального гибкого диска (VFD), вы можете просмотреть его и прикрепить здесь.
 Как и в случае опций CD/DVD-ROM, этот процесс выбора является локальным для хоста Hyper-V, а не для любого удаленного компьютера.
Как и в случае опций CD/DVD-ROM, этот процесс выбора является локальным для хоста Hyper-V, а не для любого удаленного компьютера. - Установите операционную систему с сервера сетевой установки. Этот параметр настраивает гостевую систему для загрузки PXE путем создания «эмулируемого» виртуального адаптера вместе с синтетическим адаптером и подключения его к тому же виртуальному коммутатору.
- Установите операционную систему позже.
Опции поколения 2:
- Установите операционную систему позже. По сути, это ничего не делает.
- Установите операционную систему из файла загрузочного образа. Вы можете ввести или перейти к полному пути к загрузочному ISO-образу. Применяются все правила, описанные в предыдущем тексте для загрузочного ISO-образа поколения 1.
- Установите операционную систему с сервера сетевой установки. Этот параметр настраивает гостевую систему для загрузки PXE.
 В отличие от того же варианта для виртуальной машины поколения 1, второй виртуальный адаптер не создается. Виртуальные машины поколения 2 могут загружаться по протоколу PXE с синтетического адаптера.
В отличие от того же варианта для виртуальной машины поколения 1, второй виртуальный адаптер не создается. Виртуальные машины поколения 2 могут загружаться по протоколу PXE с синтетического адаптера.
- Процесс завершается на экране Сводка . Это возможность для вас просмотреть выбранные вами варианты и вернуться, чтобы исправить их, если это необходимо. Нажмите Finish , если вы удовлетворены. Если с вашим выбором проблем нет, индикатор выполнения будет отображаться по мере создания вашей виртуальной машины.
На этом этапе виртуальная машина создана и должна отображаться в центральной панели экрана диспетчера Hyper-V. Мастер оставляет виртуальную машину в состоянии Off , что дает вам возможность изменить любые параметры, которые не были настроены во время создания, перед запуском новой виртуальной машины. Вы получаете доступ к этим настройкам через контекстное меню виртуальной машины.
 (Подробнее об этом в следующей статье).
(Подробнее об этом в следующей статье).Как управлять виртуальными машинами в диспетчере Hyper-V
Теперь, когда у вас есть виртуальная машина, следующим делом будет научиться работать с ней. Как и в случае с хостом, это делается через его контекстное меню. Это меню является «динамическим», что означает, что его содержимое будет меняться в зависимости от состояния виртуальной машины. Также как и в контекстном меню хоста, есть два места для доступа к нему. Начните с выделения виртуальной машины на центральной панели диспетчера Hyper-V. Затем вы можете щелкнуть его правой кнопкой мыши, чтобы получить доступ к его контекстному меню, или вы можете посмотреть на правую панель диспетчера Hyper-V, где те же параметры будут отображаться в Действия панель:
Это доступные параметры для выключенной виртуальной машины. Большинство вариантов, которые различаются, находятся в разделе управления питанием. На снимке экрана показано, что Start является единственным вариантом.
 Если виртуальная машина включена, Запуск заменяется на Выключение , Завершение работы и Сохранить , а также добавляется дополнительный раздел с параметрами Пауза или Сброс виртуальной машины. Если Hyper-V больше не может найти резервные файлы для виртуальной машины, большинство этих параметров исчезают.
Если виртуальная машина включена, Запуск заменяется на Выключение , Завершение работы и Сохранить , а также добавляется дополнительный раздел с параметрами Пауза или Сброс виртуальной машины. Если Hyper-V больше не может найти резервные файлы для виртуальной машины, большинство этих параметров исчезают.Чтобы максимально упростить этот раздел, возможные пункты меню будут обсуждаться в простом алфавитном порядке. Это облегчит обращение к ним позже и уменьшит путаницу при их появлении. Есть одно исключение: параметры репликации. Я рассмотрел их в статье позже в этой серии.
Отмена экспорта
Этот параметр отображается, когда выполняется экспорт виртуальной машины. Это остановит экспорт и, если экспорт был выполнен, когда виртуальная машина была в сети, объединит автоматически созданные разностные диски обратно с активными дисками виртуальной машины. Файлы, созданные или находящиеся в процессе создания для экспорта, удаляются.
 Папка, созданная для экспорта, не удаляется.
Папка, созданная для экспорта, не удаляется.Контрольная точка
Элемент Контрольная точка делает именно это: создает контрольную точку виртуальной машины. Эта функция будет рассмотрена в следующей статье об операциях с виртуальными машинами.
Подключить
При выборе параметра Подключить открывается приложение vmconnect.exe , которое направляет его на выбранную виртуальную машину. Это эквивалентно использованию локального монитора, клавиатуры и мыши на физическом компьютере.
Если на узле включен режим расширенного сеанса, а виртуальная машина работает под управлением совместимой операционной системы (Windows 8.1 или более поздней версии или Windows Server 2012 R2 или более поздней версии), вам сначала будет предложено выбрать ряд параметров, связанных с вашим опыт подключения. По умолчанию он спросит вас только о разрешении, используемом для соединения. Если вы нажмете Показать параметры кнопка в левом нижнем углу маленького диалогового окна Подключиться к виртуальной машине
, оно развернется, чтобы показать еще одну вкладку и дополнительные параметры:В дополнение к ползунку разрешения появляется флажок, вам сохранить конфигурацию.
 Если вы выберете этот параметр, в контекстном меню виртуальной машины появится другой параметр под названием Изменить параметры сеанса , который будет обсуждаться в соответствующем разделе. Если вы сохраняете настройки, имейте в виду, что они являются локальными для используемого вами компьютера и применяются только к вашей учетной записи пользователя.
Если вы выберете этот параметр, в контекстном меню виртуальной машины появится другой параметр под названием Изменить параметры сеанса , который будет обсуждаться в соответствующем разделе. Если вы сохраняете настройки, имейте в виду, что они являются локальными для используемого вами компьютера и применяются только к вашей учетной записи пользователя.Переключение на вкладку Локальные ресурсы представляет следующий экран:
Если вы часто используете экран подключения к удаленному рабочему столу, содержимое этой вкладки должно показаться вам знакомым. Не все из этих вариантов будут обсуждаться в этой статье, поскольку они говорят сами за себя. Настройки применяются только к конкретной виртуальной машине, к которой вы подключаетесь, и сохраняются только в том случае, если вы выберете параметр на первой вкладке для Сохранить мои настройки для будущих подключений к этой виртуальной машине .
Удалить
Если виртуальная машина выключена, ее можно удалить.
 Точная природа этой функции может быть несколько запутанной. Файлы, определяющие виртуальную машину, удаляются. Это не включает ни один из его виртуальных дисков, ни одну из папок, в которых находится виртуальная машина. Этот параметр нельзя отменить. Можно воссоздать операционную среду гостя, подключив его виртуальные диски к новой виртуальной машине, но уникальные идентификаторы оригинала будут потеряны.
Точная природа этой функции может быть несколько запутанной. Файлы, определяющие виртуальную машину, удаляются. Это не включает ни один из его виртуальных дисков, ни одну из папок, в которых находится виртуальная машина. Этот параметр нельзя отменить. Можно воссоздать операционную среду гостя, подключив его виртуальные диски к новой виртуальной машине, но уникальные идентификаторы оригинала будут потеряны.Экспорт
При экспорте виртуальной машины создается ее копия. Обычно это делается для перемещения на другой хост, когда другие средства не работают, или для клонирования базового образа.
При нажатии Экспорт открывается небольшое диалоговое окно, в котором вы можете указать место, где вы хотите сохранить экспорт. Вы также можете нажать Browse , чтобы найти расположение:
Как и в большинстве диалоговых окон диспетчера Hyper-V, экспорт выполняется с точки зрения хоста Hyper-V, поэтому при удаленном экспорте будет показана структура каталогов гостья.
 Когда вы нажимаете Экспорт , в указанном месте будет создана папка с именем виртуальной машины, куда будут помещены экспортированные файлы.
Когда вы нажимаете Экспорт , в указанном месте будет создана папка с именем виртуальной машины, куда будут помещены экспортированные файлы.Справка
Параметр Справка открывает интерфейс справки консоли управления Microsoft (MMC). Существует некоторая базовая информация о самой MMC и некоторая информация о диспетчере Hyper-V, в том числе об устранении неполадок с неработающими подключениями к хосту.
Переместить
Параметр Переместить запускает мастер, который позволит вам переместить виртуальную машину на другой хост и/или в другое место. Использование этой функции будет обсуждаться в следующей статье, но мастер будет рассмотрен в следующих шагах:
- Первый экран мастера перемещения носит информационный характер. Прочтите его и нажмите Далее.
- На следующем экране вам будет предложено выбрать тип движения, которое вы хотите выполнить. Первый вариант полностью перемещает виртуальную машину на другой хост.
 Второй только перемещает хранилище для виртуальной машины в место, доступное текущему хосту. Оба метода оставляют виртуальную машину в сети и не прерывают нормальную работу.
Второй только перемещает хранилище для виртуальной машины в место, доступное текущему хосту. Оба метода оставляют виртуальную машину в сети и не прерывают нормальную работу.
Остальные параметры сильно различаются в зависимости от того, какой из них вы выберете, поэтому мастер будет рассмотрен в двух отдельных разделах.
Как использовать мастер перемещения для изменения хоста виртуальной машины
Перемещение некластеризованной виртуальной машины между хостами с помощью диспетчера Hyper-V называется «живой миграцией без общего доступа». Выбор параметра Переместить виртуальную машину в мастере перемещения запускает эту процедуру. Имейте в виду, что обе машины должны быть членами одного и того же домена. Если вы не подключены напрямую к исходному компьютеру и не настроили динамическую миграцию для CredSSP, у вас должно быть настроено ограниченное делегирование.
Чтобы выполнить миграцию, выполните следующие действия:
- После того, как вы решили переместить виртуальную машину на новый хост, вам сначала будет предложено выбрать конечный компьютер.
 Вы можете ввести его свободно или использовать кнопку Browse , чтобы найти его:
Вы можете ввести его свободно или использовать кнопку Browse , чтобы найти его:
- На следующем экране вас спросят, как вы хотите разместить файлы виртуальной машины на целевом хосте:
- Первый вариант, Переместить данные виртуальной машины в одно место переместит файлы определения виртуальной машины в одно место, при этом все файлы VHD(X) виртуальной машины будут помещены в подпапку Virtual Hard Disks . После нажатия Next вам будет предложено ввести или перейти к расположению файлов виртуальной машины. Это будет с точки зрения хоста Hyper-V, даже если вы подключены удаленно.
Второй вариант, Переместите данные виртуальной машины, выбрав, куда переместить элементы заставляет мастер запрашивать расположение виртуальных жестких дисков по отдельности. Несмотря на формулировку, вас не спрашивают, куда поместить файлы определения виртуальной машины.
 Они размещаются в местоположении целевого хоста по умолчанию. Нажав Next на этом экране, вы перейдете к специальной серии экранов, применимых только к этой опции. Следующий экран имеет три варианта размещения файла:
Они размещаются в местоположении целевого хоста по умолчанию. Нажав Next на этом экране, вы перейдете к специальной серии экранов, применимых только к этой опции. Следующий экран имеет три варианта размещения файла:- Автоматическое перемещение данных виртуальной машины : этот параметр пытается использовать ту же структуру папок на целевом хосте, которая использовалась на исходном хосте.
- Переместите виртуальные жесткие диски виртуальной машины в другое место: если вы выберете эту опцию, вы пройдете через серию экранов, которые сначала спросят вас, какие файлы виртуального жесткого диска вы хотите переопределить, а затем куда вы хотите их переместить. быть помещенным. Вы не можете выбрать расположение файлов конфигурации с этой опцией.
- Переместить элементы виртуальной машины в другое место : этот вариант очень похож на второй вариант, за исключением того, что вам разрешено выбирать место назначения для каждого компонента виртуальной машины.
 Сначала вам будет представлен список предметов; проверьте те, которые вы хотите переопределить. Затем вам будет показан ряд экранов, которые помогут вам выбрать местоположение каждого конкретного элемента.
Сначала вам будет представлен список предметов; проверьте те, которые вы хотите переопределить. Затем вам будет показан ряд экранов, которые помогут вам выбрать местоположение каждого конкретного элемента.
- Последний вариант перемещения, Переместить только виртуальную машину , используется, когда вы хотите изменить только владельца виртуальной машины, но не перемещаете ни один из ее файлов. Чтобы это работало, все файлы виртуальной машины уже должны находиться в месте, доступном как для исходного, так и для целевого хоста.
- После всех этих экранов вам будет представлена сводная страница. Если вы выбрали несколько целевых местоположений, это возможность перепроверить их. Нажмите Finish , если вы удовлетворены.
Как использовать мастер перемещения для изменения местоположения файлов виртуальной машины
Перемещение файлов виртуальной машины, когда она подключена к сети, называется «динамической миграцией хранилища».
 Это делается в диспетчере Hyper-V путем выбора параметра Переместить хранилище виртуальной машины 9.0154 в мастере перемещения. Экраны очень похожи на экраны, представленные для перемещения между хостами в предыдущих разделах, но используемые формулировки во многих местах отличаются. Соответствующие экраны следующие:
Это делается в диспетчере Hyper-V путем выбора параметра Переместить хранилище виртуальной машины 9.0154 в мастере перемещения. Экраны очень похожи на экраны, представленные для перемещения между хостами в предыдущих разделах, но используемые формулировки во многих местах отличаются. Соответствующие экраны следующие:Сразу после выбора перемещения файлов виртуальной машины вы попадете на экран с тремя вариантами:
- Переместить все данные виртуальной машины в одно место : после выбора этого параметра вам будет предложено указать новое место для виртуальной машины. Все его файлы будут перемещены в это место, а виртуальный жесткий диск (X) будет помещен в папку 9.0155 Виртуальные жесткие диски подпапка.
- Переместить данные виртуальной машины в другое место: этот параметр позволяет выбрать новое место для каждого отдельного компонента. Сначала вам будет представлен список флажков, по одному для каждого компонента.
 Для каждого элемента, который вы отметите, вы пройдете через ряд экранов, где вы можете выбрать место для перемещения этого элемента. Неотмеченные элементы не будут перемещены.
Для каждого элемента, который вы отметите, вы пройдете через ряд экранов, где вы можете выбрать место для перемещения этого элемента. Неотмеченные элементы не будут перемещены. - Перемещение только жестких дисков виртуальной машины : этот пункт почти идентичен предыдущему варианту, за исключением того, что вам будет предоставлена возможность перемещать только файлы VHD(X).
- После того, как вы сделаете свой выбор и укажете необходимые местоположения, вы попадете на экран сводки. Проверьте свои настройки. Нажмите Готово , чтобы начать перемещение файла.
Пауза
Когда виртуальная машина поставлена на паузу, ее операции ввода-вывода, памяти и ЦП приостанавливаются, но они продолжают поддерживаться Hyper-V. Это несколько хрупкое состояние; если хост потеряет питание, это будет так, как если бы гость тоже потерял питание. Это редко используется людьми-операторами, но Hyper-V будет использовать его при определенных обстоятельствах.
 (Подробнее об этом позже.)
(Подробнее об этом позже.)Переименовать
Переименование виртуальной машины изменяет имя, отображаемое в диспетчере Hyper-V. Он не меняет ни имя операционной среды внутри виртуальной машины, ни файлы виртуальной машины. Если вы хотите выполнить эти задачи, в этой статье приведен сценарий PowerShell для синхронизации хоста и гостя.
Возобновление
Возобновление возвращает состояние паузы, если это возможно. Hyper-V не возобновит работу виртуальной машины, если в ее хранилище недостаточно места.
Сохранить
Сохранение виртуальной машины переводит ее в состояние, определенное как Сохраненное состояние . Работа виртуальной машины приостановлена. Содержимое его памяти записывается в специальный файл с расширением BIN . Состояние оборудования виртуальной машины сохраняется в файле с расширением VSV .
После завершения операции сохранения виртуальная машина отключается. Созданные файлы можно найти в подпапке основного хранилища виртуальной машины, и они будут иметь то же имя, что и идентификатор виртуальной машины.
 Самое важное, что нужно знать о сохраненном состоянии, это безопасность выполнения внешних операций, таких как перезагрузка хоста. Виртуальная машина не пострадает, пока ее файлы не повреждены.
Самое важное, что нужно знать о сохраненном состоянии, это безопасность выполнения внешних операций, таких как перезагрузка хоста. Виртуальная машина не пострадает, пока ее файлы не повреждены.Настройки
Пункт меню Настройки открывает диалоговое окно Настройки для выбранной виртуальной машины. Эти варианты будут рассмотрены в следующей статье.
Start
Как следует из названия, команда Start запускает виртуальную машину. Этот параметр будет доступен, когда виртуальная машина находится в выключенном или сохраненном состоянии.
Завершение работы
Если виртуальная машина включена и установлены службы интеграции, Завершение работы Параметр указывает гостевой операционной системе выполнить корректное завершение работы.
Выключить
Параметр Выключить является виртуальным эквивалентом отключения питания физического компьютера. Гость не предупреждается и никаких подготовительных действий не предпринимается.
 Обычно вы хотите использовать это только в качестве крайней меры для виртуальных машин, которые зависли.
Обычно вы хотите использовать это только в качестве крайней меры для виртуальных машин, которые зависли.Как импортировать виртуальную машину
Параметр импорта виртуальной машины является частью контекстного меню хоста. Эта функция считывает файлы виртуальных машин, обычно экспортированные с другого хоста, и добавляет их в собственный список зарегистрированных виртуальных машин. Хотя ее имя является зеркальным соответствием функции экспорта, нет необходимости экспортировать виртуальную машину перед ее импортом. Все, что требуется, — это файл дескриптора XML для импортируемой виртуальной машины.
Чтобы импортировать виртуальную машину:
- Начните с выбора Импортировать виртуальную машину в контекстном меню хоста, который получит импортированную виртуальную машину. Откроется мастер импорта виртуальной машины . Первый экран информационный. Когда будете готовы, нажмите Далее .
- Следующая страница — это экран Найдите папку .
 Вы можете ввести или использовать кнопку Browse , чтобы выбрать папку, в которой находятся файлы виртуальной машины. Вы можете выбрать папку, содержащую файл XML, или папку на один уровень выше; инструмент импорта ищет этот XML-файл или папку «Виртуальные машины», которая его содержит. Нажмите Далее , когда вы сделаете свой выбор.
Вы можете ввести или использовать кнопку Browse , чтобы выбрать папку, в которой находятся файлы виртуальной машины. Вы можете выбрать папку, содержащую файл XML, или папку на один уровень выше; инструмент импорта ищет этот XML-файл или папку «Виртуальные машины», которая его содержит. Нажмите Далее , когда вы сделаете свой выбор.
- Если вы выбрали место, где Hyper-V может обнаружить одну или несколько виртуальных машин, они будут отображаться. Вы можете выбрать один из них. Нажмите Далее , когда будете готовы.
На следующей странице вы можете выбрать, как будет обрабатываться процесс импорта. У вас есть три варианта:
- Зарегистрируйте виртуальную машину на месте использует виртуальную машину в папке, из которой вы ее импортируете. Как указывает параметр, существующий идентификатор виртуальной машины будет сохранен.
- Восстановить виртуальную машину почти так же, как и первый вариант, но файлы виртуальной машины будут помещены в новое место, откуда она будет запускаться.

- Копировать виртуальную машину перемещает виртуальную машину в выбранное вами место, как и второй вариант, но будет создан новый идентификатор виртуальной машины. Это правильный вариант, если вы планируете создать клон исходного кода.
- Если вы выбрали второй или третий вариант на странице Import Type , на следующем экране вас спросят, куда вы хотите поместить импортированную виртуальную машину. Если вы ничего не выберете, он будет создан в расположении хоста по умолчанию для виртуальных машин. Вы можете выбрать разные местоположения для файлов определений виртуальной машины, ее контрольных точек и файлов Smart Paging.
- Если вы восстанавливаете или копируете виртуальную машину, на следующей странице вам будет предложено выбрать место для файлов на жестком диске виртуальной машины. Мастер предложит местоположение хоста по умолчанию, и вы можете изменить его на любое другое.

- Последний экран предназначен для просмотра. Вам будут показаны параметры, которые вы выбрали, и вы можете нажать Предыдущий , чтобы изменить любые необходимые параметры, или нажать Готово , чтобы выполнить импорт.
Панель контрольных точек
В середине трехсторонней центральной панели находится панель контрольных точек . Если у виртуальной машины нет контрольных точек, она будет полностью пустой. В противном случае он покажет свои контрольные точки в формате дерева.
Объект Now представляет работающую виртуальную машину. Он имеет собственное усеченное меню действий, которое содержит только Connect , Settings и Help , все из которых описаны выше.
Каждая контрольная точка имеет собственное контекстное меню со следующими пунктами:
- Настройки открывает тот же диалог, что и для работающей виртуальной машины.
 Настройки в этом диалоговом окне представляют виртуальную машину такой, какой она была на момент создания контрольной точки. Ни один из параметров не подлежит изменению.
Настройки в этом диалоговом окне представляют виртуальную машину такой, какой она была на момент создания контрольной точки. Ни один из параметров не подлежит изменению. - Применить делает эту контрольную точку активной виртуальной машиной. Вам будет предложено создать новую контрольную точку; если вы этого не сделаете, активное состояние отбрасывается и безвозвратно теряется.
- Экспорт работает точно так же, как описано для активной виртуальной машины, но экспортируется состояние виртуальной машины, которое было на момент создания контрольной точки.
- Переименовать изменяет название контрольной точки. Никаким другим образом это не влияет на виртуальную машину.
- Удалить контрольную точку удаляет эту конкретную контрольную точку, но не влияет на другие. Если это последняя контрольная точка, то вкладка Контрольные точки очищается. Это автоматически запустит операцию слияния, ход которой будет отображаться в поле Состояние на верхней панели.

- Удалить поддерево контрольных точек удаляет выбранную контрольную точку и любые дочерние контрольные точки, которые могут быть у нее. В остальном он работает так же, как Действие «Удалить контрольную точку «.
Расширенная информация о состоянии виртуальной машины
Если выбрана виртуальная машина, в нижней трети центральной панели отображается ряд вкладок, каждая из которых содержит дополнительную информацию о виртуальной машине.
Сводка
Вкладка сводки содержит краткую общую информацию о выбранном госте. Первый элемент представляет собой миниатюру текущего экрана консоли. Обновление этой плитки происходит с небольшой задержкой.
Остальные поля имеют имена:
- Создано показывает отметку времени создания виртуальной машины. Это поле иногда повреждается. Вы можете попытаться использовать этот сценарий, созданный Джеффом Хиксом, для его восстановления.

- Версия : показывает информацию о версии файла .XML виртуальной машины. Версия 5.0 — это виртуальная машина первого поколения. Версия 6.0 — это виртуальная машина поколения 2. Более ранние версии должны автоматически обновляться до версии 5.0, когда над ними берет управление 2012 R2. Версии после 6.0 больше не будут использовать файлы XML и не будут работать в 2012 R2.
- Clustered : это простое поле «да» или «нет», которое отражает, является ли виртуальная машина высокой доступностью. Это может быть Нет , даже если узел кластеризован, поскольку не требуется, чтобы все гости на виртуальной машине устанавливались как высокодоступные.
- Heartbeat : в этом поле отображается состояние службы пульса и любых настроенных приложений.
- Службы интеграции : это простое поле, которое отражает, являются ли службы текущими, устаревшими или не обнаруженными.
Память
На вкладке отображения памяти отображается несколько простых текстовых полей о текущем состоянии памяти.
 Это наиболее полезно, когда виртуальная машина использует динамическую память. Поля Startup Memory , Minimum Memory , Maximum Memory и Assigned Memory являются числовыми полями, не требующими пояснений. Поле Dynamic Memory показывает Enabled или Disabled соответственно. Остальные поля следующие:
Это наиболее полезно, когда виртуальная машина использует динамическую память. Поля Startup Memory , Minimum Memory , Maximum Memory и Assigned Memory являются числовыми полями, не требующими пояснений. Поле Dynamic Memory показывает Enabled или Disabled соответственно. Остальные поля следующие:- Запрос памяти указывает давление на привод баллона. Он покажет, что гостевая операционная система запрашивает у диспетчера памяти.
- Состояние памяти будет отображать OK , когда потребность гостя в памяти будет удовлетворена, и Предупреждение , если это не так.
Сеть
Это довольно простая вкладка, которая показывает все виртуальные сетевые адаптеры виртуальной машины в формате списка. Полей:
- Адаптер : В этом поле отображается имя, которое Hyper-V присвоило адаптеру (обычно «Сетевой адаптер»).
 Это не связано с именем, заданным внутри гостевой операционной системы. В этом поле также отображается MAC-адрес адаптера и указан ли он динамически.
Это не связано с именем, заданным внутри гостевой операционной системы. В этом поле также отображается MAC-адрес адаптера и указан ли он динамически. - Connection : показывает имя виртуального коммутатора, к которому подключен адаптер, если он есть.
- IP-адреса : показывает все обнаруженные адреса IPv4 и IPv6 на этом адаптере.
- Статус : показывает сообщаемый статус адаптера. Это будет OK , если все хорошо и пусто, если адаптер не отвечает (обычно из-за того, что виртуальная машина выключена).
Репликация
На этой вкладке представлен краткий обзор состояния реплики виртуальной машины с помощью следующих полей:
- Режим репликации : это будет Первичный , Реплика или Не включено для указания роли реплики эта виртуальная машина обслуживает.
- Состояние репликации :
Это простое поле состояния «Включено» или «Отключено».
- Replication Health : показывает Normal , если репликация работает, или краткий индикатор любого другого состояния.
- Первичный сервер : это поле содержит полное доменное имя узла Hyper-V, на котором запущена исходная виртуальная машина.
- Сервер реплики : это поле содержит полное доменное имя узла Hyper-V, на котором запущена виртуальная машина-реплика.
- Последняя синхронизация : отметка времени с последним подтвержденным действием репликации.
Поделиться этой публикацией
Пошаговое руководство по повышению гибкости вашей компании
Каждая операционная система (ОС) имеет свои плюсы и минусы. Linux , например, является операционной системой с открытым исходным кодом, известной своей скоростью и возможностью настройки. Windows, с другой стороны, стоит денег для бизнеса, но проще в использовании и предлагает поддержку на уровне предприятия.
 Что, если вы можете совместить оба? Вы можете с помощью виртуальной машины Linux.
Что, если вы можете совместить оба? Вы можете с помощью виртуальной машины Linux.После сегодняшних технологических достижений вам больше не нужно придерживаться одной ОС. Вы можете создать виртуальную машину с любой ОС на одном компьютере, независимо от базовой ОС. В любом случае это поможет вам легко переключаться между операционными системами. Это отлично подходит для разработки программного обеспечения и запуска старых версий программного обеспечения.
В дополнение к этой гибкости на одном хосте может быть любое количество виртуальных машин, работающих под управлением различных операционных систем. Излишне говорить, что экономит деньги , поскольку вам не нужно отдельное оборудование для удовлетворения потребностей вашего бизнеса.
Продолжайте читать, пока я покажу вам, как создать виртуальную машину Linux , начиная с нуля. Как только вы узнаете, как создать виртуальную машину Linux, вы сможете применить эти знания для создания любой виртуальной машины, которая вам нужна! Однако сначала давайте рассмотрим, что такое виртуальная машина.
Зачем довольствоваться одним компьютером, если их может быть сколько угодно! Что такое виртуальная машина?
Проще говоря, виртуальная машина — это программная компьютерная система, использующая аппаратные ресурсы . Виртуальная машина находится на уровне абстракции , расположенном между виртуальной машиной и оборудованием. В свою очередь, это позволяет нескольким виртуальным машинам совместно использовать одни и те же ресурсы. Например, у вас может быть много виртуальных машин внутри физического компьютера. Каждая виртуальная машина может работать под управлением другой операционной системы . Используя аппаратные принципы виртуализации , каждая виртуальная машина также может иметь отдельную оперативную память, память, диск и т. д.
По сути, ваш физический компьютер может работать под управлением операционной системы Windows, а одна или несколько виртуальных машин могут работать под управлением Linux.
 Давайте теперь рассмотрим мое пошаговое руководство о том, как создать виртуальную машину Linux на своем компьютере.
Давайте теперь рассмотрим мое пошаговое руководство о том, как создать виртуальную машину Linux на своем компьютере.Получите полное руководство по виртуализации здесь
Создайте виртуальную машину Linux за 4 шага Шаг 1: Загрузите и установите Ubuntu популярные варианты. Короче говоря, Ubuntu имеет удобный интерфейс, хорошо работает в облаке, IoT и других приложениях, где безопасность имеет решающее значение.Чтобы создать виртуальную машину Linux, загрузите Ubuntu. Затем вы можете выбрать 32-разрядная версия или 64-разрядная версия в зависимости от архитектуры вашего компьютера. В целом, 32-разрядная архитектура быстрее, чем 64-разрядная, но 64-разрядная позволяет выделить системе на 90 153 больше ресурсов 90 154. Часто вы выбираете 64-разрядную версию из-за возможности масштабирования. Просто выберите тот, который соответствует вашим потребностям.
Шаг 2: Установите VirtualBoxДалее вам потребуется программное обеспечение для эмуляции, такое как VirtualBox.
 Этот инструмент виртуализации позволяет вашей виртуальной машине работать на вашей физической машине без переустановки ОС; это также бесплатно! Помимо этих преимуществ, вы также можете рассчитывать на хорошая поддержка сообщества и тонна функций производительности . Более того, VirtualBox также работает на всех современных платформах аналогично платной альтернативе, такой как VMware .
Этот инструмент виртуализации позволяет вашей виртуальной машине работать на вашей физической машине без переустановки ОС; это также бесплатно! Помимо этих преимуществ, вы также можете рассчитывать на хорошая поддержка сообщества и тонна функций производительности . Более того, VirtualBox также работает на всех современных платформах аналогично платной альтернативе, такой как VMware .Загрузите VirtualBox и Oracle VM VirtualBox Extension Pack , который поставляется вместе с ним. Выполните шаги установки и при появлении запроса выберите значения по умолчанию. Предоставьте разрешения для вашего антивируса и брандмауэров для запуска VirtualBox. Возможно, вам также придется выбрать папку для установки VirtualBox.
Теперь пришло время создать виртуальную машину Linux.
Шаг 3. Создайте виртуальную машину
Создайте виртуальную машину После установки VirtualBox дважды щелкните значок, чтобы открыть его.
После этого назовите свою виртуальную машину в соответствии с корпоративным соглашением об именах.
Затем выберите Linux в типе и Ubuntu в раскрывающихся списках версий. Не забудьте выбрать 32-битная или 64-битная , в зависимости от того, что вы загрузили.
Называть виртуальную машину чем-то расплывчатым — это не очень хорошо, сначала определите стандарт именования!Теперь выделите ресурсы для вашей виртуальной машины. VirtualBox попросит вас выбрать память , которую вы хотите предоставить для своей виртуальной машины. Это может быть немного сложно. Обязательно добавьте достаточно памяти для вашей виртуальной машины и в то же время оставьте достаточно для вашей ОС хоста . Если у вас много виртуальных машин, выделите только минимум необходимых для запуска каждого сначала.
 Вы можете увеличить по мере необходимости позже, как только узнаете свои накладные расходы на ресурсы.
Вы можете увеличить по мере необходимости позже, как только узнаете свои накладные расходы на ресурсы.Аналогичным образом создайте виртуальный жесткий диск для вашей ВМ. Решите, сколько места на жестком диске нужно вашей виртуальной машине, и сделайте соответствующий выбор. Часто минимальные требования составляют от 8 ГБ до 15 ГБ .
Затем выберите Образ диска VirtualBox (VDI) в качестве типа жесткого диска.
Выбор типа жесткого диска очень прост.После этого установка завершена; теперь запустите виртуальную машину.
Шаг 4. Запустите виртуальную машинуЧтобы запустить виртуальную машину, нажмите кнопку Start . При первом запуске вы можете увидеть несколько предупреждений и ошибок . Пока не обращайте на них внимания, большинство из них регистрируют недостающую информацию о ресурсах .
 Далее вас спросят, хотите ли вы попробовать или установить Ubuntu. Выберите вариант установки , и мастер проведет вас через процесс установки.
Далее вас спросят, хотите ли вы попробовать или установить Ubuntu. Выберите вариант установки , и мастер проведет вас через процесс установки.На первом экране выберите два флажка и нажмите Продолжить . На следующем экране выберите опцию «Стереть диск и установить Ubuntu» . Это удалит только содержимое виртуального жесткого диска , созданного вами ранее, и не повлияет на основную ОС. Нажмите кнопку Установить сейчас в правом нижнем углу.
Выберите местоположение и раскладку клавиатуры в следующих двух шагах соответственно. Наконец, дайте вашей виртуальной машине имя 9.0154, за которым следует пароль .
После этого выберите параметр перезапустить для распространения всех изменений. Когда ваша виртуальная машина перезапустится, введите созданный вами пароль.
Заключительные мысли Теперь все готово для использования вашей виртуальной машины.
Теперь все готово для использования вашей виртуальной машины.Виртуальная машина Linux на компьютере с Windows обеспечивает большую гибкость для переключения между ними без необходимости покупать отдельное оборудование. Настроить виртуальную машину Linux тоже несложно. Скачать Ubuntu и VirtualBox и следуйте моим инструкциям выше для легкой настройки. После того, как вы пройдете настройку и последующий процесс перезапуска, вы сможете использовать свою виртуальную машину.
Получите последние новости TechGenix здесь
Часто задаваемые вопросы Сколько будет стоить создание виртуальной машины Linux?Нет, вам не нужно ничего платить за создание виртуальной машины (ВМ) Linux в Windows или любой другой операционной системе. Просто скачайте Ubuntu и VirtualBox .
Могу ли я использовать любое программное обеспечение виртуальной машины для виртуальной машины Linux? Когда вы откроете VirtualBox, мастер проведет вас через процесс установки. Оставьте значения по умолчанию и следуйте инструкциям. В конце процесса ваша виртуальная машина Linux готова.
Когда вы откроете VirtualBox, мастер проведет вас через процесс установки. Оставьте значения по умолчанию и следуйте инструкциям. В конце процесса ваша виртуальная машина Linux готова.Для создания виртуальной машины Linux доступно множество программ для виртуальных машин (ВМ). Некоторые из вариантов:
- Oracle VirtualBox
- VMware Workstation
- QEMU
- Red Hat Virtualization
Из вышеперечисленных вариантов наиболее популярным является Oracle VirtualBox, поскольку он бесплатный и удобный для пользователя. VirtualBox отлично подходит, если вы только начинаете работать с виртуальными машинами.
Могу ли я запускать Windows и Linux на одном устройстве?Да, вы можете запускать обе операционные системы на одном устройстве.
Windows лучше Linux? У вас есть два разных способа добиться этого. Один из вариантов — иметь Linux VM 9.0154 в операционной системе Windows . Другой вариант — установить обе операционные системы. Во время загрузки вы можете решить, какую операционную систему использовать во время этого сеанса. Многие люди сегодня предпочитают устанавливать виртуальную машину Linux , потому что вы можете беспрепятственно работать в обеих операционных системах в одном и том же сеансе.
У вас есть два разных способа добиться этого. Один из вариантов — иметь Linux VM 9.0154 в операционной системе Windows . Другой вариант — установить обе операционные системы. Во время загрузки вы можете решить, какую операционную систему использовать во время этого сеанса. Многие люди сегодня предпочитают устанавливать виртуальную машину Linux , потому что вы можете беспрепятственно работать в обеих операционных системах в одном и том же сеансе.Как Windows, так и Linux имеют плюсы и минусы , так что это зависит от ваших предпочтений. В общем, Linux с открытым исходным кодом , бесплатно , поставляется с гибкими вариантами конфигурации и безопасен. Windows , с другой стороны, проста в использовании, и большинство приложений предназначены для нее.
Что такое виртуальная машина Linux? Ваш выбор зависит только от ваших предпочтений.
Ваш выбор зависит только от ваших предпочтений.Виртуальная машина Linux — это виртуальная машина (ВМ) , работающая под управлением Linux, даже если на хост-системе установлена другая операционная система, например Windows. Это возможно благодаря аппаратная абстракция , которая выделяет ресурсы для виртуальной машины, несмотря на то, что она является частью хост-системы. Виртуальная машина Linux обеспечивает гибкость переключения между операционными системами в любое время. Обратите внимание, что физический компьютер может иметь любое количество виртуальных машин.
Ресурсы Статьяоб ошибках загрузки виртуальной машины Linux от TechGenix. Узнайте об ошибках загрузки виртуальной машины Linux и о том, как их исправить.
Руководство TechGenix по управлению разделами диска и файловой системы на виртуальной машине Azure Linux.


 Рекомендую ориентироваться на значения в «зелёной» зоне.
Рекомендую ориентироваться на значения в «зелёной» зоне.  Все шаги первоначальной установки аналогичны таковым на обычном компьютере, см. Установка Windows 10 с флешки.
Все шаги первоначальной установки аналогичны таковым на обычном компьютере, см. Установка Windows 10 с флешки. 

 Если вам требуется отправить подобное сочетание клавиш в виртуальную машину, используйте пункт меню «Ввод».
Если вам требуется отправить подобное сочетание клавиш в виртуальную машину, используйте пункт меню «Ввод».
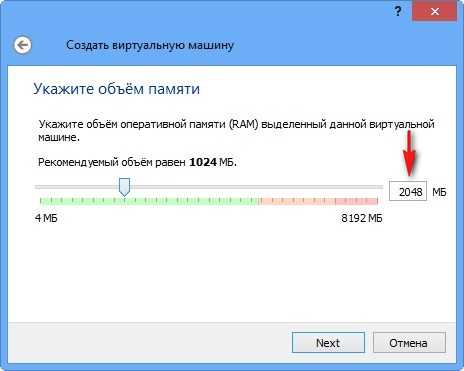

 Настройте виртуальную машину для каждой из операционных систем и установите операционную систему на виртуальную машину. Затем закройте каждую виртуальную машину и сохраните её. Если вы хотите поиграть с одной из ОС, просто включите нужную виртуальную машину, и все готово.
Настройте виртуальную машину для каждой из операционных систем и установите операционную систему на виртуальную машину. Затем закройте каждую виртуальную машину и сохраните её. Если вы хотите поиграть с одной из ОС, просто включите нужную виртуальную машину, и все готово.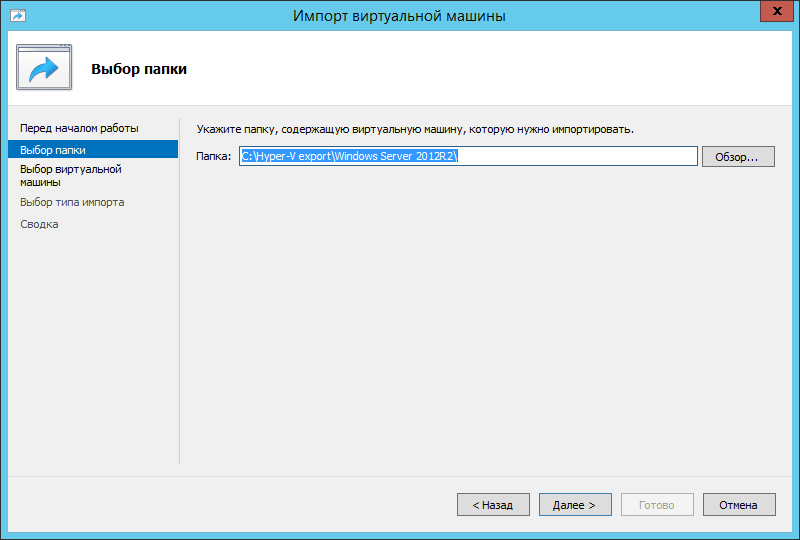
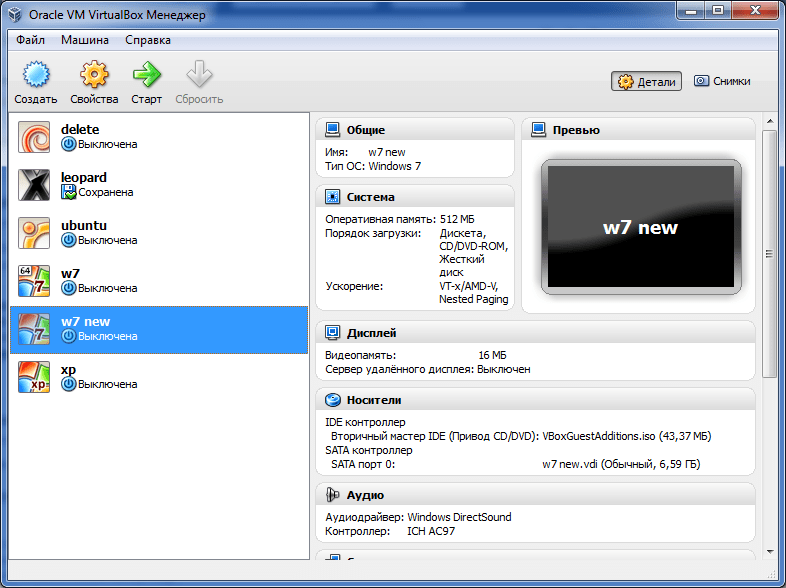

 В отобразившемся меню следует согласиться с условиями;
В отобразившемся меню следует согласиться с условиями;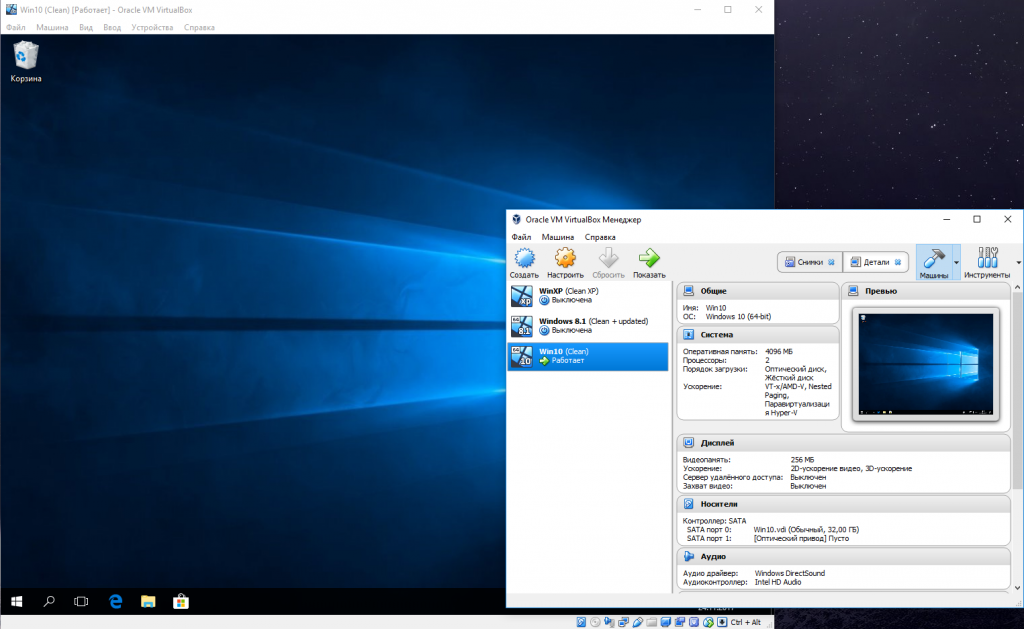
 Аналогично с процедурой «Virtual PC», потребуется показать месторасположение инсталляционного диска либо файла «iso» с операционной системой;
Аналогично с процедурой «Virtual PC», потребуется показать месторасположение инсталляционного диска либо файла «iso» с операционной системой;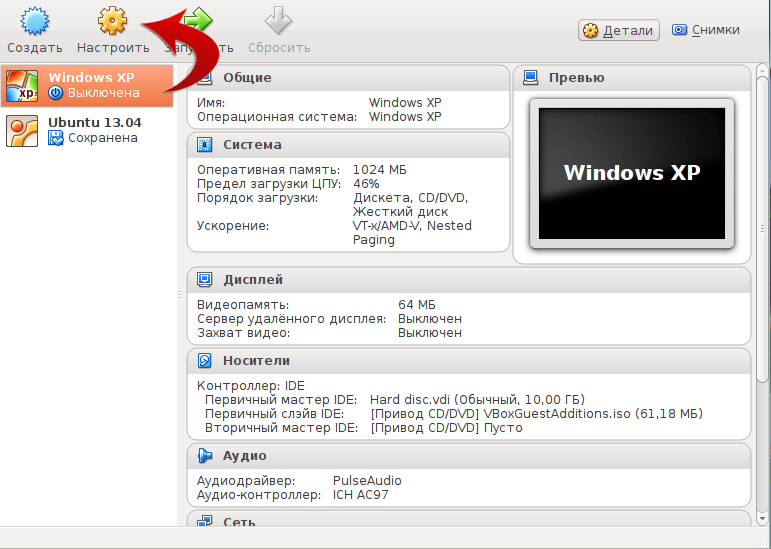 3. Обзор функций
3. Обзор функций 14. Импорт и экспорт виртуальных машин
14. Импорт и экспорт виртуальных машин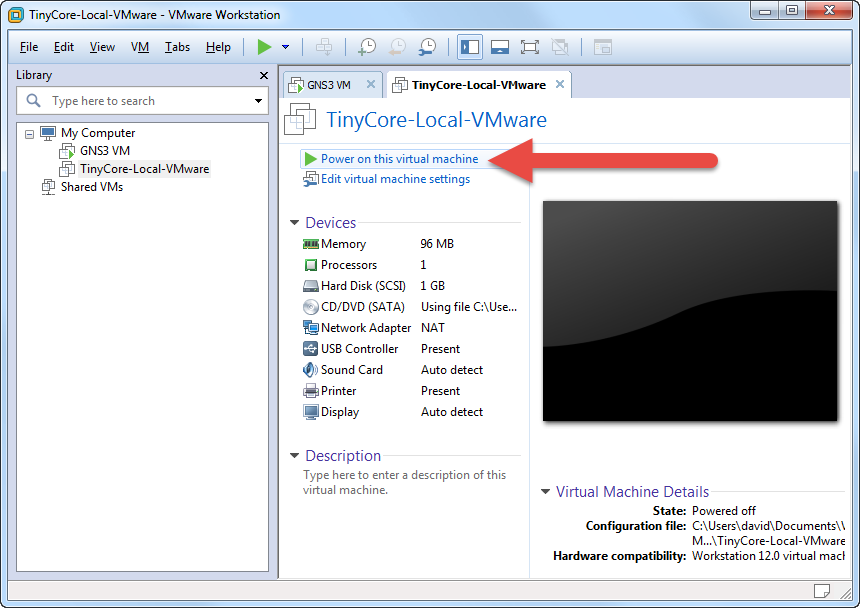 17. Альтернативные внешние интерфейсы
17. Альтернативные внешние интерфейсы Поскольку вы
можно настроить какие виды виртуальные оборудование должно быть представлено к каждой такой ОС, вы можете установить
старая ОС, такая как DOS или OS/2, даже если ваш настоящий компьютер
оборудование больше не поддерживается этой ОС.
Поскольку вы
можно настроить какие виды виртуальные оборудование должно быть представлено к каждой такой ОС, вы можете установить
старая ОС, такая как DOS или OS/2, даже если ваш настоящий компьютер
оборудование больше не поддерживается этой ОС. После установки виртуальная машина и ее
виртуальные жесткие диски можно рассматривать как контейнер , который можно произвольно заморозить,
пробуждаются, копируются, резервируются и передаются между хостами.
После установки виртуальная машина и ее
виртуальные жесткие диски можно рассматривать как контейнер , который можно произвольно заморозить,
пробуждаются, копируются, резервируются и передаются между хостами. Вы можете удалить
моментальные снимки во время работы виртуальной машины, чтобы освободить место на диске.
Вы можете удалить
моментальные снимки во время работы виртуальной машины, чтобы освободить место на диске. Это ОС физического компьютера на
который был установлен Oracle VM VirtualBox. Есть версии
Oracle VM VirtualBox для Windows, Mac OS X, Linux и Oracle
Хозяева Солярис. См. Раздел 1.4, «Поддерживаемые операционные системы хоста».
Это ОС физического компьютера на
который был установлен Oracle VM VirtualBox. Есть версии
Oracle VM VirtualBox для Windows, Mac OS X, Linux и Oracle
Хозяева Солярис. См. Раздел 1.4, «Поддерживаемые операционные системы хоста». Так что пока ваша любимая ОС май запускаем как гость, официально поддерживаем
и оптимизировать для избранных, которые включают наиболее распространенные
ОС.
Так что пока ваша любимая ОС май запускаем как гость, официально поддерживаем
и оптимизировать для избранных, которые включают наиболее распространенные
ОС. Некоторые параметры описывают оборудование
настройки, такие как объем памяти и количество процессоров
назначенный. Другие параметры описывают информацию о состоянии,
например, работает ли виртуальная машина или сохранена.
Некоторые параметры описывают оборудование
настройки, такие как объем памяти и количество процессоров
назначенный. Другие параметры описывают информацию о состоянии,
например, работает ли виртуальная машина или сохранена.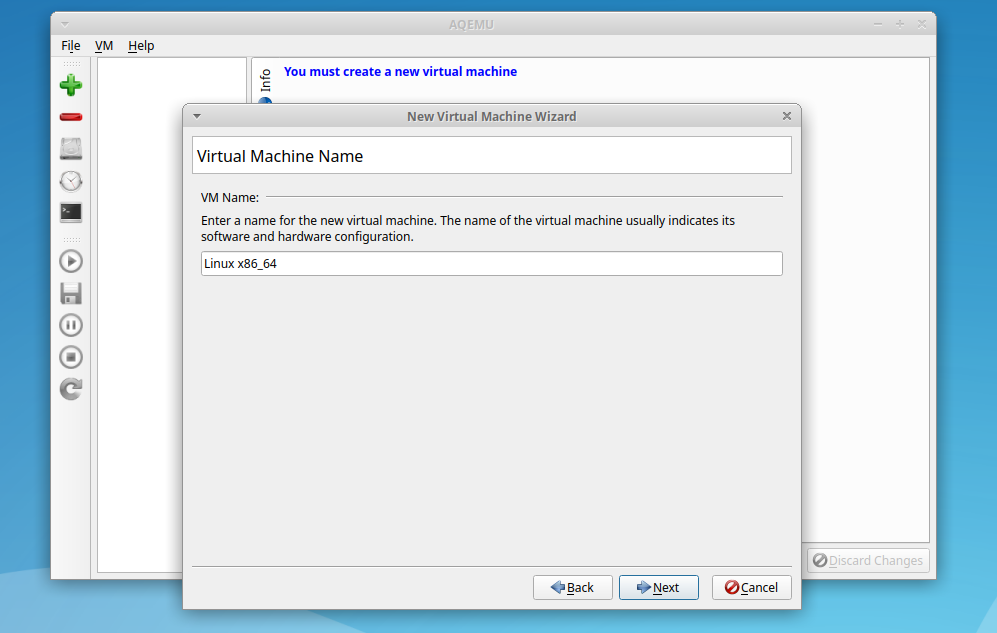 Например, вы можете создать виртуальную машину на
Windows, а затем запустить его под Linux.
Например, вы можете создать виртуальную машину на
Windows, а затем запустить его под Linux.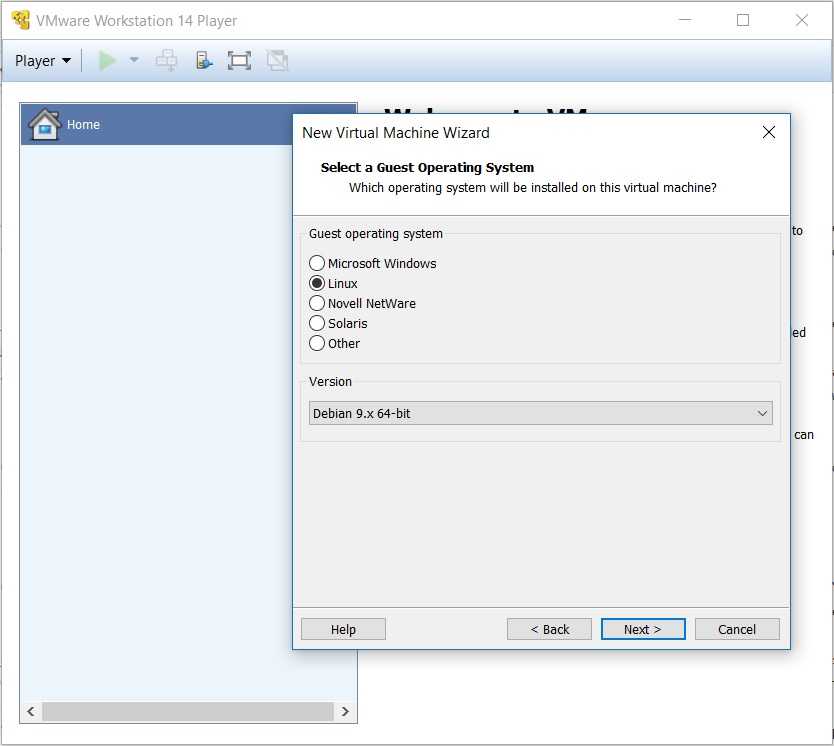 После
установив гостевые дополнения, виртуальная машина будет поддерживать
автоматическая настройка разрешения видео, бесшовные окна,
ускоренная 3D-графика и многое другое. Видеть
Глава 4, Гостевые дополнения .
После
установив гостевые дополнения, виртуальная машина будет поддерживать
автоматическая настройка разрешения видео, бесшовные окна,
ускоренная 3D-графика и многое другое. Видеть
Глава 4, Гостевые дополнения . Oracle VM VirtualBox реализует виртуальный контроллер USB и
позволяет подключать произвольные USB-устройства к
виртуальные машины без необходимости установки конкретных устройств
драйвера на хосте. Поддержка USB не ограничивается определенным
категории устройств. См. Раздел 3.11.1, «Настройки USB».
Oracle VM VirtualBox реализует виртуальный контроллер USB и
позволяет подключать произвольные USB-устройства к
виртуальные машины без необходимости установки конкретных устройств
драйвера на хосте. Поддержка USB не ограничивается определенным
категории устройств. См. Раздел 3.11.1, «Настройки USB».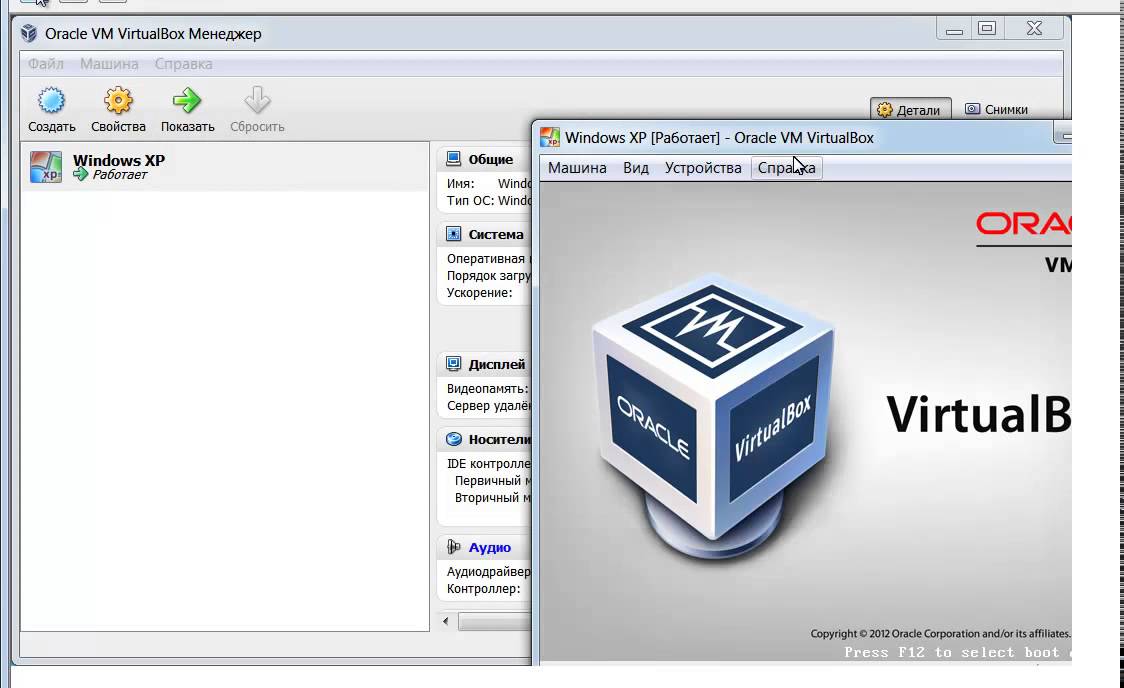 системы. Это позволяет легко клонировать образы дисков из
реальные машины и импорт сторонних виртуальных
машин в Oracle VM VirtualBox.
системы. Это позволяет легко клонировать образы дисков из
реальные машины и импорт сторонних виртуальных
машин в Oracle VM VirtualBox.

 Это означает, что вы можете иметь группы
группы. В общем, операции, которые могут быть выполнены на
группы такие же, как те, которые могут быть применены к отдельным
ВМ: запуск, пауза, сброс, закрытие (сохранение состояния, отправка выключения,
Poweroff), Отменить сохраненное состояние, Показать в файловой системе, Сортировать.
Это означает, что вы можете иметь группы
группы. В общем, операции, которые могут быть выполнены на
группы такие же, как те, которые могут быть применены к отдельным
ВМ: запуск, пауза, сброс, закрытие (сохранение состояния, отправка выключения,
Poweroff), Отменить сохраненное состояние, Показать в файловой системе, Сортировать. 17, «Альтернативные внешние интерфейсы».
17, «Альтернативные внешние интерфейсы».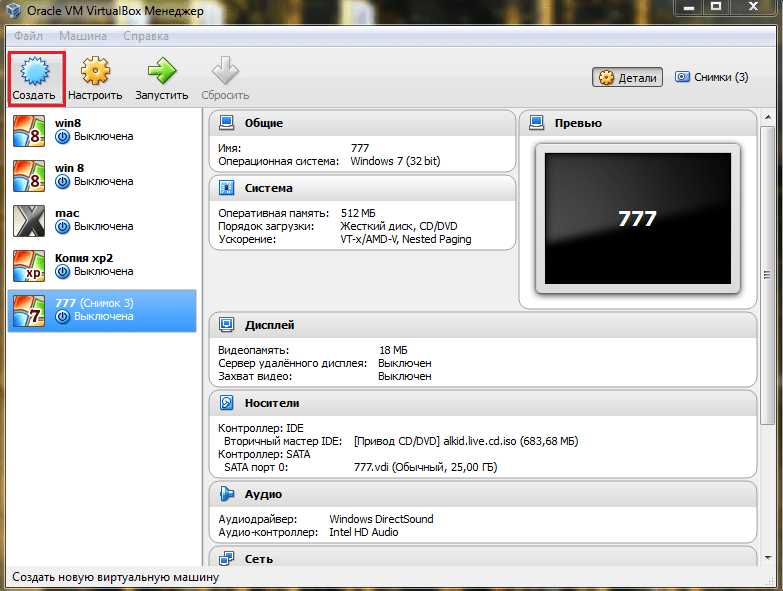 Вместо этого VRDE подключается непосредственно к
уровень виртуализации. В результате он работает с гостем
ОС, кроме Windows, даже в текстовом режиме и не
также требуется поддержка приложений на виртуальной машине.
VRDE подробно описан в Разделе 7.1, «Удаленный дисплей (поддержка VRDP)».
Вместо этого VRDE подключается непосредственно к
уровень виртуализации. В результате он работает с гостем
ОС, кроме Windows, даже в текстовом режиме и не
также требуется поддержка приложений на виртуальной машине.
VRDE подробно описан в Разделе 7.1, «Удаленный дисплей (поддержка VRDP)». Использование RDP
поддержка виртуального канала, Oracle VM VirtualBox также позволяет
для локального подключения произвольных USB-устройств к виртуальному
машина, которая работает удаленно на Oracle VM VirtualBox RDP
сервер. См. Раздел 7.1.4, «Удаленный USB».
Использование RDP
поддержка виртуального канала, Oracle VM VirtualBox также позволяет
для локального подключения произвольных USB-устройств к виртуальному
машина, которая работает удаленно на Oracle VM VirtualBox RDP
сервер. См. Раздел 7.1.4, «Удаленный USB». (1803), сборка 17134
(1803), сборка 17134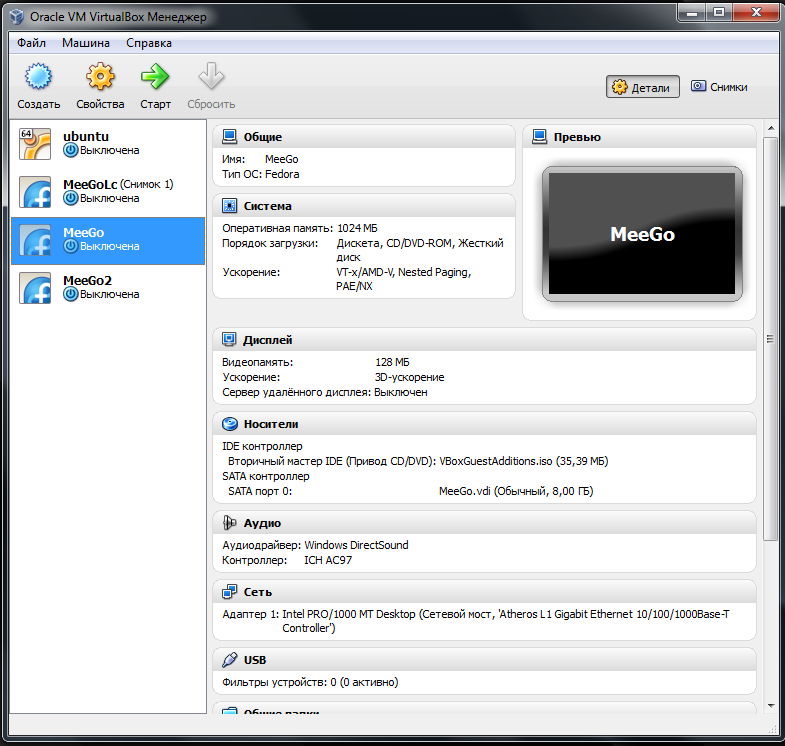 Смотрите также
Глава 14, Известные ограничения .
Смотрите также
Глава 14, Известные ограничения .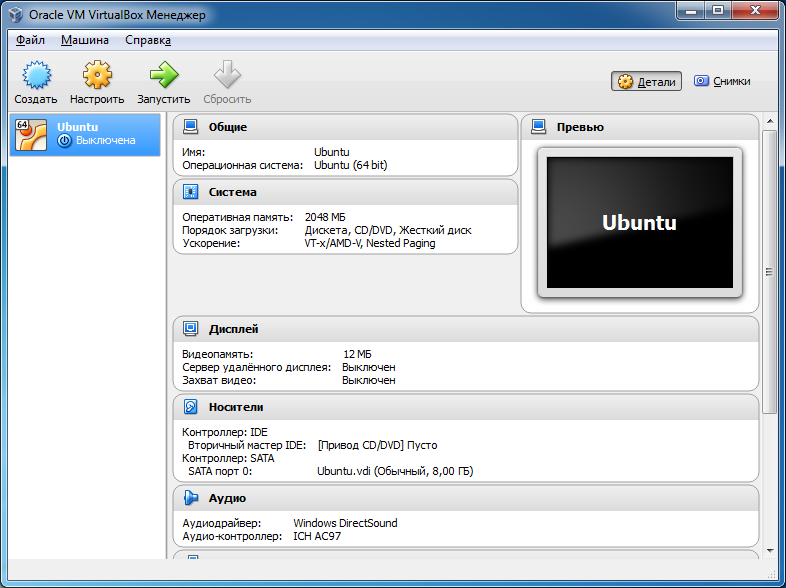 См. Раздел 2.3, «Установка на хостах Linux». Тем не менее
официально протестированные и поддерживаемые дистрибутивы Linux — это
для которых мы предлагаем специальный пакет.
См. Раздел 2.3, «Установка на хостах Linux». Тем не менее
официально протестированные и поддерживаемые дистрибутивы Linux — это
для которых мы предлагаем специальный пакет. В настоящее время,
Oracle предоставляет единый пакет расширений, доступный по адресу:
http://www.virtualbox.org. Пакет расширения
предоставляет следующие дополнительные функции:
В настоящее время,
Oracle предоставляет единый пакет расширений, доступный по адресу:
http://www.virtualbox.org. Пакет расширения
предоставляет следующие дополнительные функции: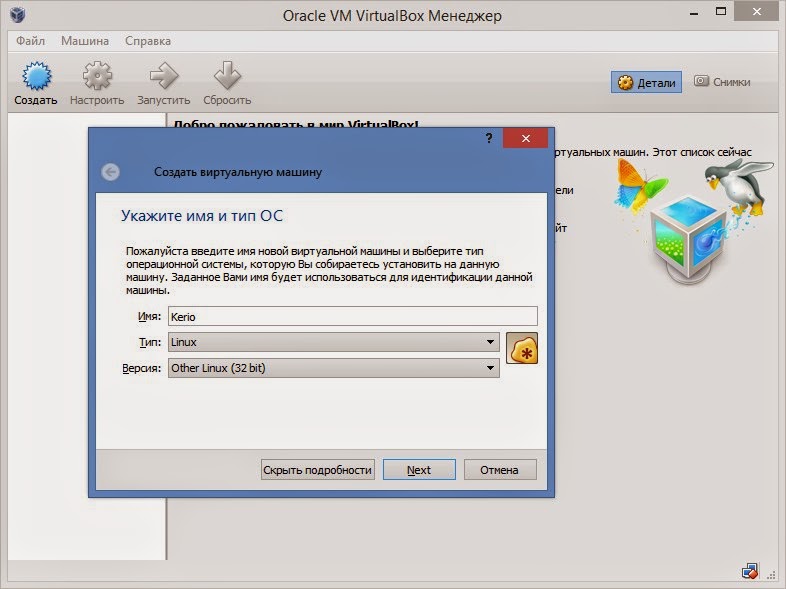 28, «Шифрование образов дисков».
28, «Шифрование образов дисков».
 среде элемент Oracle VM VirtualBox мог быть помещен в
либо в группу System, либо в группу System Tools вашего Приложения меню.
Кроме того, вы можете ввести VirtualBox в
окно терминала.
среде элемент Oracle VM VirtualBox мог быть помещен в
либо в группу System, либо в группу System Tools вашего Приложения меню.
Кроме того, вы можете ввести VirtualBox в
окно терминала. отображается в списке машин окна VirtualBox Manager
а также используется для файлов виртуальной машины на диске.
отображается в списке машин окна VirtualBox Manager
а также используется для файлов виртуальной машины на диске.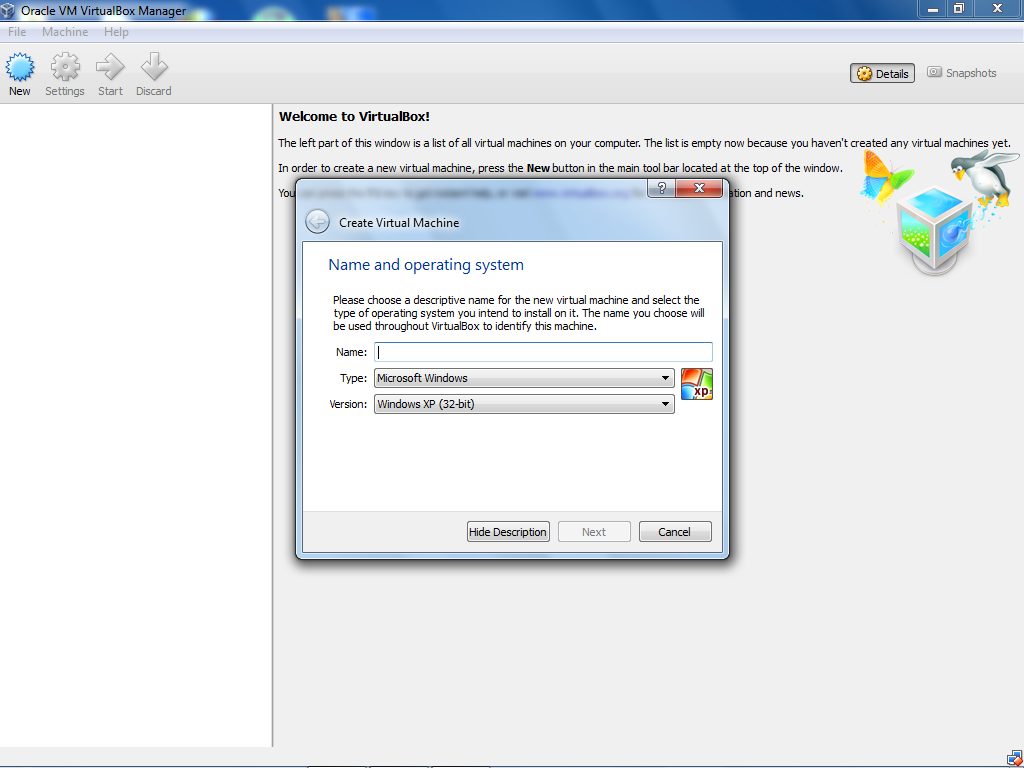 Это особенно важно для 64-разрядных гостевых систем. Видеть
Раздел 3.1.2, «64-разрядные гости». Поэтому
рекомендуется всегда устанавливать правильное значение.
Это особенно важно для 64-разрядных гостевых систем. Видеть
Раздел 3.1.2, «64-разрядные гости». Поэтому
рекомендуется всегда устанавливать правильное значение. Если вы запустите
две ВМ одновременно, будет выделено еще больше памяти
для второй ВМ, которая может даже не запуститься, если
что память недоступна.
Если вы запустите
две ВМ одновременно, будет выделено еще больше памяти
для второй ВМ, которая может даже не запуститься, если
что память недоступна.

 Этот мастер помогает
вам создать новый файл образа диска в новом виртуальном
папка машины.
Этот мастер помогает
вам создать новый файл образа диска в новом виртуальном
папка машины.

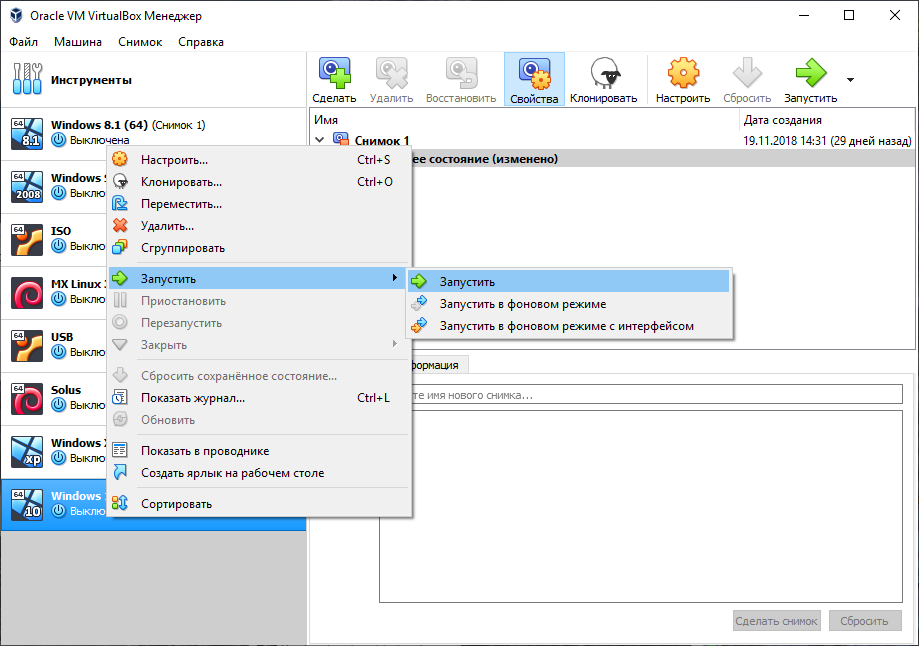
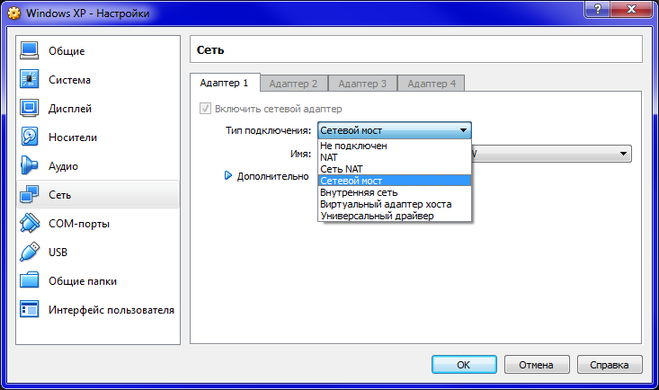
 Здесь вы можете выбрать файл изображения на вашем хосте
диски.
Здесь вы можете выбрать файл изображения на вашем хосте
диски.

 Итак, даже
хотя обе ОС Windows и Linux перехватывают этот ключ
комбинация, будет перезагружена только основная ОС.
Итак, даже
хотя обе ОС Windows и Linux перехватывают этот ключ
комбинация, будет перезагружена только основная ОС.
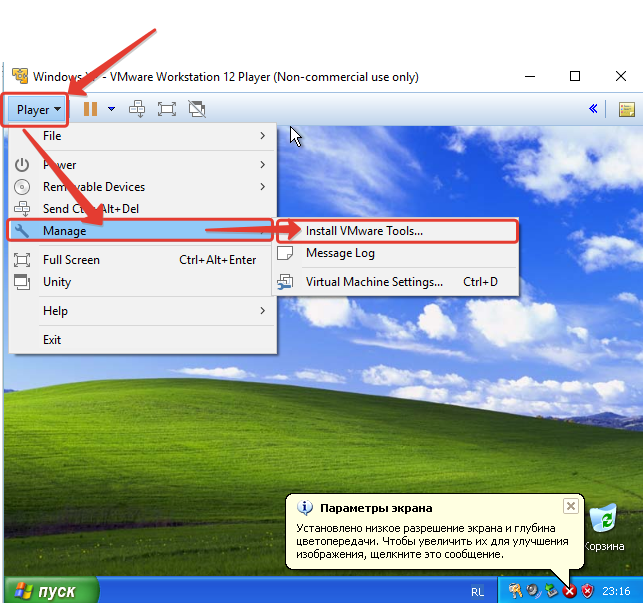 Oracle VM VirtualBox затем
переводит следующие комбинации клавиш для виртуальной машины:
Oracle VM VirtualBox затем
переводит следующие комбинации клавиш для виртуальной машины: Это
глобальная настройка для всех виртуальных машин, которую можно найти
до 9 лет0153 Файл , Настройки , Ввод .
Это
глобальная настройка для всех виртуальных машин, которую можно найти
до 9 лет0153 Файл , Настройки , Ввод .
 до 1124×768.
до 1124×768. Это должно вызвать
правильный механизм отключения из виртуальной машины.
Это должно вызвать
правильный механизм отключения из виртуальной машины. Раздел 1.10, «Снимки», вы можете использовать эту опцию для
быстро восстановить текущий
снимок виртуальной машины. В этом случае,
выключение машины не нарушит ее состояние, но любое
изменения, внесенные с момента создания этого снимка, будут потеряны.
Раздел 1.10, «Снимки», вы можете использовать эту опцию для
быстро восстановить текущий
снимок виртуальной машины. В этом случае,
выключение машины не нарушит ее состояние, но любое
изменения, внесенные с момента создания этого снимка, будут потеряны.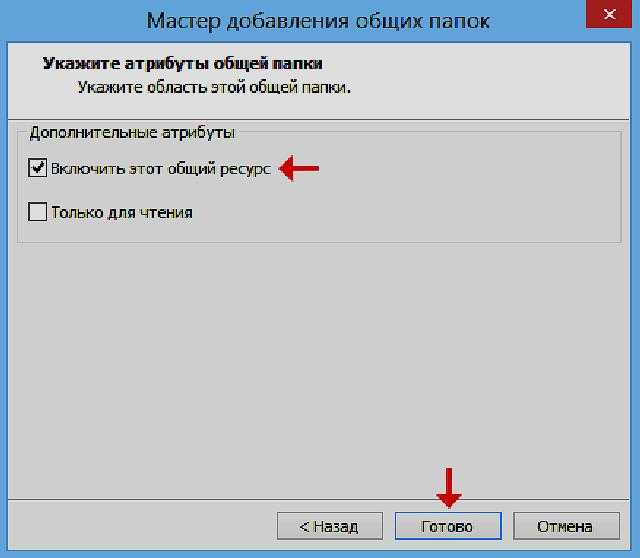
 Это делает
копия текущего состояния машины, к которой можно перейти
вернуться в любое время позже.
Это делает
копия текущего состояния машины, к которой можно перейти
вернуться в любое время позже. помочь вам вспомнить состояние снимка. Например,
полезным названием будет «Свежая установка с нуля, без
Гостевые дополнения» или «Только что установлен пакет обновлений 3».
можно также добавить более длинный текст в Описание поле.
помочь вам вспомнить состояние снимка. Например,
полезным названием будет «Свежая установка с нуля, без
Гостевые дополнения» или «Только что установлен пакет обновлений 3».
можно также добавить более длинный текст в Описание поле.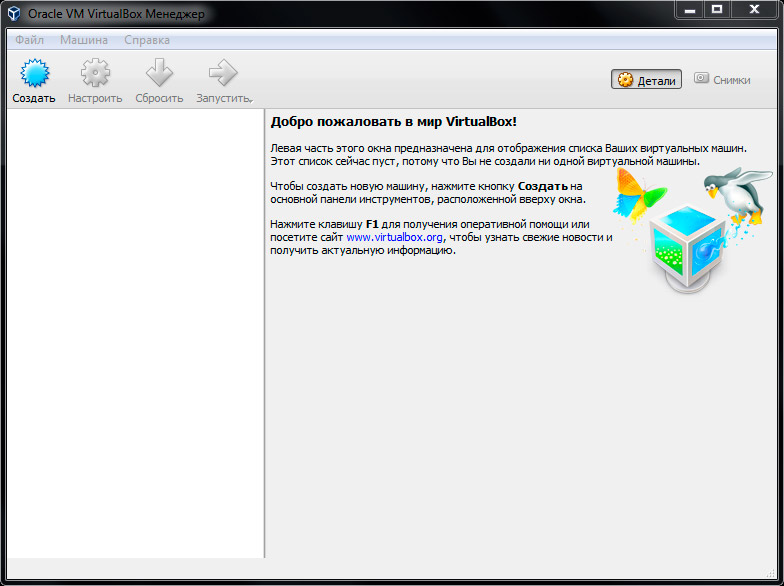 ты можешь взять. Единственным практическим ограничением является свободное место на диске.
Ваш хозяин. Каждый снимок хранит состояние виртуального
машине и, таким образом, занимает некоторое место на диске. Видеть
Раздел 1.10.2, «Содержимое моментального снимка» для получения подробной информации о том, что
хранится в снимке.
ты можешь взять. Единственным практическим ограничением является свободное место на диске.
Ваш хозяин. Каждый снимок хранит состояние виртуального
машине и, таким образом, занимает некоторое место на диске. Видеть
Раздел 1.10.2, «Содержимое моментального снимка» для получения подробной информации о том, что
хранится в снимке. Это означает
также, что все файлы, которые были созданы с момента
снимок и все остальные изменения файлов будет
потерял. Во избежание такой потери данных во время
все еще используя функцию моментального снимка, это возможно
добавить второй жесткий диск в режим сквозной записи с использованием VBoxУправляйте интерфейсом и используйте его для
хранить ваши данные. Поскольку жесткие диски со сквозной записью , а не включены в снимки, они
остаются неизменными при возврате машины. Видеть
Раздел 5.4, «Специальные режимы записи изображений».
Это означает
также, что все файлы, которые были созданы с момента
снимок и все остальные изменения файлов будет
потерял. Во избежание такой потери данных во время
все еще используя функцию моментального снимка, это возможно
добавить второй жесткий диск в режим сквозной записи с использованием VBoxУправляйте интерфейсом и используйте его для
хранить ваши данные. Поскольку жесткие диски со сквозной записью , а не включены в снимки, они
остаются неизменными при возврате машины. Видеть
Раздел 5.4, «Специальные режимы записи изображений». Это может привести к целому
дерево снимков виртуальных машин, как показано на
скриншот выше.
Это может привести к целому
дерево снимков виртуальных машин, как показано на
скриншот выше. Временный диск
файлам также может потребоваться много места на диске, в то время как
выполняется операция.
Временный диск
файлам также может потребоваться много места на диске, в то время как
выполняется операция.
 Вместо этого, когда делается снимок,
Oracle VM VirtualBox создает разностные образы, которые содержат
только изменения с момента создания снимка. Когда
снимок восстанавливается, Oracle VM VirtualBox отбрасывает этот
разностное изображение, тем самым возвращаясь в предыдущее состояние.
Это и быстрее, и занимает меньше места на диске. Для
детали, которые могут быть сложными, см.
Раздел 5.5, «Различие изображений».
Вместо этого, когда делается снимок,
Oracle VM VirtualBox создает разностные образы, которые содержат
только изменения с момента создания снимка. Когда
снимок восстанавливается, Oracle VM VirtualBox отбрасывает этот
разностное изображение, тем самым возвращаясь в предыдущее состояние.
Это и быстрее, и занимает меньше места на диске. Для
детали, которые могут быть сложными, см.
Раздел 5.5, «Различие изображений».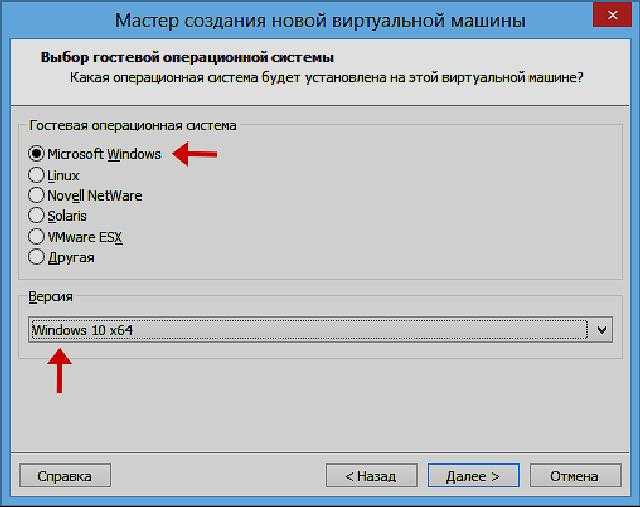 Это так же, как память может быть сохранена, когда вы
закрыть окно ВМ. Когда вы восстанавливаете такой снимок,
выполнение возобновляется именно с того момента, когда снимок был
взятый.
Это так же, как память может быть сохранена, когда вы
закрыть окно ВМ. Когда вы восстанавливаете такой снимок,
выполнение возобновляется именно с того момента, когда снимок был
взятый.
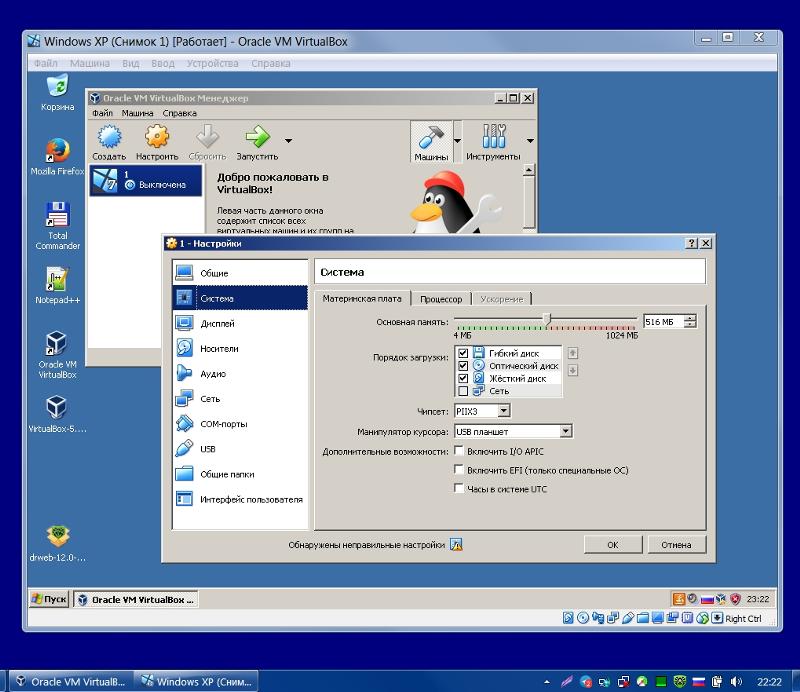
 изображения, как правило, в широко используемом формате VMDK. Видеть
Раздел 5.2, «Файлы образов дисков (VDI, VMDK, VHD, HDD)». Они также включают текстовую
файл описания на диалекте XML с
изображения, как правило, в широко используемом формате VMDK. Видеть
Раздел 5.2, «Файлы образов дисков (VDI, VMDK, VHD, HDD)». Они также включают текстовую
файл описания на диалекте XML с 

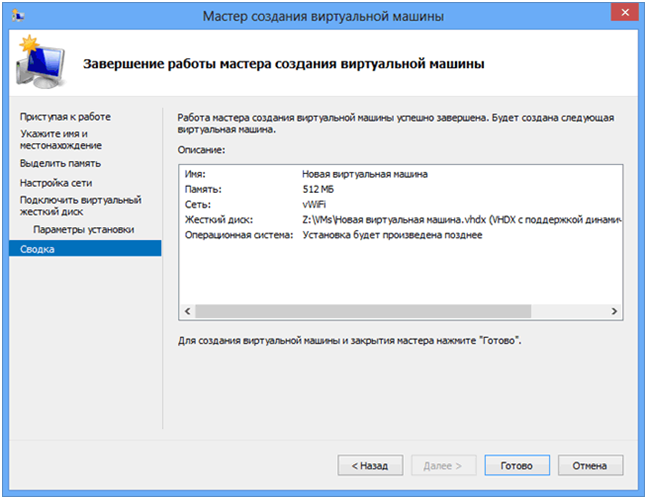 с настройками, описанными на Экран настроек устройства .
Импортированные виртуальные машины отображаются в списке виртуальных машин в VirtualBox.
Управляющий делами.
с настройками, описанными на Экран настроек устройства .
Импортированные виртуальные машины отображаются в списке виртуальных машин в VirtualBox.
Управляющий делами.

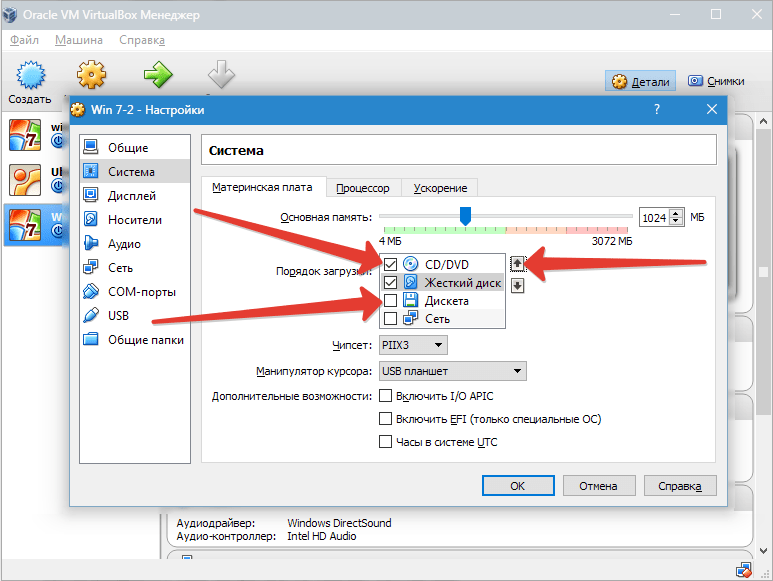
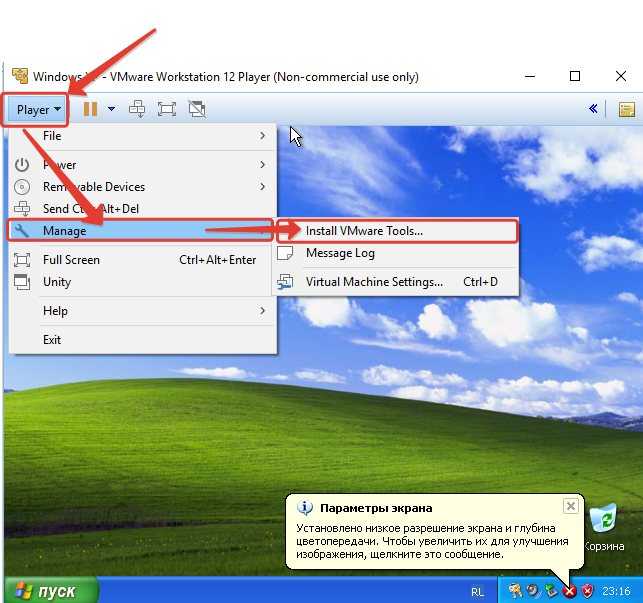 См. Раздел 1.15.1, «Подготовка к интеграции Oracle Cloud Infrastructure».
См. Раздел 1.15.1, «Подготовка к интеграции Oracle Cloud Infrastructure». Создать
пара ключей подписи API, которая используется для запросов API к
Облачная инфраструктура Oracle. См. Раздел 1.15.2, «Создание пары ключей подписи API».
Создать
пара ключей подписи API, которая используется для запросов API к
Облачная инфраструктура Oracle. См. Раздел 1.15.2, «Создание пары ключей подписи API».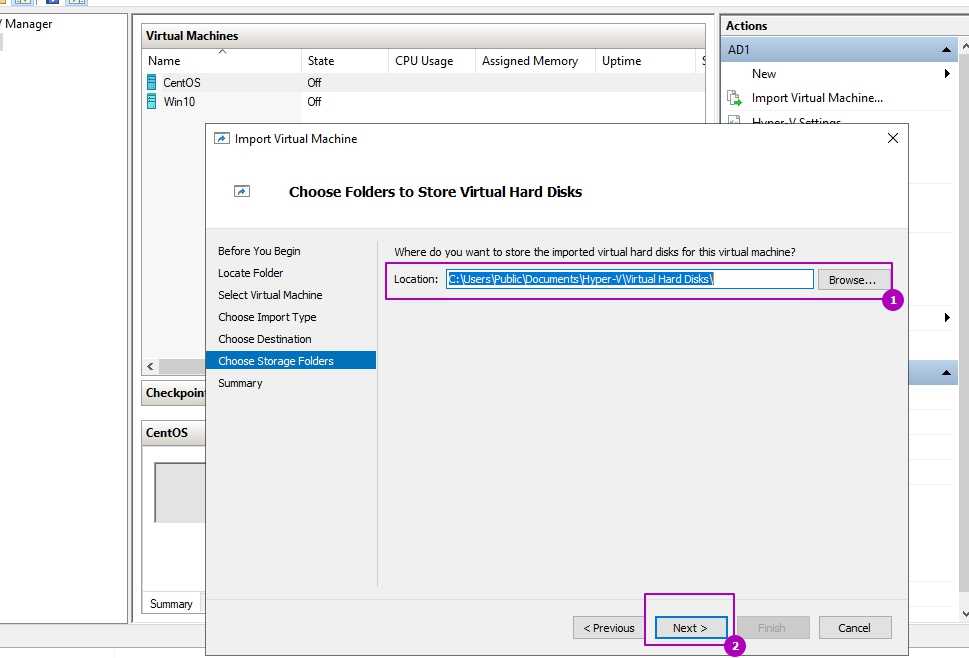 oci/oci_api_key.pem -aes128 2048
oci/oci_api_key.pem -aes128 2048 
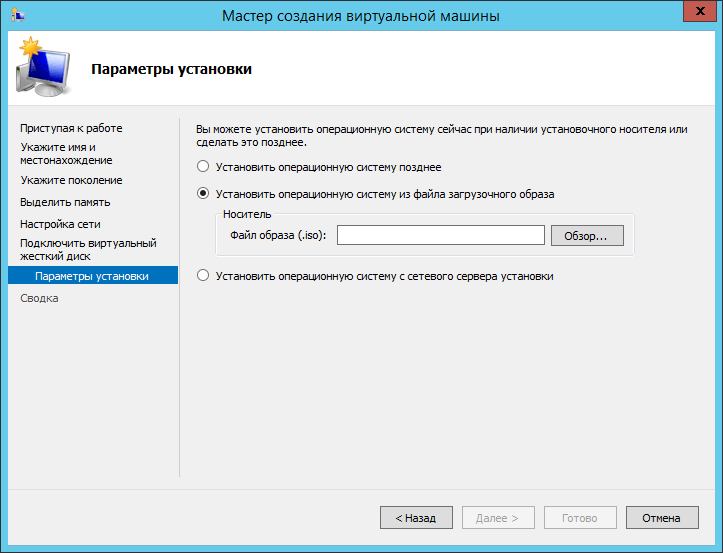
 oci/oci_api_key.pem | openssl md5 -c
oci/oci_api_key.pem | openssl md5 -c 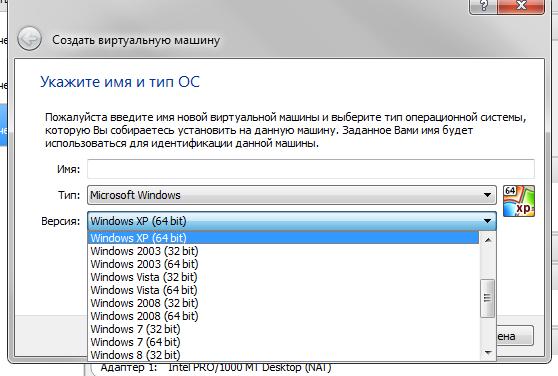 Показано на
консоль Oracle Cloud Infrastructure. Нажмите Личность , Отсеки .
Показано на
консоль Oracle Cloud Infrastructure. Нажмите Личность , Отсеки .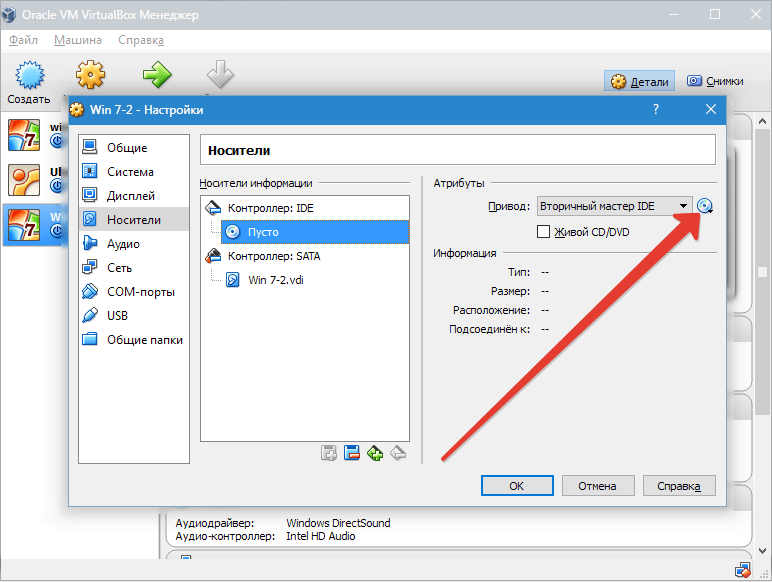
 присутствует в вашем глобальном каталоге конфигурации.
Кроме того, вы можете вручную импортировать этот файл в
Менеджер облачных профилей.
присутствует в вашем глобальном каталоге конфигурации.
Кроме того, вы можете вручную импортировать этот файл в
Менеджер облачных профилей.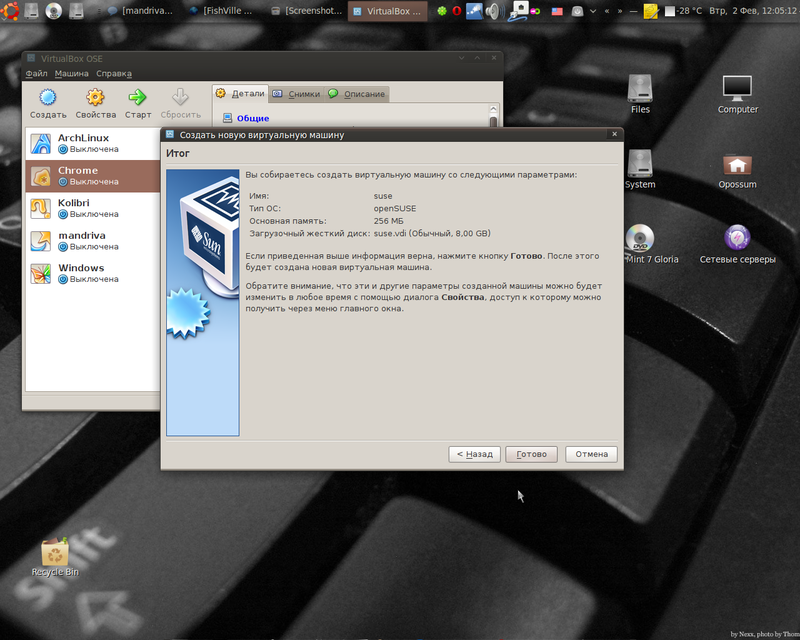
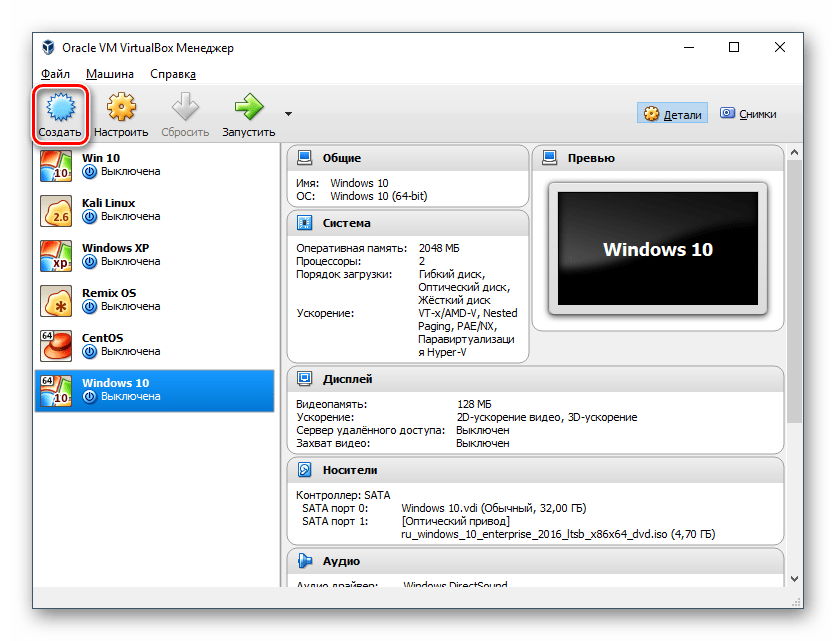 Например, это
Например, это 
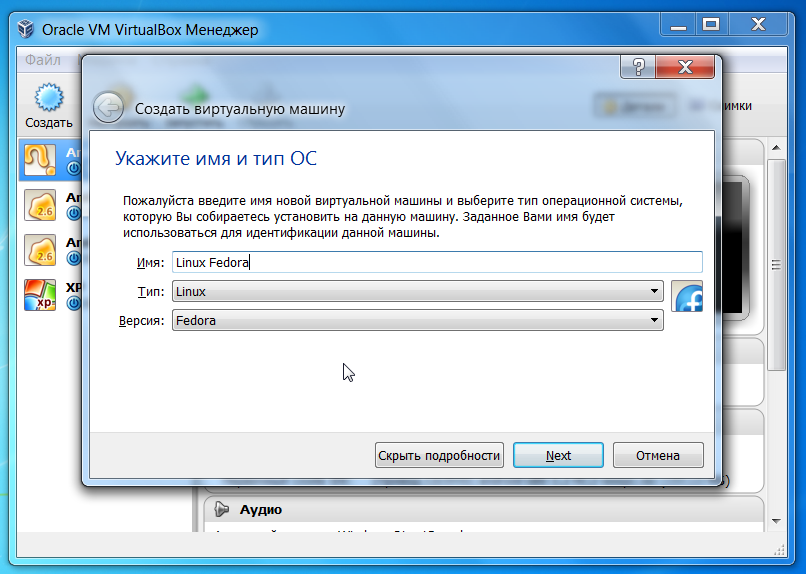
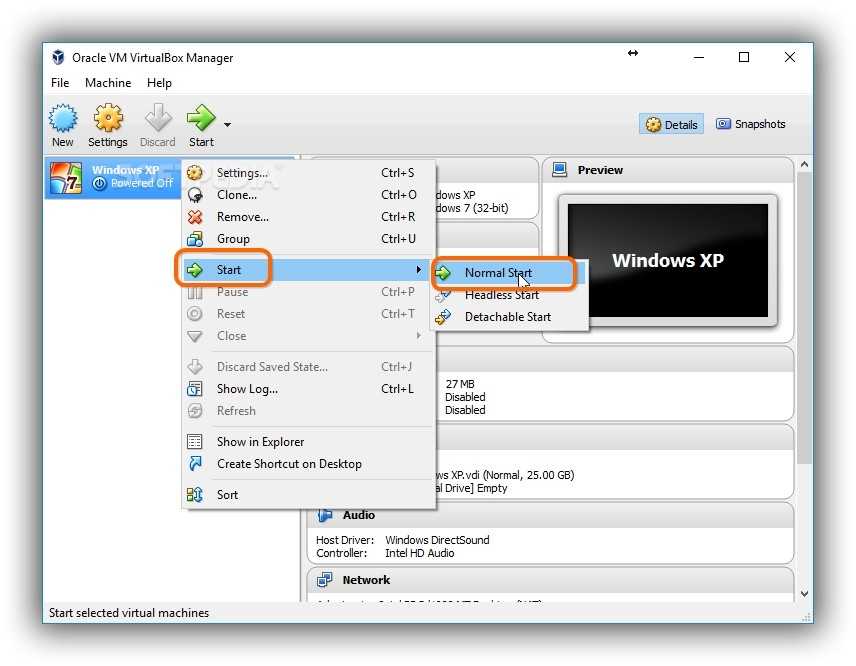
 Варианты
позволяют выполнить одно из следующих действий:
Варианты
позволяют выполнить одно из следующих действий:
 Этот экран позволяет настроить параметры для
экземпляр облака, например Shape и Disk Size.
Этот экран позволяет настроить параметры для
экземпляр облака, например Shape и Disk Size. Конфигурация сетевого интерфейса
для ВМ нельзя указывать MAC-адрес.
Конфигурация сетевого интерфейса
для ВМ нельзя указывать MAC-адрес. cfg
cfg 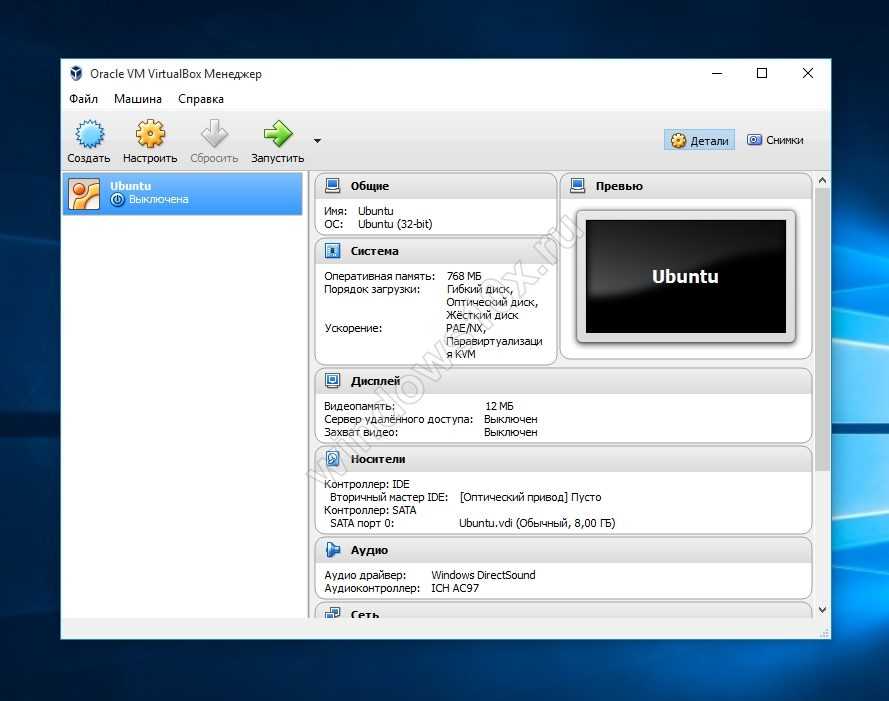
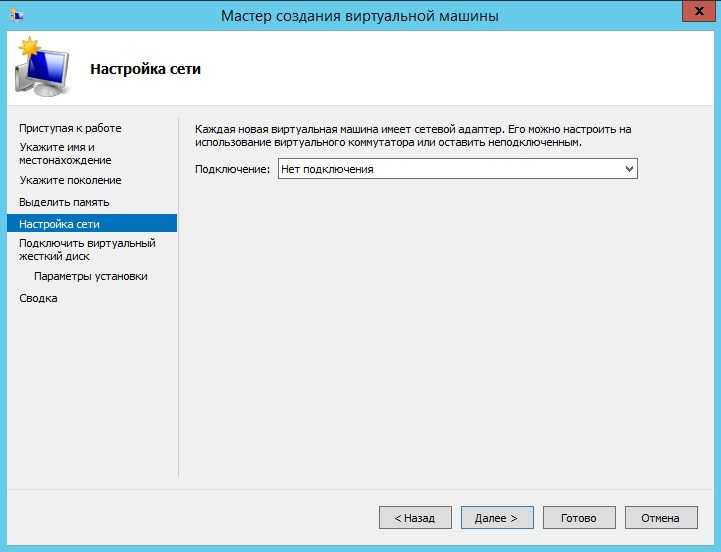 cfg
cfg  log --force --add qemu
log --force --add qemu 

 объект представляет собой архив TAR, содержащий загрузочный том
экземпляр в формате QCOW2 и файл JSON, содержащий
метаданные, относящиеся к экземпляру.
объект представляет собой архив TAR, содержащий загрузочный том
экземпляр в формате QCOW2 и файл JSON, содержащий
метаданные, относящиеся к экземпляру.

 user.oc1..." --keyfile="/home/username/.oci/oci_api_key.pem" \
--tenancy="ocid1.tenancy.oc1..." --compartment="ocid1.compartment.oc1..." --region="us-ashburn-1"
user.oc1..." --keyfile="/home/username/.oci/oci_api_key.pem" \
--tenancy="ocid1.tenancy.oc1..." --compartment="ocid1.compartment.oc1..." --region="us-ashburn-1"
 Standard2.1 --clouddomain US-ASHBURN-AD-1 --clouddisksize 50 \
--cloudocivcn ocid1.vcn.oc1... --cloudocisubnet ocid1.subnet.oc1... \
--cloudkeepobject true --cloudlaunchinstance true --cloudpublicip true
Standard2.1 --clouddomain US-ASHBURN-AD-1 --clouddisksize 50 \
--cloudocivcn ocid1.vcn.oc1... --cloudocisubnet ocid1.subnet.oc1... \
--cloudkeepobject true --cloudlaunchinstance true --cloudpublicip true
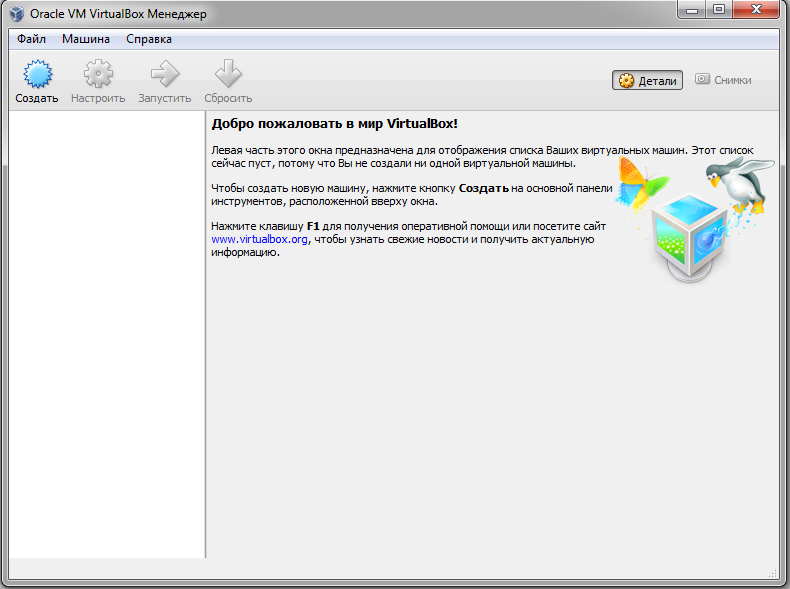 com" --image-id="ocid1.image.oc1..." --display-name="myInstance" \
--shape="VM.Standard2.1" --subnet="ocid1.subnet.oc1..."
com" --image-id="ocid1.image.oc1..." --display-name="myInstance" \
--shape="VM.Standard2.1" --subnet="ocid1.subnet.oc1..." 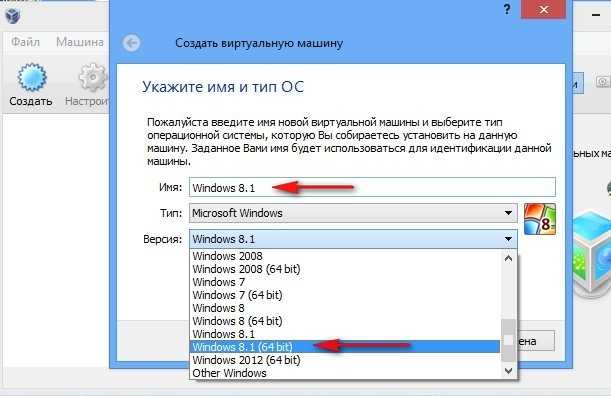 Позволяет пользователю
укажите папку или каталог по умолчанию для файлов ВМ и
Библиотека аутентификации VRDP.
Позволяет пользователю
укажите папку или каталог по умолчанию для файлов ВМ и
Библиотека аутентификации VRDP. А
Коэффициент масштабирования по умолчанию может быть указан для всех гостевых экранов.
А
Коэффициент масштабирования по умолчанию может быть указан для всех гостевых экранов.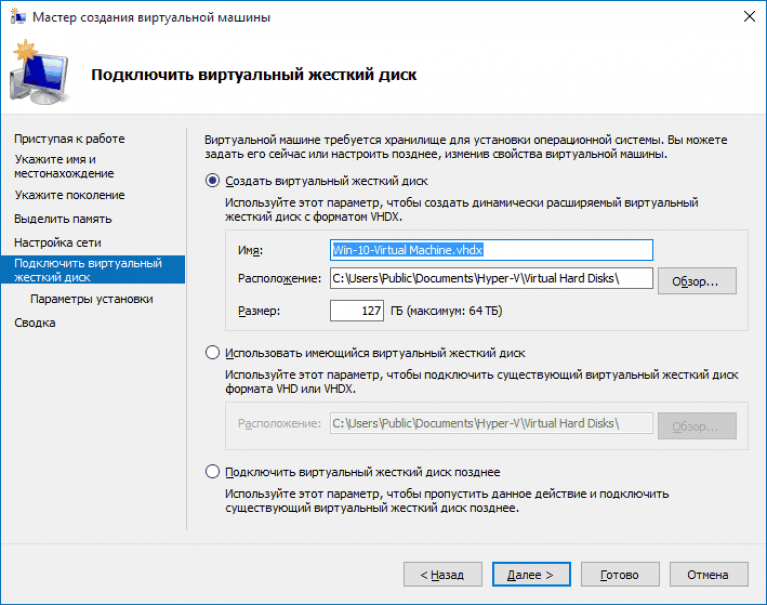
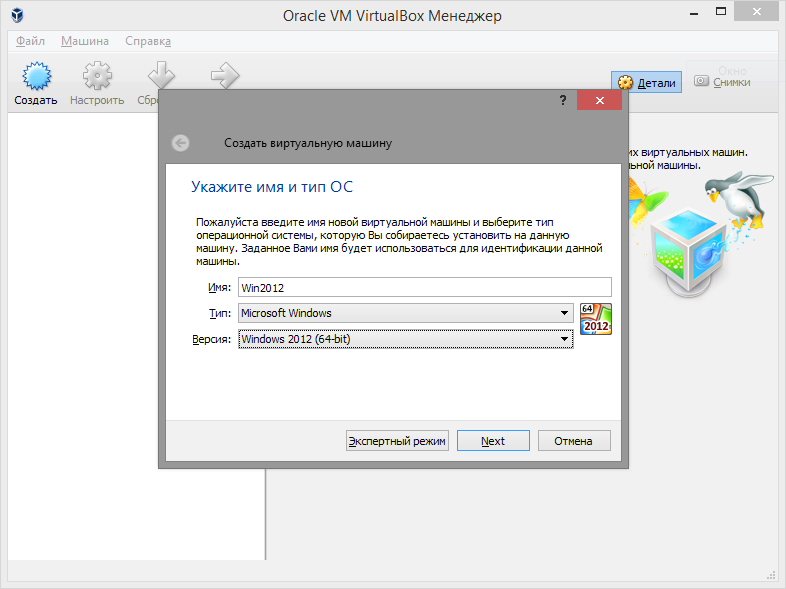 Например, если
гость настроен на использование международной клавиатуры, но
хост-клавиатура — американский английский.
Например, если
гость настроен на использование международной клавиатуры, но
хост-клавиатура — американский английский.

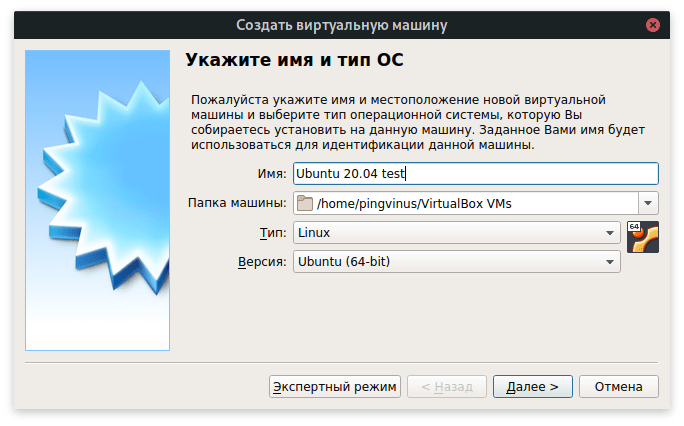
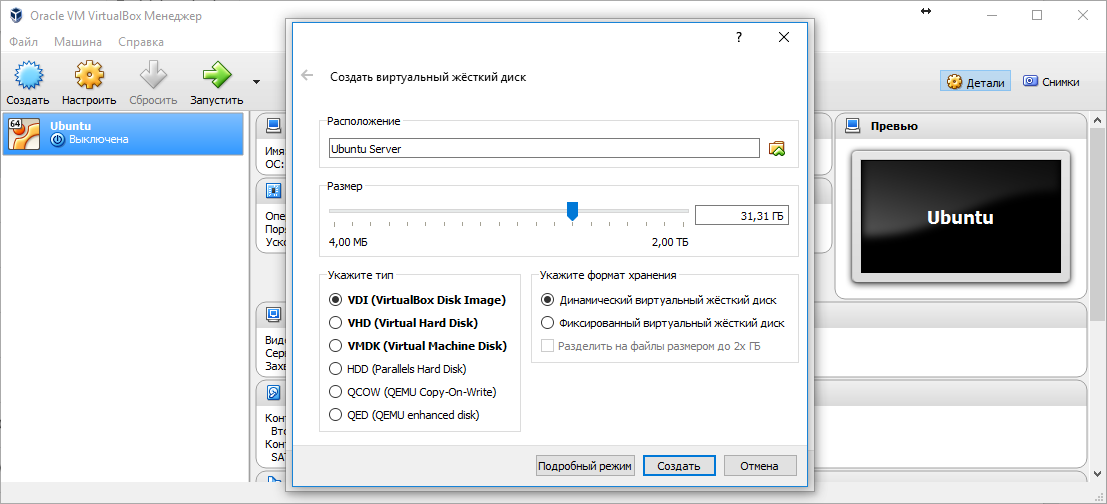
 Дайте виртуальной машине имя, выберите Linux из раскрывающегося списка Введите и выберите версию Linux, как указано. Используйте Other Linux , если вашего дистрибутива нет в списке.
Дайте виртуальной машине имя, выберите Linux из раскрывающегося списка Введите и выберите версию Linux, как указано. Используйте Other Linux , если вашего дистрибутива нет в списке.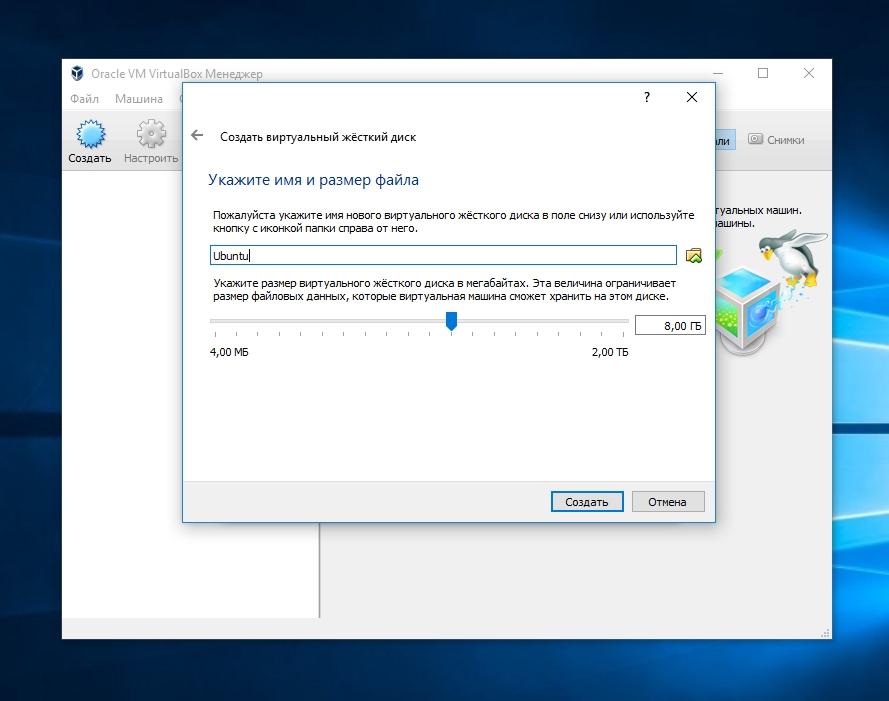 Как указано в описании, обратите внимание, что файл динамического диска будет расширяться по мере необходимости, но не будет автоматически уменьшаться снова при освобождении места на нем.
Как указано в описании, обратите внимание, что файл динамического диска будет расширяться по мере необходимости, но не будет автоматически уменьшаться снова при освобождении места на нем.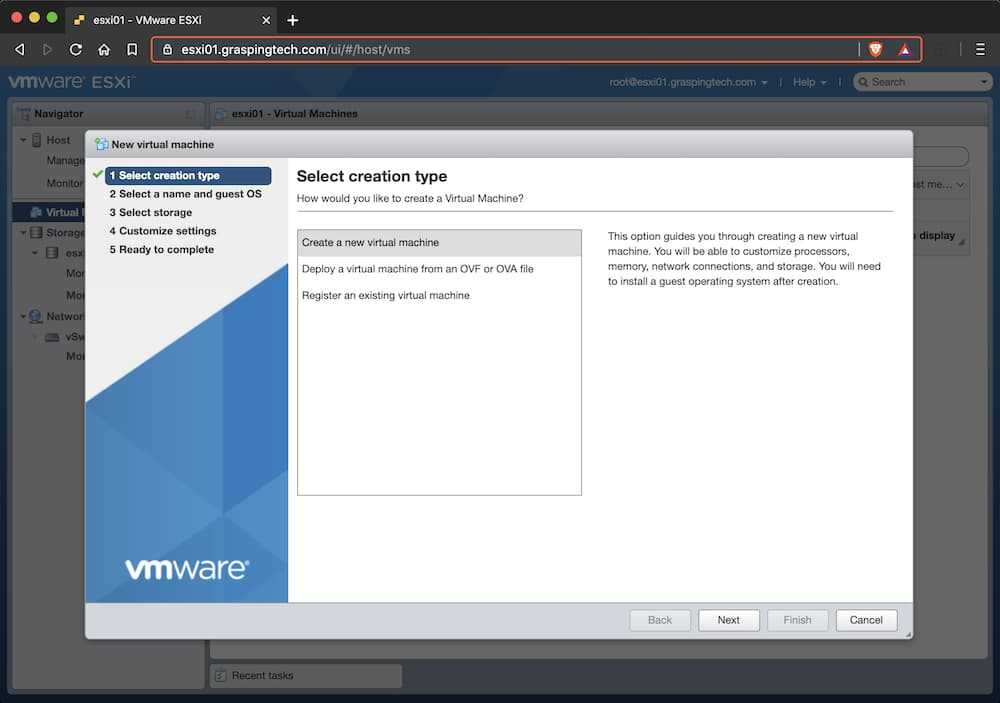 создать виртуальную машину на VMware
создать виртуальную машину на VMware