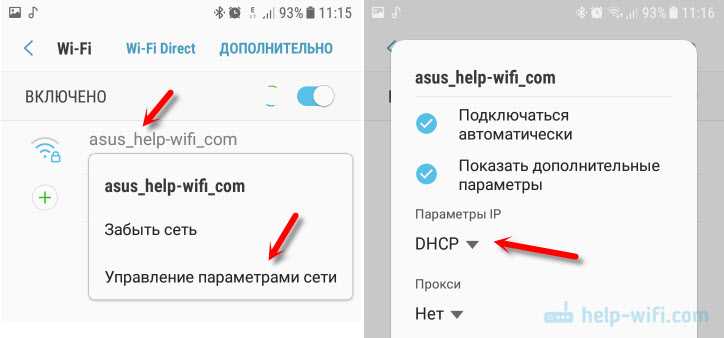Android не видит WiFi сеть
Проверка работы модуля Wi-Fi в телефоне, его настройка
Что делать если компьютер не находит вай фай адаптер
В ходе диагностики стоит сразу уточнить, видит ли смартфон другие точки доступа. Большинство людей проживает в многоквартирных домах, и с одного планшета можно подключиться к десяткам соседских сетей. Если мобильное устройство ищет и находит остальные сети, причина неполадки кроется в домашнем роутере (об этом подробно написано в следующем пункте статьи).
Если нет, скорее всего, произошел сбой на самом смартфоне или планшете, поэтому, например, «Андроид» не видит WiFi. В этом случае надо его перезагрузить. Телефон на Android (например, «Самсунг») перезагружается длительным нажатием на кнопку «Питание» («Power»),
устройство на iOs — длительным одновременным нажатием кнопок «Питание» и «Домой».
После перезагрузки надо запустить поиск доступных сетей Wi-Fi и проверить, находит ли их смартфон. Возможны три варианта развития ситуации:
Возможны три варианта развития ситуации:
- Устройство по-прежнему не видит ни одной Сети.
- Устройство видит все сети, кроме нужной.
- В смартфоне отображаются все сети, нужная в том числе.
В первом случае стоит сбросить настройки телефона до заводских. При этом будут удалены все пользовательские данные, так что стоит сохранить всю важную информацию заранее.
На Android: «Настройки» >«Общие настройки» > «Сброс» > «Сброс данных».
На iOs: «Настройки» > «Основные» > «Сброс» > «Стереть контент и настройки».
Если подключена служба «Найти iPhone», смартфон может потребовать Apple ID и пароль.
Что делать во втором случае, подробно описано ниже. В третьем ничего предпринимать не требуется, достаточно будет подключиться к нужному вайфай.
Проверка корректности работы роутера, его настройка
Причины почему ноутбук не видит 3G или 4G модем для мобильного интернета
Если телефон не видит вай фай только тот, что раздает конкретный роутер, это может быть связано с работой самого маршрутизатора. Типичные причины такой неполадки указаны далее.
Типичные причины такой неполадки указаны далее.
Маршрутизатор не включен в сеть питания
Чтобы устранить связанную с этим неполадку, достаточно подойти к маршрутизатору и включить его адаптер в розетку. Как только он загрузится, в списке видимых сетей появится его сеть вайфай.
Важно: адаптер может быть отключен как со стороны розетки, так и со стороны роутера, поэтому желательно переподключить его с обеих сторон.
Важно: в такой ситуации может быть неисправен только блок питания, который стоит дешевле самого маршрутизатора. Поэтому желательно проверить наличие видимых повреждений на адаптере и при возможности протестировать его на другом устройстве.
Отключена раздача Wi-Fi на роутере
На каждом маршрутизаторе есть индикаторы, каждый из которых означает работу какой-то функции устройства. Если роутер подключен к электропитанию, стоит уточнить, горит ли на нем индикатор со значком беспроводной сети или надписью «Wi-Fi». В случае если он не горит, стоит поискать на корпусе кнопку отключения беспроводной раздачи (обычно обозначена надписью «Wi-Fi on/off») и нажать на нее.
В случае если он не горит, стоит поискать на корпусе кнопку отключения беспроводной раздачи (обычно обозначена надписью «Wi-Fi on/off») и нажать на нее.
После этого проверить, загорелся ли нужный светодиод. Включить беспроводную раздачу можно и через веб-интерфейс маршрутизатора. Для этого потребуется открыть браузер, набрать в его адресной строке IP-адрес роутера (указан на заводской наклейке внизу корпуса), перейти, ввести логин и пароль (смотреть там же, на наклейке).
Затем перейти в раздел «Wireless» (или «Беспроводные соединения»), найти чек-бокс с подписью «Enable wireless router radio» (или «Включить беспроводное вещание» у TP-Link). Текст надписей может отличаться для разных моделей устройств.
В чек-боксе надо будет поставить галочку, затем нажать кнопку «Сохранить» ниже.
Произошел сброс настроек роутера
В таком случае список сетей пополнит новая с высоким уровнем сигнала. Тут возможны два варианта действий:
- подключиться к Сети с заводскими настройками маршрутизатора
- настроить сеть Wi-Fi заново
Первый вариант проще и быстрее, но может быть недостаточно безопасным, так как установленный на заводе пароль, скорее всего, очень простой (как правило, короткий и состоит только из цифр) и не способен защитить вайфай от взлома перебором. Для подключения достаточно определить нужную сеть в перечне доступных (название указано на заводской наклейке с подписью «SSID»), нажать на нее, ввести ключ безопасности (он также указан внизу корпуса; как правило, обозначен надписью «Пароль беспроводной сети»), сохранить.
Для подключения достаточно определить нужную сеть в перечне доступных (название указано на заводской наклейке с подписью «SSID»), нажать на нее, ввести ключ безопасности (он также указан внизу корпуса; как правило, обозначен надписью «Пароль беспроводной сети»), сохранить.
Второй вариант требует ручной настройки. Для этого потребуется зайти в его веб-интерфейс, в списке опций выбрать «Быструю настройку». Далее по пунктам программа сама предложит задать все необходимые параметры (тип шифрования, название Сети и пароль, выбор канала), укажет рекомендуемые значения параметров. В конце обязательно нажать кнопку «Сохранить».
Важно: устройства Apple не поймают сеть 2,4 Ггц, если роутер вещает на 12 или 13 канале. Чтобы Сеть стала видна на айфоне или айпаде, надо вручную изменить канал на любой: с 1 по 11. Сделать это можно также в веб-интерфейсе в пункте «Wireless».
Важно: подобная ситуация может возникнуть, когда точка доступа работает на частоте 5 ГГц.
Ранее каналы с номерами больше 140 запрещались для использования в России. Сейчас министерство связи разрешает пользоваться каналами с номерами от 36 до 165, однако некоторые устаревшие мобильники могут не иметь такой возможности. В ситуации, когда телефон не видит 5 ГГц сеть WiFi, стоит зайти в интерфейс маршрутизатора и вручную поменять номер канала на любой с 36 до 140.
Роутер неисправен
Если на устройстве не горит ни один индикатор либо не включается индикатор раздачи Wi-Fi, причиной тому может быть аппаратная неисправность маршрутизатора. Для проверки предположения стоит его перепрошить. Если перепрошивка не поможет, обратиться в авторизованный сервисный центр.
В доме отключено электричество
Такое нечасто, но бывает. Днем не всегда удастся быстро понять, отчего перестал ловиться вайфай в квартире. Характерным признаком отключения электричества будет исчезновение всех доступных сетей Wi-Fi. К сожалению, без питания работать роутер не сможет, в такой ситуации стоит дождаться подключения электроэнергии.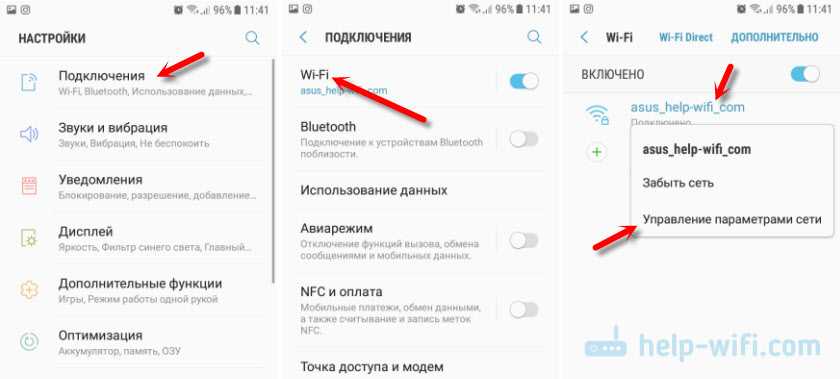
Замена адаптера
Вот мы и подошли к аппаратной неисправности. Если телевизор перестал подключаться к беспроводной сети, то причиной тому может быть неисправный встроенный радиомодуль. Чтобы его не ремонтировать, но при этом получать доступ в интернет, можно воспользоваться внешним адаптером. Для этого устройство просто вставляют в соответствующее гнездо на телевизоре.
В случае поломки радиомодуля можно также подключить ТВ непосредственно к роутеру с помощью кабеля. Для этого один конец провода фиксируют в гнездо приемника, другой – в разъем на маршрутизаторе. После этого можно осуществлять вход в интернет. Это временная мера и когда появится возможность, лучше отремонтировать модуль.
Когда телевизор не подключается к сети, не обязательно сразу обращаться в сервисный центр. Можно попытаться решить проблему самостоятельно, пробуя для этого разные способы. Обращаться к специалистам следует в том случае, если ни один из вариантов, приведенных выше, не помог устранить неисправность.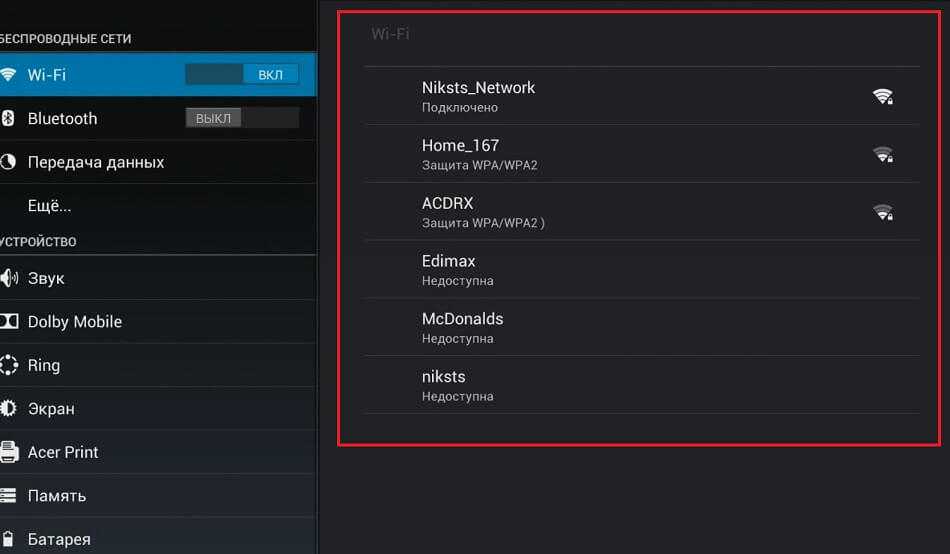
Напишите в комментарии, какой способ помог вам. Если вы знаете еще решения проблемы с беспроводным подключением телевизоров, буду рад, если поделитесь!
Другие возможные причины
Почему ноутбук на «Виндовс 10» не находит сети вай фай
Выйти в Интернет по вайфай можно не только с помощью роутера. Раздавать интернет можно со многих устройств, у которых есть Wi-Fi-адаптер (смартфон, телевизионная приставка, ноутбук). Если «Андроид» или айфон не видит WiFi, настроенный на ноутбуке под управлением Windows, надо выполнить следующие действия:
- Нажать правой клавишей мыши на знак Сети в правом нижнем углу экрана, выбрать «Центр управления…».
- В открывшемся меню слева найти надпись «Изменить дополнительные параметры…», откроется окно «Изменить параметры общего доступа…».
- В пунктах «Сетевое обнаружение», «Общий доступ к папкам и принтерам» выбрать верхний вариант — «Включить».
- В разделе «Доступ к общим папкам» поставить точку напротив предложения «Включить общий доступ, чтобы сетевые пользователи могли читать и записывать файлы…».

- Нажать «Сохранить».
Способы решения проблемы
Если телевизор не ловит сеть, можно попробовать самостоятельно решить проблему. Мы рассмотрим самые простые и действенные способы.
Перезагрузка
Если приемник не подключается к WI-FI, то рекомендуется выполнить перезагрузку роутера и самого телевизора. Для этого вилку ТВ вынимают из розетки и через несколько секунд ставят обратно. Выключают и роутер. Через 20 секунд прибор включают. За это время сессия интернета прервется и можно будет пробовать подключаться к сети.
Ввод данных вручную
Если Smart TV не подключается к WI-FI, можно попробовать ввести данные для соединения вручную. Что нужно делать:
- Нам нужно попасть в меню Смарт ТВ;
- Теперь наша цель – параметры WI-FI соединения;
- Выбираем ручной режим ввода настроек;
- в графе «IP-адрес» вводят соответствующие значения;
- в графе «Маска подсети» обозначают то, какая часть соответствующего адреса станет использоваться для пользователей домашней сети;
- в графе «Шлюз» указывают адрес маршрутизатора.

Ошибки DNS
Если к интернету не подключается телевизор марки Самсунг, то может помочь этот вариант. Если серверы Samsung перегружены, то соединение с сетью пропадает. Устранить неисправность можно, если в соответствующих настройках обозначить свои DNS-серверы (попробуйте 8.8.8.8 или 8.8.4.4). Это поможет подключаться к WI-FI напрямую, минуя опции производителя.
Чтобы узнать адреса DNS-серверов, обращаются к провайдеру.
Меняем способ подключения
Если телевизор перестал подключаться к WI-FI, рекомендуется выбрать способ соединения с интернетом с помощью технологии WPS. Это помогает быстро выходить в интернет с устройства. WPS-опцию активируют как на телевизоре, так и на маршрутизаторе. Благодаря этому соединение с сетью будет установлено в течение пары минут.
Если WPS-опция использовалась по умолчанию, но выход в интернет осуществлять не получается, то рекомендуется задать все параметры вручную.
Что делать если смарфон не видит Wi-Fi сеть роутера: возможные причины
Не всегда работа сотовых телефонов удовлетворяет пользователей. Часто возникают сбои, которые не позволяют полноценно использовать гаджет для выхода в интернет. Одна из таких проблем — телефон не видит вай-фай. Чтобы устранить неполадку, необходимо установить причину ее возникновения.
Абсолютно любой гаджет может не видеть Wi-FiИз-за чего телефон не видит сеть Wi-Fi
Существует несколько основных причин, почему телефон не видит вай-фай. Разграничить их можно на 3 большие группы.
Займы
Подбор кредита
Дебетовые карты
Кредитные карты
Счет РКО
Рефинансир
ование
Осаго
Ипотека
Вклады
Инвестиции
Несовместимость телефона и частоты сигнала
Стандартные модели роутеров раздают сигнал на частоте 2,4 ГГц, но, в магазинах в продаже появились новейшие модели, которые работают на 5 ГГц. Однако, не все девайсы могут поддерживать такой диапазон.
Если приобретена новая модель роутера, который раздает сигнал на частоте 5 ГГц, следует проверить его характеристики. В них должен быть определён стандарт Wi-Fi 02.11ac или Dual Band. Установить данную информацию из оболочки телефона невозможно, поэтому необходимо зайти на сайт официального производителя и уточнить данный параметр.
Важно! Если модель не предусматривает работу на частоте 5 ГГц, то придется покупать либо новый гаджет, либо продолжать работу на старом диапазоне 2,4 ГГц.
Проблема в самом роутере
В данном случае причина может быть таковой:
- завис маршрутизатор: поможет перезагрузка роутера;
- к домашней сети подключено много иных устройств: если маршрутизатор рассчитан на 16 подключений и все они используются, то новое устройство может не подключиться;
- повтор SSID: для устранения проблемы нужно отключить маршрутизатор и проверить в списке сетей, доступных для подключения аналогичные названия, и при обнаружении поменять SSID на уникальный;
- беспроводная сеть отключена: проверить функцию нужно в веб-интерфейсе роутера;
- подключен режим блокировки посторонних устройств: для устранения проблемы необходимо выключить данный режим;
- большой радиус: если мобильник находится далеко от роутера, к примеру, за 2-3 бетонными стенами, то он может не найти необходимую линию.

Проблемы с телефоном
Если роутер технически исправен и другие телефоны обнаруживают раздаваемую сеть, то причина вероятно кроется в неисправности самого гаджета:
- включен режим полета;
- устройство зависло из-за вирусов или рекламного кода;
- негодность сотового телефона.
Важно! Любой гаджет, к примеру, фирмы Самсунг, несмотря на то, какая в нем установлена сим-карта Билайн, МТС или Ростелеком, может не подключаться к сети вай-фай ввиду вышеперечисленных причин.
Чаще всего проблема с подключением к интернету связана с маршрутизаторомПроверка работы модуля Wi-Fi в телефоне, его настройка
Приступая к диагностике, необходимо сразу уточнить, видит ли гаджет другие точки доступа. Если телефон ищет и находит остальные сети, то причина кроется в домашнем Wi-Fi.
Проверка гаджетов на базе Android
В многоквартирных домах мобильное устройство может видеть локальную сеть соседей. Если мобильник на базе Android не видит не только домашний Wi-Fi, но и другие точки доступа, расположенные в соседних квартирах, то сбой произошел в самом гаджете. В данном случае его необходимо перезагрузить.
В данном случае его необходимо перезагрузить.
После перезагрузки необходимо запустить поиск доступных сетей и проверить видит ли их смартфон. Возможно три сценария проблемы:
- Устройство так и не видит ни одной точки доступа. В данном случае потребуется сбросить настройки до заводских, сохранив предварительно важную информацию.
- Гаджет может ловить все сети, кроме домашней. Если телефон не видит конкретный роутер, то проблема может заключаться в работе маршрутизатора.
- Wi-Fi устройство обнаруживает.
Решение проблемы с Wi-Fi на iPhone
Иногда, для устранения проблемы достаточно отключить iPhone и Wi-Fi маршрутизатор и затем вновь включить их. В других случаях понадобится выполнить определенные действия:
- Установка новой версии iOS. Установка нового обновления для устройства разрешит проблему с подключением к домашней точке доступа.

- Сброс настроек сети. В сетевых настройках содержится вся информация, включая данные подключения и предпочтения для сети вай-фай. Если хотя бы один из параметров поврежден, это может мешать подключению.
- Отключить определение местоположения. Айфон имеет полезную функцию — предполагает использование точек доступа, расположенных в непосредственной близости от гаджета. Такой бонус может стать причиной того, что устройство не подключается к сети. Отключение местоположения не нарушит работу гаджета, но позволит устранить проблему с подключение к домашнему интернету.
- Сброс до заводских настроек. Если ни один из вышеперечисленных способов не может помочь в решении данной проблемы, то восстановление настроек останется единственным способом.
Важно! Если не получается самостоятельно подключить сотовый телефон к Wi-Fi, следует обратиться в сервисный центр.
Одним из способов для подключения iPhone к Wi-Fi является установка нового обновленияЧто делать, если не подключается Wi-Fi из-за настроек телефона
Чаще всего проблема с подключением к Wi-Fi кроется в настройках мобильника. Достаточно сделать несколько действий.
Достаточно сделать несколько действий.
Корректировка авторизационных данных:
- необходимо убедится, что выбрана именно та точка доступа, поскольку зачастую владельцы не меняют заводское название, в результате в перечне появляется несколько одинаковых наименований;
- далее в настройках гаджета потребуется нажать на пункт «Wlan», выбрать нужную точку доступа и тапнуть ее;
- после данных действий потребуется ввести пароль.
Проверка характеристик сигнала играет не последнюю роль. Сигнал роутера также следует проверить. Если мобильное устройство не может к нему подключиться, нужно выполнить следующие действия:
- уменьшить расстояние между маршрутизатором и сотовым телефоном;
- проверить мобильник с помощью антивируса, поскольку он может блокировать сеть, ошибочно определив ее как общественную;
- перестать оставлять открытыми неиспользуемые приложения и провести очистку утилит.
Обновить прошивку также будет не лишним.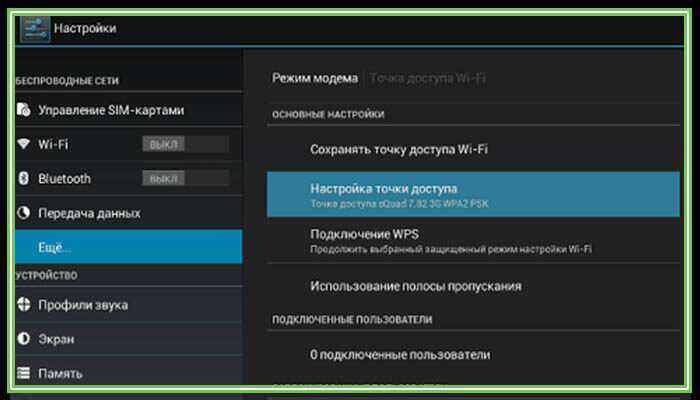 Перед обновлением прошивки необходимо сохранить все важные файлы на облачном диске, поскольку обновление прошивки работает как пылесос, стирая все файлы.
Перед обновлением прошивки необходимо сохранить все важные файлы на облачном диске, поскольку обновление прошивки работает как пылесос, стирая все файлы.
Важно! Если самостоятельно установить причину ошибки подключения не представляется возможным, то стоит скачать специальные программы, к примеру, WiFi Fiver, Fix WiFi и т.д.
Если возникла неисправность маршрутизатора и не помогает ни один из способов решения проблемы, стоит обратиться в сервисный центрПроверка корректности работы роутера, его настройка
Если сотовый телефон не подключается к конкретному роутеру, то вероятно проблема заключается в работе самого маршрутизатора. В данном случае поможет проверка его работы и последующая настройка.
Достигнут лимит подключенных устройств
Современные роутеры TP-Link готовы подключить к сети от 16 до 32 устройств. Зачастую превышенный лимит подключенных устройств встречается с маршрутизаторами, которые установлены в кафе, барах, ресторанах и иных местах скопления людей или с теми, у которых отсутствует пароль.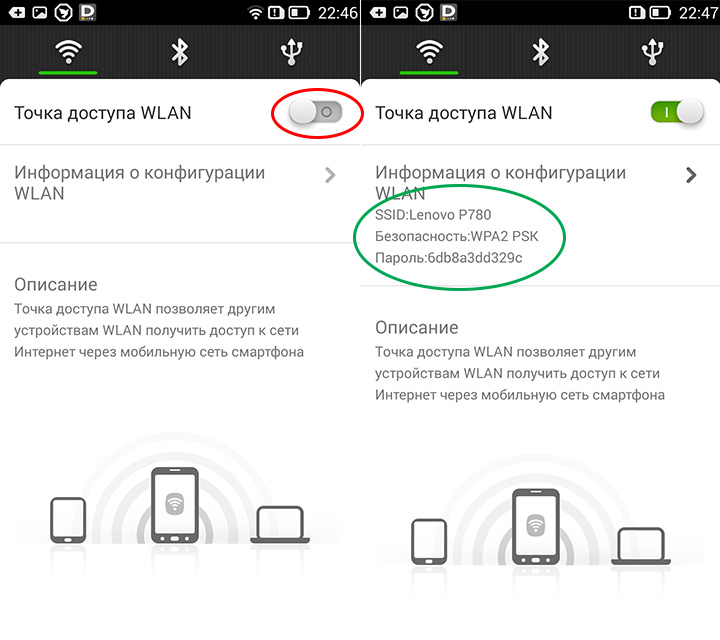
В данном случае потребуется изменить пароль. Чтобы избежать несанкционированного подключения, следует выбирать сложную комбинацию букв и чисел. Для эффективности стоит придумать пароль, как с заглавными, так и со строчными буквами.
Зачастую телефон может не видеть Wi-Fi установленный в общественном месте из-за большого количества подключений к сетиМаршрутизатор не включен в сеть питания
Данная проблема устраняется самым простым образом — маршрутизатор включается в розетку. После подключения его сеть отображается в списке доступных.
Важно! Если после подключения маршрутизатор остается неисправным, необходимо проверить его на наличие повреждений.
Отключена раздача Wi-Fi на роутере
Если роутер подключен к электропитанию, необходимо убедиться, что на нем горит индикатор со значком беспроводной сети. Если данная кнопка не горит, нужно нажать на корпусе на кнопку отключения беспроводной раздачи. Затем проверить, загорелся ли нужный датчик.
Произошел сброс настроек роутера
При сбросе настроек роутера список точек доступа пополнится новым с высоким уровнем сигнала. В данном случае предусмотрено 2 варианта развития событий:
- подключиться к сети с заводскими настройками маршрутизатора;
- произвести полную настройку заново.
Первый вариант не является безопасным, но он намного проще и быстрее. Чтобы подключиться к интернету необходимо определить нужную сеть из перечня доступных, выбрать ее, ввести ключ безопасности и сохранить.
Во втором случае потребуется настраивать вручную. Для этого нужно зайти в веб-интерфейс, выбрать опцию «Быстрая настройка», а далее программа сама по пунктам предложит задать нужные параметры. После их выбора потребуется нажать на кнопку «Сохранить».
Важно! Гаджеты Apple не смогут поймать сеть 2,4 ГГЦ, если роутер работает на 12 или 3 канале, поэтому потребуется вручную сменить канал на любой с 1 по 11.
Роутер неисправен
Если на устройстве все индикаторы не включаются или не виден индикатор раздачи Wi-Fi, то причиной может стать аппаратная неисправность маршрутизатора.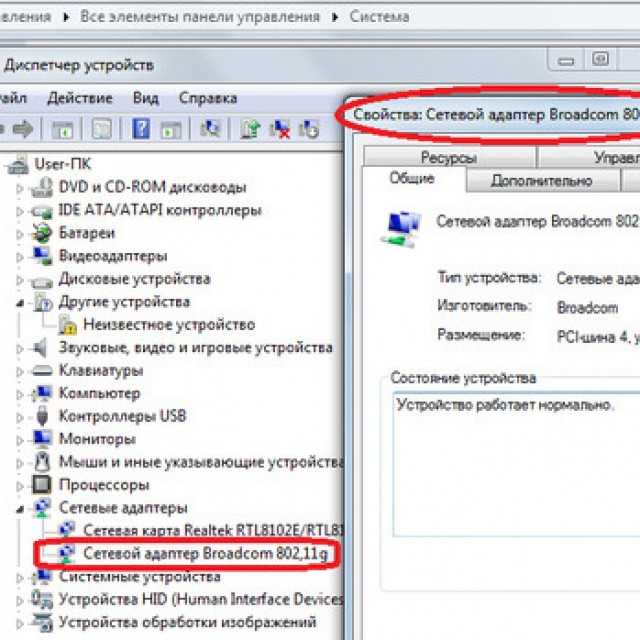 Чтобы решить проблему, потребуется его перепрошить или обратиться в сервисный центр.
Чтобы решить проблему, потребуется его перепрошить или обратиться в сервисный центр.
В доме отключено электричество
В дневное время, определить, что гаджет не подключается к вай-фаю сложнее, чем в вечернее. Однако, чтобы проверить включено ли электричество, достаточно нажать на включатель света в одной из комнат. Если установлено, что пропасть сигнал мог только из-за отсутствия электричества, необходимо дождаться его включения.
Серьезные поломки встречаются редко, поэтому чаще всего решить вопрос можно самостоятельноДругие возможные причины
Воспользоваться интернетом можно не только с помощью роутера. Раздать его способны устройства, у которых есть Wi-Fi адаптер. Если гаджет не видит Wi-Fi, который настроен на ноутбуке, нужно выполнить следующие действия:
- Кликнуть правой кнопкой мыши на знак Сети в правом нижнем углу экрана и перейти в «Центр управления».
- Далее выбрать «Изменить дополнительные параметры».
- В пунктах «Сетевое обнаружение», «Общий доступ к папкам и принтерам», выбрать вариант «Включить».

- В разделе «Доступ к общим папкам», выбрать точку напротив предложения «Включить общий доступ, чтобы сетевые пользователи могли читать и записывать файлы…».
- Сохранить свои действия.
Что делать, если ничего не помогло
В случае если принятые действия для устранения проблемы не помогли, стоит обратиться за помощью в специализированный сервисный центр.
Телефон может не видеть Wi-Fi ввиду множества причин. Однако почти всегда проблема с отсутствием интернета решается довольно просто. В данном случае речь о серьезных поломках бывает редко, поэтому достаточно выделить буквально десять минут для определения причины, чтобы устранить ее и получить доступ в интернет.
Последнее обновление — 9 июля 2022 в 14:26
что делать? Очистка оперативной памяти и перезапуск устройства
Каждый пользователь рано или поздно сталкивается с тем, что по какой-то причине на телефоне не работает вай-фай.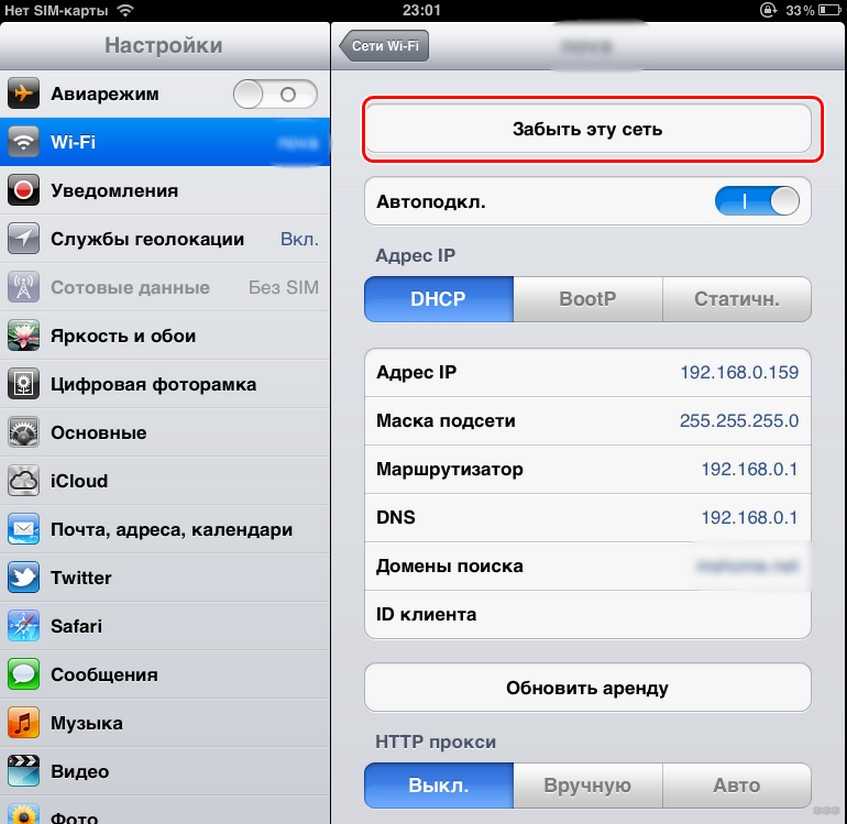 Данная статья призвана помочь опознать источники этих распространенных неполадок и подобрать самый быстрый и эффективный способ их устранения.
Данная статья призвана помочь опознать источники этих распространенных неполадок и подобрать самый быстрый и эффективный способ их устранения.
Итак, давайте разбираться!
Неправильное функционирование беспроводной связи, как правило, вызвано несколькими причинами:
- Неверно заданные настройки Wi-Fi.
- Ошибки в работе самого роутера.
- Неверно заданные параметры мобильного устройства.
- Действие вредоносных программ или антивирусного софта.
Ниже мы подробно рассмотрим каждый пункт и сформулируем рекомендации по устранению неполадок. Все нижесказанное актуально как для Wi-Fi на телефоне Android, iOs, так и для других операционных систем.
Устранение проблемы
Справится с проблемой можно только в том случае, если точно определить ее причину. Для этого не всегда нужно обращаться к специалистам. Многие ошибки, которые касаются, например, параметров беспроводного режима, можно выявить самостоятельно. Если интернет тормозит, медленно работает, это может быть обусловлено и сторонними факторами: например, перегрузкой сети, когда к ней подключено много гаджетов.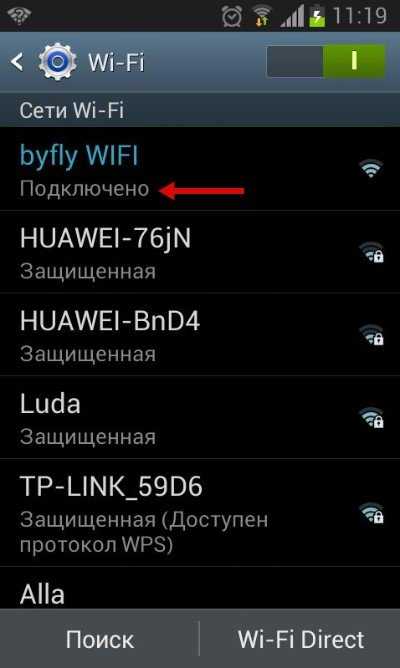
Неправильная настройка Wi-Fi
В первую очередь, внимание стоит обратить на то, как настроена точка доступа Wi-Fi. Для этого требуется получить доступ к меню роутера через браузер: но вам понадобится ввести в адресную строку ряд символов, комбинация которых индивидуальна для каждого устройства. Обычно эти данные находятся на обратной стороне маршрутизатора, ищите строчки Логин и Пароль, они потребуются на следующем этапе.
Вводим имя пользователя и пароль. Если доступ к меню удалось получить, в первую очередь стоит обратить внимание на параметры беспроводного режима. Здесь актуальны несколько простых опций:
- Channel — Auto, но можно попробовать поставить другой канал.
- Mode — 11 bg Mixed, но смена параметра на 11 bg only может дать положительный результат.
- Channel Width — auto.
- Скорость передачи, если она есть, выставляется на максимальное значение.

- Region мало на что влияет, но теоретически может быть источником неисправности.
Если все настроено правильно, но интернет все равно функционирует некорректно, следует обратиться в сервисный центр или искать проблему в другом месте, например, обратившись к провайдеру. Аппарат может быть неисправен технически, поэтому рекомендуется проверять его сразу после покупки.
Настройки роутера
Следует проверить, есть ли вообще возможность выйти в интернет. Если ее нет как с персонального компьютера, так и с другого устройства, целесообразно проверить включен ли сам роутер, работает ли он правильно. Об этом сигнализируют индикаторы.
Индикатор питания должен гореть зеленым. Рядом с ним расположен системный индикатор, который должен мигать. Следующий индикатор — WLAN — показывает, включена ли беспроводная связь на самом маршрутизаторе или в его меню. Далее идут нумерованные LAN-порты, к одному из которых должен быть подсоединен кабель. В идеале, он тоже должен мигать.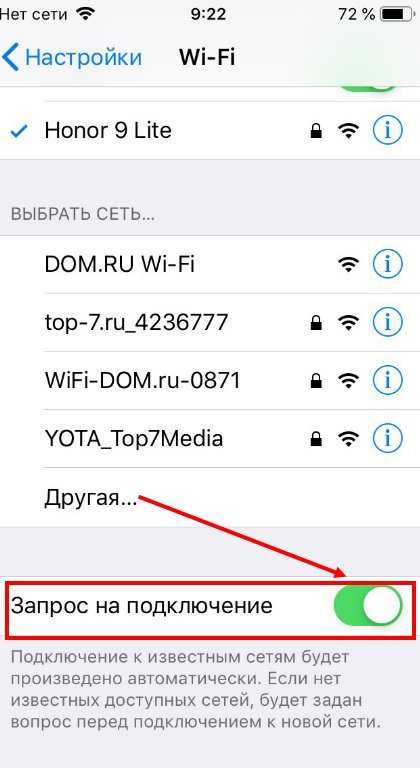 После них обычно идет WAN, индикация которого говорит о том, что маршрутизатор подключен к интернету.
После них обычно идет WAN, индикация которого говорит о том, что маршрутизатор подключен к интернету.
В некоторых случаях помогает подключение заново.
Неправильное время или дата
Вай-фай на мобильном устройстве может плохо функционировать из-за такой мелочи, как неправильная дата — это одна из первых в списке распространенных причин проблем с интернетом. Необходимо просто зайти в раздел настроек времении установить корректные значения. При этом важно правильно учесть часовой пояс.
Ошибка в пароле к Wi-Fi
Другая возможная причина — пароль. Если подключение к точке доступа на телефоне происходит автоматически, эта ошибка возникает при смене пароля пользователем. Иными словами, пароль изменен, но сам гаджет об этом «не знает» и автоматически вводит старый. Решение, опять же, простое — создать подключение заново и ввести корректный пароль.
Вредоносные и антивирусные программы
Мешать корректной работе вай-фая могут и вирусы, которые смартфон «поймал» в сети. Если вы подозреваете заражение, целесообразным будет установить на телефон антивирусную программу и провести проверку. Таких программ много, но используют обычно устоявшиеся брэнды вроде Касперского и ESET Nod.
Если вы подозреваете заражение, целесообразным будет установить на телефон антивирусную программу и провести проверку. Таких программ много, но используют обычно устоявшиеся брэнды вроде Касперского и ESET Nod.
Другая сторона медали: антивирусные и другие защитные программы, например, брандмауэр, сами могут быть источником неполадок. Антивирус создает своеобразный «щит» для фильтрации трафика, что иногда влияет на связь. Если после удаления антивирусного софта связь работает корректно, в этом случае вам придется попробовать другой софт или отказаться от него.
Сбои в ПО
У многих пользователей беспроводная связь сбоит из-за некорректной работы программного обеспечения. Например, когда пользователь устанавливает альтернативную прошивку или осуществляется любое другое вмешательство в заводские характеристики ПО.
О проблемах с системой андроид свидетельствуют также другие ошибки в работе гаджета — постоянные, систематические зависания, произвольное выключение и другие.
В этой ситуации можно сделать Hard Rest — он вернет систему к заводским параметрам.
Если дело в прошивке телефона — это поможет ее решить. Но нужно знать, что «не родные» прошивки, таким образом, не удаляются.
Когда источник некорректной работы кроется в роутере, часто требуется просто перезагрузить маршрутизатор. Сделать это не всегда просто, поскольку некоторые модели не оснащены кнопкой on / off.
Если на самом устройстве нет функции перезагрузки, можно просто выдернуть кабель на 10-30 секунд.
Ее также можно выполнить через меню аппарата. Порядок входа туда описан выше. Данный способ актуален в том случае, если до самого маршрутизатора добраться сложно или нельзя. Опция «Reboot» в разных моделях маршрутизаторов располагается в разных частях меню, но, как правило, на вкладке системных настроек.
В случае если ошибка в работе вай-фая обусловлена сбоями в программном обеспечении, можно попробовать перезагрузить аппарат.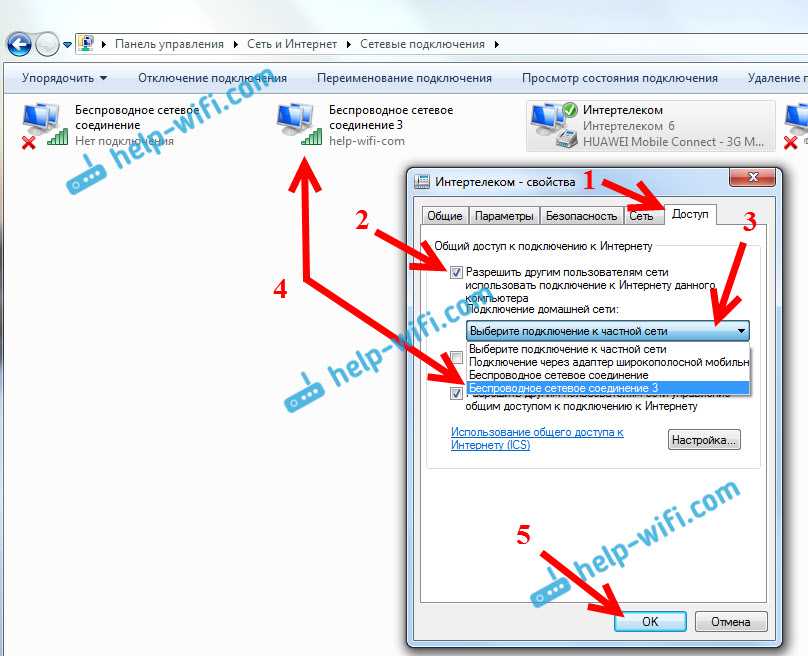
- Через меню: «восстановление и сброс».
- Через ввод номера *2767*3855#.
- Через Recovery Mod — его можно вызвать, зажав одновременно «Домой», «Включение» и уменьшение громкости. Далее следует выбрать раздел “Wipe data».
Другие проблемы
Если данные рекомендации не помогли восстановить нормальное функционирование беспроводной связи, возможно, дело в технической неисправности самого модуля вай-фай. В этом случае помочь может, только квалифицированный специалист.
Заключение
Вопросы с функционированием Wi-Fi, как правило, решаются легко и без привлечения специалистов. Но стоит помнить, что самостоятельное техническое вмешательство способно повредить машину до полной утраты функционала. Если трудности с подключением не решаются доступными способами, лучше обратиться в сервисный центр.
Видео
В рамках этой статьи мы рассмотрим решение проблемы, когда смартфон, или планшет, который работает на Android вдруг перестал видеть Wi-Fi сети, или какую-то одну конкретную сеть. Возьмем для примера любой телефон, который работает на Android. Вот он отлично подключался к домашней сети, и в один момент он просто перестал видеть домашнюю Wi-Fi сеть. Ее нет в списке доступных для подключения сетей. А другие устройства без проблем видят и подключаются к вашей сети. Правда, бывают ситуации, когда ни одно устройство не видит беспроводную сеть. В таких случаях нужно проверять роутер, перезагрузить его, смотреть мигает ли индикатор Wi-Fi и т. д.
Возьмем для примера любой телефон, который работает на Android. Вот он отлично подключался к домашней сети, и в один момент он просто перестал видеть домашнюю Wi-Fi сеть. Ее нет в списке доступных для подключения сетей. А другие устройства без проблем видят и подключаются к вашей сети. Правда, бывают ситуации, когда ни одно устройство не видит беспроводную сеть. В таких случаях нужно проверять роутер, перезагрузить его, смотреть мигает ли индикатор Wi-Fi и т. д.
Точно так же бывают ситуации, когда в каком-то общественном месте (ресторан, кафе, магазин) другие устройства видят и подключаются к какой-то определенной (как правило открытой) сети, а ваш телефон, или планшет ее просто не находит.
Не важно, планшет у вас, смартфон, или даже какая-то TV-приставка. Мы будем рассматривать проблему именно на примере операционной системы Android. Возможно забегая наперед, скажу, что если ваше Android-устройство перестало видеть Wi-Fi сеть, к которой раньше без проблем подключалось, то проблема скорее всего именно на стороне точки доступа (роутера)
.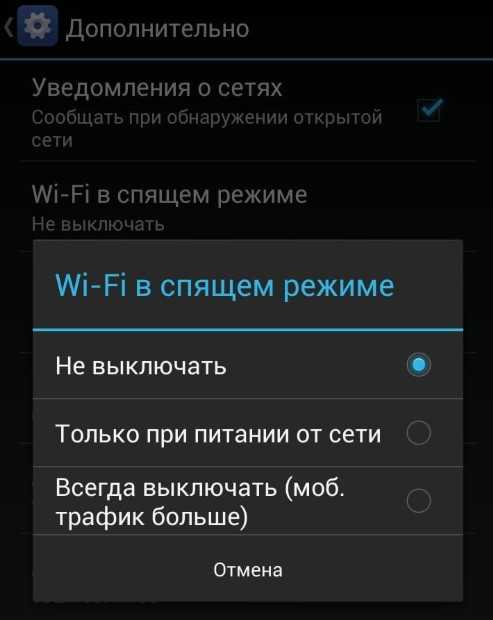 И если эта сеть не ваша (нет доступа к роутеру)
, то вряд ли получится что-то сделать.
И если эта сеть не ваша (нет доступа к роутеру)
, то вряд ли получится что-то сделать.
Чтобы не путаться, давайте сразу выясним следующее:
- Если ваш смартфон (или другое устройство) не видит ни одну Wi-Fi сеть . При этом в радиусе есть беспроводные сети и другие устройства их видят, то проблема однозначно в самом устройстве. В данной ситуации можно сделать следующее: отключить и повторно включить Wi-Fi, перезагрузить мобильное устройство, снять чехол (если он есть) . В крайнем случае можно попробовать сделать сброс настроек телефона, или прошить его. Если даже после сброса настроек телефон не видит ни одну доступную беспроводную сеть, то проблема скорее всего аппаратного характера. Нужно нести его в сервисный центр. Можно по гарантии, если она есть.
- Ну и второй случай, более популярный, который мы рассмотрим подробнее, это когда Android не видит какую-то одну, конкретную Wi-Fi сеть. А другие устройства ее без проблем находят и подключаются.
Возможно, у вас немного другая проблема, и вам пригодятся эти инструкции:
- – эту ошибку можно увидеть очень часто.
 В статье собраны основные решения.
В статье собраны основные решения. - – эта статья пригодится в том случае, когда подключение к сети проходит успешно, но интернет не работает.
- – решение еще одной популярной проблемы.
Что делать, если Android-устройство не видит Wi-Fi сети?
Для начала давайте рассмотрим несколько простых решений, которые нужно применить первым делом:
Дело в том, что вариантов решения на самом устройстве очень мало. Отключение и включение Wi-Fi, перезагрузка, сброс настроек – это максимум что можно сделать непосредственно на Android-устройстве.
Но есть еще один вариант – смена настроек беспроводной сети на самом маршрутизаторе.
Смена настроек Wi-Fi на роутере, если телефон или планшет не видит сеть
Можно поэкспериментировать со сменой канала Wi-Fi сети, проверить режима работы сети, сменить ширину канала. Конечно же, все эти настройки отличаются в зависимости от вашего маршрутизатора. Но обычно все они находятся на одной странице в панели управления маршрутизатора, в разделе с названием: «Wi-Fi», «Беспроводная сеть», «Беспроводной режим», «Wireless».
О смене канала беспроводной сети на разных роутерах я писал в отдельной, подробной статье: . Попробуйте поставить например статический 6-той канал. Или наоборот, «Авто», если у вас был установлен статический канал. После этого сохраняем настройки и перезагружаем роутер. Берем наш смартфон и проверяем, видит ли он Wi-Fi сеть.
Там же сразу проверьте, чтобы режим работы был «11bgn mixed». И можно попробовать сменить «Ширину канала». Так же проверьте, правильно ли выставлен ваш регион (если такая настройка у вас есть) .
Вот так это выглядит на роутерах TP-Link:
Если у вас роутер ASUS:
Если после первой смены настроек смартфон не увидел беспроводную сеть, то можно попробовать еще раз. Выставить другие настройки. Например, другой канал, режим работы (only n). Если результата нет, то лучше вернуть настройки к заводским (которые были установлены до смены)
. Так же нужно вернуть все настройки обратно, если возникли проблемы с подключением на других устройствах.
Надеюсь, вы смогли подключить свой телефон, планшет, или другое устройство к Wi-Fi сети. Если у вас какой-то другой случай, или есть вопросы по этой теме, то описывайте свою ситуацию в комментариях. Так же делитесь своими наблюдениями и решениями, если у вас получилось решить проблему, и Wi-Fi сеть появилась в списке доступных на Android.
Рано или поздно перед каждым пользователем возникнет вопрос, почему смартфон не ловит вай фай. Причины тому бывают разными, и какие-то проблемы можно решить самостоятельно, а где-то потребуются услуги специалиста. В статье рассмотрены типичные случаи, в которых посторонняя помощь пользователю не нужна.
Как правило, причина проста и кроется либо в самом телефоне, либо в маршрутизаторе. При этом вовсе не обязательно, что устройства неисправны: часто дело заключается лишь в неправильных настройках.
В первую очередь, конечно, стоит проверить работоспособность самого телефона.
Как это сделать?
Проверка работы модуля Wi-Fi в телефоне, его настройка
В ходе диагностики стоит сразу уточнить, видит ли смартфон другие точки доступа.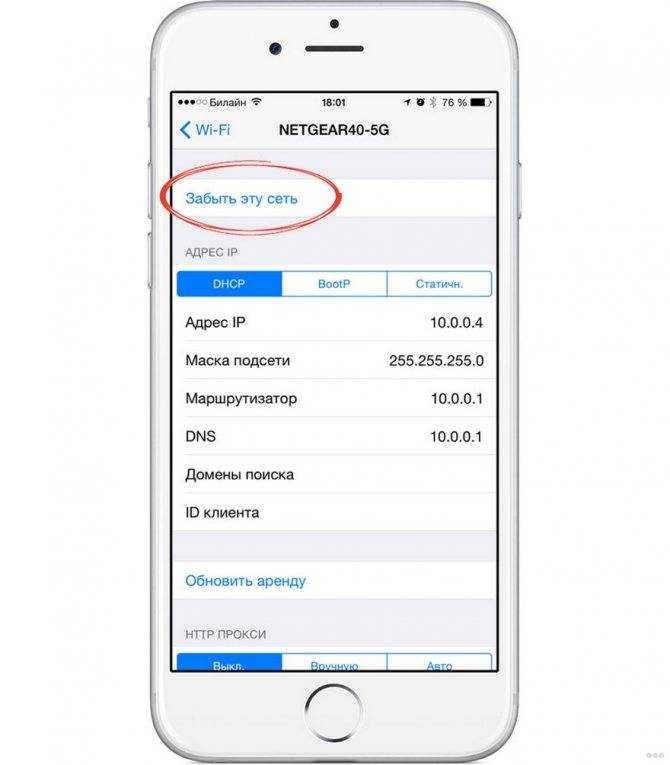 Большинство людей проживает в многоквартирных домах, и с одного планшета можно подключиться к десяткам соседских сетей. Если мобильное устройство ищет и находит остальные сети, причина неполадки кроется в домашнем роутере (об этом подробно написано в следующем пункте статьи). Если нет, скорее всего, произошел сбой на самом смартфоне или планшете, поэтому, например, «Андроид» не видит WiFi. В этом случае надо его перезагрузить. Телефон на Android (например, «Самсунг») перезагружается длительным нажатием на кнопку «Питание» («Power»),
Большинство людей проживает в многоквартирных домах, и с одного планшета можно подключиться к десяткам соседских сетей. Если мобильное устройство ищет и находит остальные сети, причина неполадки кроется в домашнем роутере (об этом подробно написано в следующем пункте статьи). Если нет, скорее всего, произошел сбой на самом смартфоне или планшете, поэтому, например, «Андроид» не видит WiFi. В этом случае надо его перезагрузить. Телефон на Android (например, «Самсунг») перезагружается длительным нажатием на кнопку «Питание» («Power»),
устройство на iOs – длительным одновременным нажатием кнопок «Питание» и «Домой».
После перезагрузки надо запустить и проверить, находит ли их смартфон. Возможны три варианта развития ситуации:
- Устройство по-прежнему не видит ни одной Сети.
- Устройство видит все сети, кроме нужной.
- В смартфоне отображаются все сети, нужная в том числе.
В первом случае стоит сбросить настройки телефона до заводских. При этом будут удалены все пользовательские данные, так что стоит сохранить всю важную информацию заранее.
На Android: «Настройки» >«Общие настройки» > «Сброс» > «Сброс данных».
На iOs: «Настройки» > «Основные» > «Сброс» > «Стереть контент и настройки».
Если подключена служба «Найти iPhone», смартфон может потребовать Apple ID и пароль.
Что делать во втором случае, подробно описано ниже. В третьем ничего предпринимать не требуется, достаточно будет подключиться к нужному вайфай.
Проверка корректности работы роутера, его настройка
Если телефон не видит вай фай только тот, что раздает конкретный роутер, это может быть связано с работой самого маршрутизатора. Типичные причины такой неполадки указаны далее.
Маршрутизатор не включен в сеть питания
Чтобы устранить связанную с этим неполадку, достаточно подойти к маршрутизатору и включить его адаптер в розетку. Как только он загрузится, в списке видимых сетей появится его сеть вайфай.
Важно: адаптер может быть отключен как со стороны розетки, так и со стороны роутера, поэтому желательно переподключить его с обеих сторон.
Важно: в такой ситуации может быть неисправен только блок питания, который стоит дешевле самого маршрутизатора. Поэтому желательно проверить наличие видимых повреждений на адаптере и при возможности протестировать его на другом устройстве.
Отключена раздача Wi-Fi на роутере
На каждом маршрутизаторе есть индикаторы, каждый из которых означает работу какой-то функции устройства. Если роутер подключен к электропитанию, стоит уточнить, горит ли на нем индикатор со значком беспроводной сети или надписью «Wi-Fi». В случае если он не горит, стоит поискать на корпусе кнопку отключения беспроводной раздачи (обычно обозначена надписью «Wi-Fi on/off») и нажать на нее.
После этого проверить, загорелся ли нужный светодиод. Включить беспроводную раздачу можно и через веб-интерфейс маршрутизатора. Для этого потребуется открыть браузер, набрать в его адресной строке IP-адрес роутера (указан на заводской наклейке внизу корпуса), перейти, ввести логин и пароль (смотреть там же, на наклейке).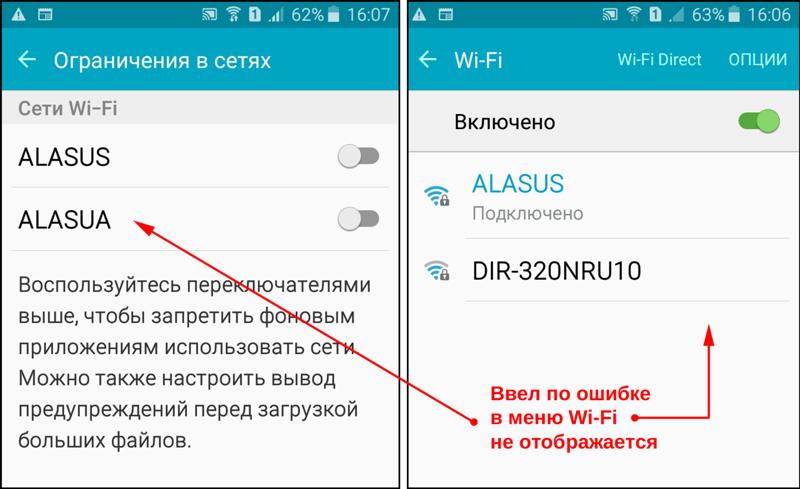
Затем перейти в раздел «Wireless» (или «Беспроводные соединения»), найти чек-бокс с подписью «Enable wireless router radio» (или «Включить беспроводное вещание» у TP-Link). Текст надписей может отличаться для разных моделей устройств.
В чек-боксе надо будет поставить галочку, затем нажать кнопку «Сохранить» ниже.
Произошел сброс настроек роутера
В таком случае список сетей пополнит новая с высоким уровнем сигнала. Тут возможны два варианта действий:
- подключиться к Сети с заводскими настройками маршрутизатора
- настроить сеть Wi-Fi заново
Первый вариант проще и быстрее, но может быть недостаточно безопасным, так как установленный на заводе пароль, скорее всего, очень простой (как правило, короткий и состоит только из цифр) и не способен защитить вайфай от взлома перебором. Для подключения достаточно определить нужную сеть в перечне доступных (название указано на заводской наклейке с подписью «SSID»), нажать на нее, ввести ключ безопасности (он также указан внизу корпуса; как правило, обозначен надписью «Пароль беспроводной сети»), сохранить.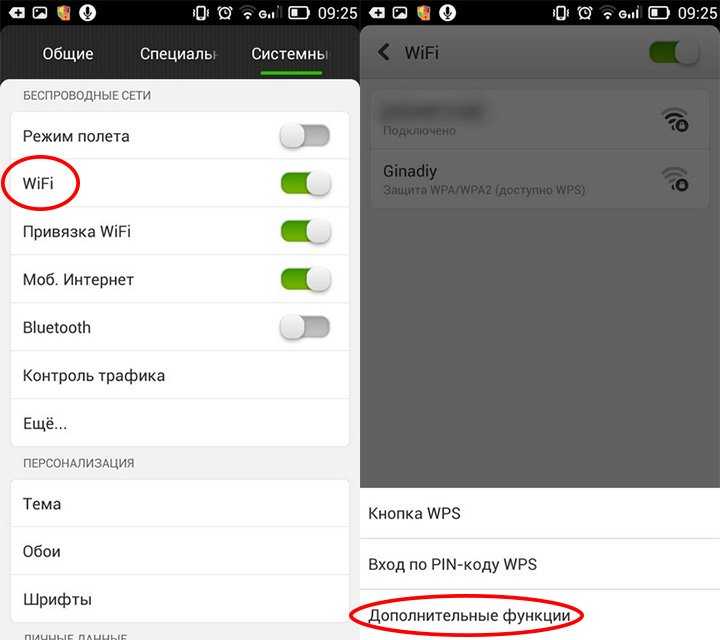
Второй вариант требует ручной настройки. Для этого потребуется зайти в его веб-интерфейс, в списке опций выбрать «Быструю настройку». Далее по пунктам программа сама предложит задать все необходимые параметры (тип шифрования, название Сети и пароль, выбор канала), укажет рекомендуемые значения параметров. В конце обязательно нажать кнопку «Сохранить».
Важно: устройства Apple не поймают сеть 2,4 Ггц, если роутер вещает на 12 или 13 канале. Чтобы Сеть стала видна на айфоне или айпаде, надо вручную изменить канал на любой: с 1 по 11. Сделать это можно также в веб-интерфейсе в пункте «Wireless».
Важно: подобная ситуация может возникнуть, когда точка доступа работает на частоте 5 ГГц. Ранее каналы с номерами больше 140 запрещались для использования в России. Сейчас министерство связи разрешает пользоваться каналами с номерами от 36 до 165, однако некоторые устаревшие мобильники могут не иметь такой возможности.
В ситуации, когда телефон не видит 5 ГГц сеть WiFi, стоит зайти в интерфейс маршрутизатора и вручную поменять номер канала на любой с 36 до 140.
Роутер неисправен
Если на устройстве не горит ни один индикатор либо не включается индикатор раздачи Wi-Fi, причиной тому может быть аппаратная неисправность маршрутизатора. Для проверки предположения стоит его перепрошить. Если перепрошивка не поможет, обратиться в авторизованный сервисный центр.
В доме отключено электричество
Такое нечасто, но бывает. Днем не всегда удастся быстро понять, отчего перестал ловиться вайфай в квартире. Характерным признаком отключения электричества будет исчезновение всех доступных сетей Wi-Fi. К сожалению, без питания работать роутер не сможет, в такой ситуации стоит дождаться подключения электроэнергии.
Другие возможные причины
Выйти в Интернет по вайфай можно не только с помощью роутера. Раздавать интернет можно со многих устройств, у которых есть Wi-Fi-адаптер (смартфон, телевизионная приставка, ноутбук). Если “Андроид” или айфон не видит WiFi, настроенный на ноутбуке под управлением Windows, надо выполнить следующие действия:
Если “Андроид” или айфон не видит WiFi, настроенный на ноутбуке под управлением Windows, надо выполнить следующие действия:
Что делать, если ничего не помогло
В случае если никакие меры не помогли, лучше обратиться в специализированный сервисный центр. Скорее всего, причина неполадки – проблема с WiFi-модулем смартфона, который потребуется перепаять либо заменить целиком. Тогда лучше заплатить специалисту, чем пытаться устранить неполадку самостоятельно, зачем лишние проблемы?
Вывод
Как можно понять из статьи, проблема с отсутствием сети Wi-Fi решается просто. Серьезные поломки устройств при такой ошибке – это редкость. Чаще всего достаточно потратить десять минут, чтобы в итоге все заработало стабильно.
Скриншоты:
Описание:
И так, что делать, если появилась эта злосчастная надпись? Существует несколько причин возникновения такой неприятной ситуации и вариантов выхода из нее.
Иногда телефон не подключается к wifi и пишет сохранено защита wpa2. Это может случиться, как при попытке подключения к общественной сети, так и к домашней. В большей степени это касается устройств на Android. В равной степени это могут и планшеты, и смартфоны.
Это может случиться, как при попытке подключения к общественной сети, так и к домашней. В большей степени это касается устройств на Android. В равной степени это могут и планшеты, и смартфоны.
И так, что делать, если появилась эта злосчастная надпись? Существует несколько причин возникновения такой неприятной ситуации и вариантов выхода из нее.
Начнем с перезагрузки роутера
1. Выбираем правильный регион. Для этого зайдите во вкладку «Wireless» и в строке «Region» выберите название своей страны и сохраните.
2. Проверяем пароль беспроводной сети . Прежде чем изменять пароль, попробуйте подключиться еще раз. Для этого нажмите на свою сеть и удалите ее. Затем еще раз нажмите на сеть, введите пароль, удостоверьтесь в правильности и пробуйте подключиться.
3. Проверяем режим работы сети Wi-Fi в настройках роутера. Именно это может быть главной причиной возникновения проблемы. Ваш планшет или смартфон может попросту не поддерживать рабочий режим данного маршрутизатора.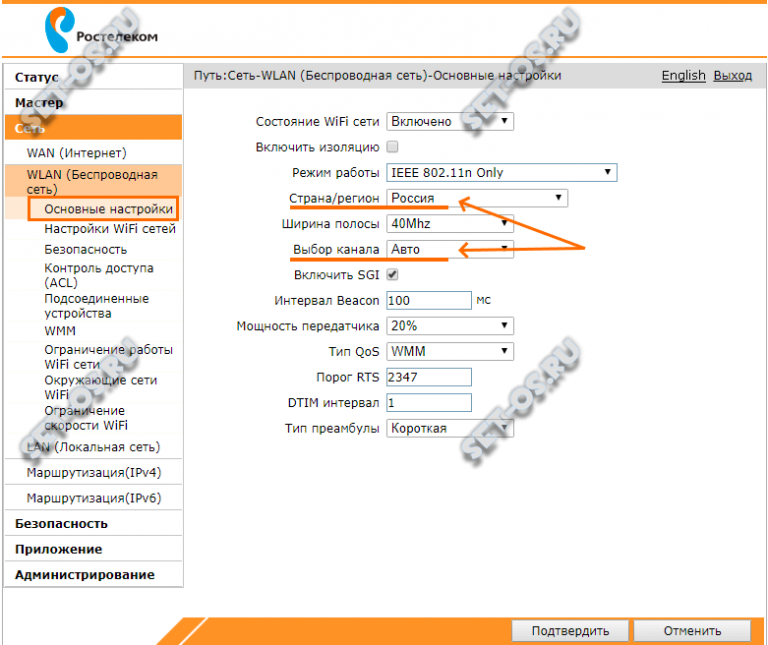 Проверьте, будет ли работать устройство при других параметрах, не забывая после каждого внесенного изменения перезагружать роутер и отключать и подключать Wi-Fi на смартфоне или планшете.
Проверьте, будет ли работать устройство при других параметрах, не забывая после каждого внесенного изменения перезагружать роутер и отключать и подключать Wi-Fi на смартфоне или планшете.
4. Проверяем тип безопасности и тип шифрования, изменяем пароль маршрутизатора в настройках. Необходимо выставить следующее: WPA/WPA2 – Personal, версия WPA-PSK, шифрование AES. PSK пароль должен состоять из восьми цифр. За тем сохраняем новые настройки, перезагружаем роутер и отключаем и опять подключаем телефон. Не забудьте сделать тоже и на остальных устройствах, работающих от той же беспроводной сети.
5. Изменяем рабочий канал Wi-Fi . Конечно, такое случается редко, но стоит попробовать поэкспериментировать с каналами, чтобы быть уверенным на все «сто».
6. Изменяем ширину канала подключения. Для этого необходимо зайти в настройки роутера. Во кладке «беспроводная сеть» изменить значение напротив строки «ширина канала», сохранить изменения и перезагрузить устройство.
В заключение, отвечая на вопрос, почему Андроид телефон не подключается к wifi пишет сохранено защищенное, стоит отметить это могут как технические проблемы, так и ряд ошибок, связанных с забывчивостью или невнимательностью пользователей. Существует мнение, что причина кроется в самой ОС Android, точнее в небольших недоработках, вызывающих различные неприятные моменты. Но если случилось так, что проблема с подключением к Wi-Fi возникла, Вы сможете успешно с ней справиться, используя эти советы.
Существует мнение, что причина кроется в самой ОС Android, точнее в небольших недоработках, вызывающих различные неприятные моменты. Но если случилось так, что проблема с подключением к Wi-Fi возникла, Вы сможете успешно с ней справиться, используя эти советы.
Иногда возникает такая проблема, как не возможность подключиться Android к беспроводной точке доступа WI-FI . Как решить данную проблему ? Узнайте в этой статье!
И так вы пришли в гости или находитесь в кафе, а возможно купили новый роутер настроили его чтобы он раздавал интернет по WI-FI, а Android смартфон или планшет ни в какую не хочет подключаться к сети или даже не видит ее! Не переживайте выход есть!
Возможные проблемы и способы решения
1. Если Android видит сеть, но не может к ней подключится — убедитесь что вы вводите правильно пароль !
2. Если Android видит сеть, но не может к ней подключится — возможно Android не поддерживает тип защиты , установленный в роутере, поменять тип защиты (читайте ниже настройка роутера)
3. Если Android не видит сеть — убедитесь, что сеть WI — FI функционирует , перезагрузите роутер (вкл/выкл)
Если Android не видит сеть — убедитесь, что сеть WI — FI функционирует , перезагрузите роутер (вкл/выкл)
4. Если Android не видит сеть — возможно Android, не поддерживает стандарт WI-FI
5. Если Android видит сеть, но не может к ней подключится, перезагрузить Android и роутер
6. Если Android видит сеть, но не может к ней подключится, установите на устройству с магазина Google Play специальное приложение — Wi-Fi Fixer . После установки перезагрузить Android и если не запустилось приложение Wi-Fi Fixer, запустить самостоятельно, далее пробуйте подключаться к точке доступа (ни каких настроек вводить не надо в приложение)
7. Если Android видит сеть, но не может к ней подключится, хотя пароль введен правильно — возможно Android, не поддерживает стандарт WI-FI на котором работает роутер (читайте ниже настройка роутера)
8. Если у вас на вашем планшете или смартфоне Android установлена кастомная прошивка, то возможно дело в ней, переустановите на официальную
9. Обратный совет предыдущему, если установлена официальная прошивка , то стоит изменить на кастомную (к примеру CyanogenMod), так как возможно, там уже обновлен драйвер WI-FI
Обратный совет предыдущему, если установлена официальная прошивка , то стоит изменить на кастомную (к примеру CyanogenMod), так как возможно, там уже обновлен драйвер WI-FI
12. Возможно у вас роутер Dlink?
Настройка роутера
Прежде всего нужно попасть в настройки роутера.
Зайти в настройки роутера
Для этого лучше использовать компьютер, а также браузер FireFox или Internet Explorer . Открываем один из них. Далее нужно узнать адрес входа, который можно узнать зная шлюз сети.
Данный адрес нужно ввести в адресную строку и перейти. Далее вас попросят ввести логин и пароль, который как часто бывает находиться на нижней части корпуса роутера.
Настройка WI-FI
1. Прежде всего если не подключается Android, стоит переключить канал WI-FI на авто
2. Смените стандарт режима передачи WI-FI на микс или только G
3. Стоит также проверить кол-во разрешенных подключений устройств к беспроводной сети
4. Попробуйте поменять способ защиты сети, изменить тип шифрование от открытой до WPA
Попробуйте поменять способ защиты сети, изменить тип шифрование от открытой до WPA
5. Еще один момент на который стоит обратить внимание это включенный DHCP-сервер, который позволяет давать внутренние IP адреса в сети. Если DHCP-сервер отключить, то могут появиться проблемы с подключением к WI-FI и не только с устройствами Android!
6. Убедитесь что в настройках не установлен MAC фильтр!
МАС-адрес — это персональный (индивидуальный) серийный номер сетевого устройства.
В Зависимости от роутера, могут быть белые списки с MAC-адресов, так и черные.
В черном списке — устройства, которым запрещено входить в сеть, а другие устройства могут.
Белый список — могут подключиться только те устройства, что находятся в этом списке и больше никакие другие устройства.
Чтобы узнать персональный MAC-адрес Android необходимо перейти в
Настройки -> О смартфоне (Планшете) -> Общая информация
Попробуйте отключить фильтр по MAC-адресам чтобы устранить проблему подключения.
С телефона не подключается вай фай. Телефон не видит вай фай роутер
Содержание
- 1 Почему Андроид не видит WiFi сеть
- 2 Сбои в ПО
- 3 Почему Андроид может не видеть WiFi сеть: Видео
- 4 Перезагрузка устройств
- 5 Почему Android не подключается к Wi-Fi: Видео
- 6 Вредоносные и антивирусные программы
- 7 Ручная настройка IP адреса
- 8 Если не работает Вай Фай на телефоне нужно проверить настройки сети
- 9 Проанализируйте систему на наличие помех, если не работает Вай Фай
- 10 Роутер должен быть подключен правильно
- 11 Перезагрузите ваш роутер и телефон, если не стабильно работает Вай Фай
- 12 Переподключитесь к вашей Вай Фай сети
- 13 Настройте время на вашем телефоне
- 14 Убедитесь, что нет проблем у провайдера
- 15 Сбросьте телефон к заводским настройкам, если не работает Вай Фай
- 16 Удалите настройки сети (Айфон)
- 17 Модифицируйте настройки ДНС на Айфоне
- 18 Включите WLAN Assist на вашем телефоне
- 19 Заключение
- 20 Некорректное подключение роутера
- 21 Неверно введенные параметры
- 22 Ошибка в дате и времени телефона
- 23 Антивирусы или вирусы
- 24 Ошибочно введенный пароль
- 25 Сбои в программном обеспечении
- 26 Телефон подключился к вай-фай, но Интернет не работает
- 27 Подводим итоги
Главная / Телефоны / Android / Ремонт Android
Назад
Опубликовано: 02. 02.2021
02.2021
Время на чтение: 6 мин
В данной статье мы разберем почему ваше устройство Андроид не видит WiFi ctmn в списке доступных сетей, хотя вы уверены, что она там быть должна.
Читайте также: Инструкция, как обновить ОС Андроид на планшетах Хуавей до последней версии
Данная статья подходит для телефонов и планшетов всех производителей устройств на Android: Samsung, LG, Sony, Huawei, Xiaomi, HTC, ZTE, Fly, Alcatel и других. Мы не несем ответственности за ваши действия.
- Причины, почему Андроид смартфон или планшет не видеть Wi-Fi
- Устранение неполадок
- Смена настроек на роутере Wi-Fi
- Настройка на ноутбуке виртуальной точки доступа для определения сети
Почему Андроид не видит WiFi сеть
Причин этому может быть множество. Если вы организовали сеть при помощи роутера, то в первую очередь вам потребуется войти в параметры, так как все настройки делаются исключительно в маршрутизаторе. Как работает маршрутизатор Wi-Fi вы можете прочитать здесь.
Если же сеть была создана на ноутбуке, то следует перейти в настройки операционной системы. Как видите, в самом планшете или смартфоне ничего настраивать не нужно.
Сбои в ПО
У многих пользователей беспроводная связь сбоит из-за некорректной работы программного обеспечения. Например, когда пользователь устанавливает альтернативную прошивку или осуществляется любое другое вмешательство в заводские характеристики ПО.
О проблемах с системой андроид свидетельствуют также другие ошибки в работе гаджета — постоянные, систематические зависания, произвольное выключение и другие.
В этой ситуации можно сделать Hard Rest — он вернет систему к заводским параметрам.
Если дело в прошивке телефона — это поможет ее решить. Но нужно знать, что «не родные» прошивки, таким образом, не удаляются.
Когда источник некорректной работы кроется в роутере, часто требуется просто перезагрузить маршрутизатор. Сделать это не всегда просто, поскольку некоторые модели не оснащены кнопкой on / off.
Если на самом устройстве нет функции перезагрузки, можно просто выдернуть кабель на 10-30 секунд.
Ее также можно выполнить через меню аппарата. Порядок входа туда описан выше. Данный способ актуален в том случае, если до самого маршрутизатора добраться сложно или нельзя. Опция «Reboot» в разных моделях маршрутизаторов располагается в разных частях меню, но, как правило, на вкладке системных настроек.
В случае если ошибка в работе вай-фая обусловлена сбоями в программном обеспечении, можно попробовать перезагрузить аппарат. Помимо стандартного «Рестарта», существует еще несколько методов, более радикальных и основательных:
- Через меню: «восстановление и сброс».
- Через ввод номера *2767*3855#.
- Через Recovery Mod — его можно вызвать, зажав одновременно «Домой», «Включение» и уменьшение громкости.
 Далее следует выбрать раздел “Wipe data».
Далее следует выбрать раздел “Wipe data».
Почему Андроид может не видеть WiFi сеть: Видео
Настройка роутера
Очень часто Андроид не видит сеть WiFi из-за неправильных настроек роутера. Поэтому давайте войдем в меню маршрутизатора и внесем все необходимые поправки. Для этого подключитесь к точке доступа на ноутбуке или стационарном ПК. Откройте ваш любимый браузер и пропишите IP роутера в адресной строке. Как его узнать. Как правило, на самом устройстве имеется наклейка со всеми данными. Но если ее нет, нужную информацию можно найти в руководстве пользователя. Если же нет инструкции, то делаем следующее.
Нажимаем одновременно две клавиши Windows+R. В появившемся окне пишем CMD и нажимаем «Ок». Таким образом, мы запустили командную строку. Здесь можно посмотреть подробную информацию о сети, к которой подключен компьютер. Для этого напишите ipconfig и нажмите «Enter». После этого вы увидите данные о подключении. Здесь необходимо найти строку «Основной шлюз». Именно этот адрес нам нужно прописать в браузере. Как правило, большинство роутеров имеет такой IP – 192.168.0.1 (но встречаются и такие, 192.168.1.1) Все зависит от модели.
Именно этот адрес нам нужно прописать в браузере. Как правило, большинство роутеров имеет такой IP – 192.168.0.1 (но встречаются и такие, 192.168.1.1) Все зависит от модели.
Читайте также: Медиатека iCloud для фото: что это такое, как настроить и пользоваться + вопросы и ответы
Как легко узнать IP адрес WiFi роутера: Видео
Итак, после того как мы прописали нужный адрес нажимаем «Enter». После этого нам нужно ввести логин и пароль. Здесь пишем admin, admin соответственно. Если вы меняли эти значения, то вписываете свои данные.
Все, мы попали в параметры роутера. Интерфейс может отличаться в зависимости от модели и марки устройства. Мы разберем дальнейшие действия на примере маршрутизатора D-LinkDir-615. Но стоит отметить, что все точки доступа работают по одному принципу, поэтому и настройка их практически не отличается. Разница заключается только в оформлении меню и названии некоторых разделов.
В первую очередь следует нажать на кнопку «Расширенные настройки» внизу экрана. После этого появятся дополнительные разделы. Нас интересует пункт под названием «WiFi». Здесь входим в основные настройки.
После этого появятся дополнительные разделы. Нас интересует пункт под названием «WiFi». Здесь входим в основные настройки.
Для начала проверяем, включена ли беспроводная связь. В строке «Включить беспроводное соединение» должна стоять галочка. Если ее нет, то ставим, сохраняем параметры и проверяем, находит ли Андроид нашу сеть.
Если проблема не решена, то движемся дальше. Теперь следует проверить канал. Попробуйте его поменять. Здесь рекомендуется установить значение «Auto» (автоматическое определение). Немного ниже нужно выбрать режим сети. Из списка рекомендуется выбрать 802.11 BGNmixed. Это смешанный режим, в котором к сети подключаться могут устройства, поддерживающие разные стандарты WiFi связи.
Теперь найдите строку «Скрыть точку доступа». Эта функция скрывает вашу сеть. Из-за этого устройства просто не могут ее обнаружить. В таком случае подключение к роутеру необходимо создавать вручную. Если здесь установлена галочка, то уберите ее, сохраните настройки, перезагрузите роутер и попробуйте снова подключить ваш смартфон или планшет к сети.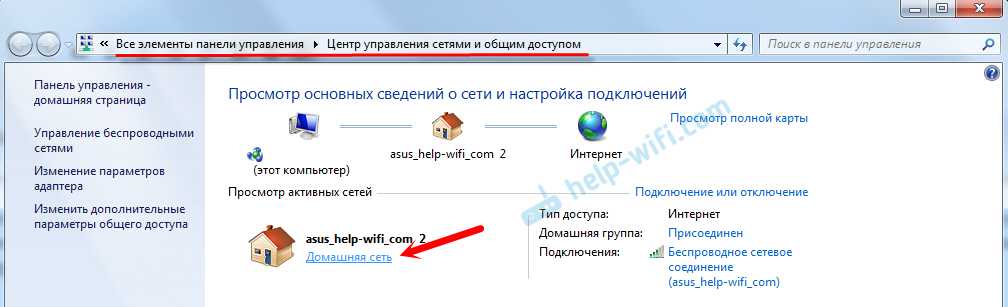 На этом настройка роутера завершена.
На этом настройка роутера завершена.
Перезагрузка устройств
Вот мобильник пытается подключитьсяк Wi-Fi, но сеть не грузит и не подключается к точке доступа. Вайфай модуль, который находится в тесной коробочке телефона может перегреваться, и система его выключает, дабы не спалить окончательно. Это защитная функция также есть и на роутере, который раздаёт ВиФи.
Я советую в первую очередь выключить маршрутизатор. Можете потрогать его если он горячий, то стоит подождать минут 10 пока он остынет. Перегрев может наступать при одновременном подключении большого количества устройства. Просто нажмите на кнопку выключения. Если её нет, выдерните провод из розетки.
Читайте также: For Honor не запускается, вылетает — решение любых технических и геймплейных проблем.
Телефон также стоит перезагрузить. Если и он горячий стоит подождать пока он остынет а уже потом включать.
Почему Android не подключается к Wi-Fi: Видео
Настройка виртуальной точки доступа на ноутбуке для обнаружения сети
Очень часто встречается вопрос, почему Андроид не видит беспроводную сеть WiFi, созданную на ноутбуке.
Дело в том, что недостаточно просто создать виртуальную точку доступа. После этого следует открыть к ней доступ и включить обнаружение.
Делается это просто. Для начала нам потребуется войти в центр управления сетями. Чтобы это открыть нужный нам инструмент найдите значок сети в трее (в правом нижнем углу рабочего стола). Нажимаем на него правой кнопкой мышки и в появившемся меню выбираем требуемый пункт.
Откроется меню, в котором следует войти в пункт «Изменить дополнительные параметры общего доступа». Здесь нужно просто включить сетевое обнаружение и разрешить общий доступ к файлам и принтерам. Кроме этого, в самом низу меню необходимо отключить доступ к сети с парольной защитой.
Если вы для создания на ноутбуке беспроводной сети используете приложение Virtual Router Plus, то более детально о его настройке вы можете прочитать здесь.
Все, на этом настройка завершена. Пробуйте снова подключить Андроид к сети. Нужно также помнить, что если вы используете ноутбук в качестве точки доступа, то радиус действия такой сети ниже, чем у роутера. Это объясняется тем, что в ноутбуках используются менее мощные антенны. Как усилить сигнал WiFi вы можете прочитать здесь.
Это объясняется тем, что в ноутбуках используются менее мощные антенны. Как усилить сигнал WiFi вы можете прочитать здесь.
Стоит отметить, что антенна WiFi адаптера в смартфоне и планшете еще слабее, чем в ноутбуке. Это означает, что в некоторых случаях Андроид может не видеть сети в результате слишком большого удаления от источника сигнала.
Вредоносные и антивирусные программы
Мешать корректной работе вай-фая могут и вирусы, которые смартфон «поймал» в сети. Если вы подозреваете заражение, целесообразным будет установить на телефон антивирусную программу и провести проверку. Таких программ много, но используют обычно устоявшиеся брэнды вроде Касперского и ESET Nod.
Другая сторона медали: антивирусные и другие защитные программы, например, брандмауэр, сами могут быть источником неполадок. Антивирус создает своеобразный «щит» для фильтрации трафика, что иногда влияет на связь. Если после удаления антивирусного софта связь работает корректно, в этом случае вам придется попробовать другой софт или отказаться от него.
Если после удаления антивирусного софта связь работает корректно, в этом случае вам придется попробовать другой софт или отказаться от него.
Ручная настройка IP адреса
Wi-Fi подключен но интернет почему-то не работает сейчас решим эту проблему. Роутер выступает как DHCP сервер. Эта такая штуковина, которая в локальной сети раздаёт свои IP адреса. Они нужны для того, чтобы маршрутизатор не перепутал кому куда отдавать пакеты, интернет, картинки и прочее (грубо говоря). Бывает такое, что DHCP-клиент (в данном случае ваш телефон) работает неправильно, и установки его IP не совпадают с установками передатчика, из-за чего роутер его просто не видит.
- Также аналогично зайдите в раздел Wi-Fi и найдите свою подключение.
- Зажмите пальцем по надписи сети, пока не вылезет вот такое окошко. Выбираем «Изменить сеть».
- Нажмите на раздел «DHCP» и выберите «Пользовательские».
- Итак смотрите, вам нужно вписать IP нашего устройства.
 Нужно изменить последнюю цифру на любую другую, кроме 1 и 255. Можете поставить 128 как у меня или установить значение 158. Если шлюз прописан оставьте его.
Нужно изменить последнюю цифру на любую другую, кроме 1 и 255. Можете поставить 128 как у меня или установить значение 158. Если шлюз прописан оставьте его.
- Теперь пролистните немного вниз, вы увидите две строчки где надо вписать DNS. Обязательно укажите эти данные: 8.8.8.8
- 8.8.4.4
Жмём «Сохранить».</li>
Если после этого интернет не заработает, то надо посмотреть настройки роутера. Для этого залезть в админку инструкцию смотрите ниже в этой же статье.
Наряду с мобильным Интернетом многие из нас активно используют Wi-Fi. Последний стабильнее и быстрее мобильного аналога, потому мы часто выбираем именно это подключение для серфинга в сети и мобильных игр. Но, пытаясь в очередной раз подключиться к точке доступа, мы можем обнаружить, что интернета на мобильном девайсе нет. Что же произошло? Ниже разберём, почему не работает подключение к Вай Фай на вашем телефоне, и как это можно исправить.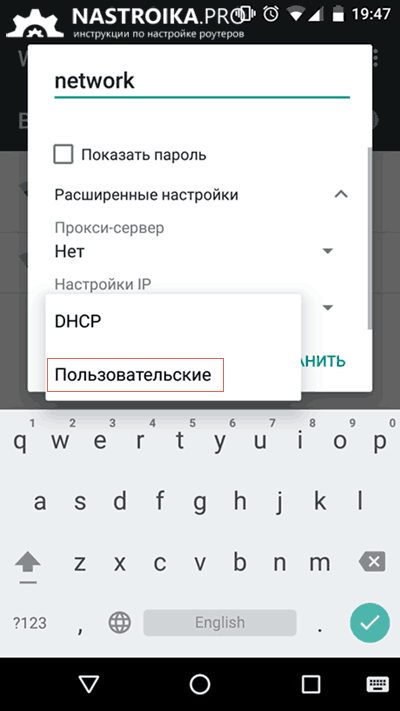
Содержание
Если не работает Вай Фай на телефоне нужно проверить настройки сети
В некоторых случаях совсем неопытные пользователи случайно или намеренно отключают Wi-Fi на их смартфонах, а потом удивляются, почему на их гаджетах отсутствует Интернет.
Для проверки:
- Возьмите ваш телефон, и выполните свайп сверху вниз для открытия строки уведомлений.
- Проверьте, включён ли Wi-Fi, и подсвечен ли соответствующий значок.
- В качестве альтернативы вы можете открыть настройки телефона, тапнуть на раздел настроек Вай Фай, и включить его в случае, если он был отключён ранее.
Также проверьте, не активирован ли случайно режим «В самолёте» (Airplane Mode), блокирующий все сетевые подключения. При необходимости деактивируйте указанный режим.
Отключите режим «В самолёте»Проанализируйте систему на наличие помех, если не работает Вай Фай
Если рядом с вашим роутером расположен холодильник, микроволновая печь и аналогичные приборы, они могут создавать существенные помехи при раздаче Wi-Fi. Убедитесь, что роутер расположен удачно (желательно в самом центре помещения), и ему не мешают перечисленные девайсы.
Убедитесь, что роутер расположен удачно (желательно в самом центре помещения), и ему не мешают перечисленные девайсы.
Убедитесь также, что большое количество расположенных рядом других роутеров не забивают ваш канал, по этой причине может не работать WI-FI. В анализе поможет программа Wi-Fi Analyzer.
Используйте программу «Wi-Fi Analyzer» для анализа сигнала вай-файРоутер должен быть подключен правильно
Убедитесь, что вы пытаетесь подключиться именно к вашей сети, а не соседской. Некоторые роутеры имеют настройки в которых по умолчанию прописано название сети уровня «TP_Link» и какой-либо номер. Если таких «TP_Link» рядом с вами много, можно перепутать сеть, и вместо своей попытаться подключиться к соседской. На нижней (задней) стенке роутера обычно прописано название вашей сети по умолчанию. Убедитесь, что вы подключаетесь именно к ней.
Также дважды проверьте правильность введения пароля к сети. Убедитесь, что каждая буква набрана верно, и ошибок быть не может.
Это полезно знать: что делать, если не работает Интернет на телефоне.
Перезагрузите ваш роутер и телефон, если не стабильно работает Вай Фай
В некоторых случаях случайный сбой в работе роутера и самого гаджета могут стать причиной того, что не работает Вай Фай на мобильном устройстве. В таком случае рекомендуем перезагрузить ваш роутер, для чего просто отключите его на минуту, а затем включите обратно.
Перезагрузите ваш роутерТакже перезагрузите ваш смартфон стандартным образом. Это поможет исправить отсутствие Wi-Fi на телефоне.
В случае Айфонов вы можете выполнить принудительную перезагрузку девайса.
Она выполняется следующим образом:
- Айфон X, 8 и 8 Plus – быстро нажмите и отпустите кнопку «Громкость вверх», затем кнопку «Громкость вниз», затем нажмите и удерживайте боковую кнопку пока вы не увидите логотип Эпл;
Сброс на айфоне X и 8 - Айфон 7 и 7 Plus – нажмите и одновременно удерживайте кнопку «Power» и «Громкость вниз» не менее 10-20 секунд, пока вы не увидите логотипа Эпл;
Сброс телефона на Айфон 7 - Айфон 6 и ранее – нажмите одновременно кнопку «Power» или «Home» на 10-20 секунд до появления логотипа Эпл.

Сброс настроек на айфоне 6
Переподключитесь к вашей Вай Фай сети
В некоторых случаях сбои в работе с сетью Wi-Fi можно устранить, переподключившись к данной сети. Перейдите в настройки вашего телефона, там найдите раздел Вай Фай, и тапните там на вашу сеть. Появится окошко, где среди доступных опций будет опция «Забыть сеть» (Forget this network).
Нажмите на «Забыть сеть»«Забудьте» вашу сеть, а потом подключитесь к ней обратно, введя корректный пароль. Проблема с Вай Фай подключением к Интернету может быть устранена.
В случае Айфон вам будет необходимо перейти в его настройки, там выбрать «WLAN», тапнуть на вашей вай-фай сети и выбрать «Забыть сеть» (Forget This Network) — «Забыть» (Forget).
Нажмите на «Забыть»Настройте время на вашем телефоне
В некоторых случаях некорректно установленные дата и время на телефоне могут вызывать сбой при подключении телефона к Wi-Fi. Перейдите в настройки телефона, выберите раздел «Дата и время» и при необходимости исправьте указанные показатели.
Убедитесь, что нет проблем у провайдера
Убедитесь, что другие девайсы нормально подключаются к вашей Вай Фай сети и на них есть Интернет. Если на других устройствах также имеются проблемы с Интернетом, то в этом может быть виноват ваш интернет-провайдер (ISP). Свяжитесь с ним и обсудите возникшую у вас проблему.
Сбросьте телефон к заводским настройкам, если не работает Вай Фай
Если ничего не помогает, сбросьте телефон к заводским настройкам. Помните, что при выполнении данной операции вы потеряете ваши файлы в памяти телефона, а также достигнутый прогресс в играх.
Сбросьте ваш телефон до заводских настроекДля выполнения сброса найдите в настройках вашего телефона опцию сброса до заводских настроек. К примеру, она может находится в разделе «Резервное копирование» под именем «Сброс данных».
После сброса всех настроек найдите вашу сеть Вай-Фай и попытайтесь подключиться к ней.
Удалите настройки сети (Айфон)
Хорошим решением проблемы того, что Wi-Fi не работает на смартфоне, в случае айфона является сброс настроек сети.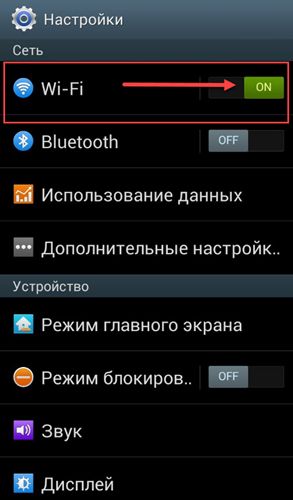
Перейдите по пути:
Настройки (Settings) – «Общие» (General) – «Сброс» (Reset)
Далее тапните на «Сброс сетевых настроек» и введите ваш код доступа (passcode). После этого настройки сети будут сброшены, и проблема с Wi-Fi интернетом может быть ликвидирована.
Сбросьте сетевые настройки на гаджетеМодифицируйте настройки ДНС на Айфоне
В некоторых случаях модификация настроек серверов ДНС может помочь исправить проблему с наличием Интернета.
Перейдите в Настройки, затем выберите «WLAN». Тапните на имени вашей Wi-Fi сети, и вы увидите детальную информацию о ней. Затем нажмите на «DNS», чтобы ввести адреса.
| Первичный адрес: | Вторичный адрес: |
|---|---|
| 8.8.8.8 | Адрес вашего оригинального ДНС |
Не забудьте о запятой после первого адреса.
Введите указанные данные ДНС и не забудьте о запятойПосле совершения указанных настроек попробуйте подключиться к вашему Вай-Фай.
Рекомендуем к прочтению: 15 способов усилить сигнал Wi-Fi на ноутбуке.
Включите WLAN Assist на вашем телефоне
«WLAN Assist» (или «WiFi Assist») – это новая функция, реализованная в iOS 9. Благодаря данной функции вы остаётесь подключенными к Интернету даже при наличии слабого соединения, или когда ваш Вай Фай внезапно пропадает, а потом восстанавливается. По умолчанию Wi-Fi Assist включён.
Если же он выключен, вам необходимо перейти по пути:
«Настройки» (Settings) – «Сотовая связь» (Cellular) – «WLAN Assist» и передвинуть ползунок в состояние «On».
Активируйте опцию «WLAN Assist»Заключение
Выше мы детально разобрали популярный перечень причин того, почему не работает подключение Вай Фай на вашем мобильном телефоне, и как это исправить. Используйте перечисленные нами советы. Это позволит восстановить стабильную работу Wi-Fi на вашем девайсе.
Интернет
Рано или поздно любой владелец мобильного гаджета сталкивается с проблемой – на телефоне не работает вай-фай, а значит, выйти во Всемирную паутину бесплатно становится проблематично.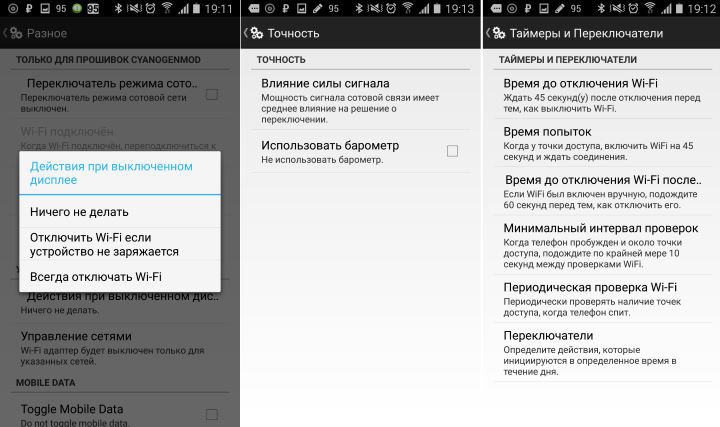 Данная неприятность может принести существенные неудобства, поскольку с Интернетом так или иначе связаны многие аспекты жизни современного человека, включая работу. Сегодня мы рассмотрим причины, по которым могут возникнуть проблемы с Wi-Fi, а также поговорим о способах устранения источников неприятности.
Данная неприятность может принести существенные неудобства, поскольку с Интернетом так или иначе связаны многие аспекты жизни современного человека, включая работу. Сегодня мы рассмотрим причины, по которым могут возникнуть проблемы с Wi-Fi, а также поговорим о способах устранения источников неприятности.
Некорректное подключение роутера
Если вы столкнулись с отсутствием беспроводной связи на вашем телефоне, а подключиться к LTE или 3G со смартфона по какой-либо причине невозможно, необходимо выявить причины, по которым нет Интернета. В большинстве случаев это можно сделать без помощи специалистов, и первое, что нужно проверить – корректно ли подключен ваш роутер:
- Если телефон не принимает сигнал вашего Wi-Fi, попробуйте войти в сеть с любого другого гаджета, например с компьютера или планшета.
- Возможность подключения отсутствует независимо от устройства? Приступайте к проверке непосредственно передатчика. Вероятно, он некорректно подключен.
- Обратите внимание на индикатор питания – лампочка должна светиться зеленым цветом.

- По соседству располагается еще один «датчик», отображающий активность беспроводной связи на вашем маршрутизаторе. Данная лампочка должна также светиться зеленым, точнее – мигать.
- Все в порядке? Следующий нужный индикатор – WAN. Его мерцание подсказывает, поступает ли сигнал на маршрутизатор.
Если все работает «по инструкции», стоит искать проблему в другом. В ходе проверки выявлены неполадки? Попробуйте перезагрузить роутер, отсоединив его от сети. Подождите не менее 30 секунд и подключите снова. При отсутствии изменений нужно обратиться в службу поддержки поставщика связи.
Неверно введенные параметры
Следующий логичный шаг по выявлению проблемы – проверить, правильно ли настроено соединение Wi-Fi:
- Убедитесь в том, что точка доступа вай-фай указана верно. Откройте браузер и перейдите по адресу 192.168.1.1 (для этого нужно найти персональные идентификационные данные на задней стороне передатчика сигнала – ваши логин и пароль).

- После того как авторизация пройдена, изучите меню передатчика и отыщите параметры беспроводного режима. Специальные поля подраздела должны быть заполнены следующим образом:
Строка | Команда |
Режим Wi-Fi | B+G+N |
Channel | Auto |
| Channel Width | Auto |
Скорость передачи | Auto |
Если сохраненная на вашем устройстве информация соответствует данным из таблицы, проблема кроется не в настройках роутера. Стоит продолжать поиски.
Ошибка в дате и времени телефона
Еще одна распространенная причина, по которой телефон не подключается к Интернету по вай-фай, – неверно установленные на устройстве время и дата. Нередко пользователь даже не предполагает, что источник проблемы кроется в такой мелочи, поэтому оставляет сбой без внимания.
Смартфон отказывается подключаться к сети, хотя Wi-Fi сигнал раздается на другие устройства без единой загвоздки? Отыщите на дисплее иконку «Настройки», далее — «Расширенные настройки», после чего — перейдите в соответствующий подраздел «Дата и время», где и следует установить корректные данные (приведенный пример актуален для пользователей гаджетов на базе операционной системы Андроид, для владельцев Windows или iOS путь похож, нужно лишь изучить интерфейс раздела и выбрать нужную вкладку).
Полезно: учитывайте часовой пояс используемой вами сети, неверно выставленное «значение» может сбить параметры телефона.
Антивирусы или вирусы
Следующее возможное препятствие для корректной работы Wi-Fi на телефоне или смартфоне – установленный на устройство антивирус или же вирус, «пойманный» при подключении к Интернету ранее.
Если у вас возникло подозрение на заражение гаджета вредоносной программой, зайдите в Play Market или App Store (зависит от операционной системы телефона), отыщите среди существующих программ подходящую (чаще всего это Nod, Касперский и т. д.), после чего – скачайте и установите антивирус. Осуществите запуск, приложение просканирует устройство и предложит решения, если вредоносное ПО все же будет обнаружено.
д.), после чего – скачайте и установите антивирус. Осуществите запуск, приложение просканирует устройство и предложит решения, если вредоносное ПО все же будет обнаружено.
Также возможно, что именно антивирус мешает вашему телефону подключиться к сети, определяя соединение как опасность и блокируя его. Если подобная ситуация возникла, удалите программу и посмотрите на результат – вероятность того, что софт вам не подходит, достаточно велика.
Полезно: если антивирус необходим для телефона, поищите альтернативные программы — не все продукты «конфликтуют» с трафиком.
Ошибочно введенный пароль
Вы удивитесь, если узнаете, что тысячи пользователей не могут подключиться к Wi-Fi из-за элементарных опечаток при вводе пароля. Возможно, вы неправильно ввели нужную комбинацию. Или же изменился код доступа на самом роутере, а телефон об этом еще не «узнал», соответственно – пытается подключиться к сети, используя старые данные.
Совет: проверьте, верна ли вводимая информация, убедитесь в том, что при попытке авторизоваться на вашем устройстве выбран правильный язык, а также не включена клавиша Caps Lock.
Сбои в программном обеспечении
Следующая причина, по которой может не работать вай-фай на телефоне, – программное обеспечение функционирует некорректно. Подобное случается, когда владелец техники решается на вмешательство в прошивку или ПО, из-за чего заводские параметры изменяются. Поскольку большинство софта нацелено на узкий спектр улучшений, одна и та же программа может и приносить пользу, и вредить.
Если помимо неполадок с подключением к беспроводным сетям ваш смартфон периодически зависает, тормозит и перезапускается, следует «откатить» программное обеспечение устройства до параметров, установленных заводом.
Телефон подключился к вай-фай, но Интернет не работает
Иногда пользователи мобильных гаджетов сталкиваются с тем, что система отображает синхронизацию с беспроводной сетью, соответствующий индикатор показывает максимальный сигнал, а на деле – невозможно воспользоваться ни одной программой, работающей онлайн. Если ваш телефон увидел необходимое соединение Wi-Fi, а также подключился к сети, но выход в Интернет по-прежнему не получается осуществить, причин может быть несколько:
- Возможно, ваш девайс попал в список заблокированных устройств модема – зайдите в настройки маршрутизатора и проверьте его «черный список».

- Вся ваша техника исправна и правильно подключена, проблема кроется в возникновении неполадок у самого поставщика связи.
- Роутер завис.
В первом случае стоит удалить имя своего телефона из списка нежелательных устройств, во втором – связаться с представителями провайдера и уточнить причину, а также сроки устранения сбоя. Третья ситуация требует простой перезагрузки маршрутизатора. Также нередко случается, что пользователь просто забывает оплатить доступ к Интернету, из-за чего опция автоматически отключается, как только на счете абонента заканчиваются денежные средства.
Полезно: если в работе вашего Интернета возникают частые сбои, а подключение к беспроводным сетям редко заканчивается успехом, рекомендуется активировать мобильный Интернет, например подключить 4G на Мегафоне, МТС или любой другой сим-карте.
Подводим итоги
Перед тем как обращаться к специалистам, попробуйте все перечисленные выше методы восстановления работы Wi-Fi.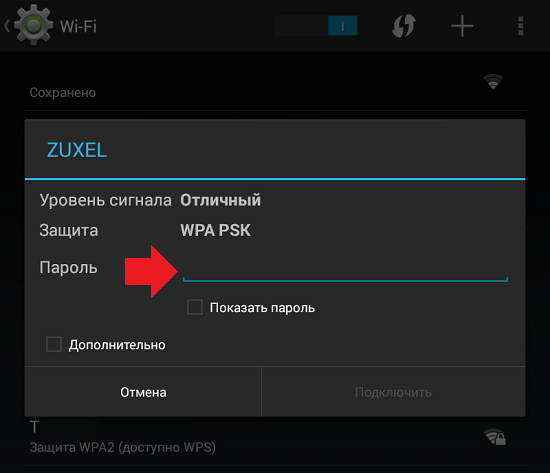 Дополнительно перезагрузите ваш телефон, а также удалите знакомое соединение и создайте его заново. Как правило, в большинстве случаев принятые меры помогают возобновить передачу данных. Если мобильный Интернет не работает, имеет смысл отдать в ремонт ваш телефон или маршрутизатор. Специалисты окажут любую услугу — проведут диагностику оборудования, наладят возможные соединения, а также помогут наклеить защитное стекло на телефон, если понадобится.
Дополнительно перезагрузите ваш телефон, а также удалите знакомое соединение и создайте его заново. Как правило, в большинстве случаев принятые меры помогают возобновить передачу данных. Если мобильный Интернет не работает, имеет смысл отдать в ремонт ваш телефон или маршрутизатор. Специалисты окажут любую услугу — проведут диагностику оборудования, наладят возможные соединения, а также помогут наклеить защитное стекло на телефон, если понадобится.
Смотрите также
Используемые источники:
- https://huaweinews.ru/internet-ustrojstva/telefon-ne-vidit-router.html
- https://sdelaicomp.ru/mobile/ne-rabotaet-vaj-faj-na-telefone-sposoby-ustraneniya.html
- https://konekto.ru/pochemu-ne-rabotaet-wi-fi-na-telefone.html
почему телефон не ловит WiFi
Владельцы смартфонов часто сталкиваются с ситуацией, когда телефон не видит Вай Фай, и отказывается подключаться к Сети. Чтобы разобраться с проблемой, необходимо знать возможные причины таких сбоев и рекомендации по их устранению. Рассмотрением этих вопросов займемся подробнее в статье.
Рассмотрением этих вопросов займемся подробнее в статье.
Основные причины, почему телефон не видит сети Вай-Фай
Наверняка, вам известна ситуация, когда роутер включен, другие устройства подключены к Интернету, а телефон не видит Вай Фай. В голове возникают самые страшные подозрения, связанные с поломкой телефона или маршрутизатора. Но не стоит паниковать. Чаще всего проблема лежит на поверхности. Выделим вероятные причины.
Неисправность роутера
Периодически бывают ситуации, когда «маршрутизатор» зависает. В таких обстоятельствах связь пропадает и устройство не видит сеть WiFi. Еще одна вероятная причина — маршрутизатор Wi Fi не видит телефон. В большинстве случаев определение смартфона происходит автоматически, но иногда случаются ошибки аутентификации.
Достигнут лимит подключенных устройств
Во время настройки роутера можно задать максимальное число подключаемых аппаратов. Если лимит исчерпан, телефон видит Вай Фай, но подключиться к ней не может. Одной из причин может быть нелегальное подключение соседей.
Одной из причин может быть нелегальное подключение соседей.
Ошибка в настройке маршрутизатора
Бывает, что телефон не видит WiFi сеть в квартире, если настройки роутера введены неправильно. Ошибочно заданы параметры канала, скорости передачи данных, региона и другие данные.
Бывает, что имя Вай Фай сети совпадает с профилем соседа. В таком случае человек пытается подключиться якобы к своему профилю, но это приводит к постоянному сбою аутентификации.
Распространенная проблема — ошибки во времени и дате. Иногда телефон не видит Вай Фай роутер из-за такой мелочи. При подключении смартфон и маршрутизатор не могут согласовать установленные настройки, из-за чего происходит сбой подключения.
Не менее важный момент — пароль. Иногда пользователь меняет код безопасности, но забывает внести правки на смартфоне. В результате попытка подключения не дает результата.
Антивирусные программы и сбои в ПО
Бывает, что смартфон не видит Вай Фай роутер из-за действия программного обеспечения (антивирусного софта).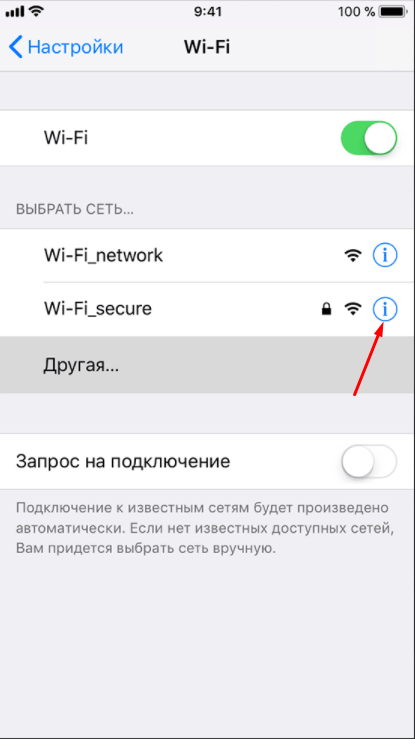 К примеру, программа поймала какой-то вирус и заблокировала доступ к Интернету. Аналогичная проблема может возникнуть с брандмауэром, который в случае сбоя может запретить вход в глобальную сеть.
К примеру, программа поймала какой-то вирус и заблокировала доступ к Интернету. Аналогичная проблема может возникнуть с брандмауэром, который в случае сбоя может запретить вход в глобальную сеть.
Не исключен сбой и в самом программном обеспечении, из-за чего телефон не видит или не может подключиться к Вай Фай. В такой ситуации могут потребоваться кардинальные меры вплоть до перезагрузки устройства.
Ограниченный радиус покрытия
Распространенная причина, почему телефон не видит Вай Фай от роутера, а другие сети видит — удаленное расположение от маршрутизатора или чрезмерные помехи. К примеру, смартфон от роутера отделяет больше 40-50 метров или между устройствами несколько железобетонных конструкций. В таком случае аппарат видит более близкие сети, но из-за больших помех не может распознать свою.
Инструкция, что делать, если телефон не ловит Вай Фай
В большинстве случаев «палочкой выручалочкой» является проверка настроек роутера Вай Фай и самого устройства.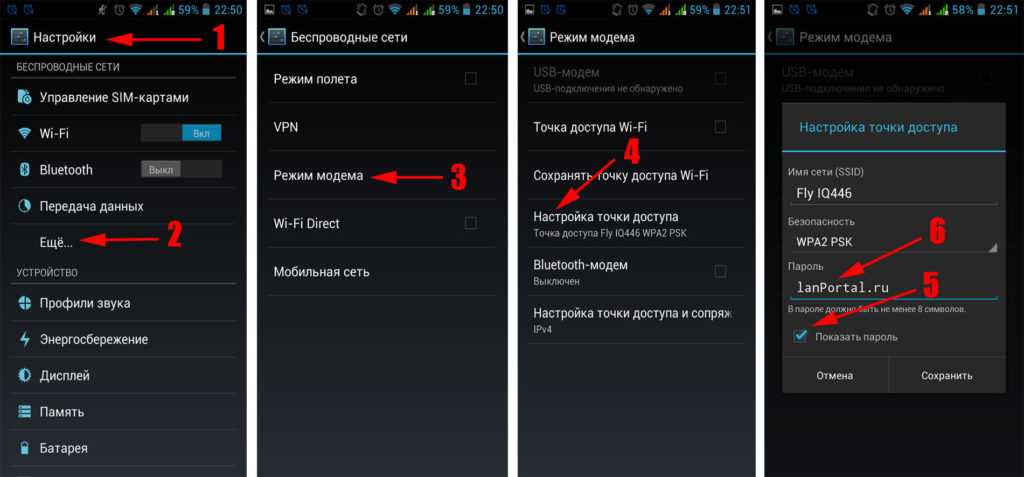 Для начала сделайте такие шаги:
Для начала сделайте такие шаги:
- убедитесь, что телефон не находит сеть WiFi даже при нахождении рядом с роутером;
- проверьте правильность введенного пароля или замените его;
- отключите антивирусную программу и попробуйте снова подключить смартфон.
Перезапуск маршрутизатора
Если простые шаги не помогают, можно приступать к глобальным действиям. На вопрос, что делать, если телефон не видит Вай Фай сеть, хотя она есть, эксперты рекомендуют перезапустить роутер. Для этого:
- войдите в интерфейс маршрутизатора;
- найдите раздел системных инструментов и перезагрузите устройство.
Можно сделать проще — нажать кнопку отключения на 10-15 секунд (если предусмотрена) или вытянуть маршрутизатор на это же время из розетки. Часто таких мер достаточно, чтобы восстановить работоспособность сети.
Сброс роутера
Если указанный шаг не дал результатов, и телефон не видит WiFi домашней сети, попробуйте сбросить роутер к первоначальным настройкам.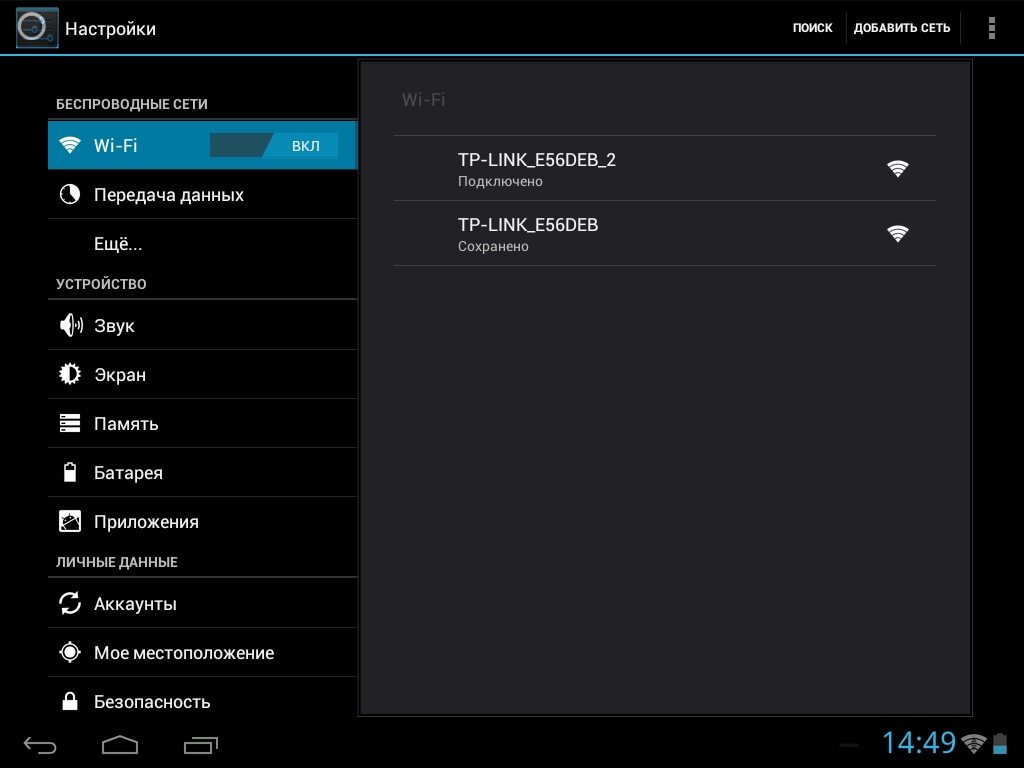 Алгоритм действий:
Алгоритм действий:
- Войдите в интерфейс роутера.
- Перейдите в раздел системы.
- Дайте команду перехода к заводским настройкам.
- Попробуйте подключить телефон к заведомо исправной Вай Фай.
Можно нажать кнопку сброса на задней панели маршрутизатора (если имеется). Она находится в углублении, чтобы избежать случайного срабатывания. Для срабатывания можно использовать скрепку или другой тонкий предмет.
Настройки маршрутизатора
Одна из причин, почему телефон перестал видеть Вай Фай дома — изменение настроек или неправильно введенные данные. Чтобы вернуть ситуацию в нормальное русло, нужно внести правильные настройки. Здесь алгоритм следующий:
- Войдите в настроечную панель маршрутизатора.
- Перейдите в раздел настроек беспроводной сети и безопасность.
- Обратите внимание на шифрование (должно быть WPA-2), а подтип — TKIP.
Кроме того, сделайте следующие шаги:
- Установите правильную дату и время.

- Поставьте скорость передачи данных на максимальное значение.
- Установите правильный регион.
- Обратите внимание на ограничение по количеству подключенных устройств. Если этот параметр слишком низкий, измените его в большую сторону.
- Для надежности поменяйте номер канала и установите стандарт связи 802.11 bg.
После внесения настроек перед переходом в другой раздел сохраняйте данные. Если телефон не ищет сеть WiFi, продолжайте исследование по поиску причин неисправности.
Перезапуск телефона
Бывает, что другие устройства нормально подключаются к Интернету, а смартфон перестал ловить Вай Фай: телефон не видит Сеть или происходит сбой. Если перезагрузка и проверка настроек маршрутизатора не дали результатов, нужно обратить внимание на смартфон. Для начала перезапустите устройство. Часто этого хватает для нормализации работы Вай Фай. Обратите внимание на уровень заряда. Если он слишком низкий, система могла отключить Вай Фай. В таком случае нужно зарядить устройство и попробовать подключиться еще раз.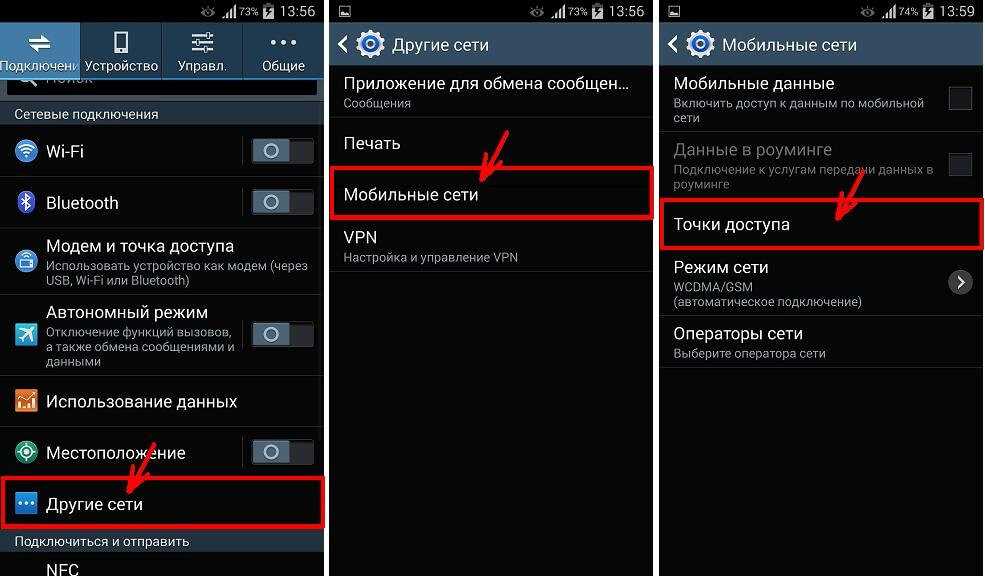
Глобальный шаг — сброс к заводским настройкам. Если вы не можете понять, почему телефон не ловит Вай Фай, хотя все системы работают, а другие устройства нормально подключаются к сети, можно вернуться к первоначальным параметрам. Но это крайняя мера. На всякий случай для защиты ценных данных достаньте карту памяти. Далее действуйте так:
- перейдите в раздел настроек;
- войдите в секцию восстановления и сброса;
- нажмите на ссылку сброса настроек до заводских;
- подтвердите действие.
Учтите, что при полном сбросе удаляются пользовательские данные. Также может закрыться root доступ к устройству. После перезапуска снова войдите в меню беспроводной сети, найдите свою сеть Вай Фай и попробуйте подключиться. После успешного входа можно перейти в Гугл Плей и установить необходимые приложения.
Дополнительные моменты
При появлении трудностей с подключением телефона к Вай Фай нужно учесть еще ряд моментов:
- Если телефон не видит сеть WiFi 5 ГГц, помните, что не все устройства распознают такую частоту.
 По возможности лучше перевести роутер на стандартный режим работы в 2,4 ГГц, после чего снова выполнить проверку.
По возможности лучше перевести роутер на стандартный режим работы в 2,4 ГГц, после чего снова выполнить проверку. - В ситуации, когда телефон вообще не видит ни одной Вай Фай, это может свидетельствовать о механической проблеме. К примеру, мог выйти из строя модуль WiFi. В такой ситуации единственное решение — обращение в сервисный центр за помощью.
- Проверьте роутер на факт блокировки по MAC-адресу. Если такая функция установлена, ее лучше отключить. Если не удается найти настройку, можно сбросить маршрутизатор до заводских параметров.
- Как отмечалось, одна из причин, почему телефон не видит WiFi сеть дома, слабый сигнал. Попробуйте устранить дополнительные помехи — подойдите ближе к роутеру, снимите чехол и устраните другие возможные препятствия. Если ситуация нормализовалась, причина проблемы была в недостаточной силе сигнала.
Если ни один из предложенных методов не дает результата (в том числе сброс роутера и телефона), может потребоваться покупка нового маршрутизатора.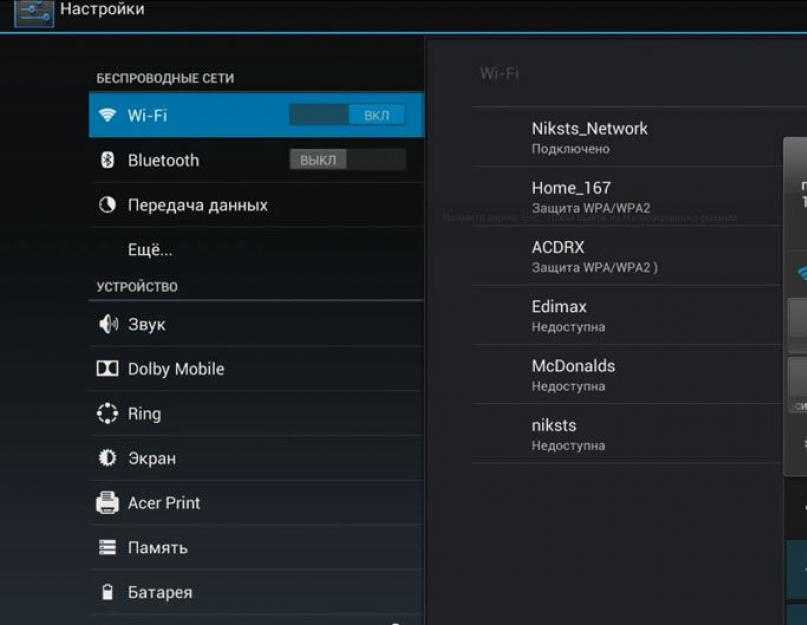 Распространенные поломки:
Распространенные поломки:
- выход из строя микросхемы;
- постоянный перегрев и отключение;
- зависание из-за естественного старения;
- пробой роутера повышенным напряжением;
- подключение несоответствующего адаптера питания.
Замена роутера актуальна, если к нему не может подключиться ни одно устройство. При этом не торопитесь в магазин до консультации со специалистом. Возможно, телефон не видит Вай Фай по какой-то простой причине — из-за неправильно введенного пароля или ошибочных настроек.
Почему телефон не видит вай-фай сеть дома, как исправить проблему на Андроиде или Айфоне
Wi-Fi давно и прочно вошёл в жизнь пользователей мобильного интернета. Однажды смартфон, планшет или ноутбук откажется подключаться к роутеру — владельцу этих устройств предстоит разобраться, почему это случилось и как это исправить.
Основные причины того, что гаджет не видит сеть Wi-Fi
Смартфон или планшет не видит сеть Wi-Fi, потому что:
- пропало питание на роутере,
- сам роутер вышел из строя (физически, или «завис»),
- не включена связь по Wi-Fi (на новом устройстве, либо роутер использовался до этого как проводной маршрутизатор),
- на смартфоне или планшете не включена связь по Wi-Fi,
- сбои или вирусы в операционной системе гаджета.

- роутер не вещает имя своей сети.
Как видно, проблема кроется как в роутере, так и в самом гаджете или ПК. Нужно проверить оба устройства.
Проверка и перенастройка роутера
Зачастую проверка работы сети Wi-Fi начинается не с ПК или гаджета, а именно с роутера. Причина — одновременная потеря доступа в Сеть на всех устройствах, подключённых к нему.
Как перезапустить роутер
В качестве примера — роутеры TP-Link.
- Войдите в веб-интерфейс роутера (192.168.1.1, 192.168.0.1 или иной IP-адрес, установленный вами).
Перезапуск через веб-интерфейс значительно дольше, чем с кнопки сзади
- Дайте команду «Системный инструменты — Перезагрузка» и нажмите кнопку перезапуска.
Любой роутер можно перезапустить, отсоединив адаптер питания на полминуты.
Это удобно — не надо выключать адаптер питания
На некоторых роутерах, например, марки TP-Link, сзади имеется кнопка выключения (не путать с кнопкой сброса в крошечном отверстии, нажимаемой скрепкой или зубочисткой).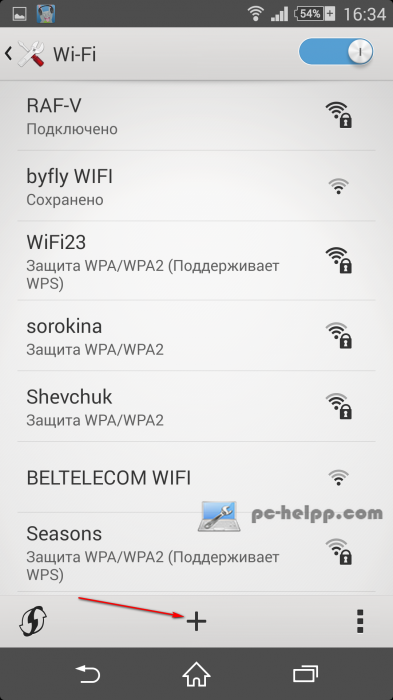
Сброс настроек роутера к заводским значениям
Сброс роутера позволяет откатить нежелательные изменения, внесённые вами по незнанию, либо (реже) действиями вирусов, попавших в прошивку или на ПК/гаджет.
- Войдите в уже знакомый веб-интерфейс TP-Link и дайте команду «Система — Заводские настройки».
Нажмите кнопку сброса параметров к значениям по умолчанию
- Нажмите кнопку «Сброс» («Востановить»).
Сброс можно также выполнить с помощью кнопки, спрятанной от случайного нажатия в специальное отверстие.
Схематичное размещение кнопки сброса настроек на большинстве роутеров
Требуется любое остриё, например, разогнутая с одного из концов скрепка. После сброса роутера попробуйте вновь подключиться к своей беспроводной сети, интернет должен заработать.
Оптимизация настроек роутера
Выбрать настройки, не вызывающие головной боли при работе в Сети с любого ПК или гаджета — задача по силам любому пользователю.
Проверка настроек безопасности роутера
В качестве примера — роутеры ZyXEL. Безопасность — первоочередная задача при настройках «беспровода», сделайте следующее.
Безопасность — первоочередная задача при настройках «беспровода», сделайте следующее.
- Войдите в веб-интерфейс ZyXEL по адресу 192.168.1.1 (192.168.1.254 или иной адрес, установленный вами) и дайте команду «Настройки Wi-Fi — Безопасность».
Назначьте WPA-2, TKIP и пароль для вашей сети
- Проверьте, назначено ли шифрование WPA-2, подтип шифрования TKIP и ключ сети Wi-Fi. Если это не так — задайте эти параметры и нажмите «Применить».
Роутер перезапустится, попробуйте подключиться к вашей сети.
Изменение ширины полосы частот
Смена полосы частот в диапазоне 2,4 ГГц является «актом отчаяния», когда другие настройки не дали результата. Но за такое пользователь заплатит тем, что половина его (и соседних) устройств просто не сможет подключиться. В качестве примера — роутер ZTE F660.
- Войдите в веб-интерфейс, набрав в браузерной строке 192.168.0.1 (по умолчанию, если вы не меняли IP-адрес на понравившийся).
- Дайте команду «Сеть — Основные настройки» и выберите интервал 40 МГц, номер канала и стандарт 802.
 11b/g, нажмите кнопку «Сохранить».
11b/g, нажмите кнопку «Сохранить».Сюда не входят настройки безопасности беспроводной сети
Настройки параметров сети Wi-Fi (без учёта шифрования) в роутерах ZTE выглядят впечатляющими.
Например, мощность передатчика Wi-Fi позволяет ограничить радиус покрытия одной-двумя комнатами — переведя проценты радиуса зоны покрытия в милливатты, выдаваемые в антенну Wi-Fi, получим 3–100 мВт. Для процентов, указанных в настройках, справедливы средние значения зоны покрытия в условиях многоквартирного дома или офисного здания. Указание 10% позволит не создавать соседям по подъезду/этажу/улицы помех («незалетание» сигнала вашего роутера на соседскую территорию).
Исчерпывающих настроек в роутере можно добиться и «серым» способом, «залив» в качестве прошивки вместо штатной микропрограммы прошивку OpenWRT (DD-WRT) — свободное программное обеспечение для роутеров китайских производителей.
OpenWRT позволяет, например, настроить работу с «экзотическими» моделями 3G/4G-модемов, недоступными в штатных прошивках D-Link, TP-Link и ZyXEL.
Также можно тонко отладить обход ограничения тетеринга Yota и других операторов, интегрировать торрент-клиент и шифрование Tor, да ещё подключить внешний диск без ПК/гаджета — для сохранения на него загружаемого контента. Это достигается за счёт установки дополнительных скриптов во флеш-память роутера, работающих с основным ПО OpenWRT — в отличие от «родной» прошивки роутера, где подобные махинации не предусмотрены («родная» прошивка идёт уже в сборе).
Видео: переключение канала Wi-Fi в роутерах TP-Link
Проверка работы Wi-Fi в смартфонах и планшетах Android
Несмотря на то, что планшеты и смартфоны, в отличие от ПК и ноутбуков, где модуль Wi-Fi часто съёмный/внешний, не требуют комплексной диагностики, проблема может крыться в самом гаджете, а не только в роутере и/или модемах (если в связке с роутером работает ADSL/ONT-модем или USB-модем 3G/4G).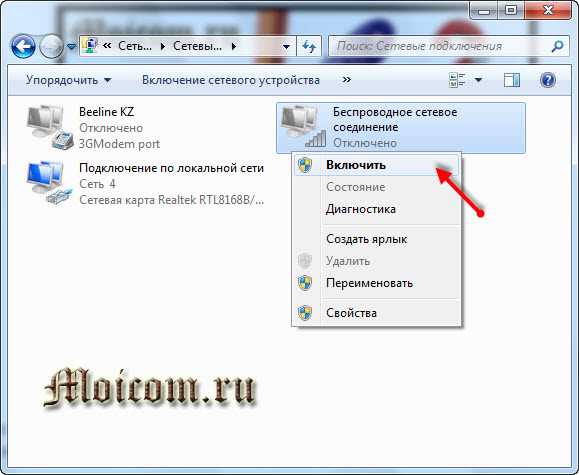 Это справедливо и для Apple iPhone/iPad/iPod/Watch, речь о которых ниже, и для устаревших гаджетов на базе Symbian, BlackberryOS, PalmOS и их иных современных аналогов.
Это справедливо и для Apple iPhone/iPad/iPod/Watch, речь о которых ниже, и для устаревших гаджетов на базе Symbian, BlackberryOS, PalmOS и их иных современных аналогов.
Проверка подключения к известной сети в Android
Для начала дайте команду «Настройки — Беспроводные сети» и проверьте, не установлен ли режим полёта — в нём блокируется работа всех радиопередатчиков гаджета (за исключением GPS-приёмника).
Разлоченный MTC-916 (ZTE Racer) и его настройки Wi-Fi
Зайдите в настройки Wi-Fi и выберите сеть, ключ от которой вам известен (например, это ваш карманный роутер ZTE MF90+ или аналогичный). Все роутеры (и гаджеты/ПК, работающие в режиме раздатчика Wi-Fi), к которым вы подключались), подписаны как известные сети.
Если соединения нет, главная причина — неправильный пароль от сети Wi-Fi, с которым гаджет и сохранил эту сеть в перечне известных. Дайте команду «Сведения о сети» (при нажатии на кнопку меню под видимой частью сенсора) — «Удалить», затем подключитесь к этой же сети заново.
Удалите настройки к роутеру, затем заново введите их
Ещё одной причиной может быть зависание самого устройства из-за попадания вируса или рекламного кода, вызвавшего перегрузку процессора и ОЗУ в гаджете. В отличие от iPhone и других гаджетов Apple, надёжно защищённых от подобного вредительства, Android-устройства перепрошивают именно по этой причине — при зависании теряется любое управление, включая подменю с настройками Wi-Fi.
Перезапуск устройства Android
Если смартфон или планшет с Android настолько завис, что перестал управляться, и даже не в состоянии перезапустить свой встроенный модуль Wi-Fi, можно попробовать его перезапустить с кнопки включения, дав команду «Перезагрузка». В последних версиях при обнаружении неполадок с быстродействием операционная система Android перезапускается автоматически.
Перезагрузка (Рестарт) в меню выключения Android
Попробуйте также позвонить на зависший смартфон. Если уровень заряда до зависания был низок, дождитесь полного разряда батареи, снова и снова названивая на зависший гаджет в случае прохождения гудков вызова — бывает, что 3G-терминал в смартфоне принимает вызовы и SMS, но экран остаётся с зависшей подсветкой, либо выключен. При сбое вызова (щелчки и ответ «Абонент недоступен» через одну или несколько попыток дозвона) снимите заднюю крышку, вытащите и вставьте обратно батарею, включите смартфон. При незапуске смартфона обратитесь в сервис-центр или попытайтесь перепрошить гаджет самостоятельно (если уверены в своих действиях и обладаете нужными знаниями).
При сбое вызова (щелчки и ответ «Абонент недоступен» через одну или несколько попыток дозвона) снимите заднюю крышку, вытащите и вставьте обратно батарею, включите смартфон. При незапуске смартфона обратитесь в сервис-центр или попытайтесь перепрошить гаджет самостоятельно (если уверены в своих действиях и обладаете нужными знаниями).
Перенастройка Android-гаджета
Новая перенастройка начинается со сброса пользовательских данных и параметров ОС. Во избежание потери ценных файлов с SD-карты рекомендуется её вытащить. В зависимости от модели гаджета, гнездо для microSD-карт находится рядом с SIM-картами и/или скрытой кнопкой «Reset».
- Дайте команду «Настройки — Восстановление и сброс — Сброс настроек — Сбросить настройки телефона/планшета».
Нажмите кнопку сброса данных и настроек Android
- Нажмите кнопку «Сбросить настройки телефона/планшета».
Диск C: (флеш-память гаджета) будет очищен (пользовательские папки Android).
Возможно, при полном сбросе Android будет удалён Root-доступ — привилегии «администратора» гаджета, реализуемые сторонними приложениями типа KingRoot.
При этом вы потеряете полный доступ к системным процессам, службам и скрытым (включая системные библиотеки и драйверы) папкам и файлам Android. При новой же настройке Root-права нужно будет установить заново.
Теперь сделайте следующее.
- Зайдите в уже знакомое подменю Wi-Fi и подключитесь заново к любой из известных вам сетей.
- Как только интернет появится, перейдите в Google Play и переустановите приложения, которыми вы ранее пользовались.
О работе интернета по Wi-Fi говорят попытки фоновых служб Android обновить предустановленные программы (эти обновления по умолчанию включены) и отправить в Google кое-какие сведения о гаджете.
Видео: сканирование эфира на Wi-Fi Analyzer в Android
Решение проблем Wi-Fi на iPhone
Операционная система iOS для iPhone, iPad, iPod и Apple Watch почти полностью схожа. Всё, что сказано об iPhone, справедливо и для остальных гаджетов Apple.
Всё, что сказано об iPhone, справедливо и для остальных гаджетов Apple.
Перезапуск Wi-Fi адаптера в iOS
Операционные системы Apple весьма надёжны и высокопроизводительны — компания щепетильна в вопросе быстродействия своих гаджетов и перестаёт обновлять iOS на устаревших моделях мобильных устройств, как только всесторонние проверки покажут, что данные устройства исчерпали себя и будут зависать с очередным обновлением iOS. Так, поддержка iPhone 4s прекращена с августа 2016 г. — последней актуальной версией является 9.3.5 («десятку» установить удастся лишь хакерскими методами). Поэтому настройки, в частности, Wi-Fi, зависать не должны.
- Дайте команду «Настройки — Wi-Fi».
Пароль и имя сети (SSID) будут удалены из памяти iPhone
- Выберите нужное подключение, которое перестало работать, и выберите опцию «Забыть эту сеть».
- Вернитесь на предыдущий уровень меню и выберите эту же (или другую, от которой знаете пароль) сеть, введите от неё пароль.
Подключение должно заработать.
Сброс настроек сетей в iPhone
Производители iPhone категорически не рекомендуют делать сброс без острой необходимости.
- Дайте команду «Настройки — Основные — Сброс».
Выберите сброс данных и настроек iPhone
- Выберите сброс настроек сети.
Выберите сброс сетевых настроек
- Подтвердите удаление данных о сетях.
Подтвердите действие, нажав кнопку сброса сведений о сетях
Информация о настройках операторов, сетях Wi-Fi и сведения о настроенном для раздачи интернета iPhone (режим точки доступа) будут стёрты.
Перезапуск, «брейк» iPhone
«Брейк», или очистка оперативной памяти iPhone, выполняется следующим образом.
- Нажмите и удерживайте кнопку выключения iPhone («Power»), пока не появится программный ползунок выключения.
- Отпустите «Power», нажмите и удерживайте кнопку «Home» (на моделях iPhone, где она есть) несколько секунд.
Экран выключения снова сменится рабочим столом iOS, при этом буфер (ОЗУ) будет очищен. Если у вас остались запущенные приложения, то они заново подгрузят данные, на которых ваша работа приостановилась.
Если у вас остались запущенные приложения, то они заново подгрузят данные, на которых ваша работа приостановилась.
Перезапуск (ислючая «жёсткую» перезагрузку — кратковременные поочерёдные нажатия клавиш громкости и удержание кнопки «Power» до погасания экрана гаджета) — это выключение (опция «Выключите» на ползунке) iPhone и последующее его включение.
В iPhone принципиально отсутствуют опции перезапуска и особых режимов
К сожалению, в iOS нет ползунков «Перезапустите» и «ReSpring» (безопасный режим без фона и анимаций, запускаемый только при наличии джейлбрейка) — довольствуйтесь тем, что есть.
Другие причины отсутствия связи по Wi-Fi
Причины отсутствия подключения к роутеру следующие.
- Слишком большая зона покрытия — устройство видит роутер/хотспот/БС Wi-Fi, но само не может «достать» до него. Достичь этого можно лишь с применением второго роутера в режиме репитера, с направленной антенной (чаще самодельной), направленной в сторону исходного ретранслятора.

- Владелец изменил пароль/шифрование, сделал сеть закрытой/ограниченной. Старые настройки теперь бесполезны.
- Подключение есть, но выходит страница провайдера с информацией о неоплате тарифа, исчерпании скоростного трафика или необходимостью просмотра рекламы для получения доступа в Сеть на столько-то минут, часов или на весь день, либо подтверждения низкой скорости (если она есть).
Последний вариант с 2014 г. применяется на Wi-Fi точках компании «РЖД» — на вокзалах при подключении к сети «open_vokzal» для получения доступа на 20 мин посетителям показывали рекламный баннер/ролик. Скорость интернета составляла 512 кбит/с. В Yota на «модемном» тарифе интернет тоже бесплатен, но без рекламы — при наличии такой SIM-карты в 4G-модеме или встроенном 4G-модуле роутера (например, в устройстве ZTE MF90+) раз в сутки нужно нажимать кнопку подтверждения «Бесплатно, 128 кбит/с» на странице hello.yota.ru, выходящей при попытке перехода на другую страницу.
Если ничего не помогло
Проблема, вероятно, имеет не программные, а аппаратные причины.
Неисправность роутера, USB-модема или модуля Wi-Fi
Поломка поломке рознь. От этого зависит, насколько ремонтопригодно устройство.
- Выход из строя микросхем. Роутер однажды выключается навсегда — например, если он располагался под подоконником, а на него пролилась вода из цветочного горшка, замкнувшая выходы микросхем.
- Частый перегрев роутера: слабые сигналы от подключённых устройств и сотовых сетей, критическая запылённость (расположение роутера в грязном и необслуживаемом месте комнаты).
- Мелкая поломка — высыхание или взрыв одного из электролитических конденсаторов на печатной плате, тут нужна его замена, т. .к нарушена принципиальная схема устройства — оно не запустится, или будет работать нестабильно.
- Роутер проработал много лет, но в последнее время стал «глючить» и зависать — его всё чаще перезагружали нештатно, и флеш-память «умерла». Китайская техника, особенно дешёвая, стареет и изнашивается быстрее, чем топовые модели известных фирм типа Apple или Samsung.

- Случайный пробой роутера статическим электричеством при его вскрытии, или от перенапряжения в сети. Бывает, когда в электросеть подаётся не 220 вольт, а межфазное напряжение — 380, но такие случаи исчезающе малы.
- Подключение к роутеру «не того» адаптера питания: вместо 9-вольтового пользователь случайно подключает 19 вольт (например, от ноутбука). В лучшем случае взрывается стабилизатор на плате роутера, при его же отсутствии выгорает вся «печатка».
Если модель роутера дорогая — его можно попробовать вернуть к жизни, отдав либо в компьютерный или «гаджетовый» СЦ, либо в несертифицированную мастерскую по ремонту бытовой техники и электроники. USB-модемы и внешние модули Wi-Fi куда более сложны в ремонте из-за их компактности и «ювелирной» сборки.
Неисправность мобильных устройств
Всё, что было выше сказано о роутерах, справедливо и для гаджетов и ноутбуков, но отличия есть. Так, техника Apple, несмотря на «продвинутую» защиту от разношёрстных «Кулибиных», при чётком соблюдении пошаговых инструкций вскрывается на ура.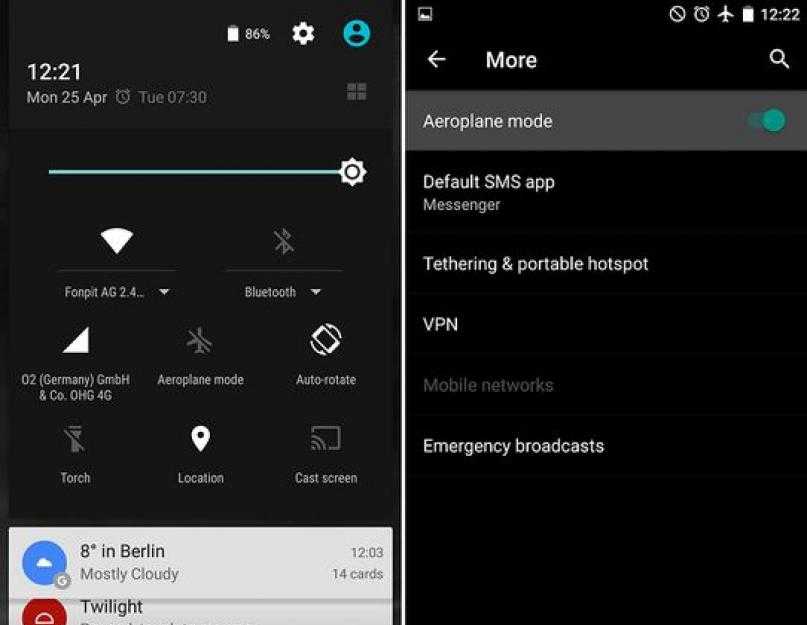 Дело за малым — аккуратное обращение со шлейфами и снятие батарейки с клея (при необходимости её замены).
Дело за малым — аккуратное обращение со шлейфами и снятие батарейки с клея (при необходимости её замены).
Многие же планшеты и смартфоны с Android, особенно цен ниже средних, разбираются ещё легче. Кроме нескольких винтов и примитивных замков «крючочного» типа, ничто не удерживает вместе переднюю и заднюю части корпуса, а «печатка» вообще посажена на большую каплю клея и снимается легко, батарейка же вообще вынимается за секунду, как на смартфонах Nokia 2000-х говод выпуска. Таковы, например, планшеты Archos, смартфоны ZTE и Huawei.
В случае поломки микросхем (радиомодулей 3G/4G/Bluetooth/Wi-Fi/GPS, ЦП, ОЗУ, флеш-памяти, интерфейса Lightning/microUSB) материнская плата считается негодной, т. к., опять же, тончайшая сборка не позволяет её «поднять из развалин». Почти всегда покупается новый гаджет — чаще всего предыдущая модель iPhone на распродаже, или аналогичная по техническим характеристикам модель с Android. Однако, если вышли из строя динамики, микрофон, SIM- и microSD-гнёзда, треснул корпус, разбит сенсор — данный компонент можно и сменить. Все замены вышедших из строя узлов и компонентов лучше всего произвести в СЦ.
Все замены вышедших из строя узлов и компонентов лучше всего произвести в СЦ.
В большинстве случаев при потере соединения по Wi-Fi бежать в сервис-центр не нужно. Чаще всего проблемы носят программный характер, и даже перепрошивка устройства вас не должна пугать. Всё решаемо.
Windows 10/11 не может найти сеть WiFi [ПОШАГОВОЕ РУКОВОДСТВО]
by Иван Енич
Иван Енич
Эксперт по устранению неполадок
Увлеченный всеми элементами, связанными с Windows, и в сочетании с его врожденной любознательностью, Иван глубоко погрузился в понимание этой операционной системы, специализируясь на драйверах и… читать далее
Обновлено
Партнерская информация
- Проблемы с Wi-Fi и подключением к Интернету, пожалуй, самые распространенные в Windows 10.

- Ваш ноутбук не может найти WiFi? Не волнуйтесь, у нас есть не менее 20 решений, которые помогут вам решить эту проблему.
- От базового устранения неполадок до настройки сетевых адаптеров, изменения протоколов и освоения командных строк — нет ничего слишком сложного, чтобы справиться с нашей помощью.
XУСТАНОВИТЬ НАЖМИТЕ НА ФАЙЛ ЗАГРУЗКИ
Для устранения различных проблем с ПК мы рекомендуем Restoro PC Repair Tool:Это программное обеспечение исправит распространенные компьютерные ошибки, защитит вас от потери файлов, вредоносных программ, сбоев оборудования и оптимизирует ваш компьютер для достижения максимальной производительности. Исправьте проблемы с ПК и удалите вирусы прямо сейчас, выполнив 3 простых шага:
- Загрузите Restoro PC Repair Tool , который поставляется с запатентованными технологиями (патент доступен здесь).
- Нажмите Начать сканирование , чтобы найти проблемы Windows, которые могут вызывать проблемы с ПК.

- Нажмите Восстановить все , чтобы устранить проблемы, влияющие на безопасность и производительность вашего компьютера.
- Restoro был загружен 0 читателями в этом месяце.
Проблемы с Wi-Fi и подключением к Интернету, вероятно, являются наиболее распространенными проблемами, с которыми сталкиваются пользователи Windows 10. И мы согласимся, что нет ничего более раздражающего для обычного пользователя, чем проблемы с Wi-Fi при работе в Интернете.
В конечном итоге могут возникнуть различные ошибки Wi-Fi, и в этой статье мы постараемся устранить как можно больше.
Существуют буквально десятки, если не сотни различных проблем с Wi-Fi, с которыми вы можете столкнуться при использовании Windows 10. Вот некоторые из наиболее распространенных проблем:
- Windows 10 не отображает доступные сети – Эта ошибка появляется, когда возникает проблема с сетью, из-за которой доступные сети Wi-Fi не отображаются.

- Windows 10 нет доступных подключений — эта ошибка появляется, когда нет доступных подключений. Он имеет тенденцию появляться, даже если вы знаете, что на самом деле есть некоторые доступные соединения.
- Windows 10 не может подключиться к этой сети -Эта ошибка появляется, когда вы не можете подключиться к определенной сети Wi-Fi. У нас есть статья, посвященная этой проблеме, поэтому вы можете комбинировать решения из этой статьи с решениями из этой статьи. Надеюсь, вы найдете правильное решение.
- Windows 10 без значка Wi-Fi — эта ошибка появляется, когда на панели задач вообще нет значка Wi-Fi.
- Перестал работать Wi-Fi в Windows 10 – эта ошибка появляется, когда ваше Wi-Fi-соединение внезапно перестает работать.
- Windows 10 WiFI не включается . Эта ошибка означает, что вы можете включить Wi-Fi с панели задач.
- Желтый треугольник Windows 10 Wi-Fi – Эта проблема говорит нам о том, что с самим соединением что-то не так.
 Вы можете подключиться к нему, но обычно проблема заключается в пропускной способности.
Вы можете подключиться к нему, но обычно проблема заключается в пропускной способности. - Зависание Wi-Fi в Windows 10 отображается серым цветом – эта проблема не позволяет вам что-либо делать с подключением к WiFi. Вы не можете включить его, получить доступ к настройкам и т. д.
Я не вижу свою беспроводную сеть в списке
Это довольно своеобразный случай, но решить его можно. В то время как для некоторых пользователей их ноутбуки с Windows 10 вообще не могут найти WiFi, для других проблема кроется на уровне их домашней сети.
Один пользователь сообщил следующее: ноутбук не обнаруживает мой WiFi, но обнаруживает другие . Не волнуйтесь, приведенные ниже решения также будут работать, когда Windows 10 не показывает все доступные сети Wi-Fi.
Итак, давайте приступим, не так ли?
Что делать, если у меня не работает соединение Wi-Fi?
Содержание:
- Обновление сетевых драйверов
- Сброс TCP/IP
- Изменение беспроводного SSID и пароля на модеме
- Проверка на вредоносное ПО
- Сброс модема (и др.
 )
) - Используйте средство устранения неполадок подключения к Интернету
- Убедитесь, что DHCP включен
- Установите IP-адрес вручную
- Изменить количество пользователей DHCP
- Временно отключить брандмауэр Windows
- Отключить режим полета
- Использовать команду ipconfig /release
- Установить ширину канала на Авто
- Отключить IPv6 на вашем компьютере и маршрутизаторе
- Удалить профиль беспроводной сети
- Отключить функцию семейной безопасности
- Отключите антивирусное программное обеспечение
- Изменение режима беспроводной сети
- Изменить настройки Fiddler
- Убедитесь, что все необходимые службы для общего доступа к Интернету включены
1.
 Обновите сетевые драйверы
Обновите сетевые драйверыДругим распространенным решением различных проблем с сетью является простое обновление драйвера WiFi. Если вы не знаете, как это сделать, следуйте этим инструкциям:
- Щелкните правой кнопкой мыши кнопку Пуск и откройте Диспетчер устройств.
- Найдите и разверните Сетевые адаптеры .
- Щелкните правой кнопкой мыши сетевые адаптеры и выберите Обновить программное обеспечение драйвера . Обязательно сделайте это с адаптерами LAN и WLAN.
- Дождитесь завершения процесса, перезагрузите компьютер и попробуйте подключиться.
Если Windows не может автоматически найти и загрузить новые драйверы, прочитайте наше полное руководство о том, как сделать это вручную.
Если проблема не устранена, вернитесь к Диспетчер устройств > Сетевые адаптеры и выполните следующие действия :
- Щелкните правой кнопкой мыши Сетевые адаптеры и откройте Свойства .

- На вкладке драйвера нажмите Удалить .
- Теперь откройте вкладку Details и найдите Hardware Ids в раскрывающемся списке.
- Скопируйте первую строку и вставьте ее в браузер.
- Найдите подходящие драйверы, предоставленные официальным производителем оборудования.
- Загрузите и установите эти драйверы для LAN и WLAN соответственно.
- Перезагрузите компьютер и снова проверьте соединение.
Кроме того, еще одним полезным способом решения проблем с драйверами является использование специализированных программ. Таким образом, вы можете автоматически обновлять драйверы после сканирования вашего ПК и видеть, какие драйверы устарели, а какие нет.
Для этого вы можете положиться на стороннее решение, которое сделает это за вас за считанные минуты. Проблемы с драйверами — идеальная задача для мощного решения, такого как DriverFix
2.
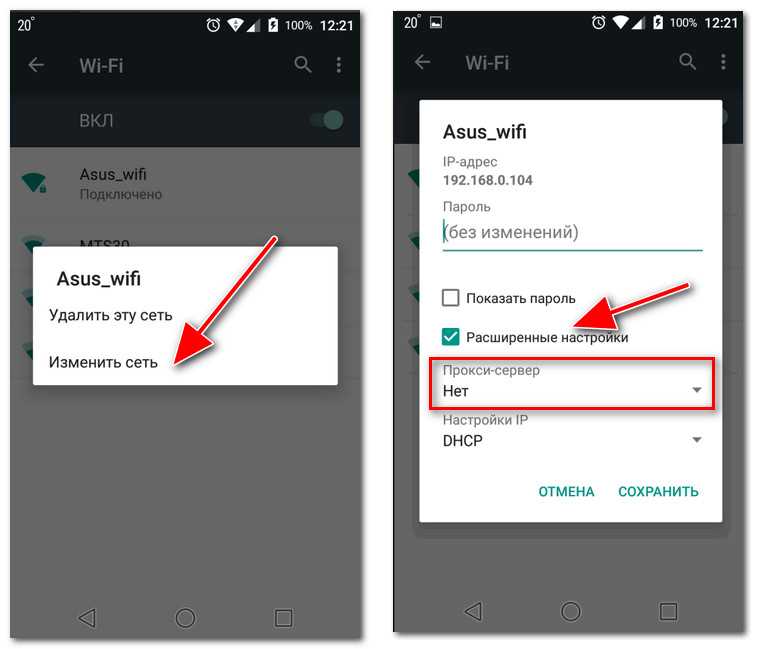 Сброс TCP/IP
Сброс TCP/IP- Перейдите к Поиск , введите cmd , щелкните правой кнопкой мыши и запустите Командная строка (администратор) .
- В командной строке введите следующие команды и нажимайте Enter после каждой:
-
нетш интервал ip сброс -
netsh int tcp установка эвристики отключена -
netsh int tcp установить глобальный уровень автонастройки = отключено -
netsh int tcp установить глобальный rss=enabled
-
- Перезагрузите компьютер и попробуйте подключиться. Если проблема все еще существует, обязательно попробуйте оставшиеся шаги ниже.
Не удается получить доступ к TCP/IP в Windows 10? Ознакомьтесь с этим кратким руководством, чтобы решить проблему.
Первое, что мы собираемся попробовать, это сбросить стек TCP/IP.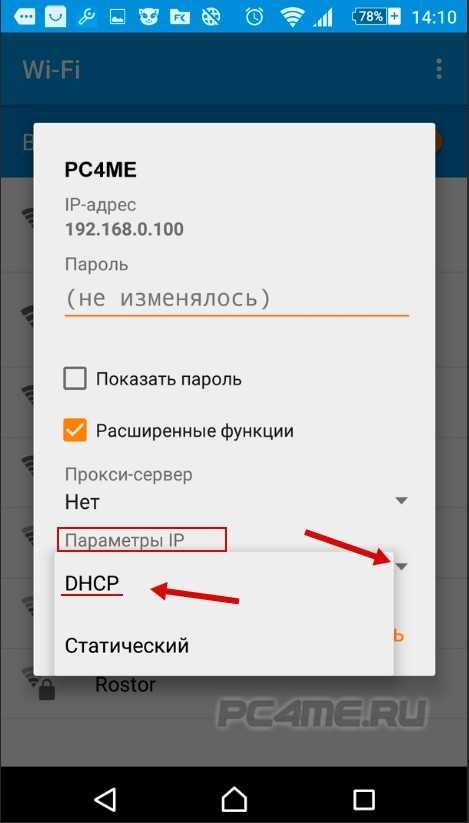 Это действительно одно из наиболее распространенных решений сетевых проблем в Windows, и оно может быть полезно и при других проблемах с Интернетом.
Это действительно одно из наиболее распространенных решений сетевых проблем в Windows, и оно может быть полезно и при других проблемах с Интернетом.
3. Измените SSID и пароль беспроводной сети на модеме
Другим довольно распространенным решением при устранении неполадок с WiFi и сетью является изменение SSID беспроводной сети и пароля вашего модема.
Несмотря на то, что мы говорим о решении проблемы с вашей беспроводной сетью, для этого обходного пути вам придется подключить компьютер к модему с помощью кабеля Ethernet.
Поскольку процедура смены SSID зависит от модема, мы не можем сказать вам, что именно нужно делать. Поэтому мы рекомендуем вам проверить руководство вашего модема или поискать дополнительную информацию в Интернете.
4. Проверьте наличие вредоносных программ
В отличие от предыдущего обходного пути, ваше соединение может быть повреждено какой-либо вредоносной программой. Поэтому было бы неплохо еще раз запустить проверку безопасности.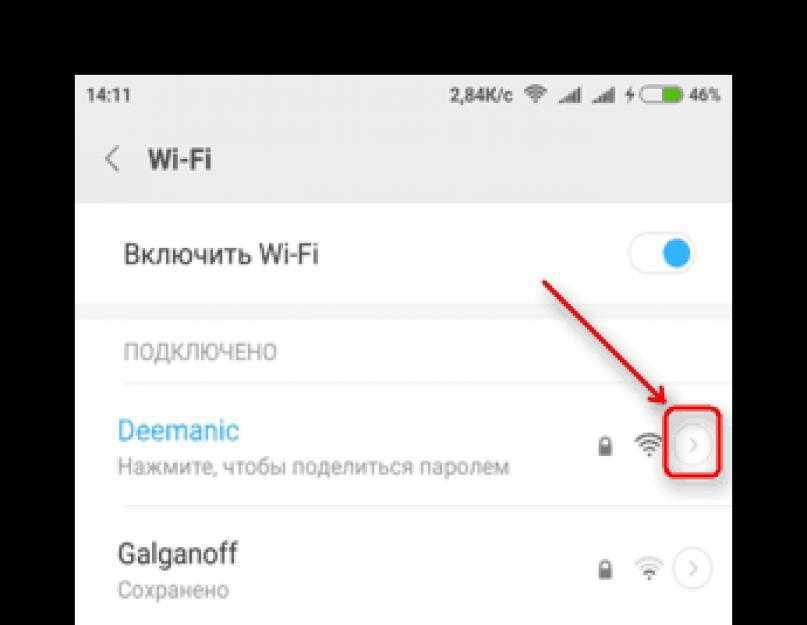
Если на вашем компьютере есть вредоносное ПО, блокирующее соединение, ваш антивирус обязательно его устранит.
Настоятельно рекомендуется выбрать мощный антивирус, способный устранять сложные типы вредоносных программ. Следовательно, для большей защиты вашей системы вы можете выбрать лучшее антивирусное программное обеспечение, доступное для ПК с Windows 10.
5. Перезагрузите модем (и многое другое)
Теперь давайте перейдем к более простым решениям, которые, возможно, вы сделаете в первую очередь. Вот некоторые действия, которые необходимо выполнить для устранения неполадок модема/маршрутизатора:
- Выключите маршрутизатор или модем. Подождите минуту и включите его.
- Временно отключить встроенный брандмауэр модема/маршрутизатора.
- Сброс модема/маршрутизатора до заводских настроек
- Убедитесь, что ваш маршрутизатор/модем не перегревается. Поместите его вдали от источников температуры.
Еще раз, если вы не знаете, как это сделать, обратитесь к руководству по маршрутизатору/модему для получения более подробных инструкций.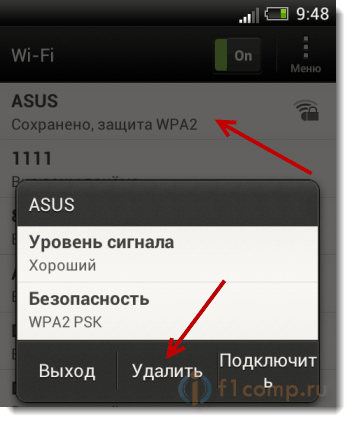
Вы также можете попробовать обновить прошивку вашего роутера. Если вы не знаете, как это сделать, мы подготовили отличное руководство, которое поможет вам.
6. Используйте средство устранения неполадок подключения к Интернету
- Перейдите к Настройки.
- Открыть Обновление и безопасность .
- Перейдите к Устранение неполадок .
- Нажмите на Средство устранения неполадок подключения к Интернету .
- Теперь следуйте дальнейшим инструкциям на экране и дождитесь завершения работы мастера.
- Перезагрузите компьютер
Совет эксперта: Некоторые проблемы с ПК трудно решить, особенно когда речь идет о поврежденных репозиториях или отсутствующих файлах Windows. Если у вас возникли проблемы с исправлением ошибки, возможно, ваша система частично сломана. Мы рекомендуем установить Restoro, инструмент, который просканирует вашу машину и определит, в чем проблема.
Нажмите здесь, чтобы загрузить и начать восстановление.
Если вы используете как минимум Windows 10 версии 1703 (Creators Update), у вас есть новый параметр устранения неполадок в приложении «Настройки». Это средство устранения неполадок можно использовать для решения различных проблем в системе, включая проблему с WiFi, о которой мы говорим.
Если у вас возникли проблемы с открытием приложения «Настройки», ознакомьтесь с этой статьей, чтобы решить эту проблему.
- Средство устранения неполадок останавливается до завершения процесса? Исправьте это с помощью этого полного руководства.
7. Убедитесь, что DHCP включен
Теперь поговорим о DHCP. Короче говоря, DHCP — это процесс Windows, который назначает IP-адрес вашему компьютеру при подключении к сети.
Итак, если этот процесс отключен, ваш компьютер не сможет получить IP-адрес, и, следовательно, вы не сможете подключиться к Интернету с помощью вашего WiFi-соединения.
Итак, первое, что мы собираемся сделать, это убедиться, что этот процесс запущен. И вот как это сделать:
- Открыть Сетевые подключения .
- Найдите свой сетевой адаптер, щелкните его правой кнопкой мыши и выберите Диагностика .
- Дождитесь завершения процесса. Если процесс DHCP был отключен, это снова включит его.
8. Установите IP-адрес вручную
- Перейдите в «Настройки» и выберите « Сетевые подключения».
- Щелкните правой кнопкой мыши свою беспроводную сеть и выберите Свойства в меню
- Выберите Интернет-протокол версии 4 (TCP/IPv4) и перейдите к Свойства .
- Теперь выберите параметр Использовать следующий IP-адрес и введите IP-адрес , маску подсети и шлюз по умолчанию .
- Мы использовали настройки, которые подходят для нашей конфигурации, но вам, возможно, придется ввести другой номер (см.
 скриншот).
скриншот). - Кроме того, вам придется ввести DNS-сервер вручную.
- В нашем примере мы использовали общедоступный DNS Google, но вы также можете использовать 192.168.1.1 в качестве предпочитаемого DNS-сервера .
- Мы использовали настройки, которые подходят для нашей конфигурации, но вам, возможно, придется ввести другой номер (см.
- После того, как вы закончите, нажмите кнопку OK .
- Не можете изменить свой статический IP-адрес вручную? Ознакомьтесь с этим простым руководством, которое поможет вам сделать это.
9. Изменить количество пользователей DHCP
И, наконец, последнее решение, которое включает процесс DHCP, — это изменение количества пользователей DHCP. Точнее, вам придется увеличить количество пользователей DHCP в настройках маршрутизатора. Обычно ограничение составляет 50 пользователей DHCP, и если вы превысите его, могут возникнуть проблемы с WiFi.
Еще раз, поскольку процесс изменения количества пользователей DHCP различается от маршрутизатора к маршрутизатору, лучше проверить подробные инструкции в руководстве.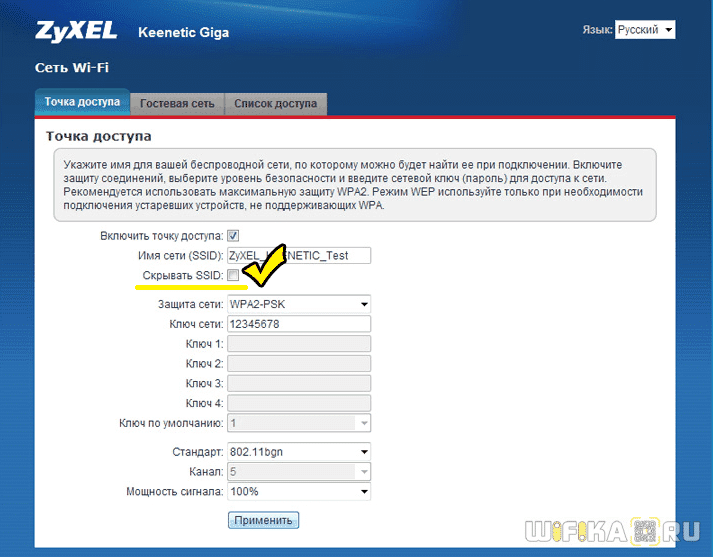
10. Временно отключите брандмауэр Windows
Несмотря на то, что брандмауэр Windows является полезной функцией для общей безопасности вашей системы, он может вызывать проблемы с сетевым подключением. Из-за этого мы собираемся временно отключить брандмауэр и посмотреть, есть ли какие-либо изменения. Вот как это сделать:
- Открыть Панель управления .
- Перейти к Система и безопасность .
- Нажмите Брандмауэр Windows .
- Выберите Включение или отключение брандмауэра Windows слева.
- Отключите брандмауэр Windows для обеих сетей Private и Public и подтвердите выбор.
- Перезагрузите компьютер.
- Попробуйте подключиться.
Вы не можете открыть панель управления в Windows 10? Взгляните на это пошаговое руководство, чтобы найти решение.
- Проверьте, не мешает ли ваш брандмауэр вашему сетевому соединению, следуя этому руководству!
11.
 Отключите режим «В самолете»
Отключите режим «В самолете»Как ни странно, многие люди сообщают, что режим «В самолете» блокирует их WiFi-соединение. Итак, убедитесь, что режим полета отключен.
Вы можете найти значок режима полета на панели уведомлений в правом углу панели задач. Однако, если значок отсутствует, есть альтернативный способ его отключения:
- Открыть настройки.
- Щелкните Сеть и Интернет.
- Щелкните Режим полета.
- Выключить режим полета.
12. Используйте команду ipconfig /release.
-
ipconfig/выпуск -
ipconfig/обновить
13. Установите ширину канала на Авто
- Щелкните правой кнопкой мыши кнопку меню «Пуск» и выберите в меню Сетевые подключения .

- Когда откроется окно Сетевые подключения , щелкните правой кнопкой мыши беспроводное соединение и выберите в меню Свойства .
- Нажмите кнопку Настроить и перейдите на вкладку Дополнительно .
- Найдите Ширина канала 802.11n для диапазона 2.4 и установите для него значение Авто.
- Нажмите OK , чтобы сохранить изменения.
14. Отключите IPv6 на вашем компьютере и маршрутизаторе
- Откройте Центр управления сетями и общим доступом .
- Перейдите к Подключения и выберите текущее подключение.
- Откроется окно состояния подключения. Нажмите Свойства кнопка.
- Найдите Интернет-протокол версии 6 (TCP/IPv6) и снимите флажок .
- Нажмите кнопку OK , чтобы сохранить изменения.

- Перезагрузите компьютер, чтобы изменения вступили в силу.
В некоторых случаях включение протокола IPv6 является способом решения проблем с интернетом, но иногда именно этот протокол может вызывать проблемы.
15. Удалите свой профиль беспроводной сети
- Перейти к Найдите , введите cmd , щелкните его правой кнопкой мыши и запустите Командная строка (администратор) .
- Когда Командная строка статистика введите netsh wlan delete profile name=WirelessProfileName и нажмите Введите .
- Обязательно замените WirelessProfileName фактическим именем вашего беспроводного соединения.
- Когда процесс завершится, вам необходимо переподключиться и перенастроить сеть, чтобы снова установить соединение.
Если профиль беспроводной сети был поврежден, лучший способ вернуть все на прежнее место — просто удалить профиль беспроводной сети и создать его заново.
- Если у вас возникли проблемы с сохранением нового профиля беспроводной сети, ознакомьтесь с этим полным руководством, чтобы восстановить его.
16. Отключить функцию семейной безопасности
- Перейдите к https://account.microsoft.com/family.
- Войдите в свою учетную запись Microsoft.
- Найдите учетную запись, которую хотите удалить, и нажмите кнопку Удалить . Чтобы удалить взрослую учетную запись, обязательно удалите все дочерние учетные записи заранее.
Если есть необходимость в функции семейной безопасности, мы не рекомендуем ее отключать. Однако есть вероятность, что именно эта функция блокирует ваше беспроводное соединение. В этом случае у вас нет другого выбора, кроме как отключить его.
17. Отключите антивирусное программное обеспечение
Вы, наверное, слышали об этом раньше. Windows 10, ее компоненты и функции не ладят со сторонними антивирусными программами.
Из-за этих помех могут возникнуть различные проблемы. В том числе и наша проблема с сетью WiFi. Итак, идите и временно отключите антивирусную программу и проверьте, работает ли сейчас соединение.
Если вы можете нормально подключиться к сети Wi-Fi с отключенной антивирусной программой, подумайте о смене антивирусного решения или полностью переключитесь на Защитник Windows.
Если вас беспокоит отсутствие антивируса, прочтите эту статью, чтобы узнать, почему Защитник Windows — единственная защита от вредоносных программ, которая вам когда-либо понадобится.
18. Измените режим беспроводной сети
- Откройте Центр управления сетями и общим доступом .
- Нажмите Изменить настройки адаптера , найдите адаптер беспроводной сети, щелкните его правой кнопкой мыши и выберите в меню Свойства .
- Когда откроется окно «Свойства», нажмите кнопку «Настроить ».
- Перейдите на вкладку Дополнительно и из списка выберите Беспроводной режим .

- Теперь измените значение беспроводного режима, чтобы оно совпадало со значением беспроводного режима на вашем маршрутизаторе. В большинстве случаев 802.11b (или 802.11g ) должно работать, но если это не так, попробуйте поэкспериментировать с другими параметрами.
Для бесперебойной работы маршрутизатор и беспроводной адаптер должны находиться в одном и том же сетевом режиме. Если это не так, у вас возникнут проблемы с подключением к WiFi.
Итак, вам следует проверить режим беспроводной сети на вашем компьютере, чтобы снова заработало соединение.
19. Изменение настроек Fiddler
Это, очевидно, относится только к пользователям Fiddler. Некоторые пользователи предполагают, что изменение настроек Fiddler также может решить эту проблему. Вот как это сделать:
- Нажмите Инструменты > Параметры Fiddler .
- Перейдите на вкладку HTTPS .
- Убедитесь, что в тексте написано Сертификаты, сгенерированные механизмом CertEnroll .

- Нажмите Действия > Сбросить сертификаты . Дождитесь завершения процесса.
- Принять все запросы.
20. Убедитесь, что все необходимые службы для общего доступа к Интернету включены.
Для этого перейдите к Поиск > введите services.msc > откройте Services . А теперь просто убедитесь, что эти службы работают:
- Plug And Play
- Служба шлюза прикладного уровня
- Удаленный вызов процедур (RPC)
- Сетевые подключения
- Осведомленность о сетевом расположении (NLA)
- Телефон
- Диспетчер подключений удаленного доступа
- Диспетчер автоматического подключения удаленного доступа
- Брандмауэр Windows
Как мы уже упоминали в некоторых предыдущих решениях, для правильной работы сети Wi-Fi требуются определенные службы. Итак, вам нужно убедиться, что каждая из этих служб работает.
Вот и все. Мы, конечно, надеемся, что хотя бы одно из этих решений помогло вам решить проблему с подключением к WiFi. Если у вас есть дополнительные комментарии, вопросы или предложения, сообщите нам об этом в комментариях ниже!
Часто задаваемые вопросы
Почему я не могу найти свою сеть WiFi?
Первое, что нужно сделать, если вы не можете найти свою сеть, — это проверить маршрутизатор. Это тот, который создает локальную точку доступа. Если проблема не устранена, следуйте нашему полному руководству, чтобы решить эту проблему.
Не могу найти сеть Wi-Fi на своем телефоне?
Проверьте, правильно ли работает ваш маршрутизатор/модем, и убедитесь, что вы находитесь в пределах его досягаемости. Попробуйте получить к нему доступ с другого устройства. Если проблема заключается в маршрутизаторе, проверьте наш лучший список маршрутизаторов.
Не могу найти свою сеть WiFi, но могу найти другие?
Проверьте, правильно ли работает ваш маршрутизатор/модем, и убедитесь, что вы находитесь в пределах его досягаемости.
 Посмотрите, сможете ли вы найти свою сеть с помощью другого устройства. Если вы все еще не можете, возможно, ваш маршрутизатор скрывает имя сети (SSID).
Посмотрите, сможете ли вы найти свою сеть с помощью другого устройства. Если вы все еще не можете, возможно, ваш маршрутизатор скрывает имя сети (SSID).
Была ли эта страница полезной?
Есть 2 комментария
Делиться
Копировать ссылку
Информационный бюллетень
Программное обеспечение сделок Пятничный обзор
Я согласен с Политикой конфиденциальности в отношении моих персональных данных
Как исправить Google Home, который не подключается к Wi-Fi
Наличие устройства Google Home может изменить то, как вы живете в своем доме. Но без подключения к Интернету он даже недостаточно тяжелый, чтобы использовать его в качестве дверного упора.
Если у вас возникли проблемы с подключением Google Home или Nest к Интернету, вот несколько способов решить проблему с подключением.
Почему ваш Google Home или Nest не подключается к Wi-Fi
Проблемы с подключением Google Home или Nest к Wi-Fi могут не иметь однозначного решения. Иногда вам нужно будет устранить проблему, выполнив несколько методов.
Иногда вам нужно будет устранить проблему, выполнив несколько методов.
Это связано с тем, что сбои в работе Google Home и Nest Wi-Fi могут быть вызваны измененным интернет-паролем, низкой скоростью интернет-соединения или слабым сигналом от маршрутизатора. Это может быть даже вызвано устаревшей версией приложения Home. Хотя у каждого из них есть свой метод восстановления, вы также можете просто перезагрузить и перезагрузить устройство, если ничего не помогает.
Определите любые проблемы с подключением, проверив, правильно ли воспроизводится ваша музыка, задав вопросы со своего устройства или попытавшись управлять другими интеллектуальными устройствами.
Вот несколько способов, которыми вы можете снова подключить Google Home или Nest к Wi-Fi.
Обновите приложение Google Home
В первую очередь нужно проверить, обновлено ли приложение Google Home. Если вы какое-то время не обновляли приложение, это может вызвать проблемы при попытке подключить Google Home или Nest к Wi-Fi.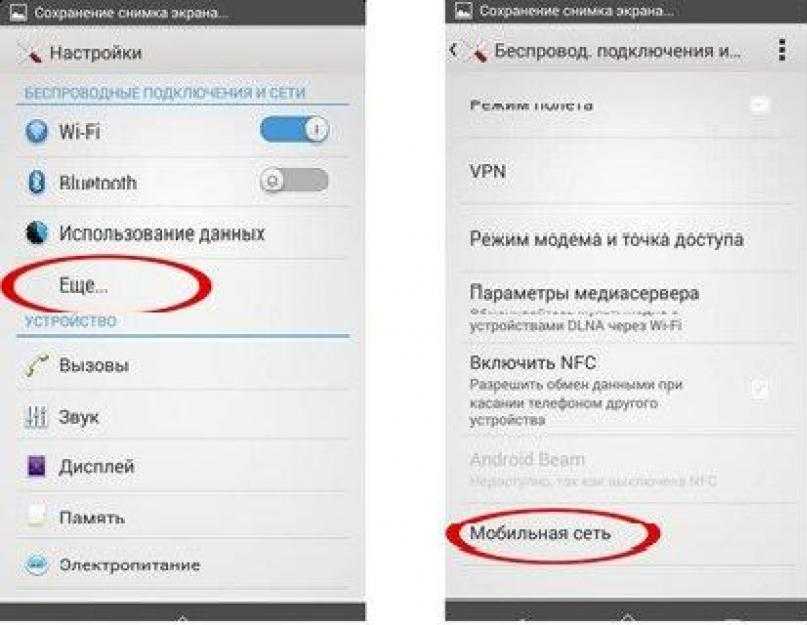
В Android откройте Play Store и коснитесь изображения своего профиля. Выберите «Управление приложениями» и найдите все обновления, доступные для Google Home. Установите все доступные обновления.
В iOS откройте App Store и коснитесь значка своего профиля вверху. Проверьте наличие ожидающих обновлений для Google Home. Установите все доступные обновления приложения Home.
Убедившись, что приложение обновлено до последней версии, попробуйте подключиться к Wi-Fi в Google Home.
Повторное подключение к Google Home или Nest после смены пароля
Если вы недавно изменили свой пароль Wi-Fi, ваш Google Home или Nest не сможет подключиться к Интернету. На устройстве нет кнопки, позволяющей легко повторно подключить Google Home к маршрутизатору.
Вместо этого вы войдете в приложение Google Home, чтобы повторно подключить свое устройство и снова заставить его работать правильно.
3 изображения
Чтобы подключить устройство к сети Wi-Fi, если вы изменили пароль, сначала необходимо отключить устройство.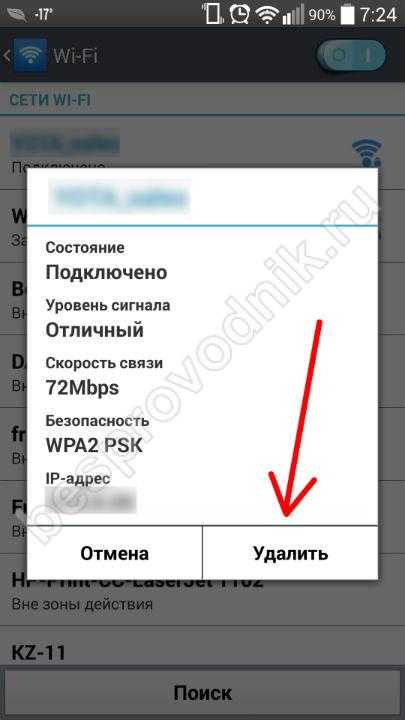 Это сбросит ваше соединение и позволит вам подключиться к Интернету с новым включенным паролем.
Это сбросит ваше соединение и позволит вам подключиться к Интернету с новым включенным паролем.
- Откройте приложение Google Home и выберите устройство, которое хотите повторно подключить.
- Коснитесь значка шестеренки , чтобы получить доступ к настройкам, а затем коснитесь Информация об устройстве .
- Коснитесь Wi-Fi > Забыть сеть .
- Вернувшись на главный экран приложения «Дом», нажмите кнопку + , чтобы добавить устройство.
- Следуйте инструкциям по установке, чтобы настроить устройство с новым паролем Wi-Fi.
Плохое соединение Google Home или Nest с маршрутизатором
Возможно, вы просто находитесь слишком далеко от маршрутизатора, чтобы обеспечить хорошее подключение к Интернету.
Возможно, ваш маршрутизатор не сможет подключиться к самым дальним точкам вашего дома, и вам придется переместить Google Home или Nest ближе к маршрутизатору, чтобы получить соединение.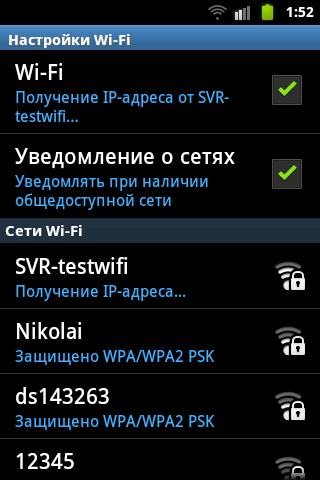
Если ваше устройство начинает работать лучше, это означает, что возникли помехи, которые привели к ухудшению соединения. Чтобы соединение было стабильным, вам нужно будет найти постоянный дом для динамика, который находится ближе к вашему маршрутизатору. Если это нецелесообразно, альтернативой является установка расширителя диапазона Wi-Fi.
Вы также можете попробовать удалить электронику вокруг Google Home и Nest, чтобы посмотреть, улучшит ли это соединение. Другая технология может мешать сигналу и вызывать проблемы.
Также может потребоваться замена самого маршрутизатора. Проверьте это, используя свой телефон или любое устройство, подключенное к Интернету, и посмотрите, как быстро загружается ваш контент.
После того, как вы устранили маршрутизатор как причину проблем с Google Home и Nest, проверьте, не слишком ли низкая пропускная способность.
Ограничение других устройств в вашей сети
Пропускная способность вашего маршрутизатора и интернет-соединения ограничена для поддержки онлайн-активности. Чем больше устройств используют Интернет, тем меньше доступной полосы пропускания.
Чем больше устройств используют Интернет, тем меньше доступной полосы пропускания.
Это особенно проблема, если вы пытаетесь загружать шоу или фильмы одновременно с использованием Google Home или Nest. Это может помочь приостановить эти виды деятельности, пока вы не закончите использовать свое устройство.
Ваш интернет-план может не справиться с объемом данных, передаваемых по той же сети.
Чтобы решить эту проблему, выключите другие устройства, подключенные к Интернету. Или отключите все загрузки, которые вы пытаетесь выполнить, одновременно используя свое устройство.
Вы можете определить проблему с низкой пропускной способностью, если ваша музыка начинает прерываться или пропадать, или Google Home плохо справляется с распознаванием и выполнением всех команд, на которые он способен.
Если вы хотите иметь возможность загружать файлы и одновременно использовать устройства Google, обновите свой интернет-пакет, чтобы увеличить пропускную способность.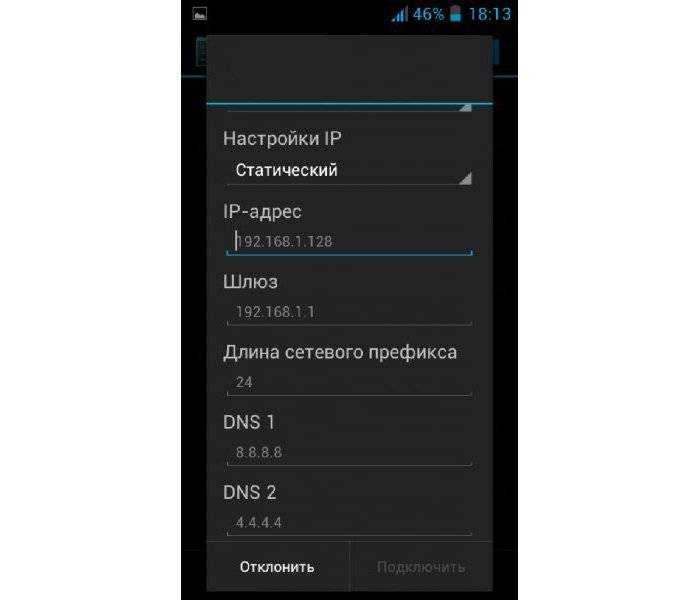
Проблема не в вашем Google Home, Nest или даже в вашем Интернете, а в типе пакета, на который вы подписались через своего провайдера.
Перезапуск маршрутизатора или Google Smart Speaker
Когда ничего не помогает подключить Google Home или Nest к Wi-Fi, пришло время попытаться перезагрузить маршрутизатор и устройство.
Вам необходимо обратиться к руководству вашего маршрутизатора, чтобы правильно перезагрузить устройство. Обычно вы можете отключить его и снова подключить через несколько секунд. На самом деле вы можете сделать то же самое для своего Google Home, чтобы перезапустить его, но вы также можете использовать приложение.
Используя приложение, вы избегаете долговременного ущерба, который может быть вызван принудительным перезапуском при отключении и повторном подключении устройства.
Перезапуск Google Home и Nest с помощью приложения
2 изображения
- Откройте приложение Google Home.

- Выберите устройство.0004
Это может занять до минуты, но ваше устройство автоматически перезагрузится после завершения процесса.
Только после того, как вы попробуете все описанные выше методы, вы можете перейти к сбросу настроек Google Home, Nest и интернет-маршрутизатора. Сброс к заводским настройкам означает потерю всех предыдущих настроек, которые вы настроили.
По этой причине в крайнем случае следует подключать Google Home или Nest к Wi-Fi.
Сброс настроек Google Home или Google Nest
Сброс настроек к заводским настройкам вернет ваши устройства в тот же вид, что и при их первой покупке. Это способ начать все с нуля, и это последний вариант, который вам нужно переподключить Google Home и Nest к Wi-Fi.
В зависимости от типа вашего устройства Google Home существуют разные способы его сброса до заводских настроек.
Google Home: Нажмите и удерживайте кнопку отключения микрофона в течение 15 секунд
Google Home Mini: Нажмите и удерживайте круглую кнопку FDR в течение 15 секунд
Google Home Max: Нажмите и удерживайте кнопку FDR возле шнура питания в течение 15 секунд
Google Home Hub: Нажмите и удерживайте обе кнопки громкости в течение 10 секунд
Google Nest Mini: Выключите микрофон и нажмите центральную кнопку не менее чем на 5 секунд
Если ни один из методов, описанных в этой статье, не работает, самое время обратиться в службу поддержки Google, чтобы узнать, что они могут сделать. Заполните онлайн-форму как можно более информативным сообщением, чтобы получить наилучшую помощь.
Заполните онлайн-форму как можно более информативным сообщением, чтобы получить наилучшую помощь.
Убедитесь, что при заполнении формы вы упомянули все способы, которыми вы пытались решить проблему. Это поможет команде ускориться, помогая вам.
Исправление Google Home или Nest, которые не подключаются к Wi-Fi
Существует несколько возможных причин, по которым у вашего Google Home или Nest могут возникнуть проблемы с подключением к вашей сети Wi-Fi. Проблемы с Интернетом, проблемы с пропускной способностью, устаревшее программное обеспечение и измененные интернет-пароли могут быть источником ваших проблем.
После повторного подключения Google Home или Nest вы можете использовать их, чтобы развлекаться и пробовать новые игры.
Устранение неполадок подключения вектора — База знаний Digital Dream Labs
Устранение неполадок подключения Вектора — База знаний Digital Dream Labs Соединения могут быть сложными, особенно с участием вектора, точки доступа WiFi, подключения к Интернету и облаку, а также смарт-устройства. Возможно, любое из этих соединений может выйти из строя. Также имейте в виду, что Vector — это домашний робот, который не подходит для сложных настроек сети и брандмауэра.
Возможно, любое из этих соединений может выйти из строя. Также имейте в виду, что Vector — это домашний робот, который не подходит для сложных настроек сети и брандмауэра.
Узнайте в этом FAQ , как настроить Vector.
Ниже приведены некоторые сценарии, в которых у Vector могут возникнуть проблемы с подключением, и способы их устранения.
Секции:
- Основные требования
- У меня возникли проблемы с сопряжением Vector через Bluetooth моего смарт-устройства
- Я подключил Vector через Bluetooth своего смарт-устройства, но не могу подключиться к WiFi
- Проверка доступности облака
- Vector показывает 3 бирюзовых индикатора при загрузке
- Вектор показывает 3 синих индикатора при загрузке
- Загрузка операционной системы Vector занимает более 15 минут
- Поиск MAC-адреса вектора
- Убедитесь, что на смарт-устройстве установлена последняя версия ОС
- Убедитесь, что вы загрузили последнюю версию приложения Vector
- Убедитесь, что Bluetooth и Wi-Fi на смарт-устройстве включены
- Включите службы определения местоположения на смарт-устройстве
Подразделы:
- Я получаю сообщение «Приложению Vector не удалось найти вектор через Bluetooth»
- Я получаю постоянное сообщение «Поиск вектора»
- Я не могу пройти мимо сообщения «Быстро нажмите кнопку на его спине ДВАЖДЫ»
Я ищу Вектор; мой телефон не может его найти
Проблемы
- Я получаю сообщение «Приложению Vector не удалось найти вектор через Bluetooth»
- Я получаю постоянное сообщение «Поиск вектора»
Поиск и устранение неисправностей
- Убедитесь, что Вектор полностью вернулся в зарядное устройство
- Убедитесь, что Vector полностью загрузился
- Vector должен отображать одно из следующих значений при полной загрузке:
- Anki.
 com/v
com/v - Значок мобильного телефона
- Лицо
- Anki.
- Перезагрузка вектора через режим восстановления
- Очистить данные пользователя
- Перезагрузите смарт-устройство
- Проверьте наличие помех или отодвиньте Vector от других устройств, использующих Bluetooth или WiFi, таких как микроволновые печи, радионяни, цифровые беспроводные телефоны. Если возможно, попробуйте установить в другом месте
- Тест с проверенным устройством
- Если это не решит проблему, свяжитесь с нами, используя ссылку «Контакты» в верхней части страницы, или напишите по электронной почте [email protected].
Мой телефон «нашел» Vector, но двойное нажатие кнопки ничего не делает
Проблема
Устранение неполадок
- Убедитесь, что вы сильно нажимаете зеленый круг на кнопке возврата светодиодной ленты — вы должны услышать щелчок
- Перезагрузка вектора через режим восстановления
- Очистить данные пользователя
- Перезагрузите смарт-устройство
- Если это не решит проблему, обратитесь в службу поддержки клиентов 9.
 0022
0022
Подразделы:
- Не могу выбрать сеть WiFi (SSID)
- Я получаю сообщение «Не удается подключиться к WiFi»
- Я получаю сообщение «Не удается связаться с Anki»
- Я получаю сообщение «Вектор и устройство должны быть подключены к одному и тому же WiFI»
- Вектор отключается, и я вижу один из этих значков:
Я не могу подключиться при выборе SSID из списка доступных сетей, которые видит Vector
Проблема
- В списке сетей, которые видит Vector, нет сети, к которой вы пытаетесь подключиться.
Устранение неполадок
- Убедитесь, что ваша сеть Wi-Fi поддерживает и активировала стандарт 802.11n 2,4 ГГц. Узнайте, как в этот FAQ
- Перезагрузка вектора через режим восстановления
- Стереть данные пользователя
- Перезагрузите смарт-устройство
- Если проблема не устранена или Vector вообще не видит ни одной сети, обратитесь в службу поддержки клиентов .

Issue
- Vector видит нужный SSID, но при его выборе список сетей всегда пуст или приложение вылетает.
Устранение неполадок
- Перезагрузка вектора через режим восстановления
- Перезагрузите маршрутизатор
- Если это не решит проблему, обратитесь в службу поддержки клиентов 9.0022
Я получаю сообщение «Не удается подключиться к WiFi» при нажатии кнопки «Подключиться к сети».
Проблема
- Сообщение «Не удается подключиться к WiFi».
Устранение неполадок
- Убедитесь, что вы вводите правильный сетевой пароль
- Переместите вектор ближе и дальше от маршрутизатора и снова попытайтесь «подключиться к сети»
- Убедитесь, что ваша сеть Wi-Fi поддерживает и активировала стандарт 802.11n 2,4 ГГц. Узнайте, как в этот FAQ
- Сети, требующие дополнительного входа в систему («Captive Portals»), не поддерживаются (например, академические, корпоративные, гостиничные, Wi-Fi в аэропортах, торговые центры и т.
 д.)
д.) - Не рекомендуется запускать приложение Vector на устройстве, которое действует как сеть Wi-Fi Vector (точка доступа, модем и т. д.). Мы настоятельно рекомендуем вам подключить Vector к инфраструктурной сети .
- Белый список MAC-адреса Vector в элементах управления доступом вашего маршрутизатора. Узнать MAC-адрес в ИССА- см. шаги ниже
- Сети, требующие дополнительного входа в систему («Captive Portals»), не поддерживаются (например, академические, корпоративные, гостиничные, Wi-Fi в аэропортах, торговые центры и т.
- Перезагрузка вектора через режим восстановления
- Очистить данные пользователя
- Перезагрузите смарт-устройство
- Если это не решит проблему, обратитесь в службу поддержки клиентов .
Я загрузил OTA, и Vector перезагрузился
Issue
- Я получаю сообщение «Vector и устройство должны быть подключены к одному и тому же WiFI».
Поиск и устранение неисправностей
- Переместите вектор ближе и дальше от маршрутизатора и снова попытайтесь «подключиться к сети»
- Убедитесь, что ваша сеть Wi-Fi поддерживает и активировала стандарт 802.
 11n 2,4 ГГц, или разделите имя сети, если у вас есть двухдиапазонный маршрутизатор, чтобы Вектор и устройство искали друг друга в одном и том же диапазоне 2,4 ГГц. Узнайте больше в этом FAQ
11n 2,4 ГГц, или разделите имя сети, если у вас есть двухдиапазонный маршрутизатор, чтобы Вектор и устройство искали друг друга в одном и том же диапазоне 2,4 ГГц. Узнайте больше в этом FAQ - Перезагрузите маршрутизатор
- Если на вашей точке доступа Wi-Fi включен какой-либо разделитель конфиденциальности, отключите его, поскольку он препятствует обмену данными вашего устройства с Vector.
- это может называться «изоляция точки доступа» на маршрутизаторе Asus
- если у вас есть маршрутизатор NetGear, контроль доступа должен быть включен, если не установлено «ни один Net Genie»
- другие маршрутизаторы могут иметь аналогичные настройки
- Если это не решит проблему, обратитесь в службу поддержки клиентов с изображением этикетки маршрутизатора с указанием марки и модели .
Вектор подключен нормально, но теперь отключается
Проблема
- Вектор отключается, и я вижу один из этих значков:
Поиск и устранение неисправностей
- Проверьте наличие помех или отодвиньте Vector от других устройств, использующих BLE или WiFi, таких как микроволновые печи, радионяни, цифровые беспроводные телефоны
- Включение и выключение вектора и удаление данных пользователя , чтобы заставить вектор повторно подключиться
- Если вы видите значок проблемы с облаком, выполните эти шаги
- Если это не решит проблему, обратитесь в службу поддержки клиентов 9.
 0022
0022
Проверьте, доступно ли облако DDL и доступно ли оно из местоположения вашего устройства:
- Введите « https://ota-cdn.anki.com/ok » в браузере в той же сети Wi-Fi, что и Vector .
- Если файл, содержащий «ОК», загружается, Облако доступно и доступно из сети Wi-Fi вашего устройства
Убедитесь, что ваша сеть может получить доступ к облачным службам DDL с устройства, которое вы используете с Vector:
- Некоторые службы DNS (система доменных имен) и службы родительского контроля могут блокировать определенные службы, поэтому нам необходимо убедиться, что ваше устройство имеет доступ:
- account.api.anki.com
- сеанс-certs.token.global.anki-services.com
- В зависимости от вашего устройства выберите один из следующих вариантов, чтобы проверить это:
- iOS : используйте бесплатное приложение, например iNetTools — Ping, DNS, сканирование портов > DNS
- Андроид : используйте бесплатное приложение, например Whois & DNS Lookup — Domain/IP , введя каждый из этих адресов, а затем щелкнув вкладку DNS .

- Если эти запросы DNS не работают, рассмотрите возможность настройки маршрутизатора для использования общедоступной службы DNS, например:
- Гугл 8.8.8.8, 8.8.4.4
- CloudFlare 1.1.1.1, 1.0.0.1
Устранение неполадок
- Если на вашей точке доступа Wi-Fi включен какой-либо разделитель конфиденциальности, отключите его, поскольку он препятствует обмену данными вашего устройства с Vector
- это может называться «изоляция точки доступа» на маршрутизаторе Asus
- если у вас есть маршрутизатор Netgear, контроль доступа должен быть включен, если установлен «Netgear Net Genie»
Устранение неполадок
- Убедитесь, что программное обеспечение вашего устройства обновлено
Используйте информационный экран службы поддержки клиентов (CCIS), чтобы найти MAC-адрес Vector.
- Поместите Вектора на его зарядное устройство и подключите зарядное устройство
- [Если Vector загружается, подождите, пока не закончится «V»]
- Дважды щелкните кнопку «Назад» в векторе
- Подъем и опускание подъемника Vector
- Опустить и поднять голову Вектора
- Дважды нажмите его кнопку «Назад»
Vector автоматически выйдет из меню CCIS через 3 минуты.
Пересмотрено 05.05.2022
RLB
Вы получили ответ на свой вопрос?
Спасибо за ответ Не удалось отправить отзыв. Пожалуйста, попробуйте позже.
Все еще нужна помощь? Свяжитесь с нами Свяжитесь с нами
Телевизор не подключается к WiFi (Не паникуйте, легко исправить!)
В какой-то момент ваш Smart TV неожиданно перестанет подключаться к вашей сети WiFi.
Но не паникуйте.
К счастью, есть несколько простых шагов, которые можно предпринять, чтобы восстановить связь и вернуться к просмотру любимых телепередач/фильмов.
Независимо от модели смарт-телевизора, вот несколько простых действий, которые необходимо предпринять, если ваш телевизор не подключается к сети Wi-Fi:
- Отключите маршрутизатор/модем от сети как минимум на минуту.
- Снова подключите маршрутизатор/модем к источнику питания.
- Дайте маршрутизатору/модему несколько минут для подключения к Интернету.
- Попробуйте переподключить Smart TV.
Телевизор Samsung не включается (вы скажите. ..
..
Включите JavaScript) /modem делает свое дело, но если у вас все еще есть проблемы, рассмотрите следующее:
Подтвердите, является ли проблема вашим маршрутизатором/модемом
Лучший способ исключить ваш модем/маршрутизатор как источник проблемы заключается в попытке подключения других беспроводных устройств.0004
Желательно выбрать устройство, которое находится на таком же расстоянии от вашего модема/маршрутизатора и в той же комнате, что и ваш Smart TV.
Если это устройство (например, ваш смартфон или ноутбук) без проблем подключается к вашему модему/маршрутизатору, источником проблемы, скорее всего, является ваш смарт-телевизор.
Если, однако, другие устройства не могут подключиться к WiFi, вам следует починить модем/маршрутизатор или обратиться за поддержкой к производителю модема/маршрутизатора.
Если другие устройства уже четко работают и подключены к вашему существующему WiFi, попробуйте отключить одно устройство, а затем снова подключить его.
Сеть Wi-Fi и пароль, которые вы используете, работают для этого устройства, но не для вашего Smart TV?
Если это так, вы точно знаете, что проблема связана с вашим телевизором.
Аппаратный сброс маршрутизатора/модема
Убедитесь, что маршрутизатор и модем правильно установлены и имеют доступ к Интернету.
Если вы не знаете, как выполнять такие подключения, обратитесь к руководству пользователя модема и маршрутизатора или обратитесь к производителю.
Простой поиск в Google модели и способов ее сброса/подключения, скорее всего, тоже сработает.
Обычно есть небольшая кнопка, которую нужно нажать и удерживать скрепкой или английской булавкой. Это аппаратно сбрасывает маршрутизатор/модем к исходным настройкам.
Имейте в виду, что если вы сделаете это, вам придется заново настроить Wi-Fi и заново подключить все устройства в вашем доме.
Дважды проверьте свой пароль WiFi
Всегда помните, что безопасные сети WiFi защищены паролем, а ключ безопасности (пароль) чувствителен к регистру.
Стоит перепроверить, чтобы убедиться, что вы ввели правильный пароль в свой Smart TV и что вы пытаетесь подключиться к правильной сети Wi-Fi.
Иногда ваш Smart TV может отключиться от вашего Wi-Fi по какой-либо причине, а затем автоматически попытается восстановить соединение, но на этот раз с другой сетью в радиусе действия.
Просто убедитесь, что ваш телевизор все еще пытается подключиться к нужной сети.
VPN и коммутируемый доступ плохо работают с Smart TV
VPN и другие сети, такие как соединения PPPoE, недоступны для вашего Smart TV, поэтому, если вы пытаетесь подключиться к одному из них, рассмотрите альтернативу.
Есть несколько способов, которыми вы можете попробовать использовать VPN, но я действительно рекомендую вам попробовать это, только если вы немного более техничны.
Кроме того, смарт-телевизоры не поддерживают прокси-серверы или коммутируемые соединения.
Да, такие еще существуют! Немного безумно думать, что в 21 веке некоторые люди все еще используют коммутируемый доступ в Интернет.
Хотя что-то мне подсказывает, что у этих людей, вероятно, нет Smart TV, но я отвлекся…
2,4 ГГц против 5 ГГц
Если ваш модем поддерживает частоту 5 ГГц, проверьте руководство по эксплуатации вашего телевизора, чтобы убедиться, что он также поддерживает частоту 5 ГГц.
В некоторых случаях ваш Smart TV не сможет подключиться к вашему диапазону 5 ГГц, но без проблем подключится к диапазону 2,4 ГГц.
Так что просто попробуйте диапазон 2,4 ГГц и посмотрите, поможет ли это.
Скорость и время загрузки не должны стать слишком большой проблемой для этого нижнего диапазона, если только у вас нет множества других устройств, подключенных к сети 2,4 ГГц.
Максимальное количество подключений к маршрутизатору
Если у вас есть максимальное количество подключений к вашему модему, убедитесь, что оно не исчерпано, хотя это маловероятно.
Большинство маршрутизаторов в наши дни могут одновременно обрабатывать более 250 подключенных устройств, но, возможно, у вас есть устаревший маршрутизатор, который имеет предел, которого вы достигли.
Опять же, это не такая уж частая проблема, но здесь мы чистим дно.
Если вы дошли до этого момента, но вам все еще не повезло, возможно, вы владеете одним из следующих брендов смарт-телевизоров.
Если это так, попробуйте эти смарт-телевизоры, специальные инструкции по восстановлению соединения WiFi.
Телевизор Samsung не подключается к WiFi
Проверьте сеть телевизора, чтобы убедиться, что он подключен к маршрутизатору/модему
Для этого выполните следующие действия:
- На пульте дистанционного управления нажмите кнопку «Домой» и выберите «Настройки». .
- Перейдите к настройке сети
- Выберите Просмотр состояния сети, чтобы проверить состояние вашей сети. Нажмите Ввод.
- Убедитесь, что для вашего соединения установлено значение Wireless , а не Wired. Если установлено значение «Проводное», измените подключение на «Беспроводное».
Как настроить подключение телевизора к беспроводной сети:
- Перейдите в настройки, а затем в «Настройка сети».

- Выберите Настроить выбор сети.
- Выберите пользовательский.
- Измените настройку на Беспроводная связь.
- Убедитесь, что в разделе «Доступ к Интернету» отображается «ОК», а на «Беспроводном устройстве» также отображается «ОК».
- Проверьте SSID вашей сети: Появляющееся имя должно совпадать с именем поставщика сети вашего маршрутизатора.
- Наконец, проверьте уровень сигнала. Если модем/маршрутизатор находится слишком далеко, ваш телевизор может не набрать достаточно мощности для подключения. Если сила показывает отрицательное значение (-), соединение с маршрутизатором было прервано.
Если ни один из вышеперечисленных шагов не работает, вы можете подключить телевизор к маршрутизатору через прямое проводное соединение кабеля локальной сети.
Android TV не подключается к WiFi
Установите дату и время
- Перейдите к настройкам телевизора в правом верхнем углу экрана.

- Дата и время находятся в разделе «Настройки».
- Выберите «Автоматическая дата и время».
- Выберите «Автосинхронизация».
После этого процесса выключите телевизор и попробуйте снова подключиться к WiFi. Если первый вариант не работает, вы можете попробовать другие процессы.
Повторно подключите сеть
- Перейдите к настройкам телевизора.
- Перейдите к сети и откройте.
- Зайдите в свой WiFi и проверьте, не отключен ли WiFi.
- Если он отключен, подключите его снова. Если это не так, вы можете отключить и снова подключить его.
Используйте опцию «забыть сеть»
- Перейдите в настройки телевизора и откройте свою сеть.
- Откройте свой WiFi.
- Прокрутите вниз, чтобы забыть о сети, и щелкните. Появится окно с сообщением « Удаляет информацию, используемую для подключения к этой сети, включая пароль. ’
- Нажмите OK, и вам будет предложено ввести пароль вашего WiFi.

- Введите пароль и повторно подключите телевизор к WiFi.
Установите свою сеть как статическую
- Перейдите к настройкам телевизора
- Откройте сеть
- Откройте WiFi
- Выберите и откройте настройки IP0021 Не трогайте свой IP-адрес
- На странице шлюза ничего не делайте и не изменяйте свой IP. Просто нажмите далее.
- Далее будет страница DNS1, удалите DNS и введите 8.8.8.8
- Нажмите OK.
- В DNS 2 введите 8.8.4.4
- Нажмите OK.
- Перезагрузите телевизор.
- После перезагрузки перейдите в «Настройки телевизора»> «Сеть»> «Подключить WiFi». Затем включите и выключите WiFi, введите пароль и подключитесь к Интернету.
Воспользуйтесь ноутбуком, чтобы устранить проблему с подключением к телевизору.
- Откройте ноутбук и нажмите «Настройка сети» на рабочем столе. Если вы не можете напрямую найти «Настройки сети», перейдите в «Панель управления» > «Настройки сети».

- Щелкните Изменить настройки адаптера.
- Выберите Wi-Fi.
- Правильно, нажмите на свой WiFi и выберите свойства.
- Нажмите «Настроить», а затем выберите «Дополнительно».
- Выберите предпочтительный диапазон. В разделе «Значение» выберите 2,4 ГГц.
- Нажмите OK.
- Вернитесь к телевизору и снова попробуйте подключиться к WiFi.
Обычно рекомендуется выключать телевизор во время этого процесса.
Сброс заводских настроек телевизора
Перейдите к настройкам, перейдите к разделу «Хранилище и сброс», выберите «Сброс заводских данных», нажмите «ОК» и нажмите «Сброс заводских данных». Эта опция удалит все данные с вашего телевизора, включая ваш синхронизированный адрес электронной почты, пароль и другое существующее соединение WiFi. С другой стороны, вы можете проверить свой маршрутизатор, выключить его на шестьдесят секунд, а затем включить.
Другие возможные проблемы, которые могут помешать работе вашего Android TV, включают неправильный пароль.
 Таким образом, вы можете проверить все входные данные, чтобы убедиться, что все правильно. Если на этом этапе вы все еще не можете подключить телевизор к сети Wi-Fi, обратитесь к производителю телевизора или в розничный магазин, в котором вы его купили. Вы также можете связаться с производителем устройства Wi-Fi.
Таким образом, вы можете проверить все входные данные, чтобы убедиться, что все правильно. Если на этом этапе вы все еще не можете подключить телевизор к сети Wi-Fi, обратитесь к производителю телевизора или в розничный магазин, в котором вы его купили. Вы также можете связаться с производителем устройства Wi-Fi.Телевизор Sony не подключается к сети Wi-Fi
Если телевизор Sony не подключается к сети Wi-Fi, несмотря на то, что маршрутизатор включен и отображается на экране телевизора, вы также можете предпринять некоторые шаги для устранения проблемы.
Quick Fix
- Отключите компоненты и устройства, включая модем/маршрутизатор и телевизор.
- Подождите 60 секунд и снова подключите их. Попытайтесь снова восстановить соединение, и это должно сработать.
Если это не работает, вы можете попробовать любой из процессов ниже.
- Проверьте свой пароль. Помните, что пароли обычно чувствительны к регистру.

- Сброс настроек телевизора Sony. Чтобы сбросить настройки телевизора Sony Smart TV, нажмите ДОМОЙ > НАСТРОЙКИ > ХРАНЕНИЕ И СБРОС > ВОССТАНОВИТЬ ЗАВОДСКИЕ НАСТРОЙКИ > УДАЛИТЬ ВСЕ ДАННЫЕ. Разрешите вашему телевизору перезагрузиться. Введите пароль.
- Если указанный выше вариант не работает, вы можете изменить настройки IP в телевизоре, нажав ГЛАВНАЯ > НАСТРОЙКИ > СИСТЕМНЫЕ НАСТРОЙКИ > НАСТРОЙКА > СЕТЬ > НАСТРОЙКА СЕТИ > ЭКСПЕРТ > НАСТРОЙКА ПРОВОДНОЙ > ВРУЧНУЮ. Затем найдите Основной DNS и измените его на 8.8.8.8!
- Обновите прошивку вашего телевизора Sony.
Как обновить прошивку вашего телевизора:
- Сначала зайдите в настройки вашего телевизора.
- Перейдите к разделу «Поддержка клиентов», «Поддержка продукта» или «Настройка».
- Выберите Обновить.
Если у вас есть сеть, система предложит вам выбрать сеть. Если у вас нет сети, вы можете нажать OK.
Заключение
Если ваш Smart TV не подключается к WiFi, не паникуйте, это довольно распространенная проблема и чаще всего решается одним из следующих простых способов:
- Попробуйте подключить другие устройства к вашему WiFi, если вы не знаете, проблема в маршрутизаторе/модеме
- Отключите маршрутизатор/модем от сети как минимум на минуту, прежде чем снова подключить его
- Произведите полную перезагрузку маршрутизатора/модема, нажав и удерживая маленькую кнопку
- Дважды проверьте, что вы подключаетесь к нужной сети и используете правильный пароль
- Старайтесь избегать использования VPN или удаленного доступа для Smart TV WiFi
- Попробуйте подключиться к диапазону 2,4 ГГц вместо диапазона 5,0 ГГц.

- Убедитесь, что вы не исчерпали максимальное количество подключений маршрутизатора. . Однако в том редком случае, когда все вышеперечисленные варианты не помогли, обратитесь к производителю.
РЕШЕНО: Wi-Fi не может найти сети — iPhone 5
Шестая версия Apple iPhone, анонсированная 12 сентября 2012 г. Ремонт этого устройства аналогичен ремонту предыдущих моделей, для этого требуются отвертки и инструменты для взлома. Доступны версии GSM или CDMA / 16, 32 или 64 ГБ / черный или белый.
2507 вопросов Посмотреть все
рефаэль
Реп: 287
Опубликовано:
Опции
- Постоянная ссылка
- История
- Подписаться
Мой iPhone5 вообще не может найти сети Wi-Fi.
 Другие мои устройства Apple/iPhone могут. Я попытался сбросить настройки и полностью восстановить iPhone с помощью iTunes, но безуспешно. Кнопка включения/выключения Wi-Fi работает, и у меня есть адрес Wi-Fi в разделе «О программе». Что бы это могло быть? Это программная проблема или аппаратная?
Другие мои устройства Apple/iPhone могут. Я попытался сбросить настройки и полностью восстановить iPhone с помощью iTunes, но безуспешно. Кнопка включения/выключения Wi-Fi работает, и у меня есть адрес Wi-Fi в разделе «О программе». Что бы это могло быть? Это программная проблема или аппаратная?Ответил! Посмотреть ответ У меня тоже есть эта проблема
Хороший вопрос?
Да №
Оценка 23
Отмена
Выбранное решение
gizmo4sal3
Респ: 2.3k
Опубликовано:
Опции
- Постоянная ссылка
- История
Ну, если вы восстановили его и проверили все настройки, я бы предположил, что это аппаратная проблема.
 Возможно, антенна Wi-Fi отсоединена или вышла из строя. Если он все еще находится на гарантии, вы можете попробовать отнести его в Apple, и они могут просто заменить вам телефон.
Возможно, антенна Wi-Fi отсоединена или вышла из строя. Если он все еще находится на гарантии, вы можете попробовать отнести его в Apple, и они могут просто заменить вам телефон.Если нет, или магазина Apple нет поблизости…. Тогда вам следует открыть iPhone и убедиться, что антенна плотно прилегает и подключена к нижней части материнской платы. Если еще можно какие-то сети ловить, я бы заказал сменную антенну и заменил ее. Сама антенна является дешевой деталью и ее несложно заменить.
Надеюсь, это поможет!
Был ли этот ответ полезен?
Да №
Оценка 5
Отмена
Самый полезный ответ
Карен Годфри
Рем: 97
1
1
Размещено:
Опции
- Постоянная ссылка
- История
У меня тоже была эта проблема. ATT iPhone 5 был куплен в июне 2013 года, и вдруг я не мог видеть беспроводные сети в меню, если только я не сидел поверх маршрутизатора. Также потеряет соединение LTE и / или 4G и будет на Edge. Мое время автономной работы было ужасным, потому что телефон все время пытался к чему-то подключиться. Обратился за помощью в ATT и Apple. ATT отправила меня в Apple, и Apple заставила меня сбросить настройки сети. Я попробовал это, и проблемы продолжались. Я видел на другом форуме что-то об антеннах на задней панели моего телефона. Недавно я надел алюминиевый хромированный чехол, который купил на eBay (http://www.ebay.com/itm/400445259).
 608?ssP… 9.12649). Как только я снял этот чехол и надел пластиковый, проблемы с подключением исчезли. Кейс, должно быть, блокировал сигналы. Я бы порекомендовал удалить ваш случай и посмотреть, улучшится ли проблема.
608?ssP… 9.12649). Как только я снял этот чехол и надел пластиковый, проблемы с подключением исчезли. Кейс, должно быть, блокировал сигналы. Я бы порекомендовал удалить ваш случай и посмотреть, улучшится ли проблема.Был ли этот ответ полезен?
Да №
Оценка 8
Отменить
феска
Рем: 97
г. 1
1
Опубликовано:
Опции
- Постоянная ссылка
- История
1.
 Переключиться в режим полета
Переключиться в режим полета2. Включить Wi-Fi
3. Перезагрузить
4. Подключить Wi-Fi, дождаться появления значка
5. Выключить режим полета
1. Зайти в настройки Bluetooth и включите bluetooth
2. дождитесь появления значка bluetooth
3. зайдите в настройки Wi-Fi и посмотрите, есть ли ваши сети.
Был ли этот ответ полезен?
Да №
Оценка 8
Отменить
крун
Рем: 13
1
Размещено:
Опции
- Постоянная ссылка
- История
так вот что сработало:
вам нужно зайти в настройки и сбросить настройки сети.

, затем выключите телефон.
наденьте телефон на замок-молнию и положите его в морозилку на 10-15 минут.
, затем снова включите телефон, это должно быть исправлено. Это может длиться пару часов в первый раз, поэтому вам, возможно, придется повторить это.
Кроме того, я где-то читал, что настройки безопасности маршрутизатора (WAP/WAP2 и т. д.) могут препятствовать подключению к нему iphone.
Был ли этот ответ полезен?
Да №
Оценка 1
Отменить
СкаутFX
Рем.: 1
Опубликовано:
Опции
- Постоянная ссылка
- История
У моей жены была такая проблема с 5s, мы могли видеть некоторые сети, но не нашу.
 Исправление для нас состояло в том, чтобы отключить «СКРЫТЬ SSID» в настройках маршрутизатора.
Исправление для нас состояло в том, чтобы отключить «СКРЫТЬ SSID» в настройках маршрутизатора.Был ли этот ответ полезен?
Да №
Оценка 0
Отменить
Киранскотт112
Рем.: 1
Опубликовано:
Опции
- Постоянная ссылка
- История
Это ошибка вашей сети или вы просто загружаете новое приложение на свой iPhone? Если вы загрузили приложение, попробуйте перезагрузить iPhone и снова подключиться к Wi-Fi.
Или это ссылка о том, как решить проблему с подключением к WiFi.

Был ли этот ответ полезен?
Да №
Оценка 0
Отменить
Аманда
Рем.: 1
Опубликовано:
Опции
- Постоянная ссылка
- История
Метод замораживания позволил включить Wi-Fi моего iPhone, потому что до этого панель Wi-Fi моего телефона была неактивна. Однако после того, как я, наконец, смог включить Wi-Fi, сети не отображались. Попробовал совет сверху о перезагрузке сети и повторной попытке морозилки (надеясь, что моя первая проблема с вайфаем была устранена методом морозилки.
 ) Радовался минут 5, когда сеть появилась, но символ на верхняя часть с барами Wi-Fi быстро сменилась на 3G. Я надеялся, что, поскольку он работал около 5 минут, возможно, если я повторю, это полностью решит проблему. К сожалению, это не так. Если у кого-нибудь есть ответ на этот вопрос, он был бы очень признателен. Я отчаянно пытаюсь это исправить и попробую что-нибудь.
) Радовался минут 5, когда сеть появилась, но символ на верхняя часть с барами Wi-Fi быстро сменилась на 3G. Я надеялся, что, поскольку он работал около 5 минут, возможно, если я повторю, это полностью решит проблему. К сожалению, это не так. Если у кого-нибудь есть ответ на этот вопрос, он был бы очень признателен. Я отчаянно пытаюсь это исправить и попробую что-нибудь.Был ли этот ответ полезен?
Да №
Оценка 0
Отменить
Хассан Ибрагим
Рем.: 1
Опубликовано:
Опции
- Постоянная ссылка
- История
hassan
Я пробовал сбросить настройки сети? Сначала попробуйте сбросить его, затем я переведу iphone в режим полета .
 .. Затем выключите телефон примерно на час … Затем перезапустите его, проблема, но это не работает, мой iphone 5 wi-fi сеть
.. Затем выключите телефон примерно на час … Затем перезапустите его, проблема, но это не работает, мой iphone 5 wi-fi сетьДобавить комментарий
Был ли этот ответ полезен?
Да №
Оценка 0
Отменить
Каммар Икбал @ithemesforests
Реп: 73
1
Опубликовано:
Опции
- Постоянная ссылка
- История
Краткие советы, если Wi-Fi не работает на iPhone или iPad
1) Проверьте маршрутизатор Wi-Fi
2) Убедитесь, что Wi-Fi включен и вы видите свою сеть
3) Проверьте все кабели и соединения
4) Перезагрузите iPhone/iPad, маршрутизатор, режим кабеля/DSL
5) Сбросьте настройки сети
7) Сбросьте настройки маршрутизатора
Если или У iPad по-прежнему возникают проблемы с Wi-Fi, вы можете попробовать перезагрузить маршрутизатор, выключив его на 30 секунд, а затем снова включив.
Был ли этот ответ полезен?
Да №
Оценка 0
Отмена
iPhone 12 не подключается к Wi-Fi? Вот настоящее исправление!
Вы пытались получить доступ к Интернету на своем iPhone, но что бы вы ни делали, он просто не подключается. Когда iPhone 12 не подключается к Wi-Fi, все встроенные функции могут полностью перестать работать. Вот каждое исправление, которое вы можете попробовать, чтобы вам не пришлось использовать все свои сотовые данные, чтобы оставаться на связи в Интернете!
Это мой iPhone 12 или мой роутер?
Если ваш iPhone не может подключиться к Wi-Fi, это может быть проблема с телефоном или беспроводным маршрутизатором. Прежде чем приступать к домашнему ремонту, попробуйте на секунду отключить маршрутизатор, а затем снова включить его.
Если ваш iPhone 12 внезапно снова подключается к Wi-Fi после перезагрузки маршрутизатора, отлично! Если ваш iPhone по-прежнему не может получить доступ к Wi-Fi, не волнуйтесь! Продолжайте читать для некоторых альтернативных исправлений.

Перезагрузите iPhone 12
Первое решение, которое мы рекомендуем для многих проблем, возникающих на iPhone, — это простая перезагрузка. Выключение iPhone на секунду может устранить множество мелких сбоев, которые могут помешать его правильной работе.
Чтобы выключить iPhone 12, нажмите и удерживайте боковую кнопку и любую кнопку регулировки громкости. Вскоре новый дисплей заменит все, что было на экране вашего iPhone раньше. Вы должны увидеть ползунок с надписью «Slide to power off», написанной на нем. Переместите красно-белый значок питания по экрану, чтобы выключить iPhone.
Когда ваш iPhone выключится, подождите несколько секунд. Затем снова нажмите и удерживайте боковую кнопку, чтобы снова включить iPhone. Если ваше устройство по-прежнему не будет подключаться к Wi-Fi, когда оно вернется к жизни, продолжайте читать, чтобы получить дополнительные предложения.
Выключение и повторное включение Wi-Fi
Аналогичным образом, отключение и повторное включение функции Wi-Fi на iPhone 12 может дать вашему телефону второй шанс подключиться к сети Wi-Fi и решить любую незначительную проблему.
 программные проблемы, с которыми он может столкнуться.
программные проблемы, с которыми он может столкнуться.Чтобы отключить Wi-Fi, откройте «Настройки» на iPhone 12. Выберите «Wi-Fi», затем коснитесь переключателя с надписью «Wi-Fi». Если цвет переключателя меняется с зеленого на серый, значит, вы отключили Wi-Fi на своем устройстве. Нажмите переключатель еще раз, чтобы снова включить Wi-Fi. Это также дает вам возможность проверить, был ли Wi-Fi включен на вашем устройстве с самого начала.
Вы также можете управлять настройками Wi-Fi в Центре управления. Проведите пальцем вниз от правого верхнего угла экрана вашего iPhone 12, чтобы открыть Центр управления. Коснитесь значка Wi-Fi, чтобы он стал серым. Это отключит Wi-Fi на вашем устройстве. Чтобы снова включить Wi-Fi, коснитесь того же значка. Если он станет синим, Wi-Fi снова на вашем iPhone!
Попробуйте другую сеть Wi-Fi
Попытавшись подключиться к другой сети Wi-Fi, вы сможете более четко определить, что является причиной проблемы: ваш iPhone или маршрутизатор Wi-Fi.

Отправляйтесь в общедоступную сеть Wi-Fi. Кофейня или библиотека — отличные примеры, доступные в большинстве мест. Если ваш iPhone 12 может подключиться к новой сети Wi-Fi, но не к вашей собственной, вы будете знать, что проблема, скорее всего, связана с вашим личным маршрутизатором. У нас есть целая статья о том, как устранить неполадки с маршрутизатором, если это так!
Если вы попробовали несколько разных сетей Wi-Fi, и ваш iPhone 12 не может подключиться ни к одной из них, можно с уверенностью предположить, что проблема в вашем телефоне.
Забудьте о сети Wi-Fi и снова подключитесь
Ваш iPhone ведет учет всех сетей Wi-Fi, к которым он когда-либо подключался. Иногда информация о конце соединения вашего маршрутизатора может измениться без уведомления вашего iPhone. Когда это происходит, это может затруднить подключение вашего iPhone к Wi-Fi.
Удаляя свою домашнюю сеть Wi-Fi из памяти вашего iPhone 12, вы даете своему устройству возможность сбросить подключение и, надеюсь, снова получить беспрепятственный доступ к сети.

Откройте приложение «Настройки» на iPhone и выберите Wi-Fi. Нажмите на маленькую синюю букву «i» рядом с сетью, которую вы хотите забыть. Нажмите «Забыть эту сеть», а затем снова «Забыть», когда ваш iPhone попросит подтвердить это действие.
После того, как вы забыли сеть, коснитесь ее, чтобы получить к ней доступ снова. Введите свой пароль Wi-Fi и посмотрите, может ли ваш iPhone 12 подключиться к Wi-Fi сейчас. Если проблемы все еще возникают, переходите к следующему совету.
Сброс настроек сети
Сетевые настройки вашего iPhone содержат память устройства о каждом беспроводном соединении, которое оно установило через Bluetooth или Wi-Fi. Полный сброс настроек сети может иметь эффект, аналогичный предыдущему шагу, но на более глубоком уровне.
Откройте «Настройки», затем нажмите «Основные». Прокрутите вниз, пока не увидите параметр «Сброс», затем нажмите его. Нажмите «Сбросить настройки сети», затем введите пароль вашего iPhone 12. Ваш iPhone должен перезагрузиться.
 Когда он загружается обратно, сброс был успешно завершен.
Когда он загружается обратно, сброс был успешно завершен.Сделайте резервную копию вашего iPhone 12
Прежде чем приступить к любому из следующих шагов по ремонту, вам нужно сделать полную резервную копию вашего iPhone 12. В некоторых из следующих советов некоторые или все ваши данные могут быть полностью удалены из памяти вашего устройства. . Загрузив актуальную резервную копию всей вашей сохраненной информации во внешний источник, вы можете сохранить свои данные, если вам нужно избавиться от них для ремонта.
Если у вас более новый компьютер Mac с MacOS Catalina 10.15 или более поздней версии, вы можете сделать резервную копию своего iPhone 12 в приложении Finder. Подключите iPhone к компьютеру, откройте Finder и выберите свой iPhone в разделе «Местоположения». Выберите вариант «Резервное копирование всех данных с вашего iPhone на этот Mac», затем нажмите «Создать резервную копию сейчас». Вы узнаете, что резервное копирование завершено, когда текущее время и дата отображаются рядом с меткой «Последнее резервное копирование».

Если на вашем компьютере установлена операционная система Windows или более ранняя версия MacOS, iTunes должна поддерживать резервное копирование. Подключите iPhone 12 к компьютеру и откройте приложение iTunes. Выберите свой iPhone в верхнем левом углу экрана компьютера, а затем укажите, хотите ли вы выполнить резервное копирование в iCloud или на свой компьютер. Выберите «Создать резервную копию сейчас», когда iTunes полностью сделает резервную копию, в разделе «Последняя резервная копия» отобразятся текущая дата и время.
DFU Восстановите свой iPhone 12
Последнее домашнее решение, которое мы рекомендуем, если ваш iPhone 12 по-прежнему не может подключиться к сети Wi-Fi, — выполнить восстановление DFU. Это наиболее полный сброс настроек, который вы можете выполнить на iPhone. Восстановление DFU полностью удалит все данные и настройки с вашего устройства, вернув его в исходное состояние.
Когда вы восстанавливаете iPhone с помощью DFU, весь его код перезаписывается.
 Это изменение может стереть любую ошибку, препятствующую успешному доступу вашего iPhone 12 к Интернету. Посмотрите наше руководство на YouTube о том, как безопасно выполнить восстановление DFU из дома.
Это изменение может стереть любую ошибку, препятствующую успешному доступу вашего iPhone 12 к Интернету. Посмотрите наше руководство на YouTube о том, как безопасно выполнить восстановление DFU из дома.Это может показаться пугающим решением, чтобы попытаться самостоятельно, но если у вас есть недавняя резервная копия, сохраненная на вашем устройстве, это должно быть относительно несущественным, если оно не работает. Большинство технических специалистов Apple завершат восстановление DFU, когда вы принесете свое устройство в ремонт, поэтому вы можете просто сэкономить немного денег и поездку в магазин Apple, выполнив этот шаг!
Будьте особенно осторожны при восстановлении DFU, так как, если определенное оборудование повреждено, ваш iPhone 12 может стать полностью непригодным для использования в процессе восстановления.
 Если вы считаете, что проблема с доступом к Wi-Fi на вашем iPhone связана с серьезной аппаратной проблемой, вы можете не выполнять этот шаг, если поблизости нет Apple Store.
Если вы считаете, что проблема с доступом к Wi-Fi на вашем iPhone связана с серьезной аппаратной проблемой, вы можете не выполнять этот шаг, если поблизости нет Apple Store.Варианты восстановления iPhone 12
Если вы пробовали восстановление DFU, но ваш iPhone по-прежнему не подключается к Интернету, на самом деле не так много других шагов, которые вы можете предпринять самостоятельно, чтобы восстановить его. Мы рекомендуем обратиться к специалисту Apple, чтобы он выполнил необходимые ремонтные работы на вашем устройстве.
Если у вас есть местный Apple Store, который вы не против посетить, назначьте встречу с их баром Genius и принесите свой iPhone 12 прямо к ним. Они проведут бесплатную диагностику вашего iPhone и оценят стоимость ремонта. В зависимости от того, какие компоненты у них есть на складе, они могут даже выполнить ремонт на месте!
Если вы предпочитаете не связываться с таким количеством людей, вас может заинтересовать служба ремонта Apple по почте.

- Откройте ноутбук и нажмите «Настройка сети» на рабочем столе. Если вы не можете напрямую найти «Настройки сети», перейдите в «Панель управления» > «Настройки сети».


 Ранее каналы с номерами больше 140 запрещались для использования в России. Сейчас министерство связи разрешает пользоваться каналами с номерами от 36 до 165, однако некоторые устаревшие мобильники могут не иметь такой возможности. В ситуации, когда телефон не видит 5 ГГц сеть WiFi, стоит зайти в интерфейс маршрутизатора и вручную поменять номер канала на любой с 36 до 140.
Ранее каналы с номерами больше 140 запрещались для использования в России. Сейчас министерство связи разрешает пользоваться каналами с номерами от 36 до 165, однако некоторые устаревшие мобильники могут не иметь такой возможности. В ситуации, когда телефон не видит 5 ГГц сеть WiFi, стоит зайти в интерфейс маршрутизатора и вручную поменять номер канала на любой с 36 до 140.



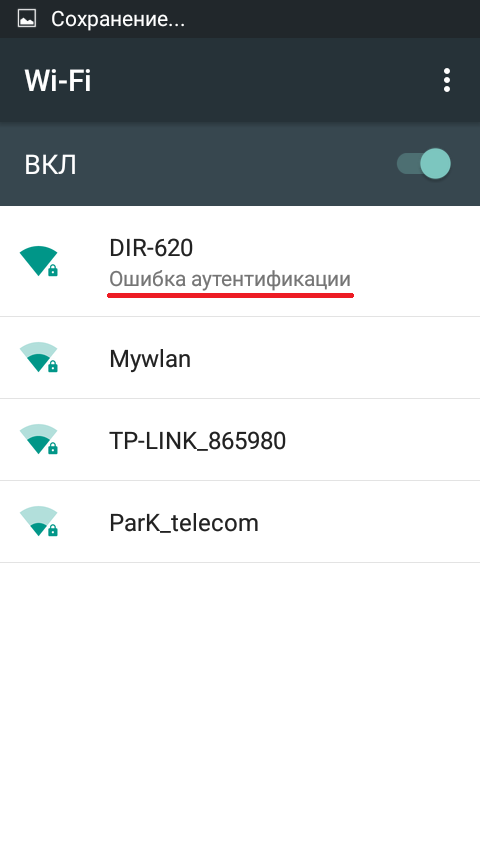
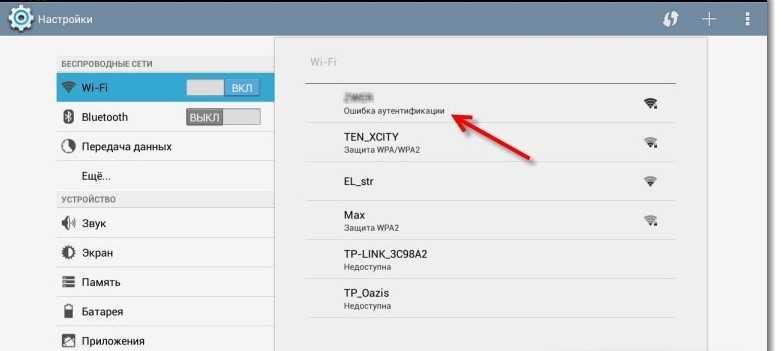

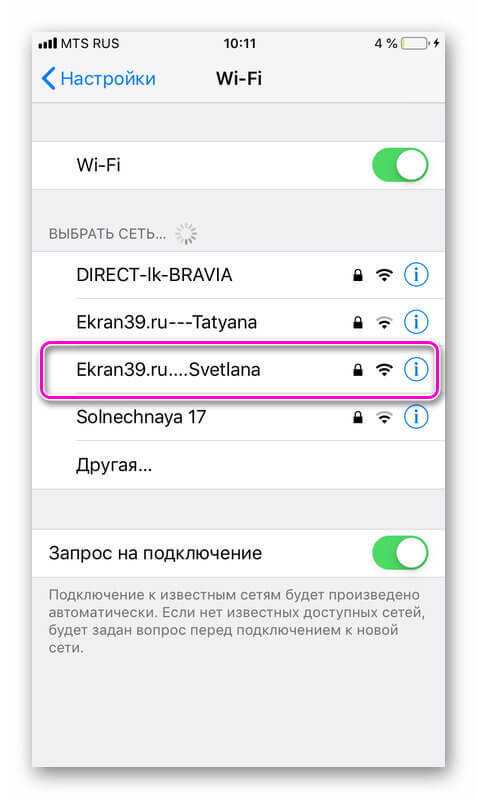 В статье собраны основные решения.
В статье собраны основные решения.
 В ситуации, когда телефон не видит 5 ГГц сеть WiFi, стоит зайти в интерфейс маршрутизатора и вручную поменять номер канала на любой с 36 до 140.
В ситуации, когда телефон не видит 5 ГГц сеть WiFi, стоит зайти в интерфейс маршрутизатора и вручную поменять номер канала на любой с 36 до 140.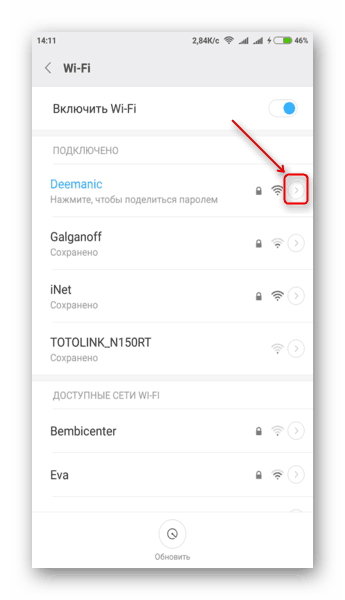 Если же сеть была создана на ноутбуке, то следует перейти в настройки операционной системы. Как видите, в самом планшете или смартфоне ничего настраивать не нужно.
Если же сеть была создана на ноутбуке, то следует перейти в настройки операционной системы. Как видите, в самом планшете или смартфоне ничего настраивать не нужно. Далее следует выбрать раздел “Wipe data».
Далее следует выбрать раздел “Wipe data».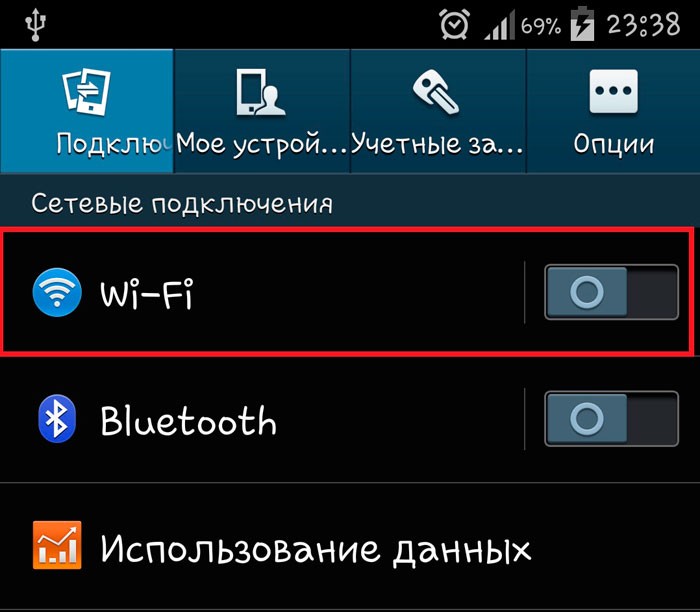 Нужно изменить последнюю цифру на любую другую, кроме 1 и 255. Можете поставить 128 как у меня или установить значение 158. Если шлюз прописан оставьте его.
Нужно изменить последнюю цифру на любую другую, кроме 1 и 255. Можете поставить 128 как у меня или установить значение 158. Если шлюз прописан оставьте его.
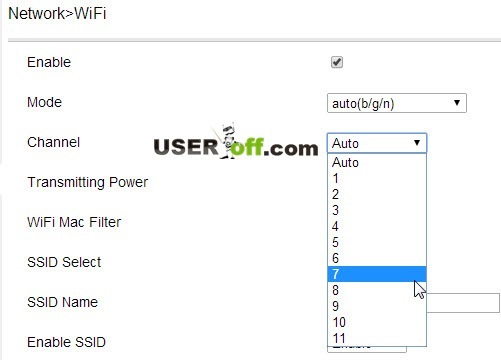
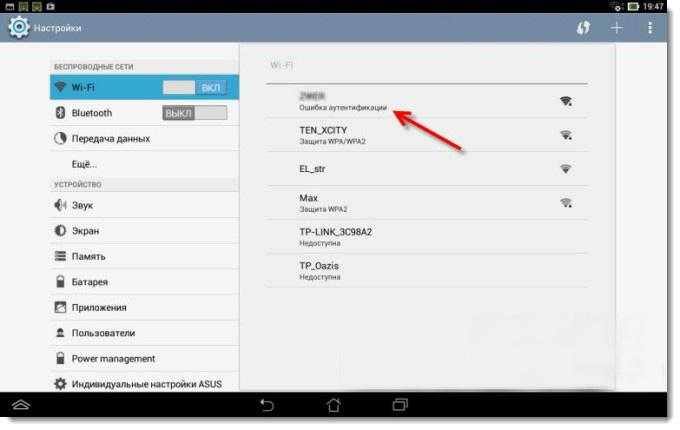
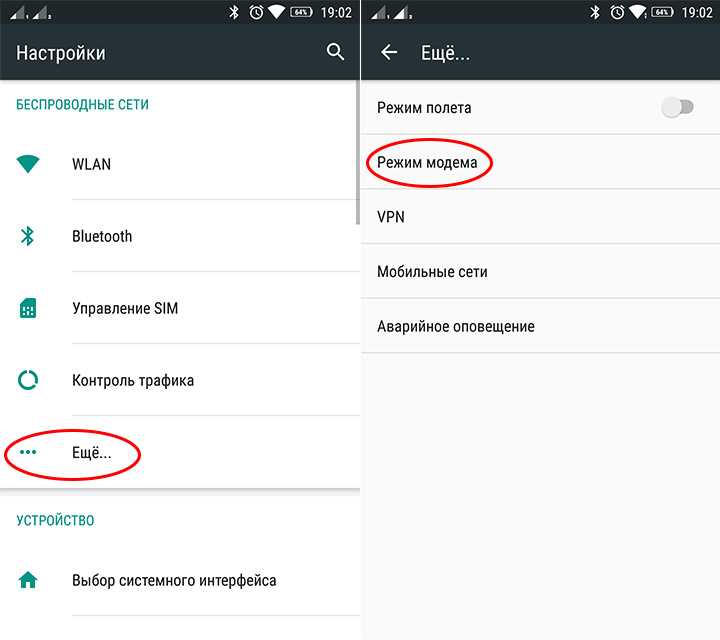
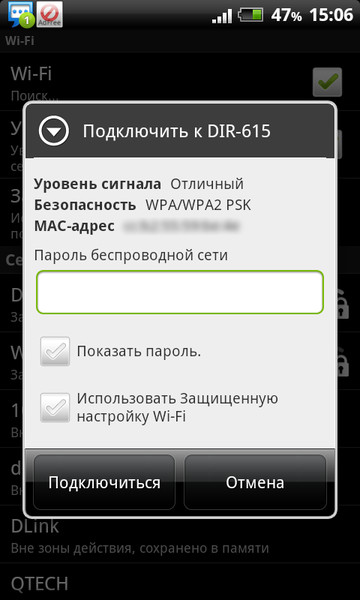
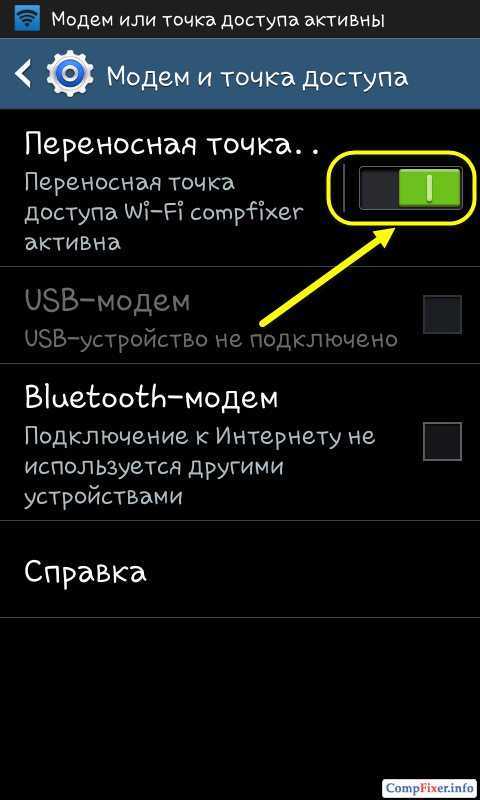
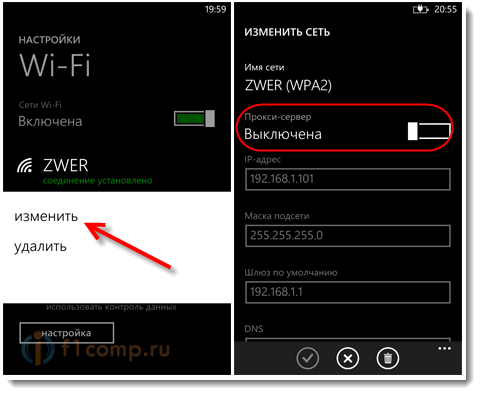 По возможности лучше перевести роутер на стандартный режим работы в 2,4 ГГц, после чего снова выполнить проверку.
По возможности лучше перевести роутер на стандартный режим работы в 2,4 ГГц, после чего снова выполнить проверку.
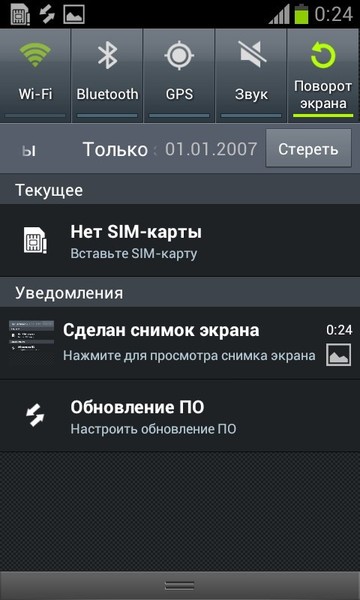 11b/g, нажмите кнопку «Сохранить».
11b/g, нажмите кнопку «Сохранить».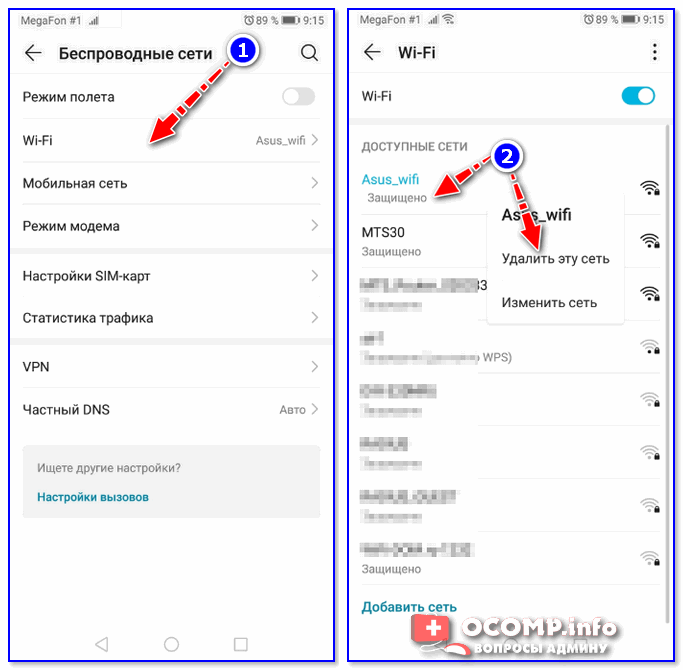 Также можно тонко отладить обход ограничения тетеринга Yota и других операторов, интегрировать торрент-клиент и шифрование Tor, да ещё подключить внешний диск без ПК/гаджета — для сохранения на него загружаемого контента. Это достигается за счёт установки дополнительных скриптов во флеш-память роутера, работающих с основным ПО OpenWRT — в отличие от «родной» прошивки роутера, где подобные махинации не предусмотрены («родная» прошивка идёт уже в сборе).
Также можно тонко отладить обход ограничения тетеринга Yota и других операторов, интегрировать торрент-клиент и шифрование Tor, да ещё подключить внешний диск без ПК/гаджета — для сохранения на него загружаемого контента. Это достигается за счёт установки дополнительных скриптов во флеш-память роутера, работающих с основным ПО OpenWRT — в отличие от «родной» прошивки роутера, где подобные махинации не предусмотрены («родная» прошивка идёт уже в сборе).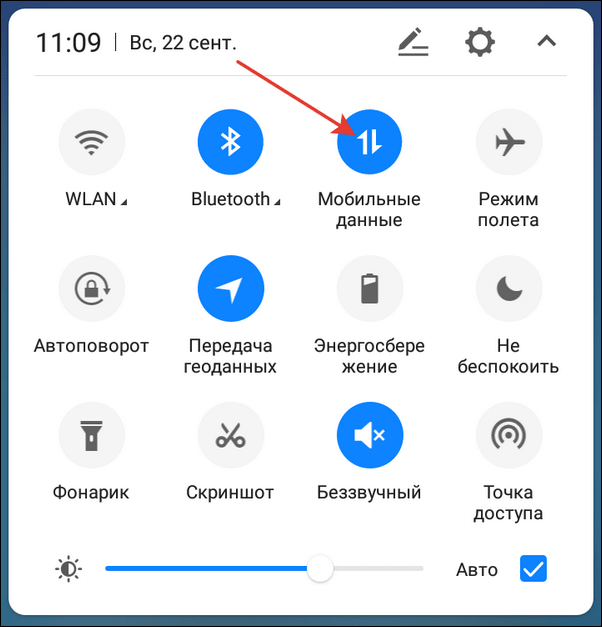 При этом вы потеряете полный доступ к системным процессам, службам и скрытым (включая системные библиотеки и драйверы) папкам и файлам Android. При новой же настройке Root-права нужно будет установить заново.
При этом вы потеряете полный доступ к системным процессам, службам и скрытым (включая системные библиотеки и драйверы) папкам и файлам Android. При новой же настройке Root-права нужно будет установить заново.
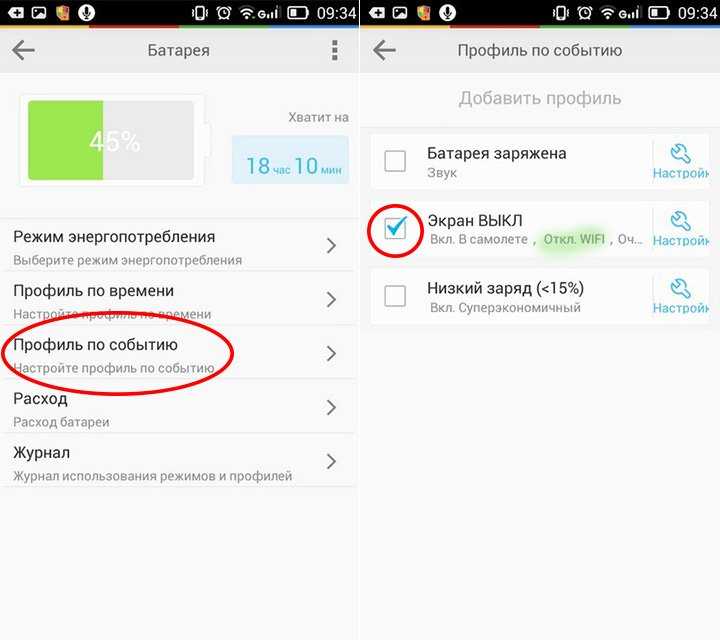
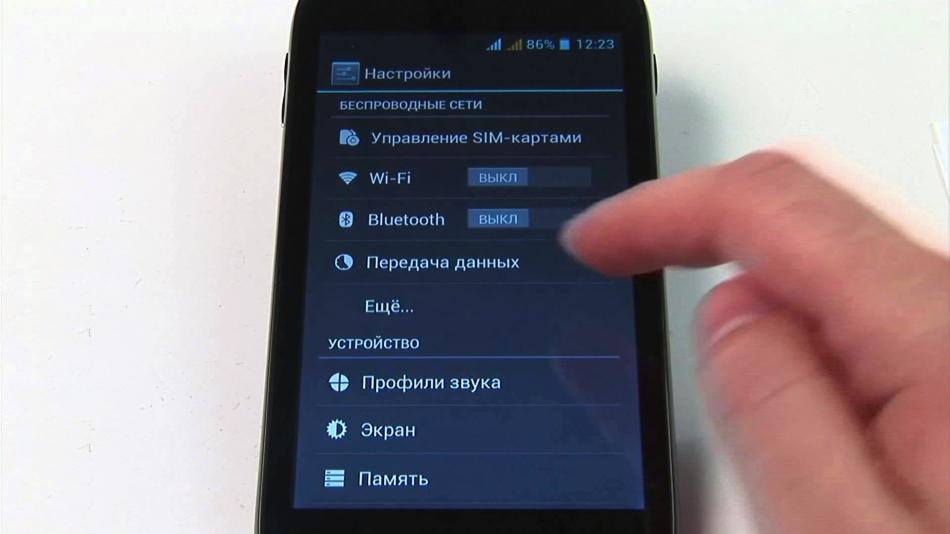


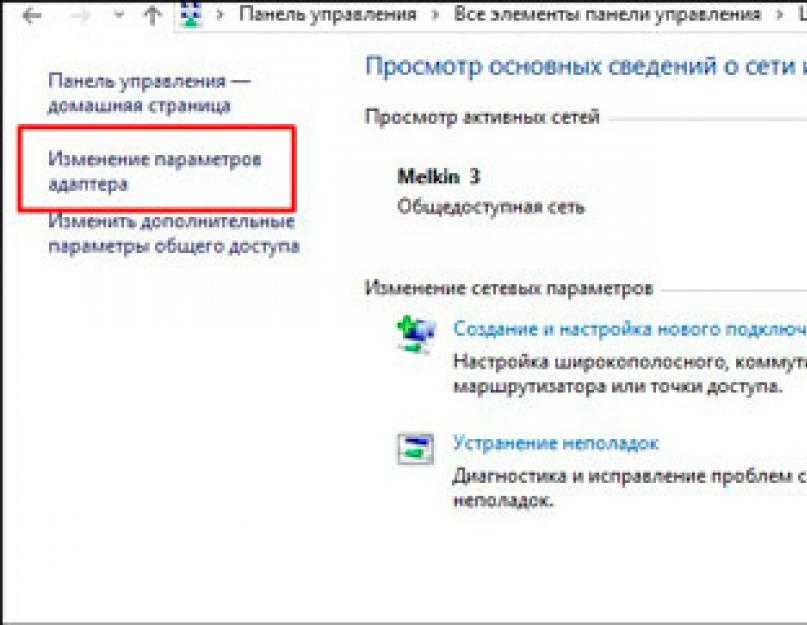 Вы можете подключиться к нему, но обычно проблема заключается в пропускной способности.
Вы можете подключиться к нему, но обычно проблема заключается в пропускной способности. )
) 
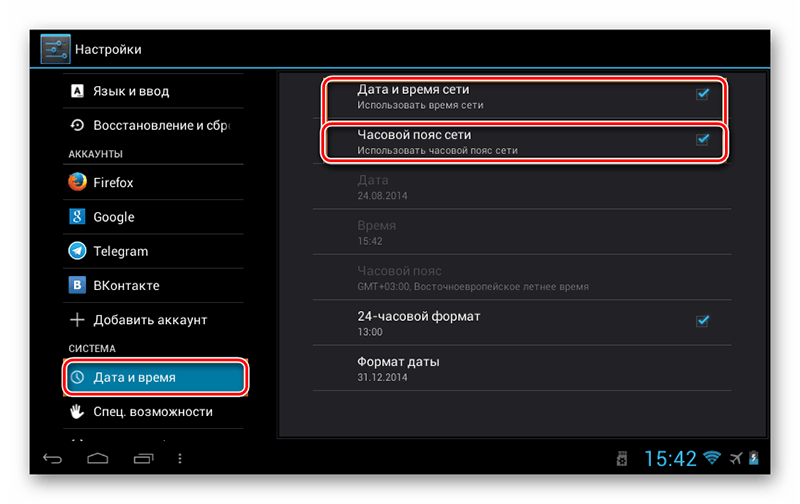 скриншот).
скриншот).
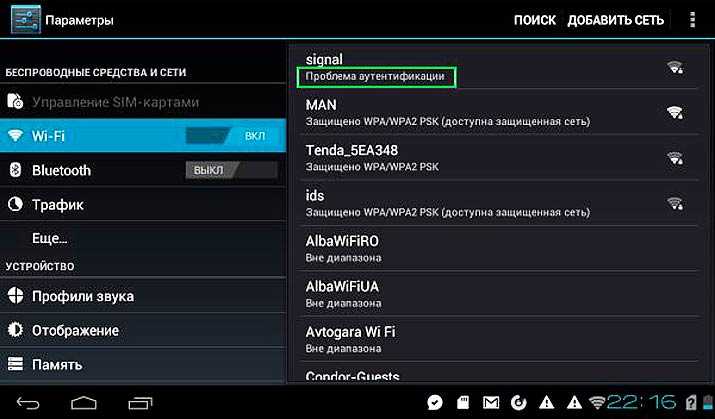


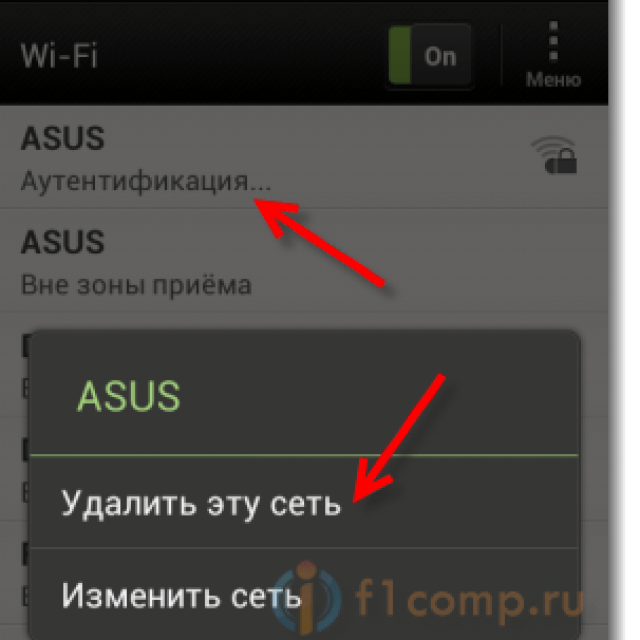 Посмотрите, сможете ли вы найти свою сеть с помощью другого устройства. Если вы все еще не можете, возможно, ваш маршрутизатор скрывает имя сети (SSID).
Посмотрите, сможете ли вы найти свою сеть с помощью другого устройства. Если вы все еще не можете, возможно, ваш маршрутизатор скрывает имя сети (SSID).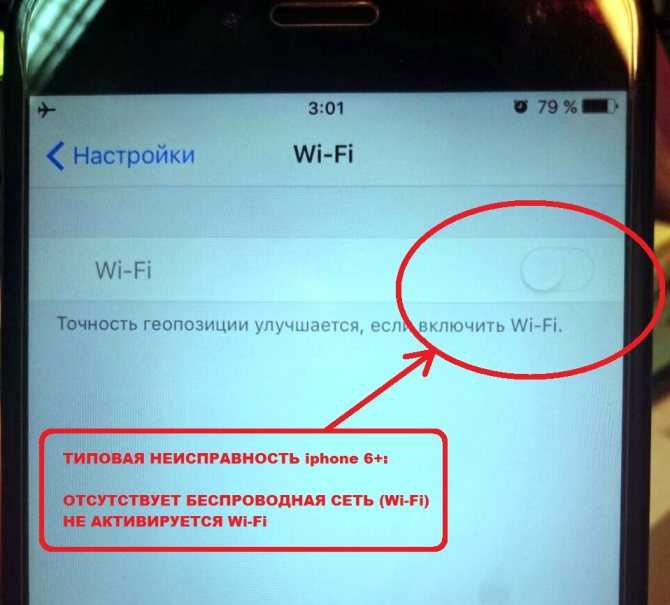
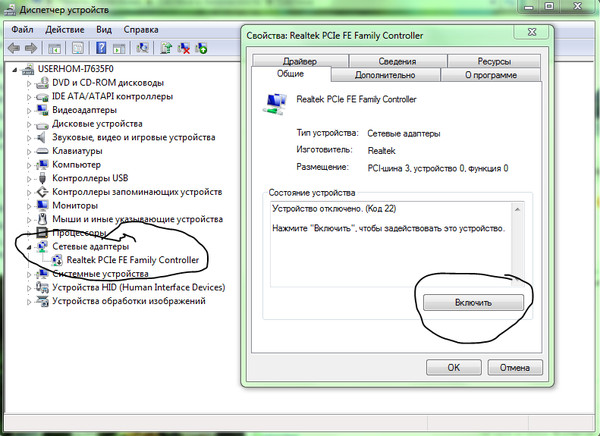 com/v
com/v 0022
0022 д.)
д.)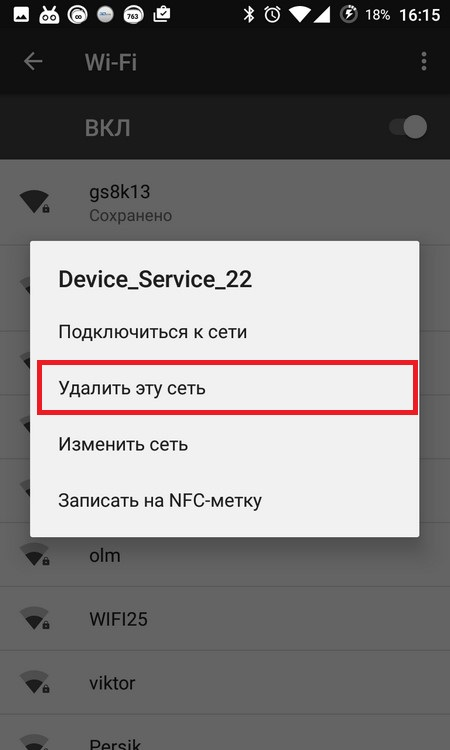 11n 2,4 ГГц, или разделите имя сети, если у вас есть двухдиапазонный маршрутизатор, чтобы Вектор и устройство искали друг друга в одном и том же диапазоне 2,4 ГГц. Узнайте больше в этом FAQ
11n 2,4 ГГц, или разделите имя сети, если у вас есть двухдиапазонный маршрутизатор, чтобы Вектор и устройство искали друг друга в одном и том же диапазоне 2,4 ГГц. Узнайте больше в этом FAQ 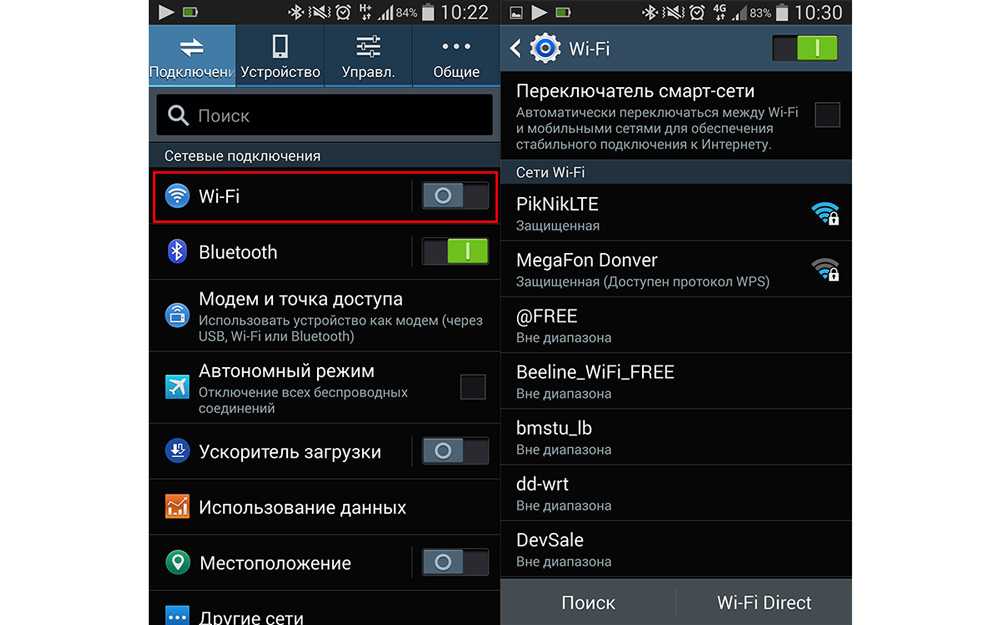 0022
0022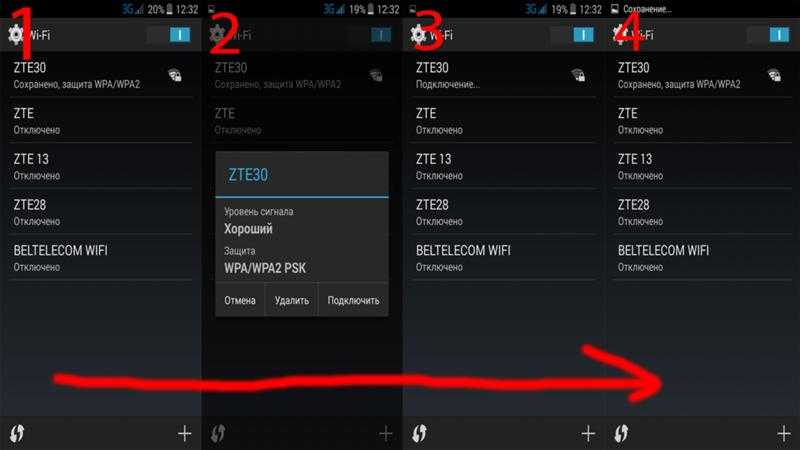



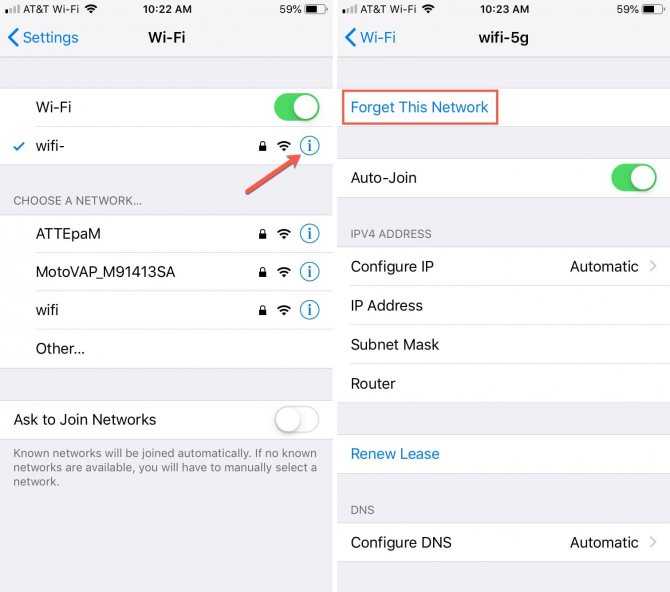
 Таким образом, вы можете проверить все входные данные, чтобы убедиться, что все правильно. Если на этом этапе вы все еще не можете подключить телевизор к сети Wi-Fi, обратитесь к производителю телевизора или в розничный магазин, в котором вы его купили. Вы также можете связаться с производителем устройства Wi-Fi.
Таким образом, вы можете проверить все входные данные, чтобы убедиться, что все правильно. Если на этом этапе вы все еще не можете подключить телевизор к сети Wi-Fi, обратитесь к производителю телевизора или в розничный магазин, в котором вы его купили. Вы также можете связаться с производителем устройства Wi-Fi.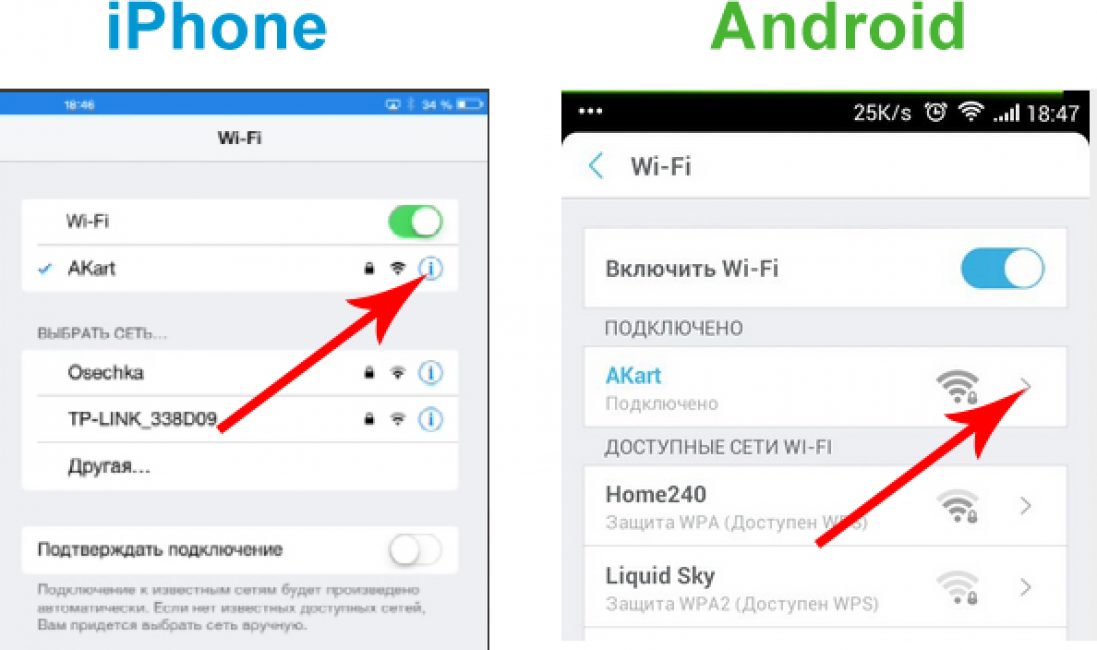

 Другие мои устройства Apple/iPhone могут. Я попытался сбросить настройки и полностью восстановить iPhone с помощью iTunes, но безуспешно. Кнопка включения/выключения Wi-Fi работает, и у меня есть адрес Wi-Fi в разделе «О программе». Что бы это могло быть? Это программная проблема или аппаратная?
Другие мои устройства Apple/iPhone могут. Я попытался сбросить настройки и полностью восстановить iPhone с помощью iTunes, но безуспешно. Кнопка включения/выключения Wi-Fi работает, и у меня есть адрес Wi-Fi в разделе «О программе». Что бы это могло быть? Это программная проблема или аппаратная?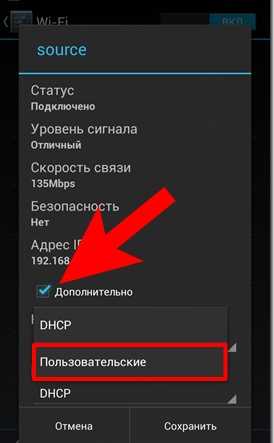 Возможно, антенна Wi-Fi отсоединена или вышла из строя. Если он все еще находится на гарантии, вы можете попробовать отнести его в Apple, и они могут просто заменить вам телефон.
Возможно, антенна Wi-Fi отсоединена или вышла из строя. Если он все еще находится на гарантии, вы можете попробовать отнести его в Apple, и они могут просто заменить вам телефон.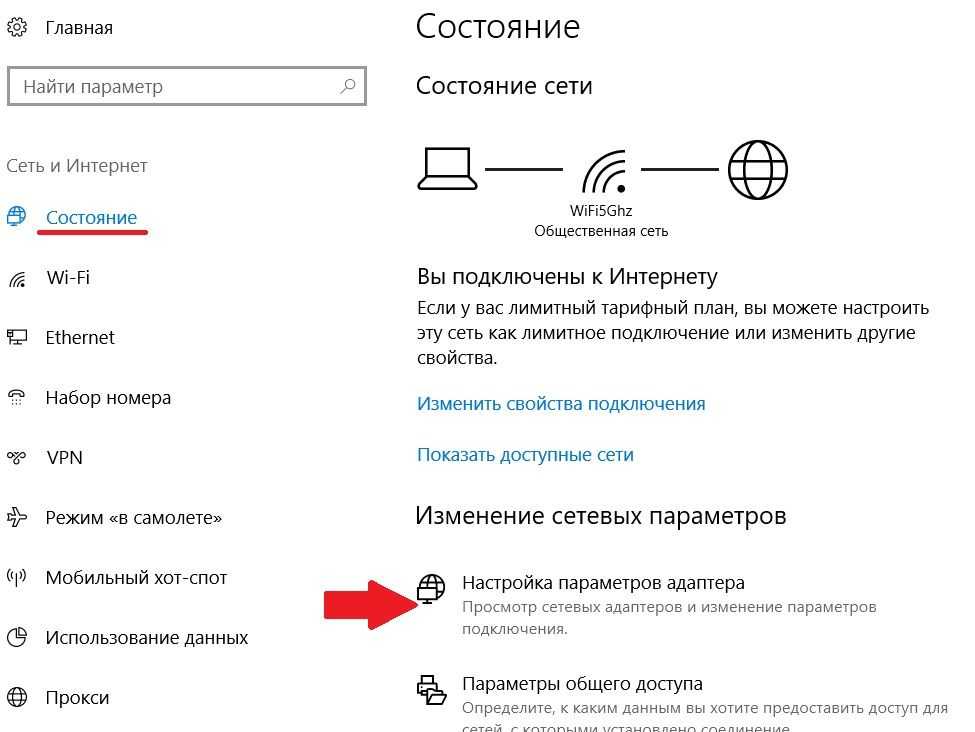 608?ssP… 9.12649). Как только я снял этот чехол и надел пластиковый, проблемы с подключением исчезли. Кейс, должно быть, блокировал сигналы. Я бы порекомендовал удалить ваш случай и посмотреть, улучшится ли проблема.
608?ssP… 9.12649). Как только я снял этот чехол и надел пластиковый, проблемы с подключением исчезли. Кейс, должно быть, блокировал сигналы. Я бы порекомендовал удалить ваш случай и посмотреть, улучшится ли проблема. Переключиться в режим полета
Переключиться в режим полета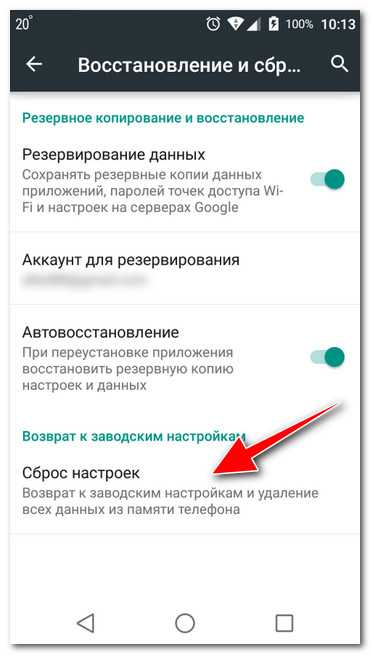
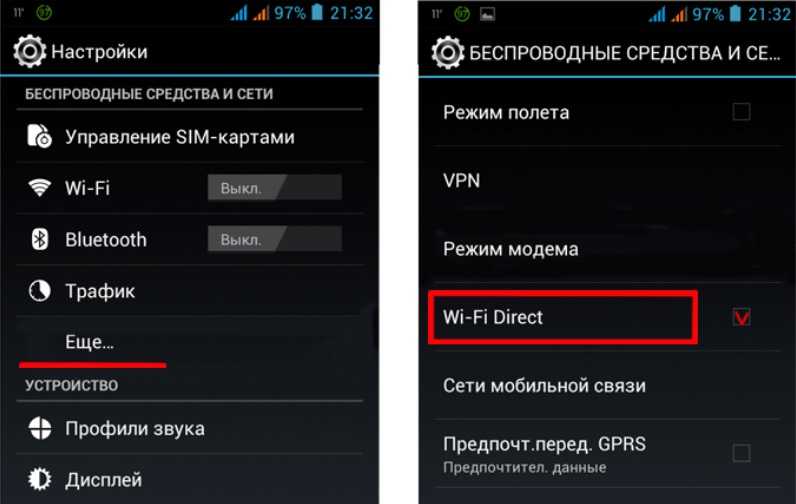 Исправление для нас состояло в том, чтобы отключить «СКРЫТЬ SSID» в настройках маршрутизатора.
Исправление для нас состояло в том, чтобы отключить «СКРЫТЬ SSID» в настройках маршрутизатора.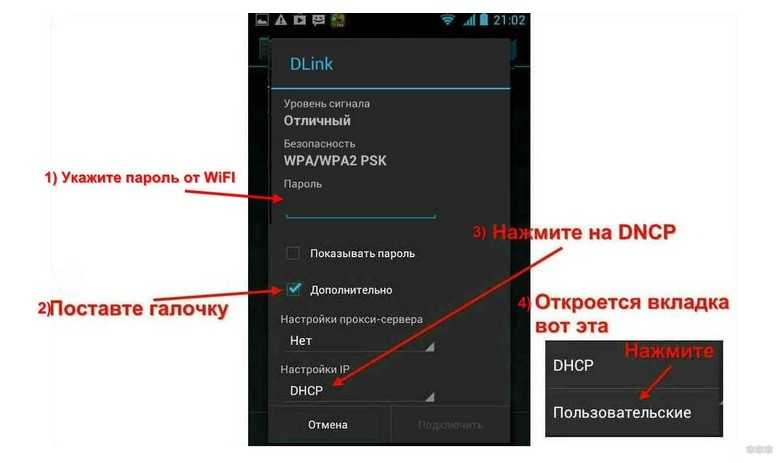
 ) Радовался минут 5, когда сеть появилась, но символ на верхняя часть с барами Wi-Fi быстро сменилась на 3G. Я надеялся, что, поскольку он работал около 5 минут, возможно, если я повторю, это полностью решит проблему. К сожалению, это не так. Если у кого-нибудь есть ответ на этот вопрос, он был бы очень признателен. Я отчаянно пытаюсь это исправить и попробую что-нибудь.
) Радовался минут 5, когда сеть появилась, но символ на верхняя часть с барами Wi-Fi быстро сменилась на 3G. Я надеялся, что, поскольку он работал около 5 минут, возможно, если я повторю, это полностью решит проблему. К сожалению, это не так. Если у кого-нибудь есть ответ на этот вопрос, он был бы очень признателен. Я отчаянно пытаюсь это исправить и попробую что-нибудь. .. Затем выключите телефон примерно на час … Затем перезапустите его, проблема, но это не работает, мой iphone 5 wi-fi сеть
.. Затем выключите телефон примерно на час … Затем перезапустите его, проблема, но это не работает, мой iphone 5 wi-fi сеть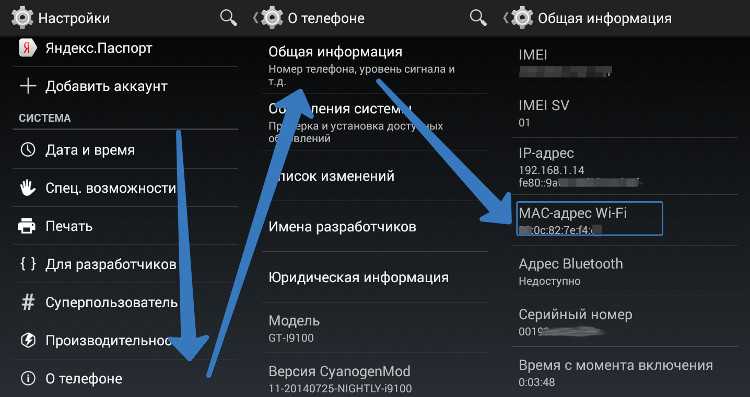

 программные проблемы, с которыми он может столкнуться.
программные проблемы, с которыми он может столкнуться.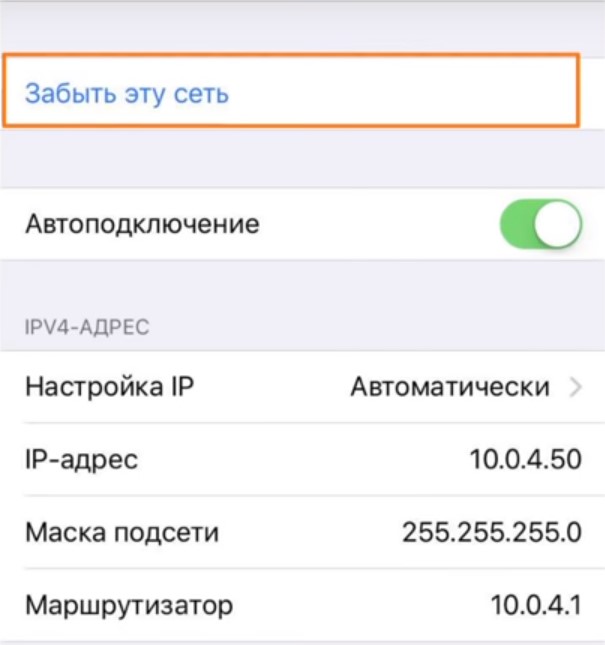
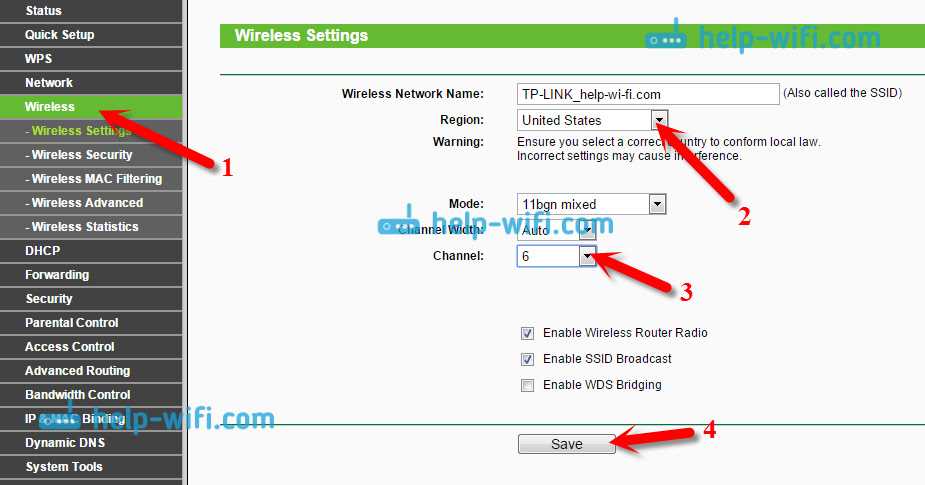
 Когда он загружается обратно, сброс был успешно завершен.
Когда он загружается обратно, сброс был успешно завершен.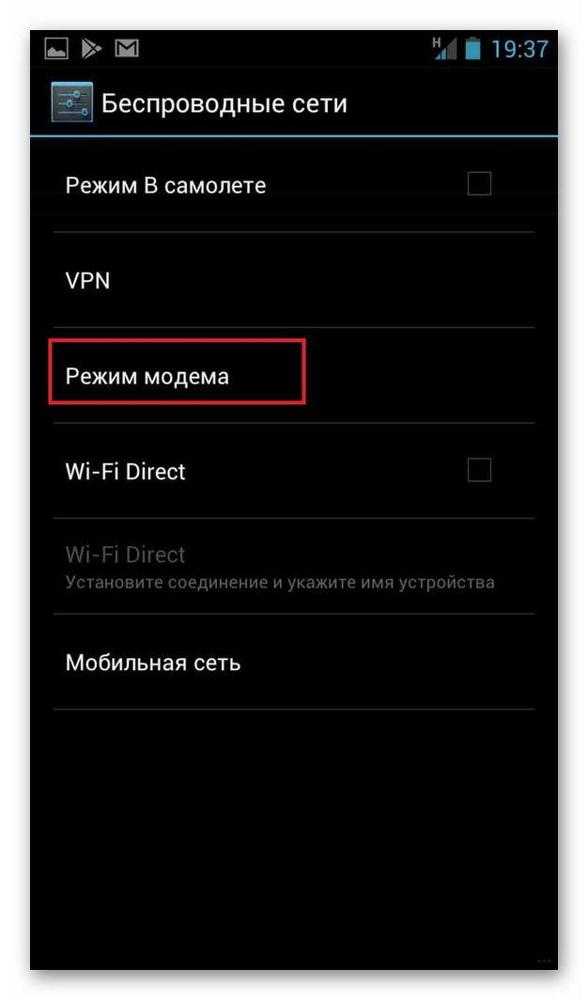
 Это изменение может стереть любую ошибку, препятствующую успешному доступу вашего iPhone 12 к Интернету. Посмотрите наше руководство на YouTube о том, как безопасно выполнить восстановление DFU из дома.
Это изменение может стереть любую ошибку, препятствующую успешному доступу вашего iPhone 12 к Интернету. Посмотрите наше руководство на YouTube о том, как безопасно выполнить восстановление DFU из дома. Если вы считаете, что проблема с доступом к Wi-Fi на вашем iPhone связана с серьезной аппаратной проблемой, вы можете не выполнять этот шаг, если поблизости нет Apple Store.
Если вы считаете, что проблема с доступом к Wi-Fi на вашем iPhone связана с серьезной аппаратной проблемой, вы можете не выполнять этот шаг, если поблизости нет Apple Store.