Как записать экран в APPLE iPhone 6S Plus, Показать больше
Как начать отображение записи вашего APPLE iPhone 6S Plus ? Как записывать приложения , игры , фильмы или что-то, что происходит на экране APPLE iPhone 6S Plus ? Как сохранить записанные файлы как видео в APPLE iPhone 6S Plus? Как записать экран со звуками в APPLE iPhone 6S Plus? Как записать геймплей на свой APPLE iPhone 6S Plus? Как сохранить фильм с главного экрана в APPLE iPhone 6S Plus? Как записать отображение без микрофона в APPLE iPhone 6S Plus? Как отключить микрофон при записи экрана в APPLE iPhone 6S Plus?
Сегодня, приложив урок, мы покажем вам, как быстро и плавно вы можете начать запись всего, что отображается на вашем экране. Если вам нужно отправить что-то своей семье / друзьям / начальнику, вам следует подумать о том, чтобы отправить короткий фильм, иногда это будет более быстрый способ показать / объяснить что-либо со своего мобильного телефона.
Самый простой способ сделать это состоит в использовании I микробатареях Recorder экрана. Следуйте инструкциям и узнайте, как начать запись экрана всего за несколько шагов.
- На первом этапе перейдите в Настройки.
- Во-вторых, выберите Центр управления —> Настройка элементов управления.
- Теперь добавьте в экранное меню значок записи .
- Позже перейдите к месту, где вы хотите начать запись, к домашнему экрану, приложению браузера и т. Д. И проведите пальцем снизу вверх, чтобы открыть Центр управления.
- Там вы также можете включить / выключить микрофон, коснуться и удерживать палец на значке Screen Recorder.
- Затем нажмите на значок записи экрана и подготовьтесь к записи в течение 3 секунд .

- Отлично! Если запись с экрана работает правильно, вы должны увидеть большой красный круг в Центре управления или красную полосу в верхней части экрана.
- Чтобы остановить запись, нажмите на красную полосу и продолжите, нажав Стоп на небольшом уведомлении.
- Чудесная работа! Перейти в галерею, чтобы найти новую запись экрана!
Если Вам помогло это решение, поделитесь им с другими чтобы помочь им, и подписывайтесь на наши страницы в Facebook, Twitter and Instagram
[Инструкция] Как записать видео с экрана iPhone? Что делать если тормозит iPhone во время записи экрана
Многие из нас были в такой ситуации, когда очень сильно нуждались в записи экрана iPhone, но, к сожалению, не знали как же это сделать.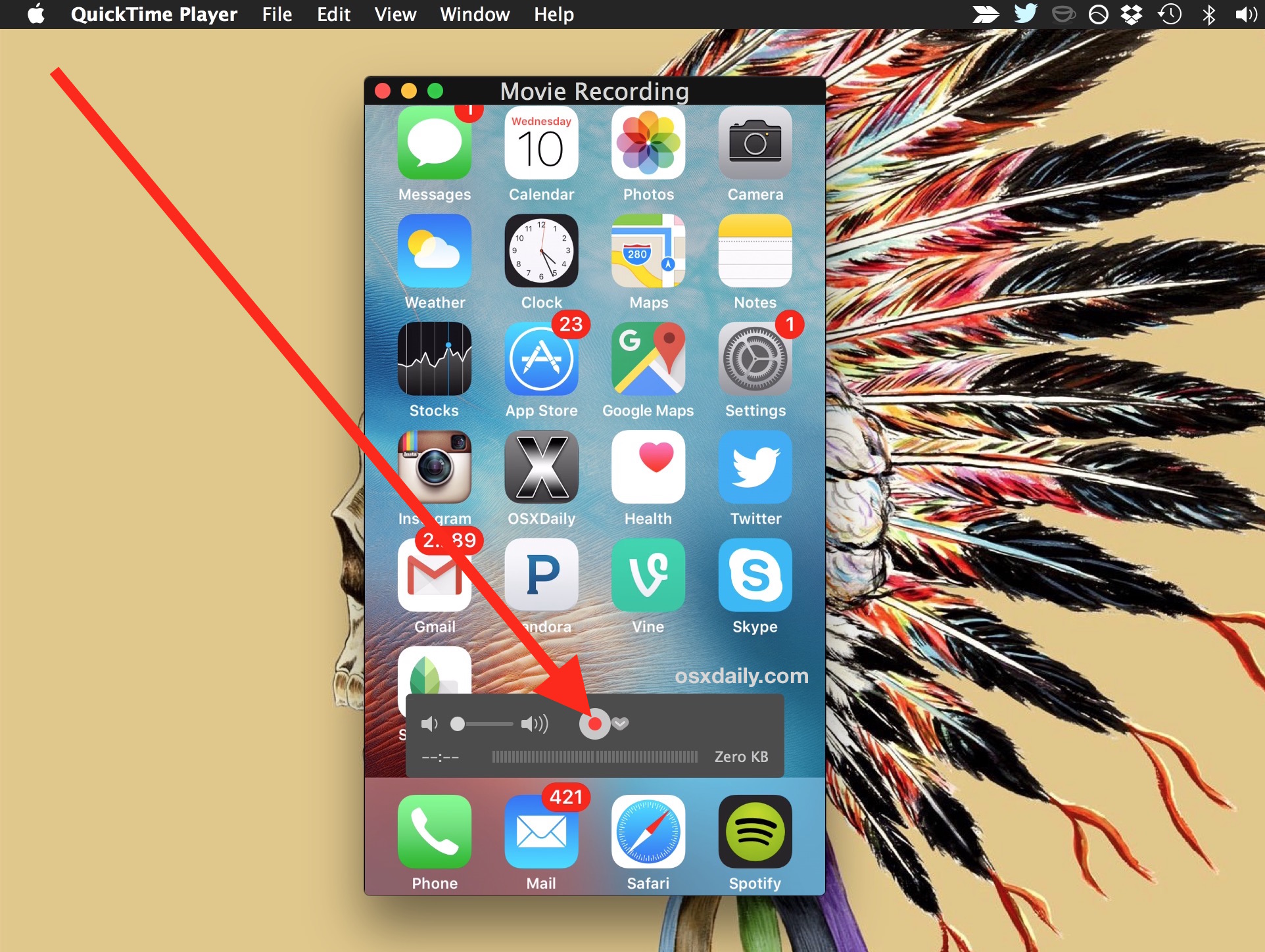 На самом деле, сделать это весьма просто. Начиная с iOS 11 компания Apple позаботилась о своих пользователях, и добавила одну новую функцию – запись экрана.
На самом деле, сделать это весьма просто. Начиная с iOS 11 компания Apple позаботилась о своих пользователях, и добавила одну новую функцию – запись экрана.
- Перейдите в «Настройки» на рабочем столе вашего смартфона.
- Далее «Пункт управления» -> «Настроить элем.управления».
- Находим функцию «Запись экрана» и добавляем её.
- Теперь для того чтобы записать экран Вашего устройства, Вам достаточно зайти в «Пункт управления» (свайп снизу) и включить запись экрана.
Спустя 3 секунды после активации начнётся запись, для того чтобы закончить её, вам необходимо вернуться в пункт управления и выключить запись экрана.
Что делать если тормозит iPhone во время записи экрана?К сожалению, регулярные пользователи продукции Apple, а в частности функции «запись экрана», сталкивались с такой проблемой, что при запуске данной функции их устройство начинало заметно подтормаживать. Чаще всего это случается у пользователей более старых моделей, но такое может случится и на более новых моделях.
Чаще всего это случается у пользователей более старых моделей, но такое может случится и на более новых моделях.
Почему может тормозить запись экрана на новых моделях iPhone?
- Очень важным фактором является свободное место на Вашем устройстве, так как во время записи экрана iPhone активно использует накопитель, и в том случае, если на устройстве 1-2ГБ свободной памяти, вполне возможны лаги и подтормаживания.
- Вторым, не менее важным фактором, является использование фоновых приложений. Перед тем как начинать запись экрана, мы советуем закрывать все ненужные приложения, либо перезагружать устройство.
- Режим энергосбережения. Тут все довольно просто, при включенном режиме энергосбережения производительность iPhone существенно снижается, исходя из чего он может тормозить и в любых других обычных задачах. Перед записью экрана, его лучше отключать.
Почему может тормозить запись экрана на старых моделях iPhone?
Производительность старых моделей существенно ниже новых. К сожалению, производительности старых смартфонов может не хватать для прорисовки графики и одновременной записи происходящего. Старые модели айфонов на последних версиях системы и так работают на пределе возможностей, исходя из чего запись экрана ещё сильнее тормозит их. Используйте все перечисленные выше советы, и, если они Вам не помогают, советуем вам обновить Ваше устройство и сделать выбор в пользу нового поколения.
К сожалению, производительности старых смартфонов может не хватать для прорисовки графики и одновременной записи происходящего. Старые модели айфонов на последних версиях системы и так работают на пределе возможностей, исходя из чего запись экрана ещё сильнее тормозит их. Используйте все перечисленные выше советы, и, если они Вам не помогают, советуем вам обновить Ваше устройство и сделать выбор в пользу нового поколения.
Как записать видео с экрана iPhone
Ваш айфон и айпад может гораздо больше, чем вы думаете. Интересные функции, важные моменты, а также многое другое. Сегодня мы разберем то, создать запись видео с экрана вашего iPad или iPhone. Это будет полезно в том случае, если вы «словили» какой-то странный глюк и хотите показать его в сервисном центре или отправить поддержке, а также если вы желаете поделиться какой-то важной информацией со своими друзьями, но одного скриншота недостаточно. Также будет интересно геймерам, которые обожают мобильные игры и желают вести свой блог в YouTube.
Если вам требуется профессиональная помощь с устранением любых системных/технических неполадок iPhone, вы можете обратиться в сервисный центр iLab.
Как записать экран вашего iPhone в iOS 13
С приходом новых версий iOS на айфон и iPadOS для айпада запись видео с экрана стала куда проще, ведь теперь достаточно проделать лишь несколько манипуляций, чтобы воспользоваться ею. Если вы все еще не обновили версию операционной системы до последней поддерживаемой версии с каких-то причин, то мы настоятельно советуем сделать это, потому что иначе у вас ничего не выйдет.
Чтобы начать запись видео с экрана вашего айфона или айпада также нужно убедиться, что эта функция есть в Центре управления и вы можете ней воспользоваться.
Для этого вам нужно сделать следующее:
1. Разблокируйте свой девайс
2. Перейдите в системное приложение «Настройки»
3. Пролистайте вниз нажмите на вкладку «Центр управления»
4. После перейдите к вкладке «Настройки элементов управления»
5. Сверху вы увидите список функций, которые поддерживает ваш смартфон
Сверху вы увидите список функций, которые поддерживает ваш смартфон
6. Если там нет функции «Запись экрана», то вам нужно опуститься ниже по списку и найти ее
7. Когда пропажа обнаружиться нажмите рядом с функцией, тогда она появится сверху, и вы сможете продолжить следовать инструкции, чтобы записать видео.
Теперь вам нужно:
- Разблокировать ваш смартфон
- Открыть панель Центра управлений с помощью свайпа вниз в верхнем правом углу экрана или с помощью кнопки «Home»
- Найти значок с точкой внутри круга
- Нажать на этот значок
- После трех секунд отсчета начнется запись экрана с вашего девайса
- Когда запись экрана будет активирована вы будете видеть красную полосу или небольшой красный шарик на экране
- Когда вы завершите запись экрана вам нужно нажать на эту же красную полосу или вызвать Центр управления свайпом вниз
- Видео должно сохранитьяс к вам в Галерею. Вы можете перейти и редактировать его или просмотреть.

Внимание! В некоторых случаях (приложениях) этот метод записывает только сам экран, не то что вы говорите или как звучит ваш смартфон.
Как записывать видео с экрана айфона или айпада с веб-сайтов и соцсетей
Иногда вам может понадобится записать часть видео или целое видео из стриминговых сервисов или же соцсетей. Чтобы сделать это не нужно качать специальные программы, потому что вам на помощь придет iPhone или iPad.
Для этого нужно:
- Разблокируйте свой айфон
- Откройте интересующий вас веб-сайт или социальную сеть
- Найдите видео или страницу, которую хотите записать
- Приготовьтесь к записи: включите видео, закройте все сторонние вкладки
- Быстро перейдите в Центр управления свайпом вниз в правом углу
- Активируйте запись видео с экрана, нажав на соответствующую иконку
- Помните! Видео начинает записывать после трехсекудного ожидания.
- Подождите, покуда нужное вам видео воспроизведется, а после остановите запись перейдя в Центр управления или нажав на красный маячок
- Видео должно сохранится в ваших фотографиях
Этот способ полезен, потому что помогает сохранить время и обойти некоторые платные сервисы. Но ми настоятельно просим уважать правило авторских прав.
Но ми настоятельно просим уважать правило авторских прав.
Запись экрана айфона или айпада с помощью приложений
Также вы можете воспользоваться приложениями из Apple Store, которые предлагают запись видео с экрана. Но они могут занимать место или же быть не совсем удобными для использования.
Вот несколько лучших приложений и ссылки в Apple Store на их скачивание:
Screen Recorder можно скачать с Apple Store по ссылке
DU Recorder можно скачать с Apple Store по ссылке
Display Screen Recorder можно скачать с Apple Store по ссылке
В основном — эти приложения очень простые в управении и не требуют много памяти. Поэтому, если в вам не подходит ни один из способов выше — воспользуйтесь приложениями.
Как записать видео с экрана на iOS 10 или более ранних версиях
С этими версиями все плохо, но выход все же существует. И он заключается в том, чтобы использовать QuickTime на своем Mac для записи экрана с айфона или айпада.
Чтобы сделать это вам придется немного помучиться:
- Прежде всего нужно открыть QuickTime на вашем Mac
- Щелкните правой кнопкой мыши на значок приложения или используйте меню, чтобы выбрать «Новая запись видео»
- Подключите ваш айфон или планшет к ПК
- Внимание! Не забудьте подтвердить сопряжение на устройстве.
- В приложении QuickTime нужно нажать стрелку справа от кнопки записи, чтобы открыть меню настроек
- Выберите в настройках свой смартфон или планшет
- На экране должна появиться картинка из экрана вашего девайса
- Теперь вы можете записывать экран вашего смартфона или планшета через Mac
Надеемся, что наша инструкция помогла вам справиться с проблемой записи видео с экрана.
Как записать видео с экрана iPhone
На iPhone можно записывать изображение с экрана вместе со звуком. Записью можно поделиться с родственниками или друзьями, а также опубликовать в социальную сеть.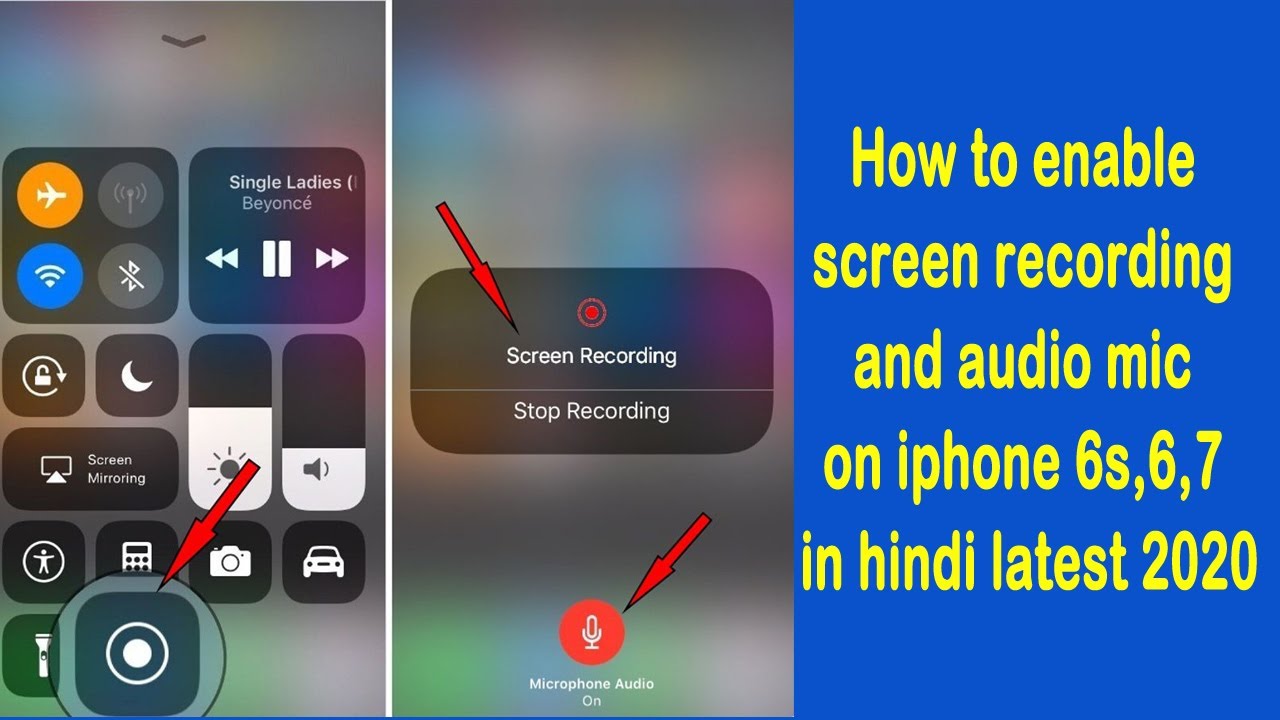 Создайте видео про то, что вы смотрите или делаете на своем телефоне.
Создайте видео про то, что вы смотрите или делаете на своем телефоне.
Ниже мы приводим инструкцию по записи экрана как на новый iPhone, так и на более старые модели.
Несмотря на то, что функция записи экрана встроена в iPhone, для ее активации необходимо проверить, есть ли в вашем Центре управления специальная кнопка, изображенная в виде круга с точкой внутри.
Как сделать запись изображения с экрана
Шаг 1. Зайдите в Настройки> Пункт управления;
Шаг 2. Среди представленного списка функций найдите «Запись экрана» и нажмите на зеленую кнопку «Добавить»;
Шаг 3. Откройте меню Пункт управления на своем устройстве. Для открытия Центра управления на iPhone 8 или более ранних версиях, проведите пальцем вверх. Если вы используете iPhone X или более поздние версии, чтобы открыть меню, смахните от правого верхнего угла – вниз.
Откройте меню Пункт управления на своем устройстве. Для открытия Центра управления на iPhone 8 или более ранних версиях, проведите пальцем вверх. Если вы используете iPhone X или более поздние версии, чтобы открыть меню, смахните от правого верхнего угла – вниз.
Шаг 4. Нажмите и удерживайте серую кнопку и кликните «Микрофон», чтобы создать видеозапись со звуком. После нажатия у вас будет 3 секунды до начала записи.
Шаг 5. Закройте Центр управления, прежде чем телефон начнет запись. В верхней части экрана появится красная строка, сообщающая, что запись воспроизводится.
Шаг 6. Для записи экрана откройте меню и нажмите на красную кнопку записи. Также можно кликнуть на красную строку состояния и выбрать «Остановить».
Откройте приложение «Фото» и выберите сохраненную запись, которую теперь можно и отредактировать. Этот процесс похож на редактирование любого стандартного видео.
Чтобы выполнить редактирование:
1. Откройте видео и в правом верхнем углу выберите «Редактировать»;
Откройте видео и в правом верхнем углу выберите «Редактировать»;
2. Под записью экрана появится ползунок. На обоих концах ползунка расположены переключатели, позволяющие редактировать кадр за кадром.
3. Перетаскивайте переключатели, чтобы отредактировать начало или конец экранной записи.
Примечание: во время записи экрана телефон будет записывать все, что отображается, включая уведомления. Чтобы звонки и уведомления не поступали, включите режим «Не беспокоить».
Обратите внимание, что некоторые приложения могут не разрешать записывать аудио, а другие могут попросту блокировать запись экрана. Также невозможно одновременно выполнять запись экрана и использовать повтор экрана.
Как записать видео с экрана iPhone со звуком – 2 способа
Нечасто, но всё-таки бывает так, что необходимо записать видео с экрана iOS-устройства. Процедура эта не самая сложная. Хотя в некоторых случаях нужно использовать дополнительный софт, к примеру, твики или сторонние приложения.![]() Поэтому определённые сложности у неопытных пользователей могут возникнуть. Однако наша статья поможет вам – в ней мы расскажем о самых популярных способах, позволяющих на айфоне сделать запись экрана.
Поэтому определённые сложности у неопытных пользователей могут возникнуть. Однако наша статья поможет вам – в ней мы расскажем о самых популярных способах, позволяющих на айфоне сделать запись экрана.
Как записать видео с экрана iPhone с iOS 11?
Сегодня многие модели «яблочного» смартфона работают на платформе iOS 11. Это 5s, 6, 6s, 7, SE, 8 и, конечно же, современный iPhone X. Если ваш девайс также поддерживает новейшую операционную систему от Apple, то записать видео с экрана будет предельно просто. Дело в том, что разработчики добавили в iOS 11 опцию, позволяющую обходиться без джейлбрейка, разного софта и компьютера, как это было ранее до iOS 10 включительно.
Поэтому на айфоне с такой операционной платформой достаточно проделать следующее:
- Заходим в «Пункт управления». Этот раздел находится в меню «Настройки».
- Далее выбираем «Настроить элементы управления». Тапаем по этой строке.
- Смотрим на нижний список под названием «Еще элементы управления».
 Здесь ищем пункт «Запись экрана». Жмём на зелёную иконку-плюсик рядом. Тем самым, добавляем элемент в список активных функций.
Здесь ищем пункт «Запись экрана». Жмём на зелёную иконку-плюсик рядом. Тем самым, добавляем элемент в список активных функций. - Закрываем настройки. Вызываем Пункт управления свайпом от нижнего края дисплея.
- Внизу находим кнопку для записи с экрана (внешне напоминает кружок в кружке). Она как раз должна появиться здесь после всех проделанных манипуляций. Нажимаем на неё и удерживаем палец несколько секунд. Если же вы просто быстро тапните эту кнопку, то автоматически включится запись экрана устройства без звука. Поэтому будьте внимательны!
- В открывшемся меню будет предложено начать запись. Также здесь высветится клавиша включения/выключения микрофона. Можете нажать на неё, чтобы включить звук на записи с экрана. Но это по вашему желанию. При этом обязательно тапните на «Начать запись», а затем кликните «Home».
- Юзайте устройство и делайте на нём то, что и хотели записать. В свою очередь, синяя полоса как раз и будет свидетельствовать о том, что идёт запись.

- Как же закончить этот процесс? Просто нажмите на синюю полосу вверху экрана. Затем тапните по кнопке «Остановить». Готовое видео формате .mp4 сохранится в вашу библиотеку.
Многие пользователи спрашивают, почему при записи с экрана на айфоне нет звука? Как мы уже говорили выше, так сделано по умолчанию. К тому же у вас даже не будет возможности включить запись со звуком, если вы не нажмёте с удержанием (или с усилием) на кнопку «кружок в кружке» в пункте управления. Чтобы активировать звук и получить видео со звуком (просим прощения за тавтологию), нужно нажать и не убирать палец с клавиши «Запись экрана» примерно 3 секунды. Если же у вас смартфон с Force Touch, то просто задействуйте сильное нажатие.
Записываем видео с экрана на iPhone с iOS 8, 9, 10
На устройствах с более ранними версиями iOS не работает штатная функция записи экрана. Приходится подключать специальный софт. Например, приложение Reflector. Оно платное, но им можно свободно пользоваться, не платив ни копейки, в течение недели после установки. Согласитесь, неплохо. Только вот для работы такого ПО ещё потребуется ПК.
Согласитесь, неплохо. Только вот для работы такого ПО ещё потребуется ПК.
Что касается того, как юзать утилиту, то вот краткая инструкция:
- Скачиваем и запускаем приложение (прога есть и для Windows, и для OS X) на настольном компьютере или ноутбуке, к которому подключен айфон.
- Затем на смартфоне открываем Центр управления (свайп из нижней части экрана).
- Жмём AirPlay и выбираем из списка доступных устройств свой компьютер.
- Активируем функцию «Видеоповтор».
- Откроется окно с трансляцией экрана вашего iPhone.
- Остаётся лишь нажать на Record в левом верхнем углу для начала записи. Только не забудьте, что в пробной версии этого приложения можно сделать видео продолжительностью не более 10 минут. Зато через прогу получится работать даже со стареньким iPhone 4s.
Учтите, что записать с экрана телефона таким способом можно лишь в том случае, если мобильное устройство и компьютер подключены к одной Wi-Fi сети. Кроме того, качество видео будет сильно зависит от скорости доступа в интернет. При медленном соединении на записи однозначно возникнут зависания, подтормаживания или «пропадания» части картинки.
При медленном соединении на записи однозначно возникнут зависания, подтормаживания или «пропадания» части картинки.
Если вдруг программа Reflector вам не понравится, то обратите внимание на другой софт. Можем также порекомендовать вам:
- QuickTime;
- AirServer;
- LonelyScreen AirPlay Receiver и пр.
Для справки!Через прогу AirShou можно записать видео непосредственно с экрана iPhone без джейлбрейка или использования компьютера. Однако данной программы нет в App Store, так что загружать её нужно будет со сторонних сайтов, где всегда есть риск подцепить вредоносный софт.
Главная / Ремонт iPhone / Настройка iPhone
Назад
Опубликовано: 16.07.2020
Время на чтение: 10 мин
2
Читайте также: Как настроить функции, связанные с мобильной связью, на iPhone, iPad, iPod touch
3603
Давайте рассмотрим несколько способов как записать видео с экрана iPhone 11/X(s/r)/8/7/6 или iPad. Будем рассматривать как встроенные в iOS функции, так и сторонние программы, обладающие большими возможностями.
Будем рассматривать как встроенные в iOS функции, так и сторонние программы, обладающие большими возможностями.
Данная статья подходит для всех моделей iPhone 11/Xs(r)/X/8/7/6 и Plus на iOS 13. На более старых версиях могут отличаться или отсутствовать указанные в статье пункты меню и аппаратная поддержка.
- Запись экрана средствами iOS
- Приложение AirShou
- Запись видео с экрана iPad и iPhone в Windows 10
- Запись экрана на MacOS в QuickTime
Как найти запись экрана на айфоне
Найти функцию записи экрана на iPhone в настройках или интегрированных функциях возможно только в одном случае – если версия операционной системы айфона iOS 11 поколения или же выше. В такой ситуации автоматически отпадает нужда в использовании сторонних программ.
Современные гаджеты
Сама функция записи экрана находится в подразделе «Пункт управления». С выходом 11 айос создатели добавили вкладку, которая открывается свайпом от нижней к верхней частям экрана.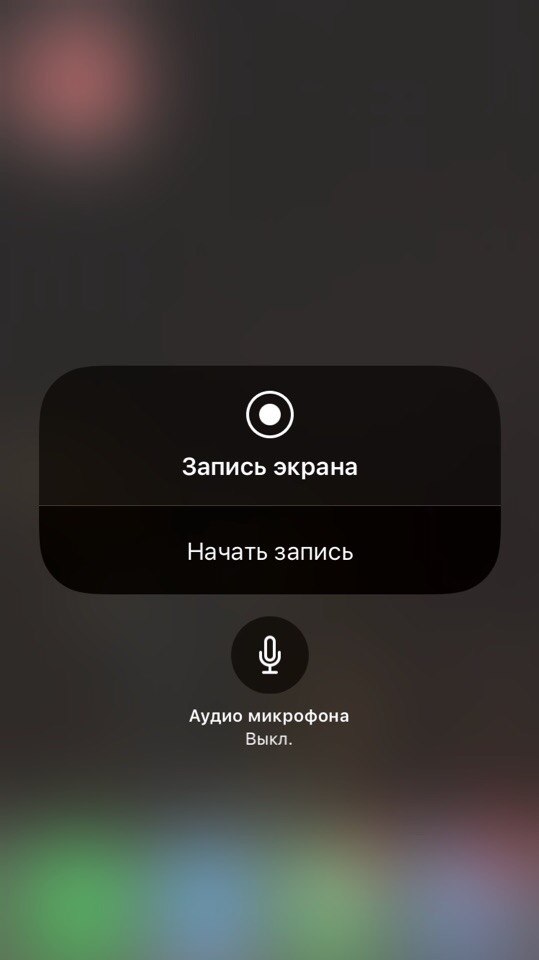
В подразделе «Пункт управления» следует выбрать «Настроить элементы управления». После выбора откроется меню, куда можно добавить нужные виджеты и функции. Чтобы получить возможность быстро записывать видео с экрана телефона, потребуется активировать «Запись экрана».
Настройка элементов управленияВажно! Изначально функции записи экрана нет в «Пункте управления», поэтому не стоит её там искать.
Как сделать запись экрана на айфоне
После добавления функции «Запись экрана» потребуется вызвать выпадающее меню телефона. Для этого потребуется провести пальцем от нижней к верхней части экрана. Необходимый значок выглядит, как жирная точка внутри тонкого круга. После нажатия на экране появится отсчет в обратную сторону до начала процесса записи. Сама запись начнется, когда кнопка загорится красным светом.
Запись экрана на андроид — как включить и настроить
Остановка записи происходит в том же порядке:
- Вызывается «Пункт управления».
- Затем надо нажать на кнопку записи видео.
Важно! Данный тип записи видео подходит только для современных моделей iPhone. Для более старых придется использовать другие методы.
Читайте также: iPhone XS Max или iPhone 11 Pro – что лучше выбрать?
Как включить запись экрана на старых iPhone
К сожалению, не каждый айпад или айфон под эгидой Apple поддерживает обновление до 11 версии айос. В данном случае потребуется рассмотреть один из альтернативных вариантов записи экрана.
Как сделать скриншот на айфоне — инструкция по созданию снимка экрана
Во-первых, есть вариант воспользоваться фирменной функцией продукции Apple – AirPlay. Она позволяет скачивать отображаемую в данный момент картинку дисплея на другие устройства. С её помощью появляется возможность передачи содержимого на персональный компьютер.
У данного метода имеется и негативный элемент – в большинстве своем крайне тяжело сделать качественный прием информации с функции AirPlay. Для установки связи между двумя устройствами потребуется скачать одно из приложений от компании Apple – Air Server, AirPlay Receiver, Reflector или же Lonely Screen. Наиболее простой в эксплуатации – Lonely Screen.
Важно! Технология AirPlay не будет работать, если ПК и устройство владельца используют разные сетевые соединения. Поэтому первый шаг – подключить оба девайса к одной сети.
Алгоритм действий по работе с Lonely Screen:
- Скачать дистрибутив. По окончанию первой загрузки на экране появится уведомление от внутренней системы безопасности на ПК. Следует обязательно подтвердить доступ приложения ко всем сетям.
- Запустить программу.
- Снять с блокировки телефон. Далее потребуется включение «Пункта управления», в отчетном меню надо выбрать «Повтор экрана».
- После на дисплее телефона появится контекстное меню, где будут отображаться все доступные на данный момент устройства для передачи потока. Если нужный адресат не находится в списке, рекомендуется проверить соединение устройств и работу сети.
- В появившемся меню следует выбрать пункт Lonely Screen, подождав окончания процесса синхронизации. После этого на экране компьютера появится изображение с экрана телефона.
- Для дальнейшей записи видео на компьютере потребуется воспользоваться другими программами. Наиболее простым вариантом является сочетание клавиш Win+G (если ОС компьютера Виндовс). После активации горячих клавиш на дисплее появится окно «Открыть игровую панель». Чтобы подтвердить действие, надо поставить галочку «Да, это игра». Также можно использовать другие приложения – Capture, Nvidia Shadow Play и т. д.
Альтернативным методом записи видео с экрана телефона является программа iTools. Для этого потребуется скачать ее на свой компьютер, установить и запустить. Алгоритм действий:
- Подключить айфон к компьютеру через ЮСБ кабель, утвердительно ответив на появившееся системное сообщение «Доверять этому компьютеру?».
- Открыть приложение на компьютере и выбрать меню «Инструменты».
- Перейти в «Дублирование экрана».
- На дисплей система выведет сообщение о том, что программа запускает на айфоне root-режим (система разработчика).
- Следует подтвердить это утверждение, нажав ОК.
- Снять айфон с блокировки. После чего система сама начнет процесс захвата видеофайлов на ПК,
- Чтобы начать записывать видео потребуется нажать на икону с кружочком красного цвета, параллельно выбрав формат качества и расположение остаточных файлов.
- Независимо от момента записи сам поток можно развернуть в полный экран на ПК. Конечный вид изображения будет находиться в вертикальном положении.
По-другому обстоят дела с пользователями, у которых есть MacBook. Для них запись видео с экрана (независимо какая модель – S, SE, X, XR) будет осуществляться внутренними ресурсами системы, но с подключением к компьютеру.
Мак и айфонДля этого потребуется воспользоваться встроенной утилитой QuickTime Player, которая изначально присутствует в любом устройстве от Apple. Утилита дает возможность владельцу создавать записи и открывать их после.
Важно! Качество записи видео на ПК будет существенно отличаться от Windows, причем в лучшую сторону.
Программа QuickTime соединяется с любым аппаратом Apple, в котором установлена соответствующая версия прошивки. Потребуется сделать следующее:
- Подключить телефон с компьютером через шнур. При первом сопряжении этих устройств потребуется подтвердить, что девайс безопасен и ему можно доверять.
- Открыть на компьютере утилиту QucikTime Player. Быстрее всего поиск сделать через ассистента Spotlight. Для этого следует воспользоваться сочетанием горячих клавиш «Command» и «Пробел». В открывшейся вверху строке надо ввести название нужной службы.
- В левом верхнем углу будет находиться раздел с выпадающим меню «Файл» с подразделом «Новая видеозапись».
- При первом захвате камеры программе потребуется подтверждение для использования звукозаписывающих элементов (микрофона и камеры в частности).
- После подтверждения утилита начнет записывать видео, однако первоначально поток пойдет из вэб-камеры компьютера. Перевести съемку на телефон можно с помощью перевернутой стрелки, которая находится сбоку от кнопки активации записи.
- Далее потребуется выбрать нужное устройство, с которого пойдет запись.
- После переключения функций на телефон на экране компьютера будет отображаться то же, что и на экране смартфона. Однако, если не удалось запустить процесс, то рекомендуется разблокировать телефон еще раз или повторить процесс заново.
- Скринкаст будет производиться после активации значка «Rec». Команда «Stop» закончит процесс.
После окончания записи пользователю будет предложена возможность предварительного ее просмотра. После завершения можно будет закрыть скринкаст и нажать на «Файл», затем «Сохранить».
Файл «Новая запись»Читайте также: Что делать, если Mac не загружается и зависает на логотипе Apple
Если требуется профессиональная запись звука на телефоне, то можно подключить и микрофон. Сменить тип звукозаписывающего устройства можно в настройках – пункт «Определить источник звука». В этом же подразделе можно выбрать качество, в котором будет происходить запись экрана.
Завершающим этапом всего процесса является экспортирование записи. Система сама предложит, куда сохранить видеозапись и какое название ей присвоить.
Где хранится видео экрана айфона
В стандартных настройках айфона установлено, что видеофайлы автоматически отображаются в разделе «Видео». Поэтому запись экрана будет находиться там.
Как включить airplay на iPhone 5s
- 1 Apple AirPlay: что это и как включить на iPhone, iPad, Mac, Apple TV, Windows и телевизоре
- 2 Как Включить Airplay На Iphone 5 ~ NET.Гаджет
- 3 Беспроводные медиа: учимся использовать Airplay на iOS
- 4 Как включить AirPlay на примере iPhone 6
- 5 Как включить AirPlay: советы и рекомендации
- 6 AirPlay – как включить опцию на iPhone, iPad и Mac
Многие пользователи покупают медиаприставку Apple TV (купить можно здесь) исключительно для бепроводной передачи контента с Mac и iOS-устройств через AirPlay на телевизор. Это очень удобная функция, которая обычно отлично работает.
В macOS и iOS AirPlay функционирует по-разному. AirPlay – мощный инструмент, предлагающий немало возможностей, например, поделиться фотографиями с родными и близкими, провести презентацию или вынести рабочий стол Mac за пределы ноутбука (например, на телевизор).
ПО ТЕМЕ: 15 функций (возможностей) Apple TV 4G, о которых вы могли не знать.
Что такое Apple AirPlay?
AirPlay – проприетарный протокол Apple для беспроводной трансляции, позволяющий отправлять видео и аудио с Mac или iOS-устройства на приемник с поддержкой AirPlay, такой как Apple TV (беспроводная колонка, наушники, трансмиттер и т.д.). Впервые данная технология была представлена как AirTunes для iTunes в 2004 году.
Сторонние приложения для записи с экрана на айфон
Существует несколько приложений, которые позволяют напрямую записывать видео на iPad или iPhone. Первое из них – Screen Recorder. Это одно из старейших приложений. Оно простое в эксплуатации, но делает свою работу качественно. Позволяет записывать любой тип информации на экране одинаково хорошо. Поддерживает формат видео HD с чистым звуковым рядом. Также в этой программе можно наложить дополнительные эффекты и музыку.
Запись звонков на Андроид — как сделать, лучшая программа
DU Recorder выделяют за счет надежности. Приложение позволяет напрямую записывать видео и производить съемку прямых трансляций. Кстати, при проведении стрима сохраняется возможность выбора качества видео. Также присутствует функция защиты от незаконных действий по отношению к видео. Приложение поможет моментально вырезать ненужные кадры или же, наоборот, добавить нужные.
Display Screen recorder является таким же приложением для записи, однако с особенностью: все видеофайлы находятся в одной конечной точке хранения с возможностью их редактирования. Также внутри самого приложения можно делиться видео с другими пользователями.
Важно! Все эти приложения будут актуальны только для пользователей, которые не могут обновить свой гаджет до iOS 11 +.
Запись видео с экрана iPad и iPhone в Windows 10
Для использования метода гаджеты и компьютер должны быть подсоединены к единой сети при помощи проводного подключения или по Wi-Fi. Можно записывать видеоролики с экрана iOS девайса с ноутбука или компьютера, но для этого потребуется стороннее программное обеспечение, позволяющее принимать видеотрансляции по AirPlay.
Для этого подойдет приложение LonelyScreen AirPlay Receiver, доступное для скачивания по ссылке . По завершении инсталляции софта отобразится запрос о предоставлении доступа к частным и общественным сетям, который следует разрешить.
Далее следуем инструкции:
- Запускаем утилиту LonelyScreen AirPlay Receiver.
На iPad или iPhone, подключенному к одной сети с компьютером, переходим в раздел управления (свайп снизу-вверх), нажимаем «Повтор экрана».</li>
УвеличитьДоступные устройства будут отображены в списке. На них по AirPlay возможна трансляция. Выбираем LonelyScreen.</li>Экран iOS будет отображен в окне программы на компьютере.</li></ul>
Что делать, если запись экрана на айфоне без звука
С подобной проблемой сталкивается большинство пользователей. В тщетных попытках найти причину они получают вышедший из строя микрофон или используют сторонние приложения, сильно нагружающие систему. C выходом пятой модели инженеры решили внедрить два микрофона в устройство. Один из них вмонтирован между камерой и вспышкой, он и используется при записи звука на видео.
В первую очередь следует проверить, чтобы микрофон не был зажат чехлом или же защитной пленкой, потому что некоторые создатели аксессуаров забывают оставить место для него.
Совет! Иногда можно самостоятельно сделать прорезь в защитной пленке, чтобы оставить это место без давления.
Также в саму прорезь может забиваться грязь и пыль, что существенно понижает уровень воспроизводимого звука.
Настройки ограниченийСледует еще проверить подключен ли вообще микрофон к записи видео. По умолчанию он не включается при записи видео с экрана на iPhone или iPad. Для этого при выборе самой функции записи следует нажать кнопку активации записи. Спустя какое-то время откроется контекстное меню, ниже которого будет отображаться параметр «Включить» или «Выключить» для микрофона.
Читайте также: Как полностью отключить функцию App Nap в OS X Mavericks
Передача изображения с iPhone и iPad на Mac OS
Если у вас компьютер Mac, то для трансляции на него изображения с iPhone вы можете использовать как встроенные средства системы, если вам подойдет кабельное подключение, так и сторонние приложения, если необходимо выполнять подключение по Wi-Fi.
Вывод изображения iOS на Mac в QuickTime Player
Задействовать QuickTime Player для трансляции экрана iPhone на Mac и, при необходимости, записи содержимого, возможно с помощью такого метода:
- Подключите iPhone кабелем к вашему Mac, при появлении запроса о том, нужно ли доверять компьютеру — подтвердите доверие.
- Запустите QuickTime Player в Mac OS (через папку «Программы» или поиск в строке состояния вверху справа). В меню QuickTime Player выберите «Файл» — «Новая видеозапись».
- В открывшемся окне нажмите по стрелке рядом с кнопкой записи и в пункте «Камера» укажите iPhone.
Сразу после этого его экран отразится на рабочем столе Mac OS. При необходимости записи видео есть возможность указать качество записи, источник записи звука.
Программы для того, чтобы показать экран iPhone на Mac OS
Почти все программы, которые были описаны в разделе про Windows, поддерживают также и Mac OS, вы можете использовать 5KPlayer, Mirroring360, ApowerMirror, LonelyScreen и другие утилиты, а процесс не будет отличаться от уже изложенного.
Чтобы не оставлять эту часть обзора пустой, предложу ещё одну отличную программу, которая, к сожалению, бесплатно работает лишь 7 дней и при этом отображает свой знак внизу экрана. Тем не менее, она стоит внимания как одно из лучших решений для передачи изображения с экрана и записи видео.
- Скачать Reflector 3 для Mac OS (есть версия и для Windows) можно с официального сайта https://www.airsquirrels.com/reflector/download
- После запуска программы вы можете ничего не делать, а можете изучить настройки, используя значок в строке состояния.
- На вашем iPhone откройте пункт управления и включите повтор экрана. Выберите устройство с именем вашего компьютера Mac.
- На экране Mac OS появится код, введите его на iPhone.
- Сразу после этого начнется передача изображения с экрана iPhone на экран компьютера или ноутбука Mac.
На этом завершу. В действительности это не все такого рода программы, но я постарался выбрать лучшие из них, в том числе и бесплатные, надеюсь, для ваших задач их окажется достаточно.
Почему не сохраняется запись экрана на айфоне
Выделяют несколько основных причин. Данный список не стоит рассматривать как алгоритм действий, скорее, как разные варианты решения проблемы:
- Наиболее банальным методом является перезагрузка устройства. Всегда есть вероятность системного глюка.
- Если проблема не решилась, то рекомендуется очистить кэш в Safari. Для этого нужно пройти по пути «Настройки – Safari – Очистить историю».
- Следующим пунктом является переустановка вкладки записи на «Пункт управления». Потребуется просто удалить и добавить её на вкладку.
- Также рекомендуется во время записи видео отказаться от экономии энергии и выйти из режима энергосбережения. Сделать это можно пройдя по пути «Настройки – Батарея – Выключить режим низкого заряда батареи».
- Несовместимость системы. Некоторые пользователи намеренно устанавливают iOS 11+ на телефон, заведомо зная, что устройство не сможет работать. В таком случае нужно сделать откат системы. Пройти по пути «Настройки – Сброс – Сбросить все данные».
- Проверить систему на наличие ограничений. Пройти по пути «Настройки – Основные – Ограничения». После чего система попросит ввести действующий пароль iPhone и прокрутить меню на самую последнюю вкладку. Внизу будет срока «Запись экрана», если ползунок не активен, то съемка экрана телефона производиться не будет, поэтому нужно перевести его в правую сторону.
Существует несколько способов записи видео с экрана айфона. Воспользовавшись каким-либо из них, можно без особого труда создавать скринкасты для стримов игр и прочие видеоконструкции.
Пользователи айфонов часто сталкиваются с различными проблемами, одной из которых является случай, когда не удается сохранить запись экрана. При этом на телефоне появляется ошибка: “Не удалось сохранить запись экрана”. У кого-то текст может незначительно отличаться, но смысл понятен.
Что делать, если айфон не сохраняет запись экрана?
Включить запись экрана
Обычно, первым делом, при возникновении проблем с устройством, его перезагружают. В нашем случае это тоже верно, но перед этим проверьте, включена ли опция записи экрана?
- Перейдите в Настройки → Центр управления.
- Найдите пункт Настроить элементы управления.
- Добавьте опцию Запись экрана.
Перезагрузите айфон
Следующим шагом, а также после добавления параметра, перезагрузите устройство. Отключите питание и подождите некоторое время, 20-30 секунд достаточно. При загрузке системы не спешите проверять – пропала ли ошибка. Дайте устройству полностью загрузить компоненты, файлы, приложения, работающие в фоновом режиме.
После этого можно повторно проверить, исчезла ошибка или нет. Если айфон по-прежнему не сохраняет, перейдите к более глубокой проверке.
Очистить кэш браузера айфона
Иногда полезна очистка кэша браузера на Вашем iphone. Для этого:
- Откройте Настройки → Safari.
- Выберите пункт Очистить историю и данные веб-сайтов.
- После удаления истории, настройки, как правило, подсвечиваются серым цветом.
Отключить/включить запись экрана
Попробуйте отключите запись экрана и заново включить. Сделать это лучше таким образом:
- Откройте “Настройки → Общие → Ограничения → Игровой центр.
- Выключите “Запись экрана“, перезагрузите iphone.
- Включите запись после загрузки телефона.
Сбой Screen Recorder
Некоторые старые модели iPhone и iPad не подходят для iOS 13, iOS 12 или iOS 11. И вы знаете, что каждая система iOS имеет соответствующие поддерживающие устройства. Таким образом, если вы принудительно установите iOS 11, iOS 12 или iOS 13 на несовместимые устройства, вы не сможете использовать эту функцию должным образом.
Отключение режима энергосбережения
Многие пользователи отмечают, что ошибка наиболее часто возникает тогда, когда телефон находится в режиме низкого заряда батареи. В этом случае запись экрана может выдать ошибку. Если это произошло с Вашим устройством, пожалуйста, отключите режим низкого заряда батареи:
- Зайдите в Настройки → Батарея → Выключить режим низкого заряда батареи.
Сброс всех настроек
Если вышеуказанные способы не помогли решить проблему, попробуйте сбросить Ваш iPhone. Этот метод не удалит данные с iPhone. Просто зайдите в Настройки → Общие → Сброс → Сбросить все настройки.
Запись экрана сохраняется без звука
Бываю случаи, когда захват экрана работает, но запись сохраняется без звука. Выдумывать здесь не нужно – просто включите микрофон.
- откройте Центр управления;
- нажмите значок захвата экрана;
- затем нажмите значок Микрофон, чтобы включить звук.
Запись экрана не сохраняется в приложении “Фотографии”
Если вам не удается сохранить запись видео с экрана после записи, убедитесь, что на вашем iPhone достаточно места. Вы можете проверить, выбрав Настройки → Общие → Хранилище iPhone. Если iPhone Storage почти заполнен, и Вы не хотите ничего удалять, загрузите записи видео с экрана в iCloud или экспортируйте на компьютер.
Обновление до новейшей версии iOS
Если вышеперечисленные решения смогли помочь Вам исправить проблему с записью экрана, попробуйте обновить устройство iOS до последней версии iOS. В каждом обновлении имеются некоторые исправления ошибок, улучшения. Обновление iOS может исправить ошибку без усилий.
Видео-инструкция: что делать, если не сохраняется запись на iOS11?
Еще один пример того, как просто иногда решается проблема. Посмотрите это видео, возможно кому-то из вас поможет.
Надеюсь, эти способы помогут Вам решить проблему с айфоном. Если это не работает, напишите в комментариях. Если Вам знакомы другие способы, как исправить ошибку, обязательно пишите – многие пользователи будут благодарны.
Используемые источники:
- https://www.orgtech.info/kak-zapisat-video-s-ekrana-na-iphone/
- https://omsk-iphone.ru/rukovodstva/kak-vklyuchit-zapis-ekrana.html
- https://inform59.ru/oshibka-zapisi-ekrana-ayfona-kak-ispravit/
7 полезных функций 3D Touch для iPhone — Блог re:Store Digest
Технология 3D Touch, доступная в iPhone 6s и iPhone 7, распознает силу вашего нажатия. Достаточно с усилием нажать на нужный объект на экране, и откроется дополнительное меню. Взаимодействие с iPhone становится быстрее и удобнее.
В iOS 10 функция 3D Touch стала еще полезнее. О самых интересных вариантах ее использования расскажем в этой статье.
1. Звонки избранным контактам
С помощью 3D Touch можно позвонить избранным контактам прямо с домашнего экрана iPhone. Для этого с усилием нажмите на иконку приложения «Телефон», после чего выберите нужный контакт.
Также можно быстро отправить сообщение, письмо или позвонить по FaceTime — в зависимости от того, какие действия у вас добавлены в раздел «Избранное» приложения «Телефон».
Читайте также: 3 секрета iOS 10, о которых вы могли не знать.
2. Очистка всех уведомлений
3D Touch поможет разом избавиться ото всех уведомлений. Для этого откройте Центр уведомлений, нажмите с усилием на иконку «х» и выберите «Удалить все уведомления».
3. Перемещение курсора одним пальцем
Нажмите на клавиатуру с усилием, и она превратится в трекпад. Далее просто двигайте пальцем по экрану, чтобы переместить курсор в нужное место в тексте. Так редактировать его удобнее.
4. Вызов панели многозадачности
Обычно для вызова панели многозадачности необходимо дважды нажать на кнопку «Домой» и выбрать нужное приложение.
Но с 3D Touch достаточно с усилием нажать на левую грань дисплея. Если же нажать и провести слева направо — перейдёте в предыдущее приложение.
5. Предпросмотр ссылок и контента
С помощью 3D Touch можно просматривать содержимое ссылок, уведомлений, входящих писем не открывая их полностью. Достаточно с усилием нажать на ссылку, чтобы ознакомиться с содержанием. Затем, если нажать сильнее, контент откроется полностью, а если отпустить — закроется.
Таким образом можно предпросматривать вложения в почте, фотографии в Instagram, содержание плейлистов в Apple Music.
6. Запуск нужного режима в «Камере»
Чтобы перейти к нужному режиму в «Камере» обычным способом, нужно открыть приложение и смахивать влево или вправо. На это уходит время, за которое важный момент может ускользнуть.
С 3D Touch достаточно с усилием нажать на иконку «Камеры» и выбрать необходимый режим: «Снимок селфи», «Запись видео», «Замедленное видео» или «Фотоснимок».
7. Настройки в «Центре управления»
При помощи 3D Touch можно настроить некоторые элементы в Пункте управления. Для этого смахните вверх от нижнего края экрана, после чего нажмите с усилием на одну из иконок: «Фонарик», «Таймер», «Калькулятор» и «Камера». Так вы сможете настроить яркость фонарика или быстро установить таймер прямо из Пункта управления.
Как просмотреть запись на Apple iPhone 6s Plus в несколько простых шагов?
Как просмотреть запись на Apple iPhone 6s Plus
С обновлением iOS11 можно просматривать записи Apple iPhone 6s Plus на экране, включив его в настройках> центр управления> настроить элементы управления> запись экрана.
Затем проведите пальцем вверх от нижнего края экрана или верхнего правого угла в зависимости от версии вашего iPhone и нажмите на черный кружок на черном круглом значке, чтобы начать запись.
Чтобы добавить или удалить звук в записи, нажмите и удерживайте значок записи экрана и нажмите значок звука микрофона, чтобы включить или выключить запись звука вместе с записью экрана.
Как записать экран на вашем iPhone, iPad или iPod touchiOS 11: как включить запись экрана без компьютера
Как записать свой экран на Apple iPhone 6s Plus
Чтобы записать экран вашего Apple iPhone 6s Plus, вы сначала должны добавить опцию записи экрана в центр управления, которая затем появится, проведя пальцем вверх по нижней части экрана.
Перейдите в настройки> центр управления> настроить элементы управления и коснитесь зеленого кружка рядом с записью экрана.
Теперь можно записать экран, проведя пальцем вверх от нижней части экрана, чтобы выскочил центр управления. В центре управления коснитесь значка записи экрана, который представляет собой черный кружок, обведенный черным, и следуйте инструкциям, чтобы начать запись.
Лучшие iPhone 8, X Screen RecordersКак сделать запись экрана с аудио на iPhone (ОБНОВЛЕНО ДЛЯ iOS 12)
Запись экрана Apple iPhone 6s Plus со звуком
Чтобы добавить звук в запись экрана, один раз в меню записи экрана из центра управления, прежде чем нажать кнопку «Начать запись», коснитесь звука с микрофона, чтобы включить или выключить звук, прежде чем начать запись экрана.
- При этом будет записан как ваш голос, записанный в микрофон, так и звуки, сгенерированные телефоном, если ваш Apple iPhone 6s Plus не выключен и микрофон записи экрана включен.
- Если вы хотите записывать только звуки, сгенерированные Apple iPhone 6s Plus, отключите запись на экране микрофона, но включите звук звонка телефона, не переводите телефон в беззвучный режим.
- Если вы включили запись с экрана микрофона, но Apple iPhone 6s Plus в беззвучном режиме, будет записан только микрофон без звука из приложений Apple iPhone 6s Plus.
- Если вы отключите микрофон для записи экрана и Apple iPhone 6s Plus в режиме без звука, экран будет записан без какого-либо звука, все видео будет без звука.
Как сделать экранную запись со звуком на Apple iPhone 6s Plus
Если на экране записи Apple iPhone 6s Plus нет звука, проведите вверх от нижней части экрана, чтобы отобразить центр управления. Там выберите рекордер экрана, нажав значок.
В меню записи экрана коснитесь звука с микрофона перед началом записи, чтобы добавить звук с микрофона к записи.
Если вы хотите добавить звук, генерируемый Apple iPhone 6s Plus, например звук, исходящий из приложений, убедитесь, что Apple iPhone 6s Plus не находится в беззвучном режиме, проверив, включена ли громкость звонка.
Устройство записи экрана iOS 12/11 не работает? 7 советовКак записать экран iPhone
Q. Я знаю, что можно сделать фото того, что находится на экране iPhone 7, но можно ли записать видео о том, что вы делаете?
A. Apple включает инструмент записи экрана со своей системой iOS 11 для записи действий на экране вашего iPhone, но вам может потребоваться сначала включить его. Для этого перейдите на главный экран iPhone и откройте приложение «Настройки».
На экране «Настройки» нажмите «Центр управления», а затем «Настройка элементов управления».Прокрутите список «Включить» до пункта «Дополнительные элементы управления» и нажмите кнопку с зеленым плюсом (+) рядом с полем «Запись экрана». После того, как вы добавили запись с экрана в список, на экране вашего Центра управления появится круглая кнопка «Запись», когда вы проведете вверх от нижней части экрана.
Когда вы будете готовы к записи экрана, проведите пальцем вверх, чтобы открыть Центр управления, и нажмите кнопку записи экрана. Если вы хотите включить звук в экранное видео, нажимайте кнопку, пока не появится меню с опцией «Звук микрофона».
После того, как вы нажмете кнопку записи экрана, вы получите трехсекундный обратный отсчет, прежде чем iPhone начнет запись видео активности на своем экране. Строка состояния в верхней части экрана становится красной, пока идет запись.
Чтобы остановить запись, коснитесь красной строки состояния или проведите пальцем вверх, чтобы снова коснуться кнопки записи экрана. Полученное видео появится в приложении «Фото». Вы можете вырезать начало или конец выбранного клипа, нажав кнопку «Редактировать», переместив ползунки на любом конце и нажав кнопку «Готово».
Вы также можете найти несколько сторонних приложений в App Store для записи экрана. Пользователи Android могут найти похожие устройства записи экрана в магазине Google Play.
Personal Tech приглашает вопросы о компьютерных технологиях по адресу [email protected] . В этой колонке будут даны ответы на вопросы, представляющие общий интерес, но на письма нельзя ответить индивидуально.
Как записать экран на Apple iPhone 6s Plus
Как записать экран Apple iPhone 6s Plus
Запись экрана вашего мобильного телефона / сотового телефона Apple iPhone 6s Plus в видео со звуком может быть очень полезна для выполнения обучающих программ или демонстрации знакомым, как выполнять определенные задачи на Apple iPhone 6s Plus, сохранять в видеофайл а затем отправьте или загрузите его на платформу, такую как YouTube или социальные сети.
Иногда мы хотели бы записать на видео со звуком историю, которую мы видели в Instagram о знакомстве, телефонном звонке или видеозвонке (FaceTime) с членом семьи, чтобы сохранить его в качестве сувенира или использовать в качестве доказательства или видео в TikTok.
Чтобы сделать эту запись на Apple iPhone 6s Plus, выполните следующие действия:
Расчетное время: 2 минуты.
1- Первый шаг:
Прежде всего мы должны убедиться, что у нас есть контроль записи экрана , активированный в нашем iPhone 6s Plus (если он у нас уже есть, мы можем перейти к пункту 5).Чтобы проверить это, мы заходим в Настройки, это значок шестеренки, который появляется на главном экране вашего Apple iPhone 6s Plus.
2- Второй шаг:
Мы спускаемся по меню слева, пока не находим раздел «Центр управления», щелкаем по нему, а затем «Настроить элементы управления».
3- Третий этап:
Если у нас уже активирован элемент управления записью экрана, он появится в первом списке, который мы видим на нашем iPhone 6s Plus в разделе «ВКЛЮЧИТЬ», мы можем изменить порядок, в котором он отображается, щелкнув три горизонтальные линии на справа от элемента управления и перетаскивая вверх или вниз.Мы также можем удалить элемент управления, нажав красную кнопку слева.
4- Четвертый шаг:
Если этот активированный элемент управления не появляется, мы спускаемся вниз, и в разделе «ДОПОЛНИТЕЛЬНЫЕ УПРАВЛЕНИЯ» он появится, нажмите зеленую кнопку «+», чтобы добавить его. Как только этот шаг будет выполнен, мы сможем выйти из настроек Apple iPhone 6s Plus.
5- Пятый шаг:
(iPhone 7 и ниже и iPad с iOS 11 или более ранней версии) На экране, с которого вы хотите запустить видео, проведите пальцем снизу вверх.(iPhone X, iPad с iOS 12 или iPadOS) На экране, с которого вы хотите запустить видео, проведите пальцем от правого верхнего угла вниз.
6- Шестой шаг:
Если вы хотите записать видео на свой Apple iPhone 6s Plus без использования микрофона, нажмите значок записи, начнется 3-секундный обратный отсчет, а затем начнется запись, вы увидите красную линию вверху экрана и слово «Запись» означает, что все, что происходит на экране, записывается.
Если вы хотите записать видео с помощью микрофона в дополнение к звуку самого iPhone 6s Plus (это полезно, например, для объяснения работы приложения знакомому или для записи сообщения во время записи видео с экрана Apple iPhone 6s Plus) нажмите и удерживайте кнопку, нажмите на микрофоне, чтобы активировать или деактивировать его, и нажмите «Начать запись», начнется 3-секундный обратный отсчет, а затем начнется запись.
7- Седьмой шаг:
Чтобы остановить запись, вы можете открыть Центр управления (пункт 5 этого руководства) и нажать кнопку остановки записи или щелкнуть красную линию в строке состояния вверху экрана и нажать «Стоп».
8- Восьмая ступень:
В верхней части экрана Apple iPhone 6s Plus появится сообщение о том, что записываемое видео с экрана было сохранено в «Фото» (ранее известное как «Фотопленка»).
Чтобы просмотреть и поделиться видеозаписью экрана вашего Apple iPhone 6s Plus, перейдите в приложение «Фото», где вы найдете ее в последней позиции.
В вашем iPhone 6s Plus вы можете хранить записи экрана в видео благодаря внутренней памяти 16/32/64/128 ГБ.
Как записать экран в APPLE iPhone 6S Plus, how to
Как начать запись , отображение вашего APPLE iPhone 6S Plus ? Как записывать приложения , игры , фильмы или все, что происходит на вашем APPLE iPhone 6S Plus экран ? Как сохранить записанные файлы как видео в APPLE iPhone 6S Plus? Как записать экран со звуками в APPLE iPhone 6S Plus? Как записывать игровые процессы на вашем APPLEiPhone 6S Plus? Как сохранить фильм с домашнего экрана в APPLE iPhone 6S Plus? Как записать дисплей без микрофона в APPLE iPhone 6S Plus? Как отключить микрофон в записи экрана в APPLE iPhone 6S Plus?
Сегодня в прилагаемом руководстве мы покажем вам, как быстро и плавно вы можете начать запись всего, что отображается на вашем экране.Если вам нужно отправить что-то своей семье / друзьям / начальнику, подумайте об отправке короткого фильма, иногда это будет более быстрый способ показать / объяснить что-либо со своего мобильного телефона.
Самый простой способ сделать это — использовать I ncluded Screen Recorder . Следуйте инструкциям и узнайте, как запустить запись экрана всего за несколько шагов.
- На первом этапе перейдите к настройкам .
- Во-вторых, выберите Control Center —> Customize Controls.
- Теперь добавьте в быстрое меню Значок записи экрана .
- Позже перейдите в то место, где вы хотите начать запись, на домашний экран , приложение для браузера , и т. Д. И проведите пальцем снизу вверх, чтобы открыть Центр управления .
- Там вы также можете включить / выключить микрофон, нажмите и удерживайте палец на значке Screen Recorder.
- После этого нажмите Значок записи экрана и подготовьтесь к записи в течение 3 секунд.
- Отлично! Если запись на экране работает правильно, вы должны увидеть большой красный кружок в Центре управления или красную полосу в верхней части экрана.
- На Остановить запись Нажмите на Red Stripe и продолжите Остановить на маленьком уведомлении.
- Замечательная работа! Зайдите в галерею, чтобы найти свою новую запись экрана !
Если вы нашли это полезным, нажмите на звездочку Google, поставьте лайк на Facebook или подписывайтесь на нас на Twitter и Instagram
Как сделать запись экрана на iPhone 6s Plus
Последнее обновление: 6 июля 2020 г.
Вы хотите записать экран iPhone 6s Plus и сохранить его как видеофайл для загрузки на YouTube или отправки по электронной почте? Это можно сделать с помощью встроенной функции записи экрана на вашем iPhone.
Запись экрана на вашем iPhone 6s Plus вместе со звуком может быть полезна, когда вы хотите записать свой мобильный игровой процесс или показать кому-то, как что-то делать с помощью своего мобильного телефона.
Если ваш iPhone 6s Plus работает под управлением операционной системы iOS 11 и новее, мы можем использовать встроенный инструмент записи экрана на вашем iPhone. Или нам нужно загрузить приложение для записи экрана из App Store.
1. Во-первых, нам нужно включить опцию записи экрана на вашем iPhone 6s Plus.
2. Перейдите в приложение Настройки . Прокрутите вниз и выберите опцию Control Center .
3. Затем нажмите «Настроить элементы управления» и под дополнительным контролем найдите и выберите параметр «Запись экрана», щелкнув значок «плюс» слева от него.
4. Теперь он добавлен в Центр управления, смахните вверх от нижней части экрана, чтобы открыть его, и щелкните значок записи на круглом экране, чтобы начать запись.
5. Теперь верхняя панель станет красной, показывая, что запись экрана активна.
6. Чтобы остановить запись экрана, нажмите красную полосу вверху и нажмите кнопку «Стоп».
7. Теперь запись вашего экрана будет остановлена и будет сохранена, а в уведомлении будет указано, что вы можете щелкнуть, чтобы получить доступ к записи.
- По умолчанию звук с микрофона iPhone не записывается на экран.
- Итак, чтобы включить звук с микрофона, перейдите в центр управления, проведя пальцем вверх от нижней части экрана и вместо простого нажатия значка записи нажмите и удерживайте его в течение 2–4 секунд, и параметры записи появятся во всплывающем окне.
- Теперь нажмите на значок Microphone Audio , чтобы включить его. Теперь значок станет красным, указывая на то, что звук включен для записи экрана на вашем iPhone 6s Plus.
- Нажмите Начать запись , и отобразится 3-секундный обратный отсчет для начала записи экрана.
Местоположение записи экрана на iPhone 6s Plus?
После завершения записи экрана на вашем iPhone 6s Plus. Вы получите всплывающее уведомление о том, что запись экрана была сохранена в вашем приложении «Фото».Вы можете щелкнуть по нему, чтобы перенести его в место недавней записи, или вы можете найти его в папке «Запись экрана» или «Все фотографии» в приложении «Фото».
Записывайте видео во время воспроизведения музыки на iPhone 6s Plus
- После включения музыки на Apple Music или YouTube, перейдите в приложение камеры на iPhone 6s Plus.
- Оставайтесь в фоторежиме и нажмите и удерживайте кнопку спуска затвора камеры, пока не начнется запись, и проведите ею вправо до значка замка.
- Теперь он начнет запись видео, пока на вашем устройстве играет музыка.
Надеюсь, эта статья помогла вам при создании записи экрана iPhone 6s Plus.
Если у вас возникли проблемы, оставьте комментарий ниже, мы вам поможем.
Об авторе: Гаутам Ви — технический блоггер и основатель HowToDoNinja.com, который является экспертом в области технологий и программного обеспечения и пишет отличные практические руководства, чтобы помочь людям в Интернете. У него 5-летний опыт создания веб-сайтов и написания контента. Он использует ПК с Windows, Macbook Pro и телефон Android.Узнайте больше о нашем веб-сайте и наших писателях на нашей странице «О нас». Также подписывайтесь на меня на странице Twitter и Linkedin
Как записать экран в APPLE IPhone 6S Plus
Дети могут быть довольно неуклюжими с технологиями, особенно младшие. По ошибке они могут получить доступ ко всем настройкам и параметрам на вашем iOS устройство, возможно удаление или изменение всех видов данных. У вас есть фотографии или видео, которые вы бы хотели сохранить навсегда? Лучше иметь резервную копию, если вы оставите устройство без присмотра с ребенком, иначе вы можете вернуться и обнаружить, что все оно удалено! Вот почему все больше и больше iDevices а также Android телефоны имеют Детский режим Это позволяет родителям ограничивать доступ своих детей к телефону или предотвращать отключение игры / мультфильма, проигрываемых на телефоне по ошибке.
На iPhone , iPad и другие яблоко устройств этот режим называется Управляемый доступ . Он позволяет ограничить вашего ребенка одним приложением и даже контролировать, к каким функциям можно получить доступ в самом приложении. Если ваш ребенок немного моложе, ему легко ткнуть в экран и получить доступ к рекламе, видимой во время игры, или выключить YouTube видео с любимым мультфильмом.Не говоря уже о любимой Домашняя кнопка , который можно увидеть на некоторых старых устройствах, дети очень любят нажимать на него, поэтому, если вы не выключите его, ни одна игра или мультфильм не будут оставаться в игре надолго!
Прежде всего — помните, Управляемый доступ — это блокировка, предназначенная для одного приложения, поэтому вам может потребоваться изменить некоторые настройки для другого программного обеспечения, в зависимости от того, игра ли это, мультфильм или музыкальный проигрыватель.
- Начните с открытия Настройки меню.
- Теперь перейдите к Общий и выберите Доступность .
- Прокрутите вниз и найдите Обучение вариант, выберите Управляемый доступ оттуда.
- Включите Общий доступ вариант и выберите свой пароль, или используйте Touch ID / Face ID замок. Запомните этот пароль, он нужен для отключения управляемого доступа!
- Затем запустите приложение, которое хотите заблокировать, чтобы ваш ребенок мог использовать только его.
- Теперь быстро нажмите кнопку Домашняя кнопка три раза. Если на вашем устройстве нет Дом вместо этого нажмите кнопку боковая кнопка три раза.
- Это откроется Управляемый доступ и пусть вы сами выбираете для этого правила.
- Вы можете отключить Аппаратные кнопки , Трогать экран или установите Лимит времени .
- Аппаратные кнопки позволяет включать / выключать физические кнопки, например Сон / Пробуждение кнопка, Объем , Клавиатура и тому подобное.
- Трогать позволяет выключить весь экран — просто выберите опцию ВЫКЛ.Вы также можете выбрать ВКЛ, чтобы пролистывать области, которые вы хотите отключить. Таким образом, ребенок может играть в игру, но, например, часть игры с рекламой может быть отключена, чтобы ребенок не нажал на нее по ошибке.
- Лимит времени просто позволяет вам выбрать, как долго можно использовать приложение, прежде чем телефон будет заблокирован.
- После этого просто нажмите кнопку Начинать кнопка.
После этого ваше устройство будет заблокировано в приложении.Нажатие на Дом Кнопка или смахивание вверх не покидает приложение, поэтому ваш ребенок не может сделать что-либо по ошибке. Вы увидите сообщение в верхней части экрана, Управляемый доступ включен. нажмите Дом кнопка или боковая кнопка три раза ввести пароль и выйти Управляемый доступ .
Технические советы: Как записать экран на вашем iPhone или iPad
Были времена, когда вы играли в игру и хотели поделиться видеозаписью игры или, возможно, вы хотели помочь своим маме и папе, которые не знакомы с FaceID .В таких ситуациях встроенная в iPhone функция записи экрана пригодится. Используя встроенный инструмент записи экрана, который может записывать экран на вашем iPhone или iPad. Самое приятное, что вам не нужно загружать стороннее приложение из App Store.
Вот как за секунды записать экран iPhone в виде видео.
Как записать экран iPhone или iPad
# 1 Откройте приложение «Настройки» на своем iPhone или iPad и перейдите в Центр управления, затем выберите «Настроить элементы управления».
# 2 Коснитесь значка «+» рядом с параметром «Запись экрана».
# 3 Если у вас есть iPhone X или более поздние модели и iPad с iPadOS, все, что вам нужно, — это смахнуть вниз от правого верхнего угла экрана. Если у вас старый iPhone, например iPhone 7 или iPhone 6s, проведите вверх от нижней части экрана. Просто найдите новый значок круга для записи экрана.
Функция записи экрана легка и проста в использовании. (Изображение предоставлено: Анудж Бхатиа / Indian Express)# 4 Коснитесь значка, и начнется обратный отсчет с трех.
# 5 Когда вы закончите запись, коснитесь красной полосы в верхней части экрана, затем нажмите «Стоп.Сохраненные записи экрана по умолчанию можно найти в приложении «Фото».
# 6 Записанный клип будет обычным видеофайлом, которым можно легко поделиться с друзьями через Twitter или WhatsApp.
Запись экрана была впервые добавлена в iOS 11. (Изображение предоставлено Анудж Бхатиа / Indian Express)Примечание : Хотя встроенная возможность записи экрана на iPhone является отличной функцией, рекомендуется не записывать личные сообщения WhatsApp. В случае, если вы это сделаете, возьмите разрешение заинтересованного лица.
Бонусные чаевые
Подключите две пары AirPods к одному iPhone
Знаете ли вы, что с одним iPhone можно две пары AirPods? Что ж, можно подключить два набора AirPods к одному и тому же iPhone. Вот, чтобы его настроить.
# 1 Прежде всего, убедитесь, что вы обновили свой iPhone до последней версии iOS.
# 2 Затем вам нужно открыть чехол для зарядки и удерживать кнопку сопряжения на задней панели AirPods.
# 3 Поднесите его к своему iPhone
# 4 Подтвердите, что вы хотите подключить AirPods к своему iPhone.
# 5 Повторите эти шаги еще раз, чтобы подключить вторую пару AirPods.
# 6 Пора начать играть музыку. Вы будете слышать музыку через одну пару AirPods.
# 7 Нажмите кнопку AirPlay и выберите вторую пару AirPods.
# 8 Миссия выполнена! К настоящему времени музыка будет воспроизводиться в обоих наборах AirPods.
Экранный диктофон для iPhone 6, обзор
В ожидании нового поколения iPhone, iPhone 6 и iPhone 6 Plus были выпущены 19 сентября 2014 года.Как и ожидалось, это сенсационное событие 2014 года вызвало новую волну покупок iPhone. Несомненно, многие люди чрезвычайно интересуются iPhone 6 и iPhone 6 Plus. Пожалуй, лучший способ исполнить свои желания — это записать экран iPhone 6 как видео, чтобы показать новые функции или свежие технические достижения. Кроме того, видео с экрана телефона также может сохранить ваши удивительные навыки игры в телефонные игры, что подходит для геймеров. Вот несколько замечательных приложений, которые отлично справляются с записью экрана iPhone.
I. Приложения для ПК для записи экрана телефона
Apowersoft iPhone / iPad Recorder
Это мощное приложение, которое может записывать что угодно на экране вашего iPhone / iPad вместе со звуком. Вы можете использовать его для записи игр, обучающих программ, видеочатов и многого другого. Есть разрешение 720p и 1028p для записи экрана в виде видео. И записанные видео качественные. Более того, вы можете выбирать различные форматы, такие как MP4, WMV, AVI, FLV, VOB, ASF, GIF и т. Д.
Несомненно, это лучший рекордер экрана для iPhone 6. После того, как вы запустите этот рекордер iOS, ваш iPhone автоматически обнаружит ПК, пока они находятся в той же среде Wi-Fi, и, таким образом, ваш iPhone может быть подключен к ПК без проводов. Чтобы использовать этот инструмент, самым первым шагом является загрузка и установка этого приложения на свой ПК или Mac.
Скачать
- После установки запустите его на своем ПК.
- На iPhone проведите снизу, чтобы открыть Центр управления, и нажмите вкладку «AirPlay».Затем вы увидите элемент в форме экрана ПК с именем вашего ПК.
- Затем нажмите этот значок и включите параметр «Зеркальное отображение». После этого экран вашего iPhone сразу же отобразится на экране ПК. Теперь вы можете делать все, что угодно на своем iPhone, и все действия будут отображаться на экране ПК без каких-либо задержек.
- На этом интерфейсе записывающего устройства вы можете найти значок записи вверху слева. Щелкните его, чтобы начать запись.
- Чтобы остановить запись, вы можете просто нажать кнопку остановки записи в верхнем левом углу, и сразу же появится папка с записанным видео.
Плюсы : Простота использования, обеспечивает хорошее качество записи и несколько форматов вывода.
Минусы : ПК и ваш iPhone должны находиться в одной среде.
QuickTime
Это приложение будет знакомо пользователям Mac. Это медиаплеер по умолчанию на Mac. Безусловно, QuickTime также совместим с ОС Windows. Хотя это медиаплеер для музыки и видео, также поддерживается запись экрана и запись фильмов, что редко бывает известно большинству людей.Между тем, QuickTime также удобен в использовании. При подключении ПК и iPhone этот экранный рекордер для iPhone 6 позволяет записывать видео с телефона в виде файла MOV в отличном качестве. Однако файл MOV не так популярен, чтобы его нельзя было воспроизвести на большинстве плееров.
Плюсы : Бесплатно и удобно. Хорошее качество записанного видео.
Минусы : Поддерживается только сохранение в формате MOV.
Помимо двух способов, описанных выше, есть два эффективных приложения, которые могут записывать экран телефона прямо на устройстве.
II. Приложения для записи экрана для телефона
AirShou
В отличие от двух предыдущих решений, Shou — это мобильное приложение для записи экрана iPhone 6. Пользователи могут записывать экран своего телефона напрямую. Кроме того, он предлагает несколько разрешений и ориентации для создания экранных видеороликов в соответствии с вашими требованиями. Используя это приложение, вы даже можете транслировать экран на http://shou.tv. Кроме того, он позволяет пользователям записывать свой экран столько, сколько они хотят, без каких-либо ограничений, рекламы или водяных знаков.Однако некоторые пользователи жалуются, что записи превращаются в черный экран, и это приложение иногда неожиданно завершает работу.
Плюсы : Без рекламы, ограничений по времени и водяных знаков.
Минусы : Некоторые записи превращаются в черный экран. На экране появится красная панель навигации.
iRec
По мере того, как пользователи Apple обновляются до более новой версии iOS, они должны использовать iRec 2.0 для решения проблемы несовместимости. Эта новая версия iRec требует использования компьютера для установки iRec.Чтобы установить это приложение, просто перейдите на его официальную страницу и загрузите IPA. Затем вам нужно загрузить Cydia Impactor, перетащить в него .iPA и войти в систему, используя свой Apple ID. После этого вы можете успешно установить iRec на свой iPhone / iPad и использовать его для создания скринкастов.
Хотя его установка немного сложна, он все же может служить рабочим устройством записи экрана для iPhone. Он имеет возможность записывать звук с микрофона вместе с видео. Видео с экрана телефона будет более ярким с этим приложением.Но учтите, что к верхней части экрана будет прикреплена красная панель навигации, которую невозможно удалить.
Плюсы : Запись видео высокого качества. Записывайте звук с микрофона вместе с видео.
Минусы : Требуется компьютер для установки приложения, и шаги установки непростые. Несъемная панель навигации может повлиять на визуальный эффект записи.
Bottom Line
Каждое из четырех вышеперечисленных решений отлично работает при записи экрана iPhone 6. По сравнению с тремя другими методами функции QuickTime слишком ограничены, чтобы удовлетворить потребности людей в обмене видео или редактировании экрана.Несъемная панель навигации iRec и AirShou может не дать идеального визуального эффекта. Учитывая, что большинство людей еще не взломали iPhone 6, и лишь немногие из них готовы рискнуть, взломав свои телефоны, Apowersoft iPhone / iPad Recorder будет хорошим выбором благодаря своим многочисленным функциям и аналогичному удобству. Загрузите его сейчас, нажав кнопку ниже.
Скачать
Рейтинг: 4.2 / 5 (на основе 29 отзывов) Спасибо за вашу оценку!
.

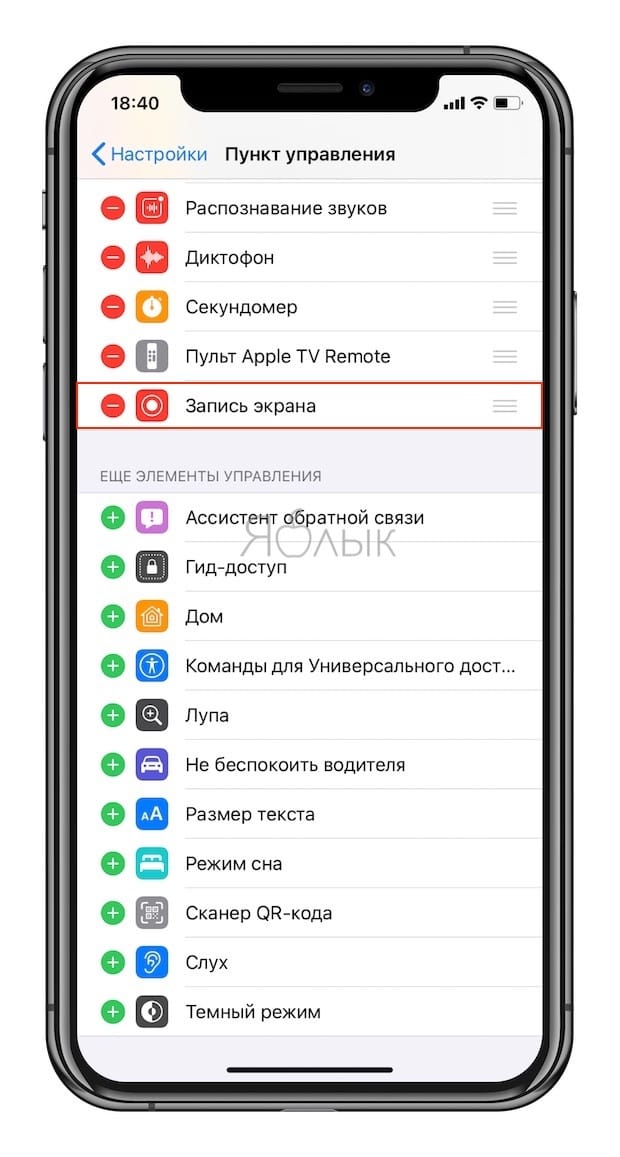
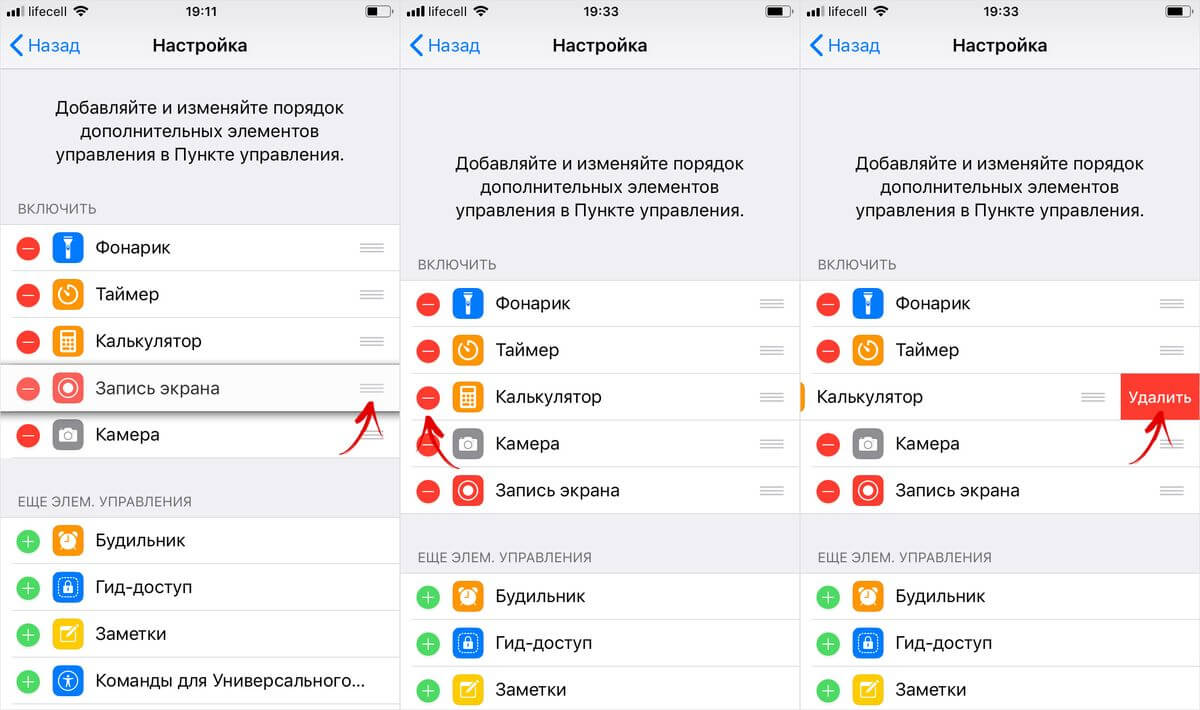
 Здесь ищем пункт «Запись экрана». Жмём на зелёную иконку-плюсик рядом. Тем самым, добавляем элемент в список активных функций.
Здесь ищем пункт «Запись экрана». Жмём на зелёную иконку-плюсик рядом. Тем самым, добавляем элемент в список активных функций.