Что делать, если не работает YouTube на Smart TV LG / Samsung / Philips / Sony Bravia?
By Евгений ShareЕсли речь заходит о просмотре видео через интернет, сразу в голову приходит YouTube. Это самый популярный в мире видеохостинг с тоннами интересного контента во всевозможных нишах. У сервиса есть мультиплатформенное приложение, доступное для смартфонов, планшетов и телевизоров. В целом оно функционирует стабильно и вполне исправно, но бывают и сбои, мешающие комфортному просмотру роликов на Android и прочих платформах. Мы постараемся рассказать о том почему не работает YouTube на Smart TV LG, Samsung, Philips, Sony и как это исправить.
Первые действия
Если не работает ютуб на телевизоре LG, Samsung, Xiaomi, Philips, Panasonic или другие – проделайте в первую очередь, то что я напишу ниже.
Выключите телевизор, и отключите питание – то есть выдерните его из розетки. Обязательно сделайте это! Нужно чтобы полностью очистилась оперативная память.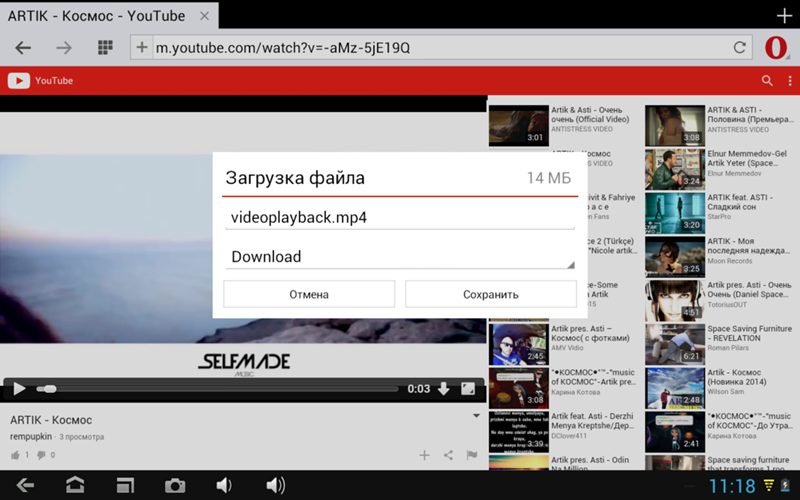 Подождите примерно минут 20-30, а потом снова его включите. Кстати, данный метод решает не только эти проблемы.
Подождите примерно минут 20-30, а потом снова его включите. Кстати, данный метод решает не только эти проблемы.
Если вы видите надпись, что «Нет подключения к сети», то в первую очередь пробуем нажать «Повторить попытку». Если надпись останется, то нужно проверить интернет на другом устройстве. Подключите к Wi-Fi ваш телефон и проверьте выход к интернету. Также можно попробовать подключиться к маршрутизатору напрямую по кабелю с помощью ноутбука или компьютера.
Если есть какие-то проблемы с интернетом, то в первую очередь подойдите к вашему роутеру и перезагрузите, нажав на кнопку питания. Также можно просто выдернуть шнур из розетки. Я вам рекомендую сразу аппарат не включать и подождать хотя бы минут 5, пока он остынет. Возможно, просто перегрелся беспроводной модуль.
Также проверьте, чтобы на нем горела лампочка «Интернета» – может иметь значок планетки или надпись «WAN». Если данная лампочка не горит, то значит есть проблемы с подключением к интернету – звоним провайдеру. Если вы подключены по кабелю, то смотрите, чтобы также горело подключение: 1, 2, 3 или 4. То есть у вас телевизор подключен к 1 порту сзади, то значит данный индикатор и должен гореть.
Если вы подключены по кабелю, то смотрите, чтобы также горело подключение: 1, 2, 3 или 4. То есть у вас телевизор подключен к 1 порту сзади, то значит данный индикатор и должен гореть.
Если он не горит, то вытащите сам сетевой кабель и вставьте его обратно. То же самое сделайте и на телевизоре.
Следующее что мы можем сделать, так это попробовать обновить прошивку. Если интернет есть, то просто заходим в «Настройки». В зависимости от системы вам нужно найти раздел «Система» и оттуда обновить ОС. Меню не такое большое, поэтому просто поищите эту кнопку.
Также вы можете увидеть сообщение об «Ошибке сети» и надпись:
«Не удалось найти DNS-сервер. Проверьте настройки DNS-сервера или обратитесь к поставщику услуги Интернет.»
Теперь нам нужно зайти в настройки телевизора и прописать DNS вручную. Даже если данной ошибки нет, но YouTube не включается, я советую проделать те же действия:
- Зайдите в основные настройки и найдите раздел сети.
 Далее в зависимости от подключения зайдите в дополнительные настройки (проводного или Wi-Fi).
Далее в зависимости от подключения зайдите в дополнительные настройки (проводного или Wi-Fi).
- В целом, вам нужно найти раздел, где находятся настройки IP, маски, шлюза и DNS. Нажимаем на кнопку для изменения параметра.
- Вам нужно ввести в строку DNS один из адресов: 8.8.8.8 или 8.8.4.4. Если есть возможность ввести оба адреса, то вводим оба.
Обязательно сохраняем параметры и выходим отсюда. Очень много вопросом в интернете по тому, как настроить ютуб на телевизоре. Каких-то определенных настроек нет, и вы можете выполнить только несколько действий:
- Удалить и установить программу заново.
- Сбросить настройки телевизор до заводской конфигурации.
- На некоторых телеках можно удалить или сбросить кеш.
- Обновить прошивку телевизора – если она была изначально косячная, то скорее всего разработчики уже выпустили обновление.
Распространенные ошибки и их устранение
Самой распространенной ошибкой при подключении Ютуб, как это ни парадоксально, является невнимательность пользователя. Сюда относится банальное отсутствие подключения к Интернету по недосмотру или ввиду неполадок сети.
Сюда относится банальное отсутствие подключения к Интернету по недосмотру или ввиду неполадок сети.
На заметку! Нередко бывают случаи, когда при установке используют инструкцию не для той модели или устройства. Например, когда пользователь пытается установить на телевизор версию для смартфона.
Кроме элементарного человеческого фактора могут возникнуть следующие неполадки при установке:
- неподходящая прошивка системы, отсутствие поддержки HTML 5;
- нехватка памяти для запуска и установки приложения;
- конфликт видеохостинга с другими виджетами и настройками;
- проблемы с учетной записью, невозможность идентификации;
- наличие вирусов;
- поломка вспомогательных устройств: пульта, клавиатуры и т.д.;
- нестабильная работа Интернета и др.
Вышеописанные ошибки и поломки могут привести к невозможности установки приложения. Устранять их следует, исходя из причины возникновения. Но это достаточно редкие случаи, а в основной массе скачивание, настройка работы, обновление и восстановление популярного видеохостинга Ютуб не вызывает затруднений.
LG
Пропала программа
У LG наблюдается постоянная проблема с пропажей программы с главного меню. Происходит это после обновления телевизора. Причем система может обновляться автоматически без уведомления для пользователя. Поэтому нужно сделать следующее:
- В главном меню заходим в «LG Store» – это главная утилита, которая отвечает за загрузку ПО.
- В списке найдите «YouTube» и нажмите на него. Если его не будет на главной, то пошастайте по разделам или введите название в поисковик.
- Как только вы попадете на основную страницу загрузки, нажмите «Установить» или «Обновить».
- После этого программа вернется на главное меню.
Обновить Ютуб на телевизоре можно таким же образом через «LG Store».
Не загружается, виснет, не запускает видео
Зайдите в меню и удалите само приложение – для этого в основном меню два раза нажмите на стрелку вверх на пульте дистанционного управления и подтвердите удаление, нажав на крестик. После этого приложение устанавливается через «LG Store» – заходим туда, находим «YouTube» и устанавливаем его.
После этого приложение устанавливается через «LG Store» – заходим туда, находим «YouTube» и устанавливаем его.
Если это не поможет, то можно попробовать сбросить настройки до заводских. В настройках переходим в раздел «Общие» и выбираем «Сброс настроек до заводских», подтверждаем действие. После этого опять устанавливаем YouTube.
Почему важно обновлять «Ютуб» вовремя
Своевременное обновление «Ютуб» в телевизоре одновременно решает следующие вопросы:
- улучшает стабильность его работы;
- ускоряет выполнение команд пульта ДУ;
- резервирует мощности для возможного появления дополнительных функций при проигрывании контента;
- способствует устранению проблем со сторонним оборудованием.
Дополнительную информацию о реализованных новинках можно найти на сайте разработчика ПО или производителя телевизора.
К каждому обновлению прилагается файл с перечнем исправленных ошибок, списком новых функций и возможностей, а также номера версии. Эта информация позволяет пользователю оценить необходимость установки предлагаемых изменений.
Эта информация позволяет пользователю оценить необходимость установки предлагаемых изменений.
Приставки ТВ
Android-приставки также требуют обновления YouTube на телевизоре. Эти устройства позволяют выводить интернет-контент на большой экран телевизора в формате 4К.
Дополнительные возможности:
- не зависят от Google;
- высокое качество на экране ТВ;
- национальная раскладка на пульте управления.
Samsung
ВНИМАНИЕ! Телевизоры, выпущенные до 2012 года, более не поддерживаются, и на них Ютуб работать не будет. К таким аппаратам относят телевизоры серий C, E и D.
На более новых телевизорах Самсунг Смарт ТВ, Ютуб также может не запускаться, глючить, висеть или даже пропадать. Есть несколько решений, которые должны помочь:
- Ещё раз выключите и включите телевизор – уже на более долгое время, лучше на 30-40 минут.
- Зайдите в настройки и откройте «Состояние сети» – далее переходим в «Параметры IP» и нажимаем рядом с «Настройками DNS» на кнопку «Ввести вручную» – вводим: 8.
 8.8.8.
8.8.8. - В настройках проходим по пути: «Общие» – «Сеть» – нажимаем «Сброс настроек сети» и подтверждаем.
- Если ничего не помогло, то можно попробовать сделать общий сброс – нажмите на значок гаечного ключа и выберите «Сброс». Если вас после этого попросят ввести пароль, то введите четыре нуля.
Как обновить Ютуб на Смарт-ТВ?
Телевизоры, выпущенные с 2017-2019 год, обзавелись опцией автоматического обновления программного обеспечения и установленных на нем приложений. Другие модели требуют ручной настройки софтов. Рассмотрим, как это можно сделать на примере Смарт-телевизоров фирмы LG:
- Перейдите в фирменный интернет-магазин на устройстве.
- Введите в поиск название приложения «Youtube».
- Если оно требует обновления, то сбоку появится кнопка «Обновить». Нажмите на нее и дождитесь окончания загрузки.
Для тех, у кого устройства фирмы Sony Bravia придется смириться с тем, что программы Ютубом на них отсутствует. Из-за прошедшего ребрендинга и прошивки смотреть видео на платформе можно только через браузер.
Из-за прошедшего ребрендинга и прошивки смотреть видео на платформе можно только через браузер.
В случае с Philips обновить нужно само программное обеспечение. Если у вас на ТВ старое ПО, то софт Youtube будет недоступен.
Philips
На старых Philips Smart TV выводит сообщение, что YouTube более не будет поддерживаться и работать. На более новых может возникать проблема с загрузкой, зависанием. Поэтому нужно в первую очередь удалить само приложение, а уже потом попробовать установить его заново через Google Play:
- Зайдите в «Google Play» с помощью пульта ДУ Филипс и нажмите на лупу для поиска.
- Вводим название и нажимаем на приложение.
- Если программа у вас установлена, то нажмите «Удалить». Если она была ранее установлена, а сейчас пропала, то, чтобы восстановить её, нужно удалить ютуб таким же образом.
ПРИМЕЧАНИЕ! Можно попробовать обновить программу, но чаще всего данное действие не помогает.
- Как только видоохостинг будет удален, аналогично зайдите на страницу приложения и установите её заново.
Если это не поможет, то зайдите в «Установки», далее выберите «Управление приложениями». Теперь вам нужно сначала удалить данные, а потом кеш. В самом конце перезагрузите телевизор и попробуйте запустить программу.
Можно попробовать также ещё раз обновить ОС. Если вообще ничего не поможет, то пробуем сбросить основную систему до « – «Общие настройки» – «Заводские установки».
Youtube внезапно перестал функционировать на телевизоре: что делать?
На современных устройствах таких как Самсунг, LG, Сони Бравиа и Филипс, имеется опция Смарт ТВ. Она позволяет получать доступ через экран телевизора ко всем возможностям интернета, в том числе и к Ютубу. Но у тех, кто только начал осваивать эту функцию могут возникнуть сложности, когда видеохостинг перестает функционировать.
Первое что нужно сделать – не паниковать. Если у вас ТВ произведен позже 2012 года, то не случилось ничего страшного. Просто вам надо обновить программу и она заново начнет работать.
Просто вам надо обновить программу и она заново начнет работать.
Все обстоит по-другому с владельцами «устаревших» бытовых приборов. В середине 2012 года Гугл, которому принадлежит Youtube, решил обновить и усовершенствовать кодировку своих серверов и заодно их содержание. Поэтому отказался от поддержки приложения на ранних моделях телевизоров. Помимо этого под «санкции» попали некоторые приставки Андроид и Apple TV.
Если модель вашей техники выпущена раньше 2012 года, то пользоваться программой Youtube на ней нельзя. Придется покупать новейшую модель приставки, телевизор или смотреть ролики через браузер.
Рекомендуем к прочтению статью о том, что делать, если на телевизоре перестал работать Ютуб.
Sony
В данных моделях возникает меньше всего проблем с Ютуб, так как внутри стоит официальная система Android, с которой хорошо контачит Google и YouTube. Но все же могут возникать некоторые трудности. Они решаются примерно также, как и на других телевизорах:
ПРИМЕЧАНИЕ! Не нужно использовать все способы, после каждого проверьте работоспособность Youtube.
Если один из способов не дал результата, то переходим в следующему.
- Отключите телевизор от питания на 50 минут.
- Зайдите в основной браузер и с помощью кнопки «Options» зайдите в контекстное меню. Далее нужно выбрать «Настройки браузера».
- Выбираем «Удал. все cookies».
- В настройках проходим: «Установки» – «Сеть» – выбираем «Обновить Интернет-содержимое».
- Также в основном меню заходим в «Поддержку продукта», и после этого нажимаем «Обновление программн. обесп.».
- Если ничего не помогает, то попробуем сбросить телек до заводской конфигурации: «Системные настройки» – «Общие настройки» – «Заводские настройки» – нажимаем на кнопку для сброса.
Сброс настроек до заводских
Если предыдущий способ не помог вернуть работоспособность приложения, попробуйте обнулить заводские настройки. В некоторых случаях этот метод является самым эффективным и способен помочь решить проблему.
- Войдите в меню настроек и параметров системы.

- Найдите строку «Поддержка».
- Кликните и запустите процесс инициализации персональных данных.
- Появится предупреждение о предстоящем сбросе настроек устройства, подтвердите выбор.
- Дождитесь успешного завершения процесса.
- Теперь нужно заново открыть Youtube и войти в личный кабинет, введя логин и пароль.
Стоит помнить, что откат системных настроек приведет к удалению всех данных пользователя из памяти телевизора. Что касается преимуществ, они очевидны: не придется вручную обновлять приложения, система все сделает самостоятельно.
Samsung QLED — что это такое?
Не работает Youtube 2021
Youtube — самый посещаемый сайт в мире, поэтому сбои в работе этого самого крупного в мире видеохостинга — не редкость.
Например, в ночь с 14 на 15 мая у многих пользователей (с компьютера) перестала загружаться полностью страница ютуба, либо выдает ошибку Sorry, something went wrong с обезьянкой в кепке и молотком.
Что делать, если не работает ютуб?
1. Основное правило — проверить Yotube, открыв какую-либо страницу с ролика на разных устройствах. Имеется ввиду компьютер, ноутбук, смартфон. Например, если не работает ютуб на компьютере, то на телефоне и тоже в браузере пробуем открыть https://www.youtube.com.
Основное правило — проверить Yotube, открыв какую-либо страницу с ролика на разных устройствах. Имеется ввиду компьютер, ноутбук, смартфон. Например, если не работает ютуб на компьютере, то на телефоне и тоже в браузере пробуем открыть https://www.youtube.com.2. Если это делать лень, а ютуб на компьютере (ноутбуке) не работает, открываем браузер Хром и в режиме инкогнито (чтобы избежать влияния различный расширений) заходим на https://www.youtube.com.
Тут вообще важно понять: глючит ли сам Youtube, либо ваш девайс. Пример нестабильной работы Youtube:
Если сбоит сам сервис, то тут остается только ждать, пока его отремонтируют.
3. Проверяем в разных браузерах. Есть 4 браузера, в которых имеет смысл тестировать — Opera, Firefox, Chrome и Safari. Яндекс Браузер — не самый стабильный браузер, поэтому в нем если и проверять, то в последнюю очередь.
Насчет Opera. У данного браузера хорошая вещь — встроенный vpn. Это поможет определить, вдруг в ваш провайдер заблокировал доступ на Youtube.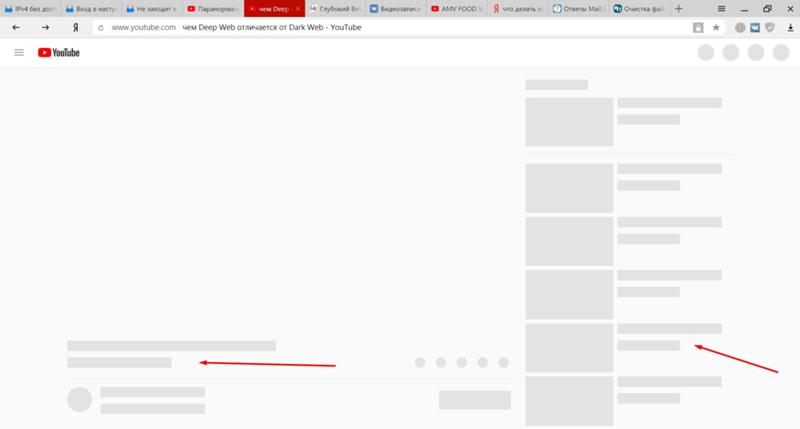
Перечень стандартных действий:
- Проверить, есть ли соединение с интернетом.
- Перезагрузить устройство.
- Перезагрузить роутер, если проблема на всех устройствах, включая смартфон.
- Обновить драйвера на видеокарту.
- Сбросить настройки браузера в состояние по умолчанию.
- Обновить приложение и очистить его кэш в настройках приложения, если Yotube не работает на смартфоне
- Проверить, правильно ли стоит дата на компьютере. Неправильная дата ломает работу сервисов Google.
Куда обращаться:
Поддержка Youtube.
Что делать, если не работает YouTube и Google Play при подключении к исправному Wi-Fi?
Не работает YouTube и Google Play на Android по Wi-Fi. Отсутствует интернет-соединение, или проверьте подключение к сети
YouTube и Google Play (он же Play Маркет)
– это наверное две самые популярные и необходимые программы на Android. Без первой не получится посмотреть любимые видео, а без второй не установить на планшет или смартфон какую-то программу, или игру. Думаю, с этим согласятся все.
Думаю, с этим согласятся все.
И очень печально, когда не работает YouTube или Google Play. Именно при подключении к интернету по Wi-Fi. А такое бывает достаточно часто. Не так давно на сайте был опубликован вопрос по этой теме. Он уже собрал не мало комментариев, поэтому я решил вынести решение этой проблемы в отдельную статью. Расскажу о известных мне решениях. Которые, судя по отзывам, реально работают.
А проблема в следующем. Берем свой телефон, или планшет, который работает на Android и подключен к Wi-Fi сети, открываем тот же YouTube, а там ошибка: «Проверьте подключение к сети» и серый восклицательный знак.
А в Play Маркете через то же Wi-Fi соединение появляется ошибка: «Отсутствует интернет-подключение. Проверьте подключение к Wi-Fi, или сотовой сети и повторите попытку».
Хотя наш смартфон подключен к Wi-Fi. Это можно даже на скриншоте увидеть. Восклицательного знака возле иконок Wi-Fi нет. В браузере сайты открываются. Значит интернет работает. Другие программы так же имеют доступ к интернету.
Другие программы так же имеют доступ к интернету.
Важный момент:
через мобильный интернет (3G/4G)
все работает. Play Маркет позволяет устанавливать приложения, а видео в YouTube отображаются и воспроизводятся. Не работает только через Wi-Fi. И как правило, только через какую-то конкретную Wi-Fi сеть и на всех Android устройствах. А может и на других тоже. Это не важно.
Проблема:
нет доступа к этим двум сервисам от Google при подключении только к какой-то определенной беспроводной сети. Через другое подключение к интернету все работает.
Если у вас не работает Ютуб и/или Маркет через любое подключение
, даже через сотовую связь, то в статье я так же постараюсь собрать решения по этой проблеме.
Для начала:
- Перезагрузите свой телефон, планшет, Android TV приставку, или что там у вас.
- Перезагрузите свой маршрутизатор. Если есть такая возможность.
- Проверьте работу YouTube и Маркета через другое подключение к интернету.
 Мобильное соединение, или другую Wi-Fi сеть.
Мобильное соединение, или другую Wi-Fi сеть. - Попробуйте открыть какой-то сайт в браузере своего мобильного устройства. Можно попробовать зайти на тот же Ютуб. Если в браузере тоже ничего не работает, не открываются разные сайты, то смотрите статью почему на Android планшете, или смартфоне не работает интернет по Wi-Fi.
- Желательно проверить, работает ли все на других устройствах.
После этих действий вы уже должны примерно понимать, в чем именно причина. Ну и отталкивайтесь от результатов этих проверок, если будете задавать вопрос в комментариях.
Начнем с основного решения.
Меняем DNS в Android, если YouTube и Play Маркет не видит подключение к интернету
Как показывает практика, именно смена DNS-адресов Wi-Fi сети помогает избавиться от этой проблемы. Почему так происходит? Честно говоря, не знаю. То ли из-за проблем с DNS-серверами у провайдера, то ли что-то в настройках маршрутизатора.
Поэтому, нам нужно в свойствах «проблемной» Wi-Fi сети на телефоне прописать DNS адреса от Google. Или прописать эти адреса в свойствах подключения к интернету в веб-интерфейсе маршрутизатора. Рассмотрим оба варианта. Но рекомендую для начала проверить все на своем Android устройстве. Если сработает, и у вас есть еще несколько устройств с такой же проблемой, то уже тогда можно попробовать сменить DNS на маршрутизаторе.
Или прописать эти адреса в свойствах подключения к интернету в веб-интерфейсе маршрутизатора. Рассмотрим оба варианта. Но рекомендую для начала проверить все на своем Android устройстве. Если сработает, и у вас есть еще несколько устройств с такой же проблемой, то уже тогда можно попробовать сменить DNS на маршрутизаторе.
Показывать буду на примере смарфона от Samsung. Но сильных отличий между другими устройствами быть не должно.
Зайдите в настройки, в раздел «Подключения» – «Wi-Fi». Нажимаем на свою сеть и держим. Должно появится меню, где нам нужно выбрать что-то типа «Управление параметрами сети».
Дальше включаем отображение дополнительных параметров. В настройках IP ставим «Статический» и прописываем: DNS 1 — 8.8.8.8 / DNS 2 — 8.8.4.4
Это DNS адреса от Google. О которых я рассказывал в статье: 8.8.8.8 – что за адрес? Как заменит DNS на Google Public DNS.
Проверяем, чтобы прокси были отключены (Нет) и сохраняем настройки.
После этого все должно заработать.
Один момент: в Android нет возможности указать только статические DNS, а IP и шлюз получать автоматически. И это не очень хорошо. Так как отключив DHCP (автоматическое получение всех адресов от маршрутизатора)
, мы установили статический IP адрес. В моем случае 192.168.1.164. И если при повторном подключении к этой сети, этот IP-адрес будет занят, то мы не сможет подключится. Разве что зарезервировать этот IP-адрес в настройках DHCP-сервера на маршрутизаторе.
Поэтому, если у вас возникнут проблемы с подключением к Wi-Fi сети, то знайте, что скорее всего это из-за статических адресов. Просто смените последнюю цифру в адресе (от 100 до 254)
, или обратно в настройках Android поставьте DHCP. А DNS адреса можно прописать в настройках роутера.
Показываю, как это сделать на примере роутера TP-Link.
После этого, все устройства которые подключены к этому маршрутизатору будут использовать установленные DNS адреса.
Надеюсь, вам удалось решить проблему с доступом к YouTube через приложение и к магазину Google Play.
Дополнительные решения ошибки подключения в приложении Ютуб и Google Play
Вполне возможно, что эти два приложения не работают даже при подключении к разным беспроводным сетями и через мобильный интернет. В таком случае, проверьте, работает ли вообще интернет на смартфоне. Можно просто открыть какой-то сайт в браузере. Если интернет не работает, значит решаем проблему с подключением. В начале статьи я давал ссылку на страницу, где все подробно описано.
Ну и давайте рассмотрим еще несколько решений, которые могут пригодится.
- Проверьте настройки времени и даты. Из-за того, что на вашем телефоне неправильно настроены эти параметры, могут быть проблемы с подключением к интернету. В том числе в приложении YouTube и Play Маркет.Можно попробовать отключить автоопределение времени и задать все параметры вручную.
- Чистим кэш приложения. В настройках, в разделе «Приложения» находим YouTube и нажимаем на него. Дальше выбираем раздел «Память» и нажимаем на кнопку «Очистить кэш».
 Так же можно еще попробовать очистить данные.
Так же можно еще попробовать очистить данные. - Если проблема только с YouTube, а Google Play работает, то возможно необходимо обновить приложение через маркет.
- Так же можно попробовать удалить свой аккаунт Googele на телефоне или планшете и заново в него войти.
- Если вам знакомо приложение по имени «Freedom» и оно установлено на вашем устройстве (или раньше было установлено)
, то откройте его (или установите заново и откройте)
, нажмите на меню (три точки)
, выберите «Остановить» и удалите это приложение. - Проверьте, не включен ли VPN на вашем устройстве.
- Если есть возможность, установите антивирус Dr.Web для Android и запустите проверку.
- Ну и на крайний случай – полный сброс параметров своего Android устройства.
- Переустановите YouTube на своем устройстве.
Жду от вас обратной связи. Обязательно напишите, помогли ли вам эти решения. Если помогли, то что конкретно. Возможно, вам удалось решить эту проблему другим способом, которым вы можете поделится с нами в комментариях.
На Ютуб ошибка при запуске «Проверьте подключение к сети»
Самые распространённые ошибки в работе YouTube
Попробуем классифицировать причины, по которым приложение иногда не работает при запуске или воспроизведении. Вариантов может быть два: со стороны пользователя или со стороны хостинга. Во втором случае всё, что вам остаётся – ждать, пока сайт всё исправит сам. Но самый вероятный всё же первый. Рассмотрим же его подробнее. Существуют следующие проблемные моменты:
- Программное обеспечение: неполадка самой системы, обновления, совместимости и прочее. Сюда относится, например, вариант «В приложении YouTube произошла ошибка».
- Само устройство: оно может быть слишком старым или не поддерживать формат, в котором был загружен ролик, либо замусоренным, заражённым вирусами и прочее.
- Проблемы с интернет-соединением. Это – очень частая неполадка. Распространённый текст ошибки – «Проверьте подключение к сети».

Что значит “Ошибка при запуске проверьте подключение к сети”?
Разберёмся с самой распространённой ошибкой, связанной с подключением к Интернету. Первым делом проверьте, действительно ли есть доступ ко всемирной сети. Если всё с этим хорошо, проблемы могут быть вызваны провайдером: могло не остаться трафика или сам провайдер не пускает вас по каким-либо причинам. Стоит либо купить пакет Интернета, либо позвонить, чтобы уточнить, всё ли в порядке у «большого дяди», который даёт вам блага цивилизации. Также попробуйте использовать другую сеть Вай-Фай, чтобы удостовериться, что проблемы точно не с Инетом.
Теперь перейдём к самому устройству. Если вы используете гаджет, очистите кэш приложения. Сделать это можно через настройки. При работе с компьютером, очистите файлы куки. Для этого мы делаем следующее:
- Жмём по иконке замка в самом начале адресной строки.
- Переходим к «Настройкам файлов cookie». Это второй пункт.
- Выделяем всё, что относится к YouTube, затем – жмём сначала по «Удалить», а затем – «Готово».
 Как в диспетчере файлов сделать это не получится – если куки сохранены двумя пунктами, удалять придётся по одному.
Как в диспетчере файлов сделать это не получится – если куки сохранены двумя пунктами, удалять придётся по одному.
Обычно этого хватает, чтобы убрать все проблемы. В противном случае всегда поможет перезагрузка приложения или устройства. Именно так, это – почти панацея ото всего. В крайнем случае с Андроидом придётся переустановить программу полностью, а на компьютере – перейти в другой браузер. Либо также удалить и поставить заново привычный.
Рекомендуем к прочтению статью “Не работает Ютуб: причины и способы исправить“.
Что значит «Ошибка идентификатора воспроизведения»?
Перейдём к следующей неполадке, к ошибке воспроизведения ролика. Поиск возможных причин дал мне понять, что эта проблема – самая загадочная. Кто-то говорит, что она связана с большим трафиком на сайте. Кто-то и вовсе сваливает всё на происки дьявола. А в списке возможных решений и вовсе вообще всё, на что можно повлиять в пользовании сайтом – от очистки куки до обновления Adobe Flash Player. Но, как показывает практика, самой частой причиной подобного являются неправильные дата и время на устройстве. Удостоверьтесь, что эти данные верны, и исправьте, если что-то не так. В любом случае, если не работает Ютуб, ошибка, повторите попытку позже. Вполне вероятно, что всё исправится само собой.
Но, как показывает практика, самой частой причиной подобного являются неправильные дата и время на устройстве. Удостоверьтесь, что эти данные верны, и исправьте, если что-то не так. В любом случае, если не работает Ютуб, ошибка, повторите попытку позже. Вполне вероятно, что всё исправится само собой.
Читайте, как исправить “ошибку идентификатора воспроизведения” в Ютубе, в нашем материале по сслылке.
На Ютубе Ошибка при запуске «Проверьте подключение к сети» возникает довольно часто. Проблемы могут быть связаны не только с интернет-соединением, но и с самим устройством. Было бы очень круто, если бы это была единственная ошибка с видеохостингом. К сожалению, их несколько больше, и решение зависит далеко не всегда от вас. Но чаще всего это всё же можно устранить именно вашими руками. Решение 90 процентов случаев неполадок – удаление кэша. Однако, не стоит считать это лекарством от всех болезней. Читайте то, что пишет вам сервис, тогда гуглить ничего не придётся – вы сами сможете со всем разобраться без помощи таких диванных экспертов, как я.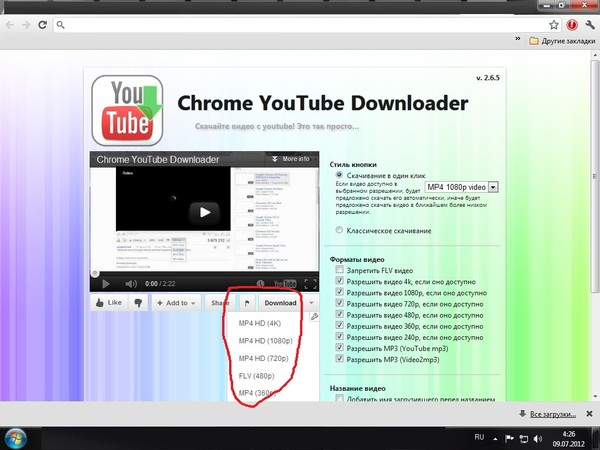
А о том, как устранить неполадки в работе мобильной версии Телеграм, читайте в соответствующей статье.
[Всего голосов: 0 Средний: 0/5]
Что делать, если не работает YouTube и Google Play при подключении к исправному Wi-Fi?
Случается, что в этих приложениях на Android выдаются уведомления, что нет подключения к сети, хотя прочие приложения нормально грузят данные из интернета. Этот сбой характерен при подсоединении к Wi-Fi, в то время как при использовании 3G (4G) он не проявляется. Иногда неполадка возникает при подключении лишь к определенным Wi-Fi сетям.
Для исправления проблемы пробуйте следующие способы:
- Перегрузите Android-устройство, роутер.
- Измените ДНС-адреса. Это можно делать в настройках сетевого подключения на Андроид-устройстве, но у этого способа есть минус. Он заключается в том, что задав новые DNS-адреса, вы отключите автоматическое получение IP-адреса.
 То есть, пытаясь подключиться к этой же Wi-Fi сети в другое время, ваше устройство может не получить IP-адрес, так как он будет занят. Следовательно, предпочтительней задать новые ДНС на роутере. На разных устройствах это делается различными способами, но в целом нужно отыскать в настройках роутера параметры WAN-подключения и установить там сторонние адреса DNS-серверов. Например, можно применить адреса от Яндекс.ДНС: 77.88.8.8 и 77.88.8.1. Если же нет доступа к настройкам роутера, то пропишите эти адреса в настройках сетевого подключения на Андроид-устройстве.
То есть, пытаясь подключиться к этой же Wi-Fi сети в другое время, ваше устройство может не получить IP-адрес, так как он будет занят. Следовательно, предпочтительней задать новые ДНС на роутере. На разных устройствах это делается различными способами, но в целом нужно отыскать в настройках роутера параметры WAN-подключения и установить там сторонние адреса DNS-серверов. Например, можно применить адреса от Яндекс.ДНС: 77.88.8.8 и 77.88.8.1. Если же нет доступа к настройкам роутера, то пропишите эти адреса в настройках сетевого подключения на Андроид-устройстве. - Убедитесь, что на устройстве установлена корректная дата и время. Если было включено автоматическое определение времени, то отключите его и задайте вручную настройки. Если же оно было выключено, то имеет смысл активировать его.
- Почистите кеш приложений YouTube и Google Play. Для этого следуйте по пути «Настройки» => «Приложения» => «YouTube (Google Play)» => «Память» => «Очистить кеш».
- Проверьте, что установлены последние версии приложений.

- Выйдите и войдите повторно в гугловский аккаунт на устройстве.
- Убедитесь, что на гаджете не установлено приложение Freedom.
- Отключите VPN на устройстве.
- Проверьте устройство на вирусы.
- Выполните полный сброс настроек устройства.
Нашли опечатку? Выделите текст и нажмите Ctrl + Enter
Что делать, если YouTube не работает на Mac?
YouTube — одна из крупнейших в мире платформ для обмена видео с миллионами ежедневно активных пользователей. Пользователи Mac могут получить к нему доступ через специальное приложение или любой веб-браузер, например Safari. Бывают случаи, когда люди жалуются, что YouTube не работает. Чтобы решить эту проблему, для начала вам необходимо найти причину, почему YouTube не работает, а затем исправить ее. Например, проблема может быть в приложении YouTube, веб-браузере или самом Mac. Чтобы помочь вам решить эту проблему, мы подготовили подробное руководство. Давайте решим все возможные проблемы, связанные с YouTube, на вашем Mac!
Чтобы помочь вам решить эту проблему, мы подготовили подробное руководство. Давайте решим все возможные проблемы, связанные с YouTube, на вашем Mac!
Часть 1. Почему YouTube не работает на Mac?
Для начала важно узнать, почему YouTube не работает на Mac. Это может быть вызвано самыми разными причинами, ниже приведены самые распространенные.
- Приложение YouTube, которое вы используете на Mac, может быть устаревшим или поврежденным.
- Возможен конфликт с вашей системой или кешем браузера.
- Возможно, на вашем Mac не хватает памяти или ресурсов.
- Браузер, в котором вы пытаетесь загрузить YouTube, возможно поврежден или работает неправильно.
- Могут возникнуть проблемы с подключением к Интернету Mac, сетью или сервером YouTube.
- Эта проблема также может быть вызвана настройками безопасности или сети на вашем Mac.
- В браузере могут быть проблемы с диском или сторонними плагинами.
Теперь вы знаете, почему YouTube может не работать на вашем Mac. Перейдя к следующим частям, вы сможете узнать все способы для решения проблем с Mac, Safari и YouTube. Изучив один за другим, вы решите проблему, из-за которой не работает YouTube.
Перейдя к следующим частям, вы сможете узнать все способы для решения проблем с Mac, Safari и YouTube. Изучив один за другим, вы решите проблему, из-за которой не работает YouTube.
YouTube не работает на Mac?
Часть 2. Решения для Mac: YouTube не работает
Одна из наиболее частых причин, по которой YouTube не работает — это неисправный Mac или неправильные системные настройки. Это не критическая проблема для macOS и ее можно легко решить, выполнив следующие действия:
1. Проверьте подключение к Интернету
Излишне говорить, что если у вашего Mac нет стабильного подключения к Интернету, то он не сможет загрузить YouTube. Самый простой способ проверить это — открыть другие веб-сайты (например, Google или Bing) на вашем Mac.
Вы также можете проверить, работает ли YouTube с помощью сетевой утилиты. Перейдите в Finder > Приложения > Утилиты > Сетевая Утилита и откройте ее. Перейдите во вкладку «Ping» и введите URL-адрес YouTube в текстовое поле. Нажмите кнопку «Ping», чтобы проверить, подключена ли ваша система к активной сети.
Перейдите во вкладку «Ping» и введите URL-адрес YouTube в текстовое поле. Нажмите кнопку «Ping», чтобы проверить, подключена ли ваша система к активной сети.
2. Проверьте Дату & Время
Если дата и время на вашем Mac устарели, то это может вызвать нежелательные проблемы. Например, если дата и время вашего Mac устарели, то YouTube не будет работать. К счастью, эту проблему можно легко решить, посетив Системные Настройки Mac > Дата & Время. Откроется специальное окно и вы сможете включить автоматическую настройку даты и времени. Вы также можете вручную установить текущие настройки даты и времени. Как только это будет сделано, перезагрузите Mac и проверьте, работает ли YouTube или нет.
3. Перезагрузите роутер
Когда YouTube не работает, это необходимо сделать в первую очередь. Часто неисправное сетевое соединение может вызвать проблемы с YouTube или любым другим веб-сайтом. Чтобы быстро это исправить, вы можете перезагрузить сетевой роутер. На задней панели роутера есть кнопка сброса. Нажмите и удерживайте ее около 10 секунд, чтобы перезагрузить его. Кроме того, вы можете выключить его на некоторое время, а затем снова включить.
На задней панели роутера есть кнопка сброса. Нажмите и удерживайте ее около 10 секунд, чтобы перезагрузить его. Кроме того, вы можете выключить его на некоторое время, а затем снова включить.
4. Перезагрузите ваш Mac
Это одно из самых простых, но очень эффективных решений для устранения подобных проблем. Поскольку это приведет к сбросу текущего цикла питания и временных настроек на Mac, то это может решить проблему. Перейдите к иконке Apple в Finder и нажмите кнопку «Перезагрузить». Подтвердите свой выбор и подождите некоторое время, так как ваш Mac перезагрузится через несколько минут. В случае, если он завис, вы можете нажать и удерживать кнопку питания.
5. Обновите ваш Mac
Если ваша система работает на устаревшей версии macOS, то это также может повлиять на нормальную работу YouTube. Вы можете исправить это, обновив macOS до последней версии. Перейдите к иконке Apple и нажмите кнопку «Обновление программного обеспечения». Mac выполнит поиск последних доступных обновлений и обновит систему.
Часть 3. Решения для Safari: YouTube не загружается в Safari
Помимо использования приложения YouTube, большинство пользователей используют Safari для доступа к платформе. Поскольку Safari является браузером по умолчанию на Mac, он широко используется для доступа ко многим платформам. Если YouTube не работает в Safari, рассмотрите следующие предложения.
1. Перезагрузите Safari
Это одно из самых быстрых решений для устранения любой незначительной проблемы, связанной с Safari. Вы можете закрыть приложение, немного подождать и перезапустить его. Кроме того, вы также можете выбрать принудительный выход из Safari. Большинство проблем можно исправить, сбросив настройки браузера. Выберите иконку браузера (или запустите Safari) и нажмите Finder > Safari > Перезагрузить Safari.
2. Очистите историю Safari
Если YouTube перестал работать на вашем Mac и вы не можете это исправить, рассмотрите этот вариант. Удалив существующие данные и историю веб-сайта в Safari, он также сбросит настройки YouTube. Для этого запустите Safari на Mac и перейдите в Настройки > Конфиденциальность. Здесь нажмите кнопку «Удалить все данные веб-сайта» и подтвердите свой выбор. Как только это будет сделано, перезапустите Safari и проверьте, загружается ли YouTube.
Для этого запустите Safari на Mac и перейдите в Настройки > Конфиденциальность. Здесь нажмите кнопку «Удалить все данные веб-сайта» и подтвердите свой выбор. Как только это будет сделано, перезапустите Safari и проверьте, загружается ли YouTube.
3. Исправьте разрешения для веб-сайтов
Safari позволяет нам включать или отключать определенные разрешения для веб-сайтов. Хотя функция ограничений веб-сайта стабильна, временами она может вызывать неприятные последствия. Чтобы убедиться, что вы не отозвали разрешение, запустите Safari и откройте YouTube. После этого перейдите в главное меню и нажмите Safari > Настройки для данного веб-сайта. Появится всплывающее окно, в котором вы сможете предоставить YouTube необходимые разрешения.
4. Удалите лишние плагины
Иногда, все что нужно, чтобы заставить Safari работать некорректно — это один неисправный плагин. Например, если вы используете сторонний загрузчик видео для YouTube, это может вызвать нежелательные проблемы. Запустите Safari в своей системе и перейдите в Настройки > Расширения. Выберите расширение/плагин по вашему выбору и нажмите кнопку «Удалить» рядом с ним, чтобы избавиться от него.
Запустите Safari в своей системе и перейдите в Настройки > Расширения. Выберите расширение/плагин по вашему выбору и нажмите кнопку «Удалить» рядом с ним, чтобы избавиться от него.
Часть 4. Решения для приложений: YouTube не работает на Mac
Приложение YouTube также может перестать работать неожиданно. Ниже приведены некоторые из самых простых способов исправить приложение и заставить его снова работать.
1. Перезапустите приложение YouTube
Когда YouTube не работает, это первое, что нужно сделать. Вы можете закрыть приложение на Mac, немного подождать и перезапустить его. Если приложение YouTube зависло, вы можете одновременно нажать и удерживать клавиши Command + Option + Esc. На экране откроется окно «Принудительный выход из приложений». Просто выберите YouTube и принудительно закройте его, чтобы перезапустить приложение со свежими настройками.
2. Обновите приложение YouTube
Прежде чем предпринимать какие-либо радикальные меры, убедитесь, что приложение YouTube обновлено.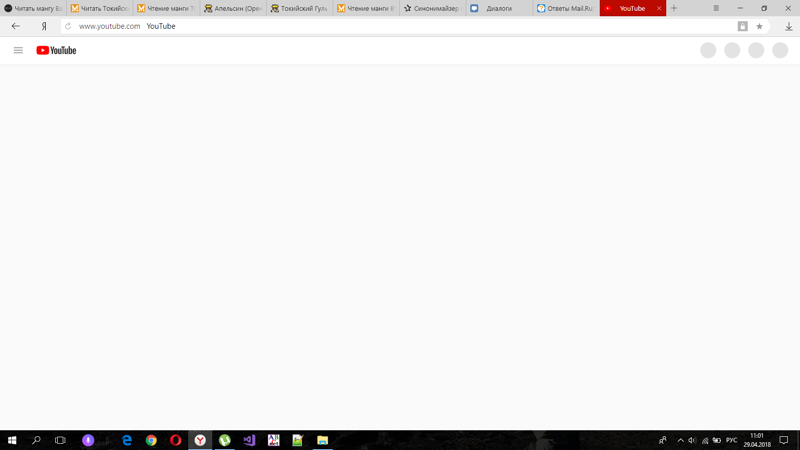 Излишне говорить, что если приложение YouTube на Mac устарело, оно может неожиданно зависнуть или перестать работать. Чтобы исправить это, запустите App Store на Mac и перейдите в раздел «Обновления» на панели навигации. Здесь вы можете найти все приложения, доступные для обновления. Найдите YouTube и нажмите кнопку «Обновить» рядом с ним. Вы также можете найти приложение YouTube в магазине приложений и обновить его.
Излишне говорить, что если приложение YouTube на Mac устарело, оно может неожиданно зависнуть или перестать работать. Чтобы исправить это, запустите App Store на Mac и перейдите в раздел «Обновления» на панели навигации. Здесь вы можете найти все приложения, доступные для обновления. Найдите YouTube и нажмите кнопку «Обновить» рядом с ним. Вы также можете найти приложение YouTube в магазине приложений и обновить его.
3. Очистите кеш и данные
Когда вы в последний раз очищали кеш на своем Mac? Если это было давно, то это также может быть причиной почему YouTube не работает. На вашем Mac может храниться кеш приложений, системы или браузера, вызывающий конфликт с YouTube. Перейдите в Finder, затем нажмите Переход > Переход к папке, введите в появившееся поле «~/Library/Caches,» и нажмите ОК. Когда откроется папка Cache, вы можете найти кеш YouTube и удалить его из хранилища Mac.
Часть 5. Как восстановить загруженные видео из YouTube?
Теперь вы знаете, почему YouTube не работает и как это исправить. Иногда пользователи загружают видео из YouTube на Mac, чтобы потом посмотреть их. Но есть вероятность, что вы можете потерять эти видео YouTube на своем Mac. Чтобы вернуть их, вы можете воспользоваться помощью Wondershare Recoverit Data Recovery. Вот некоторые из основных функций Recoverit, которые делают его необходимым приложением для каждого пользователя Mac.
Иногда пользователи загружают видео из YouTube на Mac, чтобы потом посмотреть их. Но есть вероятность, что вы можете потерять эти видео YouTube на своем Mac. Чтобы вернуть их, вы можете воспользоваться помощью Wondershare Recoverit Data Recovery. Вот некоторые из основных функций Recoverit, которые делают его необходимым приложением для каждого пользователя Mac.
Recoverit — Лучшее программное обеспечение для восстановления видео
- Восстанавливает более 1000 типов и форматов файлов, таких как видео, на Windows и Mac.
- Быстро и легко восстанавливает различные форматы поврежденных видеофайлов.
- Бесплатно сканирует и обладает функцией предварительного просмотра восстановленных файлов перед сохранением.
Посмотрите, как восстановить файлы на Mac
Пошаговое восстановление потерянных данных с помощью Recoverit
Шаг 1.
 Выберите местоположение
Выберите местоположениеКогда вы запустите приложение Wondershare Recoverit Data Recovery, вам будет предложено выбрать место для сканирования. Это может быть любой внутренний раздел, папка или внешнее устройство. Вы также можете перейти в определенное место, где потеряли свое видео.
Шаг 2: Просканируйте выбранный диск
Поскольку Recoverit выполнит обширное сканирование выбранного места, необходимо будет подождать некоторое время. Вы можете наблюдать за ходом сканирования благодаря экранному индикатору.
Шаг 3. Предварительный просмотр и восстановление видео
В конце, все восстановленные данные будут распределены по категориям в соответствии с их файловой системой. Вы можете перейти в любую папку слева или найти свои видео на панели поиска. Интерфейс позволит вам сразу просмотреть извлеченные видео. Просто выберите файлы, которые хотите извлечь, и нажмите кнопку «Восстановить», чтобы сохранить их.
Заключение
Я уверен, что после прочтения этого руководства, вы сможете решить проблему неработающего YouTube.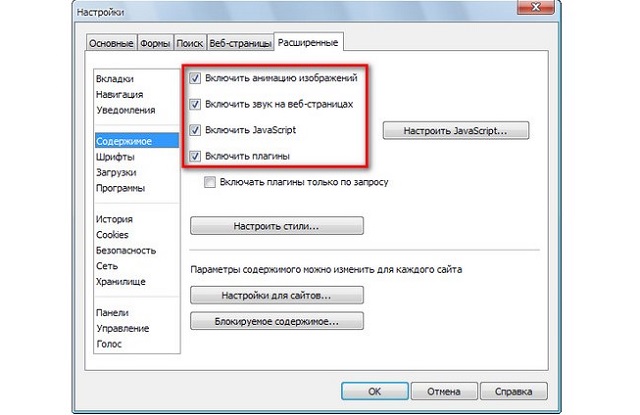 Помимо решения проблемы с загрузкой YouTube на Mac, в руководстве также рассказывается о причинах, почему YouTube не работает. Также представлено специальное решение для восстановления потерянных и удаленных видео YouTube. Recoverit — один из лучших инструментов для восстановления данных, позволяющий вернуть потерянные данные при любых обстоятельствах. Он предоставляет бесплатную базовую версию, позволяющую пользователям опробовать приложение, не тратя при этом ни копейки.
Помимо решения проблемы с загрузкой YouTube на Mac, в руководстве также рассказывается о причинах, почему YouTube не работает. Также представлено специальное решение для восстановления потерянных и удаленных видео YouTube. Recoverit — один из лучших инструментов для восстановления данных, позволяющий вернуть потерянные данные при любых обстоятельствах. Он предоставляет бесплатную базовую версию, позволяющую пользователям опробовать приложение, не тратя при этом ни копейки.
Что случилось с Mac
- Восстановите свой Mac
- Почини свой Mac
- Удалить ваш Mac
- Изучите Mac Hacks
Узнаем что делать, если Youtube не работает?
В настоящее время Youtube является одним из наиболее часто посещаемых сайтов, на котором собрана практически самая большая коллекция видео на любой вкус.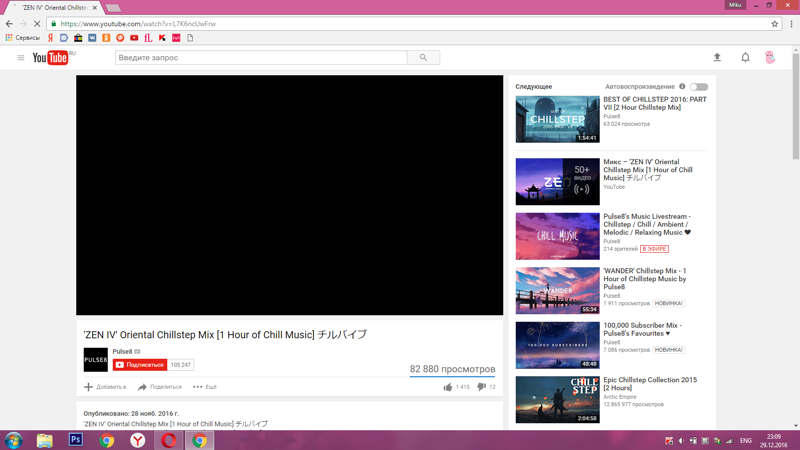 Здесь можно найти практически все: и короткие ролики, и полнометражные фильмы. Однако пользователи гаджетов иногда сталкиваются с такой проблемой, что Youtube не работает. Что же в таком случае можно сделать?
Здесь можно найти практически все: и короткие ролики, и полнометражные фильмы. Однако пользователи гаджетов иногда сталкиваются с такой проблемой, что Youtube не работает. Что же в таком случае можно сделать?
В первую очередь, необходимо убедиться, что на устройстве установлен Adobe Flash Player, ведь без данной программы просмотреть видео не получится. Иногда версия может устареть, тогда понадобятся обновления.
Также одной из причин, почему Youtube не работает, может стать проблема с браузером. В таком случае стоит попробовать обновить страницу. Если это не помогает, стоит зайти на веб-сайт через другой браузер. Если после 127.0.0.1 localhost есть еще какие-либо строки, нужно их удалить. Вполне возможно, что это какой-либо вирус.
В некоторых случаях провайдеры намеренно блокируют доступ к популярным сайтам.
Если дело в этом, нужно обратиться в службу поддержки, после чего, скорее всего, проблема будет устранена.
Для того чтобы убедиться, что не работает Youtube по данной причине, стоит воспользоваться любым анонимайзером.
Если вход на страницу выполнен успешно — провайдер преднамеренно ограничил доступ к ресурсу.
Редко бывает, что причина, по которой невозможно воспользоваться веб-сайтом — технические работы на нем.
Как правило, в этом случае доступ к ресурсу не закрыт. При этом на главной странице имеется объявление от администрации о том, что работа сайта временно ограничена. В такой ситуации лучший выход — попробовать зайти позднее, когда проблемы будут устранены.
Бывает, что не работает Youtube на iphone. В данном гаджете есть стандартное приложение, которое позволяет просматривать ролики непосредственно с ресурса. Однако если при его запуске на экран выводится предупреждение «Невозможно подключение», то ситуацию вполне может исправить установка дополнительной утилиты из Cydia. После того как компонент появится в девайсе, проблем с просмотром роликов в режиме онлайн возникать не должно.
Если Youtube не работает в устройстве на Андроиде, то могут помочь исправить ситуацию следующие действия. Для начала рекомендуется открыть само приложение. В нем необходимо запустить команду «Стереть данные». Далее специалисты советуют очистить кэш и удалить настройки, которые поставлены по умолчанию. Если перечисленные действия не дали никакого результата, следует набрать команду «Очистить обновления». В некоторых случаях проблемы возникают из-за последних скачанных новшеств. Таким способом ситуация временно решается, однако это не значит, что приложение будет работать нормально все время.
Для начала рекомендуется открыть само приложение. В нем необходимо запустить команду «Стереть данные». Далее специалисты советуют очистить кэш и удалить настройки, которые поставлены по умолчанию. Если перечисленные действия не дали никакого результата, следует набрать команду «Очистить обновления». В некоторых случаях проблемы возникают из-за последних скачанных новшеств. Таким способом ситуация временно решается, однако это не значит, что приложение будет работать нормально все время.
Случаи, когда Youtube не работает, не так часто встречаются. Это объясняется тем, что веб-сайт имеет хорошую техническую поддержку, а также очень популярен у пользователей. При возникновении проблем, нужно обязательно искать причину, ведь это может быть как обычный вирус, так и что-то более серьезное. В мобильных устройствах рекомендуется переустановить приложение или скачать обновления для него.
Почему не грузится youtube. Почему не работает «Ютуб»
Бывают разные случаи, когда в компьютере или в программах происходят сбои, и это может отражаться на работе некоторого функционала. Например, не грузится видео на Ютубе. В таком случае нужно обратить внимание на характер проблемы, а уже потом искать варианты ее решения.
Например, не грузится видео на Ютубе. В таком случае нужно обратить внимание на характер проблемы, а уже потом искать варианты ее решения.
Важно понимать, с какой проблемой вы столкнулись, чтобы не пробовать варианты, которые точно не помогут при этой неполадке. Поэтому мы рассмотрим основные возможные причины и охарактеризуем их, а вы уже выберите то, что касается вас и, следуя инструкциям, решите проблему.
Описанные ниже методы предназначены для исправления неполадок конкретно с видеохостингом YouTube. Если же у вас не воспроизводится видео в браузерах, таких, как , то нужно искать другие варианты решения, поскольку это может быть связано с неработоспособностью плагина, устаревшей версией веб-обозревателя и другим.
Не воспроизводится видео на YouTube в Опере
Часто возникают проблемы именно с браузером , поэтому в первую очередь рассмотрим решение неполадок в нем.
Способ 1: Изменение настроек браузера
Сначала нужно проверить правильность установленных настроек в Опере, поскольку если они сбились или изначально были неправильными, то могут начаться проблемы с воспроизведением видео. Сделать это можно так:
Сделать это можно так:
Способ 2: Отключение режима Turbo
Если при попытке воспроизвести ролик вы получаете уведомление «Файл не найден» или «Файл не загрузился» , то тут поможет отключение режима Turbo, если он у вас включен. Отключить его можно в несколько кликов.
Перейдите в «Настройки» через меню или нажатием комбинации ALT + P , откройте раздел «Браузер» .
Опуститесь в самый низ и уберите галочку из пункта «Включить Opera Turbo» .
Если эти действия не помогли, то вы можете попробовать обновить версию браузера или проверить настройки плагинов.
Черный или другого цвета экран при просмотре видео
Эта проблема также одна из самых частых. Тут нет одного способа решения, так как причины могут быть совершенно разные.
Способ 1: Удаление обновлений Windows 7
Данная проблема встречается только у пользователей Windows 7. Возможно, установленные обновления для вашей операционной системы вызвали неполадки и черный экран при попытке просмотра видео на Ютубе. В таком случае необходимо удалить эти обновления. Сделать это можно так:
В таком случае необходимо удалить эти обновления. Сделать это можно так:
Теперь перезагрузите компьютер и попробуйте запустить видео еще раз. Если не помогло, то переходите ко второму варианту решения проблемы.
Способ 2: Обновление драйверов видеокарты
Может быть, ваши видеодрайвера устарели или вы установили неисправную версию. Попробуйте найти и установить свежие графические драйвера. Для этого вам необходимо определить модель своей видеокарты.
Теперь вы можете воспользоваться официальными драйверами с сайта разработчика вашего оборудования или специальными программами, которые помогут вам подобрать подходящие. Сделать это можно, как онлайн, так и скачав оффлайн версию программного обеспечения.
Способ 3: Сканирование компьютера на вирусы
Часто случается, что проблемы начинаются после заражения ПК каким-нибудь вирусом или другой «нечистью». В любом случае, проверка компьютера не будет лишней. Вы можете использовать любой удобный для себя антивирус: , или любой другой.
Также вы можете воспользоваться специальными лечащими утилитами, если не имеете под рукой установленной программы. Они проверяют так же хорошо и быстро ваш компьютер, как и популярные, «полноценные» антивирусы.
Радикальные меры
Если ничего из вышеописанного не помогло, остается только два варианта решения неполадки. Как и в варианте с черным экраном, вы можете воспользоваться способом номер 3 и просканировать компьютер на вирусы. Если результат не оказался положительным, нужно откатить систему на то время, когда у вас все работало.
Восстановление системы
Вернуть настройки и обновления системы в то состояние, когда все работало хорошо, поможет специальная возможность Windows. Чтобы инициировать этот процесс, необходимо:
Главное – выберите дату, когда все работало хорошо, чтобы система откатила все обновления, которые были после того времени. Если вы обладаете более новой версией операционной системы, то процесс восстановления практически не отличается. Нужно выполнять те же действия.
Нужно выполнять те же действия.
Может быть достаточно много причин, почему не работает Ютуб. В некоторых случаях проблема кроется в самом браузере, в сайте, провайдере или других моментах. При этом бывает, что YouTube просто тормозит, а бывает, что сайт совсем не открывается.
Мы постараемся разобрать все возможные причины такого явления и пути их исправления. А начнем с самого простого.
1. Adobe Flash Player
В данном случае не будет грузиться само видео. Сайт будет открываться абсолютно спокойно – точно так же, как это происходило и раньше.
При этом на экране может и не быть никаких свидетельств того, что Adobe Flash Player необходимо обновить. Но попробовать это сделать точно стоит.
Чтобы обновить Adobe Flash Player, необходимо сделать вот что:
- Зайти на сайт get.adobe.com и нажать на кнопку «Установить сейчас».
- Начнется скачивание установочного файла. Его и нужно запустить после скачивания.

- Дальше произойдет установка плеера. Она проходит точно так же, как и в случае с любыми другими программами.
Совет: После окончания установки перезагрузите компьютер вручную, если это не произошло автоматически.
2. Проблемы с браузером
Если обновление Adobe Flash Player проблему не решило, необходимо обратить внимание на программу, с помощью которой Вы осуществляете выход в интернет, то есть браузер. Вполне возможно, у него возникли некоторые проблемы с кэшем или же с выделенной памятью.
Чтобы исключить этот вариант, необходимо сделать несколько действий. Мы будем описывать их на примере Opera.
Если у Вас другой браузер, откройте справку к нему и найдите информацию о том, как выполнять перечисленные ниже действия.
- Очистите кэш. Для этого зайдите в настройки, там перейдите на вкладку «Безопасность» и нажмите на кнопку «Очистить историю…». Поставьте галочку напротив пункта, который касается кэша и нажмите кнопку «Очистить».
 То же самое можно сделать и на странице истории посещений.
То же самое можно сделать и на странице истории посещений.
- Отключите все расширения. Вполне возможно, какое-то из них или все вместе создают слишком большую нагрузку на систему, и поэтому на Ютубе не воспроизводит видео. В Опере есть пункт с названием «Расширения». Он находится в меню «Opera». Если перейти по нему, можно будет увидеть список всех работающих расширений. А чтобы отключить их, возле каждого есть соответствующая кнопка. В принципе, такой же менеджер расширений есть и в других браузерах.
- Обновитe версию браузера. В данном случае процесс одинаковый для всех версий – необходимо зайти на официальный сайт (для Opera – opera.com) и найти там страницу скачивания наиболее актуальной версии. К примеру, в случае с Оперой на главной странице есть кнопка «Скачать сейчас». На нее и нужно нажать, а загруженный файл потом нужно запустить.
Легче всего, конечно, просто перейти на другой браузер. Особенно это актуально, если все вышеописанные действия не помогли и ни одно видео все равно не открывается.
3. Проверяем фаервол
Бывает такое, что встроенный защитник Windows по каким-то собственным причинам блокирует YouTube или добавляет этот сайт в список опасных. В любом случае, стоит проверить свой фаервол и отключить его на время. Если тогда все заработает, значит, проблема действительно в этом.
Благо, отключить этого защитника можно очень просто.
Делается это следующим образом:
- Откройте меню «Пуск» и с помощью поиска найдите «Брандмауэр». Запустите эту программу.
- С левой стороны найдите пункт «Включение и отключение…».
- Поставьте галочки на пунктах «Отключить…», нажмите «ОК» и закройте все окна.
4. Проверяем вирусы
Во-первых, запустите свою антивирусную программу и выполните полную проверку.
Во-вторых, обязательно проверьте файл hosts. Находится он всегда в папке «Windows\System32\drivers\etc» (можете прямо скопировать этот путь отсюда, только в начало добавьте букву диска, на котором находится папка «Windows»).
Откройте этот файл с помощью блокнота. Если в нем что-то будет (какой-то текст), Вы можете смело его удалять.
Но что делать если и тогда видео все равно отказывается загружаться или же не загружается сайт youtube.com?
С самого начала подождите несколько часов, ведь на сайте могут вестись технические работы. Если ничего не изменится, остается только обращаться к провайдеру.
5. Звоним провайдеру
Если Вы выполнили все вышеописанные действий, но сайт все равно не показывает видео или вообще не загружается, скорее всего, Ваш провайдер добавил youtube.com в список исключений.
Это может происходить по разным причинам. В любом случае, Вам нужно об этом знать. Поэтому позвоните в службу поддержки своего провайдера и поведайте оператору о своей проблеме. Он в любом случае сможет Вам помочь.
Ниже можно видеть видео о том, что делать, если Ютуб не работает на смартфоне или планшете с ОС Андроид. В принципе, действия там те же самые.
Сегодня в интернете можно найти видеохостинг на любой вкус и цвет, однако еще несколько лет назад выбора как такового не было. Да что там говорить, если еще в середине 2000-ых годов видеоролик вообще было трудно куда-либо загрузить, поскольку сайты просто не предоставляли такой возможности. В настоящее время, к счастью, эта проблема полностью решена.
Да что там говорить, если еще в середине 2000-ых годов видеоролик вообще было трудно куда-либо загрузить, поскольку сайты просто не предоставляли такой возможности. В настоящее время, к счастью, эта проблема полностью решена.
Наиболее популярным видеохостингом сегодня является небезызвестный YouTube, который принадлежит, кстати, корпорации Google. Он был основан в 2005 году тремя ребятами, которые незадолго до этого работали в PayPal, где они и познакомились. Всего лишь полтора года спустя сайт был выкуплен Google за фантастические $1,65 млрд! Сегодня проект позволяет не только загружать собственные видеозаписи и наслаждаться роликами других пользователей, но и зарабатывать на этом немалые деньги.
Почему не работает YouTube?
Несмотря на то, что — самый крупный видеохостинг и над ним работает огромнейшее количество специалистов, это вовсе не означает, что сайт обязан работать идеально. Нет, даже с ним иногда возникают проблемы. Так, например, некоторые жалуются на то, что ресурс просто не загружается. Почему это происходит и как решить проблему?
Почему это происходит и как решить проблему?
- В первую очередь вы должны обратить внимание на то, подключены ли вы вообще к интернету. Всякое бывает, возможно, соединение разорвалось, хотя если вы все-таки смогли зайти на почту, то этот вариант маловероятен.
- Следующий шаг — смена веб-браузера. Допустим, вы используете Mozilla Firefox. Попробуйте воспользоваться Google Chrome — возможно, что проблема кроется именно в интернет-обозревателе. Попробуйте его переустановить.
- Особое внимание необходимо уделять обновлению , благодаря которому в том числе мы можем лицезреть видеоролики на сайте. Зайдите на официальный сайт Adobe и скачайте плеер из соответствующего раздела. Помните, что утилита распространяется исключительно бесплатно и если с вас требуют ввести свой номер телефона или отправить СМС-сообщение, то вы наверняка попали на мошеннический сайт. И еще один важный момент — в тот же «Гугл Хром» встроено дополнение на основе Adobe Flash Player, которое обновляется автоматически.

- Теперь расскажем о более изощренной проблеме, с которой иногда могут сталкиваться пользователи. Итак, блуждая по сети, можно «подцепить» вирус на компьютер, автоматически изменяющий содержимое файла , который в свою очередь содержит базу данных доменных имен и использует их для трансляции в сетевые адреса узлов. Смысл в том, что происходит подмена доменного имени — зайдя на тот же YouTube, вы можете попадать совершенно на другой сайт, который к тому времени оказывается отключенным или заблокированным, поэтому пользователь видит пустую страницу или что-либо еще. Решение следующее: необходимо найти файл hosts (обычно он находится по адресу C:\Windows\System32\drivers\etc), открыть его блокнотом и удалить все записи, которые находятся под строкой 127.0.0.1. Затем файл нужно закрыть, сохранить содержимое, просканировать компьютер на предмет вредоносных файлов при помощи антивируса и перезагрузить компьютер, если это потребуется.
- Кстати, что касается антивирусов, то многие из них имеют встроенные файрволы, которые запрещают доступ к определенным файлам.
 Проверьте файрвол на предмет запрещенных файлов, возможно, YouTube попал туда по случайности.
Проверьте файрвол на предмет запрещенных файлов, возможно, YouTube попал туда по случайности.
- Теоретически возможно, что сервер, на котором находится необходимое вам видео, испытывает большую нагрузку, в результате чего видео просто не показывается. Однако сам сайт в таких случаях все равно открывается и загружается.
- Некоторые провайдеры намерено блокируют доступ к тем или иным веб-ресурсам, например, по запросу из вышестоящих инстанций. Позвоните своему провайдеру и расскажите ему о проблеме.
- Наконец, существует крайне низкая вероятность, что «ЮТьюб» действительно не работает в силу определенных причин. Однако если такое даже и происходит, то крайне редко.
Если у вас, друзья, есть свои собственные решения данной проблемы, пишите об этом в комментариях, мы их обязательно опубликуем.
Проснулся утром пораньше, зашел на ютуб, а он не грузится! Стал пробовать через VPN подключаться — YouTube лежит и не загружается. Стал искать информацию по вопросу «что случилось с ютубом?» и выяснилось, что пользователи по всему миру испытывают трудности в работе нашего любимого видиохостинга и видят примерно такую картину.
По сведениям downdetector.ru на данный момент пользователи наблюдают сбои в работе Youtube. Из них 53% не могут загрузить сам сайт, 28% испытывают сложности при загрузке видео и 18% не могут войти в сервис. Причем пик сбоев пришелся как раз на момент моей попытки захода на ютуб на 4:00 по МСК.
Как выяснилось, данную проблему наблюдают люди по всему миру. Особе досталось пользователям из США и южной Америки — это видно из карты обращений.
Представители видеохостинга пишут о том, что проблема известна и ведутся работы на сервере. К сожалению, нам придется подождать пока работы будут завершены и ютуб снова заработает.
Новые массовые сбои в работе 13.11.2018
Сегодня снова наблюдались сбои в работе видео сервиса. Обращения с жалобами поступали из большинства крупных стран.
В России массовыми обращениями отметились пользователи из таких городов как Москва и Чита. Пик обращений с жалобами на неработоспособность ютуба пришелся на 02:00 по московскому времени.
У 44% вошедших в статистику людей не работает сам сайт YouTube, у 43% не показывают видеоролики, а 12% не могут авторизоваться в сервисе. Как обычно, проблема техничиским специалистам ютуба известна и ведутся работы по устранению проблем на серверах. Не переживаем и ждем восстановления работы YouTube.
Не работает YouTube — что делать?
Это не первый случай, когда Ютуб не работает. Роскомнадзор по решению суда борется с различными сервисами (в последнее время очень рьяно боится с Telegram), блокируя их IP-адреса, страдают при этом и другие крупные сервисы, например наш любимый YouTube:(
К счастью, в ряде случаев нам как пользователям, такую ситуацию можно решить использованием VPN. Не буду вдаваться в дебри, а просто представлю инструкцию как это сделать.
Если у вас Google Chrome
Можно установить VPN Hotspot Sgield (ну или любое другое расширение по запросу «vpn прокси» в интернет-магазине chrome)
- Заходим в магазин хрома
- В поисковой строке магазина пишем «VPN Hotspot Sgield»
- Клацаем на кнопку «установить»
- В верхней части браузера появится значок расширения — клацаем по нему и нажимаем кнопку «подключиться»
- Если видео сервис по-прежнему не работает, то заходим в VPN Hotspot Sgield (см.
 пункт 4) и выбираем значок «конфигурации» в правом верхнем углу и выбираем другую страну
пункт 4) и выбираем значок «конфигурации» в правом верхнем углу и выбираем другую страну - Повторяем пункт 5
- ПРОФИТ!
Если у вас Mozilla Firefox
Можно установить Hoxx VPN
- Заходим в расширения Firrefox
- В поиске расширений пишем «hoxx vpn proxy», клацаем на найденный результат
- На открывшейся странице расширения нажимаем «установить»
- В верхней части браузера появится значок расширения. Нажимаем на него и регистрируемся в приложении — нужно ввести почту и придумать пароль
- Авторизируемся в расширении, выбрав его значок в правом верхнем углу браузера
- После авторизации выбираем любую страну уз списка
- Открываем ютуб в новом окне браузера
- Если видео сервис по-прежнему не работает, то заходим в Hoxx VPN, выбираем другую страну
- Повторяем пункт 7
- ПРОФИТ!
Если вы не можете посмотреть любимый ролик,
или загрузить новое видео, сразу возникает вопрос,
а что же делать, если Ютуб не работает? Прежде чем
обвинять админов самого крупного видеохостинга в неполадках
на сайте, посмотрите все ли в порядке с вашим ПК.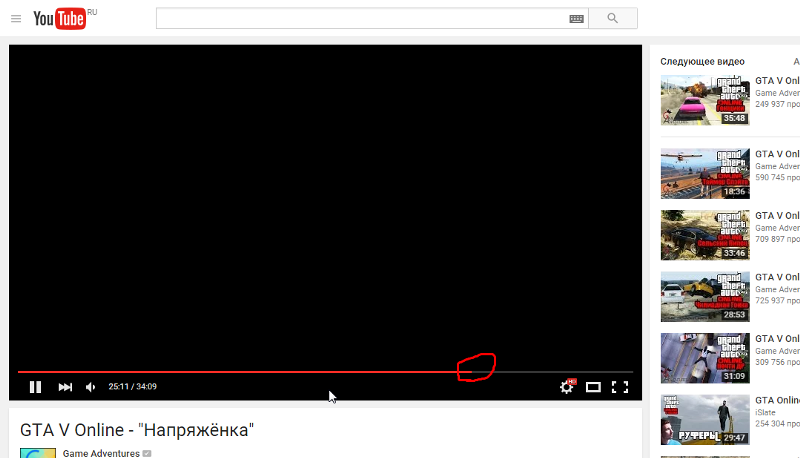 Как правило,
неполадки Ютуба чаще всего могут возникнуть именно из-за проблем
с вашим устройством, нежели в плохой работе сайта. Ютуб является
самой большой видео-площадкой в мире.
Как правило,
неполадки Ютуба чаще всего могут возникнуть именно из-за проблем
с вашим устройством, нежели в плохой работе сайта. Ютуб является
самой большой видео-площадкой в мире.
Поэтому, его администрация и тех. поддержка стараются сделать все, что только можно, для нормальной работы ресурса. Однако все равно остается вероятность, что на сайте проводятся тех. работы. Чтобы исключить это, в первую очередь, заметив плохую работу Ютуба, зайдите на хост с вашего телефона или планшета или попросите своего друга сделать это. Если все работает нормально, значит, причина кроется именно в вашем ПК.
Не работает Ютуб на компьютере, что делать
Какие причины неполадок и самое главное, что делать,
если Ютуб не работает на компьютере? Для начала, попробуйте
сделать самый простой шаг из возможных – открыть Ютуб
на другом браузере. Основная причина, по которой сайт «завис»
— плохая работа вашего браузера. Установите последнюю
представленную версию, перезапустите ПК и снова войдите в Ютуб.
Также посмотрите, насколько хорошо, работает интернет. Если его скорость низкая, что часто бывает в выходные дни, ролики будут загружаться с большим трудом. Попробуйте связаться со своим провайдером и выяснить эту проблему. Wifi работает на «ура», но вы все равно ничего не можете посмотреть? Возможно, адрес Ютуба попал в список запрещенных сайтов, работу которых блокирует ваш ПК.
Для исключения этой проблемы, перейдите в брандмауэр и посмотрите не попал ли Ютуб в поле опасных сайтов? Если вы пытаетесь зайти на видеохостинг с рабочего ПК, но ничего не выходит, сделайте это через анонимайзер. Хорошим помощником в этом деле станет ресурс «Хамелеон» или сайт https://hideme.ru/ на каждом из них вы можете ввести адрес Ютуба. Эти ресурсы автоматически поменяют ваш IP. Вы и дальше сможете отслеживать и на своем канале.
Также проблема с доступом к Ютубу может быть в том,
что ваш ПК нахватал вирусов. Здесь поможет сканирование
или радикальная переустановка ОС.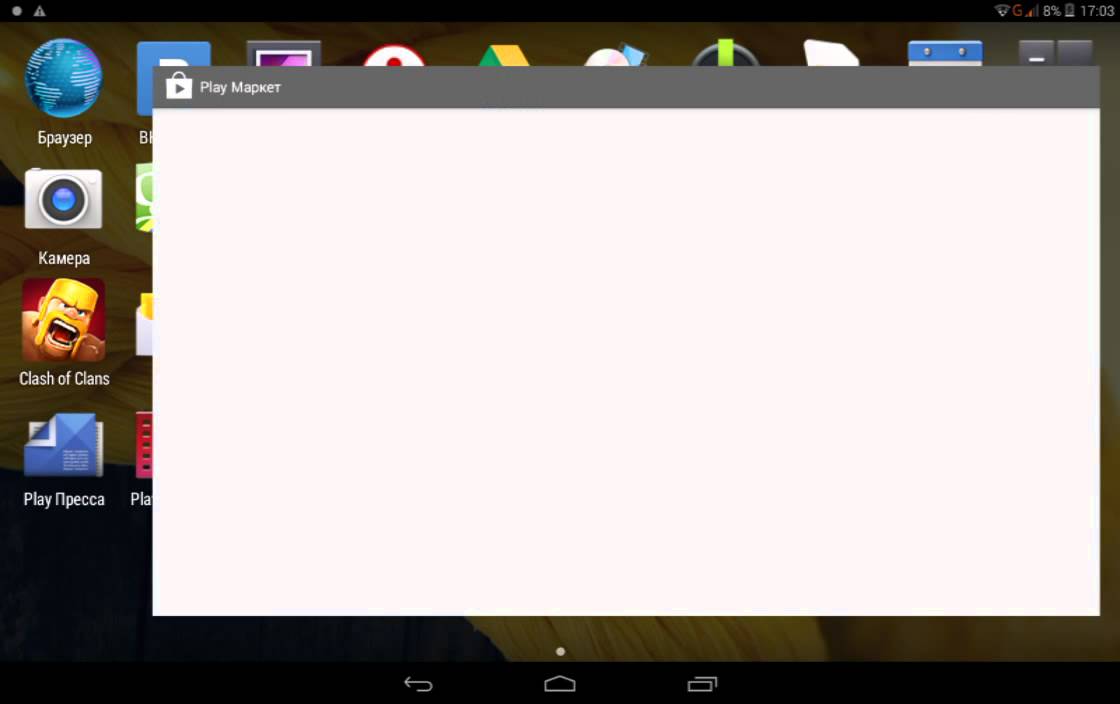 Если не грузятся
только ролики, возможно, вы пользуетесь устарелым
Flash плеером. Перезапустите его на официальном сайте
и снова зайдите на ресурс. Также некоторые видео могут
не работать потому, что их просто .
Админы сайта пристально следят за тем, чтобы выложенный
клип не нарушал ничьих авторский прав. В нем должна быть
не только уникальная запись, но и .
Те ролики, которые не соответствуют данному правилу, навсегда
удаляются из Ютуба. Вы можете попробовать их найти
на других площадках.
Если не грузятся
только ролики, возможно, вы пользуетесь устарелым
Flash плеером. Перезапустите его на официальном сайте
и снова зайдите на ресурс. Также некоторые видео могут
не работать потому, что их просто .
Админы сайта пристально следят за тем, чтобы выложенный
клип не нарушал ничьих авторский прав. В нем должна быть
не только уникальная запись, но и .
Те ролики, которые не соответствуют данному правилу, навсегда
удаляются из Ютуба. Вы можете попробовать их найти
на других площадках.
Не работает звук на Ютубе, что делать
Если на Ютубе не работает звук, перед тем как переустанавливать драйвера и искать причину в ПК, проверьте свои колонки. Откройте микшер и убедитесь, что в нем отображается иконка браузера с показателем звука. В случае, когда вы ее не отыскали, скорее всего, проблема в вашем ПК. Если иконка есть, и бегунок со звуком показан, вернитесь на сайт Ютуба.
Откройте громкость в самом ролике.
Убедитесь, что рядом с изображением настройки не стоит значок крестика.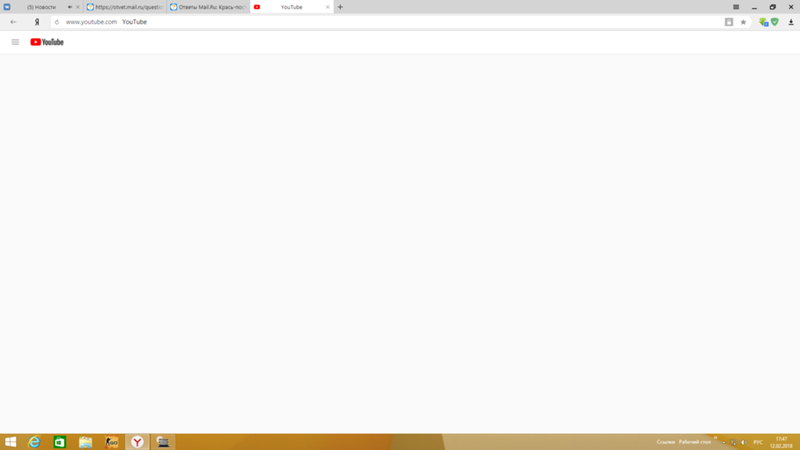 Некоторые видео изначально настроены так, что звук в них приходиться
включать самостоятельно.
Некоторые видео изначально настроены так, что звук в них приходиться
включать самостоятельно.
Не работает Ютуб в Опере: причины, что делать
Youtube – самый популярный видео сервис в мире. Если он не работает в браузере, то это может вызвать серьезные проблемы. Все зависит от того, какие именно причины вызвали эти проблемы, и исходя из этого и нужно определять способ их решения.
В некоторых случаях это распространяется только на браузер Опера, тогда как другие браузеры поддерживают сервис, что создает свои особенности исправления проблем.
Переполненный кэш
Если у вас не работает Ютуб в Опере, то скорее всего проблема с кэшем. Дело в том, что люди редко обращают внимание на то, насколько сильно он забит. Перед тем как вывести все на экран монитора программа предварительно сохраняет части видео на жестком диске в кэше. Если места не будет и пространство будет полностью заполненным чем-то другим, то невозможно будет воспроизвести потоковую информацию. Это может быть как полное отсутствие видео, так и частичное его зависание, остановка в случайных местах без продолжения загрузки и так далее.
Это может быть как полное отсутствие видео, так и частичное его зависание, остановка в случайных местах без продолжения загрузки и так далее.
Чтобы решить этот вопрос, следует очистить папку с кэшем. Для этого нужно:
- Открыть меню браузера;
- Зайти в пункт «Настройки»;
- Зайти в раздел «Безопасность»;
- Открываем блок «Конфиденциальность»;
- Нажимаем «очистить историю посещения».
Здесь же можно очистить и другие пункты, которые также могут мешать работе. Тут можно провести несколько процедур по очистке, таких как удаление файлов и изображений, сохраненных программой и прочее. Когда место станет полностью очищенным, то у видео появится место для временного хранения.
Удалить cookies
Второй распространенной причиной, по которой видео не проигрывается в браузере, являются cookies. Данные файлы служат для более быстрого взаимодействия браузера с другими сайтами. Они могут сохранять часть страницы или ее полную версию, чтобы не использовать трафик.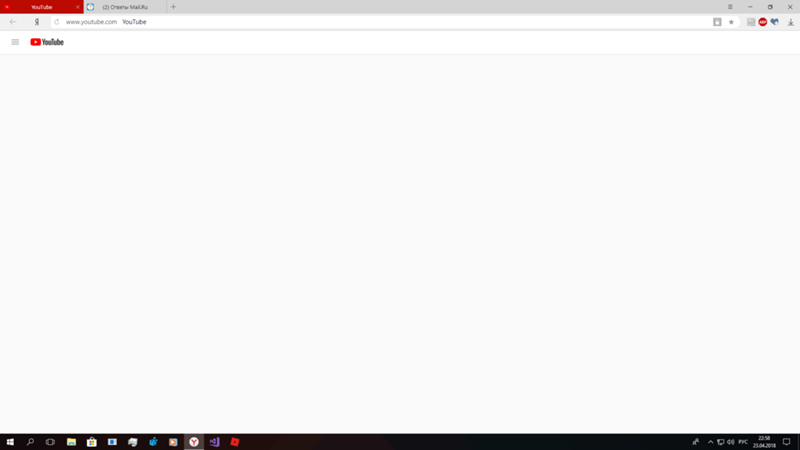 Если вы решили сделать очистку, и это не помогло то стоит удалить cookies. Для этого требуется:
Если вы решили сделать очистку, и это не помогло то стоит удалить cookies. Для этого требуется:
- Перейти в настройки программы;
- Выбрать «Файлы cookies и другие данные»;
- Нажать кнопку «Очистить».
Это две процедуры можно сделать сразу. Только после этого всего придется заново вводить пароли и другие данные на сайты.
Устаревшая версия браузера
Если вы проделали все вышеуказанные процедуры и ничего не помогло, то возможно ваш браузер просто устарел. Технологии постоянно движутся вперед и программное обеспечение должно соответствовать всем используемым сервисам. Может наступить момент, когда Ютуб уже станет несовместим со старыми версиями Оперы. Что делать, чтобы избавиться от этой проблемы? Все просто – скачать новую версию с официального сайта. После ее установки не должно возникать проблем с просмотром видео не только на данном сервисе, но и на других платформах. Иногда достаточно просто обновить версию до самой современной, но порой более действенно оказывается переустановить все заново.
Некоторые люди пытаются обновлять флеш-плеер. Ведь именно он является основным плагином для роботы с видео. В случае с Ютуб это становится распространенной ошибкой новичков, так как этот сервис использует иные технологии.
Вирусы
Ко всем прочим причинам может добавиться одна вполне банальная – компьютерные вирусы. На просторах интернет легко поймать вредоносное ПО, которое будет блокировать работу видео сервисов. Чтобы избавиться от них, следует использовать антивирусные программы, которые смогут не только найти вирусы на компьютере, но и предотвратить их проникновение к вам в систему.
В заключение можно сделать вывод, что причин проблемной работы Ютуб в Опере не так уж и много, но для устранения каждой из них требуется свой отдельный подход. Для этого не нужно предпринимать какие-либо сложные действия и все это под силам осуществить даже новичку.
6 способов устранения неполадок, когда YouTube не работает
- Если YouTube не работает для вас, есть несколько способов устранить проблему, чтобы запустить его.
- Для начала убедитесь, что у вас есть надежное интернет-соединение, и проверьте статус YouTube в DownDetector.
- Вы также можете закрыть и перезапустить приложение YouTube, очистить кеш приложения и оценить общую скорость интернета.
- Посетите техническую библиотеку Insider для получения дополнительных историй .
Нет никаких сомнений в том, что YouTube является одним из самых распространенных видео потоковая передача услуги сегодня; в то время как Netflix и Hulu могут иметь больше коммерческого успеха, почти все на YouTube бесплатно.И хотя YouTube утверждает, что во всем мире насчитывается около 2 миллиардов пользователей, бывают случаи, когда у сайта, даже такого большого, возникают проблемы.
Как устранить неполадки, когда YouTube не работает
Как и любой веб-сайт, который может не работать, может быть трудно точно определить, в чем проблема — может быть ряд проблем с сайтом, вашим подключением к Интернету или устройство, к которому вы пытаетесь подключиться. Решите проблему с YouTube, пробуя каждый из приведенных ниже советов по устранению неполадок, пока не обнаружите проблему.
Проверьте, есть ли у вас надежное интернет-соединение.
Несмотря на множество проблем, которые могут помешать вам успешно смотреть видео на YouTube, наиболее вероятную из них также легче всего устранить: у вас есть надежное интернет-соединение? Если вы используете свой телефон, проверьте значки состояния в верхней части экрана, чтобы узнать, есть ли у вас Wi-Fi или сотовая связь. Если сомневаетесь, откройте приложение «Настройки» на телефоне и выключите Wi-Fi, а затем включите его снова.
Проверьте свое мобильное устройство, чтобы узнать, есть ли у вас соединение Wi-Fi или хотя бы сотовый сигнал. Дэйв ДжонсонБезошибочный способ проверить доступ в Интернет — это попробовать другое приложение, для которого требуется соединение.Вы можете проверить, можете ли вы начать воспроизведение видео в Netflix app, например, или посмотрите, можете ли вы отправлять и получать электронную почту.
Проверьте, не работает ли YouTube.
YouTube — относительно надежная служба потокового видео, но на сайте периодически случаются сбои.Если вы знаете, что ваш собственный доступ в Интернет надежен, то, возможно, было бы неплохо проверить, отключена ли служба, прежде чем тратить время на попытки других советов по устранению неполадок. Самый простой способ проверить — перейти на страницу статуса YouTube в DownDetector или просто выполнить поиск по запросу «YouTube не работает» в поиске Google (DownDetector обычно находится вверху результатов поиска). Если сайт не работает, подождите немного и повторите попытку позже.
Проверьте DownDetector, чтобы узнать, подключена ли служба.Дэйв ДжонсонЗакройте приложение YouTube, а затем перезапустите его.
Если вы пытаетесь смотреть YouTube на мобильном устройстве, возможно, приложение YouTube работает некорректно. Средство? Принудительно закройте приложение, а затем перезапустите его — вот как закрыть приложение на Android и закрыть приложение на iOS. Если вы пытались смотреть YouTube на смарт-телевизоре или проигрывателе потокового мультимедиа, вы также можете закрыть и перезапустить приложение там, хотя действия различаются в зависимости от того, какое устройство у вас есть.
Закройте приложение YouTube, а затем перезапустите его — это быстрый способ проверить наличие простого программного сбоя. Дэйв ДжонсонЕсли вы пытаетесь смотреть YouTube в веб-браузере на своем компьютере, вы можете закрыть браузер и перезапустить его, но еще лучшим решением является открытие другого браузера (например, переключение на Firefox, если он не работает в Chrome).
Если это не решит вашу проблему, перезагрузите все устройство (например, вот как перезапустить iPhone).
Попробуйте где-нибудь еще.
Один из лучших способов устранить проблему, которая может иметь множество возможных причин, — это попробовать ее на другом устройстве. Если вы смотрите YouTube на своем телефоне, проверьте, есть ли у YouTube такой же сбой на планшете, плеере Roku или в браузере на вашем ноутбуке.Если вы используете компьютер и у вас нет легкого доступа к другим устройствам, вы можете попробовать запустить YouTube в другом браузере.
Очистить кеш приложения устройства
Если YouTube отказывается работать должным образом на вашем телефоне или планшете, но кажется, что он работает нормально в другом месте, возможно, у вас проблема с приложением или его тайник .
Если вы используете iPhone, невозможно очистить кеш YouTube без удаления приложения, поэтому сделайте это — удалите YouTube со своего iPhone, а затем переустановите его из App Store.
Если вы используете телефон или планшет Android, это немного проще. Действия могут незначительно отличаться в зависимости от того, какая версия Android у вас установлена, но вот общая процедура:
1. Запустите приложение Settings .
2. Коснитесь Приложения и уведомления .
3. Перейдите к списку приложений (вам может потребоваться нажать Просмотреть все приложения ) и коснуться YouTube .
4. Нажмите Хранилище и кэш .
5. Нажмите Очистить кеш .
Вы можете решить проблему с ошибкой приложения YouTube, очистив кеш приложения. Дэйв ДжонсонПроверьте, достаточно ли быстрое подключение к Интернету.
Иногда проблема не в том, что приложение не запускается или вообще ничего не работает.Если видео тормозит и заикается или звук не синхронизирован, возможно, ваше соединение недостаточно быстрое. Вы можете запустить онлайн-тест скорости, такой как Google Internet Speed Test, чтобы узнать, насколько быстро ваше соединение. Вы можете сделать это на телефоне, планшете, ноутбуке или настольный компьютер .
YouTube говорит, что ваше соединение должно быть не менее 1,1 Мбит / с для видео стандартной четкости 480p, но чем быстрее, тем лучше, а для видео высокого разрешения 1080p потребуется не менее 5 Мбит / с.Есть несколько способов ускорить подключение к Интернету.
Дэйв Джонсон
Писатель-фрилансер
Приложение YouTube не работает на устройстве Android [решено]
YouTube, крупнейшая видеоплатформа в мире, не нуждается в представлении.Будь то музыкальные клипы или онлайн-обучающие программы, YouTube сегодня стал необходимостью для большинства из нас. Но что делать, если приложение YouTube внезапно перестает работать ? Неработающий Youtube, вероятно, является кошмаром для большинства из нас. Обычно YouTube работает, но иногда видео просто не воспроизводится. Это может доставить немало хлопот тем, кто регулярно пользуется YouTube. Вот несколько общих решений, которые вы можете использовать, когда сталкиваетесь с проблемой YouTube не работает .
YouTube не работает? — Вот что вы можете сделать
1. Перезагрузите устройство
Перезагрузка устройства для решения проблемы может показаться немного глупой. Но поверьте мне или нет, простая перезагрузка устройства может решить вашу проблему. Перезагрузка дает вам чистый лист, то есть смартфон, свободный от всех программ и фоновых процессов. Вперед и дайте своему устройству начать все заново. Для перезапуска просто:
- Разблокировать экран телефона
- Нажмите и удерживайте кнопку Power , пока не появится меню.
- Выберите Выключить.
- Подождите, пока устройство выключится.
- Подождите 10 секунд , затем нажмите и удерживайте кнопку «Питание», чтобы снова включить устройство. ВКЛ.
Как установить качество видео YouTube по умолчанию на HD (Android и iPhone)
2. Очистить кеш приложения
Если вышеуказанные решения не работают, вы всегда можете попробовать очистить кеш приложения. Повторная очистка данных кеша также снижает количество сбоев приложений.Чтобы очистить кеш-память, выберите Настройки → Приложения / Диспетчер приложений → YouTube → «Управление пространством / хранилищем» → «Очистить все данные / Очистить кеш»
3. Проверьте подключение к Интернету
Иногда мы настолько сосредоточены на проблеме, что забываем думать, что проблема может быть вызвана внешними факторами. Точно так же проблема неработающего YouTube может быть связана с простыми проблемами с подключением. Здесь первое, что нужно сделать, — это проверить, подключены ли вы к Интернету или нет.Иногда, даже если вы подключены к Интернету, могут возникать проблемы, из-за которых вам вообще не предоставляется доступ в Интернет. В таких случаях:
- Откройте браузер
- Выполните простой поиск в Интернете
Примечание. Выполняя поиск в Интернете, убедитесь, что вы не посещаете сайт YouTube, поскольку проблема может быть связана с YouTube, а не с Wi-Fi.
Как играть в YouTube в фоновом режиме для iPhone iOS устройства?
4. Обновите приложение YouTube
Ошибка YouTube не работает, возможно, вы не обновили приложение на своем устройстве.Проверьте, доступно ли обновление. Для этого
- Перейти в Google Play Store
- y «Приложения и игры» из пунктов меню
- Перейдите к «Обновления» список и проверьте, есть ли YouTube в списке
Если приложение YouTube нуждается в обновлении, нажмите «Обновить» кнопку и подождите несколько минут. После завершения обновления запустите приложение YouTube, чтобы проверить, сохраняется ли проблема.
5. Проверьте настройки даты и времени
Иногда у серверов Google могут возникать проблемы с синхронизацией с настройками даты и времени вашего устройства, если они неверны.Это может привести к тому, что YouTube не работает. Чтобы исправить это, просто:
- Перейти к настройкам
- Нажмите «Дата и время»
- Включите «Автоматическая дата и время» и «Автоматический часовой пояс»
6. Обновите операционную систему
Хотя YouTube не работает, проблема может быть не из-за устаревшей версии ОС Android, но есть небольшая вероятность, что это именно та. Чтобы обновить ваше устройство,
- Перейти к настройкам
- Перейдите к «Обновления системы»
- Загрузите и я nустановите обновления , если обновление доступно
Обратите внимание, что « System Updates» может быть в опции « About Phone» на некоторых устройствах.
Какой метод решил вашу проблему? Или YouTube все еще не работает? Дайте нам знать в разделе комментариев ниже.
Почему YouTube не работает на iPhone? [Решено на 2021 год]
В последнее время мой iPhone не может воспроизводить вчерашние видео на YouTube. Как я могу исправить YouTube, не работающий на iPhone? Хотите узнать больше и продолжайте читать.
Исправить Youtube, не работающий на устройствах iPhone
Вы любите смотреть видео? Что ж, тогда у вас, вероятно, есть приложения, посвященные этому.YouTube — самый большой и популярный видеопроигрыватель в истории смартфонов на сегодняшний день.
Он предлагает разные жанры: музыкальные видеоклипы, каналы, поделки, короткие клипы и даже образовательные отрывки. Но что, если вдруг YouTube перестанет работать на вашем iPhone? Что ты теперь будешь делать?
Это один из сценариев, при котором вам нужно исправить YouTube, не работающий на устройствах iPhone . В этой новой статье мы расскажем, как быстро решить эту проблему.
человек также читаютКак скачать видео с YouTube? Как скачать плейлист с YouTube в 2021 году
Fix YouTube не работает на iPhone Краткое видео Руководство: Как исправить ошибку приложения Youtube на устройствах iPhone
Почему YouTube не работает на моем iPhone?
Многие пользователи iPhone и iPad недавно сообщили, что у них возникают некоторые ошибки YouTube при просмотре видео на YouTube, такие как ошибка воспроизведения, режим черного экрана, видео недоступно, видео не загружается.Мы собрали все обнаруженные проблемы и нашли лучшее решение для каждой из них.
1.1 Ошибка воспроизведения, нажмите, чтобы повторить
Это самая распространенная ошибка YouTube, с которой вы можете столкнуться, ожидая просмотра любимого музыкального клипа. Это также распространено на iPhone и iPad, но мы дадим вам несколько способов решить эту проблему за меньшее время.
Исправления :
- Выйдите из своей учетной записи Google и войдите повторно
- Обновите приложение YouTube (нажмите «Магазин приложений», «Обновления», затем найдите YouTube и обновите его, если оно доступно)
- Повторно подключитесь к Wi-Fi
- Удалите и повторно установите YouTube
Ошибка воспроизведения приложения Youtube
Ваш YouTube может воспроизводить видео, если вы являетесь гостем, но с ограниченным доступом, или имеете учетную запись Google для беспрепятственного и полного доступа.Вам нужно только войти в систему или зарегистрироваться, если это необходимо.
1.2 Режим черного экрана
Черный экран обычно возникает, когда видео YouTube встроено на веб-сайт, и при воспроизведении видео появляется только черный экран. Это может означать проблему с сетью большую часть времени или статус веб-сайта.
Исправления :
- Проверить интернет-соединение
- Обновите браузер
- Обновите веб-браузер
- Откройте видео в приложении YouTube вместо
Youtube видео режим черного экрана
Если проблема кроется в самом веб-сайте, вы можете уведомить об этом сайт или просто найти видео в приложении YouTube.
1.3 Видео недоступно
Другой случай браузера: если вы смотрите YouTube в веб-браузере на iPhone, наступает момент, когда просматриваемое видео показывает ошибку «Извините, это видео недоступно на этом устройстве».
Исправления :
- Обновить браузер
- Нажмите Настройки
- Найдите и выберите настольную версию (теперь она изменится с мобильной на настольную)
Видео теперь будет проигрываться полностью
Видео Youtube недоступно для просмотра
1.4 Видео не загружается
Эта проблема указывает на слабое отсутствие подключения к Интернету. Все, что вам нужно, это проверить сигнал Wi-Fi или мобильные данные. Вы можете включать и выключать Wi-Fi, как и мобильные данные. В случае возникновения проблемы вы можете забыть о Wi-Fi, а затем снова подключиться, введя пароль на iPhone.
Youtube видео не загружается на устройстве
Исправить YouTube, не работающий на iPhone
Когда возникает проблема, из-за которой YouTube не работает на iPhone, все, что вам нужно сделать, это следовать этим руководствам, которые мы составили, и, несомненно, ваше любимое приложение будет исправлено раньше.
2.1.Перезагрузите iPhone / iPad
Давайте вернемся к основам. Перезагрузка устройства может помочь решить проблему YouTube, не работающую на iPhone .
Чтобы перезагрузить iPhone, нажмите « Slide to Power Off » или проведите по красному значку слева направо на iPhone / iPad. Оставьте его примерно на 2 минуты, а затем снова включите.
Перезагрузите устройства iPhone / iPad — 2.1
2.2. Обновите YouTube
Еще одно « необходимо » при использовании смартфона — это обеспечение постоянной актуальности ваших приложений.Обновления содержат исправления ошибок и устраняют различные сбои программного обеспечения.
Чтобы обновить YouTube, перейдите в AppStore, нажмите «Обновления» и найдите YouTube. Приложение будет отображаться, если есть доступное обновление.
Обновление приложения YouTube — 2.2
2.3. Закрыть-Открыть YouTube
Небольшая хитрость тоже может иметь большое значение, особенно когда YouTube начинает вызывать проблемы на iPhone / iPad. Сначала закройте приложение, дважды нажав кнопку «Домой». Откроется переключатель приложений, и вы увидите все приложения, которые используются в настоящее время.Проведите вверх по приложению YouTube, чтобы закрыть его.
2.4. Удалите и переустановите YouTube
Если вы думаете, что YouTube действительно не слушает применяемые вами исправления, попробуйте удалить приложение, а затем переустановить его. Проверьте, сохраняется ли проблема.
Удаление не означает, что ваш аккаунт будет удален. Вы можете просто войти в систему после повторной установки.
Удаление и повторная установка приложения YouTube — 2,4
2,5. Проблемы с Интернетом
Интернет может быть главным виновником в большинстве случаев, но тогда вы должны проверить, действительно ли это в этом случае.Проверьте беспроводное соединение, есть ли в Интернете стабильный и сильный сигнал или действительно ли подключен ваш мобильный Интернет.
2,6. Сбросить настройки сети
Если кажется, что на iPhone / iPad возникла проблема с программным обеспечением, последнее, что мы можем предложить в качестве быстрого решения, — это сбросить настройки сети.
Для этого перейдите в «Настройки»> и затем нажмите «Общие»> нажмите «Сброс»> нажмите «Сбросить настройки сети». Настройки Wi-Fi, VPN и Bluetooth будут удалены или сброшены на устройстве.После того, как вы сбросите настройки сети, ваше устройство перезагрузится.
Сброс настроек сети на устройствах iPhone — 2,6
человек также читаютКак скачать видео с YouTube? Как скачать плейлист с YouTube в 2020 году
Сводка
Проблема YouTube не работает на iPhone — обычная ситуация для большинства устройств iOS. Однако мы твердо уверены, что если вы будете следовать рекомендованным методам решения указанной выше проблемы, то можете быть уверены, что ваш YouTube снова начнет работать без сбоев!
В случае, если проблема усугубляется и сводится к проблеме, связанной с программным обеспечением, вам необходимо проверить систему iOS.Иногда система iOS требует устранения неполадок, особенно в таких случаях, как коды ошибок iTunes, зависание, сбой, режим восстановления, режим DFU, зависание на логотипе Apple и белый / синий / черный экраны.
Есть одна программа, которая на 100% надежна, безопасна и надежна. Приложение iPhone System Repair для Youtube помогает исправить различные системные проблемы без каких-либо сложных методов.
Просто загрузите и установите бесплатную версию и следуйте инструкциям на экране, и все готово!
Исправить неработающее приложение Youtube
Скачать бесплатно Скачать бесплатно
ВидеогидКак помочь вам исправить приложение YouTube на устройствах iPhone? Это видео дает вам полное решение.Нажмите, чтобы посмотреть это видео , и вы можете его получить.
: как исправить ошибку приложения Youtube на устройствах iPhone
ПриложениеЕсли вы найдете эту статью полезной и полезной, вы можете своевременно поделиться ею с друзьями и семьей. Этот пост поможет им, когда они столкнутся с той же проблемой, верно.
YouTube TV не работает на устройствах Roku? Команда работает над исправлением
Вот суть этой истории в виде видео:
Новые обновления добавляются в конце этой истории …….
Оригинал статьи (опубликован 27 мая 2021 г.):
Roku на прошлой неделе удалил приложение YouTube TV из магазина каналов Roku из-за спора об условиях распространения основного приложения YouTube. Или, по крайней мере, для новых пользователей, поскольку существующие подписчики YouTube TV могут продолжать пользоваться услугой.
После этого шага YouTube запустил новую функцию, которая позволяет пользователям получать доступ к YouTube TV из самого приложения YouTube. Это можно сделать, нажав «Перейти на YouTube TV» в главном приложении YouTube.
Однако, согласно последним сообщениям, YouTube TV теперь также недоступен из приложения YouTube. Также есть несколько сообщений о том, что приложение YouTube вообще не работает.
@YouTubeTV YouTubeTV недоступен в приложении YouTube на Roku. Это известная проблема или что-то не работает?
Источник
Почему на моем Roku не работают @Youtube и @YouTubeTV? Последнее, что я знал, мы в безопасности. В чем дело? Придется ли мне теперь использовать другой потоковый сервис? Я не покупаю другое устройство для потоковой передачи.BS.
Источник
Как видно из приведенных выше жалоб, вкладка «Перейти на YouTube TV» исчезла из основного приложения YouTube, что практически не оставило возможности доступа к YouTube TV на Roku.
И, как будто этого недостаточно, есть также несколько жалоб на то, что приложение YouTube на Roku TV вообще не работает.
Неужели Roku теперь полностью блокирует приложение YouTube на своей платформе? На данный момент это кажется маловероятным. Но мы знаем, что проблема известна:
ИсточникМы видели похожие сообщения об отсутствии доступа к основному приложению YouTube на устройствах Roku, и наша команда в настоящее время занимается этим.У нас нет точного времени прибытия, но мы будем держать вас в курсе, ребята.
Источник
Да, YouTube знает об этой проблеме и уже работает над ее исправлением. Однако расчетное время прибытия не было предоставлено. На данный момент существует возможное обходное решение, которое может вам помочь.
Вместо того, чтобы пытаться использовать YouTube TV напрямую из Roku или через приложение YouTube, вы можете попробовать транслировать его с телефона, как предложил Redditor:
Я нашел обходной путь.Вы можете транслировать со своего телефона и таким образом получать доступ к YTTV с помощью пульта дистанционного управления Roku.
Источник
Надеюсь, Google и Roku подтянутся и разберутся с этим беспорядком как можно скорее. Мы продолжим следить за тем, чтобы YouTube TV не работал над проблемой Roku, поэтому следите за обновлениями нашего специального средства отслеживания ошибок YouTube.
, обновление 1 (29 мая)
Отвечая на жалобу пользователя по поводу этой проблемы, TeamYouTube — в Twitter — заявила, что развертывает исправление проблемы с YouTube TV на устройствах Roku.
(Источник), обновление 2 (30 мая)
Если проблема не исчезла, вот что команда YouTube предлагает заявителям в Twitter:
Мы рекомендуем обновить прошивку вашего Roku (если есть) и перезапустить его. Если приложение YouTube TV по-прежнему не работает, наша служба поддержки в реальном времени может разобраться в этом подробнее. Вот как с ними связаться: https://t.co/bCEAloM1wo?amp=1
Источник
Между тем, мы также наткнулись на ответ службы поддержки Roku в Twitter, в котором компания не рекомендует удалять приложение.
В настоящее время YouTube TV все еще доступен на платформе Roku. Обратите внимание, что вам не следует удалять канал, если он уже установлен и вы планируете его использовать. В настоящее время новые установки и переустановки невозможны
Источник
, обновление 3 (31 мая)
Судя по одному из недавних сообщений, приложение YouTube TV может в ближайшие дни попрощаться с Roku. Вот что сказал представитель Roku, обвинив Google в антиконкурентных требованиях:
Google пытается использовать свое монопольное положение на YouTube, чтобы заставить Roku принять хищнические, антиконкурентные и дискриминационные условия, которые нанесут прямой вред Roku и нашим пользователям
Неудивительно, что теперь Google требует несправедливых и антиконкурентных условий, которые наносят вред пользователям Roku.
Представитель Google, с другой стороны, сказал:
Мы добросовестно работали с Roku, чтобы достичь соглашения, которое принесет пользу нашим зрителям и их клиентам. К сожалению, Року часто прибегает к такой тактике в своих переговорах. Мы разочарованы тем, что они решили предъявить необоснованные претензии, пока мы продолжаем переговоры.
Вся наша работа с ними была сосредоточена на обеспечении высокого качества и постоянного впечатления наших зрителей.Мы не делали запросов на доступ к пользовательским данным или вмешивались в результаты поиска. Мы надеемся, что сможем решить эту проблему для наших общих пользователей.
Похоже, что на данный момент проблема не решена.
, обновление 4 (2 июня)
Справка YouTube в Twitter сообщает заявителям, что в соответствии с новым соглашением они развертывают функцию доступа к YouTube из основного приложения YouTube.
Вступление — наше новое соглашение с Roku включает новую функцию, которая позволяет открывать YouTube TV из основного приложения YouTube на устройствах Roku: https: // yt.быть / help / ny45i. Мы уже начали распространять это среди участников и надеемся завершить его в ближайшее время.
Возможно, поэтому некоторые из вас не могут получить к нему доступ.
, обновление 5 (7 июня)
Недавние сообщения в Твиттере сообщают, что либо проблема не была устранена полностью, либо она снова вернулась. Что хорошо, служба поддержки YouTube подтвердила, что приложение не работает на устройствах Roku. Вот что они сказали:
Нам известно, что приложение YT не работает на устройствах Roku, и мы передали это нашей команде.А пока мы рекомендуем поделиться этим с помощью нашего инструмента обратной связи (используя ссылку, которой мы ранее поделились), чтобы они могли собрать и изучить проблему. Благодарю за терпение.
, обновление 6 (8 июня)
Служба поддержки YouTubeпредлагает пользователям убедиться, что на их устройстве Roku установлена последняя версия прошивки.
Прыгаем — убедитесь, что у вас установлена последняя версия прошивки Roku. Кроме того, перезагрузка устройства может помочь решить эту проблему. Надеюсь, это поможет.
Обновление 7 (09 июня)
В то время как команда YouTube продолжает говорить, что они изучают этот вопрос, ICYMI, «Невозможно запустить канал» — это уведомление, с которым сталкиваются пользователи Roku TV (как видно на изображении, опубликованном пользователями ниже).
Похоже, пользователь Roku TV нашел способ решить текущую проблему с приложением YouTube. Обходной путь заключается в удалении приложения YouTube и его повторном добавлении. Поэтому обязательно попробуйте и дайте нам знать, работает ли он, оставив комментарий ниже.
Мне пришлось удалить YouTube и добавить его обратно — Теперь он работает нормально —
Источник
, обновление 8 (10 июня)
Переустановка приложения часто является этапом устранения неполадок, после которого пользователи YouTube, столкнувшиеся с проблемами на Roku, не смогут повторно установить приложение.
Информация поступила от команды YouTube в Twitter. Вот что они сказали пользователю, который не смог переустановить приложение после удаления:
Если вы удалили приложение YouTube TV на своем Roku, вы не сможете его переустановить. Единственный способ получить к нему доступ — через главную страницу YouTube. Вы можете выполнить следующие простые шаги:
1. Откройте приложение YouTube на своем диске Roku
2. Выберите «Перейти на YouTube TV» на левой панели навигации.
Обновление 9 (11 июня)
Вопреки поддержке YouTube, сотрудник Roku предлагает заявителям попробовать основной шаг по устранению неполадок, который предполагает удаление канала, затем обновление Roku и повторное добавление канала.
Вот что они говорят:
Для устранения неполадок попробуйте удалить канал, обновите устройство Roku, выбрав «Настройки»> «Система»> «Обновление системы»> «Проверить сейчас», перезапустите устройство Roku и снова добавьте канал.
Хотя временное решение, судя по отчетам, некоторым помогает, оно не решает проблему для всех.
, обновление 10 (12 июня)
Пока проблема изучается (как мы упоминали ранее), служба поддержки YouTube теперь предлагает затронутым пользователям попробовать шаги по устранению неполадок, перечисленные здесь.
Обновление 11 (14 июня)
Информация, поступающая от пользователей, а также от команды YouTube, полная перезагрузка (отключение TV / Roku и перезапуск устройства) или полная перезагрузка могут помочь.
Итак, вы можете попробовать этот обходной путь. Еще одна альтернатива — сброс устройства до заводских настроек (перейдя в «Настройки»> «Система»> «Дополнительные настройки системы»).
, обновление 12 (15 июня)
ICYMI, после спора о Roku, Google теперь предлагает избранным подписчикам YouTube TV бесплатный TiVo Stream 4K или Chromecast с Google TV.Но не все получат бесплатную подписку.
, обновление 13 (16 июня)
YouTube TV теперь предлагает клиентам бесплатное устройство Google Chromecast или TiVo. Дата выхода предложения 4K на YouTube TV не установлена, но пользователи смогут загружать контент 4K на свой DVR для просмотра в автономном режиме.
Пользователи также могут добавлять неограниченное количество одновременных потоков, находясь дома, что является огромным скачком по сравнению с предыдущим ограничением в три.
В результате вышеупомянутого предложения и всей схватки Року потерял 6 очков.5% в NASDAQ: ROKU.
Обновление 14 (18 июня)
YouTube теперь просит пользователей перезагрузить свои устройства Roku и переустановить приложение YouTube, чтобы решить проблему. К сожалению, это не помогает.
Более того, TeamYouTube через Twitter еще не опубликовал расчетное время прибытия для исправления, что разочаровало многих пользователей.
(Источник)Обновление 15 (19 июня)
Один из пользователей сообщества Roku перечислил некоторые обходные пути, которые следует попробовать:
1) Измените тему на Roku по умолчанию (Настройки / Тема / Восстановить тему по умолчанию) — попробуйте еще раз
2) Измените заставку на часы Roku (Настройки / Тема / Заставки) — попробуйте еще раз
3) Проверить обновления (Настройки / Система / Обновления системы / Проверить сейчас) — повторить попытку
4) Удалите приложение YT, ПЕРЕЗАПУСТИТЕ ROKU (Настройки / Система / Перезагрузка системы), Добавьте приложение YT — попробуйте еще раз
5) Сброс сетевого подключения (Настройки / Система / Расширенные настройки системы) — попробуйте еще раз
6) Полностью отключите питание от Roku на 10-15 минут — попробуйте еще раз
7) Восстановление заводских настроек (Настройки / Система / Расширенные настройки системы)
Обновление 16 (21 июня)
Повторная установка приложения, похоже, не помогает долго, поскольку, как сообщается, приложение работает только день или два.Что касается YouTube, они по-прежнему утверждают, что YouTube и приложение, не работающее над проблемой Roku, находятся в стадии разработки.
Обновление 17 (22 июня)
ПоддержкаYouTube действительно сбивает с толку пользователей, жалующихся на проблемы с Roku.
В то время как некоторые агенты поддержки говорят, что команда изучает этот вопрос, другие по-прежнему предлагают меры по устранению неполадок, такие как обновление браузера, очистка кеша и файлов cookie, а также повторная установка обновления, чтобы посмотреть, поможет ли это.
Обновление 18 (23 июня)
Теперь выясняется, что некоторые пользователи испытывают проблемы с трансляцией YouTube TV на свои устройства Roku через телефон.TeamYoutube — в Твиттере — подтвердили, что знают о проблеме и работают над ее исправлением.
(Источник)Обновление 19 (24 июня)
Служба поддержки YouTube просит заявителей поделиться с ними информацией о системе Roku.
Спасибо, что прислали это нам. Мы работаем над исправлением для запуска YouTube на Roku. Не могли бы помочь нам, поделившись снимком экрана с системной информацией вашего устройства, перейдя в Roku> Настройки> Система> О системе? Держать нас в курсе.
Обновление 20 (25 июня)
Отвечая заявителям, сотрудник Roku попросил пострадавших пользователей поделиться подробностями Roku для дальнейшего расследования, помимо проверки обновлений.Вот что сказал сотрудник:
Мы рекомендуем проверить наличие обновлений системы на вашем устройстве Roku (Настройки> Система> Обновление системы> Проверить сейчас). Для получения дополнительной информации о том, как проверить наличие обновлений системы, посетите нашу страницу поддержки здесь: Как мне обновить программное обеспечение на моем потоковом устройстве Roku®?
Они дополнительно добавили:
Если вы по-прежнему видите, что эта проблема возникает после выполнения описанного выше шага по устранению неполадок, предоставьте нам следующую информацию:
— модель устройства Roku
— серийный номер
— идентификатор устройства
— программное обеспечение OS / версия
(все они могут быть находится в разделе «Настройки»> «Система»> «О программе»)
— Эта проблема возникает на определенном канале? если да, то какой канал и какая версия / сборка является каналом (это можно найти, выбрав канал на главном экране и нажав кнопку *)
— идентификатор трекера, когда возникает эта проблема (когда вы видите, что эта проблема возникает, нажмите 5 раз кнопку «Домой», затем 5 раз кнопку «Назад»)
— шаги для воспроизведения проблемы, которую вы видитеКак только мы получим эту информацию, мы сможем передать ее соответствующей группе для дальнейшего расследования.
Обновление 21 (26 июня)
Похоже, что до тех пор, пока YouTube и Roku не разрешат продолжающийся спор, пользователи будут продолжать испытывать различные проблемы с сервисом. Свежие отчеты теперь показывают, что некоторые пользователи говорят, что видео воспроизводятся в плохом качестве.
(Источник)Обновление 22 (28 июня)
Incoming — это обходной путь для решения проблемы качества видео Roku (особенно в случае YouTube TV). Вот что говорит пользователь:
Подключите его к сетевому адаптеру переменного тока и вручную настройте разрешение вашего YT TV:
Откройте YT TV, воспроизведите любой контент, нажмите вниз, выберите HD, выберите 1080p / 720p (сделайте это дважды, один раз для каналов 720p и один раз для каналов 1080p).
Обновление 23 (30 июня)
Служба поддержкиYouTube в Twitter по-прежнему просит пользователей открыть основное приложение YouTube для доступа к YT TV, несмотря на то, что им сказали, что основное приложение не загружается вообще. Следовательно, похоже, что проблема здесь, чтобы остаться.
(Источник)Обновление 24 (2 июля)
Менеджер сообщества на Reddit YouTube TV подтвердил, что было выпущено новое обновление для устранения ошибки воспроизведения, из-за которой пользователи не могли смотреть определенный контент.
Благодарю вас за столь быстрое отслеживание.Это не только вы — вчера и сегодня было несколько сообщений об ошибках лицензирования при потоковой передаче YouTube TV на Roku. Исправление было только что выпущено через ОС, поэтому, пожалуйста, дважды проверьте, что ваша система обновлена (Roku> Настройки> Система> Обновление системы).
Это должно помочь, но обязательно обратитесь в службу поддержки YouTube TV, если после этого ошибка лицензирования не исчезнет. (Источник)
Обновление 25 (3 июля)
У некоторых пользователей возникает ошибка воспроизведения даже после установки последнего обновления:
(Источник)Кроме того, команда также рекомендует освободить место на устройстве Roku и перезапустить его пользователям, у которых возникают проблемы.
, если вы еще этого не сделали, мы рекомендуем освободить место на устройстве и перезапустить его. (Источник)
Обновление 25 (5 июля)
Использование информации, поступающей от одного из затронутых пользователей, удаление каналов, которые не просматривались часто, и обновление канала YouTube помогли им. Так что вы можете попробовать.
Обновление 26 (6 июля)
Помимо проверки того, что и на устройстве Roku, и в приложении YouTube установлена последняя версия, служба поддержки также предлагает пользователям проверить, вошли ли они в систему из правильной учетной записи.
Обновление 27 (07 июля)
Похоже, YouTube снова занимается проблемами воспроизведения на Roku Players. Команда поддержки сайта ответила на жалобу пользователей, заявив, что они видят похожие отчеты и изучают их.
Оцените тег — мы видели похожие отчеты об ошибках воспроизведения на устройствах Roku, и мы также передадим ваш. Благодарим за терпение, пока мы это рассмотрим. (Источник)
Благодарим за отправку — убедитесь, что вы вошли в правильный аккаунт, выйдя из системы и снова войдя в нее.Также попробуйте переустановить приложение, чтобы убедиться, что у вас установлена последняя версия.
Обновление 28 (8 июля)
Для тех из вас, кто сталкивается с ошибкой лицензирования (т. Е. Вы можете увидеть ошибку «проблема с лицензированием этого видео» при просмотре определенных шоу) через приложение YouTube TV на Roku, вот еще один общий обходной путь службы поддержки, который может помочь:
перезагрузите устройство, а затем отключите Roku от сети на 2 минуты. Вы также можете выйти, а затем снова войти.
Обновление 29 (10 июля)
В ответ на жалобу пользователя TeamYouTube упомянул, что проблема с Roku и приложением YouTube уже решена.Следовательно, вы хотите снова попробовать обновить программное обеспечение до последней версии.
Спасибо, что поделились этим с нами — возникла проблема с невозможностью доступа к YouTube на устройствах Roku, но она уже исправлена. Если проблема не исчезнет, дайте нам знать. (Источник)
Обновление 30 (21 июля)
Служба поддержкиTeamYouTube и Roku, похоже, хранит молчание обо всей ситуации, поскольку ни один из них не поделился какой-либо дополнительной информацией о проблеме через свои Twitter-дескрипторы за последние несколько дней.Это означает, что в ближайшее время они не придут к соглашению.
Обновление 31 (22 июля)
Спустя месяц после удаления из магазина приложений на устройствах Roku на официальном сайте YouTube TV по-прежнему указаны проигрыватели и телевизоры Roku в списке поддерживаемых устройств, хотя пользоваться сервисом на платформе становится все труднее.
(Источник)Обновление 32 (27 июля)
Служба поддержки YouTube по-прежнему просит пользователей оставить отзыв прямо из приложения YouTube, если у них возникнут проблемы при использовании приложения на устройствах Roku.Следовательно, ясно, что пользователи не могут ожидать исправления в ближайшем будущем.
Вы пробовали выйти и снова войти в свою учетную запись? Также попробуйте отключить шнур питания и перезапустить Roku. Подробнее здесь: https://yt.be/help/vspw. Если проблема не исчезнет, мы рекомендуем отправить отчет об обратной связи прямо из приложения YouTube: https://yt.be/help/feedback (Источник)
Обновление 33 (29 июля)
Прошло уже более двух месяцев с момента начала спора между Roku и YouTube, но похоже, что решения не предвидится, поскольку TeamYouTube подтвердила, что, несмотря на все их усилия, им не удалось достичь соглашения с Roku.
(Источник)Обновление 34 (5 августа)
В то время как Roku и YouTube продолжают ссориться, DirectTV Stream станет следующим конкурентом на постоянно растущем рынке потоковых услуг, поскольку AT&T TV закрывается из-за разрыва AT&T и TPG, согласно недавним отчетам.
Те, кто хочет избежать продолжающегося безумия, могут попробовать новую услугу, однако она немного дороже, чем YouTube TV.
Обновление 35 (07 августа)
Вице-президент по развитию платформыRoku и генеральный директор Скотт Розенберг заявил, что «у нас действительно нет новой информации о ситуации с YouTube» во время телеконференции компании за второй квартал в среду, согласно свежему отчету.
Генеральный директорRoku Энтони Вуд также заявил, что стремление Google к платформе для поддержки кодека AV1 для лучшего качества потоковой передачи приведет к увеличению стоимости, что подорвет рыночные преимущества Roku.
Обновление 36 (11 августа)
Новые отчеты теперь показывают, что компании, которые традиционно запускали свои телевизоры на Roku, такие как TCL, переходят с корабля и теперь создают продукты на базе Google TV. Roku прострелил себе ногу из-за этих ошибок и проблем?
Обновление 37 (13 августа)
Несмотря на огромные риски, Roku продолжает сохранять свои позиции, поскольку компания все еще не готова договориться о сделке с Google / YouTube, чтобы позволить приложению YouTube TV вернуться на платформу.
Отвечая на запрос пользователя, TeamYouTube еще раз заявила, что стороны пока не могут прийти к соглашению.
Сожалеем об этом — мы не можем договориться с Roku о сохранении YouTube TV на их устройствах. Кроме того, если вы все еще не можете найти сеть CW, мы рекомендуем обратиться в нашу службу поддержки в реальном времени, чтобы они могли проверить ее для вас: https://yt.be/help/N6JY (Источник)
Обновление 38 (23 августа)
YouTube подтвердил, что они действительно все еще работают над соглашением с Roku, чтобы обеспечить постоянный доступ к YouTube TV на платформе.Хотя это должно вселить в подписчиков некоторую надежду, пока не известно, когда будет решен вопрос между двумя компаниями.
мы все еще работаем с Roku, чтобы прийти к соглашению, которое обеспечит постоянный доступ к YouTube TV для наших общих клиентов. (Источник)
Обновление 39 (13 сентября)
Если у вас возникли проблемы с приложением YouTube при просмотре контента на YouTube TV или иным образом, вы можете установить последнее обновление приложения, поскольку служба поддержки компании утверждает, что они устранили проблему, из-за которой приложение не работало. Устройства Roku.
Исправлена проблема, из-за которой приложение YT не работало на устройстве Roku. Мы рекомендуем выполнить основные действия по устранению неполадок, которыми мы поделились, чтобы проверить, работает ли это. Кроме того, если проблема не исчезнет, отправьте нам отзыв, чтобы наша команда могла собрать и исследовать ее: https://yt.be/help/feedback (Источник)
Обновление 40 (14 сентября)
Служба поддержкиRoku, похоже, хочет, чтобы пользователи вынудили YouTube уступить требованиям Roku и вернуть YouTube TV на платформу.Вот твит для справки:
Привет, Джим! В настоящее время у нас нет YouTube TV на Roku. Каналы на Roku управляются и разрабатываются издателями каналов. Мы предлагаем вам обратиться в службу поддержки YouTube TV и сообщить им, что вы хотите, чтобы их трансляции были доступны на Roku. (Источник)
Похоже, что ни одна из сторон не хочет оставлять место для корректировки своих условий. Так что для пользователей это по-прежнему потеря.
Обновление 41 (15 сентября)
Один пользователь зашел в Twitter, чтобы поделиться странным опытом работы с YouTube и YouTube TV на Roku.По словам этого человека, они продолжали получать сообщение об ошибке, в котором говорилось, что не было места, однако они изменили тему на своем Roku, и сообщение исчезло.
Я буквально только что сменил тему на своем Roku, и теперь YouTube и YouTube TV работают. Продолжало получать сообщение об ошибке, в котором говорилось, что нет пробела. (Источник)
Конечно, вполне вероятно, что исправление могло быть результатом каких-то других изменений. Но если вы столкнулись с той же проблемой, вы можете попробовать это, казалось бы, необъяснимое решение.
Обновление 42 (16 сентября)
В постоянном отслеживании этой ошибки Roku сотрудник компании просит пользователей всегда пробовать и использовать новейшее программное обеспечение для оптимальной производительности.
Кроме того, сотрудник просит этих лиц не связываться со службой поддержки по телефону «Невозможно запустить канал, [канал] не может быть повторно установлен из сети». , поскольку они знают и исследуют.
ИсточникОбновление 43 (17 сентября)
Проблема, из-за которой пользователи Roku получали сообщение об ошибке «Не удается запустить канал», была исправлена.За подробностями обращайтесь сюда.
Обновление 44 (18 сентября)
Теперь пользователи должны иметь возможность просматривать контент на YouTube TV в обычном режиме, поскольку служба поддержки компании также подтвердила, что проблема «Невозможно запустить канал» теперь должна быть исправлена для пользователей устройств Roku. Подробнее об этом здесь.
Обновление 45 (21 сентября)
Похоже, что многие пользователи снова сталкиваются с проблемами с приложениями YouTube / YouTube TV на устройствах Roku, поскольку появилось много сообщений, снова наводняющих Twitter.
К счастью, служба поддержки YouTube подтвердила, что команда уже осведомлена о ситуации и изучает ее. Нет ETA для разрешения.
Спасибо за отметку — мы видели похожие отчеты, и наша команда уже занимается этим. А пока благодарим вас за терпение. (Источник)
Обновление 46 (22 сентября)
Хотя служба поддержки YouTube заявила, что вчера они изучали проблему, теперь команда подтвердила, что решение проблемы находится в разработке.К сожалению, до сих пор нет ETA, когда пользователи могут ожидать исправления.
Спасибо за обращение. Нам известно о проблеме, связанной с тем, что приложение не работает на Roku, и мы работаем над ее устранением. А пока благодарим вас за терпение. (Источник)
Обновление 47 (23 сентября)
Несмотря на то, что с тех пор, как появилась проблема «Не удается запустить канал» с Roku и YouTube TV, прошло несколько дней, ни одна из двух компаний до сих пор не назвала ETA для постоянного исправления. Вот что говорит служба поддержки YouTube:
У нас пока нет точных сроков, но наша команда работает над тем, чтобы исправить это как можно скорее.Тем временем вы можете выполнить обновление системы (Roku> Настройки> Система> Обновление системы) и проверить, решит ли это проблему. (Источник)
Обновление 48 (24 сентября)
зрителей YouTube TV на устройствах Roku могут быть рады узнать, что служба поддержки YouTube подтвердила, что они исправили проблему, из-за которой YT TV не загружался.
Спасибо за отметку. Если у вас возникли проблемы с просмотром YouTube TV на Roku, обратите внимание, что наша команда уже исправила это. Убедитесь, что ваше устройство Roku обновлено, выбрав «Настройки»> «Система»> «Обновление системы».Сообщите нам, как это происходит. (Источник)
Обновление 49 (25 сентября)
Помимо обновления устройства Roku, TeamYouTube также предлагает перезапустить устройство и маршрутизатор, чтобы решить проблему, при которой YouTube не загружается на устройства Roku.
В противном случае обновите Roku, выбрав «Настройки»> «Система»> «Обновление системы», а затем перезагрузите устройство и маршрутизатор. (Источник)
Обновление 50 (28 сентября)
Несмотря на то, что с момента распада Roku и YouTube прошли месяцы, а также проблемы, которые возникли между ними, ни одна из сторон, похоже, не хочет немного отступать.
Служба поддержки YouTube в очередной раз подтвердила, что у них нет ничего нового, чтобы поделиться по этому поводу. Так что, похоже, эта погоня в кошки-мышки будет длиться намного дольше, чем следовало бы.
Спасибо за обращение. На данный момент у нас нет новостей о доступности приложения YouTube TV на Roku, но мы обязательно будем держать вас в курсе, если что-то изменится. (Источник)
Обновление 51 (29 сентября)
В ответ на жалобу пользователя относительно сложной ситуации с Roku, а теперь и с NBC, служба поддержки YouTube заявила, что решение Roku не зависит от них.Это, к сожалению, не совсем так.
(Источник)Обновление 52 (2 октября)
В ответ на новые жалобы на то, что YouTube не воспроизводится автоматически на устройствах Roku, служба поддержки Twitter заявила, что проблема уже решена.
Как упоминалось ранее, мы получали аналогичные сообщения об этом, и это было исправлено. Если проблема не исчезла, вы можете отправить свой отзыв здесь: https://yt.be/help/feedback. При необходимости вернитесь назад. (Источник)
Обновление 53 (09 октября)
Прошло больше месяца с тех пор, как возникла проблема «Невозможно запустить канал», из-за которой пользователи не могли смотреть свой любимый контент.
Однако Року, похоже, не добился никаких успехов в решении проблемы полностью.
Официальная страница, созданная для публикации статуса расследования, не обновлялась с 20 сентября.
Обновление 54 (12 октября)
Пользователи, у которых возникают проблемы с YouTube TV на своих настройках Roku, могут захотеть выполнить сброс настроек до заводских, поскольку, как сообщается, это решает эту проблему.
ИсточникОбновление 55 (16 октября)
В ответ на жалобу пользователя на сообщение об ошибке «Не удается запустить канал» служба поддержки YouTube еще раз заявила, что проблема должна быть решена.Подробнее здесь.
Обновление 56 (22 октября)
Некоторые мрачные сообщения, которые стали известны всем пользователям YouTube на Roku, указывают на то, что YouTube будет удален из Roku с 9 декабря. Подробнее об этом здесь.
Обновление 57 (23 октября)
YouTube опроверг слухи о возможном удалении YouTube и YouTube TV из Roku. По сути, пользователям не о чем беспокоиться, поскольку YouTube не планирует удалять приложение с этой платформы.
Служба поддержки YouTube утверждает, что даже если партнерство между YouTube и Roku будет прекращено, они позволят устройствам Roku продолжать предлагать как YouTube, так и YouTube TV.
Обновление 58 (25 октября)
В продолжающейся вражде между Roku и Google теперь выясняется, что Google действительно попросил Roku о специальной обработке поиска для YouTube, по крайней мере, согласно утечке электронной почты.
Обновление 59 (26 октября)
По мере того, как эта борьба между Roku и YouTube продолжает усиливаться, в сообщениях теперь указывается, что она, возможно, дойдет до Конгресса.
Обновление 60 (27 октября)
Служба поддержки YouTube напоминает пользователям не удалять и не удалять приложения YouTube или YouTube TV со своих устройств Roku, чтобы не потерять к ним доступ после завершения партнерства между Roku и YouTube.
В настоящий момент мы не рекомендуем удалять наши приложения с вашего Roku. Если проблема все еще не решена, вы можете обратиться в нашу службу поддержки здесь: https://yt.be/help/EZxU, чтобы узнать подробнее. Надеюсь, это разрешится. (Источник)
Обновление 61 (29 октября)
Служба поддержкиYouTube направляет людей с вопросами о доступности сервисов YouTube на новых устройствах Roku в службу поддержки Roku, что делает спор еще более мелким.
Обновление 62 (2 ноября)
Поскольку проблемы между YouTube и Roku продолжают затягиваться, теперь выясняется, что Roku также может терять Amazon Prime Video.
Обновление 63 (4 ноября)
Roku сообщил в заявлении, отправленном 9to5Google, что переговоры с Amazon в настоящее время не ведутся. Компания далее поясняет в заявлении:
Ежегодно в ходе обычной деятельности мы обсуждаем продление с сотнями партнеров, которые сосредоточены на достижении взаимовыгодных соглашений, обеспечивающих нашим клиентам максимальное удобство и ценность. В настоящее время наше соглашение с Amazon не подлежит продлению, и в настоящее время переговоры не ведутся.
Источник
Обновление 64 (5 ноября)
Поскольку продолжающаяся вражда продолжается, становится очевидным, что чем дольше она затянется, Roku может потерять гораздо больше, чем просто партнерство с Google. Подробнее об этом читайте здесь.
Обновление 65 (6 ноября)
Сообщается, что со следующего годаRoku избавится от контента для взрослых на платформе. В результате на платформе будут запрещены каналы, предлагающие услуги порнографического видео. Подробнее об этом здесь.
PiunikaWeb начинался исключительно как веб-сайт, посвященный техническим расследованиям, с упором на «сенсационные» или «эксклюзивные» новости. В мгновение ока наши истории были подхвачены такими изданиями, как Forbes, Fox News, Gizmodo, TechCrunch, Engadget, The Verge, MacRumors и многими другими. Хотите узнать больше о нас? Иди сюда.
Почему не работает Youtube? 5 способов исправить
YouTube — одна из самых популярных платформ для просмотра видео в Интернете, которой пользуются миллиарды пользователей по всему миру.Люди будут часами смотреть видео о развлечениях, учебе, кулинарии, фитнесе, красоте, технологиях и многом другом.
Ваш Ютуб перестал работать? Не волнуйся! Мы здесь, чтобы помочь вам и позволить вам снова смотреть ваши любимые видео. Сервер Youtube продвинут, и нет никаких шансов на коррупцию. Тогда основная проблема связана с вашим компьютером или мобильным телефоном.
Иногда из-за некоторых ошибок и проблем Youtube перестает работать и бесконечно буферизуется, приложение не загружается. Ниже мы предоставим вам шаги, чтобы заставить ваш Youtube снова работать:
Сначала проверьте, не работает ли YoutubeYoutube полностью возмущается очень редко, но, возможно, из-за технической неисправности, это происходит.Итак, вам нужно проверить, не работает ли сервер Youtube. Чтобы проверить, не работает ли YouTube, вам нужно выполнить два простых шага. Два сайта, которые помогут вам в простых шагах:
1. Отказ. Отчет
2. Детектор опускания
Эти сайты имеют хорошо запрограммированное программное обеспечение, которое извлекает данные из Интернета и показывает вам, в чем проблема и откуда она возникает. Если Youtube будет возмущать дольше, это тоже показано в отчете этих сайтов.
Еще один простой и быстрый способ узнать, не работает Youtube или нет, — это проверить новости в Новостях Google. Просто выполните поиск по запросу «YouTube не работает». Если возникнут какие-либо проблемы, вы увидите лучшие из них вверху веб-страницы.
Все настроено с другими пользователями, только ваш YouTube не работает и вызывает ошибки, затем выполните следующие действия по устранению неполадок:
Как исправить Приложение YouTube на Android / iOSЕсли вы должны смотреть видео с Youtube на своем мобильном телефоне Android или iOS, вам необходимо выполнить следующие шаги:
Обновление приложения YoutubeЧасто, когда ваше приложение Youtube перестает работать, вам нужно проверить, есть ли последняя версия Youtube из Play Store или App Store.
Для Android :
Откройте Play Store, нажмите на профиль, выберите управление приложениями, выберите ожидающее обновление, проверьте, нужно ли YouTube обновление или нет; если да, продолжайте обновление.
Для iOS :
Откройте магазин приложений на своем мобильном устройстве iOS, нажмите на обновления; Если вы заметили в списке приложение Youtube, продолжайте обновление.
Синхронизировать дату и время ПриложениеYouTube работает с временной шкалой места.Если время неточное, вам необходимо синхронизировать дату и время.
Для Android :
Настройки> Общее управление> Дата и время> Включить автоматически.
Для iOS:
Настройки> Общее управление> Дата и время> Установить автоматически.
Обновите операционную системуЕсли вы используете старую версию своей операционной системы, существует большая вероятность того, что Youtube перестанет работать, тогда вам необходимо обновить операционную систему:
Для Android :
Настройки> О телефоне> Обновление системы> Продолжить> Перезагрузить
Для iOS :
Настройки> Общие> Обновление ПО.
Проверьте подключение к ИнтернетуВы все более известны, чем без подключения к Интернету. Youtube не ответит, потому что для работы ему нужен Интернет. Если вы используете Wi-Fi, то нет большой проблемы, но если вы используете Android и iOS, вам необходимо перезапустить свой мобильный телефон или включить и выключить режим полета.
Попытка очистить кеш Youtube, принудительную остановку и данныеЕсли на вашем устройстве мало памяти, Youtube также перестает работать, потому что для работы ему необходим фоновый доступ к данным.Тогда предположим, что ваша память заполнена. Вам необходимо очистить данные и кеш Youtube.
Для Android:
Настройки> Приложения> Youtube> Хранилище> очистить кеш и очистить все данные.
Для iOS:
Нажмите и удерживайте приложение Youtube и перетащите его к опции удаления в верхней части главного экрана .
способов исправить YouTube в Google Chrome
Если вы смотрите все свои видео с Youtube на рабочем столе, как и на мобильных устройствах, значит, на рабочем столе возникли ошибки YouTube.Способы устранения ошибки Youtube на рабочем столе:
Очистите файлы cookie и кеш-памятьСамый эффективный способ запустить Youtube — очистить файлы cookie и кеш-память.
Ступени наклонные как под:
1. Откройте Chrome, вставьте URL-адрес и нажмите кнопку ввода
хром: // настройки / clearBrowserData
2. Выберите все файлы cookie, изображения кеша, данные сайта, файлы и кэш-память.
3. Щелкните Очистить данные просмотра.
Примечание: С помощью этого метода будут удалены или удалены все сохраненные данные из вашего веб-браузера, такие как пароли, автозаполнение и т. Д.
Обновите свой веб-браузерЕсли вы используете старую версию своего веб-браузера, возможно, Youtube не поддерживает эту версию. Итак, чтобы решить проблему, вам необходимо обновить веб-браузер. Популярные браузеры, такие как Chrome и Firefox, время от времени обновляются автоматически.
Простые шаги для обновления Chrome:
● Вставьте URL-адрес в свой Chrome.
хром: // настройки / помощь
● Если Google Chrome устарел и нуждается в срочном обновлении, нажмите «Обновить сейчас».
Обновите видеодрайверы на вашем компьютереИногда, если ваши видеодрайверы устарели, они могут вызывать ошибки при воспроизведении видео Youtube. Тогда вам просто нужно обновить их, чтобы понять проблему. Чтобы обновить видеодрайверы, вам необходимо выполнить следующие действия:
● Используйте сочетание клавиш Windows + X вместе и выберите Диспетчер устройств .
● Затем дважды щелкните Display Adapters из данного списка драйверов.
● Выберите графическую карту и выберите Обновление .
● Включите параметр автоматического обновления для использования в будущем.
Если вы используете много расширений Chrome, значит, некоторые из этих расширений несовместимы с YouTube. Следовательно, он перестает работать. Вам необходимо отключить дополнительные расширения, выполнив следующие действия:
● Введите указанный ниже URL-адрес в поле поиска браузера Chrome.
хром: // удлинители /
● Отключите все расширения, которые влияют на видео или редактируют видео, поскольку они могут вызывать ошибки.
● Просто отключите все расширения одним щелчком мыши.
Проверьте свой Интернет СоединениеПервым шагом является проверка вашего интернет-соединения перед посещением YouTube, потому что Youtube — это онлайн-сайт, и вы не должны смотреть видео без подключения к Интернету.Итак, убедитесь, что у вас есть стабильное и быстрое соединение для просмотра видео на Youtube.
В приведенных выше данных мы дадим вам советы и рекомендации по запуску Youtube, если он перестанет работать. Сегодня YouTube — это основная потребность. Хотите ли вы учиться или хотите развлечься, все типы видео доступны бесплатно. Если вы просматриваете каждый день, Youtube перестает работать. Не сердись! Просто следуйте простым шагам, описанным выше, и наслаждайтесь непрерывным просмотром видео на Youtube.
Статьи по теме:
Как играть в YouTube в фоновом режиме на Android
Что такое YouTube Video Manager и где его найти
Как скачать весь плейлист с YouTube
Как скачать аудио с YouTube
Изменить название канала YouTube
10 способов исправить неработающую историю просмотров YouTube
В вашем аккаунте не работает история просмотров YouTube?
История просмотров — это функция на YouTube, которая позволяет вам возвращаться к ранее просмотренным видео.Кроме того, это также может помочь родителям, которые хотят следить за действиями своих детей на YouTube.
YouTube также использует вашу историю просмотров, чтобы рекомендовать видео на ваш вкус, чтобы вы всегда были в курсе последних тенденций по вашей любимой теме или предмету.
Однако вы можете обнаружить, что ваш фид испорчен несвязанным контентом, если история просмотров YouTube не работает.
В большинстве случаев причиной этой ошибки являются серверы YouTube, но также следует учитывать проблемы, которые могли возникнуть на вашей стороне.
Чтобы помочь вам решить эту проблему, мы решили сделать простое руководство по исправлению неработающей истории просмотров YouTube.
Начнем!
1. Проверьте серверы YouTube.Как упоминалось выше, основной причиной этой проблемы являются серверы YouTube. Если история просмотров YouTube не работает, попробуйте проверить их серверы с помощью Downdetector. Их команда может проводить техническое обслуживание серверов или произошла непредвиденная ошибка.
Если серверы YouTube действительно не работают, лучше всего подождать.Однако вы все равно можете попробовать предложенные ниже методы и посмотреть, подойдет ли что-нибудь с вашей стороны.
Чтобы получать последние новости о YouTube и его функциях, посетите их официальную страницу в Twitter.
2. Отключите VPN.Если у вас возникли проблемы на YouTube или на других сайтах, попробуйте отключить VPN, если он у вас работает.
Хотя VPN отлично подходят для защиты нашего локального соединения, они также могут вызывать нестабильность и задержки в нашей сети. Чтобы обеспечить безопасность нашей сети и данных, VPN изменяют наш IP-адрес случайным образом и фильтруют данные, поступающие с нашего устройства, что затрудняет взаимодействие наших устройств с посещаемыми нами веб-сайтами.
Чтобы исправить это, отключите VPN при использовании YouTube и посмотрите, исчезнет ли проблема.
3. Используйте PureVPN.Не хотите выходить в Интернет без защиты? Попробуйте PureVPN!
PureVPN — поставщик услуг VPN с более чем 6500 серверами по всему миру, обеспечивающий непревзойденную производительность. Он имеет множество полезных функций, таких как раздельное туннелирование, переадресация портов, 256-битное шифрование AES и многое другое!
Используя PureVPN, вы уверены, что ваши данные в безопасности и защищены в Интернете, не решая проблем с подключением к сети.
Кроме того, PureVPN также имеет круглосуточную службу поддержки клиентов, доступную по телефону, электронной почте и в чатах, чтобы помочь вам с проблемами, с которыми вы можете столкнуться на платформе.
Получите максимум от своей сети с PureVPN!
Попробовать PureVPN сейчас
4. Отключите паузу в истории просмотра.
Бывают случаи, когда пользователи экспериментируют со своими настройками и неосознанно включают «Приостановить просмотр истории». Эта опция не позволяет YouTube отслеживать вашу историю просмотров и может испортить вашу страницу рекомендаций.
Чтобы исправить это, просто отключите эту функцию в приложении YouTube.
В приложении YouTube вы можете отключить функцию «Приостановить историю просмотров», выполнив следующие действия:
- Сначала откройте приложение YouTube на своем устройстве и перейдите на страницу настроек .
- После этого перейдите на вкладку Privacy .
- Наконец, нажмите тумблер, чтобы отключить «Приостановить историю просмотра» в приложении YouTube .
Для браузеров: следуйте инструкциям ниже, чтобы помочь вам в этом процессе.
- Сначала откройте YouTube в своем браузере и щелкните свой профиль , расположенный в правом верхнем углу окна.
- Теперь нажмите «Ваши данные на YouTube» .
- Прокрутите вниз до История просмотра YouTube и откройте его.
- Наконец, нажмите тумблер, чтобы включить История просмотра YouTube .
После этого вернитесь на YouTube и проверьте, работает ли ваша история просмотров.
5.Повторно авторизуйтесь на YouTube.В вашем аккаунте может возникнуть непредвиденная ошибка, из-за которой некоторые функции YouTube не работают. Вы можете попробовать выйти из своей учетной записи и снова войти, чтобы обновить свои данные.
На Android выполните следующие действия, чтобы выйти из своей учетной записи YouTube.
- Сначала перейдите в приложение YouTube на своем устройстве и откройте вкладку Аккаунты .
- После этого нажмите Сменить учетную запись и откройте Управление учетными записями .
- Теперь выберите учетную запись YouTube , из которой вы хотите выйти.
- Наконец, нажмите Удалить учетную запись .
Для пользователей iOS: выполните следующие действия, чтобы выйти из своей учетной записи.
- Нажмите на своем устройстве приложение YouTube , чтобы запустить его.
- Теперь нажмите на значок профиля в правом верхнем углу экрана.
- Наконец, нажмите Сменить учетную запись и нажмите Использовать YouTube без выхода .
Если вы используете браузер, ознакомьтесь с приведенным ниже руководством, чтобы выйти из своей учетной записи YouTube.
- Сначала откройте YouTube с помощью браузера.
- Теперь щелкните значок профиля рядом с кнопкой Уведомления .
- Наконец, нажмите Выйти .
После выхода из учетной записи подождите 2–3 минуты перед повторным входом, чтобы обновить данные учетной записи.
6.Проверить наличие обновлений.Если в приложении не работает история просмотров YouTube, вы можете попробовать проверить наличие обновлений. YouTube часто выпускает обновления для своих приложений, чтобы гарантировать их правильную работу.
Однако, если вы не обновляете приложение время от времени, вы можете ожидать возникновения ошибок во время использования.
На Android, следуйте инструкциям ниже, чтобы обновить YouTube.
- Сначала запустите Google Play Store на своем устройстве и нажмите кнопку Menu .
- Теперь нажмите Мои приложения и игры в боковом ящике, чтобы проверить возможные обновления.
- Наконец, нажмите кнопку Обновить рядом с YouTube , если есть доступное обновление.
Для пользователей iOS вы можете обновить YouTube, выполнив следующие действия:
- На главном экране откройте App Store .
- После этого нажмите на свой профиль .
- Прокрутите вниз и найдите в списке YouTube .Если доступно, коснитесь Обновить , чтобы установить последнюю версию приложения.
После этого вернитесь на YouTube и проверьте, работает ли теперь история просмотров.
7. Очистите данные просмотра.Браузеры используют временные данные, называемые кешами и файлами cookie, для повышения производительности при загрузке веб-сайтов. Однако кеши и файлы cookie могут быть повреждены в любое время и вызвать проблемы в вашем браузере и на посещаемых вами веб-сайтах.
Чтобы исправить это, просто очистите данные просмотра, чтобы избавиться от поврежденных файлов и файлов cookie.
- Сначала откройте браузер по умолчанию и перейдите на его страницу настроек .
- После этого прокрутите вниз до Конфиденциальность и безопасность и нажмите Очистить данные просмотра .
- Теперь щелкните Time Range и измените его на All Time .
- Наконец, установите флажок рядом с «Кэшированные изображения и файлы», и «Файлы cookie и другие данные сайта» , прежде чем нажимать кнопку Очистить данные .
После очистки данных просмотра повторно войдите в свою учетную запись YouTube и проверьте, работает ли теперь история просмотров.
8. Отключите расширения браузера.Если у вас установлены расширения браузера, отключите их или удалите из системы, если у вас возникнут проблемы на посещаемых вами веб-сайтах. Некоторые расширения работают только для определенного веб-сайта и могут мешать работе других сайтов.
Чтобы управлять расширениями браузера, ознакомьтесь с приведенным ниже руководством.
- Сначала откройте браузер по умолчанию и нажмите кнопку Параметры .
- Теперь нажмите Settings и перейдите на вкладку Extensions .
- Наконец, отключите или удалите расширения браузера.
После этого вернитесь на YouTube и проверьте, работает ли теперь история просмотров.
9. Проверьте и сбросьте настройки Интернета.Поскольку YouTube является веб-сайтом в Интернете, для его правильной работы необходимо стабильное сетевое соединение.Если история просмотров YouTube не работает, это может указывать на то, что ваша сеть работает медленно.
Чтобы убедиться в этом, попробуйте запустить тест скорости с помощью Fast.com, чтобы измерить скорость загрузки и выгрузки в вашей сети.
Если результат показывает, что ваше соединение медленное, попробуйте перезапустить маршрутизатор, чтобы обновить соединение с серверами вашего поставщика услуг.
После завершения перезапустите тест, чтобы проверить, сработал ли перезапуск. Если вы продолжаете испытывать медленное или нестабильное сетевое соединение, обратитесь к своему интернет-провайдеру и сообщите ему о проблеме.
10. Переустановите приложение YouTube.Если с помощью обновления не удалось решить проблему с приложением YouTube, попробуйте переустановить его для последнего варианта. Некоторые из установочных файлов могли быть повреждены и не подлежат восстановлению, и установка новой копии — единственное жизнеспособное решение.
Если вы используете устройство Android, ознакомьтесь с приведенным ниже руководством, чтобы переустановить YouTube.
- Сначала перейдите на главный экран и найдите в списке приложение YouTube .
- Теперь нажмите и удерживайте значок приложения, пока не увидите экран Options .
- Наконец, нажмите Удалить , чтобы удалить приложение YouTube .
Для пользователей iOS: выполните следующие действия, чтобы переустановить приложение YouTube.
- Найдите на своем устройстве приложение YouTube на главном экране.
- Теперь нажимайте на значок приложения, пока не появится экран выбора.
- Наконец, нажмите Удалить приложение , чтобы удалить YouTube .
После этого перейдите в App Store или Play Store и переустановите приложение YouTube.
На этом мы подошли к концу нашего руководства по исправлению истории просмотров YouTube, если она не работает на вашем устройстве. Если у вас есть другие вопросы или проблемы, не стесняйтесь задавать их в разделе комментариев ниже. Мы будем рады помочь вам, когда сможем.
Если это руководство вам помогло, поделитесь им. 🙂
Как исправить Youtube, не работающий на мобильном телефоне или компьютере
Youtube не работает на мобильном телефоне или компьютере ?
Youtube — крупнейшая в мире видеоплатформа, вторая по величине поисковая система и один из самых посещаемых сайтов после Google и Facebook.Ежемесячно он имеет 1,9 миллиарда зарегистрированных пользователей, которые либо загружают в общей сложности 400 часов видео каждую минуту, либо просматривают более миллиарда часов видео в день. На YouTube загружаются всевозможные полезные видео, что делает его более быстрым источником информации. Круто, не правда ли?
Но вас очень больно поражает, когда вы узнаете, что Youtube внезапно перестал работать, и вам трудно заставить его работать, особенно если вы не технарь. Если это так, вы попали в нужное место!
В этой статье мы обсудим возможные причины, по которым Youtube не работает ни в вашем приложении Youtube, ни в вашем браузере, и как их решить.
Руководство по статьеПервоначальные решения, которые вам необходимо выполнить Методы исправления Youtube для мобильных устройств Методы исправления Youtube в браузере Chrome или Safari Заключение
Начальные решения, которые вам нужно сделать
1. Проверьте подключение к Интернету.
Совершенно очевидно, что вы не сможете смотреть видео на Youtube, если у вас нет подключения к Интернету. Поэтому вам нужно проверить, действительно ли вы подключены к Интернету или нет. Попробуйте найти случайный веб-сайт, чтобы узнать, загружается ли он.И если вы подключены к Wi-Fi, но по-прежнему нет подключения к Интернету, проверьте, включен ли ваш маршрутизатор и работает ли он правильно.
2. Узнайте, не работает ли сервер Youtube.
Убедившись, что вы правильно подключены к Интернету, вам необходимо проверить, на вашей стороне проблема или на стороне сервера Youtube . Проще говоря, ничего не поделаешь, если проблема кроется в самом Youtube, хотя такое случается очень редко.
Мы рекомендуем вам проверить isitdownright прямо сейчас.com или downforeveryoneorjustme.com, чтобы узнать, не работает ли сервер Youtube. Если эти веб-сайты сообщают вам, что сервер работает, выполните следующие шаги, чтобы узнать о различных возможных решениях по дальнейшему исправлению Youtube для мобильных устройств и компьютеров.
человек также читают: Как загрузить видео с YouTube на Mac Быстрое исправление: iMessage на Mac не работает
Способы исправления Youtube для мобильных устройств
1. Перезагрузите мобильное устройство
Это может показаться глупым, но перезагрузка устройства часто решает проблему, особенно если ваш телефон был включен в течение некоторого времени.Это дает вашему телефону новый старт, удаляя все программы и фоновые процессы, которые могут вызывать у вас проблемы.
Перезагрузка устройства — это самый быстрый способ сделать это, поэтому продолжайте и повторно запустите приложение Youtube, когда ваш мобильный телефон снова включится, и посмотрите, решит ли это вашу проблему.
2. Очистите кеш и данные приложения Youtube.
Если перезапустить мобильное устройство не удалось, очистка кеша и данных приложения Youtube может помочь. Он делает то же самое, что и перезапуск вашего устройства, но вместо очистки фоновых процессов на вашем телефоне он удаляет сохраненные данные Youtube и сбрасывает различные настройки.
3. Обновите приложение Youtube
Иногда приложение Youtube не работает, если оно устарело, как и любые другие приложения, такие как Messenger и Facebook. Сначала проверьте, доступно ли обновление, с помощью приложения Google Play Store для устройств Android или приложения App Store для пользователей iPhone. Если доступно обновление, установите его и перезапустите приложение Youtube.
4. Обновите операционную систему мобильного устройства
Вам также необходимо убедиться, что на вашем мобильном телефоне установлена последняя версия операционной системы, поскольку существует небольшая вероятность того, что это могло привести к сбою приложения Youtube.
5. Синхронизируйте настройки даты и времени
Установка неправильной даты и времени на мобильном устройстве также могла вызвать проблему, поскольку это затрудняет синхронизацию серверов Google с ними. Зайдите в настройки, найдите Дата и время, а затем установите и переключите кнопку на «Автоматическая дата и время».
Способы исправления Youtube в браузере Chrome или Safari
Проблемы, связанные с Youtube в браузерах, могут быть вызваны различными причинами, такими как устаревшее приложение и / или отсутствующие или конфликтующие плагины / расширения.Ниже приведены способы решения этих проблем.
1. Обновите браузер до последней версии
Хром
Чтобы проверить, обновлен ли Google Chrome, введите в браузере поиск chrome: // settings / help . Если вы не видите «Обновлен Google Chrome», нажмите «Обновить Google Chrome» и затем перезапустите.
Safari
Чтобы обновить браузер Safari, перейдите в Магазин приложений> Обновления и найдите Safari.Если доступно обновление, установите его.
2. Очистите кеш браузера, удалите файлы cookie и данные веб-сайтов.
Иногда поврежденные данные или проблема с файлами cookie могут привести к сбою Youtube, поэтому очистка кеша браузера, файлов cookie и данных может помочь.
Хром
Перейдите на страницу chrome: // settings / clearBrowserData , установите «Временной диапазон» на «Все время», отметьте все флажки и нажмите «Очистить данные».
Safari
Перейдите в настройки Safari и нажмите «Очистить историю и данные веб-сайтов», чтобы очистить историю и файлы cookie.Чтобы очистить файлы cookie, перейдите в раздел «Дополнительно» в настройках Safari> Данные веб-сайта, а затем нажмите «Удалить все данные веб-сайтов».
3. Включите JavaScript в вашем браузере
Javascript, язык программирования, также используется Youtube для отображения видео и обычно требуется. Попробуйте выполнить следующие действия и посмотрите, работает ли Youtube.
Хром
Перейдите к chrome: // settings / content / javascript и переключите Javascript на Разрешено.
Safari
Нажмите «Настройки»> «Показать дополнительные настройки»> «Конфиденциальность»> «Настройки контента», а затем выберите «Разрешить сайтам запускать JavaScript» в разделе «Javascript».Наконец, нажмите ОК и обновите браузер Safari.
4. Проверьте свои расширения и отключите те, которые вызывают проблему.
Одной из основных проблем, из-за которой видео YouTube не воспроизводится в браузере, являются расширения, которые могут конфликтовать с Youtube. Поэтому вам нужно найти их и отключить в своем браузере.
Хром
Перейдите к chrome: // extensions / и попробуйте отключить расширения одно за другим и посмотрите, работает ли Youtube.
Safari
Перейдите в Safari> Настройки> Расширения. Выберите расширение, которое вы хотите удалить, и нажмите «Удалить».
В дополнение к этому, отключение плагинов в браузере Safari также может помочь, если ваши видео Youtube загружаются, но не воспроизводятся. Чтобы отключить плагины, перейдите в Safari> Настройки> Безопасность и снимите флажок «Разрешить все плагины». После этого проверьте, работает ли Youtube.
5. Установите Adobe Flash Player в Safari
Youtube требуется Adobe Flash Player для воспроизведения видео, поэтому вам необходимо установить Adobe Flash Player.Если он у вас уже есть, а Youtube по-прежнему не работает, попробуйте удалить Adobe Player, а затем переустановить его снова.
6. Отключить аппаратное ускорение в Chrome
Аппаратное ускорение — это функция, призванная сделать работу Chrome более плавной. Когда ваша видеокарта не может справиться с этой функцией, возникает проблема, из-за которой Youtube не работает.
Чтобы отключить аппаратное ускорение в Chrome, перейдите к chrome: // settings , нажмите Advanced , прокрутите вниз до «Системные настройки» и отключите параметр «Использовать аппаратное ускорение, если доступно».


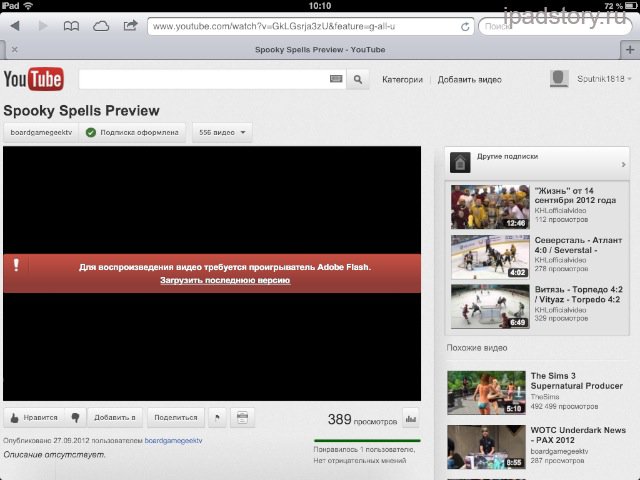 Далее в зависимости от подключения зайдите в дополнительные настройки (проводного или Wi-Fi).
Далее в зависимости от подключения зайдите в дополнительные настройки (проводного или Wi-Fi). 8.8.8.
8.8.8.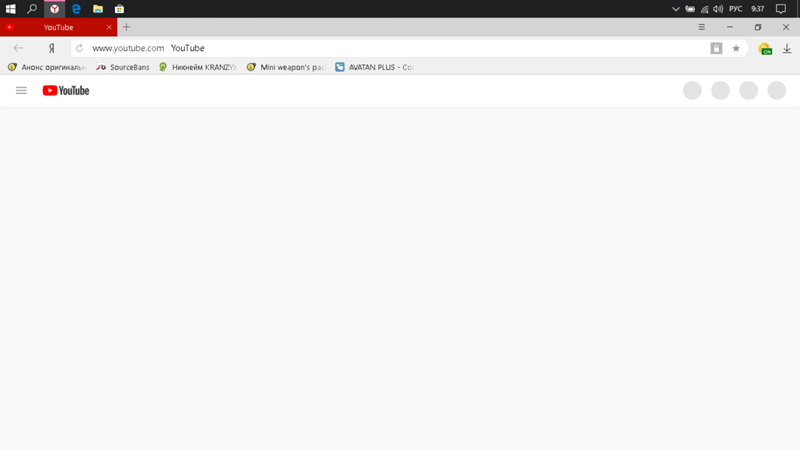
 Если один из способов не дал результата, то переходим в следующему.
Если один из способов не дал результата, то переходим в следующему.
 Мобильное соединение, или другую Wi-Fi сеть.
Мобильное соединение, или другую Wi-Fi сеть. Так же можно еще попробовать очистить данные.
Так же можно еще попробовать очистить данные.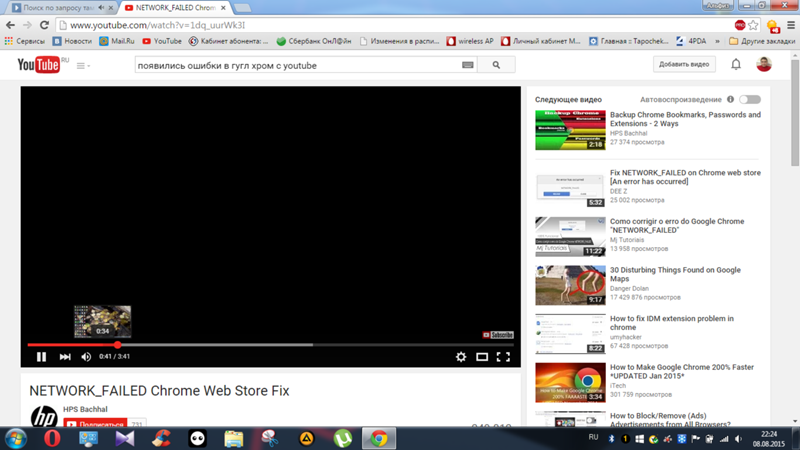
 Как в диспетчере файлов сделать это не получится – если куки сохранены двумя пунктами, удалять придётся по одному.
Как в диспетчере файлов сделать это не получится – если куки сохранены двумя пунктами, удалять придётся по одному. То есть, пытаясь подключиться к этой же Wi-Fi сети в другое время, ваше устройство может не получить IP-адрес, так как он будет занят. Следовательно, предпочтительней задать новые ДНС на роутере. На разных устройствах это делается различными способами, но в целом нужно отыскать в настройках роутера параметры WAN-подключения и установить там сторонние адреса DNS-серверов. Например, можно применить адреса от Яндекс.ДНС: 77.88.8.8 и 77.88.8.1. Если же нет доступа к настройкам роутера, то пропишите эти адреса в настройках сетевого подключения на Андроид-устройстве.
То есть, пытаясь подключиться к этой же Wi-Fi сети в другое время, ваше устройство может не получить IP-адрес, так как он будет занят. Следовательно, предпочтительней задать новые ДНС на роутере. На разных устройствах это делается различными способами, но в целом нужно отыскать в настройках роутера параметры WAN-подключения и установить там сторонние адреса DNS-серверов. Например, можно применить адреса от Яндекс.ДНС: 77.88.8.8 и 77.88.8.1. Если же нет доступа к настройкам роутера, то пропишите эти адреса в настройках сетевого подключения на Андроид-устройстве.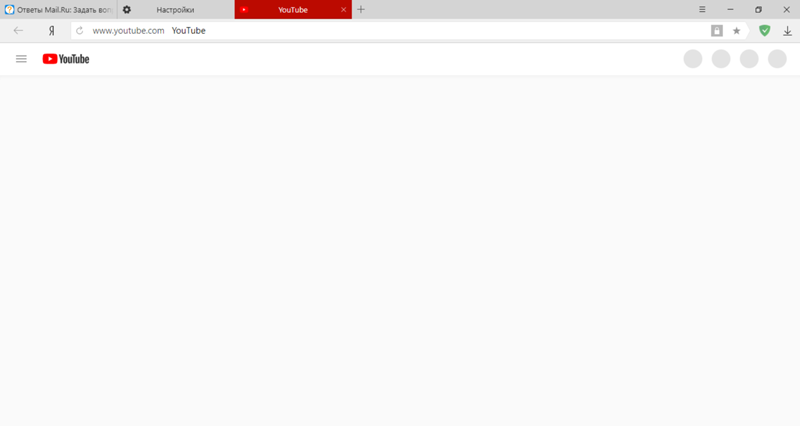
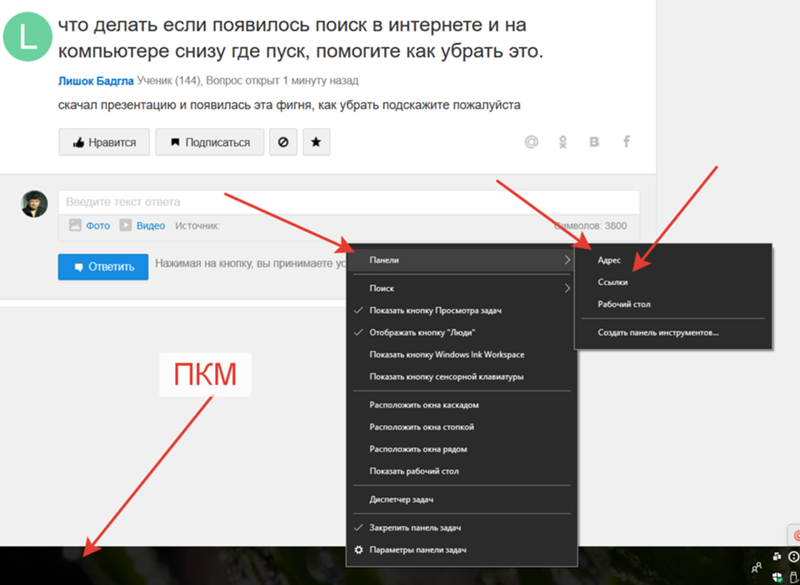
 То же самое можно сделать и на странице истории посещений.
То же самое можно сделать и на странице истории посещений.
 Проверьте файрвол на предмет запрещенных файлов, возможно, YouTube попал туда по случайности.
Проверьте файрвол на предмет запрещенных файлов, возможно, YouTube попал туда по случайности.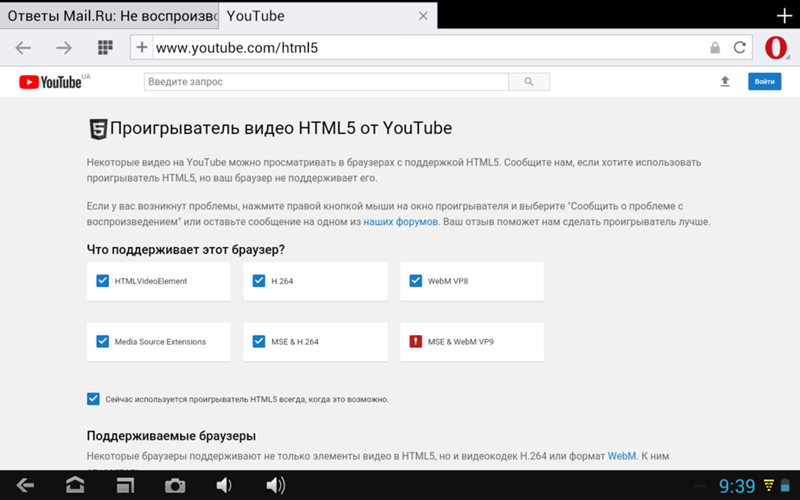 пункт 4) и выбираем значок «конфигурации» в правом верхнем углу и выбираем другую страну
пункт 4) и выбираем значок «конфигурации» в правом верхнем углу и выбираем другую страну