Не воспроизводится видео в Гугл Хроме
Прежде чем приступить к поиску и устранению проблем с воспроизведением видео в Гугл Хром, проверьте очевидный и критически важный момент – скорость и стабильность соединения с интернетом. Если данные показатели оставляют желать лучшего, попробуйте их максимально оптимизировать или дождитесь восстановления нормальной работоспособности, если проблемы наблюдаются на стороне поставщика услуг.
Подробнее:
Как проверить скорость интернет-соединения на компьютере
Как повысить скорость соединения с интернетом на ПК
Что делать, если упала скорость интернет-соединения на компьютере
Важно! В том случае, если видео не воспроизводится только на каком-то отдельном сайте, например, в той или иной социальной сети или на видеохостинге, ознакомьтесь с представленными по ссылкам ниже статьями и выполните предложенные в них рекомендации.
Подробнее: Что делать, если не воспроизводится видео в YouTube / ВКонтакте / Одноклассниках
Причина 1: Проблемы с видео
Начнем с причины, которую зачастую невозможно исправить – те или иные проблемы непосредственно с видео.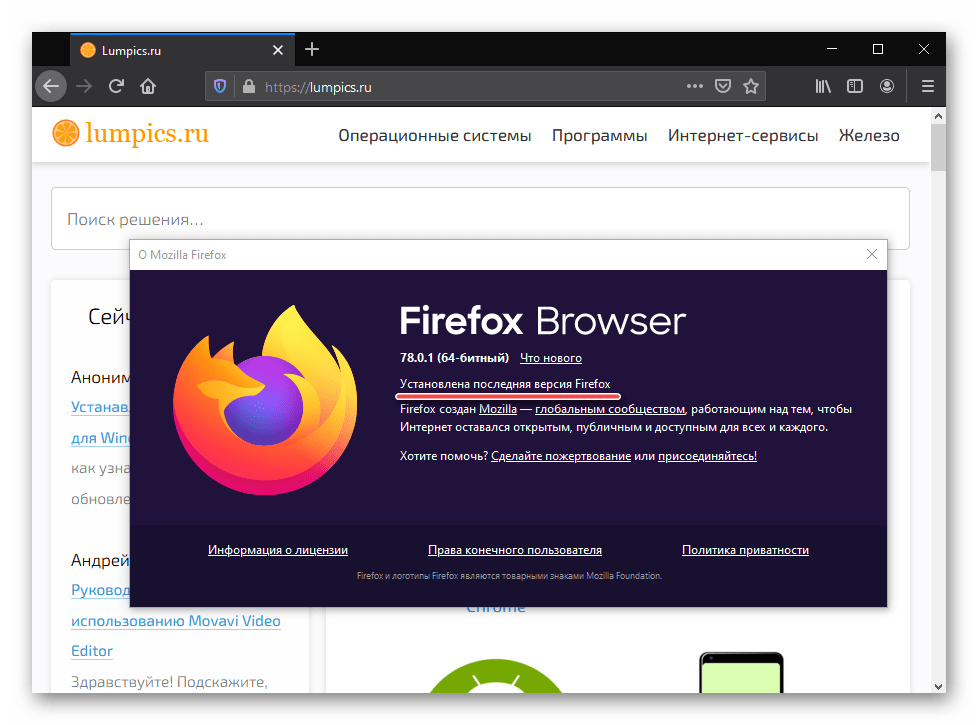 Так, если оно было получено по ссылке, последняя вполне может оказаться нерабочей, вести на поврежденный или удаленный файл, удаленную страницу или попросту иметь ограничения на просмотр, например, запрашивая авторизацию или ввод каких-либо иных данных. Единственным решением в данном случае будет попытка поиска аналогичного ролика, но уже в другом источнике, правда, сделать это можно, только если вам известно название или содержание/описание, а сам контент не является частным.
Так, если оно было получено по ссылке, последняя вполне может оказаться нерабочей, вести на поврежденный или удаленный файл, удаленную страницу или попросту иметь ограничения на просмотр, например, запрашивая авторизацию или ввод каких-либо иных данных. Единственным решением в данном случае будет попытка поиска аналогичного ролика, но уже в другом источнике, правда, сделать это можно, только если вам известно название или содержание/описание, а сам контент не является частным.
Читайте также: Как использовать расширенный поиск Гугл
Причина 2: Устаревшая версия браузера
Google Chrome активно разрабатывается и постоянно получает обновления, содержащие различные функциональные новшества и исправления ошибок. Однако возможно и обратное, когда с выходом новой версии в работе программы возникают проблемы, и одной из таких вполне может оказаться рассматриваемая нами в настоящей статье. Все что можно сделать в данном случае – обновить браузер до последней версии или, если причиной стала именно она, откатиться до предыдущей, самостоятельно отыскав ее и установив, или же дождаться выхода нового апдейта.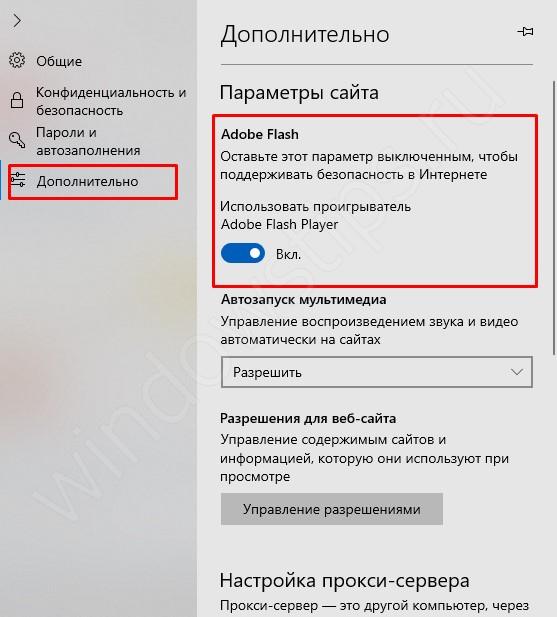
Подробнее:
Как обновить Гугл Хром до последней версии
Как установить Гугл Хром на компьютер
Причина 3: Переполненность временных данных
За время длительного использования любой браузер обрастает различными данными и кэшем, что может крайне негативно сказываться на различных аспектах его работы, в том числе и на воспроизведении видео. Устранить эту проблему в Google Chrome можно путем его очистки.
Подробнее: Как очистить кэш и куки браузера Гугл Хром
Причина рассматриваемой проблемы может крыться не только в избыточном количестве временных файлов, препятствующих нормальному функционированию программы, но и в нехватке места для их хранения. К счастью, в Google Chrome его можно увеличить.
Подробнее: Как увеличить кэш в Гугл Хром
Причина 4: Загруженность системы
Google Chrome, как известно, является довольно требовательным браузером и даже при скромном, бытовом использовании он вполне способен «съедать» половину установленной оперативной памяти.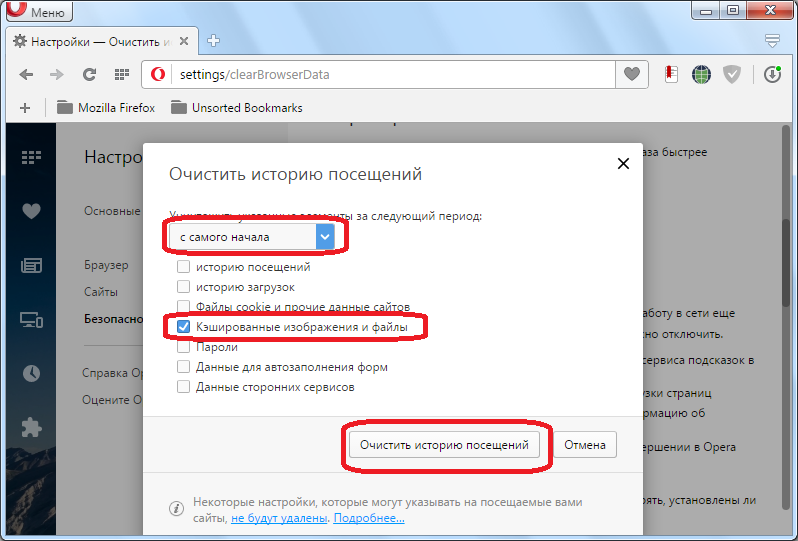 Если же параллельно с веб-серфингом на ПК выполняются и другие, более сложные задачи, например, монтаж, рендеринг или работа с графикой, система может не справляться с оказываемой нагрузкой, тормозить в целом или попросту проседать по некоторым аспектам, в том числе и по части воспроизведения видео в вебе. Очевидно, что в таком случае необходимо закрыть все неиспользуемые и ненужные, работающие в фоне программы, дождаться, когда активно потребляющий ресурсы процесс будет завершен, или остановить его самостоятельно, закрыть ненужные вкладки и только после этого попробовать запустить ролик. Альтернативным решением может оказаться оптимизация ОС и повышение ее общей производительности.
Если же параллельно с веб-серфингом на ПК выполняются и другие, более сложные задачи, например, монтаж, рендеринг или работа с графикой, система может не справляться с оказываемой нагрузкой, тормозить в целом или попросту проседать по некоторым аспектам, в том числе и по части воспроизведения видео в вебе. Очевидно, что в таком случае необходимо закрыть все неиспользуемые и ненужные, работающие в фоне программы, дождаться, когда активно потребляющий ресурсы процесс будет завершен, или остановить его самостоятельно, закрыть ненужные вкладки и только после этого попробовать запустить ролик. Альтернативным решением может оказаться оптимизация ОС и повышение ее общей производительности.
Подробнее:
Как снизить нагрузку на процессор компьютера
Как освободить оперативную память на ПК
Как повысить производительность компьютера
Если же операционная система работает нормально, но наряду с невозможностью воспроизвести видео тормозит и сам Google Chrome, воспользуйтесь представленной по ссылке ниже инструкцией, чтобы восстановить его нормальную работоспособность.
Подробнее: Что делать, если тормозит Гугл Хром
Причина 5: Проблемы в работе JavaScript
Многие сайты и реализованные на их базе плееры задействуют для воспроизведения контента JavaScript. По умолчанию в Google Chrome эта функция включена, однако вследствие сбоев или потенциально опасных действий со стороны веб-ресурсов она может быть отключена. Восстановить ее можно в настройках браузера, воспользовавшись для этого руководством из отдельной статьи на нашем сайте.
Подробнее: Как включить ДжаваСкрипт в Гугл Хром
Причина 6: Конфликт расширений
Некоторые браузерные дополнения, особенно те, что предназначены для блокировки рекламы, могут негативно сказываться на отображении контента с веб-сайтов, вызывая в том числе и проблемы с воспроизведением видео. Так, к примеру, многие пиратские и даже легальные стриминговые сервисы отказываются проигрывать контент, пока средства блокирования включены. Для того чтобы найти предположительного виновника, необходимо выполнить следующее:
- Вызовите меню Google Chrome, наведите указатель курсора на пункт «Дополнительные инструменты» и выберите «Расширения».

- В открывшемся разделе отключите первое дополнение в списке установленных,
перейдите на страницу с видео и обновите ее, нажав «Ctrl+F5», и попробуйте его повторно воспроизвести.
- Если проблема не исчезнет, включите первое расширение и отключите второе, затем снова обновите страницу и включите видео.
Повторяйте эти действия до тех пор, пока не обнаружите дополнение, которое мешает воспроизведению контента на сайте. Удалите его или, если все же планируете им пользоваться в дальнейшем, временно отключите для всех или отдельного сайта.
Подробнее: Как отключить дополнение в Гугл Хром
Причина 7: Аппаратное ускорение
При определенных обстоятельствах Google Chrome для визуального отображения веб-страниц и контента на них задействует графический процессор. Последний, в свою очередь, может быть занят другими задачами или работать под управлением устаревших драйверов, не поддерживающих тот или иной формат видео в вебе, что и приводит к проблемам с воспроизведением.
- Откройте настройки браузера и пролистайте их в самый конец. Кликните по надписи «Дополнительные».
- Снова прокрутите список вниз, до блока «Система». Деактивируйте переключатель, расположенный напротив пункта «Использовать аппаратное ускорение (при наличии)».
- Перезапустите веб-обозреватель, после чего попробуйте воспроизвести проблемный ролик.
Важно! Отключение аппаратного ускорения может негативно сказаться на отображении контента на многих веб-сайтах, поэтому даже если это устранит проблему, рано или поздно его все равно потребуется повторно активировать.
Причина 8: Adobe Flash Player
Разработчики Google Chrome, как и большинства других браузеров, уже давно отказались от поддержки технологии Flash, более того, даже сами Adobe решили его закрыть. Но в интернете все еще можно найти сайты, мультимедийный контент на которых реализован именно за счет этого плеера, а значит, на них вполне можно столкнуться с проблемами воспроизведения.
Подробнее:
Как включить Адобе Флеш Плеер в настройках Гугл Хром
Что делать, если Флеш Плеер не работает в Хроме
Причина 9: Вирусное заражение
Обычно факт присутствия вирусов на ПК сложно не заметить, так как последствия их активности распространяются и на отдельные программы, и на компоненты операционной системы. Однако некоторые из них могут действовать избирательно, блокируя отдельные сайты или строго определенный контент, коим вполне может оказаться и видео. Узнать, так ли это и, если ответ окажется положительным, избавиться от проблемы, помогут следующие инструкции на нашем сайте.
Подробнее:
Как проверить браузер на вирусы
Как избавиться от рекламных вирусов
Как проверить ПК на вирусы без антивируса
Как найти и удалить вирус на компьютере с Виндовс
Отметим, что в Гугл Хром есть встроенное средство проверки на вирусы, и в некоторых случаях его использование может оказаться весьма эффективным.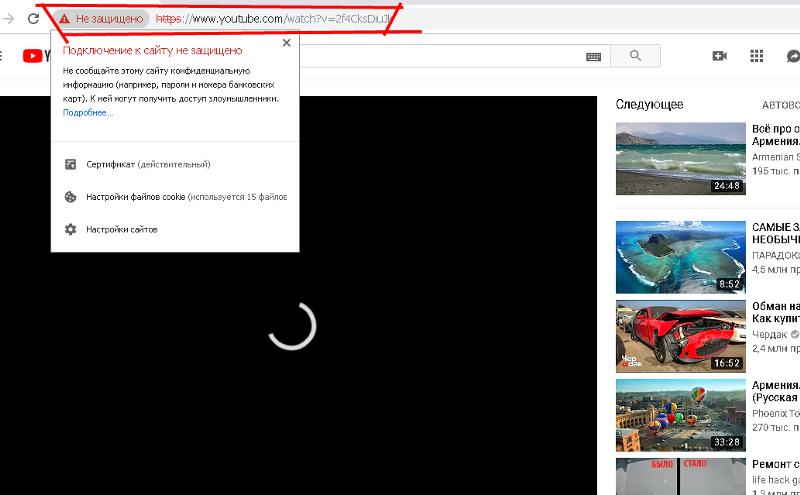 Находится оно в «Настройках» браузера, где нужно перейти по пути «Сброс настроек и удаление вредоносного ПО» — «Удалить вредоносное ПО с компьютера» и запустить данный процесс.
Находится оно в «Настройках» браузера, где нужно перейти по пути «Сброс настроек и удаление вредоносного ПО» — «Удалить вредоносное ПО с компьютера» и запустить данный процесс.
Причина 10: Проблемы с компонентами браузера
Если после выполнения всех вышеизложенных рекомендаций видео в Google Chrome по-прежнему не воспроизводится, остается предположить, что виновником рассматриваемой проблемы является сам браузер. Возможно, он был некорректно установлен или обновлен, поврежден вредоносным ПО или сторонними дополнениями, либо же просто в его работе возник серьезный сбой. Единственным возможным решением в таком случае будет восстановление программы путем сброса всех ее настроек или чистой переустановки. О том, как это сделать, мы ранее рассказывали в отдельной статье.
Подробнее:
Как восстановить Гугл Хром
Как переустановить Гугл Хром
В качестве временной альтернативы вы всегда можете воспользоваться любым другим браузером – им на нашем сайте посвящена отдельная страница.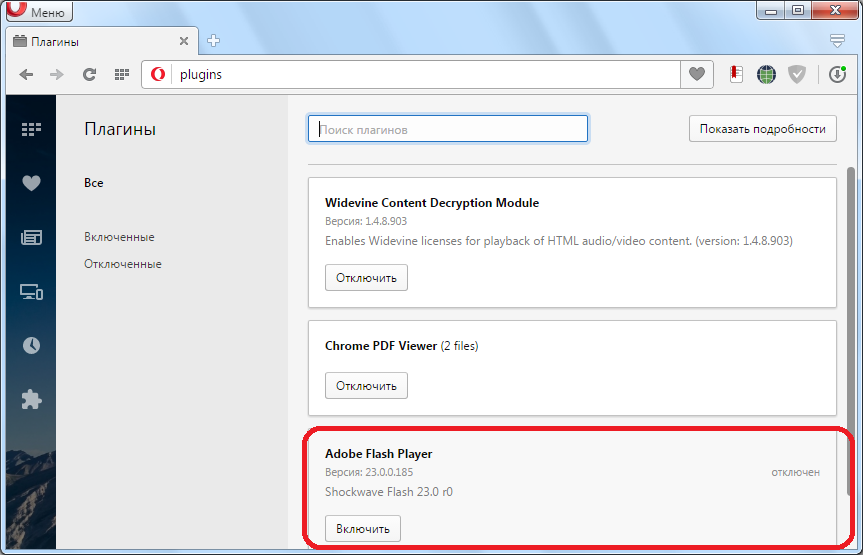
Браузеры для компьютера
Читайте также: Легкий браузер для слабого ПК
Опишите, что у вас не получилось. Наши специалисты постараются ответить максимально быстро.
Помогла ли вам эта статья?
ДА НЕТЧто делать если не воспроизводится видео в браузере решение проблемы
Далее пойдёт речь о том, что делать в такой ситуации, как решить данную проблему. Опытные пользователя без труда смогут решить эту проблему сами а вот те кто только начал свое знакомство с интернетом будут испытывать трудности. Специально для таких еще не опытных пользователей была написана эта статья. В которой вы сможете найти решения проблем связанных с воспроизведением видео.
Браузер не показывает видео возможные причины
Не работает или отсутствует Adobe Flash Player
Если браузер не воспроизводит видео то по статистике в 92% случаев данная проблема решается при помощи обновления или установки Adobe Flash Player. Он является специальным программным приложением, с помощью которого обеспечивается работа мультимедийных файлов в сети интернет. В случаи отсутствия данного флэш плеера на компьютере, он не сможет воспроизводить большую часть аудио- и видеофайлов, также загрузка игр и анимация будут недоступны. К тому же, специалисты настоятельно рекомендуют не пропускать обновления Adobe Flash Player, выполняя эго при выходе каждой новой версии, что будет способствовать правильному и безопасному функционированию программы.
Для того чтобы установить Adobe Flash Player нужно перейти на сайт https://get.adobe.com/ru/flashplayer/. Не забываем снять галочки со второго пункта под название Дополнительные приложения иначе на ваш компьютер установиться бесполезный антивирус и т.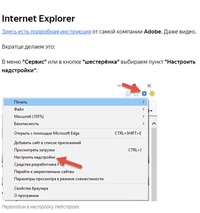 д. Далее кликаем Установить Сейчас.
д. Далее кликаем Установить Сейчас.
Через несколько секунд произойдет скачивание Flash Player далее необходимо запустить скаченный файл.
Произойдет установка Flash Player необходимо будет выключить браузер в процессе установки. После того как вы увидите сообщение.
Можно пробовать запускать видео.
Старая версия браузера
Зачастую, трудности воспроизведения видео связаны с проблемным функционированием самого браузера. Старая версия браузера, слишком высокая защищённость фаервола (firewall) или заполненная кэш-память – это лишь часть причин, из-за которых программа может давать сбои.
Современный браузеры обновляются автоматически. Но если по какой-то причине этого не происходит можно проверить наличие обновлений вручную рассмотрим как это сделать на примере Google Chrome.
Для этого нужно зайти в Меню выбрать пункт Справка и выбрать пункт О браузере Google Chrome.
Откроется окно под название О программе. Браузер сам проверить наличие обновлений и если такие есть сам скачает и установит а если нет то выдаст сообщение Вы используете самую новую версию.
Браузер сам проверить наличие обновлений и если такие есть сам скачает и установит а если нет то выдаст сообщение Вы используете самую новую версию.
Практически во всех браузер проверить наличие обновлений можно подобным образом зайдя в меню о Браузере.
Вирусы
Помимо этого, на компьютер может быть занесён вирус, который удаляет видео реестр, из-за чего и возникают сбои во время просмотра файлов из интернета. Также, «проблемным» бывает само видео и повлиять на его воспроизводимость вам просто не под силу.
Тормозит видео в браузере решение проблемы
Для начала, чтобы решить проблему воспроизведения видео необходимо установить на свой компьютер последнюю версию Adobe Flash Player, либо обновит уже имеющийся. Выполнить это бесплатно можно зайдя на официальный сайт разработчиков данного приложения. Перейдя на сайт, выберете вашу операционную систему и обновлённую версию данного флэш плеера. Загрузив файл на компьютер, дайте старт установки Adobe Flash Player, заблаговременно закрыв интернет браузер.
Если обновление или установка данного флэш плеера не дала желаемых результатов, то попробуйте выполнить следующие действия:
1. Почистите память кэша браузера или, зайдя в настройки, увеличьте её объём;
2. Понизьте степень защищённости фаервола;
3. Попробуйте для воспроизведения видео использовать другой браузер. Может быть используемый вами браузер не в состоянии поддерживать плагины, которые требуются для воспроизведения отдельных видео-файлов;
4. Просканируйте компьютер на предмет наличия вирусов, которые могли удалить видео реестр. В случаи необходимости скачайте видео-кодеки;
5. Попытайтесь запускать другие видео в интернете. В случаи, если они «пойдут», то проблемным является само видео.
Не воспроизводится видео на YouTube: что делать?
Сегодня каждый пользователь Интернета знаком с сервисом YouTube. Это многомиллионная площадка, где люди могут смотреть интересные видео и делится своими наработками со всем миром. Разработчикам YouTube удалось создать удобный и легкий в использовании видеохостинг и видеоплеер. Но иногда пользователи сталкиваются с проблемой, когда видеозапись на ютубе не воспроизводится. И чаще всего, это проблема не на YouTube, а на локальном компьютере посетителя. Из этой статьи вы узнаете, что делать, если не работает видео на YouTube и как это исправить.
Но иногда пользователи сталкиваются с проблемой, когда видеозапись на ютубе не воспроизводится. И чаще всего, это проблема не на YouTube, а на локальном компьютере посетителя. Из этой статьи вы узнаете, что делать, если не работает видео на YouTube и как это исправить.
Причина №1 – интернет соединение
Как и любой другой онлайн ресурс, YouTube требует стабильного и быстрого интернет соединения. Проблемы с подключением к сети могут привести к притормаживанию видео, или его остановке. Зайдите на любой другой сайт и посмотрите, есть ли подключение, и насколько быстро загружаются страницы. Если у вас пропал Интернет, попробуйте перезагрузить роутер, компьютер, позвонить провайдеру. Использование VPN сервисов также влияет на стабильность подключения и скорость передачи данных.
Последнее время большинство просмотров на YouTube совершаются с мобильных устройств. Скорость мобильного интернета часто падает, потому возможны проблемы с отображением видео. Но в YouTube и об этом позаботились, предоставив пользователю возможность выбирать, в каком качестве смотреть ролики.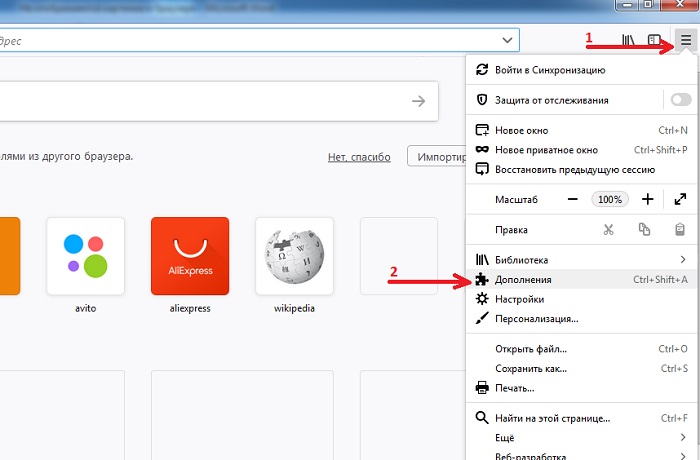
Чем ниже качество видео – тем ниже требования к подключению. Попробуйте уменьшить качество видео до 420p, или 360p. Если уж совсем все плохо – 144p. Кстати, многие так делают для экономии мобильного интернет-трафика. Чтобы видео не останавливалось каждые несколько секунд/минут – поставьте его на паузу и подождите некоторое время. Серая полоска проигрывателя показывает загрузку видео в кэш, что позволит беспрерывно посмотреть ролик.
Не работает Ютуб через Wi-Fi, с чем это связано?
Теперь ещё об одной частой проблеме. Бывает, что прога не работает исключительно через Wi-Fi. Это может быть очень обидно, если всё остальное открывается без проблем, а именно YouTube отказывает. Начать следует с диагностирования. Что именно в связке «телефон-роутер» может подводить? Для этого советую попробовать подключиться к другой сети и запустить приложение. Если всё работает, неполадка с роутером или провайдером. Если же по-прежнему ничего не запускается, милости прошу в предыдущий раздел – проблема в приложении, и это нужно исправлять. Для большей верности попробуйте также открыть сайт через браузер. Более чем уверена, что в этом случае всё заработает.
Для большей верности попробуйте также открыть сайт через браузер. Более чем уверена, что в этом случае всё заработает.
Перейдём к провайдеру и роутеру. Если настройки не менялись, и всё резко полетело, имеет смысл позвонить на горячую линию провайдера и уточнить, есть ли у них проблемы с YouTube. Если с их стороны всё хорошо, попробуйте перенастроить роутер. Если вы совсем валенок в этом деле, просто поставьте стандартные настройки. Инструкцию к своему «раздатчику святого Wi-Fi» можете найти в Интернете. Как вы понимаете, если я буду расписывать для каждого, эта статья не закончится. Удачи в этом нелёгком деле.
Причина №2 – браузер
Если с интернетом все хорошо, второй в списке подозреваемых это браузер – Chrome, Firefox, Opera или Edge. Все современные браузеры имеют функционал для просмотра видео на большинстве Интернет ресурсов.
Обновление
Раньше для корректной работы ютуба требовался плагин Flash Player, но позже сервис отказался его поддерживать, разработав новый плеер на HTML5.
HTML5 поддерживается всеми новыми версиями браузеров. Если вы давно не обновляли браузер – самое время это сделать. Скачайте и установите последнюю версию, и, скорее всего, видео на YouTube заработает, а серфинг в интернете станет удобнее и безопаснее.
Очистка временных файлов
Не работает видео на YouTube в Google Chrome? Запустите его в другом браузере, например Firefox. Если проблема появляется только в одном браузере, необходимо почистить куки и кэш. Каждый браузер имеет инструменты для очистки Cookies и Cache. Также можно воспользоваться CCleaner.
В Chrome зажмите комбинацию клавиш Ctrl+Shift+Del, поставьте галочки как на скриншоте, и запустите очистку. В Firefox необходимо зайти в Настройки и в разделе Приватность и Защита найти подраздел История. С помощью галочек отметьте кэш и куки, выберите период и нажмите “Очистить”.
Мы не рекомендуем пользоватся браузерами с плохой репутацией, например Комета или Амиго. Наоборот, если вы заметили их на своем ПК – удаляйте. Кстати, у нас есть статья по удалению Амиго.
Кстати, у нас есть статья по удалению Амиго.
Изменение настроек
Неправильные настройки браузера тоже могут оказать влияение на проигрывание видео на Ютубе. Возможно в вашем браузере отключен JavaScript – главная технология интерактивных веб-сайтов. Откройте настройки Chrome, найдите раздел “Конфиденциальность и безопасность” и в “Настройках контента” проверьте, что поддержка JavaScript, изображений, звуков и Flash включена.
Иногда проблема возникает из-за аппаратного ускорения в браузере. Откройте окно параметров Chrome, прокрутите в самый низ, и уберите флажок напротив “Использовать аппаратное ускорение”. Перезагрузите браузер. Если у вас нет времени и желания проверять настройки – можете сбросить их к стандартным. Это последняя опция на странице настроек Chrome.
Плагины
Плагины и расширения – это мини программы, встроенные прямо в браузер, призванные расширить функционал обозревателя. Они также могут препятствовать комфортному просмотру видео, вставлять рекламу и влиять на стабильность работы браузера.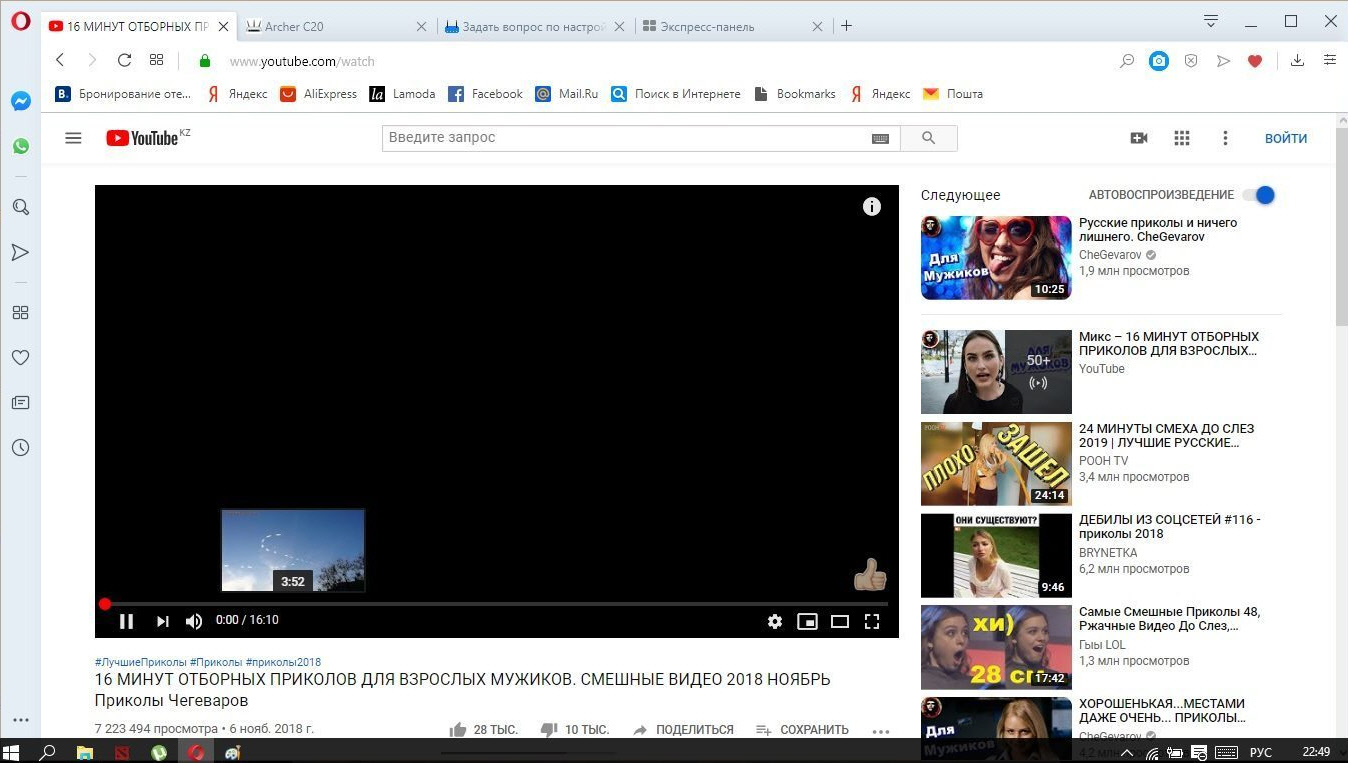 Если вы недавно устанавливали какие-либо дополнения – отключите. Часто вредоносное ПО само устанавливает плагины без ведома пользователя. Удалите все расширения, которыми вы не пользуетесь, оставив только FlashPlayer для совместимости со старыми сайтами. В комментариях подсказывают, что отключение Adblock может решить проблему. (обновлено)
Если вы недавно устанавливали какие-либо дополнения – отключите. Часто вредоносное ПО само устанавливает плагины без ведома пользователя. Удалите все расширения, которыми вы не пользуетесь, оставив только FlashPlayer для совместимости со старыми сайтами. В комментариях подсказывают, что отключение Adblock может решить проблему. (обновлено)
Отключение Adblock
Расширения для браузеров Adblock предназначены для блокировки рекламы на сайтах. Эти блокировщики часто конфликтуют с Youtube, из-за чего последний не может отправить данные на компьютер. В итоге это может привести к тому, что видео не будет воспроизводиться. Поэтому проверьте расширения браузера.
Если используете Chrome, введите в адресной строке «chrome://extensions» и нажмите на Enter. Отключите расширение передвижением ползунка в положение «Выключено».
После проверьте, воспроизводится ли видео с Youtube.
Причина №3 – драйвер графического адаптера
Еще одной причиной, по которой может не работать видео на YouTube является неполадка драйвера видеокарты. Иногда драйвера “слетают” после обновления операционной системы, работы вирусов, повреждения системных файлов. Для исправления проблемы необходимо обновить или переустановить драйвер видеоадаптера.
Иногда драйвера “слетают” после обновления операционной системы, работы вирусов, повреждения системных файлов. Для исправления проблемы необходимо обновить или переустановить драйвер видеоадаптера.
Как это сделать? Раньше нужно было знать точную модель видеокарты, качать драйвер с офф. сайта и устанавливать его. Сейчас существуют удобные инструменты для работы с драйверами, например DriverPack Solution. Эта программа сама определит, какие драйвера нужно обновить, какие установить, создаст точку восстановления и установит все в автоматическом режиме. У нас есть подробное руководство по работе с DriverPack Solution.
YouTube заблокировал видео
А вот если видео по каким-либо причинам заблокировано самим Ютубом, сделать уже ничего не получится. В основном такое происходит, как показано на примере, в результате обращения правообладателей или лиц, себя таковыми считающих; реже — вследствие нарушений правил платформы.
Важно: сравнительно недавно такой запрет можно было обойти, установив VPN или сменив страну в настройках YouTube.
Сейчас оба способа не работают — и, стало быть, пользователю придётся искать видео на других источниках или попытаться найти перезалив на Ютубе.
Способ 2: Сброс настроек на смартфоне Android
Этот способ удалит все данные и программы, уже загруженные в смартфон. Рекомендуется предварительно создать бэкап системы и скопировать на отдельный носитель все фотографии и важные файлы.
- Перейдите в раздел настроек и откройте «Восстановление и сброс».
- Найдите вкладку «Сброс настроек». После открытия откроется встроенные сервис по удалению информации.
- После устройство перезагрузится, а вам понадобится заново войти в аккаунт Google и скачать программу на аппарат (можно воспользоваться бэкапом).
Причины невоспроизведения видеоролика на youtube
Способы решения проблемы могут зависеть от устройства, на котором она возникла.
На телефоне (андроиде)
Причина 1. Забитый КЭШ. Решается таким образом:
- Нужно зайти в меню настроек телефона.

- Выбрать пункт «Диспетчер приложений».
- Во вкладке «Все» найти «Youtube».
- В окне с показателями работы приложения тапнуть в указанном порядке «Очистить кэш» — «Очистить данные» и «Остановить».
- После проделанных манипуляций видео должно воспроизводиться.
Причина 2. Несовместимость устройства и утилиты
В некоторых случаях установленные автоматически обновления мешают корректной работе программы. Чтобы приложение снова функционировало нормально, нужно эти обновления отменить. Выполняется это с помощью шагов описанных выше, но в окне сведений «Youtube» нужно тапнуть «Удалить обновления».
Причина 3. Вредоносное ПО в системе андроида
Если предыдущие действия не принесли желаемого результата, то, возможно, в системе андроида завёлся вирус. Избавиться от него помогут специально разработанные антивирусы. Установить антивирус можно из стандартного приложения Google Play.
На телевизоре
Вот несколько причин, почему не работает «Youtube» на смарт ТВ:
- изменились стандарты на сервисе;
- прекращена поддержка старых моделей;
- ошибка в работе приложения;
- удалена программа из официального магазина;
- технический сбой на сервисе.

Чтобы возобновить работу «Youtube», можно воспользоваться двумя способами:
- Обновить приложение. Для этого нужно перейти в основное меню Google Play и выбрать раздел «Мои приложения». В этом разделе требуется найти ютуб, выбрать его и применить пункт «Удалить». Затем в поисковую строку Google Play прописать запрос «Youtube», выбрать совместимое с телевизором приложение и нажать на пункт «Обновить».
- Очистить данные приложения. В разделе «HOME» нужно выбрать пункт «Настройки», в них есть каталог приложений, где и находится ютуб. Выбрать требуемое приложение и нажать на пункт «Очистить данные».
На планшете
Все планшеты разработаны на базе Android, соответственно проблема воспроизведения видео на нём решается способами, аналогичными тем, что относятся к телефонам и указаны в одноименном пункте.
Полная переустановка приложения
Допустим, что описанный выше метод не помог. В таком случае рекомендуем полностью удалить приложение через пункт «Приложения» в настройках или через программу Google Play.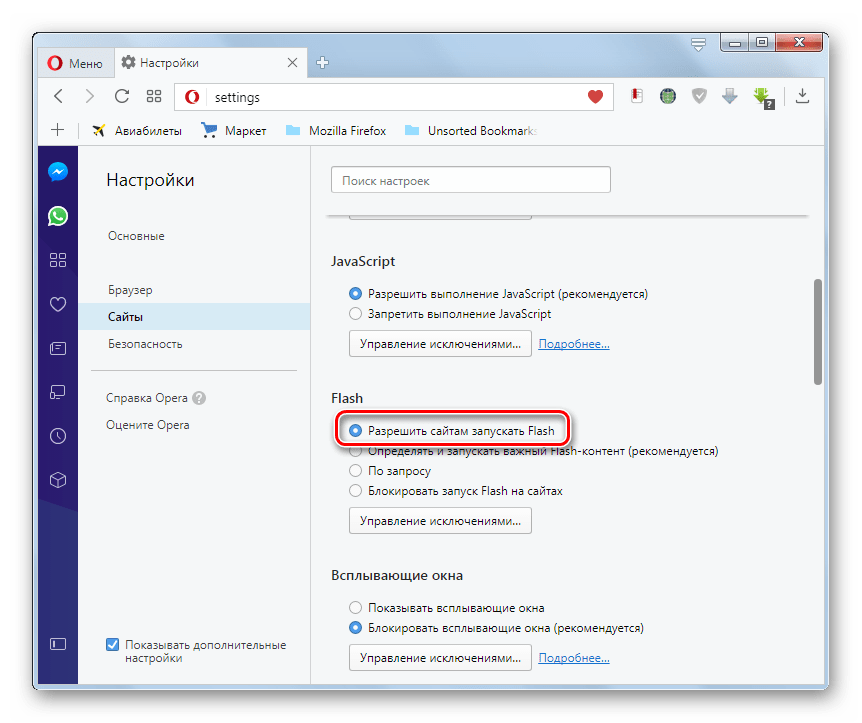 Не важно как, главное стереть полностью.
Не важно как, главное стереть полностью.
Далее перезапустите смартфон и загрузите YouTube снова. Учтите, что при этом методе удаляются и предыдущие версии программы, которые впоследствии обновлялись.
Проблема все равно наблюдается? Переходите к крайним мерам!
Пишет в приложении произошла ошибка, и окно не закрывается
Еще одна возможная проблема — это появление ошибки, в результате которой пользователь не может сделать ровным счетом ничего! То есть, вы не можете зайти в настройки или в любое другое приложение, не можете нажать клавишу «Назад», выйти в меню.
Сначала попробуйте перезагрузить смартфон. Если все работает корректно, то зайдите еще раз в программу, в которой возникает ошибка и попытайтесь ее возобновить. Появляется? Тогда еще раз перезапустите смартфон и проделайте все те действия, которые мы описали выше.
Если же смартфон нельзя выключить или перезагрузить, придется делать recovery. Это читайте в нашей отдельной статье, чтобы ненароком не «убить» свой телефон.
Самостоятельная диагностика
Для самостоятельной диагностики, пройдите тест. Виртуальный помощник определит неисправность и подскажет что делать.
0%
Дата и время выставлены правильно?
Все правильно Обязательно попробуйте!
Обязательно проверьте! Дата и время должны быть установлены правильно. Если не помогает, нажмите кнопку «Продолжаем диагностику».
Перезагружали телефон?
Все правильно Обязательно попробуйте!
В 85% случаев, перезагрузка помогает восстановить работу YouTube. Если не помогает, нажмите кнопку «Продолжаем диагностику».
Установили обновление приложения YouTube и начались проблемы?
Все правильно Обязательно попробуйте!
Можно попробовать откатить Ютуб до старой версии (в настройках-приложения) или дождать когда починят глюки и выкатят новое обновление. Обычно разработчики сразу же узнают о проблеме и в течении суток исправляют ошибки. Если не можете откатить до старой версии, нажмите кнопку «Продолжаем диагностику».
Переустанавливали приложение YouTube?
Все правильно Обязательно попробуйте!
Снесите утилиту через настройки и скачайте в Play Market заново. Если не помогает, нажмите кнопку «Продолжаем диагностику».
Возможно перегружены серверы, подождите от 15 до 30 минут.
Все правильно Обязательно попробуйте!
Если уже подождали, нажмите кнопку «Продолжаем диагностику».
Проверяли остаток трафика в пакете?
Все правильно Обязательно попробуйте!
Возможно дело в отсутствии интернета на устройстве, стоит проверить доступность услуги. Если трафик еще есть, нажмите кнопку «Продолжаем диагностику».
Пробовали сделать сброс до заводских настроек?
Все правильно Обязательно попробуйте!
Иногда это устраняет програмные ошибки Инструкция по сбросу настроек. Если уже делали, нажмите кнопку «Продолжаем диагностику».
Пробовали обновлять или перепрошивать устройство?
Все правильно Обязательно попробуйте!
Новая прошивка исправляет программные глюки и позволяет наладить связь. Если обновляли, нажмите кнопку «Продолжаем диагностику».
Если обновляли, нажмите кнопку «Продолжаем диагностику».
Падал ли телефон или подвергался ремонту?
Все правильно Обязательно попробуйте!
При падении или ремонте может повреждаться материнская плата, и тогда начинаются глюки. Если не падал, нажмите кнопку «Продолжаем диагностику».
Не работает ютуб Тут поможет только ремонт в мастерской или покупка нового аппарат.
Пора в ремонт или в магазин, дело явно не в программной части, своми руками тут не починишь.
Обязательно попробуйте выполнить все пункты по очереди.
- Проверьте время и дату
- Перезагрузите смартфон.
- Удалите и скачайте Ютуб заново.
- Проверьте доступность услуги, возможно провайдер заблокировал доступ к видео контенту.
- Обновите смартфон до последней доступной прошивки.
- Сделайте сброс до заводских настроек (Внимание! можно потерять все данные). Инструкция по сбросу настроек.
Поделись своим результатом:
Не работает видео в браузере Опера: как исправить
Сегодня вряд ли получится найти хотя бы одного пользователя интернета, который не просматривал бы время от времени разные видео.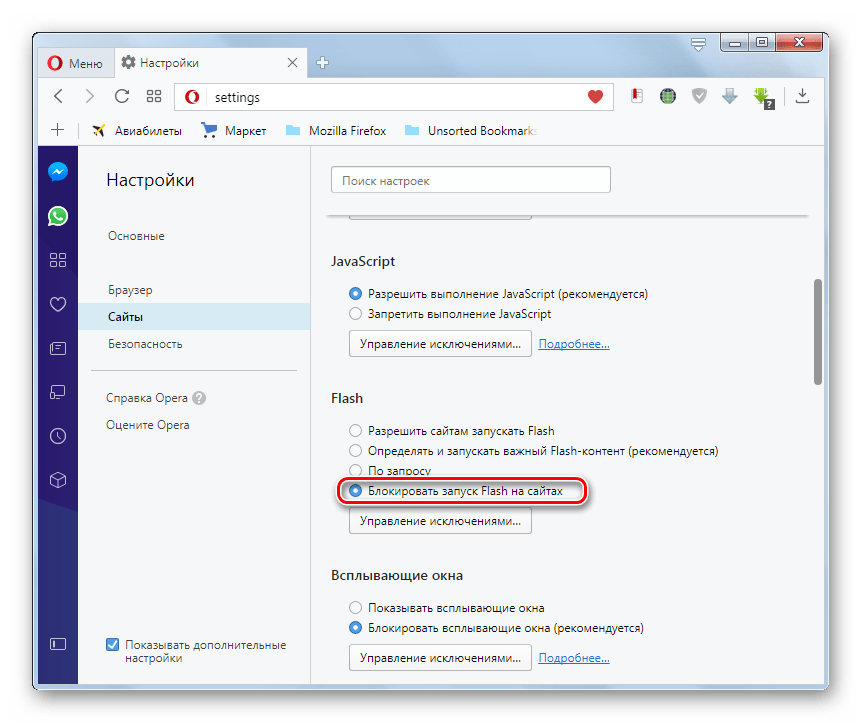 Это могут быть полноценные фильмы в различных онлайн кинотеатрах либо небольшие ролики в соцсетых и на YouTube.
Это могут быть полноценные фильмы в различных онлайн кинотеатрах либо небольшие ролики в соцсетых и на YouTube.
Но что делать, если вдруг смотреть видео в привычном браузере стало невозможно. Например, если не работает видео в Опере. На самом деле причин этому может быть достаточно много. Постараемся рассмотреть подробней, в чем может быть проблема.
Надежный и недорогой виртуальный хостинг на NVMe SSD дисках, который подходит для размещения сайтов любой сложности — от одностраничников до высоконагруженных проектов. В AdminVPS Вы можете купить или арендовать хостинг для сайта с бесплатным администрированием.
Флеш Плеер
Одной из наиболее частых проблем, при которых не работает видео Опера бывают проблемы с Adobe Flash Player. Тут может быть два варианта:
- Флеш Плеер отсутствует;
- Флеш Плеер устарел.
Решается данная проблема достаточно просто. Нужно только зайти на официальный интернет ресурс разработчика и скачать/обновить плеер.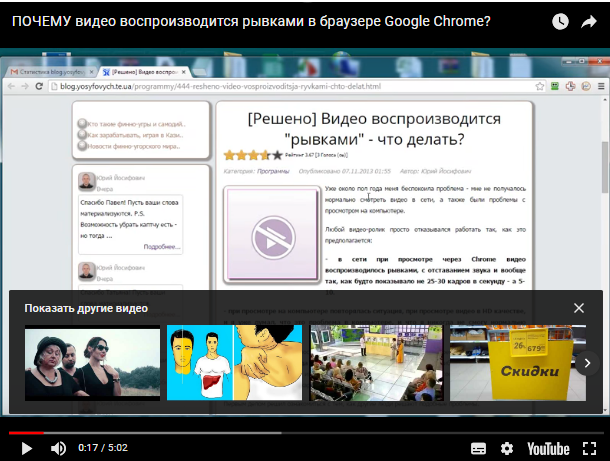
Помимо этого отыскать плеер можно сразу через браузер Опера. Для этого можно следовать данной простой инструкции.
- Открываем онлайн-обозреватель.
- Нажимаем на кнопку Opera.
- Переходим в раздел расширения.
- В строку поиска вводим «Adobe Flash Player».
После всего этого должно появиться сообщение, в котором будет предлагаться установить интернет флеш плеер в виде плагина с ресурса разработчика. После это просто нажимаем по данной ссылке и переходим на страницу данного расширения. После того начинается процесс установки. Для завершения установки просто перезапустите ваш браузер.
Если на вашем ПК установлена устаревшая версия плеера, то не удивительно, что не работает онлайн видео в Опере. Перед тем как устанавливать новый Флеш плеер старый потребуется удалить. Провести удаление возможно только при помощи специализированной программы.
Очищаем кэш и куки
Если Флеш плеер уже установлен, но проблему это не решило, стоит попробовать очисть данные кеша и куки. В этом нет совершенно ничего сложного. Нажмите на три клавиши одновременно CTRL+SHIFT+DELETE. Бразер при этом должен быть открыт. Должна открыться следующая вкладка.
В этом нет совершенно ничего сложного. Нажмите на три клавиши одновременно CTRL+SHIFT+DELETE. Бразер при этом должен быть открыт. Должна открыться следующая вкладка.
Устанавливаем «С самого начала» как это показано на изображении. И нажимаем на «Очистить историю посещений». Когда очистка будет завершена, стоит проверить плеер. Он должен был начать работать.
Важно понимать, что при отчистке удалится вся информация из браузера. В том числе с тех сайтов, в которых авторизирован пользователь. То есть пароли придется вводить заново.
Старая версия Оперы
Другой причиной проблемы может быть слишком старая версия самого браузера. Отсюда логично предположить, что его потребуется обновить. Сделать это можно через официальный интернет ресурс Опера. При этом удалять старую версию программы совсем не обязательно.
Совет на будущее. Чтобы такая проблема больше не повторялась в настройках браузера можно установить автоматические обновления. Тогда как только новая версия Оперы будет появляться, она установится на ПК самостоятельно. Либо пользователь получит об этом соответствующее обновление.
Либо пользователь получит об этом соответствующее обновление.
Другой причиной может стать то, что устарел один из плагинов браузера. Для обновления (если оно не происходит автоматически), можно сделать следующее:
- Запустить Оперу.
- Ввести в поисковую систему opera:plugins.
- На странице дополнений нажмите на «обновить плагины».
Не работает видео в ВК
Проблема может быть и локальной, например не работает видео В Контакте. В остальных ресурсах проблем с воспроизведением нет. Тут может быть три основных причины:
- Причины в работе сервера.
- Проблемы с интернет соединением.
- Проблемы пользователя.
Если проблема в работе сервера, то не воспроизводиться будут только отдельные видео. ВК это большая система, которая находится на множестве серверов. Тут остается только ждать, пока техническая поддержка устранит проблему.
Также проблемы могут быть в слишком низкой скорости интернета. Единственное, что тут может помочь это снизить качество воспроизводимого видео. В этом случае решать проблему нужно с провайдером.
В этом случае решать проблему нужно с провайдером.
Проблемы с пользователя это неполадки браузера и флеш плеера. Их мы рассмотрели выше.
Прочие способы решить проблему
Бывает так, что видео не воспроизводится просто, потому что отключено расширение. Поэтому если вышеописанные способы не помогли, то стоит снова перейти в раздел плагинов и просмотреть включены ли плагины Shockwave Flash. Если напротив них не стоял значок «Включено». После этого перезапустите браузер.
Если и это не помогло, то проблема, возможно, кроется в аппаратной тех поддержке ускорения графики. Тут требуется удалить файлы gpu_test.ini. Чтобы это сделать нужно, закрыть Оперу и перейти в онлайн-обозреватель. Находим данный файл и удаляем его.
Также часто встречается конфликт в ассоциациях флеш-файлов. В этом случае старый плагин удаляем затем устанавливаем новый. После этого следуем по следующей инструкции:
- В Опере открываем «настройки» => «расширение».
- Переходим в раздел «загрузки».

- Тут следует отыскать название, которое ассоциируется с флеш плеером.
- Далее выделяем его и нажимаем на «изменить».
- В новом окне, которое откроется нужно нажать на «Использовать плагин».
- После этого выбираем флеш плеер. Он обычно бывает в виде dll-файла.
Обычно перечисленные способы помогают окончательно решить проблему. Если нет, то желательно вызвать мастера, чтобы он посмотрел ПК и обнаружил в чем проблема.
Ютуб не воспроизводит видео (в youtube проблема воспроизведения video)
Почему показывает черный экран
Иногда при запуске видео на ютуб вместо воспроизведения появляется только чёрное окно со значками навигации, а длина ролика указана 0:00, соответственно, видео смотреть невозможно.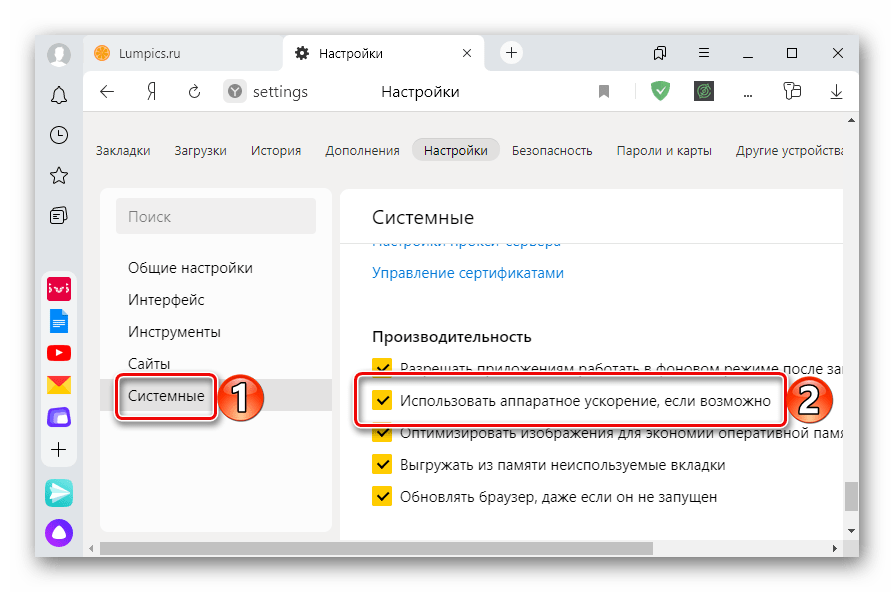
Этому есть несколько причин:
- не все требуемые плагины запущены;
- кэш браузера заполнен до предела;
- неправильная работа некоторых расширений;
- наличие вредоносного ПО на компьютере;
- некорректный файл hosts;
- проблема со стороны видео-хостинга.
Причины невоспроизведения видеоролика на youtube
Способы решения проблемы могут зависеть от устройства, на котором она возникла.
На телефоне (андроиде)
Причина 1. Забитый КЭШ. Решается таким образом:
- Нужно зайти в меню настроек телефона.
- Выбрать пункт «Диспетчер приложений».
- Во вкладке «Все» найти «Youtube».
- В окне с показателями работы приложения тапнуть в указанном порядке «Очистить кэш» — «Очистить данные» и «Остановить».
- После проделанных манипуляций видео должно воспроизводиться.
Причина 2. Несовместимость устройства и утилиты
В некоторых случаях установленные автоматически обновления мешают корректной работе программы.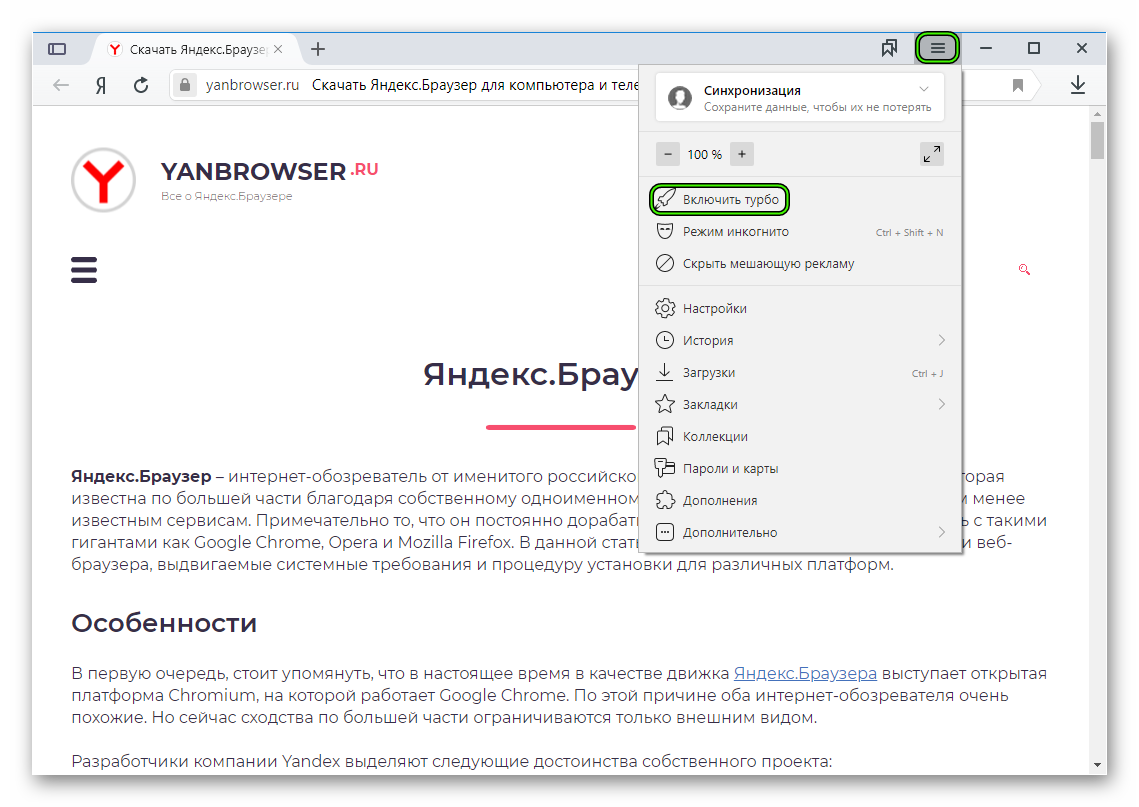 Чтобы приложение снова функционировало нормально, нужно эти обновления отменить. Выполняется это с помощью шагов описанных выше, но в окне сведений «Youtube» нужно тапнуть «Удалить обновления».
Чтобы приложение снова функционировало нормально, нужно эти обновления отменить. Выполняется это с помощью шагов описанных выше, но в окне сведений «Youtube» нужно тапнуть «Удалить обновления».
Причина 3. Вредоносное ПО в системе андроида
Если предыдущие действия не принесли желаемого результата, то, возможно, в системе андроида завёлся вирус. Избавиться от него помогут специально разработанные антивирусы. Установить антивирус можно из стандартного приложения Google Play.
На телевизоре
Вот несколько причин, почему не работает «Youtube» на смарт ТВ:
- изменились стандарты на сервисе;
- прекращена поддержка старых моделей;
- ошибка в работе приложения;
- удалена программа из официального магазина;
- технический сбой на сервисе.
Чтобы возобновить работу «Youtube», можно воспользоваться двумя способами:
- Обновить приложение. Для этого нужно перейти в основное меню Google Play и выбрать раздел «Мои приложения».
 В этом разделе требуется найти ютуб, выбрать его и применить пункт «Удалить». Затем в поисковую строку Google Play прописать запрос «Youtube», выбрать совместимое с телевизором приложение и нажать на пункт «Обновить».
В этом разделе требуется найти ютуб, выбрать его и применить пункт «Удалить». Затем в поисковую строку Google Play прописать запрос «Youtube», выбрать совместимое с телевизором приложение и нажать на пункт «Обновить». - Очистить данные приложения. В разделе «HOME» нужно выбрать пункт «Настройки», в них есть каталог приложений, где и находится ютуб. Выбрать требуемое приложение и нажать на пункт «Очистить данные».
На планшете
Все планшеты разработаны на базе Android, соответственно проблема воспроизведения видео на нём решается способами, аналогичными тем, что относятся к телефонам и указаны в одноименном пункте.
Что делать
Рассмотрим пошагово несколько вариантов действий.
Очистить историю в браузере
В большинстве случаев проблемы с работой сайта «Youtube» возникают из-за переполненного КЭШ – базы хранения временных файлов. Для возобновления корректной работы видеохостинга нужно всего лишь избавиться от мусора.
Далее подробно о том, как это сделать на примере нескольких веб-браузеров.
Mozilla Firefox (мозила фаерфокс)
- Кликнуть иконку, изображающую три параллельные линии, в правом верхнем углу браузера и в появившемся каталоге выбрать «Настройки».
- Далее кликнуть раздел «Приватность и защита».
- В подразделе «История» кликнуть по кнопке «Удалить сейчас».
Яндекс.Браузер
- В меню браузера выбрать пункт «Настройки».
- Внизу окна выбрать каталог дополнительных настроек.
- В подразделе личных данных кликнуть кнопку «Очистить историю загрузки».
- В появившемся окне параметров выбрать требуемый период и поставить флажки в пунктах КЭШ и cookie.
- Для завершения процесса нужно обновить страницу с видео, которое теперь должно будет воспроизводиться.
Google Chrome (гугл хром)
- В меню браузера, которое находится в правом верхнем углу и обозначено тремя точками или полосами, нужно выбрать раздел «История».
- В окне истрии выбрать «Показать дополнительные настройки» и выбрать кнопку «Очистить историю».

- Среди предложенных параметров выбрать период «За всё время» и поставить флажки в пунктах КЭШ и cookie.
- Кликнуть кнопку «Удалить данные».
Opera (опера)
- Меню браузера расположено в левом верхнем углу. В нём нужно выбрать «Настройки».
- Далее нужно выбрать подраздел «Безопасность».
- Затем кликнуть кнопку «Очистить историю посещений».
- Осталось задать нужные параметры и нажать кнопку «Очистить историю посещений».
Обновить/установить Flash Player
Обновить Flash Player довольно-таки просто. Обычно если проблема воспроизведения видео заключается именно в устаревшем проигрывателе, то пользователю сразу предлагается установить последнюю версию с помощью пошаговой онлайн-инструкций:
- Перейти по предложенной ссылке для обновления Flash Player и кликнуть кнопку «Обновить сейчас».
- Установить предложенный системой установочный файл на свой компьютер.
- Затем найти установленный файл в папке загрузок и, собственно, его установить, кликнув по нему два раза.

- На экране появится окно установки. Как только программа будет установлена, нужно нажать на кнопку «Завершить».
- После проделанных действий видеоконтент должен работать корректно.
Если после установки требуемых обновлений видео так и не воспроизводится, нужно перезапустить веб-браузер.
Проверить на вирусы
Иногда корректному воспроизведению видео мешают присутствующие на компьютере вредоносные ПО. Избавиться от столь нежелательных гостей поможет установленная на компьютер утилита антивируса.
Скорее всего имеющаяся версия утилиты устарела, поэтому вирусное ПО осталось необнаруженным.
Для начала антивирусную программу нужно обновить, а затем полностью просканировать компьютер.
Проблемы на стороне видео-хостинга
Если все проделанные попытки воспроизвести видео не увенчались успехом, и плеер всё ещё выдаёт ошибку или безостановочно что-то грузит, скорее всего причина кроется в работе видеохостинга. В таком случае совет только один – ждать. Как только функционирование сайта наладится, видео можно будет воспроизвести.
Как только функционирование сайта наладится, видео можно будет воспроизвести.
Видео по теме:
Не воспроизводится видео в браузере?: spayte — LiveJournal
Не воспроизводится видео в браузере. Что делать, если браузер отказывается воспроизводить видео? Ведь иногда возникает ситуация, когда очень хочется посмотреть, к примеру, мультфильм, но вместо картинки появляются неприятные уведомления.
«>Стоит отметить, что в 90% случаев неисправность возникает из-за отсутствия плагина Adobe Flash Player или его плохой работы. Читайте еще: Как защитить контент от копирования.
Браузер не показывает видео возможные причины
Не работает или отсутствует Adobe Flash Player
Если браузер не воспроизводит видео то по статистике в 92% случаев данная проблема решается при помощи обновления или установки Adobe Flash Player. Он является специальным программным приложением, с помощью которого обеспечивается работа мультимедийных файлов в сети интернет.
Он является специальным программным приложением, с помощью которого обеспечивается работа мультимедийных файлов в сети интернет.
В случаи отсутствия данного флэш плеера на компьютере, он не сможет воспроизводить большую часть аудио- и видеофайлов, также загрузка игр и анимация будут недоступны. К тому же, специалисты настоятельно рекомендуют не пропускать обновления Adobe Flash Player, выполняя эго при выходе каждой новой версии, что будет способствовать правильному и безопасному функционированию программы.
Для того чтобы установить Adobe Flash Player нужно перейти на сайт https://get.adobe.com/ru/flashplayer/. Не забываем снять галочки со второго пункта под название Дополнительные приложения иначе на ваш компьютер установиться бесполезный антивирус и т.д. Далее кликаем Установить Сейчас.
Через несколько секунд произойдет скачивание Flash Player далее необходимо запустить скаченный файл.
Произойдет установка Flash Player необходимо будет выключить браузер в процессе установки.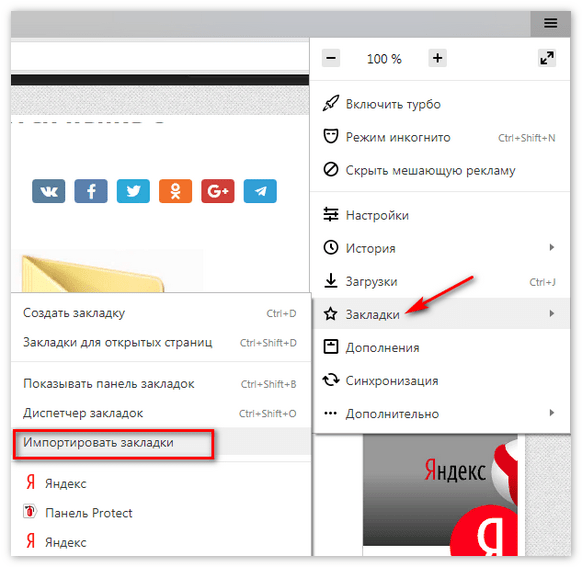 После того как вы увидите сообщение.
После того как вы увидите сообщение.
Можно пробовать запускать видео.
Старая версия браузера
Зачастую, трудности воспроизведения видео связаны с проблемным функционированием самого браузера. Старая версия браузера, слишком высокая защищённость фаервола (firewall) или заполненная кэш-память – это лишь часть причин, из-за которых программа может давать сбои.
Современный браузеры обновляются автоматически. Но если по какой-то причине этого не происходит можно проверить наличие обновлений вручную рассмотрим как это сделать на примере Google Chrome.
Для этого нужно зайти в Меню выбрать пункт Справка и выбрать пункт О браузере Google Chrome.
Откроется окно под название О программе. Браузер сам проверить наличие обновлений и если такие есть сам скачает и установит а если нет то выдаст сообщение Вы используете самую новую версию.
Практически во всех браузер проверить наличие обновлений можно подобным образом зайдя в меню о Браузере.
Вирусы
Помимо этого, на компьютер может быть занесён вирус, который удаляет видео реестр, из-за чего и возникают сбои во время просмотра файлов из интернета. Также, «проблемным» бывает само видео и повлиять на его воспроизводимость вам просто не под силу.
Также, «проблемным» бывает само видео и повлиять на его воспроизводимость вам просто не под силу.
Тормозит видео в браузере решение проблемы
Для начала, чтобы решить проблему воспроизведения видео необходимо установить на свой компьютер последнюю версию Adobe Flash Player, либо обновит уже имеющийся. Выполнить это бесплатно можно зайдя на официальный сайт разработчиков данного приложения. Перейдя на сайт, выберете вашу операционную систему и обновлённую версию данного флэш плеера. Загрузив файл на компьютер, дайте старт установки Adobe Flash Player, заблаговременно закрыв интернет браузер.
Если обновление или установка данного флэш плеера не дала желаемых результатов, то попробуйте выполнить следующие действия:
- Почистите память кэша браузера или, зайдя в настройки, увеличьте её объём;
- Понизьте степень защищённости фаервола;
- Попробуйте для воспроизведения видео использовать другой браузер. Может быть используемый вами браузер не в состоянии поддерживать плагины, которые требуются для воспроизведения отдельных видео-файлов;
- Просканируйте компьютер на предмет наличия вирусов, которые могли удалить видео реестр.
 В случаи необходимости скачайте видео-кодеки;
В случаи необходимости скачайте видео-кодеки; - Попытайтесь запускать другие видео в интернете. В случаи, если они «пойдут», то проблемным является само видео.
Другие проблемы
Если установка Flash Player не помогла исправить проблему, то попробуйте решить её с помощью следующих действий:
- обновить браузер до последней версии, почистить кэш и cookie;
- проверить систему на наличие вирусов;
- если видео проигрывается, но тормозит — не хватает скорости, нужно поставить воспроизведение на паузу и подождать, пока ролик прогрузится до конца;
- закрыть лишние файлы и программы, кроме браузера с открытым видео, и попробовать воспроизвести видео снова;
- поискать ролик на другом ресурсе, так как проблема может быть в самом сайте. Читайте еще: Типы данных SQL.
В большинстве случаев проблемы с воспроизведением видео в браузере возникают из-за неполадок с флеш-плеером, поэтому его переустановка или обновление должно решить проблему.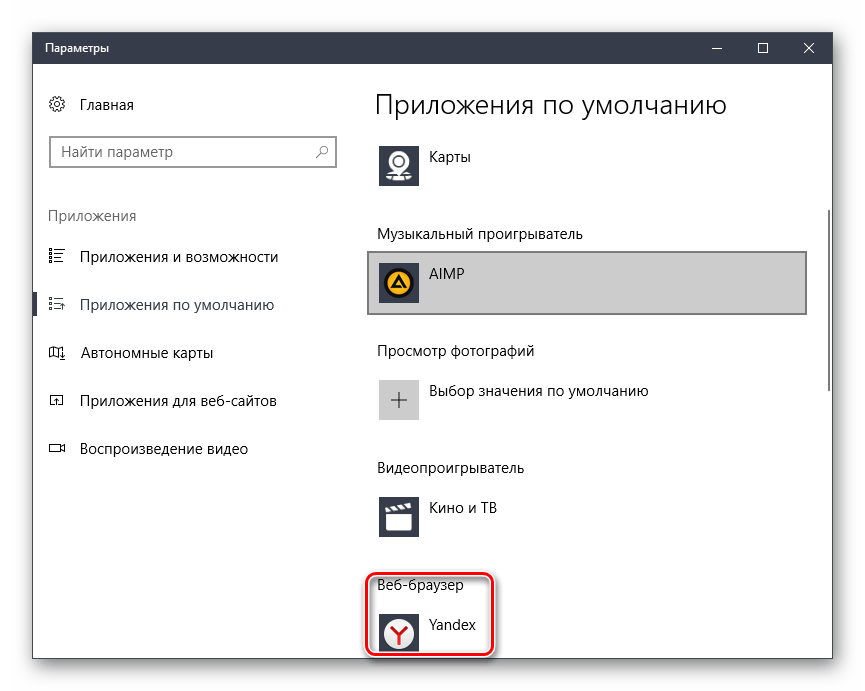 Не забывайте время от времени чистить историю и кэш, поставьте хорошую защиту от вирусов. Это поможет предотвратить множество проблем.
Не забывайте время от времени чистить историю и кэш, поставьте хорошую защиту от вирусов. Это поможет предотвратить множество проблем.
Не воспроизводится видео на компьютере: что делать?
Почему не воспроизводится видео с айфона на компьютере?
Не воспроизводится видео на компьютере из-за того, что в системе нет нужного кодека (каждый видеофайл кодирован свои кодеком, и если на компьютере его нет — то увидеть картинку вы не сможете)!
Что делать если не воспроизводится видео на YouTube?
Неполадки на устройстве (Smart TV, Chromecast, игровые консоли)
- Перезапустите приложение YouTube.
- Перезагрузите устройство: полностью отключите его, в том числе от сети питания, а затем включите снова.
- Откройте браузер Chrome на другом устройстве, перейдите на страницу youtube.com/tv и попробуйте запустить видео.
Почему не воспроизводится видео в контакте?
Кроме того, проблема с просмотром видео Вконтакте может быть вызвана переполнением кэша, а также установленными расширениями. … Зачастую причиной того, что видео не показывает, может быть засоренность кэша вашего браузера. Очистите кэш, перезапустите браузер и попробуйте зайти на сайт снова.
Почему не воспроизводится видео на айфоне?
Если на iPhone не воспроизводится видео, сохраненное в памяти смартфона, причиной этого может стать повреждение самого видеофайла. В таком случае, нужно удалить поврежденный файл и загрузить нужное видео повторно. Также следует помнить, что на iPhone воспроизводится видео определенного формата.
Почему не показывает видео в интернете на компьютере?
Если ваш браузер не показывает видео в Интернете, то возможно в его настройках отключен JavaScript. Например, для того чтобы проверить работоспособность JavaScript в браузере Google Chrome нужно открыть настройки и кликнуть по кнопке «Настройки контента».
Почему не удается воспроизвести видео?
Чтобы устройство правильно читало ваши файлы, ему необходимы специальные кодеки. … Отсутствие подходящих кодеков является самой частой причиной того, что не работает видео на компьютере. Чтобы ваш плеер воспроизводил файлы в различных видеоформатах, скачайте K-Lite Codec Pack – наиболее популярный пакет кодеков.
Почему не воспроизводится видео на телефоне в контакте?
Некорректная загрузка или нарушение авторских прав Если вы пытаетесь понять, почему не воспроизводится видео Вконтакте на телефоне или компьютере и ни одна из причин не подходит, возможно, дело в самом ролике. ВК блокирует материалы, которые нарушают права правообладателей. Другой вариант – загрузка выполнена «криво».
Как открыть видео в ВК для всех?
Чтобы открыть его, нажмите на «шестерёнку» в процессе создания новой записи. Для каждого загруженного Вами видео или фотоальбома есть возможность указать, кто может его просматривать и комментировать — все пользователи, только друзья, друзья и друзья друзей, некоторые друзья или списки друзей, только Вы сами.15 мая 2018 г.
Как можно смотреть видео в контакте?
Чтобы найти фильм или видеоклип, введите его название в окошко поиска в разделе «Видео» (vk.com/video) и нажмите Enter. Также можно пользоваться общим поиском. Просто введите название фильма в строку поиска в шапке сайта, а затем перейдите на вкладку «Видеозаписи»: vk.com/search?
Как запустить Windows Media Player?
Для этого откройте на компьютере панель управления, щелкните по категории «Программы» и выберите пункт «Программы по умолчанию | Задание программ по умолчанию». Откроется новое окно с перечнем всех установленных приложений и программ. В левой колонке выберите «Проигрыватель Windows Media».
Как обновить Windows Media Player на Windows 10?
Как обновить медиаплеер Windows Media Player?
- Щёлкнуть правой кнопкой мыши на панели в нижней части окна. В открывшемся меню выбрать “Справка”, “Проверка обновлений…”.
- Если программа обнаружит обновления для Windows Media Player, то предложит их скачать. Если у вас установлена новая версия проигрывателя, то появится сообщение об этом.
Как исправить встроенные видео, которые не воспроизводятся в Google Chrome
Резюме: Этот блог представляет собой полное руководство по исправлению встроенных видео в Google Chrome, которые не воспроизводятся или работают с ошибками. Медленное, заикание или вялое видео в Google Chrome — распространенные сценарии, которые очень раздражают. Этот блог посвящен работе с такими случаями.
«Я не могу воспроизводить видео Netflix в браузере Chrome на Mac. Я попытался загрузить видео в Safari, и они нормально работают. В чем может быть проблема? Я предпочитаю Google Chrome для работы в Интернете.Как я могу решить проблему с воспроизведением видео в Chrome? »
Видео с вашего веб-сайта не воспроизводится в браузере Chrome?
Продолжает ли загрузка видео на YouTube, Netflix, Facebook и т. Д. При просмотре в Chrome ?
Тогда прочтите этот пост, чтобы исправить проблему «встроенные видео не воспроизводятся в Google Chrome».
Google Chrome — популярный браузер, используемый пользователями macOS, Windows, Linux, iOS и Android. Однако технические сбои могут возникнуть в любой момент.Часто пользователи Chrome сообщают, что при открытии веб-видео, анимации или игры оно не загружается, не тормозит, работает медленно или показывает черный экран и т. Д. Chrome даже иногда дает сбой или зависает.
Когда вы хотите посмотреть любимое видео или поиграть в онлайн-игру, вам не по себе.
Причин этой проблемы может быть множество: от медленного интернет-соединения, устаревшего Chrome и файлов cookie до расширений или подключаемых модулей, установленных в браузере.
Но, к счастью, проблемы с воспроизведением веб-видео можно легко исправить.
Также читайте:
Как исправить задержку видео, заикание или глюки?
Как исправить черный экран при воспроизведении видео?
Как исправить прерывистое или прерывистое видео
Как исправить встроенные видео, которые не воспроизводятся в Google ChromeПрежде чем переходить к решениям по устранению проблемы воспроизведения видео в Chrome, убедитесь, что на вашем компьютере есть следующие компоненты для воспроизведения видео:
- Высокоскоростное подключение к Интернету
- Последняя версия Chrome
- Обновленный Adobe Flash Player
- Обновленные драйверы
| Вы можете попробовать эти обходные пути для просмотра видео • Закройте все остальные окна браузера, кроме видеосайта. |
|---|
Методы исправления встроенных видео, которые не воспроизводятся в Google Chrome
- Очистить кешированные данные и историю просмотров в Chrome.
- Обновите Google Chrome.
- Обновить Adobe Flash Player.
- Отключить плагины аппаратного ускорения в Chrome.
- Отключить Adblock в Chrome.
- Разрешить Flash на сайте.
Хотите снова воспроизвести поврежденные или поврежденные видео? Отремонтируйте их с помощью Stellar Repair for Video. Теперь вы снова можете без проблем воспроизводить поврежденные, прерывистые, мерцающие, отрывистые, зернистые, искаженные видео с помощью программы для самостоятельного восстановления видео — Stellar Repair for Video.Он исправляет все типы визуальных и звуковых искажений в ваших видео, сохраненных на любом жестком диске, SD-карте, USB-флеш-карте и т. Д. |
|---|
Метод 1. Очистить кешированные данные в Chrome
Очистка браузера история, кеш (временные файлы) и файлы cookie могут решить многие проблемы, связанные с браузером, например, не воспроизводить видео или проблемы с буферизацией в Chrome.
Также освобождает дисковое пространство и, следовательно, повышает производительность компьютера во время просмотра.
Шаги по очистке кеша / истории просмотров / файлов cookie в Chrome:- Откройте браузер Google Chrome.
- Щелкните Настройки в раскрывающемся меню.
- Прокрутите вниз до Дополнительно> Конфиденциальность и безопасность.
- Щелкните Очистить данные просмотра.
- Щелкните Вы также можете выбрать временной диапазон для удаления этих данных из Последний час , 24 часа до Все время .
- Регистрация История просмотров, история загрузок, кэшированные изображения и файлы, файлы cookie и другие данные сайта.
- Щелкните Очистить данные внизу.
Теперь откройте Chrome и проверьте, хорошо ли воспроизводятся видео.
Примечание: Очистка файлов cookie позволит вам выйти из большинства веб-сайтов, на которых требуется вход.
Метод 2: Обновление Google ChromeОбновления исправляют ошибки и в основном решают проблемы с воспроизведением веб-видео. Убедитесь, что вы используете обновленные Chrome и Flash Player.
Шаги по обновлению Chrome:- Откройте значок меню в браузере Chrome и нажмите «Настройки ».
- В верхнем левом углу щелкните «Настройки ».
- Выберите О Chrome.
- Обновите, если доступна новая версия.
- Введите chrome: // components в адресной строке Chrome . Нажмите Введите
Прокрутите вниз до Adobe Flash Player. - Щелкните Проверить наличие обновлений .Если вы видите какие-либо обновления, установите.
Если Google Chrome не загружается должным образом или веб-видео не воспроизводятся на нем, отключите аппаратное ускорение в настройках браузера.
Шаги по отключению аппаратного ускорения:- Перейдите к Настройки в меню Chrome.
- В Advanced прокрутите вниз и выберите System.
- Снимите флажок Использовать аппаратное ускорение, если доступно.
- Откройте значок меню Chrome (три точки в правом верхнем углу).
- Следуйте Настройки > Расширенные настройки > Конфиденциальность и безопасность.
- Щелкните Content Settings.
- Прокрутите до подключаемого модуля, который хотите отключить. Нажмите здесь.
- Отключить Спросите сначала , чтобы отключить плагины в Chrome.
Если вы используете версию Chrome AdBlock , удалите ее. Chrome AdBlock предотвращает размещение рекламы в Интернете, но иногда может мешать загрузке веб-видео.
Шаги по удалению Chrome Adblock- Перейдите в Настройки в меню Chrome.
- В раскрывающемся списке выберите Extensions слева.
- Найдите AdBlock и выключите его. Вы также можете нажать кнопку Удалить , чтобы удалить его полностью.
Если вы получаете такие сообщения, как «Нажмите, чтобы включить Adobe Flash Player или , загрузите Flash, веб-сайту в Chrome необходимо разрешение на использование Flash.
Шаги по разрешению Flash на веб-сайте:- Откройте веб-сайт в Chrome.
- Слева от веб-адреса щелкните значок замка.
- Справа от ‘Flash, ’ щелкните значок со стрелкой.
- Выберите Всегда разрешать на этом сайте.
- В левом верхнем углу нажмите «Обновить».
Примечание. Разрешить Flash только на надежных и безопасных веб-сайтах.
ЗавершениеОдин из вышеперечисленных методов должен решить проблему с встроенным видео, которое не воспроизводится в Google Chrome. Удаление подключаемых модулей, расширений, файлов cookie и данных кеша работает для большинства пользователей. Для начала лучше всего использовать более простые обходные пути, такие как проверка вашего интернет-соединения, удаление всех временных файлов на вашем компьютере и обновление Chrome.
Надеюсь, этот пост был полезным.
Какой метод работал в вашем случае, когда видео не воспроизводилось в Chrome? Поделитесь с нашими читателями в поле для комментариев ниже.
Как исправить видео, которые не воспроизводятся в Chrome 2021
Google Chrome может быть лучшим и самым популярным веб-браузером, доступным прямо сейчас.Однако многие пользователи Chrome сталкивались с проблемой , не воспроизводящей видео в Chrome , вы один из них?
Различные факторы могут привести к неправильному воспроизведению видео в Chrome. В некоторых случаях Chrome не воспроизводит видео с сайтов. Некоторые встроенные видео не воспроизводятся в Chrome . Этот пост поможет вам решить проблему с видео, которое не воспроизводится в Chrome.
Часть 1. Включение Flash Player для исправления видео в Chrome, которое не воспроизводится.
Из-за проблем с безопасностью flash-плеера, Google Chrome и многие другие браузеры отказались от Adobe Flash.Но есть еще много сайтов, которые не обновили свои видео. Это приведет к тому, что видео не будут воспроизводиться в Chrome. В этом случае вы, скорее всего, увидите сообщение с просьбой нажать, чтобы включить Adobe Flash Player. Вы можете следовать инструкциям, чтобы включить флеш-плеер и воспроизвести видео.
Также можно вручную включить флеш-плеер в Chrome. Щелкните значок «Блокировка» или «Информация» слева от веб-адреса, найдите параметр «Flash» и выберите «Разрешить».
Часть 2. Обновите Chrome, чтобы исправить видео, которые не воспроизводятся в Chrome
Когда видео не воспроизводятся в Chrome, вы можете проверить, есть ли доступное обновление Chrome.Вы можете обновить Chrome, чтобы исправить ошибки и в основном решить проблемы с воспроизведением веб-видео.
Откройте Chrome на своем компьютере и нажмите «Еще» в правом верхнем углу. В раскрывающемся меню выберите пункт «Справка», а затем в подменю выберите «О Google Chrome». Теперь нужно дождаться проверки обновлений и затем обновления Google Chrome.
После этого нажмите «Перезапустить» и проверьте, можете ли вы воспроизводить видео в Chrome как обычно. Обратите внимание: если вы не видите кнопку обновления, это означает, что вы используете последнюю версию.
Отличный видео конвертер Chrome, о котором вы, возможно, захотите узнать:
Chrome Video Converter
- Конвертируйте любое видео в поддерживаемый Chrome файл с высоким качеством.
- Конвертируйте 4K, 1080p HD и SD-видео в более чем 200 форматов, таких как MP4, MOV, AVI, FLV, MP3 и т. Д.
- Мощные функции редактирования, такие как обрезка, обрезка, поворот, водяной знак, 3D, улучшение, эффекты и многое другое.
- Поддержка расширенного аппаратного ускорения и оптимизации многоядерных процессоров.
Часть 3.Включите JavaScript, чтобы исправить видео, которые не воспроизводятся в Chrome
Для некоторых мультимедийных файлов, например для воспроизведения видео на YouTube, требуется JavaScript. Однако из-за соображений безопасности Chrome или внешнее программное обеспечение могут отключать плагины, такие как JavaScript. Таким образом, вы можете включить его, чтобы исправить видео, которые не воспроизводятся в Chrome.
Щелкните меню «Дополнительно» с тремя точками в правом верхнем углу браузера Chrome. В раскрывающемся списке выберите параметр «Настройки».
Щелкните Конфиденциальность и безопасность слева, а затем выберите Параметры сайта справа.Найдите параметр JavaScript и включите его.
Часть 4. Очистите кешированные данные, чтобы исправить видео, которые не воспроизводятся в Google Chrome
В некоторых случаях проблема с видео, не воспроизводимым в Chrome, вызвана слишком большим объемом кэшированных данных, собранных в вашем браузере. Вы можете очистить кешированные изображения и файлы, файлы cookie и многое другое, чтобы решить проблему.
Откройте браузер Google Chrome и щелкните меню «Дополнительно» в правом верхнем углу. В раскрывающемся списке выберите «Настройки» или «Дополнительные инструменты». Нажмите «Дополнительно», а затем выберите «Конфиденциальность и безопасность».Теперь вы можете нажать «Очистить данные просмотра» и выбрать нужный вам временной диапазон.
Часть 5. Отключите аппаратное ускорение, чтобы исправить видео, которые не воспроизводятся в Chrome
Если Google Chrome не загружает видео должным образом или некоторые веб-видео не воспроизводятся, вы можете отключить аппаратное ускорение в настройках браузера, чтобы устранить проблему.
Щелкните значок «Дополнительно» в правом верхнем углу браузера Chrome и выберите «Настройки» в раскрывающемся меню.
Выберите параметр «Дополнительно» и нажмите «Система».Теперь вы можете снять галочку с опции Использовать аппаратное ускорение, когда доступно. После этого вы можете перезагрузить Chrome и проверить, исправлена ли проблема с видео, которая не воспроизводится.
Часть 6. Часто задаваемые вопросы о видео, которые не воспроизводятся в Chrome
Вопрос 1. Как сбросить настройки Chrome?
Откройте браузер Chrome и щелкните значок «Дополнительно» в правом верхнем углу. В раскрывающемся меню выберите параметр «Настройки». Когда вы попадете туда, выберите параметр «Сброс», а затем следуйте инструкциям по сбросу настроек Chrome.
Вопрос 2. Google Chrome обновляется автоматически?
Да. У Google есть общедоступный календарь с примерными датами запуска следующих версий Chrome. Обновления Chrome выполняются автоматически. Chrome применит его в следующий раз, когда вы откроете браузер, когда будет доступно обновление.
Вопрос 3. Как удалить расширение из Chrome?
Откройте Chrome и щелкните значок «Еще». Выберите «Дополнительные инструменты», а затем «Расширения». Найдите расширение, которое хотите удалить, и нажмите «Удалить».Вам нужно снова нажать «Удалить», чтобы подтвердить операцию.
Заключение
В этом посте мы в основном говорили о видео, которые не воспроизводятся в Chrome, проблема . Мы поделимся 5 эффективными решениями, которые помогут вам избавиться от этой проблемы. Если у вас все еще есть вопросы о видео, которое не воспроизводится в Chrome, вы можете оставить нам сообщение в комментарии.
Исправление: этот браузер не поддерживает воспроизведение видео
Ошибка «этот браузер не поддерживает воспроизведение видео» возникает в разных браузерах, а именно в Mozilla и Internet Explorer.Это сообщение об ошибке появляется всякий раз, когда браузер встречает видео, формат которого не поддерживается. Существует множество обходных путей для , в некоторых случаях . В некоторых случаях решение проблемы невозможно, и вам необходимо обновить браузер или операционную систему.
Эта ошибка чаще всего возникает, когда пользователи пытаются воспроизвести видео на сайте социальной сети Twitter. Поскольку эта проблема носит очень общий характер, мы разделим ее решение на разные части в зависимости от браузера.
Internet Explorer 11Internet Explorer 11 (IE11) — последняя версия веб-браузера Internet Explorer, принадлежащая Microsoft. Этот браузер также предустановлен в операционной системе Windows 10. Ошибка «Этот браузер не поддерживает воспроизведение видео» обычно возникает в IE11, когда установлена Windows 7 или 8. Чтобы решить возникшую проблему, ознакомьтесь с перечисленными ниже обходными путями:
Решение 1. Используйте программный рендеринг вместо рендеринга с помощью графического процессораЭто известный факт, что многие браузеры требуют аппаратного ускорения, когда оно доступно для эффективной работы.Для Internet Explorer и Microsoft Edge дело обстоит наоборот. Он предпочитает программный рендеринг, чтобы сделать браузер более плавным. Мы можем попробовать изменить эти настройки в настройках Интернета. Если у вас возникла проблема при потоковой передаче видео в IE или Edge, попробуйте это решение, и, надеюсь, проблема будет решена для обоих браузеров.
- Нажмите Windows + S , чтобы открыть строку поиска в меню «Пуск». Введите « интернет-параметры » в диалоговом окне и откройте первый результат.
- В окне «Свойства обозревателя» перейдите на вкладку Дополнительно . В первом поле будет указано « Использовать программный рендеринг вместо графического процессора ». Отметьте эту опцию и нажмите Применить, чтобы сохранить все изменения.
- Перезагрузите компьютер, чтобы все изменения были реализованы, и проверьте, можете ли вы воспроизводить видео должным образом.
Мы можем попробовать установить Adobe Flash Player — Active X в вашей операционной системе.Эта загрузка доступна только для определенных версий операционной системы Windows (7 или 8). Если вы не нашли его на своем компьютере, вы можете пропустить это и просто убедитесь, что у вас установлена правильная версия.
Еще нужно убедиться, что если у вас 64-битная операционная система, флэш-плеер также должен быть 64-битным. Как заявили представители Adobe Flash, всякий раз, когда вы устанавливаете flash на свой компьютер, он автоматически определяет вашу ОС и устанавливает как 32-разрядную, так и 64-разрядную версию.
- Перейдите на официальный сайт Adobe, выберите операционную систему (например, Windows 10) и выберите « FP 18 для Internet Explorer — Active X ». Щелкните по кнопке загрузки. Если вы не можете найти эту опцию для Windows 10, установите свою операционную систему как Windows 7 и снова выполните поиск необходимого файла.
- Запустите , установочный пакет и установите приложение на свой компьютер.
- Для вступления изменений в силу может потребоваться перезагрузка компьютера.
Если вы по-прежнему не можете воспроизводить видео даже после выполнения всех перечисленных выше решений, убедитесь, что у вас установлена последняя версия Windows. Если вы по-прежнему не добились успеха И у вас установлена Windows 7/8, рекомендуется перейти на Google Chrome. Эта проблема очень распространена, и если эти решения не решат ее, возможно, ее вообще нельзя будет исправить.
Mozilla FirefoxMozilla Firefox — это бесплатный веб-браузер с открытым исходным кодом, разработанный Mozilla Corporation.Firefox доступен для Windows, Linux и macOS, а также для мобильных платформ. Firefox был создан в 2002 году сообществом Mozilla, которому требовался автономный браузер, такой как Google Chrome или Internet Explorer. Когда он был выпущен в 2004 году, всего за девять месяцев его скачали более 60 миллионов раз.
Как и IE11, в этом браузере есть доля ошибки «этот браузер не поддерживает воспроизведение видео». В основном это связано с тем, что Mozilla не имеет встроенного кодека h364 .Поэтому, если в вашей операционной системе нет кодека, вы не сможете воспроизводить некоторые видео в своем браузере. Некоторые операционные системы, которые, как известно, не имеют этого кодека, — это Windows 7 и XP.
Вы можете установить кодек отдельно или обновить до , работающую , систему . Более простой способ мгновенного устранения ошибки — это переход на Google Chrome . У него нет проблемы, как указано, и видео транслируется безупречно.
Устранение неполадок с сообщениями об ошибках проигрывателя — Справочный центр Vimeo
Существует множество факторов, которые могут вызвать появление ошибки в проигрывателе Vimeo.Ниже приведен список распространенных сообщений об ошибках проигрывателя, которые могут появляться в браузерах для настольных компьютеров и мобильных устройств.
«Извините, из-за настроек конфиденциальности это видео не может быть воспроизведено здесь»Если вы видите эту ошибку в проигрывателе, значит для просматриваемого видео включена конфиденциальность на уровне домена. Владелец видео может настроить домены, в которых может отображаться видео, в разделе «Где можно встроить это видео?» раздел страницы настроек встраивания.
Если домен указан на странице настроек видео, но ошибка все еще появляется, домен, указанный в адресной строке, может отличаться от домена, отправленного в проигрыватель Vimeo.В этих случаях может появиться ошибка конфиденциальности. Свяжитесь с веб-разработчиком, чтобы узнать, есть ли в HTML-коде вашего сайта что-либо, что может блокировать переход реферера к нашему iframe проигрывателя.
«Неподдерживаемая среда просмотра: в вашей системе возникают проблемы с воспроизведением этого видео»Если вы видите эту ошибку для всех видео, ваша система или браузер могут не поддерживать воспроизведение в проигрывателе Vimeo. Для начала дважды проверьте следующее:
- Установлена последняя версия вашего браузера
- Ваша система может декодировать H.264 видео
Пользователи Windows 10: Существуют версии Windows 10, которые не поставляются с предустановленными кодеками. Попробуйте загрузить найденные здесь медиапакеты: https://support.microsoft.com/en-us/help/3145500/media-feature-pack-list-for-windows-n-editions
Пользователи Linux: Если вы видите неподдерживаемую ошибку в проигрывателе в Ubuntu (и некоторых других операционных системах Linux), попробуйте установить эти пакеты: Chromium-codecs-ffmpeg-extra (для Chromium) или streamer0.10-plugins-good и Streamer0.10-ffmpeg (для Firefox)
Если вы продолжаете видеть ошибку неподдерживаемого проигрывателя в Linux (для каждого видео), обратитесь к сообществу разработчиков ОС за помощью в установке необходимых пакетов для воспроизведения h.264 / HTML5.
«Ограничение потока: одновременно открыто слишком много потоков. ”Некоторые заголовки Vimeo On Demand можно просматривать только на одном устройстве одновременно. Также существуют ограничения на количество разных заголовков, которые могут одновременно транслироваться на разных устройствах.
Чтобы исправить эту ошибку, уменьшите количество одновременных потоков, происходящих в вашей учетной записи. Например, попробуйте закрыть дополнительные вкладки браузера или активные устройства, на которых транслируется ваше видео.
«Лимит устройств: вы достигли максимального количества разрешенных устройств».Если вы видите сообщение об ошибке, вам необходимо деавторизовать одно из ваших текущих устройств, чтобы авторизовать новое. Выполните следующие действия, чтобы деавторизовать устройство:
- Посетите https: // vimeo.ru / settings / apps # devices
- Авторизованные устройства появятся внизу этой страницы
- Нажмите зеленую кнопку рядом с авторизованным устройством, которое вы хотите удалить
- Теперь вы можете авторизовать новое устройство
Имейте в виду, что вы можете деавторизовать не более двух устройств в течение 90-дневного периода.
«Ошибка сети: из-за сбоя в сети воспроизведение прервалось. Пожалуйста, перезагрузите плеер и попробуйте еще раз ».Если вы видите эту ошибку, ваш браузер или компьютер потеряли соединение с нашим плеером.Если перезагрузка плеера не решает проблему сразу, проверьте подключение к сети, чтобы убедиться, что оно работает. Если ошибка повторится, попробуйте временно отключить все активные расширения браузера, брандмауэры или прокси-серверы, которые могут препятствовать успешному подключению к Vimeo.
«Ошибка браузера: у вашего браузера возникли проблемы с этим видеофайлом».Эта ошибка может появиться, когда вашему браузеру не удается получить медиафайлы по обычно неизвестным причинам. Не волнуйтесь — быстрое обновление плеера (или веб-страницы, содержащей плеер) должно немедленно решить проблему.
«Ошибка воспроизведения. Возникли проблемы с воспроизведением этого видео».Если вы видите эту ошибку, вероятно, вы просматриваете свое видео на вкладке или в окне браузера, которые не использовались в течение длительного периода времени. Быстрое обновление проигрывателя или вашего браузера должно устранить ошибку.
«Ошибка проигрывателя: у игрока возникла проблема»Если появляется эта ошибка, в настоящее время мы исследуем проблему на нашей стороне. Пожалуйста, свяжитесь с нами как можно скорее, если вы продолжаете видеть эту ошибку.
«Ой! Код для встраивания этого видео недействителен! »Эта ошибка может появиться в следующих случаях:
1. Код для встраивания, который вы ввели на свою веб-страницу, может быть искажен. Убедитесь, что вы копируете и вставляете точный код, который отображается на странице настроек встраивания или в окне общего доступа. Узнайте больше здесь.
2. Если ошибка возникает только в Internet Explorer, проблема может быть связана с режимом документа или версией браузера вашей веб-страницы.Недавно мы удалили наш устаревший проигрыватель Flash, из-за которого эта ошибка может появляться на старых веб-страницах и в системах, которые ранее использовали Flash. Чаще всего это происходит на веб-страницах, для которых по умолчанию используется более старый режим документов Internet Explorer (например, на сайтах Sharepoint или более старых LMS).
«Это видео будет доступно для просмотра в ближайшее время».Видео, которое вы пытаетесь просмотреть, в настоящее время подвергается преобразованию и скоро будет доступно. Владелец аккаунта может отслеживать процесс конвертации со страницы видео.
«Ваше видео помещено в архив. Чтобы восстановить доступ к нему и другим видео, которые вы могли потерять, обновите свое членство ».Когда ваше платное членство истечет, ваша учетная запись будет понижена до Базового по истечении срока. Вы можете потерять часть видео, загруженных во время подписки, но мы автоматически сохраним до 10 ГБ контента — все, что превышает 10 ГБ, будет перемещено в наш архив для хранения до одного года. Чтобы удалить эту ошибку, вам необходимо продлить подписку.
«В настоящее время это видео доступно только на Vimeo.com»Если вы видите эту ошибку, настройки конфиденциальности для вашего видео не позволяют просматривать его за пределами Vimeo.com. Владельцы видео — проверьте настройки конфиденциальности, чтобы убедиться, что ваше видео разрешено встраивать, в разделе «Где можно встроить это видео?»
«Извините, этого видео не существует».Видео, которое вы просматриваете, было удалено владельцем аккаунта. Если эта ошибка появляется во время просмотра чужих видео, вам необходимо связаться с владельцем аккаунта Vimeo или администратором вашей веб-страницы / службы для получения дополнительной информации.Если вы видите эту ошибку для видео, которое не было удалено, свяжитесь с нами, чтобы мы провели расследование.
Проблема не устранена? Вы всегда можете проверить страницу статуса Vimeo для получения обновленной информации о любых текущих проблемах на сайте. Если проблема не исчезнет, не стесняйтесь обращаться к нам, и мы рассмотрим ее как можно скорее. Чтобы помочь нам быстро разобраться в сути дела, включите в свое первоначальное сообщение следующую информацию:
- Точное отображение видео с ошибкой
- Веб-страница, на которой встроены ваши видео, включая все учетные данные, необходимые для доступа к вашей странице (если применимо)
- Характеристики вашего браузера и операционной системы (важна версия №!).
Этот браузер не поддерживает воспроизведение видео в Windows 11/10
Некоторые веб-сайты поддерживают различные типы воспроизведения мультимедиа, включая видео 360 ° и так далее. Но поддержка современных кодеков и API-интерфейсов часто является препятствием для пользователей, желающих просматривать мультимедиа. Некоторые браузеры не поддерживают эти API и кодек, что создает проблему несовместимости. Одна из таких ошибок — . Этот браузер не поддерживает воспроизведение видео .
Этот браузер не поддерживает воспроизведение видео
Если вы получаете сообщение об ошибке Этот браузер не поддерживает воспроизведение видео в вашем Chrome, Firefox, Opera или любом другом браузере, эти методы работы могут помочь вам решить проблему :
- Очистить кеш браузера
- Отключить рендеринг GPU
- Установить Adobe Flash
- Сбросить браузер
- Проверьте конфигурацию браузера.
Перед тем, как начать, убедитесь, что ваша Windows и браузер обновлены.
1] Очистите кеш браузера и повторите попытку.
Существует высокая вероятность того, что некоторые данные браузера вступают в конфликт с загрузкой веб-сайта. Это может быть фундаментальное исправление, но в этом случае оно может оказаться очень надежным.
- Откройте веб-браузер. Теперь нажмите комбинацию кнопок Ctrl + Shift + Del на клавиатуре.
- В новом окне откроется Очистить панель просмотра.
- Установите все флажки, которые вы видите, и, наконец, нажмите Очистить данные просмотра.
- Перезагрузите браузер и проверьте, исправлена ли ваша ошибка.
2] Использовать программный рендеринг вместо рендеринга GPU
Используя поиск Windows из меню «Пуск», откройте Свойства обозревателя и перейдите на вкладку Advanced .
В разделе Ускоренная графика , проверьте запись — Использовать программный рендеринг вместо рендеринга с помощью графического процессора .
Щелкните OK и перезагрузите ваш компьютер, чтобы изменения вступили в силу.
3] Установите Adobe Flash
Не забудьте установить и включить Adobe Flash Player до последней версии. Некоторым веб-сайтам для воспроизведения видео по-прежнему требуется Flash-плеер. Adobe Flash предлагает все необходимые API для воспроизведения и напрямую интегрирован с пакетом.
4] Сброс настроек браузера
Сброс настроек браузера избавит вас от всех подозрительных системных файлов, случайно сохраненных браузером.Таким образом, вы можете узнать больше о том, как сбросить Microsoft Edge, сбросить Google Chrome, сбросить Internet Explorer или сбросить Mozilla Firefox в наших руководствах. Он вернет ваш веб-браузер в состояние по умолчанию с помощью OOBE.
5] Проверьте конфигурацию браузера (только Firefox)
- Откройте браузер Mozilla Firefox и введите about: config в адресной строке.
- Найдите конфигурацию media.mediasource.enabled.
- Установите значение true.
- Перезагрузите браузер.
Это должно исправить проблемы, связанные с мультимедиа в Firefox.
Прочтите по теме: Microsoft Edge не воспроизводит видео на YouTube.
Обеспечение успешного воспроизведения видео в PowerPoint для Интернета
Если вы не можете просмотреть видео в PowerPoint для Интернета, скорее всего, проблема связана с типом видеофайла. Если видео является файлом Flash или WMV, вам понадобится проигрыватель, чтобы его просмотреть. Однако, если вы используете планшет или другое устройство, на котором не работает проигрыватель, вам придется открыть презентацию в настольной версии PowerPoint (с помощью команды Edit in PowerPoint в PowerPoint для Интернета) .
Держите браузер в актуальном состоянии
Последние видео, вероятно, будут в формате, который воспроизводится непосредственно в вашем браузере, если ваш браузер обновлен и поддерживает эту функцию (известную как HTML5). Итак, еще один способ запустить видео — это зайти на веб-сайт вашего браузера и получить самое последнее обновление. Если видео по-прежнему не воспроизводится, вы можете вернуться к презентации в PowerPoint.
Если видео является видео в формате Windows Media или Flash (.wmv или .flv), вы можете воспроизвести его после установки Silverlight (для воспроизведения Windows Media) или Flash Player (для воспроизведения Flash).
Вы можете воспроизводить видео и аудио в режиме чтения и слайд-шоу, если у вас установлен Silverlight. Вам понадобится Flash для видео, на которые есть ссылки с веб-сайта. Следите за размером файла, потому что PowerPoint для Интернета не вставляет большие медиафайлы. Для встроенных носителей ограничение на размер может составлять от 50 до 100 МБ, а для файлов WAV — 100 КБ.
Если вы используете настольный компьютер под управлением Windows 8, запустите Internet Explorer с рабочего стола (а не в иммерсивном режиме), чтобы использовать Silverlight или Flash Player.Кроме того, эти плееры нельзя устанавливать на планшеты или мобильные устройства с сенсорным экраном; попробуйте открыть презентацию в настольной версии PowerPoint, чтобы воспроизвести видео.
Видео, вставленные с помощью настольной версии PowerPoint
Когда вы добавляете видео в презентацию в настольной версии PowerPoint, упростите людям воспроизведение в PowerPoint для Интернета. Вставьте файл MP4, а затем перейдите к Файл > Оптимизация совместимости мультимедиа .Эта команда переводит ваше видео в формат, который воспроизводится непосредственно в браузерах, поддерживающих HTML5.
Неподдерживаемый формат видео в PowerPoint для Интернета
Веб-приложение PowerPoint не воспроизводит файлы Shockwave Flash (.swf). Чтобы обойти это ограничение, преобразуйте файл в файл .mp4, закодированный с видео H.264 (он же MPEG-4 AVC) и аудио AAC. RealPlayer Converter (для компьютеров Windows) или Any Video Converter (для Mac или Windows) — это бесплатные конвертеры, которые можно найти, выполнив поиск в Интернете.
См. Также
Вставьте видео с YouTube в PowerPoint в Интернете
Требования для использования функции PowerPoint YouTube
«Этот видеофайл не может быть воспроизведен»
Достижения в области интернет-технологий сделали потоковую передачу онлайн-видео намного проще. Многие потоковые платформы, такие как Netflix, Amazon, YouTube, позволяют пользователям получать доступ к разнообразному видеоконтенту в Интернете.
Но бывают случаи, когда пользователи сталкиваются с проблемами из-за отсутствия звука, размытого видео и т. Д. В некоторых случаях браузер показывает сообщения об ошибках при воспроизведении видео, например 232011, 224003, 224002, 232001. Одна из распространенных проблем. сообщения об ошибках: «Этот видеофайл не может быть воспроизведен».
Из этой статьи вы узнаете полную информацию о причинах появления ошибки «Невозможно воспроизвести видео». И проверенные методы решения проблемы с видео.
Каковы причины кодов ошибок 224003, 102630 и 232011?
- Код ошибки 224003 или 224002: У медиаплеера проблема с декодированием файла в браузере.
- Код ошибки 102630: Эта ошибка может отображаться в JW Player. Это означает, что игрок не может найти исходный файл для воспроизведения.
- Код ошибки 232011 или 232001: Медленное потоковое видео в Интернете может быть результатом, если проигрыватель JW обнаружит проблемы с сетью или соединение будет потеряно во время воспроизведения видео из-за технических проблем.
- Файлы cookie и данные кеша: Ваш браузер накапливает файлы cookie и кеширует данные каждый раз, когда вы посещаете любой веб-сайт в Интернете.Из-за этого вы можете найти свои видео с проблемами синхронизации аудио-видео.
- Другие причины: Некоторые из других распространенных причин, по которым видео не может быть воспроизведено из-за ошибки: устаревший браузер, ненужные расширения браузера и т. Д.
Теперь, когда вы понимаете, какой код ошибки возникает по какой причине, это, безусловно, может помочь вам исправить ошибку «Невозможно воспроизвести видеофайл».
Если ваше видео не воспроизводится из-за повреждения, вам необходимо восстановить его с помощью надежного программного обеспечения для восстановления видео.Вы можете использовать Remo Video Repair, удобное программное обеспечение, чтобы безопасно исправить поврежденные или поврежденные видео MP4, MOV и AVI. Этот инструмент совместим со всеми версиями операционных систем Windows и Mac, включая Windows 10 и macOS Big Sur. Кроме того, он поддерживает восстановление видео, снятых с камеры, видеокамеры, камеры видеонаблюдения, дрона, iPhone или смартфона любой марки и т. Д. Загрузите это программное обеспечение прямо сейчас!
Как исправить ошибку «Невозможно воспроизвести этот видеофайл»?
Для исправления ошибки необязательно иметь высокие технические знания.Вот несколько исправлений, которые вы можете попробовать самостоятельно.
Попробуйте воспроизвести видео в другом браузере.
Если ваши видео не могут быть воспроизведены в текущем браузере, рассмотрите возможность воспроизведения того же видео в другом браузере. Из-за проблем совместимости ваш браузер может не воспроизводить видео эффективно. Переход на другой браузер может позволить вам воспроизводить видео. Хотя это может быть не ваш предпочтительный вариант, это исправление.
Если вы могли транслировать видео в другом браузере, могли возникнуть проблемы с вашим основным или предпочтительным браузером.Однако есть способ решить эту проблему с браузером и воспроизвести видео.
Исправьте ошибку невозможности воспроизведения видео, очистив файлы cookie и кеш.
Очистка кеша и файлов cookie удалит все поврежденные файлы, мешающие воспроизведению видео. Однако в большинстве случаев ошибка воспроизведения видео устраняется путем очистки этих поврежденных файлов.
- Откройте браузер и щелкните значок с тремя точками в правом верхнем углу, чтобы открыть меню.
- Затем выберите вариант History из раскрывающегося списка
- Теперь выберите Очистка данных просмотра в левом столбце
- Во всплывающем окне проверьте История просмотров и Файлы cookie и другие данные сайта вариант
- Наконец, нажмите очистить данные , чтобы очистить поврежденные данные в браузере.
Помните, что очистка кеша или файлов cookie также приведет к удалению всех данных, таких как ваши учетные данные для входа, т.е.е. ваши сохраненные пароли и имя пользователя. Следовательно, убедитесь, что вы записали все важные учетные данные перед их очисткой.
Примечание: Если вы используете другие браузеры, такие как Firefox или Internet Explorer, вот подробности о том, как вы можете удалить данные cookie из браузера.
Отключить аппаратное ускорение (применимо для исправления кода ошибки 224003)
Обычно центральный процессор отвечает за выполнение любых задач на компьютере. Но если ЦП перегружен задачами, вы можете обнаружить, что компьютер зависает во время работы.Аппаратное ускорение — это функция, которая позволяет браузеру получать доступ к другому графическому процессору на компьютере, распределять нагрузку с центрального процессора для облегчения бесперебойной работы. Тем не менее, говорится, что отключение аппаратного ускорения может решить ошибку HTML5 video file not found, код ошибки 224003, и позволяет безупречно воспроизводить видео.
Как отключить аппаратное ускорение в ChromeЧтобы отключить аппаратное ускорение в Chrome
- Щелкните значок меню с тремя точками в правом верхнем углу и выберите настройки
- Прокрутите вниз и нажмите Advanced option
- В разделе Система найдите категорию Использовать аппаратное ускорение, если доступно
- Теперь нажмите тумблер, чтобы отключить аппаратное ускорение
Чтобы отключить аппаратное ускорение в Firefox
- Нажмите кнопку меню в правом верхнем углу и выберите «Параметры».
- Затем выберите панель «Общие» и перейдите к Performance
- Снимите флажок Использовать рекомендуемые настройки производительности
- Наконец, снимите флажок Использовать аппаратное ускорение, если доступно
Для отключения аппаратного ускорения в Microsoft Edge
- Щелкните значок меню с тремя точками в правом верхнем углу и выберите настройки
- В верхнем левом столбце щелкните меню и выберите Система из раскрывающегося списка
- В категории «Система» найдите Использовать аппаратное ускорение, если доступно
- Оу, нажмите тумблер, чтобы отключить аппаратное ускорение
Отключить прокси-сервер (применимо для исправления кода ошибки 232011)
Из соображений безопасности некоторые браузеры не позволяют воспроизводить видео, поскольку они используют сетевое соединение VPN или прокси.Считается, что это основная причина, по которой вы видите, что видеофайл не может быть воспроизведен, ошибка 232011.
Отключив прокси-соединение, вы можете избавиться от этой ошибки и решить проблему. Вот как можно отключить прокси-сервер.
- Открыть Выполнить команду , нажав кнопку Windows + R
- Введите inetcpl.cpl и нажмите OK
- В окне свойств Интернета выберите вкладку Connection и нажмите LAN settings внизу
- Теперь снимите отметку с Use a proxy server for your LAN и нажмите OK
Отключить расширения в браузере (применимо для исправления кода ошибки 102630)
Некоторые расширения блокируют всплывающие окна и рекламу в браузере и не позволяют воспроизводить определенные видео.Вполне возможно, что эти расширения, такие как блокировщик всплывающих окон, расширения сетевой безопасности (антивирус), могут блокировать потоковую передачу вашего видео.
Когда ваш браузер не может найти или загрузить видео, вы увидите «видеофайл не может быть воспроизведен, код ошибки 102630» или «Этот файл не воспроизводится — 0xc10100be». , код ошибки . Если вы установили какие-либо расширения, которые блокируют рекламу или всплывающие окна, удалите расширение из браузера, чтобы решить эту проблему.
Для снятия расширителей с хрома
- Щелкните значок меню и выберите Настройки
- В левом столбце выберите Расширения
- Теперь определите расширения и отключите их, нажав кнопку переключения
Удаление расширения в Microsoft Edge
- Выберите пункт меню в верхнем левом углу
- Выберите Extensions из раскрывающегося списка
- Теперь найдите расширение, которое вы хотите удалить, и отключите его
Удалить расширение в Firefox
- Щелкните значок меню
- В раскрывающемся списке выберите Надстройки .
- Найдите в списке надстройки для блокировки всплывающих окон или онлайн-безопасности и нажмите кнопку-переключатель, чтобы отключить их.
Следуя инструкциям в статье, вы можете исправить ошибку «видеофайл не может быть воспроизведен».Помимо вышеуказанных шагов, вы также можете исправить ошибку, переключившись на другую сеть. Вероятно, лучшее сетевое соединение также поможет вам транслировать невоспроизводимые видео. Если у вас все еще есть какие-либо сомнения или вопросы, пожалуйста, укажите их в разделе комментариев ниже.
.


 Сейчас оба способа не работают — и, стало быть, пользователю придётся искать видео на других источниках или попытаться найти перезалив на Ютубе.
Сейчас оба способа не работают — и, стало быть, пользователю придётся искать видео на других источниках или попытаться найти перезалив на Ютубе.


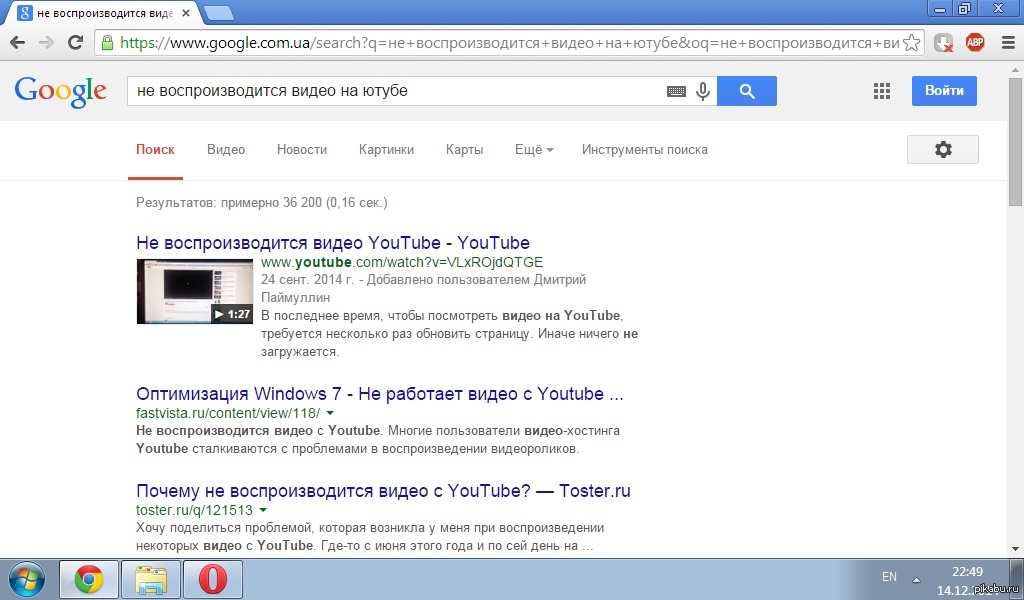 В этом разделе требуется найти ютуб, выбрать его и применить пункт «Удалить». Затем в поисковую строку Google Play прописать запрос «Youtube», выбрать совместимое с телевизором приложение и нажать на пункт «Обновить».
В этом разделе требуется найти ютуб, выбрать его и применить пункт «Удалить». Затем в поисковую строку Google Play прописать запрос «Youtube», выбрать совместимое с телевизором приложение и нажать на пункт «Обновить».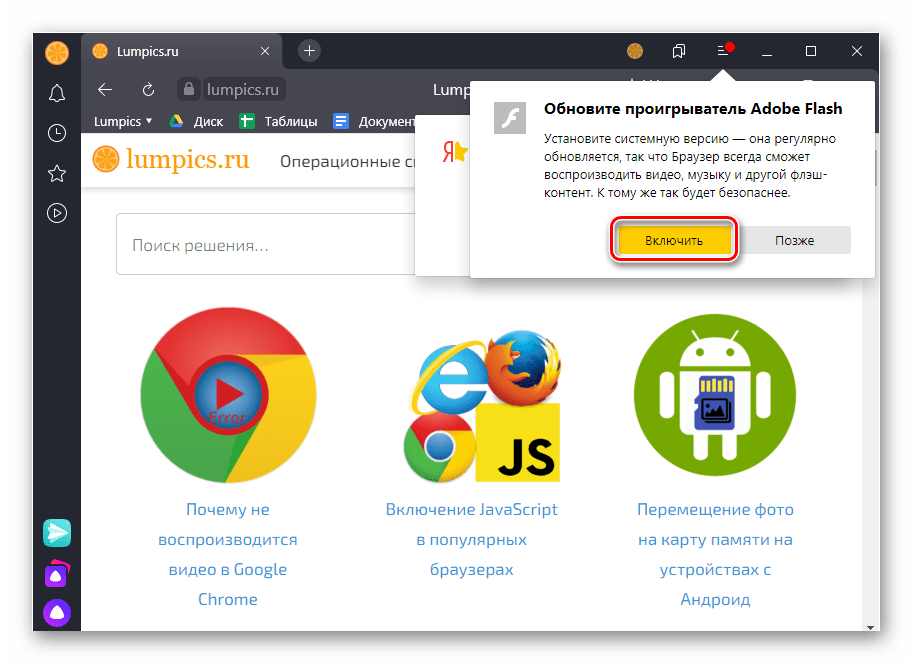

 В случаи необходимости скачайте видео-кодеки;
В случаи необходимости скачайте видео-кодеки;