Возврат к настройкам по умолчанию на iPhone
Вы можете выполнить возврат к настройкам по умолчанию, не удаляя Ваш контент.
Если Вы хотите сохранить свои настройки, выполните резервное копирование данных iPhone, прежде чем вернуться к настройкам по умолчанию. Например, если возникла проблема, которую не удалось решить после возврата настроек по умолчанию, Вы можете восстановить предыдущие настройки из резервной копии.
Откройте «Настройки» > «Основные» > «Перенос или сброс iPhone» > «Сброс».
Выполните один из вариантов.
ПРЕДУПРЕЖДЕНИЕ. Если выбрать вариант «Стереть контент и настройки», весь Ваш контент будет удален. См. раздел Стереть iPhone.
Сбросить все настройки. Все настройки (в том числе настройки сети, словарь клавиатуры, оформление экрана «Домой», настройки местоположения и конфиденциальности, карты Apple Pay) будут удалены или сброшены до настроек по умолчанию. Данные и медиафайлы при этом не удаляются.

Сбросить настройки сети. Удаляются все настройки сети. Кроме того, имя устройства, которое было назначено в Настройках > «Основные» > «Об этом устройстве», будет удалено, а вместо него появится — «iPhone». А все сертификаты, которые были вручную отмечены как надежные (например для веб-сайтов), снова станут ненадежными.
Роуминг сотовых данных также может выключиться. (См. Просмотр или изменение настроек сотовых данных на iPhone).
При сбросе сетевых настроек удаляется список используемых сетей и настроек VPN, не установленных с помощью профиля конфигурации или управления мобильными устройствами (MDM). Wi‑Fi отключается, а затем снова включается, что приводит к отключению от всех сетей, к которым Вы были подключены. Функции Wi‑Fi и «Запрос на подключение» остаются включенными.
Для удаления настроек VPN, установленных с помощью профиля конфигурации, выберите «Настройки» > «Основные» > «Профили и управл. устройством», затем выберите профиль и коснитесь «Удалить профиль».
Это также приводит к удалению других настроек и учетных записей, связанных с профилем. См. раздел Установка и удаление профилей конфигурации на iPhone в этом руководстве.
Для удаления настроек сети, установленных с помощью управления мобильными устройствами (MDM), выберите «Настройки» > «Основные» > «Профили и управл. устройством», затем выберите управление и коснитесь «Удалить управление». Это также приводит к удалению других настроек и сертификатов, связанных с данным управлением MDM. См. раздел «Mobile device management (MDM)» руководства iOS Deployment Reference.
Сбросить словарь клавиатуры. Добавление слов в словарь клавиатуры выполняется путем отклонения слов, предлагаемых Вам на iPhone во время ввода. Сброс словаря клавиатуры приводит к стиранию только введенных Вами слов.
Сбросить настройки «Домой». Возвращает встроенные приложения в расположение по умолчанию на экране «Домой».
Сбросить геонастройки.
 Возврат настроек геолокации и конфиденциальности к значениям по умолчанию.
Возврат настроек геолокации и конфиденциальности к значениям по умолчанию.
Если Вы хотите полностью стереть iPhone, см. раздел Стирание всего контента и настроек с iPhone. Если нужно полностью стереть iPhone с помощью компьютера, см. раздел Стирание всего контента и настроек с iPhone с помощью компьютера.
Сброс к заводским настройкам APPLE iPhone 7 Plus, Показать больше
Жесткий сброс также широко известен как и сброс настроек до заводских. Это руководство покажет Вам самый легкий путь выполнить сброс до заводских настроек на APPLE iPhone 7 Plus. Найдите способ удалить все личные данные , персональные настройки и установленные приложения на APPLE iPhone 7 Plus.
Как результат ваш iOS будет работать быстрее, вы сможете испольщовать все 128000 пространство памяти и Li-Polymer 1960.0 mAh батарея сможет работать дольше. Давайте восстановим стандартные настройки на APPLE iPhone 7 Plus и будем наслаждаться устройством как будто оно только из магазина.
Второй метод:
- Прежде всего, подключите ваш iPhone к компьютеру в режиме восстановления и откройте iTunes.
- В iTunes появятся следующие новые окна с вопросом, что вы хотите сделать.
- Нажмите кнопку « Восстановить» в iTunes.
- Затем нажмите кнопку Восстановить еще раз, чтобы подтвердить информацию об этой процедуре.
- Теперь ваш iTunes загрузит, подготовит и восстановит программное обеспечение на вашем iPhone.
- Чтобы завершить операцию, выберите
- Наконец, введите имя для вашего телефона.
- Отличная работа! Восстановление заводских настроек выполнено.
Если Вам помогло это решение, поделитесь им с другими чтобы помочь им, и подписывайтесь на наши страницы в Facebook, Twitter and Instagram
Factory Reset (APPLE iPhone 7 Plus)
Без рейтингаWARNING !
Hard Reset will erase all of your data.
All described operations you are doing at your own risk.
Как вернуть iPhone к заводским настройкам
Как вернуть iPhone к заводским настройкам
Пользователи часто интересуются, как вернуть iPhone к заводским настройкам. Чаще всего такие вопросы задают перед продажей устройства, но бывают и программные проблемы, которые решить по-другому не получается.
В этой статье мы рассмотрим сразу несколько способов, как это можно сделать. Статья будет актуальна для большинства современных моделей, включая iPhone 4, 4s, 5, 5s, 6, 6s и 7.
Но, перед тем как начать, нужно сделать некоторые предупреждения. Во-первых, перед возвратом к заводским настройкам желательно сделать резервную копию, даже в том случае если вам кажется, что все важные данные вы скопировали. Это будет вашей страховкой. Во-вторых, перед возвратом настроек нужно убедиться, что iPhone заряжен хотя-бы на 30%, а лучше на все 100%.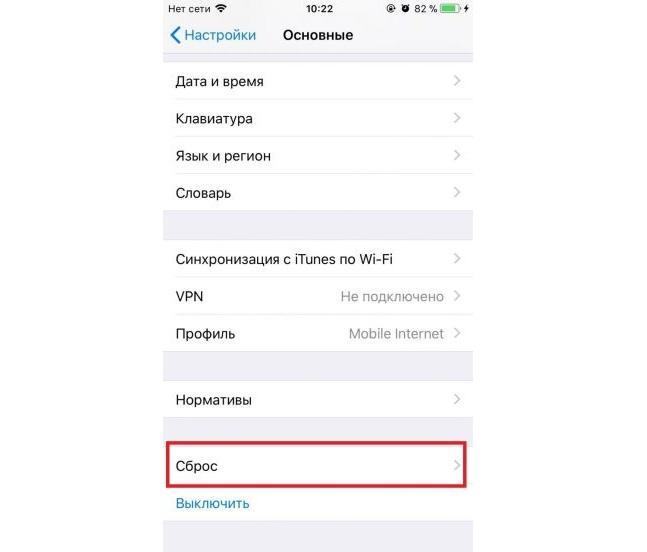 iPhone не должен выключится в самый неподходящий момент. Ну и в-третьих, лучше воздержаться от возврата заводских настроек, если вы делали джейлбрейк, иначе вместо смартфона вы можете получить не работающий «кирпич».
iPhone не должен выключится в самый неподходящий момент. Ну и в-третьих, лучше воздержаться от возврата заводских настроек, если вы делали джейлбрейк, иначе вместо смартфона вы можете получить не работающий «кирпич».
Как вернуть заводские настройки без iTunes
Если вам нужно вернуть Айфон к заводским настройкам, то самый простой способ – это воспользоваться настройками. Для этого нужно запустить приложение «Настройки» на Айфоне и открыть раздел «Основные»
В разделе «Основные» нужно пролистать настройки в самый конец и открыть там подраздел «Сброс».
В подразделе «Сброс» будет доступно сразу несколько вариантов возврата Айфона к заводским настройкам.
- Первый вариант называется «Сбросить все настройки». При его использовании вы вернете Айфон к заводским настройкам, но при этом сохраните все личные файлы. Все ваши фотографии, музыка, видео, контакты останутся в памяти Айфона. Этот вариант возврата к настройкам удобно использовать в случае возникновения каких-либо программных проблем.

- Второй вариант называется «Сбросить контент и настройки». При его использовании вы вернете Айфон к заводским настройкам и полностью удалите из памяти все личные файлы и данные. Вотографии, видео, музыка, контакты и другие данные будут удалены. Этот вариант возврата к заводским настройкам удобно использовать перед продажей устройства.
Кроме этого здесь есть еще несколько вариантов сброса, которые можно использовать при возникновении проблем с отдельными функциями Айфона. Например, здесь можно вернуть заводские настройки подключения к сети, клавиатуры, кнопки домой или геолокации.
Как вернуть заводские настройки через iTunes
Второй способ вернуть Айфон к заводским настройкам это прибегнуть к программе iTunes. Но, для того чтобы этот способ сработал нудно сначала отключить функцию «Найти iPhone» в настройках самого Айфона. Для этого нужно зайти в настройки Айфона, открыть раздел «iCloud» и отключить там функцию «Найти iPhone».
После отключения функции «Найти iPhone» можно приступать к возврату заводских настроек через iTunes.
Таким образом вы попадете в настройки Айфона в iTunes. Здесь нужно перейти в подраздел «Обзор».
Дальше в правой части экрана нужно найти кнопку «Восстановить iPhone» и нажать не нее. Нужно отметить, что чуть ниже есть еще кнопка «Восстановить из копии», но она отвечает за другую функцию. Если вы хотите вернуть Айфон к заводским настройкам, то вам нужно нажимать именно на кнопку «Восстановить iPhone».
После того, как вы нажали на кнопку «Восстановить iPhone», перед вами откроется окно с сообщением о возврате Айфона к заводским настройкам. Для того чтобы продолжить нажмите на кнопку «Восстановить».
Дальше нужно просто подождать, пока программа iTunes вернет заводские настройки на Айфоне.
Как вернуть заводские настройки без пароля
Если вы не знаете пароль от Apple ID, то вы не сможете отключить функцию «Найти Айпад», а значит описанная выше инструкция не сработает.
Для того чтобы зайти в Recovery Mode нужно выполнить следующие действия:
- Выключить Айфон и подождать несколько минут, для того чтобы все программы закончили работать.
- Зажать кнопку «Домой» и не отпуская ее подключить Айфон к компьютеру.
- Удерживать кнопку «Домой» нажатой, пока на экране Айфона не появится логотип iTunes и кабель.
После выполнения этих действий ваш Айфон будет в режиме Recovery Mode. Теперь вам нужно запустить iTunes и нажать на кнопку «Восстановить iPhone».
Используя такой маневр с Recovery Mode, вы сможете обойти Apple ID и вернуться к заводским настройкам без пароля.
smartphonus.com
Как сбросить iPhone до заводских настроек
В пользовании гаджетами Apple наступает такой момент, что хочется его «почистить» и начать пользование с «нуля». Для этого существует функция «Сброс настроек». Как ей пользоваться расскажем ниже.
Сброс до заводских настроек полностью очищает память устройства от информации, добавленной пользователем, возвращая его к первоначальному состоянию. Это нужно при:
- предпродажной подготовке девайса;
- многочисленных экспериментах с приложениями и другими данными;
- профилактике сбоев в работе прошивки.
Не стоит пытаться удалить контакты и другую информацию вручную, это приведёт к удалению данных из облачного хранилища iCloud и сделает невозможным их восстановление.
Сброс через меню «Настройки»
Перед тем, как сбрасывать настройки на девайсе Apple, нужно его хорошо зарядить, лучше до 100%, и обеспечить доступ к стабильному Wi-Fi подключению.
- Если iPhone связан с часами, синхронизацию надо остановить.
- Выходим из учетных записей iTunes Store, iCloud и App Store.
 Для этого открываем меню «Настройки», нажимаем на имя. В самом низу открывшейся страницы активируем строку «Выйти».
Для этого открываем меню «Настройки», нажимаем на имя. В самом низу открывшейся страницы активируем строку «Выйти». - Возвращаемся в меню «Настройки», заходим в раздел «Основные», выбрать «Сброс», а затем «Стереть контент и настройки».
- При включённой функции «Найти iPhone» потребуется введение пароля от «Apple />
- По требованию вводим пароли от учетных записей.
- После перезагрузки устройства вводим данные, запрашиваемые смартфоном.
Через iTunes
Применив этот способ пользователь получает в результате смартфон, сброшенный до заводских настроек, очищенный от личной информации, с последней версией iOS.
- Проверяем актуальность имеющейся версии iTunes.
- Отключаем функцию «Найти iPhone», для этого нужно ввести пароль от Apple />
- Смартфон перезагрузится и потребует ввод данных, как при первом запуске.
Hard reset
Все девайсы iPhone можно восстановить до заводских настроек так называемой «жесткой перезагрузкой». Для всех моделей до 6 включительно это делается нажатием кнопки «Домой» и «Выключение» в течение примерно 15 секунд, пока на экране не появится белый логотип Apple на чёрном фоне. Далее порядок действий как при первом включении устройства.
Для всех моделей до 6 включительно это делается нажатием кнопки «Домой» и «Выключение» в течение примерно 15 секунд, пока на экране не появится белый логотип Apple на чёрном фоне. Далее порядок действий как при первом включении устройства.
IPhone 7 и 7 plus перезагружают удержанием не менее 10 секунд кнопок питания и уменьшения громкости.
Hard reset для всех моделей Iphone.
«Яблочным» телефонам от 8 модели и новее Hard Reset делается в три этапа:
- быстро нажать кнопку увеличения громкости;
- быстро нажать кнопку уменьшения громкости;
- зажать и держать боковую кнопку до того, пока на чёрном экране появится белый логотип Apple.
Через iCloud
Этот способ работает на любом девайсе: компьютере, планшете или смартфоне.
- Заходим на сайт icloud.com.
- Выполняем вход в учетную запись Apple />
- Процесс сброса настроек гаджета начнётся сразу, если он подключён к Интернет, или позже, как только появится в сети.

Нужна ли резервная копия
Перед тем как стирать все настройки iPhone рекомендуется сделать резервную копию устройства, если ее создание не было настроено автоматически. Она хранит в себе такую информацию:
- все настройки девайса;
- данные об установленныз приложениях;
- SMS, MMS и iMessage;
- настройки дисплея и расположение программ на нем;
- медиафайлы;
- статистика приложения «Здоровье»;
- история покупок в iTunes, AppStore и т. п.
- контакты.
При сбросе настроек до заводских нет гарантии, что вам эта информация никогда не пригодится, поэтому лучше на всякий случай резервную копию создать.
Как сбросить настройки без пароля
Сделать это можно только в том случае, если у гаджета выключена функция «Найти iPhone».
- Подключаем смартфон к компьютеру USB кабелем, запускаем на ПК программу iTunes.
- Одновременно зажимаем кнопки «Домой» и блокировки на 10 секунд, до тех пор, пока не исчезнет с экрана логотип Apple.
 Затем отпускаем кнопку блокировки и держим кнопку «Домой» ещё 5 секунд, пока айТюнс не обнаружит подключённый девайс в режиме восстановления.
Затем отпускаем кнопку блокировки и держим кнопку «Домой» ещё 5 секунд, пока айТюнс не обнаружит подключённый девайс в режиме восстановления. - Следуем инструкциям, появляющимся на экране. Настройки обнулятся и, при необходимости, обновится ПО.
Все описанные способы точно можно применять лишь для 100% чистых аппаратов, не подвергающихся ранее вмешательству сторонних программистов. В этом случае манипуляции по сбросу настроек могут привести к необратимой блокировке гаджета.
gsmwiki.ru
Как сбросить iPhone или iPad до заводских настроек
Если устройство глючит, не включается или вы собираетесь его продать, стоит вернуть заводские настройки.
Как сбросить iPhone или iPad через меню настроек
Этот способ подходит, когда устройство работает и вы можете разблокировать его экран. Сброс через меню настроек выполняют, чтобы стереть с iPhone или iPad все личные данные перед продажей. Или чтобы восстановить нормальную работу устройства, когда оно продолжает тормозить даже после перезапуска.
1. Создайте резервную копию важных данных
Если вы хотите сохранить личную информацию, создайте локальную резервную копию iPhone или iPad на компьютере через программу iTunes и/или облачную копию в сервисе iCloud. Сделав это, вы сможете восстановить стёртые данные на текущем или новом аппарате.
Как создать резервную копию через iTunes
1. Подключите свой iPhone или iPad к компьютеру и запустите программу iTunes. Если потребуется, введите пароль для авторизации.
2. Кликните по иконке устройства над боковой панелью iTunes и выберите пункт «Обзор» на самой панели.
3. Нажмите «Создать копию сейчас». Если вместе с другой информацией вы хотите сохранить данные программ «Здоровье» и «Активность», предварительно отметьте пункт «Зашифровать резервную копию», введите пароль и запомните его.
4. Следуйте подсказкам программы, после чего дождитесь, пока резервное копирование завершится.
Как создать резервную копию в iCloud
1. Подключите мобильное устройство к интернету.
Подключите мобильное устройство к интернету.
2. Нажмите «Настройки» → имя пользователя → iCloud. Если на вашем аппарате ОС iOS 10.2 или старее, нажмите «Настройки», опустите страницу настроек вниз и выберите iCloud.
Убедитесь, что переключатели напротив пунктов «Контакты», «Календари» и других программ в меню iCloud активны.
3. Опустите страницу вниз и нажмите «Резервная копия в iCloud». На следующем экране убедитесь, что переключатель «Резервная копия в iCloud» включён.
4. Нажмите «Создать резервную копию» и дождитесь, пока время последней созданной копии на этом экране не обновится.
2. Выполните сброс
1. Откройте раздел «Настройки» → «Основные» → «Сброс» и нажмите «Стереть контент и настройки».
2. Подтвердите стирание данных и дождитесь завершения процесса. Если система попросит отключить функцию «Найти iPhone», сделайте это в разделе «Настройки» → имя пользователя → iCloud.
Когда аппарат перезапустится, на нём уже будут стоять заводские настройки.
Если вы не можете выполнить сброс через настройки потому, что забыли пароль, прочтите эту инструкцию.
Как сбросить iPhone или iPad в режиме восстановления
Этот способ для тех случаев, когда iPhone или iPad не включается. В результате все личные данные сотрутся и вы сможете их восстановить только в том случае, если в iCloud или на вашем компьютере ранее были созданы резервные копии.
1. Подключите iOS-устройство к компьютеру и запустите программу iTunes.
2. Выполните принудительный перезапуск iPhone. На разных моделях это делается по-разному.
На iPhone X, iPhone 8 или iPhone 8 Plus нажмите и сразу отпустите сначала кнопку увеличения, а после — уменьшения громкости. Затем зажмите боковую кнопку и удерживайте её, пока на мобильном устройстве не появится экран восстановления.
На iPhone 7 или iPhone 7 Plus зажмите одновременно кнопку уменьшения громкости и боковую кнопку и удерживайте их до перехода мобильного устройства в режим восстановления.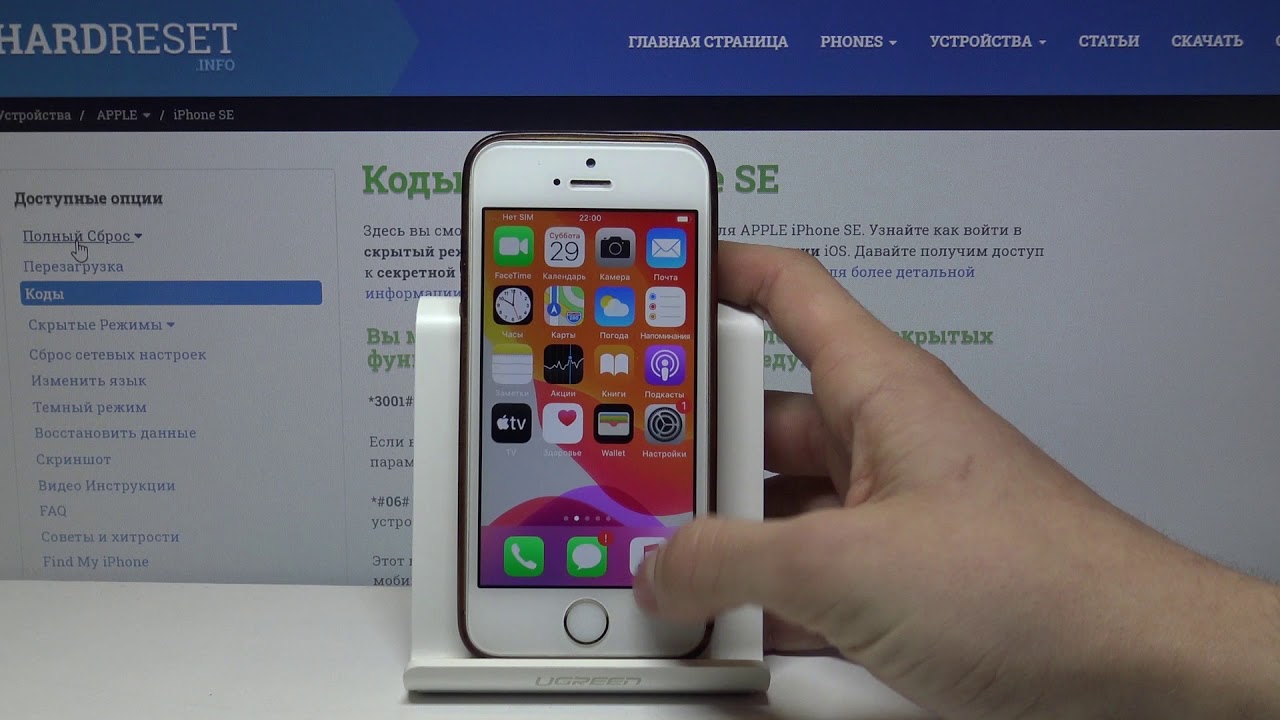
На iPhone 6s Plus и более ранних моделях, а также на iPad одновременно зажмите верхнюю (или боковую) кнопку и кнопку «Домой» и удерживайте их, пока на гаджете не появится экран восстановления.
3. Когда iTunes предложит восстановить или обновить аппарат, нажмите «Восстановить» и следуйте дальнейшим подсказкам.
Когда аппарат перезапустится, на нём будут заводские настройки.
lifehacker.ru
Как сбросить iPhone до заводских настроек
время чтения: 5 минут
Владельцы «яблочных» устройств регулярно ищут информацию о том, как сбросить настройки на Айфоне. Такое решение подходит для случаев, когда телефон сбоит без видимых причин или перед продажей устройства. В процессе убираются ошибки операционной платформы, при необходимости – удаляются пользовательские файлы. Ничего сложного в процессе не будет, владельцам важно знать, как сбросить Айфон до заводских настроек.
Меры предосторожности
Теперь расскажем о том, как полностью сбросить Айфон и настройки. В начале процесса убедитесь, что смартфон заряжен более, чем на 30 процентов, чтобы во время сброса устройство не разрядилось и не создавало дополнительных проблем. Проверьте, установлен ли джейлбрейк на устройстве – после сброса смартфон может зависнуть на начальном экране. Главное – сохранить пользовательские файлы в облаке, записать имена и пароли, скопировать контакты из телефонной книжки. Также через iTunes стоит создать резервную копию настроек и приложений, чтобы потом оперативно восстановить удаленную информацию.
В начале процесса убедитесь, что смартфон заряжен более, чем на 30 процентов, чтобы во время сброса устройство не разрядилось и не создавало дополнительных проблем. Проверьте, установлен ли джейлбрейк на устройстве – после сброса смартфон может зависнуть на начальном экране. Главное – сохранить пользовательские файлы в облаке, записать имена и пароли, скопировать контакты из телефонной книжки. Также через iTunes стоит создать резервную копию настроек и приложений, чтобы потом оперативно восстановить удаленную информацию.
Для этого запустите программу на компьютере, перейдите в раздел «Файл», откройте вкладку «Устройства» и нажмите «Создать резервную копию».
Сброс через настройки
Теперь поговорим о том, как сбросить Айфон до состояния заводского телефона. Для начала перейдите в программу настроек телефона, а затем пролистайте список до вкладки «Основные». В конце списка расположен пункт «Сброс». Там владельцу придется выбрать, хочет ли окончательно стереть со смартфона информацию, либо только сбросить настройки.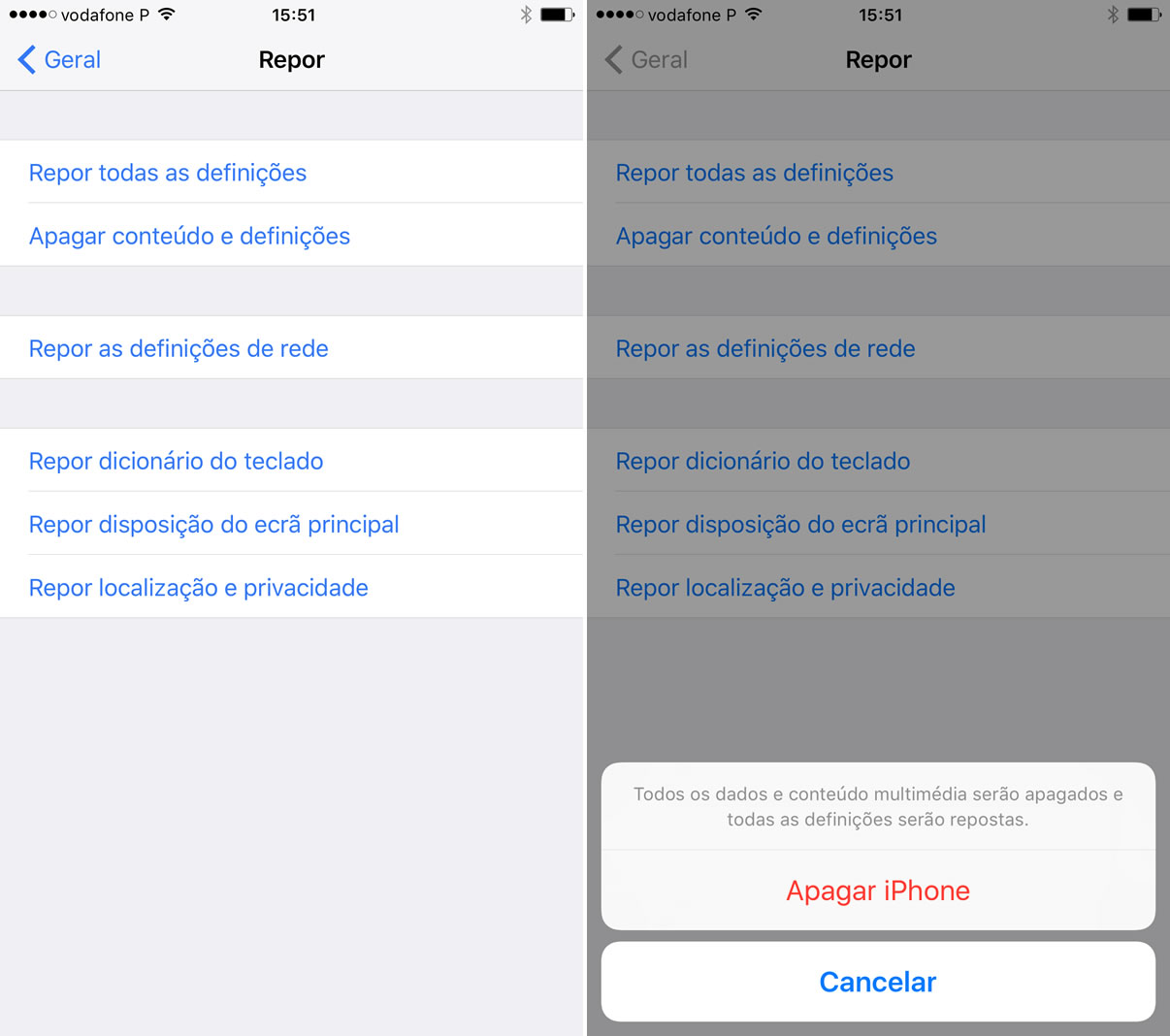 Нажимаем на выбранный способ, а затем «операционка» предложит скопировать в облако файлы приложений. Если информация важна, то жмите на «Стереть после выгрузки», если нет, то выбирайте пункт «Стереть». Затем вводим пароль аккаунта Apple и ждем перезагрузки устройства.
Нажимаем на выбранный способ, а затем «операционка» предложит скопировать в облако файлы приложений. Если информация важна, то жмите на «Стереть после выгрузки», если нет, то выбирайте пункт «Стереть». Затем вводим пароль аккаунта Apple и ждем перезагрузки устройства.
Сброс через программу iTunes
Для того, чтобы выполнить полный сброс iPhone через компьютер при помощи iTunes, нужно следовать пошаговой инструкции.
- Подсоединяем устройство с использованием кабеля к iTunes.
- В списке определившихся аппаратов находим iPhone.
- В появившемся окне нажмите «Восстановить iPhone».
Помните о том, что при восстановлении смартфона процесс нельзя прерывать ни в коем случае, поскольку некорректное завершение приведет к потере работоспособности устройства.
Найти iPhone
Эта функция определяет местоположение устройства – полезная штука, если владелец переживает о безопасности телефона. Если планируется продажа устройства, то выполнить сброс Айфона до заводских настроек недостаточно, нужно удалить устройство из приложения «Найти iPhone».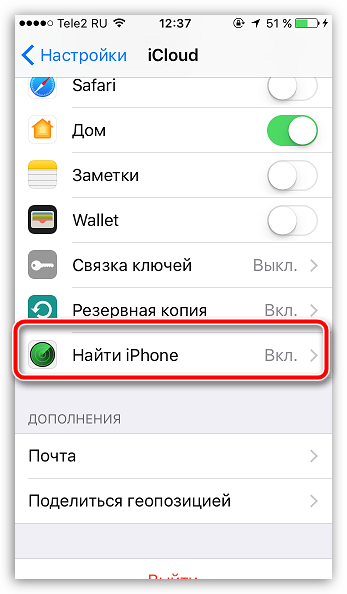 Для этого откройте меню настроек и перейдите на вкладку iCloud. Пролистайте до пункта «Найти iPhone», нужно перевести переключатель в неактивное состояние. Подтвердите действие вводом пароля учетной записи Apple ID. После этого дождитесь письма на электронную почту с подтверждением отключения функции.
Для этого откройте меню настроек и перейдите на вкладку iCloud. Пролистайте до пункта «Найти iPhone», нужно перевести переключатель в неактивное состояние. Подтвердите действие вводом пароля учетной записи Apple ID. После этого дождитесь письма на электронную почту с подтверждением отключения функции.
Сброс через Hard Reset
Если сброс настроек на Айфоне не помог, то есть еще один вариант для удаления пользовательской информации – жесткий сброс устройства (Hard Reset). Для этого зажмите кнопку «Домой» и клавишу «Питание», подержите 10 секунд и дождитесь появления «надкусанного» логотипа. Для моделей начиная с восьмого поколения действует иной принцип:
- быстрым движением нажать кнопку прибавления звука;
- так же нажать на клавишу снижения громкости;
- задерживайте кнопку включения устройства до появления логотипа Apple.
Ограничений на количество жестких сбросов производителем не предусмотрено, поэтому процедура выполняется по надобности, в том числе – для устранения ошибок программных платформ и приложений.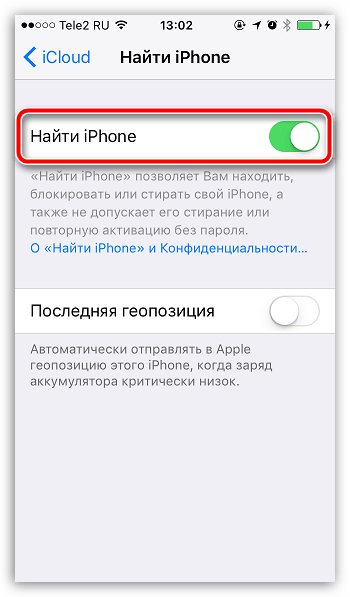 Этот способ подходит для восстановления смартфона, если после сброса устройство зависает на загрузочном дисплее.
Этот способ подходит для восстановления смартфона, если после сброса устройство зависает на загрузочном дисплее.
Восстановление смартфона (Recovery Mode)
Иногда сброс настроек на Айфоне вызывает ошибки, с которыми смартфон не в состоянии справиться без помощи владельца. Для таких случаев в устройство встроен режим восстановления, чтобы перевести телефон в Recovery Mode, следуйте пошаговой инструкции.
- Отключите Айфон, предварительно зарядив его на 30-50 процентов.
- Нажмите клавишу «Домой».
- При помощи специального кабеля присоедините смартфон к персональному компьютеру. Клавиша «Домой» должна оставаться в зажатом положении.
- Дождитесь появления иконки программы iTunes и нарисованного кабеля.
- Запустите iTunes на ПК и найдите подключенное устройство.
- В открывшемся окне нажмите кнопку «Восстановить iPhone».
- Дождитесь завершения процесса.
Не отключайте смартфон из компьютера во время восстановления, в противном случае «оживить» смартфон смогут только мастера в сервисном центре.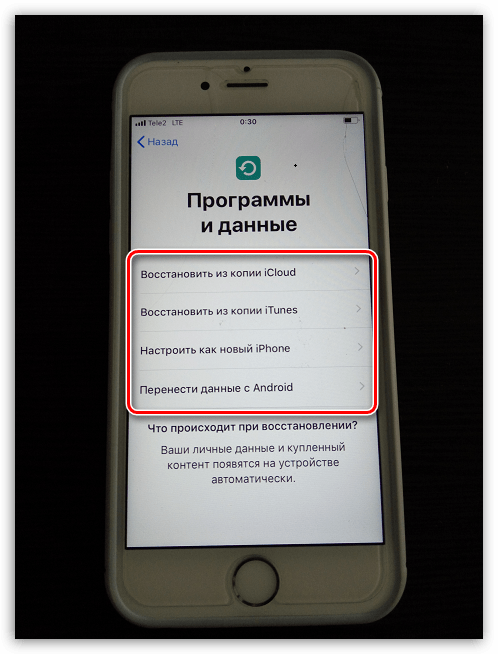
Сброс iPhone, если забыл пароль
Если перед тем как обнулить Айфон, владелец не записал пароль, то велика вероятность блокировки устройства. Но паниковать не стоит, забытый пароль – не приговор. В таких ситуациях стоит воспользоваться режимом DFU.
- Подключите с использованием кабеля Айфон к компьютеру.
- Отключите полностью смартфон.
- Зажмите кнопки включения и перехода на домашний экран.
- Спустя 10 секунд отпустите клавишу питания, а кнопку «Домой» продолжайте держать.
- Откройте программу iTunes и дождитесь появления сообщения о том, что компьютер опознал телефон.
- Нажмите «Восстановить iPhone» — режим DFU воспринимается компьютером как режим восстановления.
Не отключайте устройство, хотя смартфон не будет подавать «признаков жизни». Просто дождитесь завершения процесса восстановления. Если нет уверенности в собственных силах или появился страх испортить смартфон, то обратитесь в сервисный центр – мастера быстро сотрут информацию, и это не займет много времени.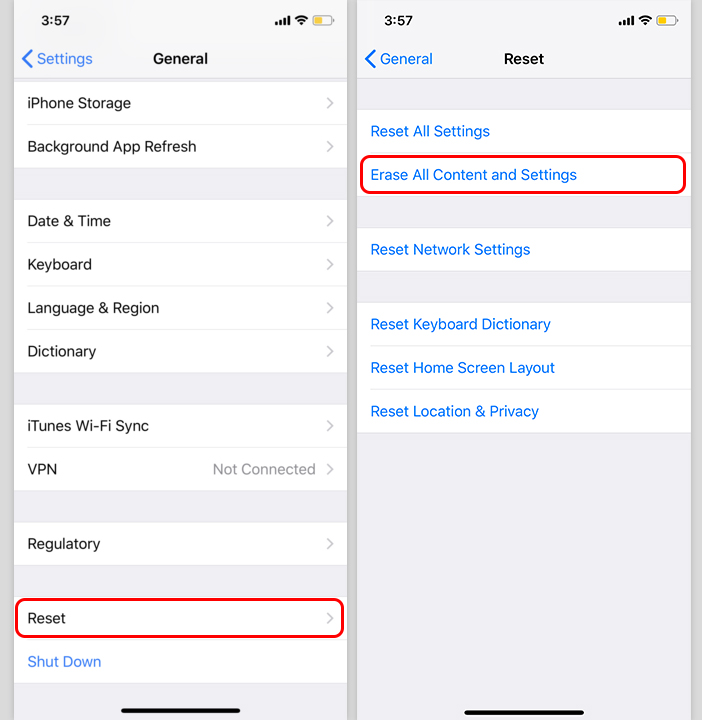
iphone-gps.ru
Как сбросить украденный iPhone 12/11 / XS / XR / X / 8/7/6 без пароля
Apple выпустила Find My iPhone приложение в 2013, которое может предоставить данные отслеживания местоположения, когда iPhone украден или утерян. С высокой стоимостью при перепродаже iPhone всегда является желанной целью для воров. Согласно официальным данным, кражи, связанные с сотовыми телефонами, составили более 40 процентов серьезных преступлений в Сан-Франциско и Нью-Йорке.
Но приложение Find My iPhone увеличивает шансы вернуть ваш телефон. Как сбросить украденный iPhone когда ты найдешь это обратно? В этом уроке мы подробно расскажем вам об ответах. Решения могут помочь вашему устройству легко вернуться к заводскому состоянию.
Часть 1: Лучший способ восстановить украденный iPhone
После кражи iPhone владелец не может получить доступ к устройству и не хочет перезагружать украденный iPhone с помощью iTunes. Есть ли альтернативное решение для восстановления заводских настроек? Да, Apeaksoft iPhone Eraser это ответ, который вы ищете. Он опирается на продвинутый алгоритм доведения iPhone до заводских условий. Самым большим преимуществом является простота использования.
Есть ли альтернативное решение для восстановления заводских настроек? Да, Apeaksoft iPhone Eraser это ответ, который вы ищете. Он опирается на продвинутый алгоритм доведения iPhone до заводских условий. Самым большим преимуществом является простота использования.
iPhone Eraser
- Удалите все содержимое и настройки навсегда и полностью с iPhone iPad или iPod.
- Сбросить украденный iPhone до первоначального совершенно нового состояния.
- Любые данные iOS могут быть удалены, такие как контакты, SMS, фотографии, истории браузера, видео, песни, игры и т. Д.
- Предусмотрено три уровня стирания, чтобы вы могли легко стирать файлы iOS.
- Полностью совместим с последними версиями iOS 14 и iPhone 12/11 / XS Max / XS / XR / X / 8/7 / SE / 6s / 6 / 5s / 5c / 5 / 4S и другими моделями iOS.
Шаг 1. Запустите программу сброса iPhone
Загрузите Apeaksoft iPhone Eraser и установите его на свой компьютер. Подключите iPhone к компьютеру с помощью кабеля USB.
Подключите iPhone к компьютеру с помощью кабеля USB.
Примечание: Эта программа может сбрасывать несколько устройств iOS одновременно.
Шаг 2. Выберите уровень стирания
Запустите программу iPhone Eraser, и она автоматически обнаружит ваш телефон. Когда отображается окно уровня стирания, вы получаете три уровня стирания: «Низкий», «Средний» и «Высокий». Следуйте инструкциям на экране и выберите подходящий.
Шаг 3. Сбросить украденный iPhone
Наконец, вы можете нажать кнопку «Пуск», чтобы начать сброс настроек iPhone. Затем вам нужно ввести «0000», чтобы подтвердить удаление, и нажать кнопку «Стереть», чтобы начать стирать все на вашем iPhone. Когда процесс будет завершен, вы можете перезагрузить свой iPhone и настроить его как новый.
Вы также можете следовать этому видео уроку ниже, чтобы сбросить ваш iPhone:
Часть 2: Как сбросить украденный iPhone с помощью iTunes
Apple предлагает пользователям сбросить украденный iPhone с помощью iTunes, отчасти потому, что он не только стирает информацию и настройки на вашем iPhone, но также автоматически устанавливает последнюю версию iOS.
Шаг 1, Подготовка к сбросу украденного iPhone с помощью iTunes
Убедитесь, что на вашем ПК или Mac установлена последняя версия iTunes. Если вы хотите сохранить свой iPhone, сначала сделайте резервную копию. Отключите «Найти iPhone» в меню «Настройки»> [ваш Apple ID]> iCloud.
Шаг 2, Подключите свой iPhone к iTunes
Используйте кабель Lightning USB для подключения вашего iPhone и компьютера. Запустите iTunes и подождите, пока он обнаружит ваше устройство iOS. Если iTunes не распознает ваш телефон, вы можете перезагрузить компьютер и iPhone и снова подключиться.
Шаг 3, Восстановить украденный iPhone до заводских настроек
Выберите свое имя телефона, когда оно появится в верхнем левом углу. Перейдите на вкладку «Сводка» и нажмите «Восстановить iPhone». В предупреждающем сообщении снова нажмите «Восстановить», чтобы подтвердить его. Затем iTunes выполнит сброс настроек.
Часть 3: Сброс настроек кражи iPhone без пароля
Существует множество инструментов для разблокировки iPhone, но для большинства из них требуется пароль.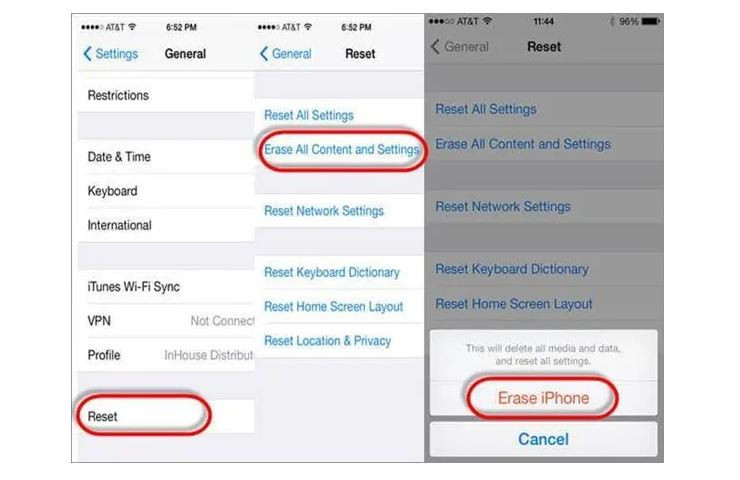 Итак, как можно сбросить украденный iPhone без пароля? Не волнуйся. Apeaksoft iOS Unlocker поможет вам сбросить украденный iPhone без пароля.
Итак, как можно сбросить украденный iPhone без пароля? Не волнуйся. Apeaksoft iOS Unlocker поможет вам сбросить украденный iPhone без пароля.
4,000,000+ Загрузки
Разблокируйте iPhone, iPad и iPod, удалив код доступа.
Удалить пароль iPhone с заблокированного, отключенного, сломанного экрана.
Удалите Apple ID без пароля с iPhone, iPad или iPod.
Обход экрана время или пароль ограничения быстро без потери данных.
Шаги к заводскому сбросу украденного iPhone
Шаг 1, Бесплатно загрузите, установите и запустите Apeaksoft iOS Unlocker на вашем компьютере. Подключите украденный iPhone к компьютеру с помощью USB-кабеля.
Шаг 2. Выберите режим «Очистить пароль» и нажмите кнопку «Пуск», чтобы продолжить. После этого будет загружена информация о вашем iPhone. Подтвердите информацию и нажмите кнопку «Пуск», чтобы продолжить.
Шаг 3, Загрузка пакета прошивки займет несколько минут. Вам нужно терпеливо ждать.
Шаг 4. После загрузки вы можете нажать кнопку «Разблокировать», чтобы стереть код доступа с экрана iPhone. И вам необходимо ввести «0000», чтобы подтвердить разблокировку.
И вам необходимо ввести «0000», чтобы подтвердить разблокировку.
Часть 4Восстановить данные iPhone после кражи
Если ваш iPhone украден, это должно быть очень неприятно. Что еще хуже, вы можете потерять много важных файлов. Хорошо, если ты когда-нибудь резервное копирование данных iPhone с помощью iTunes или iCloud, у вас есть большой шанс вернуть их. Итак, после сброса украденного iPhone, как получить эти данные с украденного iPhone на новое устройство iOS?
Большинство людей включили синхронизацию iTunes или функции резервного копирования iCloud на своих устройствах. Легко восстановить весь файл резервной копии на iPhone. Но восстановление определенных данных на вашем устройстве iOS из резервной копии iTunes или резервной копии iCloud — это другая история. Вам понадобится сторонний инструмент, такой как Восстановление данных iPhone.
Он позволяет просматривать и восстанавливать украденные данные iPhone (фотографии, контакты, сообщения, данные приложений и т. Д. ) Из резервной копии iTunes и iCloud на Windows и Mac простым щелчком мыши, даже если ваш iPhone поврежден.
) Из резервной копии iTunes и iCloud на Windows и Mac простым щелчком мыши, даже если ваш iPhone поврежден.
Узнайте здесь, чтобы
Доступ к резервной копии iCloud.
Восстановить iPhone от iTunes
Короче говоря, если вы ищете простой способ выборочного восстановления данных из резервной копии после сброса украденного iPhone, он является лучшим.
Заключение
В уроке выше мы рассказали, как сбросить украденный iPhone. Обнаружение украденного или потерянного телефона — удача. И мы надеемся, что наши руководства помогут вам легко восстановить украденное устройство с помощью iTunes или настроек. Кроме того, мы порекомендовали лучшее решение для восстановления данных из резервной копии iTunes или iCloud на новое устройство iOS, iPhone Data Recovery. Вы можете бесплатно скачать его и попробовать. Вы также можете использовать его для резервного копирования всех типов данных на вашем iPhone, iPad и iPod.
Как сбросить настройки сети в IPhone 7?
Дети могут быть довольно неуклюжими с технологиями, особенно младшие. По ошибке они могут получить доступ ко всем настройкам и параметрам на вашем iOS устройство, возможно удаление или изменение всех видов данных. У вас есть фотографии или видео, которые вы бы хотели сохранить навсегда? Лучше иметь резервную копию, если вы оставите устройство без присмотра с ребенком, иначе вы можете вернуться и обнаружить, что все оно удалено! Вот почему все больше и больше iDevices а также Android телефоны имеют Детский режим Это позволяет родителям ограничивать доступ своих детей к телефону или запрещать им по ошибке выключать игру / мультфильм, проигрываемый по телефону.
По ошибке они могут получить доступ ко всем настройкам и параметрам на вашем iOS устройство, возможно удаление или изменение всех видов данных. У вас есть фотографии или видео, которые вы бы хотели сохранить навсегда? Лучше иметь резервную копию, если вы оставите устройство без присмотра с ребенком, иначе вы можете вернуться и обнаружить, что все оно удалено! Вот почему все больше и больше iDevices а также Android телефоны имеют Детский режим Это позволяет родителям ограничивать доступ своих детей к телефону или запрещать им по ошибке выключать игру / мультфильм, проигрываемый по телефону.
На iPhone , iPad и другие яблоко устройств этот режим называется Управляемый доступ . Он позволяет ограничить вашего ребенка одним приложением и даже контролировать, к каким функциям можно получить доступ в самом приложении. Если ваш ребенок немного моложе, ему легко ткнуть в экран и получить доступ к рекламе, видимой во время игры, или выключить YouTube видео с любимым мультфильмом. Не говоря уже о любимой Домашняя кнопка , которую можно увидеть на некоторых старых устройствах, дети очень любят нажимать на нее, поэтому, если вы не выключите ее, ни одна игра или мультфильм не будут оставаться в игре надолго!
Если ваш ребенок немного моложе, ему легко ткнуть в экран и получить доступ к рекламе, видимой во время игры, или выключить YouTube видео с любимым мультфильмом. Не говоря уже о любимой Домашняя кнопка , которую можно увидеть на некоторых старых устройствах, дети очень любят нажимать на нее, поэтому, если вы не выключите ее, ни одна игра или мультфильм не будут оставаться в игре надолго!
Прежде всего — помните, Управляемый доступ — это блокировка, предназначенная для одного приложения, поэтому вам может потребоваться изменить некоторые настройки для другого программного обеспечения, в зависимости от того, игра это ли, мультфильм или музыкальный проигрыватель.
- Начните с открытия Настройки меню.
- Теперь перейдите к Общее и выберите Доступность .
- Прокрутите вниз и найдите Обучение вариант, выберите Управляемый доступ оттуда.

- Включите Общий доступ вариант и выберите свой пароль или используйте Touch ID / Face ID замок. Запомните этот пароль, он нужен для отключения управляемого доступа!
- Затем запустите приложение, которое хотите заблокировать, чтобы ваш ребенок мог использовать только его.
- Теперь быстро нажмите кнопку Домашняя кнопка три раза. Если на вашем устройстве нет Главная вместо этого нажмите кнопку боковая кнопка три раза.
- Это откроется Управляемый доступ и пусть вы сами выбираете для этого правила.
- Вы можете отключить Аппаратные кнопки , Touch экран или установите Лимит времени .

- Аппаратные кнопки позволяет включать / выключать физические кнопки, например Сон / Пробуждение кнопка Объем , Клавиатура и тому подобное.
- Touch позволяет выключить весь экран — просто выберите опцию ВЫКЛ. Вы также можете выбрать ВКЛ, чтобы пролистывать области, которые нужно отключить. Таким образом, ребенок может играть в игру, но, например, можно отключить часть игры с рекламой, чтобы ребенок не нажал на нее по ошибке.
- Лимит времени просто позволяет выбрать, как долго можно использовать приложение, прежде чем телефон будет заблокирован.
- После этого просто нажмите кнопку Начало кнопка.
После этого ваше устройство будет заблокировано в приложении. Нажатие на Главная Кнопка или смахивание вверх не покидает приложение, поэтому ваш ребенок не может сделать что-либо по ошибке. Вы увидите сообщение в верхней части экрана, Управляемый доступ включен. нажмите Главная кнопка или боковая кнопка три раза ввести пароль и выйти Управляемый доступ .
Вы увидите сообщение в верхней части экрана, Управляемый доступ включен. нажмите Главная кнопка или боковая кнопка три раза ввести пароль и выйти Управляемый доступ .
практические советы. Как сбросить айфон до заводских настроек и полностью его очистить
В этой статье я собрал ряд советов как отформатировать iPhone в различных ситуациях. Выбирайте свой случай и действуйте.
Данная статья подходит для всех моделей iPhone Xs/Xr/X/8/7/6/5 и Plus на iOS 12. На более старых версиях могут отличаться или отсутствовать указанные в статье пункты меню и аппаратная поддержка.
Предупреждаю сразу: ответственности за ваши действия наш сайт не несет. Поэтому думайте головой и не забывайте делать бэкап данных.
Как отформатировать iPhone, если забыл пароль блокировки и iCloud
Увеличить
Сразу же предостерегаем вас от утраты паролей. Запишите их в надежное место, чтобы не потерять и в дальнейшем не испытывать проблем. Для этого отлично подходит специализированный софт, использующий шифрование данных, к примеру, 1Password. Если же вы все-таки как от iPhone, так и от iCloud, то есть несколько вариантов решения проблемы.
Запишите их в надежное место, чтобы не потерять и в дальнейшем не испытывать проблем. Для этого отлично подходит специализированный софт, использующий шифрование данных, к примеру, 1Password. Если же вы все-таки как от iPhone, так и от iCloud, то есть несколько вариантов решения проблемы.
Восстановить доступ к iCloud
Увеличить
Для восстановления доступа к учетной записи iCloud следует пройти на страницу . Далее нужно ввести привязанную к аккаунту почту, после чего есть 2 варианта событий:
- Если включена двухфакторная аутентификация. На номер телефона придет SMS с кодом, который нужно ввести в браузере. Если нет возможности получить сообщение, смотрите пункт 2.
- Если не включена двухфакторная аутентификация. Нужно будет ответить на секретные вопросы (на них отвечают при создании аккаунта) либо ввести ключ восстановления Apple ID.
После этого можно будет изменить пароль аккаунта и сделать форматирование, об этом чуть позже.
Восстановление и форматирование через iTunes
Для этого способа требуется компьютер с установленной программой iTunes. Причем важно, чтобы iPhone хотя бы раз синхронизировался с этим ПК. Последовательность действий следующая:
Причем важно, чтобы iPhone хотя бы раз синхронизировался с этим ПК. Последовательность действий следующая:
- Подключите iPhone к компьютеру
- Откройте iTunes
- Дождитесь окончания синхронизации
- Нажмите на кнопку «Восстановить iPhone»
Увеличить
После проделанных действий iPhone полностью отформатируется. Но если данный способ вам по каким-либо причинам не подходит, то есть и другой вариант.
- Подключаем iPhone к компьютеру
- Делаем принудительную перезагрузку (вводим смартфон в режим DFU):
- iPhone 6s и более старые модели: зажимаем одновременно кнопки «Домой» и питания
- iPhone 7/7 Plus: нажимаем одновременно кнопки уменьшения громкости и питания
- iPhone X, 8/8 Plus: нажимаем и отпускаем кнопку увеличения громкости, затем то же самое делаем с кнопкой уменьшения громкости. После чего жмем и удерживаем кнопку питания
Как отформатировать iPhone, если не работает сенсорный экран
Определить проблему с тачскрином легко. Самый очевидный способ — отсутствие реакции на касания. Также симптомом сломанного дисплея (но функционирующего iPhone) являются звуковые уведомления или вибрации, которые издает аппарат, хотя экран в этом время остается погасшим.
Самый очевидный способ — отсутствие реакции на касания. Также симптомом сломанного дисплея (но функционирующего iPhone) являются звуковые уведомления или вибрации, которые издает аппарат, хотя экран в этом время остается погасшим.
Если нет доступа к экрану iPhone, то можно его отформатировать с помощью сайта . Для этого нужно войти в свою учетную запись и зайти в пункт «Найти iPhone».
Также в данном случае может помочь восстановление через iTunes.
Увеличить
Как отформатировать iPhone, если он не включается
В этом случае ситуация становится сложной и придется пробовать несколько разных вариантов решения проблемы.
Приветствую вас, уважаемые читатели. Сегодня с расскажу вам как можно быстро и безопасно полностью очистить (например, перед продажей) ваш мобильный Apple гаджет: айфон (iPhone), iPad либо iPod. Сделать это, на самом деле, можно очень быстро, благо копания Apple разработала для этого все необходимые инструменты . Процесс очистки вашего гаджета (айфон (iPhone), iPad либо iPod) может происходить:
- При наличии у вас устройства.
 Т.е. та ситуация когда вы, непосредственно, имеете доступ (не удаленный) к вашему устройству (айфон (iPhone), iPad либо iPod). В таком случаем полностью очистить гаджет можно из основных настроек;
Т.е. та ситуация когда вы, непосредственно, имеете доступ (не удаленный) к вашему устройству (айфон (iPhone), iPad либо iPod). В таком случаем полностью очистить гаджет можно из основных настроек; - Устройства у вас нет. В таком случаем мы будем пользоваться специальной службой удаленного доступа iCloud.Полностью стереть ваш гаджет (айфон (iPhone), iPad либо iPod) в этом случае получиться если устройство имеет подключение к интернету.
Внимание: для того чтобы очистить айфон описываемым способом он должен быть “чистым”. Т.е. на нем не должен быть Джейлбрейк. Если вы не знаете, что такое джейлбрейк и тем более его не делали, то можете продолжать читать предложенную инструкцию.
При наличии устройства
Если устройство у вас на руках, то выполните следующие действия:
Как видите – очистить Apple гаджет очень просто. Если мобильного гаджета у вас нет в наличии, то переходите к следующему разделу.
Устройства у вас нет
Если устройства — айфон (iPhone), iPad либо iPod) – у вас нет, то выполните следующие действия:
Через приложение “Найти iPhone”
Если у вас нет доступа к тому гаджету, который нужно очистить или нет доступа к персональному компьютеру, с которого можно зайти на iCloud.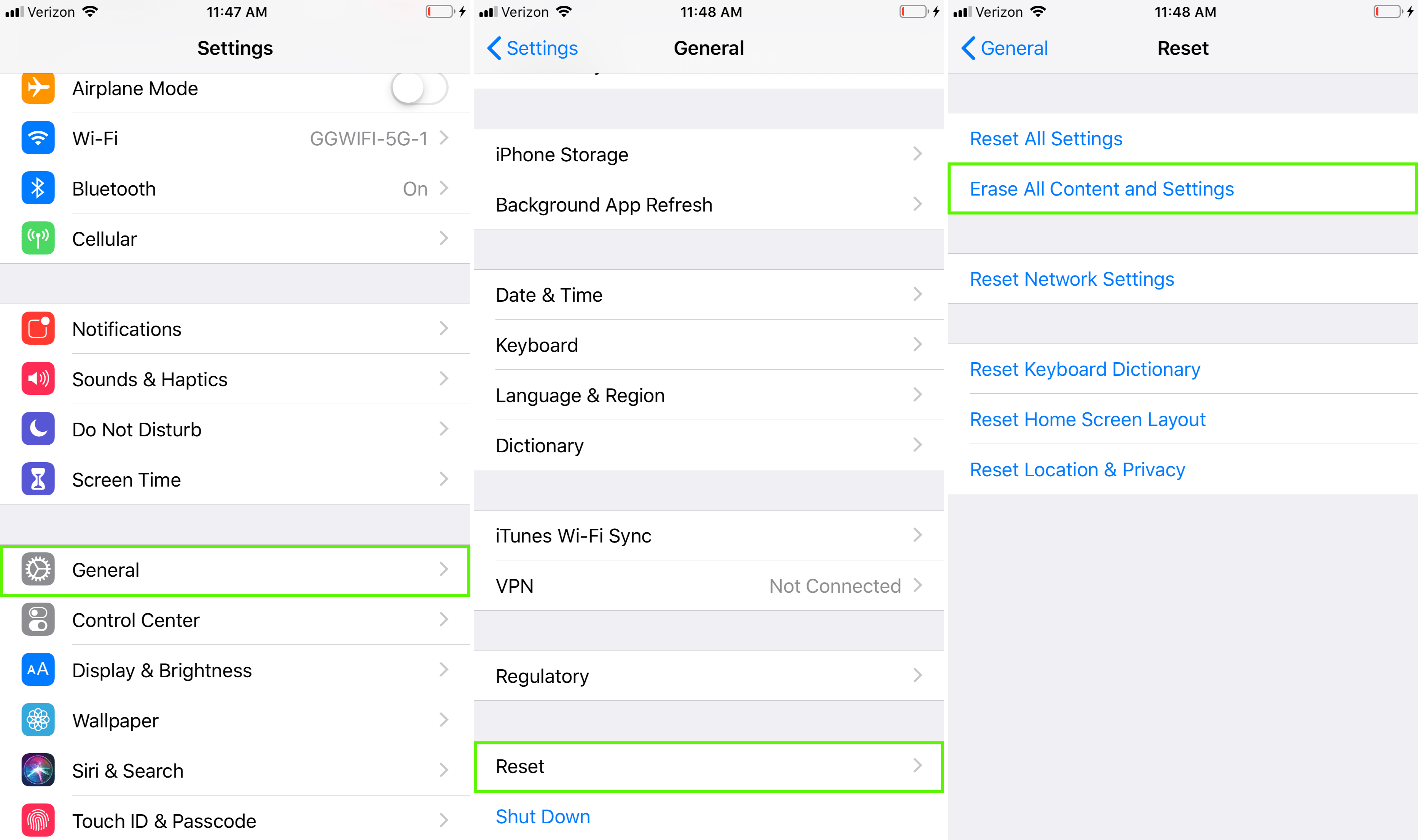 Вы можете воспользоваться приложением “Найти iPhone” установленным на другом вашем Apple устройстве (например, iPad)
.
Вы можете воспользоваться приложением “Найти iPhone” установленным на другом вашем Apple устройстве (например, iPad)
.
Если вы точно знаете, что наступило время сделать сброс и стереть все данные с вашего айфона, удалить всю информацию, почистить настройки на iPhone, удалить данные с iphone, сделать сброс настроек сети, то к этому не стоит относится легкомысленно. Так как сброс и подготовка настроек настроек сети и настроек на iPhone процесс хоть и не сложный в исполнении, но чреват непредсказуемыми последствиями, если вы не сможете удалить все данные.
Например, вы решили продать телефон, но не знаете, как сделать полный сброс, освободить место на айфоне и привести его в первоначальное состояние. Или, допустим, память на айфоне перегружена и ваш смартфон периодически «зависает» и «глючит», поэтому вы устали и хотите сбросить айфон до заводских настроек. Однако, без изучения надлежащих инструкций сбросить айфон до заводских настроек будет более чем неосмотрительно.
Давайте изучим как очистить iphone, чтобы решить вашу проблему сброса до заводских настроек.
Для начала учтите, что полный сброс iphone займет у вас определенное время, связанное с копированием данных телефона. Также советуем проверить, чтобы перед тем как начать сброс айфона айфон он был заряженным, а его уровень зарядки составлял не менее 50%, так как процесс передачи данных достаточно энергоемкий.
Мы рассмотрим самый простой и удобный способ обнулить айфон — очистка через «облако». Нам не понадобится компьютер, флешка или планшет или другое устройство. Пользуясь только одним устройством, мы выясним как стереть iphone. Данный вариант может обеспечить перенос данных на «облако» до 5 МБ за один раз. Весь процесс состоит из нескольких, следующих в строгом порядке, процессов: резервное копирование данных, сброс и поготовка настроек на iPhone, восстановление данных на вашем Айфоне.
Резервное копирование данных с Айфон
Копирование на «облако»
Прежде как отформатировать iphone первым делом нужно будет создать бесплатную учетную запись Apple ID, если ее у вас нет. Для этого войдите в «настройки», выберите функцию «iCoud», и затем — «Apple ID», заполните свои данные (фамилия, имя или ник и другое), можете добавить фото.
Для этого войдите в «настройки», выберите функцию «iCoud», и затем — «Apple ID», заполните свои данные (фамилия, имя или ник и другое), можете добавить фото.
Теперь вы можете осуществить резервное копирование вашей музыки, фотографий, документов, календарей, контактов и другое из памяти смартфона на иной источник с целью сохранения всей информации на вашем iPhone либо для переноса всех нужных вам данных на облако.
Решая как вернуть iphone к заводским настройкам и подготовить iphone к продаже, не пробуйте стереть Айфон в ручную. Это может привести удаление со всех устройств содержимого серверов, котрорые были подключены к вашей учетной записи. С этой целью мы применим программу iTunes. Проверьте, есть ли такая программа на вашем Айфоне, если нет, то прочтите инструкции по ее установке и установите в iPhone.
После того как вы убедитсь, что программа iTunes заняла место на iphone, активируйте ее. Прежде того, как полностью очистить и форматировать iPhone проверьте, чтобы wi-fi на айфоне был включен. iCoud — облачное хранилище Apple обеспечит вам «камеру хранения» ваших данных с телефона прежде чем форматнуть айфон.
Для того, чтобы понять как вернуть айфон к заводским настройкам и как сбросить настройки, войдите в настройки вашего айфона и выберите облачную функцию iCoud. На экране отобразится вся информация, хранящаяся на вашем смартфоне. Включите значки почты, фото, контактов, календарей, напоминаний, заметок и иных нужных вам приложений. Затем активируйте функцию «резервная копия» . После того как откроется страница «iCoud Резевное копирование» активируйте функцию «резервная копия в iCoud» и выберите «создать резервную копию». В зависимости от объема резервируемой информации сбрасывать информацию можно довольно долго.
Что сохраняется при данном виде резервного копирования?
Это достаточно солидный список информации:
- все контакты, сообщения, почта, история звонков,
- учетные записи, фотографии сохраненные и отснятые, видео, обои,
- календари, заметки, закладки,
- все файлы, документы, кэш/база, параметры и настройки, точки доступа wi-fi, связки ключей.
Всю ли память iphone копирует программа iCoud?
Конечно, есть некоторые данные, которые не могут копироваться.
- настройки тач пад,
- настройки Apple Pay,
- данные Gmail,
- импортированные файлы МР 3 формата,
- ранее находящиеся в облаке контакты, календари, файлы.
После того, как вся нужная информация надежно перекочевала на «облако», вы можете сбросить все настройки iphone, для чего вы собственно и затевали всю эту процедуру. Для этого вы открываете меню «настройки», выбираете функцию «основные», а затем, чтобы сбросить контент и настройки, активируете функцию «сброс». Меню сброс и обнуление настроек айфон предложит вам разные варианты, но вы выбираете либо функцию «сбросить все настройки» либо функцию «стереть контент и настройки».
Второй вариант вы выбираете в том случае, если резервное копирование данных осуществлялось не удаленно на облако, а на другое устройство. Для того, что решить как сбросить все, нужно понимать цель, к которой вы изначально стремились.Затем выбрать на айфоне функцию «стереть контент и настройки». Последний способ удалит всю информацию о вас и обнулит заводские настройки телефона.
Если же вы желали просто «почистить» смартфон от лишнего мусора, то выберите первую функцию «сбросить все настройки». Все данные будут удалены.Очищенный смартфон готов. Теперь вы знаете как сбросить iphone до заводских настроек.
Копирование на iPad
Если вы планировали продавать и соответственно подготовить iphone перед продажей, то надо знать как удалить все и сбросить айфон до заводских настроек. Резервное копирование следует провести иным способом, путем копирования данных, например, на iPad при помощи программ iTunes или iTools. Чтобы сбросить настроенный контент и настройки откройте программу iTunes и подключите айфон при помощи кабеля USB к iPad. Включите iPad, войдите в меню настроек и синхронизируйте его с вашим айфоном, затем выберите функцию «обзор», затем функцию «шифровать резервную копию iPhone» и задайте пароль, который необходимо запомнить для последующего извлечения данных. Информация будет сохранена на жесткий диск устройства. Теперь осталось понять как сбросить iphone до заводских настроек.
Восстановление из iCoud
После того как все настройки сброшены, ваш айфон очищен от хлама, мешавшего ему быть активным, вы сможете скинуть всю ценную информацию, хранившуюся на облаке, на свое место в Айфон без потерь. Для этого нужно применить пароль, если забыли пароль, восстановить его и выполнить несколько команд.
С этой целью на главном экране «программы и данные» и выберите функцию «восстановить копии из iCoud», указав ваш личный Apple ID. Далее выберите функцию «резервная копия» и подготовленный процесс возврата файлов из «облака» в ваш айфон запущен.
Удаление резервной копии
Теперь можно очищать за ненадобностью резервную копию. Для этого зайдите в раздел «настройки» и выберите функцию «основные», а затем перейдите к функции «хранилище и iCoud». На экране возникнет «хранилище», в котором содержатся сброшенный контент и сохраненные файлы. Управляя «хранилищем», выберите функцию «свойства», а затем активируйте функцию «удалить копию» и подтвердите «выключить и удалить». Таким образом резервная копия будет навсегда удалена.
Если вы хотите продать, отдать или выпустить свой подержанный iPhone для других, Первое, что вы должны сделать, это стереть все на iPhone полностью сохранить вашу личную информацию в безопасности. Когда вы покупаете подержанную iPhone, Вы, возможно, потребуется, чтобы стереть все содержимое и настройки на iPhone перед использованием его, чтобы избежать ненужных неприятностей. Если вы удалили некоторые личные данные на вашем iPhone, Вы должны хотеть, чтобы они исчезают навсегда, чтобы предотвратить ваши секреты раскрываются.
Apple, рассмотрели эти ситуации и стирание iPhone довольно легко. В этом уроке, 5 способы, чтобы стереть iPhone будет представлен:
1.
2.
3.
4.
5.
Метод 1: Стереть iPhone непосредственно с iPhone (СВОБОДНО)
1. Убедитесь, что вы создали резервную копию iPhone с Itunes или ICloud, и резервное копирование до даты, если вам нужно восстановить iPhone позже;
2. Нажмите «Настройки» > «Генеральная» > «Сброс» > «Стереть все содержимое и настройки» на вашем iPhone.
Метод 2: Стереть картинки, используя ITunes с iPhone подключен (СВОБОДНО)
1. Отключить «Find My iPhone» в «Настройки» > «ICloud», если вы сделали его на;
2. Подключите iPhone к компьютеру и запустите ITunes;
3. Выберите iPhone, когда он находится на ITunes;
4. На вкладке «Сводка», резервное копирование ваших iPhone или с ITunes или ICloud помощью «Backup Now» кнопку, если вы хотите восстановить iPhone снова;
5. Когда резервное копирование закончено. Нажмите кнопку «Восстановить iPhone …» кнопку на той же панели, а затем ударил «Восстановление» в всплывающем стереть все содержимое и настройки вашего iPhone на.
Метод 3: Стереть iPhone удаленно с ICloud если ваш iPhone потерян или украден (СВОБОДНО)
Вы можете стереть iPhone, только если вы позволили «Find My iPhone», прежде чем он погиб;
1. Авторизоваться https://www.icloud.com/#find с идентификатором Apple, затем нажмите кнопку «Найти» Мой iPhone;
2. Нажмите кнопку «Все устройства» и выбрать iPhone вы хотите, чтобы стереть после он находится;
3. В окне Info в iPhone в, нажмите «Стереть iPhone»;
4. Нажмите «Удалить» в всплывающем окне;
5. Введите пароль идентификатора Apple;
6. Нажмите кнопку «Далее» и все содержимое и настройки вашего iPhone на будут стерты.
Если ваш iPhone работает IOS 7 или позже, Вы имеете право на вход номер телефона и сообщение для отображения на iPhone после его стерты.
Пульт дистанционного стирания вашего iPhone начнется сразу же, если это онлайн; если это офис в настоящее время, удаленный стирания iPhone начнется в следующий раз это онлайн.
Заметка: После ослабления в iPhone, Вы не можете использовать «Find My iPhone», чтобы найти ее больше. Так, рекомендуется, чтобы найти его или играть звук на нем, прежде чем вы решите удалить его дистанционно.
Все 3 Перечисленные методы, предоставляемые Apple, не 100% безопасным, так Я с телефона “Восстановить” не удалять личные данные и есть так много iPhone восстановления данных инструменты, доступные. Если вы хотите, чтобы ваш iPhone стереть надежно и, скачать профессиональный iPhone ластик SafeEraser.
SafeEraser является простым в использовании, но профессиональный инструмент iPhone стирания, чтобы стереть все данные (Все содержание и настройки), только удаленные данные или просто личные данные (История Сафари, печенье, История ввода, историю поиска и так далее) на iPhone и переписать данные с помощью мусорных файлов американские военные спецификации по-письма технологии, чтобы обеспечить стертый данные не возмещена. В дополнение, он также позволяет очистить данные картинки (такие как лог-файлов, кэшированные файлы, временные файлы и ненужные файлы) чтобы освободить место для хранения на iPhone.
Метод 4: Стереть данные картинки полностью и надежно с SafeEraser
С помощью этого метода, Вы можете стереть все содержимое и настройки вашего iPhone на 4, iPhone 4S iPhone 5, айфон 5с, Айфон 5с, Я с телефона 6, Я с телефона 6 Плюс, Ipod Touch 4/5/6 и все поколения Ipad и восстановить устройство к заводским настройкам, независимо является ли это устройство или нет взломанный, операторского заблокирован или не.
1. Подключите iPhone к компьютеру и запустите SafeEraser;
2. После того, как iPhone находится с помощью программного обеспечения, выбрать «удалить все данные» на правой;
4. Ввод «удалить» в поле подтверждения стирания iPhone и нажмите «Erase Теперь», то iPhone ластик начнет свой iPhone стереть.
Высота (3 раз)»Уровень безопасности использует DoD 5220.22-M санитарной обработки данных стандарта изначально определяемый США Национальной программы промышленной безопасности (НИСП) в Национальный промышленная безопасность Программа РЭ (NISPOM). Там нет возможности восстановить стертые данные на iPhone больше, как только iPhone будет стерта с этим методом, даже если используется государством в современных технологий правительства восстановление данных.
Метод 5: Стереть удаленные данные на iPhone, используя полностью SafeEraser
1. Получите ваш iPhone подключен к компьютеру с помощью кабеля USB к пришел с iPhone;
2. Когда iPhone появится на SafeEraser, выберите «Стереть удаленных файлов»;
3. Программное обеспечение автоматически начнет анализировать и сканировать удаленные данные на вашем iPhone;
5. Выберите «Уровень безопасности» и введите «удалить» в поле на всплывающем окне, чтобы подтвердить стирание, Затем нажмите «Стереть сейчас», чтобы начать, чтобы вытереть удаленные файлы на iPhone.
Если вы все еще хотите, чтобы ваш iPhone восстановить, ПОЖАЛУЙСТА, резервное копирование iPhone с Itunes, ICloud или третьей стороной ПО для резервного копирования iPhone до iPhone стирания. Стереть с SafeEraser является необратимым, так думаю, что это с осторожностью, прежде чем принять решение.
Наверняка все сталкивались с проблемой некорректной работы Айфон или Айпад. Раньше он показывал высочайшую производительность, а теперь глючит при минимальном использовании. Оказывается, исправить эту проблему очень просто. Нужно очистить данные приложений, сбросить некоторые настройки до заводских, провести сброс iOS или даже отформатировать устройство полностью. Но как сделать это правильно, чтобы не навредить любимому гаджету? Давайте узнаем!
Что такое сброс настроек и нужен ли он?
Любое устройство, будь то компьютер, планшет, телефон или даже MP3-плеер, помимо информации, которую пользователь просматривает непосредственно, сохраняет много дополнительных данных. Это и кэш приложений, и настройки операционной системы, и данные запуска тех или иных файлов. Вся эта информация нужна для удобства и оперативности использования гаджета. Ведь никто не хочет настраивать программу с нуля после каждого запуска или ждать включения устройства несколько минут. Операционная система сохраняет ту информацию, которая будет часто использоваться.
Естественно, внутренняя память любого гаджета не бесконечна. Несмотря на то что вспомогательные данные занимают мало места, рано или поздно их накопится очень много. И когда память будет перегружена, начнутся проблемы. Именно поэтому сброс данных приложений и настроек телефона или планшета — необходимая мера. Даже если ваше устройство сейчас работает нормально, очистить его от лишней информации все равно стоит. Это поможет избежать серьезных ошибок в будущем.
Что нужно сделать перед тем как полностью очистить Айфон
Итак, если вы решили сделать сброс настроек (причем неважно, хотите ли вы полностью отформатировать устройство или же очистить данные некоторых программ) сначала нужно сделать резервную копию. В такой копии сохранятся все ваши данные и настройки, а также файлы и программы. Вообще, резервное копирование рекомендуется делать периодически. Если же вы хотите «начать с чистого листа», просто пропустите этот шаг.
Официально, в устройствах от Apple можно делать резервное копирование с помощью двух программ: iCloud и iTunes. В первом случае ваши данные будут помещены в облако на сервере компании. Так что вы сможете получить к ним доступ только через интернет. Второй вариант позволяет сохранить резервную копию на компьютере. Выберите тот, который вам больше подходит.
Создание резервной копии в iCloud
Для того чтобы создать резервную копию устройства в iCloud, понадобится Wi-Fi подключение. В программе «Настройки» найдите пункт «iCloud» и выберите его.
В нижней части открывшегося списка найдите пункт «Резервная копия» и включите параметр «Резервная копия iCloud».
Нажмите на «Создать резервную копию» и дождитесь окончания процесса. Не выключайте Wi-Fi, пока создание копии не завершится.
Чтобы проверить, получилось ли создать резервную копию, снова зайдите в раздел «Настроек» под названием «iCloud», затем перейдите в «Хранилище» -> «Управление». Выберите ваше устройство. В появившемся окне вы увидите время создания копии.
В iCloud предусмотрено автоматическое создание резервной копии. Она будет периодически обновляться, если в «Настройках» включен параметр «Резервная копия iCloud». Однако по умолчанию пользователю доступно всего 5 Гб свободного места на сервере. Если вы хотите сохранить больше данных, придется приобрести подписку стоимостью около 1 доллара США.
Создание резервной копии в iTunes
Чтобы сделать резервную копию вашего Apple-устройства на компьютере, сделайте следующее:
- Запустите iTunes и подсоедините устройство к ПК.
- Введите пароль к устройству на компьютере (если он установлен).
- Выберите ваше устройство в интерфейсе программы (оно появится в главном окне).
- В окне работы с устройством установите галочку рядом со словами «Зашифровать резервную копию»; задайте пароль.
- Нажмите «Создать копию».
Чтобы проверить вашу резервную копию, зайдите в параметры приложения iTunes и на вкладке «Устройства» вы увидите список копий с соответствующими датами.
Использование программы iTunes не требует подключения к сети. Кроме того, здесь объем доступной памяти неограничен. Однако вам придется создавать резервные копии каждый раз самостоятельно.
Как сбросить Айфон до заводских настроек
Итак, резервные копии созданы. Теперь можно переходить непосредственно к сбросу настроек. Мы рассмотрим все популярные способы и варианты. Выбор конкретного зависит от вашей ситуации. Например, если глючит браузер, нужно сбросить кэш и cookies; если плохо проигрывается музыка — почистить данные плеера; если «подвисает» рабочий стол — очистить его и т. д. Но в первую очередь поговорим о полном сбросе настроек как о самой радикальной мере.
Сброс всех настроек
Чтобы выполнить процедуру полного сброса, перейдите в «Настройки» и найдите пункт «Сброс» в подразделе «Основные».
Перед вами откроется окно выбор варианта сброса. В данном случае нас интересуют первые два: «Сбросить все настройки» и «Стереть настройки и контент».
В первом случае настройки устройства будут сброшены до заводских. При этом все ваши данные и файлы удалены НЕ будут. Этот вариант подойдет тем, у кого возникли проблемы с поиском сети, параметрами сотовой связи, синхронизацией приложений и т. п. Если же вы хотите полностью отформатировать устройство, выберите второй вариант: «Стереть настройки и контент». После этого понадобится ввести пароль блокировки гаджета.
Если на вашем устройстве установлен джейлбрейк, этот метод форматирования вам не подходит. Вам нужно использовать iTunes.
Перед вами появится предупреждение о сбросе. Тапните кнопку «Стереть iPhone» (или любое другое устройство) дважды.
Если ваш телефон синхронизирован с iCloud, нужно будет ввести соответствующий пароль от вашего AppleID.
После ввода пароля начнется процесс форматирования. На экране появится значок Apple и полоса загрузки. Это займет не больше 20 минут.
Обратите внимание, что для успешного процесса форматирования телефон должен быть заряжен минимум на 25%.
Видео: как сбросить настройки на iPhone?
Сброс всех настроек через iTunes
Точно такую же процедуру сброса можно осуществить и через iTunes. Подключите устройство к компьютеру и найдите его в интерфейсе программы. На вкладке «Обзор» нажмите кнопку «Восстановить устройство». Опять же, если вы синхронизировали свой гаджет в iCloud, нужно будет ввести пароль. После этого процесс форматирования начнется.
Сброс всех настроек через iCloud
Если ваше устройство синхронизировано с iCloud, очистить все его настройки можно прямо из браузера компьютера. Однако нужно чтобы телефон или планшет был подключен к сети интернет. Иначе процесс форматирования просто будет настроен, а начнется при первом же подключении.
Войдите на сайт iCloud и введите свои персональные данные. Затем перейдите в приложение «Найти устройство».
В списке «Все устройства» сверху выберите нужное и щелкните на нем.
Справа появится панель управления. Выберите «Стереть iPhone».
Появится сообщение с предупреждением. Щелкните «Стереть».
Затем нужно будет ввести пароль к AppleID вновь.
Если хотите, можете ввести сообщение в появившемся поле. Оно отобразится на вашем устройстве перед форматированием. Затем нажмите «Готово».
Процесс форматирования начнется моментально.
Обратите внимание, что после форматирования вы не сможете отследить гаджет с помощью функции «Найти устройство». Ее нужно будет заново подключить. Поэтому очищайте данные через iCloud, только если вы точно знаете местонахождение своего телефона или планшета.
Сброс дополнительных настроек
Полное форматирование устройства — это, конечно, радикальная мера. Если вы точно знаете, в чем проблема, необязательно стирать все данные. В устройствах Apple предусмотрена возможность сброса конкретных настроек. Получить доступ к ней можно по знакомому нам пути «Настройки» -> «Основные» -> «Сброс».
Сброс настроек сети
Эта функция позволяет очистить подключения и пароли к Wi-Fi точкам доступа. Кроме того, сброс настроек сети удалит все подсоединенные VPN-сервера. Выберите соответствующий пункт и введите пароль доступа к устройству, чтобы выполнить очистку.
Сброс словаря клавиатуры
Клавиатура в устройствах Apple может запоминать часто используемые слова. Впоследствии, при наборе текста, программа будет предлагать вам нужное слово, если вы начнете его вводить. Сброс словаря клавиатуры позволяет очистить данные о запоминании слов.
Сброс настройки «Домой»
Эта функция позволяет вернуть первоначальный вид первой страницы рабочего стола. После сброса на ней появятся ярлыки стандартных программ, установленных по умолчанию. Остальные иконки будут перемещены на другую страницу.
Сброс предупреждения геопозиции
Каждая программа, которая использует данные о географическом местонахождении устройства, при первом запуске запрашивает разрешение на обработку соответствующих данных. Если вы хотите сбросить эти разрешения, выполните сброс предупреждения геопозиции.
Удаление приложений и вспомогательных данных
Вполне может быть, что какое-либо приложение занимает слишком много памяти. Или вы хотите удалить программу, которой давно не пользовались. Так или иначе, сделать это можно несколькими способами.
Удаление с рабочего стола
Чтобы удалить программу непосредственно на рабочем столе, сделайте следующее:
- Перейдите на рабочий стол.
- Зажмите палец на тачскрине на 2 секунды.
- Нажмите на появившемся возле ярлыка программы крестике и подтвердите удаление.
Обратите внимание, что стандартные программы вы удалить не сможете.
Удаление из «Хранилища»
В «Настройках» вашего устройства в подразделе «Основные» -> «Статистика» есть приложение «Хранилище». В нем содержатся данные обо всех установленных программах, в том числе и количество занимаемой ими памяти. Таким образом, здесь вы можете определить, какое приложение занимает слишком много памяти.
Чтобы удалить программу, нажмите на ее названии и в открывшемся окне выберите «Удалить программу».
Удаление через iTunes
Программа iTunes используется для управления устройством Apple через компьютер. Соответственно, с ее помощью можно и удалить программы. Подключите устройство к ПК и войдите в iTunes.
Подключенное устройство появится в верхнем правом углу экрана. Щелкните на нем.
Перейдите на вкладку «Приложения» (или «Программы»). На экране появится список установленных программ. Рядом с каждой имеется кнопка «Удалить».
После нажатия, она изменится на «Будет удалено». Таким образом, вы можете выбрать несколько программ к удалению. Затем нажмите «Применить», и указанные действия будут выполнены.
Видео: работа с файлами в iTunes
Очистка браузера Safari
Если вы заметили, что ваш браузер по умолчанию стал некорректно работать или глючить, есть смысл очистить кэш-данные и cookies. Перейдите в раздел «Настроек» под названием «Safari».
Выберите «Удалить cookies и данные», чтобы очистить браузер от временных файлов.
Появится сообщение с предупреждением. Нажмите соответствующую кнопку.
Видео: очистка Safari
Вы также можете очистить данные с конкретных сайтов. Перейдите в подраздел «Дополнения» и выберите «Данные сайтов».
Перед вами откроется список всех сохраненных данных, а также количество занятой ими памяти. Нажмите «Изменить», чтобы начать очистку. Возле каждого сайта появится кружок с минусом.
После нажатия на соответствующий кружок, выберите «Удалить». Данные будут стерты.
Сброс настроек устройства Apple (как отдельных, так и всех стразу) сделать нетрудно. Мало того, такая очистка позитивно сказывается на работе гаджета. Только не забывайте делать резервное копирование на случай, если вдруг удалите что-то нужное. Хотя в сети можно найти множество «волшебных» приложений, которые сделают все за вас, использовать их не всегда хорошо. Лучше выполните очистку сами. Так, вы точно будете знать, что происходит с вашим устройством.
Можно ли сделать сброс настроек на айфоне. Как сбросить iPhone до заводских настроек
Мы наполняли телефон различной информацией (игры, музыка, фотографии, фильмы), то теперь мы будем учится быстро избавляться от всех файлов и настроек, возвращая устройство в первоначальное состояние. Сегодня мы рассмотрим сброс всей информации Apple iPhone с прошивкой iOS 7. Но если у вас не телефон, а плеер iPod touch или планшетный компьютер iPad, то вы тоже можете выполнить полный сброс, используя инструкцию ниже.
Стирать всю информацию с iPhone мы будем средствами самого телефона, а именно разделом – Сброс. Кроме полного сброса информации мы рассмотрим и другие виды сброса, доступные в настройках любого iPhone, iPod или iPad, которые тоже бывают полезны. Рассматриваемый сегодня способ является не единственным, так же быстро стереть абсолютно все с Айфона можно и другим способом – при помощи процедуры восстановления в iTunes. Есть и третий способ – удаленный сброс.
Если честно, сегодняшний сброс я делаю ради тебя наш читатель, в моем iPhone накопилось множество информации, удалять которую совсем не хочется. А вообще сброс настроек или полный сброс советую применять:
- Когда у вашего устройства вот-вот появится новый хозяин
- После множества экспериментов и тестирования тысяч приложений
- Сброс иногда помогаем при сбоях в работе прошивки iOS
Так как моя информация мне нужна, то перед сбросом я сделаю следующее:
Вот теперь я готов к выполнению полного сброса. Прежде чем мы начнем необходимо знать, что сразу же после сброса нам понадобится точка доступа Wi-Fi или установленная в компьютере программа iTunes с доступом в интернет. Хотя наверно мобильный интернет тоже сгодится. Еще одна очень важная особенность именно для владельцев iPhone – телефон должен быть . Если у вас залоченная модель, то сброс не выполняйте. Ну а пользователям iPad и iPod touch боятся нечего. Ну что поехали.
Первое что необходимо это хороший уровень заряда аккумуляторной батареи, если у вас не 100% заряда, то лучше подключите iPhone к питанию.
На зарядку поставили, теперь идем в стандартное приложение «Настройки », выбираем раздел «Основные ». Проматываем в самый низ, там и находится раздел «Сброс ». Здесь мы видим следующие виды сброса:
- Сбросить все настройки
- Стереть контент и настройки
- Сбросить настройки сети
- Сбросить словарь клавиатуры
- Сбросить настройки «Домой»
- Сбросить предупреждения геопозиции
Разберем первые три вида самых популярных сбросов:
Сброс настроек Apple iPhone
Самый первый идет «Сброс всех настроек», очень удобная штука, когда необходимо сбросить все настройки iPhone, не потеряв при этом информацию в телефоне.
Жмем кнопку Сброс всех настроек , появляется уведомление:
Вы действительно хотите продолжить? Все настройки будут сброшены. Информация и медиафайлы останутся.
Подтверждаем сброс еще несколькими нажатиями – Сбросить все настройки. Процедура сброса настроек длится меньше минуты, применяет в iPhone все первоначальные настройки, в том числе среди стандартных приложений, будильники тоже потерлись, но приложения, музыка, фото, контакты и видео остаются на месте. Закладки в Safari и заметки в календаре тоже остались целые.
Полный сброс содержимого iPhone
Вторая кнопка сверху «Стереть контент и настройки», позволяет не только сбросить настройки, но и стереть все данные с iPhone или другого устройства. Очень полезно при продаже или дарении гаджета побывавшего в употреблении.
Если вы хотите удалить все с iPhone – нажимаем кнопку Стереть контент и настройки , видим предупреждение:
Вы действительно хотите продолжить? Все медиафайлы, данные и настройки будут стерты. Это действие необратимо.
Пару раз подтверждаем кнопкой – «Стереть iPhone «. Телефон выключился и через 2 минуты включился снова, в некоторых случаях процедура сброса может длиться дольше, все зависит от и объема .
Важно! При покупке подержанного iPhone, прежде чем расплатиться, всегда делайте сброс при помощи кнопки – Стереть контент и настройки, это позволит вам избежать, в будущем, возможной .
После включения iPhone попросил выполнить активацию, в ходе которой нам понадобился интернет (Wi-Fi или iTunes в компьютере с доступом в интернет). Во время активации iPhone о чем-то сплетничает соединяется с серверами Apple. Соответственно без интернета полностью сброшенный iPhone не запустить. iPhone или iTunes предложили мне: Настроить iPhone как новый или Восстановить из резервной копии , я выбрал первое. По завершении всех этапов активации мы получаем чистый пустой iPhone, где ни осталось и следа прежнего хозяина. Мы попытались найти в iPhone хоть что-нибудь, но ничего не осталось, кнопка «Стереть контент и настройки» удалила все.
Зачастую, причина, по которой iPhone и iPad начинают работать значительно хуже обычного, кроется в недостатке свободного места в памяти устройства. Если вы заметили, что ваш аппарат стал «задумчивым», часто зависает, непроизвольно перезагружается без команды, значит пришло время «генеральной уборки». Пора очистить память устройства от лишних мегабайт, а то и Гб программного мусора. Согласитесь, «ручками» удалять каждое приложение и его файлы не профессионально.
Сегодня я расскажу вам как быстро очистить память устройства полностью или частично, а также как сбросить настройки айфона до заводских.
В настройках iPhone, iPod Touch и iPad в меню «Основные -> Статистика» есть любопытный раздел — «Хранилище». Данное меню содержит информацию о том, сколько и чем занята память девайса. Загляните, вы можете сильно удивиться тому, что даже самые безобидные, на первый взгляд, приложения, например менеджеры социальных сетей, могут хранить гигабайты бесполезных данных.
Совсем недавно к нам обратился владелец iPhone, который столкнулся с проблемой недостатка памяти. При это привело к тому, что устройство попало в . Восстановление iPhone как решение проблемы не рассматривалось, т.к. терять данные из устройства пользователю не хотелось. К счастью, все закончилось благополучно, человеку все равно пришлось восстанавливать iPhone через iTunes, а информацию удалось восстановить из , о существовании которой он даже не догадывался.
Данный прецедент подталкивает к тому, чтобы всегда содержать память устройства в «чистоте», или хотя бы периодически очищать ее от информационного «хлама».
Очистить айфон можно радикально, т.е. полностью, или частично, удалив отдельные приложения и их файлы. Сделать это достаточно просто сразу несколькими способами.
Способы как очистить iPhone
- Стереть контент и настройки на iPhone.
- Стереть айфон в iCloud.
- Удаление приложения с рабочего стола.
- Удаление приложения в настройках iPhone в меню «Хранилище».
- Удаление приложения из iPhone через iTunes.
Первые 3 метода позволяют полностью «обнулить» память девайса, в результате чего, в вашем распоряжении будет айфон с «чистой» . После очистки вам нужно будет его заново настроить и восстановить необходимые данные из резервной копии в iTunes или iCloud.
Последние 3 — классические, позволяют удалять отдельные приложения и все их данные вручную.
О восстановлении iPhone мы уже писали и достаточно , повторяться смысла не вижу. Попробуем стереть контент и настройки на айфоне и посмотрим, чем это грозит.
Как стереть контент и настройки на iPhone
Выполняется данная процедура очень просто, всего в 5 «тапов».
Для того, чтобы стереть контент и настройки на iPhone, его не обязательно подключать к источнику питания, но все же позаботьтесь, чтобы уровень заряда батареи был не ниже 25%. В противном случае, если аккумулятор в процессе стирания полностью разрядиться, может потребоваться восстановление айфона средствами iTunes.
!Предупреждение
Если у вас iPhone или iPad с джейлбрейком (Pangu например), в результате стирания контента и сброса настроек устройство попадет в «режим вечного яблока», но вместо логотипа Apple на экране будет вертеться иконка хода процесса. Айфон придется восстанавливать средствами iTunes.
— Предупреждение —
Обращаю ваше внимание, приложение (программа или игра) удаляется вместе со всем содержимым. Если, к примеру, вы создавали файлы в определенной программе, Pages например, и удалите ее, все созданные в Pages файлы будут безвозвратно удалены. Сохраняйте созданные на айфоне файлы в облачных хранилищах (iCloud, Dropbox и др.).
Помимо приложений, свободное пространство в iOS-девайсе съедают фотографии, видео, музыка, контакты, заметки и другая важная информация. Но есть и еще один секретный (для многих) пожиратель памяти — Safari.
Работает мобильный веб-браузер от компании Apple, как и любой другой: при загрузке сайта он загружает его содержимое во временное хранилище (кэш). Делается это для того, чтобы ускорить загрузку страниц при повторном к ним обращении.
При повторном обращении к загруженным в кэш веб-страницам, кэшированные данные не загружаются с серверов заново, а извлекаются из кэша. С одной стороны это позволяет экономить на трафике и получать быструю загрузку веб-страниц, с другой — приходится мириться с тем, что кэш «жрет» память.
Так вот, если вы достаточно активно используете айфон или айпэд для «интернет-серфинга», будьте готовы к тому, что кэш Safari может занимать достаточно много места в памяти. Этот объем зависит от того, сколько данных сервер, на котором размещается сайт, разрешил кэшировать. Владелец iPhone не может ограничивать этот размер, остается только периодически чистить.
Совет: Возьмите за привычку периодически очищать кэш Safari, это улучшит состояние вашего iPhone и iPad.
Как очистить кэш Safari на iPhone
Вот так, на самом деле, все просто. Теперь вы знаете как удалить «проблемное» приложение из iPhone или полностью очистить его память.
Если у вас возникли трудности или вопросы по теме статьи, добро пожаловать в комментарии.
Можно сбросить установки, стереть все данные и вернуть заводские параметры. Это нужно, если устройство работает нестабильно, зависает, выдаёт ошибки, самопроизвольно выключается. Возможно, дело в программном сбое. Полный бэкап должен избавить вас от этих проблем. Ещё он поможет, если вы забыли пароль разблокировки. Перед продажей или передачей девайс тоже надо почистить, чтобы новый владелец получил iPhone «как из магазина». Разберитесь, как сбросить Айфон до заводских настроек и как при этом сохранить важную информацию.
Есть несколько способов сбросить iPhone до заводских настроек
Если ваш телефон модифицирован джейлбрейком (Jailbreak), лучше не делать бэкап. Это приведёт к ошибкам. Будут проблемы с загрузкой.
При восстановлении изначальных установок могут быть удалены все файлы и данные, которые находятся в памяти девайса. Контакты, заметки, закладки, кэш, рекорды в играх, фотографии, видео, документы, история переписки.
Перед тем как сбросить настройки на Айфоне , сделайте резервную копию всего, что на нём хранится. Скорее всего, в ней окажутся параметры, которые привели к сбою. Но лучше сохранить персональную информацию. Вдруг в ней есть что-то важное.
iTunes
- Подключите iPhone к компьютеру через USB-порт. Или выполните синхронизацию с ПК по Wi-Fi.
- Установите самую новую версию iTunes и запустите её.
- Если на экране девайса появится уведомление «Доверять ли этому устройству», подтвердите.
- В Айтюнсе зайдите в обзор гаджета. Для этого нажмите на кнопку с иконкой в виде телефона. Она слева сверху. На этой же странице есть настройки.
- Выберите, куда будут помещены сохранённые данные: локально на компьютер или в сетевое хранилище iCloud. Отметьте маркером соответствующий пункт.
- Кликните «Создать копию».
- Дождитесь завершения процесса.
- Чтобы снова загрузить эти данные на Айфон , нажмите «Восстановить из копии» (работает только при подключении к USB). Не перепутайте с кнопкой «Восстановить» — она возвращает устройство к заводским установкам.
После создания копии можно сбросить параметры.
Используем iCloud
- Сохранить данные можно и без помощи компьютера. Прямо через iPhone. Для этого используется онлайн-хранилище от Apple.
- В Айфоне зайдите в настройки.
- Раздел «iCloud».
- Если вы ещё не заходили в свой профиль, введите логин и пароль от Apple ID . Зарегистрировать его можно в том же меню. Это обязательно надо сделать, если вы хотите сбросить параметры. К аккаунту будет привязана информация пользователя.
- Выберите пункт «Резервные копии».
- Тапните на «Создать копию». Подождите, пока система завершит операцию. При этом должен работать Wi-Fi.
- Чтобы iPhone делал резервные копии раз в сутки, переключите чекбокс. Тогда данные будут автоматически передаваться в облачное хранилище, если Айфон заблокирован, подключён к беспроводной сети и его аккумулятор заряжается.
Максимум в iCloud доступно 5 Гб. Дополнительное место придётся покупать. Но бесплатной памяти должно хватить для резервного копирования.
Настройки телефона
Вот как сбросить iPhone:
- Зарядите его полностью, чтобы батарея не села во время бэкапа.
- Зайдите в настройки телефона.
- Вкладка «Основные».
- Прокрутите страницу вниз.
- Нажмите «Сброс».
Нажмите сброс
- Там можно выбрать, какие установки вернуть к заводским: параметры сети, команду «Домой», словарь клавиатуры, геонастройки.
- Если вам нужен полный бэкап, тапните на «Сбросить все настройки».
- Чтобы вместе с этим ещё и очистить девайс, нажмите «Стереть контент».
- Устройство перезагрузится.
- Во время бэкапа нельзя отключать гаджет.
iTunes
Для восстановления заводских установок, надо отключить опцию «Найти iPhone». Иначе она ограничит доступ к параметрам в iTunes . Деактивировать её можно в самом Айфоне или через интернет.
Через девайс:
- Зайдите в настройки.
- Раздел «iCloud».
- Пункт «Найти iPhone».
- Чтобы сбросить параметры поиска, передвиньте ползунок в положение ВЫКЛ. Он не должен быть зелёным.
Через браузер:
- Зайдите на сайт icloud.com.
- Напишите логин и пароль от своего Apple ID.
- На этой странице вы можете получить доступ к некоторым функциям, службам и приложениям девайса.
- Нажмите на кнопку «Найти Айфон».
- Возможно, сервис попросит повторно указать пароль.
- Дождитесь, пока система определит, где находится ваше Apple-устройство. Появится точка на карте.
- Кликните на неё. Выскочит сообщение о том, когда гаджет последний раз был онлайн.
- На оповещении щёлкните по значку «i».
- Справа сверху отобразятся опции. Если нажать «Воспроизвести звук», устройство выдаст громкий сигнал. Это поможет, если вы потеряли телефон где-то в доме. Также там есть «Режим пропажи».
- Но сейчас вам нужна кнопка «Стереть». Ничего не будет удалено. Просто вы отсоедините iCloud-профиль от девайса. Вы сможете опять в него зайти, когда девайс окажется у вас под рукой.
Вот как сбросить Айфон через программу iTunes:
- Полностью зарядите его.
- Подключите его к компьютеру при помощи USB-кабеля. По Wi-Fi сделать бэкап не получится. Просто не будет нужных настроек.
- Если на дисплее телефона высветится оповещение «Доверять ли этому устройству?», подтвердите.
- Запустите Айтюнс. Подождите, пока он завершит синхронизацию.
- Нажмите на кнопку с изображением телефона. Она слева сверху. Откроется обзор девайса.
- Кликните на «Восстановить». Не перепутайте с «Восстановить из копии».
Восстановить iPhone
- Подтвердите действие.
Recovery
Можно сбросить настройки через режим Рекавери (если он есть на вашем телефоне). Метод предназначен для случаев, когда вы не помните пароль блокировки или не можете убрать функцию поиска Apple-девайса .
- Отключите его. Подождите несколько секунд, чтобы он завершил все процессы.
- Зажмите кнопку «Домой» и, не отпуская её, присоедините Айфон к ПК при помощи провода USB
- На дисплее должен появиться логотип iTunes и кабель. Уберите палец с кнопки «Домой».
- Теперь можно выставить изначальные параметры в Айтюнс. Откройте его, зайдите в обзор и нажмите «Восстановить».
- Во время бэкапа нельзя отключать гаджет или вытаскивать USB-провод.
Полезно разобраться, как вернуть Айфон к заводским настройкам. Чтобы не сбросить их случайно. Бэкап может понадобиться, если устройство выдаёт ошибки, вы забыли пароль от него или готовите его к продаже.
В этой статье мы рассмотрим сброс настроек iPhone и iPad. Сброс настроек может понадобиться в том случае, если вы решили передать телефону другому человеку и хотите избавиться от персональных данных на устройстве. Так же сброс настроек рекомендуется применять для восстановления работы операционной системы в случае некорректной работы(тормозит или нагревается, не ловит сеть)
Прежде чем обнулить айфон и стереть его настройки, необходимо нужную информацию сохранить на компьютере . Можно создать резервную копию в облаке (iCloud) , чтобы сохранить контакты, заметки, календари и напоминания. Фотографии, видео и музыку можно скопировать на компьютер, в случае необходимости.
Обращаем ваше внимание на то, что сразу после сброса настроек вам понадобится выход в интернет для последующей активации iPhone. Важный момент — телефон должен быть официально разлочен, иначе сброс выполнять не следует .
Выполнить полный сброс телефона можно тремя способами: .
Сброс настроек через iTunes
В этой статье мы рассмотрим сброс настроек через iTunes. Способ подходит только тем, кто желает полностью избавиться от содержимого мобильного телефона и сбросить все настройки. При таком восстановлении, пользователи получат чистое устройство с самой последней версией IOS. В процессе восстановления из памяти будут удалены фотографии, видео, музыка и персональные данные, настройки будут сброшены до заводских. На устройство установится новейшая версия IOS.
Для начала необходимо убедиться в актуальности версии iTunes , а так же если в меню iCloud в настройках устройства была включена функция найти iPhone, необходимо предварительно ее отключить, для этого ввести пароль к Apple ID, без этого сброс сделать не получится.
Для восстановления необходимо:
- Запустить iTunes и подключить iPhone к компьютеру с помощью кабеля(кабель необходимо использовать оригинальный из комплекта поставки)
- Когда устройство отобразится в программе iTunes, его необходимо выбрать, затем перейти на вкладку «обзор» и кликнуть «восстановить» . Подтвердить еще раз запрос на восстановление
По окончанию процедуры восстановления телефон будет перезагружен, потом его следует настроить как новый или восстановить из резервной копии.
Этот способ подходит, когда устройство работает и вы можете разблокировать его экран. Сброс через меню настроек выполняют, чтобы стереть с iPhone или iPad все личные данные . Или чтобы восстановить нормальную работу устройства, когда оно продолжает тормозить даже после перезапуска.
1. Создайте резервную копию важных данных
Если вы хотите сохранить личную информацию, создайте локальную резервную копию iPhone или iPad на компьютере через программу iTunes и/или облачную копию в сервисе iCloud. Сделав это, вы сможете восстановить стёртые данные на текущем или новом аппарате.
1. Подключите свой iPhone или iPad к компьютеру и запустите программу iTunes. Если потребуется, введите пароль для авторизации.
2. Кликните по иконке устройства над боковой панелью iTunes и выберите пункт «Обзор» на самой панели.
3. Нажмите «Создать копию сейчас». Если вместе с другой информацией вы хотите сохранить данные программ «Здоровье» и «Активность», предварительно отметьте пункт «Зашифровать резервную копию», введите пароль и запомните его.
4. Следуйте подсказкам программы, после чего дождитесь, пока резервное копирование завершится.
1. Подключите мобильное устройство к интернету.
2. Нажмите «Настройки» → имя пользователя → iCloud. Если на вашем аппарате ОС iOS 10.2 или старее, нажмите «Настройки», опустите страницу настроек вниз и выберите iCloud.
Убедитесь, что переключатели напротив пунктов «Контакты», «Календари» и других программ в меню iCloud активны.
3. Опустите страницу вниз и нажмите «Резервная копия в iCloud». На следующем экране убедитесь, что переключатель «Резервная копия в iCloud» включён.
4. Нажмите «Создать резервную копию» и дождитесь, пока время последней созданной копии на этом экране не обновится.
2. Выполните сброс
1. Откройте раздел «Настройки» → «Основные» → «Сброс» и нажмите «Стереть контент и настройки».
2. Подтвердите стирание данных и дождитесь завершения процесса. Если система попросит отключить функцию «Найти iPhone», сделайте это в разделе «Настройки» → имя пользователя → iCloud.
Когда аппарат перезапустится, на нём уже будут стоять заводские настройки.
Если вы не можете выполнить сброс через настройки потому, что забыли пароль, прочтите эту .
Этот способ для тех случаев, когда iPhone или iPad . В результате все личные данные сотрутся и вы сможете их восстановить только в том случае, если в iCloud или на вашем компьютере ранее были созданы резервные копии.
1. Подключите iOS-устройство к компьютеру и запустите программу iTunes.
2. Выполните принудительный перезапуск iPhone. На разных моделях это делается по-разному.
На , iPhone 8 или iPhone 8 Plus нажмите и сразу отпустите сначала кнопку увеличения, а после — уменьшения громкости. Затем зажмите боковую кнопку и удерживайте её, пока на мобильном устройстве не появится экран восстановления.
На iPhone 7 или iPhone 7 Plus зажмите одновременно кнопку уменьшения громкости и боковую кнопку и удерживайте их до перехода мобильного устройства в режим восстановления.
На iPhone 6s Plus и более ранних моделях, а также на iPad одновременно зажмите верхнюю (или боковую) кнопку и кнопку «Домой» и удерживайте их, пока на гаджете не появится экран восстановления.
3. Когда iTunes предложит восстановить или обновить аппарат, нажмите «Восстановить» и следуйте дальнейшим подсказкам.
Когда аппарат перезапустится, на нём будут заводские настройки.
4 различных способа восстановления заводских настроек iPhone 7/7 Plus
Существует несколько причин, по которым вы захотите выполнить сброс настроек iPhone до заводских значений, например, для повышения производительности; стереть конфиденциальные данные; исправить ошибку; исправить заблокированный iPhone, но пользователи могут столкнуться с одной проблемой: они либо не знают, как восстановить заводские настройки iPhone, либо не могут сделать это с помощью уже известного им метода.
Если вы оказались в подобной ситуации, вам не о чем беспокоиться, потому что в этой статье мы поговорим о том, как сбросить настройки iPhone 7 (Plus) 4 простыми способами.Эти методы также работают с другими моделями, такими как iPhone 12, и совместимы с новейшей бета-версией iOS 15/14.
Восстановить заводские настройки iPhone не очень сложно, но если все сделать неправильно, это может сбить с толку. Вот четыре простых способа восстановить заводские настройки iPhone 7, которым вы можете следовать, чтобы не запутаться.
У всех из них есть свои плюсы и минусы, поэтому вот сравнительная таблица, которая поможет вам лучше понять.
№1.Восстановление заводских настроек iPhone 7 (Plus) на устройстве
Восстановление заводских настроек телефона с помощью настроек — простой метод.
Для этого на iPhone 7/7 Plus перейдите в «Настройки»> «Основные»> «Сброс»> «Стереть все содержимое и настройки» и введите пароль для подтверждения удаления. Этот шаг потребует пароль, если вы его установили, и удалит все данные на вашем телефоне.
№2. Как сбросить iPhone 7/7 Plus к заводским настройкам через iTunes
Если по какой-либо причине вы не можете получить доступ к настройкам для выполнения общего сброса настроек до заводских, вы можете использовать для этой цели iTunes.Следуйте инструкциям:
Если ваш телефон синхронизирован с iTunes, вы можете сбросить настройки устройства. Это приведет к удалению всех данных, которые есть на вашем телефоне. Выполните следующие действия, чтобы восстановить заводские настройки iPhone7 / 7 Plus с помощью iTunes:
- Подключите iPhone к синхронизированному компьютеру.
- Откройте iTunes. Если ваш телефон синхронизирован с iTunes, вы можете сбросить настройки устройства, нажав кнопку «Восстановить iPhone».
- iTunes запросит подтверждение для восстановления вашего устройства.Снова нажмите «Восстановить», чтобы продолжить.
- После этого примите Условия и положения, и iTunes начнет восстановление вашего iPhone 7 / 7P.
Подсказка
Если ваш iPhone не синхронизируется и iTunes не обнаруживает ваше устройство, попробуйте войти в режим восстановления .
№ 3. Восстановление заводских настроек iPhone 7/7 Plus с помощью iCloud
Еще один простой способ восстановить заводские настройки iPhone 7 plus — использовать функцию «Применить« Найти iPhone »».Эта функция позволяет стереть данные потерянного телефона онлайн с помощью iCloud, что очень удобно. Чтобы сбросить настройки телефона с помощью iCloud, выполните следующие действия:
- Открыть «Найди мой iPhone» на iCloud.com.
- Выберите окно «Информация обо всех устройствах» и нажмите «Стереть» рядом с вашим устройством.
- Для проверки он запросит пароль вашего Apple ID, вы также можете ответить на контрольные вопросы, если используете надежный компьютер, или вы можете ввести проверочный код, отправленный вам на другом устройстве Apple.Если компьютер, который вы используете, не принадлежит вам, нажмите «Не доверять». Если на вашем устройстве установлена iOS 8 или новее, введите номер телефона и отправьте сообщение.
Это поможет вам удаленно стереть данные с устройства и перезагрузить его.
№ 4. Как восстановить заводские настройки iPhone 7 без пароля экрана или iTunes?
Если ваш телефон заблокирован и у вас нет синхронизации с iTunes на любом ПК, вы можете беспокоиться, потому что не видите выхода из этого.Молодец, способ есть, и он очень эффективный! iMyFone Fixppo позволяет мгновенно сбросить настройки iPhone.
Почему стоит выбрать iMyFone Fixppo для восстановления заводских настроек iPhone 11/11 Pro (Max) / XS (Max) / XR / X / 8/7/6/5:
- Полностью удалите все содержимое на вашем устройстве, как вы хотите, в расширенном режиме.
- Он может восстановить заводские настройки iPhone без пароля экрана или iTunes.
- Он совместим со всеми версиями iOS, включая iOS 15 beta / 14/13.
- Он также может одновременно устранять потенциальные проблемы с программным обеспечением / системой.
Теперь следуйте инструкциям и, используя расширенный режим, вы сможете сбросить заблокированный / зависший / зависший iPhone 7/7 Plus до заводских настроек. Загрузите и установите iMyFone Fixppo на свой компьютер.
Шаг 1. Подключите iPhone к компьютеру. Запустите Fixppo и выберите «Сбросить iDevice».
Шаг 2. Выберите Hard Reset, чтобы восстановить заводские настройки устройства.
Шаг 3. Создайте резервную копию устройства, чтобы сохранить данные. Прочтите это, чтобы восстановить данные из предыдущей резервной копии.
Шаг 4. Загрузите пакет прошивки, чтобы восстановить заводские настройки iPhone.
Шаг 5. Переведите iPhone в режим DFU / Recovery и начните выполнять полную перезагрузку iPhone.
Шаг 5. Переведите iPhone в режим DFU / Recovery и начните выполнять полную перезагрузку iPhone.
Хорошо, через некоторое время ваш iPhone будет обновляться как новый.
Часто задаваемые вопросы о том, как восстановить заводские настройки iPhone 7/7 Plus
Перед тем, как проверить 3 основных метода сброса iPhone 7 или iPhone 7 Plus до заводских настроек, у многих пользователей возникают другие сомнения по этому поводу.
Q 1. Удалит ли все данные на iPhone 7/7 Plus при аппаратном сбросе?
Ответ — да. Вам не нужно беспокоиться о том, останутся ли какие-то данные после восстановления заводских настроек, потому что он сотрет все данные за вас.Если вам могут понадобиться данные в будущем, не забудьте сделать полную резервную копию.
Q 2. Почему нельзя выполнить полную перезагрузку iPhone 7/7 Plus?
Некоторые пользователи также жаловались, что они не могут выполнить полную перезагрузку своих устройств, не зная, что происходит. Вот несколько распространенных причин:
- Некоторые кнопки на вашем iPhone 7 сломаны.
- Экран устройства некорректно реагирует.
- Ваше устройство может зависать на логотипе Apple, зависать в режиме восстановления / черном экране и т. Д.
- Система вашего устройства перестает нормально работать.
Примечание
Если вы не можете восстановить заводские настройки iPhone 7/7 Plus в описанных выше ситуациях, не стесняйтесь выбрать вариант 4 как лучшую альтернативу.2 способа сбросить iPhone 7/7 Plus до заводских настроек без iTunes
Если вы хотите стереть данные на вашем iPhone 7, чтобы продать или передать их другим, или когда ваш iPhone 7/7 Plus не может работать правильно, например, если логотип Apple застрял на экране, вы можете сбросить настройки iPhone до заводских.В этом руководстве мы покажем вам, как сбросить iPhone 7 до заводских настроек без iTunes на самом iPhone, когда ваш iPhone работает нормально, и с iTunes, если ваш iPhone завис. Прежде чем продолжить, вам нужно знать одну важную вещь: сброс настроек к заводским настройкам iPhone УДАЛИТ ВСЕ с вашего iPhone и вернет его к заводским настройкам по умолчанию. Поэтому сначала вам лучше сделать резервную копию iPhone. Пожалуйста, просмотрите следующую краткую навигацию, чтобы получить основную информацию о том, как восстановить заводские настройки iPhone 7/7 Plus
.Как сделать резервную копию iPhone 7/7 Plus самым простым способом
Вы можете создать резервную копию iPhone с помощью обычных iTunes и iCloud, если у вас нет других требований к экспорту данных для чтения.В противном случае вы не можете пропустить EaseUS MobiMover Free, лучшую и 100% бесплатную программу для передачи данных iPhone в мире. С MobiMover Free вы можете легко загружать файлы iPhone на компьютер, синхронизировать данные между двумя устройствами iOS и передавать файлы с ПК на iPhone проще, чем когда-либо после восстановления заводских настроек.
Теперь загрузите и установите EaseUS MobiMover Free на свой компьютер, затем следуйте инструкциям по безопасному резервному копированию iPhone на компьютер.
Шаг 1. Подключите iPhone к компьютеру и доверяйте компьютеру. Запустите EaseUS MobiMover и перейдите в «Диспетчер резервного копирования»> «Резервное копирование».
Шаг 2. Так как по умолчанию выбраны все поддерживаемые файлы, щелкните «Резервное копирование в один клик», чтобы начать резервное копирование вашего iPhone на компьютер.
Шаг 3. Терпеливо дождитесь завершения процесса резервного копирования. Если вам нужно восстановить резервную копию, перейдите в «Диспетчер резервного копирования»> «Восстановить» и следуйте инструкциям на экране, чтобы продолжить.
Как подготовить iPhone 7/7 Plus к заводским настройкам
1. Загрузите и установите последнюю версию iTunes на свой Mac или ПК. Если ваш iPhone 7 все еще работает, вы можете стереть его и восстановить заводские настройки без компьютера.
2. Откройте свой iPhone 7, перейдите в «Настройки»> [ваше имя]> «iCloud», затем выключите «Найти iPhone».
Как сбросить iPhone 7/7 Plus к заводским настройкам с iTunes или без него
Мы предложим вам два следующих способа восстановить заводские настройки iPhone 7 или iPhone 7 Plus с iTunes или без него в различных ситуациях.
Сброс iPhone 7/7 Plus до заводских настроек без iTunes
Как упоминалось ранее, если ваш iPhone по-прежнему работает, вы можете восстановить заводские настройки на вашем устройстве.
1. Откройте iPhone, перейдите в «Настройки», нажмите «Общие».
2. Прокрутите вниз и нажмите «Сброс», затем нажмите «Стереть все содержимое и настройки».
3. Введите свой пароль (если вы его установили) и подтвердите сброс, нажав «Стереть iPhone». Терпеливо дождитесь, когда процесс завершится, ваш iPhone будет как новый.
Сброс iPhone 7/7 Plus до заводских настроек с помощью iTunes
Если ваш iPhone уже не отвечает или iPhone не включается, узнайте, как сбросить iPhone 7 до заводских настроек, с помощью советов, приведенных ниже.
1. Откройте iTunes на своем Mac или ПК. Подключите iPhone 7/7 Plus к компьютеру с помощью кабеля USB. Если на экране вашего устройства появляется всплывающее окно с запросом пароля устройства или «Доверять этому компьютеру», следуйте инструкциям на экране.
2. Нажмите кнопку устройства в iTunes, затем выберите «Сводка».На правой панели нажмите «Восстановить iPhone …»
3. Еще раз нажмите «Восстановить» для подтверждения. Затем iTunes начнет стирать данные с вашего устройства и установит последнюю версию программного обеспечения iOS на ваш iPhone 7.
Как сделать сброс Apple iPhone 7
Если вы НЕ знаете код экрана и если вы знаете учетную запись iCloud своего Apple iPhone 7
1- Выключите iPhone 7
2- Откройте iTunes на своем компьютере и подключите iPhone 7 к компьютеру (на вашем ПК или Mac должен быть установлен iTunes).
3- При подключении на телефоне появится логотип Apple, нажмите и удерживайте центральную кнопку «Домой» или кнопку уменьшения громкости (iPhone 7 или выше) и кнопку питания.
4- Примерно через 10 секунд экран выключится.
5- Отпустите кнопку питания, но продолжайте нажимать кнопку «Домой» или уменьшите громкость (iPhone 7 или новее).
6- Примерно через 30 секунд компьютер распознает iPhone в режиме DFU, и вы можете отпустить кнопку «Домой» или уменьшить громкость (iPhone 7 или выше).
7- Выберите «Восстановить» в iTunes на вашем компьютере.
8- Будет загружена последняя версия программного обеспечения iOS, и устройство будет отформатировано.
9- После завершения процесса iPhone перезагрузится. Если у него была активирована учетная запись iCloud, он запросит адрес электронной почты и пароль iCloud.
Если вы НЕ знаете код экрана и не знаете учетную запись iCloud своего Apple iPhone 7
В этом случае лучше всего связаться с Apple или отнести его в официальный магазин, чтобы подтвердить, что вы являетесь владельцем, и восстановить его.
Если вы не являетесь владельцем, рекомендуем вам связаться с ним, если вы нашли его на улице, лучше всего доставить его в полицию, чтобы владелец мог вернуть его, восстановить невозможно. iPhone без учетной записи iCloud, и если у вас есть, возможно, он был заблокирован IMEI.
Об устройстве:
Apple iPhone 7 — это устройство с размером 138,3 x 67,1 x 7,1 мм (5,44 x 2,64 x 0,28 дюйма), весом 138 граммов и разрешением экрана 750 x 1334 пикселей (плотность пикселей ~ 326 ppi).
Он имеет процессор Quad-core 2.34 ГГц (2x Hurricane + 2x Zephyr), графическую карту PowerVR Series7XT Plus (шестиядерная графика), оперативная память 2 ГБ и внутренняя память 32 ГБ / 128 ГБ / 256 ГБ.
Apple iPhone 7 идет с завода с операционной системой iOS 10.0.1 | возможность обновления до iOS 10.3.2
Hard Reset APPLE iPhone 7 Plus, как сделать
Как восстановить заводские настройки APPLE iPhone 7 Plus ? Как стереть все данные в APPLE iPhone 7 Plus? Как обойти блокировку экрана в APPLE iPhone 7 Plus? Как восстановить установки по умолчанию в APPLE iPhone 7 Plus?
В данном туториале показаны все методы основного сброса APPLE iPhone 7 Plus.Узнайте, как выполнить полный сброс с помощью аппаратных клавиш и настроек iOS. В результате ваш APPLE iPhone 7 Plus будет таким же новым, а ядро Apple A10 Fusion APL1W24 будет работать быстрее.
Первый способ:
- Начните с выключения мобильного телефона, кратковременно удерживая нажатой кнопку питания .
- На следующем шаге откройте главный экран .
- Затем найдите и выберите «Настройки ».
- Из следующих вариантов выберите Общие.
- Затем выберите Сбросить и выберите опцию «Стереть все содержимое и настройки ».
- Теперь вы должны увидеть предупреждение для подтверждения.
- Вы должны ввести свой пароль, если будет предложено.
- Наконец, примите всю необходимую информацию.
- Поздравляю! Сброс к заводским настройкам выполнен.
Если вы нашли это полезным, нажмите на звездочку Google, поставьте лайк на Facebook или подписывайтесь на нас на Twitter и Instagram
Делиться ТвитнутьАппаратный сброс (APPLE iPhone 7 Plus)
Рейтинг: 3.7 — 3 отзыва Сброс к заводским настройкамАппаратный сброс APPLE iPhone 7 Plus — обход пароля — видео
Как сделать Hard Reset APPLE iPhone 7 — Восстановление iOS / Factory Reset — видео
Как выполнить полный сброс APPLE iPhone 7 Plus — пропустить пароль / режим восстановления — видео
Статьи
Как вылечить мышь и клавиатуру? Что такое TikTok? Что такое Zoom Boom?Статьи
01 апреля 2020
Как вылечить мышь и клавиатуру?07 мая 2020
Что такое TikTok?25 мая 2020
Что такое Zoom Boom? Увидеть все2 способа аппаратного сброса iPhone или возврата к заводским настройкам iPhone [Видео внутри] — Dr.Fone
Часть 2: Полный контрольный список для аппаратного сброса iPhone
Важно прочитать весь контрольный список перед аппаратным сбросом iPhone, так как в ходе этого процесса полностью очищаются все ваши данные, пользовательские настройки, приложения и все, что хранится на устройстве, и некоторые данные невозможно восстановить. Прочитав контрольный список, вы сможете сделать все необходимые резервные копии важных сохраненных данных, загруженных приложений и пользовательских настроек, если таковые имеются, и многое другое перед аппаратным сбросом вашего iPhone.Чтобы сделать полную перезагрузку вашего iPhone быстрой и безболезненной, требуется бдительное планирование. Перед началом аппаратного сброса необходимо выполнить следующий контрольный список:
1. Создайте резервную копию всех важных файлов на вашем iPhone: это один из важнейших контрольных списков, которым вы должны следовать перед полной перезагрузкой вашего iPhone. Резервное копирование контактов iPhone, SMS, документов, если таковые имеются, настроек, фотографий, видео, музыки и других данных, хранящихся на вашем iPhone, будет наиболее полезным после полного сброса устройства.
2. Создайте резервную копию пользовательских настроек на вашем iPhone. : используя настройки, параметры сохранения и сброса на iPhone, вы можете сохранять пароли Wi-Fi, закладки браузера и любые банковские приложения, установленные на iPhone.
3. Подготовьте список часто используемых приложений: Перед аппаратным сбросом iPhone рекомендуется ознакомиться с подготовкой списка обязательных и часто используемых приложений. Кроме того, когда ваш iPhone снова будет нормально работать, вы можете войти в свой магазин приложений и повторно загрузить все купленные приложения.
4. Проверьте наличие лицензий на приложения, если таковые имеются. : рекомендуется обратить внимание на любые сторонние приложения, установленные на вашем iPhone, имеющие лицензии или серийные номера, если таковые имеются. Это важно, чтобы не платить снова при установке этих важных приложений.
5. Проверьте сниппеты и плагины: важно создать резервную копию важных плагинов, сниппетов и виджетов ваших любимых приложений, установленных на iPhone.
6. Удалите авторизацию iTunes: необходимо удалить авторизацию iTunes перед аппаратным сбросом iPhone, чтобы без проблем выполнить повторную авторизацию на iPhone с новыми заводскими настройками с использованием Apple ID.
Примечание: Параметр аппаратного сброса следует использовать только в ситуациях устранения неполадок вашего iPhone на предмет ошибок или во время защиты личной информации перед сделкой продажи. Выполнив контрольный список для полного сброса iPhone, вы можете использовать любой из двух способов для завершения полного сброса.Приведенная ниже пошаговая процедура может немного отличаться в зависимости от версии iOS на вашем iPhone; однако общая процедура остается прежней.
Сброс устройства: Apple iPhone на iOS 14
Узнайте, как выполнить общий сброс на iPhone под управлением Apple iOS 14 с помощью меню или аппаратных клавиш.
Общий сброс из меню настроек
Общий сброс восстанавливает исходные заводские настройки и может удалить ваши личные данные из внутреннего хранилища, такие как загрузки, мелодии звонка, изображения, приложения, контакты и визуальную голосовую почту.Он не удаляет данные, хранящиеся на SIM-карте или SD-карте.
- Создайте резервную копию всех данных во внутренней памяти.
- Если включена блокировка активации Apple FMiP, для выполнения этих действий вам потребуется доступ к Интернету.
- На главном экране нажмите Настройки > Общие > Сбросить .
- Коснитесь желаемой опции:
- Сбросить все настройки Используйте эту опцию перед попыткой общего сброса.
- Стереть все содержимое и настройки Используйте этот параметр для общего сброса.Обязательно выберите Стереть все и сохранить планы .
- Сбросить настройки сети Это удалит все сохраненные профили Wi-Fi.
- Сброс словаря клавиатуры
- Сброс макета главного экрана
- Сбросить местоположение и конфиденциальность
- Введите пароль устройства, если будет предложено.
- Подтвердите выбор.
Общий сброс с аппаратными ключами
Общий сброс восстанавливает исходные заводские настройки и может удалить ваши личные данные из внутреннего хранилища, такие как загрузки, мелодии звонка, изображения, приложения, контакты и визуальную голосовую почту.Он не удаляет данные, хранящиеся на SIM-карте или SD-карте.
Если меню устройства зависли или не реагируют, общий сброс с помощью аппаратных клавиш не выполняется. Вы должны использовать Apple iTunes для принудительного восстановления программного обеспечения.
Сбросить настройки сети
Сброс сетевых настроек сбрасывает все подключения для передачи данных обратно к заводским настройкам по умолчанию. Следующие изменения произойдут после сброса настроек сети.
- Сохраненные сети Wi-Fi будут удалены .
- Сохраненные привязанные соединения будут удалены .
- Сопряженные устройства Bluetooth будут удалены .
- Настройки фоновой синхронизации данных будут изменены с на .
- Параметры ограничения данных в приложениях, которые были вручную включены / выключены пользователем, будут сброшены до значения по умолчанию .
- Будет установлен режим выбора сети автоматический .
- Предпочтительный тип мобильной сети будет установлен на лучший .
Следующее состояние подключений устройства будет по умолчанию при первом включении устройства.
- Режим полета: ВЫКЛ.
- Bluetooth: НА
- Интернет-роуминг: ВЫКЛ.
- Мобильная точка доступа: ВЫКЛ.
- VPN: ВЫКЛ.
- Мобильные данные: НА
- Wi-Fi: НА
Чтобы выполнить сброс сети, выполните следующие действия.
- На главном экране нажмите Настройки > Общие > Сбросить .
- Tap Сброс настроек сети
- Введите пароль устройства, если будет предложено.
- Подтвердите выбор.
Мягкий сброс с аппаратными клавишами
Мягкий сброс — это имитация извлечения батареи для выключения устройства, когда оно зависло, если в нем есть внутренняя батарея, которую нельзя извлечь. Это не приводит к потере личных данных на устройстве.
iPhone 8 и выше
- Нажмите и быстро отпустите кнопку увеличения громкости .
- Нажмите и быстро отпустите кнопку уменьшения громкости .
- Нажмите и удерживайте кнопку Side , пока не увидите логотип Apple.
iPhone 7 или iPhone 7 Plus
- Нажмите и удерживайте кнопки Side и Volume Down не менее 10 секунд.
- Когда вы увидите логотип Apple, отпустите клавиши.
iPhone 6s и ранее или iPad
- Нажмите и удерживайте кнопки Home и Top или Side не менее 10 секунд.
- Когда вы увидите логотип Apple, отпустите клавиши.
Сбросить Iphone 7 до заводских значений по умолчанию
Результаты листинга Сбросить Iphone 7 до заводских значений по умолчанию
4 различных способа восстановления заводских настроек iPhone 7/7 Plus
8 часов назад # 1. Восстановление заводских настроек iPhone 7 (Plus) на устройстве. Заводские настройки Сброс телефона с использованием настроек — простой метод. Для этого на вашем iPhone 7 / 7 Plus перейдите в «Настройки»> «Основные»> « Сбросить» > «Стереть все содержимое и настройки» и введите пароль для подтверждения удаления.
Расчетное время чтения: 6 минут
Предварительный просмотр / Показать еще
См. Также : Восстановление заводских настроек iphone 7 plus Подробные сведения
iPhone 7: Как выполнить полный сброс до заводских значений по умолчанию…
3 часа назад Узнайте, как выполнить жесткий сброс на iPhone 7 до заводских значений по умолчанию .ПОДПИСАТЬСЯ НА НАС В TWITTER: http://bit.ly/10Glst1 ПОДОБИТЬСЯ НА FACEBOOK: http://on.fb.me/ZKP4nUFOLLO
Preview / Показать еще
См. Также : Как сбросить iphone 7 без пароля Показать подробности
2 способа сбросить iPhone 7/7 Plus до заводских настроек
1 час назад 2. Откройте свой iPhone 7 , перейдите в «Настройки»> [ваше имя]> «iCloud», затем поверните выключен «Найди мой iPhone ». Как сбросить iPhone 7 / 7 Plus к заводским настройкам с iTunes или без него.Мы предложим вам два следующих способа сброса iPhone 7 или iPhone 7 Plus до заводских значений с помощью или…
Расчетное время чтения: 4 минуты
Предварительный просмотр / Показать еще
См. Также : Как восстановить заводские настройки iphone 7 plus Показать подробности
Как сбросить и восстановить заводские настройки Apple iPhone 7…
3 часа назад Купите Apple iPhone 7 — http: // amzn.to / 2ypqcdo Это видео о том, как выполнить сброс до заводских настроек на Apple iPhone 7 . Сброс и Восстановить . Все модели — A1660A17
Предварительный просмотр / Показать еще
См. Также : Заводской сброс iphone 7 без пароля Показать подробности
Восстановить заводские настройки iPhone, iPad или iPod
Just Now Узнайте, что делать, если ваш iPhone , , iPad или iPod touch не отвечает или не включается.Или обратитесь за помощью, если ваше устройство не отображается на вашем компьютере. Щелкните Восстановить [устройство]. Если вы вошли в Find My, вам необходимо выйти, прежде чем вы сможете нажать Восстановить . Нажмите Восстановить еще раз для подтверждения.
Предварительный просмотр / Показать еще
См. Также : Сбросить iphone 7 без пароля Показать подробности
iPhone 7: Заводские настройки Technipages Смартфон
5 часов назад В случае повреждения вашего Apple iPhone 7 путем загрузки неавторизованного программного обеспечения или других средств, восстановление до исходных заводских настроек является одним из способов устранения проблем.Полное восстановление удалит все данные на нем, включая все изображения, музыку, контакты и видео. 7/7 Plus (Сброс до заводских значений
3 часа назад Как восстановить заводские настройки на iPhone 7 вернуться к заводским настройкам . Сбросить iPhone 7 через настройки. Перезагрузка iPhone 7 без компьютера. Как сбросить на iPhone 7 до f
Предварительный просмотр / Показать еще
См. Также : Восстановление заводских настроек Apple iphone 7 Показать подробности
Apple iPhone 7 Factory Reset & Hard Reset Как сбросить
2 часа назад Если вы войдете в меню Apple iPhone 7 reset , вы можете полностью стереть все данные, настройки и содержимое на вашем устройстве.Этот процесс вернет его к заводским настройкам по умолчанию , как в первый день вашего смартфона. Для всех продуктов Apple с операционной системой iOS доступно 6 опций сброса .
Предварительный просмотр / Показать еще
См. Также : Как восстановить iphone 7 Показать подробности
Как сбросить iPhone (программный / жесткий / заводской сброс для всех моделей)
8 часов назад 4.1 Как полностью Сброс iPhone без пароля / iTunes.Если вам необходимо полностью восстановить на устройстве до заводских настроек по умолчанию без пароля, нет более простого и эффективного метода, кроме использования iMyFone Fixppo. Он может сбросить к заводским настройкам, , ваш телефон , в считанные секунды и в то же время восстановить ваше программное обеспечение, чтобы предотвратить дальнейшие ошибки.
Расчетное время чтения: 6 минут
Предварительный просмотр / Показать еще
См. Также : Номер телефона Показать подробности
Вам нужно стереть iPhone и восстановить заводские настройки
3 часа назад Все Итак, теперь вы можете сбросить на свой iPhone .После резервного копирования телефона и удаления всех ваших учетных записей сбросьте настройки , открыв приложение «Настройки». Затем нажмите Общие> Сброс …
Предварительный просмотр / Показать еще
См. Также : Номер телефона Показать подробности
Два основных способа принудительного восстановления заводских настроек iPhone
7 часов назад Простые операции, вы можете вернуть свое устройство к заводским настройкам по умолчанию . Здесь мы покажем вам, как восстановить заводские настройки iPhone без пароля и подтверждения доверия.1. Запустите Tenorshare 4uKey и подключите свое устройство. 2. Загрузите пакет прошивки. 3. Начните восстановление заводских настроек iPhone , удалив пароль.
Расчетное время чтения: 3 минуты
Предварительный просмотр / Показать еще
См. Также : Номер телефона Показать подробности
Полное руководство по сбросу настроек iPhone 7 AppleToolBox
2 часа назад После завершения аппаратный сброс , iPhone 7 будет действовать так, как если бы он был совершенно новым.По этой причине аппаратный сброс часто называют восстановлением заводских настроек . Когда делать Hard Сбросить iPhone 7 . Аппаратный сброс необходим для любых программных проблем, которые не удалось устранить программным сбросом .
Обзоры: 16
Расчетное время чтения: 6 минут
Предварительный просмотр / Показать еще
См. Также : Номер телефона Показать подробности
Как восстановить заводские настройки iPhone (все модели)
4 часа назад Выполните следующие действия для сброса заводских настроек вашего iPhone в исходное состояние: Нажмите «Настройки».Прокрутите вниз и коснитесь Общие. Прокрутите вниз и коснитесь Сбросить . На экране Сброс нажмите «Стереть все содержимое и настройки». При появлении запроса введите пароль, установленный на телефоне . На экране отображается предупреждение о том, что вся музыка, другие носители, данные и настройки будут
Предварительный просмотр / Показать еще
См. Также : Номер телефона, базы данных Показать подробности
iPhone 7: Как выполнить сброс до заводских настроек iPhone 7/7 Plus?
6 часов назад Сброс через iPhone 7 и 7 Plus.Перейдите в «Настройки» своего телефона и нажмите «Общие». Прокрутите и перейдите к концу меню. Когда вы увидите « Сбросить », нажмите на него, чтобы перейти к опции «Стереть все содержимое и настройки». Затем перейдите к опции «Стереть iPhone ». Последний вариант — подать заявку на получение Apple ID.
Предварительный просмотр / Показать еще
См. Также : Номер телефона Показать подробности
Как восстановить заводские настройки iPhone
4 часа назад Введите MAC-адрес телефона .Как сбросить пароль администратора Polycom на по умолчанию ? Если пароль Polycom по умолчанию 456 не работает, или если кто-то изменил пароль администратора на телефоне , выполните следующие действия: Найдите и запишите MAC-адрес (серийный номер) телефона , который вы хотите до сбросить . Выключите телефон . Включите
Предварительный просмотр / Показать еще
См. Также : Номер телефона Показать подробности
Как сбросить настройки iPhone: наше руководство по перезагрузке или заводской настройке
3 часа назад Шаг 1.Перейдите в Настройки и нажмите Общие, затем Сброс . Это даст множество вариантов сброса , , но тот, который вам нужен для сброса к заводским настройкам вашего iPhone , — это «Стереть все содержимое и настройки». Шаг 2. Если
Расчетное время чтения: 6 минут
Предварительный просмотр / Показать еще
См. Также : Номер телефона Показать подробности
Как перезагрузить, сбросить или войти в режим DFU на iPhone 7 и 7
8 часов назад Сброс и режим DFU — это два последних шага в лестнице устранения неполадок iPhone 7 и 7 Plus.Когда ничего не работает, эти шаги помогут вам вернуть телефон в рабочее состояние. Сброс — это просто принудительная перезагрузка, которую вы можете выполнить, даже если…
Предварительный просмотр / Показать еще
См. Также : Номер телефона Показать подробности
Восстановите заводские настройки вашего iPhone, iPad или iPod настройки
Just Now Восстановление заводских настроек удаляет информацию и настройки на вашем iPhone , iPad или iPod и устанавливает последнюю версию программного обеспечения iOS, iPadOS или iPod.Подготовьте устройство. Убедитесь, что на вашем Mac или ПК установлена последняя версия.
Предварительный просмотр / Показать еще
См. Также : Номер телефона Показать подробности
Как выполнить полный сброс iPhone 7 / 7Plus / 6/5 без пароля
4 часа назад Шаг 2 — Жесткий сброс Ваш iPhone с резервным паролем или без него. Вот различные способы аппаратного сброса на iPhone . Метод 1 — Жесткий сброс с помощью мощной кнопки.Это действительно самый простой способ сбросить вашего iPhone на заводских настроек . Используя этот метод, вы можете полностью сбросить , телефон , даже если у вас нет кода доступа.
Предварительный просмотр / Показать еще
См. Также : Номер телефона Показать подробности
[Новые способы] Как восстановить заводские настройки iPhone без Apple ID
7 часов назад Часть 1: Как Заводские настройки iPhone без Apple ID / iTunes и пароля ( поддерживается iPhone 13) Восстановление заводских настроек Функция полезна, когда пользователям необходимо решить незначительные проблемы с iOS или удалить личные данные перед продажей или раздачей.
Предварительный просмотр / Показать еще
См. Также : Номер телефона, Номер поддержки Показать подробности
5 Методы эффективного восстановления заводских настроек iPhone без пароля
7 часов назад Это полностью сбросит заводские настройки вашего iPhone сейчас без пароля. Шаг 7 . Подождите несколько минут. Теперь вы успешно сбросили заводские настройки, и iPhone без пароля. Часть 5. Сброс iPhone без пароля через Настройки.Наконец, чтобы сбросить iPhone до заводских настроек без пароля, вы можете связаться с предыдущим владельцем и попросить его / ее сбросить
Предварительный просмотр / Показать еще
См. Также : Телефон Номер, обращение в службу поддержки Показать подробности
Как восстановить заводские настройки iPhone 11 / X / 8/7/6 с / без пароля
7 часов назад Часть 1. Видео Демонстрация: Восстановление заводских настроек iPhone 11 / X / 8/ 7 /6.Прежде чем изучать, как сбросить iPhone 11 до заводских настроек , вы можете сначала посмотреть видео. В этом видео мы попытались сбросить на iPhone до заводских настроек с помощью TunesKit iOS System Recovery и iTunes, когда ваше устройство заблокировано.
Предварительный просмотр / Показать еще
См. Также : Номер телефона Показать подробности
Лучшие 4 способа сбросить заблокированный iPhone до заводских настроек
4 часа назад Шаг 1.Скачайте, установите и запустите Dr.Fone — Screen Unlock (iOS) на ПК с Windows или Mac. Когда вы находитесь в основном интерфейсе, нажмите «Разблокировать экран», чтобы продолжить. Шаг 2. Теперь подключите его к сбросу заблокирован iPhone к ПК или Mac. После телефона будет…
Расчетное время чтения: 6 минут
Предварительный просмотр / Показать еще
См. Также : Номер телефона Показать подробности
Как восстановить заводские настройки iPhone без Apple ID или пароля
5 часов назад В некоторых случаях, возможно, если вы продаете или избавляетесь от телефона , или вы полностью заблокированы и не можете получить доступ к устройству, вам потребуется сбросить к заводским настройкам это .Здесь вы буквально стираете все с телефона , так что он находится в таком же состоянии, как когда он впервые покинул завод .
Расчетное время чтения: 8 минут
Предварительный просмотр / Показать еще
См. Также : Номер телефона Показать подробности
Как сбросить iPhone до заводских настроек по умолчанию YouTube
3 часа назад Я покажу вам, как восстановить вашего iPhone и стереть все данные.Я также покажу вам, как сделать резервную копию ваших данных. Как сделать резервную копию и восстановить со старого iPhone на новый
Предварительный просмотр / Показать еще
См. Также : Номер телефона, базы данных Показать подробности
Как восстановить заводские настройки Apple iPhone 7 и iPhone 7 Plus
1 час назад Если ваш телефон достаточно стабилен, вы можете выполнить сброс из программного обеспечения телефона . Зайдите в Настройки и выберите Общие.Найдите и коснитесь Сбросить . Введите свой Apple ID и пароль Apple ID. Теперь процесс сброса вашего iPhone 7 или iPhone 7 Plus должен занять несколько минут. После сброса вы увидите экран приветствия с просьбой провести пальцем, чтобы продолжить.
Расчетное время чтения: 2 минуты
Предварительный просмотр / Показать еще
См. Также : Номер телефона Показать подробности
Как сбросить iPhone SE: сброс к заводским настройкам, полный сброс, DFU
7 часов назад Метод 2: Восстановление заводских настроек iPhone SE с помощью ПК.На Mac с macOS Catalina 10.15 откройте Finder. На Mac с macOS Mojave 10.14 или более ранней версии или ПК с Windows откройте iTunes. Подключите свой iPhone SE
Расчетное время чтения: 6 минут
Предварительный просмотр / Показать еще
См. Также : Номер телефона Показать подробности
Как легко освоить формат IPHONE 7 / IPHONE 7 PLUS
3 часа назад Этот телефон имеет проблемы с некоторыми установленными приложениями.Ниже приведены некоторые варианты форматирования операционной системы APPLE IPHONE 7 / IPHONE 7 PLUS до заводского значения по умолчанию . Обратите внимание, эти параметры могут не всегда работать, если с нашим iPhone случаются другие проблемы. # Вариант 1, Hard Reset APPLE IPHONE 7 / IPHONE 7 PLUS с программным меню:
Preview / Показать еще
См. Также : Номер телефона, операционные системы Показать подробности
Когда и Как быстро сбросить настройки iPhone 7/7 Plus
3 часа назад Как сбросить настройки iPhone 7 до заводских настроек .Прежде чем сбросить к заводским настройкам вашего iPhone 7 , обязательно сделайте резервную копию любой информации, которую вы хотите сохранить. Есть два способа выполнить полный сброс iPhone 7 . Когда вы будете готовы, вот как это сделать: 1-й вариант — как выполнить жесткий сброс iPhone 7 непосредственно с телефона . Перейдите в настройки iPhone 7 . Прокрутите вниз и коснитесь
Предварительный просмотр / Показать еще
См. Также : Номер телефона Показать подробности
Как сбросить макет главного экрана на iPhone 7
Только сейчас Как Восстановить заводские настройки Макет главного экрана по умолчанию на iPhone .Действия, описанные в этом руководстве, были выполнены на iPhone 7 Plus в iOS 10.3.2. В результате выполнения этих действий значки приложений на вашем устройстве будут переставлены так, как они будут на новом iPhone по умолчанию .
Расчетное время чтения: 2 минуты
Предварительный просмотр / Показать еще
См. Также : Номер телефона, домашний телефон Показать подробности
Как сбросить отключенный iPhone: краткое и простое руководство
1 час назад Посмотрите наше пошаговое руководство по восстановлению DFU на YouTube или выполните следующие действия:С помощью кабеля Lightning подключите iPhone к USB-порту компьютера. Откройте iTunes, если у вас есть ПК или Mac с Mojave 10.14 или более ранней версии). Откройте Finder, если у вас Mac с Catalina 10.15 или новее. Неважно, включен ли ваш iPhone или нет.
Предварительный просмотр / Показать еще
См. Также : Номер телефона, компьютер Показать подробности
iphone 7 plus аппаратный сброс YouTube
3 часа назад. iphone 7 plus hard reset Бесплатный метод Сегодня я покажу, как разблокировать iPhone 7 plus с паролем без компьютера или настройки, потому что это клон mtk CPUchina ip
Preview / Показать еще
См. Также : Номер телефона, компьютер Показать подробности
Как сбросить iPhone 7 или войти в режим DFU для LastDitch
7 часов назад Как сбросить на iPhone 7 . Нажмите и удерживайте кнопку питания iPhone на правой стороне телефона.Удерживая кнопку питания нажатой, нажмите и удерживайте кнопку уменьшения громкости на…
1 . Нажмите и удерживайте кнопку питания iPhone на правой стороне трубки.2 . Удерживая кнопку питания нажатой, нажмите и удерживайте кнопку уменьшения громкости на другой стороне трубки.
3 . Продолжайте удерживать обе кнопки, пока дисплей остается пустым, пока на нем снова не появится логотип Apple.
4 . Выключите iPhone, подключите его к компьютеру с помощью кабеля Lightning-USB и убедитесь, что iTunes работает.
Предварительный просмотр / Показать еще
См. Также : Номер телефона Показать подробности
Как мне восстановить заводские настройки отключенного iPhone без / с iTunes
3 часа назад Совет 2. Заводские настройки Заблокирован iPhone с iTunes. Часть 1. Factory Reset Заблокировано / отключено iPhone с iCloud. Учетная запись iCloud, надежное решение большинства проблем Apple, действительно помогает устранять как общие, так и необычные проблемы. И, конечно же, вы можете использовать его для сброса к заводским настройкам на отключенном iPhone без iTunes.# 1 Используйте Find My iPhone
Preview / Показать еще
См. Также : Номер телефона Показать подробности
Сброс устройства: Apple iPhone и iPad на iOS 12 TMobile
5 часов назад Мастер Сброс восстанавливает исходные заводские настройки и может удалить ваши личные данные из внутреннего хранилища, такие как загрузки, мелодии звонка, изображения, приложения, контакты и визуальную голосовую почту. Параметры ограничения данных в приложениях, которые были вручную включены / выключены заказчиком, будут иметь значение , сбросить до значения по умолчанию, . iPhone 7 или iPhone 7
Предварительный просмотр / Показать еще
См. Также : Номер телефона, мобильный телефон Показать подробности
3 способа сбросить iPhone без пароля Apple ID
9 часов назад Что Выше было рассмотрено 3 эффективных метода сброса настроек iPhone до заводских настроек без Apple ID с помощью iTunes и режима восстановления, разблокировки iOS и FoneCope iPhone Data Eraser. Более того, если вам нужен лучший вариант для выборочного восстановления файлов из резервной копии iTunes и iCloud, вы также можете узнать ответ в части 4.
Предварительный просмотр / Показать еще
См. Также : Номер телефона, базы данных Показать подробности
Как восстановить заводские настройки iPhone по умолчанию
4 часа назад Это потому, что после восстановления или сбросить на Заводская установка , все данные и файлы будут стерты или потеряны. Некоторые правильные способы сброса вашего iPhone с на Заводские настройки по умолчанию . Откройте iTunes; Itunes полезен, чтобы помочь процессу восстановления iPhone до заводских настроек .Итак, используйте его, если вам нужно выполнить сброс до заводских настроек с помощью компьютера.
Обзоров: 2
Расчетное время чтения: 2 минуты
Предварительный просмотр / Показать еще
См. Также : Номер телефона, компьютер Показать подробности
Сброс заводских настроек на iPhone Удалить все? Совет эксперта
1 час назад Сброс заводских настроек удаляет все на iPhone , но данные можно восстановить с помощью инструмента восстановления iOS.Таким образом, всякий раз, когда вы хотите продать или подарить старый iPhone , вместо того, чтобы просто выполнить сброс до заводских настроек , используя настройки iPhone , используйте программу стирания Stellar iPhone .




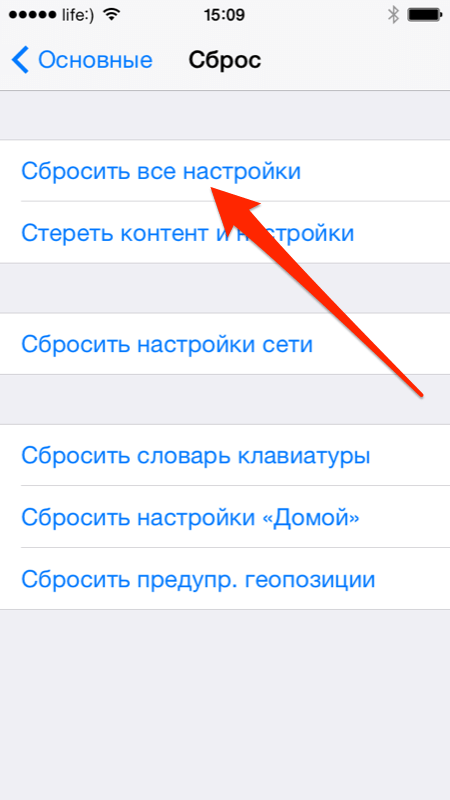 Возврат настроек геолокации и конфиденциальности к значениям по умолчанию.
Возврат настроек геолокации и конфиденциальности к значениям по умолчанию.
 Для этого открываем меню «Настройки», нажимаем на имя. В самом низу открывшейся страницы активируем строку «Выйти».
Для этого открываем меню «Настройки», нажимаем на имя. В самом низу открывшейся страницы активируем строку «Выйти».
 Затем отпускаем кнопку блокировки и держим кнопку «Домой» ещё 5 секунд, пока айТюнс не обнаружит подключённый девайс в режиме восстановления.
Затем отпускаем кнопку блокировки и держим кнопку «Домой» ещё 5 секунд, пока айТюнс не обнаружит подключённый девайс в режиме восстановления.

 Т.е. та ситуация когда вы, непосредственно, имеете доступ (не удаленный) к вашему устройству (айфон (iPhone), iPad либо iPod). В таком случаем полностью очистить гаджет можно из основных настроек;
Т.е. та ситуация когда вы, непосредственно, имеете доступ (не удаленный) к вашему устройству (айфон (iPhone), iPad либо iPod). В таком случаем полностью очистить гаджет можно из основных настроек;