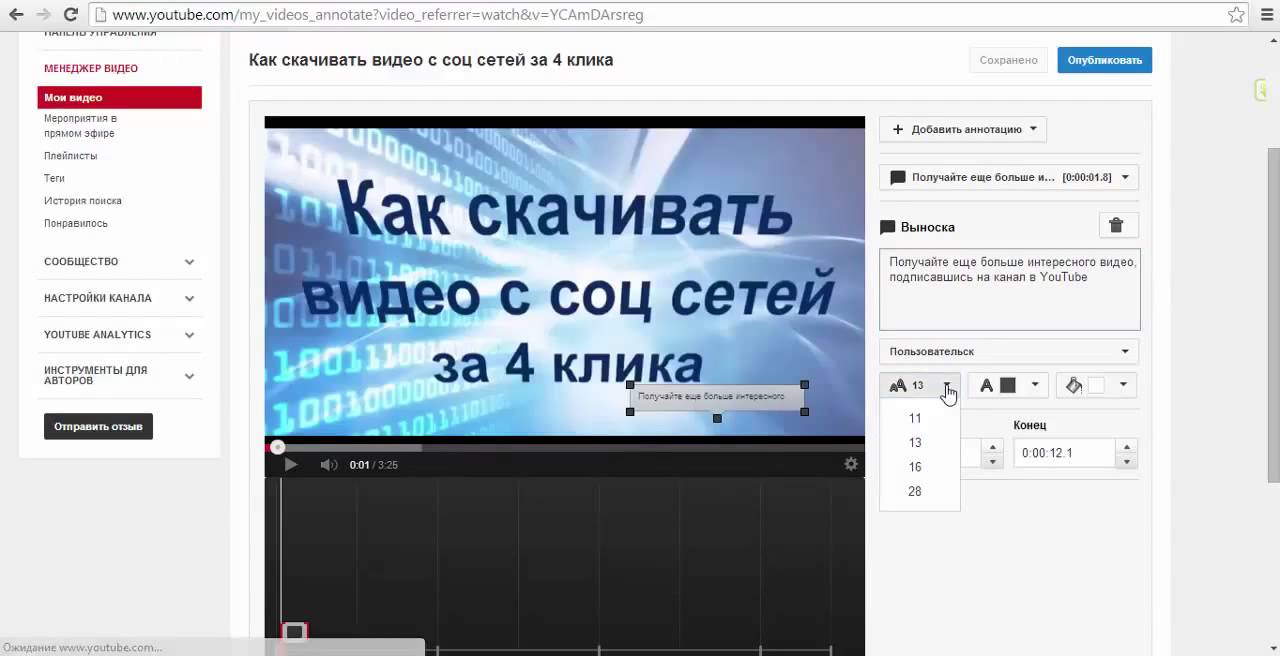Как загрузить видео на YouTube канал: с компьютера и телефона
Представляем пошаговую инструкцию для загрузки видео на YouTube.
Если вы решили добавить обучающее видео для сотрудников, мастер класс по изготовлению чего-либо, коммерческую презентацию о своей компании, то лучше площадки, чем YouTube на сегодняшний день не существует.
Получайте до 18% от расходов на контекстную и таргетированную рекламу!Рекомендуем: Click.ru – маркетплейс рекламных платформ:
- Более 2000 рекламных агентств и фрилансеров уже работают с сервисом.
- Подключиться можно самому за 1 день.
- Зарабатывайте с первого потраченного рубля, без начальных ограничений, без входного барьера.
- Выплаты на WebMoney, на карту физическому лицу, реинвестирование в рекламу.
- У вас остаются прямые доступы в рекламные кабинеты, рай для бухгалтерии по документообороту и оплатам.
Также вы можете завести свой собственный канал и зарабатывать на нём.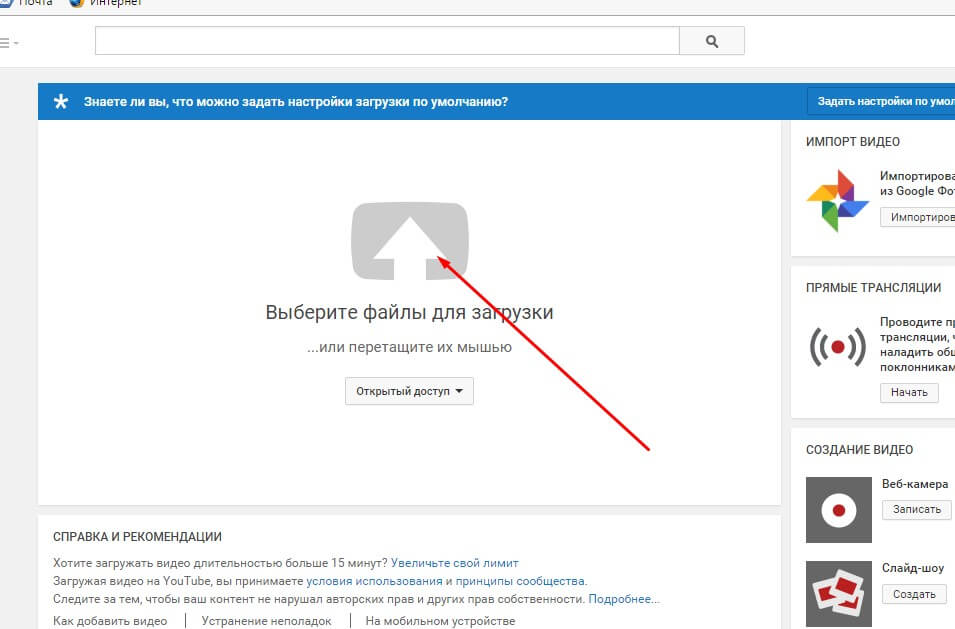
Технические требования
Ролик должен подходить под определенные технические требования:
- Формат. Загрузить на видеохостинг удастся материалы разных форматов: МP4, FLV, WebM, AVI, WMV , MPEG-1,2, 3GP, MOV.
- Частота кадров. Исходная частота кадров в секунду должна быть 24 или 25.
- Соотношение сторон. 16:9, но если вы загрузите ролик с другими параметрами, он добавится, просто появятся черные полоски.
- Разрешение. Для того чтобы ролик показывался полностью, он должен быть с такими параметрами: 2160p: 3840×2160, 1440p: 2560×144, 1080p: 1920×1080, 720p: 1280×720, 480p: 854×480, 360p: 640×360, 240p: 426×240.
- Размер. Размер видео может быть любым, но если файл более 2 MG, стоит заранее сделать сжатие, чтобы видеоролик выгружался не так долго.
- Длина.
 Минимальная длительность аудиозвукового фрагмента должна быть не меньше 33 секунд.
Минимальная длительность аудиозвукового фрагмента должна быть не меньше 33 секунд.
Как добавить видео на YouTube с компьютера
Если вы первый раз загружаете видеоролик, то у вас нет аккаунта в Гугл (мы расскажем, как его завести). Если же вы уже авторизованы, то перейдите к шагу 3.
Шаг 1. Регистрация или авторизация в Гугл. Кликните по клавише «Создать аккаунт» и пройдите простую регистрацию.
Шаг 2. Добавление своего канала. Необходимо кликнуть по иконке на голубом фоне с силуэтом человека, затем по шестеренке и в появившемся окне выбрать «Создать канал». Более подробно в статье: Как сделать свой Ютуб-канал.
Шаг 3. Загрузка. Нажмите по изображению видеокамеры и выберете кнопку «Добавить видео».
Затем перейдите на серую кнопку со стрелочкой, после чего она загорится красным и вам нужно загрузить ролик со своего компьютера. Также вы можете перетащить файл в это окно.
Шаг 4. Настройка видео. После начинает загружаться ваш видеоролик, а вы в это время можете его настроить. Для этого в Менеджере Ютуб существует несколько вкладок.
- Вкладка «Основная информация». Тут нужно обязательно прописать название, подобрать теги и добавить описание. Также на этом этапе нужно выбрать значок или загрузить. Вы можете добавить видео в плейлисты или создать их. В этой же графе выбирается приватности (открытый видеоролик, доступ по ссылке, ограниченный, который можете видеть только вы и публикация по расписанию).
- Вкладка «Перевод». Вы можете транслировать перевод названия и описания видео. Для этого нужно выбрать исходный язык и тот, на который он будет переведен. Допускается выбирать несколько языков.
- Вкладка «Монетизация». Эта функция доступна каналам, на которых уже есть просмотры и подписчики.
- Вкладка «Расширенные настройки». Тут вы можете разрешить или отклонить комментарии к видеоролику, разрешить или запретить показы лайков и дизлайков, установить ограничение по возрасту, указать рубрику видео и другое.

Шаг 5. Публикация. После того как обработка завершена, кликнете «Сохранить».
Статья в тему: SEO-оптимизация видео на YouTube
Как выложить видео на YouTube с телефона на платформе Android
Чтобы загрузить видео, скачайте и установите приложение последней версии. Для этого нужно зайти в Play Market и в строке ввести «Youtube». После того как оно установится необходимо воспользоваться следующим алгоритмом:
- Войдите в гугл аккаунт (если его у вас нет, то нужно зарегистрироваться, заполнив все поля, как при входе через компьютер).
- Для загрузки ролика кликните по стрелочке, направленной вверх. В зависимости от вашей версии может быть пиктограмма с видеокамерой.
- Если вы первый раз загружаете видеоролик, то приложение может потребовать разрешение к камере или галерее. Необходимо нажать на кнопку подтверждения.
- Выберете видео из сохраненных на своем телефоне или воспользуйтесь камерой.

- Заполните всю информацию и кликните по стрелочке. В некоторых версиях чтобы сохранить видео необходимо нажать на клавишу «загрузить».
Как выложить видео на YouTube с iPhone
Если вы решили загрузить видеоролик с Айфона, то в App Store скачайте приложение и следуйте инструкции:
- Откройте приложение «Фото».
- В правом углу кликните на кнопку «Выбрать», и видеоролик подсветится галочкой.
- В правом верхнем углу нажмите на кнопку отправки (квадрат со стрелочкой, направленной вверх). В появившемся окне выберете нужный вариант – Ютуб.
- Авторизируйтесь в сервисе и заполните важную информацию.
- Нажмите на клавишу «Опубликовать».
Почему не загружается видео на Ютуб
Если вы четко следовали инструкции и ваш контент не запрещен, то проблем возникнуть не должно. Но на практике зачастую случается ситуация, что хостинг отклоняет на первый взгляд подходящий контент. Рассмотрим самые распространенные ситуации, по которым видеоролик не загружается на платформу:
- Длительность видео превышает 15 минут.
 Для того чтобы администрация сайта разрешила опубликовать такое видео, необходимо задать параметр в настройках. Нажмите на главной странице клавишу «Менеджер видео».
Для того чтобы администрация сайта разрешила опубликовать такое видео, необходимо задать параметр в настройках. Нажмите на главной странице клавишу «Менеджер видео».
Слева кликните по полю «Канал», перейдите в «Статус и функции», активируйте загрузку длинных роликов. - «Поломка» файла. Пересмотрите загружаемый файл, возможно, не работает аудио дорожка или в некоторых местах зависает картинка. В этом случае необходимо загрузить другой файл или попробовать его починить.
- Неправильный формат. Выше были перечислены допустимые форматы для загрузки видео. Но если у вас все же не получается добавить ролик, его нужно конвертировать, для этого вы можете воспользоваться специальным сайтом, скачивать программу не обязательно.
Что делать дальше
Чтобы ваше видео увидели многие, поделитесь видеозаписью. Откройте сам видеоролик и внизу вы увидите кнопку «Поделиться» вместе со стрелочкой, на которую нужно нажать.
После этого появится меню, где необходимо выбрать соц. сеть, где вы хотите разместить опубликованный видеоролик. Слева и справа есть стрелочки, кликая на которые вам откроются и другие способы, куда можно транслировать видео.
сеть, где вы хотите разместить опубликованный видеоролик. Слева и справа есть стрелочки, кликая на которые вам откроются и другие способы, куда можно транслировать видео.
Вы можете по ссылке публиковать ролики в разных социальных сетях. Если вы хотите, чтобы трансляция начиналась не с начала а, например, с первой минуты нужно поставить галочку перед клавишей «начало» и рядом в окошечке ввести время, с которого видео будет открываться.
Если вы хотите добавить ролик на сайт, необходимо кликнуть по окну «Встроить», на иконке которого две стрелочки, смотрящие в разные стороны, откроется меню, где нужно скопировать HTML-код. Там же вы сможете изменить настройки и задать время, с которого начнется показ при необходимости.
Ну, вот мы и узнали, как загрузить видео на YouTube. На первый взгляд может показаться, что сложно и занимает немало времени. Но когда вы добавите на платформу 5-10 видео, то сможете всё делать на автомате.
14 методов (+ способ загрузки канала целиком)
Я, Николай Шмичков, сделаю твой бизнес успешным.
У меня только 1 вопрос, ты готов значительно увеличить продажи?
Содержание:
Все, что нужно знать о быстрой загрузке видео с Youtube — в одной статье.
Популярные онлайн-сервисы для скачивания, а также расширения для браузеров, полезные приложения для ПК и смартфонов на iOS, Android.
Секретный способ загрузки плейлистов и ютуб-каналов целиком, который сэкономит Ваше время.
Давайте разберемся, почему нужно знать, как скачать видео с ютуб.
| ≈ 5+ миллиардов роликов опубликовано на YouTube | 30 млн — количество ежедневных активных пользователей YouTube |
| ≈ 35 часов новых видео выгружаются на YouTube каждую минуту | 27% владельцев роликов закрывают доступ к видео спустя некоторое время |
Скачать видео с ютуба может понадобиться, если Вы решили просмотреть видеоролик в самолете или в дороге.
Удобно, когда материал находится в офлайн-доступе.
Бывает, что видео открыто для просмотра ограниченное время (в рамках вебинара, курса и пр. ), что не очень удобно.
), что не очень удобно.
А иногда случается, что после выгрузки на YouTube ролик не сохраняется на компьютере. Что тоже досадно.
Сегодня нет никаких проблем, чтобы скачать с ютуба ролик на ПК.
Однако по статистике, 70% видео смотрят с мобильных устройств.
Поэтому для загрузки на планшет или смартфон под iOS, Android разработаны специальные приложения.
Как раскрутить свой канал?
Хотите эффективно продвигать свой ютуб-канал?
Изучите пошаговый чек-лист по раскрутке с нуля от SEOquick.
Алгоритм достаточно прост, с ним под силу справиться даже новичку.
Во-первых, нужно грамотно составить семантическое ядро, чтобы в описании ролика, под видео и в разделе тегов присутствовали ключевые слова.
Одним из решающих факторов является качество контента.
Из чек-листа Вы узнаете, как создать интересный ролик и оптимизировать его.
Также рассмотрим, как повысить авторитет канала.
Изучим основные факторы, влияющие на ранжирование и разберемся с аналитикой в YouTube.
Следуя данным рекомендациям, Вы сможете самостоятельно раскрутить канал и повысить количество просмотров.
Иногда возникает необходимость скачать сразу целый плейлист или ютуб-канал целиком.
Для этого у нас есть один секретный метод. Поехали!
Если ты хочешь получить индивидуальный план продвижения твоего Ютуб канала, оставь мне свои контакты ниже.
ГЛАВА 1:
Онлайн-сервисы
SaveFrom.net, VDYouTube и Save-Video.Другие проверенные методы.
Если Вы не хотите устанавливать стороннее программное обеспечение на ПК или смартфон, Вам подойдет один из этих методов.
SaveFrom.net
Один из самых старых и проверенных способов.
Требует минимального участия с Вашей стороны и при этом работает, как часы.
Для того чтобы скачать видео, достаточно:
- перейти сюда;
- вставить в поле загрузки ссылку на интересующий ролик с YouTube, нажать Enter;
- перед началом загрузки выбрать качество скачиваемого ролика и кликнуть на кнопку «Cкачать»;
- загрузка начнется автоматически.

Можно пойти другим путем — скачать с ютуба ss.
В таком случае используется тот же сервис, уже знакомый нам SaveFrom.net.
Но алгоритм действий немного проще.
- открываем ролик непосредственно в YouTube;
- в поисковой строке добавляем ss перед …youtube.com…;
- жмем Enter;
- ждем автоматической переадресации на сайт сервиса;
- дальнейший алгоритм действий см. выше.
Если Вы планируете скачивать ролики часто, будет удобно установить в браузер расширение.
Эта возможность доступна на ресурсе SaveFrom.net. Но об этом мы поговорим позже.
VDYouTube и Save-Video
Данные онлайн-сервисы работают по схожему принципу.
По сути, это полноценные аналоги.
Для загрузки видео здесь используется другая комбинация букв.
Чтобы YouTube переадресовал на сайт, где начнется загрузка, Вам нужно вместо комбинации ss перед …youtube.com… вписать в адресной строке:
- vd — в данном случае откроется сервис VDYouTube;
- magic — в этом случае произойдет переадресация на страницу Save-Video.

Другие сервисы
В большинстве случаев достаточно вышеописанных сервисов.
Но если по какой-то причине ни один из них Вам не подошел, воспользуйтесь этими:
Это неполный перечень подобных сервисов.
Они все идентичны и работают по похожему принципу.
Скопируйте адрес ссылки интересующего Вас ролика.
Скопируйте в поле загрузки на сайте, укажите качество, нужный формат ролика, а затем нажмите кнопку «Скачать».
Обратите внимание, что некоторые сервисы позволяют работать с HD-качеством и 4К.
ГЛАВА 2:
Как скачивать видео с ютуба быстро?
Расширения для браузеров.Три наиболее популярных, устанавливаемых автоматически и вручную.
Помощь в выборе.
Если Вы скачиваете ролики часто, нет необходимости каждый раз переходить на страницу онлайн-сервиса или добавлять комбинацию в строку браузера.
Достаточно 1 раз установить необходимое расширение на ПК.
Однако перед этим обязательно проверьте его совместимость с браузером.
Savefrom.net
Хотите добавить кнопку для скачивания прямо под видео?
Она появится в интерфейсе YouTube при использовании этого расширения.
Оно идеально совместимо с браузерами Opera и Firefox, а также Яндекс.Браузером.
Для установки нужно перейти на онлайн-ресурс https://ru.savefrom.net/ и нажать кнопку «Установить».
Обратите внимание, что для корректной работы надстройки в Chrome понадобится установить дополнительное расширение MeddleMonkey.
Об этом можно подробнее узнать в этой инструкции.
После успешной установки расширения на YouTube под видео появится дополнительная кнопка «Скачать», рядом с «Подписаться».
Здесь же, в выпадающем окне, Вы сможете выбрать качество, а также формат.
FastestTube
Еще одно решение для тех, кто интересуется, как скачать с ютуб видео.
Данное расширение работает с большинством браузеров.
Принцип установки идентичен:
Как убедиться в успешной установке расширения?
Перейдите в YouTube, откройте любое видео.
Рядом с «Подписаться» должна появиться кнопка «Скачать» под видеороликом.
Далее выбираем формат видео, а также качество. Старт загрузки начнется автоматически.
YouTube Video Downloader
Это популярное расширение. Работает в Chrome, Firefox, а также Opera, Яндекс.Браузер, Chromium, Vivaldi и прочих популярных браузерах.
Единственное, установка потребует немного больше времени и усилий. Она производится вручную.
Для этого (на примере Chrome) нужно:
- перейти по ссылке, скачать файлы и сделать распаковку архива;
- перейти в «Расширения», которые находятся в меню «Дополнительные инструменты»;
- включить специальный «Режим разработчика»;
- загрузить расширение;
- выбрать в загрузках папки с нужными файлами от YouTube Video Downloader.
После успешной установки появится традиционная кнопка «Скачать» под роликами на YouTube.
Кроме того, можно воспользоваться специальным ярлыком на панели инструментов Вашего браузера.
ГЛАВА 3:
Десктопные приложения — еще один рабочий способ скачать с YouTube видеофайл
Самые популярные десктопные приложения.Скачиваем канал полностью.
4K Video Downloader, ClipGrab и Softorino YT Converter.
Десктопные приложения не являются расширениями.
Это отдельное полноценное ПО, которое устанавливается на компьютер и предусматривает более расширенный функционал.
4K Video Downloader
4K Video Downloader — тот самый секретный способ скачать YouTube-канал целиком.
Это одно из наиболее известных приложений для ПК, позволяющих скачивать видео.
Совместимо с операционными системами macOS, Windows и Ubuntu.
Является более функциональной альтернативой.
Имеет намного больше возможностей, чем традиционные способы скачивания через любой браузер.
Вам доступны такие возможности, как:
- загрузка плейлистов и ютуб-каналов полностью;
- выбор формата скачиваемых роликов: 1080p, 3D, 4K;
- работа с субтитрами;
- загрузка встроенных ютуб-видеороликов с разных страниц.

Скачать данное ПО можно здесь.
ClipGrab
Вы уже знаете, как скачивать с ютуба ролики.
Но есть еще один проверенный метод — десктопное приложение ClipGrab.
Как и 4K Video Downloader, оно достаточно функциональное.
Здесь можно воспользоваться встроенным поиском в YouTube.
Ссылки из буфера распознаются в автоматическом режиме.
Вы можете использовать развернутые настройки и выполнять управление скачанными файлами.
Все просто, проверено и надежно.
Однако есть небольшой минус.
Данное программное обеспечение не работает с плейлистами.
Для этого лучше воспользоваться предыдущим программным обеспечением.
Скачать данное ПО можно здесь.
Softorino YT Converter
Десктопное ПО для гаджетов под macOS.
Максимально простое и наглядное для тех, кто не хочется напрягаться.
Чтобы начать загрузку ролика, достаточно:
- скопировать адресную ссылку на видео — ПО распознает ее автоматически;
- выбрать качество.

После нажатия на Download загрузка стартует автоматически.
Скачанный файл можно будет найти в «Загрузках» на гаджете Mac.
ГЛАВА 4:
Скачивание с YouTube на устройства под Android и iOS
Как загрузить ролик на смартфон.Загрузка на iPhone и iPad.
Приложения для гаджетов на Android.
По статистике, средний сеанс просмотра видео на мобильном гаджете длится более 40 минут.
Рассмотрим, как загрузить ролик на телефон с Youtube.
Приложения для Android-устройств
Ранее мы говорили о том, что политика Google категорична относительно скачивания видео в Chrome.
С устройствами на Android та же ситуация, поэтому скачать подобное ПО в Google Play не получится.
Придется искать приложение на стороне.
Однако следует с осторожностью относиться к продуктам сторонних разработчиков, поскольку они могут нанести вред Вашему устройству и его файловой системе.
Кроме того, возникает вопрос конфиденциальности данных.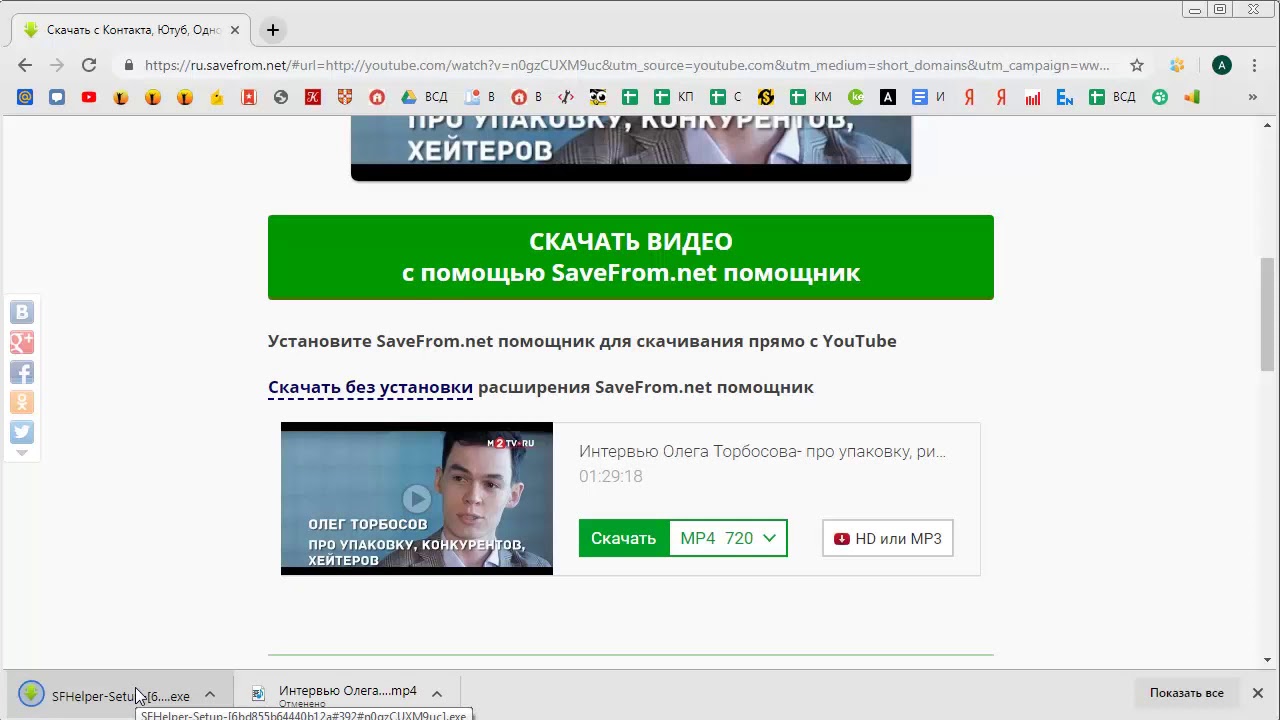
Рекомендуем отдать предпочтение одному из 6 популярных приложений для гаджетов на Android.
Они зарекомендовали себя на рынке.
Приложения для Айфон и Айпад
Эффективный метод — SaveFrom.net и Dropbox.
Чтобы скачать с ютуба ролик, используем SaveFrom.net — знакомый нам онлайн-сервис, в связке с облачной папкой Dropbox.
С помощью первого будем загружать видео, а второй сервис позволит сохранять его в папку облака.
Алгоритм действий такой:
- на YouTube или в браузере копируем ссылку, жмем «Поделиться»;
- открываем сервис SaveFrom, ставим ссылку в поле для загрузки;
- выбираем качество, жмем «Скачать»;
- жмем «Поделиться» в появившейся вкладке;
- выбираем пункт «Сохранение в Dropbox».
Использование быстрых команд
На всех iOS-устройствах, начиная с iOS 12, доступны быстрые команды.
Они подходят для загрузки роликов.
Для начала установите это приложение, затем добавьте быстрый доступ по ссылке.
Теперь доступна быстрая функция скачивания клипа.
Просто жмем на кнопку «Поделиться», затем выбираем «Быстрые команды» и Download YouTube.
Documents 5
Скачиваем ютуб-видео через Documents 5.
Это менеджер файлов со встроенным браузером.
Чтобы загрузить ролик, выберите любой онлайн-сервис, например, SaveFrom.net.
Копируем адресную ссылку на интересующее видео, вставляем в строку загрузки, скачиваем.
Оно попадает во внутреннюю папку для загруженных файлов в самом менеджере.
После этого перемещаем ролик в Photos. Это позволит просматривать его в галерее.
Softorino YT Converter
Помните, мы рассматривали приложение Softorino YouTube Converter для Мак?
Его можно использовать и для различных устройств на iOS.
Скопируйте ссылку на требуемый ролик.
Далее ПО распознает ее автоматически.
Выбираем качество, потом скачиваем.
Искать ролик будем в разделах «Видео»/«Музыка» на iOS.
ГЛАВА 5:
Как сохранить свой ролик с ютуб?
Загрузка через панель управления в личном кабинете.
Простой и быстрый способ.
Загрузили видео, забыли сделать его резервную копию и удалили? Проблема решаема.
Рекомендуем ознакомиться с простой инструкцией, как скачать ролик со своего канала.
- Откройте YouTube и войдите в аккаунт.
- Зайдите в «Творческую студию Youtube», предварительно нажав на фото профиля.
- Выберите раздел «Видео» в меню слева.
- Найдите требуемое видео и кликните на него 1 раз.
- В открывшемся окне, в правом углу сверху, выберите значок действия и нажмите на пункт «Скачать».
Загрузка начнется автоматически.
Подробнее с инструкцией по скачиванию ролика можно ознакомиться в официальном справочнике.
Хотите увеличить просмотры на своем канале?
Рекомендуем изучить, как бесплатно раскрутить свой ютуб с помощью грамотного подбора ключевых слов.
Выводы
Теперь Вы знаете, как скачать в ютубе видео.
Это можно сделать просто с помощью онлайн-сервисов, десктопных приложений или специальных расширений для самых разных браузеров.
Большинство людей (около 70%) предпочитают смотреть ролики на мобильном.
Чтобы скачать ролик на смартфон или же планшет под iOS, Android, достаточно воспользоваться приложением.
Скачать ролик со своего канала также не составит труда.
Для этого нужно перейти в «Творческую студию», найти необходимое видео и воспользоваться доступной функцией для скачивания.
Как загрузить видео на ютуб с телефона: пошаговая инструкция
Больше половины авторов используют мобильные гаджеты в качестве основного инструмента для просмотра роликов и ведения канала. Определённые преимущества в этом есть, в чём вы сами убедитесь, ознакомившись с инструкцией, как загрузить видео на Ютуб с телефона.
Всего в несколько шагов новый, обработанный ролик будет опубликован и доступен зрителям к просмотру. А простота действий и наличие некоторых функций, точно понравятся тем, кто не любит долго заниматься видеомонтажом.
Шаг 1 – Установите приложение YouTube
Производители заботятся о том, чтобы ходовые приложения были предустановлены в их устройствах. Но иногда нужных сервисов нет (а может, случайно удалились…). Тогда на помощь приходят Play Market и App Store. Чтобы не тратить ваше время на поиски софта, я оставлю ссылки на официальное приложение видеохостинга:
Но иногда нужных сервисов нет (а может, случайно удалились…). Тогда на помощь приходят Play Market и App Store. Чтобы не тратить ваше время на поиски софта, я оставлю ссылки на официальное приложение видеохостинга:
https://play.google.com/store/apps/details?id=com.google.android.youtube&hl=ru
https://apps.apple.com/ru/app/youtube/id544007664
Перейдите по нужной, а затем коснитесь кнопки «Установить/Загрузить», если она активна.
Шаг 2 – Регистрация или вход в Гугл аккаунт
Дальнейшее использование сервиса потребует наличие у пользователя зарегистрированного аккаунта и открытого ютуб-канала. Иначе, можно только просматривать чужие записи, в качестве гостя. Чтобы открыть полный функционал видеохостинга, пройдите следующие два шага. Если все профили запущены и готовы к работе – переходите сразу к Шагу 4.
Регистрация на Google сервисах осуществится напрямую из приложения Ютуб:
- Для начала, просто коснитесь его иконки – откроется главная страница.

- Найдите в правом углу экрана картинку для входа и выберите из выпадающего списка свой профиль на Gmail.
- Нажмите «+Добавить аккаунт», если создаете новый. А затем руководствуйтесь подсказками на экране, пока не дойдёте до финала.
Для регистрации нового пользователя понадобятся ваши личные данные: имя, фамилия, телефонный номер. Логин и пароль придумаете уже по ходу дела.
Шаг 3 – Создание канала
До того, как выложить видео на Ютуб с планшета или телефона, нужно будет оформить специальную площадку для их хранения, изменения, проведения аналитики и многого другого – т.е. создать канал.
Краткий порядок действий:
- После авторизации в личном кабинете, нажмите снова по значку с аватаром профиля.
- Откройте «Мой канал» и заполните все поля, которые предложит Ютуб.
Если при выполнении Шагов 2 и 3 возникли вопросы, почитайте на сайте подробные инструкции, как правильно создавать новый профиль и канал, здесь или вот здесь.
А вообще, чтобы сделать все максимально правильно у меня уже написаны две подробнейшие инструкции, как создавать канал с нуля:
Также ютуб позволяет иметь сразу несколько каналов. Как это делается узнайте в пошаговой инструкции, Как создать второй канал на ютуб
Шаг 4 – Как выложить видео с телефона
Интерфейсы приложений для мобильных устройств (планшета, телефона) на базе Андроид и iOS практически идентичны, так что инструкция будет одна для всех.
Снимите или выберите видео из вашей библиотеки
- Рядом с фотографией профиля найдите значок видеокамеры и нажмите по нему.
- В первый раз, у приложения может не быть доступа к камере и микрофону телефона, поэтому тапните по кнопке «Открыть доступ» и во всех всплывающих окошках установите отметки «Разрешить».
- Теперь в открывшемся окне можете выбирать один из способов загрузки: снимите новый клип или добавьте существующий из личного альбома.

Обрезка видео
Также, перед тем как добавить с телефона ваше видео на Ютуб, проведите несколько дополнительных настроек: например, сократите длительность записи, установите эффекты или параметры доступа.
Инструмент для обрезки видео находится внизу, под проигрывателем. Чтобы начать, коснитесь ползунков и перетаскивайте их влево-вправо, до необходимого момента съёмки.
Инструмент обрезкиДобавление фильтров
Редактор мобильного ютуб-приложения оснащён несколькими фильтрами.
- Для украшения ролика одним из имеющихся эффектов, коснитесь «волшебной палочки» .
- Подберите нужный фильтр и нажмите по нему, чтобы увидеть, как поменяется внешний вид записи. Изменения сохранятся автоматически, так что, если ничего не подошло, вернитесь к изображению с подписью «Оригинал».
Название и описание ролика
Когда монтаж закончен, прокрутите страницу вниз, и заполните оставшиеся поля:
- Название – вложите в эти 100 символов всю суть вашего творения.

- Описание – расскажите кратко, о чём речь в публикуемом контенте; добавьте ключевые слова и хештеги, при необходимости. Ограничение – 5000 симв.
- Также установите настройки доступа. Например, если ролик не предназначен широкому кругу зрителей, установите доступ по ссылке или ограничьте полностью его просмотр.
- Место съемки – может пригодиться тем зрителям, которым интересно знать, где было отснято видео.
Загрузка
- Для старта загрузки нажмите синюю стрелку в правом верхнем углу окна. На обработку качественного материала может уйти до 15 минут. Дождитесь, пока она завершится, постарайтесь не выходить из приложения.
- По окончании вы увидите, что ролик появился в разделе «Видео» – теперь он доступен зрителям для просмотра.
- Если отснятый материал вам не нравится, можете удалить его, нажав по значку с тремя точками и выбрав «Удалить».
- Загруженный контент можно будет отредактировать в любое время.
К сведению: видеоклип, снятый в HD-качестве, поначалу будет показываться зрителям только в формате 360 р.
Через несколько часов станет доступно максимальное качество.
Указание аудитории
После того, как с телефона получилось залить видео на Ютуб, нужно еще указать, разрешено ли смотреть вашу запись детям. Согласно действующим правилам, личные сведения о них находятся под особой защитой. Обязательно пройдите по ссылке studio.youtube.com. Так вы попадете на страницу «Творческой студии» в мобильном браузере, или же, можете скачать одноименное приложение.
Найдите загруженную видеозапись и перейдите к её расширенным настройкам. Затем в графе «Аудитория» поставьте нужную отметку.
Указание аудиторииА музыку можно добавить к ролику?
Раньше в приложении присутствовала такая функция, но в обновленном интерфейсе музыку добавить нельзя. Теперь, чтобы подключить к видеозаписи аудиодорожку потребуется полная версия сайта YouTube, открытая в браузере компьютера или на мобильном устройстве.
В моей статье Фонотека Ютуба и как ей пользоваться простым и понятным языком об этом рассказано.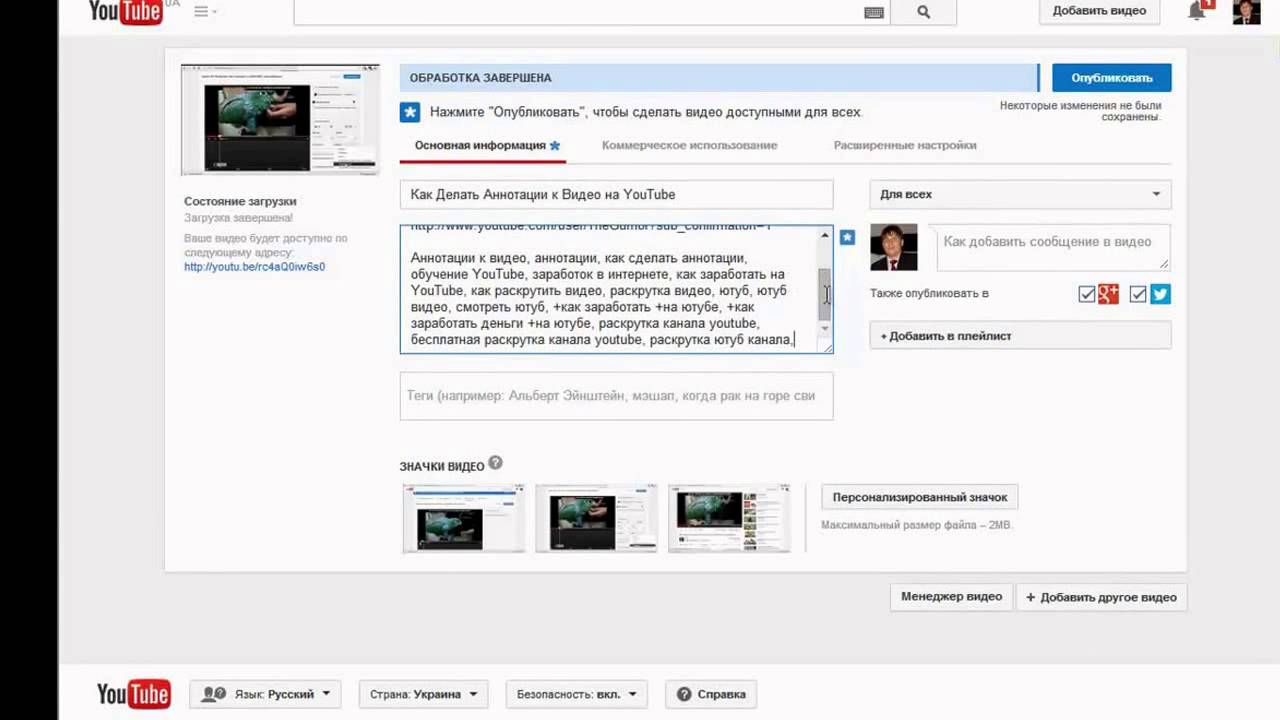
Как загрузить вертикальное видео
Проигрыватель сервиса подстроится под любое видео – будь оно вертикальным или квадратным. Но для комфортного просмотра записи, самым удачным форматом является горизонтальный.
В чем различие между загрузкой и публикацией?
Загрузка видео – это его импорт на платформу сайта. После публикации, загруженная запись будет доступна для просмотров, комментариев и отметок «Нравится».
Какой длины можно загружать ролики?
До подтверждения вашего аккаунта продолжительность всех добавляемых клипов ограничена 15 минутами. После прохождения «персонификации» по номеру телефона вы сможете залить даже 12-часовой фильм (но не больше!).
Если хотите узнать, как загружать длинные видео на ютуб (до 10 часов), то читайте мою инструкцию, как это правильно сделать.
Также размер файла не может превышать 128 ГБ.
Заключение
Процесс заливки нового видео на канал через приложение Ютуб не отнял много времени и сил. Обнаружились как преимущества, так и недостатки в этом способе публикации роликов. Но думаю, что каждый автор извлечет пользу из прочитанного. Ведь даже сторонникам компьютерного функционала иногда нужно срочно выложить новый материал на канале, а под рукой нет ничего кроме телефона с камерой.
Обнаружились как преимущества, так и недостатки в этом способе публикации роликов. Но думаю, что каждый автор извлечет пользу из прочитанного. Ведь даже сторонникам компьютерного функционала иногда нужно срочно выложить новый материал на канале, а под рукой нет ничего кроме телефона с камерой.
Однако, если вы все-таки хотите узнать, как загружать видео на ютуб с ПК, то читайте эту статью. Разница в том, что с компьютера доступно гораздо больше возможностей при загрузке. Удачи!
3.7 3 голоса
Рейтинг статьи
Как загрузить видео на Ютуб легко и быстро.
В этой статье Вы найдёте пошаговую инструкцию, как загрузить видео на YouTube канал. Также Вы можете сразу перейти к просмотру обучающего ролика.
Очень часто пользователи, которые впервые сталкиваются с желанием поделиться своим видео на YouTube, не знают, как это сделать.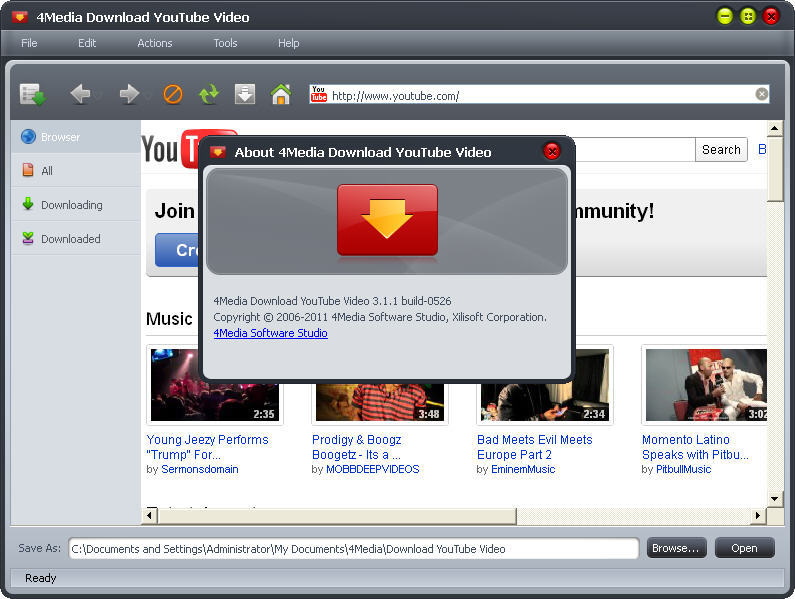 Всё-таки большинство использует YouTube для просмотра видео, а не для выкладывания своих роликов. Да и дизайн Ютуба меняется часто, так что иногда можно запутаться.
Всё-таки большинство использует YouTube для просмотра видео, а не для выкладывания своих роликов. Да и дизайн Ютуба меняется часто, так что иногда можно запутаться.
Итак, загрузить видео на Ютуб можно несколькими способами:
- Загрузить имеющийся у вас на компьютере или телефоне уже готовый ролик;
- Импортировать видео из Google Фото
- Загрузить ролик с помощью инструмента Премьеры YouTube.
Первый способ является самым распространенным, им пользуется 98% пользователей. Поэтому более детально я опишу именно этот его.
Как загрузить видео на Ютуб канал
Первым делом зайдите на YouTube под своим аккаунтом.
В правом верхнем углу Вы увидите значок камеры с белым плюсом внутри. Нажимайте сначала на неё, а потом на «Добавить видео».
Справа Вы увидите перечень дополнительных способов того, как загрузить видео на Ютуб, а слева перед вами будет нарисована стрелка вверх с надписью «выберите файл для загрузки». Нажмите на эту стрелку и выберите у себя на компьютере видеофайл, который хотите загрузить.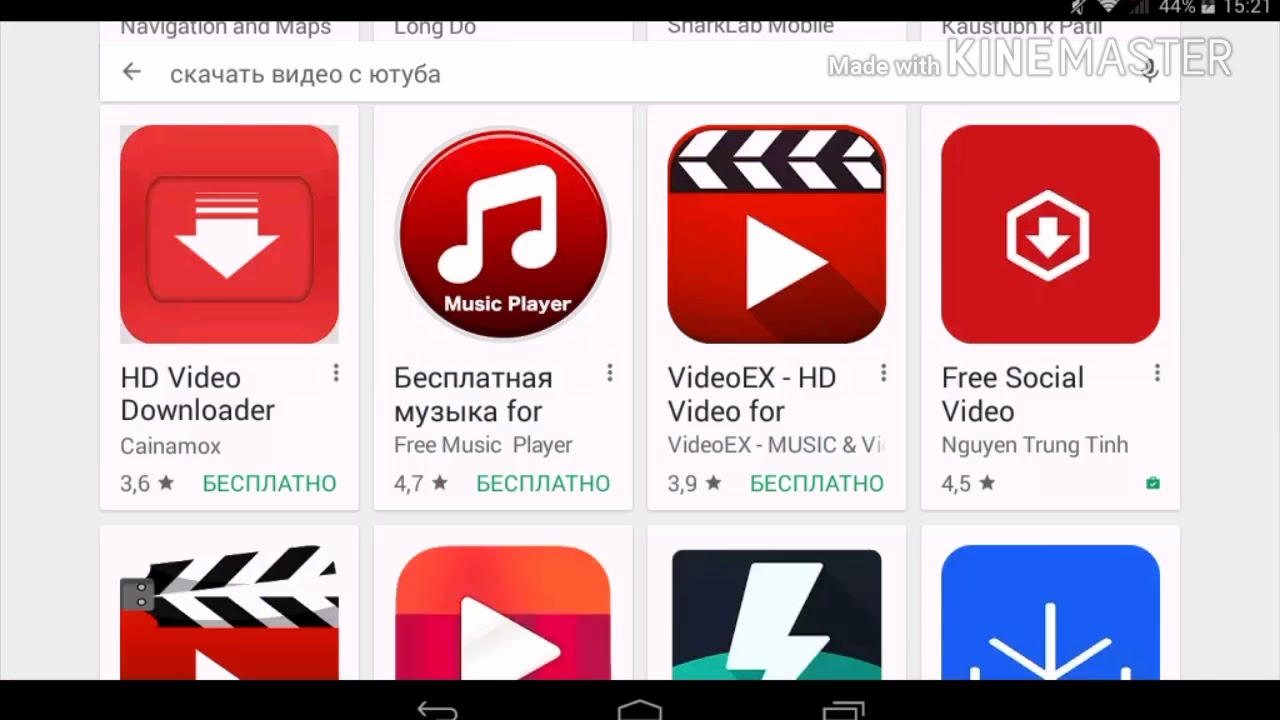 После этого нажмите ок, и загрузка начнется автоматически.
После этого нажмите ок, и загрузка начнется автоматически.
Перед Вами откроется окно с метаданными видео, которые необходимо заполнить.
- В первом поле укажите название видео.
- Во втором поле напишите описание видео.
- Далее заполните поле с тегами видео.
После этого выберите, кто сможет просмотреть ролик. Либо он будет доступен всем, либо только тем пользователям, у которых есть ссылка на него, либо же только вам.
Внизу вы можете добавить свою уникальную превью-картинку вместо трёх, которые вам предлагает YouTube.
После того, как заполните все метаданные, нажмите на синюю кнопку «Готово», которая находится в правом верхнем углу.
Когда видео загрузится и обработается Ютубом, Вы сможете просмотреть его у себя на канале.
Напоследок дам один совет: если Вы хотите, чтобы обработка заняла как можно меньше времени, загружайте видео в формате MP4.
Спасибо, что дочитали статью до конца.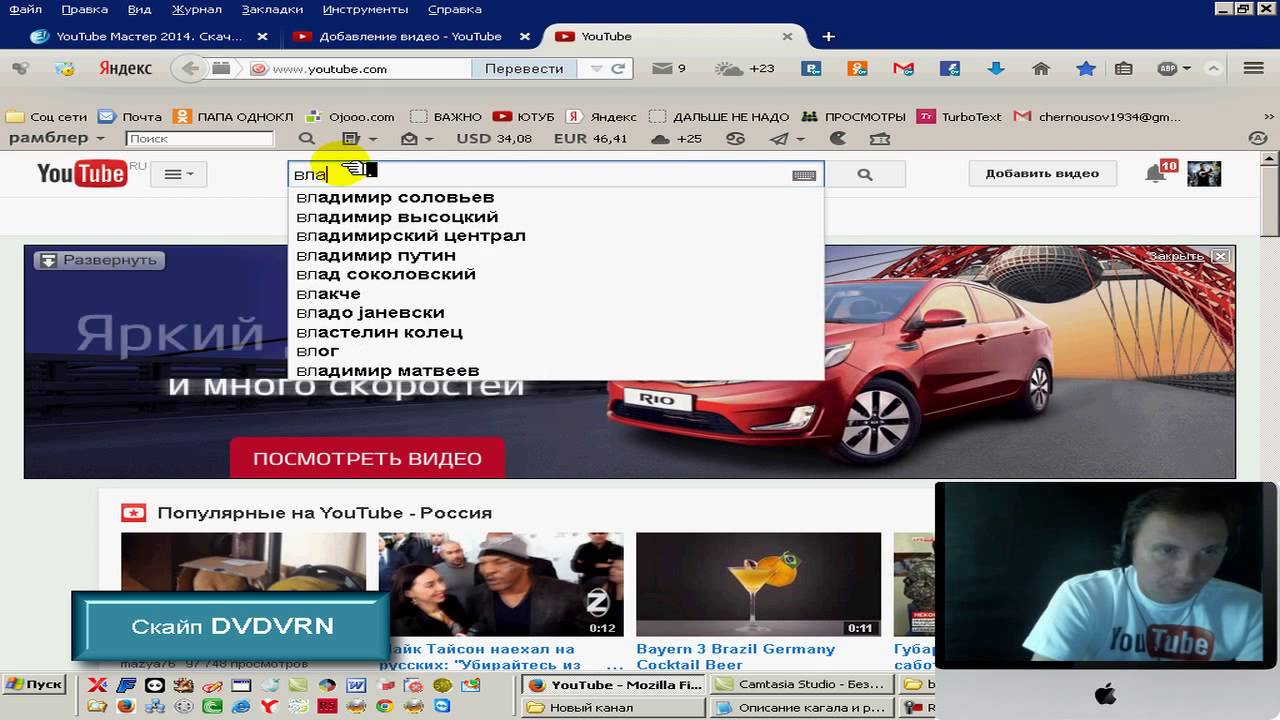 Надеюсь, она была полезна для Вас.
Надеюсь, она была полезна для Вас.
Как разрешить другим загружать видео на ваш канал YouTube
Загружать видео на свой собственный канал на YouTube легко, но есть одно ограничение. Только владелец канала может загружать видео в свою учетную запись YouTube, и они не могут делегировать задачу кому-то еще в команде.
Google Drive имеет концепцию общих папок. В папке может быть несколько соавторов, и любой может загрузить файлы в эту папку. Не было бы полезно, если бы такая функция была доступна и для каналов YouTube? Вы поддерживаете одну учетную запись YouTube, и несколько человек могут загружать видео в общую учетную запись, при этом владелец не может передавать свои учетные данные Google кому-либо.
YouTube Video Uploader для совместной работы
Представляем YouTube Uploader — простую форму для загрузки файлов, которая позволяет любому загружать видео на ваш канал YouTube со своего настольного или мобильного телефона. Загрузчик даже не нуждается в учетной записи Google, и он по-прежнему сможет загружать видеофайлы любого размера на ваш канал YouTube.
Прежде чем мы перейдем к деталям реализации, откройте демонстрационную страницу и загрузите видеофайл. После загрузки файла YouTube понадобится минута или две для обработки видео, и оно сразу же появится на канале YouTube.
Сделайте свой собственный YouTube Uploader
Если у вас есть совместный канал YouTube с несколькими участниками, вы можете подумать о создании собственной личной формы YouTube Uploader, и любой из участников сможет загрузить свои работы на ваш канал непосредственно через форму.
Вот как вы можете создать загрузчик YouTube за 3 простых шага.
- Нажмите здесь, чтобы скопировать скрипт загрузки YouTube на свой диск Google. Рекомендуется создать новую учетную запись Google, чтобы протестировать загрузчик YouTube, прежде чем использовать его с основной учетной записью.
- Включите API YouTube для своего проекта Google. Перейдите в раздел «Ресурсы»> «Проект облачной платформы», щелкните имя проекта и включите API данных YouTube из библиотеки API.
 Посмотрите видео гид для деталей.
Посмотрите видео гид для деталей. - Находясь в редакторе сценариев, перейдите в «Публикация»> «Развернуть как веб-приложение» и нажмите «Обновить».
- Вам будет представлен экран авторизации, так как сценарию необходимо разрешение загружать видео от вашего имени, а также отправлять уведомления по электронной почте при загрузке нового видео. Нажмите Разрешить.
Вот и все. Вам будет представлен уникальный URL-адрес, которым вы сможете поделиться с членами вашей команды.
Пользователю предоставляется простая веб-форма, в которой он может заполнить заголовок видео, описание, категорию видео и режим конфиденциальности (если видео является частным, общедоступным или незарегистрированным). Все, что им нужно сделать, это выбрать файл и нажать «Загрузить», чтобы отправить видео прямо на ваш канал YouTube.
Важные моменты, которые нужно знать:
- При развертывании веб-приложения выберите «Я» в разделе «Выполнить приложение как» и «Любой, даже анонимный» в разделе «У кого есть доступ к приложению».

- Если вы хотите отключить загрузчик, перейдите в раздел Ресурсы> Развернуть как веб-приложение и выберите «Отключить веб-приложение».
- Загрузчик написан на JavaScript (ES6) и скомпилирован в Google Apps Script с Babel, Clasp и стартовым комплектом Apps Script .
- Держите URL YouTube Uploader в секрете и делитесь им только с теми, кого вы знаете.
- Эта программа поставляется без гарантии. Он не может быть использован для коммерческих приложений.
источник: labnol.org
Как правильно загрузить видео на youtube. Основа основ! ⋆ БЛОГ ВЯЧЕСЛАВА ТОМИНА
Здравствуй, уважаемый!
Рад приветствовать тебя, мой читатель! Сегодняшняя статья будет продолжением из серии 3-х супер-видео по полноценной настройке твоего канала на ютубе.
Если ты пришёл по моей подписной, то спасибо тебе за доверие к моей работе.
В этой второй статье я тебе покажу, как и что ты должен делать на твоем канале. Это твои действия перед загрузкой видео на канал и что ты должен делать после загрузки видео.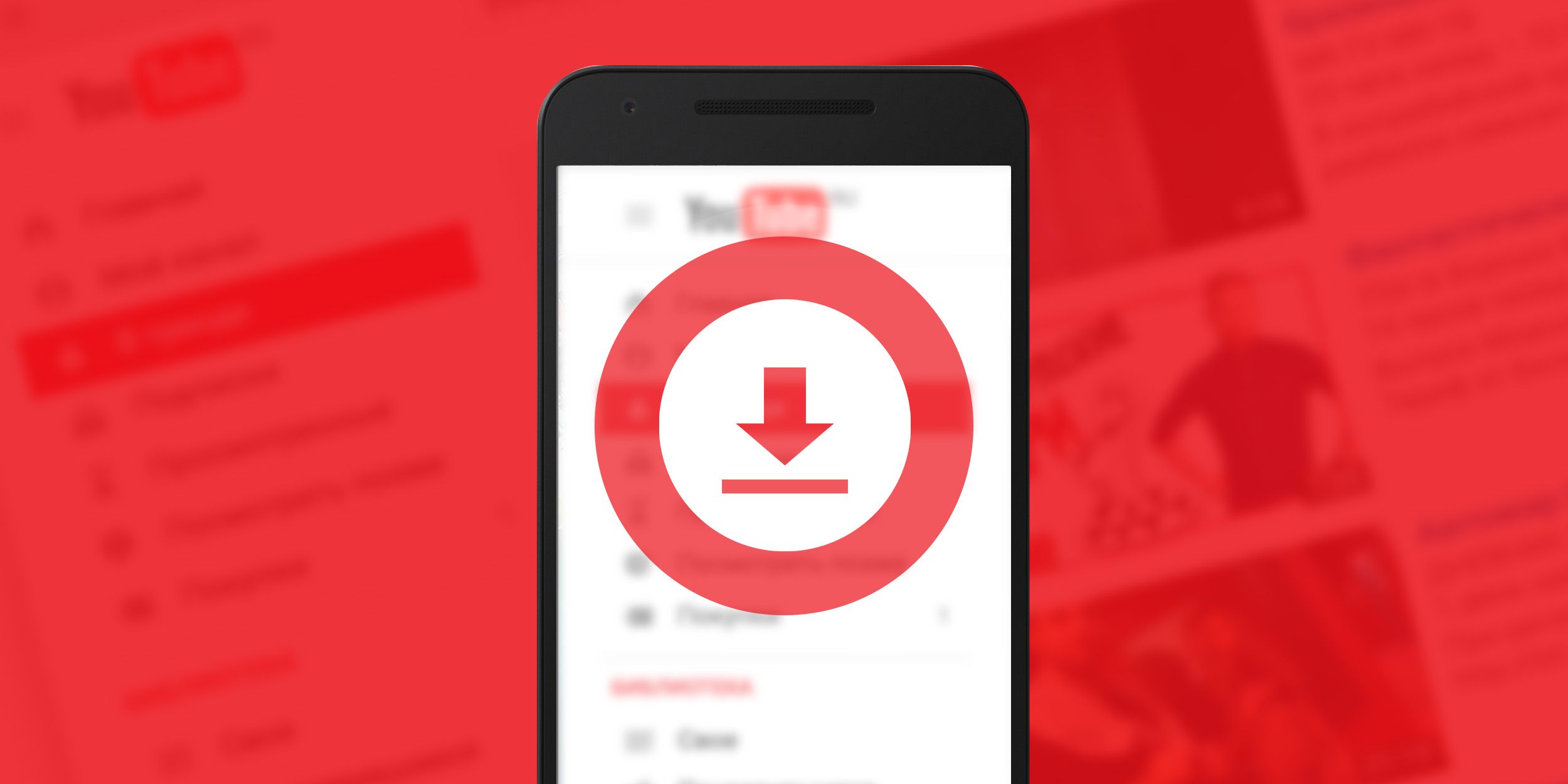
Основа основ. Из второго видео ты узнаешь раз и навсегда, как правильно загрузить видео, чтобы они попадали в топ Гугл и Ютуб.
Как загрузить видео на youtube
Если ты не читал мою первую статью из этой серии, то вот здесь почитай.
И будет ещё третья статья про стратегию.
В ней покажу тебе суть всей работы на канале. Составим план загрузки видео на год. Выработаем стратегию. Вот так всё круто будет и всё для тебя. Так что не пропусти!
А теперь давайте начнём выполнять самый важный урок на Ютубе.
Заходим на ваш канал и нажимаем «Добавить видео».
Перед загрузкой видео мы можем выбрать доступ к нему: открытый доступ или другой вариант.
Затем выбрали файл и поставили его на загрузку. И пока грузится файл с нашим видео, я тебе расскажу немного теории.
В каком формате загружать видео на youtube
Перед загрузкой вашего видео нужно создать отдельную папку и вложить туда:
- само видео (это может быть ролик, снятый с экрана компьютера – скринкаст, или ролик с фото, видео камеры и т.
 д.),
д.), - файл в Word с названием ролика, ключевыми словами и описанием видео,
- картинка, которую мы вставляем в качестве превью в видео,
- и файл в Word с ссылками, которые будут прописаны после описания видео.
Подготовку описания видео мы рассмотрим в отдельной статье, но скажу только то, что ключевые слова я подбираю двумя способами:
1. На сайте Яндекс.Вордстат
2. На YouTube по ключевому слову
Пока ролик загружается на канал мы вставляем картинку, нажимаем «Свой значок». Важно картинку переименовать ключевыми словами, как в видео, т.к. в поиске Гугл через эту картинку также могут попасть на ваш ролик зрители.
Далее вставляем описание, которое мы заготовили заранее.
Коротко по описанию: повторите ключевые слова и фразы 5-6 раз, но чтобы текст был читабельным для людей.
В этом описании должна быть ссылка на этот же видеоролик с примерным текстом: «Поделитесь этим видео с друзьями».
Копируем описание и вставляем в тело описания видео на канале.
Как правильно загрузить видео на youtube
После этого вставляем заготовленные заранее ключевые слова (теги).
Очень важно сделать такие заготовки заранее и тогда во время загрузки ролика все действия будут производиться каждый раз на автомате.
Скопировал и вставил.
После этого мы нажимаем кнопку «Добавить плейлист» и выбираем подходящий для данного ролика вариант.
Выбираем «Открытый доступ».
Ещё раз всё проверяем: название, описание, теги, картинка, плейлист. Не забыли ничего?
Если нет, то нажимаем «Сохранить».
Видео добавлено на канал и на YouTube и приобрело свою жизнь.
Публикация видео
Следующие наши действия должны быть такими.
Смотрим наше видео первый раз сами и до конца. Это важно для его продвижения.
Пока оно просматривается нами, мы копируем ссылку на наше новое видео и вставляем её в текст описания к видео, где мы предлагаем его посмотреть и поделиться нашим друзьям.
После этого мы ставим нашему же ролику сами лайк и копируем название этого видео и вставляем его в комментарий к видео.
Дальше нажимаем на стрелку «Поделиться» под этим видео и делимся им во всех имеющихся социальных сетях.
Переходим на главную страницу нашего канала и устанавливаем ролик в трейлер для наших подписчиков. Добавляем в название призывный заголовок для того, чтобы подписчики лучше смотрели этот ролик.
Добавьте галочку на то, чтобы эту ссылку добавили в другие наши ролики.
Нажимаем «Готово».
Как правильно загрузить видео
Теперь размещаем этот ролик в наши соцсети и на сайт.
Я размещаю, к примеру, в группы ВК, Фейсбук и Одноклассники.
А ещё размещаю на форуме.
А также на свой сайт http://tominvv.ru/
После этого ролик размещаю в группы в ВК, Фейсбук и сообщества Гугл.
В самом видео использую конечную заставку с подпиской на сайт, на канал и с рядом видеороликов.
Вот все основные действия, которые нужно каждый раз производить после загрузки твоего видеоролика.
Ещё раз заострю твоё внимание, что важно перед загрузкой видео подготовить все файлы заранее, чтобы во время загрузки видео производить лишь копирование подготовленных текстов.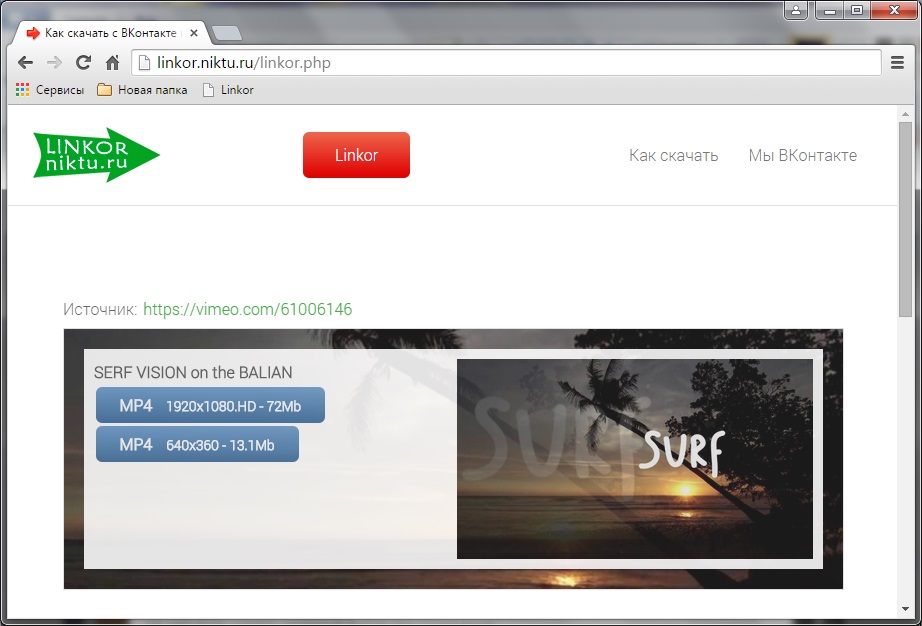
Загрузка видео на ютуб
Когда ты проделаешь эти манипуляции раз 30, то у тебя будет уходить времени на всё про всё минут 10-15 и не больше этого.
Теперь только осталось наблюдать за нашим роликом и анализировать всю статистику по нему: попали ли мы в топ ютуба, сколько набрали просмотров, какие места заняли по ключевым словам.
Теперь ты знаешь пошаговый алгоритм продвижения твоих роликов. Обязательно проделывай эти шаги каждый раз при загрузке нового видео и оно будет всегда попадать в топ ютуб.
Выполни один раз все вышеописанные действия и офигей от того, как твой ролик взлетит и начнёт набирать обороты, с каждым днём всё сильнее и сильнее.
Посмотри всё внимательно как добавить видео на youtube в этом видео:
Что ж, на сегодня всё у меня.Ждите моей третьей статьи (здесь) из этой серии и увидимся в ней!
Если тебе было полезно, то поделись этой статьёй с друзьями – пусть они тоже узнают, как правильно загрузить видео на youtube.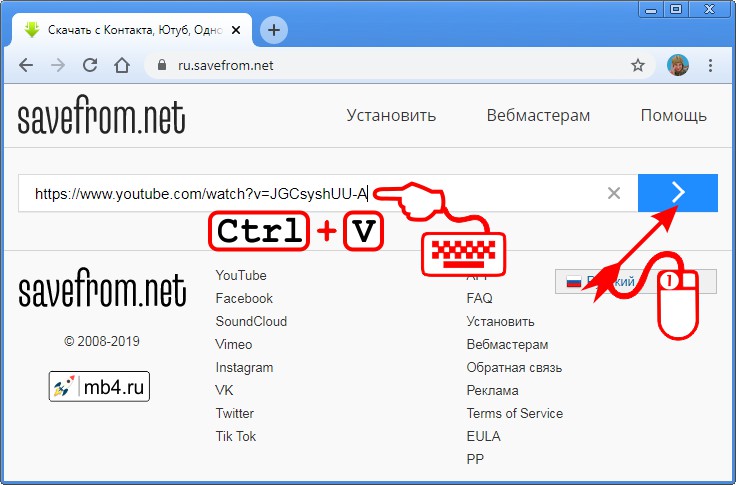
Автор сайта «С YouTube!», Томин Вячеслав
Как выложить видео в ютуб с телефона – Очень просто
Не удивительно, что аудитория мобильных пользователей YouTube уже перешагнула за 60%, поэтому разработчики сервиса активно внедряют обновления для портативных гаджетов……….
Все чаще блогеры используют свои телефоны не только для просмотра или съемки роликов, но и → для добавления новых видео в Ютуб ! ……
Введение — зачем это делать ?
Не секрет, что эта крупнейшая рекламная платформа, где каждый может создать собственный канал и начать зарабатывать. Например, обычный ролик британской семьи набрал с первых дней несколько миллионов просмотров, а общий доход ролика составил $260 000 и это только на просмотрах.
Таким образом, каждый может залить видео на Ютуб с телефона ← и получить за это солидные деньги !!!
Любой ролик позволяет :
- увеличить охват аудитории
- привлечь новых зрителей и познакомить их с брендом
- а также улучшить продажи.

Не важно, где вы находитесь, ведь можно выполнять всю работу через телефон. Ниже мы рассмотрим пошаговые инструкции по добавлению видео через мобильные устройства ⇓⇓⇓
Первый шаг. Скачайте Приложение
Инструкция по установке на Android: ↓↓↓
- заходим в Play Market и вводим в поиске «приложение YouTube»;
- скачиваем последнюю версию для вашего устройства;
- дожидаемся окончания процедуры установки.
Обратите внимание, что на многих телефонах эта программа является стандартной, поэтому вы можете найти ее в меню с приложениями.
Кстати — Советуем Мега Интересную статью 😉 ↓
Второй шаг. Регистрация и вход в аккаунт
Отлично, если у вас уже есть готовый аккаунт на Ютубе, а также канал. Теперь вы просто можете войти через приложение и приступить заливке ролика.
Теперь вы просто можете войти через приложение и приступить заливке ролика.
Но, если это ваше первое знакомство с сервисом , то для размещения здесь контента потребуется аккаунт и канал.
Простая инструкция по регистрации: ↓↓↓
- заходим в приложение и открываем «Настройки», где нужно выбрать «Вход»;
- в меню появятся доступные аккаунты на Google, которые можно использоваться для входа;
- для регистрации нового аккаунт нажимаем «Добавить» и следуем инструкциям помощника.
После этого у вас появится общий для всех сервисов от Google логин. Его вы можете использоваться для входа в приложения.
После этого в меню появятся характеристики вашего профиля, а также в настройках будет функция «Добавить канал». Вы регистрируете новый проект, куда и будете добавлять в последствие ролики.
КАЛЬКУЛЯТОР ЗАРАБОТКА
Третий шаг. Выкладываем ролик
Это заключительный этап, который позволит загрузить нужные видео на канал.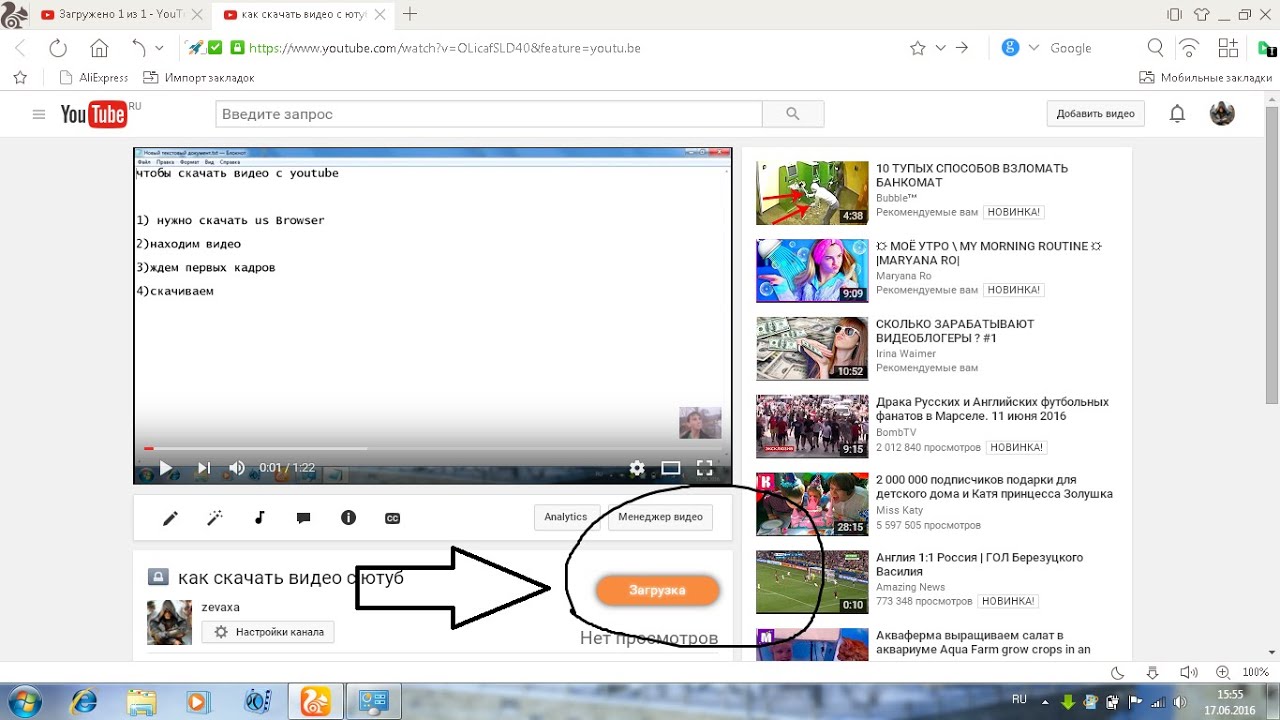 Этот способ придется кстати, если нужно срочно добавить ролик или выполнить какие-либо правки на канале.
Этот способ придется кстати, если нужно срочно добавить ролик или выполнить какие-либо правки на канале.
Обратите внимание !
Для современных смартфонов с полно форматным экраном не составит труда зайти в свой аккаунт через браузер и загрузить ролик через стандартный интерфейс.
В свою очередь, все эти действия можно проделать намного быстрее через приложение.
Как выставить видео через телефон:↓↓↓
- для начала откройте приложение на телефоне;
- нажмите на значок загрузки в верхней части панели инструментов;
- выберите путь к файлу;
- пропишите название, описание, теги и дождитесь загрузки файла;
- теперь можно внести правки через редактор и сохранить.
На отпуске, дома или на работе – не важно, где, вы находитесь, ведь теперь запросто можно добавить видео на Ютуб, если под рукой есть мобильный телефон.
Как скачать видео с YouTube на свой телефон
Фото: photobyphotoboy (Shutterstock)
Хотите смотреть видео с YouTube в автономном режиме на своем смартфоне? Есть много способов сделать это, но поиск подходящего может немного запутать.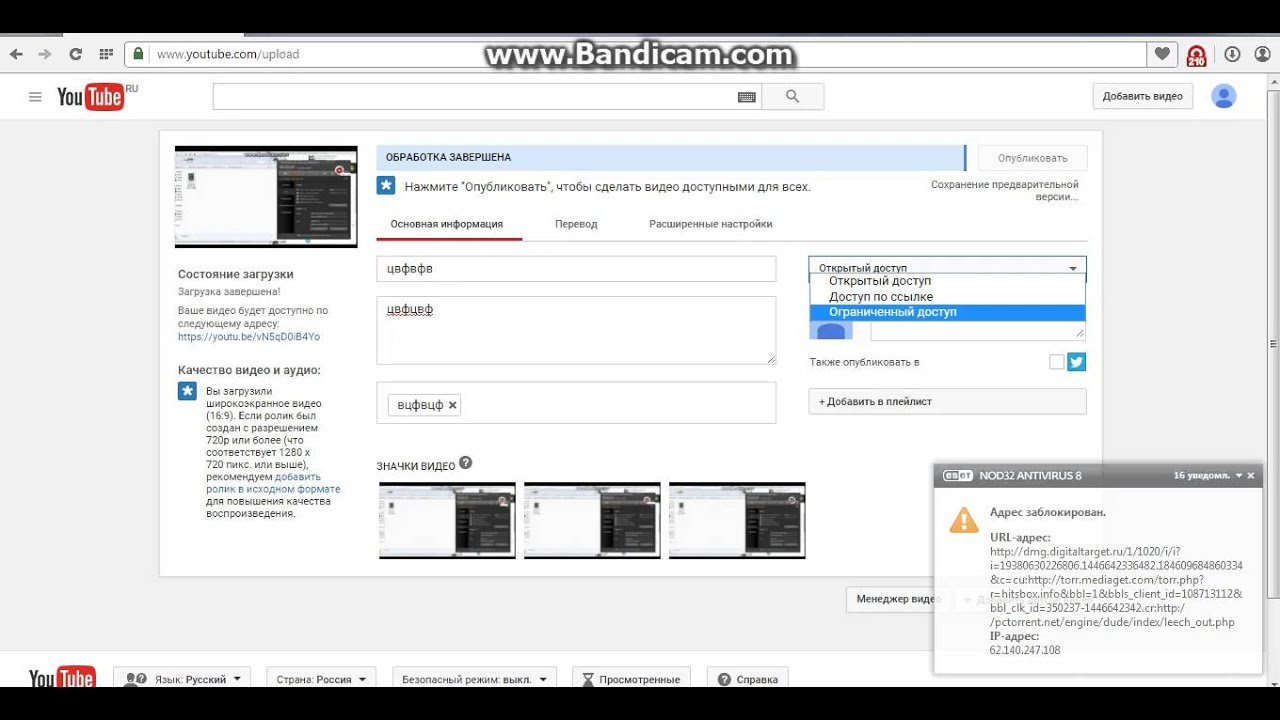 Даже официальные методы загрузки YouTube варьируются от региона к региону, а сторонние методы загрузки видео постоянно меняются. Вот как скачать видео с YouTube на свой смартфон.
Даже официальные методы загрузки YouTube варьируются от региона к региону, а сторонние методы загрузки видео постоянно меняются. Вот как скачать видео с YouTube на свой смартфон.
Стоит ли скачивать видео YouTube со сторонних сайтов?
Предостережение перед тем, как продолжить: официальные приложения YouTube — единственный надежный способ загрузить нужные видео.Все остальные методы могут перестать работать в любой момент или быть заменены людьми, которым нет дела до вашего опыта (или безопасности).
Хотя мы можем с уверенностью сказать, что у вас не возникнет проблем с загрузкой видео, если вы используете приложения YouTube, такая же гарантия не распространяется на сторонние сайты или приложения, указанные в этой статье. Тем не менее, хорошее практическое правило — ожидать, что при загрузке видео YouTube со сторонних сайтов открываются всплывающие окна, реклама NSFW и несвязанные вкладки, заполненные рекламой.
Самые надежные методы загрузки видео включают использование настольных приложений, таких как превосходный 4K Video Downloader, который мы рекомендовали ранее.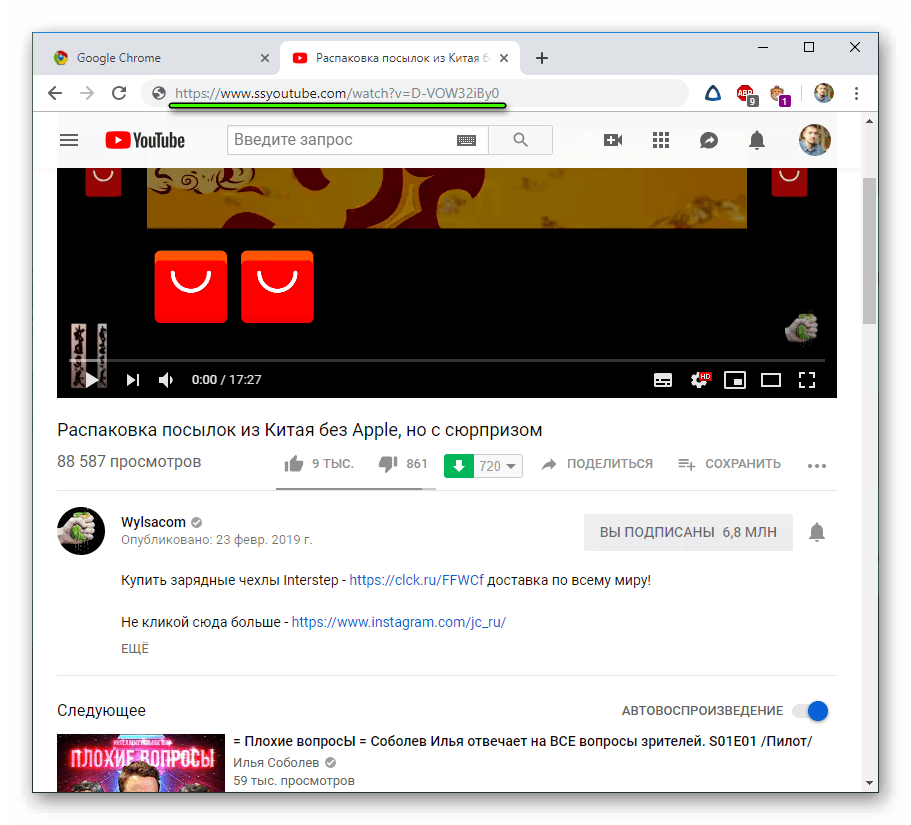 Однако мы сосредоточимся на способах загрузки видео с YouTube с помощью смартфона.
Однако мы сосредоточимся на способах загрузки видео с YouTube с помощью смартфона.
G / O Media может получить комиссию
Как скачивать видео с YouTube Premium
Официальный способ загрузки видео с YouTube для просмотра в автономном режиме — лучший и самый надежный. YouTube Premium — это подписка, которая также удаляет рекламу с YouTube и дает вам возможность загружать видео.Если эти функции важны для вас, вы можете подписаться за 11,99 долларов в месяц.
Если вы живете за пределами США, вы можете скачивать видео с YouTube без дополнительной оплаты. Ознакомьтесь с этим списком, чтобы узнать, где работает загрузка видео без оплаты YouTube Premium. Даже если вы находитесь в этих регионах, стоит отметить, что вам все равно может потребоваться YouTube Premium для загрузки некоторых видео, которые ограничивают загрузку.
Чтобы загрузить видео с помощью официального приложения YouTube, сначала откройте любое видео и нажмите кнопку Загрузить под названием видео.YouTube спросит вас о качестве загрузки, поэтому просто выберите желаемое качество и снова нажмите Загрузить , чтобы сохранить его для просмотра в автономном режиме.
Кнопка «Загрузить» в приложении YouTube. Снимок экрана: Pranay Parab
Вы можете быстро проверить все загруженные видео, перейдя на вкладку Библиотека в приложении YouTube и нажав Загрузки .
Как загружать видео с помощью YouTube Go
В некоторых регионах YouTube выпустил приложение под названием YouTube Go, которое также позволяет загружать видео.Это приложение было специально создано для доступных телефонов Android, используемых в странах с плохой связью или дорогими тарифными планами сотовой связи.
YouTube Go позволяет загружать видео прямо на карту microSD вашего телефона Android. Вы можете ознакомиться с функциями приложения в Google Play (ссылка может не работать на вашем устройстве или в вашем регионе). Перед загрузкой помните, что это урезанная версия YouTube. Возможно, вы не сможете смотреть прямые трансляции и клипы в высоком разрешении в этом приложении.
Как загружать видео с YouTube с помощью ярлыков Apple (только для iPhone)
Если у вас есть iPhone, приложение Apple Shortcuts — это швейцарский армейский нож, который вам следует скачать. Сообщество энтузиастов автоматизации iPhone сделало много замечательных сокращений, и один из них называется JAYD, сокращенно от Just Another YouTube Downloader. Вот как скачать видео с помощью этого ярлыка.
- Загрузите ярлыки на свой iPhone. Чтобы иметь возможность запускать сторонние (созданные сообществом) ярлыки, вам нужно запустить любой ярлык один раз.
- Если вы не знаете, как это сделать, откройте приложение и перейдите на вкладку Галерея .
- Прокрутите вниз, пока не увидите различные категории ярлыков, например Essentials .
- Нажмите здесь любой ярлык и выберите Добавить ярлык .
- Теперь перейдите на вкладку Мои ярлыки в приложении и коснитесь только что загруженного ярлыка, чтобы запустить его.
- После этого перейдите в Настройки > Ярлыки на вашем iPhone и включите Разрешить ненадежные ярлыки .
- Теперь вы можете загрузить JAYD с RoutineHub (сторонней галереи ярлыков). Обязательно откройте веб-сайт на своем iPhone и нажмите Получить ярлык один раз в RoutineHub и еще раз на странице загрузки iCloud.com.
- Откроется приложение «Ярлыки», в котором вы можете прокрутить вниз и выбрать Добавить ненадежный ярлык . Если у вас есть ноу-хау, не забудьте проверить действия ярлыка, чтобы убедиться, что это безопасно.
- Последний шаг в установке включает загрузку Scriptable, приложения, которое позволяет запускать JavaScript на iPhone.
- После завершения настройки откройте приложение YouTube на своем iPhone и перейдите к любому видео. Теперь нажмите кнопку Поделиться под названием видео, чтобы открыть список приложений, которым вы хотите поделиться. Прокрутите вправо и выберите Еще .
- Это откроет общий лист на вашем iPhone. Прокрутите вниз и выберите JAYD из списка. Он спросит, хотите ли вы скачать видео или только звук. Вы можете выбрать Загрузить видео .
- Вы можете сохранить видео в папке «Фотопленка» или в приложении «Файлы».Выберите один из них, и после запуска ярлыка откроется видео для просмотра в автономном режиме.
Ярлык JAYD позволяет загружать видео с YouTube на iPhone. Снимок экрана: Pranay Parab
JAYD периодически запрашивает разрешение на доступ к определенным веб-сайтам (для доступа к видео), Scriptable (для завершения процесса загрузки) и вашей фотографии галерея (для сохранения видео). Просто дайте ему разрешение на доступ к этим вещам, когда он запрашивает.
Как загрузить видео с помощью онлайн-загрузчика YouTube
Последний вариант загрузки видео с YouTube на ваш смартфон — это использование онлайн-загрузчика видео.Веб-загрузчики обычно не имеют полного диапазона разрешений для загрузки видео. Вы можете часто останавливаться на видео с низким разрешением для просмотра в Интернете, но это все же лучше, чем ничего.
Я попробовал несколько из них, и мне понравился сайт YouTubeVideoDownloader.site. Вы можете открыть сайт, вставить URL-адрес видео и нажать оранжевую кнопку загрузки . Сайт покажет вам несколько разрешений для загрузки видео, но единственными полезными из них являются синие блоки со значком камеры .Коснитесь любого синего блока, чтобы загрузить видео со звуком.
Онлайн-загрузчик видео с YouTube. Скриншот: Pranay Parab
Оранжевые блоки содержат видео без звука, а зеленые блоки позволяют загружать только аудио.
YouTube Downloader — Загрузите видео с Youtube бесплатно!
Метод 1: рекомендуется! Самый быстрый и простой способ скачать видео и музыку с YouTube — установить SaveFrom.net helper
.УСТАНОВИТЬ
Из-за удобства Youtube.com — самый популярный видеохостинг и третий по популярности веб-сайт в мире. Тем не менее, его функциональность ограничена, когда вы пытаетесь бесплатно скачать видео с YouTube на мобильный телефон. Вы можете сохранить только небольшое количество видео и аудио, используя обычные методы.
SaveFrom.net предлагает самый быстрый способ загрузки видео с Youtube в форматах mp3, mp4, SQ, HD, Full HD, а также широкий спектр бесплатных форматов. Это самый удобный загрузчик YouTube, который вы когда-либо пробовали! Загрузите видео и аудио с Youtube на свой компьютер или мобильный телефон и убедитесь в этом сами!
Как скачать скачать видео с Youtube?
- Найдите и вставьте URL-адрес видео в поле ввода
- Нажмите зеленую кнопку «Загрузить», чтобы сохранить его, или выберите нужный формат (MP3, MP4, WEBM, 3GP).
- Затем нажмите серую стрелку справа от кнопки «Загрузить», чтобы выбрать предпочтительный формат.
- Теперь вы можете наслаждаться видео и плейлистами в автономном режиме! Работает в Chrome, Firefox или любом другом браузере.
Как скачать видео с Youtube в mp4 или mp3?
- Если вы хотите скачать видео с Youtube в формате hd, mp3 или mp4, вам понадобится Televzr Downloader.
- Если вы используете Ummy, под видео появятся кнопки «HD через Ummy» или «MP3 через Ummy».
- После того, как вы установили загрузчик Youtube на Mac или ПК, вы увидите кнопку «Загрузить» под каждым видео, предлагающим сохранить HD или mp3.
- Этот метод работает со всеми версиями Windows.
Метод 2 Загрузите видео и песни с Youtube через SS youtube.com
Как сохранить фильмы без надстройки Youtube Video Downloader?
Вы верите, что скачивание видео с YouTube в Интернете можно делать без надстройки?
- Просто добавьте «ss» к URL-адресу видео, чтобы запустить процесс загрузки видео с Youtube.
- Начнется в ближайшее время
Пример:
Исходный URL: https://youtube.com/watch?v=YOcmSsBfafg
URL с ss: https://ssyoutube.com/watch?v=YOcmSsBfafg
Метод 3 Начните загрузку видео с Youtube, добавив веб-сайт «sfrom.net/» или «savefrom.net/»
Как сохранить видео с любой другой веб-страницы?
У вас есть видео, размещенное на другом сайте, и вы хотите его скачать?
Используя SaveFrom.На веб-сайте загрузчика Net Youtube вы можете сохранять видео не только с основных веб-сайтов для обмена видео, но и с 99% всех веб-страниц, на которых есть видео. Просто добавьте «sfrom.net/» или «savefrom.net/» перед URL-адресом веб-сайта и нажмите Enter. Таким образом вы увидите список с прямыми ссылками на все видео, размещенные на этом веб-ресурсе.
Пример: sfrom.net/http://www.freethechildren.com/
Метод 4 Загрузите видео с Youtube с помощью SaveFrom.нетто
Загрузите видео с YouTube с помощью SaveFrom.net
- Откройте сайт загрузки видео Youtube SaveFrom.net и введите URL-адрес видео в соответствующее поле вверху страницы.
- Нажмите «Загрузить», и вы увидите список со всеми доступными ссылками.
- Выберите нужный формат и получите нужный файл.
- Вот и все, вот и все!
- Также вы можете скачать Savefrom.net и используйте его на своем телефоне.
Как скачать видео с YouTube для ПК и мобильных устройств (2021)
YouTube — крупнейшая в мире видеоплатформа для просмотра видео по запросу.
Фактически, более 30 миллионов посетителей просматривают 5 миллиардов видео каждый день на YouTube.
Если вы хотите сохранить видео для просмотра позже, вам нужно научиться эффективно загружать видео с YouTube. Вы можете загружать видео с YouTube в таких форматах, как MP4, AVI, MPEG и другие.Или, если вам просто нужен звук, вы можете конвертировать видео YouTube в файлы MP3.
Имея так много способов загрузки и доступа к видео по запросу, я создал этот ресурс с новейшими способами загрузки видео с YouTube в этом году.
Приступим.
Заявление об отказе от ответственности: Обратите внимание, я могу получить партнерскую компенсацию за некоторые из приведенных ниже ссылок бесплатно для вас. Однако это лучшие инструменты, которые я тестировал для загрузки и конвертации видео с YouTube в файлы MP3.Вы можете прочитать информацию о моей партнерской программе в моей политике конфиденциальности.
Как скачать видео с Youtube?
Загрузка видео с YouTube — простой и понятный процесс.
Первый способ скачать видео с YouTube — использовать конвертер видео.
Загрузите видео с YouTube с помощью инструмента для загрузки видео.
Использование загрузчика YouTube — самый быстрый способ загрузки видео с YouTube. Давайте посмотрим на это пошагово:
Выберите средство загрузки / конвертер.
Во-первых, выберите лучший инструмент для загрузки с YouTube.
На мой взгляд, лучший инструмент на рынке — это 4K Download.
4K Download работает с Windows, Mac и Linux и предлагает отличные функции, такие как пакетная загрузка, сохранение списков воспроизведения и загрузки в 720p, 1080p и 4k. Вы также можете извлекать субтитры YouTube и сохранять их на более чем 50 языках.
Скачайте 4K, попробуйте и получите 14-дневную гарантию возврата денег.
Есть и другие инструменты, и хотя есть несколько приличных бесплатных инструментов, платные версии обеспечивают гораздо более высокое качество.
Функции, которые нужно искать в инструменте загрузки YouTube.
- Качество видео — Преобразованный файл должен иметь стандартное качество видео для превосходного просмотра. В идеале у вас должна быть возможность управлять качеством видео. Он может варьироваться от низкого, среднего или высокого. Еще лучше, если вы можете выбрать конкретное разрешение видео, например 360p, 720p, 1080p и другие.
- Субтитры — Все мы любим видео на разных языках. В таких случаях важно использовать субтитры при воспроизведении на YouTube или YouTube Premium.По логике вещей, вы предпочтете загружать именно эти видео вместе с субтитрами.
- Пакетная загрузка — Вы можете загружать файлы по отдельности или сразу на основе списков воспроизведения с каналов YouTube. Если вам нравится определенная группа, вы можете скачать ее всю дискографию. А если вам нравится режиссер, вы можете скачать всю его фильмографию.
- Совместимость с несколькими форматами файлов — Возможно, вы захотите загружать и сохранять видео в нескольких форматах в своем файловом менеджере.Наличие различных опций на выбор, таких как MP3, MP4, FLAC или AAC, позволяет вам быть более гибкими.
- Встроенный видеоредактор — Возможно, вы захотите просмотреть определенную песню в середине видео. Или вы можете захотеть отредактировать определенную часть фильма. Потребности в редактировании видео могут возникнуть в любой момент, что делает его важной функцией в инструменте загрузки видео YouTube. Вы можете попробовать Any Video Converter (AVC), который поставляется со встроенным редактором.
- Скорость — Инструмент должен уметь быстро загружать и конвертировать видео.В идеале время загрузки не должно сильно зависеть от колебаний скорости подключения к Интернету и Wi-Fi.
Скопируйте URL-адрес адресной строки видео с YouTube.
Предположим, вы используете онлайн-инструмент для загрузки видео. В этом случае вам нужно перейти на YouTube и открыть видео, которое вы хотите скачать.
Вы можете просто скопировать и вставить URL-адрес ссылки, отображаемый в поле.
Инструмент можно открыть в новой вкладке того же окна. Когда он откроется, отобразится текстовое поле для ввода URL-адреса.
Вот скриншот с y2mate, где вы можете скачать видео. Вам просто нужно вставить URL-адрес в текстовое поле выше и нажать на опцию «Начать». На некоторых веб-сайтах также могут быть кнопки с надписью «Перейти» или «Загрузить».
Если вы используете загружаемый инструмент, вам необходимо сначала загрузить и установить его на свой компьютер. После запуска он предоставит вам те же возможности для копирования и вставки URL-адреса для преобразования.
Будьте осторожны с ненужным программным обеспечением, которое вам может потребоваться загрузить.По возможности избегайте этого. Хорошей альтернативой является Keepvid, который может помочь вам загружать видеофайлы на устройства Apple MacOS, iPad, iPhone и Android.
Вам также может потребоваться поискать альтернативные приложения YouTube, которые работают в магазине Google Play или на других смартфонах. А если вы загружаете видео с Vimeo, чтобы смотреть видео в автономном режиме, есть множество других вариантов на выбор.
Выберите формат файла и качество видео.
После того, как вы вставите URL-адрес видео YouTube в поле поиска, вы получите множество вариантов.Например, y2mate позволяет вам выбрать формат видео, который вы хотите загрузить, качество видео и размер файла.
Наконец, выберите нужный вариант и нажмите «Загрузить».
Некоторые инструменты также позволяют загружать видео с YouTube в таких форматах, как WMV, MPG, AVI, ASF, M2TS, 3GP, 3G2, FLV, MKV, SWF, WEBM, HTML5 WEBM, HTML5 OGG, HTML5 и другие.
Если вы ищете пакетную загрузку, вы также можете указать папку на своем компьютере для сохранения всех загруженных видео.Вы можете столкнуться с некоторой путаницей, если используете VPN, потому что инструменты обычно делают упор на ваш IP-адрес, а не на URL-адрес видео, который вы вводите. Поэтому, если вы являетесь пользователем VPN, вы можете изменить местоположение для правильных загрузок.
Как только видео будет загружено, вы можете воспроизводить его в любое время и в любом месте.
Как напрямую скачивать видео с YouTube?
Вам не всегда нужно использовать инструмент для загрузки видео с YouTube. Скачать видео с YouTube прямо с YouTube довольно просто.
Вот шаги:
1. Перейти к видео.
Откройте YouTube в своем браузере и перейдите к видео, которое хотите скачать.
2. Добавьте «ss» в URL-адрес.
Затем вам нужно отредактировать URL-адрес в текстовом редакторе, предоставленном YouTube. Просто введите «ss» после «www.», Но перед «youtube.com».
После ввода просто нажмите кнопку «Enter» на клавиатуре.
Затем вы будете перенаправлены на сайт бесплатной загрузки.
3. Перейдите на сайт загрузки
После перенаправления появляется множество бесплатных служб, которые не нужно загружать или устанавливать. Как только вы нажмете кнопку «Enter», вы будете перенаправлены на его веб-сайт.
Вы увидите, что в текстовом редакторе уже есть URL-адрес видео, поэтому вам не нужно копировать и вставлять какую-либо ссылку. Ваше видео также готово к загрузке — все, что вам нужно сделать, это нажать кнопку «Загрузить».
Вы также можете выбрать формат и качество видео.Наконец, нажмите на опцию «скачать», и вы получите видео в течение нескольких секунд.
Как загрузить видео с YouTube с надстройками для браузера?
Возможно, вы не захотите возиться с URL-адресом видео YouTube. И некоторые из вас могут не захотеть использовать какие-либо сторонние инструменты для загрузки видео.
В этом случае использование надстроек в вашем браузере — это как раз то, что вам нужно.
1. Выберите надстройку.
Есть дополнение практически ко всему, что вам может понадобиться.
Хорошая новость в том, что существует множество вариантов загрузки видео с YouTube.
Некоторые из них лучше всего подходят для Firefox и Chrome, а некоторые являются автономными инструментами.
Вот пример аналогичного надстройки «YouTube Video and Audio Downloader» для Opera.
2. Загрузите дополнение.
В Opera все очень просто. То же самое и для других браузеров.
В Opera вы можете просто выбрать опцию «Добавить в Opera», отображаемую зеленым цветом.Кроме того, убедитесь, что вы загружаете правильную надстройку для используемого вами браузера. Иначе они не пойдут.
После загрузки надстройки установите ее. Если надстройка не работает после установки, перезагрузите компьютер.
3. Перейдите на YouTube.
Затем перейдите к видео YouTube, которое вы хотите скачать. Оказавшись там, вы увидите значок в правом верхнем углу (для пользователей Opera).
При установке этого дополнения вы получаете несколько вариантов:
- Быстрая загрузка
- Панель загрузки
- Инструмент преобразования
- Настройки
Затем нажмите кнопку «Быстрая загрузка», и видео будет установлено в вашей системе.
Вы не получите возможности прямой загрузки с YouTube, независимо от того, какой браузер вы используете, если вы не используете надстройку.
4. Выберите формат файла.
Большинство надстроек предоставляют вам различные варианты сохранения видео. Доступны различные форматы, а также видео различного качества. Обычно во время выбора загрузки всплывает всплывающее окно с запросом о ваших предпочтениях.
Как загрузить видео с YouTube с виртуального рабочего стола?
Использование виртуального рабочего стола (VD) — еще один простой способ загрузки видео с YouTube.
Вот как это сделать.
1. Зайдите на YouTube Video.
Сначала зайдите на платформу YouTube и введите название видео, которое хотите просмотреть и загрузить. Как только вы это сделаете и нажмете кнопку «Enter», начнется воспроизведение видео.
2. Добавьте «vd» в URL-адрес.
Теперь этот процесс аналогичен тому, когда вы загружаете видео напрямую, добавляя «ss» к URL-адресу. В этом случае вам необходимо отредактировать адрес видео и добавить слова «vd» перед «youtube» и после «www.’.
Проверьте это:
После редактирования нажмите кнопку «Enter». Затем вы будете перенаправлены на сайт Django для видео, которое хотите скачать.
3. Выберите формат и качество видео.
На веб-сайте VDYouTube прокрутите вниз, чтобы выбрать качество и формат видео YouTube. Исходя из ваших потребностей, вы можете продолжить.
4. Загрузите видео с YouTube.
После того, как вы нажмете на кнопку «скачать», она будет установлена в вашей компьютерной системе всего за несколько секунд.
Как загрузить видео с YouTube с помощью проигрывателя VLC?
Если у вас нет медиаплеера VLC в вашей компьютерной системе, вы можете загрузить его. VLC Media Player безопасен и упрощает загрузку видео с YouTube.
Вот как:
1. Зайдите на YouTube Video и скопируйте URL.
Зайдите на YouTube и откройте видео, которое хотите скачать. Затем скопируйте URL-адрес видео.
2. Откройте VLC Media Player.
В идеале вам не следует ждать этого шага, чтобы открыть медиаплеер VLC. Вы должны оставить его открытым на панели задач для вашего удобства.
3. Новый сетевой поток.
Когда вы открываете медиаплеер VLC, перейдите к опции «Медиа» и щелкните по ней.
Затем выберите опцию «Открыть сетевой поток». Конечно, это тот случай, когда вы используете ОС Windows.
При использовании Mac последовательность действий: ФАЙЛ> ОТКРЫТАЯ СЕТЬ .
4. Откройте СМИ.
На этом этапе вы увидите страницу с текстовым редактором независимо от того, какую ОС вы используете. Вставьте сюда скопированный URL-адрес видео YouTube, которое вы хотите скачать.
5. Нажмите «Играть».
Когда вы нажимаете на опцию «play», видео начинает воспроизводиться на VLC.
6. Информация о кодеке.
Затем нажмите «Инструменты» в правом верхнем углу. Там вы найдете параметр под названием «информация о кодеке».Вы также можете перейти к опции «информация о кодеке» с помощью команды «CTRL + J».
При нажатии на «информацию о кодеке» открывается новое окно.
7. Расположение.
Окно выглядит примерно так:
Вам необходимо скопировать информацию о видео из текстового поля местоположения внизу страницы. Этот шаг довольно прост для пользователей Windows.
Однако, если вы пользователь Mac, вам нужно щелкнуть правой кнопкой мыши по полю и выбрать опцию «Открыть URL».
8. Скопируйте / вставьте URL-адрес.
Если вы работаете в системе Windows, вы уже скопировали URL. Вставьте его в свой веб-браузер и нажмите «Enter». Этот шаг является избыточным для пользователей Mac.
9. Сохраните видео.
На этом этапе видео должно воспроизводиться в вашем браузере онлайн. Щелкните видео правой кнопкой мыши и выберите параметр «Сохранить видео как».
10. Скачать видео.
Теперь начнется загрузка видео.Формат по умолчанию — MP4, а заголовок по умолчанию — «воспроизведение видео». После загрузки сохраните его вместе с другими видео.
Хотя сейчас процесс может показаться долгим, если вы сделаете это самостоятельно, он окажется довольно простым.
Как скачать видео с YouTube на мобильный телефон?
Загрузить видео с YouTube на мобильное устройство немного сложнее.
Однако у меня есть два простых способа загрузить их на свои мобильные устройства.
Вариант №1: Если у вас телефон Android, вы можете использовать приложение InsTube.Это приложение делает загрузку видео на телефон очень простой и бесплатной.
Вариант № 2: Если у вас есть iPhone, работающий на IOS, вы не сможете использовать InsTube для загрузки своих видео с YouTube.
Самый простой способ сделать это — приобрести YouTube Premium. Это стоит 11,99 долларов в месяц, но оно того стоит. Вы можете загружать видео прямо на свой телефон и смотреть их прямо в приложении YouTube. Я лично этим занимаюсь и рекомендую вам поступить так же.
Чтобы это сделать, можно бесплатно воспользоваться Apple AirDrop.
Вы можете просто перенести видеофайлы со своего компьютера Apple на телефон и смотреть их как обычное видео. Все, что вам нужно сделать, это выполнить шаги y2mate.com, и вы сможете легко скачать любое видео с YouTube бесплатно и разместить его на своем мобильном устройстве.
Законно ли скачивать видео с YouTube?
YouTube имеет довольно простые Условия использования, которые определяют, что зритель может или не может делать на платформе.
Скачивание видео без предварительного разрешения, их продажа и нарушение авторских прав являются нарушением их условий обслуживания.
Хотя скачивание видео с YouTube технически является уголовным преступлением, YouTube не желает наказывать пользователей за скачивание видео. Некоторые бесплатные видео на YouTube с соответствующими лицензиями можно скачивать законно. Кроме того, если вы просто используете видео в личных целях, его можно считать законным.
YouTube заявляет: «Вы не имеете права копировать, воспроизводить, распространять, передавать, транслировать, отображать, продавать, лицензировать или иным образом использовать любой Контент для любых других целей без предварительного письменного согласия YouTube или соответствующих лицензиаров Контента.”
Другими словами, вы можете смотреть видео Youtube, но только из приложений Google.
Однако сторонние приложения будут продолжать появляться в сети и позволять людям скачивать видео с YouTube. Трудно принудить или запретить пользователей за их эксплуатацию — вы все равно можете смотреть видео на YouTube, даже если не вошли в систему.
В конечном итоге вам решать, следует ли вам загружать видео с YouTube для личного использования.
Часто задаваемые вопросы.
Можно ли скачать видеофайл с ютуба?
Да, вы можете скачать любое видео с YouTube, выполнив действия, описанные в этом руководстве. Я расскажу вам о трех способах загрузки видео с помощью загрузчика видео, расширения и мобильного устройства.
Могу ли я скачать видео с YouTube бесплатно?
Да, вы можете скачать любое видео с YouTube бесплатно. Однако, если вы хотите сэкономить время, я бы порекомендовал вам пойти с 4K Download .Это даст вам видео более высокого качества и защитит ваши устройства от вирусов и вредоносных программ.
Как лучше всего скачивать видео с YouTube?
Для настольных ПК лучше всего скачать видео с YouTube через 4k Download .
Для мобильных устройств лучший способ загрузки видео с YouTube — InsTube или YouTube Premium.
Как мне загрузить видео с YouTube на свой android?
Лучший способ загружать видео на Android — использовать InsTube.Это бесплатно и очень просто в использовании.
Краткое содержание.
Вот и все — одни из лучших способов загрузки видео с YouTube. На мой взгляд, идет с 4K Download — это лучший инструмент для повышения качества видео и преобразования MP3.
Этот инструмент позволяет вам получать доступ к вашим любимым видео на YouTube в любое время, даже без подключения к Интернету. Скачивая видео и сохраняя их на своем компьютере или телефоне, вы никогда не пропустите понравившиеся видео.
Вы загружаете видео с YouTube? Какой инструмент вы используете? Позвольте мне знать в комментариях ниже.
2 простых способа загрузки видео с YouTube на компьютер
- Вы можете легко загрузить видео с YouTube на свой компьютер с помощью такого приложения, как VLC, или программ WinX или MacX YouTube Downloader.
- Платные версии WinX и MacX дают вам возможность просто загружать аудио, а не аудио и видео вместе.
- Чтобы узнать больше, посетите техническую библиотеку Insider .
На YouTube миллиарды видео.Хотя вы можете транслировать их все, вы можете захотеть использовать некоторые из них на своем собственном компьютере в будущем и в автономном режиме или для личного проекта.
Пока YouTube Premium имеет собственную функцию псевдозагрузки — она позволяет загружать видео на смартфон для просмотра в автономном режиме — на обычном веб-сайте YouTube такой функции нет.
Вместо этого, если вы хотите загрузить видео с YouTube на свой компьютер, вам необходимо использовать стороннюю службу, и есть десятки программ, которые позволят вам это сделать.
Важно: Многие видео на YouTube защищены авторским правом; это означает, что скачивать их с YouTube без оплаты создателю — незаконно. Прежде чем что-либо скачивать, убедитесь, что это разрешено законом. И ни в коем случае не используйте все, что вы скачали, для заработка или иного нарушения авторских прав.Вот два варианта, которые мы рекомендуем, включая программу, которую вы, возможно, уже скачали, и бесплатное приложение.
Как загрузить видео с YouTube с помощью VLC Media Player
VLC Media Player — бесплатное приложение, которое позволяет вам смотреть видео или воспроизводить музыку с вашего Mac или ПК.Есть вероятность, что он уже установлен на вашем компьютере.
И хотя это займет несколько минут, вы можете использовать его для загрузки любого видео с YouTube.
1. Найдите видео, которое вы хотите скачать с YouTube, и скопируйте его URL.
2. Откройте VLC. Если вы используете ПК, нажмите «Медиа» в верхней части экрана, а затем «Открыть сетевой поток». Если вы используете Mac, нажмите «Файл» вверху, а затем «Открыть сеть».
Будь то Mac или ПК, перейдите на экран «Сеть».Уильям Антонелли / Business Insider3. В появившемся меню вставьте URL-адрес нужного видео YouTube, а затем нажмите «Воспроизвести» или «Открыть» внизу.
Убедитесь, что вверху выбрана «Сеть».Райан Ариано / Business Insider4. Через мгновение начнется воспроизведение нужного видео YouTube. Для открытия более длинного видео YouTube потребуется больше времени.
5. Если вы используете ПК, нажмите «Инструменты» в верхней части экрана, а затем «Информация о мультимедиа». Если вы используете Mac, нажмите «Окно», а затем «Информация о мультимедиа».
Вызовите меню «Медиа-информация».Райан Ариано / Business Insider6. В меню «Информация о носителе» внизу будет строка «Местоположение». Дважды щелкните URL-адрес на этой панели, чтобы выбрать его, а затем скопируйте его.
Подсказка : Вы можете скопировать текст на ПК, нажав Control + C . Вы можете скопировать на Mac, нажав Command + C .Возможно, вы не сможете увидеть весь URL-адрес сразу. Райан Ариано / Business Insider7. Вернитесь в свой веб-браузер и вставьте эту ссылку в адресную строку вверху экрана, затем перейдите к ней.
8. Вы попадете на страницу, на которой воспроизводится только видео. Нажмите на три точки сгруппированных справа, а затем нажмите «Загрузить».
Он должен отображаться одинаково в большинстве интернет-браузеров.Райан Ариано / Business InsiderВидео будет загружено на ваш компьютер в виде файла .MP4. Вы можете назвать его или переместить куда хотите.
Как загрузить видео с YouTube с помощью WinX или MacX YouTube DownloaderWinX и MacX — это целый набор программ, каждая из которых предназначена для загрузки видео из разных источников.Загрузчики YouTube для WinX и MacX, как следует из названия, предназначены для видео на YouTube.
1. Зайдите на сайт WinX и загрузите приложение. Если вы используете Mac, перейдите на страницу загрузки MacX.
2. После установки программы откройте ее и нажмите «Добавить URL» в верхнем левом углу.
Выберите вариант «Добавить URL».Райан Ариано / Business Insider3. Вставьте ссылку YouTube, которую вы хотите загрузить, а затем нажмите «Анализировать» справа. Обратите внимание, что вам нужно включить весь URL-адрес, включая «https», который, скорее всего, в начале.
4. Приложение проверит видео, насколько оно качественное. После этого вам будет предложено загрузить его из различных типов файлов.
5. Выберите нужную версию видео, а затем нажмите «Загрузить выбранные видео» или «Готово» в правом нижнем углу.
Качество загрузки зависит от видео. Райан Ариано / Business Insider6. На следующей странице нажмите «Загрузить сейчас».
Ваши видео будут загружены в запрошенном вами формате и сохранены в папке «Видео» или «Фильмы» на вашем компьютере.
Если у вас есть платная версия WinX или MacX «Pro», после загрузки видео вы также можете щелкнуть опцию «Преобразовать в MP3», чтобы получить только звук.
Как скачать видео с YouTube бесплатно
Для загрузки видео с YouTube не требуются высокие навыки.Вы не поверите, но это несложный процесс, если у вас под рукой есть нужные инструменты, и для этого вам даже не требуется платная подписка. YouTube Premium позволяет пользователю загружать видео для просмотра в автономном режиме, но есть и бесплатные способы, позволяющие смотреть или слушать их без использования официального приложения. Вам просто нужно выяснить, как загружать видео с YouTube, и вы можете смотреть их без подключения к Интернету.
Загрузка видео с YouTube идеально подходит для развлечения в самолетах, поездах и поездках в места, где нет надежного мобильного доступа в Интернет.Поскольку вы можете делать это при использовании домашнего Wi-Fi, это также отличное решение, если у вас есть тарифный план для мобильных устройств с ограниченным объемом данных, позволяющий наслаждаться любимым контентом на ходу, не рискуя превысить лимит данных.
Позвольте просто показать вам, как загружать видео с YouTube — или, что еще лучше, насколько просто это сделать. Если вы хотите только сохранить музыку из видео или вырезать звук, чтобы превратить его в подкаст, ознакомьтесь с нашим руководством по лучшим конвертерам YouTube в MP3 , лучшим загрузчикам YouTube и лучшим бесплатным редакторам видео программное обеспечение для Windows, macOS и Linux.
Законна ли загрузка видео с YouTube?
Использование сторонних приложений для загрузки видео с YouTube противоречит условиям использования YouTube, согласно которым вы можете транслировать видео только непосредственно с его серверов. Загрузка видео с YouTube также может привести к нарушению авторских прав, если у вас нет разрешения правообладателя, оно находится в общественном достоянии или видео принадлежит вам лично.
Тем не менее, YouTube предлагает несколько способов загрузки видео через свой веб-сервис и собственные приложения.В этом руководстве мы объясним, как это сделать, и познакомим вас с другими вариантами, доступными для iPhone, Android, Mac и ПК.
Лучший загрузчик YouTube прямо сейчас:
WinX HD Video Converter Deluxe
Из всех загрузчиков YouTube, которые мы пробовали, WinX HD Video Converter Deluxe производит наибольшее впечатление. Он не только захватывает видео, но и может конвертировать их практически в любой формат, копирует контент с DVD и Blu-ray дисков и позволяет записывать свои собственные.Он также легко обрабатывает контент 4K. Это не бесплатно, в отличие от приведенного ниже программного обеспечения, но вы не найдете более мощного инструмента.
Загрузка видео с YouTube на ПК с Windows
4K Video Downloader — это бесплатный загрузчик видео с YouTube, который очень прост в использовании (Изображение предоставлено OpenMedia LLC)1. Получите 4K Video Downloader
Чтобы загрузить видео с YouTube на ПК с Windows , начните с загрузки и установки 4K Video Downloader. Это универсальное программное обеспечение совершенно бесплатно и может загружать целые плейлисты, а также 360-градусные и 3D-видео.Когда это будет сделано, установите флажок «Запуск» и нажмите «Готово».
После того, как вы скопировали URL-адрес видео из браузера, нажмите зеленую кнопку «Вставить» в загрузчике видео 4K (Изображение предоставлено OpenMedia LLC)2. Скопируйте и вставьте URL-адрес видео
Откройте веб-браузер , найдите видео, которое хотите загрузить с YouTube, и скопируйте его URL-адрес из адресной строки. Затем вернитесь в 4K Video Downloader и нажмите зеленую кнопку «Вставить ссылку» в левом верхнем углу.
Программа получит информацию о видео и предоставит вам выбор качества.Они будут различаться в зависимости от качества исходного видео, но программное обеспечение может загружать видео с YouTube в формате 4K, если оно доступно.
Параметры загрузки будут зависеть от качества исходного видео на YouTube (Изображение предоставлено OpenMedia LLC)3. Выберите качество и формат
4K Video Downloader позволит вам загружать целые видео с YouTube, или просто скопируйте аудио. Выберите нужный вариант в раскрывающемся меню слева, затем выберите формат в меню справа.Мы предпочитаем MP4 для наших видео, потому что он дает хороший баланс качества и размера файла и будет воспроизводиться практически на любом устройстве.
Затем выберите качество. Для воспроизведения видео на вашем телевизоре или ПК мы рекомендуем выбрать самое высокое разрешение, но имейте в виду, что это займет больше времени и займет больше места. К счастью, вы можете проверить примерный размер файла слева, чтобы узнать, сколько места он займет.
Вы также можете выбрать место для сохранения загруженного видео, используя кнопку «Обзор» внизу.Когда вы будете довольны, нажмите «Загрузить».
Когда вы загружаете отдельное видео, загрузчик видео 4K предоставит вам возможность загрузить весь канал (Изображение предоставлено OpenMedia LLC)4. Загрузите видео с YouTube
Теперь видео с YouTube будет загружено для вас . Если на канале создателя есть другие видео, загрузчик видео 4K спросит, хотите ли вы их также загрузить. Одновременно он может загружать до 24 видео.
После завершения загрузки видео вы можете найти его в папке назначения или щелкнуть его правой кнопкой мыши в 4K Video Downloader и выбрать «Воспроизвести».Если вы не измените настройки, видео будет оставаться в этом списке, пока вы не решите удалить его, даже если вы закроете и перезапустите программное обеспечение.
В интеллектуальном режиме вы можете загружать видео YouTube одним щелчком мыши. Он сохраняет ваши настройки, поэтому вам не нужно каждый раз вводить их заново (Изображение предоставлено OpenMedia LLC)5. Попробуйте Smart Mode
Если вы часто загружаете видео в том же формате, проверьте Smart Mode. Это сохраняет ваши предпочтения загрузки и загружает их автоматически.Щелкните значок лампочки в правом верхнем углу, и в следующий раз, когда вы вставите URL-адрес в 4K Video Downloader, он будет мгновенно загружен с последними настройками, которые вы использовали.
Загрузка видео с YouTube на устройство Android
Вы не можете загрузить TubeMate из магазина Google Play, поэтому вам необходимо загрузить APK (Изображение предоставлено Devian Studio)1. Установите TubeMate
TubeMate — один из самого популярного инструмента для загрузки видео с YouTube на смартфоны Android, и на то есть веские причины: он действительно прост в использовании и имеет необходимые вам функции без каких-либо наворотов, которых у вас нет.
Загрузчик видео с TubeMate недоступен в магазине Google Play (Google не особо заинтересован в загрузчиках YouTube), поэтому в первую очередь вам нужно разрешить устройству Android устанавливать и запускать приложения, загруженные из других мест. Будьте осторожны, когда включаете этот параметр, так как вам нужно убедиться, что вы загружаете только те приложения, которые, как вы знаете, безопасны.
Откройте «Настройки» и перейдите в «Безопасность». Прокрутите вниз и рядом с надписью «Неизвестные источники» коснитесь переключателя, чтобы включить этот параметр.Теперь на своем устройстве Android посетите веб-сайт TubeMate YouTube Downloader и выберите один из проверенных сайтов для его загрузки.
TubeMate очень похож на официальное приложение YouTube. Найдите нужное видео и начните воспроизведение (Изображение предоставлено Devian Studio)2. Выберите видео для загрузки
Вы можете увидеть предупреждающее сообщение о загрузке файлов APK, поэтому нажмите «ОК», чтобы разрешить загрузку. После загрузки TubeMate запустите файл и нажмите «Установить», затем нажмите «Открыть».Затем вы будете проинформированы, какие разрешения необходимы загрузчику видео. Если вы счастливы продолжить, дайте ему идти дальше, и приложение запустится.
TubeMate очень похож на официальное приложение YouTube для Android с черным фоном. Найдите видео и начните его воспроизведение, затем нажмите красную кнопку «Загрузить», которая появляется в правом нижнем углу.
Когда вы выбрали видео, нажмите красную кнопку, выберите настройки, и все готово (Изображение предоставлено Devian Studio)3.Скачать видео
Следующее, что вы увидите, — это список форматов. Вы увидите видео и аудио форматы, а также разные варианты качества и разрешения для каждого из них. Если у вас есть устройство высокого класса, обязательно загрузите версии с максимально возможным качеством, но помните, что чем выше разрешение, тем больше файл: если на вашем телефоне или планшете не так много свободного места, видео на YouTube скоро заполнят его. вверх.
Когда вы будете довольны, снова нажмите красную кнопку «Загрузить». Видео будет загружаться в фоновом режиме, так что вы можете продолжать использовать свой телефон в обычном режиме, хотя при загрузке видео используется много сока и может быстрее разряжаться тесто.
Вы также можете добавить видео YouTube в очередь для загрузки позже. Это удобно, если вы в настоящее время используете 4G и хотите подождать, пока у вас появится Wi-Fi, прежде чем загружать какие-либо большие файлы.
Загрузка видео с YouTube на iPhone
Процесс загрузки клипов с YouTube может немного отличаться в зависимости от того, на какой ОС Apple вы работаете. Если вы используете iOS на iPhone, iPad или iPod touch, вам понадобится наш первый метод, а если вы используете OS X или MacOS на Mac, вам понадобится второй.
На iOS уловка заключается в установке небольшого умного приложения под названием Documents. Это файловый менеджер, но он также может загружать клипы с YouTube. Процесс немного сложный, но все же простой.
Прежде всего, найдите клип, который хотите загрузить, в приложении YouTube для iOS или в Safari. Найдя его, нажмите значок «Поделиться», а затем «Копировать ссылку».
Чтобы загрузить видео с YouTube на iPhone, скопируйте ссылку из приложения YouTube, затем используйте savefrom.net и Documents, чтобы сохранить его на свое устройство (Изображение предоставлено Readdle Inc)Откройте Documents и найдите его значок веб-браузера, который представляет собой маленький компас в правом нижнем углу дисплея. Нажмите на это и перейдите на savefrom.net. Вставьте адрес клипа YouTube в большое поле ввода, выберите параметры качества, которые вы предпочитаете, и файл начнет загружаться.
Когда он будет готов, он появится в разделе загрузок документов, из которого вы можете перетащить его на «Фотографии> Фотопленка», чтобы он был доступен извне приложения Documents5.
Загрузка видео с YouTube на Mac
Вы можете загружать видео с YouTube на Mac с помощью MacX YouTube Downloader (Изображение предоставлено Digiarty Software)На Mac есть множество опций, но одним из самых простых является MacX YouTube Downloader (также доступно для Windows). Все, что вам нужно сделать, это добавить ссылку и выбрать параметры качества, и вы сможете загрузить несколько клипов одновременно.
Прочтите, чтобы узнать больше о форматах видео и настройках качества при загрузке видео с YouTube.
Дополнительные советы
Скачивание видео с помощью YouTube Premium
Если у вас есть подписка YouTube Premium, вы получите различные привилегии, в том числе возможность загружать видео для просмотра в автономном режиме без стороннего программного обеспечения. Вы можете сделать это с помощью игровых приложений YouTube, YouTube Music и YouTube. Имейте в виду, что вы можете смотреть только загруженные видео с помощью приложения — вы не можете переместить видеофайл на другое устройство или смотреть его с другим проигрывателем.
Начните просмотр видео, затем нажмите кнопку «Загрузить» (серая стрелка) под проигрывателем и выберите настройку качества.После успешной загрузки видео с YouTube вы сможете найти его на вкладке «Библиотека» или «Аккаунт».
Вы должны войти в свою учетную запись, чтобы смотреть загруженные видео, и вы не можете отвечать на видео комментариями или лайками при просмотре их в автономном режиме.
В каких форматах я могу загружать видео с YouTube?
Приложения для загрузки видео обычно предоставляют вам выбор форматов файлов. Наиболее распространены MP4, 3GP, AVI и MOV; выбор формата и настроек качества повлияет на то, на чем вы можете смотреть видео, и насколько оно будет хорошим.
Если вы не слишком озабочены качеством видео, 3GP — это формат файла для вас. Он идеально подходит для мобильных телефонов с маленьким экраном и ужасен для всего остального, но файлы крошечные, что имеет значение для старых мобильных телефонов, поскольку у них обычно не очень много встроенной памяти или каких-либо возможностей расширения памяти.
Для других устройств MOV является видеоформатом Apple и работает на всех Mac, AVI был разработан Microsoft и успешно работает на ПК, а MP4 — это видеоэквивалент MP3 и работает практически со всем.Для максимальной совместимости мы рекомендуем использовать MP4.
Как насчет качества видео?
Следующее решение, которое вам нужно будет принять, — это качество видео. Если вы загружаете через такую службу, как ClipConverter — процесс, описанный на предыдущей странице этой статьи, вам будет предоставлен выбор источников видео. Это связано с тем, что YouTube транслирует потоки в различных форматах — от 3GP для старых мобильных телефонов до 1080p высокой четкости для больших HD-дисплеев.
3GP, у вас есть четыре варианта для вашего компьютера, смартфона или планшета: 360p, 480p, 720p и 1080p.Чем выше качество, тем больше файл, поэтому хитрость заключается в том, чтобы сбалансировать качество и размер: если вы не смотрите на действительно большом экране, вы, вероятно, сможете обойтись без качества 1080p, если у вас нет кучи свободного места (хотя видео 360p не будет хорошо смотреться на HD-дисплее).
Если у вас нет неограниченного объема памяти, компромисс обычно означает поиск самого низкого качества видео, которое вы можете терпеть на дисплее, на котором вы будете смотреть видео.
Если в загружаемом видео есть музыка, не имеет значения, какое качество видео вы выберете — звуковая дорожка будет иметь одинаковый битрейт, независимо от того, выберете ли вы видео 480p или 1080p.Это потому, что аудио и видео потоки YouTube — это две разные вещи, поэтому настройка качества видео не влияет на качество саундтрека.
Как скачать видео с YouTube
На YouTube миллиарды часов видео. Буквально. И это вряд ли самая поразительная статистика о сайте, который с 2005 года является местом загрузки и просмотра видео. Тем не менее, иногда вам действительно нужно или нужно иметь одно из этих видео на своем компьютере или телефоне.Но когда возникает тема загрузки видео с YouTube, следует затронуть еще один вопрос: законно ли это?
Что касается авторских прав, если вы загружаете видео для личного использования в автономном режиме, у вас, вероятно, все в порядке. Это становится более черно-белым, когда вы рассматриваете условия обслуживания Google для YouTube, которые гласят: «Вам не разрешается … доступ, воспроизведение, загрузка, распространение, передача, трансляция, отображение, продажа, лицензирование, изменение, изменение или иным образом. использовать любую часть Сервиса или любой Контент, кроме: (а) явно разрешенных Службой; или (б) с предварительного письменного разрешения YouTube и, если применимо, соответствующих правообладателей.«
Просмотр видео на YouTube офлайн по неофициальным каналам требует денег от Google и создателей видео. На YouTube есть причина, по которой реклама размещается: люди так зарабатывают на жизнь.
Очевидно, что воровать видео с YouTube нельзя. Если вы хотите поделиться видео, YouTube и большинство других видеосайтов упростят это: от встраивания до отправки по электронной почте и обмена через социальные сети. В большинстве случаев вам просто не нужно загружать видео.
Однако у вас есть свои причины. Если вам необходимо скачать видео с YouTube — это абсолютно необходимо, только для себя, а не для распространения и не для того, чтобы быть полной засранкой — вот как.
Примечание: Эта история часто обновляется, поскольку используемые инструменты регулярно меняются. Некоторые из этих изменений не всегда приятны, например, программное обеспечение настолько полно «дополнений», что антивирусные инструменты помечают его как вредоносное ПО. То же самое и со вспомогательными веб-сайтами — изменение рекламной сети сайта также может создать проблемы с вредоносным ПО.
Чтобы это не превратилось в подробный список программ и сайтов, которые могут загружать видео с YouTube, мы придумали несколько правил для включения.Сервисы должны:
Поддержка 4K загрузок даже в бесплатной версии.
Работа с тремя ведущими видеосайтами: YouTube, Facebook и Vimeo .
Скачайте целых плейлистов или каналов одним пакетом (на YouTube), по крайней мере, с платной версией.
Вывод аудио в MP3 (или предложите сопутствующее программное обеспечение, которое это сделает).
Имейте интерфейс, который не сосет .
Не собирать ваши личные данные за пределами вашего адреса электронной почты.
Не содержат вредоносных программ . Если есть хоть немного этого в воздухе, пусть даже щенок, он ушел.
Все программы, службы и сайты в этой истории не содержат спама / вирусов / проблем на момент написания этой статьи , но будьте осторожны с покупателем. Долгое время. Особенно, если вы не совсем бродяга.
Desktop Software
Стороннее программное обеспечение — это то место, где вы получите лучший контроль над загрузкой онлайн-видео.Обычно вы вставляете URL-адрес нужного видео YouTube в программу, и она загружает версию самого высокого качества, которую может найти. Для видео в формате высокой четкости 1080p (HD) это обычно файл MP4. Для всего более высокого качества — видео 4K и даже 8K — обычно используется формат MKV.
Раньше видео на YouTube основывались на Flash, поэтому вы загружали файл в формате FLV, но их, как правило, было сложнее воспроизвести. MP4, сокращение от мультимедийного формата MPEG-4 Part 14, воспроизводится повсюду.
Обратите внимание, что файл MKV, также называемый Matroska, является контейнером — файл может содержать видео, использующее любое количество кодеков внутри.Самый надежный способ воспроизвести их все — использовать VLC Media Player для Windows, который воспроизводит все. (Подробнее об этом ниже.) Что касается загрузчиков, вот лучшие варианты.
VLC Media Player
Бесплатно ; Windows, macOS, Linux
Мы упомянули VLC Media Player выше, потому что это фантастический инструмент для пользователей Windows, который воспроизводит практически любые медиа, когда-либо созданные. Оказывается, он также имеет возможность загружать видео с YouTube, хотя и запутанным способом.(Если у вас возникнут какие-либо проблемы с ним, вам может потребоваться выполнить полную переустановку VLC и очистить кеш, чтобы все заработало.)
Скопируйте URL-адрес из видео YouTube, затем откройте VLC. В меню «Медиа» выберите Открыть сетевой поток (Ctrl + N) и вставьте URL-адрес. Нажмите Играть . Когда видео воспроизводится, перейдите в Инструменты > Информация о кодеке . Внизу есть поле с названием «Источник» — скопируйте URL-адрес, который вы найдете в этом поле.
Вернитесь в браузер и вставьте URL-адрес — это временный веб-адрес, срок действия которого истечет, — в адресную строку и начните воспроизведение видео.Когда вы просматриваете видео в браузере, вы увидите возможность загрузить файл и сохранить его локально.
Тем не менее, похоже, что VLC сохранит ваш файл только в формате 1080p, а не выше, даже если исходный поток YouTube был доступен в формате 1440p или 2160p (также известный как 4K). Он также не будет конвертировать видео в другие форматы. Чтобы получить эти возможности, вам понадобится программное обеспечение для настольного компьютера, указанное ниже.
Загрузчик видео 4K
Бесплатно или 15 долларов США за пожизненную лицензию на 3 компьютера ; Windows, macOS, Ubuntu Linux
Многоязычный загрузчик видео 4K (4KVD) часто обновляется и имеет четкие ссылки для скачивания на веб-сайте программы; здесь нет рекламных ловушек.Программное обеспечение делает то, что рекламирует, с простым интерфейсом: захватывает видео с качеством до 8K и загружает во множество форматов. Просто скопируйте URL-адрес YouTube и нажмите кнопку «Вставить ссылку», чтобы начать. 4KVD даже захватит субтитры, целые плейлисты и все видео с канала, на который вы подписаны. Поддерживаемые сайты ограничены громкими именами, такими как YouTube, Vimeo, Facebook и некоторыми другими, но охватывают большую часть того, что вам нужно. Он действительно отображает большой рекламный баннер внизу, чтобы свет оставался включенным.
При тестировании мне пришлось переключиться с формата MP4 на MKV, чтобы мое тестовое видео загружалось в 4K. 4KVD уловил 3-минутный файл размером 229,7 мегабайта (МБ) для трейлера фильма примерно за 1 минуту 20 секунд. 4KVD по умолчанию возвращается к 1080p HD, поэтому я сделал тот же переключатель при загрузке списка воспроизведения Ultra High Definition (8K). Если вы включите интеллектуальный режим и его предварительные настройки, загрузчик видео 4K может выполнять загрузку одним щелчком мыши в ваш любимый формат. Если вы хотите загружать более 25 видео за раз или подписаться на каналы YouTube, чтобы мгновенно загружать последние версии, вам потребуется платная версия.Воспроизведение полученных файлов MKV через VLC Media Player было безупречным.
Сама программа имеет возможность извлекать аудио в формат MP3, поэтому вам даже не понадобится сопутствующее программное обеспечение 4K YouTube to MP3.
WinX YouTube Downloader
Бесплатно ; Windows и macOS (MacX YouTube Downloader)
Многоязычный WinX от Digiarty утверждает, что разрешает загрузку с более чем 300 сайтов с пользовательским контентом, включая сайты для взрослых. Возможно, самым большим аргументом в пользу продажи является утверждение, что «не существует вредоносных программ, рекламного ПО, шпионского ПО или вирусов.100% чистый ». У него чистый интерфейс, но при установке есть реклама премиум-сервиса WinX.
Скопируйте URL-адрес YouTube (даже для плейлиста) и запустите программное обеспечение WinX.« Анализатор »проверяет все параметры. Это инструмент пытался установить по умолчанию версию 1920 на 1080 в MP4; я выбрал версию 4K (3840 на 2160 пикселей) в формате WebM, подмножество формата MKV — вы можете переименовать файл .WEBM в .MKV, и он будет работать нормально.В настройках есть параметры по умолчанию для WebM с самым высоким разрешением.Вы можете настроить несколько видео для резервного копирования еще до того, как нажмете кнопку загрузки. Для загрузки файла 4K 226,9 МБ потребовалось 2 минуты 19 секунд.
Нет возможности для загрузки субтитров. Это еще один удар. Но WinX компенсирует это, поддерживая так много сайтов загрузки и имея нулевую цену.
5KPlayer
Бесплатно ; Windows и macOS
Бесплатный 5KPlayer — это намного больше, чем просто загрузчик, но в нем есть чертовски встроенный загрузчик.Обещание отсутствия вирусов, рекламы или дополнительных модулей — хорошее начало. К сожалению, это одна из немногих, которые я тестировал, которая запрашивает регистрацию вашего имени и адреса электронной почты — вы должны сделать это, чтобы получить полную функцию загрузки на более чем 300 сайтах. Тем не менее, вы все равно можете получать видео 4K с YouTube без регистрации.
При загрузке программа все же пытается кое-что скрыть. Вставьте URL-адрес видео YouTube, и механизм анализа запустится и покажет только несколько вариантов загрузки. Щелкните значок шестеренки, затем кнопку «Показать все» и прокрутите, чтобы увидеть больше — например, файл 4K 3 840 на 2160 в формате WebM.Тестовая загрузка 227 МБ WebM заняла утомительное время, около 6,5 минут. Захват плейлистов был возможен, но вы должны настраивать параметры загрузки по одному видео за раз. Запутанный интерфейс затрудняет возврат к другим видео в плейлисте.
5K Player также поддерживает воспроизведение с сервера DLNA, поэтому захваченные видео можно просматривать на любых устройствах, поддерживающих DLNA; и поддерживает AirPlay для быстрого воспроизведения на поддерживаемых устройствах. Выберите видео в библиотеке для быстрого преобразования в MP4, MP3 или даже ACC (аудиоформат, предпочитаемый устройствами iOS).Однако проигрывателю не нравилось воспроизводить слишком большой файл 4K, и возникали проблемы с буферизацией (у VLC не было проблем с тем же файлом). Но, в конечном счете, в 5K Player есть что нравится, от цены до функций, особенно если вы смотрите на них как на дополнения к загрузчику. Но проблемы с интерфейсом и воспроизведением могут заставить вас искать в другом месте.
ByClickDownloader
Премиум $ 19,99 после пробной версии ; Только для Windows
ByClickDownloader (ранее называвшийся YouTubeByClick) захватывает видео с более чем 40 сайтов.Еще до того, как вы сделаете первую загрузку, вы можете использовать «циферблаты» в интерфейсе, чтобы настроить предпочтительный формат загрузки (видео MP4 или аудио MP3) и качество загрузки по умолчанию, достигающее 8K, даже в бесплатной версии. Загрузка файла MKV размером 229,6 МБ в формате 4K заняла всего 2,5 минуты — неплохо, учитывая ограничение скорости в 2 Мбит / с бесплатной версии. Вам также понадобится премиум-версия, чтобы загружать плейлисты и каналы, выполнять конверсии, избегать рекламы и получать субтитры.
Единственное, что вы можете сделать с помощью уникального ByClickDownloader, — это настроить его таким образом, чтобы каждый раз, когда вы копируете URL-адрес с YouTube, программа автоматически обнаруживает его и спрашивает, хотите ли вы начать загрузку.Введите данные своей учетной записи для YouTube, Facebook, Instagram и нескольких других зарубежных сайтов, чтобы мгновенно получать частные загрузки.
Сайты помощников
Вы хотите избежать установки программного обеспечения? Сайты помощи по загрузке видео должны делать за вас работу по загрузке. Все они делают одну базовую вещь: вы даете им URL-адрес YouTube (или другого видеосайта, если он поддерживается), они анализируют его, дают вам выбор, какой размер загрузки вы хотите, и предоставляют ссылку на указанную загрузку. Они работают на любой платформе, иногда даже на мобильных устройствах.Вам не нужно ничего устанавливать на свой компьютер. Это может занять намного больше времени, в зависимости от размера и качества видео, которое вы хотите, но вы не сможете превзойти удобство.
Проблема в том, что им нельзя всегда доверять. Существуют сотни таких типов сайтов — кажется, любой, кто хоть немного умеет программировать, создал их. Такие сайты легко превращаются из полезных в подозрительные, особенно если они становятся популярными, а владелец продает их, чтобы заработать на ваших посещениях.
Рекомендовано нашими редакторами
С тех пор, как эта история была впервые опубликована, пять рекомендуемых нами вспомогательных сайтов были удалены — один для добавления сексуально откровенной рекламы; два за то, что больше не работают; тот, который хочет, чтобы вы загрузили его утилиту прямо сейчас; и один за выход из бизнеса, чтобы избежать судебного преследования.По крайней мере, один, который нам понравился (KeepVid.ch), похоже, больше не работает, но у него есть множество клонов доменных имен, таких как KeepVid.id, Keepvid.works и т. Д., Которые кажутся совершенно не связанными.
По этой причине в настоящий момент мы не рекомендуем какие-либо вспомогательные сайты. Возможно, вам не повредит попробовать тот, который вы найдете, но если ваш браузер, антивирус или инстинкты выдают предупреждения, избегайте и двигайтесь дальше.
Расширения
Расширение браузера может сэкономить вам шаг. Однако вы столкнетесь с некоторыми проблемами при загрузке видео с YouTube, особенно если вы используете Chrome в качестве основного браузера.
Интернет-магазин Chrome, где вы получаете расширения для браузера Chrome, находится под контролем Alphabet / Google, владельца YouTube. Даже расширение, якобы предназначенное для этой цели, не разрешит прямую загрузку с YouTube из-за ограничений Chrome Store. Как правило, с расширениями Chrome загрузка любого видео по протоколу RTMP (защищенное видео) или потокового видео невозможна. Вы, конечно, можете использовать их на других сайтах с видео. Только не YouTube.
Хотите обойти это? Получите расширение, которое делает , а не , из Google Web Store.Некоторые программы и вспомогательные сайты предлагают компонент расширения и объясняют, как выполнить установку без помощи, которую обычно предоставляет Интернет-магазин Chrome. Вот несколько.
Загрузчик видео с YouTube
Бесплатно ; Chrome, Opera, Edge, Vivaldi
YouTube Video Downloader от Addoncrop также доступен во многих браузерах, но с отличными возможностями боковой загрузки, чтобы избежать сторожевых псов в магазинах. Он помещает кнопку под любым видео, которое вы воспроизводите на YouTube, что позволяет легко захватить его как видео до 4K или как MP3 только со звуком.
Video DownloadHelper
Бесплатно ; Firefox, Chrome, Edge
Video DownloadHelper поддерживает огромное количество сайтов, даже для взрослых. Вы узнаете, что видео можно загрузить, когда значок расширения анимируется, когда вы находитесь на веб-странице. Video DownloadHelper для Chrome больше не работает с YouTube, поэтому его можно разместить в Интернет-магазине Chrome. Вы можете обойти это, используя расширение Video DownloadHelper для Firefox. У разработчика есть страница инициативы Kiva, где он предпочитает, чтобы вы жертвовали средства тем, кто в этом нуждается; он собрал более 177 225 долларов.
Mobile
Помните ту проблему с использованием расширений Chrome из Google Web Store? У вас возникнет еще большая проблема, когда вы захотите загрузить с YouTube с помощью приложения для Android из магазина Google Play, где у Google есть еще более жесткий контроль (и платный сервис YouTube Premium, который поддерживает просмотр в автономном режиме).
Тем не менее, с Android — это возможность устанавливать приложения без использования Google. Например, InsTube — бесплатный загрузчик видео и музыки для Android можно найти только на сайте InsTube.Загрузите файл APK (пакет приложения Android), чтобы загрузить его на устройство Android. Найдите его в загрузках вашего устройства и нажмите, чтобы установить. (Возможно, вам придется зайти в настройки безопасности и включить «Неизвестные источники».)
Можно подумать, что на iPhone и iPad такого ограничения не будет, поскольку Apple и Google не совсем лучшие друзья. Но в приложениях, которые я пробовал, они не только не загружались с YouTube, но и были доступны недолго. В описании одного из этих приложений сказано: «загрузка с YouTube запрещена в соответствии с его Условиями использования.«Apple гарантирует, что производители приложений играют по правилам — даже по правилам Google.
Скорее всего, как только вы найдете приложение для iOS, которое может загружать видео с YouTube, оно будет« исправлено »или заблокировано. Единственный реальный вариант — это сделать джейлбрейк ваш iPhone и используйте загруженные неопубликованные приложения, которые загружают то, что вы хотите.
Существуют обходные пути. Один из них использует бесплатное приложение для управления файлами iOS, такое как Documents by Readdle. Используйте браузер Safari, чтобы посетить видео YouTube, и используйте опцию Поделиться, чтобы найти Копировать Ссылка. Затем вернитесь в раздел «Документы» и используйте встроенный в приложение браузер, чтобы перейти на вспомогательный сайт по загрузке видео.Вставьте ссылку в форму (удерживайте палец на ней, пока не появится всплывающее меню «Вставить»). Сайт предоставит вам ссылки для загрузки, и вы сможете сохранить файл в Документы. Удерживайте и перетаскивайте файл вверх, пока не вернетесь на главный экран, затем перетащите его в папку «Фотографии». Вам необходимо предоставить Документам разрешение на доступ к фотографиям в первый раз. После этого вы сможете получить доступ к видео, как к любому видео, снятому на телефоне или планшете, — в приложении «Фото».
Другой обходной путь: вернитесь на рабочий стол и попробуйте AnyTrans (39 долларов.99 для отдельного компьютера, Windows или macOS), файловый менеджер рабочего стола для устройств iOS со встроенным загрузчиком, поддерживающим 900 сайтов, включая YouTube и Facebook. Он будет передавать видео на iPhone через USB-кабель. Даже если вы не платите за AnyTrans, опция загрузки остается бесплатной навсегда.
YouPost
Хотите действительно уникальный способ «скачать» видео? Разработчик Антон Гера создал расширение YouPost для браузера Google Chrome, чтобы превратить видео YouTube в «статью».»Он захватывает все субтитры на любом языке, который вы предпочитаете, и помещает их на страницу браузера с выбранными снимками экрана из видео в качестве иллюстрации. Если в видео нет субтитров, оно не будет работать. Чем лучше субтитры, тем лучше тем лучше, конечно, статья; автоматически сгенерированные субтитры появляются, как бесконечные предложения, сделанные кем-то, кто на самом деле не говорит на этом языке.
Этот информационный бюллетень может содержать рекламу, предложения или партнерские ссылки. Подписка на информационный бюллетень означает ваше согласие с нашими Условиями использования и Политикой конфиденциальности.Вы можете отказаться от подписки на информационные бюллетени в любое время.
Как загрузить видео с YouTube на ваш iPhone
Есть несколько вещей более разочаровывающих, чем просмотр видео с YouTube на вашем iPhone, а затем внезапная … буферизация.
Еще хуже: ваше видео буферизуется из-за потери подключения к Интернету. Может быть, вы в дороге, а там обслуживание нестабильно. Возможно, нет доступа к Wi-Fi, потому что вы решили отправиться в поход и, к счастью, застряли в машине из-за ливня.
Если бы только у вас был загружен ваш любимый контент YouTube прямо на ваш iPhone для просмотра в автономном режиме!
Что ж, можно.
Есть несколько способов загрузить ваши любимые видео с YouTube на свой iPhone, чтобы вы могли смотреть их без подключения к Интернету. Есть официальный способ загрузки контента … и несколько неофициальных обходных путей.
YouTube Premium
Прежде всего, помимо официального способа, который мы собираемся вам показать, загрузка видео с YouTube, которые не принадлежат вам, противоречит условиям обслуживания компании.
Как указывает PCMag, условия YouTube гласят: «Вам не разрешается … получать, воспроизводить, загружать, распространять, передавать, транслировать, отображать, продавать, лицензировать, изменять, изменять или иным образом использовать любую часть Сервиса или любую Контент, за исключением: (а) явно разрешенного Службой; или (б) с предварительного письменного разрешения YouTube и, если применимо, соответствующих правообладателей «.
Теперь, когда дело доходит до каких-либо проблем с законом, если вы просто загружаете видео с YouTube для личного просмотра, вам должно хватить .Условия YouTube могут защитить доходы от рекламы, потерянные из-за загрузки видео пользователями. Но все равно. Вы можете понести ответственность.
Но, в любом случае, если вы тот, кто всегда использует правильные каналы, вам нужно подписаться на YouTube Premium , платную услугу подписки платформы.
За 11,99 долларов в месяц YouTube предоставляет пользователям версию своей платформы без рекламы. Если вы хотите смотреть офлайн, вы также можете скачать свои любимые видео.
После подписки на YouTube Premium просто начните смотреть видео в приложении YouTube для iOS. Под видео вы увидите кнопку «Загрузить». Нажмите «Загрузить» и выберите желаемое качество видео. Когда загрузка будет завершена, под видео появится галочка. Ваши загрузки будут доступны на вкладках «Библиотека» и «Аккаунт» на YouTube.
Неофициальные сторонние сервисы
Если вы не хотите подписываться на YouTube Premium, есть способы загружать видео с YouTube прямо на ваш iPhone.К сожалению, в App Store нет приложений, которые загружали бы видео с YouTube, так что это действительно обходной путь .
Первое, что вам понадобится, это приложение под названием Documents by Readdle . Это бесплатное приложение для управления файлами для iOS.
Это то, что вы ищете в App Store: Documents by Readdle. Кредит: масштабируемый снимок экрана
После того, как вы установили это на свой iPhone, перейдите к видео YouTube, которое вы хотите загрузить, в Safari или через мобильное приложение YouTube, и скопируйте ссылку на видео.
Затем вам нужно открыть Documents by Readdle и перейти в браузер, встроенный в само приложение. Используя браузер Documents by Readdle, перейдите на сторонний сайт загрузки YouTube.
Прямо там, в правом нижнем углу, находится вкладка Браузер, которую вы ищете. Предоставлено: скриншот Mashable.
Существуют десятки веб-сайтов, на которых можно просто вставить ссылку и загрузить видео. Однако эти сайты часто меняются. Просто найдите его через Google.
Найдя веб-сайт загрузчика YouTube и вставив ссылку, выберите качество видео, которое вы хотите загрузить. Предоставлено: скриншот Mashable.
Перейдя на сторонний веб-сайт загрузки YouTube, находясь в приложении Documents by Readdle, вставьте ссылку YouTube в форму загрузки. Эти сайты часто предоставляют вам несколько вариантов качества видео. Выберите тот, который вам нужен, и нажмите «Сохранить» или «Загрузить».
Он начнет загрузку, как показано здесь в меню загрузок браузера.Кредит: масштабируемый снимок экрана
После этого перейдите на вкладку «Загрузки» в меню «Мои файлы» в Documents by Readdle. Вот и все. Загруженное видео будет прямо здесь для вашего удовольствия от просмотра в автономном режиме.
Ваши видео файлы могут находиться в папке «Загрузки» на вкладке «Мои файлы». Предоставлено: скриншот Mashable.
Используйте программное обеспечение для настольных ПК
Как видите, загрузка видео с YouTube, находясь на вашем iPhone, может быть довольно запутанным процессом.
Если вы действительно хотите смотреть офлайн-видео на своем устройстве iOS, вероятно, лучше сначала загрузить их на свой Mac.
Вы можете использовать любой из этих веб-сайтов загрузчика видео YouTube и хранить видео на своем компьютере. Оттуда вы можете перетащить их на свой iPhone через Airdrop или перетащить в приложение File.
Помимо загрузки видео по одному через веб-сайты загрузчиков YouTube, есть более быстрый процесс, если вы хотите скопировать сразу несколько видео на жесткий диск: настольные приложения. Downie и VidJuice — популярные варианты, если вы выберете этот маршрут.
Однако, если конечной целью является установка этих приложений на ваш iPhone, то Softorino YouTube Converter — это то, что вам нужно.
Softorino YouTube Converter поможет вам быстро загрузить множество видеороликов с YouTube, просто скопировав ссылки для каждого из них. Вам даже не нужно вставлять. Кредит: масштабируемый снимок экрана
При единовременной покупке за 40 долларов Softorino YouTube Converter загрузит ваши видео с YouTube и загрузит их на ваш iPhone.
Просто скопируйте ссылку на YouTube, и видео будет автоматически добавлено в очередь в Softorino YouTube Converter. Выберите «Видео» в качестве варианта загрузки, а затем выберите качество видео. Выберите iPhone в качестве пункта назначения и подключите устройство iOS через USB-кабель или просто разблокируйте его и войдите в тот же Wi-Fi для беспроводного подключения. Как только Softorino YouTube Converter подключится к вашему iPhone, нажмите «Загрузить», и он скопирует видео и загрузит их прямо на ваше устройство для просмотра через приложение TV.


 Минимальная длительность аудиозвукового фрагмента должна быть не меньше 33 секунд.
Минимальная длительность аудиозвукового фрагмента должна быть не меньше 33 секунд.

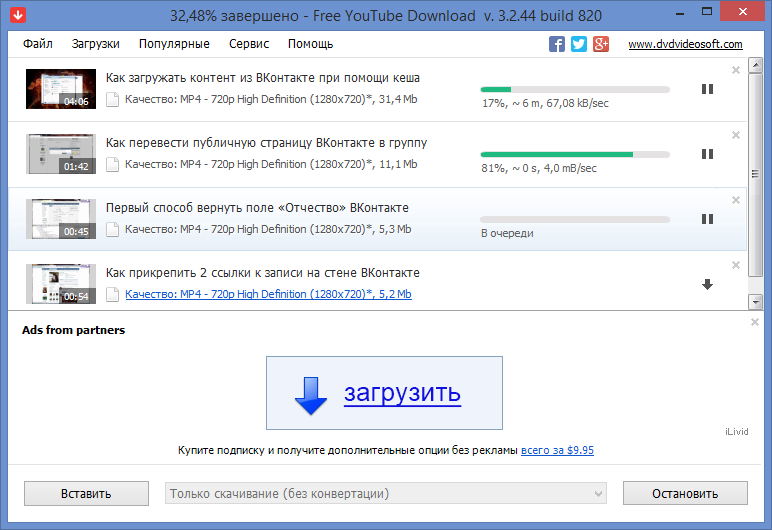 Для того чтобы администрация сайта разрешила опубликовать такое видео, необходимо задать параметр в настройках. Нажмите на главной странице клавишу «Менеджер видео».
Для того чтобы администрация сайта разрешила опубликовать такое видео, необходимо задать параметр в настройках. Нажмите на главной странице клавишу «Менеджер видео».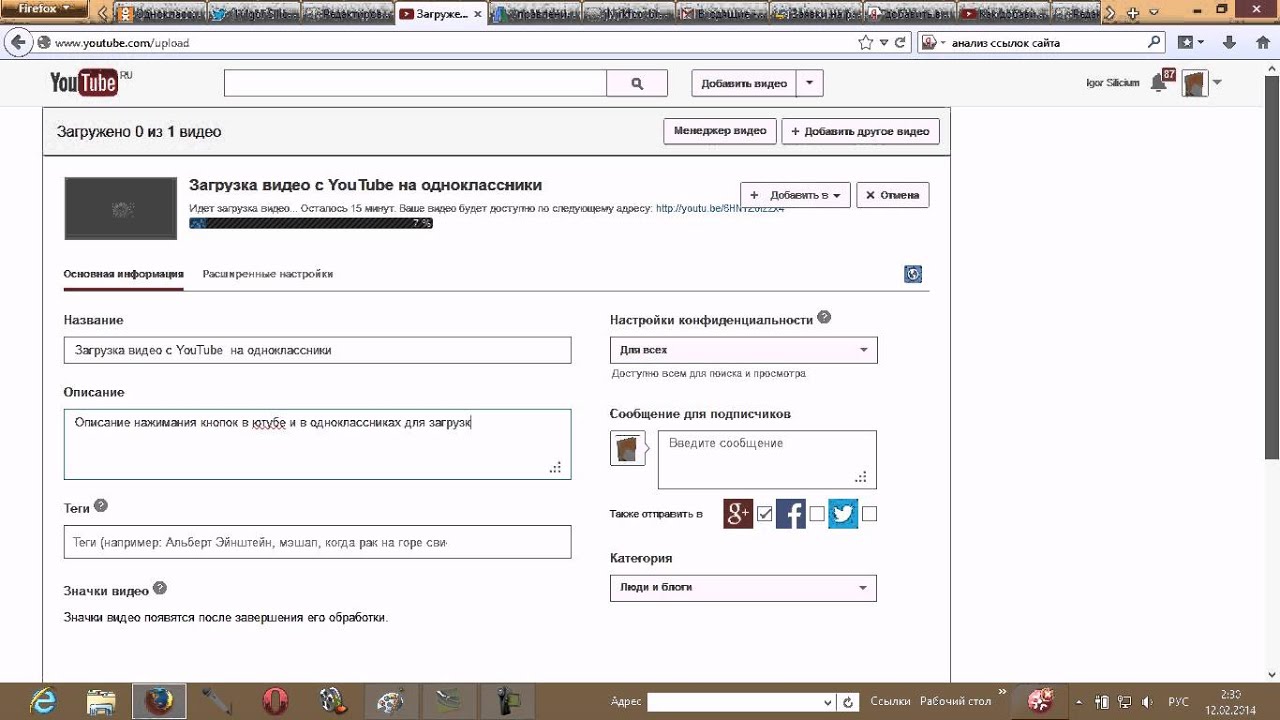

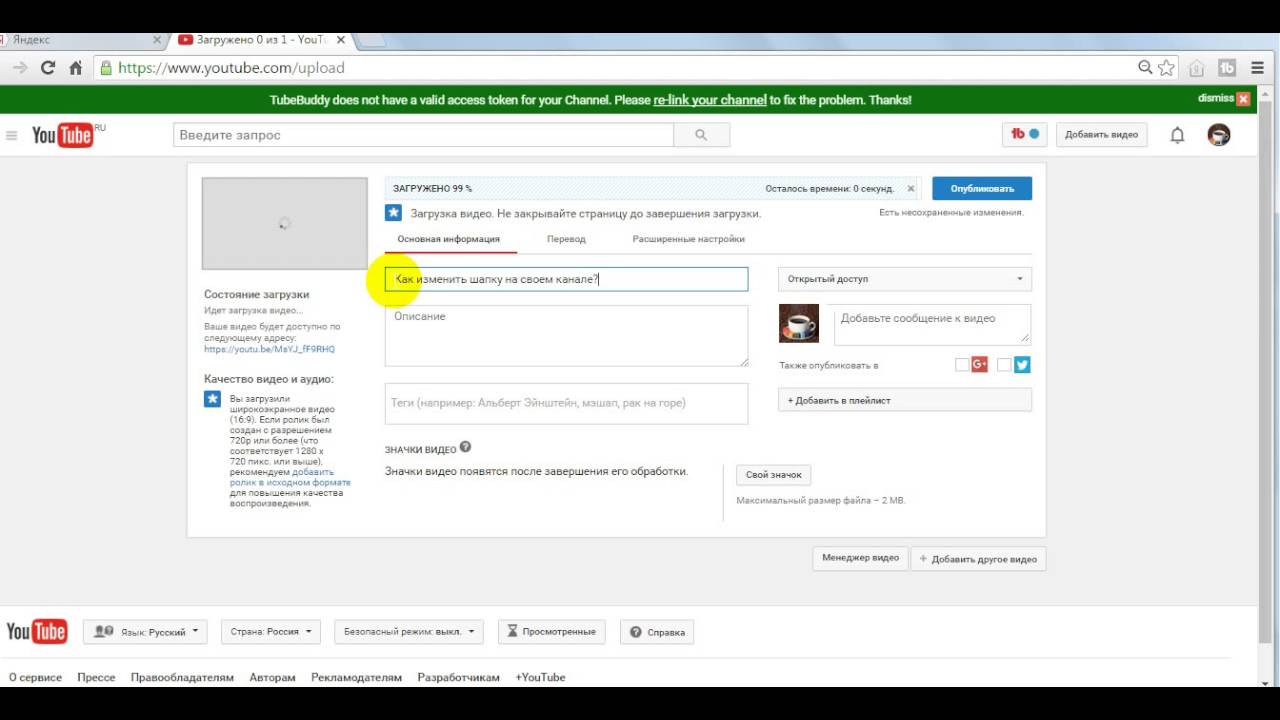



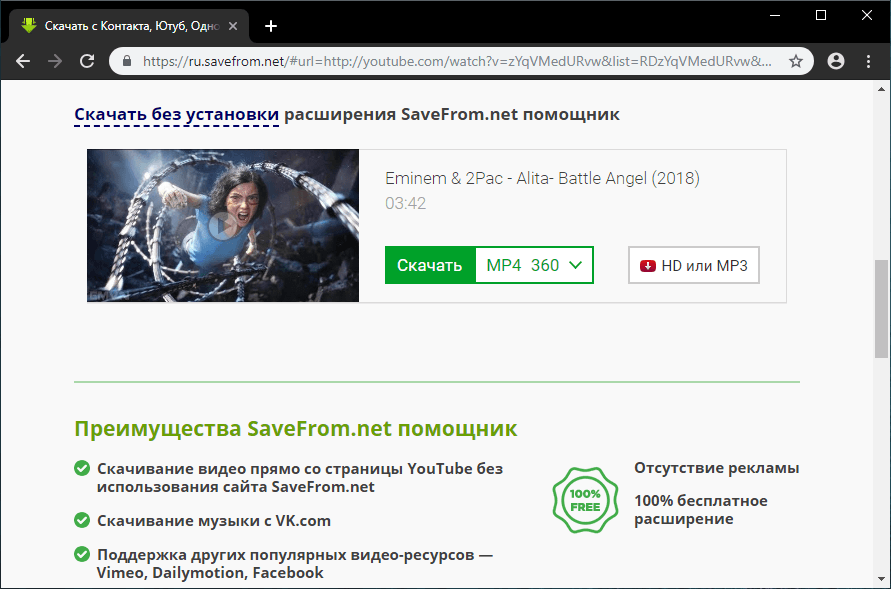
 Через несколько часов станет доступно максимальное качество.
Через несколько часов станет доступно максимальное качество. Посмотрите видео гид для деталей.
Посмотрите видео гид для деталей.
 д.),
д.),