Статус Wi-Fi сети «Интернет может быть не доступен» на Android
На Android смартфонах и планшетах бывает такая проблема, когда после подключения к Wi-Fi сети появляется сообщение с надписью «Интернет может быть не доступен. Подключитесь к другой сети». Насколько я понимаю, такое сообщение появляется на мобильных устройствах от Samsung. Я проверял на Samsung Galaxy J5. Но модели S7, S8, A5 и другие так же страдают от этой проблемы.
Так же возле Wi-Fi сети к которой вы подключились появляется ошибка «Интернет может быть не доступен», а возле значка Wi-Fi можно заметить маленький восклицательный знак. Выглядит это вот так:
Разумеется, интернет по Wi-Fi не работает. Подключение к Wi-Fi есть, а доступа к интернету нет.
Такая ошибка может появляться на самых разных устройствах. Причем не только на Android, и не только на мобильных устройствах. Просто в зависимости от производителя устройства, операционной системы, версии и т. д., сообщение может быть другим.
Сейчас постараюсь пояснить, почему так происходит, и что можно предпринять для решения этой проблемы на Android устройствах. В том числе на смартфонах от Samsung.
Почему на Android подключение к Wi-Fi без доступа к интернету?
Я практически уверен, что в данном случае проблема на стороне точки доступа. Здесь важно понимать, что подключение к Wi-Fi сети не означает подключение к интернету. Wi-Fi сеть может быть без доступа к интернету. Когда, например, роутер неправильно настроен и не может подключится к интернету, когда у провайдера какие-то проблемы, вы не оплатили интернет и т. д.
В данном случае, это очень просто проверить. Подключите к этой Wi-Fi сети другое устройство и проверьте, работает ли на нем интернет. Так же можете подключить свой телефон, или планшет на котором появляется ошибка «Интернет может быть не доступен» к другой беспроводной сети.
Скорее всего окажется, что подключения нет ни на одном устройстве. А это значит, что нужно решать проблему с точкой доступа (маршрутизатором). Если сеть ваша, то можете посмотреть вторую часть статьи что делать, если роутер не раздает интернет. Но сначала просто перезагрузите свой маршрутизатор.
Если же окажется, что проблема только на одном Android устройстве, и с разными сетями, то попробуйте применить следующие решения:
- Как обычно, сначала перезагружаем мобильное устройство и маршрутизатор.
- Пробуем «Забыть сеть» и подключится заново.
Честно говоря, это вряд ли поможет, но попробовать можно. - Пробуем сделать сброс параметров сети на Android.
После этого так же понадобится заново подключится к беспроводной сети. - Смотрим другие решения в статье почему на Android планшете, или смартфоне не работает интернет по Wi-Fi. Там я писал о разных настройках как на телефоне, так и на маршрутизаторе.

Если вы знаете какие-то другие решения, то можете написать о них в комментариях. А я с радостью добавлю новую информацию в статью. Всего хорошего!
На Ноутбуке Не Работает WiFi
Один из самых популярных вопросов, который задают пользователи беспроводных сетей, звучит так: «Почему на ноутбуке не работает wifi и не подключается интернет, хотя на телефоне работает?». Действительно, часто бывает, что вы купили роутер, произвели все необходимые настройки. А в итоге получилось, что если компьютер на Windows присоединить к маршрутизатору по кабелю, он выходит в интернет. И даже телефон подключается к Wi-Fi, а на ноутбуке Samsung, Lenovo, Acer, HP, Asus, Huawei, Toshiba и др. беспроводная сеть не работает. Иногда бывает и такое, что сначала все было нормально, а потом ноутбук перестал работать с wifi сигналом, например, после переустановки Windows 7 или 10. Либо сеть ловит и ноутбук к ней подключен, но интернет все равно не работает. При этом Windows пишет, что нет доступа, либо подключение ограничено или защищено. В чем же, собственно, дело и как это исправить? Разбираемся вместе!
В чем же, собственно, дело и как это исправить? Разбираемся вместе!
В чем причина, если на ноутбуке Windows не работает интернет по WiFi?
Прежде всего нужно определиться с причиной возникновения трудностей с работой интернета через wifi на ноутбуке с операционной системой Windows. Я уточняю, что проблема свойственна именно ноутбуку, так как обычный стационарный ПК чаще всего подключается к маршрутизатору по кабелю, либо вообще получает доступ в интернет по прямому подключению к провайдеру. Но все нижеизложенные инструкции подходят и для решения вопросов с большим ПК, если на нем установлен беспроводной модуль и также присутствует рассматриваемая сегодня проблема.
При этом также следует иметь в виду, что не так важно, какая версия операционной системы на нем установлена — Windows 10, 8 или 7 — руководство подходит ко всем. Также без разницы, какой фирмы ноутбук — чаще всего с подобными симптомами обращаются пользователя Lenovo, HP, Samsung или Asus, но решение для всех одно и то же.
Итак, все причины можно разделить на 2 группы:
- Ошибки на самом ПК, когда ноутбук не видит wifi изначально или просто в один «прекрасный» день он перестал работать
- Причины, связанные с конфигурацией беспроводной сети — неправильные настройки, не работает wifi роутер или просто не раздает wifi
Для того, чтобы на 90% понять, к какому типу относится ваша проблема, достаточно одного простого действия — попробуйте подключиться с того же ноутбука к другой сети. Если все ОК, то дело в роутере. Если же wifi по-прежнему не работает, но при этом телефон подключается к вашему маршрутизатору, то причину следует искать в сетевом адаптере или настройках Windows на ноутбуке.
На ноутбуке не работает беспроводной адаптер
Чаще всего разгадка, почему ноутбук не может подключиться к WiFi сети, кроется в неправильной конфигурация параметров в Windows. Отметим три самые часто встречающиеся ситуации, в зависимости от которых решение вопроса будет отличаться.
- Когда ноутбук вообще не ловит wifi сеть, а на значке состояния беспроводного подключения Windows изображен красный крестик и высвечивается надпись «Нет доступных подключений»
- Когда Windows видит сеть, но ноутбук не может подключиться к wifi
- Когда подключается к беспроводному сигналу, но браузер не может открыть страницы, а Windows пишет, что нет подключения к интернету или оно ограничено
WiFi на ноутбуке не работает с самого начала
Начать необходимо с того, что убедиться, что на вашем ноутбуке вообще физически имеется WiFi модуль. Как это узнать? Во-первых, из наклеек с характерным логотипом WiFi на коробке или на корпусе. В принципе, мне сложно представить, чтобы современный лэптоп не был оснащен сетевой картой wifi — речь может идти только о совсем уж допотопных моделях. В таком случае нужно просто приобрести внешний беспроводной USB адаптер.
Если все же ноутбук оснащен поддержкой беспроводной связи, но он не распознает wifi адаптер в системе Windows, проверьте, включен ли он. Это делается, как правило, кнопкой или ползунком на корпусе, либо сочетанием горячих клавиш (Fn + значок обозначения WiFi)
Это делается, как правило, кнопкой или ползунком на корпусе, либо сочетанием горячих клавиш (Fn + значок обозначения WiFi)
Также это можно сделать, зайдя в «Панель управления > Сеть и интернет > Центр управления сетями и общим доступом > Изменения параметров адаптера» (на Windows 7) и кликнуть дважды по иконке «Беспроводное подключение», чтобы она стала активной.
После этого при нажатии на иконку в виде «Wi-Fi» или «Глобуса» появится список сетей, к которым ноутбук имеет возможность подключиться
WiFi перестал работать на ноутбуке после переустановки Windows
Если иконки беспроводного подключения в «Центре управления сетями» нет, это означает, что на ноутбуке вообще не работает присутствующий на нем wifi адаптер. Этому могут быть следующие объяснения:
- Отсутствуют драйверы
- WiFi адаптер сломался
- Неисправен USB порт, к которому присоединен внешний беспроводной модуль
Чаще всего встречается именно первый вариант. В результате многочисленных установок различных программ, антивирусного ПО или переустановок системы Windows драйверы на встроенное железо могут перестать корректно работать, или на жаргоне компьютерщиков, «слететь». Проверить это не сложно — достаточно войти через окно поиска в диспетчер устройств Windows 10 или 7.
В результате многочисленных установок различных программ, антивирусного ПО или переустановок системы Windows драйверы на встроенное железо могут перестать корректно работать, или на жаргоне компьютерщиков, «слететь». Проверить это не сложно — достаточно войти через окно поиска в диспетчер устройств Windows 10 или 7.
Если беспроводной адаптер фактически имеется, а в списке устройств отсутствует, то попробуйте просто скачать с официального сайта производителя ноутбука или самого модема драйверы и переустановить — о том, как это правильно сделать, я рассказываю в этой статье.
Если все подключено и настроено, wifi адаптер определяется системой, но он все равно не может найти доступные для подключения сети, то зайдите в «Диспетчер устройств» Windows и удалите устройство. Затем установите драйвера заново.
После этого при клике на иконку сетевых подключений в правом нижнем углу должен появиться список доступных сетей.
Показать результатыПроголосовало: 18868
Кстати, попробуйте также на время отключить антивирус — в отдельных случаях именно он может блокировать подозрительные на его взгляд подключения, из-за чего ноутбук не ловит wifi.
Ноутбук не подключается к WiFi из-за проблем в роутере
Теперь разберем случаи, когда на ноутбуке не работает wifi из-за неправильных настроек сети на самом источнике сигнала — роутере. Основное, на что нужно обратить внимание в администраторской панели маршрутизатора, это:
- DHCP сервер
- DNS сервера
- Режим wifi
- MTU
- География и дата
Если на роутере плохо работает WiFi на ноутбуке, прежде всего попробуйте решить проблему простой перезагрузкой маршрутизатора — большинство вопросов само собой решается после этого простого действия.
Если это не помогло, первым делом определимся, каким образом настроена сеть. Очень часто случается так, что ноутбуке не подключается к wifi из-за того, что по умолчанию в нем получение параметров сети установлено на автоматический режим. То есть подразумевается, что на роутере включен DHCP сервер, который сам раздает подключившимся устройствам индивидуальные IP адреса
Но в целях безопасности он может быть настроен таким образом, что все адреса назначаются вручную — либо на самом ноуте, либо даже прописываются в параметрах сети в админке самого роутера. Признак этой неполадки будет заключаться в том, что когда ноутбук подключится к wifi сети, на экране будет постоянно отображаться сообщение о «получении IP адреса» без какого-либо результата.
Признак этой неполадки будет заключаться в том, что когда ноутбук подключится к wifi сети, на экране будет постоянно отображаться сообщение о «получении IP адреса» без какого-либо результата.
Если у вас есть доступ к роутеру, то зайдите в его панель управления (как узнать пароль?) и активируйте в настройках работу «Сервера DHCP».
Еще один способ — попробовать вручную задать параметры DNS на роутере. Делается это в админке, в разделе настроек подключения к интернет-провайдеру.
В новых прошивка роутеров Asus эта функция находится в разделе «Интернет», вкладка «Подключение». Ставим галочку на деактивацию автоматического выбора DNS-серверов и указываем данные:
- Либо от Google: DNS1 — 8.8.8.8, DNS2 — 8.8.4.4
- Либо от Яндекса: DNS1 — 77.88.8.8, DNS2 — оставляем пустым.
В роутерах TP-Link данная настройка в разделе «Сеть > WAN», жмем внизу страницы кнопку «Дополнительно», ставим флажок на «Использовать следующие DNS-серверы» и прописываем те же значения.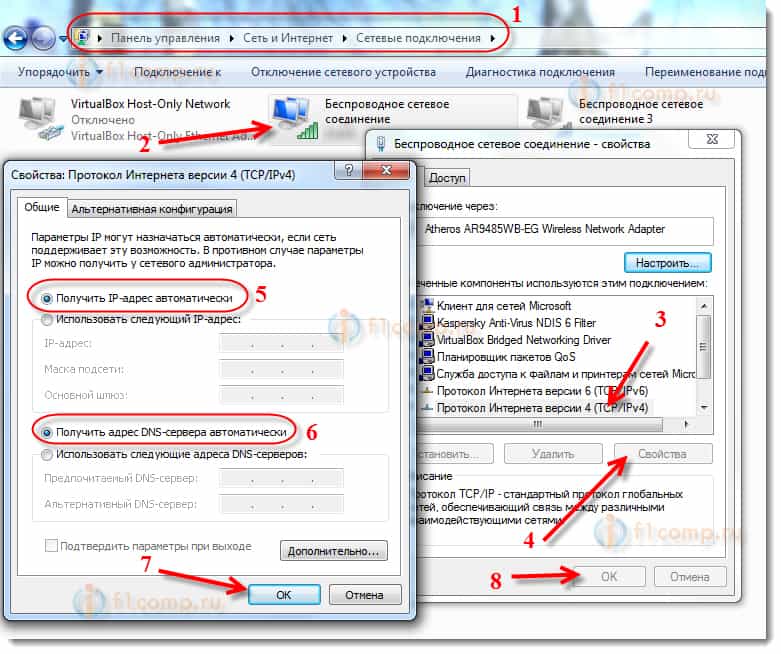
Аналогично, если WiFi не работает на ноутбуке, подключенном к роутеру D-Link («Основные настройки — WAN»)
Если после применения данных настроек и перезагрузки роутера у вас все еще не работает WiFi или ноутбук к нему не подключается, то обратим внимание на еще два параметра.
- Режим работы беспроводной сети. Есть несколько распространенных стандартов WiFi, отличающихся по скорости передачи данных — B (до 11 Мб/с), G (до 56 Мб/с) и N (до 150 Мб/с). В том случае, если в вашем роутере выставлен современный стандарт «N», а адаптер подключаемого устройства его не поддерживает, то подключиться к вашему WiFi не удастся. Если не уверены в том, какой именно вам подойдет, используйте «Смешанный режим»
- Еще один параметр — MTU. Он отвечает за размер передаваемого по сети пакета данных одним блоком без его деления на более мелкие части.
На приведенном выше скриншоте с роутера TP-Link четко видно значение по умолчанию — 1480. На Asus нужно там же, в разделе «Интернет» (или WAN) прокрутить страницу ниже — увидим значение 1492, которое также было по умолчанию.

Весь прикол в том, что я делал эти снимки с роутеров, которые были поочередно подключены к моему провайдеру с типом соединения PPPoE, то есть для одного и того же разные модели выбрали различное значение. Более того, для каждого типа подключения (Динамический или статический IP, L2TP) в их прошивки вбиты разные значения. Поэтому для уверенности я бы просто рекомендовал позвонить вашему провайдеру и узнать, какие конкретно для вашего интернета значения MTU являются оптимальными.
И еще одна настройка на роутере, которая может мешать адекватной работе вайфай — страна, время и дата. Казалось бы, мелочь, но при определенных условиях из-за нее также может не работать wifi на ноутбуке.
Вот все способы, которые мне удалось вспомнить. Еще несколько описано в статье про то, когда лампочки на роутере горят, а интернета нет. Если у вас есть другие варианты решения проблемы, когда на ноутбук не работает WiFi и, как следствие, не не может подключиться к интернету — делитесь ими в комментариях!
Видео, что делать, если на ноутбуке нет соединения с WiFi сетью
youtube.com/embed/r-vGhB7c0xg?feature=oembed» frameborder=»0″ allow=»accelerometer; autoplay; clipboard-write; encrypted-media; gyroscope; picture-in-picture» allowfullscreen=»»/>
Спасибо!Не помоглоЦены в интернете
Александр
Выпускник образовательного центра при МГТУ им. Баумана по специальностям «Сетевые операционные системы Wi-Fi», «Техническое обслуживание компьютеров», «IP-видеонаблюдение». Автор видеокурса «Все секреты Wi-Fi»
Задать вопрос
Почему ноутбук видит сеть WiFi, но не подключается к ней, что делать в этом случае
Мы уже рассматривали решения множества проблем, которые могут возникнуть при подключении ноутбука к Wi-Fi сети, или в процессе пользования.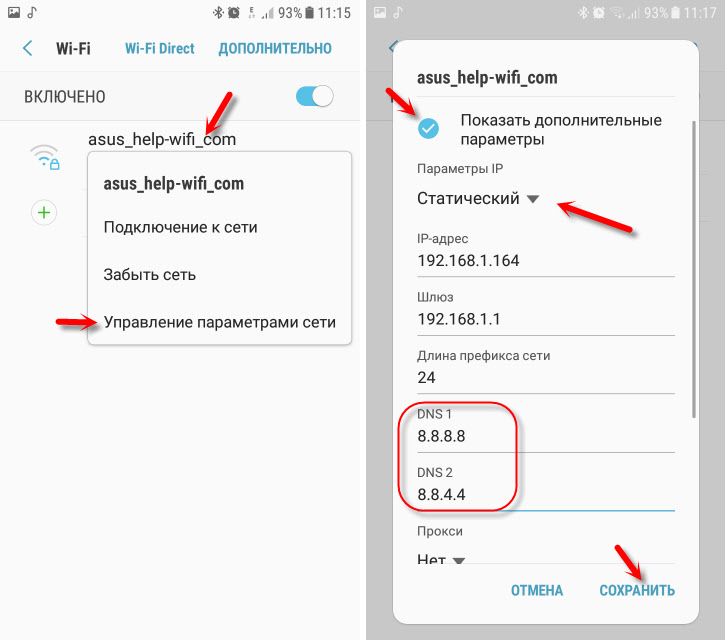 Но, есть одна популярная проблем, о которой я еще не писал. Это когда ноутбук не видит Wi-Fi сеть. В принципе, проблема относится не только к ноутбукам, но и к стационарным компьютера, которые подключены к Wi-Fi через адаптер (внешний, или внутренний). С проблемой, когда ноутбук не видит Wi-Fi, можно столкнутся в Windows XP, Windows 7, Windows 8, и даже в Windows 10. Если у вас установлена Windows 10, и компьютер не видит ваш роутер, то смотрите отдельную инструкцию: Windows 10 не видит Wi-Fi сети. Так как решения там практический одинаковые, то не важно, на какой системе работает ваш ноутбук. Сейчас мы попробуем разобраться, почему же ноутбук не видит беспроводные сети, на примере Windows 7.
Но, есть одна популярная проблем, о которой я еще не писал. Это когда ноутбук не видит Wi-Fi сеть. В принципе, проблема относится не только к ноутбукам, но и к стационарным компьютера, которые подключены к Wi-Fi через адаптер (внешний, или внутренний). С проблемой, когда ноутбук не видит Wi-Fi, можно столкнутся в Windows XP, Windows 7, Windows 8, и даже в Windows 10. Если у вас установлена Windows 10, и компьютер не видит ваш роутер, то смотрите отдельную инструкцию: Windows 10 не видит Wi-Fi сети. Так как решения там практический одинаковые, то не важно, на какой системе работает ваш ноутбук. Сейчас мы попробуем разобраться, почему же ноутбук не видит беспроводные сети, на примере Windows 7.
Прежде, чем перейти к каким-то настройкам, давайте попробуем разобраться, какая проблема конкретно у вас. Есть два варианта:
- Когда в списке доступных для подключения сетей не отображается ни одна Wi-Fi сеть. То есть, компьютер вообще не находит Wi-Fi. Но, вы уверены, что в радиусе есть беспроводные сети.
 Другие устройства их видят.
Другие устройства их видят. - И когда ноутбук не видит только вашу Wi-Fi сеть, а другие, соседние сети видит.
На такие две части я разделю эту статью. Можете сразу переходить к необходимому разделу с решением вашей проблемы.
Важный момент! Вам нужно проверить, раздает ли ваш роутер Wi-Fi сеть. Нужно убедится в том, что ноутбук находится в радиусе действия Wi-Fi сети. Если другие устройства, которые находятся рядом с компьютером видят беспроводные сети, а компьютер нет, тогда смотрите эту статью дальше. Если вы подозреваете, что проблема в роутере, то читайте эту статью: Роутер не раздает интернет по Wi-Fi. Что делать?
Еще один важный момент. Если у вас на компьютере ошибка «Нет доступных подключений», и красный крестик возле значка подключения к Wi-Fi, то по решению этой ошибки есть отдельная инструкция для Windows 7.
Совет #1: Проверьте, доступна ли эта Wi-Fi сеть на другом устройстве
Причин неполадки, как мы уже упоминали, может быть множество.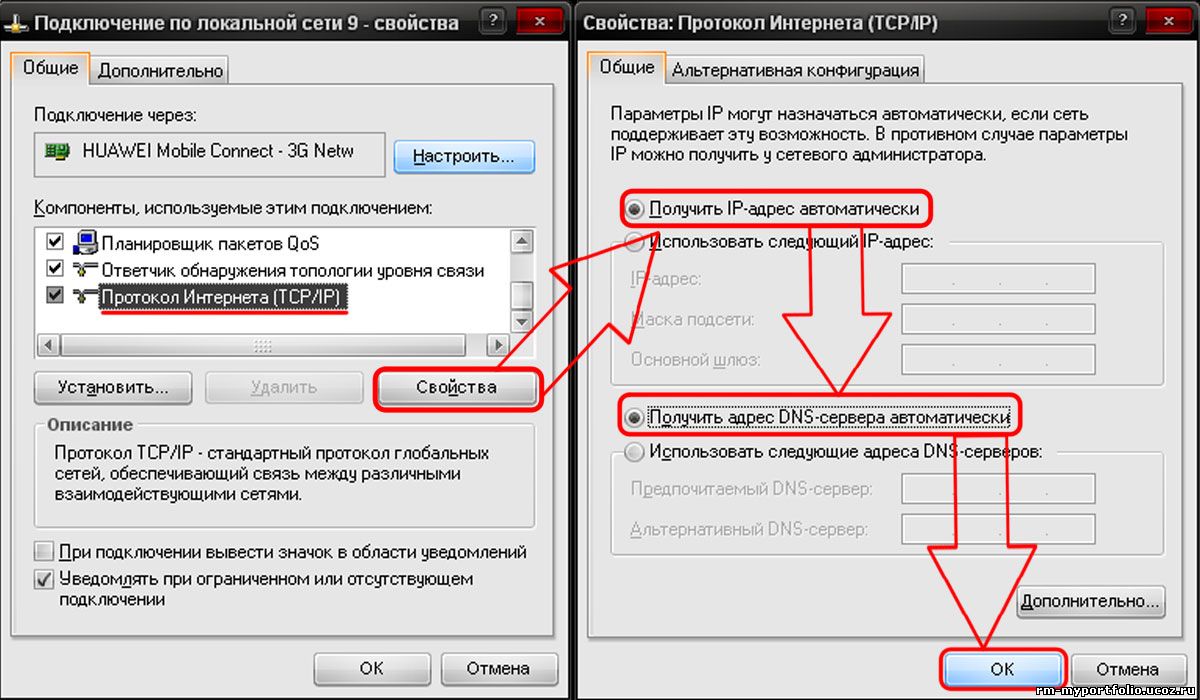 Но, прежде чем приступать к тонким настройкам, следует убедиться, что неполадка эта существует в принципе. В самом деле, вы не сможете подключиться к сети, если её нет: маршрутизатор выключен аппаратной кнопкой, отключён от электросети — или приостановлена передача данных.
Но, прежде чем приступать к тонким настройкам, следует убедиться, что неполадка эта существует в принципе. В самом деле, вы не сможете подключиться к сети, если её нет: маршрутизатор выключен аппаратной кнопкой, отключён от электросети — или приостановлена передача данных.
Во всех этих случаях вы не сможете подсоединиться к Вай-Фай. Ноутбук не подключается к wifi? Если есть возможность, проверьте, включён ли роутер: находится ли его вилка в розетке и мигают ли световые индикаторы на корпусе. Снимите программные ограничения, если раньше устанавливали их, а затем попробуйте снова.
К сожалению, не всё так просто. Чтобы убедиться, что маршрутизатор исправно раздаёт сигнал, попробуйте отыскать беспроводную сеть и войти в неё на другом устройстве: планшете, смартфоне и так далее. Получается? Можно однозначно утверждать, что причина не в «раздающем» приборе. Не выходит? Тогда дело почти наверняка в роутере.
Наконец, подключите к ноутбуку Ethernet-кабель. Если и в этом случае ничего не происходит, а беспроводная сеть не обнаруживается и на других устройствах, обратитесь за разъяснениями к провайдеру.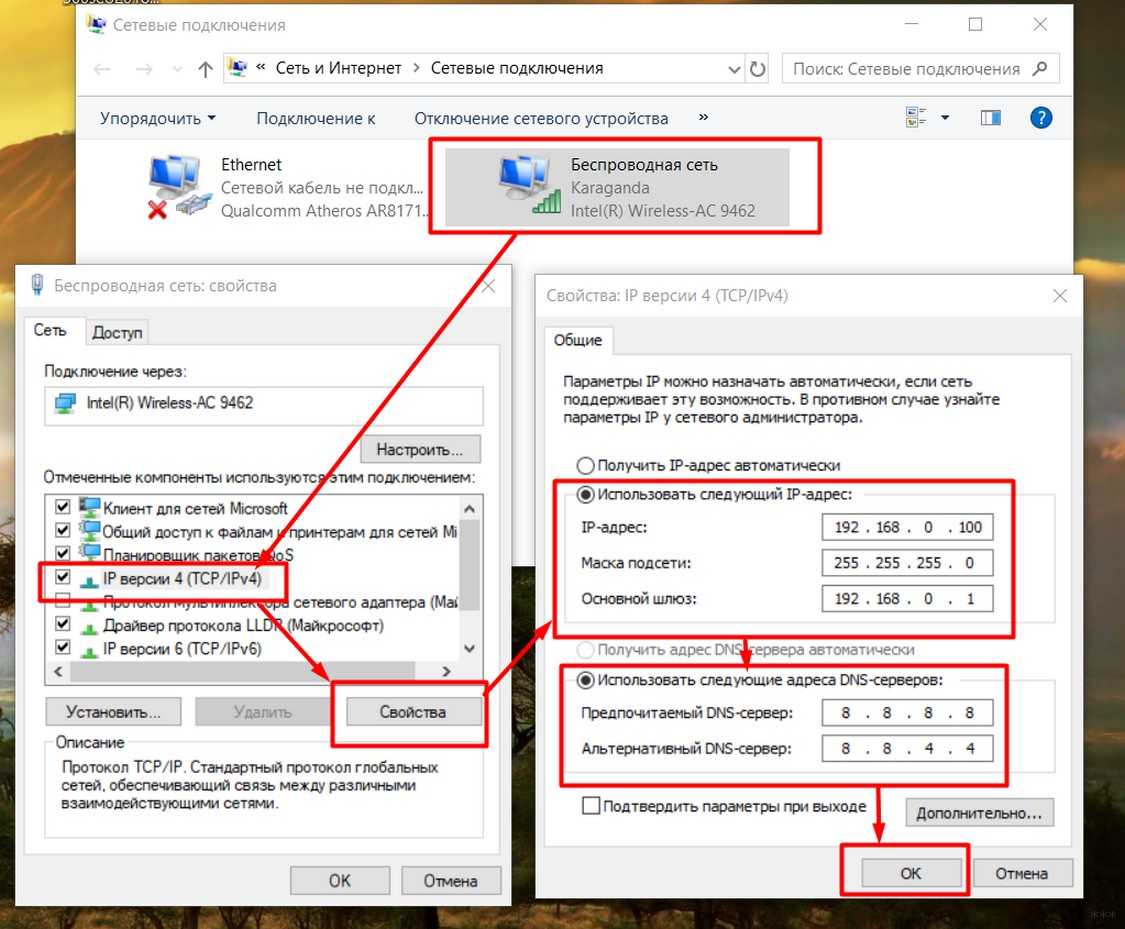
Отключение доступа при аппаратной неисправности
Неисправности оборудования при работе с беспроводными соединениями делятся на два типа:
- программные;
- аппаратные.
Почему ноутбук на “Виндовс 10” не находит сети вай фай
Аппаратные неисправности характеризуются физической поломкой сетевого оборудования. Это значит, что вышел их строя модуль. Сопровождается полным отсутствием доступных подключений в списке. Модель может перегореть от высоких температур, поскольку нуждается в качественной вентиляции и охлаждении. Либо сломаться в результате сильного удара и прочих факторов.
О его поломке будет сигнализировать невозможность его отыскать в «Диспетчере устройств». Кроме этого, рекомендуется провести диагностику системы, скорее всего, там также будет указана ошибка. Метод исправления в конкретном случае один — ремонт или замена сетевого оборудования.
В первом случае, исправить проблему можно, если ОС имеет активированную функцию «Восстановление системы».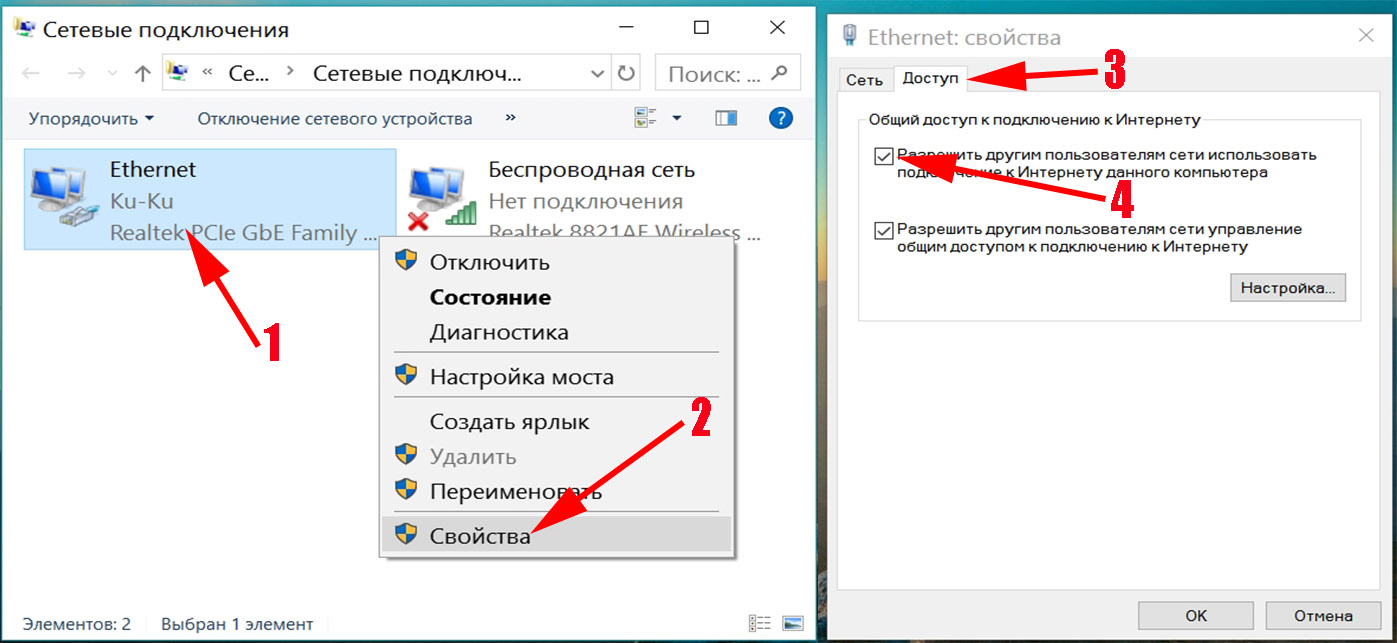 Зайдя в опцию, можно увидеть доступные точки восстановления. И у пользователя есть возможность вернуть ту версию «Виндовс», которая нормально функционировала и имела возможность подключаться к вай-фай.
Зайдя в опцию, можно увидеть доступные точки восстановления. И у пользователя есть возможность вернуть ту версию «Виндовс», которая нормально функционировала и имела возможность подключаться к вай-фай.
Обратите внимание! Согласно отзывам пользователей на специализированных форумах и сайтах, достаточно часто оборудование не может найти сеть после установки очередного обновления. В таком случае приходится ждать исправления ошибки разработчиками или лично заниматься переустановкой программ и драйверов беспроводных подключений.
Совет #2: Перезагрузите маршрутизатор и ноутбук
Рекомендацию эту нельзя назвать ни новой, ни оригинальной — и тем не менее, зачастую она срабатывает, освобождая вас от более сложных манипуляций. В частности, в случаях, когда ваша машина некорректно выходит из спящего режима или состояния гибернации. Особенно этот способ будет эффективен в случае, если вы пользуетесь динамическим IP-адресом. Принцип прост: в памяти ПК сохраняются старые данные, успешно использовавшиеся до «засыпания», а провайдер уже выделил новый адрес — такое несовпадение не даёт возможности подключиться к интернету вплоть до перезапуска.
Разумеется, вы знаете, как подключить ноутбук к wifi. К вайфаю подсоединяется обычно не одно это устройство, что вполне ожидаемо увеличивает нагрузку на маршрутизатор. В результате рано или поздно возникает насущная потребность в рестарте роутера. Можете сделать это, просто вытащив вилку из розетки и через пару секунд вставив снова — или воспользовавшись размещённой на корпусе кнопкой питания/перезагрузки.
К вайфаю подсоединяется обычно не одно это устройство, что вполне ожидаемо увеличивает нагрузку на маршрутизатор. В результате рано или поздно возникает насущная потребность в рестарте роутера. Можете сделать это, просто вытащив вилку из розетки и через пару секунд вставив снова — или воспользовавшись размещённой на корпусе кнопкой питания/перезагрузки.
Эти нехитрые действия помогают гораздо чаще, чем можно было бы ожидать. После перезапуска обоих устройств рекомендуем снова удостовериться, что беспроводная сеть видна и на других гаджетах — а в противном случае обратиться, как указывалось в первом совете, к провайдеру.
Ограничение количества абонентов
С ноутбука сосед способен нечаянно поймать домашнюю сетку. Снимите ограничение через панель управления:
- Подключитесь шнуром.
- Откройте браузер.
- Наберите IP-адрес оболочки.
- Введите логин, пароль.
- Откройте раздел Беспроводная сеть (Wi-Fi).
- Уберите ограничение. Обычно установка значения 0 (абонентов) означает устранения всяких препятствий свободному подключению желающих.

Перестал канючить? Решение может касаться настроек безопасности. Продвинутые пользователи жёстко ограничивают доступ к собственным ресурсам. Убережёт от лишних вопросов спецслужб. Благодаря хакерам, подозрения регулярно касаются честных граждан.
Совет #3: Проверьте, включена ли Wi-Fi сеть на ноутбуке
Не реже встречается и другая подобная ситуация: вы не можете войти в сеть только потому, что она отключена на вашем лэптопе. Чтобы исключить такую вероятность, обратите внимание на значок, размещённый в правой части панели быстрого доступа. Несмотря на некоторые различия в последних поколениях Windows, процесс проверки будет протекать примерно одинаково, а потому приведём самый общий алгоритм:
- Если в своём трее вы увидели схожую пиктограммку, сопровождаемую уведомлением об отсутствии доступных подключений, поздравляем: вы только что узнали, почему ноутбук перестал видеть wifi. Вай-Фай включается в несколько шагов — следуйте дальнейшей инструкции.

- Первый вариант предполагает задействование кнопок клавиатуры вашего лэптопа. Найдите в функциональном ряду (клавиши F1–12) изображение антенны с расходящимися волнами — и, используя промежуточную кнопку Fn, нажмите на основную. Беспроводная сеть мгновенно активируется — а интернет появится через несколько секунд.
- К сожалению, такая функция доступна не на всех моделях ноутбуков. Если не нашли её у себя — ничего страшного: второй вариант включения сети не сложнее первого. Всё, что вам нужно, — кликнуть по описанному выше значку, размещённому в трее, левой клавишей мыши.
- Далее — найти в появившемся ряду плиток «Сеть» и щёлкнуть по заголовку.
- В завершение — нажать на кнопку Wi-Fi. Через пять-десять секунд вы сможете, как и раньше, радоваться стабильному интернет-соединению — конечно, если проблема заключалась только в этом.
Не исключена и ещё одна ситуация, слишком схожая с только что описанными, чтобы выносить её в отдельный раздел.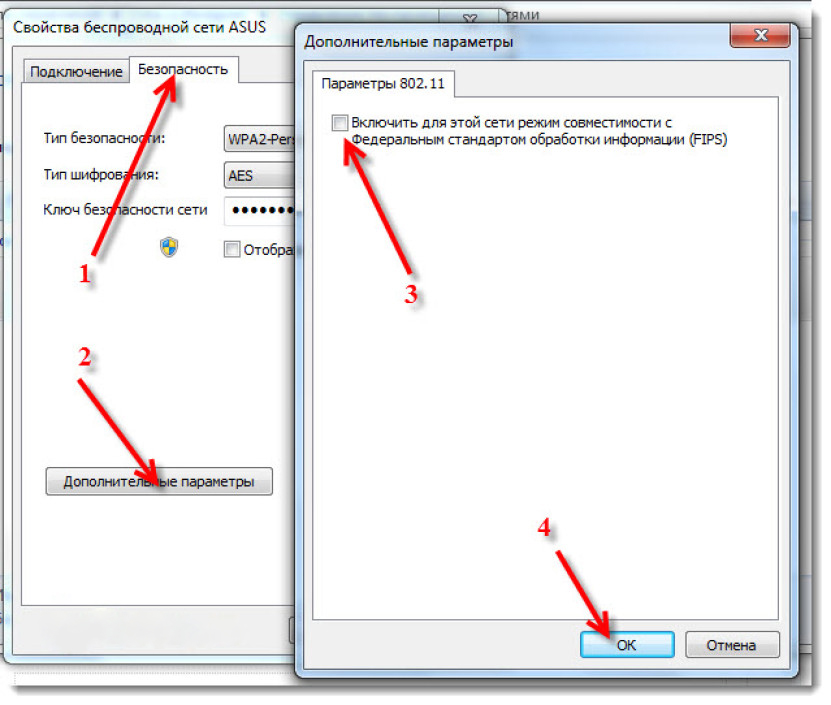 Возможно, ваш сетевой адаптер по какой-либо причине неактивен — потому и нет сигнала. Чтобы снова включить карту, попробуйте следующее:
Возможно, ваш сетевой адаптер по какой-либо причине неактивен — потому и нет сигнала. Чтобы снова включить карту, попробуйте следующее:
- При помощи «Панели управления» откройте подпункт «Центр управления сетями» (способ подходит для Windows 7). Пользуетесь ОС нового поколения? Тогда просто кликните по уже описанной пиктограммке правой клавишей и выберите ссылку «Параметры сети и Интернет». Здесь вы сможете понять, почему не работает wifi на ноутбуке.
- В открывшемся окошке, какой бы версией операционной системы вы ни пользовались, найдите пункт, предлагающий изменить параметры адаптера, и перейдите в него.
- Теперь, посмотрев на список доступных устройств (последние могут быть как физическими, так и виртуальными), найдите свой адаптер и, воспользовавшись правым щелчком по заголовку, снова активируйте его — вам поможет опция «Включить».
Типичные причины
Обзор и настройка модема D-Link Dir-320
Случается часто такое, что устройство пользователя находит и показывает список доступных соединений, но не может подключиться к искомой точке доступа. Желательно проверить доступность этой точки, подключившись, например, с личного iPhone. Наиболее распространенные неполадки для различных версий самой популярной операционной системы «Виндовс» будут представлены ниже.
Желательно проверить доступность этой точки, подключившись, например, с личного iPhone. Наиболее распространенные неполадки для различных версий самой популярной операционной системы «Виндовс» будут представлены ниже.
Важно! В половине случаев невозможность подключения устраняется перезагрузкой ноутбука и маршрутизатора. Рекомендуется всегда начинать именно с этого.
ОС не удалось соединиться
Появление сообщений наподобие «Windows не удалось подключится к…» или «Не удается подключиться к этой сети» говорит о наиболее распространенном типе ошибок. Они встречаются чаще всего и являются одним из основных поводов для гневных отзывов вроде «Не могу подключиться к Wi-Fi с ноутбука» на различных сетевых ресурсах.
Для большинства версий операционных систем есть некоторые способы отладки. Однако в связи с непонятностью причин возникновения подобной проблемы сложно отыскать подходящий способ исправления.
Специалистами рекомендуется для начала попробовать удалить представленное соединение, если ранее к нему уже приходилось подключаться. После этого следует попробовать соединиться снова.
После этого следует попробовать соединиться снова.
Важно! В «Виндовс» 10 можно не удалять подключение, а использовать функцию «Забыть эту сеть».
Кроме этого, рекомендуется попробовать зайти в раздел «Беспроводное сетевое соединение» и проверить протокол версии TCP/IPv4. Нужно, чтобы там было установлено автоматическое получение IP-адреса.
Также в параметрах маршрутизатора желательно поменять тип безопасности сети. Установить следует WPA2-PSK как самый оптимальный и подходящий. Все это выполняется в настройках роутера. Для каждой модели есть своя инструкция, поэтому следует заранее с ней ознакомиться в документах из комплекта или Интернете.
Несоответствие параметров сети ее требованиям
Это вторая из наиболее распространенных неполадок с доступом. Ее возникновению предшествует смена различных параметров в маршрутизаторе. Наиболее часто к ним относится изменение пароля и имени. Полное название ошибки — «Параметры сети, сохраненные на этом устройстве, не соответствуют требованиям этой сети». Устранить проблему можно удалением подключения или функцией «Забыть сеть». После этого требуется заново подсоединиться. При этом система запросит ввод пароля, который необходимо ввести и подтвердить.
Устранить проблему можно удалением подключения или функцией «Забыть сеть». После этого требуется заново подсоединиться. При этом система запросит ввод пароля, который необходимо ввести и подтвердить.
Ключ безопасности не подходит
Таким образом операционная система говорит о том, что пользователь пытается ввести неправильный пароль. Возникает такое предупреждение сразу после ввода ключа безопасности, а соединения после этого не происходит.
Как показывает практика, зачастую пользователь на самом деле вводит неверный пароль. Дело в том, что поле под ввод символов чувствительно к регистру. То есть, если в пароле есть заглавные буквы, их требуется вводить именно большими. Кроме этого, следует проверить, чтобы клавиша «капслок» была неактивна.
В случае возникновения такого предупреждения есть два варианта исправления ситуации. Все они заключаются в настройках маршрутизатора. То есть можно сделать следующее:
- попытаться вспомнить пароль или посмотреть его в параметрах раздающего устройства;
- изменить пароль в том же разделе параметров роутера.
 Рекомендуется сначала установить максимально легкий код и проверить возможность доступа. Потом его можно будет заменить на сложный.
Рекомендуется сначала установить максимально легкий код и проверить возможность доступа. Потом его можно будет заменить на сложный.
Совет #4: Выполните диагностику беспроводной сети
Довольно простой способ, предполагающий использование встроенного в ОС средства устранения программных сбоев. Смеем предположить, что вы раньше уже пользовались им — и успели оценить его неэффективность. Тем не менее, попробовать стоит: время от времени инструмент даёт неплохие результаты. Снова кликните по значку, размещённому в трее, правой клавишей мыши, — и выберите на этот раз верхний вариант.
Процесс проверки запустится в автоматическом режиме; по ходу вам может быть предложено выполнить несколько простых манипуляций. В итоге вы сможете узнать, в чём причина неполадки, — а мастер предложит исправить её.
Помимо прочего, можете вызвать этот инструмент из ранее упомянутого раздела Windows 10 «Параметры сети и Интернет». Здесь, на первой по счёту вкладке, выберите кнопку с подходящим названием.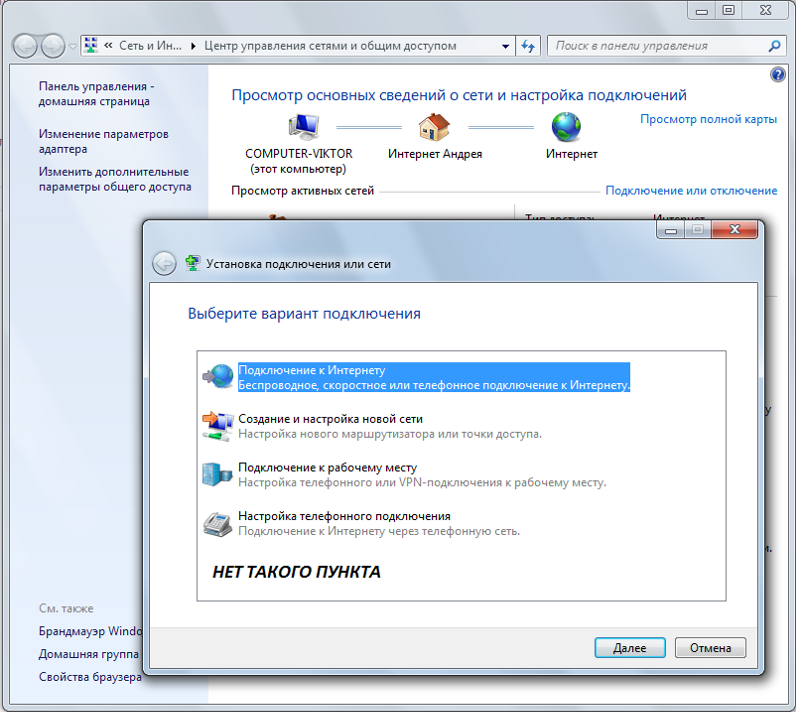
Каким бы ни был выбранный способ, в итоге вы узнаете, что делать, если ноутбук не видит WiFi. Просто согласитесь с предлагаемыми системой способами решения проблемы — и через несколько секунд, возможно, доступ к беспроводной сети будет восстановлен.
Проблема с роутером
Раньше подключался, а сейчас отказывается. Это может быть из-за сброса на заводские настройки. Такое бывает, если кто-то с ним игрался и нечаянно зажал кнопку RESET/СБРОС на 12 секунд. Или роутер перепрошился. Конечно сам он этого сделать не смог, но на современных моделях есть кнопочка «Fn», нажав на которую роутер сам начнёт искать в интернете новое обновление, скачает, установит его в автономном режиме. Как ни странно, но нажать на неё по ошибке вполне себе реально.
Тогда роутер надо будет перенастроить. Моделей роутеров уйма и у каждой есть свои нюансы настройки. К счастью на нашем портале вы сможете найти лёгкую инструкцию по каждой модели. Просто введите название в поисковое поле на нашем сайте в правом верхнем углу.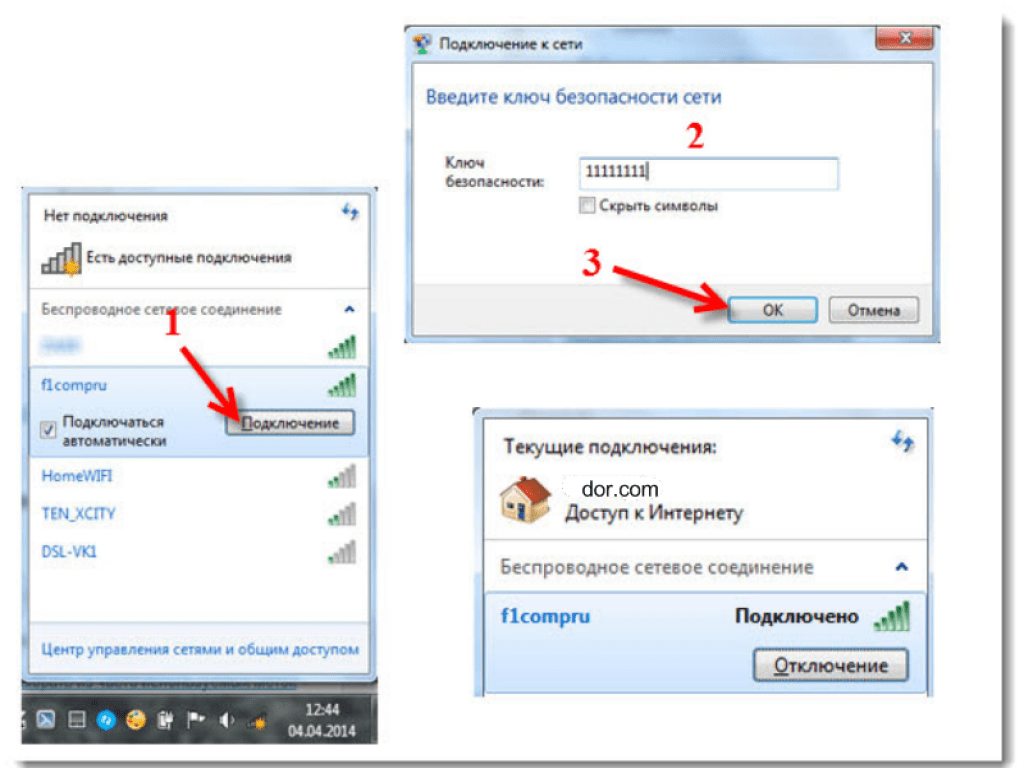 Настройка не займёт у вас много времени. Там всё расписано понятным, человеческим языком.
Настройка не займёт у вас много времени. Там всё расписано понятным, человеческим языком.
Совет #5: Проверьте, работает ли драйвер беспроводного Wi-Fi адаптера
Очень часто причиной невозможности пользоваться беспроводной сетью становится нарушение целостности системного драйвера. Проблема могла возникнуть как в результате ваших неосторожных действий, так и по причине непредвиденного сбоя или некорректного удаления какой-либо программы.
Чтобы исправить ситуацию, попробуйте такой вариант:
- Вызвав окошко системного поиска, вбейте в нём запрос «Диспетчер устройств». Воспользуйтесь первой ссылкой в перечне найденных.
- Откройте подраздел «Сетевые адаптеры». Здесь отыщите свой — по наименованию и присутствию слова Wireless («Беспроводной»). Иногда вместо последнего присутствует просто пометка Wi-Fi — в любом случае, мимо сетевой карты вы не пройдёте.
- Прежде всего, пользуясь правой клавишей мыши, активируйте выбранный адаптер.
 Сделать это можно посредством самого верхнего пункта возникающего на экране списка, «Задействовать».
Сделать это можно посредством самого верхнего пункта возникающего на экране списка, «Задействовать».
- Если иконка, размещённая возле наименования адаптера, содержит дополнительные символы вроде восклицательного знака или косого крестика, ноутбук не подключается к вайфаю именно по причине неполадок с драйвером.
- Придётся обновить служебную утилиту, используя то же контекстное меню. Можете использовать для переустановки диск, приложенный производителем, данные, сохранённые на флешку или жёсткий диск, — или скачать из интернета последнюю версию, актуальную именно для вашего адаптера.
По завершении манипуляций настоятельно советуем перезапустить лэптоп, а лишь затем проверять, возымели ли ваши действия успех.
Проверка драйверов
Если проблемы с подключением остаются, а машина на отрез отказывается ловить беспроводную сеть, то скорее всего дело в драйверах. Для начала давайте проверим наличие ПО. Особенно это актуально, если вы на прошлом шаге в списке сетевых подключений не обнаружили беспроводное соединение. Это может указывать на отсутствие какого-либо драйвера.
Это может указывать на отсутствие какого-либо драйвера.
- Win+R;
- msc;
- Теперь вы должны увидеть список всех подключенных устройств. Нам надо зайти в «Сетевые адаптера», которые имею значок двух сопряжённых компьютеров.
- Нажав туда вы увидите все сетевые устройства от обычной локальной сетевой карты, которая подключается по проводу, до Wi-Fi. Вам необходимо найти любой упоминание слов: «Wireless», «Wi-Fi», «802.11».
- Если вы увидите на ней значок стрелочки, то нажмите по ней и активируйте.
Совет #6: Проверьте, включена ли служба автонастройки WLAN
Сервис, непрерывно работающий в фоновом режиме, отвечает за все подсоединённые к материнской плате физические сетевые адаптеры, включая и тот, который не даёт вам пользоваться интернет-соединением. Сама по себе служба не останавливается — вероятно, имели место системный сбой или преднамеренное отключение.
Чтобы вернуть работоспособность карту, выполните следующие шаги:
- Пользуясь системным поиском, перейдите к утилите «Службы».
 Это будет отдельный пункт, доступный как под правами администратора, так и без них.
Это будет отдельный пункт, доступный как под правами администратора, так и без них.
- Найдите в общем списке (он достаточно обширен, поэтому рекомендуем задать сортировку по имени) подзаголовок «Служба автонастройки WLAN».
- Как несложно догадаться, теперь вам нужно, чтобы избавиться от проблемы, из-за которой на ноутбуке не работает wifi, запустить указанную службу. Для этого вызовите контекстное меню и выберите соответствующую команду.
Если процесс уже запущен, дело не в нём. Двигаемся дальше — в нашем распоряжении ещё несколько вариантов.
Совместимость протоколов
Иногда не включается, отказывается работать, потому что железо разное. Настраивайте роутер, обеспечивая максимум свободы абонентам. Хитрый администратор иногда обрезает обратную совместимость, стремясь повысить битрейт. Тогда старое железо не работает. Отдавайте предпочтение режиму: IEEE 802.11b/g/n mixed.
Учтите наличие новых версий, наподобие ac. Частота может вообще быть 5 ГГц, а ноутбук исследует область 2,4 ГГц. 7 раз примерь – 1 раз подключись. Как говорят опытные системные администраторы.
Частота может вообще быть 5 ГГц, а ноутбук исследует область 2,4 ГГц. 7 раз примерь – 1 раз подключись. Как говорят опытные системные администраторы.
Совет #7: Отключите режим самолета, если от включен
Режим этот, как и в мобильных гаджетах, предназначен для людей, желающих пользоваться лэптопом даже во время полёта. В соответствии с требованиями оператора он полностью деактивирует приём и передачу данных — а значит, случайно кликнув по плитке, вы вплоть до повторного щелчка не будете иметь возможность пользоваться интернетом.
Обратите внимание на трей вашей операционной системы: в нём не должно содержаться пиктограммы самолёта. Если она есть, кликните по изображению и деактивируйте режим. Другой вариант — вызов общей панели плиток; значок расположен в самом правом углу трея.
Устанавливаем или обновляем драйвера
В очень редких случаях требуется загрузка и установка новых драйверов. Обычно это происходит после переустановки операционной системы и установки не подходящих сетевых драйверов на то или иное сетевое устройство.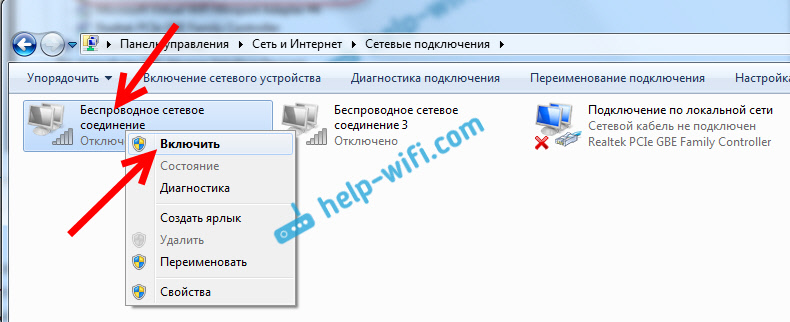
Бывает такое, что драйвера не установлены вообще, об этом будет свидетельствовать вопросительные и восклицательные знаки во вкладке Другие устройства или Сетевые адаптеры. Необходимо найти и установить нужный драйвер.
Заходим в Мой компьютер >>> Свойства >>> Диспетчер устройств >>> Сетевые адаптеры. После удаляем старый драйвер и устанавливаем новый или можно просто обновить.
Рекомендую узнать модель ноутбука или материнской платы, перейти на официальный сайт, в раздел загрузки и драйвера, найти свою модель, скачать и установить необходимые драйвера. Если вы не знаете как это сделать, тогда рекомендую прочитать статью как узнать модель ноутбука.
Совет #8: Измените настройки Вай-Фай на роутере
Иногда дело заключается не в ноутбуке, а в используемом вами маршрутизаторе. Скорее всего, сбой произошёл не по вашей вине: даже самая надёжная техника не защищена от накапливающихся мелких ошибок, перерастающих в крупную.
Выход прост: вам придётся заново настроить роутер:
- Снова щёлкните по значку беспроводной сети левой клавишей мыши, а затем попытайтесь заново подключиться к беспроводной сети.
 Таким способом вы, в частности, сможете узнать, не был ли сменён пароль.
Таким способом вы, в частности, сможете узнать, не был ли сменён пароль.
- Если по-прежнему не работает вай фай на ноутбуке, откройте «Настройки» маршрутизатора. Как зайти в настройки роутера мы рассказали в отдельной статье. Скорее всего, вы уже были в этом меню и потому знаете, каким способом его можно вызвать. Вид списка опций определяется моделью используемого вами прибора, а также версией прошивки. Вероятно, видимое вами на экране будет отличаться от приведённых ниже картинок — но принцип остаётся тот же. Чтобы приступить к решению проблемы, вызовите мастер быстрой настройки.
- Здесь в первую очередь удостоверьтесь, что активирована беспроводная передача данных — а если нет, активируйте её сами.
- По желанию выполните ряд тонких настроек, определив имя сети, поменяв пароль, установив ширину канала и сняв ненужные ограничения. Кроме того, убедитесь, что заданы верные параметры подключения LAN; если возникают сомнения, запросите данные у провайдера — именно он определяет характеристики подсоединения.

- Для параметра «Канал» рекомендуем задать автоматическое определение оптимальных настроек.
- Достаточно редко, но бывает и такое: вашему портативному компьютеру просто не нравится название беспроводной сети. И в этом случае выход очевиден: зайдите в соответствующий пункт «Настроек» и смените имя на какое-нибудь попроще. Здесь же непременно убедитесь, что активировано широкополосное вещание, а сама сеть не скрыта от посторонних устройств.
Раздача интернета с телефона
Если вы раздаёте интернет по Wi-Fi на ноутбук, а он её не видит или не может подключиться, то есть несколько решений. На некоторых смартфонах есть ограничение на подключение устройств. Просто зайдите в настройки «Точки доступа» и посмотрите, нет ли там такого параметра. Если он есть просто выставите максимальное количество устройств.
Я сам сталкивался с такой проблемой. Пытаясь раздать интернет с мобильника на ноут, а ноутбук видел все сети, кроме этой. Как не странно, но помогло переустановка драйверов на ноутбуке. Об этом я расскажу в главе ниже.
Об этом я расскажу в главе ниже.
Совет #9: Что делать, если ноутбук не видит конкретную Wi-Fi сеть
Бываю ситуации и поинтереснее: ваш портативный компьютер просто великолепно видит чужие беспроводные сети, а вот «родную» не замечает. Советуем прочитать ветку обсуждения этого вопроса, когда ноутбук не хочет видеть определенную вай-фай сеть. В этом случае инструкция, как настроить вай фай на ноутбуке, не поможет: придётся действовать чуть более радикально:
- Снова обратившись к перечню настроек маршрутизатора, попробуйте изменить наименование сети, а также способ шифрования. Полностью отменять последнее не рекомендуем: это сильно повышает риск заражения вирусами.
- Выше мы упоминали об автоматическом определении параметров «Канала». Если не помогло, попробуйте вручную перебрать все доступные варианты, каждый новый раз проверяя, не появилось ли подключение.
Помимо прочего, после изменения настроек просканируйте вашу машину на предмет наличия вирусных кодов.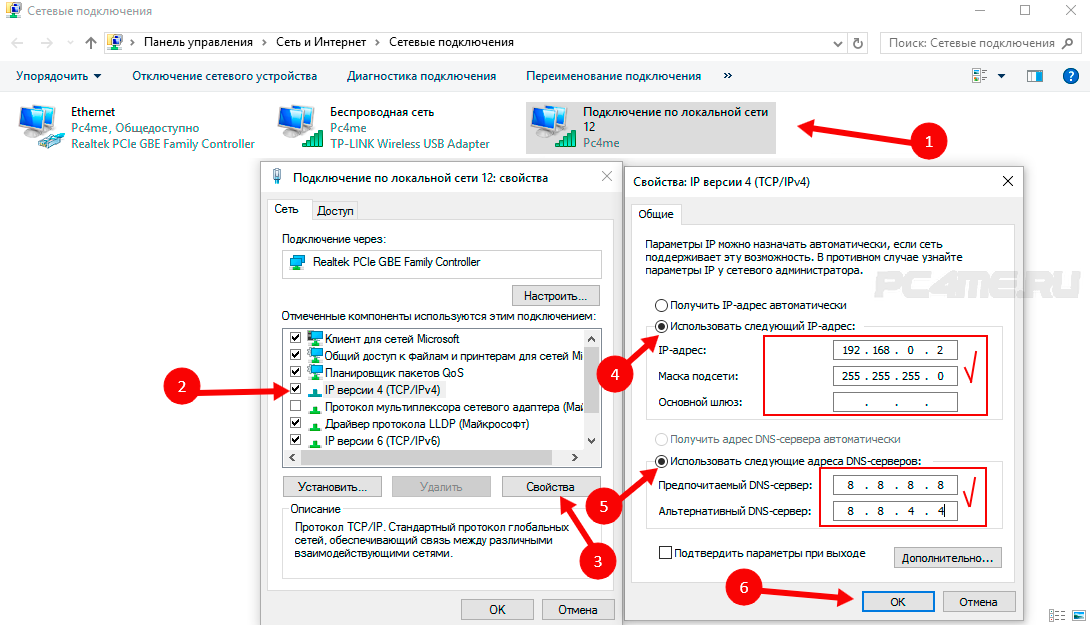 Довольно редко, но и заражение может стать причиной того, что лэптоп не видит одну или несколько точек доступа. Для сканирования и устранения найденных угроз можете применить любой антивирусный продукт, включая так называемые диски экстренной помощи.
Довольно редко, но и заражение может стать причиной того, что лэптоп не видит одну или несколько точек доступа. Для сканирования и устранения найденных угроз можете применить любой антивирусный продукт, включая так называемые диски экстренной помощи.
Проблемы после чистки
Чисткой можно назвать физическую очистку устройства от пыли или попадания внутрь других веществ. Также чистка может быть программной, то есть оборудование очищается от вредоносных программ или просто для освобождения памяти на жестком диске.
Что делать если на iPhone перестал работать Интернет
В первом случае ноутбук нужно разобрать и очистить все внутренние детали. Выполнить это можно самостоятельно дома, однако лучше обратиться в сервисный центр.
Во время чистки пользователь может задеть сетевой модуль, из-за чего возможно его случайное повреждение или отключение. Мастер в этом случае предварительно отключит контакты некоторых деталей, но есть вероятность, что он забудет их подключить обратно. В результате такого отключения адаптера он естественно не сможет находить доступные подключения.
В результате такого отключения адаптера он естественно не сможет находить доступные подключения.
Что касается второго случая — программной чистки, то некоторые пользователи жалуются на невозможность подключения после использования определенных программ, например, CCleaner. Они могут опознавать некоторые сетевые драйверы или утилиты для соединения как неиспользуемые или мусорные и попросту удалить.
Важно! После удаления некоторых вирусных файлов антивирусными программами также случаются сбои в соединениях.
Совет #10: Если к WiFi ноутбук так и не подключается, проверьте работу роутера
Ещё одна вероятная причина недоразумений — сбои в работе самого маршрутизатора. Проверить устройство не сложно — попробуйте такой алгоритм:
- Убедитесь, снова обратившись к меню настроек, что для аппарата установлена актуальная версия прошивки. Если это не так — самостоятельно скачайте и инсталлируйте её при помощи флеш-карты или иным доступным способом.

- Ничего не выходит? Тогда просто сбросьте все ранее сохранённые параметры до заводских — это можно сделать как из программного меню, так и посредством физической кнопки или разъёма на корпусе.
- Если обновить прошивку напрямую не получается, попробуйте другой вариант. Сначала установите поверх текущей более старую, а затем, после перезапуска маршрутизатора, снова попытайтесь выполнить обновление.
Антивирус либо посторонние утилиты
Сторонние приложения, установленные на ПК, имеют все шансы конфликтовать с драйверами либо препятствовать корректному определению интернет-соединения, что зачастую случается, когда ПК может видеть wi-fi, однако подключиться к нему не получается. Кроме этого, в некоторых случаях антивирусы препятствуют подключению. Если имеется возможность, то правильнее попытаться сначала подключить сеть без сетевого адаптера. Если это получилось сделать, тогда дело не в программах.
Помимо упомянутых, причин может быть весьма много. В основном, многообразие причин формируется из-за неисправностей в работе ОС. Поэтому, если ничего не может помочь, попытайтесь провести переустановку ОС. Вероятно, все без исключения проблемы идут непосредственно отсюда.
Поэтому, если ничего не может помочь, попытайтесь провести переустановку ОС. Вероятно, все без исключения проблемы идут непосредственно отсюда.
Совет #11: Удостоверьтесь, что проблема не в интернет-провайдере
Как уже было сказано в начале статьи, очень часто вопрос, почему не включается вай фай на ноутбуке, нужно задавать не себе, а своему провайдеру. Проблему, вызванную некорректной работой входящего сигнала, может решить только оператор сети. Помимо прочего, некоторые компании по своему усмотрению меняют базовые настройки сигнала, не утруждаясь оповестить о том пользователей.
Не хотите звонить? Можете для начала поискать информацию на сайте провайдера — на странице должно быть хотя бы краткое уведомление о ремонтных или профилактических работах.
Зависят от провайдера и настройки DNS-соединения. Без обращения к серверу вы не сможете пользоваться браузером — при том, что лэптоп будет по-прежнему опознавать сеть, а некоторые онлайн-сервисы продолжат работу в штатном режиме.
Чтобы проверить настройки сервера, следуйте инструкции:
- Воспользовавшись комбинацией кнопок Windows и R, вызовите текстовую строку, после чего введите и примените в ней запрос ncpa.cpl.
- Перейдите к свойствам используемого вами соединения. Вполне логично, что в случае неполадок с беспроводной сетью это будет адаптер Wi-Fi — в наименовании будет стоять соответствующая отметка или слово Wireless.
- Перейдите, оказавшись в новом окошке, к пункту, в названии которого есть пометка IPv4 — именно этот параметр поможет ответить на вопрос, почему ноутбук не видит вай-фай роутер.
- Для первого из настраиваемых полей, содержащихся в следующем окошке, задайте автоматическое определение адреса — даже если сейчас используется какое-либо иное. Для второго — установите в качестве основного адреса 8.8.8, а резервного — 8.
 8.4.4. Это параметры DNS Google. Есть и вариант от «Яндекса»: 77.88.8.8.
8.4.4. Это параметры DNS Google. Есть и вариант от «Яндекса»: 77.88.8.8.
Теперь, чтобы изменения вступили в силу, щёлкните «ОК», а после, пару раз обновив рабочий стол, проверьте, не наладилось ли подключение к сети.
Если ничего не помогло
Если ни один из советов, приведенных выше, не помог, можно воспользоваться простым, но вместе с тем зачастую действенным решением: перезагрузить и компьютер, и беспроводной роутер. Обратите внимание, после перезагрузки роутер включается до 5-10 минут прежде чем начнет раздавать сеть. Наберитесь терпения. Также, несмотря на мнение многих скептиков, иногда решить проблемы с беспроводной сетью помогает функция диагностики неполадок, которая есть в операционной системе Windows.
Таким образом, выше была перечислена большая часть существующих решений проблем, связанных с тем, что на ноутбуке перестал работать Wi-Fi. Практически всеми такими методами и рекомендациями может воспользоваться каждый, кто столкнулся с подобной проблемой, так как для этого не нужны никакие специальные навыки. Если же ничего не помогает, и беспроводная сеть не начала работать, остается только один выход – отправиться за помощью в качественный сервисный центр, где могут решить любые проблемы с ноутбуком.
Если же ничего не помогает, и беспроводная сеть не начала работать, остается только один выход – отправиться за помощью в качественный сервисный центр, где могут решить любые проблемы с ноутбуком.
Если статья не помогла решить вашу проблему и Wi-Fi всё равно не работает пишите в комментариях, постараюсь помочь.
Совет #12: На время отключите антивирус и брандмауэр
Такое тоже бывает нечасто, но всё же бывает. Работа одной из программ, предназначенных для обеспечения защиты вашего лэптопа, приводит к прямо противоположному результату: вы не можете не только воспользоваться браузером или торрент-клиентом, но даже просто подключиться к беспроводной сети.
Причина такого недоразумения — слишком жёсткие параметры безопасности, заданные разработчиком или самим пользователем. Для начала можете попробовать снизить их до оптимальных; если не получается, на некоторое время полностью отключите используемый продукт, а попутно — задумайтесь об установке более адекватного.
Приведём сводную инструкцию по деактивации приложений, предположительно мешающих нормальному интернет-подсоединению:
- Если не включается wifi на ноутбуке, отключите антивирусный продукт.
 На примере Avast это выглядит так: заходите в подпункт «Управление экранами», а затем выбираете, на какое время хотели бы избавиться от неумеренной «опеки» приложения.
На примере Avast это выглядит так: заходите в подпункт «Управление экранами», а затем выбираете, на какое время хотели бы избавиться от неумеренной «опеки» приложения.
- Снова перейдя к «Панели управления», выбираете подпункт «Брандмауэр» — он размещён в разделе «Система и безопасность».
- Пользуясь ссылкой «Включение и отключение брандмауэра», расположенной в левой колонке, переходите в соответствующий раздел.
- Не обращая внимания на угрожающие предупреждения операционной системы, полностью отключаете утилиту.
Теперь проверьте, заработало ли соединение с интернетом. Если нет, попробуйте какой-либо другой из перечисленных в статье методов или всё же свяжитесь с провайдером и задайте ему необходимые вопросы. Если да, отлично — но не рекомендуем оставлять недавно отключённые утилиты в таком состоянии. Снова активируйте их, выбрав менее жёсткие параметры безопасности — или установив более подходящие для вашего ноутбука приложения.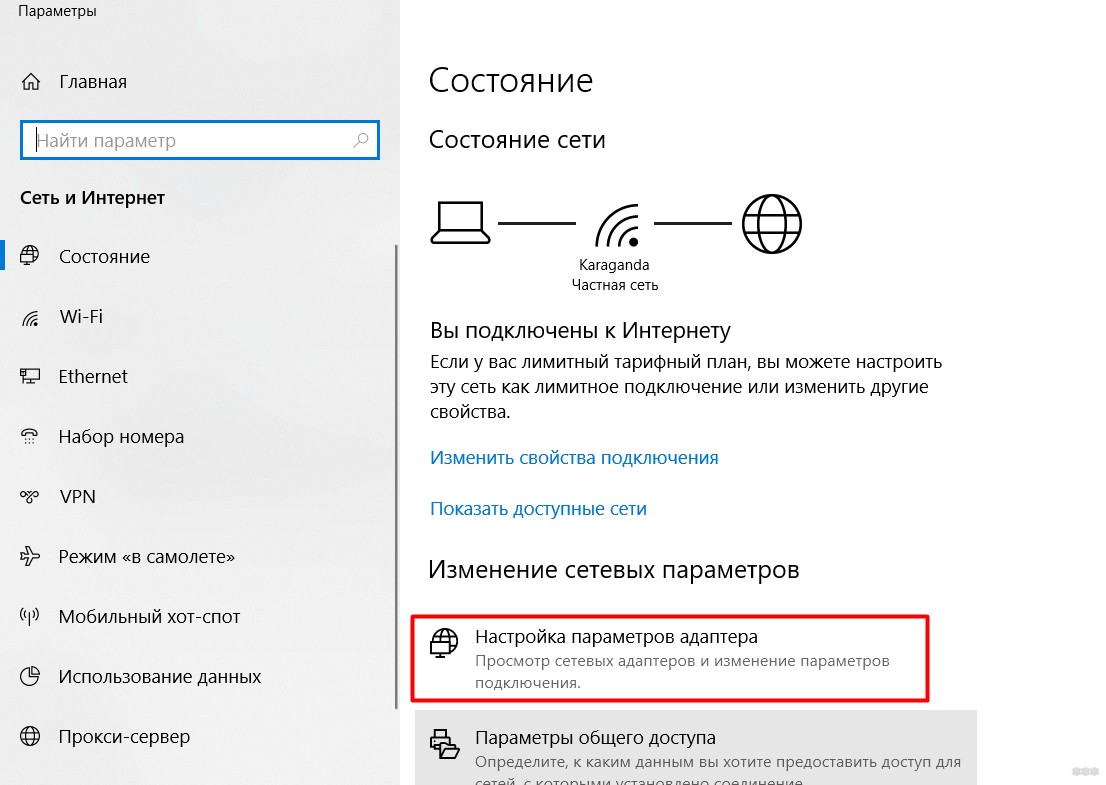
Установка новых драйверов
Зачастую – это вещь действительно помогает, особенно, если вы не видите нужную вам сеть. Так как интернета у нас нет, то драйвера нужно скачивать или с помощью прямого подключения к роутеру. Просто возьмите сетевой провод и воткните в разъем сетевой карты ноутбука, а второй конец в роутер (желтый порт).
Если провода нет, то можете раздать Wi-Fi с интернетом с телефона или планшета, но если есть проблемы с драйверами, может и не получится подключиться. На худой конец обратитесь к друзьям у кого есть комп или ноут с рабочим интернетом. Я разберу два подхода:
- Скачивание с оф. сайта;
- Со стороннего сайта.
Но я советую скачивать ПО для железа именно с сайта производителя вашего ноутбука.
ПРИМЕЧАНИЕ! Если вы подключились по проводу и интернет есть, то скорее всего проблема в драйверах WiFi модуля, и мы идём верным путем. Если интернета нет, то скорее всего проблема в роутере.
Первый способ
Без разницы какой у вас ноутбук, фирмы HP, Lenovo, DNS и т.д. Лучше всего скачивать ПО для железа с официального сайта.
- Для начала нам нужно узнать полное название и модель ноутбука – одной фирмы недостаточно, так как они выпускают таких аппаратов достаточно много.
- Просто взгляните на этикетку на днище ноута. Иногда название пишут на лицевой стороне.
- Вот у нас есть ноутбук Acer Aspire 5745G.
- Можно ввести полное название модели ноутбука, но в моём случаи поисковик не выдал нужного результата. Поэтому в первую очередь заходим на официальный сайт производителя. В данном случае Acer.
- Как только вы попадёте на главную, может вписать название модели в поисковую строку. Но не всегда получается так найти драйвера. Поэтому находите отдельный раздел «Поддержка» или «Драйвера». Нужно понимать, что сайты разные и каждый производитель засовывает данный раздел в свои закрома, так что надо поискать.
 В любом случае можно ввести слово «Драйвера» в поиск, нажав на лупу.
В любом случае можно ввести слово «Драйвера» в поиск, нажав на лупу.
- Далее вас попросят ввести серийный номер, SNID или номер модели. По номеру модели почему-то не удалось найти мой ноутбук, и я нашёл по SNID. SNID – находится там же на этикетке.
- Ура, он нашёл мой ноут. Теперь выбираем «Операционную систему», которая установлена у вас. И нажимаем на плюсик рядом с надписью «Драйвер». Должен открыться полный список дров. Находим любой пакет с надписью «Wireless».
- Нам выдали три пакета. Можно установить самую последнюю версию, но я советую скачать все три.
- В первую очередь устанавливаем самую последнюю версию. Перезагружаем комп и смотрим на работу адаптера. Если адаптер не подключается – идём дальше.
Второй способ более простой
Если вы заплутали на сайте производителя и не смогли найти рабочий драйвер, то можете скачать «DriverPack Offline Network» с сайта – https://drp.su/ru/foradmin.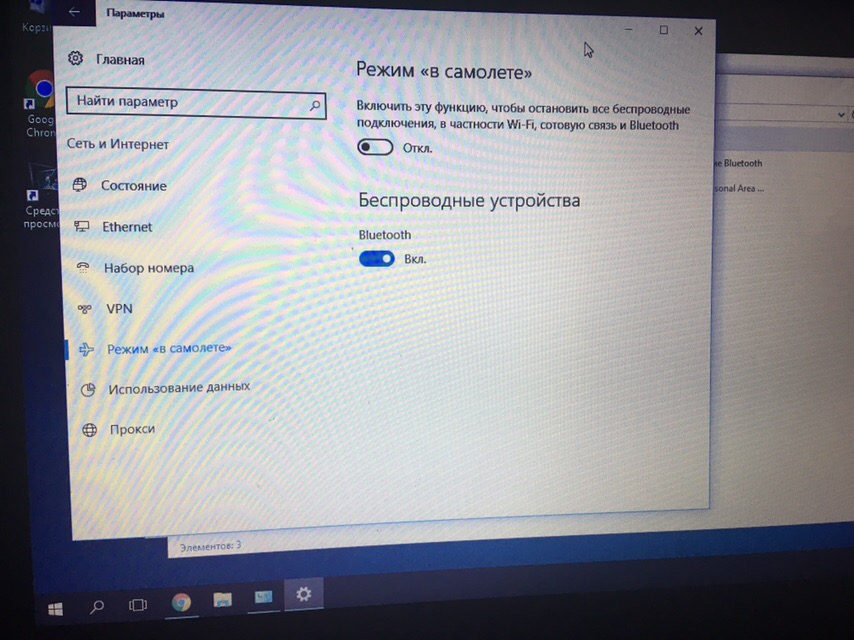 Но будьте внимательны перед установкой, данный пакет также имеет свойство устанавливать всякий мусор. Поэтому после установки драйвера зайдите в «Программы и компоненты» и удалите все сопутствующие установленные программы. Не поленитесь сделать это, так как данные проги существенно тормозят работе вашего компьютера.
Но будьте внимательны перед установкой, данный пакет также имеет свойство устанавливать всякий мусор. Поэтому после установки драйвера зайдите в «Программы и компоненты» и удалите все сопутствующие установленные программы. Не поленитесь сделать это, так как данные проги существенно тормозят работе вашего компьютера.
Почему одно из устройств не подключается по Wi-Fi, когда на роутере включен Роуминг 802.11r (FT)?
Вопрос: Все устройства домашней сети успешно подключаются к Wi-Fi-сети интернет-центра Keenetic, а одно устройство по какой-то причине никак не соединяется. С чем это может быть связано и как его подключить к роутеру?
Ответ: В очень редких случаях мы наблюдаем, что некоторые устройства (как правило уже устаревшие) не могут подключиться по Wi-Fi к интернет-центру Keenetic. В этом случае нужно обратить внимание включен ли «Роуминг 802.11r (FT)» в настройках домашней сети. Старый телефон или ноутбук может не подключаться по Wi-Fi при включенном 802.
Технически, это происходит по следующей причине: при включении «Роуминга 802.11r (FT)», в список IE (Information Elements) для маяков и пакетов Probe/Assoc Response добавляется еще один тип Auth, который не знает клиент и отказывается подключаться, несмотря на то что в списке присутствует алгоритм использования защиты сети WPA2-PSK.
В данном случае проблема не аппаратная, а программная (в драйвере) на стороне клиента. Основываясь на нашей статистике, в настоящий момент современные клиентские устройства не имеют проблемы с подключением к Keenetic, когда роуминг 802.11r включен. Такие случаи обычно наблюдаются на устаревших устройствах, которые уже не поддерживаются должным образом со стороны его производителя.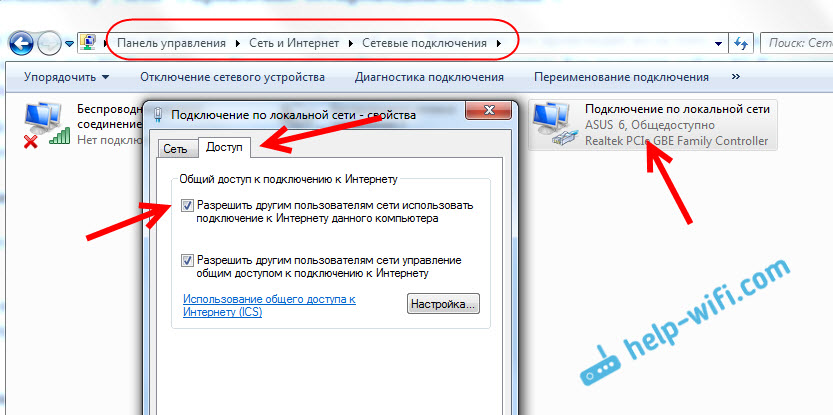
Столкнувшись с такой ситуацией, мы рекомендуем сначала обновить систему мобильного устройства до последней доступной версии, а на ноутбуке обновить драйвер Wi-Fi-адаптера, обратившись на сайт производителя чипсета. Если это не помогает, обновление не доступно и т.д., отключите «Роуминг 802.11r (FT)» в настройках Keenetic и затем попробуйте заново подключить устройство к сети Wi-Fi роутера.
Если домашняя сеть построена на одном роутере Keenetic (с поддержкой только диапазона 2,4 ГГц), выключение бесшовного роуминга Wi-Fi не скажется негативно на работе беспроводной сети. Для стационарных устройств, менее современных или работающих только в одном диапазоне, такая настройка как роуминг Wi-Fi не является актуальной.
Но в целом, мы рекомендуем не выключать механизм «Роуминг 802.11r (FT)», т.к. он необходим для использования бесшовного роуминга в Wi-Fi-системе и предоставляет намного больше преимуществ когда включен. Практически все современные клиентские устройства с ним работают корректно или даже лучше (например, мобильные устройства Apple).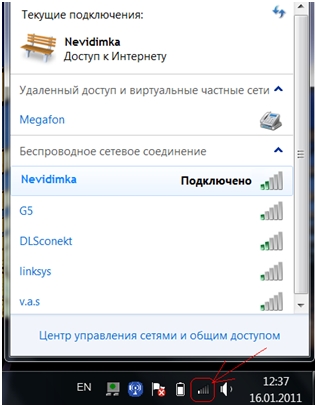
На двухдиапазонных моделях можно включить роуминг только на диапазоне 5 ГГц. Например, это позволит избежать проблемы с подключением одного из устройств в диапазоне 2,4 ГГц.
Роуминг только для беспроводной сети 5 ГГц позволит не только избежать проблемы с подключением одного из старых устройств, но также будет осуществлять переключение устройства между ретранслятором и главным роутером только в диапазоне 5 ГГц, а это как раз актуально для относительно современных и мобильных клиентов, т.е. где это действительно необходимо (звонки по Wi-Fi и пр.).
Android не подключается к компьютеру/ноутбуку по WiFi
Если Android не подключается по WiFi к компьютеру, первым делом следует определить, какое устройство работает с ошибками. Причинами сбоя могут быть неправильные настройки и аппаратные проблемы как на стороне телефона, так и на стороне ноутбука/ПК.
Данная статья подходит для всех брендов, выпускающих телефоны на Android 10/9/8/7: Samsung, HTC, Lenovo, LG, Sony, ZTE, Huawei, Meizu, Fly, Alcatel, Xiaomi, Nokia и прочие.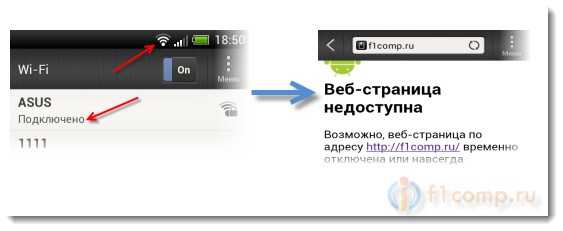 Мы не несем ответственности за ваши действия.
Мы не несем ответственности за ваши действия.
Внимание! Вы можете задать свой вопрос специалисту в конце статьи.
Почему подключение не устанавливается?
Соединение между компьютером и устройством на Андроид устанавливается для решения одной из трех задач:
- Управление удаленно.
- Передача файлов.
- Доступ в интернет.
Практически во всех случаях требуется специальный софт, который нужно правильно настроить.
УвеличитьИсключение составляет разве что раздача Wi-Fi с компьютера или ноутбука – организовать ее можно через командную строку, но необходимость в настройке никуда не пропадает. Однако ничего не получится, если в работе Wi-FI модулей есть проблемы:
- На компьютере/ноутбуке нет драйверов беспроводного модуля.
- Некорректно работает роутер (если вы используете его при соединении).
- Wi-Fi не работает на Android из-за программных ошибок или аппаратных неполадок.
Читайте: Если Android не видит WiFi сеть
Нужна помощь?Не знаешь как решить проблему в работе своего гаджета и нужен совет специалиста? На вопросы отвечает Алексей, мастер по ремонту смартфонов и планшетов в сервисном центре.
Напиши мне »
Поэтому прежде чем пытаться настроить соединение, необходимо убедиться, что Wi-Fi работает. Подключитесь с Android-устройства к рабочей сети, раздайте Wi-Fi с ноутбука/компьютера, создайте беспроводную сеть в интерфейсе роутера. Если оборудование исправно, то единственной причиной, по которой не удается установить прямое подключение или соединение через роутер – неправильная настройка.
Настройка подключения
Рассмотрим способы подключения Android к компьютеру через Wi-Fi для передачи файлов и удаленного управления. Если вы хотите передавать файлы между устройствами, используйте одну из популярных программ:
- ES Проводник.
- AirDroid.
- Total Commander.
Главное условие работы соединения – все устройства должны быть подключены к одной беспроводной сети. Если вы выберите для передачи файлов AirDroid, порядок действий будет следующий:
- Установите приложение на телефон.
- Пропустите регистрацию или создайте аккаунт.
Увеличить
- Приложение выдаст адрес, по которому можно установить соединение с компьютером. Запустите браузер на ПК или ноутбуке и введите адрес.
- Подтвердите подключение через Wi-Fi.
AirDroid хорош тем, что предлагает полную синхронизацию. То есть вы можете не только передавать файлы, но и удаленно управлять телефоном с компьютера. Для этих же целей можно использовать программу TeamViewer.
УвеличитьПолная синхронизация подразумевает, что вы можете звонить и писать сообщения с компьютера, использовать камеру устройства на Android, передавать видео и получать доступ к файловой системе телефона.
Как сделать мобильную точку доступа интернет на Android
Как управлять компьютером/ноутбуком Windows 10 с телефона Android
Возможные проблемы
Если получение IP адреса компьютера становится проблемой, или соединение не устанавливается, то проверьте настройки роутера. В них может быть включен режим, при котором разные устройства не соединяются между собой, а только имеют доступ в интернет. Например, на роутерах TP-Link для отключений этого ограничения необходимо открыть расширенные настройки беспроводного режима и выключить активацию AP Isolation.
УвеличитьЕсли вы устанавливаете соединение через ES Проводник и не можете получить доступ к папкам на компьютере, проверьте их общедоступность.
- Откройте панель управления, зайдите в центр управления сетями.
- В дополнительных параметрах общего доступа включите сетевое обнаружение и общий доступ к файлам и папкам.
Увеличить
- Отключите защиту паролем, чтобы не вводить код при каждом подключении.
Увеличить
- Откройте свойства папки, к которой хотите получить удаленный доступ.
- На вкладке «Доступ» нажмите кнопку «Расширенная настройка».
Увеличить
- Отметьте пункт «Открыть общий доступ».
Увеличить
- Запустите повторное сканирование LAN в ES Проводник.
Если оборудование работает исправно, и в настройках нет ошибок, то с подключением не возникнет никаких проблем.
АвторМастер Николай
Инженер по ремонту мобильной и компьютерной техники в специализированном сервисном центре, г. Москва. Непрерывный опыт работы с 2010 года.
Есть вопросы? Задавайте в комментариях к статье. Отвечать стараюсь максимально быстро вам на указанную почту. Каждый случай индивидуален и поэтому очень важно, чтобы вы максимально расписали свою проблему и какая у вас модель устройства.
Настройка беспроводной сети
Приобретение необходимого оборудования
Чтобы создать собственную беспроводную сеть, необходимы указанные ниже компоненты.
Широкополосное подключение к Интернету и модем. Широкополосное подключение к Интернету — это высокоскоростное подключение. Наиболее распространены следующие типы широкополосного подключения: с помощью технологии DSL и с помощью кабеля. Чтобы получить услуги широкополосного подключения, обратитесь к поставщику услуг Интернета. Обычно технологию DSL используют телефонные компании, а подключение с помощью кабеля — компании кабельного телевидения. Часто поставщики услуг Интернета предлагают широкополосные модемы. Кроме того, в дополнение к модемам некоторые поставщики услуг Интернета предлагают беспроводные маршрутизаторы. Вы также можете найти это оборудование в магазинах электроники и компьютерной техники или в интернет-магазинах.
Беспроводной маршрутизатор. Маршрутизатор пересылает данные между вашей сетью и Интернетом. При использовании беспроводного маршрутизатора вы можете подключить компьютеры к своей сети, используя радиосвязь вместо проводов. Существует несколько различных типов технологий беспроводных сетей, в том числе 802.11a, 802.11b, 802.11g, 802.11n и 802.11ac.
Беспроводной сетевой адаптер. Беспроводной сетевой адаптер — это устройство, с помощью которого ваш компьютер подключается к беспроводной сети. Чтобы подключить портативный или настольный компьютер к беспроводной сети, он должен быть оснащен беспроводным сетевым адаптером. Многие ноутбуки и планшеты, а также некоторые настольные компьютеры поставляются с беспроводными сетевыми адаптерами.
Чтобы проверить, оснащен ли ваш компьютер беспроводным сетевым адаптером, выполните указанные ниже действия.
-
Нажмите кнопку Пуск , в поле поиска введите диспетчер устройств, а затем выберите Диспетчер устройств.
-
Разверните узел Сетевые адаптеры.
-
Найдите необходимый сетевой адаптер. В его имени может встречаться слово беспроводной.
Настройка модема и подключения к Интернету
После того как у вас будет в наличии все необходимое оборудование, вам потребуется настроить модем и подключение к Интернету. Если модем не настроен поставщиком услуг Интернета, самостоятельно подключите модем к компьютеру и Интернету, выполнив инструкции, поставляемые в комплекте с модемом. Если в модеме используется технология DSL, подключите его к телефонной розетке. Если используется подключение по кабелю, подключите модем к разъему для кабеля.
Размещение беспроводного маршрутизатора
Разместите беспроводной маршрутизатор в месте, в котором уровень его сигнала будет максимальным, а уровень помех — минимальным. Для достижения наилучших результатов следуйте указанным ниже советам.
Разместите беспроводной маршрутизатор в центре дома или квартиры. Разместите маршрутизатор как можно ближе к центру дома или квартиры, чтобы его радиосигнал равномерно охватывал все уголки дома.
Разместите беспроводной маршрутизатор над полом вдали от стен и металлических объектов, например от металлических шкафов. Чем меньше физических препятствий между компьютером и беспроводным маршрутизатором, тем сильнее будет его сигнал.
Уменьшите уровень помех. Некоторое сетевое оборудование использует радиоканал с частотой 2,4 ГГц. Эту же частоту использует большая часть микроволновых печей и многие беспроводные телефоны. Если вы включите микроволновую печь или вам позвонят на беспроводный телефон, то сигнал беспроводного маршрутизатора может быть временно прерван. Вы можете избежать большей части таких проблем, используя беспроводный телефон, работающий на более высокой частоте, например на частоте 5,8 ГГц.
Обеспечение безопасности беспроводной сети
Безопасность сети всегда важна. При использовании беспроводной сети этот вопрос становится еще более актуальным, так как сигнал вашей сети может выходить за пределы дома. Если вы не обезопасите свою сеть, посторонние люди с компьютерами могут получить доступ к вашим подключенным к сети компьютерам и воспользоваться вашим подключением к Интернету.
Чтобы повысить безопасность своей сети, выполните указанные ниже действия.
Измените имя пользователя и пароль по умолчанию.Это помогает защитить маршрутизатор. Большинство изготовителей маршрутизаторов указывают на маршрутизаторах имя пользователя, пароль и имя сети (SSID), используемые по умолчанию. Посторонние могут воспользоваться этой информацией для доступа к вашему маршрутизатору втайне от вас. Чтобы избежать этого, измените имя пользователя и пароль для доступа к маршрутизатору, используемые по умолчанию. Инструкции можно найти в документации по эксплуатации устройства.
Настройте ключ безопасности (пароль) беспроводной сети. В беспроводных сетях используются ключи безопасности сети, позволяющие защитить сети от несанкционированного доступа. Мы рекомендуем использовать протокол WPA2, если ваш маршрутизатор его поддерживает. Дополнительные сведения о том, какие типы защиты поддерживаются и как настроить ее, можно найти в документации маршрутизатора.
Некоторые маршрутизаторы поддерживают протокол WPS. Если ваш маршрутизатор поддерживает протокол WPS и подключен к сети, выполните следующие действия, чтобы настроить ключ безопасности сети:
-
В зависимости от того, какая версия Windows установлена на вашем компьютере, выполните одно из следующих действий.
-
В Windows 7 или Windows 8.1 нажмите кнопку Пуск, начните вводить Центр управления сетями и общим доступом, а затем выберите его в списке.
-
В Windows 10 нажмите кнопку Пуск и выберите Параметры> сеть & Интернет > состояние > сеть и общий доступ.
-
-
Выберите Настройка нового подключения или сети.
-
Выберите Создание и настройка новой сети, а затем нажмите кнопку Далее.
Мастер поможет вам создать имя сети и ключ безопасности. По умолчанию мастер настроит шифрование WPA или WPA2 (если маршрутизатор поддерживает их). Рекомендуется использовать шифрование WPA2, так как оно обеспечивает более высокий уровень безопасности, чем шифрование WPA или WEP. При использовании шифрования WPA2 или WPA вы можете использовать парольную фразу, и вам не нужно будет помнить загадочную последовательность букв и цифр.
Запишите ключ безопасности и храните его в надежном месте. Кроме того, вы можете сохранить ключ безопасности на USB-устройстве флэш-памяти, выполнив инструкции мастера. (Сохранить ключ безопасности на USB-устройство флэш-памяти можно в Windows 8 и Windows 7, но не в Windows 10.)
Используйте брандмауэр. Брандмауэр — это оборудование или программное обеспечение, защищающее ваш компьютер от несанкционированного доступа и вредоносного программного обеспечения (вредоносных программ). Если на каждом компьютере в вашей сети работает брандмауэр, вы можете контролировать распространение вредоносного программного обеспечения в сети и защитить свои компьютеры при доступе в Интернет. Брандмауэр Windows включен в состав данной версии Windows.
Подключение компьютера к беспроводной сети
-
В области уведомлений щелкните значок Сеть или .
-
В списке сетей выберите сеть, к которой необходимо подключиться, а затем — пункт Подключиться.
-
Введите ключ безопасности (часто называемый паролем).
-
Следуйте всем дополнительным инструкциям, если они появятся.
Если у вас возникли проблемы с сетью Wi-Fi при использовании Windows 10, см. раздел Устранение проблем беспроводной сети в Windows 10, чтобы получить дополнительные рекомендации по устранению неполадок.
Что делать, если ноутбук не подключается к Wi-Fi
Работать на устройствах с беспроводным подключением к сети Интернет намного удобнее, нежели на стационарных ПК. Нет привязки к конкретному месту, и пользователь может спокойно переходить из одного помещения в другое. Как в пределах квартиры, так и в офисе, на производстве и пр. Но для этого требуется наличие Wi-Fi.
Порой случается так, что при наличии включённого маршрутизатора, который по идее должен раздавать Интернет и обеспечивать беспроводное подключение, пользователь по какой-то причине установить соединение не может.
Существует несколько основных и наиболее вероятных причин возникновения подобной ситуации. И их следует разобрать отдельно.
Типичные ситуации
Чтобы понять, почему ноутбук не подключается по сети Wi-Fi в той или иной ситуации, следует взглянуть на характерные и наиболее распространённые ситуации.
Обычно юзеры сталкиваются с такими сценариями:
- Устройство не опознаёт оборудование, которое раздаёт беспроводной Интернет. Тут высока вероятность того, что модуль не активен, либо отсутствует необходимый драйвер у роутера.
- При подключении оборудование распознаётся, но соединение всё равно не устанавливается. Здесь причины могут крыться в коде безопасности и не только. Соединение завершается неудачно, либо попытка подключения длится бесконечно долго.
- Ноутбук удалось подключить к сети, но трафик при этом всё равно не принимается и не передаётся.
Далее стоит взглянуть на самые вероятные причины таких ситуаций.
Сеть обнаружена, но подключение не происходит
Если ваш ноутбук не подключается к беспроводной сети Wi-Fi, но при этом обнаружить её удалось, нужно найти причину.
Специалисты и бывалые пользователи выделяют несколько факторов, способных привести к проблемам такого характера. Это во многом даёт понять, почему исправный ноутбук никак не подключается к сети Wi-Fi.
- Передатчик сигнала имеет малую мощность. Особенность ситуации в том, что ноутбук способен увидеть наличие сети. Но при этом сам маршрутизатор, обеспечивающий доступ к беспроводной сети, приёмник от ноутбука увидеть не может. Такое часто происходит, если на большой площади используется слабый роутер. Либо в нём изменены настройки мощности передатчика. Иногда проблема решается путём установки репитера или ретранслятора.
- В настройках маршрутизатора активирована функция фильтрования МАС-адресов. Одна из возможных причин, почему компьютер не подключается к доступной сети Wi-Fi. Всё элементарно. При включении фильтра лишь определённые устройства могут соединиться с Интернетом. Если девайс отсутствует в белом списке, либо занесён в чёрный список фильтра, тогда установить подключение не получится. Решается проблема просто. Нужно добавить подключаемое устройство в белый список.
- Используется режим lln в настройках Интернет-оборудования. Он актуален для современных моделей ноутбуков. Но при этом старые устройства могут подключаться только в режиме llbgn.
- Нарушена работа драйвера. Если компьютер видит Wi-Fi сеть, но при этом не подключается к Интернету, стоит проверить драйвер сетевой карты. Когда на компьютере используется несовместимое с роутером программное обеспечение, выполнить соединение не получится. Тут рекомендуется зайти на сайт производитель и загрузить оттуда последнюю версию драйверов.
Когда ноутбук не подключается к доступной и видимой компьютером Wi-Fi сети, не редко на экране появляется сообщение об ошибке. В ней указывается, что подключиться не удалось.
Весьма и весьма распространённая ситуация. Она может возникать по следующим причинам:
- драйвер отсутствует или повреждён;
- в настройки роутера были внесены изменения;
- доступ блокируется антивирусом;
- препятствует брандмаузер;
- драйвер и программное обеспечение несовместимы.
Если при таком сценарии ноутбук никак не подключается к Интернету, действуя через Wi-Fi сеть, рекомендуется полностью удалить эту сеть в настройках операционной системы, после чего установить её заново. В большинстве случаев такие меры помогают решить проблему.
Ключ безопасности
Если компьютер никак не подключается к роутеру, чтобы по Wi-Fi обеспечить доступ в Интернет, причина может быть крайне банальной. Это неправильно введённый пароль. Он же ключ безопасности.
Сейчас очень редко можно встретить сети Wi-Fi, где отсутствует даже простейший пароль. Это минимизирует количество нежелательных подключений.
Если это домашняя сеть, тогда убедитесь, что никто из домочадцев пароль не менял. Также стоит включить режим отображения символов и проверить, всё ли правильно вводится. Некоторые пользователю случайно включают режим написания заглавными буквами, не меняют раскладку, или в спешке пропускают какие-то символы.
Если же пароль правильный и ошибок при его вводе не было, тогда причина кроется в программном обеспечении, либо же в настройках безопасности.
Некорректные сохранённые параметры
Не важно, какая операционная система установлена на ноутбук. Это может быть актуальная Windows 10, либо более устаревшая Windows 7. Суть в том, что устройство не подключается к сети Wi-Fi.
Есть вероятность, что это происходит из-за некорректных сохранённых данных на компьютере. На ноутбуке сохраняется автоподключение к сети. Но если в настройки роутера были внесены изменения, либо поменяли пароль, по сохранённым ранее параметрам подключиться уже не получится.
Не исключено, что на роутере случайно или специально выполнили сброс настроек. В этом случае нужно будет заново прописать нужные параметры, и сохранить новые данные для автоматического подключения к домашней беспроводной сети.
Спящий режим
Бывают такие ситуации, когда ноутбук пользователя не подключается к домашнему или стороннему Wi-Fi именно после выхода из спящего режима. Тут есть свои рекомендации относительно того, что делать.
Такое возможно в том случае, когда операционная система отключается безсетевой адаптер. Это делается для того, чтобы снизить расход аккумулятора. И когда ноутбук выводится из этого режима сна, появляется ошибка. Это довольно распространённое явление при работе компьютера именно от встроенной батареи, а не от сети.
Решается проблема достаточно просто. Нужно открыть настройки питания, и в них запретить отключение адаптера при переходе в спящий режим.
Последствия обновлений
Несмотря на то, что Windows 7 уже не поддерживается, и обновления для самой операционной системы не приходят, всё равно обновляться могут драйвера, антивирусы и другое программное обеспечение. И если ноутбук не подключается к сети Wi-Fi именно после обновлений, стоит обратить на это внимание.
Драйвера, антивирусы и программы, непосредственно связанные с беспроводным доступом, могут в результате апдейтов работать некорректно.
Тут рекомендуется проверить актуальность драйвера, убедиться в его соответствии оборудованию, а также отключить антивирусную программу.
Не исключено, что ноутбук переведёт в режим В самолёте, из-за которого также беспроводное соединение часто не устанавливается.
Если до всех этих обновлений всё функционировало нормально, можно сделать откат системы до рабочего состояния.
Длительная авторизация
Есть и такие ситуации, когда попытки ноутбука подключиться к сети Wi-Fi продолжаются бесконечно долго, но в итоге соединиться так и не получается.
Эта проблема характерна при ошибке в настройках IP адреса. На большинстве роутерах устанавливается автоматическое получение IP. Но в некоторых случаях его следует прописать вручную.
Также затянутый процесс авторизации может быть следствием работы антивирусного программного обеспечения. Его можно отключить полностью, либо просто добавить свой IP в белый список.
Не удаётся обнаружить сеть
Иногда портативный ПК не подключается к сети Wi-Fi, поскольку попросту её не видит.
Случается так, что сама беспроводная сеть работает. Но при попытке подключения она даже в списке доступных Wi-Fi на экране ноутбука отсутствует.
Тут рекомендуется проверить работу драйверов Wi-Fi и Wireless. Также не помешает стандартная процедура в виде диагностики неполадок.
Не исключено, что список достаточно просто обновить и сеть там появится.
Неопознанная сеть
Некоторые ноутбуки не могут распознать беспроводную сеть. Тут причина кроется наверняка в самом оборудовании, которое раздаёт Интернет.
Потому потребуется проверить состояние кабеля, правильность его подключения, наличие сигнала со стороны основного оборудования поставщика услуг. Часто помогает простая перезагрузка маршрутизатора, либо самого портативного компьютера.
Устранение проблем
Если ноутбук не может подключиться, но при этом особых претензий к Wi-Fi роутеру нет, следует поэтапно разобраться во всех возможных причинах отсутствия соединения.
Отдельно стоит взглянуть на несколько способов решения проблем.
Проверка состояния модуля
Для включения или отключения модуля, можно использовать сочетание кнопок Fn и F2, либо Ctrl и F2. Это даст понять, активен или выключен сейчас Wi-Fi.
Если комбинацией клавиш модуль включить не удалось, можно сделать следующее:
То же самое можно сделать и через Диспетчер устройств.
Перезагрузка
Простое, но в то же время зачастую очень эффективное действие для восстановления нормального соединения, это перезагрузка маршрутизатора.
Здесь рекомендуется отключить питание соответствующей кнопкой на 15-30 секунд, вытащить блок питания из розетки. По завершению этого периода всё вернуть на место и включить роутер.
Драйверы
Для начала необходимо проверить, есть ли вообще нужный драйвер на компьютере и насколько корректно он работает.
Найти драйвер можно через Диспетчер устройств, открыв раздел с сетевыми адаптерами. Нажмите по своему адаптеру правой кнопкой, и откройте окно со свойствами. Если проблема есть, в окне появится соответствующее уведомление, либо же специальный значок.
Чтобы найти драйвер, можно воспользоваться сайтом разработчика. Но упростить задачу поможет специальная утилита типа DriverHub.
ВНИМАНИЕ. В некоторых случаях перед установкой нового драйвера нужно обязательно удалить старый.
Иначе между ними может возникнуть конфликт, который не позволит установить нормальное соединение с беспроводной сетью.
Сброс настроек маршрутизатора
Ещё одним эффективным решением проблемы подключения ноутбука к беспроводной сети является сброс текущих настроек раздающего оборудования.
На большинстве маршрутизаторов присутствует специальная кнопка на корпусе, которая именуется как Reset. Зажав её в течение 10 секунд, выполняется сброс до заводских настроек.
Но бывают и такие роутеры, где физическая кнопка отсутствует. Тогда нужно через браузер открыть настройки маршрутизатора, зайти в системные настройки и здесь уже кликнуть на кнопку сброса.
Выход из спящего режима
Актуально для тех, кто не может установить соединение с беспроводным Интернетом, когда ноутбук выходит из спящего режима.
Проблема решается довольно просто. Здесь нужно:
- открыть раздел с сетевыми адаптерами;
- выбрать имя искомого адаптера;
- нажать правой кнопкой и открыть свойства;
- перейти во вкладку управления питания;
- убрать галочку, разрешающую экономить энергию путём отключения этого модуля.
Теперь ноутбук не будет использование отключение адаптера, чтобы сэкономить на заряде батареи.
Решить проблему отсутствия подключения ноутбука к беспроводной сети не сложно. Тут важно лишь узнать, из-за чего возникла подобная ситуация.
Крайне редко это случается по причине физических неполадок, устранить которые можно только путём ремонта или замены комплектующих ноутбука.
Если по тем или иным причинам пользователь не может обнаружить источник проблем, либо сомневается в собственной квалификации, лучше обратиться за профессиональной помощью.
Не забывайте подписываться, оставляйте комментарии, задавайте вопросы и рассказывайте о нашем проекте своим друзьям!
Быстрые способы решения распространенных проблем с подключением к Wi-Fi
Что может быть хуже, чем обрыв подключения к Wi-Fi? Хуже всего то, что вы вообще не видите свою сеть Wi-Fi, когда вам нужно отправить важное электронное письмо? Возможно, вы не сможете увидеть свою сеть Wi-Fi по нескольким причинам — от того, что вы находитесь в месте с ограниченным или отсутствующим подключением к Интернету, находитесь в режиме полета или просто забыли включить Wi-Fi. В некоторых случаях это может быть проблема маршрутизатора, но об этом позже.
Причины могут быть разными, но вы можете самостоятельно устранить наиболее распространенные проблемы Wi-Fi в Windows 10. Вот несколько советов, которые помогут выяснить причину проблемы и исправить ее.
Подключиться к сети Wi-Fi
Вы можете подключиться к сети Wi-Fi, выбрав сеть из списка Wi-Fi. Чтобы просмотреть список доступных сетей Wi-Fi, щелкните значок сети, расположенный в правом нижнем углу панели задач Windows. Доступность сети отображается либо значком сигнала, который указывает, что она защищена паролем, либо значком сигнала с восклицательным знаком (!) В верхнем левом углу, обозначающим, что сеть открыта и не защищена.Полоски на значке Wi-Fi показывают мощность сигнала. Чем выше мощность сигнала, тем выше производительность сети Wi-Fi. Обычно, если у вас 3 или 4 полосы, ваше соединение Wi-Fi должно быть хорошим.
После подключения различные значки, расположенные в правом нижнем углу панели задач, показывают состояние подключения к Wi-Fi. Вот несколько различных значков, которые вы можете увидеть.
Вы подключены к Wi-Fi и Интернету. Вы должны быть в хорошей форме.Если вы видите этот значок, но проблемы с подключением по-прежнему возникают, возможно, проблема связана с определенным приложением, веб-сайтом или брандмауэром, блокирующим ваше подключение к Интернету.
Если у вас меньше двух полосок, у вас могут быть проблемы, такие как медленное сетевое соединение или низкое качество видео.
Это означает, что вы не подключены и должны предпринять какие-то действия. Или вы подключены к Wi-Fi, но подключение к Интернету не обнаружено (это также называется ограниченным подключением).Это означает, что ваше устройство подключено к вашей локальной сети, но не к Интернету.
[СОВЕТ] Убедитесь, что ваш IP-адрес правильный. Откройте настройки сети и Интернета, выберите Wi-Fi, а затем выберите Свойства оборудования, чтобы найти свой IP-адрес. Убедитесь, что у вас есть действующий IP-адрес. Если это выглядит так — 169.254.x.x., Это означает, что Windows не может получить IP-адрес от вашего маршрутизатора.
Ваш адаптер беспроводной сети распознан, но сети Wi-Fi не найдены, и вы не подключены к Wi-Fi.
[СОВЕТ] Включите Wi-Fi. Откройте «Настройки», затем выберите «Сеть и Интернет»> «Wi-Fi». Включите Wi-Fi, если он выключен.
Обнаружен беспроводной адаптер, и в радиусе действия есть беспроводные сети, но вы не подключены к одной из них.
[СОВЕТ] Выберите значок сети на панели задач, чтобы увидеть, появляется ли в списке знакомая сеть Wi-Fi. Если это так, выберите свою сеть Wi-Fi и попробуйте подключиться к ней.
Быстрый способ решения проблем с Wi-Fi
Прежде чем пытаться решить другие проблемы с Wi-Fi, мы рекомендуем сначала запустить средство устранения неполадок сети.Это инструмент диагностики сети в Windows, который может попытаться найти сетевые проблемы и исправить их за вас. Чтобы устранить проблему, щелкните правой кнопкой мыши значок «Сеть» на панели задач и выберите «Открыть настройки сети и Интернета». Выберите Устранение неполадок на экране настроек состояния.
Это запускает серию тестов и пытается исправить ваши проблемы.
Теперь давайте рассмотрим наиболее распространенные проблемы Wi-Fi, чтобы определить основные причины и устранить их.
Распространенные проблемы и решения Wi-Fi
Я не вижу свою сеть: пропала сеть Wi-Fi!
Может быть много причин, по которым ваша сеть Wi-Fi может внезапно пропасть или не появиться вовсе.Если вы не видите свой Wi-Fi в списке сетей, вот несколько возможных причин:
1. Выключатель Wi-Fi выключен:
Если вы не видите список доступных сетей, возможно, Wi-Fi отключен.
Чтобы включить Wi-Fi, щелкните значок сети в правом нижнем углу панели задач. Если быстрое действие Wi-Fi отображается серым цветом, выберите его, чтобы включить Wi-Fi.
На некоторых устройствах есть физический переключатель, расположенный на внешней стороне устройства, который не позволяет устройству использовать Wi-Fi.Убедитесь, что переключатель находится в положении «Вкл.». Когда он горит, вы должны увидеть световой индикатор. Или вы могли случайно отключить Wi-Fi с помощью сочетаний клавиш. Способ включения Wi-Fi зависит от устройства. В этом примере устройство Dell использует сочетание клавиш fn + f11 для включения Wi-Fi. См. Руководство к своему устройству, чтобы найти сочетание клавиш Wi-Fi.
2. Ваше устройство находится в режиме полета:
Если включен режим полета, Wi-Fi отключен, и вы не сможете видеть какие-либо сети.Выключите режим полета и попробуйте подключиться к Wi-Fi.
3. Ваш компьютер не поддерживает частоту, которую использует ваша сеть:
Ваше устройство может поддерживать только полосу частот 2,4 ГГц, но ваша сеть использует полосу частот 5 ГГц. В чем разница между ними? Полоса частот 2,4 ГГц обычно медленнее, но имеет больший диапазон, чем полоса 5 ГГц. Полоса частот 5 ГГц обычно быстрее и имеет меньше помех, чем 2.Диапазон 4 ГГц, но у него меньший диапазон. Для наилучшего подключения и надежности выберите сеть 5 ГГц, если она доступна.
Я не могу подключиться к сети Wi-Fi
1. Неверный пароль:
Многие проблемы с сетевым подключением могут быть связаны с распространенными ошибками, такими как неправильный ввод пароля Wi-Fi (также известного как ключ безопасности сети). Пароли чувствительны к регистру, поэтому убедитесь, что Caps Lock не включен, и убедитесь, что вы ввели правильный пароль.Если вы введете неправильный пароль Wi-Fi, вы получите сообщение с просьбой повторить попытку.
2. Проблема с беспроводным маршрутизатором:
При проблемах с беспроводным маршрутизатором вам может потребоваться перезагрузить маршрутизатор и модем, чтобы восстановить сетевое соединение Wi-Fi. Модем необходимо перезапустить, потому что они работают вместе.
Чтобы перезапустить маршрутизатор и модем, отсоедините шнуры питания маршрутизатора и модема от источников питания. Подождите не менее 30 секунд, а затем снова подключите маршрутизатор и модем к источникам питания.Маршрутизатор и модем должны полностью включиться в течение нескольких минут. Когда вы видите мигающие зеленые индикаторы на устройствах, значит, они полностью заряжены.
[Примечание] Любое устройство, подключенное к вашей сети Wi-Fi, будет отключено до тех пор, пока не будет установлено сетевое соединение.
У меня проблемы с сетью
Наиболее частыми причинами проблем с сетью Wi-Fi являются медленные интернет-соединения, которые часто обрываются, теряют соединение или имеют слабый сигнал.
1.Сигнал недостаточно сильный:
Если сигнал недостаточно сильный, вы не сможете надежно подключиться к своей сети Wi-Fi. Более сильный сигнал дает больше шансов на надежное соединение. Самый сильный сигнал обычно будет в нескольких футах от вашего маршрутизатора или другой точки доступа, но не в непосредственной близости от него.
Вот несколько вещей, которые вы можете сделать, чтобы улучшить ваше соединение:
- Переместите точку доступа в центр дома или комнаты. Это может уменьшить количество стен или других препятствий, которые могут мешать передаче сигнала между точкой доступа и устройством.Чем меньше препятствий, тем лучше.
- Разместите антенны устройства под углом, чтобы получить лучший сигнал.
- Убедитесь, что вы подключены к точке доступа с хорошим уровнем сигнала. Вы можете определить, мигают ли индикаторы маршрутизатора.
- Если вы не уверены в сигнале маршрутизатора, проверьте его веб-страницу, чтобы убедиться, что соединение работает.
- Проверьте скорость своего Wi-Fi с помощью одного из инструментов тестирования скорости Интернета, чтобы убедиться, что скорость вашего интернет-провайдера соответствует вашим ожиданиям.Вы можете попробовать приложение Network Speed Test, созданное Microsoft и доступное в Microsoft Store.
2. Маршрутизатор Wi-Fi находится слишком далеко:
Возможно, вам придется подойти ближе к маршрутизатору, если сигнал слабый.
- Проверьте расположение вашего беспроводного устройства — это может повлиять на качество вашего Wi-Fi-соединения. По возможности размещайте беспроводное устройство в центре (лучше выше) и избегайте препятствий.
- Не размещайте маршрутизатор в углу или под столом, поскольку это может снизить мощность сигнала Wi-Fi.
- Проверьте, нет ли предметов, которые могут вызывать помехи (например, металлический шкаф для хранения документов). Если подойти ближе к точке доступа или переместить саму точку доступа невозможно, вы можете попробовать расширитель сети, чтобы улучшить сигнал Wi-Fi. Сетевые удлинители обычно представляют собой небольшие устройства, которые можно подключить к электрической розетке в любом месте дома.
Обрыв или медленное соединение Wi-Fi может быть очень неприятным, но только если вы знаете, как быстро устранить эти проблемы.Понимание того, что означают различные значки Wi-Fi, может помочь вам определить, какие действия следует предпринять для решения вашей проблемы. Я надеюсь, что эта статья дала вам возможность проверить свои Wi-Fi и подключения к маршрутизатору, выяснить, почему вы не видите свою сеть Wi-Fi, и узнать, как сбросить настройки маршрутизатора для достижения максимальной производительности сигнала. Приятного просмотра!
Артикул:
Physics объясняет лучшее место для роутера Wi-Fi
В Allconnect мы работаем над тем, чтобы предоставлять качественную информацию с редакционной честностью.Хотя этот пост может содержать предложения от наших партнеров, мы придерживаемся собственного мнения. Вот как мы зарабатываем деньги.
В наши дни получение сильного сигнала Wi-Fi по всему дому в любой момент ожидается, но не всегда гарантировано. Вы можете быть удивлены, обнаружив, что проблема может быть связана не с вашим интернет-провайдером или вашим устройством, а с расположением вашего маршрутизатора Wi-Fi.
Но сначала…
Очень важно, чтобы у вас был маршрутизатор Wi-Fi, соответствующий размеру вашего дома, что может означать покупку нового маршрутизатора в целом.Если вы живете в небольшой квартире или доме площадью не более 1500 квадратных футов, выберите маршрутизатор, поддерживающий 802.11ac (также называемый 5G Wi-Fi) и работающий в диапазонах 2,4 и 5 ГГц. Для многоуровневых домов или домашних хозяйств с большей квадратной площадью подумайте о расширителе Wi-Fi, чтобы обеспечить покрытие в каждой комнате и на каждом этаже.
Также имейте в виду, что технический специалист может установить ваш маршрутизатор возле стены во время профессиональной установки. Теоретически это хорошо, потому что маршрутизатор не мешает вам.Но правда в том, что стена мешает маршрутизатору и становится преградой для желанного сигнала.
Не верьте нам на слово, поверьте физику!
Чтобы найти оптимальное место для установки маршрутизатора, не требуется ракетостроение, но физику и математику можно использовать для расчета и определения идеального места для вас. К счастью для большинства, существует приложение, которое может помочь вам математически точно определить расположение маршрутизатора, так что вам не понадобится модный калькулятор или обширные знания об электромагнитных волнах.
Изображение любезно предоставлено Джейсоном Коулом.
Интересует, как работает физика? Джейсон Коул, физик, ставший инженером-программистом из Лондона, использовал уравнение Гельмгольца и архитектурный план своей квартиры, чтобы создать карту показателя преломления, чтобы найти лучшее место для размещения своего маршрутизатора. Результат? Расположение маршрутизатора «прямо посреди квартиры» дало наилучшее распределение мощности сигнала.
Как найти подходящее место для вашего Wi-Fi роутера
Итак, вам не нужно быть ученым-ракетчиком или физиком, чтобы найти лучшее место для роутера; Тем не менее, небольшое понимание того, как стены, микроволновые печи, вода и многое другое могут повлиять на мощность вашего сигнала, может улучшить производительность Wi-Fi.Вот несколько вещей, которые вы можете сделать, чтобы оптимизировать работу Wi-Fi.
Поместите маршрутизатор в центральное место
Маршрутизаторы отправляют сигналы во всех направлениях, поэтому, разместив его в центре, вы устраняете расстояние от любого устройства в вашем доме и можете получить лучшее соединение. Поместите его в угол, и все, что вы делаете, это отправляете часть вашего соединения в одну часть вашего дома, а другую — на улицу. Если вы живете в двухэтажном доме, разместите маршрутизатор ближе к потолку на первом этаже или ближе к полу на втором уровне, чтобы обеспечить наилучшее покрытие.
Не ставьте маршрутизатор рядом с микроволновой печью или другим электронным оборудованием
Поскольку такие устройства, как микроволновые печи, беспроводные телефоны, гарнитуры Bluetooth, ЖК-мониторы и некоторые радионяни, работают в диапазоне 2,4 ГГц так же, как ваш маршрутизатор, они будут несомненно мешают сигналу. Переместите маршрутизатор как можно дальше от этих устройств, не теряя при этом соединение Wi-Fi.
Держитесь подальше от бетонных или кирпичных стен
Каждый раз, когда маршрутизатору и устройству необходимо установить связь, а между ними есть несущая стена, есть вероятность, что сигнал будет слабым.Повторитель Wi-Fi или ячеистая сеть могут помочь вам обойти эту проблему.
Установите маршрутизатор на высокую полку.
Маршрутизаторы направляют сигнал вниз, поэтому чем выше вы разместите маршрутизатор, тем лучше.
Отрегулируйте угол наклона антенн
Если у вас несколько антенн, отрегулируйте их так, чтобы они не все были в одном направлении. Попробуйте расположить их в горизонтальном и вертикальном положении. Если вы живете в двухэтажном доме, расположите антенны параллельно полу.Иногда антенны находятся внутри маршрутизатора, поэтому все, что вам нужно сделать, это повернуть маршрутизатор, чтобы добиться того же.
Избегайте воды
Есть аквариум? Беспроводные сигналы не могут проходить через воду, поэтому не пытайтесь спрятать маршрутизатор за этими красивыми рыбками.
Сохраняйте ориентацию без изменений
Используйте ориентацию, для которой предназначен маршрутизатор. Если он предназначен для горизонтального размещения, не размещайте его вертикально и наоборот.
Обратите внимание на окна
Хотя окна не сильно мешают вашему Wi-Fi-соединению, они открывают ваш сигнал соседям, что еще больше засоряет 2.Диапазон 4GHz.
Оптимизация выходит за рамки маршрутизатора
Маршрутизатор Wi-Fi — лишь один из факторов, позволяющих получить максимальную отдачу от работы в Интернете. Чтобы убедиться, что у вас есть лучшие тарифные планы для интернета или Wi-Fi, которые соответствуют вашим потребностям, рассчитывайте на то, что мы предоставим простые в использовании сравнительные данные, охватывающие цены, услуги, скорость и многое другое. Следуйте за нами в Facebook и Twitter или добавьте наш ресурсный центр в закладки, чтобы увидеть его первым.
Автор: Marie LeLaurin
Последнее обновление 09/11/20.
Как поделиться своим паролем Wi-Fi с вашего iPhone
В Allconnect мы работаем над тем, чтобы предоставлять качественную информацию с редакционной честностью.Хотя этот пост может содержать предложения от наших партнеров, мы придерживаемся собственного мнения. Вот как мы зарабатываем деньги.
Если в вашем доме есть гости, они могут попросить вас поделиться паролем Wi-Fi, чтобы они могли сократить использование мобильных данных и наслаждаться безопасным просмотром в вашей безопасной домашней сети Wi-Fi.
Но обмен паролями должен осуществляться осторожно и выборочно. В некоторых случаях вы можете не сообщать свой пароль по соображениям безопасности. В других случаях это связано с тем, что пароль такой длинный и сложный, что сложно подключиться.
Если у вас есть два устройства iOS, одно из которых уже подключено к Интернету, а другое ожидает подключения, вы можете поделиться паролем Wi-Fi без фактического использования. Другими словами, вы можете использовать свой iPhone, чтобы позволить другому устройству подключаться к частной беспроводной сети без ввода пароля вручную.
Как поделиться Wi-Fi на iPhone
Можете ли вы поделиться своим паролем Wi-Fi с iPhone на iPhone? Да! Во-первых, вам нужно убедиться, что у вас установлена обновленная версия iOS на обоих iPhone.Apple выпустила функцию обмена паролями Wi-Fi в iOS 11, поэтому убедитесь, что вы используете эту или более позднюю версию. Вам также необходимо включить Wi-Fi и Bluetooth на обоих устройствах.
Кроме того, вам нужно будет добавить свой Apple ID и Apple ID подключаемого iPhone. Если они оба используют один и тот же Apple ID, у вас не будет проблем. Но если вы пытаетесь поделиться паролем с iPhone друга, вам нужно будет добавить Apple ID друг друга в свой список контактов.
Когда все будет готово, возьмите iPhone и другое устройство, с которым вы хотите поделиться паролем Wi-Fi.Как и при подключении через Bluetooth, соединение будет проще и надежнее, если устройства расположены близко друг к другу.
На принимающем устройстве выполните следующие действия:
- Откройте приложение «Настройки».
- Выберите Wi-Fi.
- Перейдите в «Выбрать сеть»… и выберите сеть Wi-Fi, к которой вы хотите подключиться.
Теперь настало время, чтобы хост-устройство предоставило общий доступ. На этом iPhone выполните следующие действия:
- Вы должны увидеть всплывающее окно с вопросом, хотите ли вы поделиться своим Wi-Fi.
- Нажмите кнопку «Отправить пароль».
- Ваш телефон предоставит доступ к сети Wi-Fi запрашивающему телефону.
После успешного предоставления пароля вы сможете нажать Готово.
Часто задаваемые вопросы по обмену паролем Wi-Fi
Можете ли вы поделиться своим паролем Wi-Fi с iPhone на iPad?
Хотя вы можете поделиться своим паролем Wi-Fi, выполнив те же действия, описанные выше, если вы используете iPhone и iPad, нет возможности поделиться своим фактическим паролем iPhone с планшетом iPad.
Можете ли вы поделиться своим паролем Wi-Fi с iPhone на Android?
Да. Поскольку устройства Android не работают в операционной системе iOS, вам нужно будет предпринять другие шаги. Сначала вам нужно скачать на iPhone генератор QR-кода. Приложение вроде Visual Codes или Qrafter подойдет.
Запустив приложение, вы сможете создать QR-код для пароля домашней сети Wi-Fi. Если вы хотите передать пароль устройству Android, просто откройте QR-код на своем iPhone и отсканируйте его с помощью Android.Вы можете сканировать его с помощью камеры или специального приложения для сканирования QR-кодов. На Android может появиться сообщение, подтверждающее подключение к сети.
Можете ли вы поделиться своим паролем Wi-Fi с Macbook на iPhone?
Да. Поскольку Macbook и iPhone являются устройствами Apple, их программное обеспечение работает более плавно. Это обеспечивает простую передачу файлов, резервное копирование данных и совместное использование паролей Wi-Fi.
Подключите Macbook к сети Wi-Fi и положите рядом с ним iPhone. На iPhone выберите сеть Wi-Fi, к которой вы хотите подключиться (это должна быть та же сеть, к которой подключен Macbook).На вашем Mac вы должны получить всплывающее сообщение с запросом доступа к паролю Wi-Fi. Нажмите «Поделиться», чтобы предоставить доступ к iPhone.
Обратите внимание, что вам потребуется macOS High Sierra или более новая версия.
Что делать, если описанные выше действия не помогли?
Если у вас возникли проблемы с любым из вышеперечисленных шагов, попробуйте следующие советы по устранению неполадок:
- Убедитесь, что ваша iOS обновлена. Перейдите в «Настройки»> «Общие» и найдите доступные обновления программного обеспечения.
- Еще раз проверьте, сохранены ли у вас Apple ID друг друга. Если его нет в вашем списке контактов, подключения iOS не будут работать.
- Перезагрузите ваши устройства. Сюда входят устройства iPhone, iPad, Macbook и Android.
- Включение и выключение Wi-Fi. Иногда вам просто нужно отключиться и снова подключиться, чтобы сбросить соединение вашего устройства.
- Перезагрузите сеть Wi-Fi. Отключите маршрутизатор и модем как минимум на 60 секунд перед их повторным подключением.
- Разместите устройства в непосредственной близости.По возможности разместите устройства рядом, чтобы обеспечить бесперебойное соединение.
Развитие вашей сети Wi-Fi
Для получения дополнительной информации о защите и оптимизации домашней сети Wi-Fi обязательно свяжитесь с нашими экспертами в Facebook и Twitter и обязательно добавьте в закладки наш ресурсный центр.
Могут ли другие сети Wi-Fi мешать моей?
В Allconnect мы работаем над тем, чтобы предоставлять качественную информацию с соблюдением правил редакции. Хотя этот пост может содержать предложения от наших партнеров, мы придерживаемся собственного мнения.Вот как мы зарабатываем деньги.
Разочарованы медленным соединением? Если ваш дом не расположен в сельской местности с небольшим количеством соседей, это, вероятно, влияет на вас. Но прежде чем мы рассмотрим, что может мешать работе вашего Wi-Fi, давайте поговорим о том, что это такое.
Что на самом деле такое Wi-Fi?Говоря простым языком, Wi-Fi позволяет электронным устройствам — смартфонам, планшетам или ноутбукам — обмениваться данными или общаться с помощью радиоволн.
И точно так же, как некоторые материалы могут загораживать видимый свет, ваш сигнал Wi-Fi тоже может препятствовать этому.Например, воздух или прозрачное стекло пропускают свет без особых проблем, в то время как другие материалы, такие как вода или тонированное стекло, пропускают только немного света. Однако дерево и металл полностью закрывают свет.
Что влияет на мощность сигнала?Связь Wi-Fi осуществляется в диапазонах частот 2,4, 3,6 и 5 ГГц. Двумя наиболее распространенными источниками помех в беспроводной сети являются беспроводные телефоны с частотой 2,4 ГГц и микроволновые печи.
В наши дни люди настолько полагаются на быстрый и надежный Wi-Fi, что неудивительно, что Бенджамин Финио, преподаватель Школы механической и аэрокосмической инженерии Сибли Корнельского университета, создал научный опыт для молодых студентов, чтобы выяснить, что вызывает помехи в работе сигналы.
Wi-Fi ваших соседей может влиять на вашу скоростьWi-Fi на определенных диапазонах похож на действительно загруженные шоссе. Если вы используете маршрутизатор 2,4 ГГц и живете в густонаселенном районе, например в многоквартирном доме или в длинном ряду таунхаусов, сети Wi-Fi ваших соседей могут создавать помехи вашим сетям. Это замедляет работу сети и может отрицательно сказаться на производительности устройства.
Если несколько беспроводных сетей конкурируют за один и тот же канал, это может вызвать проблемы.Чтобы исправить это, вы можете изменить беспроводной канал маршрутизатора.
WifiInfoView — это бесплатный инструмент для ПК, который показывает вам информацию о сетях Wi-Fi в вашем районе, включая их частоты и каналы сигнала. После загрузки откройте заголовок Channel и отсортируйте его по каналу Wi-Fi . Вы должны увидеть, например, что канал 6 выглядит загроможденным, и вам следует подумать о переключении на канал 1.
Для Mac, удерживая кнопку «Option», щелкните значок Wi-Fi.Затем выберите Открыть беспроводную диагностику . Выберите Window , затем Scan , затем Scan Now , и ваш компьютер укажет лучшие каналы 2,4 и 5 ГГц для вашего маршрутизатора. Для получения более подробной информации щелкните здесь.
Ваши стены могут влиять на ваш сигналСигналы Wi-Fi могут относительно легко проходить сквозь стены и другие препятствия — теоретически. Но на самом деле некоторые стены, например бетонные (подумайте: общежития), толще и могут замедлять или блокировать сигналы.Основные строительные материалы, такие как гипсокартон, фанера и стекло, легко проницаемы, но более твердые и плотные материалы, такие как кирпич, металл, тонированное стекло или камень, могут вызвать проблемы. Если стены вашего здания сделаны из этих материалов, которые могут быть обычными в старых зданиях, скорость и радиус действия беспроводной связи могут быть снижены. Металлы поглощают сигналы Wi-Fi.
Возле лифта? Лифты также в значительной степени блокируют Wi-Fi.
Бытовая техника также может быть виновникомНекоторые небольшие бытовые приборы могут создавать помехи беспроводной связи, включая беспроводные телефоны, радионяни и даже вашу микроволновую печь.В зависимости от серьезности препятствия вы можете даже отключить беспроводную сеть, когда используете микроволновую печь или беспроводной телефон.
Проблемы с беспроводными телефонами можно решить, заменив ваши телефоны телефонами, которые работают на другой частоте, например, 900 МГц или 1,9 ГГц. Беспроводные телефоны, использующие частоту 2,4 ГГц, будут создавать помехи для беспроводных сетей.
К другим потенциальным источникам помех относятся люминесцентные лампы, видеокамеры 2,4 ГГц и радиомодули Bluetooth.
Хотите ненастную погоду?Возможно, неудивительно, что погодные явления, такие как дождь, снег и даже сильный ветер, могут препятствовать передаче сигналов беспроводной связи. Деревья известны тем, что поглощают энергию сигнала.
Что делать, чтобы предотвратить помехи?По словам технического эксперта Криса Хоффмана, расположение и расположение беспроводного маршрутизатора может повысить мощность сигнала.
Советы профессионаловЧтобы добиться наилучшего качества сигнала дома, Хоффман предлагает следующие советы:
- Разместите маршрутизатор в центре дома, а не в боковой комнате.Это делает сигнал более доступным для всех зон вашего дома.
- Установите маршрутизатор прямо и убедитесь, если у вас есть антенна, что он тоже находится в вертикальном положении, хотя во многих случаях он может перемещаться горизонтально. По его словам, лучшая позиция — это вообще лучшая позиция.
- Поднимите маршрутизатор с пола и храните его на возвышении, например, на столе или книжном шкафу.
Хоффман также предлагает вам обратить внимание на материалы рядом с маршрутизатором.Например, маршрутизаторы рядом с металлическими картотечными шкафами, письменными столами или стенами могут вызвать некоторые проблемы. (Примечание. Сигналы могут проходить через дерево, но металл, скорее всего, будет им препятствовать.)
Хотите узнать больше о возможностях Wi-Fi? Посетите ресурсный центр Allconnect для получения дополнительных руководств.
Устранение проблем с подключением к Wi-Fi в Windows
Выполнение сетевых команд
Попробуйте выполнить следующие сетевые команды, чтобы вручную сбросить стек TCP / IP, освободить и обновить IP-адрес, а также очистить и сбросить кэш распознавателя клиента DNS:
В поле поиска на панели задач введите Командная строка .Появится кнопка командной строки . Справа от него выберите Запуск от имени администратора > Да .
В командной строке выполните следующие команды в указанном порядке, а затем проверьте, решает ли это проблему с подключением:
Введите netsh winsock reset и выберите Enter.
Введите netsh int ip reset и выберите Введите .
Введите ipconfig / release и выберите Введите .
Введите ipconfig / Renew и выберите Введите .
Введите ipconfig / flushdns и выберите Введите .
Удалите драйвер сетевого адаптера и перезапустите
Если предыдущие шаги не помогли, попробуйте удалить драйвер сетевого адаптера, а затем перезагрузите компьютер.Windows автоматически установит последнюю версию драйвера. Рассмотрите этот подход, если ваше сетевое соединение перестало работать должным образом после недавнего обновления.
Перед удалением убедитесь, что у вас есть драйверы в качестве резервной копии. Посетите веб-сайт производителя ПК и загрузите оттуда последнюю версию драйвера сетевого адаптера. Если ваш компьютер не может подключиться к Интернету, вам необходимо загрузить драйвер на другой компьютер и сохранить его на USB-накопитель, чтобы вы могли установить драйвер на свой компьютер.Вам нужно будет знать производителя ПК, а также название или номер модели.
В поле поиска на панели задач введите Диспетчер устройств , а затем выберите Диспетчер устройств из списка результатов.
Разверните Сетевые адаптеры и найдите сетевой адаптер для своего устройства.
Выберите сетевой адаптер, а затем выберите Удалить устройство > Удалить программное обеспечение драйвера для этого устройства флажок> Удалить .
После удаления драйвера нажмите кнопку Start > Power > Restart .
После перезагрузки компьютера Windows автоматически найдет и установит драйвер сетевого адаптера. Проверьте, решает ли это проблему с подключением. Если Windows не устанавливает драйвер автоматически, попробуйте установить сохраненный вами резервный драйвер перед удалением.
Проверьте, совместим ли ваш сетевой адаптер с последней версией Центра обновления Windows
Если вы потеряли сетевое соединение сразу после обновления или обновления Windows 10, возможно, текущий драйвер для вашего сетевого адаптера был разработан для предыдущей версии Windows. Для проверки попробуйте временно удалить последнее обновление Windows:
.Нажмите кнопку Пуск , затем выберите Настройки > Обновление и безопасность > Центр обновления Windows > Просмотреть историю обновлений > Удалить обновления .
Выберите самое последнее обновление, затем выберите Удалить .
Если удаление последнего обновления восстанавливает сетевое соединение, проверьте, доступен ли обновленный драйвер:
В поле поиска на панели задач введите Диспетчер устройств , а затем выберите Диспетчер устройств из списка результатов.
Разверните Сетевые адаптеры и найдите сетевой адаптер для своего устройства.
Выберите сетевой адаптер, выберите Обновить драйвер > Автоматический поиск обновленного программного обеспечения драйвера и затем следуйте инструкциям.
После установки обновленного драйвера нажмите кнопку Start > Power > Restart , если вас попросят перезагрузить компьютер, и посмотрите, решит ли это проблему с подключением.
Если Windows не может найти новый драйвер для вашего сетевого адаптера, посетите веб-сайт производителя ПК и загрузите оттуда последнюю версию драйвера сетевого адаптера. Вам нужно будет знать производителя ПК, а также название или номер модели.
Выполните одно из следующих действий:
Если вам не удалось загрузить и установить более новую версию драйвера сетевого адаптера, скройте обновление, которое приводит к потере сетевого подключения.Чтобы узнать, как скрыть обновления, см. Скрытие обновлений Windows или драйверов.
Если вы смогли успешно установить обновленные драйверы для сетевого адаптера, переустановите последние обновления. Для этого нажмите кнопку Start , затем выберите Settings > Update & Security > Windows Update > Проверить наличие обновлений.
Использовать сброс сети
Использование сброса сети должно быть последним шагом, который вы попробуете. Попробуйте использовать его, если описанные выше действия не помогли вам подключиться.
Это может помочь решить проблемы с подключением, которые могут возникнуть после обновления предыдущей версии Windows до Windows 10.Это также может помочь решить проблему, когда вы можете подключиться к Интернету, но не можете подключиться к общим сетевым дискам. Сброс сети удаляет все установленные вами сетевые адаптеры и их настройки. После перезагрузки компьютера все сетевые адаптеры переустанавливаются, и для них устанавливаются значения по умолчанию.
Примечание: Для использования сброса сети на вашем компьютере должна быть установлена Windows 10 версии 1607 или более поздней. Чтобы узнать, какая версия Windows 10 установлена на вашем устройстве, нажмите кнопку Start , затем выберите Settings > System > About .
Нажмите кнопку Start , затем выберите Settings > Network & Internet > Status > Network reset .
Откройте настройки статуса сети и ИнтернетаНа экране Сброс сети выберите Сбросить сейчас > Да для подтверждения.
Подождите, пока компьютер перезагрузится, и посмотрите, решит ли это проблему.
Примечания:
После сброса настроек сети вам может потребоваться переустановить и настроить другое сетевое программное обеспечение, которое вы можете использовать, например клиентское программное обеспечение VPN или виртуальные коммутаторы от Hyper ‑ V (если вы используете это или другое программное обеспечение для виртуализации сети).
Сброс сети может установить для каждого из ваших известных сетевых подключений профиль общедоступной сети. В общедоступном сетевом профиле ваш компьютер не может быть обнаружен другими компьютерами и устройствами в сети, что может помочь сделать ваш компьютер более защищенным. Однако, если ваш компьютер входит в домашнюю группу или используется для общего доступа к файлам или принтерам, вам необходимо снова сделать свой компьютер доступным для обнаружения, настроив его на использование профиля частной сети.Для этого нажмите кнопку Start , затем выберите Settings > Network & Internet > Wi-Fi . На экране Wi-Fi выберите Управление известными сетями > сетевое соединение, которое вы хотите изменить> Свойства . В сетевом профиле выберите Частный .
О нет! Wi-Fi подключен, но нет Интернета — что делать?
Когда вы подключены к Wi-Fi, но не к Интернету, это часто сбивает с толку и расстраивает.За последние несколько лет мы все сталкивались с ошибкой «Wi-Fi подключен, но нет Интернета», но, к сожалению, нет единого решения, чтобы исправить это. Во многих случаях это происходит из-за изменений в настройках вашей операционной системы или маршрутизатора, но причина не всегда может быть столь очевидной. Это означает, что вам нужно будет попробовать разные исправления, чтобы выбрать правильный. Вот несколько проверенных вариантов, которые исправят подключение к Wi-Fi, но не ошибку Интернета.
Wi-Fi подключен, но нет Интернета: начните с маршрутизатора
Чтобы определить проблемы с маршрутизатором, подключите другие устройства, например мобильный телефон, к Wi-Fi и посмотрите, работает ли он.Если Интернет работает нормально на других устройствах, проблема связана с вашим устройством и его адаптером Wi-Fi. С другой стороны, если Интернет не работает и на других устройствах, проблема, скорее всего, связана с маршрутизатором или самим подключением к Интернету.
Один из хороших способов исправить маршрутизатор — перезапустить его. Хотя это может показаться глупым, перезапуск очищает кеши и устраняет многие связанные с этим сетевые и программные проблемы.
Если ваш маршрутизатор и модем разделены, перезапустите оба.
- Отключить их обоих
- Подождать 30 секунд
- Включите модем и через минуту включите роутер.
- Подождите несколько минут и проверьте.
Это простое решение устранит множество мелких проблем в вашем маршрутизаторе.
Проблема с подключением к Интернету
Иногда Wi-Fi подключен, но Интернет-ошибка может отсутствовать, это может быть связано с подключением к Интернету, а не с каким-либо устройством. Это может быть связано с обрывом кабелей, сбоями в обслуживании или чем-то еще, на что вы не можете повлиять.
Тем не менее, важно знать, связана ли проблема с вашим интернет-провайдером. Для этого проверьте, горит ли на модеме индикатор «Интернет». В идеале должны быть включены питание и индикаторы DSL. Также убедитесь, что нет ничего необычного, например постоянного мерцания света.
Если индикаторы не горят или вы видите мерцающие индикаторы, немедленно обратитесь к поставщику услуг Интернета.
Проблема с вашим устройством
Когда другие устройства могут получить доступ к Интернету через ваш WiFi, проблема заключается в вашем устройстве и его адаптере WiFi.
В качестве первого шага перезагрузите устройство и посмотрите, решит ли это проблему. Как и в случае с маршрутизатором, проблемы с сетью и программным обеспечением часто решаются автоматически с помощью простого перезапуска.
Если это не решит вашу проблему, вот что вы можете сделать.
- Щелкните правой кнопкой мыши значок сети на панели задач в правом нижнем углу. Нажмите «Устранение неполадок»
- Windows попытается автоматически диагностировать проблему и попытается исправить ее за вас.
- Если Windows не может решить вашу проблему, в некоторых случаях она сообщит вам, в чем проблема.
- Вы можете найти решение этой проблемы в Интернете или спросить у экспертов.
Конфликт кеша DNS
Кэш DNS хранит все недавние посещения веб-сайтов, поэтому он может быстро загружать веб-страницы за вас.
Обычно, когда вы вводите URL-адрес в своем браузере, операционная система перехватывает этот URL-адрес и выполняет поиск в кэше DNS. Если ваш запрос совпадает со страницами, доступными в кеше, то операционная система берет эти страницы из кеша, а не загружает их из Интернета.
Иногда этот кеш DNS повреждается из-за технических сбоев или когда неавторизованные доменные имена вставляются сторонним программным обеспечением, например вирусами. Рекламные объявления и баннеры на некоторых сайтах также рассылают вредоносный код для повреждения вашего DNS-кеша.
Этот поврежденный кеш DNS не позволяет подключиться к Интернету из-за несоответствия IP-адреса. Чтобы исправить это, вам нужно очистить кеш DNS.
Для этого
- Нажмите Windows + R и введите «cmd.”Это откроет командную строку.
- Введите следующую команду и нажмите ввод:
ipconfig / flushdns
Это очистит ваш кеш DNS. Теперь перезагрузите компьютер и посмотрите, сможете ли вы подключиться к Интернету.
Устаревшие беспроводные режимы
Беспроводной режим и стандарт, используемые вашим маршрутизатором, влияют на скорость и зону покрытия Интернета. Обычно вы можете увидеть такие стандарты, как 802.11g, 802.11n, 802.11b и 802.11ac. Эти стандарты определены организацией под названием IEEE, и это сделано для обеспечения единообразия для всех моделей маршрутизаторов.
Из них 802.11b является самым старым и самым медленным, а 802.11ac — последним и самым быстрым. Итак, теперь предположим, что у вас есть старое устройство, которое может подключаться только к 802.11b или 802.11g, в то время как ваш маршрутизатор основан на последней версии 802.11ac. Это создает конфликт, поскольку устройство не может подключиться к новому стандарту.
Первым шагом к решению этой проблемы является определение сведений о маршрутизаторе.Откройте командную строку и введите «ipconfig». Это информация, которую вы должны увидеть.
Шлюзом по умолчанию является IP-адрес вашего маршрутизатора.
Вы также можете получить эти сведения через графический интерфейс.
- Перейти в центр управления сетями и общим доступом
- Выберите свой маршрутизатор и дважды щелкните по нему.
- Нажмите кнопку «Подробнее»
Адрес IPv4 — это IP-адрес вашего маршрутизатора.
Затем введите этот IP-адрес в поле URL-адреса вашего браузера.Вам будет предложено ввести ваши учетные данные для входа в маршрутизатор. В большинстве случаев имя пользователя и пароль по умолчанию — admin.
После входа в систему найдите параметр «беспроводной режим». Вы найдете его в разделе «Настройки беспроводной сети», хотя графический интерфейс для каждого маршрутизатора будет разным.
Измените беспроводной режим на 802.11b и сохраните изменения. Теперь перезапустите Wi-Fi и посмотрите, решит ли он проблему.
Конфликт IP-адресов
Конфликт IP-адресов возникает, когда двум или более устройствам назначается один и тот же IP-адрес.Когда это происходит, оба устройства не могут подключиться к сети.
Конфликт IP-адресов случается редко, но в следующих ситуациях.
- Когда двум устройствам назначается один и тот же статический IP-адрес, возникает конфликт.
- Одному устройству назначается статический IP-адрес, который находится в диапазоне DHCP, и тот же IP-адрес назначается DHCP-сервером другому устройству в сети.
- Когда ноутбук находится в спящем режиме, его IP-адрес назначается другому устройству в сети.Итак, при включении ноутбука возникает конфликт.
- Конфликт является обычным явлением, когда у вас есть несколько беспроводных маршрутизаторов, подключенных к одной сети.
Чтобы разрешить этот конфликт, перейдите в командную строку, введите следующую команду и нажмите ввод:
ipconfig / релиз
DHCP-сервер назначит вашему компьютеру новый IP-адрес.
Если это не сработает:
- Нажмите Windows + R и введите в диалоговом окне «ncpa.cpl».Это откроет все ваши сетевые подключения.
- Выберите свою сеть, щелкните ее правой кнопкой мыши и выберите «Свойства».
- Выберите Интернет-протокол 4 (IPv4) и нажмите кнопку «Свойства» под ним.
- В следующем диалоговом окне выберите «получить IP-адрес автоматически» и «получить адрес DNS-сервера автоматически»
Это должно разрешить WiFi-соединение, но не интернет-ошибку. Если этого не произошло, перезапустите маршрутизатор и посмотрите, работает ли он.
Если ничего из этого не работает, это может означать, что в вашем маршрутизаторе неисправен DHCP-сервер. Обратитесь к производителю маршрутизатора и обновите прошивку.
Устаревший сетевой драйвер
Иногда причиной подключения Wi-Fi может быть старый, устаревший или поврежденный сетевой драйвер, но не ошибка Интернета. Часто небольшая желтая отметка в имени вашего сетевого устройства или на сетевом адаптере может указывать на проблему. Если ни одно из вышеперечисленных исправлений не помогло, стоит попробовать эти шаги, даже если вы не видите желтой метки.
Исправить:
- Нажмите Windows + R, введите «devmgmt.msc». Это откроет ваш диспетчер устройств.
- Перейдите к «сетевым адаптерам» и щелкните правой кнопкой мыши свою сеть.
- Выберите «обновить сетевой драйвер». Вы получите два варианта, и здесь выберите «Автоматический поиск обновленного программного обеспечения драйвера»
Windows попытается автоматически исправить сетевой драйвер.
Wi-Fi подключен, но нет Интернет-ошибки — распространенная, но неприятная проблема, которая мешает вам подключиться к Интернету.Это происходит из-за множества разных причин, поэтому лучше всего пробовать одно решение за другим, чтобы определить причину и исправить то же самое.
Расскажите, пожалуйста, о любых других решениях, которые вы пробовали, чтобы все мы могли извлечь из них пользу.
Просмотры сообщений: 1,059,302
Нет подключения к Интернету? Как решать проблемы с Интернетом
Устранение неполадок настольных компьютеров, ноутбуков и мобильных устройств
Если вы определили свое устройство Wi-Fi как источник проблем с отключением, вот несколько вещей, которые вы можете попытаться восстановить и запустить Wi-Fi.
Запустите средство устранения неполадок в Интернете (для Windows)
Если вы работаете в Windows, запустите встроенную программу устранения неполадок, чтобы проверить, сможет ли ваш компьютер запустить диагностику и решить проблему за вас. В Windows 10 нажмите «Пуск»> «Настройка»> «Обновление и безопасность»> «Устранение неполадок», а затем выберите средство устранения неполадок при подключении к Интернету.
Если у вас все еще возникают проблемы или вы используете более старую версию Windows, вы можете найти другие полезные советы на странице Microsoft по устранению проблем с подключением к Wi-Fi.
Запустить Apple Diagnostics или Apple Hardware Test (для macOS)
Большинство компьютеров Mac имеют встроенную диагностическую программу, которая сканирует ваш компьютер на наличие проблем, включая проблемы с Wi-Fi. Он называется «Диагностика Apple» на моделях 2013 года выпуска и новее и «Тест оборудования Apple» на моделях 2012 года выпуска с OS X 10.8.4 как минимум.
Чтобы запустить программу Apple Diagnostics, отсоедините все кабели Ethernet, внешние DVD-диски или жесткие диски, нажмите «Перезагрузить» и удерживайте клавишу D во время перезагрузки компьютера.Выберите язык, и диагностика запустится автоматически.
Вы можете запустить Apple Hardware Test немного таким же образом. Единственное отличие состоит в том, что когда экран для теста появляется при перезагрузке компьютера и вам предлагается выбрать язык, вы хотите нажать Return или кнопку со стрелкой вправо.
Очистите кеш DNS
Очистка кеша DNS может решить проблемы с подключением к Wi-Fi.
Кэш DNS — это цифровой журнал всех посещенных вами веб-сайтов, предлагающий вашему браузеру ярлык для быстрой загрузки веб-страниц, которые вы посещали в прошлом.Но ваш кеш может создавать технические проблемы, если есть сбой в банках хранения, или если всплывающие рекламные объявления или онлайн-вредоносные программы вставили URL-адреса в ваш кеш без приглашения.
Вот как очистить кеш на разных устройствах:
Окна
Перейдите в командную строку, введя cmd в строку поиска, найдя ярлык командной строки в системной папке Windows или введя cmd в окно «Выполнить».
В командной строке введите ipconfig / flushdns и нажмите Enter.Затем издайте звук смыва унитаза, когда кэш смывается.
Mac
Запустите приложение «Терминал», открыв его в папке «Утилиты» или выполнив поиск в Spotlight.
В приложении «Терминал» введите команду для очистки кеша. Он может немного отличаться в зависимости от вашей операционной системы Mac:
- Yosemite и более поздние версии: sudo killall -HUP mDNSResponder
- Yosemite 10.10–10.10.3: sudo discoveryutil mdnsflushcache
- Mavericks, Mountain Lion, Lion: sudo killall -HUP mDNSResponder
- Снежный барс: sudo dscacheutil -flushcache
Вам будет предложено ввести пароль администратора для вашей учетной записи.Тогда ваш кеш будет прощен — и, надеюсь, с ним возникнут какие-либо сбои.
Смартфоны
На устройстве iPhone или Apple все, что вам нужно сделать, это включить, а затем выключить режим полета или перезагрузить устройство, чтобы очистить кеш DNS. Для устройств Android введите chrome: // net-internals / # dns в адресную строку Chrome, щелкните меню DNS, затем щелкните Очистить кеш хоста.
Профессиональный совет:
После очистки кеша проверьте свой Wi-Fi, чтобы проверить, есть ли резервные копии.Кроме того, вы всегда можете пройти наш тест скорости, чтобы убедиться, что скорость вашего интернета соответствует скорости, предлагаемой в вашем месячном тарифном плане.
Проверка на вирусы и вредоносное ПО
Выполните сканирование, чтобы узнать, есть ли на вашем компьютере вредоносное ПО или вирус. Вредоносные программы могут использовать вашу полосу пропускания или полностью блокировать подключение к Интернету. McAfee, Norton и Bitdefender создают качественное антивирусное программное обеспечение.
Выключите антивирусное программное обеспечение
Мы определенно рекомендуем держать на вашем компьютере антивирусное программное обеспечение.Однако неправильно настроенная антивирусная защита иногда может мешать вашему Wi-Fi-соединению. Попробуйте отключить антивирусное программное обеспечение или брандмауэр, чтобы проверить, вернется ли Интернет.
Убедитесь, что у вас есть рабочий IP-адрес
Есть вероятность, что на вашем компьютере возникают проблемы с настройкой действительного IP-адреса. Вашему компьютеру нужен уникальный IP-адрес для выхода в Интернет, но вы не сможете этого сделать, если нескольким устройствам назначен один и тот же IP-адрес или что-то помешало вашему компьютеру назначить его.Это не особо распространенная проблема, но может случиться, особенно если у вас несколько маршрутизаторов в одной домашней сети.
Чтобы убедиться, что у вас действующий IP-адрес, используйте следующие инструкции:
Окна
Щелкните правой кнопкой мыши значок Интернета в правом нижнем углу экрана и выберите «Открыть центр управления сетями и общим доступом». Щелкните Изменить настройки адаптера> Ethernet> Свойства> Протокол Интернета версии 4.
После того, как вы ввели Интернет-протокол версии 4, выберите параметры «Получить IP-адрес автоматически» и «Получить адрес DNS-сервера автоматически».Это гарантирует, что вы получите IP-адрес, который не конфликтует с другими или не содержит недопустимых цифр. (Эти инструкции предназначены для Windows 10.





 Другие устройства их видят.
Другие устройства их видят.

 Рекомендуется сначала установить максимально легкий код и проверить возможность доступа. Потом его можно будет заменить на сложный.
Рекомендуется сначала установить максимально легкий код и проверить возможность доступа. Потом его можно будет заменить на сложный.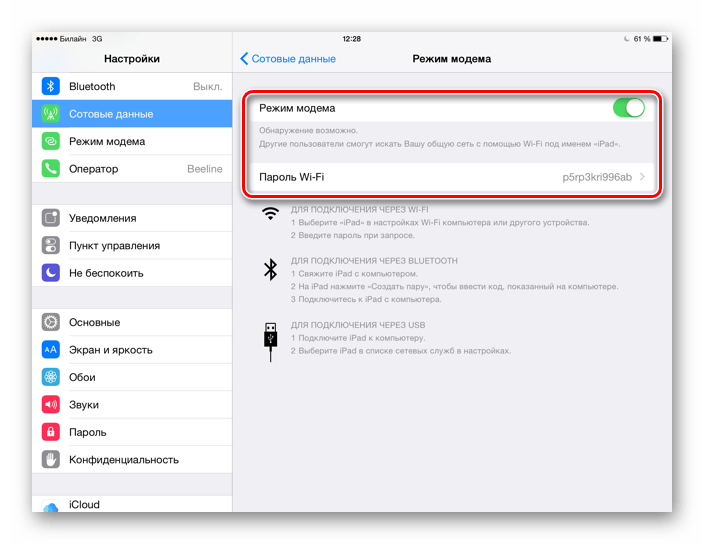 Сделать это можно посредством самого верхнего пункта возникающего на экране списка, «Задействовать».
Сделать это можно посредством самого верхнего пункта возникающего на экране списка, «Задействовать». Это будет отдельный пункт, доступный как под правами администратора, так и без них.
Это будет отдельный пункт, доступный как под правами администратора, так и без них. Таким способом вы, в частности, сможете узнать, не был ли сменён пароль.
Таким способом вы, в частности, сможете узнать, не был ли сменён пароль.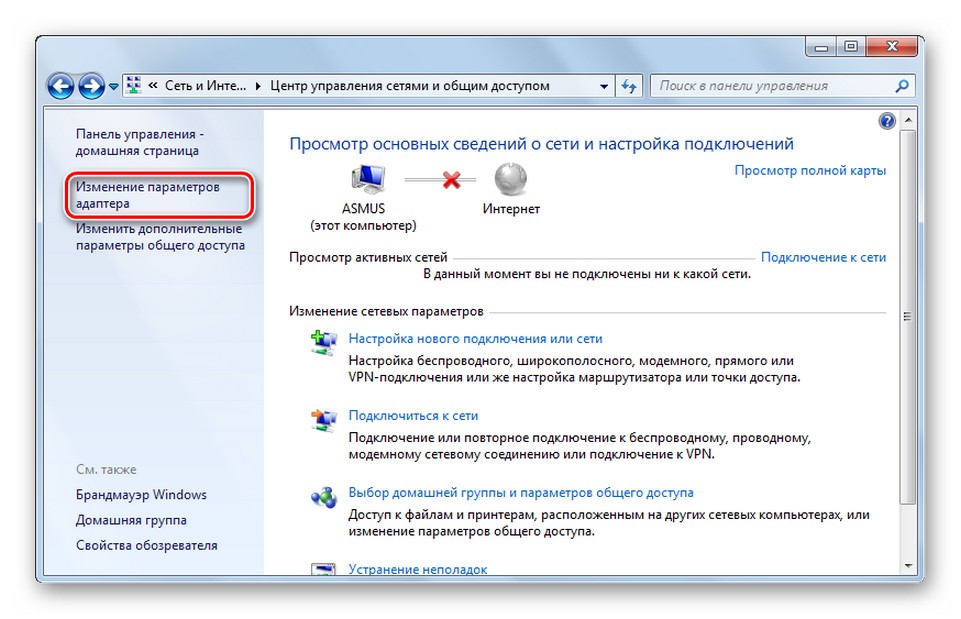
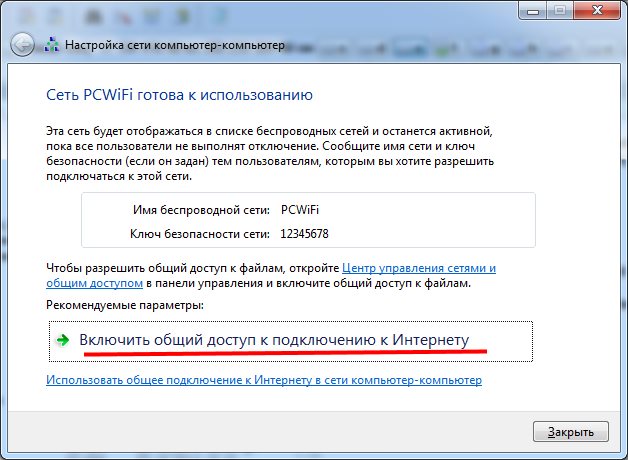
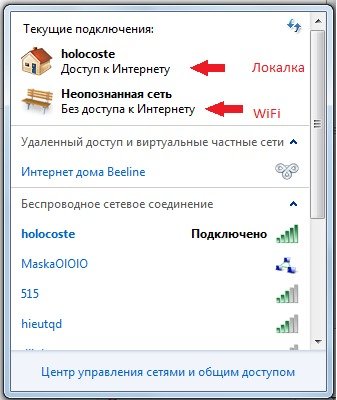 8.4.4. Это параметры DNS Google. Есть и вариант от «Яндекса»: 77.88.8.8.
8.4.4. Это параметры DNS Google. Есть и вариант от «Яндекса»: 77.88.8.8. На примере Avast это выглядит так: заходите в подпункт «Управление экранами», а затем выбираете, на какое время хотели бы избавиться от неумеренной «опеки» приложения.
На примере Avast это выглядит так: заходите в подпункт «Управление экранами», а затем выбираете, на какое время хотели бы избавиться от неумеренной «опеки» приложения.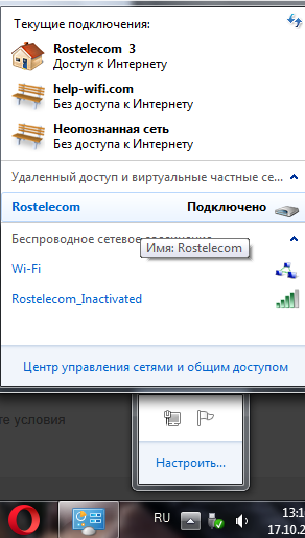
 В любом случае можно ввести слово «Драйвера» в поиск, нажав на лупу.
В любом случае можно ввести слово «Драйвера» в поиск, нажав на лупу.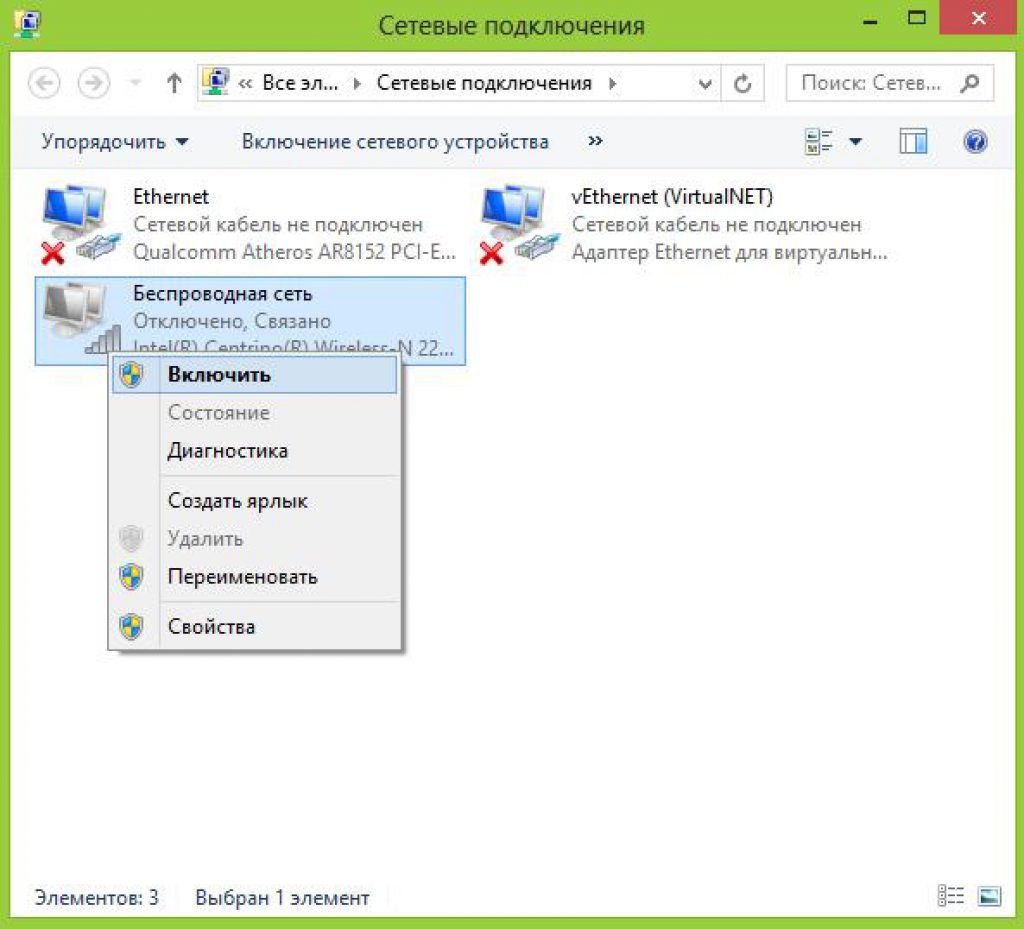 Напиши мне »
Напиши мне »