Как полностью удалить Гугл Хром в Windows?
Почему может понадобиться полное удаление
Наверное, каждый сталкивался с проблемами работы браузера, например, какие-то глюки или зависания в работе. Наступает момент, когда это все надоедает и Вы решаете переустановить браузер или вовсе сыскать ему альтернативу. Однако для начала следует удалить старый, причем полностью. Рассмотрим, как сделать полное удаление Гугл Хром, что же означает очистить полностью?
Google Chrome – быстрый качественный веб-браузер, отличающийся стабильностью и безопасностью. Он является самым популярным в мире по оценке даваемой за 2016 год, также он на уверенном первом месте в рунете. Среди недостатков можно отметить лишь отсутствие возможности его установки в заданную собственноручно директорию. Браузер устанавливается по умолчанию в системную папку Program Files.
Однако известно, что Google Chrome – это не просто браузер, но и мощный сборщик информации о действиях пользователя в сети.
Следовательно, возникает вопрос – как же от них избавиться?
Удаление браузера можно разделить на три этапа:
- стандартное удаление через менеджера программ;
- очистка временных папок;
- очистка “хвостов” в реестре.
Разберем подробно каждый этап в отдельности. Используемая система Windows 10. Для более ранних версий будут даваться пояснения в случае серьезных отличий.
Перед удалением убедитесь, что не потеряете каких-либо важных данных. После полного успешного удаления возврат этих данных будет необратим.
Не забывайте также о синхронизации. Если эта функция включена, то потребуется удалить данные с сервера Гугл.
к содержанию# # Стандартное удаление через менеджер программ
В самом браузере предварительно следует очистить за все время историю просмотров, скачиваний, файлы куки, пароли, медиалицензии, данные для автозаполнения, данные размещаемых приложений, в общем все, что предлагается в разделе очищения (Ctrl+H в поле браузера), раздел Личные данные, очистить историю.
Далее собственно уже переходим к самому первому этапу.
На этом этапе все просто и стандартно. Идём в меню Пуск/Панель управления/Программы/Программы и компоненты.
Запуститься окно с перечнем установленных программ и компонентов.
Находим там Google Chrome и нажимаем удалить, предварительно закрыв окно этого браузера.
Далее может появиться такое окно, так как Хром мог закрыть не все свои процессы.
В таком случае, перейдите в диспетчер задач (Ctrl+Shift+Esc) и завершите все процессы, связанные с Chrome.
Еще раз жмем удалить, отмечаем галочкой “Также удалить данные о работе в браузере”, после чего ждем удаления программы.
Таким образом мы произвели стандартное удаление, но у нас еще остались временные файлы и хвосты в реестре.
к содержанию# # Удаление из папки AppData (как найти данную папку в XP, Windows 7, Windows 8, Windows 10)
Следующим этапом будет очищение временных файлов. Что же это такое? Временные файлы сохраняются браузером в момент открытия веб-страниц. Это делается для того, чтобы ускорить загрузку страниц, так как большая часть содержимого этих страниц со временем практически не изменяется. Это происходит без ведома самого пользователя. Недостатком этого процесса и отрицательным последствием может являться загрузка помимо прочего вредоносных файлов, то есть вирусов, троянских программ и прочих неприятных вещей. Где же хранятся эти файлы?
Это делается для того, чтобы ускорить загрузку страниц, так как большая часть содержимого этих страниц со временем практически не изменяется. Это происходит без ведома самого пользователя. Недостатком этого процесса и отрицательным последствием может являться загрузка помимо прочего вредоносных файлов, то есть вирусов, троянских программ и прочих неприятных вещей. Где же хранятся эти файлы?
Для всех установленных в вашей системе браузеров путь хранения временных файлов один.
Нужно зайти в Мой компьютер/Локальный диск С:/Пользователи, найти папку с названием Вашего компьютера.
Тут должна быть папка AppData или Application Data. Но изначально она скрытая. Её не видно, но она есть. Windows специально прячет важные системные папки для того, чтобы мы их специально не удалили. Для того, чтобы она появилась в зоне видимости нужно выбрать Вид поставить галочку на Скрытые элементы.
В более ранних версиях отображение скрытых файлов и папок настраивайте в параметрах папок, вкладке Вид.
Открываем AppData/Local ищем Google. Удаляем эту папку.
Затем заходим в Roaming и также удаляем временную папку Google.
к содержанию# # Удаление из системного реестра
Системный реестр – это построенная на принципах иерархии база данных файлов, настроек и параметров Windows, основа операционной системы. Содержит различную важную информацию, такую как: параметры программного обеспечения, профилей пользователя, аппаратных настроек и прочие.
Немаловажный этап, связанный с удалением параметров файлов браузера, можно произвести двумя способами: вручную либо автоматически с помощью специализированных программ.
Для того, чтобы сделать это вручную можно зайти в меню Пуск, запустить команду regedit.
Перед нами открывается таблица реестра.
Тут видим 5 разделов, из которых нас интересуют всего 3, это: ROOT, USER и LOCAL_MACHINE.
В первом случае достаточно раскрыть папку HKEY_CLASSE_ROOT, найти все, что связано со словом google и удалить.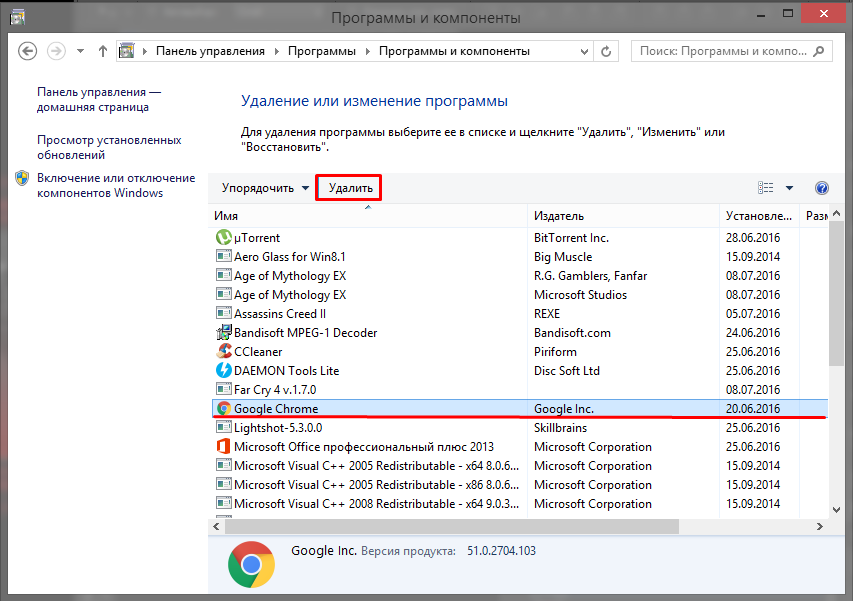
Во втором и третьем пути соответственно HKEY_CURRENT_USER\SOFTWARE\Google и HKEY_LOCAL_MACHINE\SOFTWARE\WOW6432Node\Google
Производим аналогичное удаление.
Однако это все мутно и для многих начинающих пользователей достаточно проблематично. Потому что, если Вы что-нибудь здесь начудите и удалите лишнее – будут достаточно большие проблемы. Чтобы этого не происходило можно воспользоваться специализированными программами, которые уже завоевали доверие миллионов пользователей. Какими? Рассмотрим в следующем разделе.
к содержанию# # Удаление при помощи сторонних утилит (если самому не получилось все удалить, чем можно воспользоваться)
В реестре накапливается много мусорных файлов, из-за которых часто возникают системные ошибки, поэтому большинство пользователей знакомо с программами его оптимизации на подобии RegCleaner и CCleaner. На последнее остановимся подробнее, в частности применительно к нашей ситуации с очисткой браузерных файлов реестра.
Программа CCleaner – скачать тут и установить её не составит абсолютно никакого труда. Как пользоваться – тоже интуитивно понятно. Так выглядит окно программы.
Запускаем, выбираем вкладку реестр, поиск проблем, сканируем. Это займет совсем немного времени.
Нажимаем “Исправить…”. Предложит сохранить резервные копии. Обязательно сохраняйте Ваши резервные копии – береженого Бог бережет. Если, что-то начудит эта автоматизированная программа, то много важных процессов может слететь из-за обычной очистки реестра вот такого рода программного обеспечения.
После этого нажимаем “Исправить отмеченные” и закрываем.
На этом полное удаление браузера Google Chrome завершено.
Еще одну утилита, которую можно порекомендовать в данном случае – Revo Installer.
Она поможет Вам корректно деинсталлировать программное обеспечение из системы, временные файлы и все данные браузера, оставшиеся в реестре. Чистит очень хорошо и без лишних заморочек. Портативную версию программы можно скачать на сайте разработчика.
Чистит очень хорошо и без лишних заморочек. Портативную версию программы можно скачать на сайте разработчика.
Скачиваем, запускаем программу. Открываем вкладку Принудительная деинсталляция. В данном случае нам требуется удалить Гугл Хром. Поэтому в поле ввода наименование программы вводим слово “google” либо находим ее в списке установленных программ.
Производим удаление программы, утилита Revo Installer позаботится о том, чтобы создать резервные копии файлов реестра.
Как видим, следуя нашим советам полное удаление Google Chrome не вызовет у Вас никаких затруднений. После чего Вы сможете переустановить данный браузер и успешно продолжать свою работу в нём. Надеемся, что эта статья помогла решить Вам данную проблему.
Как полностью удалить браузер Google Chrome с компьютера: 3 шага
Приложение Google Chrome является самым популярным браузером для операционной системы Windows. Программа постоянно обновляется, становясь все лучше, но это не может полностью предотвратить вероятность возникновения проблем.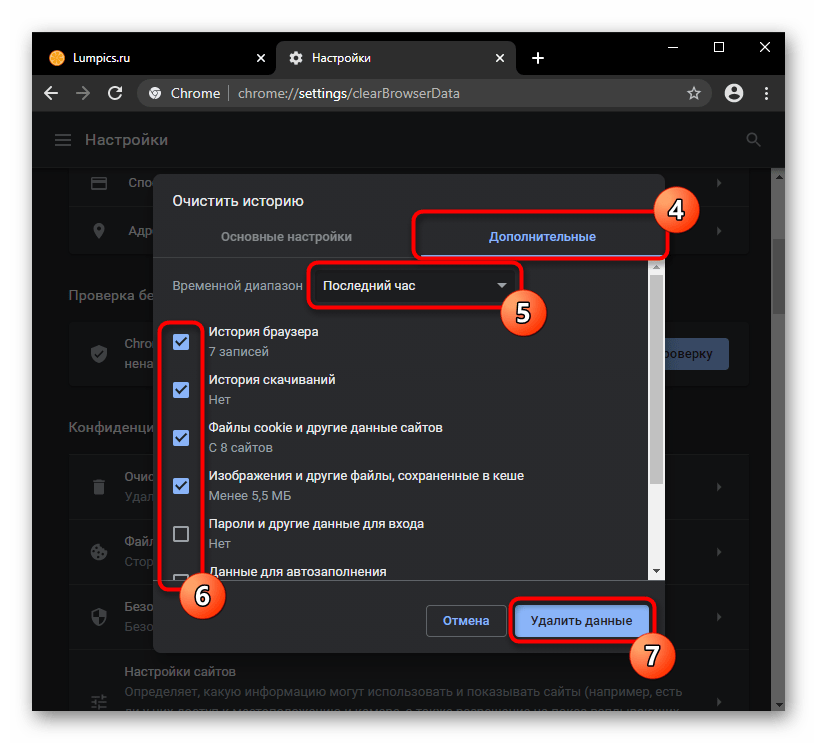
Шаг первый: удаление приложения Google Chrome
Начать полное удаление программы с компьютера следует стандартным образом, использовав утилиту для установки и удаления приложений Windows. Обязательно перед началом описанных ниже процедур требуется зайти в учетную запись администратора компьютера, поскольку только он наделен необходимыми правами для полного удаления приложений.
Удалить программу Google Chrome необходимо следующим образом:
- Нажмите на клавиатуре Ctrl+Alt+Del и откройте «Диспетчер задач»;
- Далее отсортируйте список процессов по имени и завершите все процессы Google Chrome;
- После этого нажмите правой кнопкой мыши на «Пуск» и выберите пункт «Программы и компоненты» в открывшемся меню;
- Откроется новое окно, в котором можно удалять различные приложения.
 Отсортируйте по имени список установленных на компьютере приложений, чтобы было проще найти Google Chrome. Отыскав программу, нажмите на нее и выберите пункт «Удалить»;
Отсортируйте по имени список установленных на компьютере приложений, чтобы было проще найти Google Chrome. Отыскав программу, нажмите на нее и выберите пункт «Удалить»; - Далее стартует процесс Install Wizard, который отвечает за удаление приложения Google Chrome. Важно в ходе процесса удаления установить галочку напротив пункта «Удалить персональные данные», чтобы полностью стереть информацию Google Chrome с компьютера. Если это не сделать, то на PC останутся закладки пользователя, настройки и ряд других сохраненных данных.
Удаление приложения Google Chrome через утилиту «Программы и компоненты» не является окончательным этапом очистки компьютера от программы. Переходите к следующему шагу, чтобы полностью стереть браузер с компьютера.
Шаг второй: удаление информации из AppData
После удаления самого приложения, необходимо очистить компьютер от оставшихся «хвостов программы», часть которых сосредоточены в скрытой папке AppData. Удалить информацию о Google Chrome из нее можно следующим образом:
- Первым делом потребуется зайти в «Панель управления» и включить в проводнике отображение скрытых файлов и папок.
 Чтобы это сделать, нажмите правой кнопкой мыши на «Пуск» и выберите пункт «Панель управления». Далее в правом верхнем углу установите режим просмотра «Крупные значки» и выберите среди доступных параметров для настройки пункт «Параметры проводника»;
Чтобы это сделать, нажмите правой кнопкой мыши на «Пуск» и выберите пункт «Панель управления». Далее в правом верхнем углу установите режим просмотра «Крупные значки» и выберите среди доступных параметров для настройки пункт «Параметры проводника»; - Откроется новое окно, в котором необходимо перейти на вкладку «Вид» и пролистать дополнительные параметры вниз до пункта «Скрытые файлы и папки». Установите маркер в графу «Показывать скрытые файлы, папки и диски», после чего нажмите «Применить» и «ОК»;
- Когда необходимые настройки будут внесены, нажмите на клавиатуре сочетание Windows+R, чтобы открыть строку «Выполнить». Пропишите и примените в открывшемся окне команду:
%LOCALAPPDATA%\Google
- Далее откроется окно, в котором необходимо удалить все файлы и папки.
Когда временная информация от браузера Google Chrome будет удалена, переходите к третьему заключительному шагу – очистке реестра.
Шаг третий: удаление информации о Google Chrome из реестра
При установке практически любая программа в Windows вносит некоторую информацию в реестр. Если необходимо полностью удалить все упоминания о приложении с компьютера, также потребуется стереть сведения о нем из реестра.
Если необходимо полностью удалить все упоминания о приложении с компьютера, также потребуется стереть сведения о нем из реестра.
Важно: Удаление «лишнего» из реестра может привести к сбоям в работе операционной системы. Перед тем как приступать к описанным ниже действиям, рекомендуем создать точку восстановления, к которой можно будет вернуться, если возникнут проблемы.
Удалить информацию о браузере Google Chrome из реестра можно следующим образом:
- Нажмите на клавиатуре сочетание клавиш Windows+R и активируйте команду regedit. Данная команда позволяет запустить окно редактора реестра;
- Когда окно откроется, нажмите в верхней его части пункты меню «Правка» — «Найти»;
- Далее откроется окно, в котором требуется написать слово «Chrome» и запустить поиск. Все найденные в процессе поиска файлы потребуется удалить. Также рекомендуется выполнить поиск по слову «Google» и удалить всю найденную информацию.
После выполнения описанных выше действий информация о браузере Google Chrome будет полностью удалена с компьютера.
Как полностью удалить браузер Google Chrome
Бывают ситуации, когда единственным решением проблемы, связанной с работой браузера является его удаление или переустановка. В этом материале рассмотрим способы деинсталляции Гугл браузера с компьютеров Windows, Mac OS X, а также Android и iOS устройств. Однако, есть вероятность, что на вашем компьютере действует вирус, который мешает нормальной работе браузера. Вы можете скачать антивирус бесплатно, выбрав и установив наиболее подходящий вам. Затем проверьте систему. Если и это не помогло, дальше мы расскажем о способах удалениия Google Chrome с ваших устройств.
Как удалить браузер Гугл Хром с компьютера
Это самый обычный, стандартный метод деинсталляции программы из системы. Как аправило его достаточно, чтобы были удалены все «хвосты» программы.
Нажмите на кнопку «Пуск» и перейдите в панель управления.
В окне, которое открылось, необходимо выбрать раздел «Установка и удаление программ» (при условии, если у вас установлена Windows XP) или «Удаление программы» (если пользуетесь Windows 7 и позже).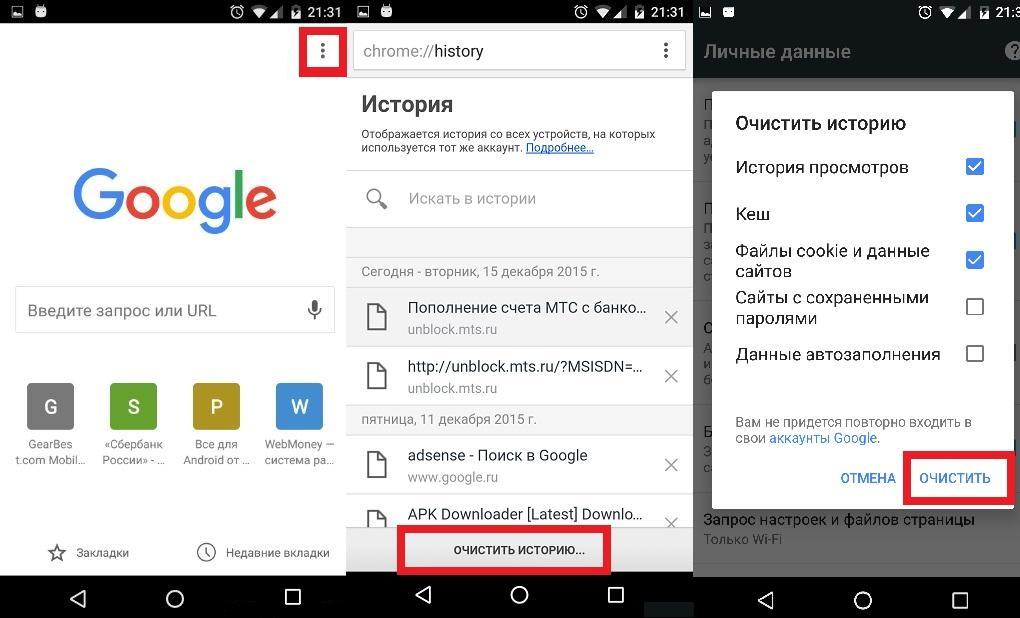
Далее, среди всего списка программ, которые установлены на вашем ПК или ноутбуке осталось найти и удалить тот самый браузер Гугл Хром. Его можно найти в списке самостоятельно, а можно отфильтровать с помощью окна поиска, благо начиная с Windows 7 такая возможность у нас есть. Кликните на Google Chrome и выше над списком появится кнопка «Удалить», нажав на которую найнестся процесс удаления программы. Кроме того, можно выполнить это действия нажав правой кнопкой мыши на программе из списка.
Как удалить Google Chrome с компьютеров Mac OS X
- Необходимо открыть папку Google Chrome и просто перетащить ее мышкой в «Корзину» на панели Dock.
- Помните, что если Хром установлен в папке «Программы», то нужно иметь права администратора.
Удаление Google Chrome с Android устройств
Гугл очень важен для работы смартфона. Без него аппарат станет простой «звонилкой». Но иногда приходится его удалять ради собственной же безопасности. Как это сделать?
Но иногда приходится его удалять ради собственной же безопасности. Как это сделать?
- Зайти в меню управления аккаунтами или учетные записи, найти «Настройки».
- Найти аккаунт Google. Часто он идет в числе первых из списка.
- На экране синхронизации стоит нажать «Меню», удалить ненужную программу. При этом откроется меню синхронизации.
- При этом обратите внимание: все данные аккаунта Google вместе с браузером удаляются исключительно с Android-устройства и сохраняются в Интернете. Это значит, что позже вновь войти в свою учетную запись и возобновить свои контакты и важные данные будет возможно.
Удаление Google Chrome с iPhone и iPAD
Чтобы удалить Хром на iOS, нужно просто нажать на иконку приложения на главном экране и держать палец в этом положении приблизительно секунду. Далее в верхнем углу необходимо нажать на крестик и дождаться завершения удаления. После все этого останется лишь подтвердить действие.
Не забывайте, вы можете выбрать и скачать браузер, который вам понравится из нашего каталога. Это необязательно может быть Google Chrome. Потратьте немного времени, почитайте отзывы, установите несколько разных браузеров и мы уверены, вы найдете тот, ктотрый удовлетворит все ваши потребности.
Как удалить Гугл Хром с компьютера полностью
Хоть Google Chrome и считается самым популярным браузером, иногда пользователи удаляют его из-за ненадобности. Случается это и по причине необходимости переустановки, но бывает такое гораздо реже первой ситуации. Существует несколько методов выполнения поставленной задачи — при помощи сторонних средств или через стандартные инструменты операционной системы. Сегодня мы хотим продемонстрировать все эти варианты, детально разобрав каждый. Вам останется лишь выбрать оптимальный способ.
Удаляем браузер Google Chrome полностью в Windows
Полное удаление веб-обозревателя заключается не только в использовании стандартного деинсталлятора, сюда входит и очистка остаточных файлов, которые часто сохраняются на ПК и мешают корректному взаимодействию с ним, а также просто занимают лишнее место. Специальные средства для удаления хороши тем, что они автоматически очищают временные объекты и записи реестра, а при использовании стандартного средства все придется выполнять вручную. Подробнее об этом мы и расскажем в следующих трех способах.
Специальные средства для удаления хороши тем, что они автоматически очищают временные объекты и записи реестра, а при использовании стандартного средства все придется выполнять вручную. Подробнее об этом мы и расскажем в следующих трех способах.
Способ 1: IObit Uninstaller
Начнем с инструментов от стандартных разработчиков, взяв только самые популярные и удобные решения. Первая такая программа имеет название IObit Uninstaller и распространяется бесплатно. Взаимодействие с ней максимально простое и интуитивно понятное, поэтому даже новичок сможет без проблем деинсталлировать Хром.
Скачать IObit Uninstaller
- После скачивания и установки софта запустите его и переходите в раздел «Программы».
- Опуститесь вниз по списку, где отыщите Google Chrome и выделите строку галочкой.
- Кликните по зеленой кнопке с надписью «Деинсталлировать», которая загорелась справа вверху.
- Отметьте галочкой пункт «Автоматически Удалять все остаточные файлы» и щелкните еще раз на «Деинсталлировать».

- Ожидайте завершения операции, следя за прогрессом через отобразившееся меню.
- Дополнительно появится встроенное сообщение об удалении приложения, подтвердите его, предварительно выбрав «Также удалить данные о работе браузера».
- По окончании вы будете уведомлены о том, сколько файлов было удалено и записей реестра очищено.
Можно на всякий случай перезагрузить компьютер, чтобы все изменения точно вступили в силу. После этого вы можете повторно инсталлировать Google Chrome или переходить к использованию другого веб-обозревателя.
Способ 2: Revo Uninstaller
Вторая программа, о которой пойдет речь в нашей сегодняшней статье, называется Revo Uninstaller и функционирует примерно по тому же принципу, что и рассмотренный выше инструмент. Мы рекомендуем использовать ее, если вам не подходит первый вариант, но вы все же желаете произвести деинсталляцию с помощью сторонних средств.
Скачать Revo Uninstaller
- Запустите ПО и перейдите в «Деинсталлятор».

- Отыщите в списке рассматриваемый браузер и дважды кликните по нему левой кнопкой мыши.
- Ожидайте создания точки восстановления системы.
- Затем на экране появится уведомление о том, что Хром будет удален. Подтвердите его.
- В стандартном браузере откроется страница справки Chrome. Здесь вы можете ответить на вопросы от разработчиков или просто закрыть это окно.
- Далее остается только выполнить сканирование на наличие остаточных файлов. Мы рекомендуем оставить режим «Умеренный», после чего нажмите на «Сканировать».
- Ждите окончания проверки, а затем подтвердите удаление найденных файлов.
Если вас заинтересовал Revo Uninstaller и вы желаете продолжить использование этого софта на постоянной основе, вам может пригодиться отдельный материал, в котором другой наш автор детально описал все аспекты взаимодействия с этим ПО.
Подробнее: Использование программы Revo Uninstaller
Дополнительно отметим, что сейчас на просторах интернета присутствует огромное количество похожего софта, который предназначен для удаления сторонних программ с дальнейшей очисткой от остаточных файлов. Мы не стали рассматривать их все, поскольку это просто не имеет смысла. При желании вы можете самостоятельно ознакомиться со списком подобных инструментов и выбрать там подходящий вариант.
Мы не стали рассматривать их все, поскольку это просто не имеет смысла. При желании вы можете самостоятельно ознакомиться со списком подобных инструментов и выбрать там подходящий вариант.
Подробнее: Программы для удаления программ
Способ 3: Стандартное средство Windows
Переходим к последнему методу нашего сегодняшнего материала. Он заключается в использовании стандартного инструмента операционной системы для удаления браузера. Его преимущество позволяет обойтись без сторонних приложений, но каждое действие по очистке остаточных файлов придется выполнять самостоятельно.
- Откройте «Пуск», нажав по соответствующей кнопке, где перейдите в «Параметры» или «Панель управления».
- В появившемся меню вас интересует меню «Приложения» или «Программы и компоненты».
- В списке отыщите Google Chrome и кликните по надписи ЛКМ.
- Выберите вариант «Удалить».
- Подтвердите свое действие и дождись окончания процесса.

- После этого займитесь очисткой от остаточных объектов. Для этого запустите утилиту «Выполнить» через комбинацию Win + R, где введите
%temp%и нажмите на Enter. - Вы окажетесь в папке, где хранятся временные файлы. Отыщите там директорию, которая будет связана с рассматриваемым обозревателем, и удалите ее.
- Снова запустите «Выполнить», откуда перейдите в «Редактор реестра» путем ввода команды
regedit. - Здесь потребуется использовать функцию поиска. Запустите ее через Ctrl + F или найдите строку в разделе «Правка».
- Введите в поле «Google Chrome» и начните поиск.
- Удаляйте все найденные упоминания, перемещаясь к следующим объектам нажатием на F3.
Теперь вы знаете все о методах деинсталляции Google Chrome. В конце этого материала отметим, что если вы решили удалить этот веб-обозреватель из-за того, что он по каким-то причинам перестал открывать, не спешите прибегать к подобным радикальным действиям. Для начала советуем использовать другие методы исправления ситуации. Детально обо всем этом читайте в другом руководстве на нашем сайте далее.
Для начала советуем использовать другие методы исправления ситуации. Детально обо всем этом читайте в другом руководстве на нашем сайте далее.
Подробнее: Решение проблем с запуском Google Chrome
Мы рады, что смогли помочь Вам в решении проблемы.Опишите, что у вас не получилось. Наши специалисты постараются ответить максимально быстро.
Помогла ли вам эта статья?
ДА НЕТКак удалить Гугл Хром с компьютера на Виндовс 10 полностью
По последним данным, браузер Google Chrome является лидером на рынке веб-обозревателей. Эта программа установлена и активно используется на шести из десяти компьютеров. Если по тем или иным причинам вам захотелось Chrome из ПК удалить, делать это нужно правильно, чтобы следы его работы и лишние записи в реестре не мешали операционной системе.
Удаление Google Chrome в Windows 10 стандартным способом
Windows предоставляет полный спектр возможностей для удаления Google Chrome. Важно только знать порядок действий:
Важно только знать порядок действий:
- деинсталлируем саму программу;
- очищаем программный каталог от временных данных обозревателя;
- удаляем все записи реестра, связанные с удалённым браузером.
Удаление Google Chrome вшитыми инструментами Windows 10
Windows 10 имеет два вшитых интерфейса для удаления программ:
- одноимённый компонент «Панели управления»;
- новая среда «Приложения и возможности».
Оба компонента имеют одинаковый функционал, немного отличаются оформлением, но оба подходят для деинсталляции браузера:
- На клавиатуре одновременно нажимаем клавиши Win + I, в интерфейсе «Параметров» открываем апплет «Приложения».Нажимаем комбинацию клавиш Win + I и открываем апплет «Приложения»
- Во вкладке «Приложения и возможности» находим строчку Google Chrome, щелчком открываем её и дважды кликаем «Удалить».Находим строчку Google Chrome, открываем её и дважды кликаем «Удалить»
- В окне настройки деинсталляции ставим галочку у строки об удалении данных о работе обозревателя и снова щёлкаем «Удалить».
 Подтверждаем удаление данных работы браузера и продолжаем деинсталляцию
Подтверждаем удаление данных работы браузера и продолжаем деинсталляцию
После этого браузер будет удалён, а в другом обозревателе откроется страница от Google с опросом, почему «Хром» был деинсталлирован. Опрос можно проигнорировать.
Дальше можно приступать к удалению временных файлов обозревателя.
Удаление временных файлов через каталог AppData
Если вы почти не пользовались браузером Google Chrome, то в папке временных данных может не оказаться следов его работы. Если же обозреватель был основным, за счёт него осуществлялся сёрфинг в интернете, оставшиеся директории могут иметь размер в несколько гигабайт. Очень важно проследить, чтобы все эти данные не нагружали компьютер:
- При помощи «Проводника» открываем любую папку, например, «Этот компьютер». В адресной строке прописываем значение %appdata% и нажимаем клавишу Enter.В адресной строке «Проводника» прописываем %appdata% и нажимаем клавишу Enter
- В открывшейся директории выделяем папку Google, нажимаем комбинацию клавиш Shift + Delete и соглашаемся с удалением информации. Затем в адресной строке щёлкаем по кнопке AppData.Удаляем папку Google, затем переходим на раздел выше
- Далее переходим в папку Local и в ней повторяем процедуру удаления временных файлов браузера.Удаляем папку Google в директории Local
Когда с временными файлами будет покончено, останется только удаление записей о браузере в реестре.
Очистка системного реестра от записей
Реестр Windows — это перепись всех возможных настроек операционной системы в иерархическом порядке. Именно реестр определяет, как работают те или иные программы и компоненты. Записи в этой среде чрезвычайно важны для работоспособности и быстродействия системы, а лишние установки лишь тормозят навигацию и считывание параметров. По этой причине необходимо удалять лишние значения с информацией об удалённых программах:
- Открываем поиск операционной системы, прописываем в нём слово regedit и открываем найденный результат.В поиске прописываем слово regedit и открываем лучшее соответствие
- В открывшейся программе открываем вкладку «Правка», а в ней выбираем пункт «Найти».В программе редактора открываем вкладку «Правка», а в ней выбираем пункт «Найти»
- В поле «Найти» записываем значение chrome и нажимаем кнопку «Найти далее».В поле «Найти» записываем значение chrome и нажимаем кнопку «Найти далее»
- Щёлкаем правой кнопкой по найденному результату и выбираем «Удалить».Щёлкаем правой кнопкой по найденному результату и выбираем «Удалить»
- Для быстрого повтора процедуры поиска нажимаем клавишу F3 и так до момента, пока сканирование реестра по ключевому слову не перестанет давать результаты.
Видео: как полностью удалить браузер Google Chrome
Удаление Google Chrome с помощью утилиты Revo Uninstaller
Удалить Chrome можно с помощью специальных сторонних утилит, разработчики которых максимально упростили весь процесс. Одной из таких программ является Revo Uninstaller. Она специализируется на удалении приложений и компонентов, а также поддержании операционной системы в чистоте и порядке.
- Скачиваем, устанавливаем и запускаем программу.
- Во вкладке «Все программы» находим и выделяем Google Chrome, щёлкаем «Удалить».Выделяем «Хром» в списке программ и щелкаем кнопку «Удалить»
- Повторяем запуск деинсталлирующей утилиты Chrome, как показано в примере выше.Подтверждаем очистку данных браузера и нажимаем «Удалить»
- После удаления возвращаемся в программу Revo, в окне анализа ставим тумблер на пункт «Продвинутый» и нажимаем кнопку «Сканировать».Выбираем «Продвинутый» вариант анализа и нажимаем «Сканировать»
- По окончании сканирования отмечаем все данные реестра для очищения кнопкой «Выбирать всё» и нажимаем «Далее».Выбираем все данные и жмём «Далее»
- На следующей странице повторяем процедуру с выделением всех временных файлов и папок, а после жмём «Готово».Выделяем все данные и нажимаем кнопку «Готово»
Удалить браузер Google Chrome очень просто: достаточно понимать основные принципы работы программы и знать, где остаётся информация о проделанной работе. Деинсталляция не займёт много времени, а чистая от лишних данных операционная система проживёт дольше без переустановки.
Здравствуйте! Меня зовут Алексей. Мне 27 лет. По образованию — менеджер и филолог. Оцените статью: Поделитесь с друзьями!Как удалить Гугл Хром — Полностью удалить Google Chrome с компьютера
Браузер от Google – безусловно, одна из лучших программ такого плана из тех, что существуют на сегодняшний день. Как удалить Гугл Хром, если в этом возникла необходимость (например, если нужно переустановить программу), мы расскажем в этом материале.
Через «Панель инструментов»
Если возникла ситуация, например, Chrome не работает и ты решил его переустановить, то возникает вопрос — как его удалить?
Полностью удалить Гугл Хром с компьютера можно, используя «Панель инструментов». Для каждой операционной системы существует своя инструкция. Общим остается одно правило – вам нужно закрыть все окна в Гугл Хром, чтобы его удалить.
Иногда простого завершения работы недостаточно – нажмите одновременно Ctrl+Alt+Delete и завершите процесс «chrome.exe» с помощью «Диспетчера задач».
Windows 10
В инструкции для «десятки» есть свои особенности – в этой ОС нужного файла нет в программах и компонентах. Поэтому действуем следующим образом:
- Открываем последовательно «Пуск» — «Параметры» — «Приложения»
- Открываем раздел «Приложения и возможности» и находим браузер
- Нажимаем «Удаление», а затем еще раз подтверждаем действие
- Ставим галочку напротив «Очистить данные о работе» -так мы избавимся от всех сохраненных данных профиля, закладок и истории
Если же для тебя актуальна обратная ситуация и тебе нужно установить Гугл Хром на Windows 10 — читай статью о том, как это сделать.
Windows Vista, 7, 8
Вот как на этих ОС удалить Хром с компа полностью:
- Открываем «Панель управления» через меню «Пуск» (для «восьмерки» — наводим курсор на правый верхний угол и выбираем «Параметры» — «Панель управления»)
- Выбираем «Программы и компоненты»
- Находим браузер и дважды кликаем по иконке, выбираем «Удаление»
- Чтобы стереть дополнительную информацию, ставим отметку напротив пункта «Удалить данные о работе»
Windows XP
Чтобы правильно удалить Google Chrome на этой ОС, сделай следующее:
- Открой последовательно «пуск» — «Панель управления» — «Установка и удаление программ»
- Найди иконку браузера и заверши деинсталляцию точно так же, как рассказано в предыдущих инструкциях для Виндовс
Mac
Вот как полностью удалить Google Chrome на Mac:
- Открой Finder
- Открой папку, в которую был установлен браузер. Если его там нет, воспользуйся поиском по названию
- Перетащи иконку в «Корзину»
- Чтобы избавиться от личных данных, нажми в верхней части экрана «Переход» — «Переход к папке»
- Пропиши ~/Library/Application Support/Google/Chrome
- Щелкни «Перейти»
- Отметь все появившиеся папки и отправь их в корзину
Linux
Инструкция для Линукс:
- С помощью сочетания клавиш Ctrl + Alt + T открой «Окно управления» (для версии KDE путь «Меню приложений» — «Система» — «Консоль»).
- Введи команду для удаления
- Debian: sudo dpkg -r google-chrome-stable
- Другие системы: sudo rpm -e google-chrome-stable
- Может понадобиться ввести пароль от устройства
Чистим «хвосты»
Чтобы полностью удалить остатки браузера Гугл Хром с компьютера, делаем следующее:
- Проходим по пути «Компьютер» — «Пользователи» — «User» — «AppData»
- Если ты не нашел папку «AppData», нужно выставить на устройстве параметр «Показывать скрытые файлы, папки и диски» (раздел «Дополнительные параметры»)
- В «AppData» находим папку «Local»
- И здесь находим и удаляем папку с названием браузера
Как удалить Хром с Андроид телефона полностью расскажем в другой статье.
Используем сторонние программы
Для деинсталляции удобно использовать некоторые утилиты, предназначенные как для нашей цели, так и в общем, для чистки реестра устройства. Вот пример таких утилит:
Принцип действия уилит-деинсталляторов достаточно схож, поэтому пропишем в нашей инструкции общие аспекты, универсальные для каждой такой программы:
- Устанавливаем деинсталлятор и открываем его с правами «Администратора»
- Когда ты откроешь утилиту, увидишь список всех программ, установленных на вашем устройстве
- Щелкни по ярлыку нужной программы правой кнопкой мыши и выбери пункт «Удаление»
- Обычно, если ты работаешь с утилитой, система сама просканирует устройство на «хвосты». С твоей стороны никаких действий не требуется.
- После того, как процесс деинсталляции будет завершен, перезагрузи устройство.
Если ты передумал и хочешь скачать браузер от Гугл, чтобы возобновить использование, ты можешь сделать это на нашем сайте.
Как полностью удалить google chrome windows 10
Для многих браузер Хром уже давно стал наилучшим сервисом для пользования функциями интернета.
Однако же он не идеален, как и у любого другого браузера, у Google Chrome имеется свой набор недостатков. И самый главный – это чересчур долгий процесс загрузки в сравнении с браузерами от других разработчиков, и данная тенденция развивается из года в год.
По этой причине, многие пользователи прекратили работать с Хромом, и перешли на более подходящие для них веб-браузеры. Однако когда некоторыми людьми предпринимается попытка полного удаления Гугл Хрома, появляется множество проблем и немало спорных вопросов. В тексте, который вы сейчас читаете, имеется информация, которая проливает свет на тему полной деинсталляции браузера из системы Windows 10.
Гугл Хром на Windows 10
Гугл Хром подобно любому другому браузеру представляется совершенно обычной программой, а значит, что и процедура деинсталляции здесь осуществляется точно так же, как удаление любой иной программы. Однако некоторые малоопытные пользователи понимают процесс деинсталляции браузера, как простое удаление папки, в которой Хром располагается, путём перемещения данных в корзинку на рабочем столе.
В действительности, процедура такая может оказаться совершенно недостаточной, потому как на компьютере остаются папки с остаточными данными браузера Google Chrome. Это может быть кэш, различные реестровые записи, а также мусор иного рода, забивающий большой объём памяти компьютера.
Существует два основных варианта того, каким образом осуществить полное удаление Гугл Хром с Windows 10. Из этих вариантов вы можете выбрать тот, который вам более всего подходит.
Первый вариант
Данный метод деинсталляции является самым стандартным для любой версии Windows. Заходим в меню, отвечающее за настройки
Когда перед вами предстанет новое окошко, придётся выбрать пункт Система, после этого отыщите специальный раздел, который отвечает за каждое приложение на вашем компьютере, а также их возможности. Так проходит процедура, если пользователь работает с десятой версией Windows. В том случае, если используете вы седьмую версию Windows либо XP, то весь процесс будет выглядеть несколько иначе.
Дальше вам предстоит выбрать раздел, который называется Google Chrome. После этого жмите на пункт, отвечающий за деинсталляцию компьютерного приложения. Когда же всё действие проделано, то подтверждайте свой выбор Удалением.
Для удаления всех данных, заполняющих профиль, — это могут быть история, закладки – придётся поставить флажок напротив пункта, который отвечает за удаление данных по функционированию самого браузера. А потом точно также подтверждаете деинсталляцию.
Второй вариант
Ещё деинсталлировать браузер Хром из системы Виндоус, воспользовавшись стандартной программой для стирания ненужных файлов. Программ подобного плана существует просто сотни и тысячи, но в большинстве случаев используется стандартный CCleaner. Загрузить и установить приложение нетрудно.
Как почистить историю в браузере Гугл Хром
Полностью удалить историю из браузера не так уж трудно. Чтобы это осуществить придётся сделать клик по небольшому изображению в самом верху справа, которое отвечает за браузерные настройки.
Когда маленькое окошко окажется открытым, у вас появится возможность просмотреть основной набор инструментов, доступных для работы с браузером. Необходимо перейти в историю Хрома.
Когда вкладка История будет открыта, то пользователь сможет подробным образом просмотреть полный список веб-страниц, посещённых им, за всё время. А потом просто вы берёте и их удаляете.
Когда вы кликните по кнопочке, которая отвечает за очистку данных истории, у вас будет возможность частичного либо полного удаления данных истории.
Как избавиться от Webalta в Гугл Хром
- Отыскиваем Webalta на своём ноутбуке или ПК;
- Заходим в меню настроек Гугл Хром, потом проводим чистку истории, куков, каждого расширения, где имеются данные Вебалты.
Просматриваем поисковые системы. Там этого приложения не будет.
Как полностью удалить Google Chrome с компьютера • Восстановите Windows ™
Некоторые вредоносные программы могут нанести вред Google Chrome, установив вредоносные расширения в ваш браузер. В этом случае Google Chrome не открывается должным образом или возникают проблемы с производительностью и сбои. В этих случаях первый вариант, который у вас есть, — это управлять всеми нежелательными расширениями и настройками и удалять их. Но иногда этого недостаточно, и единственный способ вернуть ваш любимый браузер в нормальное состояние — это полностью удалить Chrome со своего компьютера, а затем повторно установить его.
Предложение: Прежде чем приступить к полному удалению Google Chrome с компьютера, вы можете попытаться заставить Chrome создать новую чистую папку профиля (данные пользователя).
— Чтобы заставить Chrome создать новую пустую папку профиля:
1. Закрыть Хром.
2. Перейдите в указанное ниже место (в соответствии с вашей ОС).Если вы используете Windows 10, 8, 7 или Vista , перейдите по адресу:
C: \ Users \% Username% \ AppData \ Local \ Google \ Chrome \* д.грамм. Если ваше имя пользователя — « User1 », то папка профиля Chrome « User Data » хранится в папке « C: \ Users \ User1 \ AppData \ Local \ Google \ Chrome \ User Data »
Если вы используете Windows XP , перейдите к :
C: \ Documents and Settings \\% Username% \ Local Settings \ Application Data \ Google \ Chrome \* например ‘Если ваше имя пользователя — « User1 », тогда папка профиля Chrome « User Data » хранится по адресу « C: \ Documents and Settings \ User1 \ Local Settings \ Application Data \ Google \ Chrome \ User Data»
3. Переименуйте в папку « User Data » в « User DataBAK ».
4. Запустите Chrome и проверьте, сохраняется ли проблема.
Как полностью удалить браузер Google Chrome (Программа и настройки).
Шаг 1. Удалите Google Chrome из панели управления.
- Перейдите в Панель управления Windows . Если вы не знаете, как это сделать, вот что вам нужно сделать:
- Windows 10, 8: Нажмите клавиши Windows + S , чтобы открыть поиск и введите Control Panel.
- Windows 7, Vista и XP: Перейдите к Пуск > Панель управления.
- Установить вид от до Маленькие значки . (В Windows XP : щелкните Переключиться на классический вид слева).
- Откройте Программы и компоненты (в Windows XP откройте Установка и удаление программ ).
Шаг 2. Удалите папку программы Google Chrome.
1. Удалите папку программы Chrome из Program Files. Для этого:
- Перейдите в C: \ Program Files \ Google [или в ‘C: \ Program Files (x86) ‘, если ваша 64-битная Windows]
- Удалить из папки Chrome
Шаг 3. Удалите папку хранения профиля Google Chrome.
* Внимание: Имейте в виду, что, удаляя папку хранения профиля Chrome, вы удаляете все сохраненные данные (закладки, настройки, расширения, историю и т. Д.). Поэтому перед удалением профиля Chrome сделайте резервную копию закладок Chrome на случай, если вы захотите снова установить Chrome.
1. Переименуйте или удалите * данные Chrome (настройки профиля, расширения и т. Д.). Для этого:
Если вы используете Windows 10, 8, 7 или Vista:
- Одновременно нажмите клавиши « Windows » + « R », чтобы открыть окно RUN .
- В окне « RUN » скопируйте и вставьте следующую команду: % LOCALAPPDATA% \ Google
- Нажмите Введите
- Переименовать (например, в «ChromeBAK») или Удалить * папку Chrome .
Если вы используете Windows XP:
- Одновременно нажмите клавиши « Windows » + « R », чтобы открыть окно RUN .
- В окне « RUN » скопируйте и вставьте следующую команду: % USERPROFILE% \ Local Settings \ Application Data \ Google
- Нажмите Введите
- Переименуйте (например, в «ChromeBAK») или Удалите * папку Chrome .
Это все, ребята! Теперь вы можете выполнить новую установку браузера Chrome на свой компьютер.
У вас сработало?
Пожалуйста, оставьте комментарий в разделе комментариев ниже или даже лучше: поставьте лайк и поделитесь этим сообщением блога в социальных сетях, чтобы помочь распространить информацию об этом решении.
Как полностью удалить и переустановить Google Chrome — wintips.org
Google Chrome — очень популярный интернет-браузер, но иногда он сталкивается с проблемами, которые делают его нестабильным. В таких случаях единственное решение — полностью удалить и переустановить Chrome с нуля. Из этого туториала Вы узнаете, как полностью удалить Google Chrome с компьютера и заново установить любимый браузер.
Это руководство может исправить многие проблемы и проблемы Chrome, например:
- Google Chrome вообще не открывается.
- В Google Chrome возникают сбои или снижение производительности.
- Google Chrome отображает сообщение об ошибке «Не удалось прочитать ваши настройки» при запуске.
- Рекламные объявления, постоянно появляющиеся в Google Chrome после заражения рекламным ПО.
Как полностью удалить Google Chrome в Windows. (Все версии)
Важно: Имейте в виду, что если вы выполните эту процедуру, вы потеряете всю информацию личного профиля, хранящуюся в Google Chrome, включая закладки, пароли, настройки и т. Д.Выполните эту процедуру под свою ответственность, если какое-либо другое решение не помогло.
Предложения перед продолжением удаления Chrome с компьютера:
- Удалите текущий профиль Chrome и посмотрите, поможет ли это решить проблемы Chrome. Инструкции по удалению сохраненного профиля Chrome можно найти в этой статье.
- Сделайте резервную копию ваших закладок. {Как сделать резервную копию и восстановить закладки Chrome (Избранное)}
Шаг 1. Удалите Google Chrome с компьютера.
1. Перейдите в Панель управления Windows и откройте Программы и компоненты ( Установка и удаление программ , если у вас Windows XP). Если вы не знаете, как это сделать, вот что вам нужно сделать:
- Нажмите клавиши « Windows » + « R », чтобы загрузить диалоговое окно Run .
- Введите « appwiz.cpl» и нажмите Введите .
2. В списке программ выберите Google Chrome и нажмите Удалить .
Шаг 2. Включите просмотр скрытых файлов.
Перед выполнением следующего шага необходимо включить просмотр скрытых файлов. Для этого перейдите по ссылке:
- Пуск > Панель управления > Параметры папки . (В Windows 10 найдите « File Explorer Option s»)
- Щелкните вкладку View .
- Щелкните (отметьте) опцию Показать скрытые файлы, папки и диски &
- Снимите отметку Скрыть защищенные системные файлы .
- Нажмите ОК.
Шаг 3. Удалите папки «Chrome» с вашего компьютера.
Перейдите в следующие места и удалите (или переименуйте) существующие там папки « Chrome ».
Windows 8,7, Vista:
- C: \ Users \
\ AppData \ Local \ Google \ Chrome - C: \ Program Files \ Google \ Chrome
Windows XP:
- C: \ Documents and Settings \
\ Local Settings \ Application Data \ Google \ Chrome - C: \ Program Files \ Google \ Chrome
Как переустановить Google Chrome.
Метод 1. Использование Центра загрузки Chrome.
1. В любом другом работающем браузере (например, Internet Explorer, Mozilla Firefox и т. Д.) Перейдите по адресу https://www.google.com/intl/en/chrome/browser/desktop/
2. Нажмите Загрузить Chrome и следуйте инструкциям на экране, чтобы завершить установку.
Метод 2. Установите новую копию Google Chrome для всех учетных записей пользователей на вашем компьютере.
1. В любом другом работающем браузере (например, Internet Explorer, Mozilla Firefox и т. Д.) Загрузите и запустите альтернативный (автономный) установщик Google Chrome для всех учетных записей пользователей.
2. Когда установка будет завершена, запустите Google Chrome.
Вот и все!
Если эта статья была для вас полезна, поддержите нас, сделав пожертвование. Даже 1 доллар может иметь огромное значение для нас в наших усилиях продолжать помогать другим, сохраняя при этом этот сайт свободным: если вы хотите, чтобы был постоянно защищен от вредоносных угроз, существующих и будущих , мы рекомендуем вам установите Malwarebytes Anti-Malware PRO , нажав ниже (мы действительно зарабатываете комиссию от продаж, произведенных по этой ссылке, но без дополнительных затрат для вас.У нас есть опыт работы с этим программным обеспечением, и мы рекомендуем его, потому что оно полезно и полезно):Полная защита домашнего ПК — Защитите до 3 ПК с помощью НОВОГО Malwarebytes Anti-Malware Premium!
Как полностью установить и удалить Google Chrome
Google Chrome — это эффективный браузер, который привлекает так много людей. Так что вы можете установить его на свой стол и попробовать. Однако на некоторых компьютерах иногда возникала ошибка. Таким образом, вам, возможно, придется удалить его с вашего компьютера.Поэтому мы поможем вам установить и удалить Google Chrome определенным образом.
Часть 1. Установите Google Chrome в Windows 10
Google Chrome настолько популярен, что большинству людей нравится устанавливать и даже устанавливать его в качестве браузера по умолчанию. В этой части мы предлагаем два метода установки Google Chrome в Windows 10. Решите, какой план использовать, в зависимости от ваших обстоятельств.
Метод 1. Установите Google Chrome через Интернет
Шаг 1: В любом другом браузере перейдите в центр загрузки.Нажмите кнопку СКАЧАТЬ CHROME .
Шаг 2: Когда появится запрос, нажмите Сохранить , затем дважды щелкните загрузку, чтобы установить Chrome. Или вы можете нажать на Run для автоматической установки.
Метод 2. Установить Google Chrome в автономном режиме
Шаг 1: Если ваш компьютер с Windows не поддерживает загрузку Chrome, попробуйте использовать работоспособный компьютер, перейдите по альтернативной ссылке.
Шаг 2: Переместите загружаемый файл на компьютер, на котором вы хотите установить Chrome.Мастер поможет вам установить Chrome.
, часть 2. Полное удаление Google Chrome из Windows 10
Иногда может случиться так, что ваш Google Chrome не работает или постоянно рекламирует. Поэтому вам интересно решить эти проблемы, переустановив Chrome. К сожалению, всегда получаются подсказки, которые невозможно установить. Причина в том, что вы удалили не полностью.
Примечание: Имейте в виду, что вся ваша информация будет полностью удалена, включая закладки, истории, файлы cookie и т. Д.Итак, сделайте резервную копию, прежде чем выполнять следующие шаги.
Шаг 1: Установите Chrome в качестве браузера, отличного от используемого по умолчанию- Щелкните меню Start , на левой панели нажмите Settings .
- Во всплывающем окне щелкните Приложения .
- Выберите вариант Приложения по умолчанию . В веб-браузере щелкните Выберите по умолчанию . Вы можете выбрать любой браузер из предложенных вариантов, кроме Google Chrome.
- Введите Control Panel в поле поиска на панели задач и введите .
- Перейдите к Программы Программы и компоненты , выберите Google Chrome из списка программ. Примечание: Вы также можете использовать сочетания клавиш « Windows » + « R », чтобы загрузить диалоговое окно Run .Введите «appwiz.cpl» и нажмите Ente r, чтобы открыть окно «Программы и компоненты» .
- Щелкните Удалить и установите флажок Также удалите данные просмотра . Нажмите на кнопку Удалить , чтобы удалить Google Chrome с вашего компьютера.
- Нажмите сочетание клавиш « Windows » + « R », чтобы открыть диалоговое окно Run .
- Введите «cmd» и нажмите . Введите , появится окно командной строки .
- Введите следующие команды и нажмите Введите .
sc stop gupdate
sc удалить gupdate
sc stop gupdatem
sc удалить gupdatem
Шаг 4. Отключите
Google Update Task User, чтобы запретить автоматическое обновление- Нажмите клавишу Windows + R , чтобы загрузить диалоговое окно Выполнить .
- Введите «taskschd.msc», чтобы открыть окно планировщика заданий .
- Найдите две запланированные задачи Google Update Task User , щелкните правой кнопкой мыши Ready и установите вместо Disable .
Шаг 5. Удалите оставшиеся файлы Chrome
- На своем компьютере откройте Этот компьютер на рабочем столе.
- Щелкните вкладку «Просмотр», установите флажок « Скрытые элементы» на вкладке « Показать / скрыть ».
- Найдите два следующих файла на своем компьютере, щелкните правой кнопкой мыши, чтобы удалить.
C: \ Users \ <имя пользователя> \ AppData \ Local \ Google \ Chrome
C: \ Program Files \ Google \ Chrome
Статьи по теме:
Как полностью исключить Google из вашего опыта работы с Android «Android :: Gadget Hacks
Обновление (февраль 2019 г.): Приведенные ниже методы помогут в старых версиях Android, но мы недавно вернулись к этой теме.Так что, если у вас есть новый телефон Android и вы хотите избавиться от Google, перейдите сюда .
Кажется, что каждую неделю появляется новое разоблачение, раскрывающее все закулисные сделки, которые компании заключают, чтобы продать данные своих клиентов тому, кто предложит самую высокую цену. Хотя мы обычно принимаем это как необходимое зло, чтобы наши телефоны оставались дешевыми, а приложения бесплатными, это не обязательно должно быть единственным решением.
Google попытался смягчить удар, заявив, что их данные собираются анонимно, но даже анонимность не облегчает проглатывание таблетки.Мне, например, не очень нравился сбор моих данных, поэтому я решил попытаться удалить как можно большую часть присутствия Google на моем Android, сохраняя при этом полностью работающее устройство.
Следуя этому руководству, вы сможете заменить практически все приложения, требующие входа в систему с вашей учетной записью Google, что сделает так, чтобы хотя бы у одного технического гиганта было меньше «анонимных» фотографий вас.
Шаг 1. Удалите Google со своего телефона или планшета
Я использовал для этого руководства OnePlus One с root-правами, так как он позволил мне прошить CyanogenMod, пользовательское ПЗУ, которое не поставляется с предустановленными приложениями Google.
Однако, если вы не хотите рутировать свое устройство, вы можете добиться аналогичных результатов одним из двух способов. Во-первых, вы можете просто удалить свою учетную запись Google в разделе «Настройки» -> «Учетные записи», затем перейти в свою учетную запись Google и выбрать вариант удаления ее в правом верхнем меню.
Второй способ — сбросить настройки устройства до заводских, а не входить в свою учетную запись Google во время первоначальной настройки. Это не приведет к удалению приложений Google, но упростит предотвращение их входа в вашу учетную запись и синхронизации данных с серверами Google.
Производители обычно имеют настроенные версии Android на своих устройствах, но у большинства из них должна быть возможность выполнить сброс заводских данных в меню «Настройки» -> «Резервное копирование и сброс». Это также приведет к удалению всех данных из вашего внутреннего хранилища, поэтому обязательно сделайте резервную копию всех своих фотографий и музыки, прежде чем продолжить.
Наконец, поскольку следующие приложения не будут установлены из Google Play Store, убедитесь, что вы разрешили установку из «Неизвестных источников» на вашем устройстве.
Шаг 2: Установите замену Google Play Store
После того, как ваша учетная запись Google была изгнана, вы, вероятно, начали задаваться вопросом, как вы будете загружать приложения на свое устройство.Чтобы заполнить пустоту, оставленную Play Store, я решил пойти с F-Droid, бесплатным магазином приложений с каталогом приложений, которые всегда бесплатны и с открытым исходным кодом.
Если вы обнаружите, что вам нужно определенное приложение, которое не размещено на F-Droid, вы всегда можете использовать APKMirror для загрузки большинства приложений прямо из браузера Android.
F-Droid поставляется с собственной системой обновления для поддерживаемых приложений, но для всех остальных приложений вам нужно будет использовать что-то вроде APKTracker, чтобы поддерживать их в актуальном состоянии.
Наконец, вы можете использовать Amazon Appstore, в котором есть не только многие приложения из Google Play Store, но и бесплатная платная загрузка «Приложения дня», а также «монеты», которые вы можете заработать за платные приложения. Также есть уведомления об обновлениях приложений.
Шаг 3. Замена основных приложений Google
Большинство производителей поставляют свои телефоны с собственным набором приложений, которые уже могут заменить большинство приложений Google, но если вы используете «голое» ПЗУ, такое как CyanogenMod, вам нужно будет начать с царапать.Ниже я перечислил некоторые приложения, которые выделялись мной в моем поиске, чтобы найти мои идеальные бесплатные альтернативы.
Google Calendar
Sunrise Calendar представляет собой полную замену календаря с возможностью подключения практически к любому календарю, который у вас есть в сети, и выглядит и работает так же, как и Google Calendar. Приложение настолько полно и отточено, что Microsoft фактически приобрела компанию в начале 2015 года.
Today Calendar имеет такой же хороший интерфейс, как и Sunrise, но без всех дополнительных функций, которые приводят к большему беспорядку в пользовательском интерфейсе.
Google Drive
Google Drive, вероятно, одно из самых простых приложений для замены, поскольку существует множество бесплатных облачных сервисов. Однако, если ваша основная задача — резервное копирование изображений и видео, я бы порекомендовал Dropbox, Mega, Facebook или Flickr, поскольку у каждого из них есть опция автоматического резервного копирования, а также много свободного места для хранения.
(1) Настройки синхронизации с Facebook. (2) Настройки синхронизации Dropbox.Dropbox и Facebook предлагают одинаковый объем хранилища (2 ГБ), но если вам этого будет недостаточно, Mega предлагает 50 ГБ бесплатно, а Flickr превосходит их с 1 ТБ.
Обратите внимание, что в то время как Facebook будет синхронизировать только фотографии, Dropbox, Mega и Flickr синхронизируют фотографии и видео.
Google Now Launcher
Launcher в настоящее время — пруд пруди, поэтому найти такую, которая удовлетворит все ваши конкретные потребности, не должно быть слишком сложно. Лично я использую Apex Launcher из-за всех возможностей настройки, которые он предлагает в своей бесплатной версии.
Nova Launcher также является надежным вариантом, поскольку предлагает большинство тех же функций, что и Apex. В конце концов, это зависит от ваших личных предпочтений.
Другие, с которыми вы можете поиграть, включают BlinkFeed от HTC, LG G3 Home Launcher, Nokia Z Launcher, Flow Home и Sony Xperia Launcher.
Google Maps
Waze, возможно, был куплен Google несколько лет назад, но они хорошо поработали над тем, чтобы их новый владелец не появлялся в приложении. Однако, если вы все еще беспокоитесь о том, что ваши данные проходят через серверы Google, вы можете не создавать учетную запись Waze.
Nokia HERE Maps имеет все те же функции трафика, GPS и голосовой навигации, что и Waze, а также режим «Offline» на тот случай, когда у вас нет услуг.
Google Search
Чтобы заменить строку поиска Google в верхней части панели запуска, вы можете рассмотреть приложение и виджет поиска DuckDuckGo. Само приложение предлагает те же функции новостей и мгновенного поиска, что и обычное приложение Google Search, но ни одна из этих функций отслеживания данных не известна Google.
Браузер Chrome
Выбор браузера на замену зависит от того, какие функции вы ищете. Если вы все еще цепляетесь за Flash и не можете жить без дополнительных надстроек, вам следует придерживаться браузера Dolphin.
Но если вам нужны все надстройки и возможность синхронизировать все ваши данные с настольным браузером, то я бы посоветовал использовать FireFox.
С другой стороны, если вы цените скорость выше плагинов, установите Opera и активируйте функцию Turbo.
Google Now Voice Assistant
Замена «ОК, Google» была, вероятно, самой сложной частью этого преобразования, поскольку это универсальное горячее слово, которое можно активировать с любого экрана. Хотя Evi нельзя активировать ни на одном экране, его можно активировать через виджет на главном экране так же, как панель поиска Google работает в программе запуска Google Now, и даже заменяет обычный женский голос робота сексуальным британским акцентом.
Но если вы относитесь к тому типу людей, которые любят пробовать новейшие приложения, вы можете ознакомиться с нашим руководством по активации Hound на вашем Android без приглашения. К сожалению, в Hound нет виджета на главном экране, поэтому вам нужно будет открыть приложение, чтобы выполнять какие-либо поиски.
Microsoft также планирует выпустить собственное приложение голосового помощника, Cortana, в качестве бета-версии в июле, поэтому обязательно следите за этим.
Gmail
Вы всегда можете проверять свою электронную почту через веб-браузер, но если вы предпочитаете использовать отдельное приложение на своем Android-устройстве без Google, вы можете рассмотреть вариант K-9 Mail.Это приложение с открытым исходным кодом похоже на приложение Gmail, которое поставляется с Android, но с его командой, управляемой сообществом, за ним стоит несколько ошибок, которые могут исчезнуть.
Вы также можете использовать исходное приложение AOSP Email, но знайте, что оно все еще поддерживается Google.
Dropbox также имеет альтернативное почтовое приложение Mailbox, которое работает аналогично Google Inbox, если вы привыкли к такому опыту.
Google Keep
Заметки можно делать в любом текстовом приложении, но если вы хотите, чтобы они синхронизировались, как Google Keep, вам понадобится такая служба, как Evernote или Centrallo.
Обе службы предлагают приложения для iOS и Android, поэтому вы сможете просматривать свои заметки где угодно, но только Centrallo позволяет просматривать все ваши заметки, пока вы не в сети. Evernote требует премиум-членства, чтобы сохранять заметки, которые недавно не создавались или не просматривались офлайн.
Шаг 4. Замените приложения для фото / камеры
Google может не отслеживать, как часто вы используете камеру, но если вы не хотите, чтобы их следы были на вашем Android-устройстве, вы можете использовать эти приложения для замены ваших обычных опыт мобильной камеры.
Google Фото
Выбор приложения-галереи зависит от того, какой опыт вы хотите. Если вы хотите иметь галерею, которая может выступать в качестве концентратора для всех ваших сайтов для хранения фотографий в Интернете, я бы посоветовал использовать QuickPic.
Для тех из вас, кому просто нужно легкое приложение, которое позволяет сортировать и отмечать местные фотографии и не планирует управлять какими-либо онлайн-коллекциями, Focus для вас.
Google Camera
Я рассмотрел CameraNext и ColorOS Camera в предыдущих руководствах, так что для разбивки всех их специфических функций обязательно ознакомьтесь с ними.
Лично я использую ColorOS Camera на всех своих устройствах Android из-за большого выбора плагинов, но если вы предпочитаете простой способ «наведи и снимай», который дает аналогичные результаты, используйте модифицированный CameraNext APK.
С некоторыми из этих приложений вы будете переключаться с одной крупной компании на другую, так что ваши данные все еще можно будет отслеживать, но, по крайней мере, теперь вам не придется беспокоиться о всеобщих любопытных взглядах Google.
Следите за Android Hacks в Facebook и Twitter или Gadget Hacks в Facebook, Google+ и Twitter, чтобы получить больше советов по Android.
Обеспечьте безопасность соединения без ежемесячного счета . Получите пожизненную подписку на VPN Unlimited для всех своих устройств, сделав разовую покупку в новом магазине Gadget Hacks Shop, и смотрите Hulu или Netflix без региональных ограничений, повышайте безопасность при просмотре в общедоступных сетях и многое другое.
Купить сейчас (скидка 80%)>
Другие выгодные предложения, которые стоит проверить:
Полностью удалить Google Chrome с компьютера
Ищете способ удалить Google Chrome с компьютера ? Это руководство поможет вам удалить Chrome с компьютеров Windows или Mac.
В этой статье рассматривается удаление Chrome из другой операционной системы, а также шаги по удалению файлов, которые не удаляются при стандартном удалении.
Если вы не можете удалить Chrome со своего компьютера даже после выполнения действий на этой странице, напишите мне комментарий, и мы вместе найдем решение.
У меня есть несколько советов, которые вы можете попробовать. Это советы, которые вы можете попробовать, если не можете удалить Google Chrome, а также если вы пытаетесь удалить Chrome и переустановить его.
Я встречал много людей, которые жаловались на Google Chrome в Google+. Для меня это было немного неожиданно, потому что я убежденный поклонник Chrome. Но есть много людей, у которых был неприятный опыт работы с Chrome, и они хотели удалить его со своих компьютеров.
Удалить Google Chrome
Итак, как удалить Chrome с компьютера? Как удалить синхронизированные данные (пароли, закладки, данные форм и т. Д.) С серверов Google? Или вместо того, чтобы полностью удалить Chrome с вашего компьютера, как сделать так, чтобы он не был браузером по умолчанию?
Давай узнаем.
Как изменить браузер по умолчанию с Chrome на IE или Firefox
Если вы не совсем удовлетворены Chrome в данный момент и пытаетесь избавиться от него сейчас, я предлагаю вам просто сделать его второстепенным браузером и оставить на вашем компьютере. Это может пригодиться позже, когда вы будете искать другой браузер для тестирования чего-либо и т. Д. Вот как это сделать. (Если вы просто хотите полностью удалить Chrome, пропустите эту часть статьи)
Windows XP
- Перейдите в панель управления
- (классический вид) Откройте Установка и удаление программ
- Выберите Установить доступ к программе и значения по умолчанию и выберите Custom
- На Выберите веб-браузер по умолчанию , выберите один существующих веб-браузеров
- OK
Windows Vista
- Перейдите в панель управления
- (классический вид) Откройте Программы по умолчанию
- Щелкните Установите доступ к программе и параметры компьютера по умолчанию .
- Выберите Custom , вам нужно щелкнуть раскрывающийся список, чтобы просмотреть список.
- В меню «Выбрать веб-браузер по умолчанию» выберите один из них.
- ОК
- Перейдите в панель управления> программы по умолчанию> установите программы по умолчанию. Щелкните Internet Explorer.
- Щелкните Установить эту программу по умолчанию.
- Как удалить Google Chrome — удалить его полностью
Вот как удалить Google Chrome со своего компьютера.Это удалит программу с вашего компьютера. Позже я расскажу вам, как удалить ваши данные с серверов Google, если вы выбрали «Chrome Sync».
Окна Выберите «Пуск»> «Все программы»> «Google Chrome»> «Удалить Google Chrome».
Если вы хотите удалить информацию своего профиля пользователя, такую как настройки браузера, закладки и историю, установите флажок «Также удалить данные браузера».
Выберите браузер по умолчанию, который вы хотите использовать.
Нажмите ОК в запросе подтверждения.
Перейдите в папку, содержащую Google Chrome.
Перетащите Google Chrome на значок корзины в Dock. Вам потребуются права администратора, если он установлен в папке приложений. Чтобы удалить значок Google Chrome из док-станции, просто перетащите его из док-станции с помощью мыши.
Если обычный метод удаления не сработал, вот как удалить Chrome из Windows вручную.Убедитесь, что для ваших файлов отображаются расширения. Вот как:
- Перейдите в меню «Пуск»> «Панель управления».
- Дважды щелкните Параметры папки.
- Щелкните Просмотр.
- Убедитесь, что флажок «Скрывать расширения для известных типов файлов» снят.
- Щелкните эту ссылку правой кнопкой мыши.
- Нажмите «Сохранить ссылку как» и сохраните имя файла как remove.reg. (Выберите «Все файлы» в качестве типа файла.)
- Полностью выйдите из Google Chrome.
- Дважды щелкните удалить.reg на вашем рабочем столе.
- В окне подтверждения нажмите Да.
- Нажмите ОК.
- Перейдите в меню «Пуск»> «Выполнить».
- Введите одну из следующих команд в текстовое поле в зависимости от вашей операционной системы:
- Windows XP:% USERPROFILE% \ Local Settings \ Application Data \ Google
- Windows Vista:% LOCALAPPDATA% \ Google
- Удалить Chrome папку в открывшемся каталоге.
- Теперь необходимо удалить Google Chrome.
Удалите синхронизированные данные Chrome из Google
Удаление Chrome с вашего компьютера может не удалить ваши данные, сохраненные на серверах Google.Сюда могут входить ваши закладки, пароли, другие настройки и т. Д. В зависимости от того, что вы выбрали при включении Chrome Sync .
Полезно оставить это на серверах Google, если вы хотите их где-то сохранить или планируете установить Chrome позже или на другом компьютере. Когда вы синхронизируете его на новом компьютере, все эти данные будут загружены и подготовлены для вас.
Однако, если вы хотите полностью удалить это из своей учетной записи Google, это тоже возможно.Вот как это сделать. ( ps: используйте ТОЛЬКО в случае крайней необходимости.)
Перейдите в Личный кабинет Google здесь — https://www.google.com/dashboard/
Войдите, используя свою учетную запись Google, которую вы использовали для синхронизации данных в Chrome.
Найдите «Chrome Sync» (для отображения его содержимого может потребоваться некоторое время, вы увидите «запрос данных ChromeSync»).
Нажмите «Остановить синхронизацию и удалить данные из Google» и подтвердите.
Удалить Google Chrome из реестра Windows
В идеале, программа удаления Chrome должна удалить настройки из реестра Windows.Вы можете проверить записи реестра, чтобы быть уверенным. Инструкции по редактированию реестра доступны здесь.
Как удалить Google Chrome из Android
Вот как удалить Chrome с Android.
- Перейдите в меню Настройки вашего устройства> Приложения или Диспетчер приложений (это может отличаться в зависимости от вашего устройства).
- Touch Chrome
- Touch Удалить .
Инструмент для очистки Chrome
Google представила официальный инструмент для очистки Chrome в Windows.Вы можете скачать этот инструмент прямо из Google здесь. Согласно Google, этот инструмент будет:
Это приложение сканирует и удаляет программное обеспечение, которое может вызывать проблемы с Chrome, такие как сбои, необычные страницы запуска или панели инструментов, неожиданные объявления, от которых вы не можете избавиться, или иным образом меняющие ваш опыт просмотра.
Этот инструмент доступен для Windows 10 / 8.1 / 8/7.
Заключение
Да, у меня есть для вас еще кое-что. Некоторые дополнительные темы «удалить» «удалить».Проверь их.
Надеюсь, вам удалось удалить Google Chrome, следуя инструкциям, описанным здесь. Если у вас есть дополнительные вопросы, напишите мне в комментариях.
Как удалить и переустановить Chrome
Google Chrome — один из самых популярных веб-браузеров не зря. Он доступен во всех мобильных и настольных операционных системах, синхронизирует ваши закладки и историю на разных устройствах и постоянно обновляется, чтобы оставаться самым быстрым из доступных браузеров.
Однако Chrome иногда может вызывать проблемы. Он может начать давать сбой в середине сеанса или вообще перестать работать. Иногда он отказывается открываться или может отображать сообщение об ошибке, когда вы его открываете. Когда возникают эти проблемы, лучшим решением является удаление всех данных Google Chrome с вашего компьютера и переустановка браузера.
Вы также можете обнаружить, что просто устали от использования Google Chrome. Вы можете выйти из экосистемы Google, чтобы переключиться на экосистему Apple, или вы можете захотеть повысить свою конфиденциальность, переключившись на Firefox.
В любом случае есть разные способы удалить и переустановить Google Chrome. Эта статья объяснит большинство из них в зависимости от вашей ОС.
Как удалить Chrome в Windows
Чтобы удалить Chrome в Windows, закройте все окна Google Chrome. Затем выполните следующие действия:
- Нажмите кнопку «Пуск» Windows в нижнем левом углу экрана.
- Начните вводить Панель управления и в открытом меню «Пуск» щелкните приложение «Панель управления», когда оно появится.
- Щелкните Удалить программу под меню Программы .
- Найдите Google Chrome , нажмите кнопку Удалить в верхней части окна.
Убедитесь, что вы отметили Также удалите данные о просмотре , когда вас об этом попросят. Это навсегда удалит все ваши закладки, историю, кеш и другие временные файлы. Некоторые из них могут вызывать сбои в работе вашего Chrome, поэтому их необходимо удалить.
Продолжите процесс удаления. После полного удаления браузера вы сможете получить самую новую версию в Интернете.
Откройте другой браузер. Вы можете использовать Edge, браузер Microsoft по умолчанию.
Загрузите Google Chrome
Перейдите по ссылке https://www.google.com/chrome/. Нажмите кнопку Загрузить Chrome . Дождитесь завершения загрузки.
Заходим в папку загрузки и запускаем ChromeSetup.exe . Следуйте инструкциям и продолжайте установку.
Если вы выполнили все шаги правильно, у вас должен быть новый работающий Google Chrome на вашей Windows.
Как переустановить Google Chrome на Mac
Переустановка Google Chrome на Mac выполняется аналогичным образом:
- Найдите приложение Google Chrome в папке приложений.
- Перетащите приложение в корзину Trash .
- Теперь щелкните меню Go вверху экрана и выберите Go to Folder из раскрывающегося списка.
- Введите «~ / Library / Google» и выберите Go . Откроется окно, содержащее каталог GoogleSoftwareUpdate .
- Переместите также каталог GoogleSoftwareUpdate в корзину Trash . Это удалит все ваши настройки, закладки и историю просмотров из macOS.
Если вы хотите снова установить Google Chrome, вам необходимо:
- Откройте Safari или любой другой браузер, отличный от Chrome, который вы установили на свой Mac.
- Введите «google.com/chrome»
- Перейдите на Загрузите и затем выберите Для персонального компьютера . Веб-сайт перенесет вас на страницу загрузки.
- Нажмите кнопку Загрузить Chrome , и начнется загрузка установщика. Вам, вероятно, придется согласиться с условиями, прежде чем вы начнете.
- Когда загрузка файла завершится, перейдите в каталог загрузки и найдите его — имя файла должно быть googlechrome.ДМГ . Вы можете подождать минуту или две, чтобы он все загрузил.
- Просто перетащите значок Google Chrome в каталог Applications . Это должно автоматически установить Google Chrome, и он появится в папке Applications .
Как удалить Google Chrome на iOS
Если вы хотите переустановить Chrome на iOS, вам необходимо выполнить следующие действия:
- Нажмите и удерживайте значок Google Chrome , пока на нем не появится маленький x левый верхний угол большинства приложений.
- Выберите x или Удалить и согласитесь удалить Chrome и все его данные.
- Нажмите кнопку «Домой» или проведите пальцем вверх, чтобы вернуть остальные приложения в нормальное состояние.
Как установить Google Chrome на iOS
- Найдите App Store в меню своего приложения и введите Google Chrome в строку поиска.
- Нажмите Получите и нажмите Установите .
А как насчет Android?
К сожалению, удалить Chrome можно не всегда.Если на вашем устройстве Android уже есть встроенный Google Chrome, удалить его нельзя, и вам придется искать другой способ исправить любые неисправности.
Узнайте, можно ли переустановить Google Chrome, выполнив следующие действия:
- Перейдите в приложение Settings на Android.
- Выберите приложений или приложений .
- Найдите Chrome в списке и коснитесь его.
- Нажмите «Отключить», если у вас нет возможности удалить Chrome.
Если вы видите кнопку Удалить , значит, вы можете удалить браузер.
Чтобы переустановить Chrome, зайдите в Play Store и найдите Google Chrome. Просто нажмите «Установить» и подождите, пока браузер установится на вашем Android-устройстве.
Часто задаваемые вопросы
Если я удалю и переустановлю Chrome, потеряю ли я все свои сохраненные данные?
Да. Все ваши сохраненные пароли, история поиска, избранное и кеш браузера будут удалены при переустановке Chrome.К счастью, вы можете войти в систему, используя адрес электронной почты и пароль, которые вы использовали ранее для восстановления большей части этих данных.
Могу ли я удалить и переустановить приложение Chrome, если у меня Chromebook?
Не совсем, есть способы поставить u003ca href = u0022https: //www.techjunkie.com/install-macos-osx-chromebook/u0022u003enew OS на Chromebooku003c / au003e. Гораздо более простое решение — очистить кеш и файлы cookie из меню настроек браузера, если это вызывает у вас проблемы.
Как полностью удалить Chrome с моего Mac?
Перед удалением Google Chrome
Знаете ли вы, что перетаскивания приложения в корзину недостаточно? Остатки могут по-прежнему скрываться за вашими системными файлами и папками.Здесь, в MacPaw, мы создали инструмент, который может удалить любое приложение и все связанные с ним элементы несколькими щелчками мыши.
Итак, вот вам совет: загрузите CleanMyMac X, чтобы быстро и безопасно удалить Chrome. Но если вы хотите сделать это самостоятельно, ознакомьтесь с нашим пошаговым руководством ниже.
Функции, описанные в этой статье, относятся к версии CleanMyMac X для MacPaw.
Chrome на сегодняшний день является одним из наиболее широко используемых веб-браузеров.Благодаря полной интеграции учетной записи Google и богатому набору функций Chrome оказался золотым стандартом для браузеров.
Даже в этом случае вам может потребоваться удалить его с вашего Mac. Возможно, вы хотите переключиться на другой браузер или исправить некоторые проблемы, связанные с Chrome. Какой бы ни была причина, вы должны знать, как правильно ее удалить.
Итак, как мне полностью удалить Chrome с моего Mac? Сегодня я дам вам подробное руководство, как это сделать. Вы также узнаете, как удалить данные просмотра и информацию профиля с серверов Google.Давайте начнем!
Как удалить Chrome с Mac вручную
Когда вы полностью удаляете Chrome со своего компьютера, вы также стираете данные о просмотренных страницах. Но он все еще может храниться на серверах Google, если синхронизация включена. Итак, сначала удалите данные просмотра из своей учетной записи Google и других устройств. Вот как это сделать:
- Откройте Chrome и щелкните в правом верхнем углу.
- Выберите «Дополнительные инструменты»> «Очистить данные просмотров».
- Выберите временной диапазон из раскрывающегося меню (например, последний час, последние 7 дней, все время).
- Установите флажок рядом с данными, которые вы хотите удалить.
- Нажмите Очистить данные.
Подсказка:
Либо вставьте chrome: // settings / clearBrowserData в адресную строку и нажмите Enter.Или используйте сочетание клавиш Shift-Command-Delete, чтобы открыть окно Очистить данные просмотра.
Теперь пора удалить основное приложение с вашего компьютера. Во-первых, давайте убедимся, что браузер не запущен.
- Если Google Chrome находится в доке, щелкните его правой кнопкой мыши и выберите «Выйти».
Или используйте сочетание клавиш Command-Option-Esc, чтобы открыть окно принудительного выхода из приложений. Выберите Chrome и нажмите «Завершить принудительно».
- Перейдите в папку «Приложения», чтобы избавиться от приложения.
- Найдите значок Google Chrome и перетащите его в корзину.
- Перейдите в корзину и опорожните ее.
Наконец, вам нужно удалить все служебные файлы Chrome, хранящиеся на вашем жестком диске. Чтобы найти их, выполните следующие действия:
- Используйте сочетание клавиш Command-Shift-G, чтобы открыть окно «Перейти к папке».Или перейдите в меню «Перейти» в Finder и выберите «Перейти в папку».
- Вставьте ~ / Library / Application Support / Google / Chrome в появившееся окно и нажмите Go.
- Выберите все папки и удалите их. Будьте осторожны, чтобы не удалить какие-либо критически важные для системы файлы.
- Очистите корзину, чтобы завершить удаление. Сделанный!
Обратите внимание, что даже если вы тщательно выполните все шаги, выделенные выше, некоторые определенные служебные файлы, такие как кеши и агенты запуска, могут остаться на вашем компьютере.Чтобы полностью избавиться от Chrome, я рекомендую использовать специальный деинсталлятор. Это поможет вам удалить приложение и все связанные с ним данные одним выстрелом.
Как удалить Chrome с помощью CleanMyMac X
Среди различных деинсталляторов для macOS я выбираю CleanMyMac X от MacPaw. Энтони Карч из Forbes назвал его «набором инструментов, который нужен вашему Mac». Действительно, попробовать стоит.
Модуль Uninstaller CleanMyMac X предназначен для удаления всех приложений, включая все файлы, связанные с приложениями.Нет необходимости искать их вручную. Даже если вы уже пытались удалить программу, используя обычные шаги, CleanMyMac X может найти и удалить все остатки, которые остались в вашей системе.
Чтобы удалить Chrome с помощью модуля Uninstaller:
- Загрузите CleanMyMac X (доступна бесплатная пробная версия).
- Установите и запустите приложение.
- Перейдите на вкладку Деинсталлятор.
- Установите флажок рядом с Chrome.
- Хит Удалить. Супер просто!
Посмотрите, сколько там служебных файлов? CleanMyMac X удаляет эти элементы сразу.С его помощью вы также можете удалить связанные с Chrome агенты запуска. Один из них — агент обновления программного обеспечения Google, который останется на вашем Mac даже после переустановки Chrome. Чтобы от него избавиться:
- Запустите CleanMyMac X.
- Перейдите в раздел «Оптимизация»> «Запустить агенты».
- Выберите эти реликвии Chrome и нажмите «Удалить».
Миллионы пользователей выбирают Google Chrome в качестве браузера по умолчанию — и не зря. Но если вам нужно удалить его, положитесь на CleanMyMac X, чтобы убедиться, что не осталось никаких остатков.Если вы хотите сделать это самостоятельно, воспользуйтесь нашими лучшими ручными решениями, описанными выше.
.

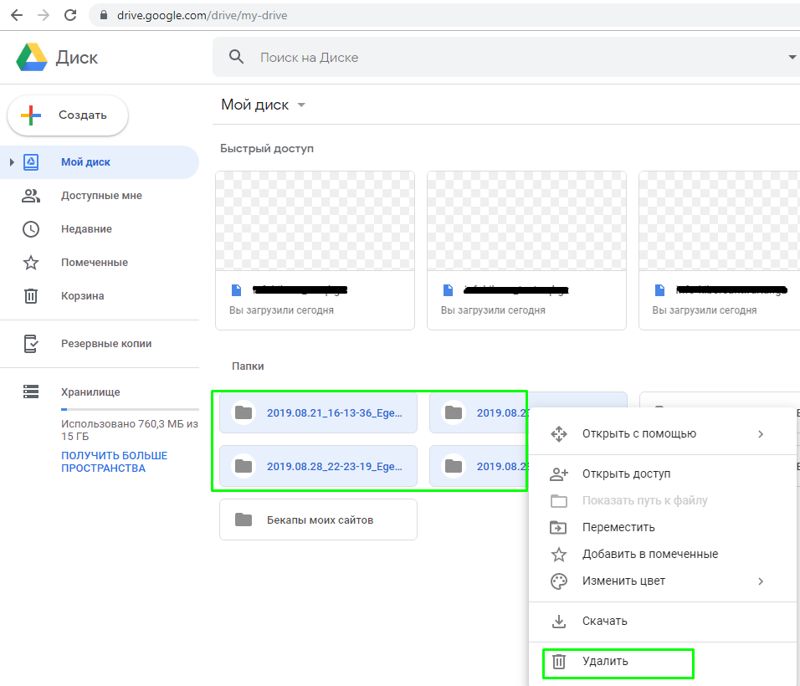 Отсортируйте по имени список установленных на компьютере приложений, чтобы было проще найти Google Chrome. Отыскав программу, нажмите на нее и выберите пункт «Удалить»;
Отсортируйте по имени список установленных на компьютере приложений, чтобы было проще найти Google Chrome. Отыскав программу, нажмите на нее и выберите пункт «Удалить»; Чтобы это сделать, нажмите правой кнопкой мыши на «Пуск» и выберите пункт «Панель управления». Далее в правом верхнем углу установите режим просмотра «Крупные значки» и выберите среди доступных параметров для настройки пункт «Параметры проводника»;
Чтобы это сделать, нажмите правой кнопкой мыши на «Пуск» и выберите пункт «Панель управления». Далее в правом верхнем углу установите режим просмотра «Крупные значки» и выберите среди доступных параметров для настройки пункт «Параметры проводника»;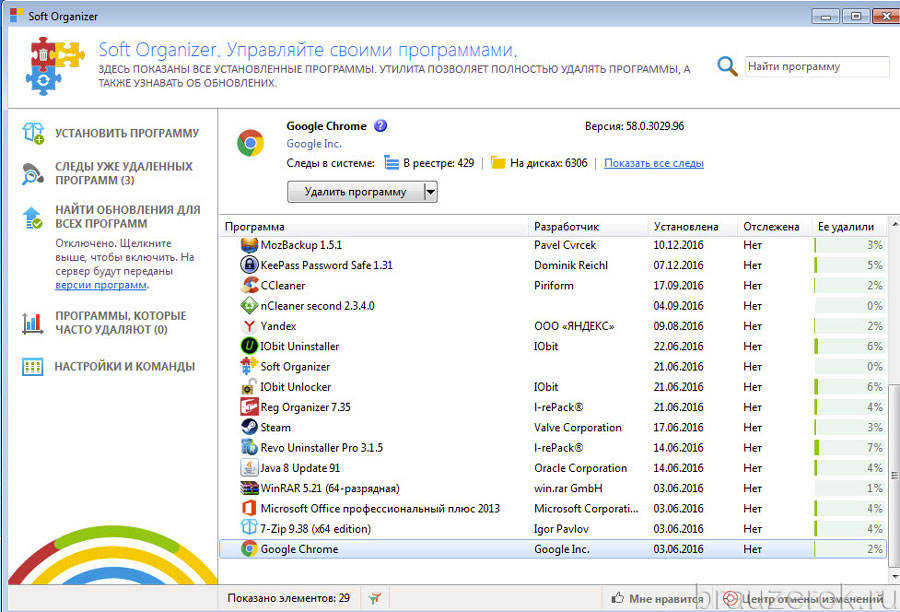
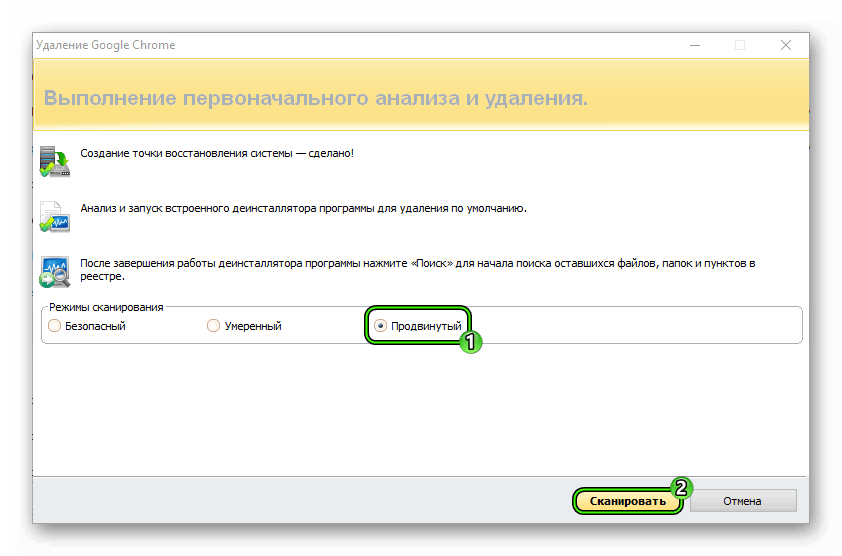

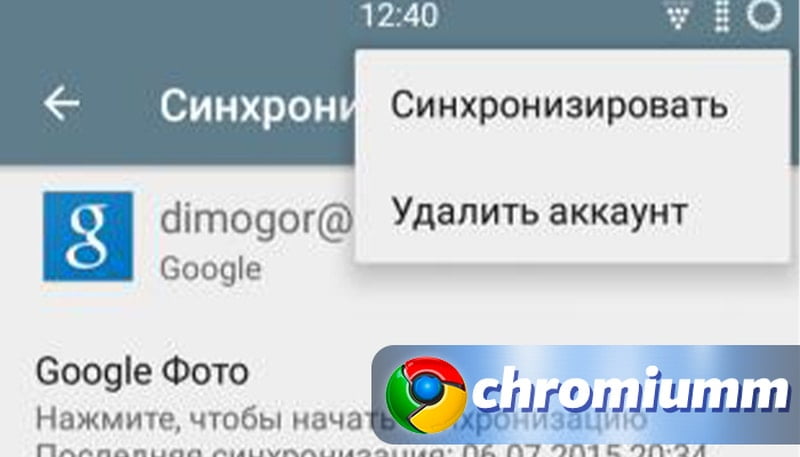 Подтверждаем удаление данных работы браузера и продолжаем деинсталляцию
Подтверждаем удаление данных работы браузера и продолжаем деинсталляцию