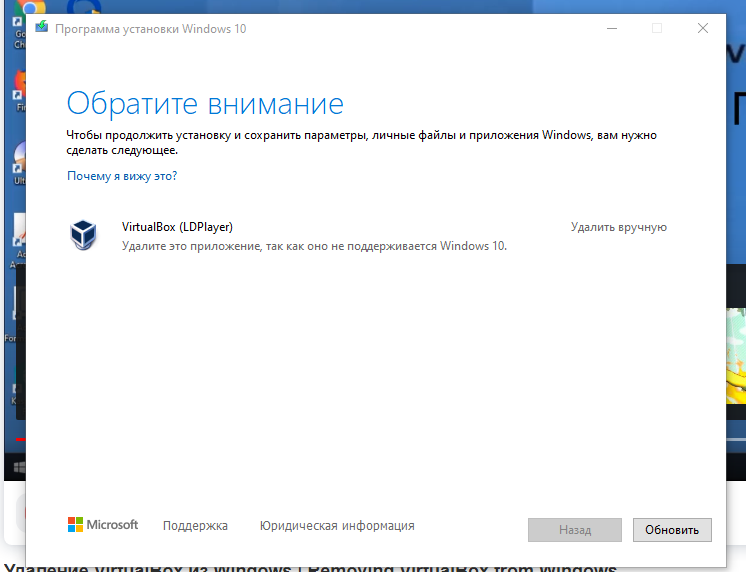Как сбросить windows 10 в исходное состояние — Userello — бесплатные компьютерные онлайн-курсы и советы
Что интересного в этой статье:
- Что значит «сбросить Windows 10»?
- Шаги при сбросе системы Windows 10
- Как выполнить сброс системы Windows 10?
- Сбросить систему из загрузочного меню
- Сбросить Windows 10 и получить систему без дополнительного ПО
Windows 10 включает в себя одну опцию Вернуть компьютер в исходное состояние, которая быстро восстанавливает Windows, его конфигурацию до заводских настроек по умолчанию. Сбросить Windows 10 быстрее и удобнее, чем переустановить Windows с нуля, воспользовавшись установочным диском или флешкой или с помощью раздела восстановления системы для Вашего устройства. Во время процесса восстановления система спросит, оставлять ли Ваши личные папки и файлы.
В отличии от десятки Windows 8 содержит две отдельные опции:
- Восстановление компьютера без удаления файлов;
- Удаление всех данных и переустановка Windows.

Но по сути все эти опции работают одинаково в обоих системах. И поэтому далее я буду показывать всё на примерах Windows 10, но которые полностью аналогичны всем процессам в Windows 8. Давайте выясним какие шаги совершает система чтобы сбросить Windows до состояния «только что установлена» в Windows 10 и Windows 8.
Что значит «сбросить Windows 10»?
При использовании функции сбросить Windows 10, Windows сбрасывается в состояние по умолчанию. Т.е. если Вы приобрели компьютер с предустановленной операционной системой Windows 10, Ваш компьютер восстановится до этого первоначального состояния как «после покупки». Установленное программное обеспечение и драйверы, поставляемые с ПК, будут находится в состоянии как на момент покупки ПК.
Если Вы установили Windows 10 самостоятельно, то сброс системы Windows будет означать откат и восстановление системы в самое первоначальное состояние сразу же после её установки.
В каждом случае Вы можете выбрать хотите ли Вы сохранить личные файлы или удалить их. При этом все установленные приложения, их параметры и настройки системы будут удалены. Это гарантирует, что Вы получите «чистую» систему. Любые проблемы, вызванные программным обеспечением сторонних производителей, сбои самой системы, вызванные вредоносными программами или ошибками пользователя при настройке системы будут полностью исправлены. Точнее они просто перестанут существовать на «чистой» системе.
При этом все установленные приложения, их параметры и настройки системы будут удалены. Это гарантирует, что Вы получите «чистую» систему. Любые проблемы, вызванные программным обеспечением сторонних производителей, сбои самой системы, вызванные вредоносными программами или ошибками пользователя при настройке системы будут полностью исправлены. Точнее они просто перестанут существовать на «чистой» системе.
Процесс сброса очень похож на установку Windows с нуля.
Шаги при сбросе системы Windows 10
Microsoft процесс сброса системы Windows поясняет следующим образом:
- Персональный компьютер перезагружается в Windows RE — среду восстановления Windows;
- Windows RE стирает и форматирует существующие разделы Windows перед установкой новой копии Windows.
- ПК перезагружается в новую копию Windows.
Причём, когда Вы выбираете опцию сохранения папок и файлов, перед удалением текущей системы Windows, Windows RE сканирует жёсткий диск на наличие личных папок и файлов.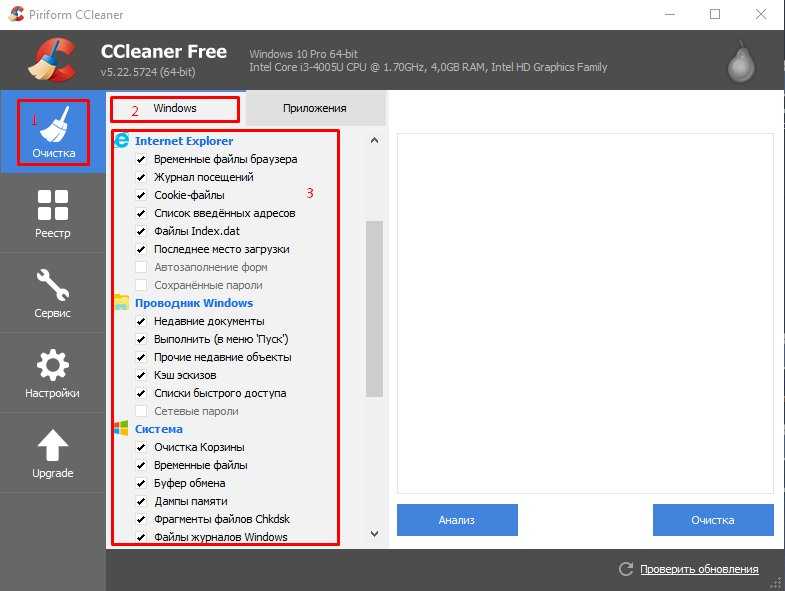 Найденные личные файлы она откладывает в сторону, устанавливает новую копию Windows, и возвращает файлы туда, где они были найдены.
Найденные личные файлы она откладывает в сторону, устанавливает новую копию Windows, и возвращает файлы туда, где они были найдены.
Как выполнить сброс системы Windows 10?
Для сброса компьютера к заводским настройкам на Windows 10, откройте Параметры, далее выберите раздел Обновление и безопасность, затем перейдите в категорию Восстановление. Правее под Вернуть компьютер в исходное состояние нажимите кнопку Начать.
Далее нужно выбрать или Сохранить мои файлы или Удалить всё. (В Windows 8 это две отдельные кнопки Начать).
Если Вы выберете Сохранить мои файлы, Windows сбросит систему в состояние по умолчанию, удалив установленные приложения и настройки, но сохранит Ваши личные файлы. При выборе Удалить всё Windows удалит всё, включая Ваши личные файлы.
Выбирая вариант Удалить всё советую на всякий случай каждый раз делать резервную копию папок и файлов.
Случаи бывают разные и лишний резервный архив файлов ещё никому не помешал, который всегда можно удалить за ненадобностью.
Сбросить систему из загрузочного меню
Если Ваш компьютер с Windows 8 или 10 не загружается, можете сбросить его из меню параметров загрузки. Это меню будет появляться автоматически, если Windows не может нормально загрузиться.
Выберите Поиск и устранение неисправностей и далее Вернуть компьютер в исходное состояние.
Затем будет показан знакомый Вам диалог выбора: сохранять или не сохранять личные файлы.
Сбросить Windows 10 и получить систему без дополнительного ПО
Опция Вернуть компьютер в исходное состояние очень удобная штуку, но есть одна проблема: обычно производители ПК, особенно ноутбуков, предустанавливают в систему много брендового программного обеспечения, отвечающего за восстановление системы, скачивание драйвером и рекламирующего самого производителя железа. Даже если Вы сразу после покупки системы весь этот мусор снесли, то сброс такой системы вернёт все приложения производителя в первоначальное состояние.
Даже если Вы сразу после покупки системы весь этот мусор снесли, то сброс такой системы вернёт все приложения производителя в первоначальное состояние.
К счастью, с последнее обновление v1607 для Windows 10 теперь содержит дополнительный способ получить свежую систему Microsoft Windows 10. В разделе Обновление и безопасность, перейдите в категорию Восстановление и нажмите на ссылку Узнайте как начать заново с чистой установкой Windows.
На странице Новый старт с чистой установкой Windows 10 есть ссылка на бесплатный инструмент, который прямо из Вашей установленной системы скачает чистую Windows 10 прямо с сервера Microsoft и установит её на Вашей системе.Аппаратные драйверы будут автоматически загружены из Центра обновления Windows, после того, как система закончит установку. Если вдруг нужного драйвера или утилиты в Центре обновления Windows не будут найдены, Вы сможете найти их на сайте производителя Вашего ПК.
Новая опция Сбросить Windows является очень полезной для многих пользователей. Теперь не нужно вспоминать где у тебя завалялась установочная флешка или диск с операционной системой. Буквально за пару кликов теперь можно переустановить систему Windows и при этом не задумываться о временной резервации личных файлов.
Теперь не нужно вспоминать где у тебя завалялась установочная флешка или диск с операционной системой. Буквально за пару кликов теперь можно переустановить систему Windows и при этом не задумываться о временной резервации личных файлов.
Как удалить все с компьютера Windows 10 кроме Windows: способы для стирания данных
Перепродажа компьютера или передача устройства в руки другого пользователя – ответственная процедура, к которой нужно подготовиться. На ПК люди хранят много персональных данных, включая личные фото, пароли и банковские реквизиты. Поэтому важно знать, как удалить все с компьютера на Windows 10 кроме операционной системы Windows. Это позволит не заморачиваться с переустановкой ОС и в то же время быть уверенным, что никто не получит доступ к личной информации.
СОДЕРЖАНИЕ СТАТЬИ:
Форматирование жесткого диска
Самый простой способ удалить все файлы – форматировать жесткий диск. Как правило, внутренний накопитель устройства состоит из нескольких томов (C, D, E и так далее), и нам в этой ситуации потребуется осуществить задуманное с тем разделом, где хранится мультимедиа:
- Откройте приложение «Этот компьютер».

- Щелкните ПКМ по одному из томов жесткого диска.
- Выберите пункт «Форматировать».
- Во всплывающем окне укажите тип файловой системы (по умолчанию используется NTFS) и нажмите на кнопку «Начать».
- Дождитесь окончания операции.
Важно. Если вы отформатируете системный диск, то слетит Windows 10, и ее придется устанавливать заново.
Форматирование диска «D» – отличный вариант удалить мультимедийные файлы. Но что делать с системным разделом, где осталась Windows 10 и куча приложений? Можно удалить программы вручную, а потом стереть сохранения:
- Откройте окно «Выполнить» комбинацией клавиш «Win» + «R».
- Введите запрос «rundllexe shell32.dll,Options_RunDLL 0».
- После нажатия на клавишу «Enter» должно появиться окно «Параметры Проводника». Если этого не произошло – перейдите в настройки «Проводника» напрямую через приложение.
- В диалоговом окне перейдите во вкладку «Вид».

- Снимите галочку с пункта «Скрывать защищенные системные файлы», а также активируйте показ скрытых папок.
- Откройте раздел системного диска, а затем папку «Пользователи» и каталог с наименованием учетной записи.
- В папке «AppData» удалите каталог «Local», где находятся настройки и сохранения приложений.
Теперь покупатель или новый обладатель компьютера не сможет получить доступ к вашим файлам и приложениям.
Восстановление заводских настроек с уничтожением данных
Предыдущий вариант многим покажется не очень удобным. Тем более что Windows 10 обладает встроенным инструментом сброса настроек, который позволяет оставить саму операционку:
- Перейдите в меню «Пуск» кликом по соответствующей иконке.
- Нажмите на кнопку с шестеренкой, чтобы открыть «Параметры».
- Перейдите в раздел «Обновление и безопасность», а затем – «Восстановление».
- Под заголовком «Вернуть компьютер в исходное состояние» нажмите на кнопку «Начать».

- В меню выбора действий выберите «Удалить все», чтобы личные файлы исчезли с диска.
- Далее нажмите на «Просто удалить мои файлы».
- Подтвердите выполнение операции и дождитесь ее окончания.
Скорость завершения очистки напрямую зависит от характеристик компьютера, объема накопителя и количества сохраненных файлов. По окончании вы получите устройство с чистой Windows 10.
Как полностью удалить все данные и скрыть следы их существования
Мало удалить все программы и файлы. Также нужно скрыть их следы, поскольку злоумышленники могут восстановить данные. Провести зачистку можно при помощи стандартных средств Windows 10:
- Выполните шаги 1-5 из предыдущей инструкции.
- В качестве варианта сброса настроек выберите «Удаление файлов и очистка диска».
- Дождитесь завершения.
Обратите внимание, что полный сброс занимает больше времени, чем стандартная очистка. Это связано с необходимостью проанализировать все эскизы и сохранения, которые есть на компьютере.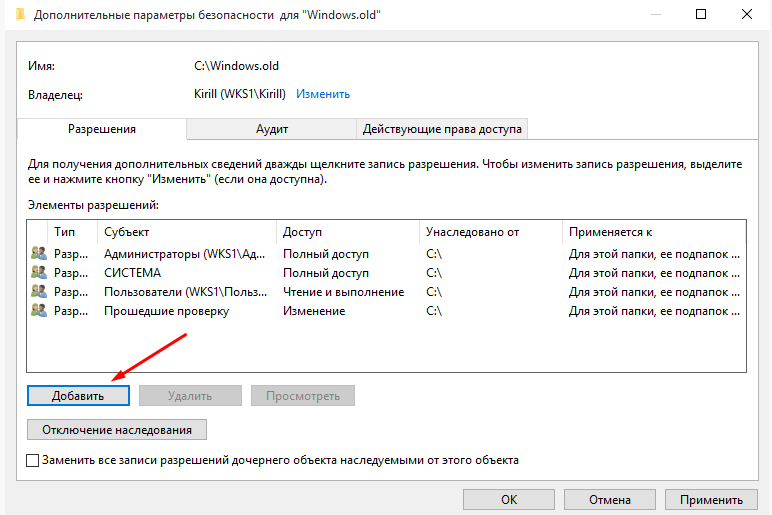
Вам помогло? Поделитесь с друзьями — помогите и нам!
Твитнуть
Поделиться
Поделиться
Отправить
Класснуть
Линкануть
Вотсапнуть
Запинить
Читайте нас в Яндекс Дзен
Наш Youtube-канал
Канал Telegram
Adblock
detector
Как перезагрузить компьютер, удалив все в Windows 10
ОБНОВЛЕНИЕ 8/4: В Windows 10, если ваше устройство работает неправильно, работает медленно или имеет проблемы с батареей и приложениями, сбросьте его до заводских настроек по умолчанию удаление всего на всех дисках может помочь решить большинство проблем и начать новую установку с новой установки. Кроме того, удаление всего особенно полезно для полной очистки вашего компьютера, когда вы планируете продать или отдать его, не раскрывая свою информацию.
Какой бы ни была причина, Windows 10 включает функцию «Сбросить этот компьютер», которая позволяет быстро перезагрузить устройство, убедившись, что все ваши файлы, настройки и приложения не подлежат восстановлению.
В этом руководстве вы узнаете, как перезагрузить компьютер, удалив все на всех дисках, используя облачную загрузку или опцию локального образа в Windows 10.
Сброс ПК с удалением всего в Windows 10 2004 или более поздней версии
Начиная с Windows 10 версии 2004, также есть возможность загрузить свежую копию Windows 10 с серверов Microsoft в случае, если локально доступный образ поврежден или не работает для какой-либо причине.
Чтобы перезагрузить компьютер с помощью опции «Облачная загрузка», выполните следующие действия:
Открыть Настройки в Windows 10.
Нажмите Обновление и безопасность .

Нажмите Recovery .
В разделе «Восстановить этот компьютер» нажмите кнопку Начать .
Сбросить настройки этого ПК в версии Windows 10 1903
Выберите параметр Удалить все . (Опция «Облачная загрузка» также доступна для опции «Сохранить мои файлы».)
Windows 10 удалить все вариант
Выберите параметр Cloud Download , чтобы загрузить новую копию Windows 10 вместо использования локально доступного образа. (Если вы предпочитаете использовать локальный образ, выберите параметр Локальная переустановка .)
Сбросьте этот компьютер с опцией облачной загрузки
(Необязательно) Выберите параметр Изменить настройки .
Сбросить этот параметр дополнительных настроек ПК
Включить Загрузить Windows? тумблер.
Сбросьте этот компьютер, загрузите установочные файлы Windows 10
Включить Чистые данные? Тумблер (если применимо).

Нажмите кнопку
Нажмите кнопку Далее .
Сброс этого ПК, предупреждение о предыдущей установке
Нажмите кнопку Далее еще раз.
- Нажмите кнопку Сброс .
После того, как вы выполните эти шаги, функция загрузит свежую копию с онлайн-серверов Microsoft и вернет настройки вашего устройства по умолчанию. Время завершения будет зависеть от аппаратной конфигурации вашего компьютера и выбранных вами параметров сброса. Кроме того, вы также можете получить доступ к опции «Облачная загрузка» из расширенной среды запуска, если вы не можете нормально запустить Windows 10.
Хотя эта функция загружает свежую копию Windows 10 из облака, она не предназначена для обновления до новой версии ОС. При использовании опции «Облачная загрузка» процесс загрузит ту же версию, которая в настоящее время работает на вашем устройстве.
Новый параметр «Облачная загрузка» доступен, начиная с Windows 10 сборки 18970 (версия 2004) и более поздних версий.
Сброс ПК с удалением всего в Windows 10 1909 или более ранней версии
Чтобы использовать «Сбросить этот компьютер» для удаления всего на всех дисках в Windows 10 версии 1909 или более ранней, выполните следующие действия:
Открыть Настройки в Windows 10.
Нажмите Обновление и безопасность .
Нажмите Восстановление .
В разделе «Восстановить этот компьютер» нажмите кнопку Начать .
Сбросить настройки этого ПК в версии Windows 10 1903
Выберите параметр Удалить все .
Windows 10 удалить все вариант
(Необязательно) Выберите параметр Изменить настройки . (Если вы используете Windows 10 версии 1809 или более ранней, мастер будет немного отличаться, но технически параметры будут такими же.

Сбросить дополнительные настройки этого ПК
Включите тумблер Удаление данных , если вы хотите удалить свои файлы и полностью стереть диск. (Этот вариант может занять несколько часов, но восстановить файлы будет практически невозможно.)
Включите тумблер Диски данных , если вы хотите удалить все файлы со всех дисков. Если вы не включите эту опцию, будут удалены только файлы на основном диске.
Сбросить настройки этого ПК для удаления данных и дисков с данными
Нажмите кнопку Подтвердить .
Нажмите кнопку Далее .
Нажмите кнопку Сброс .
Удалить все из системы безопасности ПК с Windows 10
После того, как вы выполните эти шаги, функция возьмет на себя управление и сбросит ваше устройство к настройкам по умолчанию, удалив и переустановив новую копию Windows 10. Время завершения будет зависеть от конфигурации оборудования вашего компьютера и выбранных вами параметров сброса. .
Время завершения будет зависеть от конфигурации оборудования вашего компьютера и выбранных вами параметров сброса. .
Несмотря на то, что мы ориентируемся в этом руководстве на Windows 10, оно содержит последние изменения для использования этой функции в версии 1903 (обновление за май 2019 г.), но вы по-прежнему можете использовать эти инструкции в версии 1809 или более ранних версиях. Кроме того, если вы не отдаете свой компьютер и хотите сохранить свои файлы, вы можете вместо этого использовать эти инструкции.
Обновление от 4 августа 2020 г.: Эта статья была первоначально опубликована в мае 2019 г. и была обновлена, чтобы включить шаги по использованию нового варианта облачной загрузки.
- Windows 10 2004 получает исправление дисковых пространств с обновлением KB4568831
- Как перезагрузить ПК с сохранением личных файлов в Windows 10
Или подпишитесь по этой ссылке, чтобы еженедельно получать электронные письма
Мы ненавидим спам так же, как и вы! Отписаться в любое время
Работает на Follow. it (Конфиденциальность), нашей конфиденциальности.
it (Конфиденциальность), нашей конфиденциальности.
Как безопасно стереть данные с компьютера, телефона или планшета
Мы независимо проверяем все, что рекомендуем. Когда вы покупаете по нашим ссылкам, мы можем получать комиссию. Узнать больше›
- Электроника
- Компьютеры
FYI
Мы обновили эту информацию, добавив информацию о Windows 11 и Android 12.
Ваш компьютер, телефон или планшет содержит всевозможную личную информацию о вас, и прежде чем продавать, возвращать, перерабатывать или дарить ее, вы должны убедиться, что вся эта информация удалена правильно . На большинстве устройств безопасно стереть ваши данные довольно просто, и это может предотвратить восстановление ваших данных кем-то, кому вы бы предпочли их не иметь. То, как вы это сделаете, зависит от того, какая у вас операционная система и какой тип накопителя установлен на вашем устройстве.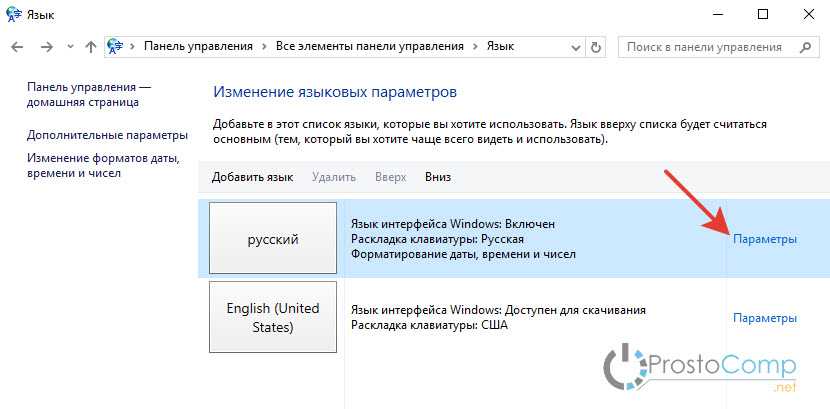
Перед очисткой компьютера убедитесь, что у вас есть резервная копия всех необходимых файлов, и деактивируйте все программы, которые требуют этого. Для компьютеров Mac Apple рекомендует выйти из любых служб iCloud, включая iTunes и iMessages.
Затем выясните, какой тип хранилища установлен на вашем компьютере. В Windows эту информацию найти сложнее, чем должно быть, но проще всего открыть инструмент «Дефрагментация и оптимизация дисков» (введите «дефрагментация» в меню поиска на панели задач). На Mac щелкните логотип Apple, а затем Об этом Mac и выберите вкладку Хранилище . В записи обычно говорится «твердотельный накопитель» или «флеш-накопитель» для твердотельного накопителя (SSD), тогда как для механического жесткого диска указывается «жесткий диск».
Следующие инструкции по очистке компьютера подходят для любой системы под управлением Windows 10, а также для большинства компьютеров Mac. Если у вас более старая копия Windows или вы хотите покопаться в различных методах удаления файлов, лучшим вариантом будет сторонний инструмент, такой как Dban.
Исследование
- Если у вас твердотельный накопитель, начните с шифрования
- Очистите и перезагрузите компьютер
- Смартфоны и планшеты
Если у вас твердотельный накопитель, начните с шифрования
5
Очистите и перезагрузите компьютер
Это ваш последний шанс получить какие-либо файлы, поэтому проверьте еще раз, прежде чем продолжить.
После того, как вы включите шифрование на SSD или если ваш компьютер оснащен механическим жестким диском, останется только отформатировать накопитель и сбросить операционную систему. Когда вы делаете это, у вас есть два варианта: сохранить ваши файлы (что полезно, если ваш компьютер работает медленно или есть другие проблемы) или удалить все, что удаляет все ваши файлы, хранящиеся на компьютере, и переустанавливает операционную систему. Если на вашем компьютере есть SSD и он зашифрован, этот шаг не требуется, если вы утилизируете компьютер, но это хорошая практика.
Если на вашем компьютере есть SSD и он зашифрован, этот шаг не требуется, если вы утилизируете компьютер, но это хорошая практика.
Windows
В Windows 10:
- Откройте «Настройки» и выберите «Обновление и безопасность».
- Перейдите на вкладку Восстановление , затем Начать.
- Выберите Удалить все.
В Windows 11:
- Откройте «Настройки» и выберите Центр обновления Windows .
- Нажмите Дополнительные параметры , затем прокрутите вниз до Восстановление .
- Нажмите Сбросить ПК затем Удалить все .
Следуйте инструкциям на экране, и ваш компьютер перезагрузится; в зависимости от размера вашего накопителя это может занять несколько часов. В конце концов он попадет на экран настройки, и вы сможете его выключить.
Для Mac необходимо загрузить компьютер в специальное меню:
- Включите компьютер (или перезагрузите его).

- Немедленно нажмите и удерживайте клавиши Command и R на клавиатуре, пока не появится логотип Apple. Как только это произойдет, отпустите клавиши.
- Ваш Mac загрузится в специальное меню восстановления. Выберите в меню пункт Disk Utility .
- Выберите накопитель и нажмите кнопку Erase . Можно оставить настройки по умолчанию для формата и схемы.
- Щелкните Параметры безопасности . Если вы зашифровали накопитель, вы можете оставить это значение по умолчанию, но если вы форматируете механический жесткий диск, вы должны переместить его как минимум на второй наиболее безопасный уровень, «3-этапное безопасное стирание».
Когда Дисковая утилита завершит удаление всех данных, вы можете выключить компьютер. Или вы можете вернуться в меню «Утилиты» и выбрать «Установить macOS », если вы хотите запустить процесс для следующего владельца, но это не обязательно.
ChromeOS
Google по умолчанию включает шифрование в ChromeOS, и процесс сброса прост:
- Откройте настройки.

- Введите Powerwash в строку поиска.
- Щелкните Сброс.
- Нажмите Перезагрузить.
- Щелкните Powerwash , а затем Продолжить.
Обратите внимание, что Chromebook подключается к учетной записи Google, которая по-прежнему хранит большую часть, если не все, ваши данные. Когда вы запускаете Powerwash, он автоматически выходит из вашей учетной записи Google.
Смартфоны и планшеты
Как и в случае с компьютером, перед продажей телефона или планшета необходимо предпринять шаги для надежной очистки и сброса данных. На мобильных устройствах этот процесс намного проще, чем на компьютерах.
iOS и iPadOS
На iPhone и iPad шифрование устройства включено по умолчанию, поэтому вам нужно только сбросить настройки. Сначала убедитесь, что у вас есть недавняя резервная копия, а затем отключите Find My. Как только это будет сделано, вы можете перезагрузить телефон или планшет:
Как только это будет сделано, вы можете перезагрузить телефон или планшет:
- Откройте настройки.
- Коснитесь Общие.
- Нажмите Передача или Сброс.
- Нажмите Удалить все содержимое и настройки . Введите пароль при появлении запроса, а затем нажмите Стереть.
Когда процесс завершится, iPhone или iPad перезагрузится, после чего вы сможете выключить его.
Android
На последних устройствах Android шифрование включено по умолчанию, но дважды проверьте, включено ли оно в разделе Настройки > Личные > Безопасность (на некоторых телефонах Android он может находиться в другом месте) . Также убедитесь, что на вашем телефоне есть резервная копия. Оттуда вы можете перезагрузить устройство. Этот процесс зависит от модели телефона, но вот как это сделать на телефоне со стандартной версией Android:
- Открыть настройки.
- Коснитесь Система .

- Нажмите Сбросить параметры.
- Нажмите Стереть все данные и следуйте инструкциям на экране.
Шифрование и стирание ваших устройств достаточно для большинства людей, хотя вы можете выбрать путь уничтожения, если не планируете передавать устройство. Если у вас есть ноутбук, который все еще работает, рассмотрите возможность его утилизации или пожертвования. Как правило, в старых компьютерах еще больше жизни, и всегда есть кто-то, кто может их использовать. Такие сайты, как Национальный фонд Кристины, могут помочь вам найти место для пожертвований на местном уровне, а Всемирная компьютерная биржа делает пожертвования по всему миру.
Независимо от того, передаете ли вы компьютер кому-то другому или отправляете его в центр утилизации, стирание ваших личных данных является неотъемлемым первым шагом, поэтому найдите время, чтобы сделать это правильно.
О вашем гиде
Торин Клосовски
Торин Клосовски — редактор тем, посвященных конфиденциальности и безопасности, в Wirecutter. Он пишет о технологиях уже более десяти лет, уделяя особое внимание обучению на практике, то есть ломая вещи как можно чаще, чтобы увидеть, как они работают. Хорошо это или плохо, но он применяет тот же самодельный подход к своим репортажам.
Он пишет о технологиях уже более десяти лет, уделяя особое внимание обучению на практике, то есть ломая вещи как можно чаще, чтобы увидеть, как они работают. Хорошо это или плохо, но он применяет тот же самодельный подход к своим репортажам.
После сотен часов изучения лучших локальных хранилищ и онлайн-сервисов резервного копирования мы составили руководство по резервному копированию вашего компьютера Mac или Windows.
Как сделать резервную копию вашего компьютера
Независимо от того, собираете ли вы новый компьютер или хотите обновить существующий, лучшие твердотельные накопители обеспечивают значительное повышение скорости по сравнению с традиционными жесткими дисками.
Лучшие твердотельные накопители
После обширных исследований и испытаний мы нашли лучшую SD-карту для использования в цифровых камерах или других устройствах.

Лучшие SD-карты
В качестве недорогого хранилища можно использовать практически любую флешку, но самые лучшие не заставят себя ждать при открытии, сохранении и передаче файлов.
Лучшие USB-накопители нарушение безопасности и потеря данных.
Лучшее онлайн-программное обеспечение для подачи налоговых деклараций
Мелани Пинола
Самым полезным инструментом для подачи налоговых деклараций в Интернете является TurboTax. Используйте версию IRS Free File, если вы соответствуете требованиям, или начните с бесплатной версии, если нет.
Механизм для безбумажного домашнего офиса
Эрика Огг
Это оборудование и стратегии, которые мы в Wirecutter используем для перехода от бумажного домашнего офиса к полностью цифровой системе хранения и хранения документов.
Каждый шаг к простой онлайн-безопасности
Торин Клосовски
Интернет-безопасность для всех.




 Случаи бывают разные и лишний резервный архив файлов ещё никому не помешал, который всегда можно удалить за ненадобностью.
Случаи бывают разные и лишний резервный архив файлов ещё никому не помешал, который всегда можно удалить за ненадобностью.