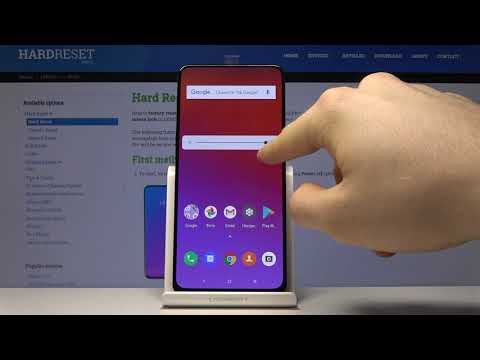Настройка даты и времени
Как восстановить удаленные фотографии. 3 способа
Случилось так, что вы удалили драгоценную картинку со своего смартфона? А бывает еще хуже, вы сломали или сбросили к заводским настройкам свое устройство и потеряли их все. Теперь давайте разберемся, как восстановить удаленные фотографии с телефона Android.
Блог »
7 причин, почему у смартфона медленное интернет-соединение
Смартфоны сейчас являются основным способом просмотра интернет-страниц, соцсетей facebook и instagram, покупок в интернет-магазинах. А это значит, что максимально возможная скорость интернета на наших мобильных устройствах важнее, чем когда-либо. Вот несколько причин на которые стоит обратить внимание.
Блог »
Avast для Android
Популярность Android, как магнит, притягивает тысячи цифровых преступников. Аналитики из агентства CVE Details признали Android самой небезопасной операционной системой для пользователей смартфонов. Несложно догадаться, что причиной подобной уязвимости стала ее многомиллионная аудитория.
Блог »
Советы по настройке
Установка даты и времени в смартфонах Lenovo может осуществляться как в ручном, так и в автоматическом режиме. В первом случае дату и время вам придется устанавливать самостоятельно. Во втором – это будет делать сам смартфон, синхронизируясь с сотовой сетью вашего мобильного оператора. В автоматическом режиме синхронизация будет осуществляться с SIM-картой, выбранной по умолчанию.
Ручная настройка даты и времени
- Заходим в меню «Настройки» -> «Дата и время».
- Выбираем пункт «Дата» и устанавливаем текущую дату. После изменения не забываем нажать «Ок».
- Выбираем пункт «Время» и устанавливаем текущее время. Жмем «Ок».
*В этом же меню можно установить часовой пояс, формат отображения времени (12- или 24-часовой), а также формат даты (очередность отображения дня, месяца и года, а также вид отображения).
*Меню «Дата» и «Время» активны только при снятой галочке напротив пункта «Дата и время сети».
*В это же меню можно зайти нажав на гаджет часов, находящийся на рабочем столе при разблокированном экране. В этом случае мы попадаем в меню установки будильника. Для перехода в меню установки даты и времени в нижнем меню жмем на три вертикальные точки и выбираем пункт «Настройки даты и времени».
Автоматическая настройка даты и времени
- Для выбора автоматической настройки даты и времени заходим в меню «Настройки» -> «Дата и время». Или заходим в это меню через гаджет часов на рабочем столе (как в пункте 1).
- Ставим галочку напротив пункта «Дата и время сети».
- Также можно установить галочку напротив пункта «Часовой пояс сети» для автоматического выбора часового пояса.
*Синхронизация даты и времени по сети иногда может не работать или работать неточно. Это связано с особенностями настроек вашего сотового оператора. В этом случае придется использовать ручную настройку.
Это связано с особенностями настроек вашего сотового оператора. В этом случае придется использовать ручную настройку.
*Автоматический выбор часового пояса удобно устанавливать, если Вы постоянно путешествуете или переезжаете из одного часового пояса в другой. В противном случае этот пункт не так уж и важен.
Видео
Теги: Настройка,
Комментарии (0) |
Обновлено: October 31, 2021
Не включается экран при входящем звонке
Aug 29, 2016
Дисплей
Как скопировать и отправить ссылку
Nov 6, 2016
Интернет
Как подключить Lenovo к компьютеру
Feb 16, 2016
Память
Синхронизация
Как удалить аккаунт Google в Lenovo
Nov 24, 2016
Синхронизация
Интернет
Использование смартфона Lenovo в качестве Wi-Fi роутера
Apr 3, 2016
Интернет
Задание SIM-карты по умолчанию
Mar 14, 2016
Настройка
Bluetooth. Прием и передача файлов
Jul 27, 2016
Синхронизация
Разное
Настройки экранной клавиатуры в Lenovo
Apr 7, 2016
Настройка
Меню настройки SMS и MMS сообщений
Mar 23, 2016
Приложения
Настройка
Перезагрузка и сброс настроек в Lenovo
May 25, 2016
Настройка
Как почистить кэш в смартфоне Lenovo
May 26, 2016
Память
Фотографии камеры не видны в галерее
Nov 24, 2016
Приложения
Синхронизация
Как установить время на Lenovo K13 Note
Рейтинг телефона:
- 1
- 2
- 3
- 4
- 5
(5 — 1 голос)
Любой смартфон представляет собой многофункциональное устройство, используемое в том числе для определения времени. Владелец устройства может наблюдать часы на рабочем столе, экране блокировки и в строке состояния. Однако указанные значения могут отличаться от правильных показателей, и тогда придется самостоятельно установить время на Lenovo K13 Note.
Владелец устройства может наблюдать часы на рабочем столе, экране блокировки и в строке состояния. Однако указанные значения могут отличаться от правильных показателей, и тогда придется самостоятельно установить время на Lenovo K13 Note.
Как настроить дату и время на Android
Изменить время на Lenovo K13 Note можно при помощи меню настроек. Параметры даты и времени являются основными, а потому вы без труда найдете нужный пункт меню, действуя по инструкции:
- Откройте настройки телефона.
- Перейдите в раздел «Дополнительно», а затем – «Дата и время».
- Откройте вкладку «Время» и установите интересующие значения. Также можно изменить стандартные показатели даты в одноименной вкладке.
Кроме того, в зависимости от версии Андроид на Lenovo K13 Note может быть предустановлено приложение «Часы». Как и настройки устройства, оно прекрасно подходит для изменения параметров даты и времени:
- Запустите «Часы».
- Нажмите кнопку в виде трех точек.

- Откройте вкладку «Настройка даты и времени».
- Зарегистрируйте новые параметры.
Указанные пользователем значения автоматически сохраняются и не нуждаются в дополнительном подтверждении. Новые данные начинают отображаться как в строке состояния, так и в других местах, где установлены часы.
Дополнительные настройки даты и времени
Помимо непосредственных показателей даты и времени вы можете изменить другие настройки, косвенно влияющие на работу функции. В частности, это касается формата даты и часов, а также выбор часового пояса. Однако главным параметром, на который стоит обратить внимание, будет автоматическое определение времени. Активировав данную опцию, вы избежите проблем со сбившимися часами, и показатели всегда будут актуальны.
В то же время известны обратные случаи, когда после переключения ползунка «Время сети», часы начинают отставать на несколько часов. Подобная ситуация связана с неверным определением часового пояса или сбоем в работе операционной системы. Проблема решается через самостоятельную установку времени по инструкции, рассмотренной в предыдущем пункте.
Проблема решается через самостоятельную установку времени по инструкции, рассмотренной в предыдущем пункте.
Установка часов на главный экран
Рассматривая вопрос даты и времени, нельзя обойти стороной установку часов на главный экран, чтобы необходимые сведения всегда были на видном месте, а не прятались в строке состояния. Итак, установить время на экране телефона можно по следующей инструкции
- Задержите палец на свободной области главного экрана.
- Откройте вкладку «Виджеты».
- Выберите понравившийся значок.
- Разместите виджет в нужном месте.
Теперь часы будут отображаться не только в строке состояния, но и на главном экране. Тапнув по виджету, вы можете автоматически перейти к настройкам времени, если в дальнейшем их потребуется изменить.
Поделитесь страницей с друзьями:
Если все вышеперечисленные советы не помогли, то читайте также:
Как прошить Lenovo K13 Note
Как получить root-права для Lenovo K13 Note
Как сделать сброс до заводских настроек (hard reset) для Lenovo K13 Note
Как разблокировать Lenovo K13 Note
Как перезагрузить Lenovo K13 Note
Что делать, если Lenovo K13 Note не включается
Что делать, если Lenovo K13 Note не заряжается
Что делать, если компьютер не видит Lenovo K13 Note через USB
Как сделать скриншот на Lenovo K13 Note
Как сделать сброс FRP на Lenovo K13 Note
Как обновить Lenovo K13 Note
Как записать разговор на Lenovo K13 Note
Как подключить Lenovo K13 Note к телевизору
Как почистить кэш на Lenovo K13 Note
Как сделать резервную копию Lenovo K13 Note
Как отключить рекламу на Lenovo K13 Note
Как очистить память на Lenovo K13 Note
Как увеличить шрифт на Lenovo K13 Note
Как раздать интернет с телефона Lenovo K13 Note
Как перенести данные на Lenovo K13 Note
Как разблокировать загрузчик на Lenovo K13 Note
Как восстановить фото на Lenovo K13 Note
Как сделать запись экрана на Lenovo K13 Note
Где находится черный список в телефоне Lenovo K13 Note
Как настроить отпечаток пальца на Lenovo K13 Note
Как заблокировать номер на Lenovo K13 Note
Как включить автоповорот экрана на Lenovo K13 Note
Как поставить будильник на Lenovo K13 Note
Как изменить мелодию звонка на Lenovo K13 Note
Как включить процент заряда батареи на Lenovo K13 Note
Как отключить уведомления на Lenovo K13 Note
Как отключить Гугл ассистент на Lenovo K13 Note
Как отключить блокировку экрана на Lenovo K13 Note
Как удалить приложение на Lenovo K13 Note
Как восстановить контакты на Lenovo K13 Note
Где находится корзина в Lenovo K13 Note
Как установить WhatsApp на Lenovo K13 Note
Как установить фото на контакт в Lenovo K13 Note
Как сканировать QR-код на Lenovo K13 Note
Как подключить Lenovo K13 Note к компьютеру
Как установить SD-карту на Lenovo K13 Note
Как обновить Плей Маркет на Lenovo K13 Note
Как установить Google Camera на Lenovo K13 Note
Как включить отладку по USB на Lenovo K13 Note
Как выключить Lenovo K13 Note
Как правильно заряжать Lenovo K13 Note
Как настроить камеру на Lenovo K13 Note
Как найти потерянный Lenovo K13 Note
Как поставить пароль на Lenovo K13 Note
Как включить 5G на Lenovo K13 Note
Как включить VPN на Lenovo K13 Note
Как установить приложение на Lenovo K13 Note
Как вставить СИМ-карту в Lenovo K13 Note
Как включить и настроить NFC на Lenovo K13 Note
Как подключить наушники к Lenovo K13 Note
Как очистить историю браузера на Lenovo K13 Note
Как разобрать Lenovo K13 Note
Как скрыть приложение на Lenovo K13 Note
Как скачать видео c YouTube на Lenovo K13 Note
Как разблокировать контакт на Lenovo K13 Note
Как включить вспышку (фонарик) на Lenovo K13 Note
Как разделить экран на Lenovo K13 Note на 2 части
Как выключить звук камеры на Lenovo K13 Note
Как обрезать видео на Lenovo K13 Note
Как установить время на других телефонах Андроид
teXet X4 / TM-5082
Xiaomi Poco X2
Realme Q3i 5G
Fly IQ4512 EVO Chic 4 Quad
Как изменить дату и время на LENOVO K10 Note?
- На телефоне проведите вниз от верхнего края экрана, затем коснитесь значка
Настройки
значок передач.

- Прокрутите вниз до Система категория. Он должен быть в нижней части Настройки страница.
- Нажмите Дата и время . Это ближе к вершине Система страница.
- Нажмите Автоматическая дата и время вариант. Это отключит автоматическую настройку даты и времени, и вы сможете настроить их вручную.
- Нажмите Установить дату . Это открывает календарь и позволяет выбрать дату.
- Вы также можете нажать Установленное время . Вы можете настроить часы так, чтобы они считывали время, которое вы хотите видеть (в том числе, является ли сейчас AM или PM, если вы не используете 24-часовой формат времени), затем коснитесь Сделанный или же Сохранять .
- При необходимости выберите часовой пояс.
 Если вы хотите выбрать часовой пояс, отличный от вашего текущего часового пояса, или если ваш текущий часовой пояс неверен, коснитесь
Выберите часовой пояс
а затем выберите часовой пояс.
Если вы хотите выбрать часовой пояс, отличный от вашего текущего часового пояса, или если ваш текущий часовой пояс неверен, коснитесь
Выберите часовой пояс
а затем выберите часовой пояс. - Включить 24-часовой формат . Если вы хотите, чтобы ваше время отображалось в 24-часовом формате, вы можете включить этот параметр, коснувшись серого переключателя.
Как удалить историю Интернета на K10 Note LENOVO?
Если вы ищете лучший способ
стереть историю браузера
в K10 Note LENOVO, затем ознакомьтесь с представленным ниже руководством, чтобы узнать, как плавно открыть
настройки браузера
а также
удалить историю интернета
в течение нескольких шагов. Мы представляем единственный способ
очистить данные просмотра
в K10 Note LENOVO. Давайте следовать инструкциям и держать ваши
данные браузера
private и использовать автоматические правила, чтобы
удалить все посещенные веб-страницы
и загруженные файлы.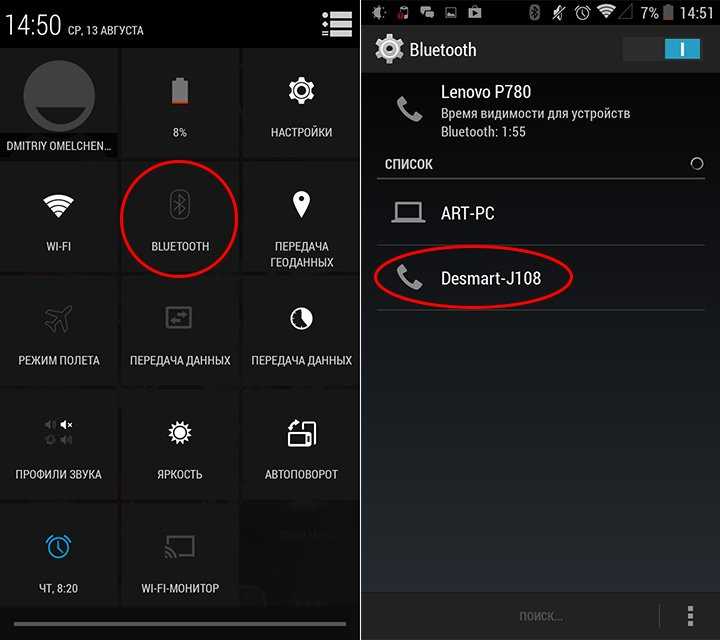
- На первом этапе разблокируйте K10 Note LENOVO и коснитесь значка Браузер значок.
- На втором шаге нажмите на Еще ключ в правом верхнем углу.
- После этого найдите и выберите История чтобы стереть данные браузера.
- В этот момент нажмите на Очистить данные просмотра .
- Теперь нажмите на Очистить данные чтобы удалить все посещенные веб-страницы и загруженные файлы.
- Успех! История Интернета был успешно удален.
Как заблокировать SIM-карту на LENOVO K10 Note?
Как активировать Защита от блокировки SIM-карты в LENOVO K10 Note? Как настроить ШТЫРЬ в LENOVO K10 Note? Как использовать PIN-защита в LENOVO K10 Note? Как изменить PIN-код на SIM-карте в LENOVO K10 Note? Как отключить
PIN-защита
в LENOVO K10 Note?
Знаете ли вы, как полезно
PIN-защита
в LENOVO K10 Note? В инструкции ниже мы покажем вам, как плавно настроить
Блокировка SIM-карты
в LENOVO K10 Примечание. Если вы хотите использовать
ШТЫРЬ
в LENOVO K10 Note, оставайтесь с нами и узнайте, как использовать настройки для активации
Защита от блокировки SIM-карты
в LENOVO K10 Примечание. Следуйте нашему руководству и заблокировать SIM-карту без труда.
Если вы хотите использовать
ШТЫРЬ
в LENOVO K10 Note, оставайтесь с нами и узнайте, как использовать настройки для активации
Защита от блокировки SIM-карты
в LENOVO K10 Примечание. Следуйте нашему руководству и заблокировать SIM-карту без труда.
- В самом начале разблокируйте LENOVO K10 Note и войдите в Настройки .
- На втором шаге выберите Безопасность и конфиденциальность .
- После этого перейдите к Больше настроек чтобы попасть в дополнительные параметры.
- Теперь выберите Шифрование и учетные данные .
- Это время, чтобы нажать на Установите блокировку SIM-карты 1 .
- После этого включите
Заблокировать SIM-карту
карту переключателем.

- В заключительной части введите свой собственный PIN-код SIM-карты .
- Идеальная работа! PIN-код SIM-карты была активирована.
Могу ли я активировать фильтр синего света на LENOVO K10 Note?
Активация фильтра синего света/ночного режима на LENOVO K10 Note
- Если в вашем телефоне используется довольно новое программное обеспечение, просто разблокируйте LENOVO K10 Note и откройте Настройки меню.
- Выберите Отображать вариант и искать Фильтр синего света вариант. Они могут использовать одно из многих имен — Ночной режим , Ночной свет , Режим чтения и тому подобное. Все они в основном делают то же самое, делая цвета вашего телефона теплее, когда вы его включаете.

- Вы можете выбрать вариант запуска этого режима, когда заходит солнце (он может называться как-то так Доброй ночи или же Чтение перед сном режим) или запланировать, когда он должен запускаться самостоятельно.
- Как только вы закончите, вот и все! Ваш LENOVO K10 Note теперь изменит отображаемые цвета на более теплые, как только Фильтр синего света применены!
Как включить высококонтрастный текст в LENOVO K10 Note?
Как включить высококонтрастный текст в LENOVO K10 Примечание ? Как сделать текст более читабельным в LENOVO K10 Note? Как отключить высококонтрастный текст в LENOVO K10 Note? Как изменить написанный текст в вашем LENOVO K10 Note? Как
Если текст на вашем телефоне плохо виден вам и у вас возникают проблемы с его чтением, вы попали по адресу.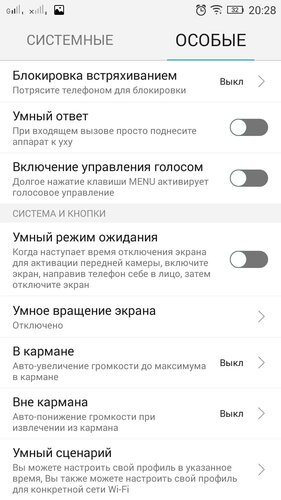 Вы чувствуете усталость после прочтения слишком мелкого текста? Сегодня мы покажем вам, как вы можете активировать опцию «Высокая контрастность текста» и немного улучшить видимость букв, отображаемых на экране вашего телефона. Давайте следовать нашему руководству и сделать это всего за несколько шагов!
Вы чувствуете усталость после прочтения слишком мелкого текста? Сегодня мы покажем вам, как вы можете активировать опцию «Высокая контрастность текста» и немного улучшить видимость букв, отображаемых на экране вашего телефона. Давайте следовать нашему руководству и сделать это всего за несколько шагов!
- Давайте откроем раздел «Доступность» в настройках.
- Теперь прокрутите до глубокого дна.
- Найдите пункт «Высококонтрастный текст» и коснитесь маленького переключателя рядом с ним.
- Потрясающая работа! Теперь вы можете включить его, когда захотите!
Как изменить дату и время на Lenovo?
Если это ваш первый телефон на Android или вам никогда не приходилось устанавливать время на своем Lenovo, вы будете рады узнать, что эта процедура действительно проста. Возможно, вы путешествуете, и ваш телефон не показывает правильное время из-за ошибки, ваша дата Lenovo больше не является правильной, или ваш телефон не отслеживает изменение времени и хочет исправить ошибку. Мы покажем вам подробно как поменять дату и время на Леново? Для этого сначала мы покажем вам, как активировать и деактивировать автоматическую дату и время на вашем Lenovo, затем как изменить время и, наконец, как изменить дату на вашем телефоне
Мы покажем вам подробно как поменять дату и время на Леново? Для этого сначала мы покажем вам, как активировать и деактивировать автоматическую дату и время на вашем Lenovo, затем как изменить время и, наконец, как изменить дату на вашем телефоне
Как включить или отключить автоматическое время и дату на Lenovo?
Начнем с того, что очень просто покажем вам, как активировать или деактивировать автоматическую настройку времени и даты на вашем Lenovo. Цель этой настройки — упростить вашу жизнь, избавив вас от необходимости менять часы или часовые пояса. Несмотря ни на что, иногда мы предпочитаем сохранять время нашей страны происхождения, или ошибка телефона, и он не показывает нам правильное время. Вернуть контроль над настройками вашего Lenovo очень просто:
- Перейти к » Параметры » Со своего телефона
- В зависимости от версии Android вашего Lenovo, перейдите в « Глобальное управление » «Затем» Дата и час «Или непосредственно в» Дата и час »
- У вас больше нет, по вашему желанию активируйте или деактивируйте параметр, переместив ползунок влево или вправо, чтобы активировать или деактивировать автоматическую настройку даты и времени на вашем Lenovo
Отключение этого параметра будет позволяют изменить часовой пояс вашего Lenovo, время и дату.
Как поменять дату на Леново?
Узнав, как восстановить контроль над настройками Lenovo, мы быстро узнаем , как изменить дату на Lenovo. Вы будете рады узнать, что если вам когда-либо и удавалось выполнить первый шаг, то это будет лишь формальностью. Даже самому новичку из вас удастся выполнить эту манипуляцию без малейших проблем. Мы вернемся к той же технике, что и в предыдущей части:
- До встречи в » Параметры » Вашего Lenovo
- Затем в « Глобальное управление » «И» Дата и час «Или напрямую» Дата и час » В зависимости от вашей версии Android
- Вы нужно будет просто нажать на настройку даты (если она недоступна, сначала нужно отключить автоматическую установку даты)
- Установить удобную дату
Как изменить время на Lenovo?
Наконец , чтобы закончить это руководство, мы быстро научим вас как настроить время на леново. Опять же, техника очень похожа на две предыдущие, и вам не нужно быть экспертом в новых технологиях, чтобы изменить ее.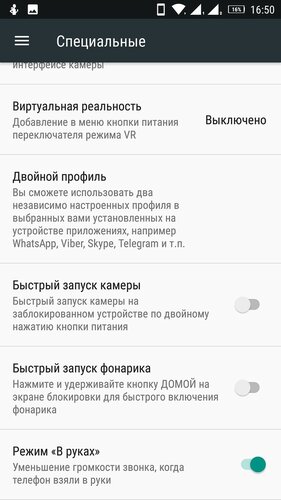 Откройте для себя технику ниже:
Откройте для себя технику ниже:
- Увидимся в » Параметры »Вашего Lenovo
- Затем, в зависимости от версии Android вашего смартфона, перейдите в « Глобальное управление » «Затем» Дата и час »Или непосредственно в» Дата и час »
- Оказавшись на этой вкладке, убедитесь, что автоматическая установка времени вашего Lenovo отключена
- Теперь у вас будет два варианта: изменить часовой пояс вашего Lenovo или напрямую изменить время
- Кроме того, если вы захотите, в этих параметрах вы можете переключиться с 24-часового на 12-часовой режим
В В случае, если после правильной установки часового пояса вашего телефона время не соответствует, у вас может быть проблема с GPS на вашем Lenovo, мы приглашаем вас прочитать нашу статью на эту тему, чтобы исправить вашу проблему.
Если вы когда-либо искали максимальное количество руководств, чтобы стать королем Lenovo, мы приглашаем вас просмотреть другие руководства в категории: Lenovo.




 Если вы хотите выбрать часовой пояс, отличный от вашего текущего часового пояса, или если ваш текущий часовой пояс неверен, коснитесь
Выберите часовой пояс
а затем выберите часовой пояс.
Если вы хотите выбрать часовой пояс, отличный от вашего текущего часового пояса, или если ваш текущий часовой пояс неверен, коснитесь
Выберите часовой пояс
а затем выберите часовой пояс.