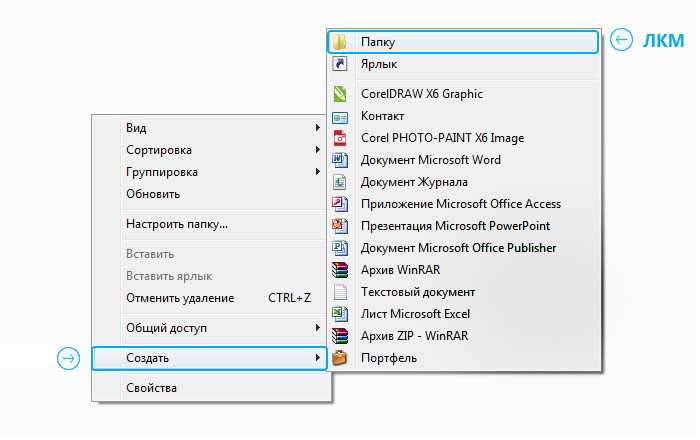Как создать папку на рабочем столе Xiaomi
Mi-FAQ.ru » Настройки
Автор Егор Борисов На чтение 4 мин Опубликовано
Распределение используемого пространства на домашнем экране смартфона – важная задача. Современные лаунчеры представляют широкие возможности для кастомизации, но большая их часть не особо интуитивны. К ним, отчасти, относится и рабочий стол MIUI. Пользователи этой оболочки не редко задаются разного рода вопросами, относительно кастомизации. К примеру, как включить меню приложений, или как создать папку на рабочем столе Xiaomi.
Навигация
Особенности главного экрана MIUI
Из базового функционала рабочего стола на Xiaomi доступна ручная сортировка, ручное создание каталога, наполнение папки приложениями и смена обоев. Разработчики не предоставили пользователям возможность создания полностью пустого каталога, при помощи отдельного инструмента. Каталог на домашнем экране создается путем перетаскивания одной иконки на другую.
С получившейся папкой уже можно работать, но не всё так просто, как хотелось бы, к примеру, долгий тап по вновь созданному каталогу даёт только удалить его и тут можно задаться вопросом переименования папок на рабочем столе. Для этого нужно войти в неё простым нажатием. Внутри директории необходимо нажать на её имя и появится клавиатура.
После ввода имени просто возвращаемся назад кнопкой или жестом и изменения сохранятся автоматически
Как добавить файл на рабочий стол Xiaomi
Помимо создания и редактирования папок, а также добавления ярлыков приложений, в базовый лаунчер можно добавлять файлы на рабочий стол. На Xiaomi это делается немного сложнее, чем в других системах.
Чтобы вынести иконку файла нам потребуется установить любой файловый менеджер (я использую ES Проводник), кроме системного, он не подойдет, так как не имеет достаточного набора разрешений. После установки необходимо перейти к свойствам установленного приложения.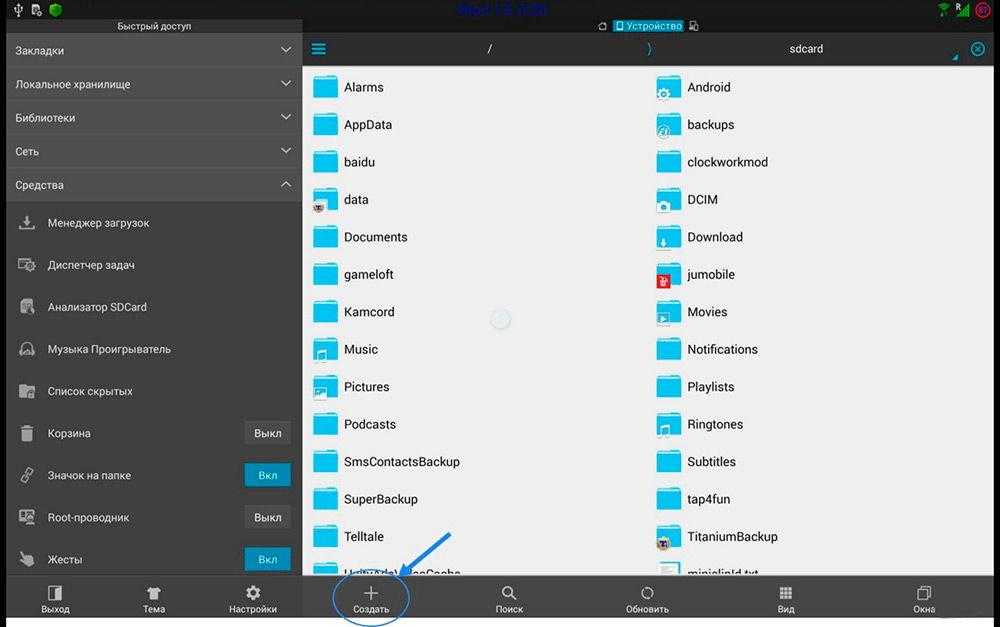
Там потребуется перейти в настройки разрешения приложения и включить возможность создания ярлыков рабочего стола.
После этого необходимо перейти непосредственно в сам файловый менеджер. Выбрать, долгим удержанием файл и открыть контекстно меню. Как правило, это троеточие в одном из углов окна программы. Там появится функция, связанная с добавлением ярлыка выбранного файла на домашний экран. После её нажатия иконку файла можно будет найти на главном экране.
Создание каталога в Проводнике
Весьма неочевидным образом реализовали такую простую функцию как создание папки в проводнике MIUI. Функция скрыта в системном меню приложения. Для того, чтобы до неё добраться, необходимо:
- Открыть приложение и перейти на вкладку, в которой отображается всё содержимое хранилища телефона.
- В правом-верхнем углу будет находиться троеточие меню.
- Нажатие на него откроет контекстное меню, содержащее в себе пункт «Создать».

- Далее будет необходимо просто ввести имя будущего каталога и сохранить его. Пустая папка сразу же появится в памяти устройства.
Скрытие данных в файловом менеджере MIUI
Помимо создания, удаления и переименования разделов разработчики позволили и скрывать их от посторонних глаз защищать паролем. Весьма удобно что именно эта функция была реализована «из коробки» и для её использования не нужно устанавливать и настраивать сторонний софт.
- Чтобы использоваться скрытием нужно перевести проводник в режим выделения, для этого необходимо нажать и удерживать на нужном объекте и спустя секунду, слева от него появится сигнализация о том, что директория была выбрана.
- Следующим шагом будет переход в контекстное меню, по средствам клика на «Ещё». Внутри будет находиться пункт «Скрыть». Перед тем, как поставить пароль на папку Xiaomi, система попросит ввести пароль от аккаунта, дабы убедиться, что устройством не завладел злоумышленник.
- В след за подтверждением нужно будет установить графический ключ.

- После установки защиты папка пропадет из списка всех файлов, а отобразиться она если потянуть вниз на экране файлового менеджера.
Данные действие откроют приватное хранилище, содержащее в себе скрытые данные. А доступ к приватной области осуществляется при помощи ввода графического ключа.
Полезное видео
Подводя итог, следует отметить, что взаимодействие с каталогами и файлами в системе Xiaomi выполнено не на самом интуитивном уровне, но вот степени защиты личных данных пользователя стоит отдать должное.
Как создать новую папку на андроиде. Как на Андроид создать папку: подробный алгоритм
Чем больше пользователей операционной системы Android – тем больше вопросов. Казалось бы, вопросов должно становиться меньше, но это не так. Одним из самых распространенных моментов, интересующих «новичков», является создание папок на рабочем столе.
В независимости от того, какой версии у вас операционная система или какая на телефоне или планшете стоит оболочка (Sony Xperia Home, Lenovo VIBE UI, Samsung Vibrant UX и других) решить вопрос можно несколькими способами:
Удалите ненужные сообщения или темы, чтобы создавать новые. Последние два формата легко читаемы. Может ли файл быть поврежден. Для запуска на компьютерах он имеет некоторое требуемое системное программное обеспечение, называемое операционной системой. Это то же самое, что и телефон и компьютер.
Это указывается внутренней памятью или запоминающим устройством, которое поддерживает инструкцию операционной системы. Во время простой операции он никогда не вносит никаких изменений. Это происходит из-за всех инструкций, хранящихся в файле в памяти.
- создание папки в один клик;
- создание папки с помощью двух кликов;
- и папка, созданная в файловой системе.
Первый способ, как вы поняли, самый простой и доступен не везде.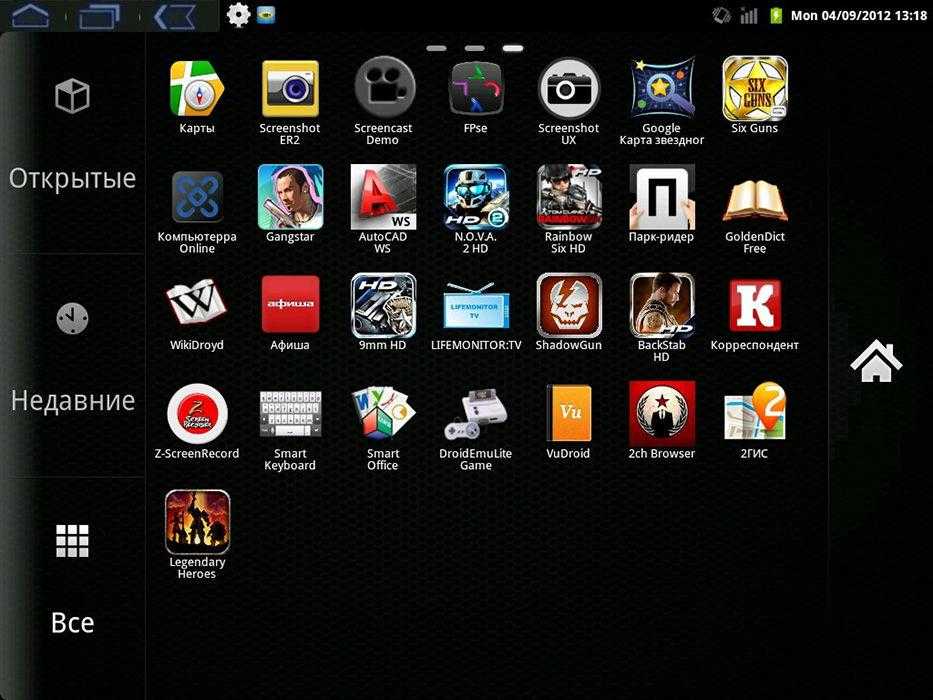 Сразу предупреждаем, что если он у вас не сработает, то обязательно поможет второй метод.
Сразу предупреждаем, что если он у вас не сработает, то обязательно поможет второй метод.
Итак, создавая папку в один клик, нужно перейти на рабочий стол устройства, просто разблокировав аппарат. Как только вы его разблокировали, вы уже находитесь на рабочем столе и никуда кликать не нужно. Зажимайте пальцем любую свободную область на экране, а после появления соответствующего меню, выбирайте вкладку «Папка». Готово, можно переименовывать папку и сбрасывать туда иконки всех необходимых вам файлов. В случае если сразу же предлагается перенести в папку какие-то ярлыки, отметьте необходимые и нажмите «Ок».
Если они меняются, устройство будет действовать как ошибка. Через гаджет они имеют доступ к пользователям без каких-либо изменений и остаются на предприятии. Таким образом, это называется прошивкой. Таким образом, операционная система и программное обеспечение одинаковы, и вы можете использовать любое из этих устройств.
Прежде чем начать, вам нужно проверить, не указано ли ваше устройство или список не мобильных телефонов. Теперь вам нужно восстановить это. Повторно откройте приложение и выберите «Управление и восстановление резервной копии», а затем восстановите. Перед резервным копированием вам понадобятся две вещи.
Теперь вам нужно восстановить это. Повторно откройте приложение и выберите «Управление и восстановление резервной копии», а затем восстановите. Перед резервным копированием вам понадобятся две вещи.
Второй способ касается переноса нужного приложения с меню, на рабочий стол. Заходите в меню, кликнув соответствующую кнопку на устройстве, перетаскивайте иконку вверх экрана (там будет написано «на рабочий стол») и теперь перетаскивайте эту иконку на другую. Два ярлыка соединятся вместе, создав вам папку автоматически.
Создание папки в файловой системе
Осталось рассмотреть последний способ создания папки, который необходим более продвинутым юзерам, но еще не до конца разобравшимся в возможностях своего устройства.
Для проделывания такого рода операции вам обязательно понадобится какой-то файловый менеджер, позволяющий заходить в системные папки и видеть «внутренности» телефона. Рассмотрим процесс на примере программы .
Скачав и установив вышеупомянутый софт, нужно открыть программу и зайти в требуемую директорию, допустим, открыв флеш-накопитель, вы собираетесь создать папку для каких-то документов или личных фотографий, доступ к которым будете иметь только вы. Открыв программу и выбрав нужный путь, внизу экрана кликните на вкладку «Создать», а в открывшемся окошке кликните «Папка». Поздравляем, теперь вы освоили все имеющиеся способы создания папки на операционной системе Android.
Открыв программу и выбрав нужный путь, внизу экрана кликните на вкладку «Создать», а в открывшемся окошке кликните «Папка». Поздравляем, теперь вы освоили все имеющиеся способы создания папки на операционной системе Android.
Видео о том как создать папку на Андроид
Для группирования ярлыков на рабочем столе, в операционной системе Android можно создавать папки. Но, процесс создания таких папок очень отличается, в зависимости от того какая оболочка (лаунчер) используется на данном Андроид устройстве. Поэтому многие пользователи путаются и не знают, как создать папку на рабочем столе Андроид. В данной статье мы продемонстрируем процесс создания папок на примере стандартной оболочки Андроид, а также оболочки TouchWiz.
В первую очередь рассмотрим процесс создания папок на рабочем столе Android в стандартной оболочке. Здесь, для того чтобы создать папку вам необходимо перетащить один ярлык на другой. При этом на месте второго ярлыка появится папка, в которой будут находиться обе программы.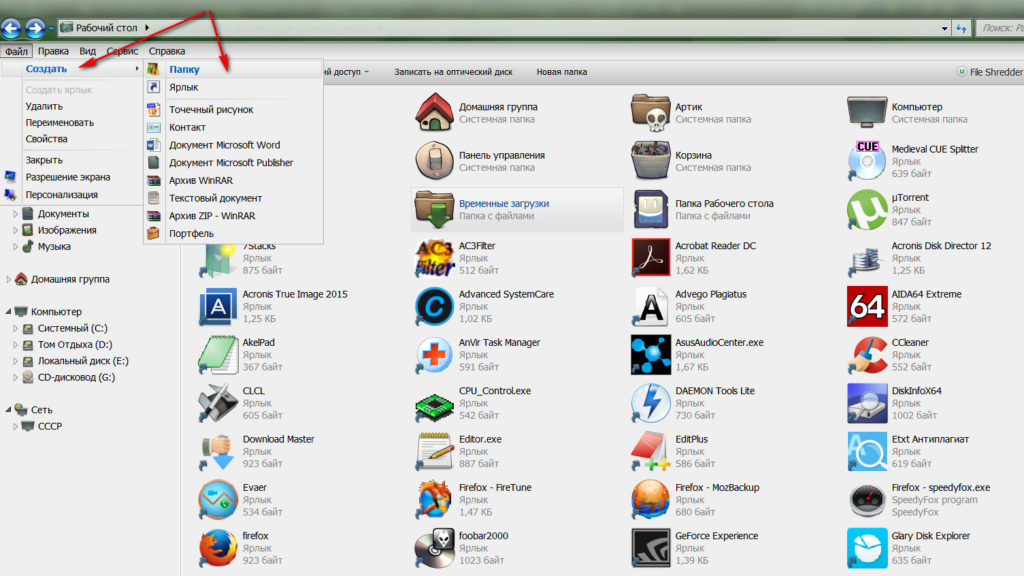
По умолчанию, папка будет без названия. Если вы хотите дать ей имя, то вам нужно ее открыть и нажать на подпись «Без названия». После этого папку можно будет переименовать.
Если вы используете TouchWiz (оболочку от компании Samsung), то вы можете создавать папки на рабочем столе двумя способами. Первый способ это длинное нажатие по пустому месту на рабочем столе. После этого на экране появляется всплывающее меню, в котором нужно выбрать пункт «Папка».
Второй способ, это вызвать контекстное меню на рабочем столе. После этого нужно выбрать пункт «Создать папку».
При создании папки на телефоне с оболочкой Samsung система запросит у вас название папки.
Также нужно отметить, что создавать папки можно не только на рабочем столе, но и в памяти Android устройства. В этом случае нужно использовать файловый менеджер. Вы можете установить любой понравившейся файловый менеджер из Play Market. Мы же продемонстрируем создание папки на Андроид с помощью бесплатного файлового менеджера .
Для начала вам нужно открыть папку в которой вы хотите создать новую папку. Дальше нужно нажать на иконку в виде знака плюс.
После этого появится всплывающее меню, в котором нужно выбрать пункт «Папка».
Для того чтобы закончить создание папки введите ее имя и нажмите на кнопку «OK».
Все, этого достаточно для того чтобы создать папку на Андроиде.
Как создавать папки на Google Диске и в Документах Google как профессионал
В этой статье вы узнаете, как создавать папки на Диске Google и в Документах Google, а также советы по организации этих папок. Вы узнаете, как создавать папки с помощью компьютера, Iphone & Ipad и Android, а также узнаете о сочетаниях клавиш, которые можно использовать для создания папок. Наконец, мы дадим несколько дополнительных советов по организации папок, перемещению папок и совместному использованию папок на Google Диске.
Вы можете использовать следующее оглавление, чтобы перейти непосредственно к этому разделу на странице.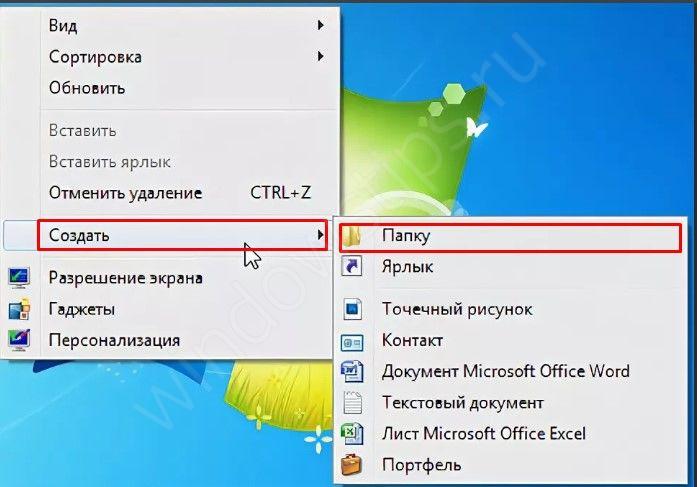
Как создать папку на Google Диске
Как создать папку на Google Диске с Android, iPhone и iPad
Как создать папку из Документов Google
Ярлык для создания папки на Google Диске
Как Чтобы создать папку на Google Диске
Вы можете создать папку на Google Диске, выполнив следующие пять шагов.
- На настольном компьютере перейдите на drive.google.com
- Нажмите кнопку New слева (снимок экрана ниже).
Снимок экрана с кнопкой «Создать новую папку» на Google Диске - Затем выберите папку из раскрывающегося меню.
Снимок экрана с меню создания папки на Google Диске - Введите имя папки и нажмите кнопку Создать .
Если вам нравится держать руки на клавиатуре, вы также можете использовать горячую клавишу для создания папки на Google Диске.
Как создать папку на Google Диске с Android, iPhone и iPad
Ниже приведены шаги по созданию папки на Android, iPhone и iPad. Скриншоты взяты с устройства Android, но на iPhone и iPad они будут выглядеть почти одинаково.
Скриншоты взяты с устройства Android, но на iPhone и iPad они будут выглядеть почти одинаково.
- Откройте приложение «Google Диск» на устройстве Android.
Скриншот приложения Google Диск - Коснитесь значка плюса в правом нижнем углу экрана.
Скриншот значка плюса для создания папки. - Нажмите «Папка» на всплывающем экране.
Снимок экрана, показывающий кнопку, которую нужно нажать, чтобы создать папку. - Введите имя папки и нажмите кнопку «Создать».
Снимок экрана с диалоговым окном имени папки
Как создать папку из Документов Google
Ниже показано, как создать папку, не выходя из Документа Google.
- Щелкните значок перемещения папки (на снимке экрана ниже). Примечание: мы ничего не будем перемещать.
Снимок экрана со значком перемещения папки в Документе Google - Щелкните значок Новая папка .
Скриншот значка новой папки в Документах Google - Введите имя новой папки и щелкните синюю галочку, чтобы создать папку.

Скриншот диалогового окна создания папки для Документов Google
Ярлык для создания папки на Google Диске
Компания Google недавно объявила, что предоставляет сочетания клавиш для упрощения простых задач, таких как создание папок.
Вы можете использовать сочетание клавиш для создания папки, нажимая клавиши shift + f на клавиатуре на сайте drive.google.com.
Чтобы просмотреть список всех доступных сочетаний клавиш, введите ctrl + / в Chrome OS и Windows или ⌘ + / на Mac.
Автор:
Бретт Бэти
Бретт — инженер-программист, ставший предпринимателем, который создает творческие решения, такие как Clean Drive. После почти 20 лет работы в корпоративной Америке Бретт путешествовал по США со своими четырьмя детьми на фургоне. С тех пор он переехал в прекрасный северо-западный Мичиган. В любой день вы обнаружите, что он пишет код, обсуждает бизнес или играет со своей семьей на свежем воздухе.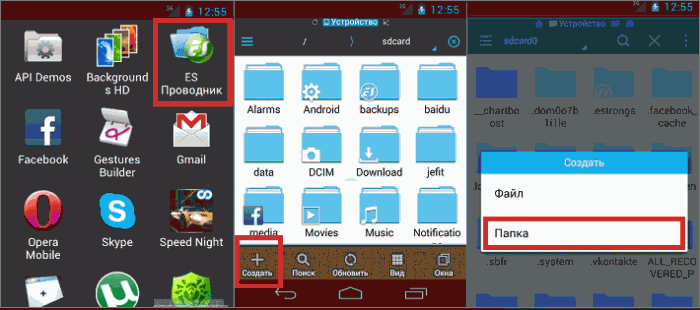 Он также есть в LinkedIn и Twitter.
Он также есть в LinkedIn и Twitter.
управление файлами — Как создать ярлык папки внутри другой папки?
Чтобы создать «ярлык» для папки в файловой системе, можно использовать симлинки (символические ссылки) или бинд монтирования . Для этого вы можете использовать приложение (например, Apps2SD) или запустить команду через adb или эмулятор терминала.
1. Использование Apps2SD
Вы можете использовать такое приложение, как Apps2SD, для создания символических ссылок (символических ссылок) или монтирования привязки .
Скачать Apps2SD можно с xda или google play (здесь он переименован в «App2SD», но название пакета такое же).
Вы можете перейти на официальный сайт, чтобы получить дополнительную помощь. Но, согласно моему опыту, вам нужно быть осторожным с разделом SD-карты, базовый формат файловой системы которого FAT32 / extFat (Type 1) , в отличие от внутреннего хранилища или 2-го раздела на SD-карта, созданная Apps2SD, файловая система которой может быть ext4 / ext3 / .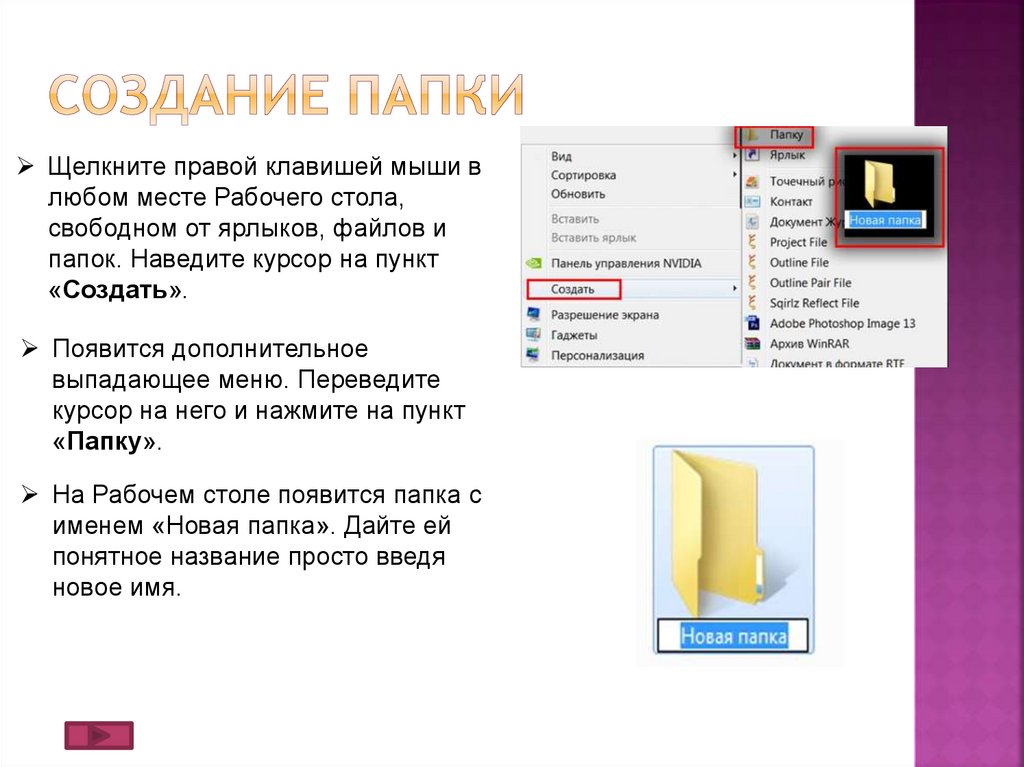 .. (Type 2) .
.. (Type 2) .
Вы можете свободно создавать символические ссылки с места в Тип 2 в другое место Тип 2 .
Но когда дело доходит до файловой системы Type 1 , вам, возможно, придется использовать bind mounts , что не совсем так. Например, использование rm -r в родительской папке может иметь разные последствия, как указано здесь:
. Я должен предостеречь отrm -rна монтировке--bind. Спо, это удаляет ссылку, тогда как для--bindэто имеет тот же эффект, что и работаетrm -rна цель. Нехорошо, как я обнаружил незадолго до этого восстановление одного из моих серверов…
Однако вы можете создать привязку монтирования с помощью Apps2SD, при этом источник находится во внутренней памяти ( Тип 2 ), а место назначения (где действительно находятся данные) находится в 1-м разделе SD-карты (файловая система).