Как восстановить удалённую программу в Windows
Программы с компьютера удаляются не так часто, как картинки и прочие пользовательские файлы. Случайно удалить какую-то утилиту или, тем более, крупную и важную для вас программу, практически невозможно. Компьютер будет неоднократно спрашивать уверены ли вы в удалении или нет. Но, все-таки, если такая оплошность произошла или же кто-то посторонний удалил программу с вашего ПК, то не стоит отчаиваться. Есть несколько действенных способов как восстановить удаленную программу.
Во-первых, точно удостоверьтесь в том, что программа удалена, может быть вы просто удалили ярлык с рабочего стола. Попробуйте найти интересующую вас утилиту через стандартный поиск в меню «Пуск» или вручную на диске С:/ в каталоге «Program files». Если её там нет, и вы на все 100% уверены, что этой программы нет на вашем компьютере, то вам стоит воспользоваться нашими советами, как восстановить удаленную программу в Windows.
Как восстановить удаленную программу при помощи восстановления системы Windows
Первый из них нам предлагает сама операционная система Windows, при чём, этот способ восстанавливает не только удаленную программу, но ещё и всю систему. Она реализуется достаточно просто:
Она реализуется достаточно просто:
- Заходим в меню «Пуск»
- Выбираем раздел «Все программы»
- Открываем папку «Стандартные»
- Запускаем каталог «Служебные»
На этом моменте нам нужно выбрать утилиту «Восстановление системы». Это позволит нам восстановит систему на определённый момент времени. Если вы помните, когда именно была уделена интересующая вас программа, то просто выставляете время, в которое она еще была на компьютере.
Если у вас Windows 8 и дальше, то просто пропишите в поиск «Восстановление» и перейдите по первому варианту.
Нужно помнить, что это действие никак не восстановит удалённые медиа-файлы, картинки, записи и прочее, это работает только для программ, то есть для файлов с разрешением «.exe».
После того, как вы кликните на «Восстановление системы» откроется новое окошко, в котором вам необходимо выбрать нужное время и все. Дело сделано.
Восстановление удаленной программы при помощи UndeletePlus
Есть еще один вариант, но он требует установки стороннего софта на ваш компьютер. Для этого вам необходимо установить программу, которая называется UndeletePlus. Скачать ее можно с официального сайта.
Для этого вам необходимо установить программу, которая называется UndeletePlus. Скачать ее можно с официального сайта.
Она восстанавливает удаленные файлы, но, также, как и «Восстановление системы», не сможет восстановить музыку, фильмы и прочие пользовательские файлы. Для восстановления медиа-файлов существуют друге способы. Еще один минус этой программы в том, что она не сможет «вернуть» программу, которая была удалена достаточно давно.
Пользоваться UndeletePlus достаточно просто. От вас требуется только запустить процесс сканирования компьютера, после окончания которого программа покажет вам какие утилиты можно восстановить, а какие нет. Нужно только поставить галочки напротив тех программ, которые вы хотите восстановить. Не забудьте поставить метку возле пункта «Восстановить структуру папок».
Последний и самый простой способ – это просто установить удаленную программу заново, если остался ее установочный файл. К сожалению, после повторной установки не будут сохранены все данные, которые были внесены в программу в процессе ее использования.
К сожалению, после повторной установки не будут сохранены все данные, которые были внесены в программу в процессе ее использования.
Похожие записи
Как восстановить удаленную папку в Windows
Компьютеры стали частью нашей повседневной жизни. Поэтому и здесь, как в любой сфере нашей жизни, происходят невероятные случайности. Невнимательность ли тому причиной, или другие случайные помехи — но вы удалили нужную вам информацию. Не…
Как удалить программу в Windows
Нынешние пользователи устанавливают к себе на компьютер много программ, но не все они нужны для работы или учёбы или же других занятий. Какие-то устанавливают по необходимости, а какие-то устанавливаются самостоятельно, скрыто от…
Как восстановить систему в Windows 7,8,10
Очень любят пользователи что-то «ломать» в системе Windows, а потом говорить «мы ничего не делали – оно само». В действительности, большинство проблем возникает как раз именно по вине юзера, который что-то установил не туда, куда нужно или.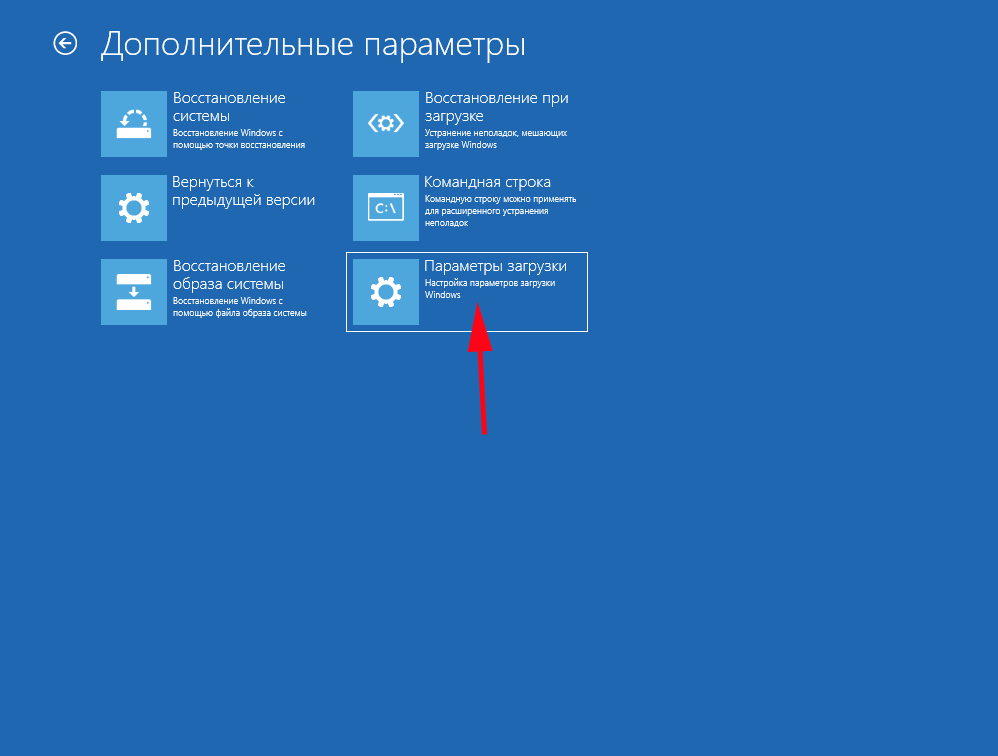 ..
..
Как восстановить удалённые приложения в Windows 10 — info-effect.ru
Привет, сегодня я расскажу и покажу как можно восстановить удалённые приложения в Windows 10. Да, не зря говорят, поспешишь людей насмешишь, вот и я, насмешил сам себя. Не знаю зачем, но после перехода на Windows 10, я с дуру начал удалять все подряд приложения, магазин, xbox, новости, почта, календарь, twitter, телефон и т.д. Потом конечно, когда горячка прошла , я осознал, что зря я сделал это, ведь о Windows 10 можно столько статей написать на свой сайт.
Как раз мне эти приложения и понадобились, которые я удалил. В общем стал думать, как восстановить приложения, полез в интернет, нашёл способ восстановить приложения с помощью функции — Power Shell, но я не рекомендую пользоваться данным методом, так как приложения восстанавливаются на Английском языке, да и потом ещё ПК некорректно работает.
Внимание! Windows 10 Обновился! Читаем новую запись — ЗДЕСЬ!
В итоге я воспользовался функцией — Сброс системы и Windows 10 у меня восстановился как новенький, всё с нуля.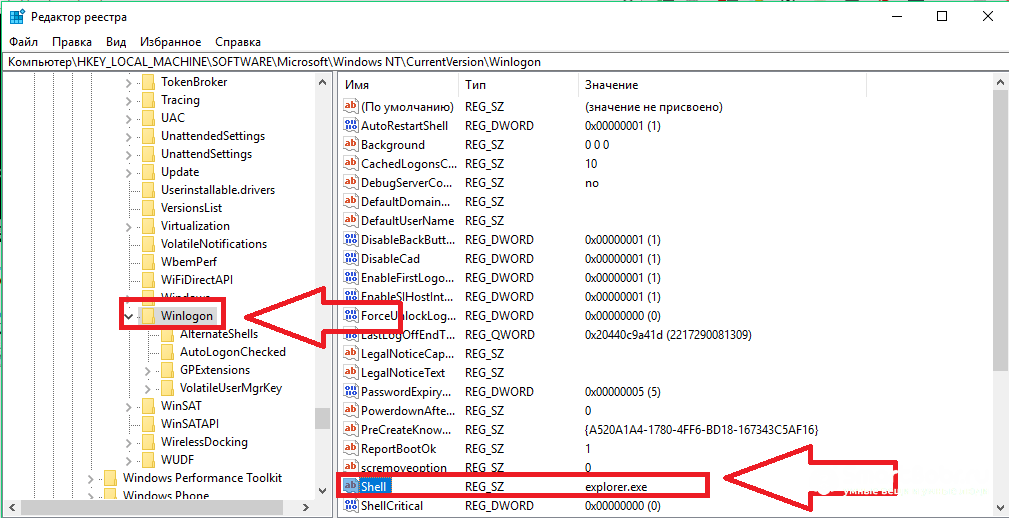 Но сбрасывать систему не обязательно, это в том случае, если вы и приложение Магазин то же удалили. Если приложение Магазин вы не удаляли и оно у вас в целостности и сохранности, то можно восстановить удалённые приложения в Магазине. О двух этих методах восстановления, читайте далее.
Но сбрасывать систему не обязательно, это в том случае, если вы и приложение Магазин то же удалили. Если приложение Магазин вы не удаляли и оно у вас в целостности и сохранности, то можно восстановить удалённые приложения в Магазине. О двух этих методах восстановления, читайте далее.
Восстановление через Магазин
Откройте приложение Магазин, нажав на значок приложения в виде сумки с окнами.
У вас откроется страница Магазина, вверху нажмите на вкладку — Приложения. Смотрите, к примеру вы с дуру взяли и удалили приложение Xbox, тогда вверху справа, в поле поиска введите — Xbox и нажмите Enter. В результатах поиска отобразятся все приложения Xbox, в том числе и то, которое вы удалили. Теперь вам останется только заново установить приложение на свой ПК и всё. То же самое и с другими приложениями, ищите через поиск и устанавливаете. Всё просто здесь.
Сброс системы
Пользуйтесь этим методом только в том случае, если приложение Магазин вы то же удалили, так же если вы каким-то другим способом восстановили приложения, а у вас компьютер стал не корректно работать.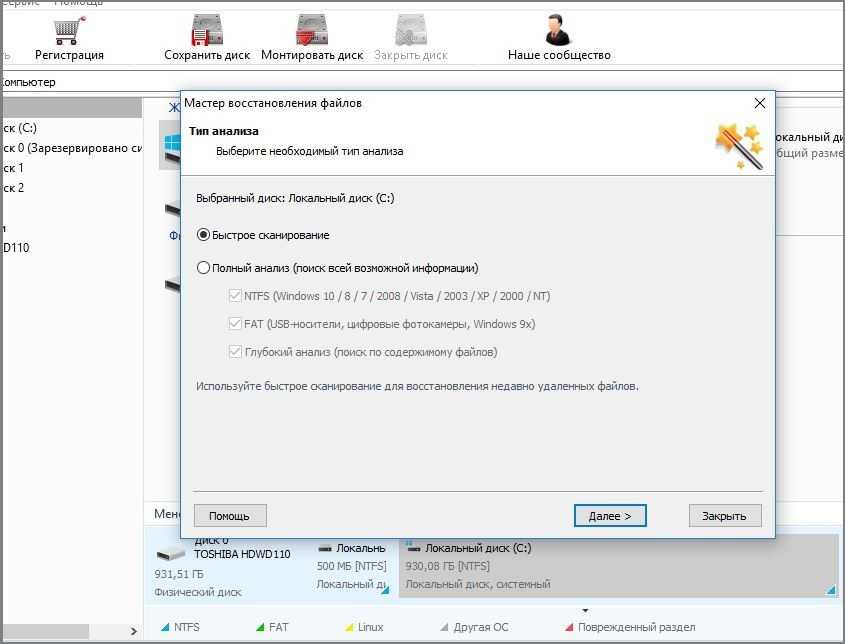 В общем если очень сильно хотите восстановить приложение, которое вы удалили, или если ваш комп жёстко троит, то есть тупит. В нижнем левом углу экрана, нажмите на кнопку — Пуск, в открывшемся окне, нажмите на вкладку — Параметры.
В общем если очень сильно хотите восстановить приложение, которое вы удалили, или если ваш комп жёстко троит, то есть тупит. В нижнем левом углу экрана, нажмите на кнопку — Пуск, в открывшемся окне, нажмите на вкладку — Параметры.
В меню параметров, нажмите на вкладку — Обновление и безопасность.
На следующей странице, в меню слева, нажмите на вкладку — Восстановление. Здесь вам будет доступна функция — Вернуть компьютер в исходное состояние. Прочтите описание и нажмите на кнопку — Начать.
Далее, у вас появится окно, где у вас будет на выбор 3 способа восстановления системы. Рекомендую выбрать первый способ, чтобы — Сохранить все личные файлы. Но будут удалены некоторые программы, которые вы сами устанавливали на компьютер, вы потом сможете их заново установить.
Далее, откроется окно, где будет показан список программ, которые будут удалены. Прочтите описание и нажмите на кнопку — Далее, после чего начнётся процесс восстановления.
Восстановление длится не долго 15-30 минут, дождитесь, не отключайте компьютер от сети. После восстановления, Windows 10 придёт в исходное положение, как с нуля. На рабочем столе появится HTML документ со списком удалённых приложений, открыв его вы сможете посмотреть список программ, которые были удалены с вашего ПК при восстановлении. При желании можете их заново установить. Все личные файлы будут в целостности и сохранности.
Есть один нюанс, правда я не уверен, что это именно так, но всё равно это возможно. Если ваш компьютер был изначально с Windows 10, то есть вы купили его в Магазине уже с установленной Windows 10, то тогда нет проблем всё нормально. Но, если вы сами обновлялись до Windows 10 с Windows 8, то при восстановлении, система может сброситься до Windows 8, но это не страшно, вам тогда просто придётся заново обновиться до Windows 10 и всё. В общем не бойтесь, внимательно читайте всю информацию и всё нормально будет.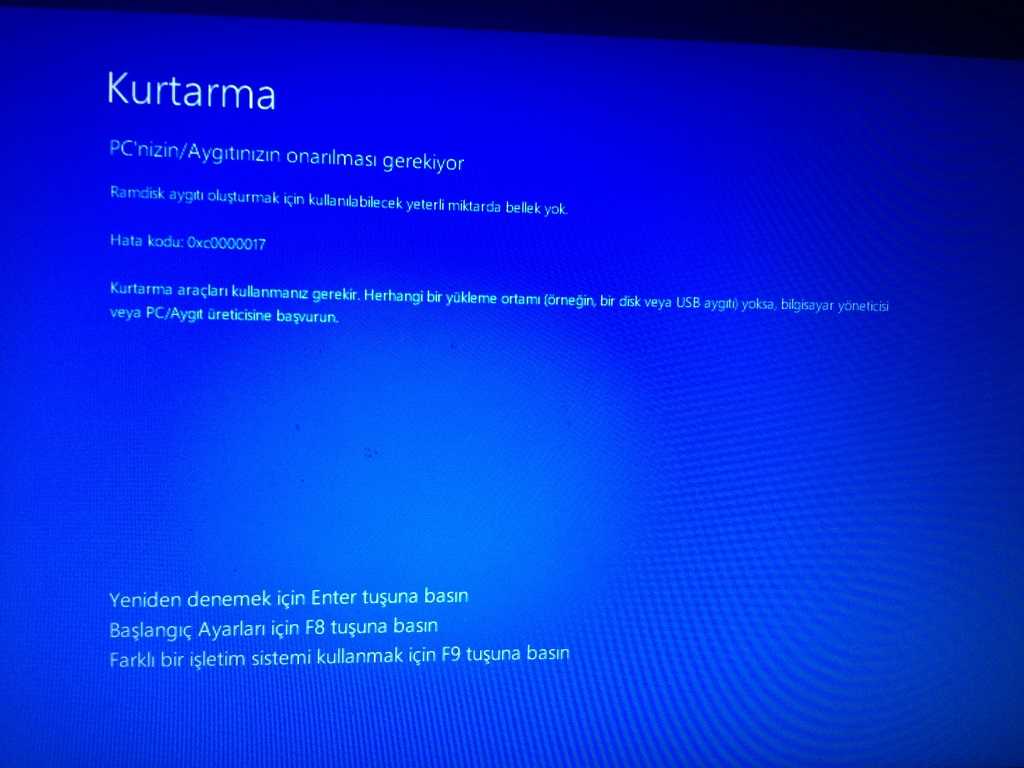
На этом у меня всё, жду ваших комментариев, удачи вам и до новых встреч!
Как восстановить удаленные файлы в Windows 8 и 8.1 (3 лучших БЕСПЛАТНЫХ метода)
Автор: Дэвид Морело Утверждено Андреем Васильевым
возможно, самая запутанная операционная система, выпущенная Microsoft за последние два десятилетия, что, возможно, объясняет, почему так много пользователей хотят знать, как восстановить удаленные файлы в Windows 8. Если вы среди них, то вы нашли нужную статью, потому что мы описываем три универсально применимых метода, которые помогут вам восстановить как недавно, так и навсегда удаленные файлы.Как восстановить удаленные файлы в Windows 8/8.1
Многие вещи в Windows 8/8.1 сильно отличаются от предыдущих и последующих версий операционной системы. К счастью, удаление файлов не входит в их число, а это означает, что есть только два способа удаления файлов:
- 🟢 Удалить : когда вы выбираете файл и нажимаете клавишу Delete на клавиатуре или выбираете опцию Удалить из контекстное меню, вы перемещаете файл в корзину.
 Чтобы восстановить его оттуда, используйте первый способ, описанный в этой статье.
Чтобы восстановить его оттуда, используйте первый способ, описанный в этой статье. - 🔴 Безвозвратное удаление : Когда вы выбираете файл и нажимаете Shift + Delete , файл удаляется навсегда, и вы можете восстановить его, используя второй и третий методы, описанные в этой статье. Файлы также безвозвратно удаляются при форматировании устройства хранения.
Теперь, когда вы знаете, какой метод следует использовать для восстановления удаленных файлов в Windows 8, которые все еще находятся в корзине, и какие методы следует использовать для восстановления безвозвратно удаленных файлов, которых больше нет в корзине, пришло время описать каждый метод шаг за шагом.
Метод 1: Корзина
Корзина похожа на чистилище для удаленных файлов, которые перемещаются туда, чтобы дать пользователю возможность передумать, прежде чем они будут удалены навсегда. Это происходит, когда корзина пуста. До тех пор вы можете выполнить следующие шаги и легко вернуть все недостающие файлы без какого-либо программного обеспечения.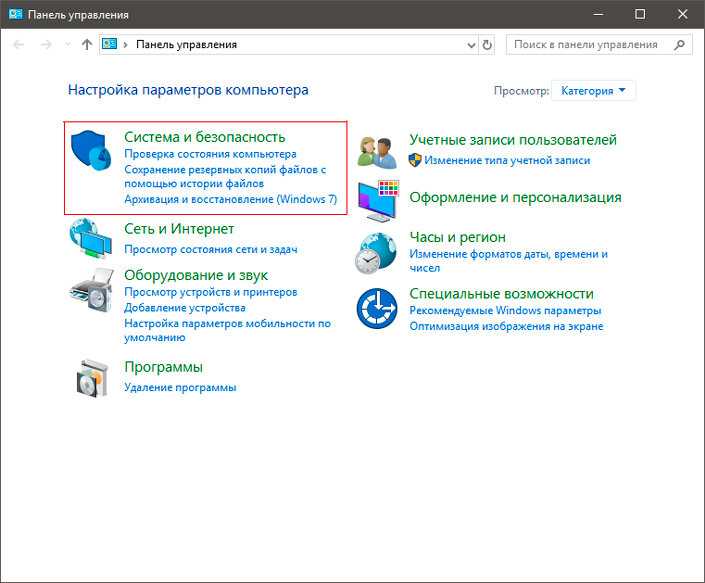
Чтобы восстановить удаленные файлы из корзины в Windows 8/8.1 :
- Дважды щелкните значок корзины на рабочем столе.
- Выбрать все отсутствующие файлы.
- Вариант 1. Щелкните любой из выбранных файлов, чтобы перетащить их все на рабочий стол или в любую другую папку.
- Вариант 2. Щелкните правой кнопкой мыши любой из выбранных файлов и выберите параметр «Восстановить», чтобы переместить их в исходное расположение.
Если вы не можете найти отсутствующие файлы в Корзине, потому что она уже очищена или файлы были удалены с помощью сочетания клавиш Shift+Delete, то вам нужно перейти к следующему способу.
Метод 2: История файлов
В Windows 8 появился новый инструмент автоматического резервного копирования файлов, который, в отличие от инструмента резервного копирования в предыдущей версии Windows, не зависит от точек восстановления. Название этого инструмента резервного копирования — «История файлов», и вы можете использовать его для восстановления даже безвозвратно удаленных файлов, которых больше нет в корзине.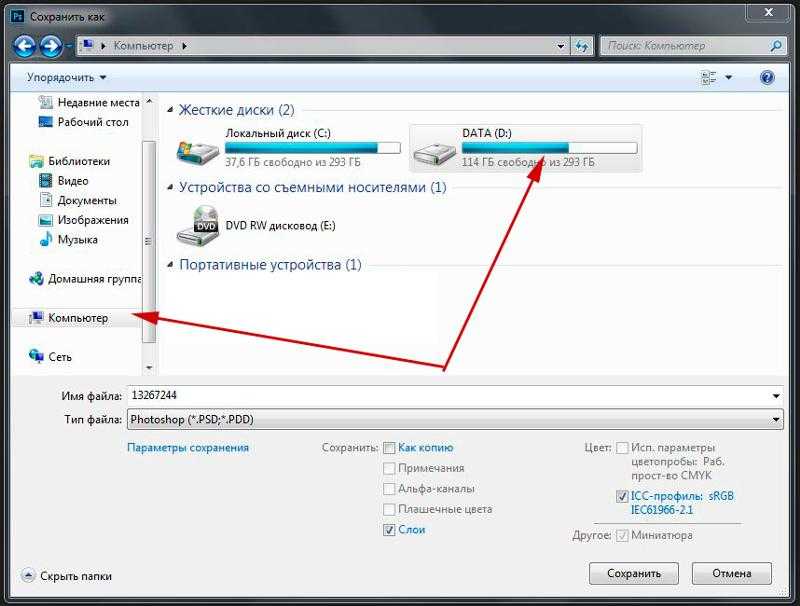
Для восстановления безвозвратно удаленных файлов с помощью истории файлов в Windows 8/8.1 :
- Нажмите клавишу Windows, чтобы отобразить начальный экран Windows 8.
- Введите «история файлов» и выберите «Восстановить файлы с помощью истории файлов» в списке результатов справа.
- Перейдите в папку, в которой находились ваши файлы.
- С помощью кнопок со стрелками выберите резервную копию, содержащую отсутствующие файлы.
- Выберите файлы и нажмите зеленую кнопку восстановления.
К сожалению, история файлов не включена по умолчанию на всех компьютерах под управлением Windows 8/8.1. Это означает, что вы вообще не сможете использовать эту функцию резервного копирования.
Если вы не можете использовать историю файлов, потому что она не включена на вашем компьютере, не беспокойтесь: есть еще один метод, которым вы можете попытаться вернуть свои файлы, и есть большая вероятность, что он даст отличные результаты.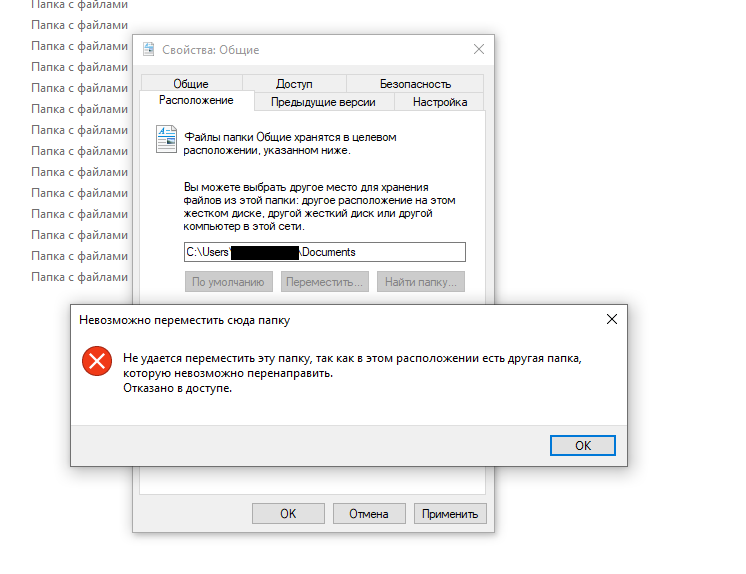
Способ 3. Программное обеспечение для восстановления данных
Если встроенные решения для резервного копирования не работают, пора использовать программное обеспечение для восстановления данных. В то время как пользователи Windows 10 могут загрузить новый инструмент восстановления файлов Windows от Microsoft из магазина Microsoft Store, пользователям Windows 8 приходится полагаться на сторонние приложения для восстановления данных .
Одним из простых в использовании приложений для восстановления данных, совместимых с Windows 8/8.1, является Disk Drill Data Recovery. Его бесплатная версия может восстановить до 500 МБ , и пользователи могут точно выбрать, какие отсутствующие файлы они хотят восстановить, и просмотреть их, пока они технически удалены.
Чтобы восстановить отсутствующие файлы в Windows 8/8.1 с помощью Disk Drill :
- Загрузите Disk Drill для Windows.
- Откройте загруженный файл, чтобы установить его.

- Запустите Disk Drill и просканируйте устройство хранения.
- Выберите отсутствующие файлы, которые вы хотите восстановить, и нажмите кнопку «Восстановить».
- Выберите папку, в которую вы хотите переместить восстановленные файлы.
Чтобы восстановить более 500 МБ данных, вам необходимо перейти на Disk Drill PRO.
Будет ли востребована Windows 8 в 2022 году?
Windows 8, пожалуй, самая ненавистная операционная система, которую Microsoft когда-либо выпускала, поэтому может стать сюрпризом, что ее последняя версия (Windows 8.1) по-прежнему имеет номер 9.0021 доля рынка более 2%, по данным NetMarketShare.
Для сравнения: доля рынка macOS 10.15 составляет около 5,3%, а совокупная доля всех дистрибутивов Linux составляет всего 1,5%.
Тем не менее, количество новых ежедневных активаций Windows 10 значительно увеличилось, так что падение доли рынка Windows 8 ниже 2% — это только вопрос времени, особенно если учесть, что поддержка для Windows 8 закончилась 12 января 2016 г.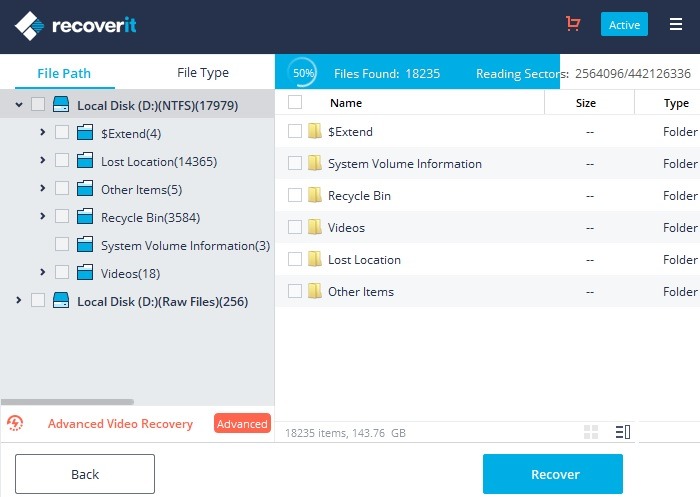 .
.
FAQ
Как восстановить безвозвратно удаленные файлы в Windows 8.1 без программного обеспечения?
Если вы не хотите использовать стороннее программное обеспечение, вы можете восстановить безвозвратно удаленные файлы в Windows 8.1 с помощью инструмента резервного копирования истории файлов.
Какое программное обеспечение для восстановления данных лучше всего подходит для Windows 8?
Лучшее программное обеспечение для восстановления данных для Windows 8 включает Disk Drill, Recuva и PhotoRec. Из них Disk Drill может восстановить большинство форматов файлов, но его бесплатная версия ограничена 500 МБ восстановленных данных.
Заключение
Несмотря на свой возраст и многочисленные недостатки, Windows 8/8.1 до сих пор используется миллионами людей по всему миру, многие из которых отчаянно хотят знать, как восстановить удаленные и безвозвратно удаленные файлы. В этой статье мы описали три эффективных метода, которые помогут вам восстановиться после всех ситуаций потери данных, не связанных с физическим повреждением.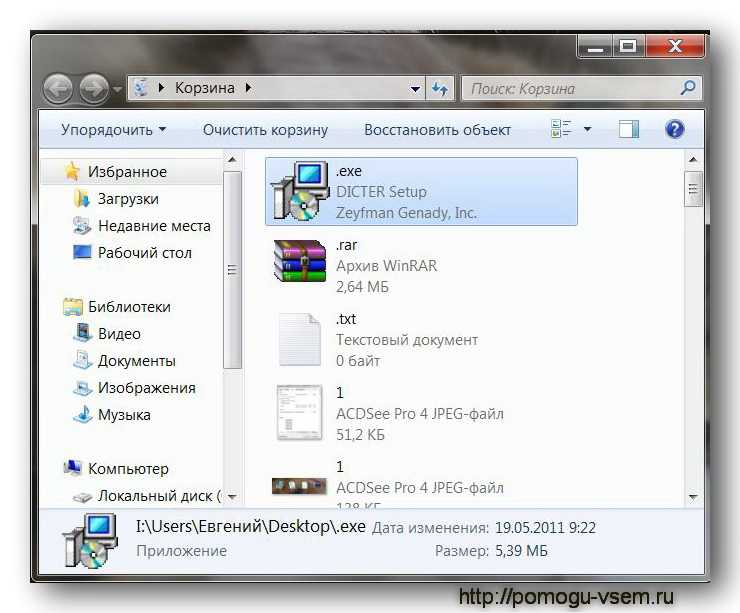 Если вы точно будете следовать нашим пошаговым инструкциям, вы сможете вернуть свои данные в кратчайшие сроки.
Если вы точно будете следовать нашим пошаговым инструкциям, вы сможете вернуть свои данные в кратчайшие сроки.
Поделиться Статья:
Дэвид Морело — профессиональный автор контента в технологической нише, который присоединился к команде Handy Recovery в 2019 году и с тех пор внес неоценимый вклад в количество и качество наших материалов. Главный принцип Дэвида — не начинать работу над новой статьей, пока он не изучит предмет вдоль и поперек.
Андрей Васильев
Редактор
Андрей Васильев является консультантом редакции Handy Recovery. Андрей — эксперт-программист с обширным опытом в области восстановления данных, компьютерной криминалистики и судебного разбирательства в отношении данных. Андрей обладает более чем 12-летним опытом разработки программного обеспечения, администрирования баз данных и ремонта оборудования.
[4 способа] Как восстановить удаленные файлы в Windows 8/8.1
Легко — слишком просто — случайно удалить нужные вам файлы.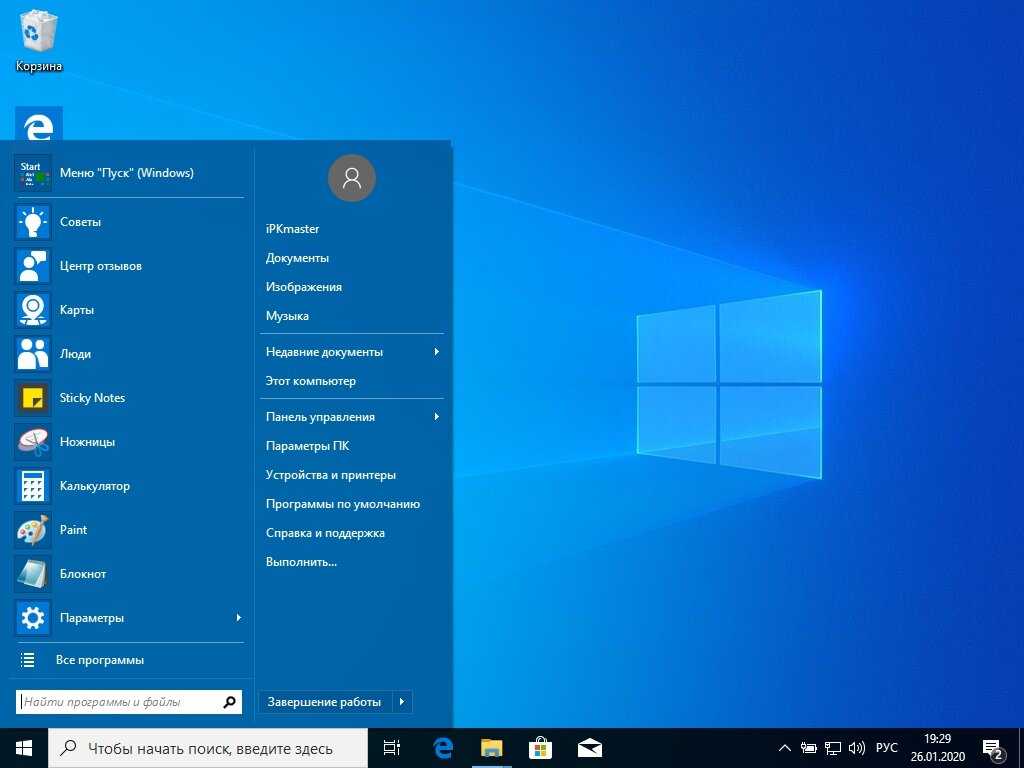 Вы можете случайно выбрать дополнительный файл или два, или вы можете просто нажать клавишу «Удалить» в неподходящий момент. Но паниковать не нужно. То, что вы удалили файл, не означает, что он исчез навсегда. В этой статье мы рассмотрим различные способы восстановления удаленных файлов в Windows 8 и Windows 8.1 .
Вы можете случайно выбрать дополнительный файл или два, или вы можете просто нажать клавишу «Удалить» в неподходящий момент. Но паниковать не нужно. То, что вы удалили файл, не означает, что он исчез навсегда. В этой статье мы рассмотрим различные способы восстановления удаленных файлов в Windows 8 и Windows 8.1 .
Если вы когда-нибудь задумывались о том, как восстановить удаленные файлы в Windows 8, у нас есть хорошие новости — вам доступно несколько вариантов. Неважно, стерли ли вы файлы в результате случайного удаления или очистили корзину. Даже если вы нажали Shift-Delete, чтобы обойти корзину, не все потеряно.
Вам будет приятно узнать, что даже если вы внесли изменения в файл и хотите получить доступ к предыдущей версии, это возможно благодаря возможности Windows откатить историю файлов. Итак… читайте дальше, пока мы расскажем, как восстановить удаленные файлы в Windows 8.
Метод 1. Восстановление удаленных файлов в Windows 8 из корзины
Если вы удалили файл случайно или просто передумали об удалении, первым делом вам следует обратиться в корзину.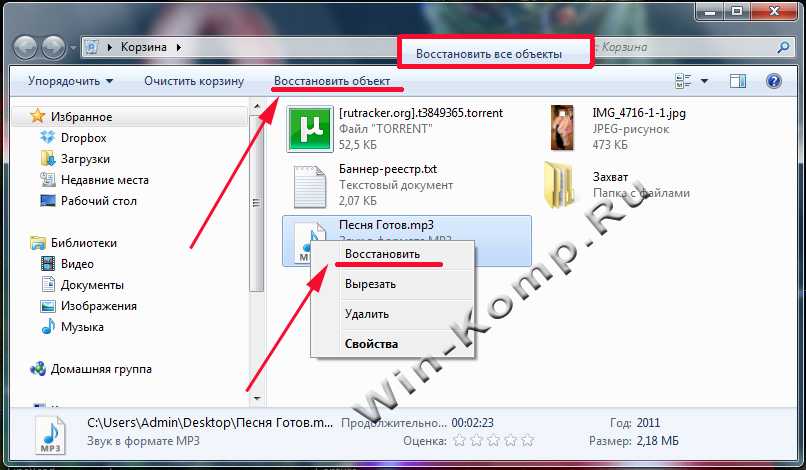 Это удобное место является временным хранилищем для удаленных файлов и дает вам возможность восстановить файлы, которые вы решили сохранить.
Это удобное место является временным хранилищем для удаленных файлов и дает вам возможность восстановить файлы, которые вы решили сохранить.
Вы найдете Корзину на рабочем столе, но если значок здесь не виден, вы также можете найти ее, если откроете Проводник. Откройте корзину, дважды щелкнув значок на рабочем столе, или откройте проводник на панели задач или на начальном экране и щелкните значок корзины на левой панели навигации.
Вы можете просматривать содержимое корзины так же, как если бы это была обычная папка. Отследите любые файлы, которые вы хотите восстановить, щелкните их правой кнопкой мыши и выберите Восстановить в появившемся меню.
Вы можете выбрать один или несколько файлов для восстановления таким образом, и у вас также есть возможность щелкнуть вкладку Управление и затем использовать Восстановить все элементы или Восстановить выбранные элементы кнопки панели инструментов.
Способ 2.
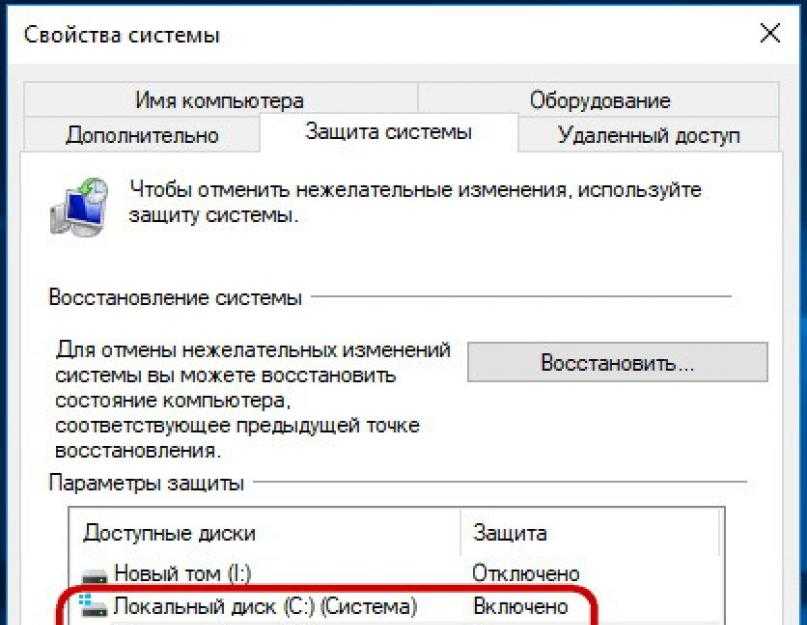 Восстановить файлы с помощью параметра истории файлов
Восстановить файлы с помощью параметра истории файловКорзина — не единственный встроенный в Windows 8 параметр, который можно использовать для возврата функция «Предыдущие версии», найденная в более ранних версиях Windows
Хотя она не совсем безошибочна (и будет работать только в том случае, если эта функция была включена вручную), она дает вам второй шанс восстановить файлы, которые вы удалили или те, которые вы забыл сохранить.
Чтобы использовать историю файлов для восстановления удаленных файлов в Windows 8:
- Нажмите кнопку «Пуск», введите История файлов, и затем щелкните результат поиска с пометкой Восстановите файлы с помощью истории файлов.
- В поле поиска введите имя файла, который вы хотите восстановить.
- Когда вы найдете интересующий вас файл, используйте стрелки влево и вправо для просмотра доступных версий рассматриваемого файла.
- Чтобы восстановить файл в исходное местоположение, выберите его и нажмите Восстановить .
 Чтобы восстановить файл в другое место, щелкните его правой кнопкой мыши, выберите Восстановить в, , а затем выберите папку, которую хотите использовать.
Чтобы восстановить файл в другое место, щелкните его правой кнопкой мыши, выберите Восстановить в, , а затем выберите папку, которую хотите использовать.
💡 Если у вас не включена история файлов, но вы хотели бы использовать ее в качестве подстраховки на будущее, выполните следующие действия. Обидно, что для того, чтобы получить максимальную отдачу от этого полезного инструмента, необходимо заранее сделать выбор в пользу его использования.
- Убедитесь, что у вас подключен какой-либо внешний драйвер, будь то USB-накопитель или внешний жесткий диск.
- Нажмите кнопку «Пуск», введите История файлов и щелкните результат поиска с пометкой Настройки истории файлов .
- Переместите переключатель File History в положение On . В дальнейшем вы сможете использовать предыдущие инструкции для восстановления файлов.
Способ 3. Восстановление удаленных файлов с помощью стороннего программного обеспечения
Хотя Windows 8 включает в себя различные системы безопасности, которые могут помочь вам восстановить данные, они не будут работать при любых обстоятельствах. Скорее всего, если вы читаете эту статью, вы попали в ситуацию, когда вы просто не в состоянии добраться до нужных вам файлов.
Скорее всего, если вы читаете эту статью, вы попали в ситуацию, когда вы просто не в состоянии добраться до нужных вам файлов.
Если вы обнаружите, что не можете восстановить файлы с помощью описанного выше метода, вам может помочь программное обеспечение для восстановления данных. Одним из инструментов, который делает это очень хорошо, является Disk Drill. Бесплатная версия программы позволяет восстановить до 500 МБ данных.
Действия по восстановлению файлов в Windows 8 с помощью Disk Drill:
Шаг 1: Установите и запустите Disk Drill, а затем перейдите к разделу Data Recover y.
Шаг 2: В центре окна программы под заголовком Устройство/Диск вы увидите список всех дисков, подключенных к вашему компьютеру. Этот список включает все ваши внутренние и внешние диски, поэтому вы можете увидеть здесь несколько записей. Щелкните маленькую стрелку слева от диска, чтобы увидеть список всех разделов, которые он содержит.
Шаг 3: Выберите диск или раздел, с которого вы хотите восстановить данные, и убедитесь, что справа выбран параметр Все методы восстановления .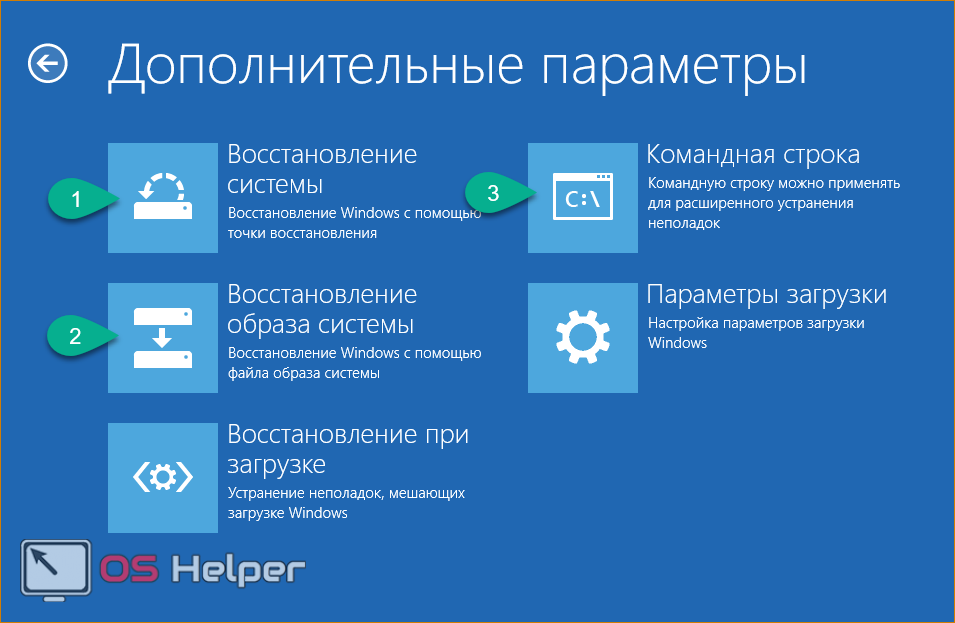 Нажмите кнопку Искать потерянные данные в правом нижнем углу окна приложения.
Нажмите кнопку Искать потерянные данные в правом нижнем углу окна приложения.
Теперь вам придется подождать, пока Disk Drill выполнит сканирование для анализа выбранного диска или раздела на наличие восстанавливаемых данных. Этот процесс не должен занимать слишком много времени, но его продолжительность зависит от размера сканируемого диска, объема задействованных данных и скорости вашего компьютера. По мере запуска сканирования вы можете видеть текущее обновление того, сколько файлов было найдено, а в нижней левой части экрана вы можете увидеть оценку того, сколько времени осталось до завершения сканирования.
Шаг 4: После завершения сканирования настало время либо выполнить более продолжительное тщательное сканирование вашего диска, либо посмотреть, что обнаружил Disk Drill. Чтобы выполнить более глубокий анализ вашего диска, щелкните ссылку Сканировать весь диск в поле с надписью Есть шанс найти больше данных — вы увидите эту опцию, только если вы изначально выбрали сканирование раздела, а не диска.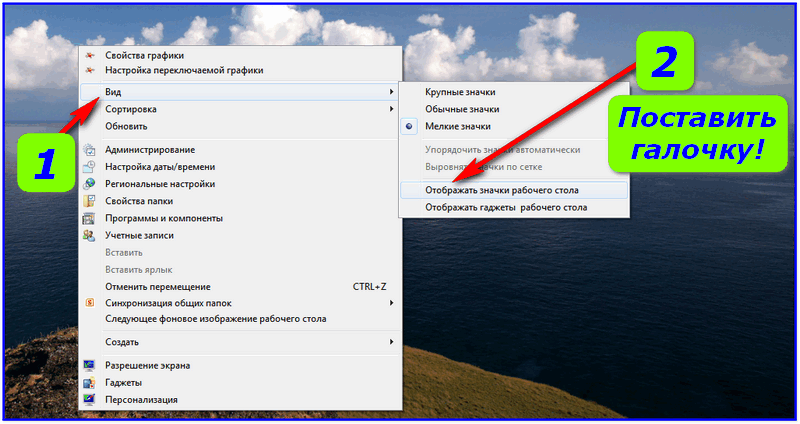
Шаг 5: Если вы хотите просто восстановить все найденные данные, нажмите кнопку Восстановить все и выберите, куда вы хотите сохранить файлы. Но если вы хотите восстановить только несколько файлов, нажмите кнопку Просмотр найденных элементов в правом верхнем углу экрана и просмотрите, что обнаружил Disk Drill.
В левой части экрана вы увидите метки для различных типов файлов, таких как Аудио и Видео ; вы можете щелкнуть их, чтобы перейти к определенному типу файлов, которые вы хотите восстановить. Вы также можете просмотреть найденные файлы, используя древовидную структуру в стиле Проводника в центре окна. Чтобы вернуться к файлу, вы можете нажать кнопку Фильтры или вы можете выполнить поиск, используя поле поиска в правом верхнем углу.
Шаг 6: Чтобы восстановить данные, установите флажок рядом с интересующими вас файлами или папками, а затем нажмите кнопку Восстановить внизу экрана.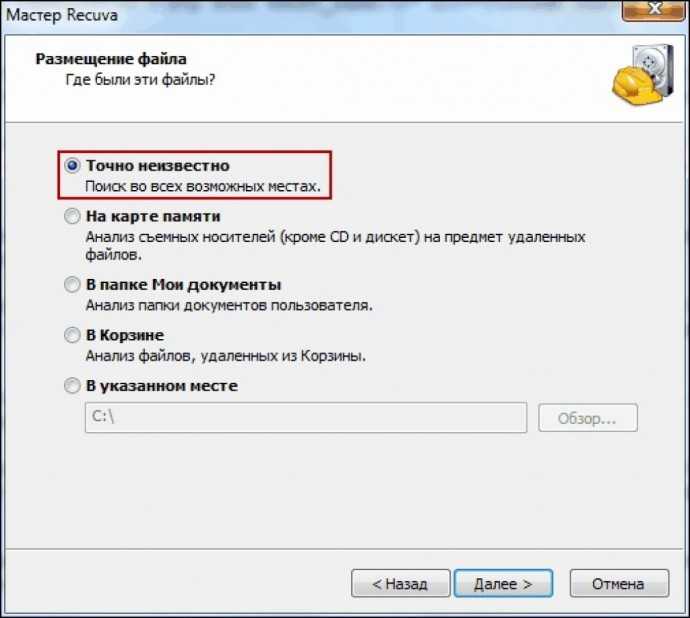 Вам будет предложено выбрать место для сохранения восстановленных файлов; выберите папку, убедившись, что она находится на диске, отличном от того, с которого вы восстанавливаете данные.
Вам будет предложено выбрать место для сохранения восстановленных файлов; выберите папку, убедившись, что она находится на диске, отличном от того, с которого вы восстанавливаете данные.
Метод 4. Ваш ПК с Windows 8 был физически поврежден? Попробуйте службы восстановления данных
К сожалению, будут случаи, когда все, что вы попробуете, не сработает. Если вы использовали все варианты, упомянутые в этой статье, и не смогли восстановить свои файлы, возможно, пришло время подумать о вызове специалистов по восстановлению данных. Если вы посмотрите в Интернете на услуги по восстановлению данных, вы можете быть поражены выбором. Вот почему мы составили список некоторых из лучших доступных вариантов. Взгляните на этот список из пяти лучших сервисов восстановления; вам будет приятно узнать, что все они предлагают бесплатную оценку дисков, поэтому вы можете узнать шансы на успешное восстановление, прежде чем вам придется что-либо платить.
Заключение
После удаления файл не всегда исчезает навсегда.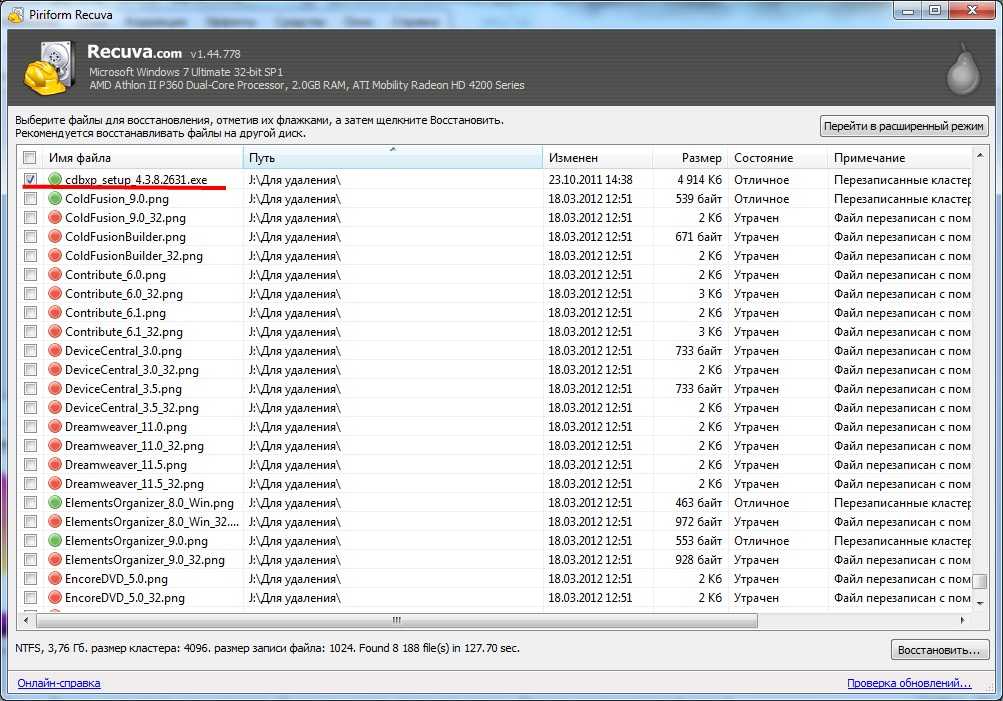 В большинстве случаев вы обнаружите, что существует несколько способов восстановить удаленный файл. Методы, продемонстрированные в этой статье, помогут вам восстановить удаленные данные в кратчайшие сроки. После того, как вы восстановили свои данные, обязательно сделайте резервные копии, чтобы вы могли легко восстановить свои файлы в будущем.
В большинстве случаев вы обнаружите, что существует несколько способов восстановить удаленный файл. Методы, продемонстрированные в этой статье, помогут вам восстановить удаленные данные в кратчайшие сроки. После того, как вы восстановили свои данные, обязательно сделайте резервные копии, чтобы вы могли легко восстановить свои файлы в будущем.
Часто задаваемые вопросы
Как восстановить безвозвратно удаленные файлы в Windows 8?
Безвозвратно удаленные файлы в Windows 8 можно восстановить с помощью инструментов восстановления данных. Инструменты восстановления данных используют передовые алгоритмы для сканирования вашего диска на предмет любых данных, которые можно восстановить. Одним из таких инструментов, который хорошо справляется с этой задачей, является Disk Drill. Чтобы свести к минимуму вероятность того, что ваши данные будут перезаписаны, выполняйте восстановление как можно скорее.
Выполните следующие действия, чтобы восстановить безвозвратно удаленные файлы в Windows 8 с помощью Disk Drill:
- Загрузите и установите Disk Drill на отдельный диск.

- Выберите диск, содержащий удаленные файлы, затем нажмите Поиск потерянных данных .
- Щелкните Просмотрите найденные элементы после завершения сканирования.
- Отметьте файлы, которые вы хотите восстановить. Столбец Шансы на восстановление показывает, насколько вероятно успешное восстановление для каждого файла. Когда будете готовы, нажмите Восстановить .
- Выберите, где вы хотите хранить восстановленные файлы. Не выполняйте восстановление на тот же диск, с которого вы восстанавливаетесь, так как это создает риск повреждения данных, которые вы пытаетесь восстановить.
Как восстановить безвозвратно удаленные файлы в Windows 8 без программного обеспечения?
Windows 8 включает функцию резервного копирования под названием История файлов. Когда история файлов включена и настроена для резервного копирования ваших файлов, она будет периодически делать снимки ваших данных.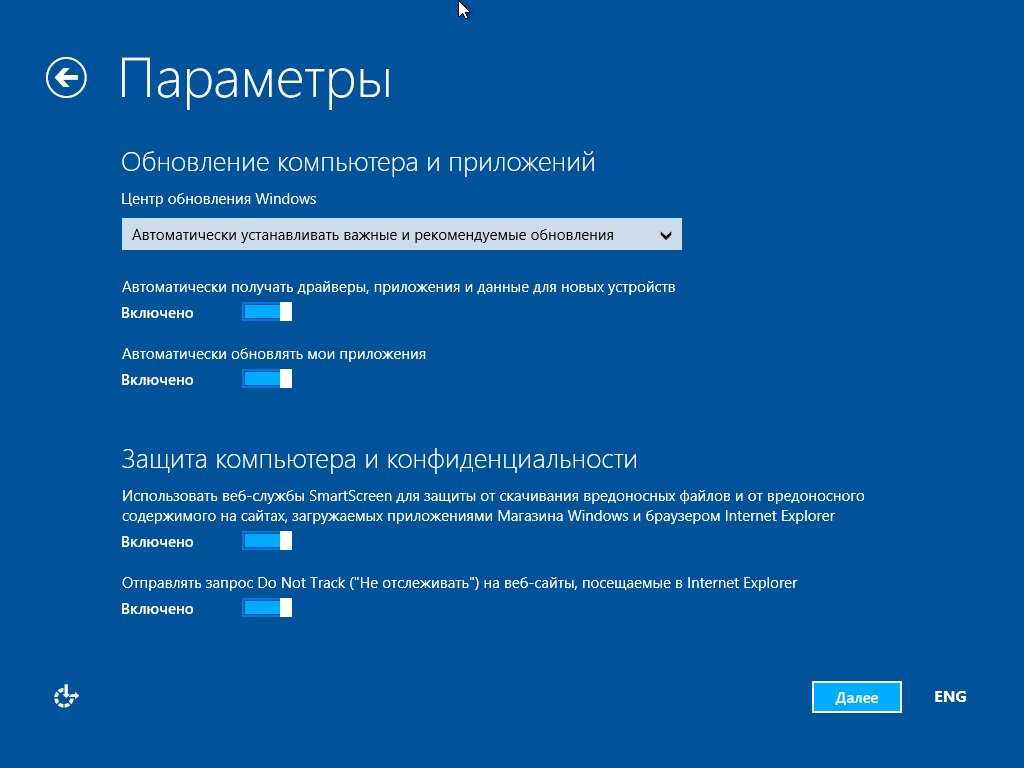 Это позволяет не только восстановить его после удаления, но и восстановить до определенной версии. Имейте в виду, что это возможно только в том случае, если история файлов была настроена до удаления ваших данных.
Это позволяет не только восстановить его после удаления, но и восстановить до определенной версии. Имейте в виду, что это возможно только в том случае, если история файлов была настроена до удаления ваших данных.
Чтобы восстановить безвозвратно удаленные файлы в Windows 8 с помощью истории файлов, выполните следующие действия:
- Нажмите Пуск и выполните поиск История файлов . Выберите результат с надписью Восстановите файлы с помощью истории файлов .
- Найдите файл, который вы хотите восстановить, введя имя файла. Стрелки влево и вправо можно использовать для переключения между различными версиями.
- После того, как вы выбрали файлы, которые хотите восстановить, нажмите кнопку Восстановить 9.кнопка 0022. Это вернет их в исходное положение. Либо щелкните правой кнопкой мыши кнопку Восстановить и выберите Восстановить в , чтобы выбрать новое расположение.

Как перейти в режим восстановления в Windows 8?
Загрузка в режиме восстановления предоставляет различные возможности диагностики и устранения неполадок на компьютере с Windows 8. Для этого выполните следующие простые шаги:
- На экране входа в Windows щелкните значок Power , затем удерживайте Shift и щелчок левой кнопкой мыши Перезапустить .
- Нажмите Устранение неполадок , как только ваш компьютер перезагрузится.
- Щелкните Дополнительные параметры .
- Щелкните Параметры запуска .
- Нажмите Перезапустить .
- Выберите способ загрузки Windows.
Mark Wyciślik-Wilson
Утверждено
Бреттом Джонсоном
Эта статья была одобрена Бреттом Джонсоном, инженером по восстановлению данных в ACE Data Recovery. Бретт имеет степень бакалавра в области компьютерных систем и сетей, 12-летний опыт работы.


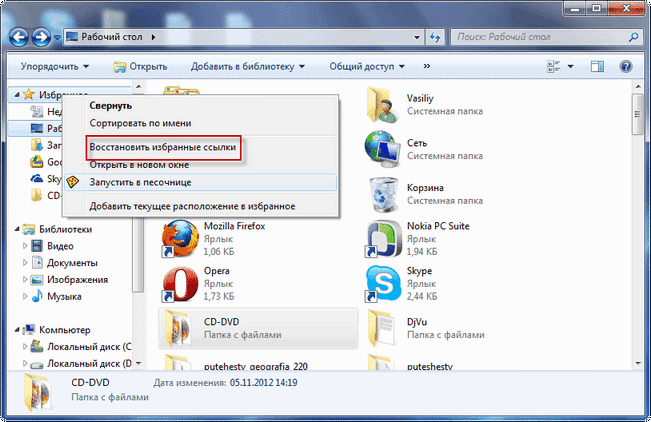 Чтобы восстановить его оттуда, используйте первый способ, описанный в этой статье.
Чтобы восстановить его оттуда, используйте первый способ, описанный в этой статье.
 Чтобы восстановить файл в другое место, щелкните его правой кнопкой мыши, выберите Восстановить в, , а затем выберите папку, которую хотите использовать.
Чтобы восстановить файл в другое место, щелкните его правой кнопкой мыши, выберите Восстановить в, , а затем выберите папку, которую хотите использовать.
