Как сделать резервную копию вашего компьютера
Обновлено: 18.11.2022 автором Computer Hope
Резервное копирование вашего компьютера — важный шаг, который должен предпринять каждый пользователь компьютера, если он не хочет потерять ценную информацию. На этой странице описаны действия по резервному копированию вашего компьютера на случай, если ваш компьютер выйдет из строя, будет украден или уничтожен пожаром.
Нужно ли делать резервную копию?
Да. У каждого на компьютере есть информация, важность которой он может не осознавать, пока она не будет потеряна. Примеры важной информации включают закладки Интернета, документы, финансовую информацию, сохраненную электронную почту, музыку, изображения и сохраненные игры. Кроме того, может казаться, что ваш компьютер работает нормально, но он или жесткий диск могут выйти из строя в любое время и без предупреждения.
Что я должен сделать резервную копию?
Почти для всех пользователей компьютеров самой важной информацией для резервного копирования является любая информация, которую нельзя заменить или переустановить.
Стратегии резервного копирования
Резервное копирование на альтернативный носитель . Резервное копирование информации на альтернативный носитель, например на чистый CD-R, чистый DVD-R или флэш-накопитель USB, является одним из самых простых способов резервного копирования информации. Копирование файлов на альтернативный носитель — это абсолютный минимальный метод резервного копирования вашей информации.
Храните резервные копии в Интернете или в другом месте. — Если ваш дом или офис будут уничтожены или кто-то украдет ваш компьютер и резервные копии, все будет потеряно. Создание резервных копий, хранящихся дома у друга, или хранение резервных копий в Интернете — лучший способ защитить вашу информацию.
Текущее резервное копирование
— Наличие компьютера с RAID или запущенного программного обеспечения, которое создает резервные копии по мере изменения данных, помогает обеспечить защиту данных при их обновлении. Непрерывное резервное копирование — лучшее решение для конфиденциальной информации, которая часто обновляется. Например, если вы пишете книгу, резервная копия недельной давности может привести к часам потерянной работы.
Непрерывное резервное копирование — лучшее решение для конфиденциальной информации, которая часто обновляется. Например, если вы пишете книгу, резервная копия недельной давности может привести к часам потерянной работы.Клонирование системных дисков — Вы можете создать резервную копию всего физического диска или всего раздела на этом диске с помощью программного обеспечения для клонирования дисков. Для этого у вас должен быть внешний диск емкостью не меньше емкости клонируемого диска. Или вы можете клонировать один раздел в другой раздел такого же размера на том же или другом внутреннем диске. Например, если у вас есть диск объемом 500 ГБ, содержащий два раздела по 250 ГБ, вы можете клонировать первый раздел во второй. Второй раздел содержит побайтовую копию оригинала, которую можно восстановить позже.
- Как клонировать диск в Windows.
Резервное копирование информации на альтернативный носитель
Копирование данных на альтернативный носитель, например CD-R, DVD-R, внешний жесткий диск, ленточный накопитель или флэш-накопитель USB, является одним из самых простых способов создания резервной копии.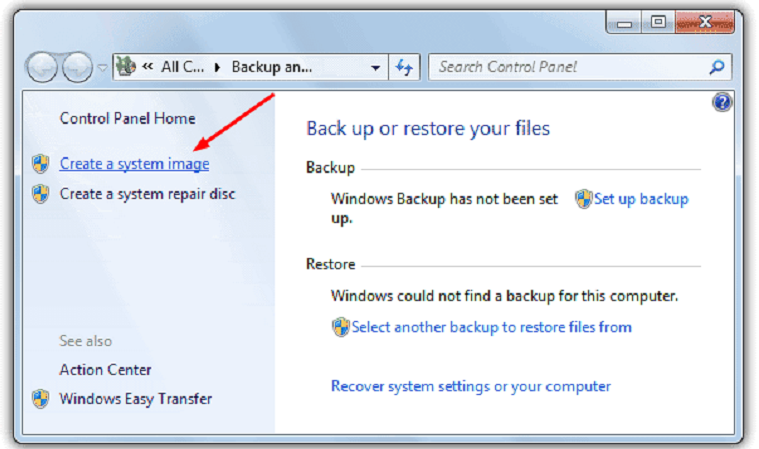
Прежде чем создавать резервную копию информации, решите, какой носитель лучше всего подходит для вас. В прошлом были популярны гибкие дискеты, zip-дисководы и ленточные накопители. Однако сегодня все они были заменены CD-R, внешними накопителями и флэш-накопителями USB. На приведенной ниже диаграмме оценивается каждое из этих средств, где «3» — лучшая оценка, а «1» — худшая оценка. В целом, резервное копирование всей вашей информации на флэш-накопитель USB — лучшее решение.
| Стоимость | Скорость | Легкость | Емкость | Совместимость | Портативность | Всего | |
|---|---|---|---|---|---|---|---|
| Диски CD-R и DVD-R | 3 | 1 | 1 | 1 | 3 | 2 | 11 |
| Внешний жесткий диск | 1 | 3 | 3 | 3 | 2 | 1 | 13 |
| USB-накопитель | 2 | 2 | 2 | 2 | 3 | 3 | 14 |
Резервное копирование на CD-R или DVD-R
Резервное копирование на чистый CD-R, CD-RW, DVD-R или другой записываемый диск несложно, но для этого требуется программное обеспечение для записи CD/DVD, способное записывать данные на диски.
- Как записать или создать CD или DVD на компьютере.
Резервное копирование на внешний жесткий диск
Резервное копирование на внешний жесткий диск — лучшее решение для тех, кому необходимо резервное копирование больших объемов данных и частое резервное копирование. Если вы работаете с медиафайлами, такими как видео, вы также можете рассмотреть возможность использования NAS или продукта, такого как Drobo, для резервного копирования или хранения медиафайлов.
Резервное копирование на флэш-накопитель USB
Для резервного копирования на флэш-накопитель USB скопируйте и вставьте файлы, резервные копии которых необходимо создать, на флэш-накопитель.
- Как копировать файлы.
- Сколько файлов MP3 или фотографий можно записать на флэш-накопитель?
Хранить резервные копии онлайн или в другом месте
Резервное копирование данных на другой носитель отлично подходит для обеспечения безопасности ваших данных.
Кончик
Если вам неудобно хранить информацию в Интернете, рассмотрите возможность хранения диска или флэш-накопителя в доме семьи или друга, в сейфе или даже в машине.
Службы автоматического онлайн-резервного копирования
- BackBlaze — автоматическое резервное копирование неограниченного количества данных за 60 долларов в год.
- Carbonite — автоматическое резервное копирование всех данных с неограниченным пространством для резервных копий за 24 доллара в месяц.
- CrashPlan — автоматическое резервное копирование с неограниченным пространством для резервных копий за 10 долларов в месяц.
- Dropbox — онлайн-хранилище, которое также можно использовать для резервного копирования ваших данных на любом устройстве с установленным Dropbox.

- IDrive — еще одно облачное решение для хранения и резервного копирования.
Скопировать информацию в облако
Несколько облачных служб могут хранить ваши резервные копии. Полный список облачных сервисов и другие идеи о том, куда можно копировать файлы, см. в нашем определении облака. Кроме того, многие из этих облачных сервисов имеют бесплатные учетные записи, которые дают вам несколько гигабайт хранилища.
Как восстановить информацию из резервной копии?
Если придет время, когда вам нужно восстановить вашу информацию, вы можете скопировать файлы обратно с носителя, который вы использовали для резервного копирования информации. Если вы использовали онлайн-сервис резервного копирования для резервного копирования своей информации, переустановите эту программу, а затем используйте ее для восстановления некоторых или всех ваших данных.
- Как выполнить резервное копирование образа системы в Windows.
- Как сделать резервную копию и восстановить Mac.

- Как создать резервную копию сообщений Gmail.
- Сколько стоит 1 байт, килобайт, мегабайт, гигабайт и т. д.?
- Топ-10 компьютерных ошибок, которые допускают новички.
- Дополнительные сведения и соответствующие ссылки см. в определении резервного копирования.
- Помощь и поддержка программного обеспечения.
4 простых способа резервного копирования компьютера на Google Диск
Быстрый поиск:
- Зачем выполнять резервное копирование компьютера на Google Диск?
- Традиционное резервное копирование компьютера на Google Диск
- Как эффективно сделать резервную копию компьютера на Google Диске
- В конце
Зачем делать резервную копию компьютера на Google Диске?
Резервное копирование компьютера на Google Диск Хотя локальный жесткий диск играет важную роль в сохранении ваших данных, данные на вашем компьютере необходимо создавать резервные копии, учитывая угрозы отказа жесткого диска, стихийных бедствий, а также человеческих ошибок.![]() В этой ситуации с развитием облачной индустрии рекомендуется выполнять резервное копирование локальных данных на облачные диски.
В этой ситуации с развитием облачной индустрии рекомендуется выполнять резервное копирование локальных данных на облачные диски.
На рынке существует множество популярных облачных сервисов хранения, и Google Диск — одно из самых профессиональных онлайн-решений для хранения различных типов файлов, таких как фотографии, видео, музыка, документы и т. д. Как блестящий облачный сервис, резервное копирование вашего компьютера на Google Диск имеет следующие преимущества:
- Доступ к файлам в любом месте и в любое время . После резервного копирования данных на вашем компьютере вы можете просматривать их до тех пор, пока доступно подключение к Интернету.
- Эффективное сотрудничество с коллегами . Функция «Поделиться » на Google Диске позволяет удобно сотрудничать с коллегами в режиме реального времени.
- Экономичный . По сравнению с жесткими дисками хранилище Google Диска намного дешевле.
 Поскольку ежедневно может генерироваться большой объем данных, локальное хранилище может очень быстро закончиться. Но когда вы обращаетесь к Google Диску, вы можете легко расширить свое пространство.
Поскольку ежедневно может генерироваться большой объем данных, локальное хранилище может очень быстро закончиться. Но когда вы обращаетесь к Google Диску, вы можете легко расширить свое пространство. -
Итак, как сделать резервную копию файлов компьютера на Google Диске? Вы можете продолжать читать следующий контент, чтобы узнать 4 основных метода резервного копирования данных с компьютера на Google Диск.
Традиционное резервное копирование компьютера на Google Диск
В этом разделе вы узнаете 3 ручных метода резервного копирования вашего компьютера на Google Диск, а именно с помощью веб-приложения Google Диска, Диска для рабочего стола, а также облачного файлового менеджера — MultCloud.
Способ 1. Используйте веб-приложение Google Диска
Если вы не установили Диск для рабочего стола на свой компьютер и у вас есть только небольшое количество файлов для резервного копирования с компьютера на Google Диск, вы можете обратиться к Google Диску. Управляйте веб-приложением и загружайте данные в него напрямую.
Шаг 1. Войдите в свой Google Диск и нажмите кнопку 9.0195 красочный плюс значок в верхней левой части.
Щелкните СоздатьШаг 2: Выберите Загрузка файла или Загрузка папки в зависимости от ситуации.
Кроме того, вы можете перетащить то, что вы хотите сделать резервную копию, со своего компьютера в интерфейс Google Диска.
Примечание. Рекомендуется применять этот метод, если у вас есть только несколько файлов/папок для резервного копирования с вашего компьютера на Google Диск. Или может возникнуть проблема «зависание загрузки на Google Диск».
Способ 2.
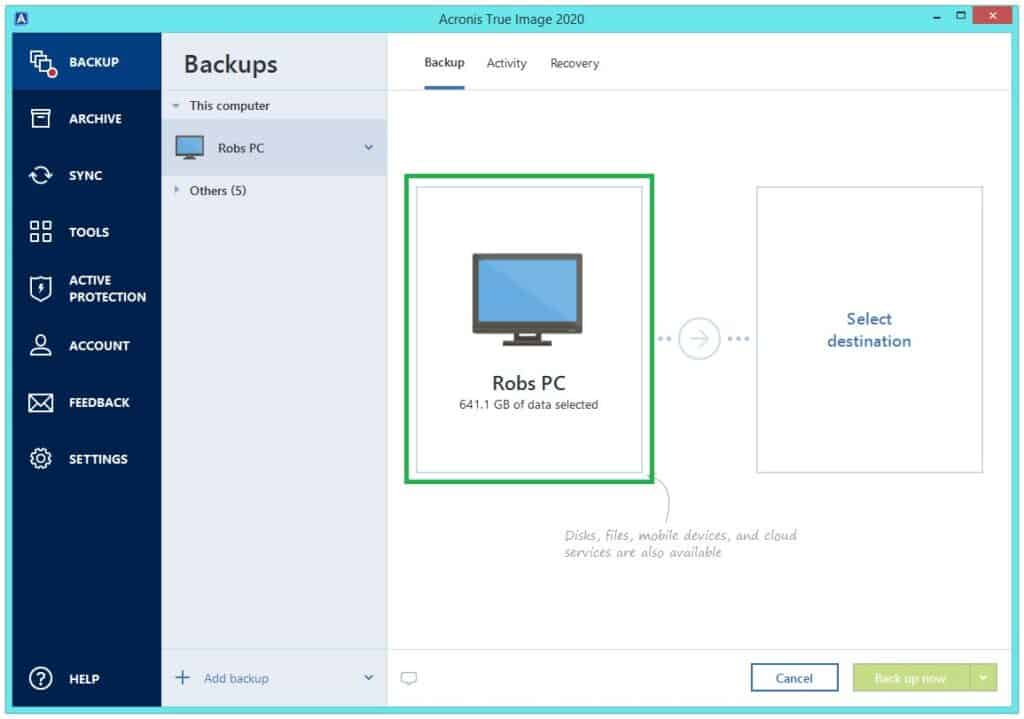 Используйте Диск для ПК
Используйте Диск для ПКЕсли вы уже установили Диск для ПК на свой компьютер, задача резервного копирования будет проще. И вы можете напрямую воспользоваться функцией резервного копирования, которая есть у Диска для ПК:
Шаг 1. Запустите Диск для ПК и нажмите значок шестеренки в правом углу, чтобы выбрать Настройки .
Шаг 2: Перейдите в Мой компьютер > Добавить папку , затем выберите папку, резервную копию которой вы хотите сделать с вашего компьютера на Google Диск.
Примечания:
1. Этот метод рекомендуется использовать, когда у вас не так много файлов для резервного копирования с компьютера на Google Диск. Или может возникнуть проблема с загрузкой на Google Диск, например зависание/медленная загрузка.
2. Иногда вы не можете войти в свой Диск для рабочего стола без какой-либо причины.
Способ 3. Резервное копирование данных с компьютера на Google Диск через MultCloud
Если резервное копирование данных с компьютера на Google Диск с помощью веб-приложения и приложения Google Диск для ПК вызывает затруднения, вы можете воспользоваться специальным бесплатным облачным файловым менеджером MultCloud. . Эта услуга позволяет вам управлять несколькими учетными записями Google Диска/другими крупными облачными/облачными учетными записями всего в одном месте.
. Эта услуга позволяет вам управлять несколькими учетными записями Google Диска/другими крупными облачными/облачными учетными записями всего в одном месте.
В настоящее время MultCloud поддерживает более 30 облачных сервисов, таких как Google Drive, OneDrive, Dropbox, MEGA, Flickr, pCloud, Box, Amazon S3, NAS, Google Photos и т. д. С MultCloud вы можете выполнять множество операций, которые вы можете сделать на официальном сайте каждого облака. Например:
- Если вы хотите сотрудничать с другими, вы можете поделиться файлом/папкой с другими с помощью MultCloud.
- Вы можете загружать файлы на Google Диск без входа в систему с помощью MultCloud.
- Загрузка файлов из облачных сервисов также легко осуществляется с помощью MultCloud.
- Кроме того, применимы переименование, перемещение, копирование, удаление и т. д.
Теперь вы можете выполнить следующие шаги, чтобы узнать, как выполнять резервное копирование с компьютера на Google Диск с помощью MultCloud:
Шаг 1. Зарегистрируйте учетную запись MultCloud и войдите в нее.
Зарегистрируйте учетную запись MultCloud и войдите в нее.
Шаг 2. Добавьте Google Диск в MultCloud, нажав Добавить Облако вкладка.
Шаг 3: Теперь нажмите на Google Диск и Загрузите файл со своего компьютера. Кроме того, вы можете загружать сжатые папки на Google Диск с помощью MultCloud.
Загрузить на Google ДискКак эффективно сделать резервную копию компьютера на Google Диске
Описанные выше методы являются традиционными способами резервного копирования данных с компьютера на Google Диск, которые выполнимы, но немного громоздки и требуют много времени. Если у вас есть большой объем данных для резервного копирования, вы можете обратиться за помощью к расширенной и БЕСПЛАТНОЙ службе резервного копирования — AOMEI Backupper Standard.
Почему стоит выбрать AOMEI Backupper Standard? Этот практичный инструмент имеет много преимуществ:
- Поддерживается автоматическое резервное копирование .
 AOMEI Backupper Standard позволяет делать резервные копии данных в определенное время, ежедневно, еженедельно или ежемесячно, что очень умно и удобно для тех, кто занят.
AOMEI Backupper Standard позволяет делать резервные копии данных в определенное время, ежедневно, еженедельно или ежемесячно, что очень умно и удобно для тех, кто занят. - Резервное копирование по событию . Вы можете настроить резервное копирование по событию, то есть настроить задачи резервного копирования для запуска при входе пользователя в систему, выходе пользователя из системы, запуске системы и завершении работы системы .
Затем вы можете без проблем изучить шаги по резервному копированию компьютера на Google Диск с помощью AOMEI Backupper Standard:
Шаг 1: Установите AOMEI Backupper Standard на свой компьютер и запустите его.
Шаг 2: Перейдите к Резервное копирование > Резервное копирование файлов .
Шаг 3: Теперь выберите Добавить папку или Добавить файл в зависимости от того, что вы хотите сделать резервной копией на Google Диске.




 Поскольку ежедневно может генерироваться большой объем данных, локальное хранилище может очень быстро закончиться. Но когда вы обращаетесь к Google Диску, вы можете легко расширить свое пространство.
Поскольку ежедневно может генерироваться большой объем данных, локальное хранилище может очень быстро закончиться. Но когда вы обращаетесь к Google Диску, вы можете легко расширить свое пространство. AOMEI Backupper Standard позволяет делать резервные копии данных в определенное время, ежедневно, еженедельно или ежемесячно, что очень умно и удобно для тех, кто занят.
AOMEI Backupper Standard позволяет делать резервные копии данных в определенное время, ежедневно, еженедельно или ежемесячно, что очень умно и удобно для тех, кто занят.