7 способов как БЫСТРО повернуть видео на компьютере и телефоне на 90 градусов и сохранить его
Записывая видео с помощью планшета или смартфона о том, как оно будет в последствие воспроизводиться на экране компьютера, оператор не задумывается. В 8 из 10 случаев его комфортный просмотр невозможен по причине неправильного расположения кадра — не по ширине монитора, а по высоте. Исправить ситуацию будет несложно. При этом сделать это можно несколькими способами. Рассмотрим, как перевернуть отснятое видео с помощью программ, установленных на компьютере.
Способы поворота видео
Редактирование видео осуществляется при помощи определённых программ или во время его воспроизведения любым медиа проигрывателем. В последнем случае, к сожалению не все из них обладают способностью сохранения изменённых параметров просмотра для будущих показов в необходимом режиме. Поэтому и приходится обращаться к специальным приложениям для видеоредактирования, которые гарантируют требуемые параметры углов для всех файлов. В дополнение хотелось бы сказать, что для решения данной задачи можно также воспользоваться настройками видеокарты или попытаться изменить системные установки экрана. Сейчас мы рассмотрим самые удобные и проверенные варианты.
В дополнение хотелось бы сказать, что для решения данной задачи можно также воспользоваться настройками видеокарты или попытаться изменить системные установки экрана. Сейчас мы рассмотрим самые удобные и проверенные варианты.
Как перевернуть видео и сохранить файл в Icecream Video Editor
Icecream Video Editor — бесплатная программа для редактирования видео. В данном приложении имеется функция поворота видео.
В программе Icecream Video Editor пройдите следующие шаги:
- Добавьте видео в программу при помощи кнопки «Добавить файлы», или перетащите файл в «Библиотеку» с помощью мыши.
- Перетащите видео на временную шкалу (таймлайн).
- Нажмите на кнопку «Свойства изображения».
- С помощью кнопок «Повернуть» установите отображение видео в необходимом виде.
- Нажмите на кнопку «Готово», а затем на кнопку «Экспортировать видео».
- В окне «Экспорт файла» выберите подходящие настройки: имя файла, место сохранения, формат, разрешение, качество, нажмите на кнопку «Экспорт».

Как повернуть видео на компьютере при просмотре
Всем известно, что юзеры Windows могут использовать Media Player, который установлен там по умолчанию. В более современных ОС вместо стандартного плеера предлагается его обновленная разработка. Для того чтобы изменить в нем угол видео во время просмотра,мы сделаем следующие действия:
- Открываем видеофайл и включаем воспроизведение.
- Затем идем в контекстное меню, которое обычно бывает доступно прямо на панели медиа проигрывателя.
- Выбираем параметры поворота изображения и нажимаем на кнопку со стрелкой.
Важно! Управлять плеером можно и при помощи горячих клавиш, позволяющих избегать обращения к различным настройкам или контекстному меню.
Например, если потребуется выполнить поворот воспроизводимого изображения на 180 градусов, то можно воспользоваться вариантом клавиш Ctrl + Alt. Причем также будет необходимо одновременно удерживать и кнопку со стрелкой вверх. А при повороте на 90 градусов, применяется та же комбинация, но с уже соответствующей стрелкой, задающей поворот в левую или правую сторону. Точно также можно использовать кнопку Alt вместе с цифровой клавиатурой, в случае ее наличия. Однако использование данных медиа проигрывателей нельзя считать целесообразным из-за того, что они не только не сохраняют вид картинки, но и по причине лимитирования воспроизводимых форматов. Поэтому более опытные пользователи отказываются от услуг плеера при решении задач, связанных с редактированием видеофайлов.
А при повороте на 90 градусов, применяется та же комбинация, но с уже соответствующей стрелкой, задающей поворот в левую или правую сторону. Точно также можно использовать кнопку Alt вместе с цифровой клавиатурой, в случае ее наличия. Однако использование данных медиа проигрывателей нельзя считать целесообразным из-за того, что они не только не сохраняют вид картинки, но и по причине лимитирования воспроизводимых форматов. Поэтому более опытные пользователи отказываются от услуг плеера при решении задач, связанных с редактированием видеофайлов.
Способ №3. Разверните изображение в видеопроигрывателе
Также можно перевернуть видеофайл в вашем обычном проигрывателе, например Media Player Classic. Сам по себе медиаплеер не позволяет вносить какие-либо изменения в видеофайлы. Но способ посмотреть клип в правильно ориентации есть.
1.
Запустите видеоролик. Если плеер от Microsoft не установлен на компьютере по умолчанию, тогда нажмите на видео правой кнопкой мыши и выберите «Открыть с помощью» — «Media Player Classic».
2.
Найдите на клавиатуре и нажмите кнопку NumLock.
3.
Разворачивайте видео по/против часовой стрелки клавишами Alt+1, 2, 3, 4, 5, 6, пока угол просмотра не станет правильным.
Ролик можно поворачивать не только влево и вправо, но и назад и вперёд
Это достаточно простой и быстрый вариант, однако вы не сможете сохранить фильм после изменения. Правильная ориентация кадра отобразится только во время просмотра на экране компьютера, а потом вернётся к оригинальной.
Плеер WindowsMediaClassic
Если вы обратили внимание на самые последние версии Виндовс, то наверняка смогли заметить, что у них отсутствуетклассический плеер. Для того чтобы его скачать, необходимо будет зайти на официальныйсайт компании Microsoft. Там же имеется возможность и для скачивания медийной системы, которая называется MediaCenter. Если впоследствии появится потребность использовать эту систему для поворота картинки в Windows 7, то действия будут практически идентичными тем, о которых мы только что говорили.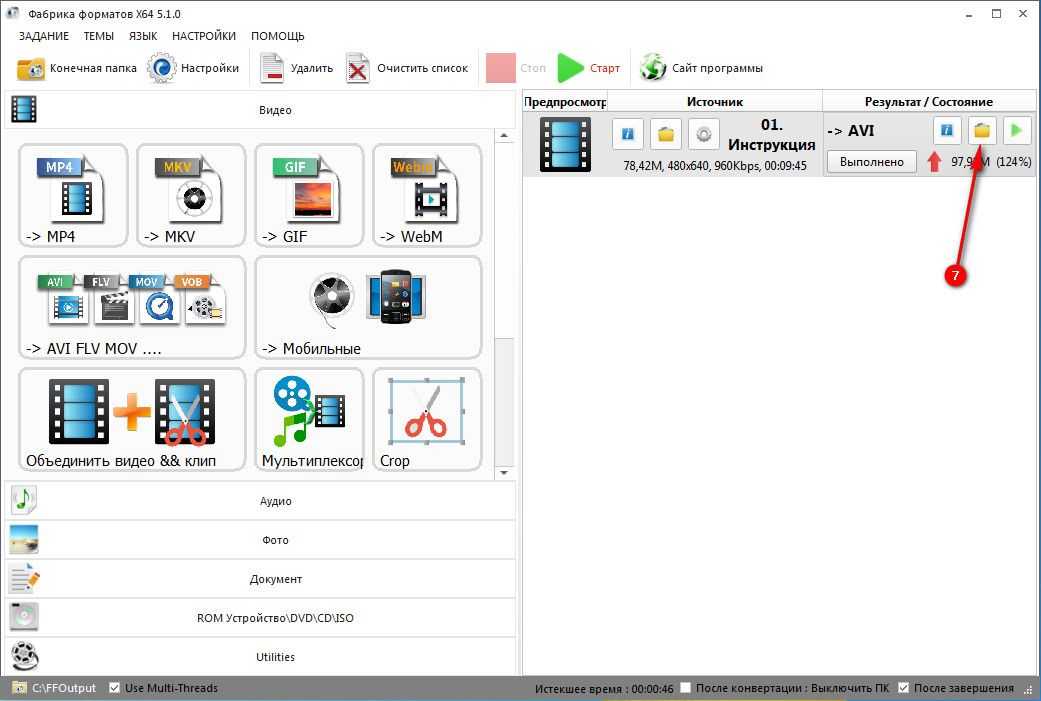 При этом, представленные сочетания горячих клавиш можно изменять, так как вам требуется и даже устанавливать их собственные комбинации, которые станут применяться не только для поворота видео, но и для коррекции его размера.
При этом, представленные сочетания горячих клавиш можно изменять, так как вам требуется и даже устанавливать их собственные комбинации, которые станут применяться не только для поворота видео, но и для коррекции его размера.
Ориентация экрана
Многие из пользователей не знают, что существует возможность поворота изображения в Windows на 90 градусов при помощи специальных настроек, используемых для экрана. Его можно выполнить с помощью меню для персонализации или параметров разрешения самого монитора. Там потребуется просто задать удобную ориентацию, которая бывает в книжном или же альбомном формате. Возможно, также использовать и перевернутые схемы. Хотелось бы заметить, что данный способ не очень то и удобный, так как видео хотя и станет показываться под правильным углом, но при этом само изображение может оказаться полностью перевернутым. Поэтому лучше попробовать использовать какие-нибудь другие методы.
Настройки, используемые для графического адаптера
Мало кто знает, но для поворота изображения на 90 градусов можно использовать и возможности видеокарты компьютера. При этом оперативная система ПК не играет никакой роли. Необходимо только понимать то, что настройка определенных параметров потребуется также и для некоторых опций экрана. Это должно быть осуществлено непосредственно в самой операционной системе и продублировано программой графического адаптера. Здесь хотелось бы уточнить, что если используются какие-либо дополнительные приложения управления, то могут появляться совершенно новые опции, которые будут недоступны в Виндовс. Это в большей степени относится к таким видеокартам, как Radeon или Nvidia, а что касается других, то у них данные настройки отсутствуют даже в DirectX.
При этом оперативная система ПК не играет никакой роли. Необходимо только понимать то, что настройка определенных параметров потребуется также и для некоторых опций экрана. Это должно быть осуществлено непосредственно в самой операционной системе и продублировано программой графического адаптера. Здесь хотелось бы уточнить, что если используются какие-либо дополнительные приложения управления, то могут появляться совершенно новые опции, которые будут недоступны в Виндовс. Это в большей степени относится к таким видеокартам, как Radeon или Nvidia, а что касается других, то у них данные настройки отсутствуют даже в DirectX.
ПроигрывательVLC
Если рассматривать вопрос о том, как повернуть видео на компьютере при помощи проигрывателя, то нельзя не упомянуть и о таком плеере, какVLC.Кроме того, что он может воспроизводить подавляющее количество видео и звуковых форматов, с его помощью, возможно, поворачивать изображение. Это делается следующим образом:
- Для начала идем в настройки фильтров, которые расположены в меню инструментов.

- Находим там пункт поворота.
- Ставим галочку напротив данного пункта.
Для ускорения работы можно создать свою комбинацию кнопок, точно так же, как и в классическом проигрывателе Виндовс. Здесь будет уместно напомнить, что для того чтобы повернуть видео с телефона потребуется применение немного другой техники по сравнению с персональным компьютером. Например, если на телефоне активирован датчик поворота, то при установке его в необходимую позицию произойдет автоматический поворот. С ноутбуком или персональным компьютером этот просто невозможно.
Способ №2. Выполните разворот средствами Windows
Что делать, если нет времени для поиска и установки редактора? Вы можете развернуть видеоролик на компьютере без программ с помощью встроенных функций вашей системы. Если у вас установлена Windows 10, это можно проделать в приложении «Кино и ТВ».
1.
Откройте нужный видеоролик во «родном» медиаплеере «Кино и ТВ». В правом нижнем углу найдите иконку карандаша.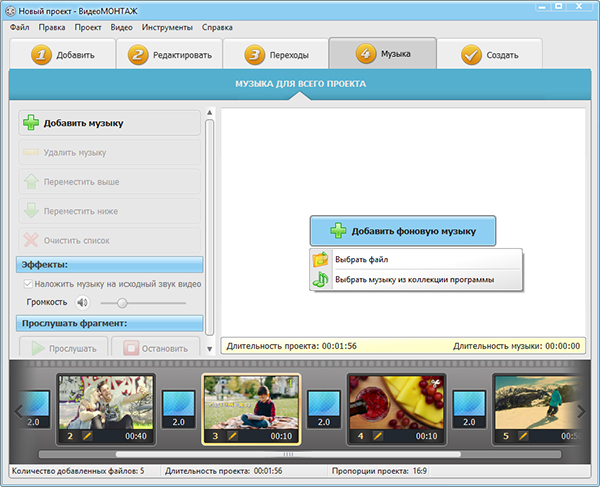 Кликните «Смотреть в Фотографиях», чтобы перейти во встроенный редактор системы.
Кликните «Смотреть в Фотографиях», чтобы перейти во встроенный редактор системы.
2.
В новом окне найдите пункт «Изменить и создать» в верхней панели управления. Затем выберите «Создать видео с текстом».
3.
Укажите название проекта, затем перетяните ролик на раскадровку. Кликните по нему правой кнопкой мыши и щелкните «Повернуть». Продолжайте нажимать, пока не добьетесь нужного вам результата.
Минусом здесь становится ограниченная поддержка форматов: сохранить можно только в формат MP4. Также вы не сможете контролировать качество сжатия, доступны лишь три разрешения: 1080, 720 и 540.
Поворот изображения и сохранение его настроек в программах
А теперь давайте посмотрим, как повернуть картинку и сохранить настройки поворота. Так как обычные медиа проигрыватели не имеют данных возможностей, то будет целесообразнее использовать специальные видеоредакторы. Для этих целей могут подойти такие программы, как «Киностудия» или тот же Movie Maker, которые смогут повернуть видео и сохранить его настройки. После того, как вы откроете файл, появится возможность управления углами показа картинки. Это делается при помощи двух кнопок, имеющих специальное обозначение в виде стрелок. Если нажать на любую из них, то изображение повернется на 90 градусов. После чего потребуется просто сохранить открытый файл уже под другим именем. Большим недостатком данной программы является то, что она имеет ряд ограничений связанных с форматами, поэтому в ней открываются далеко не все файлы. Это касается и таких новых форматов, как FLV. К нашему большому сожалению, стандартные программы Виндовс распознают лишь самые популярные форматы и ориентируются на обычные файлы своей системы. В принципе можно решить данную проблему при помощи преобразования исходного видеофайла в распознаваемый системой Windows формат, однако по нашему мнению, в этом нет никакого смысла, так как существуют гораздо более простые решения.
После того, как вы откроете файл, появится возможность управления углами показа картинки. Это делается при помощи двух кнопок, имеющих специальное обозначение в виде стрелок. Если нажать на любую из них, то изображение повернется на 90 градусов. После чего потребуется просто сохранить открытый файл уже под другим именем. Большим недостатком данной программы является то, что она имеет ряд ограничений связанных с форматами, поэтому в ней открываются далеко не все файлы. Это касается и таких новых форматов, как FLV. К нашему большому сожалению, стандартные программы Виндовс распознают лишь самые популярные форматы и ориентируются на обычные файлы своей системы. В принципе можно решить данную проблему при помощи преобразования исходного видеофайла в распознаваемый системой Windows формат, однако по нашему мнению, в этом нет никакого смысла, так как существуют гораздо более простые решения.
Онлайн-сервисы
Перевернуть видео владелец компьютера может и в режиме онлайн, не устанавливая никаких дополнительных программ. Удобнее всего сделать это на имеющем русский интерфейс сайте online-convert.com. Пользователю понадобится:
Удобнее всего сделать это на имеющем русский интерфейс сайте online-convert.com. Пользователю понадобится:
- Перейти по ссылке — online-convert.com и выбрать на главной странице опцию «Видео-конвертер».
- Определить предпочитаемый формат вывода, кликнув по соответствующей ссылке.
- Нажать на кнопку «Выбрать файлы» и найти видео, которое требуется перевернуть, в «Проводнике» — или просто перетащить его на зелёное поле.
- Подождать, пока данные будут загружены в облако.
- По желанию — в разделе «Дополнительные настройки» выбрать одну из доступных предустановок.
- Или вручную ввести параметры обработки в свободных полях.
- В выпадающем списке «Повернуть видео» указать желаемый угол: 90, 180 или 270 градусов.
- Здесь же можно развернуть кадр по продольной или поперечной оси.
- Нажать на кнопку «Начать конвертирование».

- И дождаться завершения обработки видео.
- Когда появится сообщение «Процесс конвертирования завершён», выбрать способ скачивания готового файла — видео или архивом.
- И подтвердить загрузку на жёсткий диск.
Важно: пользователь может, кроме того, сохранить «развёрнутый» фильм или ролик в облачное хранилище — для этого потребуется пройти процедуру авторизации.
Сторонние разработки
Самыми действенными для редактирования видео являются профессиональные редакторы. Если вы хотите добиться хороших результатов, то без программ такого уровня вам будет просто не обойтись. Для более опытных пользователей можно порекомендовать очень мощную утилиту Sony Vegas Pro.Данная программа в отличие от других, предоставляет удобную возможность самостоятельно выбирать желаемый угол поворота. Большинство же похожих приложений позволяет поворачивать видео на 90 градусов и выше. Кроме этого у этой утилиты имеется еще и возможность работы с разными эффектами, с использованием функции сглаживания кадров. А некоторые звуковые редакторы, такие как Sound Forge, могут также осуществлять обработку большинства видеофайлов. Используемые при этом настройки будут весьма разнообразными. Например, возможно не только изменить положение изображения на экране, но также повлиять и на частоту кадров самого видео. Мы уже не говорим о том, что можно изменить звук оригинала практически по любым параметрам.
Кроме этого у этой утилиты имеется еще и возможность работы с разными эффектами, с использованием функции сглаживания кадров. А некоторые звуковые редакторы, такие как Sound Forge, могут также осуществлять обработку большинства видеофайлов. Используемые при этом настройки будут весьма разнообразными. Например, возможно не только изменить положение изображения на экране, но также повлиять и на частоту кадров самого видео. Мы уже не говорим о том, что можно изменить звук оригинала практически по любым параметрам.
В качестве заключения хотелось бы добавить, что каждый пользователь должен понимать, что он действительно хочет. Просто узнать, как повернуть видео на компьютере во время просмотра или полностью сохранить полученные настройки поворота для повторного использования. От этого, будут зависеть все последующие действия по работе с программами и видеофайлами.
ВидеоМАСТЕР
Чтобы перевернуть видео на 90 или 180 градусов посредством этой распространяемой в условно-бесплатном режиме программы, следует:
- Скачать (ссылка — video-converter.
 ru), установить и запустить приложение, затем — нажать на кнопку «Добавить».
ru), установить и запустить приложение, затем — нажать на кнопку «Добавить».
- И выбрать опцию «Добавить видео или аудио», после чего найти в «Проводнике» свой файл.
- Открыть меню «Обработка» в верхней горизонтальной панели.
- И, развернув пункт «Повернуть видео», указать щелчком мыши предпочитаемый угол: 90, 180 или 270 градусов.
- Убедиться во встроенном плеере справа, что изменения применены верно.
- И, задав другие параметры обработки мультимедиа, кликнуть «Конвертировать».
- В зависимости от выбранных пользователем опций процесс займёт от пары минут до нескольких часов; прервать или приостановить его можно при помощи соответствующих кнопок на панели инструментов.
- Когда всё будет готово, юзеру останется нажать «ОК», перейти в папку с сохранёнными материалами — и порадоваться, что ему наконец удалось развернуть видео.
Какой программой повернуть видео с телефона.
 Как перевернуть видео на компьютере — Простые способы.
Как перевернуть видео на компьютере — Простые способы.Часто бывают ситуации, когда в спешке мы снимаем важные и интересные моменты своей жизни, не обращая внимания на положение камеры или смартфона. Но при просмотре записи на компьютере приходится либо поворачивать голову, либо наклонять монитор. Поэтому рассмотрим, как перевернуть видео на компьютере без сторонних программ и с дополнительным софтом.
Как перевернуть видео без сторонних программ?
Для этого нужно воспользоваться стандартной программой, которая есть в каждой версии операционной системы от Microsoft – Windows Movie Maker. Если в списке установленных приложений вы не нашли данный компонент – скачайте его по этой ссылке совершенно бесплатно.
Внимание! Приложение не способно обрабатывать файлы с разрешением UltraHD.
Для поворота видео нужно:
Внимание! Процесс обработки и сохранения видео может занять длительное время. Все зависит от хронометража, качества и разрешения исходного файла.
Поворачиваем ролики в плеере VLC
Довольно легкий и быстрый способ для переворачивания видеозаписи на один раз, без сохранения изменений.
Для изменения положения видео мы должны.
Очень часто, при съемке видеороликов с помощью смартфона, мы забываем про то, как его нужно правильно держать для того, чтобы клип был снят правильно и держим так, как нам удобно. В итоге мы получаем запись, которая при просмотре повернута на 90 градусов в какую нибудь сторону.
Современные смартфоны умеют сами переворачивать запись при просмотре в правильную сторону, но компьютерные плееры этого сами делать не умеют и очень часто такие видеоролики становится неудобно смотреть и многие пользователи считают такие записи испорченными и теряют к ним интерес.
Но к счастью, некоторые компьютерные плееры умеют переворачивать видео на разные углы обзора, если их об этом вежливо попросить, а специальные редакторы могут не только его перевернуть, но и сохранить его в правильном виде.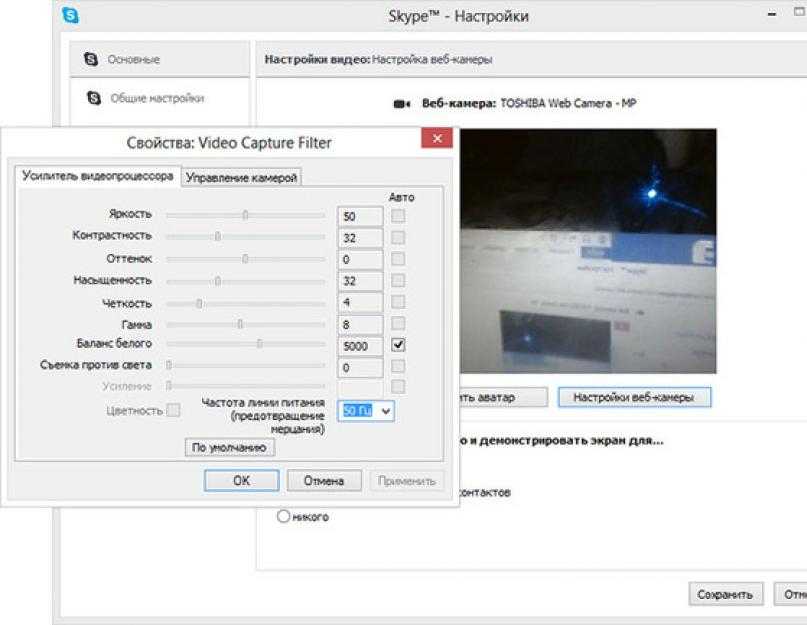
Также, существует много онлайн сервисов, с помощью которых можно перевернуть запись и потом его сохранить.
В этой статье вы найдете обзор самых удобных, на мой взгляд и простых в использовании программ и узнаете, как перевернуть видео снятое на телефон на компьютере для того, чтобы просто посмотреть снятый ролик и как его после преобразования сохранить.
Как перевернуть видео снятое на телефон в плеере для того, чтобы его только посмотреть.
Если вы сняли ролик, который при просмотре перевернут, то его необязательно нужно исправлять, достаточно просто перевернуть его при просмотре, после которого его можно будет удалить или просто забыть о нем.
Чтобы просто посмотреть перевернутый клип, достаточно для этого использовать плеер, который умеет изменять положение экрана под разными углами. Таких программ на самом деле очень много, я приведу пример только двух из них, которыми постоянно пользуюсь и которые очень популярны у пользователей компьютеров.
Проигрыватель Media Player Classic.
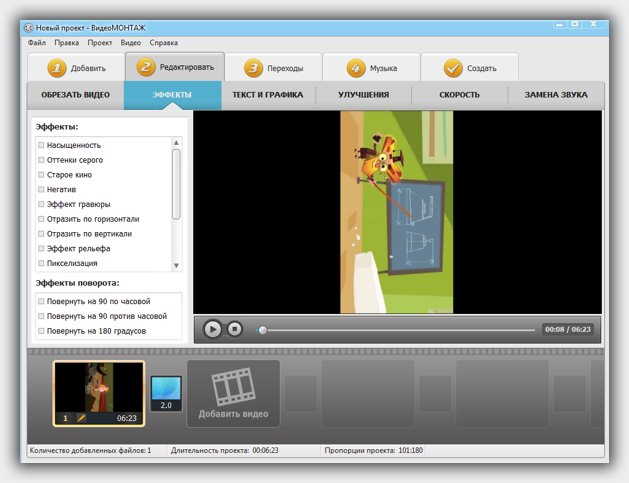
Один из самых удобных для быстрой ротации кадра, это плеер Media Player Classic. С его помощью можно вертеть клип в разные стороны и по горизонтали и по вертикали и при этом не отрываться от просмотра снятого материала, так как все вращения происходят только с помощью горячих клавиш этой программы.
Чтобы изменить положение клипа в окне плеера, откройте его для просмотра, затем можете поставить его на паузу, а можете продолжать просматривать.
После этого нужно нажать на клавишу Alt и удерживая ее, нажать на цифровой клавиатуре, что находится справа и также удерживать клавишу 1 или 3 и вы увидите, как изображение начнет переворачиваться.
Как только картинка на экране примет нужно положение, нужно отпустить клавиши и продолжить просмотр клипа.
Чтобы увидеть сочетание всех клавиш, с помощью которых можно вращать картинку на экране, нужно зайти в настройки программы.
Это можно сделать:
- Нажав на клавишу “О”;
- Перейти по пути: “Вид – Настройки”;
Здесь нужно в правом окне перейти в раздел “Проигрыватель” и открыть пункт “Клавиши”, а в левом окне найти команды “Перевернуть кадр по…”.
Вы увидите те сочетания клавиш, которые в данный момент установлены для этих команд. При желании вы их можете изменить по своему усмотрению.
Проигрыватель GomPlayer.
Очень популярный и удобный проигрыватель от корейских разработчиков GomPlayer тоже может перевернуть неправильно снятый клип и сделать это очень просто.
Для этого откройте свою запись с помощью плеера GomPlayer и нажмите на иконку шестеренки в левом верхнем углу окна программы.
Откроется окно с настройками программы, перейдите во вкладку “Видео” и в левой части окне выберите раздел тоже “Видео”.
Теперь перейдите в раздел основного окна “Управление видео” и выберите в меню пункт “Повернуть” и в раскрывшемся списке укажите нужный вам градус поворота и ваш фильм сразу изменит угол своего обзора.
Теперь вы можете нормально смотреть свои записи и при загрузке новых, они будут автоматически переворачиваться в нужном направлении, что очень удобно при просмотре нескольких клипов с помощью плейлиста.
Как только вы посмотрите свои видеозаписи, измените установки поворота кадра на первоначальное положение, чтобы при открытии “правильного” фильма, он воспроизводился в нормальном положении.
Кроме вышеописанных проигрывателей, перевернуть видео снятое на телефон можно и с помощью других программ, например с помощью KMPlayer и .
Так что, прежде чем устанавливать программу специально, чтобы развернуть ваши записи, сначала посмотрите не имеет ли данной функции плеер, которым вы постоянно пользуетесь.
Как быстро перевернуть и затем сохранить видео.
Если вам нужно не только посмотреть отснятый материал, но и преобразовав его сохранить, тогда вам нужно обратиться за помощью к видео-редакторам. Так как для того, чтобы перевернутую запись сохранить, ее нужно заново перекодировать, а это простым плеерам не под силу.
Любая серьезная программа для редактирования видео имеет в своем арсенале инструменты для его переворота, так что если вы пользуетесь, например такими редакторами, как Sony Vegas или Corel VideoStudio, тогда вы с легкостью сможете перевернуть свой фильм и затем его сохранить.
Но если вы не используете для работы такие приложения, тогда их устанавливать только для того, чтобы изменить пару клипов, смысла нет никакого, тем более, что многие из них платные и занимают много места на жестком диске.
Гораздо удобнее будет установить программу, которая специально создана для того, чтобы изменить расположение кадра на экране с последующим его сохранением, а не устанавливать приложение, у которого 90% его возможностей вам просто не нужны.
FreeVideoFlipAndRotate – это бесплатное приложение, которое создано для того, чтобы быстро изменить формат видеозаписи и его ориентацию с возможностью сохранения измененного варианта.
У этой программы есть и платная версия, но бесплатной хватит для того, чтобы сделать стандартный набор операций.
Открыть файл для редактирования в программе FreeVideoFlipAndRotate можно четырьмя способами.
- Пройти по меню “Файл – Добавить файл”;
- Нажать на клавишу “О”, чтобы открыть окно добавления файла в программу;
- Перетащить файл в окно программы;
- Нажать на ссылку “Добавить файл” в центральном окне программы;
После добавления файла вы увидите два изображения, левое показывает положение оригинала, а правое будет показывать положение кадра после редактирования.
Для поворота кадра нужно использовать специальные кнопки с изображением стрелок. Если навести на кнопку курсором мышки, то вы увидите подсказку, в каком направлении будет перевернут ваш кадр.
Нажмите на нужную кнопку и переверните свою запись так, как вам нужно.
Кнопка “Конвертировать в…” нужна для изменения формата исходного видео.
Если перейти по меню “Опции – Горячие клавиши”, то вы увидите полный список всех сочетаний клавиш, которые используются в этой программе.
Программа FreeVideoFlipAndRotate может конвертировать файл в форматы avi, mp4, gif, mkv.
Кстати, эту программу можно использовать и просто для конвертирования одного формата в другой, не изменяя положение кадра при просмотре.
Когда установите все настройки, так как вам нужно, нажмите на кнопку “Сохранить”.
В следующем окне, после выбора формата для файла, нужно выбрать его разрешение и битрейт, для чего нужно раскрыть специальное окно “Конвертация”.
Если вы не хотите изменять разрешение файла, тогда выбирайте самый верхний пункт, где не указаны, ни разрешение, ни битрейт, иначе ваш файл может иметь неправильные пропорции и будет искажен.
Как только вы сделаете все приготовления, нажмите на кнопку “Continue”, чтобы сохранить новый файл.
Если перейти по пункту “Опции – Опции”, то откроется окно, где вы можете ввести ключ активации для приобретения полной версии программы и указать папку для сохранения исходных файлов.
По умолчанию файлы будут сохраняться в папке пользователя, а если поставить галочку в пункте “Сохранять в исходной папке”, то файл будет сохранен в той же папке, в которой находится оригинал.
Если убрать галочку с пункта “Звук”, то исходный файл будет сохранен без звука.
Программа WWVideoRotator.
Следующая программа, с помощью которой можно перевернуть видео, это программа WWVideoRotator. Она имеет более скромные возможности по конвертации файлов, но со своей основной задачей, она справляется отлично.
Приложение WWVideoRotator понимает файлы с расширением только avi, mpg, mov, mod и 3gp. Конвертация происходит в тот же формат, который имеет первоначальный файл, только файлы в формате 3gp будут перекодированы в формат mov.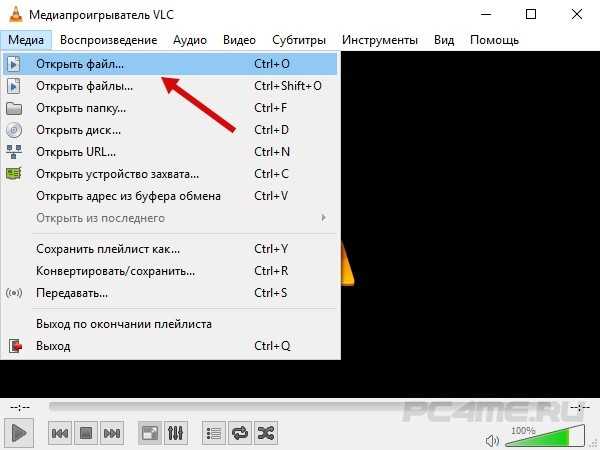
Чтобы загрузить файл в программу, нажмите на иконку с изображением папки в разделе “Выбрать файл” и выберите его на компьютере.
Для вращения файла в разделе “Повернуть видео” находятся всего две кнопки с помощью которых можно вращать файл, как по часовой стрелке, так и против. Нажмите на нужную вам кнопку и добейтесь правильного расположения кадра на экране.
Если по первому кадру вам трудно понять в какую сторону нужно вращать файл и как его правильно установить, воспользуйтесь ползунком ниже и передвиньте его до нужного кадра.
Как видите, это очень простая программа с минимумом настроек, но для простого переворота вашего фильма больше и не нужно.
Эта программа распространяется с установочным файлом, но она прекрасно работает и без установки.Если ее установить на одном компьютере, а затем скопировать на другой компьютер, то устанавливать заново уже не нужно, она будет работать и так.
Киностудия Windows Live.
Приложение Киностудия Windows Live является обновленной версией программы Windows Movie Maker от Microsoft и может устанавливаться вместе с ОС Windows.
Откройте программу и добавьте в нее свой файл. Это можно сделать, нажав на кнопку “Добавить видео и фотографии” в верхнем меню программы на вкладке “Главная” или просто перетащить его в специальное окно.
Когда файл загрузится, в правой части окна программы вы увидите первый кадр вашего клипа, а в правой отдельные кадры вашего файла.
Ниже кадра в правой части окна находится ползунок, с помощью которого вы сможете “перекрутить” свой файл на показ другого кадра, если вас чем то не устроит первый.
Чтобы преобразовать запись, воспользуйтесь для этого специальными кнопками в том же меню. С их помощью можно развернуть файл на 90 градусов вправо и влево.
Как перевернуть видео снятое на телефон с помощью онлайн конвертера.
В сети много сайтов, которые предлагают пользователям редактировать свои ролики онлайн, лично я для себя отметил только один из них, находится он по адресу:
http://www.online-convert.com/ru
Этот ресурс позволяет конвертировать файлы совершенно различных форматов, что может пригодится многим пользователям компьютеров.
Перевернуть видео снятое на телефон на компьютере с помощью этого сайта можно очень быстро и не нужно устанавливать никаких программ на компьютер.
Для того, чтобы повернуть видео файл, нам нужно выбрать кнопку “Видео-конвертер”.
Скачать программу Media Player Classic – https://mpc-hc.org/
Скачать программу GomPlayer – http://www.gomlab.com/
Скачать программу WWVideoRotator – http://www.wavware.com/index.php?WWlang=ru&WHAT=7
Скачать портативную версию WWVideoRotator – https://yadi.sk/d/ETYeZo-jw45yi
Скачать программу Movie Maker Киностудия – https://support.microsoft.com/ru-ru/help/14220/windows-movie-maker-download
Часто во время видеосъемки мы, не задумываясь, вращаем камеру так, как нам взбредет в голову (в особенности, если снимаем на телефон). По этой причине вопрос, как перевернуть видео на компьютере или ноутбуке, является актуальным для большинства любителей смотреть на мир через объектив и снимать любительские видеоролики. Давайте же рассмотрим все возможные способы переворачивания видео — с применением стороннего программного обеспечения или онлайн — сервисов.
Давайте же рассмотрим все возможные способы переворачивания видео — с применением стороннего программного обеспечения или онлайн — сервисов.
Переворачиваем видео при помощи плееров VLC и Media Player Classic
В большинстве современных плееров существует возможность перевернуть видео. Рассмотрим на примере двух наиболее популярных видеоплееров:
Чтобы осуществить поворот видео в плеере VLC нужно нажать на вкладку «Инструменты» («Tools») и выбрать там пункт «Эффекты и фильтры» («Effects and Filters»).
Перед вами откроется окно с настройками видео, в котором следует зайти во вкладку «Видеоэффекты» и потом зайти в «Геометрия». После чего мы зайдет в окно, где сможем сделать переворот видео. Здесь нужно отметить пункт «Поворот» (поставить галочку), далее в выпадающем меню выберете один из возможных вариантов поворота. Это может быть поворот на 90, 180 или 270 градусов. Можно сделать поворот видео более точным, для этого уберите галочку «Поворот» (если ее поставили) и воспользуйтесь вращением, поставив галочку на «Вращение». Теперь вращайте видео, как вам нужно.
Теперь вращайте видео, как вам нужно.
После того, как подходящий вариант был выбран, закройте окно с настройками и продолжите просмотр видеофайла.
Media Player Classic, который имеется у большинства пользователей ОС Windows (по причине того, что он устанавливается вместе с популярным пакетом кодеков) также позволяет перевернуть видео во время просмотра. Чтобы перевернуть видео в данном проигрывателе необходимо воспользоваться одной из представленных ниже комбинаций клавиш:
Примечание: NumPad1 – часть клавиатуры, которая находится справа (где цифры, знак умножения, делания, вычитания и т.д.)
- Чтобы наклонить видеоролик против часовой стрелки нажмите Alt+NumPad
- Чтобы отразить его по вертикали нажмите Alt+NumPad
- Для поворота ролика против часовой стрелки нажмите Alt+NemPad
- Вращение ролика по горизонтали осуществляется с помощью сочетания клавиш Alt+NumPad
- Отразить ролик по горизонтали можно при помощи Alt+NumPad
- Для вращения видеоролика по вертикали следует нажать Alt+NumPad
Стоит отметить, что данные способы хоть и дают возможность перевернуть видео для просмотра его в видеоплеере, но не подходит в случае, если вам необходимо сохранить перевернутое изображение.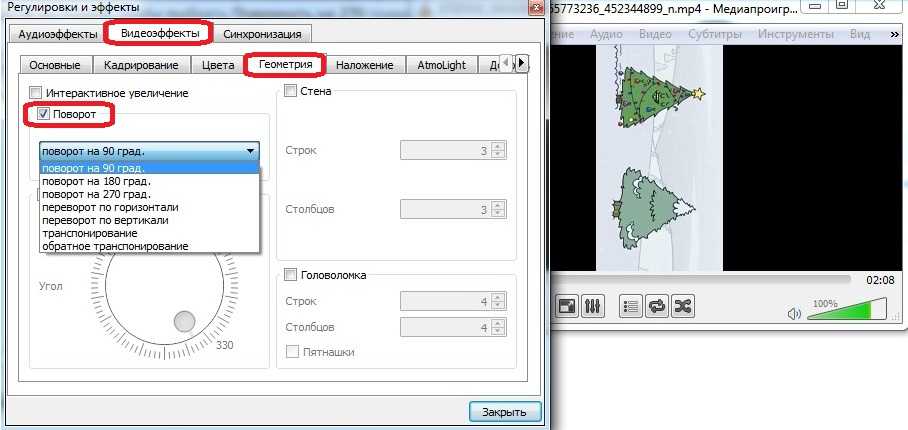 Т.е. при каждом новом запуске видеофайла пользователю придется снова выполнять все манипуляции, которые были описаны выше.
Т.е. при каждом новом запуске видеофайла пользователю придется снова выполнять все манипуляции, которые были описаны выше.
Онлайн сервисы, чтобы перевернуть видео
Существует также ряд онлайн сервисов, которые помогут не только перевернуть видео, но и сохранить этот файл на свой компьютер. Зайдите на сайт RotateMyVideo.net, найдите там синюю кнопку «Pick Video» (расположена посередине страницы) и с ее помощью выберите необходимый видео файл. Стоит отметить, что в сервисе есть ограничение – файл должен быть не больше 250 MB.
После того как выберете нужный файл для переворачивания, дождитесь, пока ролик загрузится на сайт, после чего в появившейся странице выберите, как он должен быть повернут (поворачивание видео делается стрелочками возле параметра «Rotation») и нажмите на кнопку «Rotate Video». Процесс переворачивания может занять некоторое время.
Теперь можете скачать полученный файл на свой компьютер, с помощью кнопки «Download».
Еще один сервис — VideoRotate. com. Процесс работы в этом сайте аналогичен сервису, о котором мы говорили ранее. Заходите на сайте, нажимаете «Upload your movie» и указываете нужное видео.
com. Процесс работы в этом сайте аналогичен сервису, о котором мы говорили ранее. Заходите на сайте, нажимаете «Upload your movie» и указываете нужное видео.
Дожидаетесь, когда видео будет загружено в сервис (процесс загрузки можно будет наблюдать в реальном времени, что является плюсом). После чего можно будет поворачивать видео. Для этого используйте кнопки «Rotate left» и «Rotate right». Когда вы добьетесь нужно результата, нажмите «Transform Video» — чтобы сервис обработал ваши изменения. Надо будет немного подождать, чтобы сервис выполнил изменения, и потом нажмите «Download Result», чтобы скачать готовое видео на компьютер.
В дополнение могу посоветовать еще один сервис, который позволит выполнить нужные вам процедуры с видео — http://www.rotatevideo.org/.
Использование сторонних программ
Одной из наиболее простых и понятных для простого пользователя программ, способных перевернуть видео, является программа Free Video Flip and Rotate, которую можно скачать по ссылке http://www. dvdvideosoft.com/ru/products/dvd/Free-Video-Flip-and-Rotate.htm. С ее помощью можно с легкостью повернуть видео на 90 или 180 градусов, либо отразить его зеркально. Для того чтобы это сделать установите и запустите программу.
dvdvideosoft.com/ru/products/dvd/Free-Video-Flip-and-Rotate.htm. С ее помощью можно с легкостью повернуть видео на 90 или 180 градусов, либо отразить его зеркально. Для того чтобы это сделать установите и запустите программу.
После открытия программы вам надо перетащить видео в запущенную программу. Также можете воспользоваться специальной ссылкой для того чтобы указать нужный видео файл. Теперь осталось выбрать нужный угол поворота, используя кнопки, которые находятся в нижней правой части программы.
Программа может сохранять файлы в форматах: avi, gif, mkv и mp4. Эти форматы более чем достаточны для пользователя, который не понимает принцип работы профессиональных программ для работы с видео. Когда вы укажите нужный угол поворота и формат видео, нажмите на кнопку «Сохранить» в левой части программы. Далее нажмите «Continue», а после конвертации, нажмите «Open folder/Открыть папку» и наслаждайтесь просмотром видео.
Еще одна программа, с помощью которой можно сделать то же самое – это VirtualDub.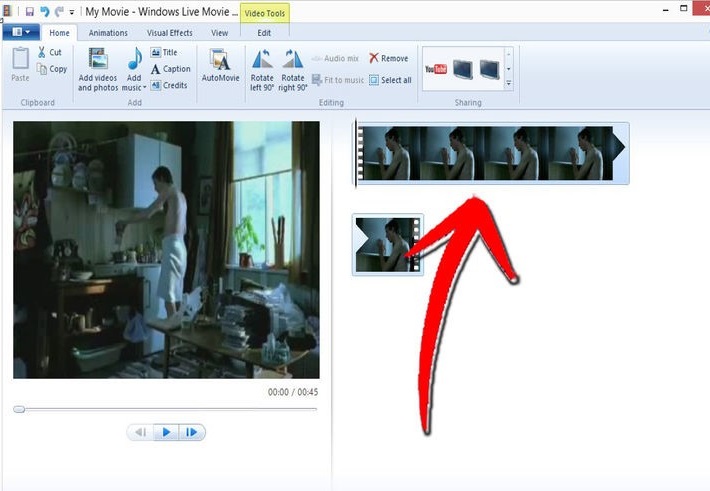 И хотя данный софт считается уже более продвинутым, но он также прост в освоении.
И хотя данный софт считается уже более продвинутым, но он также прост в освоении.
Скачать программу можно с официального сайта, распакуйте архив (программе не требуется установка) после чего запустите ее. Программа будет на английском языке (хотя по сети «гуляют» русификаторы, которые можно поставить на свой страх и риск), но пусть это вас не пугает, поскольку и так все будет понятно. Как только вы запустили VirtualDub, следует открыть видео, которое надо перевернуть, для этого нажмите– «File» — «Open video file».
Если все перечисленные шаги были сделаны в программе, можете сохранить измененное видео на своем компьютере:
Movie Maker – программа от Microsoft
Напоследок хочется отметить, что перевернуть видео можно и собственными ресурсами операционной системы Windows, в которой имеется встроенное программное обеспечение, позволяющее работать с видеофайлами. В частности, пользователям Windows доступно приложение Movie Maker. Приложение имеется в операционных системах 7, 8 и 10 версии.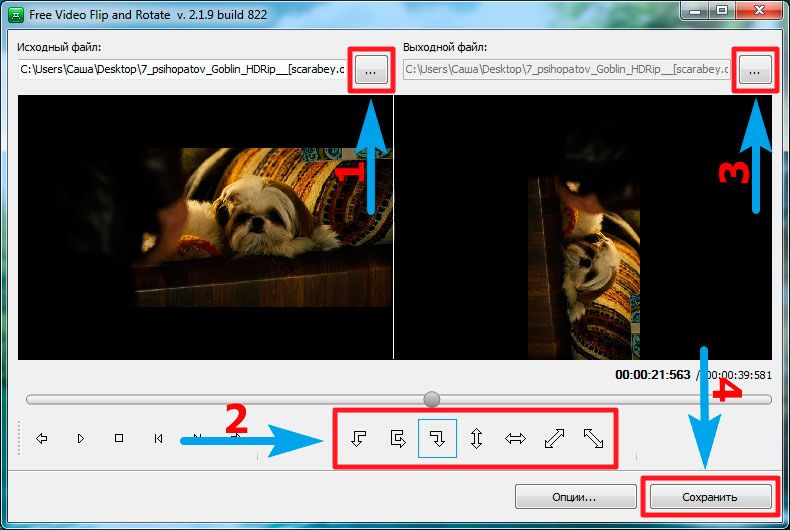 При этом, если на своем компьютере вы не обнаружили данной программы, то ее совершенно бесплатно можно скачать с официального сайта Microsoft.
При этом, если на своем компьютере вы не обнаружили данной программы, то ее совершенно бесплатно можно скачать с официального сайта Microsoft.
Чтобы перевернуть изображение необходимо открыть ролик в данной программе, для этого перетащите видео в правую часть программу. После чего нажмите на «Повернуть влево» или «Повернуть вправо»:
А что с мобильными устройствами?
Для телефонов и планшетов на базе iOS существует утилита под названием iMovie, которую можно скачать из магазина AppStore. Помимо самой утилиты вам понадобятся специальные плагины. Чтобы добавить видео в программу необходимо нажать кнопку «File», а затем клавишу «Import». Как только видео появится в окне, следует кликнуть по вкладке «Crop», после чего нажать на кнопку «Rotate». Теперь следует выбрать в какую сторону и на сколько градусов надо повернуть видео. Сохраните изменения и выйдите из программы.
После прочтения вы думаю, задались вопросом, а какой же вариант лучше выбрать? Если у вас есть, например, кино, которое вы принесли от друга и хотели бы просто посмотреть, то в этом случае я бы рекомендовал воспользоваться видеоплеерами.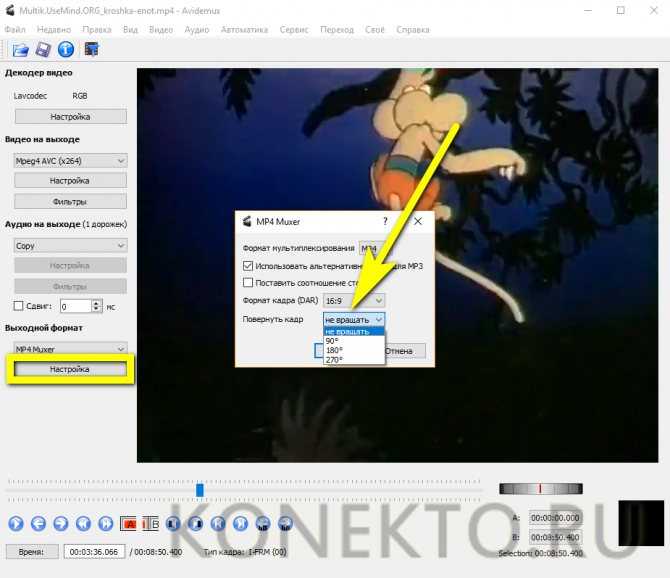 Ведь, после просмотра видео больше будет не нужно. А зачем тогда уделять этой ситуации много времени. Если вы периодически снимаете домашние ролики, которые частенько сняты неправильно, то установите программу или же пользуйтесь онлайн-сервисами. Но в сервисах есть минус – у вас должен быть под рукой постоянно интернет.
Ведь, после просмотра видео больше будет не нужно. А зачем тогда уделять этой ситуации много времени. Если вы периодически снимаете домашние ролики, которые частенько сняты неправильно, то установите программу или же пользуйтесь онлайн-сервисами. Но в сервисах есть минус – у вас должен быть под рукой постоянно интернет.
Бывает, что снимешь хорошее смешное видео на свой телефон, и ходишь весь день, радуешься. А потом приходишь домой, скидываешь ролик на компьютер, и огорчаешься из-за того, что камеру держал не правильно, и на ПК видео просматривается боком или вверх ногами. Такой фильм ни компе нормально не посмотришь, ни в сеть нельзя выложить по-человечески. Поэтому в данной статье рассмотрим то, как повернуть видео с телефона.
Эта инструкция, естественно, подойдёт и для того, чтобы вертись во все стороны любое другое видео, не только отснятое на телефон. Но, как правило, в других случаях нет такой необходимости.
Прежде чем рассказать о том, как повернуть изображение в видео, я замечу, что не буду вас просить скачивать какие-то громоздкие программы, которыми не понятно как пользоваться. Мы ограничимся здесь лишь тем, что имеем. А именно нам понадобится Windows Movie Maker, она есть в любой версии Windows. Я покажу на примере любимой XP. И ещё, возможно, понравится какой-то конвертер видео.
Мы ограничимся здесь лишь тем, что имеем. А именно нам понадобится Windows Movie Maker, она есть в любой версии Windows. Я покажу на примере любимой XP. И ещё, возможно, понравится какой-то конвертер видео.
То, какой программой можно повернуть видео, решать, конечно же, вам. Если вы собираетесь делать это пару раз, то незачем скачивать что-то другое, лучше воспользоваться встроенными возможностями. Если же вы собираетесь делать это часто, на профессиональном, так как сказать, уровне, и хотите ещё каких-то функций, то, наверное, вам надо воспользоваться сторонним софтом, и эта инструкция вам не подойдёт.
Как можно повернуть видео
Перед тем, как повернуть снятое видео, скидываем его с телефона на компьютер. И потом открываем Windows Movie Maker. Напомню, он находится в меню «Все программы» кнопки «Пуск».
Затем загружаем видео, которое требует поворота. Делается это с помощь кнопки «Импорт видео» в левом меню. Откроется окно, в котором нужно будет выбрать нужный ролик.
Перед тем, как повернуть видео на компе, помните о том, что Windows Movie Maker поддерживает не все форматы. Поэтому, если вы не находите своего видео (что скорее всего и произойдёт при работе с роликом из телефона), то сначала придётся переконвертировать его в понятный для этой программы формат (например, *.avi, *.mpg, *.wmv и др.). И после это импортируйте видео в этот редактор.
Итак, когда видео нужного формата добавлено в Windows Movie Maker, редактор разделит его на части. Теперь, чтобы повернуть это видео, необходимо выделить все эти части. Лучше всего воспользоваться для этого комбинацией ctrl+a. А затем с помощью клика правой кнопки мышки по одному из кадров видео, выбрать пункт меню «Добавить на раскадровку».
После этого все части видео появятся на раскадровке снизу. Обратите внимание, чтобы там появились именно все фрагменты. Если вы выделите не все, то что-то непопадёт на раскадровку. Поэтому будьте внимательны.
Теперь можно повернуть видео. Для этого переходим в «Просмотр видеоэффектов» в правом меню Windows Movie Maker, и ищем здесь нужный эффект, который необходим для поворота видео. Данная программа предлагает три вида поворота: 90, 180 и 270 градусов. Для каждого из них существует свой эффект поворота видео.
Данная программа предлагает три вида поворота: 90, 180 и 270 градусов. Для каждого из них существует свой эффект поворота видео.
Когда нужный эффект найден, в раскадровке выделите все кадры (части видео) с помощью комбинации ctrl+a. Затем, чтобы повернуть видео, кликните правой кнопкой мышки на нужный эффект, и выберите «Добавить на раскадровку».
Идет война, о которой вам не расскажут в новостях. Вы не прочтете о ней в газетах, но она продолжается прямо сейчас. Это боевые действия, о которых многие никогда и не подозревали. Это война с неправильно ориентированным видео. Оно развернуто боком, и приходится выворачивать шею, чтобы рассмотреть происходящее на экране. Мы подскажем, как повернуть видео на Android на 90 градусов.
Обычно видео повернуто боком из-за того, что при его съемке вы просто неправильно держите смартфон или планшет. Видео нужно снимать в ландшафтном режиме, а вы делаете это в портретном – и в итоге изображение оказывается перевернутым. Держать телефон вертикально – отличное решение, если вы собираетесь сделать селфи. Но для видео это совершенно не нужно.
Но для видео это совершенно не нужно.
Во время записи видео вы можете повернуть телефон на 90 градусов. Но при этом сама картинка не станет нормально ориентированной. Кроме того, она еще и перевернется на бок, из-за чего просматривать ролик станет сложнее. Это плохая новость, ведь для просмотра в обычном режиме придется еще и обрезать черные полосы по краям.
К счастью, повернуть видео можно на самом Android. Для этого мы будем использовать совершенно бесплатные возможности приложения Google Photos . Скачайте его прямо сейчас с Google Play. Описанный ниже способ подходит и для редактирования фотографий.
1. Если это ваш первый запуск Google Photos, выберите настройку «Back up & Sync» для резервного копирования данных. Настройки по умолчанию, как правило, идеальны: неограниченная загрузка изображений в высоком разрешении (с минимальным сжатием), загрузка только через Wi-Fi. Если в настройках вас все устраивает, просто закройте их, чтобы перейти непосредственно к видео.
2. Выберите видео, которое вы хотели бы повернуть, и откройте его.
3. Видео, скорее всего, начнет воспроизводиться автоматически. Нажмите на значок паузы. Вы увидите значок в виде маленького карандаша в нижней части экрана. Коснитесь его.
4. После этого откроется меню редактирования фотографий. Если вам нужно обрезать видео, вы можете сделать это здесь, просто используя ползунок под видео.
5. После обрезки (если она была вам нужна) внимательно взгляните на нижнюю часть экрана. Там есть кнопка «Rotate» (Повернуть). Нажмите ее.
6. Словно по волшебству, видео поворачивается и все становится на свои места. Продолжайте нажимать на кнопку до тех пор, пока изображение не будет ориентировано правильно.
7. Теперь осталось только нажать кнопку «Save» (Сохранить) в правом верхнем углу. Сохраните видео, не переписывая исходный файл. Теперь ролик готов к дальнейшему просмотру, копированию и т.д.
Сражайтесь с «вертикалками» и удачи вам в этой борьбе!
Как повернуть видео на телефоне, ПК или Mac
Все мы случайно меняем ориентацию телефона во время съемок. Вы начинаете снимать вертикально, а заканчиваете тем, что наклоняете его горизонтально. Половина вашего видео сейчас перевернута. В этом руководстве мы покажем вам, как повернуть видео в нескольких операционных системах.
Вы начинаете снимать вертикально, а заканчиваете тем, что наклоняете его горизонтально. Половина вашего видео сейчас перевернута. В этом руководстве мы покажем вам, как повернуть видео в нескольких операционных системах.
Мы рассмотрим четыре основные операционные системы: Android, iOS, Windows и Mac. У каждого есть свои уникальные приложения и направления для перелистывания видео. Мы пройдемся по каждому шагу за шагом, чтобы ваши ролики с лучшими моментами отпуска не были обречены на вечность.
Приступим:
Реклама
Как повернуть видео на Android
Один из самых эффективных способов повернуть видео на телефоне Android — использовать приложение Google Фото. Большинство новых телефонов Android поставляются с уже предустановленной программой Google Фото, поэтому вам не придется ходить в магазин приложений, чтобы получить ее. Однако, если на вашем телефоне его еще нет, вы можете получить его бесплатно в Play Store.
1. Откройте Google Фото
2. Выберите видео, которое нужно повернуть
Выберите видео, которое нужно повернуть
3. Нажмите на видео и выберите значок «Редактировать». Он должен быть в середине кадра
4. Выберите параметр «Повернуть», пока ваше видео не будет расположено так, как вы хотите
5. Продолжайте сохранять повернутое видео
Далее, вот как вы поворачиваете клип на iOS
1. Откройте видео в iMovie и найдите место, где вы хотите повернуть
2. В средстве просмотра переместите большой и указательный пальцы по часовой стрелке
Это действие должно выглядеть так, как если бы вы скручивали пальцы над видеоклипом. После поворота на экране появится белая стрелка. Белая стрелка означает, что вы повернули клип на 90 градусов. Если вам нужно повернуть его больше, повторите процесс скручивания пальцев.
Теперь давайте перейдем к Windows
Лучший способ поворота в Windows 10 — использовать предлагаемое приложение для редактирования видео: Video Editor. Раньше Windows предлагала Windows Movie Maker. Однако теперь это больше не предлагается, и следует избегать всего, что представляет собой Movie Maker онлайн. Они могут содержать вредоносные программы, вирусы и скрытые платежи. Поэтому лучше всего использовать приложение Video Editor.
Однако теперь это больше не предлагается, и следует избегать всего, что представляет собой Movie Maker онлайн. Они могут содержать вредоносные программы, вирусы и скрытые платежи. Поэтому лучше всего использовать приложение Video Editor.
1. Найдите «Видеоредактор» на панели задач. Откройте его
2. Начните новый проект
3. После создания проекта перетащите клип в библиотеку редактора
4. Там вы увидите возможность повернуть клип. Нажмите на нее, чтобы повернуть.
5. После завершения вращения сохраните клип, нажав «Завершить видео» в правом верхнем углу приложения. Мак Если вы хотите повернуть видео на Mac, лучше всего использовать QuickTime. Однако, если вы используете старый Mac, вы можете использовать iMove. Обратите внимание, что он недоступен в текущих версиях Mac. 1. Откройте видео, которое нужно повернуть, в QuickTime Существует множество способов поворота видео на каждой платформе. Это самые быстрые и экономичные способы перевернуть видео на смартфоне. Вы записали видеоблог с фронтальной камеры и обнаружили, что видео зеркальное. Итак, как убрать зеркальный эффект из вашего видео? Это очень легко сделать, просто переверните видео по горизонтали. Здесь предлагается вам подробное руководство о том, как перевернуть видео на разных устройствах. Разочаровывает то, что вам потребовалось много усилий, чтобы записать видео и обнаружить, что оно было зеркально отражено. Что вы должны сделать? Не волнуйтесь, в этом посте представлены 4 способа, которые помогут вам перевернуть видео. Теперь давайте посмотрим, как перевернуть видео четырьмя способами. Для пользователей Windows здесь рекомендуются два отличных переворачивателя видео, которые помогут вам отразить видео: Free Video Flip and Rotate и MiniTool MovieMaker . Free Video Flip and Rotate — это приложение, поддерживающее поворот и переворачивание видео. Кроме того, его также можно использовать в качестве видео конвертера. Выходной формат может быть MP4, MKV, AVI и GIF. Если файл AVI не может быть воспроизведен на вашем устройстве, вот решение: 10 лучших проигрывателей AVI для Windows/Mac/Android/iPhone. Это приложение предлагает 7 вариантов переворота видео или поворота видео: поворот влево 90°, повернуть вправо на 90°, повернуть влево на 180°, перевернуть по вертикали, перевернуть по горизонтали, перевернуть слева направо и перевернуть справа налево. Вот как перевернуть видео в Windows с помощью Free Video Flip and Rotate. Шаг 1. Перейдите на веб-сайт DVDVideoSoft, чтобы загрузить Free Video Flip and Rotate. Шаг 2. Следуйте инструкциям по установке этой программы на свой компьютер. Шаг 3. Откройте приложение, чтобы войти в основной интерфейс. Затем перетащите видео в поле или нажмите Добавить файл , чтобы добавить видео, которое вы хотите перевернуть. Шаг 4. Выберите параметр Отразить по горизонтали , чтобы перевернуть видео. Шаг 5. Выходной формат отмечен по умолчанию, вы можете конвертировать видео в другие форматы, если хотите. Помните, что вы не можете сохранить исходный формат этого видео, если вы не являетесь премиум-участником. Шаг 6. В конце нажмите Сохранить и нажмите кнопку Продолжить , чтобы применить изменения. Основные характеристики MiniTool MovieMaker — лучшая бесплатная программа для редактирования видео. Он поддерживает широкий спектр форматов, таких как MP4, MKV, MOV, FLV, VOB, WMV, GIF и т. д. Его можно использовать для преобразования видео и редактирования видео, таких как разделение, обрезка, поворот, переворот, применение эффектов, добавление текста и т. д. на. С помощью MiniTool MovieMaker вы можете переворачивать видео по горизонтали и по вертикали. Кроме того, вы также можете повернуть видео на 90 градусов. Ниже подробно описано, как перевернуть видео по горизонтали. Шаг 1. Загрузите и установите MiniTool MovieMaker. Скачать бесплатно Шаг 2. Запустите эту программу на компьютере и закройте всплывающее окно, чтобы получить доступ к ее основному интерфейсу. Шаг 3. Нажмите на Импорт медиафайлов , чтобы импортировать видео, которое вы хотите перевернуть. Шаг 4. Перетащите видео на временную шкалу и дважды щелкните видео на временной шкале, чтобы открыть окно редактирования. Шаг 5. Щелкните параметр Отразить по горизонтали на вкладке Поворот , чтобы перевернуть видео по горизонтали. Шаг 6. Затем вы можете нажать кнопку воспроизведения для предварительного просмотра перевернутого видео. Если проблем нет, нажмите OK , чтобы применить изменение. Шаг 7. Нажмите Экспорт , чтобы настроить параметры вывода. Вы можете изменить имя, формат, разрешение и папку назначения видеофайла. Помните, формат вывода по умолчанию — MP4. Шаг 8. Наконец, нажмите кнопку Экспорт , чтобы экспортировать перевернутое видео. Основные характеристики Из упомянутого выше вы можете узнать основные характеристики двух видеофлипперов. Free Video Flip and Rotate предлагает больше возможностей для переворачивания или поворота, но его функции ограничены. Вы не можете сохранить исходный формат и отредактировать видео как вам угодно. В то время как MiniTool MovieMaker имеет только четыре варианта переворачивания и поворота, но поддерживает больше форматов и позволяет редактировать видео. Поэтому, если вы хотите перевернуть видео в Windows, MiniTool MovieMaker — лучший вариант для вас. Благодаря MiniTool MovieMaker я могу легко перевернуть свое зеркальное видео! Нажмите, чтобы твитнуть Для пользователей Android вы можете попробовать Flip Video, Video Cutter. Flip Video, Video Cutter — это простой видеофлиппер, с помощью которого можно перевернуть любое видео по вертикали или по горизонтали. Он также позволяет обрезать и разделять видео. Что еще более важно, вы можете добавить музыку к видео или отключить звук в видео. После завершения видео вы можете поделиться им в социальных сетях, включая Facebook, Gmail и другие. Статья по теме: Как смонтировать аудио для видео — 3 практических навыка. Выполните следующие действия, чтобы научиться переворачивать видео на Android. Шаг 1. Зайдите в Google Play и введите Flip Video, Video Cutter в поле поиска. Шаг 2. Выберите это приложение и установите его на свое устройство Android. Шаг 3. Запустите приложение и выберите целевое видео из вашей Галереи . Шаг 4. Выберите Отразить по вертикали или Отразить по горизонтали . Шаг 5. Нажмите Сохранить , чтобы продолжить. Шаг 6. Выберите один вариант звука из Исходный звук , Отключить звук или выберите из Галереи . Шаг 7. Нажмите кнопку OK , чтобы сохранить изменения. Основные характеристики Пользователям iPhone здесь настоятельно рекомендуется переворачивать видео Обрезка видео. Video Crop — приложение для редактирования видео для iOS. Возможно, вас заинтересуют 5 лучших бесплатных видеообрезчиков на 2020 год. Вот шаги, как перевернуть видео на iPhone. Шаг 1. Загрузите и установите Video Crop на свой iPhone. Шаг 2. Запустите приложение, чтобы перейти на домашнюю страницу. Шаг 3. Импортируйте видео, которое вы хотите перевернуть, и выберите опцию Flip & Rotate . Шаг 4. У вас есть четыре варианта. Вы можете перевернуть видео вертикально или горизонтально, как вам нравится. Шаг 5. Когда вы закончите, нажмите Готово , чтобы экспортировать перевернутое видео. Основные характеристики VLC Media Player — лучший бесплатный переворачиватель видео для Mac. Теперь давайте посмотрим. VLC Media Player — это кроссплатформенный медиаплеер, который может воспроизводить большинство видеоформатов, таких как MP4, WebM, WMV, OGG, MP3, AAC и т. д., а также DVD. Это не просто медиаплеер, а видеоредактор. Он позволяет переворачивать видео, обрезать видео, изменять его соотношение сторон, увеличивать, уменьшать масштаб и так далее. Кроме того, вы можете записывать понравившуюся часть видео и делать скриншоты с помощью VLC Media Player. Вот как перевернуть видео на Mac. Шаг 1. Загрузите и установите VLC Media Player на Mac. Шаг 2. Запустите эту программу и перейдите к Media > Open file для импорта целевого видео. Шаг 3. Затем нажмите Инструменты в строке меню. Шаг 4. Выберите Эффекты и фильтры из выпадающего списка. Шаг 5. Перейдите на вкладку Video Effects и установите флажок Transform . Шаг 6. Затем вы увидите, что доступны варианты переворота. Вам нужно нажать на поле ниже в Преобразуйте вкладку и выберите Отразить по горизонтали или Отразить по вертикали из выпадающего списка. Шаг 7. Нажмите на Сохранить , чтобы применить изменения. Статья по теме: 4 хитрости, которые нужно знать о VLC Media Player. Основные характеристики Если вы обнаружите, что некоторые видеоблоги дублируются на YouTube, и вы хотите удалить зеркальный эффект видео. Вот простой способ, который вы можете попробовать. Шаг 1. Зайдите на YouTube и найдите зеркальное видео. Шаг 2. Замените «youtube.com» на «mirrorthevideo.com» в адресной строке и нажмите Введите ключ . Шаг 3. Затем вы попадаете на страницу воспроизведения видео, чтобы посмотреть перевернутое видео. Вы научились перелистывать видео на компьютере и телефоне? Теперь выберите метод, который вам нравится, и попробуйте! Если у вас есть какие-либо вопросы или предложения, вы можете связаться с нами через [email protected] или оставить комментарий ниже. ⏰ Какое приложение может перевернуть видео? 📌 Как перевернуть видео по горизонтали? 📢 Как перевернуть фото? QuickTime
2. Нажмите кнопку «Редактировать» в строке главного меню
Нажмите кнопку «Редактировать» в строке главного меню
Когда вы нажмете кнопку «Редактировать», у вас будет четыре варианта поворота . Вы можете выбрать между «Повернуть влево», «Повернуть вправо», «Отразить по горизонтали» и «Отразить по вертикали»
3. Когда вы закончите, нажмите «Файл», а затем «Сохранить». Как перевернуть видео на компьютере и телефоне
 Вы можете использовать программное обеспечение MiniTool — MiniTool MovieMaker, чтобы перевернуть видео на компьютере, или использовать Flip Video FX, чтобы перевернуть видео на телефоне.
Вы можете использовать программное обеспечение MiniTool — MiniTool MovieMaker, чтобы перевернуть видео на компьютере, или использовать Flip Video FX, чтобы перевернуть видео на телефоне. Как перевернуть видео в Windows
Free Video Flip and Rotate


MiniTool MovieMaker



Как перевернуть видео на Android
Flip Video, Video Cutter

Как перевернуть видео на iPhone
Video Crop
 Он предлагает более 250 фоновых музыкальных треков и позволяет добавлять фоновую музыку к видео. Можно использовать сотни фильтров. С помощью Video Crop вы можете обрезать, изменять размер и переворачивать видео. Вы также можете использовать для отключения звука исходного звука видео.
Он предлагает более 250 фоновых музыкальных треков и позволяет добавлять фоновую музыку к видео. Можно использовать сотни фильтров. С помощью Video Crop вы можете обрезать, изменять размер и переворачивать видео. Вы также можете использовать для отключения звука исходного звука видео.
Как перевернуть видео на Mac
Медиаплеер VLC

 д.
д. Дополнительный совет: как перевернуть видео на YouTube
Заключение

Как перевернуть видео Часто задаваемые вопросы



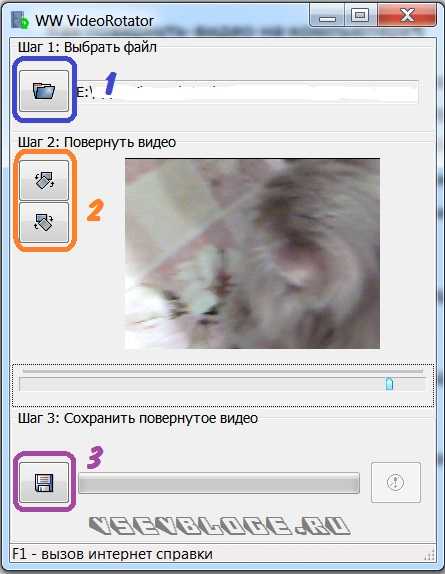
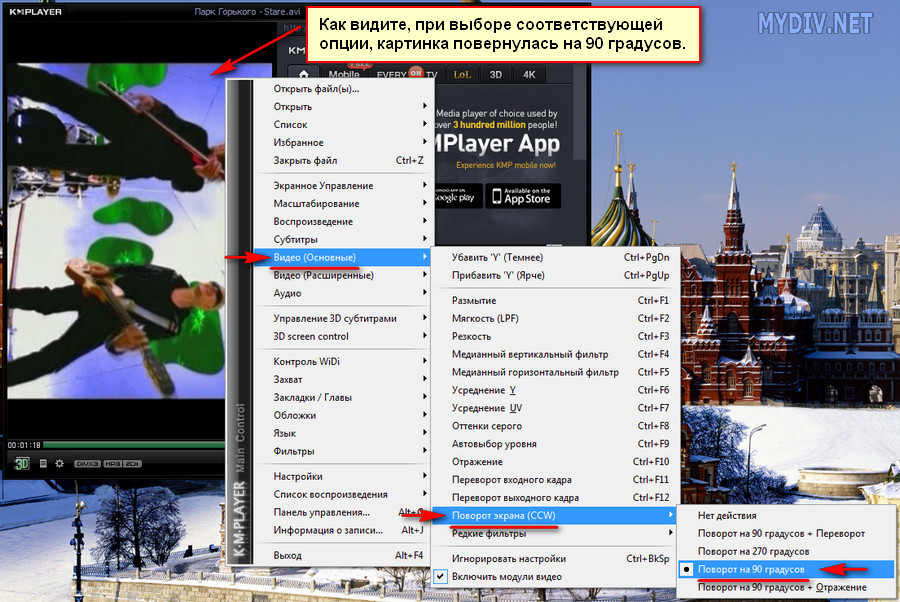

 ru), установить и запустить приложение, затем — нажать на кнопку «Добавить».
ru), установить и запустить приложение, затем — нажать на кнопку «Добавить».