Восстановление фото на Google Photos из облака, резервной копии, Корзины Гугл
Google Photos позиционируется как вместительное и надежное хранилище для хранения изображений. Однако пользователи мобильных устройств часто жалуются на внезапное исчезновение фотографий. Мы собрали основные сценарии и варианты их решения. Расскажем, как восстановить фото из аккаунта Google Photos, какие методы восстановления из облака существуют: предлагаемые самим сервисом и альтернативные (если резервная копия файлов не сохранилась).
Содержание:
- Восстанавливаем файлы из Корзины
- на Андроид
- на компьютере
- Восстанавливаем изображения в DiskDigger
- Другие способы восстановления
- Отключена синхронизация с Google Photos
- Потерян доступ к аккаунту Google
- Прерванная загрузка фото в облако
- Вопросы и ответы
Стандартный способ восстановление через корзину Google Photos
Облако Google Photos хранит удаленные фотоснимки 60 дней.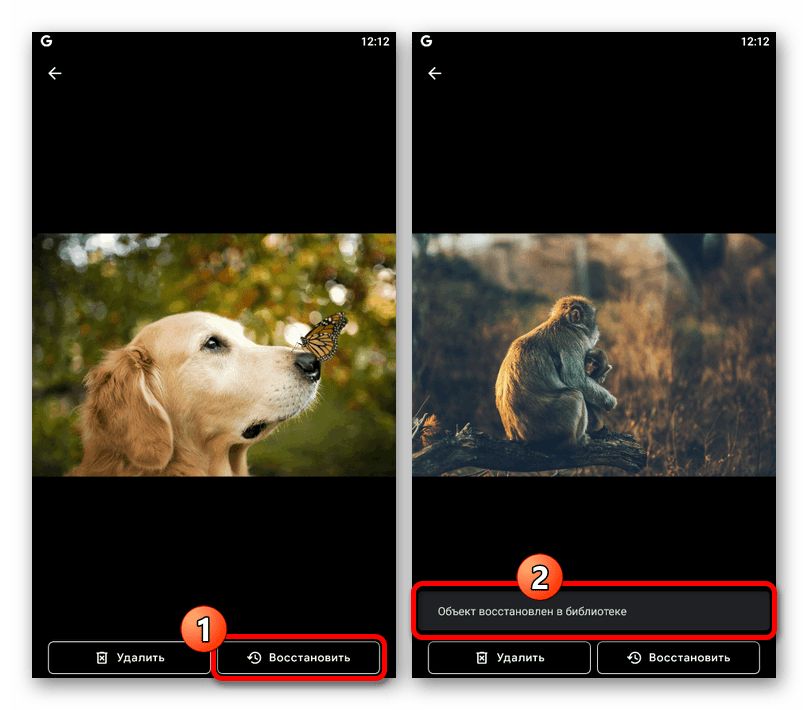
Инструкция для Андроид:
- Откройте приложение Google Photos на вашем телефоне (установить его можно через Google Play)
- В левом верхнем углу приложения найдите значок главного меню, перейдите в раздел Bin
- Выберите в списке элементы, которые требуется восстановить: удаленные файлы, папки с изображениями и видео
- Для восстановления всех отмеченных файлов нажмите Restore
- После этого выбранные вами фотографии / видео будут успешно восстановлены. Приложение Google Photos сохранит их в том же альбоме / папке с прежними метаданными.
Инструкция для ПК
- Убедитесь, что вошли в аккаунт, к которому «привязана» ваша запись Google Photos
- Корзина Google Photos доступна здесь
- Принцип восстановления аналогичен мобильной версии: нужно указать удаленные данные и нажать кнопку Done, подтвердив выбор.

- Для восстановления фото нажмите Restore
- Все удаленные файлы будут восстановлены и синхронизированы с телефоном.
Универсальный способ восстановления из облака: DiskDigger
Если прошло более 60 дней с момента удаления фотографий, Корзина Google Photos вас не выручит. Имеет смысл задействовать зарекомендовавшую себя программу для восстановления, например, DiskDigger. Далее рассмотрим, как вернуть фото с ее помощью.
1. Скачайте и установите мобильную версию DiskDigger для Android (программа бесплатна)
2. Запустите программу и выполните сканирование памяти телефона или sd-карты
Примечание: вы должны точно определить, куда сохраняли фото — в память телефона или на sd-карту. Узнать месторасположение можно через настройки соответствующего android-приложения (Camera и т.п.).
Узнать месторасположение можно через настройки соответствующего android-приложения (Camera и т.п.).
3. Сохраните найденные файлы
Кроме DiskDigger, есть масса других программ-реаниматоров, которые способны помочь. Лучшие из них мы рассматривали в этой статье.
Альбомы в Google PhotosЕсть ли другие способы восстановления с Google Photos? Несколько простых рецептов
На самом деле, восстановить фотографии в облаке можно сугубо через сервис Google Photos, но есть еще несколько tips and tricks, которые иногда выручают.
- Проверьте другие папки в Альбомах — там также могут «спрятаться» ваши фотографии. Как это сделать:
- Зайдите в приложение Google Photos через приложение или браузер
- Под надписью Photos on device расположена соответствующая папка
- Пробежитесь глазами по эскизам: нет ли там знакомых изображений.
- Если вы делились фотографиями с другим пользователями, пусть они проверят, нет ли в папке Download ваших фото.
 В свою очередь, проверьте историю переписки в мессенджере (Skype, Whatsapp, Facebook).
В свою очередь, проверьте историю переписки в мессенджере (Skype, Whatsapp, Facebook). - Если у вас мобильное устройство Samsung и вы используете фирменные приложения вроде Samsung Cloud — проверьте, нет ли резервной копии фотографий на сервере.
Фото не отображаются на новом устройстве (не настроена синхронизация)
Проблема:
Зашла в Google Photos с другого устройства, а там не отображаются последние фото. На старом устройстве в Google Photos эти фото отображаются. На телефоне ничего не храню, после загрузки сразу удаляю. В Google Drive отображаются все фото, и на старом и на новом устройствах. На сайте photos.google.com тоже всё отображается. Что сделать, чтобы новые фото стали отображаться в Google Photos на новом устройстве?
Решение. Необходимо настроить синхронизацию Google Photos на новом Андроид устройстве. Сделать это можно следующим образом:
- Зайдите в настройки через боковое меню приложения
- Перейдите в раздел Back up and sync и активируйте одноименную опцию
- Для настройки копирования нужно указать настройки вашего Gmail аккаунта
- С этого момента все фото и видео, хранящиеся в Google Photos, будут доступны на всех устройствах с подключенным google аккаунтом.

Поскольку приложение потребляет немало трафика, включать синхронизацию необходимо только при wifi-подключении.
Нет доступа к аккаунту Google
Проблема:
Нужна ваша помощь. На старом телефоне все фотографии были сохранены на гугл фото, после покупки нового телефона муж удалил на старом телефоне мой аккаунт и создал новый. Можно ли как то восстановить фото со старого телефона? Если я не знаю ни аккаунт, ни пароль?
Решение. Оптимальный и, по-сути, единственный способ вернуть фото – восстановить доступ к аккаунту Google. При его регистрации вы в любом случае указывали резервный почтовый ящик и другие данные, которые помогут вспомнить логин и пароль. Как это сделать, подробно описано здесь.
После восстановления доступа подключите аккаунт в настройках Android или зайдите в Google Photos через браузер.
Загрузка фото была прервана
Проблема:
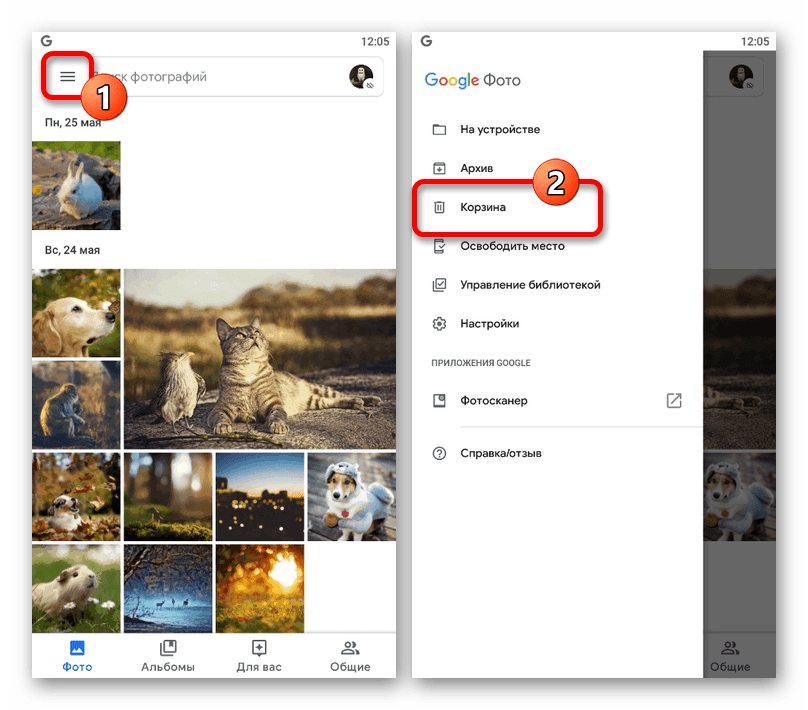 При этом сорвался интернет, файлы не загрузились (загрузка до сих пор висит), а на карте их тоже нет. Можно ли восстановить эти фото?
При этом сорвался интернет, файлы не загрузились (загрузка до сих пор висит), а на карте их тоже нет. Можно ли восстановить эти фото?Решение. Поскольку фотографии не закачались целиком на Google Photos, восстанавливать их придется с sd-карты. Поможет данная инструкция:
https://softdroid.net/kak-vosstanovit-foto-s-karty-pamyati
Помимо Power Data Recovery, можно попробовать программы DiskDigger, PhotoRec и Recuva. Они бесплатны.
Часто задаваемые вопросы
Можно ли восстановить фото, которые были утеряны ПАРУ ЛЕТ назад по причине неисправной работы телефона?
2 года – это слишком большой срок для Google Photos. Даже если не учитывать факт, что удалённые фото в облаке хранятся до 60 дней. Теоретически, можно отремонтировать неисправный телефон, отключить синхронизацию с Google Photos и проверить содержимое памяти телефона.
Если фото хранились на sd-карте сломанного, посмотрите, вдруг они все еще там.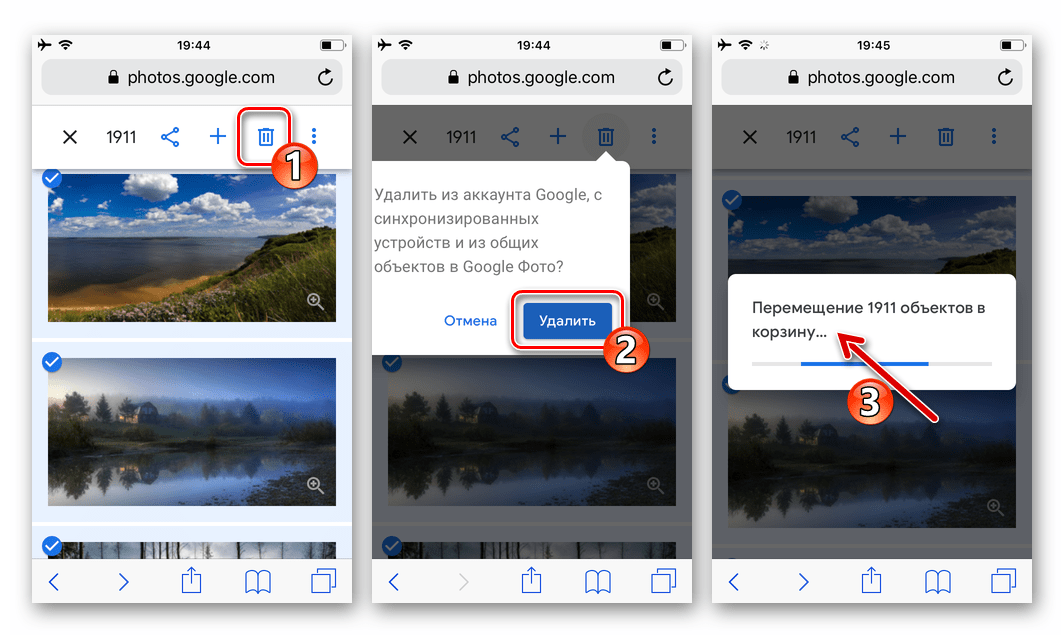
Телефон Самсунг Note 9, некоторые фото были удалены с телефона и оказались в Корзине Гугл Фото. Чудом нашел и восстановил. Как этого избежать в дальнейшем?
Храните самые ценные фотографии в нескольких местах. Это может быть облако Dropbox, Google Drive, карта памяти и жесткий диск ПК. Инструкцию по резервному копированию см. здесь .
Есть ли возможность восстановить фотографии со старого мобильного телефона при помощи облачного сервиса Google.
Не имеет значения, на каком телефоне хранились фото. Восстановить можно только фото, удаленные в Корзину Google Photos (по прошествию 60 дней файлы удаляются навсегда). Обращаться напрямую в техподдержку смысла нет: вас все равно перенаправят на официальную справку по использованию приложения и сервиса Google Photos.
Пропали фотографии из Гугл Фото. Прежде чем удалить их с Галереи в телефоне, я проверила, что они синхронизировались в Гугл Фото.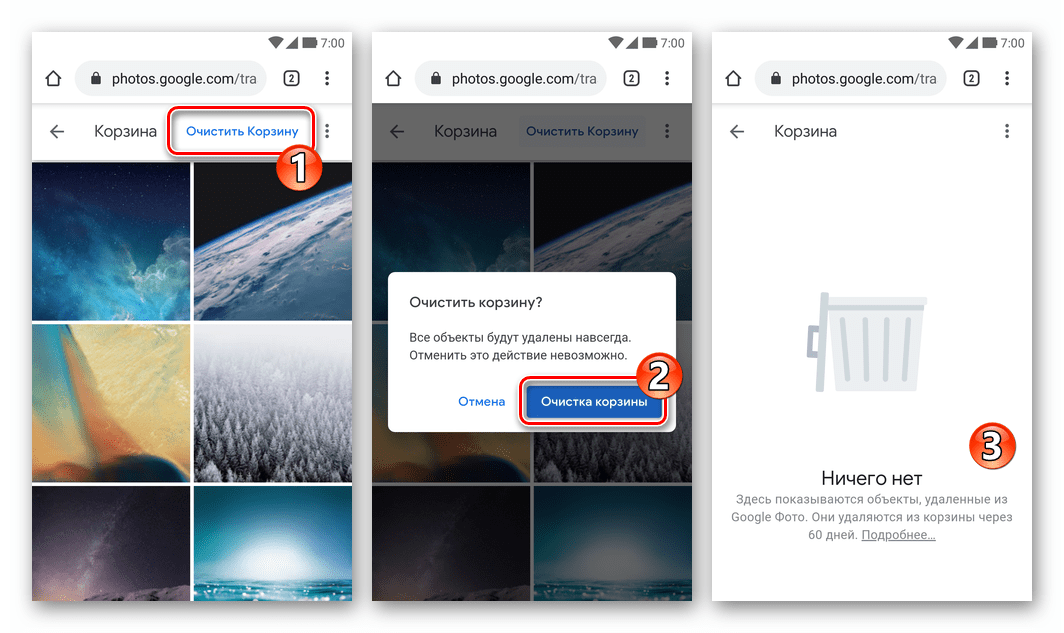
Если прошло менее 60 дней — Корзина в помощь, если больше — ищите фотографии в памяти телефона через приложение DiskDigger for Android .
Очистила память устройства, после чего качество видео на облаке значительно ухудшилось. Возможно ли вернуть качество?
Скорее всего, данные не были полностью синхронизированы, сохранились только preview-файлы. Проверьте папку Trash в Google Photos, если там видео нет, попробуйте восстановить данные приведенными в статье методами.
Фотографии со старого телефона загружены в Гугл Фото. С приобретением нового телефона, я попыталась войти в аккаунт, но фотографий там не оказалось.
- Возможно, фотографии не были загружены на Google Photos со старого телефона. Вы могли отключить синхронизацию либо настроили частичную синхронизацию.
- Проверьте, нет ли фотографий на старой карте памяти или на предыдущем телефоне.
Я создавала 6 месяцев назад облако и там сохранила очень важные фотографии.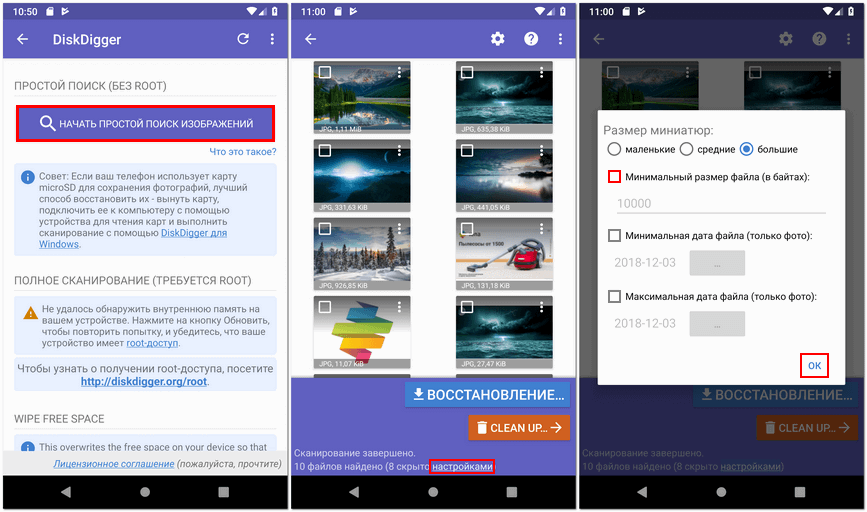 Не помню логин и пароль, под каким аккаунтом создавала.
Не помню логин и пароль, под каким аккаунтом создавала.
Аккаунт привязан к учетной записи Google, так что вы можете войти в облако, используя логин и пароль, например, от Gmail.
Если вы используете Андроид, вероятнее всего эти данные будут совпадать с привязанной уч. записью Google-аккаунта.
Другие вопросы читателей
[пропали фото после обновления телефона]
Смартфон Xiaomi Redmi Note 5. Пришло обновление ПО, загрузила, установила, перезагрузилась, всё было ОК. В тот день фоткала и видео снимала, раньше снятые фото были. На следующий день всё пропало из Галереи, кроме снятого после обновления. Карты памяти нет. В облаке гугл фото в наличии все когда либо снятые фото с этого телефона.
Ответ. Если была включена синхронизация данных в Google Photos, поищите удаленные фото нам. Проверьте Корзину (удаленный контент хранится там до 60 дней).
Также проверьте настройки синхронизации в приложении Google Photos на Андроид. Если она отключена – включите.
Если она отключена – включите.
Сегодня утром делала скриншоты из Инстаграмма, весь день не заходила в Галерею. Вечером решила пофотографировать природу, зашла посмотреть фото, а скриншотов нет. Потом зашла в Гугл Фото, там было много каких-то файлов, но они не открывались. Я удалила их в Корзину, а потом совсем. Куда они делись?
Ответ. Как несложно догадаться, фотографии удалились в результате ваших действий. Однако из вашего вопроса неясно, что именно вы хотите восстановить:
- Если скриншоты Инстаграма — проще создать их заново.
- Если фото природы — в любом случае, они сохранялись не только на Google Photos, но и на карту памяти телефона. Ищите их там — через программы, которые мы рекомендовали выше.
Пожалуйста, помогите восстановить фото, я очень плохо во всем этом разбираюсь. Я перенесла фотографии в Гугл Фото (с телефона Леново), а потом увидела, что память переполнилась и решила их удалить, думая, что в Галерее они останутся. Теперь их нету нигде, даже в Корзине.
Теперь их нету нигде, даже в Корзине.
Ответ. На вашем телефоне была включена синхронизация с Гугл Фото. Соответственно, все, что вы удаляете на компьютере, отправляется в Корзину на облаке. Восстановить файлы, как уже было отмечено, можно в течение 60 дней, пока Корзина не очищена.
На Viber был переслал диск с фото drive. google.com, через 10 дней все фото исчезли, пишет, что диск возможно был удален. Как восстановить все?
Случайно стерлось все что было в памяти телефона: фотографии, видео, аудиозаписи на диктофон. Потом все фотографии нашла на google.photo, но некоторые видео и аудио записи не восстановились. Подскажите, как восстановить фото в облаке.
У меня было два аккаунта, один из них я случайно удалила.Вместе с удалённым аккаунтом пропали все фото и видео с гугл фото.Важные фото и видео за 4 года.
Удалила все фото с Google фото и очистила корзину, думая,что на Google диске все фото имеются (А как оказалось,их там нет.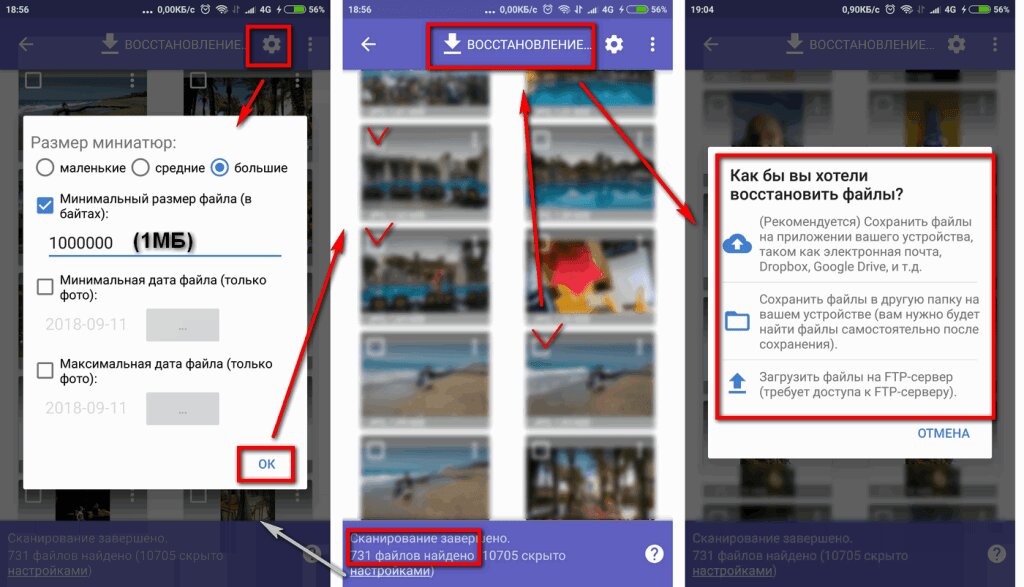 .Можно как то восстановить удаленные фото из облака обратно?Помогите,это очень важно!
.Можно как то восстановить удаленные фото из облака обратно?Помогите,это очень важно!
Гугл фото предложил освободить место на устройстве. Я, с дуру, согласился. И вся моя система папок с фотками на телефоне рухнула. В папках только самые последние фотки, а все остальное лежит скопом в облаке. Можно ли обратить эту операцию (очистку места на телефоне) вспять и вернуть фотки на их старое место? Буду очень благодарен за помощь
Подскажите пожалуйста неужели вообще не существует ни единого способа восстановить все удалённые фотографии, за весь период из Гугл фото?
Мой телефон сломался и не подлежит восстановлению. Все фото были на гугл фото . При введение паролей фото не оказалось. Помогите мне вернуть все фото или подскажите как это сделать
Я вас нашла в гугле и очень прошу помощи . Случайно не заметив ,что на сенсоре нажали на множество фото и видео мы удалили практически все из путешествии все снимки фото и видео .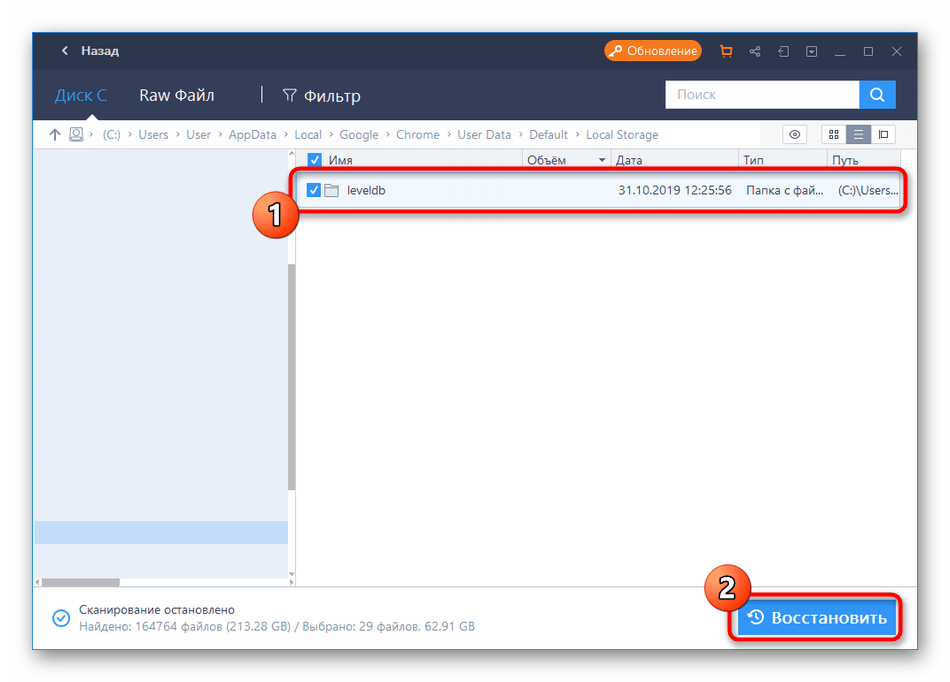 С телефона самсунг А8 и на телефоне не было облако и гугл фото чтоб что то вытащить самостоятельно . А нам очень важны эти снимки для работы ….сможете помочь ?
С телефона самсунг А8 и на телефоне не было облако и гугл фото чтоб что то вытащить самостоятельно . А нам очень важны эти снимки для работы ….сможете помочь ?
Я случайно удалил фото видео с галереи оно не синхронизировалось в Гугл фото (photos.google.com) и находилось в самом Android-телефоне. Как можно восстановить? В Корзине его нету.
7 марта 2018 г я купила новый Андроид и синхронизировала его с Гугл Фото. Пропали фото с телефона. А старый альбом гугл фото не могу восстановить. Подскажите пожалуйста как это сделать?
Что делать. помогите. исчезло видео и фото с галереи и гугл фото с планшета. фото и видео фоткались на камеру и были в галереи 2013-2018 годов. недавно включила планшет а там нет ничего. пожалуйста помогите там фото ребенка. вчера только прочитала что в апреле прекращает работу гугл. корзина пуста в гугле фото тоже пусто. Помогите, как вернуть фото из гугл фото в галерею?
Я удалила все фото с галереи.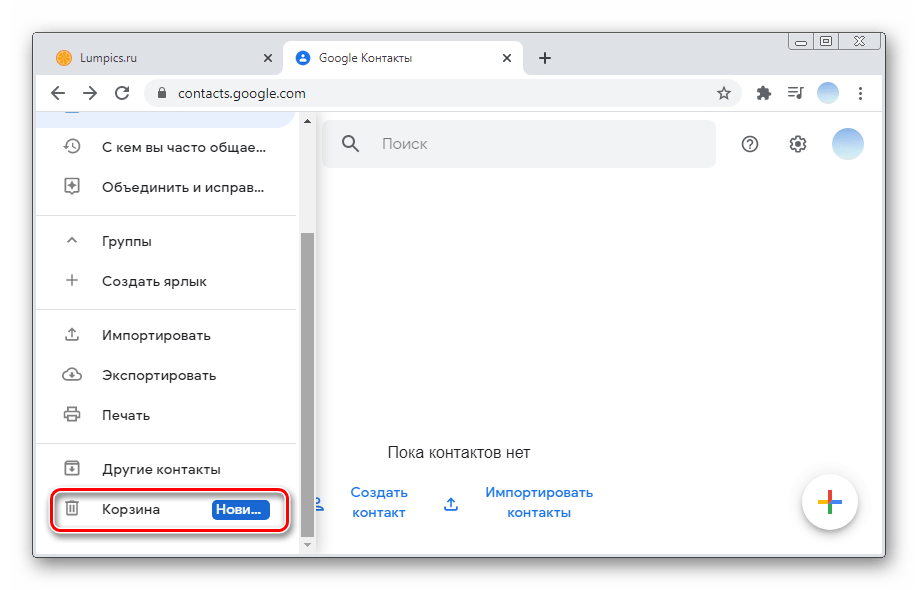 В телефоне постоянно нет памяти и постоянно появляется надпись: недостаточно памяти, удалить. Удалить выборочно не смогла, нажала: удалить все. Перед этим посмотрела в Гугл фото, фотографии там сохранились. Удалились все фото с галереи. В Гугл фото их нет ни в корзине, ни в архиве. Как восстановить фото с гугл фото на андроид?
В телефоне постоянно нет памяти и постоянно появляется надпись: недостаточно памяти, удалить. Удалить выборочно не смогла, нажала: удалить все. Перед этим посмотрела в Гугл фото, фотографии там сохранились. Удалились все фото с галереи. В Гугл фото их нет ни в корзине, ни в архиве. Как восстановить фото с гугл фото на андроид?
Не знаю каким образом с google фото удалились все фото сделанные с других телефонов раньше которыми я пользовалась,две недели назад они были в облаке photos.google.com,сегодня зашла их нет не в корзине не в общих…пожалуйста помогите их восстановить..там остались фото только сделанные на этом устройстве…они для меня очень важны…
Фоткалась в самолете, ну,и соответственно,был режим «самолет».Фотографии из папки недавно удаленные удалила сразу же. Потом приземлились,выключила режим полета,а фото в облаке найти не могу. Можно ли как-то восстановить восстановить фото из облака? Прошло больше месяца
Как восстановить фото в гугл фото удаленные из корзины?
Губернаторы поделились актуальными проблемами в строительной отрасли
Среди них, в частности, расселение аварийного и ветхого жилья, обновление инфраструктуры, а также дефицит эффективных и профессиональных заказчиков. Читать далее Далее…
Читать далее Далее…
«А в бамбуковой коробке олимпийская медаль»: в Пекине показали награды грядущих Игр
Оргкомитет Игр 2022 года в Пекине продемонстрировал дизайн олимпийских и паралимпийских медалей. Далее…
На Украине зарегистрировали закон об эмбарго на импорт товаров из Белоруссии
Верховная рада Украины зарегистрировала проект закона об эмбарго на импорт товаров из Белоруссии. Соответствующий документ опубликован на официальном сайте парламента. Текст самого документа на сайте Рады отсутствует. Автором инициативы Далее…
Самый большой QR-код России предъявили на Урале
Сотрудники автомобильного завода Урал в день рождения Миасса организовали флешмоб Самый большой QR-код в России . Мероприятие прошло на площади перед стелой первому уральскому автомобилю ЗиС-5В . Акция Далее…
Сигарета или замыкание.
 Что известно о пожаре в квартире Хлебниковой
Что известно о пожаре в квартире Хлебниковой
Эстрадная певица Марина Хлебникова серьезно пострадала при пожаре в собственной квартире в Москве. Артистка, по информации из СМИ, находится в крайне тяжелом состоянии — у нее ожоги 50% тела и повреждение дыхательных путей, медики ввели ее в медикаментозную кому. В экстренных службах рассматривают две предварительные версии пожара. Далее…
Посольство России ответило на идею конгрессменов США не признавать Путина президентом
В посольстве России в США рекомендовали американским конгрессменам, которые предложили перестать считать президента России Владимира Путина главой государства после 2024 года, заняться ситуацией у себя дома . Об этом посольство Далее…
Минюст России расширил перечень СМИ-иноагентов
Министерство юстиции России включило в реестр СМИ, выполняющих функции иностранного агента, ООО «Честные выборы»и «Иркутский союз библиофилов»*.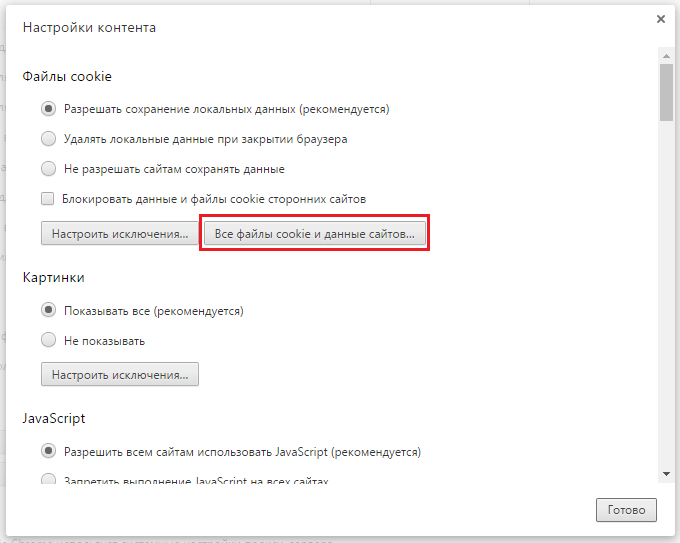 Читать далее Далее…
Читать далее Далее…
Товарооборот между Россией и Узбекистаном растет, несмотря на пандемию — Путин
Объемы взаимной торговли между Россией и Узбекистаном увеличиваются, несмотря на пандемию, и это хороший показатель того, что сотрудничество двух стран остается успешным даже в сложные времена. Об этом заявил президент РФ Владимир Путин в пятницу на встрече в Москве с лидером Узбекистана Шавкатом Мирзиёевым… Далее…
Число погибших из-за наводнений в Германии увеличилось до 70 человек
Число погибших из-за рекордных наводнений в Германии увеличилось до 70 человек, сообщает Интерфакс со ссылкой на правительство ФРГ. За прошедшую ночь в федеральной земле Рейнланд-Пфальц были обнаружены еще девять тел, а в Далее…
14-й тур Лиги 1 откроет матч «Монако» — «Лилль»
Сегодня, 19 ноября, в Монако на стадионе «Луи II» «Монако» в матче-открытии 14-го тура французской Лиги 1 2021/22 примет «Лилль».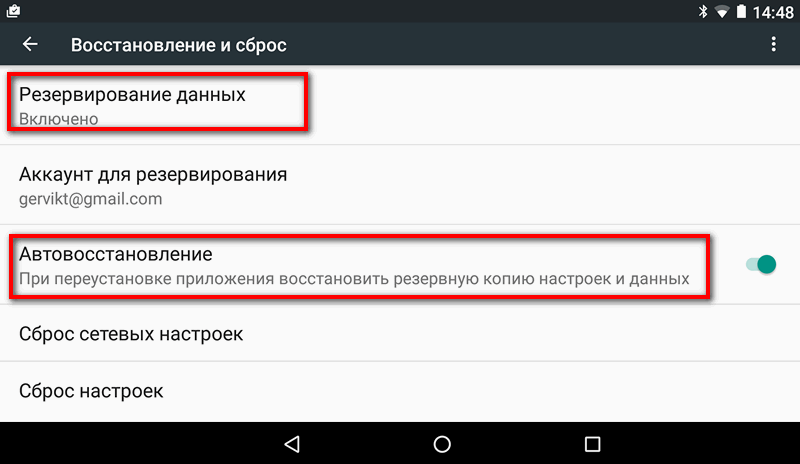 Стартовый свисток прозвучит в 23:00 по московскому времени.Из-за дисквалификаций матч пропустят Бенуа Бадиашиле (защитник «Монако»), Александр Головин (полузащитник «Монако») и Амаду Онана (полузащитник «Лилля»).Стартовые составы команд:«Монако»: Нюбель, Кайо, Дисаси, Марипан, Агилар, Фофана, Тчуамени, Диоп, Мартинш, Фолланд, Бен-Йеддер.«Лилль»: Грбич, Челик, Фонте, Джало, Мандава, Иконе, Андре, Шека, Языджы, Йылмаз, Гомес.Бригада арбитров: Вилли Делажо Филипп Жанне Эрван Фенжан.На данный момент «Монако», набрав восемнадцать очков, идет на десятой строчке в турнирной таблице Лиги 1. «Лилль» с шестнадцатью очками расположился двумя позициями ниже.В текущем сезоне 25-летний полузащитник сборной России Александр Головин сыграл в шестнадцати матчах за «Монако» во всех турнирах, в которых забил три Далее…
Стартовый свисток прозвучит в 23:00 по московскому времени.Из-за дисквалификаций матч пропустят Бенуа Бадиашиле (защитник «Монако»), Александр Головин (полузащитник «Монако») и Амаду Онана (полузащитник «Лилля»).Стартовые составы команд:«Монако»: Нюбель, Кайо, Дисаси, Марипан, Агилар, Фофана, Тчуамени, Диоп, Мартинш, Фолланд, Бен-Йеддер.«Лилль»: Грбич, Челик, Фонте, Джало, Мандава, Иконе, Андре, Шека, Языджы, Йылмаз, Гомес.Бригада арбитров: Вилли Делажо Филипп Жанне Эрван Фенжан.На данный момент «Монако», набрав восемнадцать очков, идет на десятой строчке в турнирной таблице Лиги 1. «Лилль» с шестнадцатью очками расположился двумя позициями ниже.В текущем сезоне 25-летний полузащитник сборной России Александр Головин сыграл в шестнадцати матчах за «Монако» во всех турнирах, в которых забил три Далее…
Макрон призвал Европу продолжить давление на Лукашенко
Президент Франции Эммануэль Макрон заявил о необходимости продолжать давление на президента Белоруссии Александра Лукашенко, чтобы положить конец использованию потоков мигрантов на польско-белорусской границе… Далее.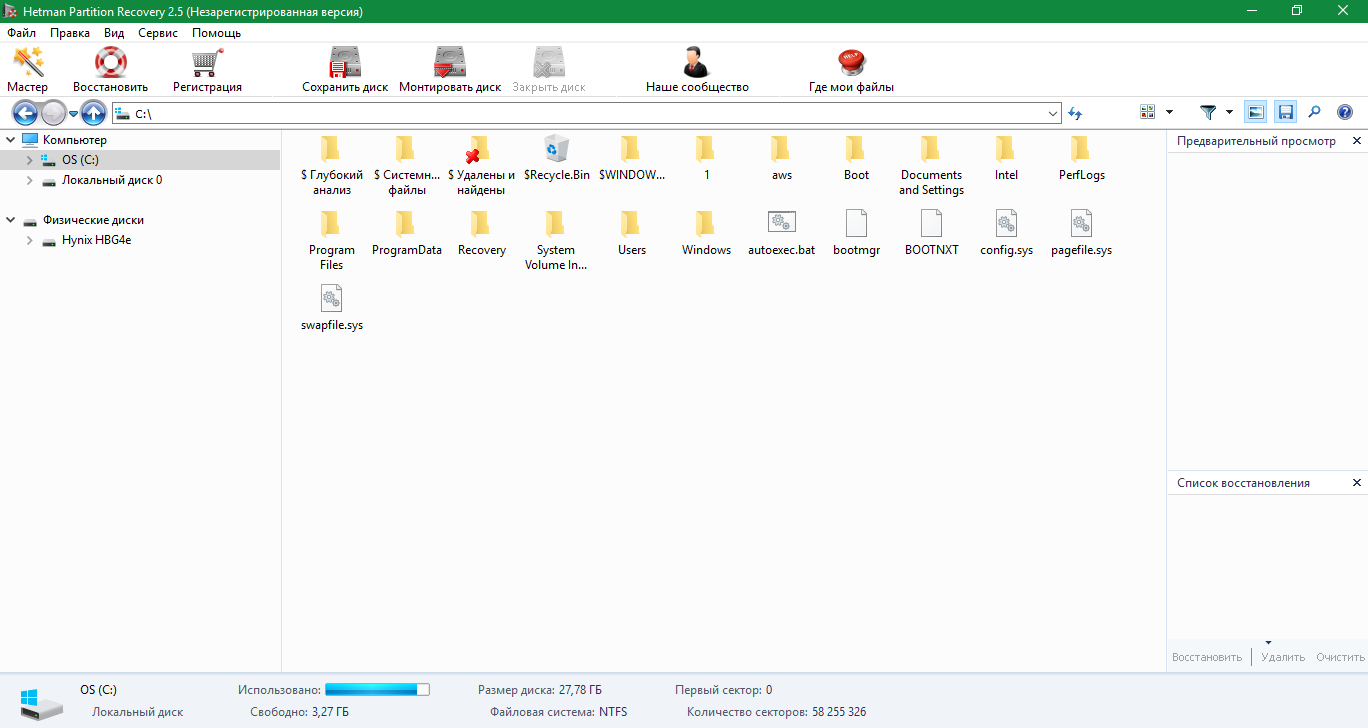 ..
..
Новый ноутбук Huawei удивит большим экраном, стильным дизайном и производительностью процессора AMD
Бренд Huawei отметил пятилетие серии MateBook премьерой различных устройств: от инновационных флагманов до универсальных помощников. К последним относится и ноутбук MateBook 14 с мощным процессором AMD и экраном с эффектом полного погружения. Предзаказ стартовал в России. Устройство обладает всеми качествами, которые пользователи ценят в ноутбуках: легкий вес, бесшумное охлаждение, сообразительность, стильный дизайн и способность к длительной работе без подзарядки. Далее…
Тигрица с тигрятами проверили на зуб фотоловушку в Приморье (видео)
Дикие кошки заинтересовались устройством и решили его обследовать. Далее…
Путин: Запад потакает курсу Киева на демонтаж Минских соглашений
Тем не менее посреднические усилия как в контактной группе, так и в «нормандском формате» важно продолжать, уверены в Кремле.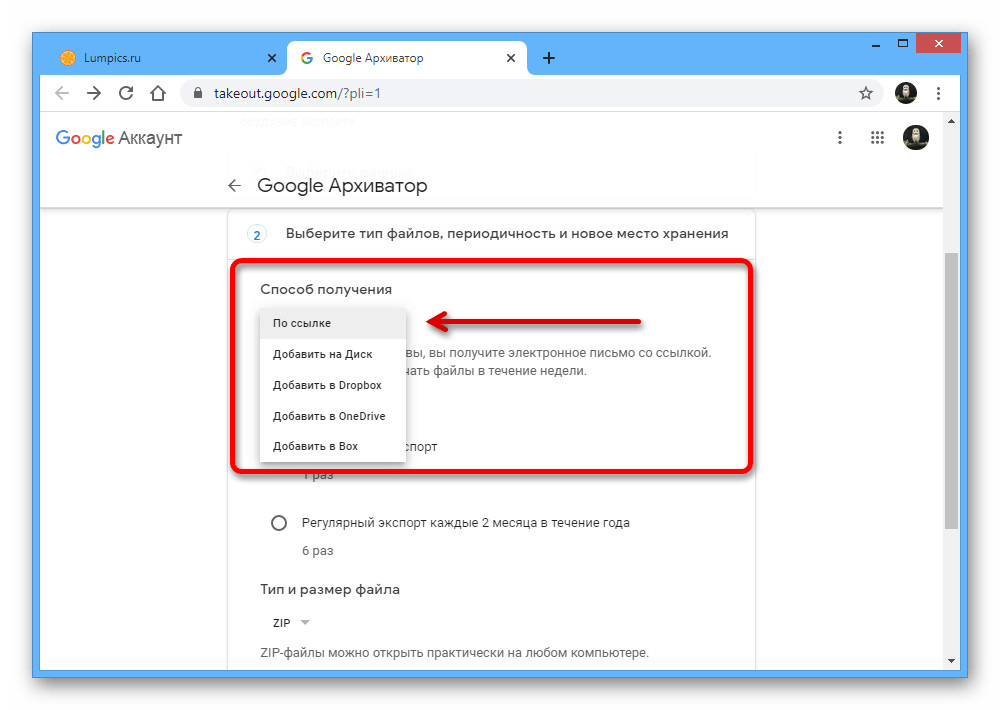 Читать далее Далее…
Читать далее Далее…
Украинский генерал Москаль увидел признаки надвигающейся трагедии
Он заявил, что атомные электростанции изношены и не тянут нагрузки, стране следует опасаться худшего.Читать далее Далее…
Сборная России по футболу проиграла хорватам в отборочном матче на ЧМ-2022
Сборная России по футболу проиграла сборной Хорватии со счетом 0:1 в отборочном матче к чемпионату мира 2022 года. Единственный гол в свои ворота на 81-й минуте забил Федор Кудряшов. Далее…
Как восстановить фотографии из Google Фото ▷ ➡️ Stop Creative ▷ ➡️
Вам нужно восстановить фотографию, которую вы случайно удалили Google Фото ? Вы хотите загрузить какой-либо контент из Google Фото, чтобы поделиться им через сторонние приложения или службы? Не волнуйтесь: во всех этих случаях у меня есть подходящие решения для вас.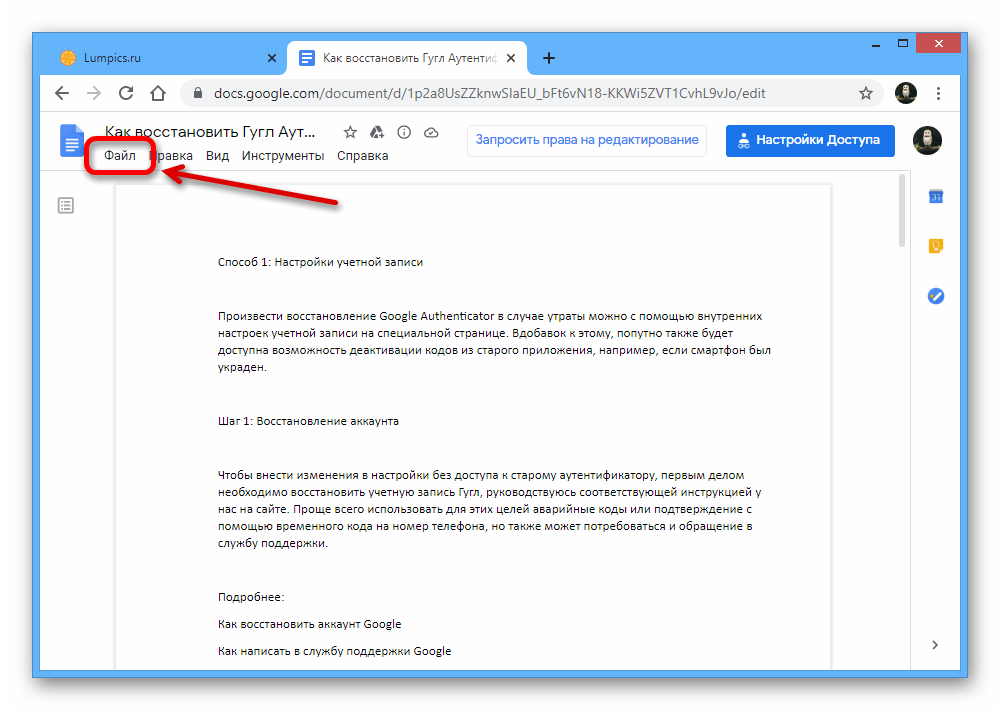
Фактически, в сегодняшнем руководстве я покажу вам как восстановить фотографии из фотографий Google на случай, если вы их случайно удалили. Я объясню, как действовать как на смартфонах, так и на планшетах (оба Android в качестве Ios) и с компьютера, используя браузер, который вы обычно используете для просмотра веб-страниц. Также, если вы хотите загрузить копию фотографий, синхронизированных в Google Фото, через другие устройства, я дам вам полезную информацию о мобильных устройствах и ПК.
Смелость: теперь самое время расслабиться и уделить несколько минут тому, чтобы просмотреть все советы, которые я подготовил для вас в этом руководстве. Вы готовы? Ага? Отлично! Я просто хочу пожелать вам хорошего чтения и, прежде всего, хорошо провести время!
Восстановить удаленные фотографии из Google Фото
Если вы случайно удалили фото в Google Фото, вам не о чем беспокоиться, потому что вы можете легко вернуть их, если они еще не закончены 60 дней его устранения. Фактически, Google Фото предотвращает случайное удаление мультимедийных элементов с помощью виртуальной корзины, в которой хранятся эти данные для легкого восстановления в течение указанного срока.
Фактически, Google Фото предотвращает случайное удаление мультимедийных элементов с помощью виртуальной корзины, в которой хранятся эти данные для легкого восстановления в течение указанного срока.
В следующих нескольких строках я покажу вам как восстановить удаленные фотографии из фотографий Google как через мобильные устройства, такие как мобильные телефоны и планшеты, так и с ПК, удобно используя веб-браузер.
Смартфоны и планшеты
На мобильных телефонах и планшетах вы можете восстановить все случайно удаленные медиафайлы из Google Фото через раздел Мусорное ведро применение. Для этого просто откройте Google фото для Android или iOS (на значке которого красочный цветок в) и коснитесь значка ☰ расположен в верхнем левом углу.
На этом этапе на появившемся экране найдите раздел Мусорное ведро, где вы найдете все мультимедийные элементы, такие как фотографии и видео, которые вы случайно удалили.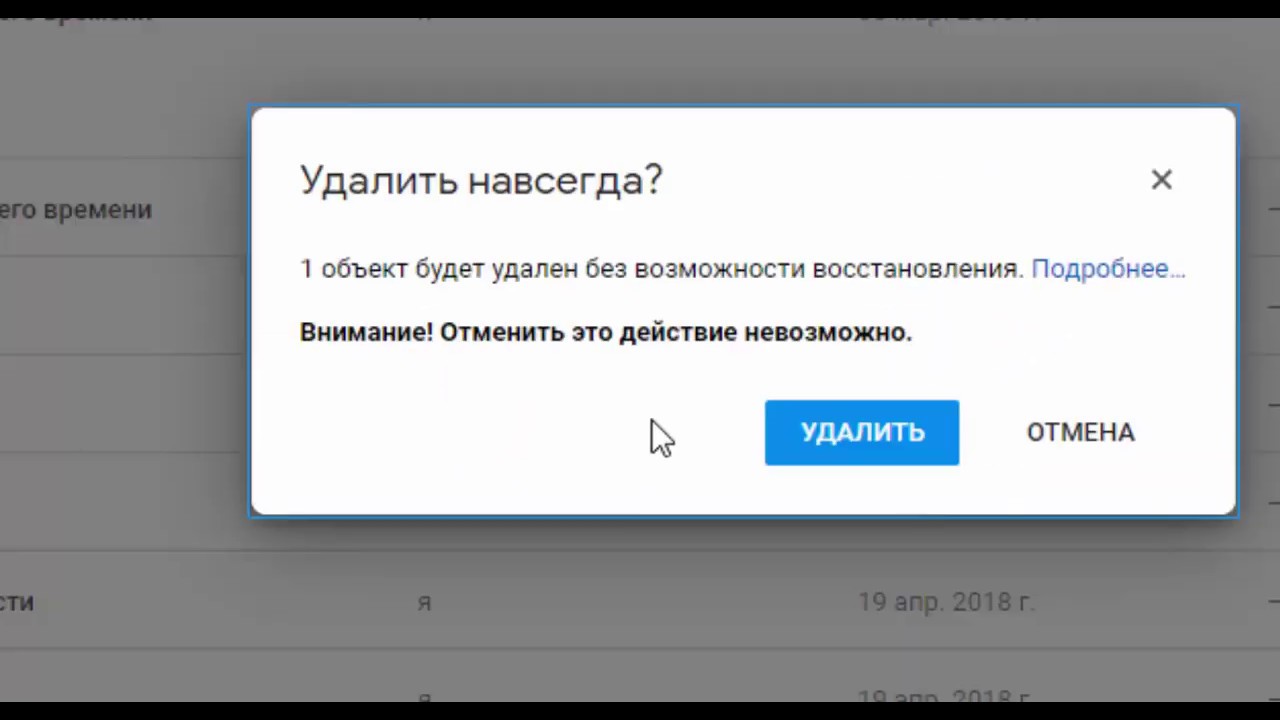 Как я уже упоминал в предыдущих параграфах, файл в этом разделе будет доступен до 60 дней иметь возможность его восстановить; По истечении этого периода он будет окончательно удален с серверов Google и, следовательно, больше не подлежит восстановлению.
Как я уже упоминал в предыдущих параграфах, файл в этом разделе будет доступен до 60 дней иметь возможность его восстановить; По истечении этого периода он будет окончательно удален с серверов Google и, следовательно, больше не подлежит восстановлению.
К сожалению, невозможно увидеть время, оставшееся до того, как медиа-элемент появится в разделе. Мусорное ведро Устранено постоянно. Кстати, если вы обнаружите, что фотография была удалена по ошибке, не откладывайте больше и сразу же восстановите.
Определив фотографию, о которой идет речь, чтобы восстановить ее, нажмите и удерживайте ее эскиз, а затем нажмите кнопку Восстановление расположен в правом нижнем углу. В качестве альтернативы, если вы используете Android, нажмите миниатюру, чтобы просмотреть фотографию в полноэкранном режиме, и коснитесь значка с i tres puntos расположен вверху справа; на экране, который вы видите, нажмите формулировку Восстановление, чтобы получить фотографию. В Ios вместо этого коснитесь эскиза и нажмите кнопку. Восстановление расположен в правом нижнем углу.
В Ios вместо этого коснитесь эскиза и нажмите кнопку. Восстановление расположен в правом нижнем углу.
Если вы хотите восстановить все мультимедийные элементы, присутствующие в Мусорное ведро из Google Фото, просто нажмите кнопку Восстановление которые находятся в верхней правой части, чтобы переместить их в соответствующие альбомы.
Pc
Google Фото также доступен через веб-панель, чтобы загружать фотографии с ПК и просматривать фотографии, синхронизированные на других устройствах. Эта последняя функция позволяет вам хранить копии ваших мультимедийных файлов в облаке (бесплатно и без разрушения пространства в Google Drive, если вы принимаете ограничение на разрешение 16MP для фотографий и 1080p для видео, в противном случае вы должны согласиться с « размыванием места для хранения в Google Drive для сохранения контента в исходном качестве).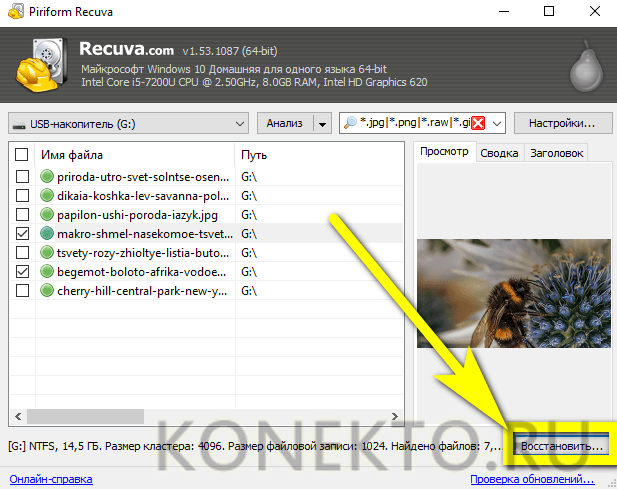 Если вы хотите узнать больше об этой теме, я предлагаю вам прочитать мое руководство о том, как Гугл работает Фото.
Если вы хотите узнать больше об этой теме, я предлагаю вам прочитать мое руководство о том, как Гугл работает Фото.
Первое, что нужно сделать, это войти в Google Фото из веб-браузера: затем перейдите на сайт сервиса и нажмите кнопку Перейти в Google Фото, затем напишите имя пользователя y el пароль Учетная запись Google также используется на мобильных телефонах и планшетах.
Как только это будет сделано, вы попадете на главный экран Google Фото. Теперь щелкните значок ☰ находится в верхнем левом углу, и на левой боковой панели выберите элемент Мусорное ведро. В этом разделе вы найдете все элементы, удаленные из Google Фото как через веб-панель, так и с мобильных устройств. Фактически, поскольку синхронизация данных активна, любая операция, выполняемая на одном устройстве, будет выполняться на всех остальных.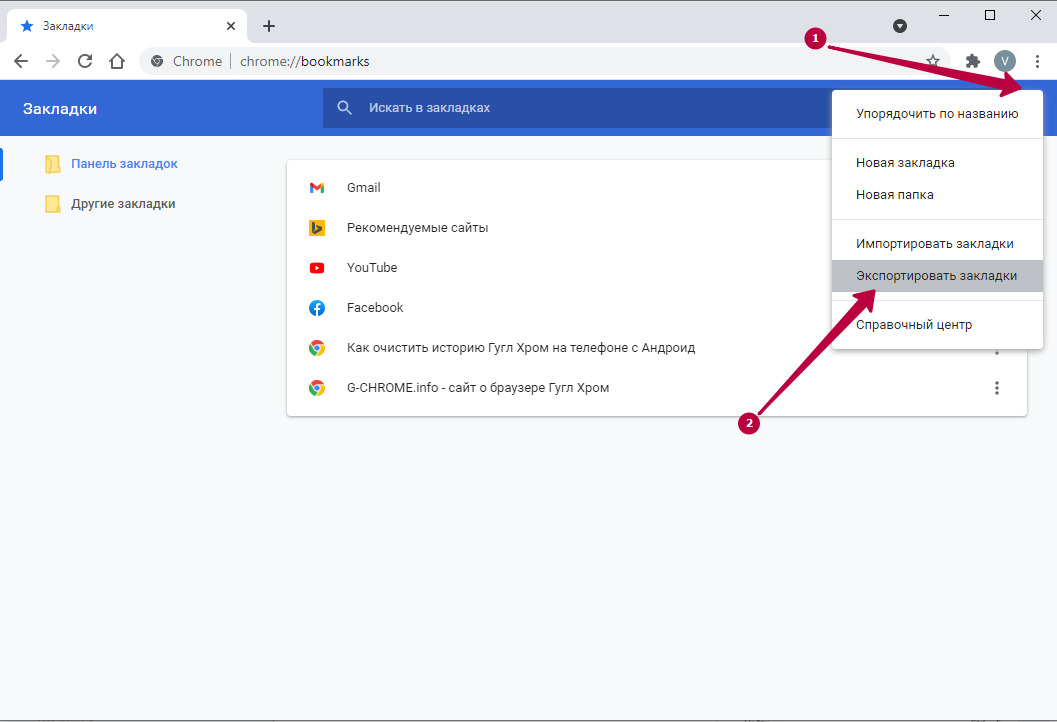
Мультимедийные файлы в разделе Мусорное ведро оставаться доступным только для 60 дней, по окончании которого они окончательно устраняются. С учетом сказанного, если вы нашли фотографии для восстановления, нажмите кнопку значок галочки которые вы найдете на каждом эскизе, чтобы выбрать их по очереди. На этом этапе щелкните значок с вращающаяся стрелка ( Восстановление ) для восстановления удаленных файлов, которые будут доступны в соответствующих альбомах.
Восстановить фото из архива Google Фото
Активация Синхронизация Google Фото, все медиафайлы можно передавать на любое устройство. Однако, если у вас было намерение загрузить копию этих файлов в память устройства, например, чтобы поделиться фотографией в других приложениях или службах, Google Фото позволит вам сделать это очень просто.
В следующих нескольких абзацах я объясню, как восстановить фото из архива Google Фото как на мобильных телефонах и планшетах, так и на ПК через веб-браузер.
Смартфоны и планшеты
На мобильных телефонах и планшетах запускается Google Фото вы можете просматривать фото и видео в памяти устройства, а также медиафайлы, резервные копии которых были сохранены и синхронизированы с других устройств. Для последнего типа содержимого файлы передаются в потоковом режиме, но на самом деле файл недоступен в локальной памяти устройства.
Если вы хотите загрузить копии фотографий из архива Google Фото на свой мобильный телефон или планшет, необходимо запустить Google Фото и трогает миниатюрный медиафайлов, которые вы хотите скачать. После этого нажмите значок с i tres puntos в правом верхнем углу и выберите элемент на экране, который вы видите экономить на устройстве (В Android ) Или скачать (В IOS ).
При этом копия фотографии будет загружена в локальную память устройства, чтобы ее можно было передать другим сторонним приложениям или службам.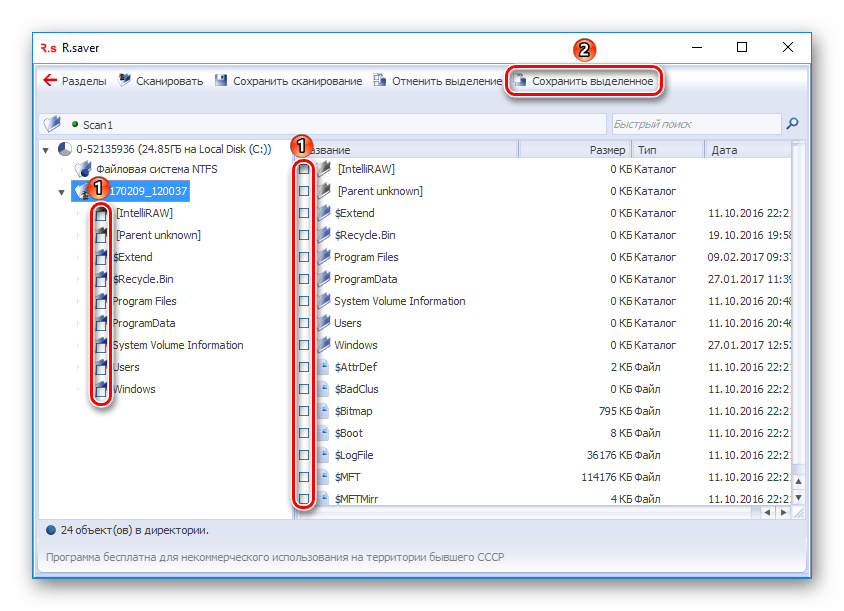
Pc
При доступе к Google Фото из веб-браузера, в отличие от того, что я показал вам в предыдущей главе о мобильных устройствах, можно загружать как отдельные фотографии, так и целые альбомы. Но по порядку.
Чтобы загрузить одну фотографию, сначала перейдите на официальный сайт Google Фото, нажмите кнопку Перейти в Google Фото и написать имя пользователя y el пароль Учетная запись Google также используется на мобильных телефонах и планшетах.
После этого на главном экране нажмите миниатюрный фото и нажмите значок ⋮ расположен в правом верхнем углу. Из элементов, которые вы видите, выберите тот, который называется скачать, чтобы сразу загрузить отдельную фотографию.
Если же, наоборот, вы хотите скачать альбом целиком, нажмите на запись Альбом, расположенный слева на боковой панели, затем выберите альбом из представленных вам и щелкните значок ⋮, расположенный в правом верхнем углу.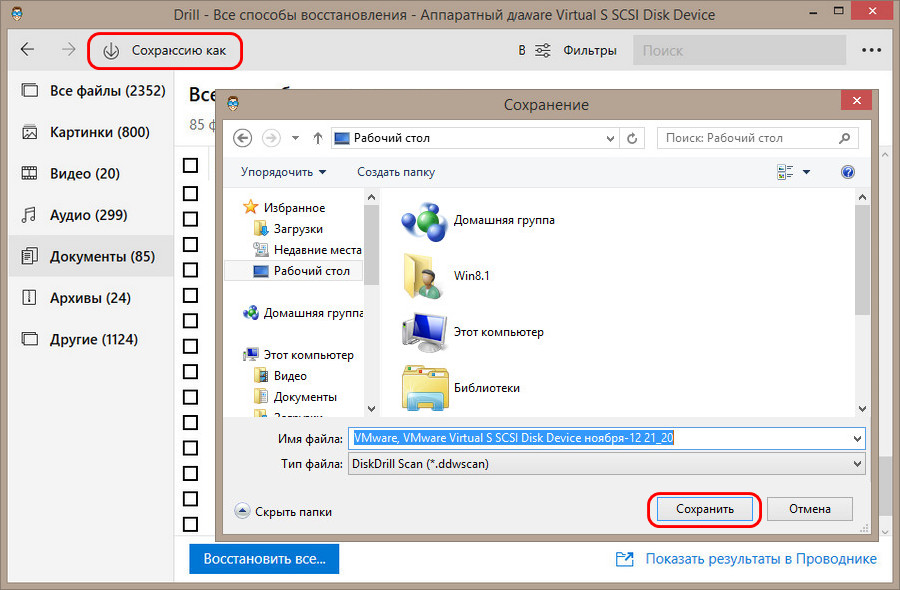 Из показанных вам предметов выберите тот, который называется Скачать все, чтобы скачать альбом в сжатом файле ПОЧТОВЫЙ ИНДЕКС, который можно открыть с помощью Проводник или с помощью одной из программ, которые я рекомендовал в этом моем руководстве.
Из показанных вам предметов выберите тот, который называется Скачать все, чтобы скачать альбом в сжатом файле ПОЧТОВЫЙ ИНДЕКС, который можно открыть с помощью Проводник или с помощью одной из программ, которые я рекомендовал в этом моем руководстве.
В качестве альтернативы описанным выше процедурам вы также можете решить экспортировать все медиафайлы, имеющиеся в Google Фото, в Google Drive. Вы можете выполнить эту простую операцию, открыв веб-панель Google Диск или через приложение Google Drive для Android и iOS.
Я рекомендую вам проверить, достаточно ли у вас места на Google Диске, прежде чем импортировать медиафайлы из Google Фото. Если это так, вам нужно будет обновить пространство для хранения с € 1,99 / месяц для 100 GB пространства в облаке.
На веб-панели Google Диска войдите в систему с учетными данными своей учетной записи Google и нажмите значок с редуктором, расположенный в правом верхнем углу.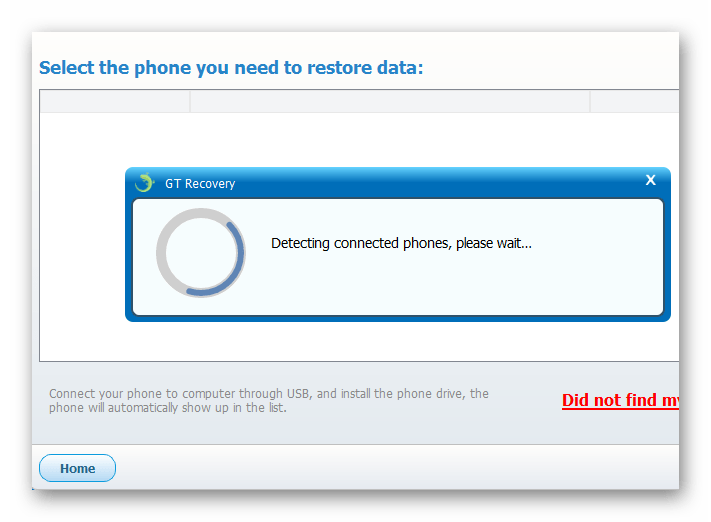 После этого в поле, которое вы видите, выберите элемент конфигурации и на появившемся экране поставьте галочку в поле Создайте папку Google Фото.
После этого в поле, которое вы видите, выберите элемент конфигурации и на появившемся экране поставьте галочку в поле Создайте папку Google Фото.
En Androidзапускает Google Driveнажмите значок ☰, расположенный в правом верхнем углу, и выберите элемент конфигурации, Затем переместите рычаг OFF a EN возле входа Добавить автоматическив разделе Google Фото.
En Ios вместо этого нажмите значок ☰, который находится в правом верхнем углу и касается значок с редуктором. На появившемся экране коснитесь элемента фото и переместите рычаг OFF a EN возле входа Папка Google Фото.
Будет создана папка с именем Google Фото на Google Диске. Внутри вы найдете папки, разделенные по годам, которые содержат все мультимедийные файлы. Если вы используете программное обеспечение резервная копия и сроки, вы можете загрузить все эти файлы на свой компьютер, чтобы сохранить их в жесткий диск локально. Если вы хотите знать, как использовать Резервное копирование и синхронизация Google для загрузки фотографий с Google Диска на свой ПК, предлагаю вам прочитать мое руководство, посвященное этой теме.
Внутри вы найдете папки, разделенные по годам, которые содержат все мультимедийные файлы. Если вы используете программное обеспечение резервная копия и сроки, вы можете загрузить все эти файлы на свой компьютер, чтобы сохранить их в жесткий диск локально. Если вы хотите знать, как использовать Резервное копирование и синхронизация Google для загрузки фотографий с Google Диска на свой ПК, предлагаю вам прочитать мое руководство, посвященное этой теме.
Как восстановить удаленные фотографии с «Google Фото»
Коротко о приложении «Google Photos»
Одной из важнейших областей задействования разнообразных видов стационарных и мобильных персональных компьютерных устройств несомненно стоит назвать применение последних для реализации пользователями собственных художественных навыков при создании различных снимков и видеосюжетов.
Особенно, в настоящее время, пользователями массово используются мобильные телефоны, которые имеют простой и удобный механизм моментального создания снимков и видеозаписей, при такой необходимости.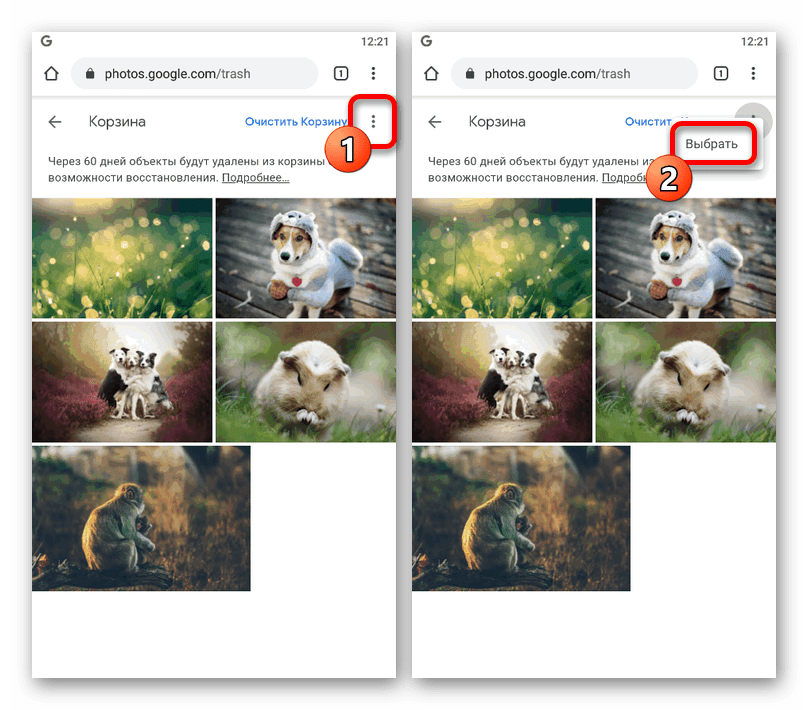 Возможности телефонов по созданию пользовательских фото и видеосюжетов уступают способностям профессиональных камер, но позволяют создавать изображения достаточно высокого качества, полностью пригодного для повседневного использования и создания собственных альбомов высокого уровня.
Возможности телефонов по созданию пользовательских фото и видеосюжетов уступают способностям профессиональных камер, но позволяют создавать изображения достаточно высокого качества, полностью пригодного для повседневного использования и создания собственных альбомов высокого уровня.
Между тем, популярность применения мобильных телефонов для создания собственных сюжетов получила настолько высокую популярность, что энтузиастам фотосъемки часто не хватает доступной памяти мобильных телефонов (несмотря на способность смартфонов увеличивать общую память устройства за счет использования разнообразных карт памяти), поскольку хранение фотографий и видеоматериалов занимает большую часть памяти телефона, чем создает для пользователей серьезное затруднение.
Однако облачное сетевое хранилище решает эту проблему очень легко. Когда пользователям недостаточно, имеющейся в их распоряжении, памяти, они могут напрямую перемещать собственные цифровые фото и видео композиции с телефона в облачное хранилище.
Если обратиться к гигантам в области технологии хранения и обработки фотографий, то корпорация «Google» несомненно является одним из лидеров в данной индустрии. С момента первого представления в 2015 году, инструмент «Google Photos» в составе приложений «Google» играет значительную роль в качестве поставщика фото услуг, включая сервис обмена и хранения изображений и видеоматериалов.
«Google Photos» содержит разнообразные функции. И в случае ошибочного удаления какой-либо композиции позволяет вернуть утраченные материалы обратно способами, которые мы рассмотрим в следующих разделах.
Создание резервной копии и восстановление содержимого с ее помощью
Облачное хранилище «Google» предполагает использование инструмента резервного копирования, способного выполнять в автоматическом режиме сохранение отмеченных фотографий и видео композиций, переданных посредством возможностей информационной сети «Интернет», на удаленные сервера корпорации, для восстановления необходимых материалов из созданной копии в случае необходимости.
Переоценить преимущества резервного копирования при работе с фотографиями довольно сложно. Применив инструмент автозагрузки и синхронизации, пользователи получат мгновенное сохранение своих созданных снимков и видео композиций в библиотеку «Google Photos». Все материалы, загруженные пользователем с устройства, будут доступны только ему, пока пользователь, по своему усмотрению, не решит поделиться содержимым. А также любые изменения, выполненные на любом из синхронизированных с «Google Photos» устройств, будут немедленно применены и к пользовательской библиотеке хранилища, что позволяет мгновенно реагировать на увеличение пользовательских файлов и вовремя обновлять их копии в приложении.
Как включить функцию резервного копирования
Пользователи часто используют для создания, обработки, обмена, распространения и хранения разнообразные виды компьютерных устройств, для каждого из которых существует собственный особый способ создания резервной копии медиа данных. Далее мы рассмотрим способ для персональных компьютеров и ноутбуков, а также для смартфонов, операционные системы которых имеют определенные отличия друг от друга.
Далее мы рассмотрим способ для персональных компьютеров и ноутбуков, а также для смартфонов, операционные системы которых имеют определенные отличия друг от друга.
Резервное копирование фото и видео материалов для компьютеров
Создать резервную копию снимков и видеофайлов в приложении «Google Photos» на пользовательском стационарном компьютере можно двумя способами:
- Установите сервис «Автозагрузка и синхронизация», позволяющий осуществлять автоматическое резервное копирование фотографий с компьютера (как с устройств «Mac», так и компьютеров на базе «Windows»), подключенных камер и «SD-карт».
- Загрузите фотографии и видео посредством веб-браузера.
Сервис «Автозагрузка и синхронизация»
Шаг 1. На своем компьютере откройте любой веб-браузер и с официальной страницы «Google Photos» загрузите и установите приложение «Автозагрузка и синхронизация». Весь процесс не займет много времени и будет завершен в течение нескольких минут.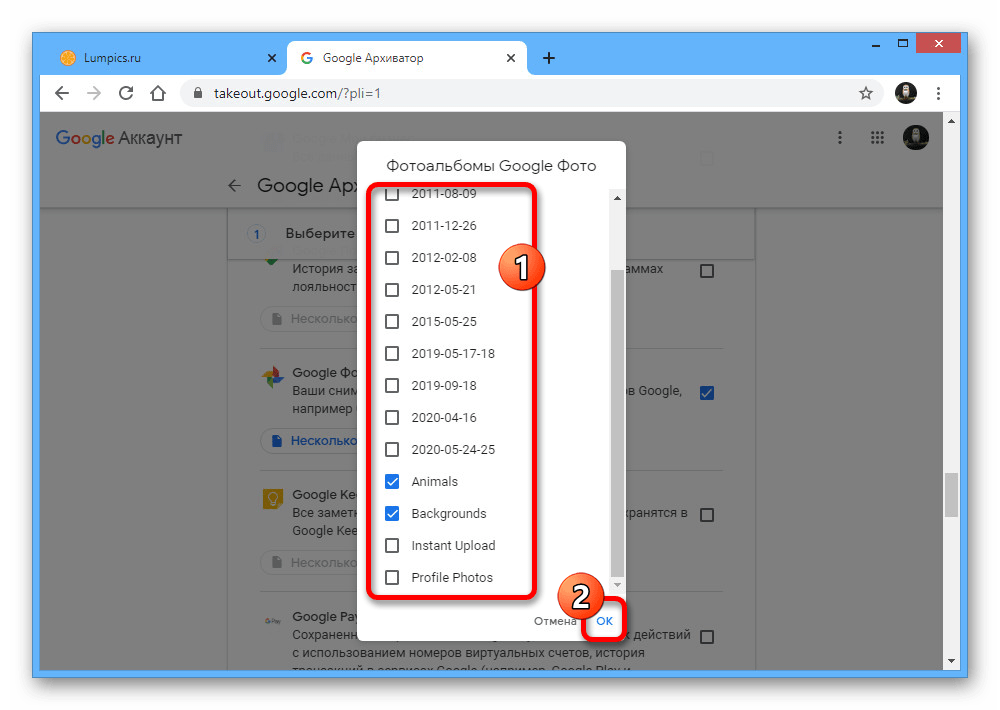
Шаг 2. Запустите приложение «Автозагрузка и синхронизация» из главного пользовательского меню «Windows». Нажмите на кнопку «Пуск», расположенную на «Панели задач» в нижнем левом углу рабочего стола, а затем при помощи бегунка полосы прокрутки отыщите и выберите раздел «Backup and Sync from Google».
Шаг 3. В открывшемся окне сервиса нажмите на кнопку «Начать».
Шаг 4. На первом этапе сервис «Автозагрузка и синхронизация» предложит пройти простую процедуру по входу в систему под собственной учетной записью «Google», которую пользователь использует для «Google Photos». Введите свои регистрационные данные и завершите стандартную процедуру входа.
Шаг 5. На втором этапе необходимо настроить сервис и задать приемлемые параметры сохранения копий фото и видео файлов, ограниченные лишь медиа данными или включающими все возможные типы файлов. Установите индикатор выбора (точку) в ячейке рядом с соответствующим разделом и нажмите кнопку «Далее» для продолжения.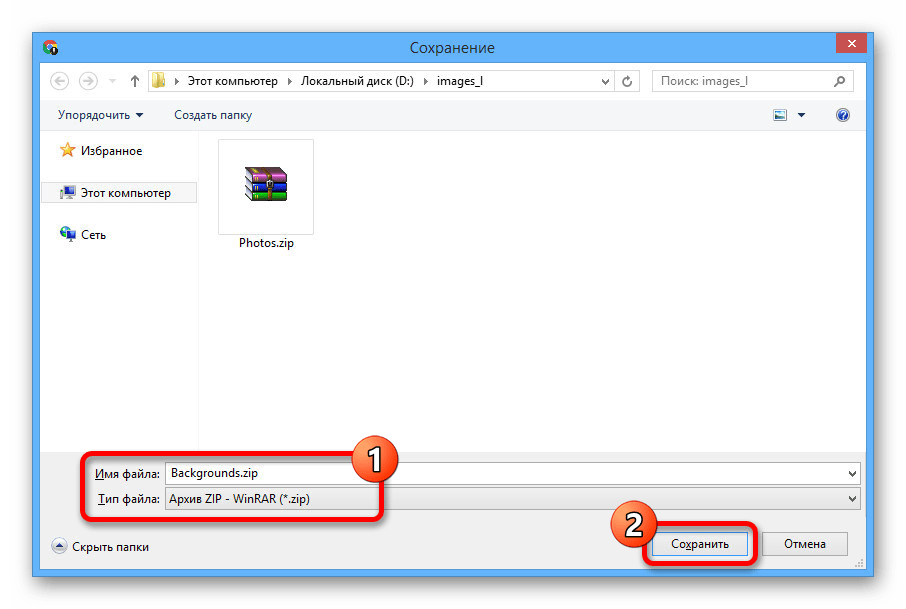
Шаг 6. На следующем этапе укажите папки для автоматического резервного копирования в «Google Photos» и «Google Drive». Можно остановиться на предустановленных в сервисе вариантах или выбрать папки самостоятельно, нажав не текстовую ссылку «Выбрать папку».
Использование текстовой ссылки «Изменить» позволит выбрать другой вариант настроек резервного копирования, а также добавить отдельные исключения, которые сервис будет игнорировать при создании копий. Укажите файлы-исключения в ячейке «Добавить» и нажмите на кнопку «ОК» для сохранения изменений.
В разделе «Размер загружаемых фото и видео» необходимо выбрать подходящий вариант качества копий. В зависимости от выбора пользователя, размер хранилища может быть, как безразмерным, позволяющим сохранять неограниченное количество снимков и видеозаписей, так и иметь ограничение в пределах пятнадцати гигабайт при выборе исходного качества фото и видео файлов. Поставьте в соответствующей ячейке точку, подтверждающую конкретный выбор, и нажмите на кнопку «Начать».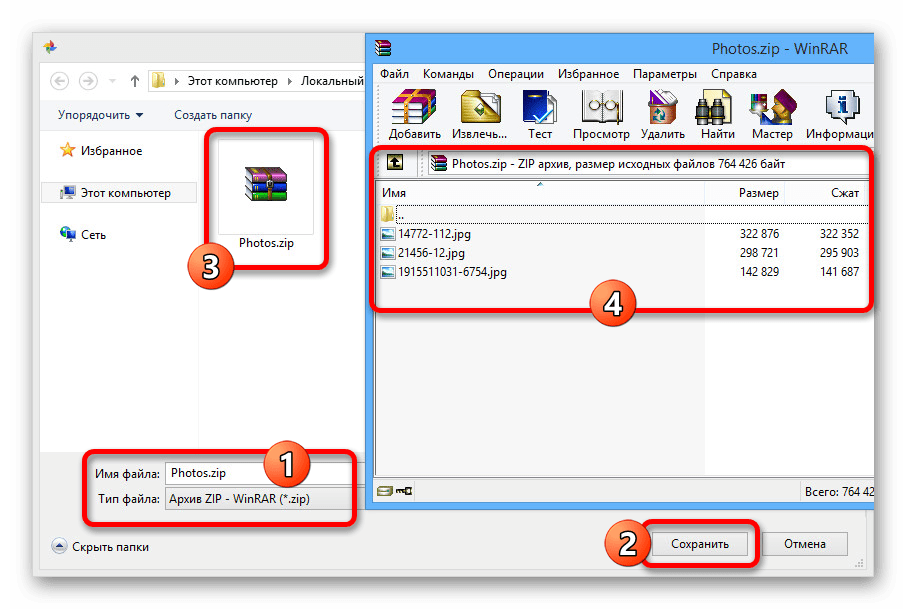
Теперь в автоматическом режиме сервис «Автозагрузка и синхронизация» будет создавать и хранить резервные копии в приложениях «Google Photos» и «Google Drive» каждого из файлов в выбранных папках.
Дополнительно, необходимо выполнить настройку сервиса и выбрать вариант управления резервными копиями файлов при удалении оригинала. Поэтому нажмите на кнопку «Отображать скрытые значки», расположенную на «Панели задач» в нижнем правом углу рабочего стола, и во всплывающей панели щелкните кнопку «Автозагрузка и синхронизация от Google», представленную в виде облака со стрелкой.
Во всплывающем окне управления нажмите на три вертикальные точки, расположенные в правом вернем углу окна, отвечающие за вызов контекстного меню, в котором из представленных вариантов выберите раздел «Настройки».
На странице настроек сервиса отыщите раздел «Удаление объектов» и нажмите на стрелку, открывающую вложенное меню предустановленных параметров.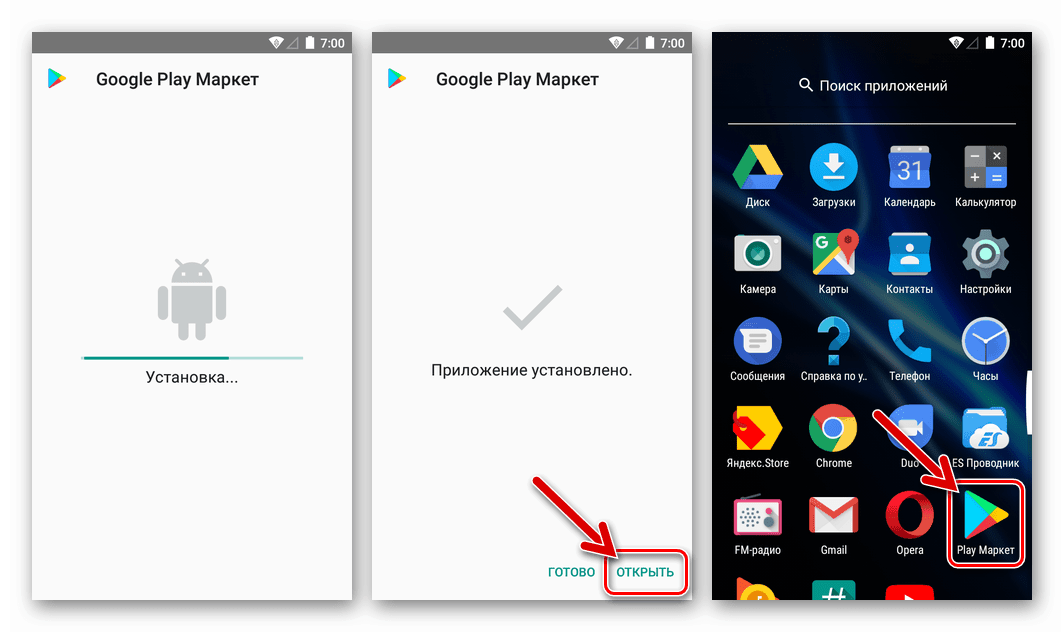
Выберите один вариант, каждый из которых настроен на исполнение определенных действий:
«Удалять» — при удалении файла на компьютере, он будет также удален и с других ресурсов;
«Не удалять» — при удалении файла, его резервные копии остаются;
«Спрашивать перед удалением» — будет выполнен запрос перед каждым удалением файла.
Теперь нажмите кнопку «ОК» для сохранения внесенных изменений.
Загрузите фотографии и видео в «Google Photos» посредством веб-браузера
Данный процесс не сложен и потребует от пользователя исполнения нескольких простых шагов.
Шаг 1. Откройте любой веб-браузер и перейдите на официальную страницу приложения.
Шаг 2. В правом верхнем углу страницы нажмите на текстовую ссылку «Загрузить».
Шаг 3. Найдите и выберите необходимые фотографии и видеосюжеты стандартным способом.
Шаг 4. Затем укажите загружаемый размер фото и видео файлов, установив точку в ячейке рядом с одним из двух возможных вариантов, и нажмите на кнопку «Продолжить».
Теперь ваши файлы загружены в приложение «Google Photos» и могут быть просмотрены в нем на любом устройстве.
Резервное копирование фотографий и видео сюжетов для смартфонов
Включить функцию резервного копирования снимков и видео, снятых камерой мобильного устройства пользователя, можно при помощи нескольких простых шагов. Данный алгоритм практически идентичен и подходит как для устройств на базе операционной системы «Android», так и «iOS». В качестве примера мы покажем процесс включения функции резервного копирования на устройстве с системой «Android».
Шаг 1. Откройте на мобильном устройстве приложение «Google Photos» и убедитесь, что вход в систему был осуществлен удачно.
Шаг 2. На странице приложения нажмите на кнопку доступа в главное меню, расположенную в левом верхнем углу экрана, и представленную в виде трех горизонтальных полос, находящихся одна над другой.
Шаг 3. В контекстном меню приложения выберите из возможных вариантов раздел «Настройки».
Шаг 4. На странице настроек «Google Photos» нажмите на раздел «Автозагрузка и синхронизация», расположенный в верхней части списка.
Шаг 5. Щелкните переключатель раздела «Автозагрузка и синхронизация» и он изменит свое отображение с фонового на активное (станет синего цвета).
Также на странице раздела «Автозагрузка и синхронизация» пользователи могут дополнительно добавить отдельные папки, которые будут синхронизироваться с пользовательской библиотекой, и установить размер фотографий, выбрав соответствующее качество из доступных вариантов.
Нажмите раздел «Выберите папки» для перехода на страницу выбора.
В представленном списке папок отметьте необходимые, щелкнув соответствующие переключатели напротив каждой из них, и убедитесь, что расцветка переключателей изменилась с фоновой на окрашенную.
Затем вернитесь на страницу «Автозагрузка и синхронизация» и выберите раздел «Размер фотографий».
Теперь примените любой вариант качества изображений, которое будет использоваться для резервного копирования.
На этом все действия по включению и настройке функции «Автозагрузка и синхронизация» на мобильном устройстве закончены.
Использование представленных способов создания резервных копий на разных вариантах операционных систем и видов устройств позволит в автоматическом режиме сохранить пользовательские фотографии и видеоматериалы из отмеченных папок и предоставлять к ним прямой доступ по первому требованию. В случае неожиданной утраты или ошибочного удаления снимков или видео файлов пользователю будет лишь необходимо перейти в приложение «Google Photos» на любом устройстве и скачать искомые копии файлов без ограничения.
С этой целью войдите в приложение «Google Photos», например, используя веб-браузер на персональном компьютере. Теперь отметьте нужные файлы и нажмите на кнопку «Дополнительные действия», представленную в виде трех вертикальных точек и расположенную в правом верхнем углу страницы приложения. Затем во всплывающем контекстном меню выберите раздел «Скачать» или используйте прямое сочетание клавиш «Shift + D».
Простое восстановление удаленных фото и видео файлов в приложении «Google Photos»
Использование «Google Photos» значительно упрощает процесс упорядочивания, обмена и хранения изображений и пользовательских видеосюжетов, а также приложение обладает встроенным инструментом восстановления в случае ошибочного или намеренного удаления файлов. Таким инструментом выступает системная служба «Корзина», которая хранит удаленные файлы в течение шестидесяти дней, позволяя восстановить их при необходимости. Пошаговый алгоритм восстановления файлов из «Корзины» имеет некоторые отличия для персональных компьютеров и мобильных устройств. Далее мы рассмотрим оба способа для каждого из устройств.
Восстановление фото и видео в «Google Photos» на персональном компьютере
Процедура восстановления из «Корзины» не займет много времени и содержит лишь несколько пошаговых действий.
Шаг 1. Откройте в своем веб-браузере официальную страницу приложения «Google Photos». В левом верхнем углу страницы нажмите на кнопку «Главное меню», представленную в виде трех горизонтальных полос, расположенных одна над другой.
Шаг 2. В списке доступных разделов меню приложения выберите вариант «Корзина».
Шаг 3. На странице будут отображены все удаленные элементы. Наведите курсор на объект, который планируете восстановить, и нажмите на появившуюся фоновую кнопку в левом верхнем углу эскиза изображения или видеоролика. После выбора, кнопка изменит свой цвет.
Шаг 4. В правом верхнем углу страницы приложения «Google Photos» нажмите на кнопку «Восстановить» с изображенной на ней круговой стрелкой.
Выбранные элементы будут незамедлительно восстановлены в пользовательскую библиотеку «Google Photos» и добавлены в другие альбомы, в которых они располагались до удаления.
Полную версию статьи со всеми дополнительными видео уроками читайте в нашем блоге…
Как восстановить удаленные файлы на Android: без паники – подробная инструкция — новости мобильных телефонов
Корзина появилась в приложении «Файлы». Это собственный файловый менеджер Google для Android. Он, что логично, отвечает за управление файлами, каталогизирует их, ищет потенциально ненужные и предлагает удалить их.
Интересно Как вытащить текст из изображения или скриншота на смартфоне
Где найти корзину на Андроиде
В общем, штука очень простая и удивительно удобная. Штатное приложение от Google один из самых удобных файловых менеджеров для Android. До недавнего времени единственным минусом этого файлового менеджера было отсутствие корзины, однако техногигант исправил это недоразумение.
Корзина появилась в последней версии «Фото», которая начала распространяться на этой неделе. Судя по всему, изменения применяются на серверах в Google, поэтому в Google Play обновление отсутствует. По этой же логике, скорее всего, нет смысла устанавливать актуальную сборку APK «Фото».
Но, как только апдейт доберется до вашего устройства, в боковом меню программы появится вкладка «Корзина», где и будут храниться все удаленные данные в течение 30 дней. Туда будут отправляться все файлы без исключения, чтобы потом удалить их по прошествии отведенного времени.
Восстановить удаленные данные из корзины «Фото» очень просто:
- Запустите «Файлы» у себя на Android-смартфоне;
- Откройте боковое меню и выберите «Корзина»;
- Отметьте файлы, которые вы хотите восстановить;
- Нажмите «Восстановить» и дождитесь окончания процедуры.
«Корзина» в приложении «Файлы» от Google / Скриншот
Есть ли на Андроиде своя корзина
Важно понимать, что в корзину удаленные файлы будут перемещаться только после того, как она появится непосредственно в приложении. То есть восстановить данные, которые были удалены до установки обновления, к сожалению, не получится. Поэтому, если у вас корзины по-прежнему нет, просто дождитесь ее появления.
Впрочем, на некоторых смартфонах доступна функция восстановления данных. Например, смартфоны Huawei и Honor имеют такую возможность.
Для того, чтобы восстановить данные на смартфонах Huawei нужно сделать следующее:
- Убедитесь, что у вас установлена EMUI 11 или Magic UI 4.0;
- Найдите на устройстве приложение «Файлы» от Huawei и откройте;
- В разделе «Место» откройте вкладку «Недавно удаленное»;
- Выберите нужные файлы и подтвердите их восстановление.
Не пропустите Как узнать, кто брал ваш телефон без разрешения: полезная инструкция
Правда, здесь есть важная особенность. Чтобы восстановить удаленные данные через системное приложение «Файлы» на аппаратах Huawei и Honor, нужно предварительно правильно удалить эти данные. Для этого вам нужно при удалении нажимать не на кнопку «Удалить», а на кнопку «Переместить» в «Недавно удаленные».
Как восстановить файлы из облака Dropbox, Google Drive, Microsoft OneDrive
Сегодня мы разберем как работает удаление файлов в облачном хранилище, а также как вернуть загруженные данные, исчезнувшие из облачных хранилищ Dropbox, Google Drive, Microsoft OneDrive.
Содержание:
- Как вернуть данные в Google Drive (Google Диск)?
- Как вернуть данные в Dropbox?
- Как вернуть данные в Microsoft OneDrive?
- Как вернуть данные в Облако@mail.ru?
- Что делать, если файлы были бесследно удалены?
Облачные хранилища представляют собой удобные сервисы, предназначенные для хранения личных файлов, фотографий, текстовых документов и других файлов.
Через облако можно обмениваться данными, предоставляя доступ другим пользователям или просто сохранять различную информацию, которая может занимать слишком много места на жестком диске.
Помимо этого, если использовать функцию синхронизации облака, пользователь может получать доступ к данным на всех своих устройствах. К примеру, документ, загруженный с компьютера будет в быстром доступе на смартфоне, планшете или другом гаджете.
Современные облачные хранилища являются достаточно надежными и относительно безопасными, но в некоторых случаях могут происходить сбои, результатом которых становиться удаление или недоступность загруженных данных.
Как вернуть данные в Google Drive (Google Диск)?
Google Диск является одним из самых популярных облачных сервисов, где можно хранить вплоть до 15 гигабайт информации бесплатно. Облако от Google имеет достаточно простую схему работы при удалении информации. Если пользователь решил удалить определенные данные, ему достаточно перейти в нужную папку, выбрать файл, нажать по нему правой кнопкой мышки и выбрать пункт «Удалить».
После такого удаления файл будет перемещен в корзину, где располагаются все данные, которые были когда-либо удалены пользователем. Данный функционал имеет ряд схожестей со стандартным перемещением файлов в корзину из интерфейса Windows. Более детально о удалении и работе корзины можно узнать в статье «Как восстановить файлы после удаления в «Корзину» и ее очистки».
Для восстановления информации из корзины необходимо: перейти в раздел «Корзина», который можно обнаружить в левой графе меню облачного хранилища, найти удаленный файл, нажать по нему правой кнопкой мыши и выбрать пункт «Восстановить».
Здесь следует быть внимательным, поскольку если пользователи выберет пункт «Удалить», файл из корзины будет полностью очищен и его восстановление станет невозможным!
Для полной очистки корзины можно воспользоваться специальной функцией, а не удалением файлов по одному. Для это следует: перейти в корзину, нажать по галочке возле пункта «Корзина», расположенному под строкой поиска по облачному хранилищу, и выбрать функцию «Очистить корзину».
Стоит отметить, что удаление без возможности восстановления в проводнике Windows является достаточно неординарной процедурой, о которой не знают многие пользователи. Простое удаление файлов с компьютера комбинацией клавиш Shift+Delete оставляет практически стопроцентную гарантию восстановления информации при помощи специального программного обеспечения.
К примеру, утилита RS Partition Recovery способна восстанавливать, случайно удаленную или отформатированную информацию, а также данные, утерянные в следствии изменения логической структуры или файловой системы накопителя. Таким образом восстановление данных, удаленных Shift+Delete – не сможет бесследно уничтожить файл. О том, как удалить информацию и не оставить после неё никаких следов, можно прочитать в статье «Удаление файлов без возможности восстановления».
Как вернуть данные в Dropbox?
Облачное хранилище Dropbox имеет несколько отличий в своей работе, а также обладает немного другой системой удаления файлов из облака. В Dropbox нет корзины, поскольку её заменяет функция скрытия файлов, которые не меняют своего месторасположения после удаления. Для того, чтобы удалить файл в Dropbox следует перейти в необходимую папку, найти нужный файл, нажать по иконке трех точек и в открывшемся меню выбрать пункт «Удалить».
После подтверждения удаления, файл станет скрытым, но оставит свое месторасположения в текущей папке. Для просмотра всех удаленных файлов из указанной папки следует нажать по графе «Показать удаленные», которая находиться в правой части интерфейса.
После отображения, удаленные данные с точной датой удаления, будут показаны в папке. Если нажать по трем точкам возле удаленных файлов, откроется небольшое меню, из которого можно Восстановить файл или Полностью удалить его с облака без возможности восстановления.
Как вернуть данные в Microsoft OneDrive?
Microsoft OneDrive и Google Chrome имеют схожие функции удаления файлов с облачного диска. Таким образом удаление приводит к тому, что файлы перемещаются в корзину.
Выглядит это следующим образом: находим нужный файл, нажимаем по нему правой кнопкой мыши и в выпадающем меню выбираем пункт «Удалить».
Для восстановления удаленных файлов следует перейти в пункт «Корзина» в левой части экрана, после чего нажать по кнопке «Восстановить все элементы».
После восстановления файлы будут возвращены на предыдущее место.
Если восстановление всех файлов не требуется, их можно выделить поштучно и вернуть из корзины при помощи кнопки «Восстановить».
Функция безвозвратного удаления всех или определенных файлов также располагается в корзине.
Как вернуть данные в Облако@mail.ru?
Аналогично с другими хранилищами, которые используют корзину, пользователи облака@mail.ru могут восстанавливать удаленные в корзину данные, воспользовавшись графой «Корзина» в главном меню веб-версии хранилища.
Для восстановления файлов из корзины достаточно отметить необходимые элементы и использовать кнопку «Восстановить».
Важно заметить: файлы перемещенные в корзину более 14-ти дней назад, будут автоматически удалены без возможности восстановления!
Что делать, если файлы были бесследно удалены?
Если Вы внезапно обнаружили, что важные данные с облака были удалены, рекомендуем проверить корзину (для Google Disk или OneDrive) или включить отображение удаленных файлов (для Dropbox), что бы найти куда они могли переместиться.
Если их не окажется и там, можно попробовать вернуть информацию через службу поддержки облачного хранилища.
К сожалению, это не всегда может помочь. В таком случае мы рекомендуем руководствоваться следующим:
- Вспомнить с какого ПК была совершена загрузка важной информации в облако.
- Попробовать отыскать необходимые файлы при помощи встроенного поиска Windows.
- Если информация была сразу удалена после выгрузки в облако, следует скачать и установить RS Partition Recovery.
- Следом за этим необходимо запустить глубокое сканирование дисков и найти среди списка всех данных требуемые файлы.
- Финальным этапом станет процесс восстановления данных при помощи программы.
Часто задаваемые вопросы
Это сильно зависит от емкости вашего жесткого диска и производительности вашего компьютера. В основном, большинство операций восстановления жесткого диска можно выполнить примерно за 3-12 часов для жесткого диска объемом 1 ТБ в обычных условиях.
Если файл не открывается, это означает, что файл был поврежден или испорчен до восстановления.
Используйте функцию «Предварительного просмотра» для оценки качества восстанавливаемого файла.
Когда вы пытаетесь получить доступ к диску, то получаете сообщение диск «X: \ не доступен». или «Вам нужно отформатировать раздел на диске X:», структура каталога вашего диска может быть повреждена. В большинстве случаев данные, вероятно, все еще остаются доступными. Просто запустите программу для восстановления данных и отсканируйте нужный раздел, чтобы вернуть их.
Пожалуйста, используйте бесплатные версии программ, с которыми вы можете проанализировать носитель и просмотреть файлы, доступные для восстановления.
Сохранить их можно после регистрации программы – повторное сканирование для этого не потребуется.
Как восстановить или удалить файлы из облака
Сегодня облачные сервисы предоставляют такие возможности, о которых вы даже не мечтали несколько лет назад. Например, если необходимо освободить место на локальном носителе вы можете загрузить данные в папки облака. Также в облаке можно разместить фотографии, и они будут синхронизированы и доступны на разных устройствах.
Однако сегодня поговорим о том, как восстановить или безвозвратно удалить файлы с облака.
Сегодня есть много облачных сервисов. Но три самых известных для конечного потребителя это: Dropbox, Google Drive, и Microsoft OneDrive. О них и поговорим.
Восстановление файлов в Dropbox
Dropbox ведёт себя с удалёнными файлами иначе чем Google и Microsoft. В Dropbox нет Корзины. Вместо этого файлы удаляются, но не меняют место расположения.
Если быть точнее, файлы просто становятся скрытыми. И если необходимо восстановить или безвозвратно удалить файл, нужно перейти в папку, с которой файл был удалён и сделать его видимым.
Для того чтобы сделать это, нужно кликнуть на иконку маленькой корзинки в правом верхнем углу. Это кнопка «восстановления удалённых файлов».
Как вариант. Можно также кликнуть правой кнопкой мышки и выбрать «отобразить удалённые файлы» из всплывающего меню.
В обоих случаях, удалённые файлы появятся затенёнными. И если на одном из них ещё раз кликнуть правой кнопкой мышки, можно увидеть дальнейшие опции.
Если нужно восстановить файл, Dropbox представит вам диалоговое окно. Если вас интересует другое, можете выбрать нужный вариант.
В течении 30 дней можно хранить свои файлы в Dropbox бесплатно. Расширенная версия программы предоставляет возможность пользоваться услугой в течении одного года.
Возможно вам никогда и не придётся осознать преимущество пользования расширенной версией программы. Но в тех редких случаях, когда нужно восстановить предыдущую версию файла, который вы перезаписали или удалили, этот сервис вас выручит.
Google Drive
Google Drive использует более привычный метод удаления файлов: перемещение их в корзину. Вы можете удалить файл с любого места на диске, и он попадёт в корзину.
Чтобы восстановить такой файл вам нужно кликнуть на иконке корзины из сплывающего меню. Все когда-либо удалённые файлы размещены здесь.
Можно выбрать один или несколько файлов и кликнуть правой кнопкой мышки. В меню есть только два варианта: «Удалить» или «Восстановить». Такие же функции отображены в правой верхней части экрана.
Наиболее быстрый способ безвозвратно удалить файлы из корзины – кликнуть «Очистить корзину».
Так можно восстановить или удалить фалы в Google Drive. Теперь рассмотрим конкурента Google Drive – Microsoft OneDrive.
Microsoft OneDrive
Microsoft’s OneDrive тоже перемещает удалённые файлы вместо того чтобы удалять их. Таким образом, удалённые файлы можно найти в корзине.
Однажды открыв корзину OneDrive будете удивлены, увидев все когда-либо удалённые файлы.
Если необходимо их восстановить, можно начать «Восстановить всё». Если удалить – «Очистить корзину».
И если нужно восстановить или удалить только некоторые из файлов, можно отметить их, и тогда изменятся возможные опции программы. Можно «Восстановить» или «Удалить» файлы, посмотреть их свойства, или убрать выделение.
Иногда, даже если вы очень стараетесь не нахимичить, можно утерять важные данные. Именно поэтому полезно знать, что даже в таких случаях можно восстановить ваши данные и даже внутри облачного сервиса.
Конечно мы осознаём, что вокруг много других облачных сервисов которые работают по-разному, но прочитав данную статью знайте, что бывают и такие функции облак. Если такая функция отсутствует – всегда можно обратиться в службу поддержки сервиса с просьбой решения проблемы, так как проанализировать диск с файлами в облаке программе не удастся.
Ну а если и такие действия не привели к восстановлению важных данных, можно вспомнить где кроме облака хранились ваши файлы или откуда ваши файлы были загружены или синхронизированы с облаком. И просканировать данный носитель с помощью одной из программ для восстановления данных. Ведь для решения проблемы все варианты хороши.
Источник: https://hetmanrecovery.com/ru/recovery_news/how-to-recover-file-from-cloud-service.htm
4 проверенных способа восстановления удаленных фотографий из Google Фото
фотографий Google считаются одной из самых безопасных платформ облачного хранения. Вы можете освободить место на своем устройстве, просто загрузив фотографии в Google Фото. Однако эта платформа гарантирует, что вы можете получить доступ к своим фотографиям в любое время. Тем не менее, случаев удаления фото очень много. Теперь здесь обсуждается, как восстановить удаленные фотографии из фотографий Google.
Могу ли я восстановить навсегда удаленные фотографии из Google Фото?
Да, можно. Существует множество вариантов восстановления навсегда удаленных фотографий Google. Если вы хотите восстановить фотографии Google в течение 60 дней, процесс прост. Фотографии хранятся в папке для мусора 60 дней. Если этот временной лимит превышен, то процесс усложняется. Но перед этим давайте выясним:
1. Что такое Google Фото?
Google Фото — это хранилище, где вы можете бесплатно создавать резервные копии неограниченного количества фотографий и видео.Он поддерживает до 16 мегапикселей и ограничение HD 1080p. Вы можете получить к ним доступ с любого устройства и на сайте photos.google.com в любое время.
2. Где мои резервные копии фотографий Google?
Ваши резервные фотографии Google автоматически сохраняются в вашей учетной записи Google. Резервное копирование и синхронизация — это служба хранения, которая выполняет эту задачу. Вы можете получить доступ к этим фотографиям в любое время с любого устройства. Вам необходимо войти в свою учетную запись Google.
3. Куда делись навсегда удаленные фотографии?
Безвозвратно удаленные фотографии сразу же отправляются в корзину.Отсюда вы можете легко восстановить навсегда удаленные фотографии Google в любое время. Но учтите, что удаленные фотографии остаются здесь только на 60 дней. После того, как этот срок был превышен, фотографии Google автоматически удалялись из корзины.
4. Могу ли я восстановить удаленные фотографии из Google Фото через 60 дней?
После того, как фотографии были автоматически удалены из корзины через 60 дней или вами до истечения этого срока, получить фотографии из Google будет непросто.Вы можете обратиться в службу поддержки Google, чтобы восстановить удаленные фотографии Google, если это не сработает. Вы можете использовать программное обеспечение для восстановления фотографий, такое как Recoverit, для восстановления удаленных фотографий с фотографий Google.
4 метода: как восстановить удаленное фото из Google Photo?
В Интернете доступно множество решений, которые, как утверждается, помогут вам в получении фотографий Google. Некоторые решения работают, но многие — нет. Чтобы помочь вам восстановить удаленные фотографии с фотографий Google, мы предоставляем вам 4 проверенных решения, которые сделают вашу работу за вас.
Метод 1. Восстановление Google Фото на телефоне Android
Если вы использовали устройство Android и удалили свои фотографии Google. Вы можете выполнить пошаговую процедуру восстановления удаленных фотографий Google с помощью устройства Android, как указано ниже,
.Шаг 1: Сначала вам нужно открыть приложение «Google Фото» на вашем устройстве Android.
Шаг 2: Перейдите в верхний левый угол и коснитесь меню, чтобы выбрать вариант корзины, как показано.
Шаг 3: Теперь выберите удаленные фотографии, нажав и удерживая.
Шаг 4: Нажмите на «Восстановить», и все готово.
Фотографии будут восстановлены в той же папке, откуда они были удалены.
Метод 2. Восстановление Google Фото на iPhone
Предположим, у вас есть iPhone, не беспокойтесь. Мы предоставляем вам пошаговые инструкции по легкому восстановлению фотографий с Google Фото. Этот процесс включает в себя те же шаги, что и в случае с Android с незначительной разницей, как показано в шагах ниже.
Шаг 1: Откройте приложение Google Photo на вашем iPhone.
Шаг 2: Коснитесь меню в верхнем левом углу и выберите корзину, как показано.
Шаг 3: Теперь коснитесь и удерживайте фотографии, которые хотите восстановить.
Шаг 4: Теперь внизу выберите «Восстановить» как вариант, чтобы вернуть удаленные фотографии.
Метод 3. Получить Google Фото на компьютере
Есть много способов восстановить фотографии Google с помощью вашего ПК. Лучшее из них — восстановление фотографий Google с помощью корзины.Этот метод прост и эффективен. Вы можете быстро получить свои фотографии в Google, выполнив несколько простых шагов.
Шаг 1: Перейдите на «photos.google.com» на своем ПК.
Шаг 2: Щелкните пункт меню, как показано на изображении.
Шаг 3: Теперь из доступных опций выберите «Корзина», как показано.
Шаг 4: Открыв корзину, вы увидите все удаленные фотографии. Вы можете выбрать фотографии, которые хотите восстановить из данных фотографий.При выборе фотографии цвет кнопки изменится. Вы можете выбрать несколько или все сразу, как показано.
Шаг 5: После выбора выбранных фотографий просто нажмите на параметр восстановления, показанный в виде закругленной стрелки в правом верхнем углу. Это позволяет вам получать ваши фотографии Google в той же папке, из которой они были ранее удалены.
Метод 4. Восстановить удаленные фотографии из корзины ПК
Если вы удалили фотографии из любой папки или места на своем ПК, вы беспокоитесь о том, как восстановить фотографии Google.Вы можете легко восстановить их из корзины. Как и при удалении фотографий с вашего ПК, они сразу попадают в корзину. Чтобы получить свои фотографии в Google, просто выполните простые шаги.
Шаг 1: Перейдите к значку «Корзина» на рабочем столе и нажмите его, чтобы открыть корзину. Если вы не можете его найти, введите корзину для мусора в поле поиска и нажмите клавишу ВВОД.
Шаг 2: Зайдя в корзину, найдите фотографии, которые хотите восстановить.Вы можете внести определенные изменения, такие как сортировка по дате, размеру, типу элемента и дате изменения, чтобы легко находить фотографии. Вы также можете использовать панель поиска, как показано на рисунке.
Шаг 3: Вы можете выбрать одну, несколько или все фотографии одновременно, как показано
Шаг 4: Когда вы закончите выбор фотографий, которые хотите восстановить, щелкните правой кнопкой мыши и выберите вариант восстановления. Это восстановит фотографии Google в том же месте, откуда они были удалены.
Как восстановить навсегда удаленные фотографии из Google Фото через 60 дней?
Если каким-то образом ваши фотографии Google были удалены, вы можете легко их восстановить. Удаленные фотографии перемещаются в корзину. Здесь они присутствуют 60 дней. После того, как они будут удалены из корзины через 60 дней, восстановить их будет сложно. Теперь для восстановления навсегда удаленных фотографий Google требуется уникальный метод.
Здесь обсуждаются два основных метода.
Способ 1.Получить Recoverit Photo Recovery
Вам интересно, как восстановить удаленные фото с гугл фото?
Я хотел бы порекомендовать Wondershare Recoverit в качестве решения. Recoverit — одно из самых надежных и безопасных программ для восстановления данных. Используя это программное обеспечение, вы можете легко получить свои фотографии Google. Он работает практически с любым форматом и быстро восстанавливает ваши фотографии. Давайте рассмотрим простую пошаговую процедуру.
Шаг 1: Запустите Recoverit и выберите диск или место, где вы хотите, чтобы программа восстановления выполняла поиск удаленных фотографий.Нажмите «Пуск», чтобы продолжить.
Примечание: As Recoverit не поддерживает внутреннее восстановление фотографий мобильного телефона. Если вы используете какое-либо внешнее цифровое запоминающее устройство, выберите «Внешнее устройство» из предложенных вариантов.
Шаг 2: После того, как вы нажмете «Пуск», Recoverit начнет процесс сканирования для поиска удаленных фотографий. Это сканирование будет выполнено только на выбранном запоминающем устройстве, как показано.
Шаг 3: По завершении процесса сканирования отобразится список.Этот список содержит удаленные фотографии, которые можно восстановить. Вы можете предварительно просмотреть и выбрать фотографии, которые хотите восстановить. Когда вы закончите с этим, нажмите значок «Восстановить», чтобы восстановить свои фотографии Google.
Примечание: Рекомендуется сохранять восстановленные фотографии на другом жестком диске или внешнем запоминающем устройстве.
Видео: как восстановить удаленные фотографии из Google Фото?
Метод 2. Служба поддержки Google
По истечении 60 дней восстановить ваши фотографии Google будет непросто.В этой ситуации вы можете обратиться в службу поддержки Google, чтобы помочь вам. Google очень заботится о ваших данных. В большинстве случаев вы можете восстановить свои фотографии Google в течение 21 дня после безвозвратного удаления.
В этом случае вам необходимо обратиться в службу поддержки Google и сделать запрос с указанием истинной причины. Если служба поддержки сочла ваш запрос подлинным, вы сможете восстановить свои фотографии в Google.
Для этого необходимо выполнить простые действия.
Шаг 1: Перейдите на страницу справки Google Диска и выберите «Отсутствующие или удаленные файлы» из предложенных вариантов, как показано.
Шаг 2: Когда вы закончите выбирать опцию удаленных файлов, появится диалоговое окно с двумя опциями. Один для «Запросить чат», а другие для «Поддержка по электронной почте», как показано. Вы выбрали любой из них по своему усмотрению. Если они сочтут ваши причины подлинными, они помогут вам восстановить ваши фотографии в Google.
Часто задаваемые вопросы и советы по восстановлению Google Фото
Фотографии — очень ценная часть жизни. С ними связаны определенные чувства и эмоции.Фотографии Google позаботились о том, чтобы их безопасно хранить. Есть много шансов, что кто-то случайно удалит какие-то фотографии или потерял фотографии в Google по разным причинам.
Имея это в виду, мы предлагаем вам несколько часто задаваемых вопросов и советов по восстановлению удаленных фотографий с фотографий Google.
1. Как загрузить все фотографии из Google Фото?
- Перейдите на сайт photos.google.com на своем компьютере.
- Выбрать все фотографии.
- Щелкните еще, показанное в виде трех вертикальных точек.
- Щелкните по загрузке.
2. Сохраняются ли фотографии в Google Фото, если их удалить с телефона?
Да, они 60 дней остаются в помойке гугла. После этого вы можете обратиться в службу поддержки Google за дополнительной помощью.
3. Как мне получить мои изображения из Google?
- Перейдите на photos.google.com или перейдите в Google Фото.
- Откройте строку меню и выберите «Корзина».
- Выберите фотографии, которые хотите восстановить, и нажмите «Восстановить».
- Фотографии будут восстановлены в разделе фотографий.
4. Безопасно ли хранить фотографии в Google Фото?
Да, безопасно. Google заботится о безопасности и хранит ваши фотографии в безопасности. Вы можете получить к ним доступ в любое время. Вам не нужно беспокоиться о потере фотографий из Google. Если вы удалите свои фотографии, вам поможет служба поддержки Google.
5. Советы по восстановлению Google Фото
- Получите ваши фотографии Google из онлайн-аккаунта. (photos.google.com)
- Восстановите фотографии Google из корзины.«
- Посмотрите архив альбома. (get.google.com)
- Верните их из «Резервных копий».
- Используйте программное обеспечение, такое как «Recoverit».
- Поместите их в корзину вашего ПК.
- Верните их с Google Диска. (drive.google.com)
- Обратитесь в службу поддержки Google.
Итог:
Восстановление ваших фотографий Google — это простая задача, если вы не отправитесь на процесс восстановления в течение 60 дней. По истечении этого периода восстановить удаленные фотографии Google становится сложно.Предположим, вы с нетерпением ждете, как восстановить удаленные фотографии с фотографий Google через 60 дней. Вам предоставляется вся необходимая информация.
Исправить проблемы с медиафайлами
- Восстановление и ремонт фотографий
- Видео о восстановлении и ремонте
- Восстановление и восстановление аудио
- Восстановление и ремонт камер
Восстановить навсегда удаленные фотографии и видео из Google Фото
Сводка
Навсегда удалили ваши фото и видео на устройстве Android? На этой странице рассказывается, как восстановить навсегда удаленные фотографии и видео из Google Фото или с помощью стороннего программного обеспечения для восстановления данных Android.
«Раньше я делал резервные копии фотографий в Google Фото. Но вчера вечером более 900 семейных фотографий исчезли после того, как я удалил фотографии из галереи на моем телефоне. Я внимательно проверил, что их также нет в Google Фото. Итак, есть ли каким-либо способом, который может помочь мне восстановить навсегда удаленные фотографии из Google Фото? »
Можно ли восстановить окончательно удаленные файлы из Google Фото?
Если вы являетесь пользователем Android, вы можете синхронизировать свои фотографии и видео с Google Фото для резервного копирования.Но, как и в вышеупомянутых случаях, иногда вы можете случайно удалить эти файлы на своем устройстве. И вскоре фотографии будут одновременно удалены из вашего аккаунта Google Фото. Когда это произойдет, вы хотите восстановить свои файлы? На этой странице представлены простые и эффективные руководства, которые расскажут, как восстановить навсегда удаленные файлы из Google Фото. Вы можете попробовать все из них, чтобы вернуть свои фото и видео.
Восстановить навсегда удаленные файлы из Google Фото в корзине
Файлы, случайно удаленные из Google Фото, будут храниться в вашей корзине в течение 60 дней.Итак, если вы навсегда удалили свои фотографии или видео на своем телефоне, вы можете попытаться полностью восстановить их обратно в корзину в течение этого периода.
1. Откройте приложение Google Фото и нажмите «Меню». Затем выберите папку «Корзина».
2. Здесь будут перечислены все ваши удаленные файлы. Просто выберите фотографии или видео, которые вы хотите восстановить, а затем нажмите маленькую кнопку со стрелкой, чтобы восстановить их.
Восстановление навсегда удаленных файлов из Google Фото с помощью программного обеспечения для восстановления данных Android
Иногда вы можете очистить папку «Корзина» в Google Фото после безвозвратного удаления фотографий и видео на устройстве Android.Или вы можете захотеть восстановить навсегда удаленные файлы из Google Фото через 60 дней. В настоящий момент вы можете попробовать программное обеспечение для восстановления данных EaseUS Android, чтобы получить свои данные. За исключением фотографий и видео, он может помочь вам восстановить другие типы файлов, такие как сообщения, контакты, документы и т. Д. Процесс восстановления довольно прост, просто нажмите! Не требуют технических навыков или опыта восстановления данных. Теперь вы можете попробовать это сами.
Чтобы восстановить навсегда удаленные фото и видео, выполните следующие действия:
Шаг 1. Запустите программу восстановления данных Android EaseUS и подключите телефон Android к компьютеру с помощью кабеля USB. Затем нажмите кнопку « Start », чтобы программа распознала и подключила ваше устройство.
ПРИМЕЧАНИЕ. Поскольку программное обеспечение может получить доступ только к рутированному устройству Android, перед восстановлением данных вам необходимо убедиться, что ваш телефон рутирован.
Шаг 2. После подключения телефона Android программа быстро просканирует устройство, чтобы найти все существующие и утерянные данные.Вы можете легко найти нужные потерянные фотографии и видеофайлы, выбрав правильные типы файлов.
Шаг 3. Предварительный просмотр всех восстанавливаемых файлов один за другим, а затем вы можете быстро выбрать те файлы, которые вам нужны. Параметр «Отображать только удаленные элементы» позволяет отображать только удаленные файлы. Наконец, вы можете нажать кнопку «Восстановить», чтобы восстановить окончательно удаленные файлы из Google Фото.
Как восстановить удаленные фотографии и видео из Google Фото на мобильном устройстве, в Интернете
Google Фото — одна из лучших бесплатных служб резервного копирования фотографий, доступных в Интернете.Если вы когда-либо случайно удаляли фотографии из Google Фото, есть способ восстановить их. Вы можете легко восстановить удаленные фотографии в Google Фото, если выполните действия, описанные ниже. Google Фото позволяет вам получать доступ к фотографиям, хранящимся на телефоне, а также в Интернете. Но что произойдет, если вы случайно удалите некоторые файлы, которые не собирались делать, и теперь вы хотите их вернуть. Вы мало что можете сделать, если хотите восстановить удаленные фотографии из корзины Google Фото через 60 дней. Что ж, продолжайте читать, поскольку мы расскажем, как вы можете восстановить удаленные фотографии из Google Фото на мобильном устройстве и в Интернете.
Как восстановить удаленные фотографии из Google Фото на Android
Восстановление удаленных Google Фото на Android — очень простой процесс. Выполните следующие действия:
Откройте Google Фото на своем смартфоне Android, t нажмите значок гамбургера в верхнем левом углу и выберите Корзина .
Выберите фотографии , которые вы хотите восстановить, и долгое нажатие на них.
Ваши фотографии автоматически снова появятся в библиотеке фотографий, когда вы вернетесь.
Как восстановить удаленные фотографии из Google Фото на iPhone
Вот как вы можете легко восстановить удаленные фотографии из Google Фото на вашем iPhone или iPad:
- Откройте Google Фото на вашем устройстве iOS, коснитесь гамбургера значок в верхнем левом углу и выберите ячейку .
- Теперь коснитесь горизонтального трехточечного значка в правом верхнем углу и коснитесь Выберите .
- Теперь выберите фотографии и, когда закончите, нажмите Восстановить .
- Ваши фотографии снова появятся в библиотеке фотографий, когда вы вернетесь.
Как восстановить удаленные фотографии из Google Фото в Интернете
Вот лучший способ восстановить удаленные фотографии из Google Фото в Интернете:
- Откройте Google Фото в Интернете, перейдя на https://photos.google .com / в браузере вашего компьютера.
- Чтобы продолжить, войдите в систему со своим идентификатором Google, если вы еще этого не сделали.
- На домашней странице щелкните значок гамбургера в верхнем левом углу и выберите Корзина .
- Выберите фотографии , которые вы хотите восстановить. После этого нажмите кнопку восстановления в правом верхнем углу, который находится прямо над кнопкой «Очистить корзину».
- После этого ваши фотографии автоматически снова появятся в библиотеке фотографий.
Помните, что удаленные фото и видео остаются в корзине до 60 дней. Кроме того, вы не сможете восстановить их, если с момента удаления медиафайлов прошло более 60 дней.Итак, действуйте, пока можете.
Для получения дополнительных руководств посетите наш раздел «Как сделать».
Сможет ли серия OnePlus 8 конкурировать с iPhone SE (2020), Samsung Galaxy S20 в Индии? Мы обсуждали это в Orbital, нашем еженедельном технологическом подкасте, на который вы можете подписаться через Apple Podcasts или RSS, загрузить выпуск или просто нажать кнопку воспроизведения ниже.
Чтобы быть в курсе последних технических новостей и обзоров, подписывайтесь на Gadgets 360 в Twitter, Facebook и Google News. Чтобы смотреть самые свежие видео о гаджетах и технологиях, подпишитесь на наш канал на YouTube.
Fortnite World Cup 2020 и Dota 2 International отменены из-за пандемии коронавируса Oppo K3, Oppo K5 получат стабильное обновление ColorOS 7 на базе Android 10 в маеИстории по теме
Как восстановить навсегда удаленные фотографии из Google Фото | Гарри Джонсон
Эта статья поможет вам узнать некоторые из лучших способов восстановления навсегда удаленных фотографий из Google Фото.
Google Фото — одно из популярных приложений, в котором хранятся ваши важные фотографии.
А вы когда-нибудь сталкивались с ситуацией, когда ваши важные фотографии из приложения Google Фото удаляются?
Ситуация с потерей данных на нашем телефоне Android — обычное дело, но когда потеря происходит из приложения Google Фото, это действительно удручает.
Вы никогда не ожидаете такого инцидента на своем телефоне, но когда это произойдет, то как с этим бороться и , как восстановить навсегда удаленные фотографии из Google Фото на Android / iPhone действительно страшно.
Но, прочитав этот блог, я уверен, что все, что вы ищете, вы найдете здесь. И следование методам восстановления, несомненно, поможет восстановить удаленные фотографии из Google Фото.
Да, удаленные фотографии из приложения Google Фото будут восстановлены.
Но помните, что эти исчезнувшие изображения будут невидимы в приложении Google Фото, тем не менее, у вас есть возможность восстановить.
См. Ниже, почему вы можете вернуть удаленные фотографии из приложения Google Фото:
- Когда какие-либо изображения удаляются из приложения, они перемещаются в корзину . В этой папке фотографии хранятся 60 дней, после чего автоматически удаляются. Таким образом, те пользователи, которые хотят знать , как восстановить окончательно удаленные файлы с фотографий Google , они могут перейти в папку Trash .
- Когда ваши важные фотографии удалены с телефонов Android, вы также можете вернуть эти отсутствующие изображения. Это связано с тем, что фотографии не удаляются навсегда с телефона . Если вы не храните какие-либо другие данные на своем телефоне, вы можете легко восстановить навсегда удаленные фотографии с телефона Android с помощью инструмента восстановления.
Теперь пришло время проверить методы восстановления навсегда удаленных фотографий с Google Фото Android / iPhone .
Так что давайте читать дальше…
Тем пользователям, которые ищут , как мне восстановить окончательно удаленные фотографии с Android , я просто предлагаю использовать программное обеспечение Android Data Recovery . Этот профессиональный инструмент восстановления поможет вам восстановить исчезнувшие фотографии из Google Фото.Этот простой в использовании инструмент помогает восстановить фотографии Google через дней 60.
Процесс восстановления очень прост, и с помощью этого инструмента восстанавливаются не только фотографии, но и другие данные, такие как контакты, , видео, , документы , , заметки, , журналы вызовов , и т. Д.
Так что не беспокойтесь, просто Загрузите Android Data Recovery и восстановите навсегда удаленные фотографии из Google Фото в Android.
Ранее я говорил, что когда фотографии удаляются из Google Фото, они перемещаются в папку Trash .Но помните, что вы можете восстановить фотографии до 60 дней , так как до этого времени там остаются только данные.
ПРИМЕЧАНИЕ . Те пользователи, которые спрашивают, как восстановить фотографии Google через 60 дней, я хотел бы сказать, что через 60 дней нет возможности вернуть потерянные фотографии из приложения Google Фото.
Вот шаги на , как восстановить навсегда удаленные фотографии из Google Фото :
Выполните следующие шаги:
- Сначала откройте приложение Google Фото на своем телефоне
- Затем в верхнем левом углу нажмите на 3 горизонтальное меню> выберите Trash option
- Теперь переместитесь ко всем удаленным фотографиям и выберите удаленные
- После того, как вы выбрали свои фотографии, нажав и удерживая изображение, нажмите Restore option
- . фотографии будут восстановлены в нужную папку, из которой они были удалены.
Если вы являетесь пользователем iPhone / iPad и хотите получить удаленные фотографии с Google Фото, то следующие шаги помогут вам.
- Сначала откройте Google Фото на своем iPhone> щелкните значок гамбургера слева и выберите вариант Bin
- Затем щелкните горизонтальный трехточечный значок сверху справа> щелкните Выберите
- Отсюда выберите фотографии> нажмите Восстановить
- И теперь все ваши фотографии снова появятся в библиотеке
Даже вы можете вернуть удаленные фотографии с фотографий Google через ПК.Вы можете посетить его папку «Корзина» и восстановить элементы.
Вот шаги, которые необходимо выполнить:
- Сначала откройте google.com на ПК
- Затем нажмите на меню вариант, как показано ниже
- Теперь выберите « Корзина » из доступных вариантов, как показано ниже
- Здесь вы увидите стертые фотографии, выберите те, которые хотите восстановить. После того, как вы выберете фотографии, вы увидите, что цвет кнопки изменится. Либо выберите несколько из них, либо выберите все в соответствии с вашими потребностями.
- Затем нажмите на опцию Restore , которую вы получите после выбора элементов. В результате все Google Фото будут извлечены из той же папки, из которой они были удалены.
Часто бывает, что мы не осознаем удаленную фотографию, и 60 дней проходят. Или, может быть, вы удалили изображения из папки Trash в Google Фото .
В таких ситуациях лучший вариант — обратиться в службу поддержки Google.
Но это будет работать, только если вы включили облачное резервное копирование для Google Фото. Верно и то, что многие пользователи не используют резервное копирование Google Фото.
Нижеупомянутые шаги относятся к , как связаться со службой поддержки Google , если вы потеряли важные фотографии из приложения Google Photo и вы включили облачное резервное копирование для приложения.
- Сначала перейдите в центр поддержки Google Drive , как показано ниже:
- Теперь во всех параметрах> нажмите кнопку Google Drive
- После этого вы получите список параметров, как показано ниже.Просто нажмите « Упорядочить и найти файлы »
- Здесь у вас будет возможность позвонить специалисту по накопителям. Нажмите на нее и позвольте специалисту узнать, что именно вы ищете. Только после этого они вам помогут.
- Здесь важно, как я уже говорил ранее, что для дальнейшей работы вам необходимо включить функцию резервного копирования Google.
Здесь важно понимать, что существует предел, на который специалисты могут рассчитывать при восстановлении потерянных файлов. Они не гарантируют никакого успеха, но вы должны попробовать один раз.
Google Фото — это популярная облачная функция, которая помогает пользователям хранить все изображения с телефона Android. Никто не хочет терять свои важные фотографии с телефона, снятые в любом случае, но, к сожалению, случаются некоторые ошибки, которые приводят к потере фотографий.
Однако здесь, в этом блоге, я четко обсудил , как восстановить навсегда удаленные фотографии из Google Фото , и надеюсь, что это поможет вам справиться с такой ситуацией.
Как восстановить удаленные фотографии с Google Фото или Google Диска
Хотите восстановить удаленные фотографии с Google Диска или Google Фото? Не волнуйтесь, поисковый гигант позволяет восстанавливать удаленные вами фотографии, файлы или видео.Однако если вы удалили их более 30 или 60 дней назад, вы не сможете их восстановить. Продолжайте читать, чтобы узнать об этом больше.
Как восстановить удаленные фотографии с Google Диска
Если вы недавно что-то удалили с помощью мобильной или настольной версии Google Диска, вы сможете восстановить файл самостоятельно. Когда вы удаляете файл, Google отображает сообщение, в котором говорится, что ваше изображение будет удалено навсегда через 30 дней. Таким образом, вы можете восстановить файлы из корзины до 30-дневного временного окна.Вы также можете удалить их навсегда, чтобы очистить корзину.
Шаг 1: Откройте приложение Google Диск и перейдите в папку «Корзина».
* На мобильном телефоне вам просто нужно нажать на меню гамбургеров в левом углу, и вы увидите папку «Корзина». На компьютере вы можете посетить здесь. Кроме того, вы можете ввести корзину Google Диска в Google, а затем нажать на самую первую официальную ссылку, которую вы получите от поискового гиганта.
Шаг 2: В папке «Корзина» вы найдете все недавно удаленные файлы.Чтобы восстановить их, вам просто нужно щелкнуть правой кнопкой мыши файл на компьютере. После этого появится контекстное меню с двумя вариантами — «Восстановить» и «Удалить навсегда». Мобильным пользователям нужно нажать на кнопку с тремя точками, чтобы получить кнопку восстановления.
Шаг 3: Чтобы восстановить файл, вы можете выбрать параметр «Восстановить». Это вернет файл в исходное местоположение.
Google говорит: «Если вы удалите, восстановите или навсегда удалите несколько файлов или папок одновременно, вам может потребоваться время, чтобы заметить изменения.«Если пользователи Google Диска не могут восстановить файл, они также могут обратиться к специалисту по Диску, если им нужно вернуть его. Пользователи также могут звонить или общаться в чате с компанией. Если вы являетесь участником Google One, вы можете поговорить со специалистами компании, если вам понадобится помощь с продуктом Google.
Как восстановить удаленные фотографии из Google Фото
Google Фото предлагает 60-дневное временное окно, что здорово, поскольку фотографии гораздо важнее и служат памятью. Но вариант восстановления не сразу виден.Поэтому, если вы хотите восстановить фотографии, продолжайте читать, чтобы узнать о шагах.
Шаг 1: На телефоне или планшете Android откройте приложение Google Фото.
Шаг 2: Внизу экрана есть вкладка «Библиотека», просто нажмите на нее.
Шаг 3: Вы найдете папку «Корзина» вверху. Нажмите на него, чтобы просмотреть все удаленные фотографии.
Шаг 4: Если вы хотите восстановить, нажмите и удерживайте фото или видео.После этого нажмите «Восстановить». Фото или видео вернутся.
Если вы не видите фотографию в корзине, это означает, что вы переместили ее в корзину более 60 дней назад или переместили в корзину, а затем очистили корзину. Также существует вероятность того, что вы безвозвратно удалили его из корзины или навсегда удалили из приложения «Галерея» на своем устройстве без предварительного создания резервной копии.
Как восстановить удаленные фотографии из Google Фото
Резюме: Если вы потеряли Google Фото из-за удаления или по другим причинам, прочтите этот пост, чтобы узнать, как восстановить навсегда удаленные фотографии из Google Фото.
«Я расслабился, так как мои семейные фотографии за несколько лет надежно хранились в Google Фото. Недавно я случайно удалил альбом каникул в Аризоне в своем мобильном приложении. Как восстановить удаленные фотографии из Google Фото? »
Google Фото — это популярный и удобный способ хранения фотографий, приложение для обмена и хранения фотографий. Вы можете освободить место на своем устройстве, сохранив неограниченное количество фотографий в этом облачном предложении Google, и просматривать их на любом компьютере, планшете или мобильном телефоне.
Хотя Google Фото гарантирует, что ваши фотографии всегда будут с вами, случаев удаления фотографий много. Узнайте больше о , как восстановить ваши навсегда удаленные фотографии с ПК .
Как восстановить удаленные фотографии из Google ФотоЕсли вы поддерживаете и регулярно обновляете резервную копию своих фотографий, восстанавливайте удаленные из резервной папки, созданной на SD-карте, флэш-накопителе, USB-накопителе, OneDrive, Dropbox и т. Д. .
При отсутствии резервной копии используйте следующие методы для восстановления удаленных фотографий из Google Фото:
- Восстановить фотографии из корзины Google Фото
- Корзина на компьютере
- Корзина на телефоне Android / iPhone / iPad
- Восстановление с помощью Stellar Photo Recovery
- Связаться со службой поддержки Google
Фотографии, удаленные навсегда с вашего мобильного телефона или компьютера, остаются в папке «Корзина» Google Фото на 60 дней.Если вы удалили фотографии в течение 60 дней, вы можете восстановить их из папки «Корзина» на своем компьютере или телефоне.
Действия по восстановлению фотографий из корзины на компьютере- На компьютере откройте photos.google.com в браузере
- Нажмите на меню в верхнем левом углу
- Выберите Корзина
- Выберите фотографии, которые вы хотите восстановить. Наведите курсор на фотографию, щелкните значок «Готово»
- Щелкните значок «Восстановить» в правом верхнем углу
Фотографии будут восстановлены в вашей библиотеке Google Фото и добавлены обратно в соответствующие альбомы
Шаги по восстановлению удаленных фотографий из корзины на телефоне Android / iPhone / iPad- На телефоне откройте приложение Google Фото
- В левом верхнем углу нажмите Значок меню
- Нажмите Корзина или корзина
- Нажмите и удерживайте фото, которое вы хотите восстановить.Нажмите Восстановить внизу
Фотография вернется в приложение галереи вашего телефона, библиотеку Google Фото и в исходный альбом.
Если вы не видите свою удаленную фотографию в папке Trash / Bin, это означает, что фотография удалена без возможности восстановления. Вы можете воспользоваться помощью программного обеспечения для восстановления фотографий, чтобы вернуть навсегда удаленные фотографии с телефона или компьютера.
Примечание. Фотографии, которые вы удаляете из Google Фото, также удаляются из:
- альбомов Google Фото
- Google Диска (в случае, если ваши фотографии синхронизируются с Google Диском)
- фотографий.google.com
- Любые синхронизированные устройства
- Из общего альбома вы добавили их в
Если вы не смогли найти свои фотографии в корзине Google Фото, восстановите свои ценные фотографии с помощью программы Stellar Photo Recovery . Это лучший способ восстановить удаленные фотографии из Google Фото через 60 дней. Программный подход быстр и безопасен.
Вы можете восстановить навсегда удаленные фотографии с телефона, ноутбука, SD-карты или другого носителя.Поскольку он восстанавливает фотографии с их исходной датой, временем и именами файлов, также легко отсортировать восстановленные изображения. Вы вернете фотографии без потери их исходного качества после восстановления.
Кроме того, вы также можете восстановить потерянные видео, музыку, подкасты и т. Д. С помощью Stellar Photo Recovery.
Когда следует использовать программу для восстановления фотографий?- Нет резервной копии фотографий
- Вы не можете найти удаленные фотографии в папке «Корзина» Google Фото
- Удаленные фотографии с компьютера, мобильного телефона или другого носителя
- Отформатировал диск или SD-карту, на которой были сохранены фотографии
Вы можете попробовать бесплатную версию программного обеспечения Stellar Photo Recovery здесь
Пошаговое руководство: Восстановление удаленных фотографий с помощью Stellar Photo Recovery- Загрузите и запустите Stellar Photo Recovery на компьютере
- Подключите накопитель / носитель к компьютеру через устройство для чтения карт.
- Выберите накопитель, с которого будут удалены фотографии.Нажмите Сканировать
- Нажмите Восстановить
- Выберите нужные фотографии и нажмите Сохранить
Вы можете посмотреть это видео, чтобы узнать «Как восстановить удаленные фотографии с помощью Stellar Photo Recovery:
Метод 3: Обратитесь в службу поддержки GoogleОбратитесь в службу поддержки Google и обратитесь за помощью в восстановлении утерянных изображений из Google Фото.
Как связаться со службой поддержки Google Диска для восстановления Google Фото- Перейдите в службу поддержки.google.com/drive/ website
- Нажмите Свяжитесь с нами в правом верхнем углу
- Выберите любой из трех вариантов — Запросить обратный звонок, Запросить чат или Поддержка по электронной почте. Представитель службы поддержки Google свяжется с вами, чтобы решить проблему.
Фотографии — это ценные воспоминания, которые нельзя терять. Так что, если вы случайно удалили свои фотографии из приложения Google Фото и не смогли найти их в корзине приложения, а поддержка Google не помогла, доверьтесь Stellar Photo Recovery.
Если вы хотите восстановить одну конкретную фотографию или альбом, содержащий сотни фотографий, программа восстанавливает их эффективно. Он работает в различных ситуациях потери фотографий, таких как безвозвратное удаление, отсутствие резервного копирования, форматирование или повреждение диска или карты памяти любого размера и емкости.
Воспользуйтесь бесплатной пробной версией Stellar Photo Recovery, чтобы убедиться в его возможностях.
Как восстановить удаленные фотографии с Google Диска или Google Фото? Выполните следующие действия.
Вы можете легко восстановить фотографии, видео и файлы, которые вы удалили из приложения «Диск» или «Фото».Для этого выполните действия, указанные ниже.
ОСНОВНОЕ
- Вы можете легко восстановить фотографии, видео и файлы, которые вы удалили с помощью приложения «Диск» или «Фото».
- Пользователи Google Диска могут обратиться к специалисту по Диску, если не могут восстановить какой-либо файл.
- Вы можете восстановить файлы из корзины только до 30-дневного временного окна, указанного на Google Диске.
Google Фото и Google Диск — отличные встроенные функции, разработанные Google для обмена фотографиями и видео и даже для их хранения на устройствах.Поисковый гигант Google даже позволяет восстанавливать фотографии, видео и файлы, которые вы, возможно, удалили.
Шаги по восстановлению удаленных фотографий с Google ДискаШаг 1: Откройте приложение Google Диск на своем устройстве. Затем перейдите в папку «Корзина».
Шаг 2: В папке «Корзина» вы найдете все недавно удаленные файлы. Чтобы восстановить их, просто щелкните файл правой кнопкой мыши, после чего появится меню с двумя вариантами; «Восстановить» и «Удалить навсегда».
Шаг 3: Между тем, мобильные пользователи должны нажать на кнопку с тремя точками, чтобы получить кнопку восстановления.
Шаг 4: Теперь выберите опцию «Восстановить». Это вернет файл в исходное местоположение.
Интересно, что пользователи Google Диска могут также обратиться к специалисту по Диску, если они не могут восстановить какой-либо файл. Пользователи могут даже звонить или общаться в чате с компанией.
На заметку:
- Вы можете восстановить файлы из корзины непосредственно перед 30-дневным окном.Поэтому, если вы удалили их более 30 или 60 дней назад, вы не сможете их восстановить.
- Вы даже можете безвозвратно удалить файлы, чтобы очистить корзину.
Шаг 1 : Откройте приложение Google Фото на своем смартфоне Android.
Шаг 2: Вы увидите вкладку «Библиотека» внизу экрана. Нажмите на него.
Шаг 3: На следующей странице вы увидите папку «Корзина» вверху.Нажмите на нее, чтобы просмотреть все удаленные фотографии.
Шаг 4 : Теперь, чтобы восстановить, нажмите и удерживайте файл (фото или видео). Затем нажмите на опцию «Восстановить». Фотография или видео будут возвращены на исходное место.
Обратите внимание: Корзина Google Фото также имеет временное окно 60 дней. Итак, если по какой-либо причине вы не можете найти свой файл в папке корзины, возможно, вы очистили корзину.
ПОДРОБНЕЕ | Хотите перенести Google Фото из одной учетной записи в другую? Вот как это сделать
ПОДРОБНЕЕ | Как сделать снимок экрана на ноутбуке; оформить заказ 10 различных способов сделать это
Щелкните здесь, чтобы перейти на IndiaToday.



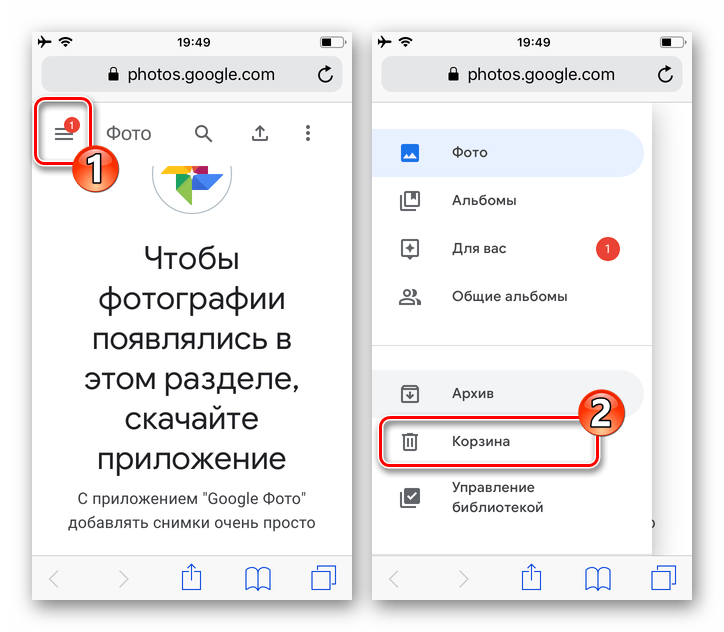 В свою очередь, проверьте историю переписки в мессенджере (Skype, Whatsapp, Facebook).
В свою очередь, проверьте историю переписки в мессенджере (Skype, Whatsapp, Facebook).