Решаем проблему с микрофоном в Skype
Часто бывает так, что при первом запуске программы Skype вы проигнорировали все настройки, которые предлагаются в начале и быстренько прощёлкали кнопки «далее ». Программа запустилась и на первый взгляд все хорошо. Но рано или поздно наступит момент, когда вы захотите поболтать с другом. Все хорошо если бы не одно «но» – вы его слышите, а он вас нет. Что вы только не делаете, ничего не помогает. Моё руководство поможет вам разобраться, как настроить микрофон в Скайпе, и что именно нужно делать в каждом отдельном случае.
Причин может быть много, но я расскажу самые основные и действенные, чтобы бы ваш друг или коллега услышал вас с Skype. Перед началом прочтения статьи у меня к вам одна просьба – если вы хотите действительно решить данную ситуацию, то прошу вас быть внимательным и не упускать не один шаг в этой статье. Даже если вы уже смотрели данную настройку по совету своего друга, то это не дает вам повода пропустить абзац рекомендаций.
Активация микрофона
Для начала проверьте, включён ли у вас микрофон. Сейчас очень часто в гарнитурах есть специальная кнопка, при помощи которой включается и выключается микрофон. Очень часто причина кроется именно в этом.
Также в некоторых гарнитурах активация микрофона происходит, когда вы подносите микрофон ко рту. Например, данная опция присутствует в моих наушниках и если мне надо начать разговор, достаточно подставить микрофон ко рту. Перед настройкой микрофона вам надо сделать выше описанные действия, чтобы быть уверенным, что причина кроется в другом.
Итак, микрофон включён, а вас по-прежнему не слышат? Тогда внимательно посмотрите на окно в Skype, которое открывается во время звонка. Там есть кнопка заглушки микрофона. Возможно, вы её случайно нажали. Вот пример, как она выглядит:
Вас по — прежнему не слышат? В этом случае стоит более внимательно разобраться с настройками.
К компьютеру или ноутбуку подключено несколько устройств
Самая распространённая причина, по которой не работает микрофон в скайпе ¬– к вашему компьютеру подключено несколько устройств с микрофонами. Например: наушники и веб-камера со встроенным микрофоном.
Также это может произойти, когда в момент установки скайпа нужный микрофон не был подключен, через которые вы хотите общаться сейчас. Скайп автоматически установил параметры микрофона, например, для веб-камеры. Прошло время, вы подключили наушники, а камеру отключили. Для того чтобы человек на другом конце экрана смог вас услышать, необходимо указать нужное устройство в настройках скайпа. Как раз об этом я расскажу в следующей части статьи.
Настройка Skype
Для начала проверьте настройки Skype: зайдите в «Инструменты» — «Настройки»:
Слева нажмите «Настройки звука», после чего справа появится меню с настройками микрофона.
Щелкните на стрелочку (язычок) и в меню выбираете тот микрофон, через который собираетесь общаться через Skype. На скриншоте выше у меня только один выбор, так как в данный момент не подключены наушники, но если у вас к ноутбуку будет подключена какая-либо гарнитура, то выберете нужное устройство. После чего не забудьте сохранить изменения, нажав на кнопку «Сохранить» в правой нижней части открытого окна.
На скриншоте выше у меня только один выбор, так как в данный момент не подключены наушники, но если у вас к ноутбуку будет подключена какая-либо гарнитура, то выберете нужное устройство. После чего не забудьте сохранить изменения, нажав на кнопку «Сохранить» в правой нижней части открытого окна.
Теперь рассмотрим вариант, при котором вы проверили вышеперечисленные пункты. В результате в настройках скайпа были указаны верные параметры, или вы изменили их на нужные. На радостях набираете друга и вновь удивляетесь: почему не работает микрофон в скайпе?
В этом случае стоит проверить системные настройки Windows, и какие из устройств активны на данный момент.
Настройка Windows
Зайдите в «Пуск» — «Панель управления» — «Оборудование и звук» — находим иконку «Звук» — и выбираем подпункт «Управление звуковыми устройствами»:
Также это окно можно открыть быстрее, нажав правой кнопкой мыши на динамик в трее и выбрать «Устройства воспроизведения».
У вас откроется окно, где в первой вкладке Воспроизведение вы увидите все на данный момент подключённые к компьютеру устройства. Я подключил наушники, чтобы вы видели, как это выглядит. Если гарнитура у вас есть в списке, щёлкаете по ней правой кнопкой мыши и в меню выберете пункт «Использовать по умолчанию».
Я подключил наушники, чтобы вы видели, как это выглядит. Если гарнитура у вас есть в списке, щёлкаете по ней правой кнопкой мыши и в меню выберете пункт «Использовать по умолчанию».
Затем перейдите во вкладку «Запись». В списке отобразятся все подключённые к компьютеру микрофоны. Это могут быть: микрофон гарнитуры, микрофон встроенной в ноутбук, внешний микрофон usb камеры или отдельный usb микрофон.
Выбираете тот, который нужен вам в данный момент, щёлкаете по его иконке правой кнопкой мышки и в контекстном меню выбираете кнопку «Включить», если он отключен. Также нажмите на нужный микрофон правой кнопкой мыши и выберете «Использовать по умолчанию» и нажав еще раз, выберете «Использовать устройство связи по умолчанию».
Теперь попробуйте связаться с нужным контактом, чтобы проверить работает ли микрофон. С вероятностью в 99% ваша проблема должна решиться. Но также не будет лишним проверить свойства микрофона, для этого в окне «Звук» выберете нужное устройство левой кнопкой мыши и нажмите «Свойства». В открывшемся окне перейдите во вкладку «Уровни» и переместите бегунок уровня вправо.
В открывшемся окне перейдите во вкладку «Уровни» и переместите бегунок уровня вправо.
Но бывают случаи, когда во вкладке «Звук», ваша гарнитура просто отсутствует. Это значит, что компьютер её не видит, и ответ на вопрос как настроить микрофон в скайпе вполне логичен – правильно подключить наушники, или внешнюю веб-камеру.
Почему система не видит ваше устройство?
Обычно звуковая карта сразу определяет, к какому разъёму подключены те или иные устройства и система автоматически устанавливает драйвер для обнаруженного устройства. Но сейчас все чаще вместе с наушниками в комплекте идёт установочный диск с драйверами и программным обеспечением, предназначенным именно для этого устройства.
Поэтому для того, чтобы ваш компьютер увидел гарнитуру, сначала необходимо запустить идущий в комплекте диск и установить все необходимые для работы драйвера и программы. После этого, новое оборудование отобразится и вы сможете его активировать. Дабы раскрыть тему до конца прошу ознакомиться со статьей: «Драйвера: что такое и как их установить».
Но, если с драйверами установилась программа, при помощи которой можно менять звуковые эффекты ваших наушников, настраивать громкость и другие параметры – обязательно проверьте, чтобы микрофон был активирован и в ней.
Ну что делать, не работает микрофон в скайпе – снова вздыхаете вы, проделав все вышеперечисленные пункты. Всё очень легко и просто. Если вы только приобрели гарнитуру, то аккуратненько её упакуйте и быстро идите в магазин и обмениваете её на точно такую же по очевидной причине, что у вас на руках 100% нерабочая. Но с другой стороны, если и обменивать, то не на ту модель, которая зарекомендовала себя в негативном ключе. Лучше посоветуйтесь с продавцом и выберите что-то по- надёжнее.
Также можете произвести тестирование этой гарнитуры на другом компьютере или ноутбуке. Тем самым вы будете точно знать – работает ли гарнитура вообще.
Если на компьютере установлена программа Realtek:
Что нужно для скайп-сессии — Логика кроя
Программа Скайп бесплатная, скачать новую версию всегда можно на официальном сайте https://www.
Скайп может быть установлен на компьютер, ноутбук, планшет, смартфон.
Для аудио-общения по скайпу микрофон и динамики (наушники), для видео-общения дополнительно нужна видеокамера. Микрофон, динамики (наушники), видеокамера могут быть как встроенные (на смартфоне, ноутбуке), так и подключаемые из вне.
Для общения по скайпу нужен интернет с достаточной скорость:
Какая скорость нужна для скайпа можно посмотреть здесь https://support.skype.com/ru/faq/FA1417/kakaya-skorost-podklyucheniya-k-internetu-nuzhna-dlya-raboty-skaypa
Проверить скорость интернета на своем компьютере можно здесь
https://yandex.ru/internet/
Перед первой встречей рекомендуется сделать тестовый звонок, чтобы убедиться, что все работает хорошо.
Как сделать тестовый звонок, можно прочитать здесь
https://support.skype.com/ru/faq/fa265/kak-proverit-zvuk-rabota-v-skayp-sdelayte-testovyy-vyzov-ekho
Дополнительно
Подключайте Скайп за 5-10 минут до начал сессии, чтобы в случае обновления он успел обновиться, и чтобы убедиться, что все работает хорошо.
Если у вас слабенький компьютер (планшет, телефон), следует на время сессии выключить все программы, использующие мощный трафик (закачки, загрузки, ресурс процессора и пр)
Закрывайте окна и двери, если из них идет сильный шум;
Убирайте животных и детей, чтобы не мешали;
Мобильный телефон кладите подальше от колонок и микрофона, иначе м.б. звуковые помехи.
Позаботьтесь о хорошем освещении, если используется видеозвонок
Если вы выходите в скайп с телефона, планшета поставьте мобильное устройство, чтобы ваше видео не дёргалось во время сессии.
Позаботьтесь о том, чтобы зарядки мобильного устройства хватило до конца сессии или заранее подключите его к розетке.
Если обстоятельства складываются так, что во время сессии вам нужно будет на прерваться (например, ждёте важный звонка) желательно предупредить об этом заранее.
Кто кому должен звонить – ученик коучу или коуч ученику?
При очной встрече ученик приходит к учителю и звонит (стучит) в дверь. Задача учителя быть на месте и открыть.
Задача учителя быть на месте и открыть.
При скайп – встрече ученик звонит учителю в назначенное время (если нет иной договоренности).
Звонить можно вне зависимости от того, какой «значок» высвечивается у коуча: желтый или зеленый. Если значок красный, написать в чат (позвонить не получится) и подождать ответ.
Не бойтесь, что своим звонком вы вторгнетесь в личное пространство учителя и нарушите его покой. Смело звоните – в назначенное время скайп-встречи начинается ваше время.
Если вы забыли, перепутали, не смогли прийти вовремя, не ждите, что коуч будет вам напоминать или разыскивать. Сами сообщите коучу о возникших проблемах, чтобы договориться о замене сессии или о следующей по графику встрече
Что делать ,если видео «зависает» или плохого качества
Если во время видеозвонка картинка «зависла», пропал звук — подождите, обычно в течение минуты все восстанавливается.
Если зависает надолго или стало «квадратиками», можно попробовать выключить и снова включить камеру (нажав на значок камеры внизу по центру экрана) или отключить видео, а звук оставить.
Если программа выдаёт окошки — предупреждения о качестве связи — ничего делать не нужно. Эти сообщения сами через какое-то время исчезнут.
Если проблемы с видео постоянные из сессии в сессию, значит, у вас интернет недостаточно быстрый или компьютер (планшет, телефон) недостаточно сильный. Отключите все работающие программы на компьютере кроме скайпа. Проверьте скорость интернета (см. ссылку выше по тексту), возможно, стоит поменять тарифный план.
Что делать, если вы не слышите собеседника
- Возможно, это глюк Скайпа — отключитесь и позвоните заново
- Если микрофон внешний — убедитесь, что он хорошо воткнут в разъем компьютера (мобильного устройства)
- Откройте в меню Скайпа «Инструменты» — «Настройки» — «Настройка звука» и убедитесь, что выбран правильный микрофон. Выберите правильный и нажмите «Сохранить».
- Проверьте работу микрофона — скажите что-нибудь и посмотрите, окрашиваются ли зелёным деления на шкале громкости;
- Перезапустите Скайп;
- Перезагрузите компьютер (ноутбук, планшет, телефон)
Что делать, если вы не видите собеседника
- Возможно, это глюк Скайпа — отключитесь и позвоните заново
- Если камера внешняя — убедитесь, что штекер хорошо воткнут в разъем компьютера (мобильного устройства)
- Откройте в меню Скайпа «Инструменты» — «Настройки» — «Настройка видео» и убедитесь, что выбрана правильная видеокамера.
 Выберите правильную и нажмите «Сохранить».
Выберите правильную и нажмите «Сохранить». - Проверьте работу видеокамеры — посмотрите, есть ли ваше изображение в окне настроек и нажмите «Сохранить»
- Перезапустите Скайп;
- Перезагрузите компьютер (ноутбук, планшет, телефон)
Что делать, если не получается позвонить
Написать собеседнику в чат текстовое сообщение, чтобы он позвонил вам сам.
Что делать, если из динамиков слышно эхо ваших слов
Если из колонок вы слышите эхо собственного голоса, то в этом случае следует использовать гарнитуру (наушники+микрофон) или просто наушники, а динамики отключать
Что делать, если периодически пропадают куски слов или фраз
Скорее всего, это происходит из-за недостаточной скорости интернета. Программе не удается передать весь видеопоток целиком, образуются перерывы и пропадают небольшие кусочки звука.
Если смысл того, что говорит собеседник понятен, то ничего делать не нужно. Если не понятно – попросите повторить ту фразу, что оказалась непонятной.
Если пропадающих кусочков слишком много, можно попробовать сбросить текущий звонок и перезвонить.
***
Если что-то осталось не понятным, пишите вопросы в комментариях ниже.
И удачной вам скайп-сессии!
Как говорить через наушники от телефона
Кроссплатформенная программа для текстового и голосового общения через Интернет. Доступна для бесплатной загрузки с официальной страницы разработчика. Если с компьютера нужно срочно позвонить, а устройство для записи звука не отвечает, то далее мы расскажем, как разговаривать по Скайпу без микрофона .
С помощью дополнительного софта
Если встроенный микрофон ноутбука или внешнее устройство вышло из строя, то для общения по Skype можно использовать Android смартфон. Для этого выполните следующие действия:
После проделанных действий телефон можно использовать в качестве устройства для записи звука. Поэтому запустите Skype и перейдите в меню «Настройки звука и видео». Здесь выберите драйвер WO Mic Virtual Device.
С помощью встроенных средств Windows
Если смартфона под рукой нет, а передать звук собеседнику как-то нужно, то можно использовать синтезатор речи. Для этого:
После проделанных действий укажите соответствующий драйвер в настройках Скайпа.
Собеседник будет слышать все системные звуки компьютера (уведомления, музыка из проигрывателя, игры, программы). Поэтому для передачи голоса используйте любой онлайн синтезатор текста в речь, например, Oddcast .
Использование наушников
В наушниках и микрофоне есть специальная мембрана, с помощью которой воспроизводится звук в динамиках и записывается звук в микрофонах. Поэтому вместо микрофона можно воспользоваться наушниками. Просто подсоедините их в гнездо, которое предназначено для микрофона на вашем компьютере или ноутбуке. Качество передаваемого голоса при этом может быть намного хуже, чем у обычного микрофона, т.к. наушники предназначены для воспроизведения звука, а не для его его записи.
При отсутствии микрофона вы может взять наушники для того чтобы подключиться к аудиоустройству и использовать их как микрофон. Способы этого подключения могут зависеть от типа используемых вами аудиоустройств.
Способы этого подключения могут зависеть от типа используемых вами аудиоустройств.
При подключении микронаушников (подробнее ) к устройству, которое рассчитано на то чтобы работать с динамическим типом микрофона, то вам не нужна никакая согласующая схема. Если прибор располагает 3,5-миллимитровым гнездом для микрофона вы можете просто подключить наушники не выполняя никаких изменений. Говорить нужно будет в правую сторону, так левая будет закорочена внутрь гнезда.
Для того чтобы использовать как микрофон оба излучателя, вы должны отрезать штекер от них, а затем присоединить к ним другой, монофонический. Если у вас под рукой есть только стереофонический, вы должны выполнить соединение общего контакта со средним. “Серебряные” или “золотые” провода необходимо соединить вместе и подключить на общий контакт штекера. Зеленый или синий провод вы должны соединить с красным или оранжевым, после чего его необходимо присоединить на дальний контакт.
Также имеются устройства, которые рассчитаны на то чтобы подключать динамический микрофон, который оборудован гнездами других типов. Примером этого служит большинство систем караоке имеющих 6,3-миллиметровый разъем, а магнитофоны оснащаются пятиконтактными разъемами. Вы должны отрезать штекер от наушников, заменить его и подключить на 6,3 мм разъем, используя описанный выше способ. Если плеер имеет два гнезда, то вы можете воспользоваться двумя парами наушников, через которые одновременно смогут петь четыре человека.
Примером этого служит большинство систем караоке имеющих 6,3-миллиметровый разъем, а магнитофоны оснащаются пятиконтактными разъемами. Вы должны отрезать штекер от наушников, заменить его и подключить на 6,3 мм разъем, используя описанный выше способ. Если плеер имеет два гнезда, то вы можете воспользоваться двумя парами наушников, через которые одновременно смогут петь четыре человека.
Для подключения наушников вместо микрофона на магнитофон имеющий пятиконтактное гнездо (DIN, или ОНЦ-ВГ), золотые или серебряные провода, нужно соединить вместе, и подключить их на средний контакт штекера, а зеленый или синий вместе с оранжевым или красным на правую сторону. Если этот микрофон не работает, вы должны выполнить перестановку последней пары проводов на левую сторону.
Звуковые карты не рассчитаны на то чтобы работать с динамическим микрофоном. При попытке прямого подключения микрофона получится едва различимый звук. Для того чтобы усилить сигнал вы должны воспользоваться микрофонным усилителем готовым или самодельным. Однако не нужно забывать, что без выполнения коррекции частотных характеристик даже лучшие усилители выдадут хоть и громкое, но бубнящее звучание. Поэтому воспользуйтесь усилителем, который оборудован корректирующими цепями. Отличных результатов можно добиться с помощью платы усилителя из обычного музыкального плеера. Его усиление очень сильное, и вам может потребоваться установка аттенюатора.
Однако не нужно забывать, что без выполнения коррекции частотных характеристик даже лучшие усилители выдадут хоть и громкое, но бубнящее звучание. Поэтому воспользуйтесь усилителем, который оборудован корректирующими цепями. Отличных результатов можно добиться с помощью платы усилителя из обычного музыкального плеера. Его усиление очень сильное, и вам может потребоваться установка аттенюатора.
Даже если у вас нет гарнитуры, микрофона или динамиков, Скайп все равно позволяет вам обмениваться мгновенными сообщениями в чате. Но чтобы звонить и принимать звонки в Скайпе, вам понадобится гарнитура с микрофоном или микрофон с динамиками.
Разъемы mini-jack
- Выглядят как обычные разъемы наушников.
- У вас будет два штекера, которые вставляются в соответствующие гнезда на компьютере.
- Разъемы mini-jack могут выглядеть по-разному.
 Они могут иметь цветную маркировку, розовую для микрофона и зеленую для гарнитуры, или на них могут быть значки микрофона и наушников.
Они могут иметь цветную маркировку, розовую для микрофона и зеленую для гарнитуры, или на них могут быть значки микрофона и наушников.
- Они прямоугольные и плоские.
- Гарнитуры, динамики и микрофоны, подключаемые к USB-порту, используют только один разъем.
- Большинство компьютеров оснащены по меньшей мере двумя USB-портами, соответствующими форме разъема.
- Микрофон . Вставьте розовый штекер (или штекер со значком микрофона) в гнездо компьютера с соответствующим цветом или значком.
- Динамики . Вставьте зеленый штекер (или штекер со значком наушников) в гнездо компьютера с соответствующим цветом или значком.
- Гарнитура . Вставьте оба штекера в соответствующие гнезда на компьютере.
- Гарнитура, микрофон или динамики с USB . Вставьте USB-штекер в USB-порт на компьютере.
Примечание. Некоторые модели беспроводного аудиооборудования включают USB-передатчик, который подключается к компьютеру таким же образом. Справку по связыванию беспроводного устройства см. в нашем
Справку по связыванию беспроводного устройства см. в нашем
Если вы, как и я, любите поболтать по телефону, то знаете, что на это уходит много времени. Поэтому удобно использовать громкую связь — включил и занимаешься попутно домашними делами. Однажды, разговаривая с подругой, я успела связать кофточку для племянницы, а разговаривали мы в скайпе, что очень удобно, ведь наушники не нужно придерживать руками. Но во время разговора мне периодически приходилось вставать, чтобы накормить собаку, проверить, сварился ли суп, и взять с кухни бутербродик, — а с проводными наушниками разговор тогда приходилось прерывать.
И тогда я решила, что мне нужен беспроводной скайп. Знаю, что есть обычные телефоны, совместимые со скайпом, но занимать свой телефон мне не хотелось, мало ли кто может позвонить в то время, что я разговариваю.
Тогда было решено подключить к скайпу bluetooth-гарнитуру. Между прочим, этот вариант подойдет и для тех, у кого вообще нет наушников, а покупать лишние не хочется. Тем более кризис, сами понимаете…
Тем более кризис, сами понимаете…
Чтобы подключить bluetooth-гарнитуру, нужно убедиться, что в компьютере установлен bluetooth-передатчик, а его драйверы позволяют работать со звуком. Чтобы проверить, так ли это, нажмите на Пуск, затем на Панель управления. Зайдите в Звуковые и аудиоустройства, нажмите на закладку Оборудование. В списке устройств, что установлены на вашем компьютере, вы должны увидеть Bluetooth Audio. Если ничего подобного нет, что вам нужно зайти на сайт производителя вашего bluetooth-передатчика и обновить драйверы.
Теперь перейдем непосредственно к настройке bluetooth-гарнитуры и скайпа.
Для начала нужно дать возможность компьютеру «обнаружить» вашу bluetooth-гарнитуру. Как правило, для этого нужно нажать на самую большую кнопку на гарнитуре. Через 3-10 секунд гарнитура должна быть обнаружена. Если что-то не получается, вы всегда можете заглянуть в инструкцию, прилагаемую к гарнитуре.
Поиск доступных bluetooth-устройств.
Двигаемся дальше. Теперь нужно запустить на компьютере процесс поиска доступных устройств. Если на вашем рабочем столе имеется ярлык «bluetooth-окружение», то нужно его открыть, а там уже найти ярлычок вашего наушника. Если такого нет, то рядом с часами в нижнем правом углу найдите синюю иконку в форме буквы В (значок bluetooth). Щелкните по ней правой кнопкой мыши, найдите пункт «Открыть bluetooth-окружение» или же «Добавить устройство».
Теперь нужно запустить на компьютере процесс поиска доступных устройств. Если на вашем рабочем столе имеется ярлык «bluetooth-окружение», то нужно его открыть, а там уже найти ярлычок вашего наушника. Если такого нет, то рядом с часами в нижнем правом углу найдите синюю иконку в форме буквы В (значок bluetooth). Щелкните по ней правой кнопкой мыши, найдите пункт «Открыть bluetooth-окружение» или же «Добавить устройство».
Теперь самое интересное. Вы увидите диалог с просьбой ввести PIN-код. Как правило, по умолчанию это 0000. Если не подходит, то посмотрите в инструкции, может быть, у вас имеется другой код. Так же возможно, что пин-код не установлен вовсе, тогда выберите пункт «Установить автоматически». По завершении процесса, если все прошло удачно, вы получите об этом сообщение.
Теперь перейдем к настройке скайпа. В настройках вы должны найти пункт Sound Devices. В строках Audio In и Audio Out выбирайте Bluetooth Audio. Чтобы можно было пользоваться обычными наушниками, просто верните исходные значения. Чтобы начать разговор по скайпу, нужно активировать соединение между гарнитурой и компьютером. Зайдите в Bluetooth-окружение, найдите там ярлык новой гарнитуры. Теперь двойным щелчком запустите соединение.
Чтобы начать разговор по скайпу, нужно активировать соединение между гарнитурой и компьютером. Зайдите в Bluetooth-окружение, найдите там ярлык новой гарнитуры. Теперь двойным щелчком запустите соединение.
Но не все так просто, как может показаться на первый взгляд. Некоторые гарнитуры наотрез отказываются работать со скайпом. Т.е. их можно обнаружить при поиске, их можно соединить с компьютером, но слышимости при этом не будет.
Вот тут-то и приходит на помощь программа Vitaero. Она встраивается между гарнитурой и скайпом, а затем отправляет звук из микрофона в программу, а потом из программы в динамики.
К тому же у этой программы есть и другие полезные свойства. Она убыстряет и упрощает процесс настройки любой гарнитуры. И еще позволяет управлять звонками через скайп с помощью кнопок — все равно, что по мобильному разговаривать.
Если у вас нет микрофона, но есть наушники, их тоже можно подключить к аудиоустройству и использовать в качестве микрофона. Способ такого подключения зависит от вида используемого вами аудиоустройства.
Инструкция
Говорите в правое «ухо», поскольку левое окажется закороченным внутри гнезда.
 Тогда отрежьте от наушников штекер и вместо него подключите 6,3-миллиметровый способом, описанным выше. Если у плеера два гнезда, то, используя две пары наушников, одновременно петь смогут четыре человека.
Тогда отрежьте от наушников штекер и вместо него подключите 6,3-миллиметровый способом, описанным выше. Если у плеера два гнезда, то, используя две пары наушников, одновременно петь смогут четыре человека. Поэтому используйте усилитель, оборудованный соответствующими корректирующими цепями. Отличные результаты может дать, в частности, плата усилителя воспроизведения от карманного плеера. К тому же, его усиление настолько велико, что между ним и микрофонным входом звуковой карты может потребоваться установить аттенюатор. Также попробуйте использовать предусилитель-корректор, предназначенный для работы с электромагнитным звукоснимателем проигрывателя для виниловых пластинок.
Поэтому используйте усилитель, оборудованный соответствующими корректирующими цепями. Отличные результаты может дать, в частности, плата усилителя воспроизведения от карманного плеера. К тому же, его усиление настолько велико, что между ним и микрофонным входом звуковой карты может потребоваться установить аттенюатор. Также попробуйте использовать предусилитель-корректор, предназначенный для работы с электромагнитным звукоснимателем проигрывателя для виниловых пластинок.Наушники от телефона в скайпе.
Видеосвязь – основная функция этого мессенджера. Многие люди, говоря об общении по Скайпу, подразумевают именно видеозвонки. Для того чтобы пользоваться этой опцией, владельцам учетных записей нужно обзавестись специальной гарнитурой для Скайпа.
Виды оборудования
Для полноценной работы в Skype нужно иметь специальную гарнитуру. Ее разделают на три вида:
- микрофон;
- наушники;
- динамики.
Если у вас ноутбук, вы можете не покупать никакие устройства, так как в нем уже встроены и микрофон, и динамики. Наушники могут понадобиться только если вы захотите слышать звук именно через них. Например, чтобы не мешать никому из присутствующих в помещении или улучшить качество звука, так как встроенные динамики в ноутбуке обычно добавляют эффекты в виде шипения или скрипов.
Наушники могут понадобиться только если вы захотите слышать звук именно через них. Например, чтобы не мешать никому из присутствующих в помещении или улучшить качество звука, так как встроенные динамики в ноутбуке обычно добавляют эффекты в виде шипения или скрипов.
На стационарном ПК общаться по видеосвязи можно только через гарнитуру. При этом для компьютера нужен и микрофон, и наушники.
Если вы хотите более четкий звук, приобретайте гарнитуру. Могут подойти и обычные наушники, которые вы используете в работе со смартфоном. Однако все же рекомендуется использовать приспособления, предназначенные именно для компьютера. Разница существенна: с профессиональной гарнитурой будет отсутствовать эхо. Особенно актуально это в случае онлайн-уроков или вебинаров.
При отсутствии какой-либо гарнитуры вы не лишаетесь возможности обмена файлами и мгновенными текстовыми сообщениями.
Как выбрать гарнитуру для Skype?
Выбор гарнитуры велик на современном рынке. Какие параметры нужно учитывать при подборе гарнитуры?
1. Цена. Выбирайте среднюю, если вы ограничены в финансах, но хотите приобрести что-то стоящее, что не сломается через две недели. Дешевая продукция обычно имеет низкое качество. Плюс к этому вы получите опции, которых обычно нет в моделях по низкой цене.
Цена. Выбирайте среднюю, если вы ограничены в финансах, но хотите приобрести что-то стоящее, что не сломается через две недели. Дешевая продукция обычно имеет низкое качество. Плюс к этому вы получите опции, которых обычно нет в моделях по низкой цене.
Производитель не так важен, как ощущение комфорта. В первую очередь вам должно быть удобно в этих наушниках. Тем более, если вы планируете проводить в них много времени, если, например, вы проводите уроки по Скайпу.
2.Тип подключения. Бывают проводные и беспроводные наушники. Последние подключаются к ПК или мобильным устройства через Bluetooth. Единственный плюс беспроводной гарнитуры – мобильность. Вы можете не сидеть на месте. Вы можете отлучаться, но при этом все равно общаться с собеседником. Таких ситуаций можно избежать, если подготовиться к звонку и сделать все дела до него. Таким образом, нет существенной необходимости приобретать беспроводную гарнитуру. Более того, она гораздо дороже обычных проводных наушников.
Они имеют два типа разъема: штекер или USB разъем. Качество звука в гарнитуре со штекером гораздо ниже. Кроме того, оборудование с USB разъемом не нужно настраивать.
Качество звука в гарнитуре со штекером гораздо ниже. Кроме того, оборудование с USB разъемом не нужно настраивать.
3.Укомплектованность. Вам нужны наушники с микрофоном или без них? Второй вариант подойдет для ноутбуков, а первый – для стационарных ПК и для занятий в режиме онлайн по Скайпу.
4.Положение микрофона. Он может быть прикреплен к наушникам, а может находиться на самом проводе. В первом случае качество звука повышается в разы. Наушники с микрофоном на проводе меньше подходят для уроков и вебинаров, так как он располагается далеко от органов речи.
Соответственно, искажения звука, даже малейшего, не избежать. Преподавателю или ученику будет сложно разобрать
речь, особенно если это урок английского или иного иностранного языка.
5.Наличие опции шумоподавления. Цена гарнитуру с ней довольно высокая. Не всем, однако, шумоподавление нужно. Она стоит того, если вы хотите проводить регулярно вебинары и занятия. Так, вы повысите качество звука и, соответственно, качество своей работы как преподавателя.
6.Вид наушников для Скайпа. Бывают накладные и вставные. Вставные наушники более легкие и не занимают много места. Поверхность чашечки может не закрывать ухо полностью. Таким образом, будут слышны посторонние звуки, что может отвлекать во время занятия. Не будет полного погружения. Для этого нужно использовать или вакуумные наушники, или накладные. Однако все индивидуально. Учтите, что наушники в любом случае должны плотно прилегать к уху. Подберите свой размер.
Таким образом, собой ценностью обладают наушники, мембрана которых полностью закрывает ухо.
Подключение гарнитуры
Вы купили наушники с микрофоном. Что теперь с ними делать? Перед видеозвонком необходимо правильно подключить гарнитуру к устройству через разъем. Убедитесь, что ПК видит ваше устройство.
1.Откройте раздел «Настройки».
2.Во вкладке «Настройка звука» в выпадающем меню выберите нужную гарнитуру их предложенного списка.
Не работает гарнитура в Скайпе?
Дополнительная гарнитура может полностью отказываться работать или передавать сигналы с помехами. Что делать в подобной ситуации?
Что делать в подобной ситуации?
- Посмотрите, правильно ли подключена гарнитура. Для этого необходимо уточнить, через какой разъем происходит подключение.
- Зайдите в меню «Настройка звука». В разделе «Динамики» поставьте оборудование, которое вы подключили для Skype.
Если эти два условия выполнены, гарнитура будет работать.
Перед выбором гарнитуры определитесь, какое именно оборудование вам нужно и какие цели вы преследуете. Для этого пройдитесь по параметрам, указанным выше.
После покупки правильно подключите гарнитуру, чтобы общаться по видеосвязи в Скайпе.
Если вы, как и я, любите поболтать по телефону, то знаете, что на это уходит много времени. Поэтому удобно использовать громкую связь — включил и занимаешься попутно домашними делами. Однажды, разговаривая с подругой, я успела связать кофточку для племянницы, а разговаривали мы в скайпе, что очень удобно, ведь наушники не нужно придерживать руками. Но во время разговора мне периодически приходилось вставать, чтобы накормить собаку, проверить, сварился ли суп, и взять с кухни бутербродик, — а с проводными наушниками разговор тогда приходилось прерывать.
И тогда я решила, что мне нужен беспроводной скайп. Знаю, что есть обычные телефоны, совместимые со скайпом, но занимать свой телефон мне не хотелось, мало ли кто может позвонить в то время, что я разговариваю.
Тогда было решено подключить к скайпу bluetooth-гарнитуру. Между прочим, этот вариант подойдет и для тех, у кого вообще нет наушников, а покупать лишние не хочется. Тем более кризис, сами понимаете…
Чтобы подключить bluetooth-гарнитуру, нужно убедиться, что в компьютере установлен bluetooth-передатчик, а его драйверы позволяют работать со звуком. Чтобы проверить, так ли это, нажмите на Пуск, затем на Панель управления. Зайдите в Звуковые и аудиоустройства, нажмите на закладку Оборудование. В списке устройств, что установлены на вашем компьютере, вы должны увидеть Bluetooth Audio. Если ничего подобного нет, что вам нужно зайти на сайт производителя вашего bluetooth-передатчика и обновить драйверы.
Теперь перейдем непосредственно к настройке bluetooth-гарнитуры и скайпа.
Для начала нужно дать возможность компьютеру «обнаружить» вашу bluetooth-гарнитуру. Как правило, для этого нужно нажать на самую большую кнопку на гарнитуре. Через 3-10 секунд гарнитура должна быть обнаружена. Если что-то не получается, вы всегда можете заглянуть в инструкцию, прилагаемую к гарнитуре.
Поиск доступных bluetooth-устройств.
Двигаемся дальше. Теперь нужно запустить на компьютере процесс поиска доступных устройств. Если на вашем рабочем столе имеется ярлык «bluetooth-окружение», то нужно его открыть, а там уже найти ярлычок вашего наушника. Если такого нет, то рядом с часами в нижнем правом углу найдите синюю иконку в форме буквы В (значок bluetooth). Щелкните по ней правой кнопкой мыши, найдите пункт «Открыть bluetooth-окружение» или же «Добавить устройство».
Теперь самое интересное. Вы увидите диалог с просьбой ввести PIN-код. Как правило, по умолчанию это 0000. Если не подходит, то посмотрите в инструкции, может быть, у вас имеется другой код. Так же возможно, что пин-код не установлен вовсе, тогда выберите пункт «Установить автоматически». По завершении процесса, если все прошло удачно, вы получите об этом сообщение.
Так же возможно, что пин-код не установлен вовсе, тогда выберите пункт «Установить автоматически». По завершении процесса, если все прошло удачно, вы получите об этом сообщение.
Теперь перейдем к настройке скайпа. В настройках вы должны найти пункт Sound Devices. В строках Audio In и Audio Out выбирайте Bluetooth Audio. Чтобы можно было пользоваться обычными наушниками, просто верните исходные значения. Чтобы начать разговор по скайпу, нужно активировать соединение между гарнитурой и компьютером. Зайдите в Bluetooth-окружение, найдите там ярлык новой гарнитуры. Теперь двойным щелчком запустите соединение.
Но не все так просто, как может показаться на первый взгляд. Некоторые гарнитуры наотрез отказываются работать со скайпом. Т.е. их можно обнаружить при поиске, их можно соединить с компьютером, но слышимости при этом не будет.
Вот тут-то и приходит на помощь программа Vitaero. Она встраивается между гарнитурой и скайпом, а затем отправляет звук из микрофона в программу, а потом из программы в динамики.
К тому же у этой программы есть и другие полезные свойства. Она убыстряет и упрощает процесс настройки любой гарнитуры. И еще позволяет управлять звонками через скайп с помощью кнопок — все равно, что по мобильному разговаривать.
При отсутствии микрофона вы может взять наушники для того чтобы подключиться к аудиоустройству и использовать их как микрофон. Способы этого подключения могут зависеть от типа используемых вами аудиоустройств.
При подключении микронаушников (подробнее ) к устройству, которое рассчитано на то чтобы работать с динамическим типом микрофона, то вам не нужна никакая согласующая схема. Если прибор располагает 3,5-миллимитровым гнездом для микрофона вы можете просто подключить наушники не выполняя никаких изменений. Говорить нужно будет в правую сторону, так левая будет закорочена внутрь гнезда.
Для того чтобы использовать как микрофон оба излучателя, вы должны отрезать штекер от них, а затем присоединить к ним другой, монофонический. Если у вас под рукой есть только стереофонический, вы должны выполнить соединение общего контакта со средним. “Серебряные” или “золотые” провода необходимо соединить вместе и подключить на общий контакт штекера. Зеленый или синий провод вы должны соединить с красным или оранжевым, после чего его необходимо присоединить на дальний контакт.
“Серебряные” или “золотые” провода необходимо соединить вместе и подключить на общий контакт штекера. Зеленый или синий провод вы должны соединить с красным или оранжевым, после чего его необходимо присоединить на дальний контакт.
Также имеются устройства, которые рассчитаны на то чтобы подключать динамический микрофон, который оборудован гнездами других типов. Примером этого служит большинство систем караоке имеющих 6,3-миллиметровый разъем, а магнитофоны оснащаются пятиконтактными разъемами. Вы должны отрезать штекер от наушников, заменить его и подключить на 6,3 мм разъем, используя описанный выше способ. Если плеер имеет два гнезда, то вы можете воспользоваться двумя парами наушников, через которые одновременно смогут петь четыре человека.
Для подключения наушников вместо микрофона на магнитофон имеющий пятиконтактное гнездо (DIN, или ОНЦ-ВГ), золотые или серебряные провода, нужно соединить вместе, и подключить их на средний контакт штекера, а зеленый или синий вместе с оранжевым или красным на правую сторону. Если этот микрофон не работает, вы должны выполнить перестановку последней пары проводов на левую сторону.
Если этот микрофон не работает, вы должны выполнить перестановку последней пары проводов на левую сторону.
Звуковые карты не рассчитаны на то чтобы работать с динамическим микрофоном. При попытке прямого подключения микрофона получится едва различимый звук. Для того чтобы усилить сигнал вы должны воспользоваться микрофонным усилителем готовым или самодельным. Однако не нужно забывать, что без выполнения коррекции частотных характеристик даже лучшие усилители выдадут хоть и громкое, но бубнящее звучание. Поэтому воспользуйтесь усилителем, который оборудован корректирующими цепями. Отличных результатов можно добиться с помощью платы усилителя из обычного музыкального плеера. Его усиление очень сильное, и вам может потребоваться установка аттенюатора.
Даже если у вас нет гарнитуры, микрофона или динамиков, Скайп все равно позволяет вам обмениваться мгновенными сообщениями в чате. Но чтобы звонить и принимать звонки в Скайпе, вам понадобится гарнитура с микрофоном или микрофон с динамиками.
Разъемы mini-jack
- Выглядят как обычные разъемы наушников.
- У вас будет два штекера, которые вставляются в соответствующие гнезда на компьютере.
- Разъемы mini-jack могут выглядеть по-разному. Они могут иметь цветную маркировку, розовую для микрофона и зеленую для гарнитуры, или на них могут быть значки микрофона и наушников.
- Они прямоугольные и плоские.
- Гарнитуры, динамики и микрофоны, подключаемые к USB-порту, используют только один разъем.
- Большинство компьютеров оснащены по меньшей мере двумя USB-портами, соответствующими форме разъема.
- Микрофон . Вставьте розовый штекер (или штекер со значком микрофона) в гнездо компьютера с соответствующим цветом или значком.

- Динамики . Вставьте зеленый штекер (или штекер со значком наушников) в гнездо компьютера с соответствующим цветом или значком.
- Гарнитура . Вставьте оба штекера в соответствующие гнезда на компьютере.
- Гарнитура, микрофон или динамики с USB . Вставьте USB-штекер в USB-порт на компьютере.
Примечание. Некоторые модели беспроводного аудиооборудования включают USB-передатчик, который подключается к компьютеру таким же образом. Справку по связыванию беспроводного устройства см. в нашем
Если у вас нет микрофона, но есть наушники, их тоже можно подключить к аудиоустройству и использовать в качестве микрофона. Способ такого подключения зависит от вида используемого вами аудиоустройства.
Инструкция

Говорите в правое «ухо», поскольку левое окажется закороченным внутри гнезда.
 В случае, если такой микрофон работать не будет, переставьте последнюю пару проводов с правого контакта на левый. Цоколевка этого разъема зависит от года выпуска магнитофона.
В случае, если такой микрофон работать не будет, переставьте последнюю пару проводов с правого контакта на левый. Цоколевка этого разъема зависит от года выпуска магнитофона.
Нужна ли гарнитура для обучения по Скайпу и как ее выбрать? ‹ Инглекс
Многие студенты, которым только предстоят занятия по Скайпу, интересуются, обязательно ли заниматься с гарнитурой или можно обойтись и без нее. Мы рекомендуем всем заниматься с гарнитурой и решили четко обосновать эту точку зрения, а также рассказать, как просто выбрать гарнитуру для занятий английским по Скайпу.
Когда можно заниматься без гарнитуры
Вы можете заниматься и без гарнитуры, используя колонки и микрофон. При этом вам нужно будет приобрести микрофон с максимально возможным шумоподавлением, чтобы преподаватель смог вас услышать. Динамики же должны располагаться довольно близко к вам, чтобы вы четко слышали своего учителя. Однако даже самая хорошая техника может создавать «эхо»: звук из колонок будет попадать в микрофон, и вашему собеседнику будет сложно вас услышать. Если же у вас качественный микрофон с опцией шумоподавления, и ваш собеседник не слышит себя, то можно заниматься и без гарнитуры.
При этом мы хотим обратить ваше внимание и на уровень знания английского языка. Если ваш уровень выше среднего, произношение хорошо поставлено, а уроки нужны для развития разговорных навыков, вы можете пробовать заниматься с хорошо настроенными микрофоном и колонками.
Нужна ли гарнитура для занятий на стационарном компьютере и ноутбуке
В первую очередь отталкивайтесь от своего уровня владения английским и цели изучения языка. Если уровень знаний ниже среднего, вы желаете отточить произношение или учитесь на фонетическом курсе, настоятельно советуем приобрести гарнитуру. При помощи этого устройства вы получите наиболее точную передачу звука, сможете четко услышать, как произносит тот или иной звук преподаватель. В свою очередь педагог будет хорошо слышать вашу речь и работать над вашими слабыми местами.
Фактически все микрофоны, кроме встроенного в гарнитуру, имеют один весомый недостаток — располагаются довольно далеко от органов речи. Это значит, что кроме звука вашего голоса устройство будет передавать собеседнику посторонний шум, любой звук в вашей квартире. А самое главное — такой микрофон создает эхо, ваш преподаватель будет слышать сам себя, что мешает на занятии. В этом случае лучше приобрести хорошую гарнитуру.
Это значит, что кроме звука вашего голоса устройство будет передавать собеседнику посторонний шум, любой звук в вашей квартире. А самое главное — такой микрофон создает эхо, ваш преподаватель будет слышать сам себя, что мешает на занятии. В этом случае лучше приобрести хорошую гарнитуру.
На стационарном компьютере микрофон может быть встроен в веб-камеру. Попробуйте использовать его на занятиях, предварительно включив опцию шумоподавления в настройках компьютера. В некоторых моделях передача звука хорошая, возможно, вам не понадобится гарнитура.
Еще одна распространенная ситуация: вы решили заниматься на ноутбуке, в который уже встроены камера и микрофон. С видео проблем не возникнет, но микрофон лучше приобрести отдельный. Динамики и микрофон ноутбука находятся близко друг к другу, при разговоре по Скайпу от этого возникает эхо, мешающее проведению занятий.
Мы рекомендуем вам пользоваться гарнитурой при изучении английского по Скайпу, у этого аксессуара есть ряд весомых преимуществ:
- Ваш преподаватель будет отлично вас слышать, и это позволит ему уловить ошибки в речи и исправить их.

- Вы будете отчетливо слышать преподавателя — это хорошая возможность изучить правильное звучание англоязычной речи, попробовать скопировать произношение и интонацию. Вам не придется отвлекаться или напрягаться, пытаясь прислушаться.
- Микрофон гарнитуры бывает с функцией шумоподавления, поэтому ваш преподаватель не услышит никаких звуков, даже если у вас в квартире довольно шумно.
- Занятие может пройти в более динамичном темпе: вам не придется повторять свои слова по несколько раз из-за возникшего резонанса динамиков и микрофона.
Как выбрать гарнитуру для занятий
Давайте рассмотрим, какая гарнитура идеально подойдет для ваших уроков.
1. Проводная или беспроводная гарнитура?
Беспроводная гарнитура удобна тем, что во время занятия вы можете ненадолго отлучиться, например, чтобы взять ручку или тетрадь для записей, — ваши движения ничем не стеснены. Однако остается открытым вопрос, насколько опасно воздействие такого устройство для здоровья. Проводная гарнитура — самый распространенный (и доступный по цене) вариант. Гулять по квартире во время занятий мы не рекомендуем, поэтому можете спокойно приобрести устройство с проводом.
Проводная гарнитура — самый распространенный (и доступный по цене) вариант. Гулять по квартире во время занятий мы не рекомендуем, поэтому можете спокойно приобрести устройство с проводом.
2. Разъем USB или штекер?
Устройство с USB-разъемом зачастую может обеспечить вам более высокое качество звука, чем гарнитура со штекером. Модели с подключением по USB стоят дороже, но они долговечней и не требуют дополнительной настройки, поэтому ваши затраты окупятся сторицей. Гарнитуры со штекером немного хуже по качеству, зато доступны по цене, и их легко найти в любом магазине техники.
3. Вставные или накладные чашечки наушников?
Наушники-вкладыши или «затычки» легкие и компактные, однако они не подойдут для общения по Скайпу: чашечка не полностью закрывает ухо, вам будет мешать посторонний шум. Накладные наушники — отличный выбор как для изучения английского по Скайпу, так и для прослушивания различных учебных аудиоматериалов. Лучше всего, если мембрана полностью закрывает ваше ухо — это обеспечит полную изоляцию от внешнего шума.
4. Микрофон на проводе или с подвижным креплением?
Некоторые производители гарнитур предлагают модели с микрофоном на проводе. Такое устройство удобно, если вы изредка используете микрофон. Если же вы решили серьезно заниматься, то эта модель не подойдет: микрофон находится довольно далеко от органов речи, что искажает звук — преподаватель может не расслышать ваши слова. Выбирайте модель с подвижным креплением: если вы захотите просто послушать музыку, то можете закрепить микрофон на дужке, он станет фактически незаметным.
5. Нужен ли микрофон с шумоподавлением?
Программа Скайп оснащена функцией шумоподавления, однако ее иногда бывает недостаточно. Гарнитура с микрофоном с шумоподавлением стоит немного дороже обычной, и за эту опцию стоит заплатить.
6. Разрекламированные или удобные?
При выборе гарнитуры ориентируйтесь главным образом на свои субъективные ощущения. Не гонитесь за модным брендом или яркой расцветкой, вам нужно будет сидеть в наушниках по 45-60 минут пару раз в неделю, поэтому выбирайте удобную модель.
Надеемся, нам удалось ответить на ваши вопросы, и вы начнете или продолжите свои уроки английского по Скайпу в комфорте.
© 2021 englex.ru, копирование материалов возможно только при указании прямой активной ссылки на первоисточник.
Не работают наушники в скайпе: решение проблемы.
Популярная программа Skype является заслуженным лидером среди всех интерактивных программ, так как она предоставляет всем своим пользователям уникальную возможность общаться при помощи видеосвязи с любыми абонентами, не зависимо от местонахождения и типа компьютерного устройства.
Однако, чтобы иметь возможность максимально пользоваться всеми ее преимуществами, наверняка стоит правильно подключить все дополнительные устройства (колонки, наушники, микрофон и др.). Но в некоторых случаях возникают ситуации, при которых данные приборы работают неправильно или вообще отказываются подключаться.
Поэтому, непременно стоит определиться, как можно быстро и правильно подключить наушники к своему компьютерному устройству.
Причины, по которым не работают наушники в скайпе
Высококвалифицированные программисты точно определили, какими являются основные причины возникновения неполадок и трудностей в работе гарнитуры в Skype:
- подключение наушников, модель которых не подходит к вашему компьютерному устройству или просто неисправны;
- неправильные настройки наушников в программе Skype;
- присоединение гарнитуры в неправильное отверстие компьютера, поэтому скайп не видит наушники .
Важно: после приобретения новых наушников, вам стоит предварительно проверить их работу. Для этого необходимо подключить их в соответствующее отверстие на вашем компьютере и воспроизвести любой мультимедийный файл. Если он транслируется нормально, то гарнитура идеально подойдет для программы Skype.
Как настроить наушники в скайпе
Если в наушниках не слышно скайп, вам непременно стоит выполнить ряд определенных действий для исправления ситуации. По этому поводу профессиональные программисты и опытные пользователи Skype советую выполнять такой алгоритм:
По этому поводу профессиональные программисты и опытные пользователи Skype советую выполнять такой алгоритм:
- Чтобы подключить наушники на начальном этапе стоит зайти в специальное меню Пуск операционной системы вашего компьютера. Здесь необходимо перейти к разделу Настройки – Панель управления.
- Далее вам необходимо открыть окно Звуки и аудиоустройства и перейти ко вкладке Речь. Здесь покажется ряд устройств, которые подключены к вашему компьютеру, среди них необходимо указать самое актуальное.
Важно: чтобы быстро проверить работу наушников, вам стоит в данном отделе меню нажать на кнопку Проверить, после чего произойдет проверка наушников в автоматическом режиме.
- Далее вам необходимо запустить в работу программу Skype, заполнив предварительно специальную форму, предназначенную для ввода индивидуальных данных пользователя (логина, пароля).
- Затем стоит перейти ко вкладке Настройки и выбрать специальный пункт Настройки звука.
 Здесь вам необходимо выбрать подключенное к компьютеру устройство из списка предложенных. После этого вы можете самостоятельно указать параметры громкости и качества звука для наушников.
Здесь вам необходимо выбрать подключенное к компьютеру устройство из списка предложенных. После этого вы можете самостоятельно указать параметры громкости и качества звука для наушников.
Важно: если вам не удалось настроить наушники в Skype самостоятельно, то вы можете выбрать специальный пункт Разрешить автоматическую настройку.
- Для того, чтобы проверить работу наушников в Skypе, вам стоит нажать на ссылку Сделать контрольный звонок в Skypе.
Таким образом, чтобы наушники работали в программе Skype без перебоев и каких-либо неприятностей, непременно стоит проверить правильность подключения и, при наличии необходимости, воспользоваться эффективными советами профессионалов.
Как сделать чтобы скайп работал наушниках. «Скайп» не видит микрофон: что делать
«Скайп» — популярная программа, которая несмотря на множество аналогов остается самой востребованной для работы и общения. Но, как и у любого софта, у этого также есть недостатки. К примеру, иногда «Скайп» не видит микрофон. Причин может быть очень много.
Но, как и у любого софта, у этого также есть недостатки. К примеру, иногда «Скайп» не видит микрофон. Причин может быть очень много.
Skype — это приложение, которое дает пользователям возможность писать текстовые сообщения, использовать голосовую и видеосвязь. Работает только при подключении к интернету.
Хотя программа бесплатная, в ней есть платная услуга: звонки на мобильные и стационарные номера.
Компания-разработчик была основана еще в 2003 году. За основу взяли программу KaZaA, над которой ранее работали специалисты, пришедшие в новосозданную организацию. Первые версии популярного ныне софта появились осенью 2003 года.
Завладеть аудиторией разработчикам удалось благодаря голосовой связи, которой не было в ICQ и подобных программах, а также простому интерфейсу и регистрации.
Включение
Прежде чем понять, почему «Скайп» не видит микрофон, нужно разобраться с его подключением. Все зависит от того, какое устройство вы используете. К примеру, микрофон может быть отдельным девайсом, либо продаваться вместе с наушниками.
Так или иначе, с начала нужно подключить устройство в соответствующий разъем, а далее протестировать его работоспособность.
Это делается несколькими способами:
- Можно позвонить другу и пообщаться с ним. Так проще всего узнать, слышно вас собеседнику или нет.
- Есть вариант позвонить в Echo/Sound Test Service — контакт, который есть сразу после установки программы в списке. После звукового сигнала нужно будет произносить слова, а после второго сигнала прослушать результат.
- Наконец, можно зайти в «Настройки» — «Основные» — «Настройки звука». Там есть регулятор громкости микрофона и наушников. Если начать говорить, то уровень громкости станет колебаться. Так можно определить, видит или не видит «Скайп» микрофон.
Проверка
К сожалению, «Скайп» — не идеальная программа. В ней часто происходят ошибки и сбои. Жалуются пользователи и на то, что «Скайп» не видит микрофон. Если вы столкнулись с такой проблемой, нужно проверить несколько пунктов:
- Правильное подключение устройства.
 Иногда пользователи путают разъем наушников и микрофона между собой. В итоге, ничего не работает.
Иногда пользователи путают разъем наушников и микрофона между собой. В итоге, ничего не работает. - Иногда требуется установка драйверов. Конечно, сейчас это крайне непопулярная практика. Но некоторые девайсы до сих пор продаются с дисками и ПО.
- Снова переходим в основные настройки и смотрим на уровень громкости. Над ним есть выбор микрофона. Возможно, к вашему компьютеру подключено сразу несколько голосовых устройств. Тогда из списка потребуется выбрать нужное.
Что делать?
Если «Скайп» не видит микрофон, можно перейти в системные настройки ПК. Для этого переходим в «Пуск», после вводим в поисковую строку «Управление звуковыми устройствами».
Откроется новое окно. В нем можно настраивать не только микрофон, но и наушники с колонками. Переходим во вкладку «Запись». Откроется список микрофонов системы. Тут может быть один или несколько вариантов. Нужно кликнуть по активному варианту и нажать «Свойства».
Снова откроется окно, в котором нужно проверить вкладку «Уровни». Первым пунктом тут будет регулировка микрофона. Нужно сдвинуть ползунок вправо, к максимальному значению.
Первым пунктом тут будет регулировка микрофона. Нужно сдвинуть ползунок вправо, к максимальному значению.
Неисправность
Если по-прежнему «Скайп» не видит микрофон можно попробовать установить другие голосовые программы или использовать стандартный инструмент.
В Windows 7 переходим в «Пуск» — «Все программы» — «Стандартные». Из списка выбираем приложение «Звукозапись». Этот инструмент является компьютерным диктофоном, который помогает записывать звук.
Также можно скачать программу типа Audacity, которую используют для записи песен. Тут легко проверить микрофон, его звучание и проблемы, которые с ним связаны.
Если не только «Скайп» не видит микрофон, но и другие программы не работают с ним, скорее всего, проблемы в неисправности устройства. Очень часто бывает, что, купив гарнитуру, пользователь замечает: наушники работают, а микрофон — нет. В этом случае покупку придется вернуть в магазин.
Windows 10
Хотя работоспособность девайсов редко когда зависит от операционной системы, есть ошибки разработчиков. Конечно, их после обнаружения исправляют, но на первых этапах не все могут понять, что с ними делать. Так, в некоторых обновлениях, «прилетающих» на Windows 10, «Скайп» не видел микрофон.
Конечно, их после обнаружения исправляют, но на первых этапах не все могут понять, что с ними делать. Так, в некоторых обновлениях, «прилетающих» на Windows 10, «Скайп» не видел микрофон.
Сверху программы появлялось сообщение о том, что конкретное голосовое устройство не работало. Требовалось его заменить. При этом микрофон легко справлялся с другими программами.
Эта проблема была вызвана системным сбоем. Исправить было легко: в «Пуске» перейти в «Параметры» — «Конфиденциальность» — «Микрофон». В этом окне нужно разрешить использовать «Скайпу» девайс.
Mac OS
Компьютеры на этой операционной системе также часто сталкиваются с тем, что «Скайп» не видит микрофон от наушников. Такие ситуации бывают очень редко, но когда случаются, приходится искать ответ на форумах.
Пользователи говорят о том, что система самостоятельно может скидывать настройки и выбирать другие устройства для голосового общения. Причем исправить это можно переустановкой программы. Некоторые потерпели сутки, и все стало на свои места. Были также советы перезагрузить ПК.
Были также советы перезагрузить ПК.
Смартфоны
Может быть такое, что мобильная версия «Скайп» не видит микрофон. Если у вас iPhone, нужно:
- попробовать переустановить программу;
- перейти в настройки, найти вкладку «Приватность» и дать доступ программе к микрофону;
- проверить обновление для софта.
Если устройство Android можно:
- переустановить «Скайп»;
- проверить обновления;
- попробовать откатить новую версию к ранее выпущенной;
- перезагрузить смартфон.
Камера
Бывает так, что вместе с микрофоном «Скайп» не видит и камеру. В этом случае проблему исправить сложнее, потому что вебки обычно требуют установки, обновления или отката драйверов.
Проверить работоспособность программы можно таким же методом, как и микрофон. Но для начала присмотритесь к самому девайсу. Если это ноутбук, то рядом с объективом будет гореть лампочка. Если вебка отдельно подключается, то на ней также должны быть индикаторы.
Далее в «Скайпе» нужно найти настройки видео. Они автоматически запускают камеру. Сверху выбираем устройство. Если вы используете на ноутбуке стороннюю вебку, то в списке будет два устройства. В остальных же случаях — одно.
Ниже в окошке отображается то, на что направлен объектив камеры. Под ним есть настройка вебки и смена аватара. Настроек отображения очень много: можно менять яркость, контраст, цвета и многое другое.
Если в этом меню ничего не отображается, тогда нужно перейти в настройки системы. Для этого нужно открыть «Мой компьютер», кликнуть правой кнопкой мыши и выбрать «Свойства». В новом окне появится список. Тут выбирает «Диспетчер устройств».
Так мы увидим все девайсы, которые подключены к ПК. В «Звуковых, видео и игровых устройствах» должна отображаться вебка. Если ее там нет, скорее всего она не работает.
Если же вы заметили в списке камеру, нужно кликнуть правой кнопкой мыши. Возможно, придется включить ее, если она отключена, либо обновить драйвера.
Другие проблемы
Помимо проблемы, когда «Скайп» не видит динамики и микрофон, может быть и некорректная их работа. Это очень распространенная неполадка. К примеру, микрофон может шипеть, рыпеть, гудеть и т. д.
Чтобы это исправить, нужно:
- обновить драйвера;
- убрать автоматическую настройку микрофона;
- установить вспомогательный софт, который поможет настроить звучание;
- попробовать переустановить «Скайп»;
- проследить за качеством интернет-соединения.
Есть и проблемы, которые нельзя исправить аппаратно. Микрофон может быть некачественным, либо неисправный штекер и расшатанный разъем. Бывают проблемы, связанные с некачественным интернетом, либо недостатком оперативной памяти.
В этом случае пользователю решать: покупать другой девайс, проводить высокоскоростной интернет или приобрести модуль ОЗУ.
Выводы
Несмотря на популярность, «Скайп» потихоньку теряет свою аудиторию. Геймеры начинают отказываться от этой программы из-за проблем со связью и отдают предпочтение Discord.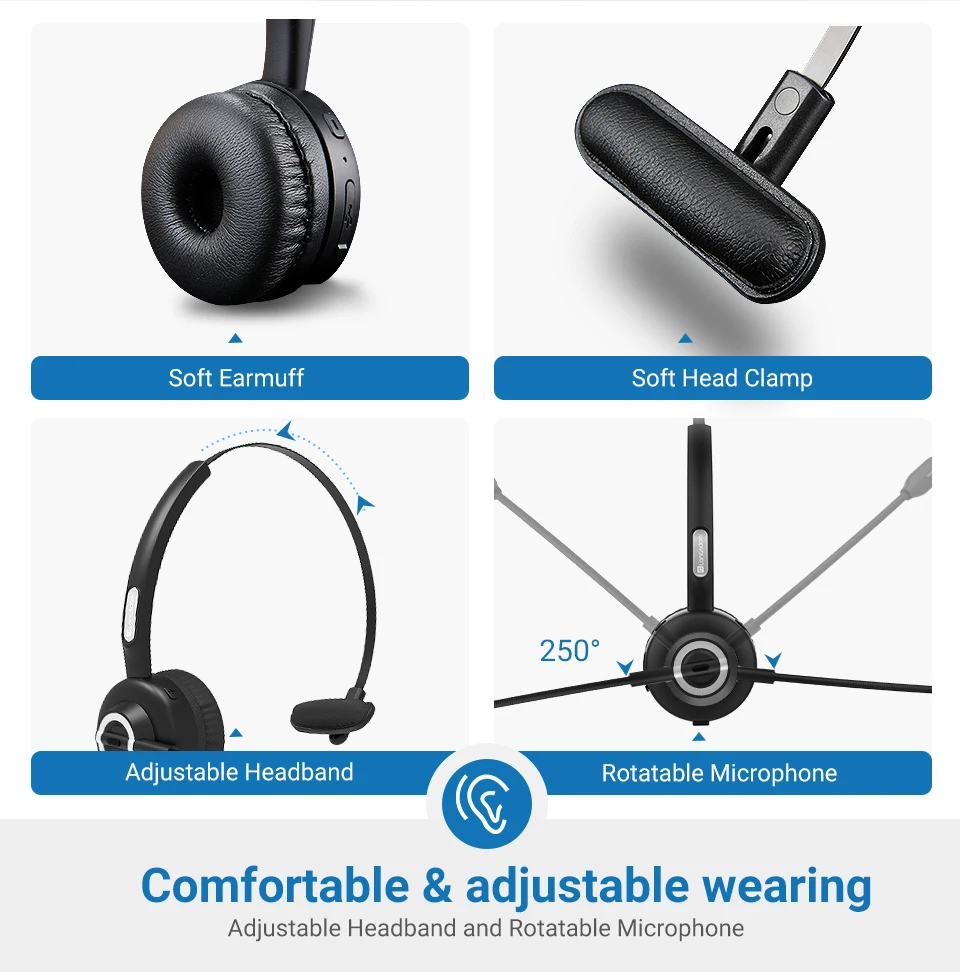 Для этого сегмента пользователей данный сервис намного удобнее и полезнее.
Для этого сегмента пользователей данный сервис намного удобнее и полезнее.
А вот «Скайп» остается популярным для работы и общения с родственниками за границей. И хотя ошибок и сбоев программе избегать не удается, разработчики стараются моментально исправлять все неполадки.
Даже если у вас нет гарнитуры, микрофона или динамиков, Скайп все равно позволяет вам обмениваться мгновенными сообщениями в чате. Но чтобы звонить и принимать звонки в Скайпе, вам понадобится гарнитура с микрофоном или микрофон с динамиками.
Разъемы mini-jack
- Выглядят как обычные разъемы наушников.
- У вас будет два штекера, которые вставляются в соответствующие гнезда на компьютере.
- Разъемы mini-jack могут выглядеть по-разному. Они могут иметь цветную маркировку, розовую для микрофона и зеленую для гарнитуры, или на них могут быть значки микрофона и наушников.

- Они прямоугольные и плоские.
- Гарнитуры, динамики и микрофоны, подключаемые к USB-порту, используют только один разъем.
- Большинство компьютеров оснащены по меньшей мере двумя USB-портами, соответствующими форме разъема.
- Микрофон . Вставьте розовый штекер (или штекер со значком микрофона) в гнездо компьютера с соответствующим цветом или значком.
- Динамики . Вставьте зеленый штекер (или штекер со значком наушников) в гнездо компьютера с соответствующим цветом или значком.
- Гарнитура . Вставьте оба штекера в соответствующие гнезда на компьютере.
- Гарнитура, микрофон или динамики с USB . Вставьте USB-штекер в USB-порт на компьютере.
Примечание. Некоторые модели беспроводного аудиооборудования включают USB-передатчик, который подключается к компьютеру таким же образом. Справку по связыванию беспроводного устройства см. в нашем
в нашем
Часто бывает так, что при первом запуске программы Skype вы проигнорировали все настройки, которые предлагаются в начале и быстренько прощёлкали кнопки «далее ». Программа запустилась и на первый взгляд все хорошо. Но рано или поздно наступит момент, когда вы захотите поболтать с другом. Все хорошо если бы не одно «но» – вы его слышите, а он вас нет. Что вы только не делаете, ничего не помогает. Моё руководство поможет вам разобраться, как настроить микрофон в Скайпе, и что именно нужно делать в каждом отдельном случае.
Причин может быть много, но я расскажу самые основные и действенные, чтобы бы ваш друг или коллега услышал вас с Skype. Перед началом прочтения статьи у меня к вам одна просьба – если вы хотите действительно решить данную ситуацию, то прошу вас быть внимательным и не упускать не один шаг в этой статье. Даже если вы уже смотрели данную настройку по совету своего друга, то это не дает вам повода пропустить абзац рекомендаций. Надеюсь, вы будете следовать моему совету. Итак, давайте разберёмся, почему не работает микрофон в скайпе.
Итак, давайте разберёмся, почему не работает микрофон в скайпе.
Активация микрофона
Для начала проверьте, включён ли у вас микрофон . Сейчас очень часто в гарнитурах есть специальная кнопка, при помощи которой включается и выключается микрофон. Очень часто причина кроется именно в этом.
Также в некоторых гарнитурах активация микрофона происходит, когда вы подносите микрофон ко рту. Например, данная опция присутствует в моих наушниках и если мне надо начать разговор, достаточно подставить микрофон ко рту. Перед настройкой микрофона вам надо сделать выше описанные действия, чтобы быть уверенным, что причина кроется в другом.
Итак, микрофон включён, а вас по-прежнему не слышат? Тогда внимательно посмотрите на окно в Skype, которое открывается во время звонка. Там есть кнопка заглушки микрофона. Возможно, вы её случайно нажали. Вот пример, как она выглядит:
Вас по — прежнему не слышат? В этом случае стоит более внимательно разобраться с настройками.

К компьютеру или ноутбуку подключено несколько устройств
Самая распространённая причина, по которой не работает микрофон в скайпе ¬– к вашему компьютеру подключено несколько устройств с микрофонами. Например: наушники и веб-камера со встроенным микрофоном.
Также это может произойти, когда в момент установки скайпа нужный микрофон не был подключен, через которые вы хотите общаться сейчас. Скайп автоматически установил параметры микрофона, например, для веб-камеры. Прошло время, вы подключили наушники, а камеру отключили. Для того чтобы человек на другом конце экрана смог вас услышать, необходимо указать нужное устройство в настройках скайпа. Как раз об этом я расскажу в следующей части статьи.
Настройка Skype
Для начала проверьте настройки Skype: зайдите в «Инструменты» — «Настройки»:
Слева нажмите «Настройки звука», после чего справа появится меню с настройками микрофона.
Щелкните на стрелочку (язычок) и в меню выбираете тот микрофон, через который собираетесь общаться через Skype.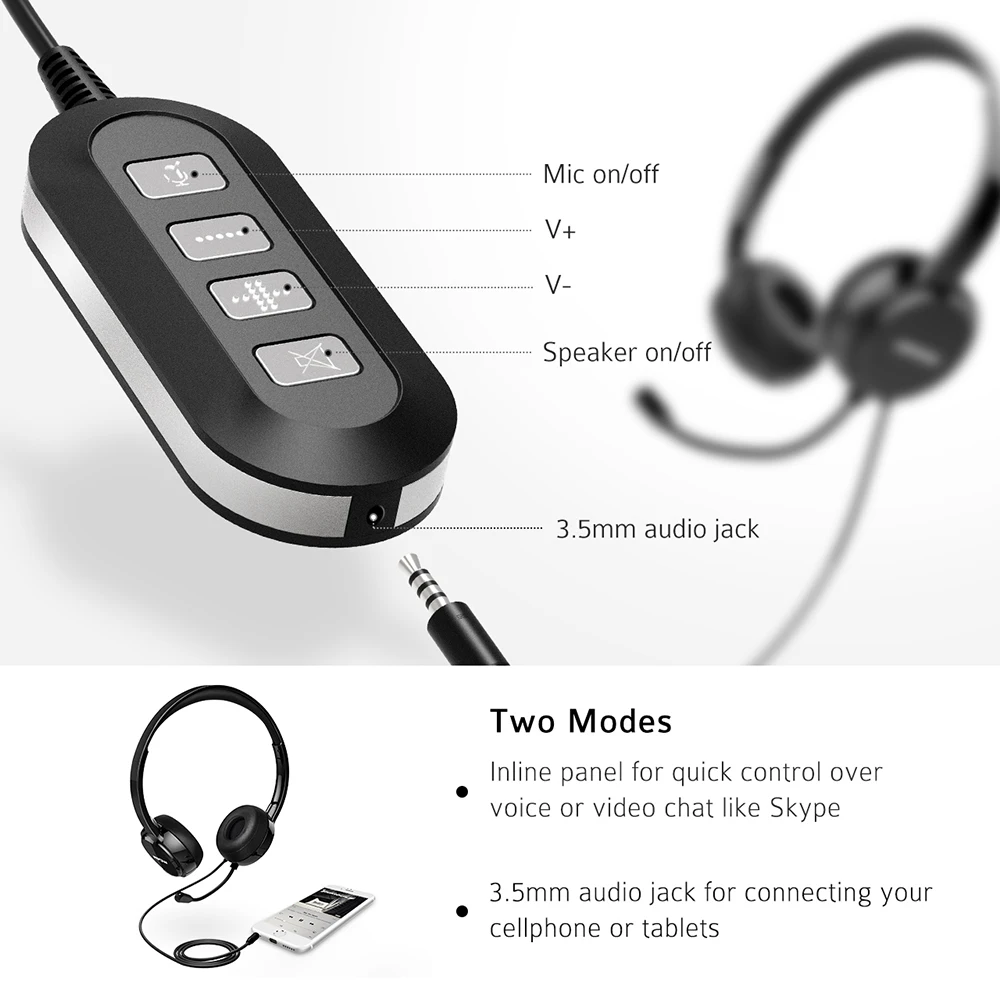 На скриншоте выше у меня только один выбор, так как в данный момент не подключены наушники, но если у вас к ноутбуку будет подключена какая-либо гарнитура, то выберете нужное устройство. После чего не забудьте сохранить изменения, нажав на кнопку «Сохранить» в правой нижней части открытого окна.
На скриншоте выше у меня только один выбор, так как в данный момент не подключены наушники, но если у вас к ноутбуку будет подключена какая-либо гарнитура, то выберете нужное устройство. После чего не забудьте сохранить изменения, нажав на кнопку «Сохранить» в правой нижней части открытого окна.
Теперь рассмотрим вариант, при котором вы проверили вышеперечисленные пункты. В результате в настройках скайпа были указаны верные параметры, или вы изменили их на нужные. На радостях набираете друга и вновь удивляетесь: почему не работает микрофон в скайпе?
В этом случае стоит проверить системные настройки Windows, и какие из устройств активны на данный момент.
Настройка Windows
Зайдите в «Пуск» — «Панель управления» — «Оборудование и звук» — находим иконку «Звук» — и выбираем подпункт «Управление звуковыми устройствами»:
Также это окно можно открыть быстрее, нажав правой кнопкой мыши на динамик в трее и выбрать «Устройства воспроизведения».
У вас откроется окно, где в первой вкладке Воспроизведение вы увидите все на данный момент подключённые к компьютеру устройства. Я подключил наушники, чтобы вы видели, как это выглядит. Если гарнитура у вас есть в списке, щёлкаете по ней правой кнопкой мыши и в меню выберете пункт «Использовать по умолчанию».
Я подключил наушники, чтобы вы видели, как это выглядит. Если гарнитура у вас есть в списке, щёлкаете по ней правой кнопкой мыши и в меню выберете пункт «Использовать по умолчанию».
Затем перейдите во вкладку «Запись». В списке отобразятся все подключённые к компьютеру микрофоны. Это могут быть: микрофон гарнитуры, микрофон встроенной в ноутбук, внешний микрофон usb камеры или отдельный usb микрофон.
Выбираете тот, который нужен вам в данный момент, щёлкаете по его иконке правой кнопкой мышки и в контекстном меню выбираете кнопку «Включить», если он отключен. Также нажмите на нужный микрофон правой кнопкой мыши и выберете «Использовать по умолчанию» и нажав еще раз, выберете «Использовать устройство связи по умолчанию».
Теперь попробуйте связаться с нужным контактом, чтобы проверить работает ли микрофон. С вероятностью в 99% ваша проблема должна решиться. Но также не будет лишним проверить свойства микрофона, для этого в окне «Звук» выберете нужное устройство левой кнопкой мыши и нажмите «Свойства». В открывшемся окне перейдите во вкладку «Уровни» и переместите бегунок уровня вправо.
В открывшемся окне перейдите во вкладку «Уровни» и переместите бегунок уровня вправо.
Но бывают случаи, когда во вкладке «Звук», ваша гарнитура просто отсутствует. Это значит, что компьютер её не видит, и ответ на вопрос как настроить микрофон в скайпе вполне логичен – правильно подключить наушники, или внешнюю веб-камеру.
Почему система не видит ваше устройство?
Обычно звуковая карта сразу определяет, к какому разъёму подключены те или иные устройства и система автоматически устанавливает драйвер для обнаруженного устройства. Но сейчас все чаще вместе с наушниками в комплекте идёт установочный диск с драйверами и программным обеспечением, предназначенным именно для этого устройства.
Поэтому для того, чтобы ваш компьютер увидел гарнитуру, сначала необходимо запустить идущий в комплекте диск и установить все необходимые для работы драйвера и программы. После этого, новое оборудование отобразится и вы сможете его активировать. Дабы раскрыть тему до конца прошу ознакомиться со статьей: « ».
Но, если с драйверами установилась программа, при помощи которой можно менять звуковые эффекты ваших наушников, настраивать громкость и другие параметры – обязательно проверьте, чтобы микрофон был активирован и в ней.
Ну что делать, не работает микрофон в скайпе – снова вздыхаете вы, проделав все вышеперечисленные пункты. Всё очень легко и просто. Если вы только приобрели гарнитуру, то аккуратненько её упакуйте и быстро идите в магазин и обмениваете её на точно такую же по очевидной причине, что у вас на руках 100% нерабочая. Но с другой стороны, если и обменивать, то не на ту модель, которая зарекомендовала себя в негативном ключе. Лучше посоветуйтесь с продавцом и выберите что-то по- надёжнее.
Также можете произвести тестирование этой гарнитуры на другом компьютере или ноутбуке. Тем самым вы будете точно знать – работает ли гарнитура вообще.
Если на компьютере установлена программа Realtek:
Видеосвязь – основная функция этого мессенджера.
Многие люди, говоря об общении по Скайпу, подразумевают именно видеозвонки. Для того чтобы пользоваться этой опцией, владельцам учетных записей нужно обзавестись специальной гарнитурой для Скайпа.
Для того чтобы пользоваться этой опцией, владельцам учетных записей нужно обзавестись специальной гарнитурой для Скайпа.
Виды оборудования
Для полноценной работы в Skype нужно иметь специальную гарнитуру. Ее разделают на три вида:
- микрофон;
- наушники;
- динамики.
Если у вас ноутбук, вы можете не покупать никакие устройства, так как в нем уже встроены и микрофон, и динамики. Наушники могут понадобиться только если вы захотите слышать звук именно через них. Например, чтобы не мешать никому из присутствующих в помещении или улучшить качество звука, так как встроенные динамики в ноутбуке обычно добавляют эффекты в виде шипения или скрипов.
На стационарном ПК общаться по видеосвязи можно только через гарнитуру. При этом для компьютера нужен и микрофон, и наушники.
Если вы хотите более четкий звук, приобретайте гарнитуру. Могут подойти и обычные наушники, которые вы используете в работе со смартфоном. Однако все же рекомендуется использовать приспособления, предназначенные именно для компьютера. Разница существенна: с профессиональной гарнитурой будет отсутствовать эхо. Особенно актуально это в случае онлайн-уроков или вебинаров.
Разница существенна: с профессиональной гарнитурой будет отсутствовать эхо. Особенно актуально это в случае онлайн-уроков или вебинаров.
При отсутствии какой-либо гарнитуры вы не лишаетесь возможности обмена файлами и мгновенными текстовыми сообщениями.
Как выбрать гарнитуру для Skype?
Выбор гарнитуры велик на современном рынке. Какие параметры нужно учитывать при подборе гарнитуры?
1.Цена. Выбирайте среднюю, если вы ограничены в финансах, но хотите приобрести что-то стоящее, что не сломается через две недели. Дешевая продукция обычно имеет низкое качество. Плюс к этому вы получите опции, которых обычно нет в моделях по низкой цене.
Производитель не так важен, как ощущение комфорта. В первую очередь вам должно быть удобно в этих наушниках. Тем более, если вы планируете проводить в них много времени, если, например, вы проводите уроки по Скайпу.
2.Тип подключения. Бывают проводные и беспроводные наушники. Последние подключаются к ПК или мобильным устройства через Bluetooth. Единственный плюс беспроводной гарнитуры – мобильность. Вы можете не сидеть на месте. Вы можете отлучаться, но при этом все равно общаться с собеседником. Таких ситуаций можно избежать, если подготовиться к звонку и сделать все дела до него. Таким образом, нет существенной необходимости приобретать беспроводную гарнитуру. Более того, она гораздо дороже обычных проводных наушников.
Единственный плюс беспроводной гарнитуры – мобильность. Вы можете не сидеть на месте. Вы можете отлучаться, но при этом все равно общаться с собеседником. Таких ситуаций можно избежать, если подготовиться к звонку и сделать все дела до него. Таким образом, нет существенной необходимости приобретать беспроводную гарнитуру. Более того, она гораздо дороже обычных проводных наушников.
Они имеют два типа разъема: штекер или USB разъем. Качество звука в гарнитуре со штекером гораздо ниже. Кроме того, оборудование с USB разъемом не нужно настраивать.
3.Укомплектованность. Вам нужны наушники с микрофоном или без них? Второй вариант подойдет для ноутбуков, а первый – для стационарных ПК и для занятий в режиме онлайн по Скайпу.
4.Положение микрофона. Он может быть прикреплен к наушникам, а может находиться на самом проводе. В первом случае качество звука повышается в разы. Наушники с микрофоном на проводе меньше подходят для уроков и вебинаров, так как он располагается далеко от органов речи.
Соответственно, искажения звука, даже малейшего, не избежать. Преподавателю или ученику будет сложно разобрать
речь, особенно если это урок английского или иного иностранного языка.
5.Наличие опции шумоподавления. Цена гарнитуру с ней довольно высокая. Не всем, однако, шумоподавление нужно. Она стоит того, если вы хотите проводить регулярно вебинары и занятия. Так, вы повысите качество звука и, соответственно, качество своей работы как преподавателя.
6.Вид наушников для Скайпа. Бывают накладные и вставные. Вставные наушники более легкие и не занимают много места. Поверхность чашечки может не закрывать ухо полностью. Таким образом, будут слышны посторонние звуки, что может отвлекать во время занятия. Не будет полного погружения. Для этого нужно использовать или вакуумные наушники, или накладные. Однако все индивидуально. Учтите, что наушники в любом случае должны плотно прилегать к уху. Подберите свой размер.
Таким образом, собой ценностью обладают наушники, мембрана которых полностью закрывает ухо.
Подключение гарнитуры
Вы купили наушники с микрофоном. Что теперь с ними делать? Перед видеозвонком необходимо правильно подключить гарнитуру к устройству через разъем. Убедитесь, что ПК видит ваше устройство.
1.Откройте раздел «Настройки».
2.Во вкладке «Настройка звука» в выпадающем меню выберите нужную гарнитуру их предложенного списка.
Не работает гарнитура в Скайпе?
Дополнительная гарнитура может полностью отказываться работать или передавать сигналы с помехами. Что делать в подобной ситуации?
- Посмотрите, правильно ли подключена гарнитура. Для этого необходимо уточнить, через какой разъем происходит подключение.
- Зайдите в меню «Настройка звука». В разделе «Динамики» поставьте оборудование, которое вы подключили для Skype.
Если эти два условия выполнены, гарнитура будет работать.
Перед выбором гарнитуры определитесь, какое именно оборудование вам нужно и какие цели вы преследуете. Для этого пройдитесь по параметрам, указанным выше.
После покупки правильно подключите гарнитуру, чтобы общаться по видеосвязи в Скайпе.
: не работает микрофон. Нередко пользователи жалуются на то, что не работает звук на той или иной стороне «провода». Почему вас не слышат, какие настройки микрофона нужно проверить в первую очередь? В действительности, очень важно настроить микрофон правильно, выставив нужные опции в Skype. Как это сделать, вы узнаете из этого руководства.
Выясняем основные причины, из-за чего не работает микрофон в Скайпе
Достаточно несложно выяснить, почему в Скайпе не работает звук или возникают неполадки с микрофоном. Мы привели несколько симптомов и предлагаем методы устранения. Гайд будет также полезен также и вашему собеседнику. Коль скоро испытываете неполадки и не слышите собеседника — поделитесь ссылкой, пусть он настроит свой микрофон. Зачем мучить друг друга?
Проверьте подключение микрофона к компьютеру
Очень часто Скайп не видит микрофон, поскольку отсутствует соединение между микрофоном и компьютером.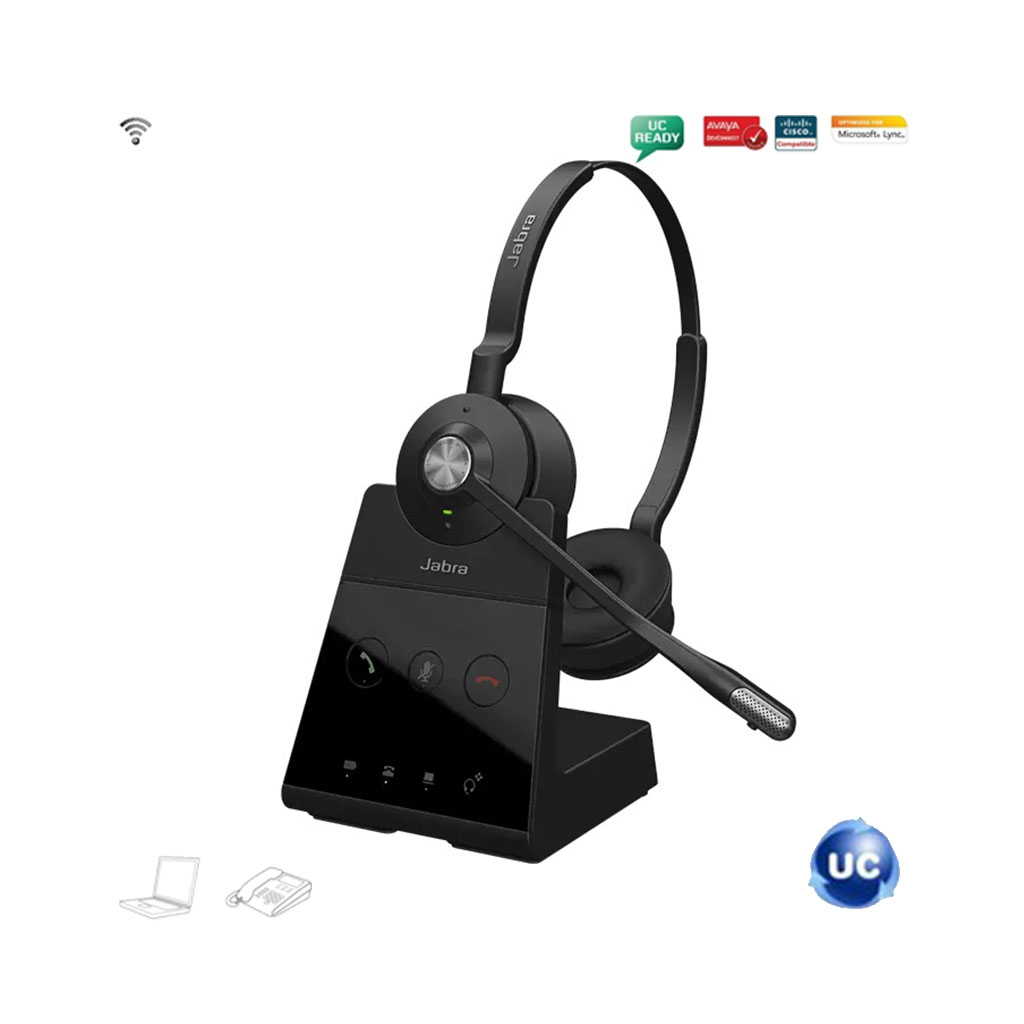 Возможно, вы воткнули устройство не в тот разъем. Поэтому мессенджер не определяет микрофон как физическое устройство.
Возможно, вы воткнули устройство не в тот разъем. Поэтому мессенджер не определяет микрофон как физическое устройство.
Не поленитесь изучить маленькую брошюрку к микрофону (обычно идет в комплекте при покупке). Там изложено, как правильно подключить микрофон к компьютеру. Как правило, для подключения микрофона используется usb-порт компьютера или гнездо line-in сзади на корпусе или на передней панели (в зависимости от конструкции системного блока).
Если микрофон подключен корректно, проверьте соединение через системный микшер Windows. Одним из симптомов, почему не работает микрофон в Скайпе, может быть отсутствие сигнала в системном микшере, поступающего со звуковой карты.
Как исправить данную неполадку? Правый щелчок по значку динамика в панели уведомлений — Записывающие устройства (или вкладка Запись в окне Звук).
Проверяем статус микрофона.
Если все равно соединения с компьютером нет и/или не работает звук в Скайпе, уточните, нужны ли драйвера для работы микрофона. Шел ли в комплекте с микрофоном диск? Вбейте в Гугл название микрофона и добавьте к запросу слово «драйверы».
Проверьте настройки микрофона в Скайпе
Одна из ошибок — неправильно выставленные опции звука в Скайпе. Давайте посмотрим, как настроить микрофон для работы в Скайпе:
- Войдите в Скайп. «Инструменты — Настройки». Вкладка «Настройки звука».
- Убедитесь, что напротив параметра «Микрофон» выбрано устройство, подключенное к компьютеру.
- Измените громкость до нормального уровня. Для этого произнесите что-нибудь спокойным голосом в микрофон и убедитесь, что индикатор громкости передвигается до конца шкалы, не переходя в красный цвет.
- При желании, можно установить опцию «Разрешить автоматическую настройку микрофона» — тогда Скайп будет подстраивать громкость по собственному усмотрению.
Что делать, если вы не слышите собеседника в Скайпе
В этом же разделе настроек проверьте, что устройство воспроизведения настроено правильно. Если вы не слышите собеседника, это может быть связано с неправильным выводом звука через Skype. Например, в ваших наушниках есть динамики, а вывод ведется на настольные динамики, которые вы отключили. Напротив параметра «Динамики» выберите устройство и настройте громкость.
Если этот способ исправления не помогает, сбросьте собеседнику ссылку на эту статью или сами проинструктируйте его, как настроить звук в Скайпе.
Купите хороший микрофон или гарнитуру для общения
Качество общения в Skype зависит от акустических свойств микрофона. Иногда проблемы связи обусловлены низкокачественным микрофоном, из-за чего вы слышите помехи, звук очень тихий или же микрофон вообще не работает.
Для комфортного интернет-общения рекомендуется пара: не самый дешевый микрофон и наушники или динамики. В Интернете множество обзоров микрофонов и инструкций, как выбрать микрофон для Скайпа. Следует слушать советы подкастеров, которые плотно работают со звуком. Можно задуматься о покупке более-менее хедсета ценой от 90-100 у. е.
Хедсет — это сочетание микрофона для Скайпа и наушников. Зачастую даже в недорогие наушники производители встраивают микрофон.
Впрочем, лучшие микрофоны для Скайпа — не профессиональные, а просто удобные. Здесь на самом деле не важно, насколько круты звуковые характеристики, важнее удобство подключения. Технология только отчасти улучшит качество звука. Крутой микрофон потребует микшера и фантомного питания, а это дополнительные расходы и лишние заботы.
Скачайте последнюю версию Скайпа для телефона/ПК
Если после всех манипуляций все равно в приложении Скайп не работает микрофон, обновите приложение, скачав последнюю версию Skype для компьютера или телефона (планшета). Это же правило актуально для вашего собеседника: попросите его скачать установить последний Скайп.
Замените Скайп на аналог
Пожалуй, самое непопулярное решение проблемы с микрофоном — сменить Скайп на другой мессенджер. Благо, аналогов у этого мессенджера — десятки. Помните, однако, что смена программы для общения далеко не всегда спасает от проблем с микрофоном.
Меня все равно не слышно в Скайпе: что делать?
Если ни один из советов вам не помог, задайте свой вопрос нам, например: «Меня не слышат в Скайпе» или «Не слышу собеседника в Скайпе». Пожалуйста, опишите проблему детально, укажите модель микрофона и версию Скайпа. Постараемся ответить всем.
10 лучших гарнитур для бизнеса, совместимых со Skype, в 2020 году
Microsoft Skype продолжает оставаться одной из самых популярных платформ для видеоконференций и деловых телефонных звонков благодаря простоте использования и доступности. Skype также используется в качестве популярной платформы для видео-интервью. В результате он получил широкую поддержку в области аппаратного обеспечения несколькими производителями, такими как Sennheiser и Plantronics. Есть довольно много устройств, которые стоит проверить, поэтому нашим читателям будет полезно иметь руководство, которое вы можете использовать, чтобы сузить круг лучших из лучших.
Мы хотим, чтобы у вас было максимально возможное качество звонков и конференций, поэтому мы собрали 10 лучших моделей гарнитур для Skype. Некоторые из этих моделей даже сертифицированы для обслуживания Microsoft, все они оптимизированы для качества связи. В руководстве представлены гарнитуры с зарядными базами, модели на одно ухо и даже гарнитуры с дизайном над ухом. Также включены продукты с поддержкой Bluetooth, проводной связи и NFC.
Большинство рассмотренных нами продуктов имеют функции активного или пассивного шумоподавления. Это те типы гарнитур, которые нужны агентам колл-центра для эффективной работы в шумной среде. Все они справятся со своей задачей.Имейте в виду, что, хотя это наши фавориты, не все из них можно будет использовать на смарт-устройстве, таком как телефон или планшет.
- Logitech H800
- Jabra Evolve 80
- Plantronics Voyager Focus UC
- Logitech H650e
- Sennheiser SC 60
- Sennheiser MB Pro 1
- BlueParrott B350-XT
- Офис Plantronics Savi W730
- Jabra Evolve 40
- Microsoft LifeChat LX-6000
Лучшие наушники и гарнитуры для конференц-связи по Skype и деловых разговоров с шумоподавлением.В этом продукте Logitech используется микрофон для создания анафазной волны, которая подавляет шум из внешней среды. Это активное шумоподавление очень полезно, поскольку оно эффективно приглушает звук из активных центров обработки вызовов или шумных офисов. Компания Logitech также разработала H800 для совместимости с настольными компьютерами или смартфонами, оснащенными передатчиком Bluetooth.
Это хороший вариант для ясности из-за его достаточно широкой частотной характеристики, которая составляет от 30 Гц до 15 000 Гц.Это означает, что агенты смогут услышать каждый нюанс разговора по Skype. Эта гарнитура имеет шестичасовое время автономной работы, которую можно заряжать через USB, пока гарнитура используется или пока агент занимается другими делами. Это также хороший вариант для представителей, которые много времени проводят по телефону; У него очень мягкие амбушюры, а оголовье также имеет мягкую подкладку.
Средняя цена этой гарнитуры составляет около 69,99 долларов.
Эту гарнитуру можно купить на Amazon здесь.
Jabra Evolve 80Когда мы дали исчерпывающий обзор Jabra 75, мы подумали, что производители гарнитур превзошли самих себя. Оказывается, они продолжили разрабатывать мощное оборудование, которое идеально дополняет ваше облачное программное обеспечение для центров обработки вызовов.
Комфорт, качество связи и первоклассный дизайн делают эту гарнитуру Jabra универсальным вариантом для звонков по Skype. Большие амбушюры окружают ухо и обеспечивают качественную амортизацию.Добавлен плюшевый кожаный материал и набивка вокруг оголовья, и это гарнитура, которую можно носить часами без дискомфорта. Это полностью проводная гарнитура с разъемом 3,5 для подключения к USB-адаптеру, поэтому ее легко использовать как на смартфонах, так и на настольных / портативных компьютерах.
Jabra Evolve 80 также поддерживает plug-and-play, поэтому не нужно устанавливать программное обеспечение при настройке унифицированных коммуникаций. Коллеги также смогут видеть световой индикатор «занято», который указывает на то, что пользователь разговаривает по телефону.Гарнитура также имеет активное и пассивное шумоподавление — гарнитура создает анафазную волну, а амортизация создает барьер для подавления мешающего фонового шума. Jabra Evolve 80 сертифицирована Microsoft для Skype для бизнеса.
Средняя цена этой гарнитуры составляет около 229 долларов США.
Эту гарнитуру можно купить на Amazon здесь.
Plantronics Voyager Focus UCЭта беспроводная гарнитура Plantronics имеет профессиональный дизайн, в котором используется Bluetooth для подключения к различным бизнес-устройствам.Радиус действия беспроводной связи Bluetooth составляет 98 футов, что позволяет выполнять некоторый офисный роуминг без потери связи с клиентом. Устройство также имеет специальную кнопку отключения звука, прикрепленную к чашкам наушников, что очень удобно, когда агенту нужно проконсультироваться с коллегой или руководителем. Оголовье также очень расширяемо и легко надевается на очки, поэтому пользователь не будет чувствовать дискомфорт во время использования.
Что касается производительности на рабочем месте, захватом голоса управляет выдвинутая рука с тремя микрофонами.Они управляют шумоподавлением и захватом, а встроенная цифровая обработка сигналов (DSP) обеспечивает естественное звучание голоса оператора без статического электричества. Устройство можно заряжать, пока оно используется через micro-USB, и в нем есть аккумулятор, который обеспечивает шесть с лишним часов использования. Он также поддерживает зарядку через прилагаемую подставку — просто поместите разъем на гарнитуре поверх контактов.
Средняя цена этой гарнитуры составляет около 162,84 доллара.
Эту гарнитуру можно купить на Amazon здесь.
Logitech H650eЭтот продукт выделяется тем, что он имеет относительно недорогую цену без ущерба для функциональности, которая может потребоваться бизнесу для Skype и стандартной конференц-связи. Оголовье разработано с широким набором возможностей регулировки, чтобы люди в очках или с большей головой могли с комфортом звонить. Кроме того, микрофон на передней панели имеет длинную штангу, которая достаточно чувствительна, чтобы пользователь мог звучать естественно во время разговора.
Это модель с проводом, поэтому нет необходимости поддерживать заряд гарнитуры, а кабеля достаточно, чтобы можно было легко перемещаться по столу. На проводе есть пульт дистанционного управления, который позволяет пользователю повесить трубку или отключить звук при вызове, а на конце используется разъем USB. По этой причине этот продукт нельзя использовать с большинством смартфонов — если у вас нет адаптера. Помимо совместимости с продуктами Microsoft Business VoIP, H650e также оптимизирован для платформ Cisco UC.
Средняя цена этой гарнитуры составляет около 95,26 доллара.
Эту гарнитуру можно купить на Amazon здесь.
Sennheiser SC 60Несмотря на то, что Sennheiser SC 60 имеет очень низкую цену, он по-прежнему имеет великолепный дизайн, в котором используются всемирно известные аудиотехнологии компании. В этой чисто проводной гарнитуре используется USB-кабель для подключения к настольным и портативным компьютерам, а конструкция plug-and-play позволяет легко развернуть ее.В амбушюрах используется традиционное поролоновое покрытие, которое относительно удобно, а штанга гибкая, так что агент может найти наиболее удобное положение.
Это гарнитура с шумоподавлением, а благодаря динамикам Sennheiser она способна передавать голос в формате HD с микрофоном с шумоподавлением. Этот продукт был разработан с учетом требований Skype. Это делает его практически простым вариантом для бизнеса. В центре провода находится пульт дистанционного управления, который позволяет отключать звук, регулировать громкость, а также быстро и легко повесить трубку и перейти к другому вызову.Эта гарнитура также заслуживает некоторых баллов за то, что она достаточно прочная.
Средняя цена этой гарнитуры составляет около 36,99 долларов США
Эту гарнитуру можно купить на Amazon здесь.
Sennheiser МБ Pro 1На другой стороне спектра есть гарнитура Sennheiser, которая входит в серию Pro. Как и в предыдущих моделях, в них используются звуковые драйверы Sennheiser HD для обеспечения отличного качества звука.В них также есть неодимовый магнит, который обеспечивает лучшую отдачу низких частот и более четкие высокие частоты во время разговора. Это гарнитура, в которой используется активное шумоподавление, генерирующее анафазу, поэтому она может служить полезным вариантом для организаций с центрами обработки вызовов или шумной торговой средой.
В отличие от предыдущих продуктов, которые мы представили здесь, на MB Pro 1 есть только одна чашка для ушей. Это чисто монофонический интерфейс, но в бизнес-среде это редко требуется. Гарнитура также имеет возможность быстрого переключения между устройствами Bluetooth, поэтому вызовы со смартфона и софтфона можно быстро разрешить нажатием кнопки.Плечо штанги очень легко отрегулировать, чтобы оператор мог найти удобный профиль во время исходящих вызовов. Наконец, срок службы этой Bluetooth-гарнитуры исключительный; от одной зарядки его хватит на полных 15 часов.
Средняя цена этой гарнитуры составляет около 125,30 долларов США
Эту гарнитуру можно купить на Amazon здесь.
BlueParrott B350-XTBlueParrott B350-XT — это еще одна гарнитура с одним ухом, в которой стереофункции жертвуются в пользу множества полезных функций вызова.Например, накладные наушники также позволяют выполнять сопряжение по NFC. Это означает, что вы можете использовать полосу NFC, коснувшись совместимого устройства. Эти два устройства соединятся, и вы сможете звонить по беспроводной сети. Два устройства могут быть сопряжены таким образом или с помощью Bluetooth одновременно.
BlueParrott может похвастаться впечатляющими 24 часами работы в режиме разговора с этой гарнитурой. Если гарнитура не используется, время ее работы в режиме ожидания между зарядками увеличивается до 500 часов. Гарнитура также имеет обширное шумоподавление.Что касается низких частот, у этой гарнитуры только нижняя частота 100 Гц, но самые глубокие тона обычно не требуются при звонках по Skype.
Эта гарнитура BlueParrott также позволяет пользователям передавать аудио на свои смартфоны и обратно с помощью приложения BlueParrott, которое доступно на iPhone и Android. Приложение также предоставляет функции программирования для устройства.
Средняя цена этой гарнитуры составляет около 97,31 доллара.
Эту гарнитуру можно купить на Amazon здесь.
Plantronics Savi Office W730Plantronics Savi W730 имеет тонкий дизайн, который выглядит очень профессионально. Это единственная гарнитура над ухом, которую GetVoIP представит в этом руководстве, и она также самая легкая. В целом гарнитура W730 весит около 0,8 унции. Эта легкая конструкция делает эту гарнитуру довольно удобной, чтобы носить ее часами. Это тоже Skype-гарнитура с достаточно обширной базой; база позволяет вызывающему абоненту иметь функции ответа на вызов / завершения вызова, а также такие функции управления, как громкость и отключение звука.
Гарнитура также может похвастаться 64-битным шифрованием и возможностью замены аккумулятора, что может значительно увеличить время разговора. По сравнению с другим продуктом, основанным в нашем руководстве, Plantronics Voyager Focus UC, W730 занимает больше места на столе благодаря элементам управления. Он также обладает высшей степенью мобильности; вызовы не будут прерваны, даже если пользователь отойдет на расстояние 350 футов от базы.
Средняя цена этой гарнитуры составляет около 220,13 $
Эту гарнитуру можно купить на Amazon здесь.
Jabra Evolve 40Jabra Evolve 40 — хороший вариант для организаций, которые хотят, чтобы их агенты испытали высокое качество звука Evolve 80 без дополнительных затрат. Evolve 40 имеет профессиональный дизайн, который удобен для долгого набора номера. Оголовье имеет мягкую подкладку, а амбушюра удобно ложится на ухо. Это изделие с одним ухом, штанга которого фиксируется и не сгибается. Evolve 40 может подключаться через 3.5-миллиметровый разъем или его можно подключить через USB, поэтому гарнитуру можно использовать на любом устройстве.
Jabra Evolve 40 также предлагает отличное шумоподавление с помощью шумоподавляющего микрофона. Когда номеронабиратель принимает вызов, Jabra автоматически включает индикатор занятости. Эта модель сертифицирована для Skype для бизнеса, и поэтому контроллер позволяет пользователям быстро завершать вызовы, регулировать громкость и отключать звук. Контроллер имеет круглую форму и спроектирован таким образом, чтобы им было легко управлять, когда вы разговариваете по телефону.
Средняя цена этой гарнитуры составляет около 99 долларов.99
Эту гарнитуру можно купить на Amazon здесь.
Microsoft LifeChat LX-6000Неудивительно, что гарнитура Microsoft станет удобным вариантом для тех, кто будет звонить через Skype для бизнеса. Эта гарнитура имеет уникальный дизайн, повышающий эргономичность; по бокам голова будет удобно ложиться, а вокруг амбушюров и оголовья имеется мягкая подкладка, облегчающая длительное использование.Штанга микрофона также предназначена для поворота на 270 градусов, чтобы пользователям было удобно расположиться.
Контроллер расположен вдоль провода. Он имеет легкодоступные элементы управления для отключения звука вызова, ответа и завершения вызова, а также увеличения и уменьшения громкости. Также имеется микрофон с шумоподавлением, а качество аудиовыхода обеспечивает естественное звучание вызовов для агентов. Частотная характеристика этой гарнитуры находится в диапазоне от 50 Гц до 20 000 Гц. Наконец, есть индикатор занятости, указывающий, когда номеронабиратель разговаривает по телефону с потенциальным клиентом или с существующим клиентом.
Есть даже вариант с одним наушником, если это то, что предпочитает ваша организация.
Средняя цена этой гарнитуры составляет около 34 долларов
Эту гарнитуру можно купить на Amazon здесь.
Раскрытие информации. Команда GetVoIP пишет о продуктах, которые, как мы надеемся, вам понравятся, и старается предложить самые лучшие рекомендации. Наша команда имеет партнерские отношения и может взимать реферальную комиссию с вашей покупки на основе наших рекомендаций.Это не влияет на контент, который мы публикуем, а только поддерживает наши честные усилия по предоставлению вам наилучшей и наиболее прозрачной информации. Все рекомендации основаны на нашем независимом исследовании и практическом опыте.
Лучшие наушники для Skype 2020
Лучшее Наушники для Skype Windows Central 2021 г.
Поскольку люди проводят больше времени дома, чем когда-либо, возможность общаться в Skype и других сервисах потокового видео становится все более важной.Независимо от того, используете ли вы Skype для видеозвонков или аудиозвонков, убедитесь, что у вас есть хорошие наушники и хороший микрофон. Гарнитуры из этого списка помогут вам слышать людей на другом конце провода и помогут людям слышать вас громко и отчетливо. В наушниках с микрофонами «шумоподавление» обычно относится к микрофонам, которые подавляют шум, а не к наушникам, поэтому этот список сильно отличается от нашей коллекции лучших наушников с шумоподавлением для студентов.
Плавное плавание по Skype с лучшими наушниками
Использование гарнитуры со Skype может помочь вам немного повысить конфиденциальность во время звонков, повысить качество вашего голоса во время звонков и сделать это, так что вам не нужно полагаться на динамики вашего устройства.Обязательно возьмите с собой удобную пару, если вы в течение дня звоните по Skype по работе или учебе.
Гарнитура Mpow M5 Pro Bluetooth устраняет фоновый шум на вашем микрофоне, чтобы обеспечить четкое звучание людям на другом конце вашего разговора. Он также подключается к Bluetooth, поэтому вам не нужно беспокоиться о проводах от устройства к голове. Гарнитуру удобно заряжать в док-станции, которая также может использоваться как подставка на вашем столе.
Если вы предпочитаете проводную настройку, вы можете взять гарнитуру Plantronics Blackwire C5220.Вы можете управлять вызовами и мультимедиа с помощью встроенных элементов управления прямо с кабеля гарнитуры. Они могут подключаться к вашему ПК через USB-C или USB-A.
Мы можем получать комиссию за покупки, используя наши ссылки. Учить больше.
Справочник покупателяЭто лучшие маршрутизаторы Netgear, доступные сейчас
Любите Netgear и хотите улучшить свой домашний Интернет? Мы собрали лучшие маршрутизаторы, доступные сейчас, независимо от того, ищете ли вы игры, настраиваете ячеистую сеть или просто пользуетесь Интернетом без задержек у себя дома.
| |||
| |||
| |||
| |||
| |||
| |||
| |||
| |||
| |||
| |||
| |||
| |||
| |||
| |||
|
5 лучших наушников для Skype в 2021 году
Поскольку мы проводим больше времени дома Во время пандемии коронавируса возможность общаться в Skype стала еще более важной. Как вы уже знаете, не имеет значения, используете ли вы Skype для видеозвонков или аудиозвонков , вам определенно понадобится приличный набор наушников, чтобы насладиться этим опытом.Чтобы помочь вам выбрать лучшие варианты, ознакомьтесь с нашим списком из 5 лучших наушников для Skype:
1. Гарнитура Mpow M5 Pro Bluetooth:
Гарнитура Mpow M5 Pro BluetoothЭта гарнитура с шумоподавлением снижает уровень шума передачи до 99,6 процента. четкие звонки и звук в любое время. Он подключается по Bluetooth, поэтому вам не нужно то и дело сражаться с проводами.
Обязательно прочтите: 5 лучших беспроводных наушников и наушников для телефонных звонков
Их очень удобно использовать во время длительных звонков и сеансов, и вы можете заряжать их в дополнительной док-станции, которая также работает как подставка.
2. Гарнитура Microsoft LifeChat LX-3000:
Эти наушники от Microsoft позволят вам общаться с людьми по Skype и Skype для бизнеса. Они поставляются с однонаправленным микрофоном с шумоподавлением, и микрофон может поворачиваться, чтобы помочь расположить его в правильном положении. Эти наушники покрывают основы и поставляются Microsoft, компанией, владеющей Skype.
3. Наушники Sennheiser PC 8:
Наушники Sennheiser PC 8Sennheiser — популярный бренд, когда речь идет о наушниках, и благодаря этим наушникам их репутация улучшилась.
Обязательно к прочтению: 5 лучших наушников Google Assistant
Эти наушники помогают подавить шум, поэтому ваши телефонные звонки всегда будут звучать так четко и плавно, как вы хотите. Он очень легкий и не очень дорогой.
4. Гарнитура Plantronics Blackwire C5220:
Еще на тему лучших наушников для скайпа. С помощью этих наушников от Plantronics можно управлять вашими мультимедийными средствами и телефонными звонками с помощью встроенных элементов управления. Они поставляются с микрофоном с шумоподавлением для четкого разговора, и пользователи могут подключаться к своим ПК с помощью USB-C или USB-A, что помогает подключаться к различным типам ПК.
5. Bluetooth-гарнитура TaoTronics Trucker с микрофоном:
Bluetooth-гарнитура TaoTronics TruckerС помощью этой Bluetooth-гарнитуры вы можете подключаться к своему персональному компьютеру и совершать телефонные звонки без проводов. Владельцам гарантировано 34 часа воспроизведения, Bluetooth 5.0 и сниженный фоновый шум до 40 дБ. Это тоже не так дорого.
Обязательно к прочтению: 7 лучших наушников для работы дома
Вот и полный список из 5 лучших наушников для Skype.Если у вас есть какие-то личные предпочтения или другие рекомендации, не стесняйтесь оставлять их в разделе комментариев ниже.
Дополнительная информация о наушниках:
Наушники (или наушники на заре телефонии и радио) традиционно относятся к паре небольших динамиков громкоговорителей, которые носят на голове или вокруг головы над ушами пользователя. Это электроакустические преобразователи, преобразующие электрический сигнал в соответствующий звук.
Наушники позволяют одному пользователю прослушивать источник звука конфиденциально, в отличие от громкоговорителя, который излучает звук на открытом воздухе, чтобы его мог услышать любой, кто находится поблизости.
Наушники подключаются к источнику сигнала, такому как аудиоусилитель, радио, проигрыватель компакт-дисков, портативный медиаплеер, мобильный телефон, игровая приставка или электронный музыкальный инструмент, либо напрямую с помощью кабеля, либо с использованием беспроводных технологий, таких как Bluetooth, DECT или FM-радио.
Первые наушники были разработаны в конце 19 века для использования телефонными операторами, чтобы держать руки свободными. Первоначально качество звука было посредственным, и шагом вперед стало изобретение наушников высокого качества.
Наушники произошли от наушников телефонной трубки и были единственным способом прослушивания электрических звуковых сигналов до того, как были разработаны усилители. Первый по-настоящему успешный набор был разработан в 1910 году Натаниэлем Болдуином, который изготовил их вручную на своей кухне и продал ВМС США.
Размер наушников может повлиять на баланс между качеством воспроизведения и портативностью. Как правило, форм-факторы наушников можно разделить на четыре отдельные категории: охватывающие уши (накладные), надушные (накладные), наушники-вкладыши и вкладыши-вкладыши.
10 лучших гарнитур для Skype 2021
Добро пожаловать в список 10 лучших беспроводных гарнитур для Skype 2021 года, составленный liGo.
Мы включили в этот список только лучшие Skype-совместимые гарнитуры, поэтому вы можете быть уверены, что выбираете из лучших. Команда liGo лично протестировала все гарнитуры из этого списка, и мы регулярно обновляем его в течение года. Мы также приняли во внимание отзывы клиентов, отзывы клиентов, количество возвратов и включили краткое описание каждого варианта.
1. Jabra Evolve 65 UC
- Исключительный кристально чистый звук HD
- Технология шумоподавления премиум-класса
- Возможность подключения нескольких устройств
- 10 часов автономной работы
Наша лучшая беспроводная гарнитура для Skype в 2021 году — это Jabra Evolve 65 UC Stereo, которая обеспечивает исключительное качество звука для звонков по Skype, превосходное шумоподавление и комфорт в течение всего дня. Если вам нужна гарнитура Skype для работы, дома или и то, и другое, Evolve 65 — идеальный выбор.Доступен как в стерео, так и в монофонической версиях и очень прост в настройке. Он может быть подключен к ПК, ноутбуку или мобильному устройству через Bluetooth (и поставляется с USB-ключом Bluetooth для мгновенной установки plug-and-play) и совместим с несколькими устройствами, поэтому вы можете подключить его к мобильному телефону и ПК одновременно время и легко переключайтесь с прослушивания любимой музыки или подкастов на прием звонков.
2. Jabra Evolve 40 MS
- Стандартная гарнитура UC для программного телефона, мобильного телефона и планшета VOIP
- Световой сигнал занятости сигнализирует о доступности пользователя
- USB-адаптер с 3.Разъем 5 мм
Jabra Evolve 40 — это, по сути, проводная версия №1 в нашем списке, поэтому она предлагает отличное соотношение цены и качества, если ваш бюджет не совсем подходит для беспроводной модели. Выгоды от такой же установки plug-and-play, превосходного шумоподавления и отличного качества звука при звонках по Skype; Evolve 40 MS — великолепная гарнитура.
3. Jabra Pro 920
- Дальность беспроводной связи до 120 м
- Звук мирового класса — HD Voice и шумоподавление
- Простота использования — Plug-and-play с 12-часовым аккумулятором
- Включает настольную подставку для зарядки
Jabra Pro 920 — впечатляющая профессиональная беспроводная гарнитура, которая определенно больше подходит для использования в бизнесе.Pro 920 идеально подходит для всех основных программ Microsoft Skype и использует технологию DECT, обеспечивая колоссальный радиус действия беспроводной связи 120 метров. Гарнитура также обеспечивает звук высокой четкости для ваших звонков по Skype и оснащена отличным микрофоном с шумоподавлением, чтобы вас четко слышали. Лучший выбор как для центров обработки вызовов, так и для повседневного использования.
4. Plantronics SAVI W730A-M
- Расширенный широкополосный звук с использованием технологии CAT-iq для качества голоса высокой четкости
- USB-адаптер DECT с поворотом на 180 градусов для оптимального размещения и хранения
- Удобный и легкий дизайн: 24 г
- Отключение звука в одно касание, регулировка громкости, ответ на вызов / завершение вызова
Plantronics Savi W430A-M — стильная и незаметная гарнитура для Skype с радиусом действия до 115 метров.Его небольшой размер противоречит звуковым возможностям, и он имеет целый ряд дополнительных функций. Благодаря элементам управления одним касанием вы можете отвечать на звонки и завершать вызовы, отключать звук и регулировать громкость с помощью легкого наушника. Plantronics Savi W730A-M превосходен по стилю, качеству звука и функциям!
5. Jabra Evolve 75 MS
- Улучшенное активное шумоподавление
- Для звонков и прослушивания музыки
- Колонки мирового класса и HD Voice
- Двойное соединение Bluetooth
Это новейшая беспроводная гарнитура в линейке профессиональных гарнитур Jabra Evolve.Это может быть дорогое удовольствие, но вы платите за качество. Благодаря лучшему шумоподавлению, который мы когда-либо испытывали (читайте наш обзор здесь), Jabra Evolve 75 устанавливает планку профессионального звука. Если у вас есть бюджет, это впечатляющая беспроводная гарнитура для Skype, которая вас не разочарует.
6. Plantronics .Audio 655
- Plug-and-play
- Широкополосное подавление акустического эха
- Регулируется для комфорта в течение всего дня
Недорогое решение Plantronics.Audio 655 — это USB-гарнитура, которая предлагает пользователям Skype надежность и хорошее соотношение цены и качества. Простота настройки благодаря установке plug-and-play и регуляторам громкости в одно касание на наушнике. Микрофон с шумоподавлением может не конкурировать с более дорогими моделями из нашей десятки, но с широкополосным эхоподавлением ваши звонки в Skype будут звучать достаточно четко. Менее чем за 40 фунтов стерлингов это лучшая гарнитура для Skype!
7. Jabra Pro 9450 Duo
- Одна гарнитура для всех телефонов
- Превосходное качество звука
- Настоящая свобода от беспроводной сети
- Наша самая безопасная беспроводная гарнитура DECT
Jabra Pro 9450 — это беспроводная гарнитура высшего класса, которая была разработана для работы с настольным телефоном, смартфоном и программным телефоном, поэтому вы можете принимать все вызовы с одной и той же гарнитуры.Для случайного пользователя Skype Jabra Pro 9450 будет излишним, но в профессиональной бизнес-среде это беспроводная гарнитура, отвечающая отраслевым стандартам, обеспечивающая высочайшее качество звука, отличный диапазон действия, время автономной работы и роскошный комфорт.
8. Jabra Evolve 80 MS
- Превосходное активное шумоподавление
- Встроенный люк
- Колонки мирового класса
Лучшая профессиональная проводная гарнитура на рынке — вы получаете то, за что платите, с Jabra Evolve 80 MS.Оптимизированный для использования с Microsoft Skype для бизнеса и совместимый с ПК или смартфоном через USB и разъем 3,5 мм, он оснащен новаторской системой активного шумоподавления Jabra и мощными динамиками. Если вы работаете в шумной обстановке и вам нужна гарнитура для Skype, которая избавит вас от всех отвлекающих факторов, тогда вы не найдете лучшего, чем Evolve 80!
9. Sennheiser MB Pro 1
№- Sennheiser Voice Clarity
- Длительное время автономной работы — до 15 часов в режиме разговора
- Возможность подключения нескольких устройств
Sennheiser — синоним качества звука, а MB Pro 1 — исключительная Bluetooth-гарнитура для Skype.Гарнитура включает функцию регулировки громкости в зависимости от шума (NDVC). Это автоматически регулирует громкость динамика в соответствии с окружающей средой. А со звуком Sennheiser HD MB Pro 1 обеспечит кристально чистый звук и улучшит качество прослушивания всех ваших звонков по Skype. И до 15 часов в режиме разговора без подзарядки, это, пожалуй, лучшая беспроводная гарнитура в нашем списке по времени автономной работы.
10. Jabra Speak 510 MS
- Настройка за секунды
- Портативная конструкция
- Всенаправленный микрофон на 360 градусов, улавливающий звуки под любым углом
- До 15 часов в режиме разговора без подзарядки
Мы знаем, что технически это не гарнитура, но Jabra Speak 510 MS была слишком хороша, чтобы ее не включать.Этот компактный портативный спикерфон является поистине инновационным продуктом от Jabra и идеально подходит для звонков по Skype. Это особенно верно, если задействовано более одного человека. Speak 510, разработанный, чтобы предложить предприятиям простой и экономичный способ проведения конференц-связи, идеально подходит для Skype и прекрасно работает как динамик Bluetooth для прослушивания музыки.
Jabra Pro 930 и Evolve 75 привлекают внимание дизайном и сборкой, а также отличным соотношением цены и качества Jabra Evolve 40 заслуживает внимания.Но наш лучший выбор — это Jabra Evolve 65 MS, обеспечивающая идеальный баланс.
Как использовать наушники в качестве микрофона в Skype? — MVOrganizing
Как использовать наушники в качестве микрофона в Skype?
Настройка Skype Выберите меню «Вызов» и нажмите «Настройки звука», чтобы открыть окно «Параметры». Выберите гарнитуру в раскрывающихся списках «Микрофон» и «Динамики». Говорите в микрофон, чтобы загорелся индикатор громкости, и нажмите кнопку «Проверить динамики», чтобы убедиться, что вы слышите звуки.
Почему мои наушники не работают в Skype?
Откройте «Настройки звука» в пункте «Вызов» в строке меню, чтобы просмотреть свои настройки звука. Убедитесь, что ваша гарнитура является устройством ввода по умолчанию в разделе «Микрофон». Вы также можете настроить Skype автоматически, но при желании вы можете перетащить ползунок влево или вправо, чтобы установить громкость вручную.
Как мне поменять Skype на наушники?
Найдите и щелкните значок шестеренки в основных окнах Skype.Перейдите в Инструменты -> Настройки аудиоустройства или Настройки видеоустройства. В настройках аудиоустройства выберите микрофон и динамики (встроенный или выход для наушников), которые вы хотите использовать.
Какие наушники для Skype самые лучшие?
10 лучших гарнитур для бизнеса, совместимых со Skype, в 2020 году
- Logitech H800.
- Jabra Evolve 80.
- Plantronics Voyager Focus UC.
- Logitech H650e.
- Sennheiser SC 60.
- Sennheiser MB Pro 1.
- BlueParrott B350-XT.
- Plantronics Savi Office W730.
Нужна ли мне гарнитура для Skype для бизнеса?
Чтобы использовать звуковые функции Skype для бизнеса, на вашем компьютере должны быть работающие микрофон и динамик. Если встроенного микрофона нет, то к компьютеру необходимо подключить внешний микрофон или гарнитуру.
Подходят ли наушники Bluetooth для Skype?
Sennheiser MB Pro 1 Sennheiser — синоним качества звука, а MB Pro 1 — исключительная Bluetooth-гарнитура для Skype.А со звуком Sennheiser HD MB Pro 1 обеспечит кристально чистый звук и улучшит качество прослушивания всех ваших звонков по Skype.
Могу ли я использовать AirPods со Skype?
Да, безусловно, вы можете использовать AirPods или любую другую Bluetooth-гарнитуру со Skype.
Как подключить динамик Bluetooth к Skype?
Откройте Skype. Щелкните «Инструменты». Нажмите «Параметры». Выберите «Настройки звука» на левой панели. Щелкните раскрывающиеся меню рядом с «Микрофон» и «Динамики» и выберите устройство Bluetooth из списка.
Скайп работает по Bluetooth?
Чтобы использовать Skype с устройством Bluetooth (например, беспроводной гарнитурой): убедитесь, что вы используете последнюю версию Skype. Включите устройство Bluetooth, чтобы его можно было обнаружить. Подключите устройство Bluetooth к компьютеру.
Как изменить настройки звука в Skype?
Как изменить настройки звука и видео в Скайпе на рабочем столе?
- Выберите изображение вашего профиля.
- Выберите «Настройки».
- Выберите Аудио и видео.
- Оттуда вы можете настроить следующие параметры аудио и видео: Камера — выберите другую камеру, если она у вас подключена. Предварительный просмотр камеры — предварительный просмотр вашей камеры.
Можно ли использовать AirPods со Skype для бизнеса?
Skype не поддерживает AirPods на Windows или Mac эффективно. Сообщается, что пользователи либо не могут разговаривать с другим вызывающим абонентом, но могут их слышать, либо не могут слышать других вызывающих абонентов, но разговаривают с ними.
Могу ли я привязать свой телефон к Skype?
Вы можете удобно звонить своим друзьям, родственникам и деловым партнерам с помощью Skype, когда вы подключаете свой мобильный телефон к сети VoIP или передачи голоса по Интернет-протоколу.Использование смартфона Android, iPhone или Symbian — это, безусловно, самый простой способ начать звонить в Skype с мобильного устройства.
Есть ли бесплатная версия Skype?
Skype обычно бесплатен; однако, если вы хотите использовать Skype для звонков на сотовый или стационарный телефон в США, вы можете использовать подписку, стоимость которой начинается от 2,99 долларов в месяц. У вас также есть возможность внести деньги на счет в Skype для телефонных звонков, если вам не нужно количество минут, доступных по ежемесячной подписке.
Как мне настроить Skype?
Как настроить Skype
- Скачать Skype. В веб-браузере перейдите на сайт www.skype.com и нажмите зеленую кнопку «Получить Skype» в правом верхнем углу окна.
- Дополнительные возможности установки. Skype Click to call позволяет набирать номера, которые вы видите на веб-страницах, с помощью Skype.
- Войдите или зарегистрируйтесь.
- Тест звука и видео.
Как связать Skype?
Как мне пригласить кого-нибудь в чат в Skype на рабочем столе?
- Щелкните изображение своего профиля.
- Щелкните. Профиль Skype.
- Щелкните. Поделиться профилем.
- В окне «Поделиться и подключиться» вы можете: Копировать в буфер обмена — скопировать ссылку для присоединения в буфер обмена на рабочем столе.
- После того, как они примут приглашение, вы сможете общаться со своим новым контактом.
Как мне пригласить кого-нибудь на видеозвонок Skype?
Пригласите друга присоединиться к Skype.
- Нажмите значок «Контакты» в правом нижнем углу.
- Нажмите «Пригласить людей в Skype».
- Выберите способ связи (например,g., ваше приложение для обмена текстовыми сообщениями или Gmail).
- Введите контактную информацию друга (например, его номер телефона или адрес электронной почты).
- Нажмите кнопку или значок «Отправить».
Имя в Skype и Skype ID — это одно и то же?
Ваше имя в Skype — это уникальный идентификатор вашей учетной записи, представляющий собой строку цифр и букв, начинающуюся со слова «live». Ваш Skype ID можно найти в вашем профиле Skype, в мобильном приложении для iPhone и Android, а также в настольном приложении. Процессы для обоих практически идентичны.
Включает ли Skype ID live?
Если вы посмотрите в настройках Skype, он называется Skype Name. Люди называют его Skype ID или Skype live ID, потому что он используется для добавления контактов в Skype, а также из-за текста «live» перед уникальным именем пользователя. Обычно он имеет форму live: xxxxxx, где xxxxxx — их уникальный идентификатор или имя пользователя.
Почему мое имя в Скайпе такое странное?
Вы можете изменить только имя вместо произнесенного вами «странного» имени. Перейдите на https: // www.skype.com/en/ войдите и прокрутите вниз до настроек и предпочтений. Здесь вы можете изменить свое отображаемое имя.
Гарнитуры, совместимые со Skype для бизнеса
Все IP-телефоны — Настольные IP-телефоны —— Видео IP-телефоны —— Модули расширения —— Источники питания для IP-телефонов —— Настенные крепления для IP-телефонов —— — Аксессуары для IP-телефонов — Конференц-телефоны —— IP-конференц-телефоны —— Микрофоны для конференц-телефонов —— Источники питания для конференц-телефонов —— Аксессуары для конференц-телефонов —- — Аналоговые конференц-телефоны — Беспроводные IP-телефоны —— Беспроводные телефоны —— Базовые IP-станции и ретрансляторы —— Зарядные устройства и аккумуляторы для беспроводных IP-телефонов —— Беспроводной IP Аксессуары для телефонов — Портативные устройства громкой связи — Станции мобильной связи — IP-телефоны по сервису —— SIP-телефоны —— Телефоны 3CX —— Телефоны 8×8 —— Телефоны BroadSoft —— Телефоны Broadvoice —— Телефоны CallCentric —— Телефоны Cisco UCM —— Google Voice от телефонов G Suite —— Телефоны Intermedia — — Jive Phones —— Microsoft Teams Phones —— Nextiva Phones —— OnSIP Phones —— PBXact Phones —— RingCentral Phones —- — Телефоны Skype для бизнеса —— Телефоны Vonage —— Телефоны Zoom — IP-телефоны по брендам —— Телефоны с аудиокодированием —— Телефоны Avaya —— Телефоны Cisco —— Телефоны для конференц-связи ClearOne —— Телефоны Digium —— — Телефоны для конференц-связи Dolby —— Беспроводные телефоны EnGenius —— Телефоны Fanvil —— Телефоны GAI-Tronics —— Телефоны Grandstream —— Телефоны Htek — — Беспроводные телефоны INCOM —— Громкоговорители Jabra —— Конференц-телефоны Konftel —— Телефоны Lifesize —— Телефоны Mitel —— Телефоны Panasonic — — Громкоговорители Plantronics —— Телефоны Poly —— Телефоны Polycom —— Телефоны Sangoma —— Телефоны Snom —— Беспроводные телефоны Spectralink —- — Телефоны Ubiquiti —— Телефоны VTech —— Телефоны Yamaha для конференций —— Телефоны Yealink — Телефоны для гостиниц —— Телефоны для гостиниц Teledex —— TeleMatrix Гарнитуры для отелей — Гарнитуры по брендам —— Гарнитуры Cisco —— Гарнитуры Grandstream —— Гарнитуры Jabra —— Гарнитуры JPL Telecom —— Гарнитуры Logitech- —— Гарнитуры Plantronics —— Поли гарнитуры —— Гарнитуры Sennheiser —— Гарнитуры Snom —— Головки VXi ets —— Гарнитуры Yealink — Гарнитуры для программных телефонов —— Гарнитуры 8×8 —— Гарнитуры BroadSoft —— Гарнитуры Broadvoice —— Гарнитуры CallCentric —- — Гарнитуры Five9 —— Гарнитуры Fuze —— Гарнитуры Genesys —— Гарнитуры Google Meet —— Промежуточные гарнитуры —— Гарнитуры Jive —— — Гарнитуры Nextiva —— Гарнитуры OnSIP —— Гарнитуры RingCentral —— Гарнитуры Vonage — Гарнитуры по типу —— Гарнитуры Microsoft Teams —— Гарнитуры Zoom —— Гарнитуры Skype для бизнеса —— Гарнитуры Bluetooth —— Гарнитуры DECT —— Гарнитуры USB —— Проводные гарнитуры —— Беспроводные гарнитуры — Аксессуары для гарнитуры —— Кабели и адаптеры EHS —— Кабели и адаптеры QDIP-камеры — IP-камеры и оборудование по маркам —— IP-камеры и оборудование Axis —- — IP-камеры и оборудование Canon —— Цифровые сторожевые IP-камеры и оборудование —— IP-камеры и оборудование Grandstream —— IP-камеры и оборудование Hanwha —— IP-камеры Hikvision И оборудование —— IP-камеры и оборудование Mobotix —— IP Panasonic Камеры и оборудование —— IP-камеры и оборудование Ubiquiti — IP-камеры по типу —— Внутренние IP-камеры —— Уличные IP-камеры —— PTZ IP-камеры — —- Панорамные IP-камеры —— Скрытые IP-камеры —— Тепловизионные IP-камеры — Оборудование для IP-камеры —— Кабели и разъемы для IP-камеры —— IP-камера Кодеры и декодеры —— Объективы для IP-камер —— Крепления и крышки для IP-камер —— Сетевые видеорегистраторы и записывающие устройства для IP-камеры —— Источники питания для IP-камеры — VMS и IP Программное обеспечение камеры Интерком, пейджинг и доступ — Домофон, пейджинг и доступ по бренду —— 2N Домофон, пейджинг и доступ —— Aiphone Intercom & Access —— Algo Intercom & Paging— —- Пейджинг и доступ Axis —— Оборудование для пейджинга Bogen —— Домофоны Comelit —— Домофон CyberData и пейджинг —— Домофоны Fanvil —— GAI -Телефоны экстренной связи Tronics —— Grandstream Intercom и пейджинг —— Hikvision Intercoms —— Snom Paging Equipment —— Talkaphone Intercom & Emergency Phones —— Valcom Intercom & Пейджинг —— Viking Интерком, пейджинг и учетная запись ess — Домофоны и домофоны —— IP-домофоны и домофоны —— Модульные системы внутренней связи —— Видеодомофоны и домофоны —— Аналоговые домофоны и домофоны — Внутренняя связь и телефонное оборудование —— IP-адаптеры внутренней связи —— Крепления и кожухи для внутренней связи —— Стробоскопы и громкие звонки — Телефоны для экстренных случаев —— IP Телефоны экстренных служб —— Крепления и кожухи для телефонов экстренных служб —— Вышки для экстренной связи —— Кнопки вызова экстренных служб и служб помощи —— Оборудование для экстренной связи — Громкоговорители для оповещения и оповещения —— IP-пейджинговые колонки —— InformaCast пейджинговые колонки —— потолочные пейджинговые колонки —— звуковые пейджинговые колонки —— настенные пейджинговые динамики — пейджинговые и Оборудование громкой связи —— Адаптеры IP-пейджинга —— Часы и табло —— Усилители пейджинга —— Микрофоны пейджинга —— Крепления и кожухи пейджинга — —- Контроллеры пейджинга зоны — Контроль доступа —— Крепления и кожухи для контроля доступа —— Оборудование для контроля доступа nd —— Видеоконференцсвязь AVer —— Тележки для видеоконференцсвязи AVTEQ —— Камеры потокового вещания Axis —— Системы презентаций Barco —— Видеоконференцсвязь Cisco— —- Видеоконференцсвязь ClearOne —— Видеоконференцсвязь Crestron —— Видеоконференцсвязь Dolby —— Видеоконференцсвязь Grandstream —— Камеры HuddleCamHD —— Jabra Video Конференц-связь —— видеоконференцсвязь Konftel —— видеоконференцсвязь Lifesize —— видеоконференцсвязь Logitech —— видеоконференцсвязь Poly —— видеоконференцсвязь Polycom —- — Yamaha Video Conferencing —— Yealink Video Conferencing — Видеоконференцсвязь по размеру комнаты —— Huddle Room Video Conferencing —— Small Room Video Conferencing —— Medium Room Видеоконференцсвязь —— Видеоконференцсвязь в больших помещениях — Видеоконференцсвязь по услугам —— Видеоконференцсвязь BlueJeans —— Видеоконференцсвязь GoToMeeting —— Видеоконференцсвязь Highfive —- — видеоконференцсвязь Microsoft Teams —— видеоконференцсвязь Zoom — видеоконференцсвязь ng Камеры —— Видеопанели —— Веб-камеры — Микрофоны для видеоконференцсвязи — Аксессуары для видеоконференцсвязи —— Тележки, стойки и крепления AV —— Кабели для видеоконференцсвязи —— Дисплеи для видеоконференцсвязи —— Лицензии для видеоконференцсвязи Системы VoIP-телефонии — Телефонные системы 3CX — Телефонные системы Avaya — Телефонные системы Cisco — Телефонные системы Digium Switchvox — Epygi Phone Системы — Телефонные системы Grandstream — Телефонные системы OpenVox — Телефонные системы Sangoma — Телефонные системы Yeastar Подробнее — Шлюзы VoIP и ATA — Карты VoIP — Пограничные контроллеры сеансов — Сетевые коммутаторы и PoE Коммутаторы — Маршрутизаторы — Точки беспроводного доступа — Аудиоконференции — Аналоговые телефоны — Удаленная техническая поддержка
.

 Выберите правильную и нажмите «Сохранить».
Выберите правильную и нажмите «Сохранить». Они могут иметь цветную маркировку, розовую для микрофона и зеленую для гарнитуры, или на них могут быть значки микрофона и наушников.
Они могут иметь цветную маркировку, розовую для микрофона и зеленую для гарнитуры, или на них могут быть значки микрофона и наушников.
 Здесь вам необходимо выбрать подключенное к компьютеру устройство из списка предложенных. После этого вы можете самостоятельно указать параметры громкости и качества звука для наушников.
Здесь вам необходимо выбрать подключенное к компьютеру устройство из списка предложенных. После этого вы можете самостоятельно указать параметры громкости и качества звука для наушников. Иногда пользователи путают разъем наушников и микрофона между собой. В итоге, ничего не работает.
Иногда пользователи путают разъем наушников и микрофона между собой. В итоге, ничего не работает.