Активировать администратора пользователя на Windows XP: Лучшее практическое руководство
При установке операционной системы Windows XP, Создает пользователь которую вы можете вызвать по собственному желанию. Этот пользователь (например: stealth) будет привилегии пользователя AdministratorИ позволяет устанавливать программы, его изменить настройки Основы ОС, и пользователи XP, создающие новую операционную систему.
Несмотря на то, что этот пользователь имеет общие привилегии система Windows XP создает и пользовательКТК Администратор, Пользователь невидимый in Информация о пользователе Accounts, Управление компьютером si экран входа в систему.
Как активировать / сделать видимым администратора пользователя на Windows XP.
1.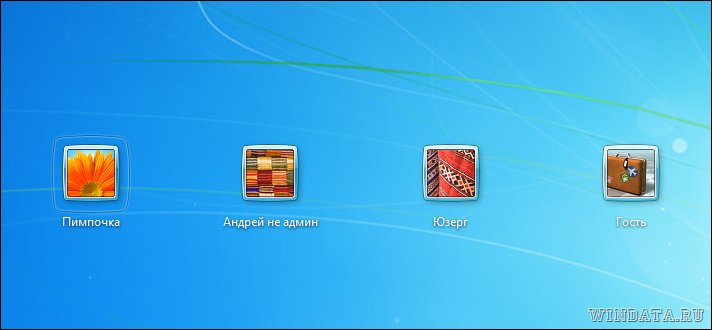 Перейдите в Пуск -> Выполнить -> введите «regedit», чтобы открыть редактор реестра. (Редактор реестра).
Перейдите в Пуск -> Выполнить -> введите «regedit», чтобы открыть редактор реестра. (Редактор реестра).
2. В редакторе реестра перейдите по ссылке:
HKEY_LOCAL_MACHINE \ ПРОГРАММНОЕ ОБЕСПЕЧЕНИЕ \ Microsoft \WindowsNT \ CurrentVersion \ Winlogon \ SpecialAccounts\ UserList .
Нажимаем на UserList и смотрим, есть ли ключ в списке справа «Администратор».
3. Если мы не видим в списке «Администратор», щелкните правой кнопкой мыши на Список пользователейвыберите НОВИНКИ -> DWORD с.
4. В открывшемся окне напишите «Администратор”& Enter.
5. Щелкните правой кнопкой мыши pe Администратор -> и при Значение пунэм «1”& OK.
Вот как мы должны были сделать пользователя-администратора видимым на Windows XP. Чтобы проверить, если это появляется, перейдите к Запустите окно вы печатаете «userpasswords контроль«Открыть Учетные записи пользователей.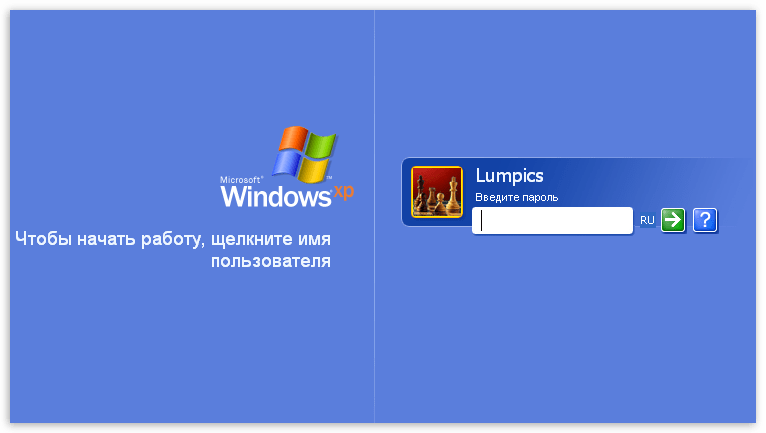
после restart или выход из системы, Вы заметите, что Войти экран Вы появитесь и Администратор пользователей.
учебник испытания Windows XP SP2.
ВНИМАНИЕ! Изменения реестра может привести к ухудшению функциональности операционной системы или даже полного уничтожения его.
Включить скрытую учетную запись Super Administrator, интегрированную в Windows 10 / 8 / 7 / Vista
Только записи, принадлежащие администратору, могут выполнять шорткод include me
В Windows XP и более ранних версиях Windows была только одна учетная запись администратора, и большинство отдельных пользователей использовали ее в качестве основной учетной записи. Но в Windows Vista и более поздних версиях, т.е. в Windows 10 и Windows 8 / 7, есть еще одна встроенная учетная запись администратора, которую можно назвать скрытой секретной учетной записью супер-администратора.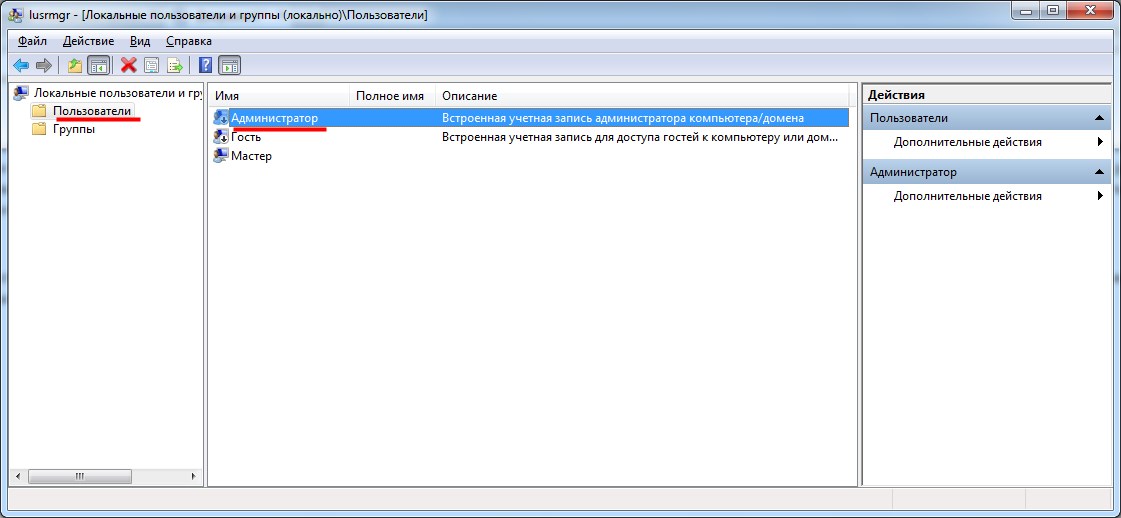 По умолчанию он скрыт и отключен и выглядит как «root» в Unix.
По умолчанию он скрыт и отключен и выглядит как «root» в Unix.
Использование учетной записи администратора определяется в Windows Vista, и редко требуется использовать ее вместо другой учетной записи администратора. Во время установки Vista учетная запись администратора отключена, но если вы обновляетесь с Windows XP, и администратор является единственной активной учетной записью локального администратора, администратор остается включенным. В этом случае он установлен в режим утверждения UAC. Поскольку на него не распространяются инструкции UAC, и он работает со всеми административными правами, его выполнение довольно рискованно. Каждое приложение может иметь полный контроль над компьютером. Поэтому я предлагаю использовать это экономно, только если вам нужно выполнить несколько административных задач и вы не хотите, чтобы вас беспокоили подсказки UAC. У этой учетной записи администратора «Супер» нет пароля для запуска, что является серьезной уязвимостью для учетной записи полного администратора. Лучше всего как можно скорее назначить для этой учетной записи надежный пароль.
Лучше всего как можно скорее назначить для этой учетной записи надежный пароль.
Включить учетную запись Windows Super Administrator
Только записи, принадлежащие администратору, могут выполнять шорткод include meЧтобы включить, включить или активировать эту учетную запись суперадминистратора, введите CMD в поле поиска. CMD появится вверху экрана. Щелкните правой кнопкой мыши и выберите «Запуск от имени администратора».
Чтобы активировать эту учетную запись, введите эту команду и нажмите Enter:
Чистая пользователя с правами администратора / активный: есть
Чтобы деактивировать эту учетную запись, введите эту команду и нажмите Enter:
Сетевой пользователь администратор / активный: нет
Если вы решили, что вам нужен пароль для учетной записи администратора, которую вы хотите активировать, или если вы не можете активировать его с пустым паролем, выполните следующие команды:
Сетевой пользователь-администратор [электронная почта защищена]$ $ $
Сетевое управление пользователями: да
Вы получите сообщение: Команда была успешно выполнена. (где [электронная почта защищена]$$$$$$$ w0rd использовался в качестве примера пароля)
(где [электронная почта защищена]$$$$$$$ w0rd использовался в качестве примера пароля)
Измените пользователя и войдите с этим паролем.
Вы также можете ввести secpol.msc в поле поиска и нажмите Enter. Это отображает Локальная политика безопасности.
На левой панели щелкните Локальные политики> Параметры безопасности. Теперь с правой стороны вы видите первую запись как Учетные записи: Учетная запись администратора — Отключить. Щелкните правой кнопкой мыши> Щелкните Свойства> Включить. Достаточно близко.
Перезапуск.
Вы также можете использовать наш Ultimate Windows Tweaker 4 для Windows 10, чтобы легко включить или отключить эту интегрированную учетную запись администратора.
И почему вы хотите сохранить этот аккаунт? 12)
- Вы не хотите, чтобы вас беспокоил UAC.
- Эта учетная запись администратора Super имеет высокие привилегии. Это означает, что вы можете запускать PDC с неограниченным доступом из командной строки.

- Вы должны выполнить серьезный ремонт.
- Вы заблокировали свой основной аккаунт по ошибке и хотите скрытый вход.
- Узнайте, как создать новую скрытую учетную запись администратора в Windows 10.
При попытке запуска игр для Windows, MapPoint, или улиц и обработки продуктов, повторно появится (в цикле) для активации продукта
Проблемы
При попытке воспроизведения всех игр, перечисленных в разделе «Данная статья применима к», возможно возникновение следующих проблем:
-
Мастер активации предлагает активировать продукт, даже если продукт перед успешно активирован.
-
При игре в Flight Simulator X, появляется сообщение об ошибке, подобное приведенному ниже:
Благодарим вас за участие в Microsoft Flight Simulator X.
 Лимит времени, в пробной версии истек. Активируйте Flight Simulator, чтобы возобновить воспроизведение.
Лимит времени, в пробной версии истек. Активируйте Flight Simulator, чтобы возобновить воспроизведение. -
Некоторые функции в продукт невозможен, даже если активации продукта. Например параметр Flight Simulator многопользовательскую не отображается в игре.
Решение
Чтобы устранить эти проблемы, используйте один из следующих методов.
Метод 1: Войдите в систему с правами администратора
Эти проблемы могут возникать, поскольку учетная запись пользователя не имеет учетных данных администратора на компьютере. Если учетная запись пользователя не имеет учетных данных администратора, не появится для активации игры по истечении пробного периода времени или когда игра переходит в режим ограниченной функциональности. Для устранения этих проблем используйте учетные данные администратора для запуска игры.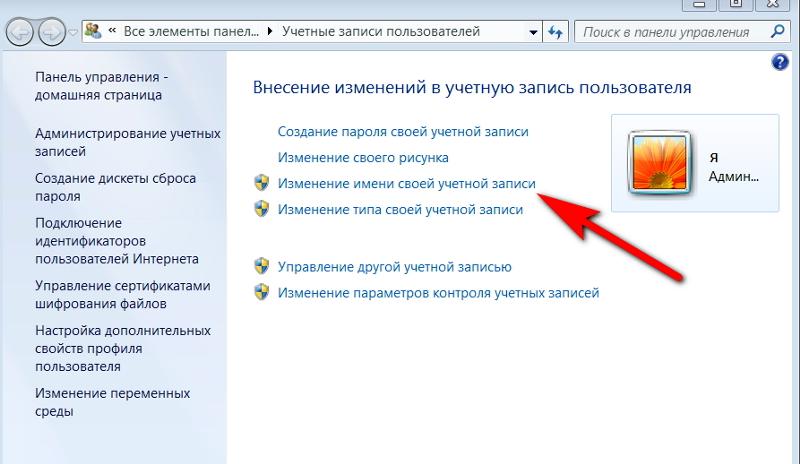 Чтобы предоставить учетной записи администратора в Windows Vista, в разделе Задайте учетную запись для запуска в качестве администратора в Windows Vista . Чтобы предоставить учетной записи администратора в Windows XP, обратитесь к разделу Задайте учетную запись для запуска в качестве администратора в Windows XP .
Чтобы предоставить учетной записи администратора в Windows Vista, в разделе Задайте учетную запись для запуска в качестве администратора в Windows Vista . Чтобы предоставить учетной записи администратора в Windows XP, обратитесь к разделу Задайте учетную запись для запуска в качестве администратора в Windows XP .
Задайте учетную запись для запуска в качестве администратора в Windows Vista
-
Щелкните правой кнопкой мыши значок игры и выберите команду Свойства.
-
На вкладке ярлык нажмите кнопку Дополнительно.
-
Нажмите кнопку Запуск от имени администратора. Если запрос пароля администратора или подтверждения введите пароль или подтвердите действие.

-
В начале игры из значка, который был изменен.
Задайте учетную запись для запуска в качестве администратора в Windows XP
-
Щелкните правой кнопкой мыши значок игры и выберите команду Свойства.
-
На вкладке ярлык нажмите кнопку Дополнительно.
-
Установите флажок запускать с другими учетными данными , а затем нажмите кнопку
-
Дважды щелкните значок игры.
-
В диалоговом окне Запуск от имени щелкните Следующий пользовательи затем введите учетные данные администратора для компьютера.

-
Нажмите кнопку ОК.
Способ 2 (для игры Flight Simulator X только): запустите средство программное обеспечение лицензирования перезагрузки системы
Если вы вошли как администратор, а если проблема продолжает возникать, запустите программное обеспечение лицензирования перезагрузки системы. Сведения о том, как загрузить, установить и запустить средство программное обеспечение лицензирования перезагрузки системы, щелкните следующий номер статьи базы знаний Майкрософт:
Сообщение об ошибке 928080 при попытке переустановить Flight Simulator X «1722»
Способ 3 (Norton только для пользователей): добавить программу защиты автоматического сканирования
Примечание. Следующие шаги могут различаться для разных версий антивирусные программы Norton.
-
Откройте Norton Internet Security.
-
Перейдите на вкладку Norton Internet Security .
-
Нажмите кнопку Параметры.
-
Нажмите кнопку Параметры защиты от шпионских программ и вирусов.
-
В окне «Параметры» на левой панели нажмите кнопку Сканировать исключения .
-
В разделе какие дисков, папок или файлов, чтобы исключить из защиты автоматического сканированиянажмите кнопку Создать.
-
Введите путь к файлу программы, который вы пытаетесь использовать. Вот пример пути (по умолчанию).

Flight Simulator X: Games\Flight создаваемую C:\Program Simulator Xулиц & олосы:улиц создаваемую C:\Program & олосы 2009\Streets.exe
-
Установите флажок Включить вложенные папки.
-
Нажмите кнопку Применить, а затем нажмите кнопку ОК.
Метод 4: Временное отключение брандмауэров и антивирусных программ
Важно. Эти шаги могут усилить угрозу безопасности. Эти действия также может сделать компьютер или сеть более уязвим для атак пользователей-злоумышленников или проникновения вирусов и других вредоносных программ. Рекомендуется следовать инструкциям, в этой статье, чтобы программы функционировали надлежащим образом или для реализации возможностей конкретной программы. Прежде чем вносить эти изменения, рекомендуется оценить риски, связанные с реализацией данного процесса в конкретной среде.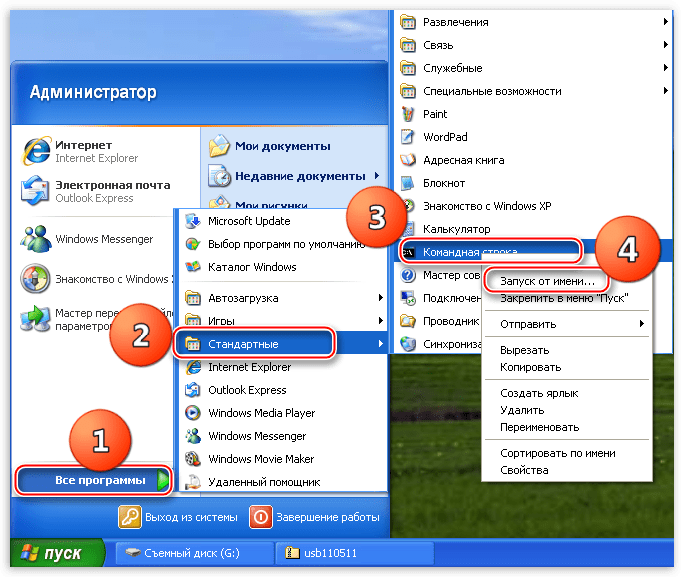 В случае реализации этого процесса примите все необходимые дополнительные меры для защиты системы. Мы рекомендуем использовать этот процесс только в случае крайней необходимости. Программное обеспечение может иметь проблем с подключением к серверам Интернета, если вы используете брандмауэр или антивирусное программное обеспечение. Например брандмауэры Zone Alarm, MacAfee персональный брандмауэр, Norton Internet Security или черный Ice Защитник может блокировать доступ к Интернету других отдельных программ. Чтобы определить, является ли проблема возникает из-за помех от антивирусной программы или брандмауэра, временно отключите антивирусные или программное обеспечение брандмауэра. Значки программ могут отображаться в области уведомлений в правом нижнем углу экрана. Чтобы отключить программу, щелкните правой кнопкой мыши значок и нажмите кнопку Отключить или Выход. (Для получения дополнительных сведений обратитесь к поставщику программы.)
В случае реализации этого процесса примите все необходимые дополнительные меры для защиты системы. Мы рекомендуем использовать этот процесс только в случае крайней необходимости. Программное обеспечение может иметь проблем с подключением к серверам Интернета, если вы используете брандмауэр или антивирусное программное обеспечение. Например брандмауэры Zone Alarm, MacAfee персональный брандмауэр, Norton Internet Security или черный Ice Защитник может блокировать доступ к Интернету других отдельных программ. Чтобы определить, является ли проблема возникает из-за помех от антивирусной программы или брандмауэра, временно отключите антивирусные или программное обеспечение брандмауэра. Значки программ могут отображаться в области уведомлений в правом нижнем углу экрана. Чтобы отключить программу, щелкните правой кнопкой мыши значок и нажмите кнопку Отключить или Выход. (Для получения дополнительных сведений обратитесь к поставщику программы.)
Дополнительная информация
Для получения дополнительной информации щелкните приведенный ниже номер статьи базы знаний Майкрософт:
960480 Устранение проблем активации или сообщения об ошибках для игр для Windows, улиц и поездок и MapPoint?
Встроенная учетная запись администратора в Windows 10: как включить или удалить
Обычно, во время установки операционной системы вы создаете локальный профиль пользователя (может добавляете Microsoft аккаунт) из-под которого потом ей и пользуетесь. Но даже если этот аккаунт имеет права администратора, с ним все-равно иногда не получается выполнить определенные действия. В таких случаях на помощь придет встроенная учетная запись администратора Windows 10, которая есть на каждом ПК.
Но даже если этот аккаунт имеет права администратора, с ним все-равно иногда не получается выполнить определенные действия. В таких случаях на помощь придет встроенная учетная запись администратора Windows 10, которая есть на каждом ПК.
Она также может пригодиться, если хотите создать нового пользователя. Поэтому давайте будем разбираться, как активировать ее в операционной системе, и что нужно сделать, чтобы ее снова отключить.
Работать постоянно из-под встроенной учетной записи администратора не нужно. Решите свою проблему и снова сделайте ее скрытой.
Если вам просто нужна отдельная учетная запись с правами администратора, не обязательно для этого активировать встроенную учетку. В данном случае ее лучше создать самостоятельно.
Как активировать
Включить учетную запись администратора можно несколькими способами. Мы рассмотрим два способа, когда у вас есть доступ в операционную систему, а в третьем будет описана ситуация, когда зайти в ОС вы не можете, например, из-за повреждения текущей учетной записи.
Если с Windows все нормально, и вы без проблем заходите в свою учетную запись, то сначала необходимо убедиться, что у вас есть права администратора, потому что без них ничего сделать не получится.
Для этого комбинацией Win+I откройте окно «Параметры» и перейдите в раздел «Учетные записи».
На вкладке «Ваши данные» посмотрите, чтобы был выполнен вход в локальную учетку и у нее были права администратора. Если все нормально, переходите к следующему пункту статьи.
Через окно Локальные пользователи
В статье: вход в систему от имени администратора, уже были описаны некоторые способы. Но в ней я не рассказывала про окно «Локальные пользователи и группы». Чтобы его открыть, нажимайте комбинацию Win+R, вводите в поле команду lusrmgr.msc и жмите «ОК».
Заходите в папку «Пользователи» и ищите в списке строку «Администратор», напротив которой будет указано «Встроенная учетная запись…». Двойным кликом открывайте окно «Свойства».
Оставаясь на первой вкладке и снимите птичку в строке «Отключить учетную запись». Примените изменения.
Примените изменения.
Дальше зайдите в меню «Пуск» и нажмите по иконке пользователя. Если в списке появилась строка «Администратор», то у вас получилось включить учетку.
С помощью командной строки
Этот способ быстрее предыдущего. Для начала, нужно запустить командную строку от имени администратора – нажимайте по «Пуск» правой кнопкой и выбирайте подходящее название.
Затем пропишите команду: net user Администратор /active:yes. Жмите «ОК». Успешное выполнение команды говорит о том, что вы теперь сможете зайти в учетную запись.
На каком языке писать название учетки зависит от языка системы и ее сборки. Поэтому, если появилось сообщение: «Не найдено имя пользователя», попробуйте второй вариант (замените слово Administrator).
Если невозможно выполнить вход в Windows
Если вас интересует включение учетной записи администратора потому, что зайти в свою не получается, то сделать это можно и без входа в систему. Единственно, что нужно, чтобы вы помнили пароль от своего профиля, ну или он не был установлен. Тогда вы сможете активировать встроенного админа, создать себе новую учетную запись вместо поврежденной и дальше без проблем пользоваться компьютером.
Единственно, что нужно, чтобы вы помнили пароль от своего профиля, ну или он не был установлен. Тогда вы сможете активировать встроенного админа, создать себе новую учетную запись вместо поврежденной и дальше без проблем пользоваться компьютером.
Когда появится экран для входа с систему, нажмите справа внизу на кнопку выключения. Дальше зажмите и удерживайте клавишу Shift, и кликайте по кнопке «Перезагрузка».
В следующем окне перейдите в раздел «Поиск и устранение неисправностей».
На следующем шаге выберите «Дополнительные параметры».
Дальше переходим к «Параметрам загрузки».
Чтобы открыть список с доступными вариантами, нажимайте кнопку «Перезагрузить».
Из доступного списка параметров выбираем «Включить безопасный режим с поддержкой командной строки» – жмите кнопку F6.
Когда откроется окно командной строки, нужно ввести ту же команду, какая была написана выше: net user Администратор /active:yes. Жмите «Enter».
Если активация встроенной учетки администратора прошла успешно, можете закрывать окно командной строки.
Для выхода из безопасного режима я отправила ноутбук в сон горячими клавишами Fn+F1. Дальше разбудила его и опять нажала Shift+Перезагрузка. Когда появилось окно «Выбор действия», нажала на кнопку «Продолжить».
После этого появилось окно выбора учетной записи с нормальным разрешением. Выберите профиль «Администратор» и, после того, как решите свой вопрос, данную учетку можно опять скрыть.
Как отключить
Некоторые пользователи, после установки Windows 10, даже не подозревают, что в системе всего одна учетная запись и это Администратор, из-под которой они теперь и работают. Узнают они об этом только когда сталкиваются с ошибкой: «Не удается открыть приложение используя встроенную учетную запись…». Выход из подобной ситуации простой: нужно создать нового локального пользователя и работать из-под него.
Перейдя по самой первой ссылке в данной статье, вы попадете на статью, как создать новую учетную запись. А шаги такие: зайдите в «Параметры», используя клавиши Win+I; выберите раздел «Учетные записи»; на вкладке «Семья и другие люди» нажимайте «Добавить пользователя…». Обязательно присвойте ему права администратора. Создайте таким образом одну, две или больше учетных записей.
Теперь заходите в «Пуск» и нажимайте на иконку человечка. Из списка выберите только что созданную вами учетную запись.
Обратите внимание, после выбора нового профиля, все ваши личные файлы, которые сохранены на том же разделе, где установлена операционная система (обычно это С:), доступны не будут. Поэтому скопируйте их на другой раздел диска (например, D:) или флешку.
После того, как вы выберите другую учетку, можно отключить встроенного администратора. Сразу предупрежу, что удалить встроенную учетную запись администратора не получится, но убрать ее из списка профилей легко.
Для этого запустите командную строку и введите команду: net user Администратор /active:no. Кликайте кнопку «Enter». Это все!
Использовать для этого можно и другой, описанный выше способ активации. Заходите в окно «Локальные пользователи и группы», выбирайте профиль и ставьте птичку в поле «Отключить учетную запись».
Надеюсь, вы поняли, какими способами активируется и отключается встроенная учетная запись администратора в Windows 10. С ее помощью можно решить любой вопрос, для которого не хватает полномочий у вашей текущей учетки. Но помните, что пользоваться компьютером все же лучше с другой учетной записи, которую вы создали сами.
Оценить статью: Загрузка… Поделиться новостью в соцсетях
Об авторе: Аня Каминская
Создание ограниченной общей учетной записи администратора
Чтобы пользователи могли запускать приложения, не предназначенные для запуска в Windows XP, можно создать ограниченную общую учетную запись администратора, с помощью которой работать с нестандартным программным обеспечением, например игры для нескольких участников в сети или Интернете. Некоторые старые обучающие программы также требуют более расширенного административного доступа по сравнению с обычной учетной записью Windows SteadyState с ограниченным совместно используемым профилем пользователя.
Список программ, разработанных не корпорацией Майкрософт, которые не работают с обычными совместно используемыми учетными записями Windows SteadyState, приведен в статье 307091 базы знаний Microsoft.
| Примечание: |
|---|
| На компьютерах, работающих под управлением операционной системы Windows Vista, приведенная выше ограниченная общая учетная запись администратора не является обязательной. |
Ограниченная общая учетная запись администратора — это не заблокированный профиль пользователя, в котором большинство ограничений сняты. Этот тип неограниченной учетной записи разрешает доступ к расширенным полномочиям, необходимым для запуска нестандартных приложений.
Перед созданием общей учетной записи администратора для пользователей подумайте над следующими вопросами:
- Может ли нестандартное программное обеспечение быть заменено
или обновлено версией, которая в настоящее время запускается с
ограниченными правами пользователя в Windows XP?
- Можно ли удалить это программное обеспечение из вашей среды без
серьезных последствий для вашего предприятия?
Если ответ на один из заданных вопросов отрицательный, можно создавать общую учетную запись администратора.
| Примечание: |
|---|
| Если общий компьютер подключен к сети, сетевая политика может помешать завершению этой процедуры, если вы не являетесь администратором сетевого домена. |
-
Войдите в систему как администратор Windows SteadyState. Для добавления совместно используемой учетной записи к группе «администраторы компьютера» также необходимо войти в систему с правами администратора или члена группы «Админитстраторы».
-
Нажмите кнопку Пуск и выберите команду Панель управления.
-
Выполните одно из следующих действий:
- При работе в Windows XP в панели
управления дважды щелкните Учетные
записи пользователей.
- При работе в Windows Vista в панели
управления дважды щелкните Изменить тип
учетной записи.
- При работе в Windows XP в панели
управления дважды щелкните Учетные
записи пользователей.
-
На вкладке Пользователи в разделе Пользователи этого компьютера щелкните совместно используемую учетную запись, которую необходимо добавить к группе «Администраторы», а затем выберите Свойства.
-
На вкладке Членство в группе выберите параметр Другое в раскрывающемся списке выберите «Администраторы» и нажмите кнопку OK.
После добавления совместно используемой учетной записи к группе «Администраторы» используйте Windows SteadyState для ограничения доступа к общей учетной записи администратора к всем программам и параметрам, за исключением расширенных полномочий, необходимых для запуска нестандартных приложений.
| Внимание! |
|---|
| Снятие ограничений с учетной записи, позволяющее получить административный доступ к программному обеспечению, произведенному не корпорацией Майкрософт, увеличивает подверженность компьютера рискам, связанным с безопасностью и наличием в Windows SteadyState учетных записей без ограничений, может привести к нестабильности среды на общем компьютере. |
-
Войдите в систему как администратор Windows SteadyState.
-
Нажмите кнопку Пуск, выберите команду Все программы, а затем команду Windows SteadyState.
-
В главном диалоговом окне Windows SteadyState в разделе Параметры пользователей выберите созданную общую учетную запись администратора.
-
На вкладке Общие в разделе Общие параметры выберите поле Заблокировать профиль, чтобы пользователь не вносил постоянных изменений.
-
На вкладке Ограничения Windows выберите параметр Высокий уровень ограничений. В списке Ограничения для меню Пуск можно оставить выбранными все ограничения; очистка каких-либо из ограничений может создать риск безопасности для общего компьютера. Тем не менее, для отдельных нестандартных приложений можно отключить некоторые из этих ограничений.
-
В разделе Скрыть диски выберите диски, которые необходимо скрыть для пользователя с ограниченными правами администратора.
Для обеспечения безопасности на общем компьютере может потребоваться настройка следующих ограничений, чтобы ограничить доступ пользователя с ограниченными правами администратора к системным файлам и папкам с программами:
- На вкладке Запрещенные программы
нажмите кнопку Обзор и выберите
sctui.exe. В левом списке программ
выберите Служебная программа Windows
SteadyState (GUI) и нажмите кнопку Блокировать. Это служит для предотвращения изменений
любых параметров Windows SteadyState пользователем с
ограниченными правами администратора.
- На вкладке Запрещенные программы
нажмите кнопку Обзор и выберите
bubble.exe. В левом списке программ
выберите Всплывающие сообщения Windows
SteadyState и нажмите кнопку Блокировать. Это служит для предотвращения
сохранения изменений в файле кэша (который будет удален защитой
диска Windows) пользователем с ограниченными правами
администратора.
- На вкладке Ограничения Windows в
разделе Общие ограничения в списке
установите флажок Отключить Блокнот и
WordPad. Это запретит пользователю с ограниченными правами
администратора изменение критически важных сценариев и пакетных
файлов, которое может привести к нарушению безопасности.
- На вкладке Ограничения Windows
Restrictions в разделе Ограничения меню
Пуск установите флажок Запретить
отображение программ в папке Все пользователи и флажок
Удалить значок Справка и поддержка.
Благодаря этому программы не будут отображаться в меню Пуск при входе в систему пользователя с
ограниченными правами администратора.
- На вкладке Ограничения для
компонентов установите флажок Ограничения Microsoft Office. Это запретит
пользователю с ограниченными правами администратора запуск программ
Microsoft Office, не имеющих отношения к нестандартным приложениям,
которые он запускает.
Как создать учетную запись в Windows XP
Как создать учетную запись пользователя в Windows XP. Как изменить параметры входа пользователей в систему
При установке Windows XP предлагается создать учетные записи пользователей компьютера. Необходимо создать как минимум одну учетную запись, под которой вы можете войти в систему при первом запуске. Но, как правило, в реальной жизни требуется создавать несколько учетных записей: для каждого пользователя, работающего за компьютером; либо для группы пользователей, объединенных общей задачей и разрешениями доступа.
Чтобы создать новую учетную запись пользователя в Windows XP зайдите в “Пуск” – “Панель управления” – “Учетные записи пользователей”. В открывшемся окне выберите пункт “Создание учетной записи”:
Введите имя нового пользователя и нажмите “Далее”:В следующем окне выберите тип учетной записи: либо “Администратор компьютера”, либо “Ограниченная запись”.
- Администратор компьютера. Пользователь с данным типом учетной записи будет обладать правами администратора, т.е. получит полный контроль над системой: сможет изменять любые ее настройки и устанавливать программы.
- Ограниченная запись. Права обладателя данной учетной записи будут существенно ограничены. Пользователь не получит доступа к основным настройкам системы, а также не сможет устанавливать программы и оборудование. Программы, разработанные до выхода Windows XP, могут не работать в ограниченной учетной записи.
Выбрав тип, нажмите кнопку “Создать учетную запись”. Всё: мы завели нового пользователя!
___________________________________________________________________________________
С созданной учеткой можно производить различные действия. Для этого щелкните мышкой по строке “Изменение учетной записи” и выберите нужную:В открывшемся окне вам будут доступны следующие пункты:
Изменение имени. Выбрав данный пункт, вы сможете сменить имя пользователя.
Создание пароля. Пароль для учетной записи — один из основных инструментов обеспечения безопасности Windows. Если вы не хотите, чтобы кто-то воспользовался вашей учетной записью, придумайте и введите пароль, который будет сложно разгадать постороннему человеку. После создания пароля появится возможность изменить его или удалить.
Изменение изображения. Здесь вы можете изменить картинку, которая отображается на странице приветствия слева от имени пользователя.
Изменение типа учетной записи. Здесь можно сменить тип учетной записи: если при создании пользователя вы сделали его “Администратором”, то можете поменять на “Ограниченную запись”.
Удаление учетной записи. Выбрав данный пункт, вы сможете удалить учетную запись пользователя. Помните, что удалить активную рабочую запись (т.е. ту, под которой вы вошли в систему) нельзя.
___________________________________________________________________________________
В окне “Учетные записи пользователей” также можно изменить параметры входа пользователей в систему. Для этого щелкните мышкой по строке “Изменение входа пользователей в систему”:Если в открывшемся окне вы поставите галку в строке “Использовать страницу приветствия”, то при включении компьютера после загрузки системы, вы будете видеть на экране монитора подобное изображение, в котором будут отображаться все заведенные на компьютере пользователи:Достаточно будет щелкнуть мышкой по нужной учетке.
Если же вы снимите галку в строке “Использовать страницу приветствия”, то при включении компьютера после загрузки системы, перед вами появится классическое окно входа. В нем будет необходимо самостоятельно вводить имя пользователя и пароль:
Метки: Windows XP, учетная запись
все, что вам нужно знать • Оки Доки
Начиная с Windows Vista, встроенная учетная запись администратора Windows по умолчанию отключена. Эта учетная запись отделена от учетных записей пользователей уровня администратора, хотя обе имеют одинаковые права. В таком случае лучше всего игнорировать учетную запись администратора Windows?
Ну и да, и нет. Windows отлично работает без него, и большинству людей никогда не понадобится использовать эту учетную запись. Тем не менее, он предлагает немного больше возможностей и гибкости, чем обычная учетная запись пользователя — но при этом риск снижения безопасности.
Давайте взглянем на учетную запись администратора Windows, чтобы вы могли полностью понять, для чего она нужна.
Что такое учетная запись администратора Windows?
В Windows XP и предыдущих версиях при каждой установке Windows по умолчанию была включена специальная учетная запись «Администратор». Эта учетная запись имеет наивысшие разрешения из всех профилей на компьютере и, таким образом, может делать что угодно с повышенными правами администратора без необходимости подтверждения. Это похоже на учетные записи «root» или «superuser» в других операционных системах.
Учетная запись администратора представляла проблему безопасности в прошлых версиях Windows. По умолчанию пароль для него был пустым. Это означало, что до тех пор, пока вы не установите пароль для учетной записи, любой человек, обладающий небольшими знаниями, сможет войти в учетную запись администратора и получить полный доступ к системе.
А поскольку учетная запись администратора не имеет защиты, ее ежедневное использование опасно. Если вы по ошибке установили вредоносное ПО, ничто не помешает ему заразить все на вашем компьютере. Это, в сочетании с введением более гибких параметров безопасности учетной записи, является причиной того, что Microsoft отключила учетную запись администратора по умолчанию, начиная с Windows Vista.
Учетная запись администратора Windows и UAC
В Windows Vista и более поздних версиях каждая обычная учетная запись пользователя должна иметь дело с контролем учетных записей (UAC). UAC показывает окно с запросом безопасности всякий раз, когда вы хотите выполнить действие, требующее повышенных привилегий. К таким действиям относятся установка программы для всех пользователей, редактирование реестра, открытие командной строки от имени администратора и тому подобное.
По запросу UAC, стандартные учетные записи пользователей должны ввести учетные данные для учетной записи администратора (имя пользователя и пароль), чтобы продолжить. С другой стороны, учетные записи пользователей уровня администратора должны только нажать кнопку подтверждения, чтобы продолжить.
Это может раздражать даже администратора, особенно если вам нужно ежедневно подтверждать десятки запросов UAC.
Учетная запись администратора Windows обходит все средства защиты UAC, поскольку у нее нет ограничений или границ. Есть и другие способы обойти запросы UAC в Windows, не прибегая к встроенной учетной записи администратора, но они не особенно удобны (поскольку эта функция создана для обеспечения безопасности вашего ПК).
Следует ли использовать учетную запись администратора Windows?
Как уже упоминалось, в Windows 10 и других современных версиях учетная запись администратора по умолчанию отключена. Однако он все еще там; вам необходимо вручную включить его, прежде чем вы сможете начать использовать «Администратор» в современных версиях Windows.
Однако мы не рекомендуем этого в большинстве случаев. Использование учетной записи администратора может создать несколько угроз безопасности в вашей системе. Если вы запустите вредоносное ПО под этой учетной записью, оно не только получит полную свободу действий, но и не сможет защитить себя от ошибок.
Например, предположим, что вы неправильно набрали что-то в командной строке и ошибочно вводите команду, которая в конечном итоге приведет к удалению большого количества файлов. Вы не получите предупреждения под учетной записью администратора — команда будет выполняться так, как было введено.
Таким образом, вам следует включать учетную запись администратора только в том случае, если вы знаете, что делаете, и можете принять любые возможные последствия. В некоторых случаях это может быть необходимо для устранения глубоких проблем на уровне системы, но если вы все же включите учетную запись, разумно снова отключить учетную запись администратора, как только вы закончите с ней.
Как включить или отключить учетную запись администратора Windows
В Windows 10, 8.1 и 7 существует до трех способов включить (и отключить) учетную запись администратора Windows. Все они одинаково эффективны, но метод командной строки — единственный, который работает в версиях Windows Home. Это также быстро, так что попробуйте один, если вы действительно не предпочитаете другой.
После активации учетной записи любым способом вы можете войти в учетную запись администратора Windows, как и в любую другую учетную запись. Выберите его на экране выбора учетной записи при загрузке Windows или щелкните его в списке, который появляется при нажатии на изображение своего профиля в меню «Пуск».
Метод 1: командная строка
Во-первых, вам нужно открыть интерфейс командной строки (CMD). Обычное окно CMD не имеет прав администратора, необходимых для этой задачи. Таким образом, вам нужно запустить командную строку от имени администратора.
Такое окно терминала называется повышенным. См. Наше введение в командную строку для получения дополнительных сведений.
Поднять уровень командной строки очень просто. Откройте меню «Пуск» и введите cmd в строку поиска. Когда появятся результаты, щелкните правой кнопкой мыши Командную строку и выберите Запуск от имени администратора. Если появится запрос UAC, нажмите Да.
Теперь, когда приглашение открыто, введите или скопируйте / вставьте следующую команду и нажмите Enter:
сетевой администратор пользователя / активный: да
Чтобы позже отключить учетную запись администратора, просто замените часть «да» на «нет»:
сетевой администратор пользователя / активный: нет
Метод 2: локальные пользователи и группы
Если вам не нравится командная строка, вы можете включить или отключить учетную запись администратора графическим способом: в окне «Локальные пользователи и группы». Это удобно для системных администраторов в бизнес-среде, но вы, вероятно, никогда не сталкивались с этим как домашний пользователь. Но не волнуйтесь — это нетрудно понять.
Имейте в виду, что это работает только в профессиональных (и более поздних) версиях Windows. Если у вас Windows 10 Домашняя или другая Домашняя версия, вы не можете открыть эту панель. Вместо этого используйте метод командной строки, описанный выше.
Подробнее: Windows 10 Домашняя против Pro: нужно ли обновляться?
Для начала откройте окно «Выполнить», нажав Win + R. В появившемся поле введите lusrmgr.msc в поле и нажмите OK или нажмите Enter. Откроется Локальные пользователи и группы.
Внутри этого окна щелкните «Пользователи» на левой панели, затем щелкните правой кнопкой мыши «Администратор» и выберите «Свойства». На вкладке «Общие» вы должны увидеть поле «Учетная запись отключена». Снимите этот флажок, нажмите «ОК» и закройте окно.
Теперь учетная запись администратора готова к использованию. Чтобы отключить его позже, повторите эти шаги и снова установите флажок Учетная запись отключена.
Метод 3: локальная политика безопасности
Другой способ включить учетную запись администратора, если первые два вам не нравятся по какой-либо причине, — это использовать редактор локальной политики безопасности. Это самый сложный вариант из трех, но все же достаточно простой.
Как и вариант, упомянутый выше, это работает, по крайней мере, в Windows Pro. Если у вас Windows Home, вы не можете получить доступ к этому меню.
Начните с повторного открытия приглашения «Выполнить» с помощью Win + R. Введите secpol.msc в появившемся диалоговом окне, которое откроет интерфейс локальной политики безопасности.
Здесь разверните Локальные политики на левой панели, затем выберите Параметры безопасности в иерархии под ним. На правой панели найдите Учетные записи: статус учетной записи администратора и дважды щелкните его.
Откроется новое окно. На вкладке «Настройка локальной безопасности» выберите «Включено» и нажмите «ОК».
Теперь учетная запись администратора готова к использованию. Чтобы отключить его в будущем, просто повторите это и вместо этого выберите «Отключено».
Добавьте пароль к учетной записи администратора Windows
После того, как вы включили учетную запись администратора, неплохо было бы добавить к ней пароль. По умолчанию учетная запись администратора не имеет пароля, поэтому любой, у кого есть доступ к вашему компьютеру, может использовать его для получения полного контроля.
Открыв учетную запись администратора, откройте приложение «Настройки» с помощью Win + I и перейдите в раздел «Учетные записи»> «Параметры входа». Выберите Пароль> Изменить, чтобы добавить правильный пароль к учетной записи.
Для большего удобства вы можете изменить пароль учетной записи с помощью командной строки. После его изменения не теряйте пароль. Если вам когда-нибудь понадобится учетная запись администратора в будущем, вы столкнетесь с проблемами, если у вас не будет пароля.
Переименование учетной записи администратора Windows
Теперь, когда учетная запись администратора активирована и защищена паролем, необходимо рассмотреть еще один момент. Хакеры и распространители вредоносных программ всегда находят новые способы получить доступ к учетной записи администратора, поскольку она настолько мощная. Если он включен, вы подвергнетесь большему риску.
Чтобы уменьшить вашу уязвимую поверхность, мы рекомендуем отключить учетную запись администратора, как только вы закончите ее использовать. Однако, если вы чувствуете необходимость держать его включенным в течение длительного времени, вы можете изменить имя учетной записи на то, что не так сильно выделяется.
Это не обеспечит реальной защиты от атак, направленных на использование учетной записи администратора. Но в случае, если атака проверяет только учетную запись с именем «Администратор» или вы беспокоитесь о том, что кто-то с локальным доступом заметит это, это может помочь. Вы также можете изменить его просто для удовольствия.
Чтобы переименовать учетную запись администратора, снова запустите командную строку с повышенными привилегиями, как указано выше. Затем введите или скопируйте / вставьте следующее, заменив NewUserName на имя, которое вы хотите использовать:
wmic useraccount, где name = «Administrator» переименовать «NewUserName»
Учетная запись администратора будет переименована так, как вы ввели. Этот метод должен работать в Windows 10, 8.1 и 7. А если вы не хотите использовать командную строку, можно использовать графические методы переименования.
Если вы используете Windows Professional или более позднюю версию, выполните действия, описанные в пункте 2 выше, чтобы открыть панель «Локальные пользователи и группы». Там щелкните правой кнопкой мыши запись «Администратор» и выберите «Переименовать», что позволит вам ввести новое имя для учетной записи.
В Windows Home вы можете переименовать учетную запись администратора с помощью другого графического метода, если вы уже включили учетную запись. Откройте диалоговое окно «Выполнить» (Win + R) и введите netplwiz. В списке учетных записей дважды щелкните «Администратор», и вы можете изменить имя пользователя (а также полное имя, если хотите).
Освойте учетную запись администратора Windows
Теперь вы знаете все, что нужно знать об учетной записи администратора по умолчанию в Windows. И хотя мы говорили об этом несколько раз, важно подчеркнуть: если вам абсолютно не нужна учетная запись администратора Windows для очень конкретной цели, не используйте ее.
Есть причина, по которой Microsoft внедрила UAC в каждую современную версию Windows. Это более безопасно, но при этом предлагает удобство для большинства административных задач. И если вы когда-нибудь забудете свой пароль администратора в Windows, к счастью, его можно будет восстановить.
Windows XP: Управление учетными записями пользователей
Урок 11: Управление учетными записями пользователей
/ ru / windowsxp / поиск файлов и папок / content /
Введение
К концу этого урока вы должны уметь:
- Понять природу учетных записей пользователей
- Создать новую учетную запись
- Изменить учетную запись
- Изменить способ входа и выхода пользователей
Общие сведения об учетных записях пользователей
Пользователь — это тот, кто пользуется компьютером.Учетная запись пользователя определяет, что пользователь может делать с помощью Windows XP. В Windows XP существует три типа учетных записей пользователей.
- Учетная запись администратора. Администратор может делать все с компьютером и может идти куда угодно. — по сути, давая этому человеку контроль над всем компьютером, включая другие учетные записи. Учетная запись администратора никогда не может быть отключена или удалена.
- Стандартный счет. Пользователи со стандартными учетными записями могут устанавливать программы и оборудование, изменять изображения и связанные с ними личные данные, а также создавать, изменять или удалять пароли.
- Гостевой аккаунт. Гостевая учетная запись не требует пароля, не может добавлять или удалять программы с компьютера и по умолчанию отключена. Этот тип учетной записи идеально подходит для детей и студентов.
Управление учетными записями пользователей
Для упрощения управления учетными записями пользователей щелкните значок Учетные записи пользователей на Панели управления.
Окно Учетные записи пользователей представляет собой простой в использовании интерфейс.
Создание новой учетной записи
Вы можете создавать новые учетные записи пользователей по мере необходимости, предоставляя другим доступ к вашему компьютеру (без предоставления пароля).
Чтобы создать новую учетную запись:
- Щелкните Создать новую учетную запись в окне Учетные записи пользователей .
- Откроется окно Учетные записи пользователей . Введите имя новой учетной записи, затем нажмите Далее .
- В следующем окне вас попросят выбрать тип учетной записи. Выберите Computer Administrator или Limited , щелкнув соответствующий переключатель.
- Если вы не уверены, щелкните каждое из них и прочтите список действий, которые могут быть выполнены в зависимости от типа учетной записи.
- По завершении нажмите кнопку Create Account .
- Новая учетная запись теперь отображается в окне Учетная запись пользователя .
Изменение учетной записи
Любую учетную запись можно легко отредактировать или изменить из окна Учетные записи пользователей .
Чтобы изменить существующую учетную запись пользователя:
- Щелкните Изменить учетную запись в окне Учетные записи пользователей .
- Появится окно с вопросом, какую учетную запись вы хотите изменить.
- В следующем окне (рисунок ниже) вы можете изменить имя учетной записи, изображение и тип учетной записи; создать пароль; и удалите учетную запись. Внесите необходимые изменения.
- Используйте кнопку Назад , чтобы вернуться к исходному списку и внести дополнительные изменения.
обеспечивают безопасность и предотвращают несанкционированный вход в систему с использованием чужой учетной записи. Дополнительную информацию о паролях см. В уроке «Советы по паролям».
Изменение процедур входа и выхода пользователя
Вы также можете выбрать способ входа пользователей в систему и выхода из системы .
Чтобы изменить параметры входа и выхода:
- Щелкните Изменить способ входа и выхода пользователей в окне «Учетные записи пользователей».
- Вы увидите два флажка, которые позволяют включить экран приветствия и Быстрое переключение пользователей . Быстрое переключение пользователей позволяет переключаться на другую учетную запись пользователя без закрытия каких-либо программ.
Challenge!
- Откройте Панель управления.
- Щелкните ссылку Учетные записи пользователей.
- Измените изображение, связанное с вашей учетной записью.
- Ознакомьтесь с концепциями, изложенными в этом уроке.
/ ru / windowsxp / использование-варианты-доступности / content /
Как отключить или включить встроенную учетную запись администратора в Windows 11/10
В Windows XP и более ранних версиях Windows была только одна учетная запись администратора, и большинство отдельных пользователей использовали ее в качестве своей основной учетной записи.Но Windows Vista и более поздние версии, то есть Windows 11/10 и Windows 8/7, имеют еще одну встроенную учетную запись администратора, которую можно назвать секретной скрытой встроенной сверхвстроенной учетной записью администратора. По умолчанию он скрыт и отключен и аналогичен учетной записи «root» в Unix.
Использование учетной записи администратора в Windows Vista постепенно прекращается, и редко возникает необходимость использовать ее вместо другой учетной записи администратора. При установке Vista учетная запись администратора отключена; но если вы обновляетесь с Windows XP и администратор является единственной активной учетной записью локального администратора, то администратор остается включенным.В этой ситуации он переводится в режим утверждения для целей UAC. Поскольку он не подчиняется запросам UAC и работает с полными административными привилегиями, запускать его на регулярной основе довольно рискованно. Тогда любое приложение могло бы получить полный контроль над компьютером.
Поэтому я предлагаю использовать его экономно, , только когда вам нужно выполнить несколько административных операций и вы не хотите, чтобы вас беспокоили подсказки UAC. Изначально эта учетная запись «суперадминистратора» не имеет пароля, что является серьезной уязвимостью для полноценной учетной записи администратора.Лучше всего назначить для этой учетной записи надежный пароль при первой же возможности.
Отключить или включить встроенную учетную запись администратора
Чтобы включить, активировать или включить эту встроенную учетную запись администратора, введите CMD в поле поиска. CMD появится вверху. Щелкните его правой кнопкой мыши, чтобы «Запуск от имени администратора».
Чтобы включить эту встроенную учетную запись администратора, введите эту команду и нажмите Enter:
Net user administrator / active: yes
Чтобы отключить эту встроенную учетную запись администратора, введите эту команду и нажмите Enter:
Net user administrator / active: no
Если вы решите, что вам нужен пароль для учетной записи администратора, которую вы собираетесь активировать, или если вы не можете активировать ее с пустым паролем, выполните следующие команды:
Net user administrator [электронная почта protected] $$ w0rd
Активировать администратором сети: да
Вы получите сообщение: Команда успешно завершена .(Где [email protected] $$ w0rd был взят в качестве примера пароля)
СОВЕТ : Этот пост поможет вам, если учетная запись администратора была отключена.
Смените пользователя и войдите в систему, используя этот пароль.
Также можно ввести secpol.msc в поле поиска и нажать Enter. Это вызовет локальную политику безопасности .
Слева нажмите «Локальные политики»> «Параметры безопасности». Теперь с правой стороны вы увидите первую запись Accounts: Administrator account — Disabled.
Щелкните его правой кнопкой мыши> щелкните «Свойства»> «Включить». Закрывать.
Перезагрузка.
СОВЕТ : Вы также можете использовать наш Ultimate Windows Tweaker, чтобы легко включить или отключить эту встроенную учетную запись администратора.
А зачем вам управлять этим аккаунтом?
- Вы не хотите, чтобы UAC «раздражал».
- У этой учетной записи «суперадминистратора» повышенные привилегии. Это означает, что вы можете запускать CMD с неограниченным доступом к командной строке.
- Вам необходимо провести серьезное устранение неисправностей.
- Вы случайно заблокировали свою основную учетную запись и хотите получить доступ через черный ход.
Узнайте, как создать новую скрытую учетную запись администратора в Windows. Вы также можете удалить встроенную учетную запись администратора.
(решено) Как легко включить учетную запись администратора в Windows 10, 7, 8
Вопрос: решен
Как включить учетную запись администратора (скрытую) в Windows 10?
Решение:
Обычно эта учетная запись администратора (встроенная учетная запись Windows) по умолчанию отключена.Поскольку он отключен, он не отображается ни на экране входа в систему, ни где-либо еще. Если вы хотите включить его, вы можете легко сделать это, выполнив простую команду в командной строке.
Команда:
net user administrator / active: да
Тем не менее, включение учетной записи администратора в Windows 10 — простая задача, но иногда она становится сложной, особенно если у вас нет администратора права на вашу текущую учетную запись или попытки включить ее через стандартную учетную запись (без прав администратора).
Итак, мы рассмотрим оба сценария: один, если у вас есть права администратора, и второй, если у вас нет прав администратора .
Мы собираемся поделиться некоторыми методами , чтобы включить учетную запись администратора на экране входа в систему . Перейдите к шагам ниже и примените их на своем компьютере в соответствии со своим сценарием. Шаги должным образом снабжены скриншотами и видеоуроками, чтобы вы могли легко понять процедуру. Выполните следующие действия:
Как включить учетную запись администратора в Windows 10
Есть два способа включить учетную запись администратора.Мы объяснили их оба ниже. Выберите один метод, а затем следуйте его инструкциям. Мы выполнили эти действия на компьютере с Windows 7, но те же действия можно выполнить во всех операционных системах Microsoft Windows, таких как Windows 10, 8, 8.1, Vista, XP.
- Включите учетную запись администратора через командную строку.
- Автоматическое включение учетной записи администратора с помощью файла «.bat».
Метод 1. Включение учетной записи администратора с помощью командной строки
В методе 1 вы получите команды для включения учетной записи администратора вручную.Следующие шаги предназначены для Windows 7, 8, 8.1, Windows 10, Vista, XP, серверов.
Шаг 1. Откройте командную строку с правами администратора.
- Нажмите кнопку Start .
- Введите « cmd » в строку поиска.
- Щелкните правой кнопкой мыши на найденном cmd.exe в качестве результата поиска и выберите « Запуск от имени администратора ». Откроется окно командной строки с правами администратора. Щелкните здесь, чтобы получить дополнительные сведения о том, как открыть командную строку с правами администратора.
Шаг 2: Выполните следующую команду в командной строке.
- Введите следующую команду в командную строку.
- Нажмите кнопку ввода на клавиатуре.
сетевой администратор пользователя / активный: да
- Через несколько секунд после нажатия клавиши ввода вы получите сообщение об ошибке: «Произошла системная ошибка 5 — Доступ запрещен » или сообщение об успешном завершении: « Команда успешно завершена »
Если вы получили это сообщение: « Команда успешно завершена », это означает, что ваша учетная запись администратора активирована.
Если вы получили сообщение «Доступ запрещен» , это означает, что либо вы не открыли командную строку с правами администратора, либо ваша текущая учетная запись пользователя не имеет прав администратора . В этом случае мы предлагаем вам просто запустить командную строку с « Запуск от имени администратора ». Если у вас нет прав администратора, вы не сможете включить учетную запись администратора. - Теперь, перезагрузите компьютер и проверьте, включена ли учетная запись администратора Windows Buitin или нет.
Вот шаги, которые нужно выполнить, если вы хотите деактивировать (скрыть / отключить) свою учетную запись администратора.
- Если вы хотите отключить учетную запись администратора, введите следующую команду в CMD.
сетевой администратор пользователя / активный: нет
- По завершении выйдите из текущей учетной записи или перезагрузите компьютер .
- После перезагрузки учетная запись администратора не должна отображаться на экране входа в систему.
Метод 2: включить учетную запись администратора через.bat file
Если вы хотите, чтобы это выполнялось автоматически, вы можете легко сделать это с помощью файла «.bat». Выполните следующие шаги: Ваша учетная запись администратора будет в активном состоянии на экране входа в систему.
- Шаг 1: Загрузите «activate_administrator_user.bat»
- Шаг 2: Щелкните правой кнопкой мыши на файле activate_administrator_user.bat и выберите « Запуск от имени администратора ». Появится командная строка. и сделайте учетную запись администратора автоматически на экране входа в Windows.Если вы хотите отключить учетную запись администратора, вы можете запустить его файл деактиватора: de-activate_administrator_user.bat
Вот и все.
Надеюсь, эта статья помогла вам включить или отключить учетную запись администратора (встроенную учетную запись Windows) на экране входа в систему в Windows 10, 7, 8. Если у вас есть какие-либо вопросы или предложения по проблеме, сообщите нам об этом через раздел комментариев внизу.
Включить учетную запись администратора Windows Xp
Результаты листинга Включить учетную запись администратора Windows Xp
Как активировать и получить доступ к Windows XP Mode Administrator Acco…
Preview4 часа назад 5 способов показать учетную запись администратора на экране входа в Windows • Ra…
Показать еще
Категория : В учетной записи администратора отсутствуют окна 10Показать подробности Срок действия: апрель 2022/65 Количество пользователей
Режим Windows XP Включить встроенного администратора…
Предварительный просмотрПросто сейчас постоянно Включить Встроенная учетная запись администратора в режиме XP .Откройте меню «Пуск», щелкните правой кнопкой мыши «Мои вычисления» и выберите «Управление» в контекстном меню:. . Находясь в консоли управления, выберите «Управление компьютером»> «Локальные пользователи и группы»> «Пользователи», щелкните правой кнопкой мыши , Администратор , выберите «Свойства» в контекстном меню.
Показать еще
Категория : Включить окна учетной записи администратора 10 Показать подробности Срок действия: сентябрь 2022 г./51 Количество пользователей
Как войти в Windows XP в качестве администратора: 6 шагов
Предварительный просмотр4 часа назад
Расчетное время чтения: 3 минуты
Просмотры: 493K
1 .Windows XP Home: перезагрузите компьютер в безопасном режиме. Если вы используете Windows XP Home Edition, вы можете получить доступ к встроенной учетной записи администратора только с экрана входа в безопасный режим.2 . Windows XP Professional: откройте экран приветствия Windows. Нажмите Пуск и выберите Выйти или Сменить пользователя. Вы попадете на экран приветствия, где сможете выбрать пользователя.
Показать еще
Категория : Windows 7 включить учетную запись администратора Показать подробности Срок действия: июнь 2022/59 Используемые люди
Как активировать и получить доступ к администратору режима Windows XP
Предварительный просмотр5 часов назад Найдите и дважды щелкните на Администратор , пользователь , учетная запись .Снимите флажок (снимите флажок) для Учетная запись отключена, чтобы включить для учетной записи . Щелкните ОК. В окне Windows XP Mode щелкните меню «Сервис» и выберите «Отключить функции интеграции». Рабочий стол будет заблокирован. Выйдите из учетной записи XPMUser или просто перезапустите режим Windows XP . Вход в систему
Расчетное время чтения: 2 минуты
Показать еще
Категория : Команда для активации учетной записи администратора Показать подробности Срок действия: июль 2022/61 Используемые люди
Как включить скрытый Учетная запись администратора в Windows Xp
Предварительный просмотр1 час назад Включите резервную копию учетной записи администратора в Windows Vista из командной строки.При перезапуске Windows вы увидите новую учетную запись , помеченную просто « Administrator ». При первом входе в эту учетную запись , Windows сообщит вам, что она подготавливает рабочий стол перед тем, как появится рабочий стол системы по умолчанию.
Показать еще
Категория : Включить командную строку учетной записи администратора Показать подробности Срок действия истекает: июль 2022/62 Используемые люди
Учетная запись администратора Windows Xp включена по умолчанию
Предварительный просмотр7 часов назад Получив доступ к административной учетной записи с помощью описанного выше метода, вы можете включить учетную запись администратора по умолчанию , выполнив одно из следующих действий: -Щелкните «Мой компьютер», затем щелкните «Управление».Разверните «Локальные пользователи и группы», затем выберите «Пользователи». Щелкните правой кнопкой мыши пользователя Administrator и выберите «Свойства». Включите учетную запись и нажмите ОК.
Обзоры: 1
Показать еще
Категория : Cmd разблокировать учетную запись администратора Показать подробности Срок действия: сентябрь 2022/65 Используется человек
Как включить учетную запись администратора Windows Xp Tom’s
Previewч. назад Как включить учетную запись администратора Windows XP .Автор темы aswin_39; Дата начала 19 декабря 2012 г .; Боковая панель. Форумы. Программное обеспечение. Windows Наследие. Предыдущая Следующая Сортировать по голосам. A. aswin_39 Уважаемый. 18 декабря 2012 г. 1 0 10 510 0. 19 декабря 2012 г. # 1, помоги мне !!!!! 1. 0 Hawkeye22 Славно. Модератор. 10 февраля 2006 г.
Показать еще
Категория : Вход в систему Вопросы и ответы Показать подробности Срок действия истекает: апрель 2022 г. / 61 Используемые люди
5 способов показать учетную запись администратора в Windows…
Предварительный просмотр7 часов назад Включить Учетная запись администратора в Windows Vista, 7, 8 и 10.Поскольку еще во времена Windows XP встроенная учетная запись администратора была включена по умолчанию, все, что вам нужно было сделать, это получить к ней доступ. В Windows, Vista и более поздних версиях он должен быть включен, прежде чем он станет доступен на экране входа в систему. Это можно сделать несколькими способами.
Расчетное время чтения: 7 минут
Показать еще
Категория : Вход в систему Часто задаваемые вопросы Показать подробности Срок действия истекает: Январь 2022/59 Используемые люди
Как включить учетную запись администратора в XP Home Edition
Предварительный просмотр1 час назад По умолчанию в Vista и учетная запись администратора Windows XP остается отключенной, вам необходимо включить их перед входом в систему.Вот процесс для включения администратора пользователя в XP и Vista. 1) Напишите, нажмите «Мой компьютер» и нажмите «Управление». 2) Найдите локальных пользователей и группу-> пользователей, а затем найдите администратора пользователя.
Количество взаимодействий с пользователем: 7
Расчетное время чтения: 2 минуты
Показать еще
Категория : Вход в систему FAQПоказать детали Срок действия: июль 2022 г. Учетная запись администратора в Windows XP
Предварительный просмотр4 часа назад, когда я пытался выяснить, как удалить экран входа в систему, я случайно отключил свою собственную учетную запись администратора .после того, как я перезагружаю свой компьютер, войдите в систему и на экране все еще появится сообщение: «Ваша учетная запись отключена. Обратитесь к системному администратору ». У меня нет гостевой учетной записи , настроенной на компьютере, и теперь я не могу · См .: Как войти в систему как администратор в Windows XP
Показать еще
Категория : Вход в систему Вопросы и ответыПоказать детали Истекает: июль , 2022/67 Используемые люди
Случайно отключенная учетная запись администратора в Windows XP
Предварительный просмотр8 часов назад я использую Windows XP Media Center Edition, есть ли способ перейти на страницу управления компьютером из журнала на экране, чтобы включить администрирование аккаунт помогите пожалуйста.A
Показать еще
Категория : Вход в систему Часто задаваемые вопросы Показать подробности Срок действия: сентябрь 2022/70 Количество использованных людей
Создание учетных записей пользователей / администраторов с паролями в XP
Предварительный просмотр5 часов назад
Показать еще
Категория : Вход в систему Вопросы и ответы Показать подробности Срок действия: июль 2022/69 Используемые люди
Включить или отключить администратора по умолчанию Учетная запись
Предварительный просмотр3 часа назад В Windows XP , учетная запись администратора не отключена, как в Vista и Windows 7.Но мы все еще можем использовать приведенные выше команды для отключения / повторного включения учетной записи администратора . 3 комментария… добавить еще один. Майкл. Это будет работать, если это будет сделано как администратор . В противном случае это не сработает! Ссылка для ответа.
Показать еще
Категория : Вход в систему Faq Показать подробности Срок действия: июль 2022/60 Используется 60 человек
Скрытая учетная запись администратора Win XP TechRepublic
Предварительный просмотр4 часа назад Чтобы увидеть учетную запись администратора , вы необходимо загрузить Windows в безопасном режиме.Тем не менее, вы можете изменить реестр Windows , чтобы учетная запись администратора отображалась на экране приветствия Windows XP
Счетчик взаимодействий с пользователем: 6
Показать еще
Категория : Вход FaqПоказать подробности Срок действия: сентябрь 2022/63 Используемые люди
Включение встроенной учетной записи администратора для входа в Windows
Предварительный просмотр9 часов назад Если вы все еще можете войти в Windows как администратор , вы можете включить / отключить скрытую учетную запись администратора легко.Вы заблокированы из Windows и не можете войти в систему со встроенной учетной записью администратора в безопасном режиме? С помощью PCUnlocker Live CD вы можете включить встроенный…
Показать еще
Категория : Вход в систему Faq Показать подробности Срок действия: август 2022/73 Используемые люди
Включить учетную запись администратора Windows из командной строки
Предварительный просмотр5 часов назад Всегда существует встроенная учетная запись администратора , связанная с каждой установкой Windows .Это учетная запись администратора super , которая дает вам дополнительные привилегии по сравнению с обычной учетной записью администратора . В этом руководстве мы покажем вам 4 способа включить встроенного администратора в Windows 10/8.
Показать больше
Категория : Вход в систему Вопросы и ответыПоказать детали Срок действия истекает: июль, 2022/73 Люди использовали
Доступ к компьютеру после отключения учетной записи администратора
Предварительный просмотр2 часа назад Чтобы войти в Windows с помощью отключенной локальной учетной записи администратора , запустите Windows в безопасном режиме.Даже когда учетная запись администратора отключена, вам не запрещается входить в систему как администратор в безопасном режиме. Когда вы успешно вошли в систему в безопасном режиме, повторно активируйте учетную запись администратора , а затем снова войдите в систему.
Показать еще
Категория : Вход в систему Faq Показать подробности Срок действия: июнь 2022/73 Количество сотрудников
Включить учетную запись администратора на экране приветствия на
Предварительный просмотр8 часов назад Включить учетную запись администратора на Экран приветствия в windows xp .Нажмите Пуск, Выполнить и введите Regedit; Перейдите в ПРОГРАММНОЕ ОБЕСПЕЧЕНИЕ HKEY_LOCAL_MACHINE Microsoft Windows NT Текущая версия Winlogon SpecialAccounts UserList; Щелкните правой кнопкой мыши на правой панели и выберите «Новое значение DWord». Присвойте значению то же имя, что и имя пользователя на экране приветствия (оно должно совпадать) для учетной записи …
Показать еще
Категория : Вход в систему Вопросы и ответы Показать подробности Срок действия: апрель 2022 г./72 Используемые люди
Включение и отключение встроенной учетной записи администратора
Предварительный просмотр3 часа назад
Показать еще
Категория : вход в систему FAQПоказать подробности Срок действия: март 2022/72 Используемые люди
Как включить учетную запись администратора (Встроено) В Windows 10
Предварительный просмотр2 часа назад Метод 2: Включите учетную запись администратора в групповой политике.Кроме того, вы можете активировать учетную запись администратора в групповой политике. Но обратите внимание, что групповая политика недоступна в Windows 10 Home edition. Шаг 1. Нажмите Windows + R, чтобы вызвать окно «Выполнить». Шаг 2: Введите gpedit.msc и нажмите Enter, чтобы открыть редактор локальной группы. Шаг 3: Перейдите к Конфигурация компьютера> Windows Настройки>…
Показать еще
Категория : Вход в систему Faq Показать подробности Срок действия: сентябрь 2022/79 Используемые люди
Включить администратора: включить или отключить встроенный ( скрыто
Предварительный просмотр4 часа назад Включить встроенную учетную запись администратора ; Отключить встроенную учетную запись администратора ; Узнать текущий статус (включен / отключен) Установить новый пароль для Администратора ; Выйти из системы текущий пользователь Enable Admin работает как с 32-битной, так и с 64-битной версиями и успешно протестирован на всех платформах, начиная с Windows XP до Windows 8.
Показать еще
Категория : Вход в систему Вопросы и ответы Показать подробности Истекает: Сентябрь 2022/70 Используется человек
Получить права администратора в Windows XP YouTube
Предварительный просмотр3 часа назад выполните шаги администратора локальной группы (, администратор ) Тест (имя пользователя) / ДОБАВИТЬ
Показать больше
Категория : Вход Faq412 Показать подробности Срок действия истекает: февраль 2022 г. / 74 Люди использовали
Включить скрытого администратора Vista и защиту паролем
Предварительный просмотр2 часа назад Включить скрытого администратора Vista, и защитить паролем его эквивалент XP .Получите дополнительный уровень защиты, активировав эту резервную копию учетной записи администратора в Vista и защитив ее…
Показать еще
Категория : Вход в систему Вопросы и ответыПоказать подробности Срок действия: июль 2022/80 Использовано
Как включить учетную запись администратора в Windows YouTube
Предварительный просмотр3 часа назад В этом руководстве показано, как включить учетную запись администратора True в Windows .Не думайте, что учетная запись , созданная вами при покупке компьютера, является действительной
Показать еще
Категория : Вход в систему Вопросы и ответыПоказать детали Истекает: май 2022 г./79 Используется человек
Встроенный администратор Учетная запись Включение или отключение Страница
Предварительный просмотр2 часа назад Как Включить встроенную учетную запись администратора в Windows XP Режим При установке и запуске режима Windows XP в первый раз он имеет следующую учетную запись соответствующие значения по умолчанию: Пользователь по умолчанию: XPMUser Integration Features enabled Встроенная Учетная запись администратора отключена Все…
Показать больше
Категория : Вход в систему Вопросы и ответыПоказать детали Срок действия: май 2022/80 Используемые люди
Вопрос : Как сбросить пароль администратора в Windows
Предварительный просмотр6 часов назад Как изменить A dministrator на Windows XP ? Предоставление прав администратора учетной записи Windows XP .Откройте панель управления. Дважды щелкните значок Учетные записи пользователей. Щелкните учетную запись пользователя , которой вы хотите предоставить права администратора. Щелкните Изменить тип учетной записи . Выберите Компьютер , администратор , а затем нажмите кнопку Изменить тип учетной записи .
Показать еще
Категория : Вход в систему Faq Показать подробности Срок действия: июль 2022/83 Количество пользователей
Как включить учетную запись администратора в Windows 10 без
Предварительный просмотр4 часа назад Вот как быстро проверить, если учетная запись пользователя является администратором или нет в Windows 10/8/7 / Vista / XP .Откройте панель управления в режиме просмотра крупных значков и нажмите «Учетные записи пользователей». Нажмите клавиши Windows + R на клавиатуре, чтобы открыть окно «Выполнить».
Показать еще
Категория : Вход в систему Вопросы и ответы Показать подробности Срок действия: август 2022/85 Количество использованных людей
Как включить и отключить учетную запись администратора Windows
Предварительный просмотр8 часов назад Встроенный администратор учетная запись отключена по умолчанию в Windows 8, Windows 7 и Windows Vista.Он отключен для повышения безопасности, так как это…
Показать еще
Категория : Вход в систему Вопросы и ответы Показать подробности Срок действия: сентябрь 2022/87 Используемые люди
Автономный режим Включить встроенную учетную запись администратора в
Предварительный просмотр2 часов назад Однако в Windows XP вы можете просто загрузиться в безопасном режиме (нажмите F8 до того, как Windows начнет загрузку) и войти в систему со встроенной учетной записью администратора , даже если она отключена.Поскольку пароль администратора должен быть настроен при установке Windows XP , процедура безопасного режима поможет только в том случае, если у вас есть хотя бы этот пароль.
Показать еще
Категория : Вход в систему Вопросы и ответы Показать подробности Срок действия: февраль 2022/81 Люди использовали
6 способов взломать пароль администратора Windows XP
Предварительный просмотр4 часа назад 1. Windows XP приходит со скрытой учетной записью администратора , к которой можно получить доступ следующими способами, чтобы потерянный пароль других учетных записей администратора можно было изменить с этой учетной записи администратора по умолчанию .На панели экрана входа в систему Windows XP дважды нажмите Ctrl + Alt + Del, после чего появится всплывающая панель входа. Просто введите имя пользователя как Administrator и
Показать еще
Категория : Войти Faq Показать подробности Срок действия: декабрь 2022/80 Использовано 80 человек
Показать учетную запись администратора на экране входа в Windows
Preview3 часов назад
Расчетное время чтения: 3 минуты
Показать еще
Категория : Вход в систему Часто задаваемые вопросы Показать подробности Срок действия истекает: апрель 2022 г./85 Использовано людей
Как включить и отключить учетную запись администратора в
Предварительный просмотр3 часа назад Windows 10 включает встроенную учетную запись администратора , которая по умолчанию скрыта и отключена по соображениям безопасности.Иногда вам нужно выполнить немного управления или устранения неполадок Windows, или
Показать еще
Категория : Вход в систему Вопросы и ответы Показать подробности Срок действия истекает: май 2022 г. / 87 Люди использовали
Включить (скрыто) Учетная запись администратора в Windows 7, 8
Предварительный просмотр3 часа назад Включить Встроенная учетная запись администратора в Windows . Сначала вам нужно открыть командную строку в режиме с администратором, , щелкнув правой кнопкой мыши и выбрав «Запуск от имени с правами администратора » (или воспользуйтесь сочетанием клавиш Ctrl + Shift + Enter в поле поиска).Обратите внимание, что это работает одинаково во всех версиях Windows . Просто найдите cmd и затем щелкните правой кнопкой мыши
Показать еще
Категория : Вход в систему FaqПоказать подробности Срок действия: август 2022/91 Используемые люди
Удалить учетную запись администратора в XP Pro. Форумы TechSpot
Предварительный просмотр4 часа назад Любой может помочь Я удалил учетную запись администратора в Windows XP Pro, и хуже всего то, что у пользователя моего XP есть только один Администратор , поэтому я не могу войти в свою Windows и оставайтесь на
Количество взаимодействий с пользователем: 33
Показать еще
Категория : Вход в систему Вопросы и ответы Показать подробности Истекает: июнь 2022/90 Используемые люди
3 способа установить пароль администратора WikiHow
Предварительный просмотрПросто
Просмотры: 147K
1 .Windows Узнайте о различных типах учетных записей администраторов. Windows создает отключенный…2 . OS X Разберитесь в процессе. Вы можете использовать однопользовательский режим для сброса пароля администратора…
3 . Linux Перед тем, как продолжить, ознакомьтесь с рисками. Linux разработан таким образом, что вы можете выполнять…
Показать еще
Категория : Вход в систему Faq Показать подробности Срок действия: май 2022/80 Используемые люди
Включение или отключение учетной записи пользователя из командной строки (CMD)
Preview2 часа назад Мы можем сделать то же самое, просто выполнив простую команду из командной строки windows .Например, чтобы отключить учетную запись пользователя по имени Джон, мы можем запустить следующую команду. Сетевой пользователь Джон / активный: нет. Чтобы повторно включить учетную запись : Net user John / active: yes. В Windows 7 вам необходимо выполнить указанные выше команды из командной строки администратора с повышенными привилегиями (см. Как
Показать больше
Категория : Вход в систему Вопросы и ответы Показать подробности Срок действия: апрель 2022/90 Используется 90 человек
Как включить / активировать скрытый встроенный администратор
Предварительный просмотр1 час назад Много раз вам может понадобиться включить его для устранения неполадок или для избавления от раздражающих запросов UAC при настройке вашей системы.Итак, здесь я опишу несколько методов, чтобы включить и активировать скрытую и встроенную учетную запись администратора в Windows Vista, Windows 7 и более поздних версиях ОС: Метод A: 1.
Показать еще
Категория : Вход в систему Вопросы и ответыПоказать подробности Истекает: апрель 2022/91 Используемые люди
Как активировать учетную запись суперадминистратора в Windows
Предварительный просмотр6 часов назад Чтобы включить учетную запись администратора super , щелкните правой кнопкой мыши на его и выберите опцию «Свойства.». Снимите флажок « Учетная запись отключена» и нажмите кнопку «ОК», чтобы сохранить изменения. Это все, что нужно сделать. С этого момента учетная запись администратора Super включена, и вы можете использовать ее, переключив учетную запись пользователя .
Расчетное время чтения: 4 минуты
Показать еще
Категория : Вход в систему Вопросы и ответы Показать подробности Срок действия истекает: апрель 2022 г./92 Используемые люди
Как включить учетную запись «Администратор» в Windows 10
Предпросмотр5 часов назад Открыть Пуск в Windows 10.Найдите командную строку, щелкните правой кнопкой мыши верхний результат и выберите Запуск от имени администратора . Введите следующую команду, чтобы включить встроенную учетную запись администратора и нажмите Enter: После выполнения этих шагов вы можете выйти из учетной записи и войти в систему с учетной записью администратора .
Расчетное время чтения: 3 минуты
Показать еще
Категория : Вход в систему Вопросы и ответыПоказать подробности Срок действия: февраль 2022/91 Используемые люди
КАК Быстрее: отключить учетную запись администратора XP, сбросить пароли
Предварительный просмотр2 часа назад По умолчанию Windows XP создает учетную запись администратора , которая обычно скрыта от быстрого переключения пользователей, если вы не перейдете в безопасный режим (F8 при загрузке).Если на вашем компьютере была предустановлена XP , эта учетная запись администратора , вероятно, не имеет пароля, что упрощает загрузку вашего компьютера в безопасном режиме и нанесение ущерба.
Показать еще
Категория : Вход в систему Вопросы и ответы Показать подробности Срок действия: август 2022/98 Используемые люди
Невозможно войти в систему из-за ограничения учетной записи
Предварительный просмотрПросто сейчас невозможно войти в систему в срок К учетной записи Ограничение — опубликовано в Windows XP Домашний и профессиональный: Всем привет, приятно вернуться: /.У меня проблема со входом в мою учетную запись администратора .
Показать еще
Категория : Вход в систему Вопросы и ответы Показать подробности Срок действия: январь 2022/92 Используемые люди
3 способа включить учетную запись администратора в Windows 7: 3
Предварительный просмотр1 час назад В этой инструкции i покажу вам, ребята, как можно включить учетную запись администратора в Windows 7. Учетная запись администратора — это скрытая, отключенная и встроенная учетная запись с Windows 7 / Vista / xp .Но…
Расчетное время чтения: 2 минуты
1 . Найдите cmd.exe в меню «Пуск» и запустите cmd.exe от имени администратора. Чтобы включить учетную запись администратора Введите: net user administrator / active: yes Нажмите Enter, и команда должна успешно выполняться. Строка команды для отключения этой учетной записи: net user ad…2 . Перейдите в панель управления, перейдите в раздел «Администрирование и управление компьютером». Разверните стрелку «Локальные пользователи и группы» и выберите «Пользователи». Затем на правой панели дважды щелкните Администратор.Снимите флажок «Учетная запись отключена», и она должна быть l…
3 . Введите secpol.msc в меню «Пуск» и запустите его от имени администратора. В разделе «Локальные политики безопасности» разверните параметры безопасности в разделе «Локальные политики». Найдите «Учетная запись: статус учетной записи администратора» на правой панели. Откройте «Учетную запись: Администратор в соответствии с…
Показать еще
Категория : Вход в систему Часто задаваемые вопросыПоказать подробности Истекает: июнь 2022/98 Используемые люди
Добавить учетную запись администратора на экран приветствия в
Предварительный просмотрПросто Дуг Нокс написал отличный инструмент (как и многие его скрипты и инструменты), который может включить / отключить администратора учетной записи на экране приветствия.…
Показать еще
Категория : Вход в систему FaqПоказать подробности Срок действия: июль 2022 г. / Используется 100 человек
Включить учетную запись локального администратора в Windows 4sysops
Предварительный просмотр4 часа назад
Показать еще
Категория : Вход в систему Вопросы и ответыПоказать подробности Срок действия: август 2022 г. / 102 Используемые люди
Как заставить учетную запись администратора Windows Vista работать как XP
Предварительный просмотр5 часов назад Как заставить учетную запись администратора Vista работать как это работает в XP : Vista С полными правами административного доступа (полный контроль)….Щелкните Пуск, введите secpol.msc в поле поиска и нажмите Enter. В списке слева выберите «Локальные политики», затем «Параметры безопасности». Установить учетную запись пользователя Контроль: Администратор Режим утверждения для встроенной учетной записи администратора
Расчетное время чтения: 2 минуты
Показать больше
Категория : Вход в систему Вопросы и ответы Показать подробности Истекает: Февраль 2022/97 г. Люди использовали
Windows 7: включить / отключить локальный встроенный
Предварительный просмотр5 часов назад
Показать еще
Категория : Вход в систему Вопросы и ответыПоказать детали Срок действия: июнь 2022 г. / 92 человека Используется
Как включить отключенную учетную запись локального администратора
Предварительный просмотр6 часов назад Еще во времена Windows XP ИТ-администраторы могли отключить локальную учетную запись администратора на компьютерах, присоединенных к домену, но по-прежнему иметь возможность использовать учетную запись , если они перезагрузили компьютер в безопасном режиме (см. Как получить доступ к компьютеру после того, как вы соболь учетная запись администратора ).. Чтобы войти в систему Windows с использованием отключенной локальной учетной записи администратора , запустите Windows в безопасном режиме.
Расчетное время чтения: 5 минут
Показать еще
Категория : Вход в систему Часто задаваемые вопросы Показать подробности Срок действия истекает: март 2022 г. / 100 человек использовано
Включить или отключить встроенную учетную запись администратора в
PreviewJust Now Windows 10 включает скрытую учетную запись администратора , которую можно использовать для управления всеми ресурсами компьютера.В предыдущих версиях Windows , таких как Windows XP , эта учетная запись была легко доступна
Показать еще
Категория : Вход в систему Вопросы и ответыПоказать детали Срок действия: май 2022 г./103 Использовано
за все время (48 результатов) Последние 24 часа Прошлая неделя Прошлый месяц
Пожалуйста, оставьте свои комментарии здесь:
Включение или отключение учетной записи администратора в Windows 10 — WindowsTect
Windows 10 предоставляет учетную запись «Администратор» как встроенную.Даже если он включен в предыдущих версиях операционных систем Windows, таких как Windows XP, Windows 7 и т. Д., В Windows 10 он отключен по умолчанию. Но мы можем легко включить учетную запись администратора разными способами. Также мы можем отключить учетную запись администратора, если она уже включена.
Включить учетную запись администратора через интерфейс командной строки MS-DOS
Интерфейс командной строки MS-DOS можно использовать для включения учетной записи администратора. Команду «net user» можно использовать для включения учетной записи администратора.Но поскольку управление учетными записями является административной задачей, для этого требуются права администратора, которые должны быть предоставлены в командной строке MS-DOS. Итак, сначала мы открываем командную строку MS-DOS от имени администратора, набрав cmd в меню «Пуск» и щелкнув «Запуск от имени администратора», как показано ниже.
ЦМД Включение учетной записи администратора через интерфейс командной строки MS-DOS В интерфейсе командной строки мы используем команду «net user» с именем пользователя, которое в данном случае «администратор», и предоставляем параметр / active: yes .
> администратор сетевого пользователя / активный: да Если команда выполнена успешно и учетная запись администратора включена, после выполнения команды net user отображается следующее сообщение об успешном выполнении.
Команда успешно выполнена.
Кроме того, мы можем проверить текущие активные и включенные учетные записи пользователей и отобразить активную учетную запись администратора с помощью команды net user , как показано ниже.
> чистый пользователь Список пользователей с помощью команды net user в MS-DOSВключить учетную запись администратора через Управление пользователями
Инструмент Управление пользователями или Локальные пользователи и группы можно использовать для включения учетной записи администратора.Сначала мы открываем Управление пользователями, выполнив следующую команду в Windows Run. Запуск Windows можно открыть с помощью сочетания клавиш WIN + R. Кроме того, эту команду можно выполнить в меню «Пуск».
lusrmgr.msc Откройте консоль управления пользователями через Windows Run В консоли управления пользователями щелкните меню Пользователи на правой панели, после чего появится список пользователей. Администратор отображается в списке и отображается с другим значком, чем обычные пользователи, поскольку в настоящее время он отключен.Щелкните правой кнопкой мыши администратора и выберите Свойства , как показано ниже.
В свойствах пользователя-администратора учетная запись отключена. Проверяется конфигурация . Мы должны снять этот флажок конфигурации и нажать кнопку Применить в качестве последнего шага.
Включить учетную запись администратора через реестр
Реестр Windows можно использовать для включения учетной записи администратора.Сначала откройте реестр Windows, используя следующую команду через меню «Пуск» или «Пуск» Windows.
regedit Откройте редактор реестра через Windows RunПерейдите по следующим разделам реестра.
- HKEY_LOCAL_MACHINE
- ПРОГРАММНОЕ ОБЕСПЕЧЕНИЕ
- Microsoft
- Windows NT
- Текущая версия
- Winlogon Пользователь
- SpecialAccounts
- 27 Списки пользователей и добавьте новый ключ как « New »> « DWORD Value ».Введите значение « Administrator » и нажмите OK, чтобы добавить этот ключ. Это действие требует перезагрузки компьютера.
Включить учетную запись администратора через групповую политику
Другой способ включить учетную запись администратора в Windows 10 — использовать групповую политику
Откройте редактор групповой политики Windows Rungpedit.mscВ редакторе локальной групповой политики
- Конфигурация компьютера
- Параметры Windows
- Параметры безопасности
- Локальные политики
- Параметры безопасности
- Учетная запись: Статус учетной записи администратора
На экране «Учетные записи: Свойства статуса учетной записи администратора» щелкните переключатель
Учетные записи: Свойства статуса учетной записи администратораВключено, а затем нажмите кнопкуПрименить, которая активирует учетную запись администратора.Отключить учетную запись администратора через интерфейс командной строки MS-DOS
Интерфейс командной строки MS-DOS можно использовать для отключения учетной записи администратора.Команду «net user» можно использовать для отключения учетной записи администратора. Но поскольку управление учетными записями является административной задачей, для этого требуются права администратора, которые должны быть предоставлены в командной строке MS-DOS. Итак, сначала мы открываем командную строку MS-DOS от имени администратора, набрав
cmdв меню «Пуск» и щелкнув «Запуск от имени администратора», как показано ниже.
Включение учетной записи администратора через интерфейс командной строки MS-DOSЦМДВ интерфейсе командной строки мы используем команду «net user» с именем пользователя, которое в данном случае является «administrator», и предоставляем параметр
/ active: no.> администратор сетевого пользователя / активный: нетЕсли команда выполнена успешно и учетная запись администратора отключена, после выполнения команды net user отображается следующее сообщение об успешном выполнении.
Команда успешно выполнена.
Кроме того, мы можем проверить текущие активные и включенные учетные записи пользователей и не отображать отключенную учетную запись администратора с помощью команды
net user, как показано ниже.> администратор сетевого пользователяОтключить учетную запись администратора через управление пользователями
Инструмент
Управление пользователямиилиЛокальные пользователи и группыможно использовать для отключения учетной записи администратора.Сначала мы открываем Управление пользователями, выполнив следующую команду в Windows Run. Запуск Windows можно открыть с помощью сочетания клавиш WIN + R. Кроме того, эту команду можно выполнить в меню «Пуск».
Откройте консоль управления пользователями через Windows Runlusrmgr.mscВ консоли управления пользователями щелкните меню
Консоль управления пользователями или локальный пользователь и группыПользователина правой панели, после чего появится список пользователей. Щелкните правой кнопкой мыши администратора и выберитеСвойства, как показано ниже.В свойствах пользователя-администратора учетная запись
Отключить учетную запись администратораотключена. Конфигурацияне отмечена, поскольку она активна. Мы должны установить этот флажок конфигурации и нажать кнопкуПрименитьв качестве последнего шага.Отключить учетную запись администратора с помощью групповой политики
Другой способ отключить учетную запись администратора в Windows 10 — использовать групповую политику
Откройте редактор групповой политики Windows Rungpedit.mscВ редакторе локальной групповой политики
- Конфигурация компьютера
- Параметры Windows
- Параметры безопасности
- Локальные политики
- Параметры безопасности
- Учетная запись: Статус учетной записи администратора
На экране «Учетные записи: Свойства статуса учетной записи администратора» снимите отметку с радиокнопки
Учетные записи: Свойства статуса учетной записи администратораВключенои затем нажмите кнопкуПрименить, которая активирует учетную запись администратора.Как включить / отключить встроенную учетную запись администратора в Windows 10?
Как известно, во время установки Windows 10 система предлагает создать учетную запись пользователя и предоставляет ей права локального администратора. Однако во время установки создается другая встроенная (скрытая) учетная запись администратора, которая отключена по соображениям безопасности. В этой статье мы расскажем о встроенной учетной записи администратора Windows 10 , для чего она используется, как включить или отключить, а также сбросить пароль.
Что такое встроенная учетная запись администратора в Windows?
Учетная запись администратора создается автоматически во время установки Windows и используется для инициализации операционной системы. Затем эта учетная запись отключается, и пользователю предлагается создать собственную учетную запись, которая добавляется в локальную группу администраторов .
Встроенная учетная запись администратора имеет полные неограниченные права на компьютере. Эта учетная запись не подлежит UAC (Контроль учетных записей пользователей), и все программы выполняются без запроса UAC (это важное отличие от учетных записей пользователей с правами администратора).Встроенный Администратор в Windows чем-то похож на root в Linux — он имеет максимальные права в системе (не как NT AUTHORITY \ SYSTEM, конечно, а близкие).
Вы можете включить UAC для встроенного администратора Windows с помощью параметра групповой политики Контроль учетных записей пользователей: режим утверждения администратором для встроенной учетной записи администратора .
Встроенный администратор отключен по умолчанию в Windows 10 и Windows Server 2016. Эту учетную запись нельзя удалить или исключить из группы администраторов.
Если вы загружаете Windows в безопасном режиме или режиме восстановления, учетная запись администратора активируется автоматически.
В целях безопасности рекомендуется переименовать встроенную учетную запись администратора. Это можно сделать вручную, используя LAPS или параметр GPO Accounts: переименуйте учетную запись администратора в разделе Computer Configuration -> Policies -> Windows Settings -> Security Settings -> Local Policies -> Security Options.Переименование учетной записи администратора несколько снижает риски, но основная проблема в том, что ее SID не меняется.Встроенная учетная запись администратора всегда имеет хорошо известный SID
S-1-5-domain-500.Наконечник . По умолчанию пароль администратора не установлен (пустой).
Важно. Microsoft не рекомендует оставлять учетную запись администратора включенной (активной) или постоянно работать с ней. Вам нужно только включить учетную запись «Администратор», если это абсолютно необходимо для выполнения конкретной задачи или устранения неполадок. Не используйте его для автоматического входа в Windows.Как включить встроенную учетную запись администратора в Windows 10?
Давайте рассмотрим несколько простых способов включить встроенную учетную запись администратора в Windows 10.
Самый быстрый и простой способ активировать учетную запись администратора — из командной строки (или консоли PowerShell), запущенной с повышенными привилегиями.
Для этого выполните команду:
сетевой администратор пользователя / активный: естьКоманда успешно выполнена.
Как мы уже говорили ранее, в современных версиях Windows нет пароля для учетной записи администратора. Если к вашему компьютеру применяется политика сложности пароля домена, при попытке включить учетную запись администратора вы можете увидеть следующее сообщение:
Пароль не соответствует требованиям политики паролей. Проверьте минимальную длину пароля, сложность пароля и требования к истории паролей.
В этом случае перед включением учетной записи администратора необходимо установить для нее пароль:
сетевой администратор пользователя *Не используйте слабый пароль для встроенного администратора (его можно сгенерировать с помощью простого сценария PowerShell).
Если предыдущая команда возвращает «
Имя пользователя не может быть найдено», скорее всего, учетная запись администратора на компьютере была переименована.Вы можете узнать имя встроенной учетной записи администратора на вашем компьютере по ее известному SID (в конце он обязательно содержит
-500). Используйте команду:wmic useraccount, где "SID like 'S-1-5 -% - 500'" получает имяВ данном случае встроенная учетная запись была переименована в admin .Чтобы включить его, запустите:
администратор сети / активный: естьЧтобы вывести список всех локальных учетных записей:
чистый пользовательЕсли вы получаете сообщение «
Произошла системная ошибка 5. Отказано в доступе», когда вы пытаетесь включить встроенного администратора Windows, убедитесь, что консоль cmd.exe или powershell.exe запущена от имени администратора (с повышенными правами). Также убедитесь, что ваша учетная запись является членом локальной группы администраторов.Перечислите группы, в которые входит ваша учетная запись:
whoami / всеВ этом примере user1 не является членом локальной группы администраторов и, следовательно, не имеет разрешений на включение учетной записи администратора.
Вы можете отобразить список пользователей в группе локальных администраторов в Windows следующим образом:
администраторы сетевых локальных группВ этом примере в группе «Администраторы» всего две учетные записи.Если вы не знаете пароль ни к одному из них, значит, у вас нет прав администратора на компьютере. Чтобы включить встроенную учетную запись администратора и предоставить учетной записи пользователя права локального администратора, см. Следующий раздел статьи
. Примечание . Этот способ активации встроенной учетной записи администратора работает во всех выпусках Windows 10. Другие методы, описанные ниже, не применимы к домашним выпускам Windows 10, в которых нет оснасток «Управление компьютером» и «Управление пользователями» (compmgmt.mscиlusrmgr.msc) и редактор локальной групповой политики (gpedit.msc).Откройте оснастку MMC Локальные пользователи и группы , введя lusrmgr.msc в строке поиска или в командной строке. В окне консоли разверните раздел пользователей . Найдите учетную запись с именем Administrator и дважды щелкните ее, затем снимите флажок Account is Disabled . Сохраните изменения.
Учетная запись администратора теперь включена.Вы можете изменить его пароль в этой консоли, выбрав опцию Установить пароль в контекстном меню.
Вы можете включить встроенную учетную запись администратора через локальный объект групповой политики. Откройте редактор локальной групповой политики
gpedit.msc(или редактор локальной политики безопасности —secpol.msc). Перейдите в Конфигурация компьютера -> Параметры Windows -> Параметры безопасности -> Локальные политики -> Параметры безопасности . Найдите учетные записи : статус учетной записи администратора политики и установите для нее значение Включить .Обновите параметры групповой политики с помощью команды:
gpupdate / forceили просто перезагрузите компьютер.После включения учетной записи администратора любым из вышеперечисленных способов она будет отображаться на экране входа в Windows.
Чтобы отключить встроенную учетную запись администратора, используйте команду
сетевой администратор пользователя / активный: нетЕсли вы включили встроенного администратора через политику
Учетные записи : статус учетной записи администратора, вам придется отключить его (или полностью сбросить все локальные настройки GPO).Утрачены права администратора (пароль) в Windows 10
Бывают ситуации, когда вы случайно отключили свою учетную запись с правами администратора или удалили свою учетную запись из группы локальных администраторов. Давайте посмотрим, как включить встроенного администратора или добавить свою учетную запись в локальную группу администраторов (даже если вы не можете войти в Windows).
Вам необходимо загрузить компьютер с LiveCD (но не с образа восстановления MSDaRT) или установочного носителя Windows 10.Самый простой способ создать загрузочную USB-флешку с установочным образом Windows 10 — использовать Media Creation Tool .
Нажмите
Shift + F10на экране установки Windows. Откроется командная строка.Теперь вам нужно определить, на каком диске установлена ваша Windows. Запустите
diskpartи введитеlist vol. В моем примере вы видите, что Windows находится на диске C :. Это буква диска, которую я буду использовать в следующих командах.Введитеexit, чтобы закрыть сеанс diskpart.Выполните следующие команды, чтобы создать копию utilman.exe (апплет Ease of Access) и заменить ее исполняемым файлом cmd.exe:
copy c: \ windows \ System32 \ utilman.exe c: \
copy c: \ окна \ System32 \ cmd.exe c: \ windows \ System32 \ utilman.exeПерезагрузите компьютер:
wpeutil перезагрузкаЗагрузите Windows в обычном режиме. На экране входа в Windows (со списком учетных записей) нажмите комбинацию клавиш Win + U .
Откроется окно командной строки с правами системы. Чтобы добавить свою учетную запись в локальную группу администраторов, включите встроенного администратора Windows и сбросьте его пароль, выполните команды:
net localgroup administrators user1 / add
net user Administrator / active: да
net user administrator *Теперь вы можете войти в Windows под встроенным администратором или под своей учетной записью пользователя, которой были назначены права локального администратора.
Обязательно замените исходный файл utilman.exe. Снова загрузитесь с установочного носителя и выполните команду:копия c: \ utilman.exe c: \ windows \ System32 \ utilman.exeВключить скрытую учетную запись суперадминистратора, интегрированную в Windows 10/8/7 / Vista
В Windows XP и более ранних версиях Windows была только одна учетная запись администратора, и большинство отдельных пользователей использовали ее в качестве своей основной учетной записи. Но Windows Vista и более поздние версии, т.е.Windows 10 и Windows 8/7 имеют еще одну встроенную учетную запись администратора, которую можно назвать скрытой секретной учетной записью суперадминистратора суперадминистратора . По умолчанию он скрыт и отключен и выглядит как корневой аккаунт в Unix.
Использование учетной записи администратора определено в Windows Vista, и редко требуется использовать ее вместо другой учетной записи администратора. Во время установки Vista учетная запись администратора отключена, но если вы обновляете Windows XP и администратор является единственной активной учетной записью локального администратора, администратор остается включенным.В этом случае он установлен в режим утверждения UAC. Поскольку он не подчиняется инструкциям UAC и работает со всеми правами администратора, регулярно выполнять его довольно рискованно. Тогда каждое приложение могло бы иметь полный контроль над компьютером. Поэтому я предлагаю использовать его с осторожностью, , только если вам нужно выполнить несколько административных задач и вы не хотите, чтобы вас беспокоили подсказки UAC. У этой учетной записи администратора’Super ‘нет пароля для начала, что является серьезной уязвимостью для учетной записи полного администратора.Лучше всего как можно скорее назначить для этой учетной записи надежный пароль.
Включить учетную запись суперадминистратора Windows
Только записи, принадлежащие администратору, могут выполнять шорткод include meЧтобы включить, включить или активировать эту учетную запись суперадминистратора, введите CMD в поле поиска. CMD появится вверху экрана. Щелкните правой кнопкой мыши и выберите «Запуск от имени администратора».
Чтобы активировать эту учетную запись, введите эту команду и нажмите Enter:
Сетевой администратор пользователя / активный: есть
Чтобы деактивировать эту учетную запись, введите эту команду и нажмите Enter:
Сетевой администратор пользователя / активный: нет
Если вы решили, что вам нужен пароль для учетной записи администратора, которую вы хотите активировать, или если вы не можете активировать ее с пустым паролем, выполните следующие команды:
Сетевой администратор пользователя [адрес электронной почты защищен] $$$
Включение сетевого управления пользователями: да
Вы получаете сообщение: Команда была успешно выполнена.(где [email protected] $$$$$$$ w0rd использовался в качестве примера пароля)
Смените пользователя и войдите в систему с этим паролем.
Вы также можете ввести secpol.msc в поле поиска и нажать Enter. Это отображает локальную политику безопасности .
На левой панели щелкните Локальные политики> Параметры безопасности. Теперь с правой стороны вы видите первую запись как Учетные записи: Учетная запись администратора — Отключить. Щелкните правой кнопкой мыши> Щелкните Свойства> Включить. Достаточно близко.
Перезагрузка.
Вы также можете использовать наш Ultimate Windows Tweaker 4 для Windows 10, чтобы легко включить или отключить эту интегрированную учетную запись администратора.
А зачем вам вести этот аккаунт? 12)
- Вы не хотите, чтобы вас беспокоил UAC.
- Эта учетная запись администратора «Супер» имеет высокие права. Это означает, что вы можете запускать PDC с неограниченным доступом из командной строки.


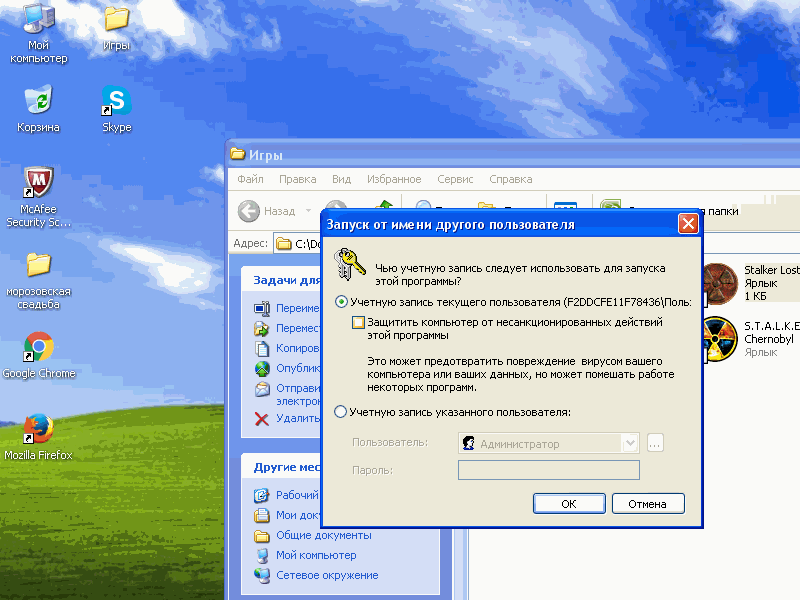
 Лимит времени, в пробной версии истек. Активируйте Flight Simulator, чтобы возобновить воспроизведение.
Лимит времени, в пробной версии истек. Активируйте Flight Simulator, чтобы возобновить воспроизведение.

