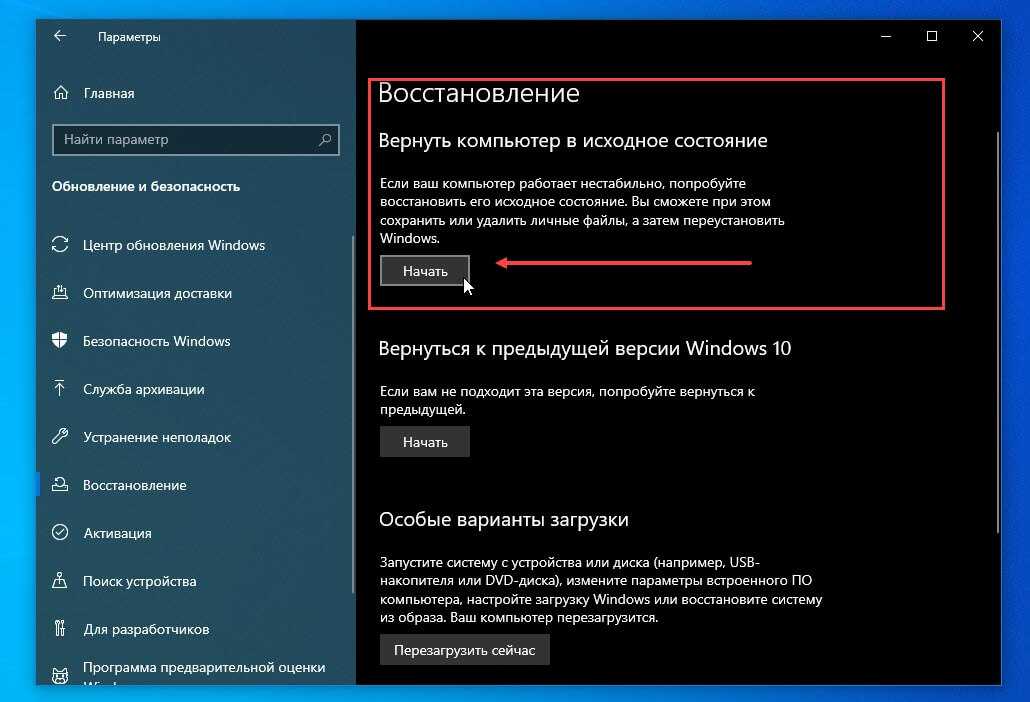Параметры восстановления в Windows 10
Если у вас возникли проблемы с компьютером, воспользуйтесь приведенной ниже таблицей, чтобы выбрать нужный вариант восстановления.
|
Проблема |
Раздел, который нужно просмотреть |
|---|---|
|
Компьютер работает не лучшим образом, и вы недавно установили обновление |
Удаление установленного обновления Windows |
|
Компьютер работает не лучшим образом, и вы уже давно не устанавливали приложения или меняли параметры системы |
Возврат компьютера в исходное состояние |
|
Компьютер не запускается или все еще загружается |
Использование функции восстановления при загрузке |
|
Компьютер не загружается, вы не создали диск восстановления, и возврат компьютера в исходное состояние не помог |
Переустановка Windows 11 с установочного носителя |
|
Компьютер не загружается, и вы не создали диск восстановления |
Выполните восстановление компьютера с помощью установочного носителя |
|
Компьютер не загружается, и вы создали диск восстановления |
Восстановление компьютера с помощью диска восстановления |
|
Вы хотите повторно установить предыдущую операционную систему |
Возврат к предыдущей версии Windows |
|
Компьютер работает не лучшим образом, и вы недавно установили приложение |
Восстановление из точки восстановления системы |
|
Вы подозреваете, что ваше устройство заражено |
Переустановка Windows 11 с установочного носителя |

Если вы недавно установили обновление Windows, удалите обновление, чтобы попытаться устранить проблему.
-
Выберите Пуск > Параметры > Центр обновления Windows > Журнал обновлений > Удалить обновления .
Просмотр журнала обновлений -
В отображенном списке выберите обновление, которое необходимо удалить, а затем нажмите кнопку Удалить.
Важно:
-
Если вы зашифруете устройство, для сброса компьютера потребуется ключ BitLocker.
 Если вы не знаете свой ключ BitLocker, см. раздел «Поиск ключа восстановления BitLocker».
Если вы не знаете свой ключ BitLocker, см. раздел «Поиск ключа восстановления BitLocker». -
В процессе сброса экран может быть черным в течение длительного периода времени (иногда до 15 минут) и что устройство может попытаться перезапуститься в течение этого периода. Попытка перезапустить устройство вручную во время этого процесса может привести к сбою сброса. Пожалуйста, подождите!
Возврат в исходное состояние переустанавливает Windows 11, но позволяет сохранить или удалить файлы, а затем переустановить Windows. Вы можете вернуть компьютер в исходное состояние в разделе «Параметры», на экране входа, с помощью диска восстановления или установочного носителя.
Возврат компьютера в исходное состояние через раздел «Параметры»
- org/ListItem»>
-
Возле пункта Вернуть этот компьютер в исходное состояние выберите Вернуть компьютер в исходное состояние. Затем выберите один из параметров и/или настроек в таблице ниже.
Выберите Пуск > Параметры > Система > Восстановление .
Открытие параметров восстановления
|
Параметр |
Результат |
|---|---|
|
Сохранить файлы > Изменить параметры > Предустановленные приложения Вкл. |
|
|
Сохранить файлы > Изменить параметры > Предустановленные приложения |
|
|
Удалить все |
Удаление всех приложений, установленных производителем компьютера Примечание. Параметр Удалить все > Изменить параметры предоставляет вам два варианта. Удаление данных Вкл. — удаление файлов и очистка диска. Если вы планируете подарить, утилизировать или продать компьютер, используйте этот вариант. Очистка диска может занять час или два, но после этого другим людям будет сложнее восстановить удаленные файлы. Удаление данных Выкл. — просто удаление файлов. Это занимает меньше времени, но также менее безопасно. Функциональность очистки данных предназначена для потребителей и не соответствует стандартам очистки данных для государственных и отраслевых организаций. |
Возврат компьютера в исходное состояние с экрана входа
Если вы не можете открыть раздел «Параметры», вернуть компьютер в исходное состояние можно с экрана входа. Вот как это сделать.
-
Нажмите клавишу Windows + L, чтобы перейти на экран входа. Затем перезапустите компьютер, удерживая нажатой клавишу SHIFT и нажав кнопку Выключение > Перезагрузка .
-
Компьютер перезапустится в среде восстановления Windows (WinRE).
org/ListItem»>
На экране Выберите вариант выберите Устранение неполадок > Вернуть этот компьютер в исходное состояние, а затем выберите один из вариантов в предыдущей таблице.
Восстановление при загрузке помогает устранить распространенные проблемы, которые могут помешать запуску Windows.
Примечание: Если вы зашифровали свое устройство, для запуска в безопасном режиме вам потребуется ключ BitLocker.
Сначала необходимо активировать среду восстановления Windows (Windows RE). Для этого вам потребуется повторно выключить устройство, затем выполнить следующие действия:
-
Нажмите кнопку питания на устройстве и удерживайте ее нажатой в течение 10 секунд, чтобы выключить устройство.

-
Снова нажмите кнопку питания, чтобы включить устройство.
-
После появления первого признака запуска Windows (например, на некоторых устройствах отображается логотип производителя при перезапуске) удерживайте нажатой кнопку питания в течение 10 секунд, чтобы отключить устройство.
-
Снова нажмите кнопку питания, чтобы включить устройство.
-
После повторной загрузки Windows удерживайте кнопку питания на устройстве нажатой в течение 10 секунд, чтобы выключить устройство.

-
Снова нажмите кнопку питания, чтобы включить устройство.
-
На этот раз дождитесь полного запуска устройства.
-
Выберите пункт Дополнительные параметры.
-
В Windows RE на экране Выбор действия нажмите Диагностика > Дополнительные параметры > Восстановление при загрузке > Перезапустить.

Примечание: Если вы подозреваете, что ваше устройство заражено, убедитесь, что антивирусная программа обновлена. Также вы можете полностью переустановить Windows, запустив устройство с помощью установочного носителя и выполнив чистую установку Windows.
Возникли проблемы при воспроизведении видео? Посмотрите его на YouTube.
Чтобы переустановить Windows 11 во время работы Windows, выполните следующие действия:
-
Подключите созданный установочный носитель к компьютеру.
-
Откройте проводник и выберите диск с установочным носителем.

-
В корневом каталоге диска дважды щелкните setup.exe, а затем выберите Да, если вам будет предложено разрешить приложению вносить изменения в устройство.
-
Выберите Изменить выбранные для сохранения компоненты.
-
Выберите один из следующих вариантов и нажмите Далее.
-
Сохранить личные файлы и приложения — этот параметр позволяет сохранить персональные данные, приложения и параметры.

-
Сохранить только личные файлы — этот параметр позволяет сохранить персональные данные и параметры, но удаляет все ваши приложения.
-
Ничего не сохранять — этот параметр позволяет удалить все персональные данные, параметры и приложения.
Предупреждение: Повторную установку Windows 10 невозможно отменить. Не забудьте сначала создать резервную копию файлов, если выбран параметр Ничего не сохранять.
org/ListItem»>
-
Для завершения нажмите кнопку Установить, чтобы начать переустановку Windows 11 на компьютере.
Во время повторной установки компьютер будет перезапускаться несколько раз.
Чтобы переустановить Windows 11 путем запуска компьютера с помощью установочного носителя, выполните следующие действия:
-
Подключите созданный установочный носитель к компьютеру.
-
Запустите компьютер с помощью установочного носителя.
Примечание: Обратитесь к производителю компьютера, чтобы узнать, как запустить компьютер с помощью носителя.

-
При запуске программы установки Windows нажмите кнопку Далее, а затем Установить.
-
Если у вас есть ключ продукта Windows 11, введите его при появлении запроса. В противном случае выберите У меня нет ключа продукта.
-
При появлении запроса выберите выпуск Windows (например, Home, Pro) для установки, а затем нажмите кнопку Далее.
org/ListItem»>
-
Выберите диск или раздел, куда следует установить Windows 11.
Примечание: Если вы подозреваете, что компьютер заражен, попробуйте удалить существующие разделы и переустановить Windows 11 на чистом диске. Ваши данные в любых удаленных разделах будут потеряны.
-
Нажмите кнопку Далее, чтобы начать переустановку Windows 11 на компьютере.
При появлении запроса на выбор типа установки выберите Выборочная: только установка Windows (для опытных пользователей).
Во время повторной установки компьютер будет перезапускаться несколько раз.
Важно: Если вы зашифровали свое устройство, для восстановления или возврата компьютера в исходное состояние с помощью диска восстановления потребуется ключ BitLocker. Если вы не знаете свой ключ BitLocker, см. раздел Поиск ключа восстановления BitLocker.
Если компьютер не запускается и вы не создали диск восстановления, скачайте установочный носитель и используйте его для восстановления системы из контрольной точки или возврата компьютера в исходное состояние.
-
На рабочем компьютере перейдите на веб-сайт Программного обеспечения Майкрософт.
-
Скачайте средство создания носителя для Windows 11 и запустите его.

-
Выберите пункт Создать установочный носитель для другого компьютера.
-
Выберите язык, выпуск и архитектуру (64- или 32-разрядная система).
-
Следуйте инструкциям для создания установочного носителя, а затем нажмите кнопку Готово.
-
Подключите созданный установочный носитель к нерабочему компьютеру и включите его.

-
На экране начальной настройки выберите языковые и другие параметры, а затем нажмите кнопку Далее. Если экран настройки не отображается, возможно, на компьютере не настроена загрузка с диска. О том, как изменить порядок загрузки компьютера, читайте на веб-сайте изготовителя компьютера, после чего повторите попытку.
-
Выберите Восстановить компьютер.
-
На экране Выбор действия выберите пункт Диагностика. Здесь вы можете:
- org/ListItem»>
Выполните восстановление из точки восстановления системы, выбрав пункты Дополнительные параметры > Восстановление системы. Так будут удалены недавно установленные приложения, драйверы и обновления, которые могут быть причиной проблем с компьютером. Восстановление из точки восстановления не затронет ваши личные файлы.
Важно: Если вы зашифровали свое устройство, для восстановления или возврата компьютера в исходное состояние с помощью диска восстановления потребуется ключ BitLocker. Если вы не знаете свой ключ BitLocker, см. раздел Поиск ключа восстановления BitLocker.
Если ваш компьютер не запускается, вы можете восстановить систему из контрольной точки или вернуть компьютер в исходное состояние с помощью диска восстановления. Сведения о том, как создать диск восстановления на рабочем компьютере, см.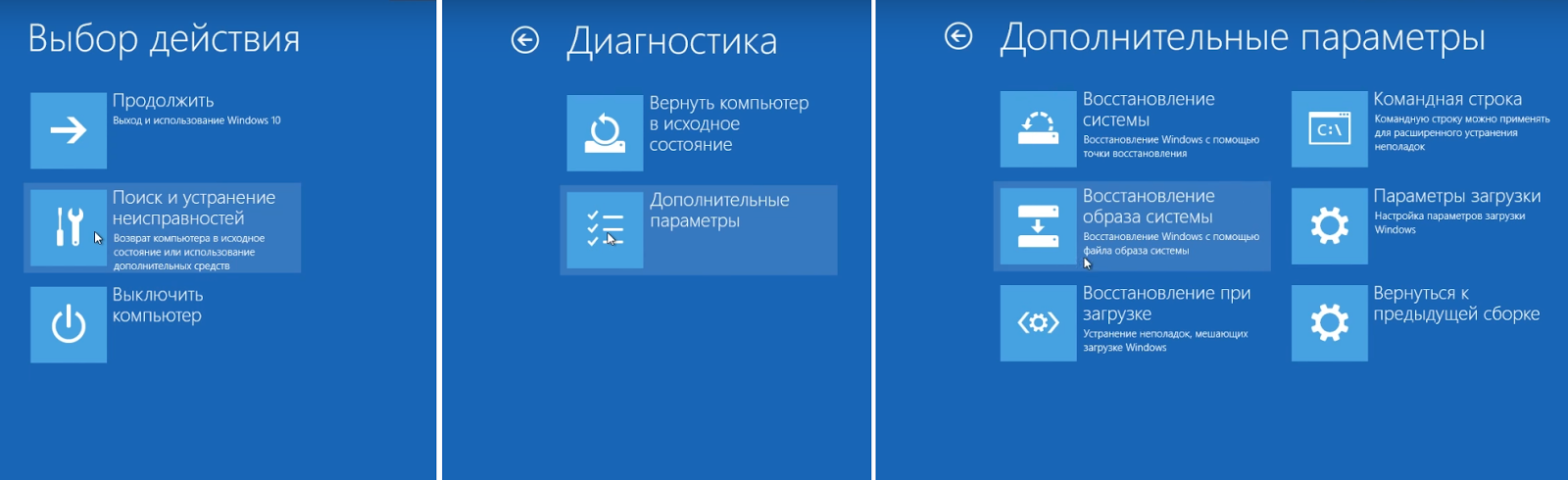 в разделе Создание диска восстановления.
в разделе Создание диска восстановления.
Примечание: Если вы используете устройство Surface, см. раздел Создание и использование USB-накопителя восстановления для устройства Surface, чтобы скачать и создать образа для восстановления USB специально для вашего устройства Surface.
Восстановление системы или возврат компьютера в исходное состояние с помощью диска восстановления:
-
Подключите диск восстановления и включите компьютер.
-
Нажмите клавишу с логотипом Windows + L, чтобы открыть экран входа, а затем перезапустите компьютер. Для этого удерживайте нажатой клавишу SHIFT и нажмите кнопку Выключение > Перезагрузка .

-
Компьютер перезапустится в среде восстановления Windows (WinRE).
-
На экране Выберите вариант выберите Устранение неполадок, а затем один из следующих двух вариантов. (Если экран Выберите вариант не появляется, то на компьютере, возможно, не настроена загрузка с носителя. О том, как изменить порядок загрузки компьютера, читайте на веб-сайте изготовителя компьютера.)
-
Чтобы выполнить восстановление из точки восстановления системы, выберите пункты Дополнительные параметры > Восстановление системы.
 При этом не будут затронуты ваши личные файлы, но будут удалены недавно установленные приложения, драйверы и обновления, которые могут быть причиной проблем с компьютером.
При этом не будут затронуты ваши личные файлы, но будут удалены недавно установленные приложения, драйверы и обновления, которые могут быть причиной проблем с компьютером. -
Для переустановки Windows 11 выберите Дополнительные параметры > Восстановление с диска. При этом будут удалены все личные файлы, установленные приложения и драйверы, а также изменения, внесенные в параметры.
В течение ограниченного времени после перехода на Windows 11 вы можете вернуться к предыдущей версии Windows, выбрав Пуск > Параметры > Система > Восстановление . Рядом с пунктом Вернуться нажмите Вернуться. При этом личные файлы будут сохранены, но приложения или драйверы, установленные после обновления, а также изменения, внесенные в настройки, будут удалены.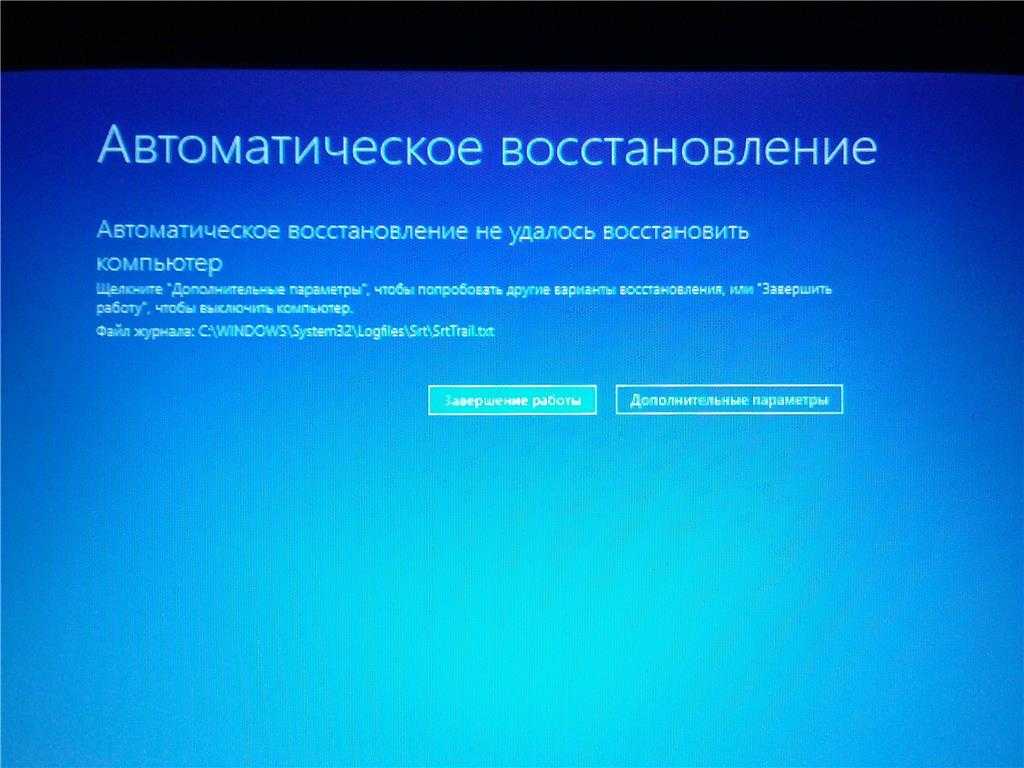 В большинстве случаев вы сможете вернуться к предыдущей версии в течение 10 дней.
В большинстве случаев вы сможете вернуться к предыдущей версии в течение 10 дней.
Открытие параметров восстановления
Чтобы вернуться к предыдущей версии, необходимо:
-
Не удалять и не перемещать файлы в папках windows.old и $windows.~bt после обновления.
-
Удалить все учетные записи пользователей, добавленные после обновления.
-
Иметь USB-устройство, которое использовалось для обновления до Windows 11 (если такое было).
Примечание: Возможность вернуться к предыдущей версии Windows доступна только в течение ограниченного времени после обновления. Этот параметр доступен в разделе Параметры .
Этот параметр доступен в разделе Параметры .
Сведения для участников программы предварительной оценки Windows
Если вы являетесь участником программы предварительной оценки Windows и текущая предварительная сборка не работает надлежащим образом, нажмите Пуск > Параметры > Система > Восстановление . Рядом с пунктом Вернуться нажмите Вернуться. При этом личные файлы не будут удалены, но будут удалены недавно установленные приложения или драйверы и восстановлены значения настроек по умолчанию.
При возврате к предыдущей сборке вы не будете удалены из Программы предварительной оценки. Когда будет готова следующая предварительная сборка, она будет установлена на компьютере.
Этот параметр позволяет вернуть компьютер к состоянию на момент времени в прошлом, к так называемой точке восстановления системы. Точки восстановления создаются при установке новых приложений или драйверов, а также если вы вручную создаете точку восстановления.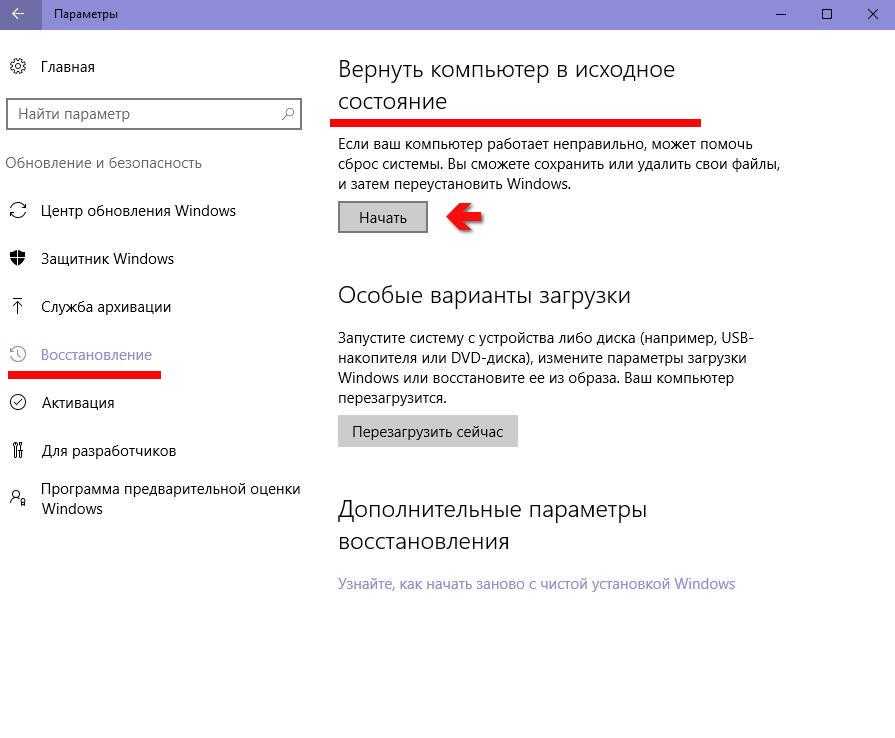 Восстановление не затронет личные файлы, но приложения, драйверы и обновления, установленные после создания точки восстановления, будут удалены.
Восстановление не затронет личные файлы, но приложения, драйверы и обновления, установленные после создания точки восстановления, будут удалены.
-
В поле поиска на панели задач введите панель управления и выберите соответствующий пункт из списка результатов
-
В поле поиска на панели управления введите восстановление.
-
Выберите Восстановление > Запуск восстановления системы.
org/ListItem»>
-
Выберите точку восстановления из списка результатов и нажмите Поиск затрагиваемых программ.
Примечания:
-
Если нужная точка восстановления не отображается, установите флажок Показать другие точки восстановления, чтобы увидеть больше точек восстановления.
-
Если вы не видите точек восстановления, это может означать, что защита системы не включена.
 Сделать это можно следующим образом:
Сделать это можно следующим образом:-
В поле поиска на панели задач введите панель управления и выберите соответствующий пункт из списка результатов.
-
В поле поиска на панели управления введите восстановление.
-
Выберите Восстановление > Настройка восстановления системы > Настроить и проверьте, выбран ли параметр Включить защиту системы.

-
Если параметр Включить защиту системы не выбран, защита системы не включена, а точки восстановления отсутствуют. В таком случае вы не сможете восстановить компьютер с использованием точки восстановления системы, и вам придется воспользоваться одним из способов восстановления, указанных на этой странице.
-
Если параметр Включить защиту системы выбран, перейдите к шагу 6.
-
-
org/ListItem»>
-
В окне Восстановление системных файлов и параметров нажмите кнопку Далее.
Вы увидите список элементов, которые будут удалены в случае удаления точки восстановления. Если вас все устраивает, нажмите Закрыть > Далее > Готово.
Если у вас возникли проблемы с компьютером, воспользуйтесь приведенной ниже таблицей, чтобы выбрать нужный вариант восстановления.
|
Проблема |
Раздел, который нужно просмотреть |
|---|---|
|
Компьютер работает не лучшим образом, и вы недавно установили обновление. |
Удаление установленного обновления Windows |
|
Компьютер работает не лучшим образом, и вы уже давно не устанавливали приложения или меняли параметры системы. |
Возврат компьютера в исходное состояние |
|
Компьютер не запускается или все еще загружается |
Использование функции восстановления при загрузке |
|
Компьютер не загружается, вы не создали диск восстановления, и возврат компьютера в исходное состояние не помог. |
Переустановка Windows 10 с установочного носителя |
|
Компьютер не загружается, и вы не создали диск восстановления. |
Выполните восстановление компьютера с помощью установочного носителя |
|
Компьютер не загружается, и вы создали диск восстановления. |
Восстановление компьютера с помощью диска восстановления |
|
Вы хотите повторно установить предыдущую операционную систему. |
Возврат к предыдущей версии Windows |
|
Компьютер работает не лучшим образом, и вы недавно установили приложение. |
Восстановление из точки восстановления системы |
|
Вы подозреваете, что ваше устройство заражено. |
Переустановка Windows 10 с установочного носителя |
Выберите один из следующих вариантов восстановления и следуйте инструкциям по устранению распространенных неисправностей.
Если вы недавно установили обновление Windows, удалите обновление, чтобы попытаться устранить проблему.
Нажмите кнопку Пуск и выберите Параметры > Обновление и безопасность > Центр обновления Windows >Просмотреть журнал обновлений > Удалить обновления.
Просмотр параметров журнала обновлений
Щелкните правой кнопкой мыши обновление, которое необходимо удалить, а затем нажмите кнопку Удалить.
Важно:
-
Если вы зашифруете устройство, для сброса компьютера потребуется ключ BitLocker. Если вы не знаете свой ключ BitLocker, см. раздел «Поиск ключа восстановления BitLocker».

-
В процессе сброса экран может быть черным в течение длительного периода времени (иногда до 15 минут) и что устройство может попытаться перезапуститься в течение этого периода. Попытка перезапустить устройство вручную во время этого процесса может привести к сбою сброса. Пожалуйста, подождите!
Возврат в исходное состояние переустанавливает Windows 10, но позволяет сохранить или удалить файлы, а затем переустановить Windows. Вы можете вернуть компьютер в исходное состояние в разделе «Параметры», на экране входа, с помощью диска восстановления или установочного носителя.
Возврат компьютера в исходное состояние через раздел «Параметры»
-
Нажмите кнопку Пуск и выберите Параметры > Обновление и безопасность > Восстановление .

Открытие параметров восстановления -
В разделе Вернуть этот компьютер в исходное состояние, нажмите кнопку Начать, а затем выберите один из вариантов и/или параметров, представленных в таблице ниже.
|
Параметр |
Результат |
|---|---|
|
Сохранить файлы > Изменить параметры > Предустановленные приложения Вкл. |
Переустановка Windows 10 с сохранением личных файлов. |
|
Сохранить файлы > Изменить параметры > Предустановленные приложения Выкл. |
|
|
Удалить все |
Удаление установленных приложений. Примечание. Параметр «Удалить все» > «Изменить параметры» предоставляет вам два варианта. Удаление данных Вкл. — удаление файлов и очистка диска. Если вы планируете подарить, утилизировать или продать компьютер, используйте этот вариант. Удаление данных Выкл. — просто удаление файлов. Это занимает меньше времени, но также менее безопасно. |
Возврат компьютера в исходное состояние с экрана входа
Если вы не можете открыть раздел «Параметры», вернуть компьютер в исходное состояние можно с экрана входа. Вот как это сделать.
-
Нажмите клавишу с логотипом Windows + L, чтобы открыть экран входа, а затем перезапустите компьютер. Для этого удерживайте нажатой клавишу SHIFT и нажмите кнопку Выключение > Перезагрузка в нижнем правом углу экрана.
org/ListItem»>
-
На экране Выберите вариант выберите Устранение неполадок > Вернуть этот компьютер в исходное состояние, а затем выберите один из вариантов в предыдущей таблице.
Компьютер перезапустится в среде восстановления Windows (WinRE).
Восстановление при загрузке помогает устранить распространенные проблемы, которые могут помешать запуску Windows.
Примечание: Если вы зашифровали свое устройство, для запуска в безопасном режиме вам потребуется ключ BitLocker.
Сначала необходимо активировать среду восстановления Windows (Windows RE). Для этого вам потребуется повторно выключить устройство, затем выполнить следующие действия:
Нажмите кнопку питания на устройстве и удерживайте ее нажатой в течение 10 секунд, чтобы выключить устройство.
Снова нажмите кнопку питания, чтобы включить устройство.
После появления первого признака запуска Windows (например, на некоторых устройствах отображается логотип производителя при перезапуске) удерживайте нажатой кнопку питания в течение 10 секунд, чтобы отключить устройство.
Снова нажмите кнопку питания, чтобы включить устройство.
После повторной загрузки Windows удерживайте кнопку питания на устройстве нажатой в течение 10 секунд, чтобы выключить устройство.
Снова нажмите кнопку питания, чтобы включить устройство.
На этот раз дождитесь полного запуска устройства.
Выберите пункт Дополнительные параметры.
В Windows RE на экране Выбор действия нажмите Диагностика > Дополнительные параметры > Восстановление при загрузке > Перезапустить.
Примечание: Если вы подозреваете, что ваше устройство заражено, убедитесь, что антивирусная программа обновлена. Также вы можете полностью переустановить Windows, запустив устройство с помощью установочного носителя и выполнив чистую установку Windows.
Чтобы переустановить Windows 10 во время работы Windows, выполните следующие действия:
-
Подключите созданный установочный носитель к компьютеру.

-
Откройте проводник и выберите диск с установочным носителем.
-
В корневом каталоге диска дважды щелкните setup.exe, а затем выберите Да, если вам будет предложено разрешить приложению вносить изменения в устройство.
-
Выберите Изменить выбранные для сохранения компоненты.
-
Выберите один из следующих вариантов и нажмите Далее.

-
Сохранить личные файлы и приложения — этот параметр позволяет сохранить персональные данные, приложения и параметры.
-
Сохранить только личные файлы — этот параметр позволяет сохранить персональные данные и параметры, но удаляет все ваши приложения.
-
Ничего не сохранять — этот параметр позволяет удалить все персональные данные, параметры и приложения.

Предупреждение: Повторную установку Windows 10 невозможно отменить. Не забудьте сначала создать резервную копию файлов, если выбран параметр Ничего не сохранять.
-
-
Для завершения, нажмите кнопку Установить, чтобы начать переустановку Windows 10 на компьютере.
Во время повторной установки компьютер будет перезапускаться несколько раз.
Чтобы переустановить Windows 10 путем запуска компьютера с помощью установочного носителя, выполните следующие действия:
-
Подключите созданный установочный носитель к компьютеру.

-
Запустите компьютер с помощью установочного носителя.
Примечание: Обратитесь к производителю компьютера, чтобы узнать, как запустить компьютер с помощью носителя.
-
При запуске программы установки Windows нажмите кнопку Далее, а затем Установить.
-
Если у вас есть ключ продукта Windows 10, введите его при появлении запроса. В противном случае выберите У меня нет ключа продукта.
org/ListItem»>
-
При появлении запроса на выбор типа установки выберите Выборочная: только установка Windows (для опытных пользователей).
-
Выберите диск или раздел, куда следует установить Windows 10.
Примечание: Если вы подозреваете, что компьютер заражен, попробуйте удалить существующие разделы и переустановить Windows 10 на чистом диске. Ваши данные в любых удаленных разделах будут потеряны.
org/ListItem»>
При появлении запроса выберите выпуск Windows (например, Home, Pro) для установки, а затем нажмите кнопку Далее.
Нажмите кнопку Далее, чтобы начать переустановку Windows 10 на компьютере.
Во время повторной установки компьютер будет перезапускаться несколько раз.
Важно: Если вы зашифровали свое устройство, для восстановления или возврата компьютера в исходное состояние с помощью диска восстановления потребуется ключ BitLocker. Если вы не знаете свой ключ BitLocker, см. раздел Поиск ключа восстановления BitLocker.
Если компьютер не запускается и вы не создали диск восстановления, скачайте установочный носитель и используйте его для восстановления системы из контрольной точки или возврата компьютера в исходное состояние.
-
На рабочем компьютере перейдите на веб-сайт Программного обеспечения Майкрософт.

-
Скачайте средство создания носителя для Windows 10 и запустите его.
-
Выберите пункт Создать установочный носитель для другого компьютера.
-
Выберите язык, выпуск и архитектуру (64- или 32-разрядная система).
-
Следуйте инструкциям для создания установочного носителя, а затем нажмите кнопку Готово.
org/ListItem»>
-
На экране начальной настройки выберите языковые и другие параметры, а затем нажмите кнопку Далее. Если экран настройки не отображается, возможно, на компьютере не настроена загрузка с диска. О том, как изменить порядок загрузки компьютера, читайте на веб-сайте изготовителя компьютера, после чего повторите попытку.
-
Выберите Восстановить компьютер.
-
На экране Выбор действия выберите пункт Диагностика.
 Здесь вы можете:
Здесь вы можете:-
Выполнить восстановление из точки восстановления системы, выбрав пункты Дополнительные параметры > Восстановление системы. Так будут удалены недавно установленные приложения, драйверы и обновления, которые могут быть причиной проблем с компьютером. Восстановление из точки восстановления не затронет ваши личные файлы.
-
Подключите созданный установочный носитель к нерабочему компьютеру и включите его.
Важно: Если вы зашифровали свое устройство, для восстановления или возврата компьютера в исходное состояние с помощью диска восстановления потребуется ключ BitLocker. Если вы не знаете свой ключ BitLocker, см. раздел Поиск ключа восстановления BitLocker.
Если ваш компьютер не запускается, вы можете восстановить систему из контрольной точки или вернуть компьютер в исходное состояние с помощью диска восстановления. Сведения о том, как создать диск восстановления на рабочем компьютере, см. в разделе Создание диска восстановления.
Сведения о том, как создать диск восстановления на рабочем компьютере, см. в разделе Создание диска восстановления.
Примечание: Если вы используете устройство Surface, см. раздел Создание и использование USB-накопителя восстановления для устройства Surface, чтобы скачать и создать образа для восстановления USB специально для вашего устройства Surface.
Восстановление системы или возврат компьютера в исходное состояние с помощью диска восстановления:
-
Подключите диск восстановления и включите компьютер.
-
Нажмите клавишу с логотипом Windows + L, чтобы открыть экран входа, а затем перезапустите компьютер. Для этого удерживайте нажатой клавишу SHIFT и нажмите кнопку Выключение > Перезагрузка в нижнем правом углу экрана.

-
Компьютер перезапустится в среде восстановления Windows (WinRE).
-
На экране Выберите вариант выберите Устранение неполадок, а затем один из следующих двух вариантов. (Если экран Выберите вариант не появляется, то на компьютере, возможно, не настроена загрузка с носителя. О том, как изменить порядок загрузки компьютера, читайте на веб-сайте изготовителя компьютера.)
-
Чтобы выполнить восстановление из точки восстановления системы, выберите пункты Дополнительные параметры > Восстановление системы.
 При этом не будут затронуты ваши личные файлы, но будут удалены недавно установленные приложения, драйверы и обновления, которые могут быть причиной проблем с компьютером.
При этом не будут затронуты ваши личные файлы, но будут удалены недавно установленные приложения, драйверы и обновления, которые могут быть причиной проблем с компьютером. -
Для переустановки Windows 10 выберите Дополнительные параметры > Восстановление с диска. При этом будут удалены все личные файлы, установленные приложения и драйверы, а также изменения, внесенные в параметры.
В течение ограниченного времени после обновления до Windows 10 можно вернуться к предыдущей версии Windows, нажав кнопку Пуск и выбрав Параметры > Обновление и безопасность > Восстановление , а затем — Начало работы в разделе Вернуться к предыдущей версии Windows 10. При этом личные файлы будут сохранены, но приложения или драйверы, установленные после обновления, а также изменения, внесенные в настройки, будут удалены. В большинстве случаев вы сможете вернуться к предыдущей версии в течение 10 дней.
При этом личные файлы будут сохранены, но приложения или драйверы, установленные после обновления, а также изменения, внесенные в настройки, будут удалены. В большинстве случаев вы сможете вернуться к предыдущей версии в течение 10 дней.
Открытие параметров восстановления
Чтобы вернуться к предыдущей версии, необходимо:
-
Не удалять и не перемещать файлы в папках windows.old и $windows.~bt после обновления.
-
Удалить все учетные записи пользователей, добавленные после обновления.
-
Знать пароль для входа в Windows 7 или 8.
 1 (если вы его использовали).
1 (если вы его использовали). -
Иметь USB-устройство, которое использовалось для обновления до Windows 10 (если такое было).
Примечание: Возможно, после возврата к Windows 8.1 некоторые приложения, которые входили в состав Windows, например «Почта» и «Люди», больше не будут работать. Чтобы исправить это, переустановите эти приложения из Microsoft Store.
Примечание: Возможность вернуться к предыдущей версии Windows доступна только в течение ограниченного времени после обновления. Этот параметр доступен в разделе Параметры.
Сведения для участников программы предварительной оценки Windows
Если вы участник программы предварительной оценки и текущая предварительная сборка работает не лучшим образом, нажмите кнопку Пуск и выберите Параметры > Обновление и безопасность > Восстановление .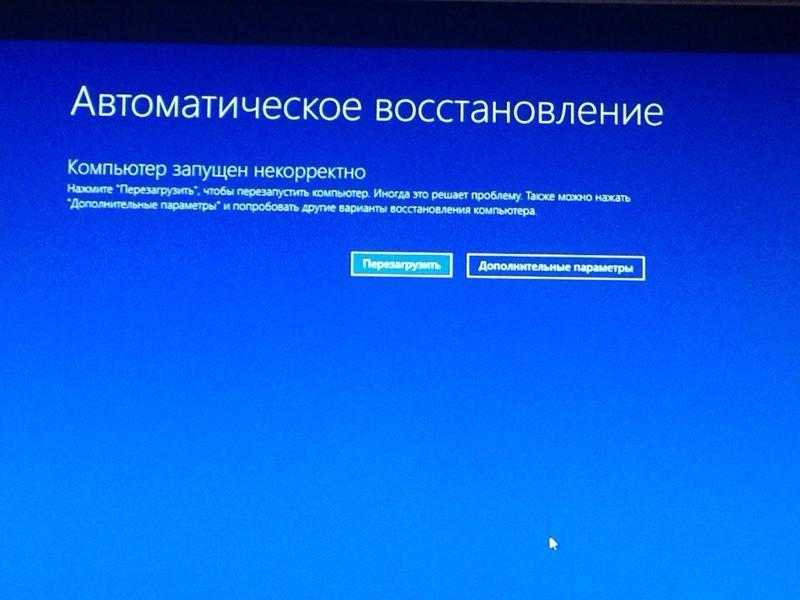 В разделе Вернуться к предыдущей версии Windows 10 нажмите Начать. При этом личные файлы не будут удалены, но будут удалены недавно установленные приложения или драйверы и восстановлены значения настроек по умолчанию.
В разделе Вернуться к предыдущей версии Windows 10 нажмите Начать. При этом личные файлы не будут удалены, но будут удалены недавно установленные приложения или драйверы и восстановлены значения настроек по умолчанию.
При возврате к предыдущей сборке вы не будете удалены из Программы предварительной оценки. Когда будет готова следующая предварительная сборка, она будет установлена на компьютере.
Этот параметр позволяет вернуть компьютер к состоянию на момент времени в прошлом, к так называемой точке восстановления системы. Точки восстановления создаются при установке новых приложений или драйверов, а также если вы вручную создаете точку восстановления. Восстановление не затронет личные файлы, но приложения, драйверы и обновления, установленные после создания точки восстановления, будут удалены.
- org/ListItem»>
-
В поле поиска на панели управления введите восстановление.
-
Выберите Восстановление > Запуск восстановления системы.
-
В окне Восстановление системных файлов и параметров нажмите кнопку Далее.
org/ListItem»>
-
Если нужная точка восстановления не отображается, установите флажок Показать другие точки восстановления, чтобы увидеть больше точек восстановления.
-
Если вы не видите точек восстановления, это может означать, что защита системы не включена. Сделать это можно следующим образом:
-
В поле поиска на панели задач введите панель управления и выберите соответствующий пункт из списка результатов.

-
В поле поиска на панели управления введите восстановление.
-
Выберите Восстановление > Настройка восстановления системы > Настроить и проверьте, выбран ли параметр Включить защиту системы.
-
Если параметр Включить защиту системы не выбран, защита системы не включена, а точки восстановления отсутствуют. В таком случае вы не сможете восстановить компьютер с использованием точки восстановления системы, и вам придется воспользоваться одним из способов восстановления, указанных на этой странице.

-
Если параметр Включить защиту системы выбран, перейдите к шагу 6.
-
-
-
Вы увидите список элементов, которые будут удалены в случае удаления точки восстановления. Если вас все устраивает, нажмите Закрыть > Далее > Готово.
В поле поиска на панели задач введите панель управления и выберите соответствующий пункт из списка результатов
Выберите точку восстановления из списка результатов и нажмите Поиск затрагиваемых программ.
Примечания:
Если у вас возникают проблемы с компьютером, вы можете устранить их следующим образом.
- org/ListItem»>
-
Верните компьютер в исходное состояние, чтобы переустановить Windows, но удалить ваши файлы, параметры и приложения — за исключением тех, которые были на компьютере изначально.
-
Восстановите компьютер, чтобы отменить недавние изменения в системе.
Восстановите компьютер, чтобы переустановить Windows и сохранить свои личные файлы и параметры. Также сохраняются приложения, которые были на компьютере изначально, и приложения, установленные из Microsoft Store.
Если возникают проблемы при запуске (загрузке) компьютера, см. раздел Параметры запуска Windows (включая безопасный режим) и перейдите в раздел «Открытие окна «Параметры скачивания Windows» в среде восстановления Windows». Обновить, вернуть в исходное состояние или восстановить компьютер можно из среды восстановления Windows.
раздел Параметры запуска Windows (включая безопасный режим) и перейдите в раздел «Открытие окна «Параметры скачивания Windows» в среде восстановления Windows». Обновить, вернуть в исходное состояние или восстановить компьютер можно из среды восстановления Windows.
Чтобы воспользоваться историей файлов для резервного копирования и восстановления файлов, см. раздел Настройка диска для истории файлов.
Перед обновлением компьютера или его возвратом в исходное состояние
В большинстве случаев запущенные обновление компьютера или его возврат в исходное состояние завершаются автоматически. Однако если Windows потребуются отсутствующие файлы, вам будет предложено вставить носитель для восстановления системы. Обычно это DVD-диск или флэш-накопитель. В этом случае необходимые действия зависят от модели вашего компьютера.
Если компьютер поставлялся с Windows 8.1 или Windows RT 8.1, вам понадобится диск или флэш-накопитель, который входил в комплект поставки.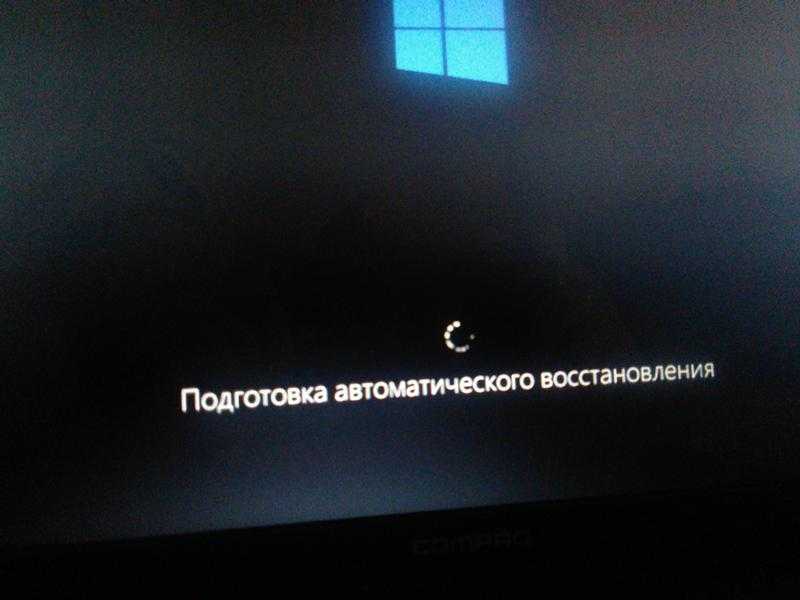 Чтобы узнать, предоставил ли изготовитель вашего компьютера такие диски или иные носители, обратитесь к документации компьютера. В некоторых случаях носители создаются при первоначальной настройке компьютера.
Чтобы узнать, предоставил ли изготовитель вашего компьютера такие диски или иные носители, обратитесь к документации компьютера. В некоторых случаях носители создаются при первоначальной настройке компьютера.
Если у вас нет ни одного из указанных выше носителей, можно создать их при наличии USB-накопителя емкостью от 16 ГБ. Наличие диска для восстановления поможет устранять неполадки и решать проблемы с компьютером, даже если он не запускается. Дополнительные сведения см. в разделе Создание USB-диска восстановления.
Если вы обновили компьютер до Windows 8.1 или Windows RT 8.1 с помощью DVD-диска, используйте этот диск. Если у вас нет носителя с Windows 8.1 или Windows RT 8.1, обратитесь в службу поддержки Майкрософт.
Обновление, возврат в исходное состояние и восстановление
Выберите любой из указанных ниже вариантов для получения дополнительных сведений.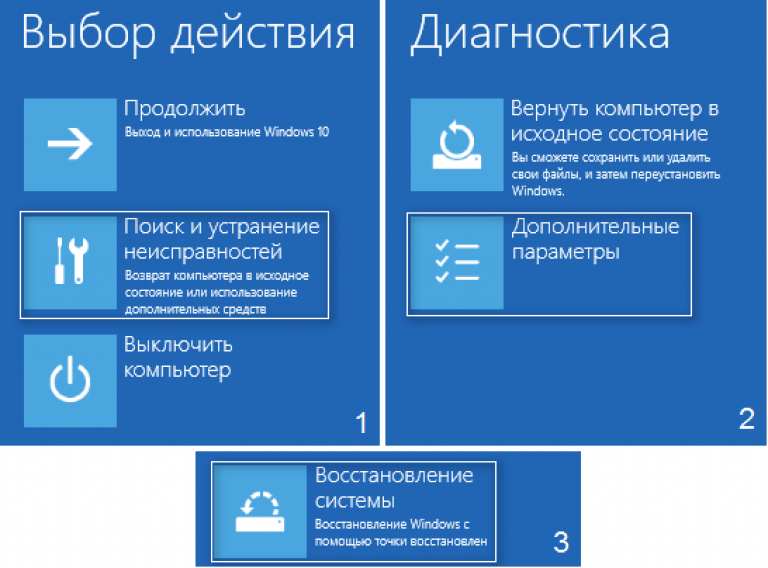
Если производительность компьютера снизилась и вы не знаете причины, можно восстановить его, сохранив все личные файлы и параметры.
Примечание: Если вы обновили компьютер с Windows 8 до Windows 8.1 и на вашем компьютере есть раздел восстановления Windows 8, восстановление компьютера приведет к восстановлению Windows 8. Вам будет необходимо установить версию Windows 8.1 после завершения обновления.
Предупреждение: Приложения, которые вы установили с веб-сайтов и DVD-дисков, будут удалены. Приложения, которые присутствовали на компьютере изначально или были установлены из Microsoft Store, будут переустановлены. После восстановления компьютера Windows сохранит список всех удаленных приложений на рабочем столе.
Восстановление компьютера
Проведите пальцем от правого края экрана и нажмите кнопку Параметры, а затем выберите пункт Изменение параметров компьютера.
(Если вы пользуетесь мышью, переместите указатель в правый нижний угол экрана, затем вверх и нажмите Параметры, а затем выберите Изменение параметров компьютера.)
Выберите или нажмите элемент Обновление и восстановление, а затем — Восстановление.
В разделе Восстановление компьютера без удаления файлов выберите или нажмите кнопку Начать.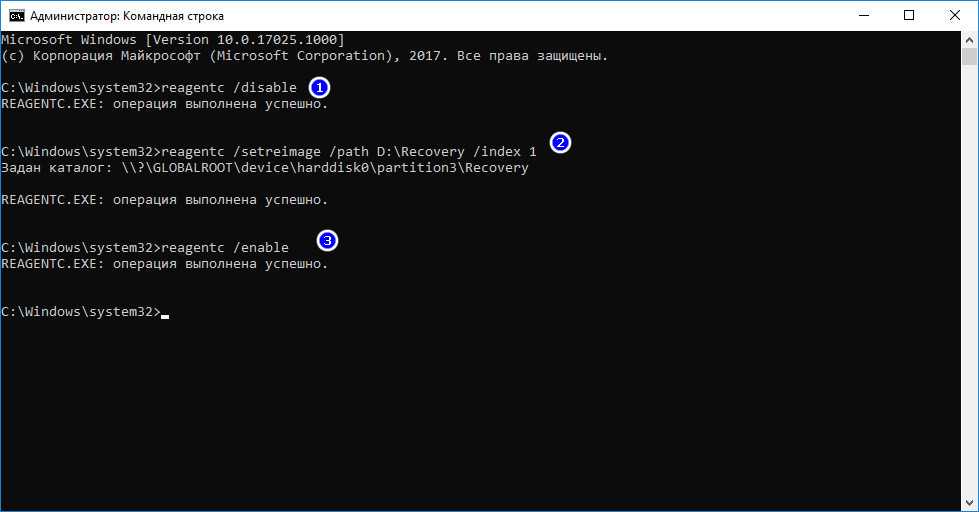
Следуйте указаниям на экране.
Если вы намерены отправить компьютер на переработку, отдать его кому-то или просто начать все заново, можно полностью вернуть его в исходное состояние. Это действие удалит все данные и переустановит Windows.
Примечание: Если вы обновили компьютер с Windows 8 до Windows 8.1 и на вашем компьютере есть раздел восстановления Windows 8, возврат компьютера в исходное состояние приведет к восстановлению Windows 8. Вам будет необходимо установить версию Windows 8.1 после завершения восстановления.
Предупреждение: Все ваши личные файлы и параметры будут потеряны. Все установленные вами приложения будут удалены. Переустановлены будут только приложения, которые были на компьютере изначально.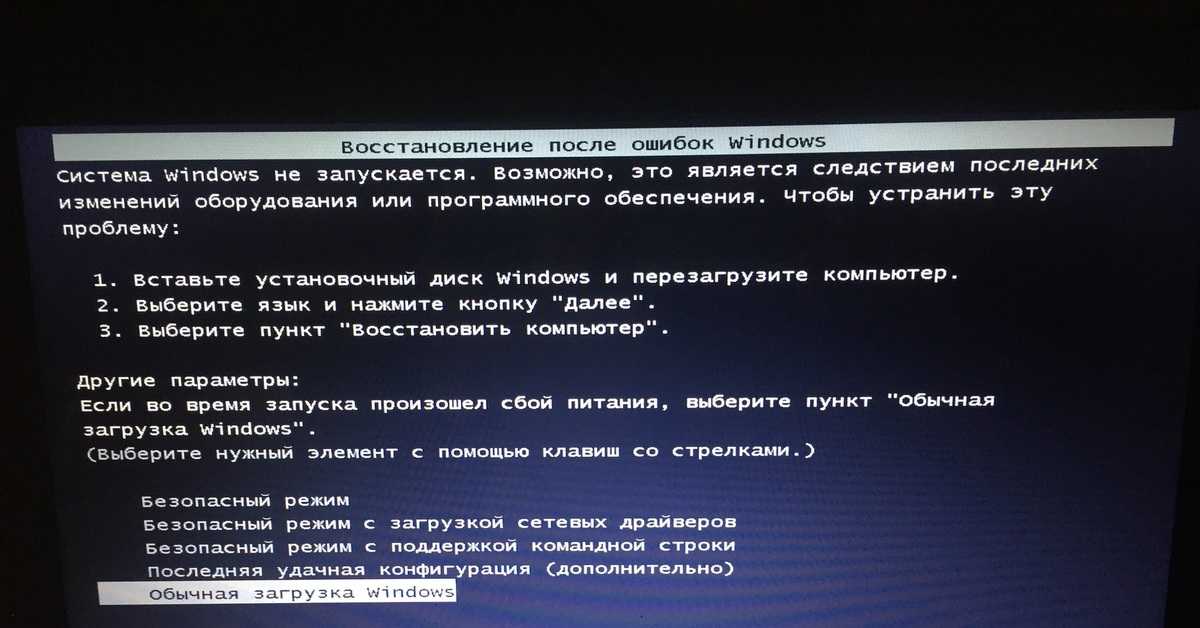
Возврат компьютера в исходное состояние
-
Проведите пальцем от правого края экрана и нажмите кнопку Параметры, а затем выберите пункт Изменение параметров компьютера.
(Если вы используете мышь, переместите указатель в правый верхний угол экрана, затем вниз и щелкните сначала Параметры, а затем Изменение параметров компьютера.) -
Выберите или нажмите элемент Обновление и восстановление, а затем — Восстановление.
org/ListItem»>
-
Следуйте указаниям на экране.
В разделе Удаление всех данных и переустановка Windows выберите или нажмите Начать.
Примечание: Вам будет предложено выбрать между быстрой и полной очисткой данных. После быстрой очистки некоторые данные можно восстановить с помощью специального ПО. Полная очистка занимает больше времени, но восстановление данных после этого менее вероятно.
Если вы считаете, что причиной проблем с компьютером является недавно установленное приложение или драйвер, вы можете восстановить ранее сохраненное состояние Windows, называемое точкой восстановления. Средство восстановления системы не изменяет ваши личные файлы, но может удалить недавно установленные приложения и драйверы.
Средство восстановления системы не изменяет ваши личные файлы, но может удалить недавно установленные приложения и драйверы.
Примечания:
-
Восстановление системы недоступно для Windows RT 8.1.
-
Windows автоматически создает точку восстановления, когда устанавливаются классические приложения и новые обновления Windows, если последняя точка восстановления создавалась ранее чем 7 дней назад. Точку восстановления также можно создать вручную в любой момент времени.
Восстановление ранее сохраненного состояния компьютера
Выполните прокрутку от правого края экрана и нажмите кнопку Поиск.
(Если вы используете мышь, наведите указатель на правый верхний угол экрана, переместите указатель вниз, а затем выберите Поиск.)
В поле поиска введите Панель управления, а затем выберите или нажмите Панель управления.
Введите восстановление в поле поиска на панели управления и выберите или нажмите Восстановление.
Выберите или нажмите кнопку Запуск восстановления системы и следуйте инструкциям.
Если вам нужна дополнительная справка по обновлению, восстановлению или возврату компьютера в исходное состояние, просмотрите страницы сообщества об исправлении и восстановлении на форуме Windows. Там вы сможете узнать о решениях, которые нашли другие пользователи, столкнувшись с похожими проблемами.
Как откатить Windows 10 к точке восстановления, если компьютер не загружается?
Если Windows 10 внезапно подверглась критическому сбою и перестала загружаться, самым оптимальным выходом из этой ситуации может быть ее откат к точке восстановления. Даже если на несистемном разделе имеется бэкап системы, созданный с помощью софта для резервного копирования, от него будет мало толку, если под рукой нет загрузочного диска с соответствующей программой. Восстановление операционной системы путем возврата к начальным настройкам — с сохранением пользовательских файлов, но с потерей установленных программ и системных настроек — слишком радикальный шаг, на который стоит идти только после того, как не увенчаются успехом попытки откатиться к точке восстановления.
Восстановление операционной системы путем возврата к начальным настройкам — с сохранением пользовательских файлов, но с потерей установленных программ и системных настроек — слишком радикальный шаг, на который стоит идти только после того, как не увенчаются успехом попытки откатиться к точке восстановления.
Среда восстановления
Как и в двух предыдущих версиях платформы, для реанимации Windows 10 предусмотрена специальная среда восстановления, реализованная в виде меню выбора различных действий на голубом фоне экрана.
По сути, эта среда является аналогом меню дополнительных способов загрузки, которое знакомо многим, кто сталкивался с проблемами запуска Windows 7. Это меню в седьмой версии системы вызывается при загрузке компьютера нажатием клавиши F8. В числе инструментария среды восстановления Windows 10 присутствует и возможность отката системы.
Итак, имеем компьютер с включенной функцией защиты системы, предусматривающей в случае нежелательных изменений возможность отката к одной из точек восстановления.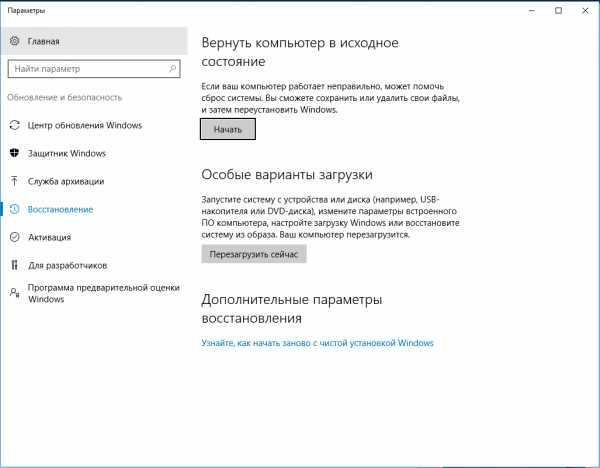 Функция защиты Windows 10 активна по умолчанию, и, если ее намеренно никто не отменял, система может быть возвращена к состоянию, запечатленному в одной из точек восстановления. Таковые должны быть созданы если не когда-то вручную пользователем, то как минимум каким-то софтом автоматически.
Функция защиты Windows 10 активна по умолчанию, и, если ее намеренно никто не отменял, система может быть возвращена к состоянию, запечатленному в одной из точек восстановления. Таковые должны быть созданы если не когда-то вручную пользователем, то как минимум каким-то софтом автоматически.
Как попасть в среду восстановления?
Если компьютер еще способен загрузиться, попасть в эту среду можно, удерживая клавишу Shift и нажимая кнопку перезагрузки системы.
В ситуации, когда компьютер не загружается вообще, в среду восстановления можно попытаться попасть, удерживая во время загрузки системы клавиши Shift+F8. Но достичь желаемой цели будет непросто. Немногие успевают нажать эти клавиши в нужный момент из-за сокращенного времени загрузки последних версий Windows. Как только компьютер начнет загружаться, необходимо быстро нажать клавишу Shift, а затем лихорадочно теребить клавишу F8. После тренировки, возможно, труды некоторых и будут вознаграждены.
Гораздо проще войти в эту среду либо посредством установочного диска, либо с помощью специально созданного диска восстановления.
Ниже рассмотрим оба эти варианта и осуществим откат «десятки» к точке восстановления.
Применение установочного диска Windows 10
Неважно, какой установочный DVD-диск (или флешка) имеется на подхвате – с той же редакцией Windows 10, что установлена на компьютере, или с другой, в любом из этих случаев вопрос с доступом к среде восстановления решен. Более того, для этих целей вы можете использовать установочный диск Windows 8.1 или даже тестовую редакцию Insider Preview, которая совершенно бесплатно доступна на сайте компании Microsoft.
Вставьте установочный DVD-диск либо с Windows 8.1, либо с Windows 10 в привод компьютера, или подключите загрузочную флешку, если дистрибутив записан на нее. В BIOS выставите загрузку с соответствующего носителя. Нажмите «Далее» в первом окне установщика системы.
Выберите внизу окна «Восстановление системы».
Перед нами появится та самая среда восстановления, в меню которой необходимо выбрать то или иное действие. Нам нужен раздел диагностики.
Жмем «Дополнительные параметры».
Далее выбираем, соответственно, раздел восстановления системы.
Выберите Windows 10, если, как в моем случае, на компьютере установлено две операционных системы.
Запустится процесс отката системы к точке восстановления. Жмем «Далее».
В окне выбора точек восстановления необходимо установить галочку на опции показа других точек. Тогда у нас появится возможность выбрать подходящую дату – не слишком давнюю, чтобы восстановить Windows в наиболее актуальном состоянии, но и не слишком свежую, когда проблемы уже, возможно, существовали. Выбираем оптимальную точку и жмем «Далее».
Жмем «Готово».
Подтверждаем решение об откате системы.
По завершении процесса перезагружаемся.
Не каждый процесс отката системы к точке восстановления может завершиться успешно. Но мне повезло – все прошло весьма удачно. Приветствуем восстановленную систему.
Создание диска восстановления Windows 10
Если под рукой нет установочного диска с версиями системы 8. 1 или 10, без привлечения к решению проблемы второго компьютерного устройства никак не обойтись. И вместо того, чтобы ждать, пока с интернета скачается образ с дистрибутивом, проще создать диск восстановления Windows 10 ее штатными средствами. Естественно, для этого необходимо, чтобы на втором компьютерном устройстве была установлена та же Windows 10. А вообще-то, о наличии такого диска необходимо позаботится заранее. Так реанимационный диск, записанный на флешку, всегда будет у вас на подхвате, если с загрузкой компьютера возникнут проблемы.
1 или 10, без привлечения к решению проблемы второго компьютерного устройства никак не обойтись. И вместо того, чтобы ждать, пока с интернета скачается образ с дистрибутивом, проще создать диск восстановления Windows 10 ее штатными средствами. Естественно, для этого необходимо, чтобы на втором компьютерном устройстве была установлена та же Windows 10. А вообще-то, о наличии такого диска необходимо позаботится заранее. Так реанимационный диск, записанный на флешку, всегда будет у вас на подхвате, если с загрузкой компьютера возникнут проблемы.
Для создания диска восстановления отправляемся в панель управления. Самый короткий путь к ней – вызвать контекстное меню на кнопке «Пуск».
Вверху окна панели управления (справа) находится поисковое поле. Пропишите в нем ключевой запрос для поиска раздела восстановления и выберите этот раздел.
Нам нужна первая функция – «Создание диска восстановления».
Жмем «Далее», предварительно выбрав нужную флешку в качестве устройства записи.
Система предупредит, что все имеющиеся данные на флешке будут уничтожены. Жмем «Создать».
Диск восстановления готов.
Теперь включите в BIOS загрузку с нужного носителя – с флешки. После загрузки вы увидите ту самую среду восстановления, предназначенную для реанимации операционной системы. Дальнейшие шаги будут точно такими же, как и в предыдущем случае.
В каких случаях нельзя сделать откат Windows 10 к точке восстановления?
Как уже упоминалось, процесс отката Windows не всегда может благополучно завершиться, причем это касается не только ситуации с участием среды восстановления, но и когда речь идет об обычном запуске этого процесса в окне свойств системы. Если вирусы повредят важные файлы точек восстановления, скорее всего, единственным выходом из ситуации может стать если не переустановка системы, то как минимум ее восстановление с потерей всех настроек и программ.
Иногда успешно откатить операционную систему с помощью среды восстановления не получится из-за вырезанного самого функционала восстановления. И это, кстати, одна из причин, почему не стоит использовать кустарные сборки Windows. Часто последние рассчитаны только на установку Windows с нуля, без возможности восстановления. Функционал восстановления системы сборщиками вырезается якобы с целью оптимизации. В таком случае реанимировать операционную не всегда удастся даже с помощью сторонних Live-дисков. Но даже в случае с пиратской сборкой Windows с урезанным функционалом, разного рода проблемы можно предусмотреть, заблаговременно запасшись резервной копией системы и загрузочным носителем с помощью сторонних программ для бэкапа.
И это, кстати, одна из причин, почему не стоит использовать кустарные сборки Windows. Часто последние рассчитаны только на установку Windows с нуля, без возможности восстановления. Функционал восстановления системы сборщиками вырезается якобы с целью оптимизации. В таком случае реанимировать операционную не всегда удастся даже с помощью сторонних Live-дисков. Но даже в случае с пиратской сборкой Windows с урезанным функционалом, разного рода проблемы можно предусмотреть, заблаговременно запасшись резервной копией системы и загрузочным носителем с помощью сторонних программ для бэкапа.
Восстановление системы Windows 10 | Как восстановить Виндовс 10
Появление ОС Windows 10 четко обозначил тот момент, когда пользование компьютером превратилось из сложного и хлопотного дела в привычное явление абсолютно для всех, кто с ним сталкивается повседневно в частной жизни или на работе. В ней были максимально улучшены потребительские качества и унифицированы параметры. В свою очередь последние собраны в понятные и удобные группы, в которых можно легко отыскать решение повседневных задач, связанных с использованием персонального компьютера. Но ряд вопросов, которые могут поставить в тупик даже относительно опытного юзера, остался. Например, восстановление системы Windows 10 после сбоя работы.
Но ряд вопросов, которые могут поставить в тупик даже относительно опытного юзера, остался. Например, восстановление системы Windows 10 после сбоя работы.
Причины и решение
Распространение широкополосного интернета привело к тому, что он стал доступен всем без исключения. Мошенники отреагировали на редкость оперативно, и появился целый вид интернет-ресурсов, главной задачей которых стало заставить пользователя скачать очередную зараженную программу. Вирус, попавший на компьютер мог нанести урон от незначительного, до физической порчи железа. Вредоносные программы – одна из причин сбоев программной части ПК.
Другая причина – перебои с электропитанием. Внезапные скачки напряжения негативно отражаются на бесперебойности работы Windows. После сильного скачка или аварийного отключения, компьютер может не загрузиться привычным способом вновь.
Аппаратная поломка одной из составных частей ПК – наиболее вероятная причина сбоя. Устранение проблем в конкретном случае без замены или ремонта нестабильной детали –мера временная. Будьте внимательны к своему компьютеру и своевременно проводите профилактические работы и диагностику, чтобы не задаваться вопросом, как восстановить систему виндовс 10.
Будьте внимательны к своему компьютеру и своевременно проводите профилактические работы и диагностику, чтобы не задаваться вопросом, как восстановить систему виндовс 10.
Решение проблемы почти наверняка возможно осуществить пятью базовыми способами, предусмотренными издателем Windows. В принципе, ничего сложного нет.
Порядок действий
Процедуры могут быть следующие:
- Точка отката.
- Сброс до заводских настроек.
- Использование бэкапной копии.
- Инсталляция с восстановочного диска.
- Лечение с загрузочного устройства.
- Запуск восстановления системы Windows 10, когда она грузится, но сбоит, лучше всего делать откатом до точки восстановления. Нам понадобится нажать Win и Pause (на ноутбуке еще и FN). Зажав их одновременно, мы попадем в меню «Защита системы». Радует то, что вся личная информация будет сохранена – это не инсталляция системы «с чистого листа», а всего лишь откат ее в определенный момент времени.
 Восстановить Windows 10 в первоначальное состояние таким образом — как вернуться в прошлое.
Восстановить Windows 10 в первоначальное состояние таким образом — как вернуться в прошлое.
Нажимаем последовательно Восстановить→Далее.
Появится список со всеми имеющимися в наличии точками. При создании, когда придумываете имя, указывайте его так, чтобы потом было понятно с чем связано ее создание. Тогда легче будет выбрать в нужный момент. И всегда держите точку, при которой все работало как часы. Вот ее-то и следует выбрать, если проблемы велики.
Еще раз все проверьте и соглашайтесь. Дальше будет запущен процесс, и ваше участие в нем будет излишне. На перезагрузки не реагируйте и не переживайте – для Windows это нормально еще с 95-й версии.
- Сброс к заводским параметрам очень удобный сервис. Запускаем
Параметры→Обновление и безопасность→Восстановление.
Заводские настройки – это первоначальное состояние. Его и выбираем. Вам предложат сохранить файлы – рекомендуем согласиться.
Вам откроется перечень приложений, которые будут удалены. Внимательно ознакомьтесь с ним, вдруг будет удалено что-то важное.
Внимательно ознакомьтесь с ним, вдруг будет удалено что-то важное.
Вы увидите информацию о процедуре сброса и его возможных последствиях – прочтите и удостоверьтесь, что вас все устраивает.
Если все устраивает – нажимайте «Сброс». Затем появится привычный интерфейс начала работы свежеустановленной операционной системы.
- Можно восстановить виндовс 10 из резервной копии. Backup (бэкап) система делает самостоятельно. Она запоминает свое состояние и сохраняет своеобразные слепки с этого момента. В сохранении участвуют все характеристики и параметры. А нам это позволяет реанимировать сломанную Windows. Посмотрим, как сделать такую копию.
Для осуществления способа есть одно условие – должна быть включена функция архивирования. Если это так, то зайдите в «Обновление и безопасность».
Выберите пункт «Служба архивации» и жмите на «Добавление диска».
Будет выполнен поиск доступных сторонних дисков и выдаст их список.
Нужно выбрать искомое устройство, на которое будет осуществляться резервное копирование, и нажать на него. Функция резервного копирования будет активирована.
В дальнейшем можно восстановить работу Windows с помощью архивных файлов.
- Для имеющих накопитель для восстановления можно восстановить операционную систему Windows 10. Причем с некоторыми привлекательными дополнительными возможностями относительно работоспособности.
Вставьте устройство и включите комп. Выставьте в БИОСе его как загрузочное. Дальше начнется прогрузка с него и появится знакомоме меню. Опять диагностируем ПК и входим в дополнительные параметры.
На скрине показан перечень возможных вариантов действий:
- Это уже было рассмотрено ранее. С той лишь разницей, что мы рассказали, как откатом пользоваться при загружаемой ОС, а вот если она не грузится совсем, то попасть к точке можно отсюда.
- Для имеющих образ.
- Третий пункт для продвинутых юзеров Windows.
 Он позволяет выявлять и исправлять конкретные баги в нашей системе. Только о них необходимо знать.
Он позволяет выявлять и исправлять конкретные баги в нашей системе. Только о них необходимо знать. - Для администраторов, знакомых с системой команд (она существует еще со времен ДОС) есть командная строка. Позволяет решать и другие специфические задачи;
- Тоже уже рассматривали — сброс к начальному состоянию.
Выбирайте подходящий вам пункт меню, а дальше компьютер в автоматическом режиме все выполнит. Ничего не нажимайте во время перезагрузок и настроек.
- Последняя возможность исправить ошибки при загрузке, если не работает восстановление системы Windows 10 – взять установочный накопитель. Он наверняка имеется после первой, изначальной инсталляции ОС. Все похоже на предыдущий вариант. Только вам предложат либо установить, либо восстановить.
Нужен второй вариант (на скрине стрелочка). И дальше просим искать и устранять неисправности.
Первая дорога – к полному сбросу с сохранением данных или без него (что будет означать полное форматирование загрузочного тома винчестера). Вторая – дополнительные параметры, с которыми вы уже тоже знакомы.
Вторая – дополнительные параметры, с которыми вы уже тоже знакомы.
Плюсом загрузочного диска является то, что здесь не надо ничего делать самому – это последний вариант, если не запускается восстановление системы Windows 10 при загрузке операционной системы.
Как восстановить windows 10 если система не загружается ноутбук
Содержание
- Windows 10 перестала загружаться — как исправить (РЕШЕНО)
- Как перейти в командную строку Windows
- Исправление диска с помощью команды chkdsk
- Восстановление загрузчика Windows 10
- Заключение
- Справочная информация
- Ошибка «Windows не удаётся запустить проверку диска, так как он защищён от записи»
- Ошибка «Отказано в доступе» при выполнении bootrec /fixboot
- Все опции CHKDSK
- Что делать, если Windows 10 не загружается и не восстанавливается
- Возвращаем работоспособность Windows 10
- Способ 1: Исправление повреждения системного загрузчика
- Способ 2: Восстановление других системных компонентов
- Способ 3: Устранение аппаратных неисправностей носителя
- Способ 4: Переустановка ОС
- Помогла ли вам эта статья?
- Поделиться статьей в социальных сетях:
- Еще статьи по данной теме:
- Как откатить Windows 10 к точке восстановления, если компьютер не загружается?
- Среда восстановления
- Как попасть в среду восстановления?
- Применение установочного диска Windows 10
- Создание диска восстановления Windows 10
- В каких случаях нельзя сделать откат Windows 10 к точке восстановления?
- Как установить Windows 10
- Как произвести восстановление целостности системных файлов, если Windows 10 не загружается
- Как произвести восстановление целостности системных файлов, если Windows 10 не загружается
- Видео
Windows 10 перестала загружаться — как исправить (РЕШЕНО)
Современные Windows 10 в случае проблем с загрузкой предлагают некоторый набор встроенных действий:
Вам следует попробовать это всё.
Бывают ситуации, когда не сработало ни автоматический поиск и исправление проблем, а восстановление невозможно (Windows 10 не выводит информацию о причинах).
Кажется, что остаётся только переустанавливать Windows 10 и тратить уйму времени на повторную настройку и обновление. Но всё не так ужасно — я покажу два эффективных способа, которые могут вернуть вашу Windows 10 даже если все встроенные инструменты не смогли помочь.
Частыми «фатальными» причинами, из-за которых Windows 10 не может загрузиться и не может восстановиться это:
В этой статье я покажу как исправить диск и заново создать загрузочный раздел. Причём эти действия не требуют установки дополнительных программ и даже не требуют загрузочную флешку или диск.
Как перейти в командную строку Windows
Если Windows 10 уже попыталась восстановиться и система пришла к выводу, что «всё сильно плохо», при включении вам предложат выбрать раскладку клавиатуры:
Можно сразу выбрать английскую, поскольку именно она нам понадобится. Либо выберите русскую, а затем в командной строке переключитесь на английскую раскладку клавиатуры сочетанием клавиш Alt+Shift.
Либо выберите русскую, а затем в командной строке переключитесь на английскую раскладку клавиатуры сочетанием клавиш Alt+Shift.
Выберите действие «Поиск и исправление неисправностей».
Если всё это не получилось, то перейдите в раздел «Командная строка».
Именно в командной строке мы будем выполнять описанные далее действия.
Исправление диска с помощью команды chkdsk
Программа CHKDSK выполняет проверку диска и выводит отчёт.
Чтобы проверить ошибки и исправить диск выполните следующую команду:
Подразумевается, что у вас проблемы с системным диском — если это не так, то вместо C: вставьте другой диск.
Дождитесь выполнения этой команды — на это может понадобится много времени, если у вас большой, но медленный диск.
Windows сделала исправления в файловой системе. Дальнейшие действия не требуются
То, скорее всего, исправление диска прошло успешно.
Когда программа завершит работу, перезагрузитесь. Вполне возможно, что уже это исправить вашу проблему и вы сможете загрузиться в Windows.
Восстановление загрузчика Windows 10
В моём случае на диске были найдены и исправлены проблемы, но операционная система всё равно не загружалась. Мне помогло восстановление загрузчика.
ВНИМАНИЕ: во время этой процедуры мы будем форматировать загрузочный раздел. Ваши файлы и документы останутся нетронутыми если вы ПРАВИЛЬНО укажите путь до раздела. Поэтому делайте следующие действия максимально внимательно — ошибка в выборе раздела приведёт к форматированию не того диска. В результате восстанавливать будет уже нечего…
В командной строке запустите программу и дождитесь её открытия:
В приглашении DISKPART наберите:
Нам нужно узнать, какой номер у загрузочного диска. В моём случае это 0.
Теперь введите следующую команду, заменив 0 на номер вашего загрузочного диска:
Теперь следующей командой выведем список томов:
Это очень важный шаг! Нам нужно узнать, какой номер имеет раздел с EFI. У раздела EFI файловой системой является FAT32 и у этого раздела нет буквы.
У раздела EFI файловой системой является FAT32 и у этого раздела нет буквы.
На моём скриншоте том с EFI имеет номер 3.
Выполните следующую команду, заменив 3 на номер вашего раздела:
Теперь этому разделу нужно присвоить букву. Это может быть любая не занятая буква.
Выходим из DISKPART:
Наберите в вашей командной строке (замените на назначенную букву для раздела EFI):
Теперь, когда в Diskpart разделу EFI назначена буква, мы можем отформатировать его. Будьте очень внимательны и правильно укажите букву, замените V на ту, которую вы использовали:
Программа предупредит вас, что с этого раздела будут удалены все данные. Нажмите Y. Также повторно введите Y для подтверждения отключения тома.
Метку тома вводить необязательно.
Теперь выполните команду, которая создаст загрузчик. В этой команде поменяйте только букву V (если вы использовали другую).
После сообщения «Файлы загрузки успешно созданы» ваша система готова к нормальному использованию.
Закройте командную строку и перезагрузите компьютер.
Заключение
Описанными выше способами — исправление диска и восстановление загрузчика можно решить проблемы с загрузкой «безнадёжных» Windows 10 когда все другие способы не помогли.
Не нужно бояться командной строки — все шаги описаны максимально подробно.
Ошибка «Windows не удаётся запустить проверку диска, так как он защищён от записи»
При запуске команды chkdsk вы можете столкнуться с ошибкой:
Для её исправления запустите команду chkdsk следующим образом:
Вместо ДИСК укажите букву диска, который вы хотите проверить и исправить. Например, для исправления диска C запустите следующую команду:
Ошибка «Отказано в доступе» при выполнении bootrec /fixboot
При запуске команды для исправления загрузочного раздела:
Может возникнуть ошибка:
Решение: не используйте bootrec, а используйте bcdboot как это показано выше в разделе «Восстановление загрузчика Windows 10».
Все опции CHKDSK
Для понимания работы CHKDSK, изучите значение опций этой команды.
Параметр /I или /C сокращает время выполнения Chkdsk за счёт пропуска некоторых проверок тома.
Источник
Что делать, если Windows 10 не загружается и не восстанавливается
Возвращаем работоспособность Windows 10
Непосредственно причиной рассматриваемого сбоя является необратимое повреждение компонентов ОС, тогда как косвенными источниками этого сбоя будет вирусное заражение либо аппаратные поломки системного накопителя или иного компонента компьютера.
Все нижеприведённые методы устранения неполадок подразумевают наличие у пользователя загрузочного носителя Виндовс 10.
Способ 1: Исправление повреждения системного загрузчика
Если ОС отказывается загружаться из выключенного состояния, это почти всегда означает нарушение целостности загрузчика Виндовс. Поэтому первым делом стоить попробовать выполнить его восстановление – если не сработает, тогда стоит переходить к другим методам.
Способ 2: Восстановление других системных компонентов
Нормальной загрузке системы могут также помешать проблемы с другими программными компонентами ОС, поэтому считаем целесообразным предложить устранение неполадок с ними. Один из наших авторов уже подробно описал возможные пути решения этой задачи – для получения подробностей воспользуйтесь ссылкой ниже.
Способ 3: Устранение аппаратных неисправностей носителя
Увы, но очень часто невозможность загрузки «десятки» появляется вследствие сбоя устройства памяти, на которое установлена ОС, в первую очередь жесткого диска. Как правило, этой неполадке предшествуют симптомы в виде щелчков, потрескиваний, уменьшения скорости доступа к файлам и прочим подобным.
В случае поломки HDD его следует как можно быстрее вывести из эксплуатации и заменить на новый. Это не всегда представляется возможным, поэтому проблемный носитель можно временно вернуть в строй, проведя проверку утилитой chkdsk.
Выходить из строя могут также и твердотельные накопители – отсутствие движущихся частей вовсе не гарантия бесперебойной работы. Методика их проверки и возможного восстановления доступны в статье далее.
Методика их проверки и возможного восстановления доступны в статье далее.
Способ 4: Переустановка ОС
В некоторых случаях ни один из представленных выше методов не помогает – система полностью вышла из строя, или накопитель оказался необратимо повреждён. В такой ситуации единственным выходом будет полная переустановка «десятки». К счастью, в случае исправного носителя получится сохранить пользовательские данные.
Мы рассказали вам о том, как нужно действовать в случае, когда Виндовс 10 не загружается и стандартное средство восстановления тоже не работает. Как видим, вариантов решения не слишком много, однако это можно объяснить сложностью самой проблемы.
Добавьте сайт Lumpics.ru в закладки и мы еще пригодимся вам.
Отблагодарите автора, поделитесь статьей в социальных сетях.
Помогла ли вам эта статья?
Поделиться статьей в социальных сетях:
Еще статьи по данной теме:
У друга идет востоновлением проходит но ни че не меняется все ровно также фигня поставил его хард в свой комп все норм работает
Здравствуйте, Владимир. А Вы точно не снесли вместе с драйверами ничего лишнего? Просто обычное удаление служебного ПО не должно приводить к такому поведению. Попробуйте откатиться к точке восстановления, если делали их.
А Вы точно не снесли вместе с драйверами ничего лишнего? Просто обычное удаление служебного ПО не должно приводить к такому поведению. Попробуйте откатиться к точке восстановления, если делали их.
здравствуйте.есть проблема.помогите решить.комп начал долго думать в одночасье.еще шифт начал выключать комп.решил откатится,не получилось.попробовал переустановить винду,она 10.и вообще не хочет заходить теперь.даже в биос не могу теперь зайти.что делать,ума не приложу.я не спец.вот что отображается на мониторе бесконечно.
Здравствуйте. По всей видимости, вы хотели прикрепить фотографию, но не сделали этого. Отправьте ее отдельным комментарием.
Задайте вопрос или оставьте свое мнение Отменить комментарий
Источник
Как откатить Windows 10 к точке восстановления, если компьютер не загружается?
Если Windows 10 внезапно подверглась критическому сбою и перестала загружаться, самым оптимальным выходом из этой ситуации может быть ее откат к точке восстановления. Даже если на несистемном разделе имеется бэкап системы, созданный с помощью софта для резервного копирования, от него будет мало толку, если под рукой нет загрузочного диска с соответствующей программой. Восстановление операционной системы путем возврата к начальным настройкам – с сохранением пользовательских файлов, но с потерей установленных программ и системных настроек – слишком радикальный шаг, на который стоит идти только после того, как не увенчаются успехом попытки откатиться к точке восстановления.
Даже если на несистемном разделе имеется бэкап системы, созданный с помощью софта для резервного копирования, от него будет мало толку, если под рукой нет загрузочного диска с соответствующей программой. Восстановление операционной системы путем возврата к начальным настройкам – с сохранением пользовательских файлов, но с потерей установленных программ и системных настроек – слишком радикальный шаг, на который стоит идти только после того, как не увенчаются успехом попытки откатиться к точке восстановления.
Как откатить Windows 10 к точке восстановления, если компьютер не загружается?
Среда восстановления
Как и в двух предыдущих версиях платформы, для реанимации Windows 10 предусмотрена специальная среда восстановления, реализованная в виде меню выбора различных действий на голубом фоне экрана.
По сути, эта среда является аналогом меню дополнительных способов загрузки, которое знакомо многим, кто сталкивался с проблемами запуска Windows 7. Это меню в седьмой версии системы вызывается при загрузке компьютера нажатием клавиши F8. В числе инструментария среды восстановления Windows 10 присутствует и возможность отката системы.
В числе инструментария среды восстановления Windows 10 присутствует и возможность отката системы.
Итак, имеем компьютер с включенной функцией защиты системы, предусматривающей в случае нежелательных изменений возможность отката к одной из точек восстановления. Функция защиты Windows 10 активна по умолчанию, и, если ее намеренно никто не отменял, система может быть возвращена к состоянию, запечатленному в одной из точек восстановления. Таковые должны быть созданы если не когда-то вручную пользователем, то как минимум каким-то софтом автоматически.
Как попасть в среду восстановления?
Если компьютер еще способен загрузиться, попасть в эту среду можно, удерживая клавишу Shift и нажимая кнопку перезагрузки системы.
В ситуации, когда компьютер не загружается вообще, в среду восстановления можно попытаться попасть, удерживая во время загрузки системы клавиши Shift+F8. Но достичь желаемой цели будет непросто. Немногие успевают нажать эти клавиши в нужный момент из-за сокращенного времени загрузки последних версий Windows. Как только компьютер начнет загружаться, необходимо быстро нажать клавишу Shift, а затем лихорадочно теребить клавишу F8. После тренировки, возможно, труды некоторых и будут вознаграждены.
Как только компьютер начнет загружаться, необходимо быстро нажать клавишу Shift, а затем лихорадочно теребить клавишу F8. После тренировки, возможно, труды некоторых и будут вознаграждены.
Гораздо проще войти в эту среду либо посредством установочного диска, либо с помощью специально созданного диска восстановления.
Ниже рассмотрим оба эти варианта и осуществим откат «десятки» к точке восстановления.
Применение установочного диска Windows 10
Неважно, какой установочный DVD-диск (или флешка) имеется на подхвате – с той же редакцией Windows 10, что установлена на компьютере, или с другой, в любом из этих случаев вопрос с доступом к среде восстановления решен. Более того, для этих целей вы можете использовать установочный диск Windows 8.1 или даже тестовую редакцию Insider Preview, которая совершенно бесплатно доступна на сайте компании Microsoft.
Вставьте установочный DVD-диск либо с Windows 8.1, либо с Windows 10 в привод компьютера, или подключите загрузочную флешку, если дистрибутив записан на нее. В BIOS выставите загрузку с соответствующего носителя. Нажмите «Далее» в первом окне установщика системы.
В BIOS выставите загрузку с соответствующего носителя. Нажмите «Далее» в первом окне установщика системы.
Выберите внизу окна «Восстановление системы».
Перед нами появится та самая среда восстановления, в меню которой необходимо выбрать то или иное действие. Нам нужен раздел диагностики.
Жмем «Дополнительные параметры».
Далее выбираем, соответственно, раздел восстановления системы.
Выберите Windows 10, если, как в моем случае, на компьютере установлено две операционных системы.
Запустится процесс отката системы к точке восстановления. Жмем «Далее».
В окне выбора точек восстановления необходимо установить галочку на опции показа других точек. Тогда у нас появится возможность выбрать подходящую дату – не слишком давнюю, чтобы восстановить Windows в наиболее актуальном состоянии, но и не слишком свежую, когда проблемы уже, возможно, существовали. Выбираем оптимальную точку и жмем «Далее».
Подтверждаем решение об откате системы.
По завершении процесса перезагружаемся.
Не каждый процесс отката системы к точке восстановления может завершиться успешно. Но мне повезло – все прошло весьма удачно. Приветствуем восстановленную систему.
Создание диска восстановления Windows 10
Если под рукой нет установочного диска с версиями системы 8.1 или 10, без привлечения к решению проблемы второго компьютерного устройства никак не обойтись. И вместо того, чтобы ждать, пока с интернета скачается образ с дистрибутивом, проще создать диск восстановления Windows 10 ее штатными средствами. Естественно, для этого необходимо, чтобы на втором компьютерном устройстве была установлена та же Windows 10. А вообще-то, о наличии такого диска необходимо позаботится заранее. Так реанимационный диск, записанный на флешку, всегда будет у вас на подхвате, если с загрузкой компьютера возникнут проблемы.
Для создания диска восстановления отправляемся в панель управления. Самый короткий путь к ней – вызвать контекстное меню на кнопке «Пуск».
Вверху окна панели управления (справа) находится поисковое поле. Пропишите в нем ключевой запрос для поиска раздела восстановления и выберите этот раздел.
Нам нужна первая функция – «Создание диска восстановления».
Жмем «Далее», предварительно выбрав нужную флешку в качестве устройства записи.
Система предупредит, что все имеющиеся данные на флешке будут уничтожены. Жмем «Создать».
Диск восстановления готов.
Теперь включите в BIOS загрузку с нужного носителя – с флешки. После загрузки вы увидите ту самую среду восстановления, предназначенную для реанимации операционной системы. Дальнейшие шаги будут точно такими же, как и в предыдущем случае.
В каких случаях нельзя сделать откат Windows 10 к точке восстановления?
Как уже упоминалось, процесс отката Windows не всегда может благополучно завершиться, причем это касается не только ситуации с участием среды восстановления, но и когда речь идет об обычном запуске этого процесса в окне свойств системы. Если вирусы повредят важные файлы точек восстановления, скорее всего, единственным выходом из ситуации может стать если не переустановка системы, то как минимум ее восстановление с потерей всех настроек и программ.
Если вирусы повредят важные файлы точек восстановления, скорее всего, единственным выходом из ситуации может стать если не переустановка системы, то как минимум ее восстановление с потерей всех настроек и программ.
Иногда успешно откатить операционную систему с помощью среды восстановления не получится из-за вырезанного самого функционала восстановления. И это, кстати, одна из причин, почему не стоит использовать кустарные сборки Windows. Часто последние рассчитаны только на установку Windows с нуля, без возможности восстановления. Функционал восстановления системы сборщиками вырезается якобы с целью оптимизации. В таком случае реанимировать операционную не всегда удастся даже с помощью сторонних Live-дисков. Но даже в случае с пиратской сборкой Windows с урезанным функционалом, разного рода проблемы можно предусмотреть, заблаговременно запасшись резервной копией системы и загрузочным носителем с помощью сторонних программ для бэкапа.
А если возникнет вопрос – что делать если компьютер не включается? Тогда читайте эту статью.
Источник
Как установить Windows 10
Как произвести восстановление целостности системных файлов, если Windows 10 не загружается
Как произвести восстановление целостности системных файлов, если Windows 10 не загружается
Заходим в Компьютер и определяем букву диска с установленной Windows 10, в моём случае раздел (E:)
Вот и всё. Перезагружаемся и пробуем войти в операционную систему.
Но при тяжёлых системных сбоях, вызванных различными причинами, сообщение будет таким «Программа защиты ресурсов Windows обнаружила повреждённые файлы, но не может восстановить некоторые из них»
присоедините его к виртуальному дисководу, потом войдите в папку Sources и найдите там файл образ install.wim, его нужно разархивировать в папку с произвольным названием (например repair) на переносной жёсткий диск USB или обычную флешку объёмом не менее 16 Гб.
Примечание : Если вам понадобится восстановить таким же образом Windows 8. 1, то вы соответственно скачаете ISO-образ Windows 8.1, но в этом образе вместо файла install.wim будет файл install.esd, разницы абсолютно никакой и делать дальше нужно одно и тоже.
1, то вы соответственно скачаете ISO-образ Windows 8.1, но в этом образе вместо файла install.wim будет файл install.esd, разницы абсолютно никакой и делать дальше нужно одно и тоже.
В открывшемся проводнике указываем путь к нашему переносному жёсткому диску USB (буква F:) и папке repair, жмём ОК.
Начинается процесс извлечения файлов Windows 10 в папку repair переносного жёсткого диска USB (буква F:).
Папка с распакованными файлами Win 10 находится на переносном жёстком диске USB (F:)
Идём к ноутбуку, на котором не загружается из-за ошибок Windows 10
Загружаем ноутбук с загрузочной флешки Windows 10.
В начальном окне установки системы жмём клавиатурное сочетание « Shift + F10 » — запускается командная строка.
Определяем букву раздела с установленной Win 10 и букву переносного жёсткого диска USB с файлами Windows 10, для этого водим команду notepad. Откроется блокнот, затем Файл->Открыть.
Видим, что буква ( E:) присвоена разделу с установленной Windows 10.
Выполняем в командной строке команду:
sfc /scannow /offbootdir=J:\repair\ /offwindir=E:\Windows
Друзья, я ввожу команду на ноутбуке с исправной Windows 10, поэтому нарушений целостности системных файлов в моём случае не обнаружено.
Если ваша операционная система неисправна, то вполне возможно средству sfc /scannow удастся восстановить повреждённые компоненты и ваша Windows 10 загрузится.
Источник
Видео
Не запускается windows 10? Методы восстановления работы
Не загружается компьютер или ноутбук? Как восстановить загрузку Windows?
Как запустить Автоматическое восстановление Windows 10 при включении ПК
Компьютер запущен некорректно Windows 10 как исправить
Как восстановить Windows на ноутбуке Asus
Компьютер запущен некорректно ничего не помогает
Windows 10 не запускается на ноутбуке КАК ВОССТАНОВИТЬ?
Выбор действия и ВСЕ ВИДЫ ВОССТАНОВЛЕНИЯ СИСТЕМЫ Windows 10
Запустить среду восстановления в неисправной Windows 10
Бесконечное автоматическое восстановление на Windows 10. Решение проблемы.
Решение проблемы.
Как исправить ошибку 0x80070091 при восстановлении системы в Windows 10, восстановление не было успешно завершено
При возникновении проблем с операционной системой Windows, случаются ситуации, когда не работает восстановление системы. Многие из нас попадали в такие ситуации, когда по каким-либо причинам нам необходимо было сделать восстановление операционной системы Windows.
Это самый легкий способ исправить какие-либо неполадки в операционной системе компьютера, или фатальные неполадки связанные с работой некоторых программ, которые нелегко переустановить. Подобные проблемы решаются с помощью заранее созданных точек восстановления.
ОС Windows периодически сама создает контрольные точки восстановления через определенные промежутки времени, или после установки периодических обновлений. Пользователь может самостоятельно создать точку восстановления системы в любой момент, когда ему это потребуется.
Почему не работает восстановление системы
После завершения выполнения восстановления, операционная система возвращается в то состояние, которое она имела в момент создания данной точки восстановления. К сожалению, восстановление Windows при помощи заранее созданных точек восстановления не всегда проходит гладко по-разным причинам.
К сожалению, восстановление Windows при помощи заранее созданных точек восстановления не всегда проходит гладко по-разным причинам.
Вы запускаете процесс восстановления операционной системы и видите, что в Windows не работает восстановление системы. Пользователь может столкнутся с несколькими вариантами неполадок в работе этого системного инструмента:
- Функция восстановления Windows вообще не работает на ПК.
- Процесс восстановления операционной системы запускается, проходит все этапы восстановления, а в завершении процесса вы видите, вместо окна с информацией, что система успешно восстановлена, окно с информацией о том, что системе не удалось выполнить восстановление.
- Операционная система не запускается, попытки выполнить восстановление системы с помощью Диска восстановления, загрузочной флешки Windows или установочного DVD-диска, ни к чему не приводят.
Причины отказа в работе функции восстановления Windows могут быть самыми разными:
- На ПК отключена защита системы — функция создания точек восстановления отключена в операционной системе, следовательно, на компьютере нет в наличии точек восстановления.

- Отсутствуют точки восстановления — контрольные точки восстановления были удалены по каким-либо причинам. Например, при «большом» обновлении Windows 10, на компьютере удаляются прежние точки восстановления, созданные в прежней версии системы.
- Повреждение точки восстановления — в этом случае, необходимо использовать другую точку восстановления, если она есть в наличии.
- Воздействие вирусов — вредоносное программное обеспечение выводит из строя системное средство восстановления или отключает службы и функции, ответственные за выполнение этой работы.
- Блокировка выполнения восстановления сторонним программным обеспечением — обычно, это происходит от действий антивируса.
- Сбои в работе Windows — из-за серьезных неполадок в работе операционной системы перестают работать многие функции, в том числе, восстановление системы.
- Система не запускается из-за проблем с оборудованием — в случае отказа жесткого диска, памяти или другого аппаратного обеспечения, не удалось выполнить загрузку на компьютере, чтобы приступить к восстановлению ОС.

В этой статье мы рассмотрим некоторые причины, по которым не работает функция восстановления Windows, и способы решения проблемы.
Что нужно делать при возникновении данной проблемы?
Самый простой способ запустить процесс сброса – воспользоваться разделом «Обновление и безопасность». Выполнить настройку можно по следующей схеме:
Операционная система начнет автоматическую переустановку. В процессе компьютер может несколько раз выполнить перезагрузку. Если проблема при возврате ПК в исходное состояние осталась нерешенной, потребуется применить один из предложенных способов.
Применение Командной строки
Откат системы до прежнего состояния можно выполнить с помощью встроенной утилиты с расширенными правами. Для этого потребуется следовать инструкции:
Пользователь должен выполнить перезагрузку устройства, попробовать заново произвести сброс системы. Если этот метод при возврате ПК в прежнее состояние не помог решить проблему – перейти к следующему варианту.
Использование диска восстановления для переустановки Windows 10
Вернуть Виндовс 10 до заводских настроек поможет заранее созданный диск восстановления. Для этого понадобится следовать пунктам плана:
Загрузочный диск помогает восстановить систему до рабочего состояния в случае возникновения неисправностей. Пользователю желательно заранее позаботиться об этом, создав установочный диск.
Чистая установка ОС
Проблемы в установленной системе не попадут в новую версию. Это гарантирует очистка диска. В процессе выполнения чистой установки утилиты, игры, приложения с компьютера удалятся. В Windows останутся только заводские настройки и стандартные софты.
Существует три варианта выполнения чистой установки операционки. Первые два способа подходят для переустановки системы на более позднюю версию. Последний метод доступен для пользователей, у которых уже установлена «десятка», желающих быстро переустановить Windows.
Создание образа
Для выполнения операции понадобится съемный носитель объемом не менее 4 Гб. Чтобы ничего не зависло в процессе, важно, чтобы носитель был чистым полностью.
Чтобы ничего не зависло в процессе, важно, чтобы носитель был чистым полностью.
Далее произойдет автоматическая загрузка компонентов, не требующая вмешательства пользователя. Юзеру останется только создать новую учетную запись, задать нужные параметры.
Как включить защиту системы в параметрах Windows
В случае отсутствия точек восстановления, необходимо проверить работу функции защиты системы, которая отвечает за создание точек восстановления.
Необходимо выполнить следующие действия:
- Нажмите на клавиши «Win» + «R».
- В диалоговом окне «Выполнить» введите команду: «SystemPropertiesProtection» (без кавычек), а затем нажмите на кнопку «ОК».
- Откроется окно «Свойства системы» во вкладке «Защита системы». В разделе «Параметры защиты» напротив доступных дисков отображается текущее состояние защиты.
- В случае, если напротив системного диска, установлен параметр «Отключено», необходимо включить защиту системы.

- Нажмите на кнопку «Настроить…».
- В разделе «Параметры восстановления» активируйте пункт «Включить защиту системы», потом передвиньте ползунок для фиксации максимального использования дискового пространства, выделяемого для точек восстановления, а затем нажмите на кнопку «ОК».
- В окне «Свойства системы» нажмите на кнопку «Создать…», для самостоятельного создания точки восстановления Windows.
Проверка и восстановление системных файлов
Бывает, что восстановление ОС не работает из-за повреждения системных файлов. В этом случае, необходимо выполнить проверку и восстановление системных файлов Windows.
При помощи системного средства SFC.exe (System File Checker), встроенного в операционную систему, проводится проверка на целостность и восстановление важных системных файлов.
Эта операция выполняется следующим образом:
- Необходимо запустить командную строку от имени администратора.
- В окно командной строки выполните команду:
sfc /scannow
В зависимости от результат проверки, предпринимайте дальнейшие действия. Подробнее о работе с утилитой «sfc» читайте здесь.
Подробнее о работе с утилитой «sfc» читайте здесь.
Классификация ошибок
Служба поддержки Apple на специальной странице на сайте делит сбои по номерам на несколько категорий. Однако некоторых кодов вы не найдете. Например, номера 52 на странице поддержки нет, потому что iTunes сбой с таким кодом не выдает. Нет в перечне и ошибки 47, хотя некоторые пользователи жалуются, что из-за сбоя с таким номером им не удается восстановить iPhone.
Если вы столкнулись с неполадкой 47, то у её появления может быть несколько причин:
- Поломка микросхемы модемной части.
- Выход из строя процессора модема.
- Попадание жидкости в модемную часть.
Как видите, ошибка 47 связана с аппаратной неполадкой. Поэтому если при восстановлении iPhone вы столкнулись со сбоем 47, несите мобильное устройство в . Даже мастер не сразу определяет точную причину
появления неполадки с номером 47, так что лучше не рисковать, пытаясь провести ремонт самостоятельно.
Восстановление системы в Безопасном режиме
В некоторых ситуациях, поможет выполнение восстановления Windows из Безопасного режима. В Безопасном режиме загружаются не все программы и приложения, а только основные компоненты Windows. Это помогает решить возникшую проблему.
Алгоритм действий примерно такой:
- Выполните загрузку Windows в Безопасном режиме.
- Запустите стандартную функцию восстановления системы.
- Дождитесь завершения восстановления.
Обратите внимание на то, что в некоторых случаях восстановление Windows с помощью точки восстановления, завершается неудачей: система сообщает об этом после завершения процесса восстановления. Но, бывает, что проблема, из-за которой выполнялась эта процедура, исчезает. Я сам сталкивался с подобным не один раз.
Ошибка 21
Сбой с номером 21 возникает при устройства в режим DFU. Чтобы устранить причину появления ошибки 21, используйте для перевода телефона в DFU программы типа redsn0w.
Особенно часто со сбоем 21 сталкиваются владельцы Айфонов, на которых была проведена процедура джейлбрейка. Кроме того, сбой 21 может возникать из-за того, что батарея заряжена не до конца. Соответственно, чтобы устранить неполадку с номером 21, нужно поставить смартфон на зарядку.
iTunes может выдать ошибку 21 при обнаружении аппаратных проблем. Если причиной появления сообщения с кодом 21 стал выход из строя аккумулятора или неполадки со шлейфом питания, то вам придется обратиться в сервисный центр.
Ошибка 21 может иметь серьезную причину, вплоть до выхода из строя материнской платы iPhone, поэтому не пытайтесь устранить её самостоятельно.
Восстановление из среды восстановления Windows RE
В тех случаях, когда операционная система вообще не загружается на компьютере, выполнить восстановление можно при помощи среды восстановления Windows RE (Windows Recovery Environment).
Для этого, вам понадобится один из заранее созданных загрузочных дисков:
- Диск восстановления Windows (флешка или CD/DVD диск).

- Загрузочная флешка с образом Windows.
- Установочный DVD-диск с записанным образом системы.
В этом случае, у вас будет возможность загрузиться с флешки или оптического диска, а затем запустить восстановление ОС.
На моем сайте есть статья про использования среды восстановления Windows RE. В статье подробно описаны все необходимые действия.
Не удалось выполнить восстановление Windows из-за антивируса
Если восстановление системы не отключено в параметрах Windows, то причиной неудачного восстановления системы, может быть установленный на компьютере антивирус.
Я столкнулся с таким случаем на своем компьютере. Мне необходимо было сделать восстановление операционной системы, но в итоге, восстановления Windows не произошло.
В моем случае, причиной был Антивирус Касперского. С более ранними версиями этого антивируса таких проблем не возникало.
Восстановление Windows работает, только при выполнении в «безопасном режиме». Если делать восстановление операционной системы в обычном режиме, если просто приостановить защиту антивируса, то это может не сработать. В самом конце процесса восстановления операционной системы вы увидите сообщение, что операционной системе не удалось восстановить более раннее состояние системы.
В самом конце процесса восстановления операционной системы вы увидите сообщение, что операционной системе не удалось восстановить более раннее состояние системы.
Для решения этой проблемы необходимо выключить самозащиту антивируса. В каждой антивирусной программе имеется свой собственный интерфейс, поэтому вам нужно найти этот параметр самостоятельно.
Для решения этой проблемы в Антивирусе Касперского необходимо войти в «Настройки» => «Дополнительные параметры» => «Самозащита». Во вкладке «Параметры самозащиты» необходимо снять флажок напротив пункта «Включить самозащиту», а после этого нажать на кнопку «ОК».
После этих действий можно начинать выполнять восстановление операционной системы Windows.
После завершения восстановления операционной системы, антивирус запускается автоматически. Снова включите самозащиту антивирусного программного обеспечения.
В некоторых случаях, потребуется удаление антивируса, если его не удалось отключить. После удачного восстановления Windows, антивирус снова можно установить на ПК. В переустановке антивирусного ПО нет никаких проблем.
В переустановке антивирусного ПО нет никаких проблем.
Почему возникает ошибка «Проблема при возврате ПК в исходное состояние»?
Случай (I): Если на вашем ноутбуке/компьютере была установлена предустановленная Windows 10, и она не была обновлением операционной системы Windows 7 или Windows 8.1.
Случай (II): Если производитель ПК включил сжатие, чтобы уменьшить дисковое пространство, необходимое для предустановленных приложений.
Помните, что приведенные выше условия приведены только для справки, другие условия также могут привести к «Возникла проблема с перезагрузкой ПК» на компьютерах с Windows 10.
Восстановление системы не работает, не удалось, не завершилось успешно в Windows 10
Функция Восстановление системы – это очень полезная функция в операционной системе Windows, которая иногда может реально спасти жизнь. Но если по какой-то причине вы обнаружите, что восстановление системы не работает в Windows 10 или Windows 8/7, и (а) точки восстановления системы не создаются, даже автоматически, (б) вы не можете создавать точки восстановления системы вручную или (с) восстановление системы не удалось и не завершилось успешно, и вы не можете восстановить компьютер, вот несколько шагов по устранению неполадок, которые вы можете попробовать.
Несмотря на то, что вы не можете создать точки восстановления системы вручную, вполне возможно, что точки автоматического восстановления могут продолжать создаваться, но проблема возникает только при попытке создать точку вручную.
Также могут появляться следующие сообщения об ошибках:
- Восстановление системы не удалось.
- Восстановление системы не завершилось успешно
- Ошибка 0x80070005: восстановление системы не может получить доступ к файлу. Временно отключите антивирусную программу и попробуйте снова.
- Ошибка 0x800423F3: в модуле записи произошла временная ошибка. Если процесс резервного копирования повторяется, ошибка может не повториться.
- Не удалось создать теневую копию по следующей причине. Писатель испытал временную ошибку (0x800423F3)
- Восстановление системы не завершилось успешно. Системные файлы и настройки вашего компьютера не были изменены.
- Не удается восстановить систему, файл или каталог повреждены и не читаются (0x80070570)
- При восстановлении системы не удалось извлечь исходную копию каталога из точки восстановления.

- Не удалось создать точку восстановления по этой причине: обнаружена ошибка в службах теневого копирования томов (VSS).
Восстановление системы не завершилось успешно
В любом случае вы можете попробовать выполнить один или несколько шагов в произвольном порядке и посмотреть, поможет ли вам что-нибудь.
1. Попробуйте создать точку восстановления системы вручную и запишите полученное сообщение об ошибке. Если вы его не получили, проверьте, был ли он создан или нет.
2. Отключите антивирус или программное обеспечение безопасности, а затем попытайтесь создать точку восстановления системы.
3. Загрузитесь в Безопасный режим и посмотрите, создаете ли вы точку восстановления системы или восстанавливаете ее до предыдущей точки восстановления. Часто службы или драйверы сторонних производителей могут мешать правильному функционированию восстановления системы. В качестве альтернативы, вы также можете выполнить Чистую загрузку и посмотреть, сможете ли вы восстановить работоспособность системы.
4. Запустите Проверка системных файлов , т.е. запустите sfc/scannow из командной строки с повышенными привилегиями. Перезагрузитесь после завершения и попробуйте сейчас.
5. Запустите DISM , чтобы восстановить поврежденный образ системы Windows.
6. Запустите Проверить диск , открыв командную строку с повышенными привилегиями. Введите chkdsk/f/r и нажмите Enter. Дайте процессу завершиться, а затем повторите попытку.
7. Убедитесь, что Восстановление системы включено на дисках, для которых требуется восстановление системы. Щелкните правой кнопкой мыши Компьютер> Свойства> Защита системы. Проверьте настройки защиты. Для хранения точек восстановления необходимо не менее 300 МБ свободного места на каждом жестком диске, на котором включена защита системы.
8. Убедитесь, что у вас достаточно места на диске на всех дисках, на которых включено восстановление системы
9. Введите Services.msc в поле поиска меню «Пуск», нажмите Enter. Убедитесь, что Volume Shadow Copy & Task Scheduler и служба Microsoft Shadow Copy Provider Service запущены и установлены в автоматический режим. Если статус службы восстановления системы не запущен, запустите его. Кроме того, установите его на автоматический, если это не так. Перезагрузка может потребоваться. Подтвердите еще раз, а теперь попробуйте.
Введите Services.msc в поле поиска меню «Пуск», нажмите Enter. Убедитесь, что Volume Shadow Copy & Task Scheduler и служба Microsoft Shadow Copy Provider Service запущены и установлены в автоматический режим. Если статус службы восстановления системы не запущен, запустите его. Кроме того, установите его на автоматический, если это не так. Перезагрузка может потребоваться. Подтвердите еще раз, а теперь попробуйте.
10. Введите eventvwr.msc/s в поле поиска и нажмите Enter, чтобы открыть Просмотр событий . Дважды щелкните Журналы приложений и услуг и посмотрите, сможете ли вы оценить описание события или причину проблемы.
11. Узнайте у своего системного администратора , отключил ли он восстановление системы, и если да, попросите его снова включить восстановление системы.
12. Сбросьте Репозиторий . Для этого выполните следующие действия:
- Загрузитесь в безопасном режиме без подключения к сети и откройте командную строку от имени администратора.

- Теперь введите net stop winmgmt и нажмите Enter. Это остановит службу инструментария управления Windows
- Затем перейдите в C: \ Windows \ System32 \ wbem и переименуйте папку репозиторий в repositoryold
- Запустить снова.
Снова откройте командную строку от имени администратора, введите следующее и нажмите Enter:
net stop winmgmt
Далее введите следующее и нажмите Enter:
winmgmt/resetRepository
Перезапустите и посмотрите, можете ли вы создать точку восстановления системы вручную.
13] См. Этот пост, если Восстановление системы затенено серым цветом или вкладка Восстановление системы отсутствует или если вы получили восстановление системы, отключено сообщением системного администратора.
Надеюсь, что-то поможет.
Если ничего не помогает, вы можете использовать бесплатное программное обеспечение для резервного копирования или выполнить обновление или сброс Windows 10/8 или восстановить установку Windows 7.
Эти похожие посты также могут вас заинтересовать.
- Восстановление системы не работает после обновления Windows 10
- Восстановление системы не удалось при восстановлении каталога из точки восстановления
- Точки восстановления системы удаляются в Windows
- Точки восстановления системы удаляются при перезагрузке
- Восстановление системы недоступно
- Управляйте восстановлением системы с помощью бесплатного менеджера восстановления системы.
Как загрузиться в безопасном режиме в Windows 10
Вы когда-нибудь пытались устранить неполадки на своем компьютере? Тогда вы столкнулись с в безопасном режиме . Безопасный режим — это встроенная функция устранения неполадок, которая отключает ненужные драйверы и программы во время запуска. Это позволяет нам изолировать любые ошибки настроек или системы и исправлять их в корне без вмешательства второстепенных приложений.
Например, вы можете использовать безопасный режим для запуска восстановления системы при устранении неполадок с компьютером или для удаления файла, используемого другой программой. Здесь мы кратко рассмотрим загрузку в безопасном режиме в Windows 10 и что делать, если вы не можете загрузиться в безопасном режиме.
Здесь мы кратко рассмотрим загрузку в безопасном режиме в Windows 10 и что делать, если вы не можете загрузиться в безопасном режиме.
Метод 1: Конфигурация системы
Чтобы открыть экран «Конфигурация системы», введите msconfig в строке поиска меню «Пуск» и выберите «Наилучшее совпадение». Откройте вкладку Boot и обратите внимание на параметры загрузки . Выбор параметра Safe Boot заставит вашу систему загрузиться в безопасном режиме после следующего перезапуска.
Вы можете выбрать один из дополнительных параметров. Вот что они делают:
- Минимальный: Запускает безопасный режим с минимальным количеством драйверов и служб, но со стандартным графическим пользовательским интерфейсом Windows.
- Альтернативная оболочка: Запускает безопасный режим с командной строкой, без графического интерфейса Windows. Требуется знание расширенных текстовых команд, а также навигация в операционной системе без мыши.

- Восстановление Active Directory: Запускает безопасный режим с доступом к информации о машине, такой как модели оборудования. Если мы неудачно установим новое оборудование, повредив Active Directory, безопасный режим можно использовать для восстановления стабильности системы путем восстановления поврежденных данных или добавления новых данных в каталог.
- Сеть: Запускает безопасный режим с необходимыми службами и драйверами для работы в сети со стандартным графическим интерфейсом Windows.
Выберите Минимум > Применить > OK . Конфигурация системы теперь спросит, хотите ли вы перезагрузить систему. При выборе Перезапустить немедленно начнется процесс перезапуска, поэтому обязательно сохраните все активные документы или проекты.
Метод 2: расширенный запуск
Ваш следующий вариант — расширенный запуск Windows 10. это не , что продвинутый, но это действительно полезно знать.
Введите расширенный запуск в строке поиска меню «Пуск» и выберите «Лучшее соответствие». Теперь в разделе Advanced start-up выберите Restart Now .
При нажатии кнопки «Перезагрузить сейчас» ваша система будет перезагружена в режиме восстановления, где вы столкнетесь с тремя вариантами: «Продолжить», «Устранение неполадок» или «Выключить компьютер».
Выберите Устранение неполадок > Дополнительные параметры . Теперь у вас есть новый диапазон вариантов на выбор.
Выберите Параметры запуска > Перезагрузить . Ваша система перезагрузится. Экран параметров запуска загрузится после перезагрузки. Отсюда выберите необходимый вариант для безопасного режима.
Расширенный ярлык запуска
Вы можете пропустить несколько длительный процесс нажатия, удерживая нажатой Shift и нажав Перезагрузить в разделе «Питание» в меню «Пуск» Windows 10. Эта перезагрузка приведет вас прямо к параметрам Recovery , где вы можете выбрать Устранение неполадок > Дополнительные параметры > Параметры запуска .
Эта перезагрузка приведет вас прямо к параметрам Recovery , где вы можете выбрать Устранение неполадок > Дополнительные параметры > Параметры запуска .
Метод 3: Нажатие
До появления Windows 8 наиболее распространенным способом входа в безопасный режим было нажатие клавиши F8 на клавиатуре во время запуска. При нажатии F8 открывается экран параметров безопасного режима, в котором перечислены параметры, найденные в первом методе (выше), и несколько альтернатив.
В Windows 10 (и Windows 8/8.1) безопасный режим F8 отключен по умолчанию. Однако вы можете пожертвовать парой секунд во время запуска, включив меню F8 с помощью командной строки.
Начните с открытия командной строки с повышенными привилегиями. Щелкните правой кнопкой мыши меню «Пуск» и выберите Командная строка (администратор) . Выберите Да в диалоговом окне контроля учетных записей, если оно появится. Командная строка теперь должна быть открыта.
Введите (или скопируйте/вставьте) следующую команду:
bcdedit /set {по умолчанию} bootmenupolicy legacy Работа выполнена!
Чтобы отменить эту устаревшую команду в любое время, снова откройте командную строку с повышенными привилегиями в соответствии с приведенными выше инструкциями и введите:
bcdedit /set {по умолчанию} bootmenupolicy стандарт Это возвращает запуск в исходное состояние, поэтому для перехода в безопасный режим вам придется использовать один из альтернативных вариантов, описанных в этой статье.
Что делать, если ничего не работает?
Даже если ничего из вышеперечисленного не работает, у вас все равно есть два козыря в рукаве.
Если вы установили Windows 10 с диска или USB-накопителя, вы можете сразу загрузиться в режиме восстановления, вставив указанный установочный носитель перед включением системы.
Выберите раскладку клавиатуры, а затем Repair Your Computer в левом нижнем углу экрана. Отсюда вы можете перейти к разделу «Устранение неполадок» > «Дополнительные параметры », где вы найдете «Восстановление системы», «Восстановление образа системы», «Восстановление запуска», «Командная строка» и «Вернуться к предыдущей сборке».
Отсюда вы можете перейти к разделу «Устранение неполадок» > «Дополнительные параметры », где вы найдете «Восстановление системы», «Восстановление образа системы», «Восстановление запуска», «Командная строка» и «Вернуться к предыдущей сборке».
Чтобы восстановление образа системы работало, вам необходимо создать резервную копию образа до возникновения системной ошибки, что мы настоятельно рекомендуем вам сделать. Вы можете создать образ системы, введя recovery в строку поиска меню «Пуск» и выберите наилучшее совпадение. Откроются расширенные инструменты восстановления. Выберите Создать диск восстановления и следуйте инструкциям.
Диск восстановления системы
Еще одним полезным инструментом в вашем распоряжении является диск восстановления системы. В отличие от системного образа, они не зависят от машины, поэтому вы можете приобрести их через друга, если все пойдет не так.
Откройте Панель управления > Система и безопасность > Резервное копирование и восстановление (Windows 7).
Не позволяйте тегу Windows 7 сбить вас с толку: вы находитесь в правильном месте. Выберите Создать диск восстановления системы в левом столбце и следуйте инструкциям.
Как выйти из безопасного режима?
После устранения проблемы с Windows 10 вы можете выйти из безопасного режима. Но как выйти из безопасного режима, когда вы в нем?
Есть два варианта, в зависимости от того, как вы загрузились в безопасном режиме.
Если вы вошли в безопасный режим с помощью Метод 1 (через «Конфигурацию системы») необходимо отключить параметр «Безопасный режим» в окне конфигурации. В противном случае Windows 10 будет загружаться обратно в безопасный режим после каждой перезагрузки.
Если вы вошли в безопасный режим с помощью метода 2 (через расширенный запуск) или метода 3 (через касание клавиатуры), выключите или перезагрузите систему, чтобы выйти из безопасного режима.
Доступ к безопасному режиму в Windows 10 прост
Теперь вы знаете три самых простых способа получить доступ к безопасному режиму Windows 10. Обязательно обратите внимание на последний раздел, посвященный восстановлению образа системы и дискам восстановления системы. Всегда помните, что первое работает только в том случае, если вы установили место восстановления до того, как ваш мир начал рушиться в кошмаре, вызванном BSOD.
Если вы действительно находитесь в ужасном положении, у вас нет диска для восстановления образа и диска для восстановления, вы всегда можете попробовать спасителя технической поддержки Hirens BootCD. Это спасло многих людей, много раз, и вас тоже спасет!
Как отключить безопасную загрузку UEFI для двойной загрузки любой системы
Автор Гэвин Филлипс
Делиться Твитнуть Делиться Электронная почта
UEFI может мешать установке второй ОС. Вот как отключить безопасную загрузку UEFI и двойную загрузку любых операционных систем, которые вам нравятся.
Вот как отключить безопасную загрузку UEFI и двойную загрузку любых операционных систем, которые вам нравятся.
Вы когда-нибудь пытались установить вторую операционную систему вместе с Windows? В зависимости от ОС вы могли столкнуться с функцией безопасной загрузки UEFI.
Если безопасная загрузка не распознает код, который вы пытаетесь установить, это остановит вас. Безопасная загрузка удобна для предотвращения запуска вредоносного кода в вашей системе. Но это также останавливает загрузку некоторых законных операционных систем, таких как Kali Linux, Android x86 или TAILS.
Но есть способ обойти это. В этом кратком руководстве показано, как отключить безопасную загрузку UEFI, чтобы обеспечить двойную загрузку любой операционной системы, которая вам нравится.
Что такое безопасная загрузка UEFI?
Давайте на секунду рассмотрим, как именно безопасная загрузка обеспечивает безопасность вашей системы.
Безопасная загрузка — это функция Unified Extensible Firmware Interface (UEFI). UEFI сам по себе является заменой интерфейса BIOS, используемого на многих устройствах. UEFI — это более продвинутый интерфейс прошивки с большим количеством настроек и технических опций.
UEFI сам по себе является заменой интерфейса BIOS, используемого на многих устройствах. UEFI — это более продвинутый интерфейс прошивки с большим количеством настроек и технических опций.
Secure Boot — это что-то вроде ворот безопасности. Он анализирует код перед его выполнением в вашей системе. Если код имеет действительную цифровую подпись, безопасная загрузка пропускает его через ворота. Если код имеет нераспознанную цифровую подпись, безопасная загрузка блокирует его выполнение, и системе потребуется перезагрузка.
Иногда код, который, как вы знаете, безопасен и получен из надежного источника, может не иметь цифровой подписи в базе данных Secure Boot.
Например, вы можете загружать множество дистрибутивов Linux непосредственно с их сайта разработчика, даже проверяя контрольную сумму дистрибутива на предмет подделки. Но даже при таком подтверждении безопасная загрузка по-прежнему будет отклонять некоторые операционные системы и другие типы кода (например, драйверы и оборудование).
Как отключить безопасную загрузку
Теперь я не советую легкомысленно отключать безопасную загрузку. Это действительно защищает вас (например, посмотрите видео «Безопасная загрузка против NotPetya Ransomware» ниже), особенно от некоторых наиболее неприятных вариантов вредоносных программ, таких как руткиты и буткиты (другие утверждают, что это была мера безопасности, чтобы остановить пиратство Windows). Тем не менее, иногда это мешает.
Обратите внимание, что для повторного включения безопасной загрузки может потребоваться сброс BIOS. Это не приведет к потере вашей системой каких-либо данных. Однако он удаляет любые пользовательские настройки BIOS. Кроме того, есть несколько примеров, когда пользователи больше не могут включить безопасную загрузку, поэтому имейте это в виду.
Хорошо, вот что вы делаете:
- Выключите компьютер. Затем снова включите его и нажмите клавишу входа в BIOS во время процесса загрузки. Это зависит от типа оборудования, но обычно это F1, F2, F12, Esc или Del; Пользователи Windows могут удерживать Shift при выборе Restart для входа в расширенное меню загрузки .
 Затем выберите «Устранение неполадок » > «Дополнительные параметры: настройки встроенного ПО UEFI».
Затем выберите «Устранение неполадок » > «Дополнительные параметры: настройки встроенного ПО UEFI». - Найти Secure Boot 9вариант 0004. Если возможно, установите его на Disabled . Обычно он находится на вкладке «Безопасность», «Загрузка» или «Аутентификация».
- Сохранить и выйти . Ваша система перезагрузится.
Вы успешно отключили безопасную загрузку. Не стесняйтесь, вы берете ближайший ранее незагрузочный USB-накопитель и, наконец, исследуете операционную систему. Наш список лучших дистрибутивов Linux — отличное место для начала!
Как повторно включить безопасную загрузку
Конечно, вы можете снова включить безопасную загрузку. В конце концов, это помогает защититься от вредоносных программ и другого несанкционированного кода. Если вы устанавливаете неподписанную операционную систему напрямую, вам необходимо удалить все следы, прежде чем пытаться снова включить безопасную загрузку. В противном случае процесс завершится неудачно.
В противном случае процесс завершится неудачно.
- Удалите все неподписанные операционные системы или оборудование, установленное при отключенной безопасной загрузке.
- Выключите компьютер. Затем снова включите его и нажмите клавишу входа в BIOS во время процесса загрузки, как указано выше.
- Найдите параметр Secure Boot и установите для него значение Enabled .
- Если безопасная загрузка не работает, попробуйте сбросить настройки BIOS до заводских. После восстановления заводских настроек попробуйте снова включить безопасную загрузку.
- Сохранить и выйти . Ваша система перезагрузится.
- Если система не загружается, снова отключите безопасную загрузку.
Устранение неполадок при включении безопасной загрузки
Есть несколько небольших исправлений, которые мы можем попробовать, чтобы ваша система загружалась с включенной безопасной загрузкой.
- Обязательно включите настройки UEFI в меню BIOS; это также означает, что режим Legacy Boot Mode и его эквиваленты отключены.
- Проверьте тип раздела диска. Для UEFI требуется стиль разделов GPT, а не MBR, используемый в устаревших настройках BIOS. Для этого введите Управление компьютером в строке поиска меню «Пуск» Windows и выберите наиболее подходящее. Выберите Управление дисками из меню. Теперь найдите свой основной диск, щелкните правой кнопкой мыши и выберите Properties . Теперь выберите Volume . Ваш стиль раздела указан здесь. (Если вам нужно переключиться с MBR на GPT, есть только одна возможность изменить стиль раздела: создать резервную копию данных и стереть диск.)
- В некоторых менеджерах встроенного ПО есть опция Восстановить заводские ключи , обычно находится на той же вкладке, что и другие параметры безопасной загрузки. Если у вас есть этот вариант, восстановите заводские ключи безопасной загрузки.
 Затем Сохранить и выйти и перезагрузиться.
Затем Сохранить и выйти и перезагрузиться.
Надежная загрузка
Доверенная загрузка начинается там, где останавливается безопасная загрузка, но на самом деле применяется только к цифровой подписи Windows 10. Как только UEFI Secure Boot передает эстафету, Trusted Boot проверяет все остальные аспекты Windows, включая драйверы, файлы запуска и многое другое.
Как и в случае с Secure Boot, если Trusted Boot обнаруживает поврежденный или вредоносный компонент, он отказывается загружаться. Однако, в отличие от безопасной загрузки, доверенная загрузка может иногда автоматически устранять проблему, в зависимости от ее серьезности. На приведенном ниже изображении немного больше поясняется, как безопасная загрузка и доверенная загрузка сочетаются друг с другом в процессе загрузки Windows.
Следует ли отключать безопасную загрузку?
Отключение безопасной загрузки несколько рискованно. В зависимости от того, кого вы спросите, вы потенциально подвергаете риску безопасность своей системы.
Безопасная загрузка, возможно, более полезна, чем когда-либо в настоящее время. Атака загрузчика программами-вымогателями вполне реальна. Руткиты и другие особенно неприятные варианты вредоносных программ также находятся в дикой природе. Безопасная загрузка предоставляет системам UEFI дополнительный уровень проверки системы, чтобы вы были спокойны.
Эти программы замедляют загрузку Windows 10
Читать Далее
Делиться Твитнуть Делиться Эл. адрес
Связанные темы
- Windows
- Безопасность
- Двойной чехол
- БИОС
- Компьютерная безопасность
- Поиск и устранение неисправностей
- UEFI
Об авторе
Гэвин Филлипс (опубликовано 1098 статей)
Гэвин — младший редактор журнала «Объяснение технологии», постоянный автор подкаста Really Useful и частый обозреватель продуктов. У него есть степень по современному письму, украденная с холмов Девона, и более десяти лет профессионального писательского опыта. Он любит обильное количество чая, настольные игры и футбол.
У него есть степень по современному письму, украденная с холмов Девона, и более десяти лет профессионального писательского опыта. Он любит обильное количество чая, настольные игры и футбол.
Еще от Гэвина Филлипса
Комментарий
Подпишитесь на нашу рассылку
Подпишитесь на нашу рассылку, чтобы получать технические советы, обзоры, бесплатные электронные книги и эксклюзивные предложения!
Нажмите здесь, чтобы подписаться
5 лучших дисков аварийного восстановления для восстановления системы Windows
Иногда Windows оказывается неуправляемой операционной системой. Случайные сбои, сбои при загрузке, сообщения об ошибках и полный синий экран сбоев системы — неотъемлемая часть жизни Windows.
Если это похоже на вашу жизнь, вы должны узнать о некоторых удивительных дисках для восстановления Windows 10. Эти спасательные диски во многих случаях спасли не одного пользователя Windows. Ознакомьтесь с приведенными ниже дисками аварийного восстановления Windows 10 — в этом может быть разница между самостоятельным исправлением или дорогостоящей поездкой в мастерскую по ремонту компьютеров.
Эти спасательные диски во многих случаях спасли не одного пользователя Windows. Ознакомьтесь с приведенными ниже дисками аварийного восстановления Windows 10 — в этом может быть разница между самостоятельным исправлением или дорогостоящей поездкой в мастерскую по ремонту компьютеров.
BootCD от Hiren остается одним из лучших дисков для восстановления и восстановления Windows. Любой ИТ-специалист или обычный специалист по технологиям сталкивался с Hiren’s BootCD. Если они есть, они будут петь ему дифирамбы. Тем не менее, оригинальный Hiren’s BootCD прекратил официальные обновления в ноябре 2012 года. Теперь группа надежных поклонников Hiren’s BootCD обновляет аварийный диск с помощью новейших и лучших утилит восстановления.
Hiren’s BootCD ориентирован на исправление систем Windows. Аварийный диск содержит множество утилит, в том числе обнаружение вредоносных программ и руткитов, антивирусное сканирование, очистку временных файлов, резервное копирование данных и драйверов, сканирование оборудования, сканирование разделов, создание образов и сохранение и даже взломщики паролей. Вы также можете использовать Hiren’s BootCD для перепрошивки BIOS или очистки CMOS, если это необходимо.
Вы также можете использовать Hiren’s BootCD для перепрошивки BIOS или очистки CMOS, если это необходимо.
Кроме того, Hiren’s BootCD теперь основан на среде предустановки Windows 10 (PE), чтобы идти в ногу со временем. PE — это облегченная версия операционной системы, которая в основном используется для устранения неполадок и обычно сопровождается дополнительными инструментами восстановления и спасения.
Нужна старая версия Hiren’s BootCD? Используйте раскрывающееся меню, чтобы выбрать нужную версию.
Диск восстановленияKyhi, также известный под громоздким названием Windows 10 Recovery Tools — Bootable PE Rescue Disk, представляет собой настраиваемую среду Windows 10 PE. В этом случае пользователь TenForum, Kyhi, разработал среду Windows 10 PE, наполненную системными инструментами восстановления и восстановления.
Диск восстановления Kyhi поставляется с огромным набором инструментов для удаления вирусов и вредоносных программ, восстановления дисков, менеджеров разделов и сканеров, сетевых инструментов, инструментов удаленного просмотра и VNC, инструментов резервного копирования и восстановления образов и многого другого.
Более того, многие пользователи сочтут Recovery Drive от Kyhi чрезвычайно простым в использовании благодаря знакомой среде. Среда восстановления выглядит точно так же, как установка Windows 10, поэтому навигация и доступ такие, как вы ожидаете.
На приведенном выше изображении показаны лишь некоторые из множества инструментов восстановления Windows 10, которые можно найти на диске восстановления Kyhi.
Связано: Загрузочные диски восстановления на основе Windows PE, которые спасут вашу систему
Как и Hiren’s BootCD, UBCD устраняет неполадки в системах Windows и Linux с помощью огромного набора полезных утилит. Это полезно для решения проблем вверх и вниз по доске системных ошибок с помощью инструментов клонирования дисков и восстановления данных, тестирования оборудования, сканирования разделов и множества других инструментов восстановления системы.
UBCD стремится «объединить как можно больше диагностических инструментов на одном загрузочном компакт-диске» — к этому разработчики подошли очень близко.
UBCD можно загрузить совершенно бесплатно, поэтому будьте осторожны с любыми сайтами, пытающимися взимать плату за загрузку.
У вас не может быть списка дисков восстановления для экономии бекона, если вы не включили их дедушку: Knoppix. Этот Linux Live CD предоставляет полнофункциональную операционную систему после загрузки в неисправную систему, а не просто предоставляет вам графический интерфейс с различными параметрами системного анализа.
Операционная система Knoppix поставляется с примерно 1000 программных пакетов, которые вы можете просмотреть, включая инструменты для устранения неполадок, анализа оборудования, восстановления данных и клонирования, а также браузеры, инструменты для обработки изображений и медиаплееры.
Существует DVD-версия Knoppix, известная как «Maxi», объединяющая более 2600 различных программ в пакете объемом 4,7 ГБ. Большая часть программного обеспечения, включенного в оба пакета Knoppix, либо бесплатна, либо имеет открытый исходный код, хотя есть некоторые проприетарные пакеты программного обеспечения.
5. Собственный диск восстановления Windows
Последним диском восстановления является диск восстановления Windows. Если у вас есть диск восстановления, всегда есть шанс восстановить установку Windows.
Не знаете, как создать диск восстановления Windows? Вот как создать установочный носитель Windows 10. При возникновении проблем вставьте установочный носитель в систему и выберите режим восстановления, когда он появится.
Альтернативные диски восстановления Windows
Существует огромное количество аварийных дисков Windows. Вот еще три для вашего ознакомления.
Спасательный набор Троицы
Trinity Rescue Kit специально разработан с учетом общих проблем Windows и Linux. Создатель, Том Керреманс, является автором Live CD, чтобы оживить больные системы с помощью ряда сканеров вирусов и вредоносных программ, инструментов восстановления паролей, инструментов восстановления разделов и утилит для клонирования дисков.
TRK не имеет большого ассортимента HBCD или UBCD, но все же чрезвычайно полезно иметь копию. Лучше всего то, что, как и многие другие ресурсы в этом списке, это совершенно бесплатно, так что возьмите копию.
Лучше всего то, что, как и многие другие ресурсы в этом списке, это совершенно бесплатно, так что возьмите копию.
DriveDroid
Хотя DriveDroid для Android и не является строго загрузочным диском, это чрезвычайно полезный инструмент для восстановления системы, который всегда можно носить с собой. Те пользователи Android, у которых есть рутированное устройство, могут использовать огромный выбор дистрибутивов Linux от DriveDroid, как больших, так и маленьких, в приложении, которое загружается как USB-накопитель.
Удобен для карманного восстановления без оптических носителей или USB-накопителей, или если вам просто нравится носить с собой огромное количество дистрибутивов Linux, готовых к развертыванию в любой момент.
Примечание: Ваше Android-устройство должно иметь root-доступ для работы DriveDroid.
SystemRescueCD
…Он делает именно то, что написано на диске…
А если серьезно, то есть. SystemRescueCD – это аварийный диск на базе Linux, предназначенный для устранения неполадок в поврежденных системах на базе Windows и Linux. Он поставляется с антивирусом, защитой от вредоносных программ, инструментами руткита, управлением разделами и клонированием, которые удобны для устранения неполадок и диагностики сети. Компакт-диск также включает в себя удобное устройство для записи дисков, так что вы можете продолжать записывать, пока SystemRescueCD делает свое дело.
Он поставляется с антивирусом, защитой от вредоносных программ, инструментами руткита, управлением разделами и клонированием, которые удобны для устранения неполадок и диагностики сети. Компакт-диск также включает в себя удобное устройство для записи дисков, так что вы можете продолжать записывать, пока SystemRescueCD делает свое дело.
Его можно использовать как загрузочный диск или USB, и, как и все самое лучшее в жизни, он совершенно бесплатный. Многие ИТ-специалисты обращаются к SystemRescueCD после системного сбоя, и мы понимаем, почему. Еще один must-have для вашего стека компакт-дисков.#
Связано: Как объединить несколько файлов ISO в один загрузочный образ ISO
Всегда держите под рукой диск восстановления Windows
Один из дисков в этом списке гарантированно сохранит вашу систему в будущем. А если и не ваше, то пригодится, когда вы будете играть в IT-специалиста для своей семьи и друзей.
Восстановление системы Windows 10 зависает или зависает
Восстановление системы Windows 10/11 иногда зависает при восстановлении файлов или зависает при инициализации при попытке вернуть компьютер в предыдущее состояние или точку восстановления. Здесь мы обсудим пути решения этой проблемы и лучшую альтернативу средству восстановления системы Windows — MiniTool ShadowMaker.
Здесь мы обсудим пути решения этой проблемы и лучшую альтернативу средству восстановления системы Windows — MiniTool ShadowMaker.
2 Случаи: Восстановление системы Windows 10 зависло
Восстановление системы — это функция Windows, используемая для возврата состояния компьютера (системных файлов, реестра Windows, настроек, установленных приложений) к предыдущей точке в случае неисправности или других проблем.
В процессе восстановления системы могут возникнуть различные проблемы; одна из наиболее распространенных — задача зависает, даже когда вы пытаетесь ее прервать.
Сколько времени занимает восстановление системы в Windows 10/11/7/8? Обычно операция завершается в течение 20-45 минут в зависимости от размера системы, но уж точно не несколько часов.
Если вы запустите Windows 10/11 и запустите Восстановление системы в Защита системы , вы можете застрять на следующем экране, говоря:
» Пожалуйста, подождите, пока ваши файлы и настройки Windows восстанавливаются
Восстановление системы инициализируется «.
В другой ситуации можно попытаться выполнить восстановление в WinRE. Опять же, Восстановление системы Windows зависает при восстановлении файлов .
Итак, что делать, если восстановление системы в Windows 10/11 зависает?
В следующих разделах приведены некоторые возможные способы решения проблемы, когда восстановление системы занимает вечность.
Совет: Помимо зависания при восстановлении системы, вы можете столкнуться с ошибкой восстановления системы Windows 10/11, например, ошибка восстановления системы 0x80070057, 0x80042302 и т. д. Windows не может найти образ системы на этом компьютере.
Как исправить зависание при восстановлении системы Windows 11/Windows 10
Поскольку в Интернете много дискуссий на эту тему, мы составили список полезных решений, которые вы можете попробовать одно за другим.
① Выполните восстановление системы в безопасном режиме
Если ваша система зависла на экране инициализации или восстановления файла, первое, что нужно сделать, это подождать некоторое время, особенно если точка восстановления содержит много данных.
Однако, если восстановление системы Windows 10 зависает более часа, попробуйте принудительно завершить работу, перезагрузить компьютер и проверить состояние.
Если Windows по-прежнему возвращается к тому же экрану, попробуйте исправить это в безопасном режиме, выполнив следующие действия.
Шаг 1. Подготовьте установочный диск . Перейдите на веб-сайт Microsoft на другом рабочем компьютере, загрузите инструмент Windows 10/11 и создайте установочный диск. Кроме того, вы также можете создать ремонтный диск или ремонтный диск.
Шаг 2. Вставьте созданный носитель в компьютер и измените порядок загрузки, чтобы компьютер загружался с носителя.
Шаг 3 : Выберите Восстановите компьютер на экране «Установка Windows», чтобы войти в WinRE (среда восстановления Windows).
Совет: Если этот экран не появляется, возможно, ваш компьютер не настроен для загрузки с диска. Посетите веб-сайт производителя вашего ПК для получения информации о том, как загрузиться с носителя, а затем повторите попытку.
Посетите веб-сайт производителя вашего ПК для получения информации о том, как загрузиться с носителя, а затем повторите попытку.
Шаг 4: Перейдите к Выберите вариант > Устранение неполадок > Дополнительные параметры > Параметры запуска > Перезагрузить .
Шаг 5 : Нажмите F6 , чтобы выбрать Включить безопасный режим с командной строкой , чтобы запустить восстановление системы.
Шаг 6: Выберите учетную запись и введите пароль.
Шаг 7: Введите rstrui.exe во всплывающем окне командной строки и нажмите Введите .
Шаг 8: Теперь вы можете запустить восстановление системы в безопасном режиме.
Это должно эффективно решить проблему зависания системы Window1 11/Windows 10. Однако если восстановление системы по-прежнему зависает при инициализации или восстановлении файлов, попробуйте следующее решение.
② Запустить восстановление при загрузке
Могу ли я остановить восстановление системы Windows 10/11?
Вы можете принудительно завершить работу, чтобы остановить процесс восстановления системы, чтобы ваш компьютер снова работал нормально после перезагрузки. Тем не менее, проблема с зависанием восстановления системы при инициализации по-прежнему возникает при его запуске.
Одной из возможных причин является повреждение диспетчера загрузки. В этом случае вы можете просто исправить это с помощью Startup Repair.
Для этого введите WinRE. Затем перейдите к Выберите вариант > Устранение неполадок > Дополнительные параметры > Восстановление при загрузке .
Попробуйте следующее решение, если оно не работает с проблемой зависшего восстановления системы Windows 10.
③ Запустите SFC
Проверка системных файлов (SFC.exe) — это утилита Windows, помогающая сканировать системные файлы Windows на наличие повреждений. Он попытается восстановить все найденные поврежденные файлы.
Он попытается восстановить все найденные поврежденные файлы.
Если возникает проблема с восстановлением системы Windows 10/11 навсегда, вполне вероятно, что некоторые файлы повреждены.
Здесь запустите проверку системных файлов, чтобы просканировать Windows и проверить, помогает ли это.
- Войдите в WinRE с помощью установочного диска, как и в первом способе.
- Перейдите к Выберите вариант > Устранение неполадок > Дополнительные параметры > Командная строка .
- Выберите учетную запись и введите пароль.
- Введите sfc /scannow во всплывающем окне и нажмите Введите для устранения неполадок с отсутствующими или поврежденными системными файлами в Windows 10/11.
Подождите терпеливо, пока проверка не достигнет 100%.
После завершения проверки снова запустите восстановление системы, чтобы проверить, не зависает ли она при восстановлении файлов или инициализации.
В дополнение к этим трем решениям некоторые пользователи предлагают выполнить полную проверку системы на наличие вирусов с помощью Защитника Windows, чтобы убедиться, что ПК свободен от вирусов, или запустить очистку диска, а затем попытаться выполнить восстановление системы. Эти решения также могут решить проблему восстановления системы Windows 11/Windows 10, занимающую много времени.
«Восстановление системы Windows 10 зависло при восстановлении файлов? Восстановление системы зависло при инициализации? Эти методы полезны. Попробуйте эти решения и поделитесь ими со всеми». в цикле зависания Windows при сбросе или восстановлении до предыдущей версии Windows. Прочтите статьи по теме, чтобы найти решения:
Как исправить проблему «Восстановление предыдущей версии Windows»?
Вот три способа исправить проблему зависания сброса Windows 10!
Важно:
Восстановление системы может легко застрять при инициализации или восстановлении файлов в Windows. Когда что-то пойдет не так, восстановить компьютер до точки восстановления станет невозможно. Это действительно раздражает, но если у вас есть доступная резервная копия, все будет легко.
Когда что-то пойдет не так, восстановить компьютер до точки восстановления станет невозможно. Это действительно раздражает, но если у вас есть доступная резервная копия, все будет легко.
Резервное копирование компьютеров было серьезной проблемой для многих людей. В случае повреждения системы или потери данных резервную копию можно использовать для быстрого восстановления вашей системы или данных.
По сравнению с восстановлением системы в Windows, резервное копирование рекомендуется, поскольку оно является всесторонним; Файлы Windows, отдельные файлы, настройки, приложения и т. д. могут быть включены в файл образа.
В качестве совета в следующем разделе показано, как защитить компьютер с помощью резервного копирования.
Лучшая альтернатива восстановлению системы Windows — MiniTool ShadowMaker
Чтобы надежно защитить ваш компьютер, мы настоятельно рекомендуем бесплатное программное обеспечение для резервного копирования MiniTool ShadowMaker.
Как лучшее бесплатное альтернативное программное обеспечение для восстановления системы Windows, оно легко завершает резервное копирование файлов, систем, разделов и дисков в Windows 11/10/8/7.
Обеспечивает гибкий способ резервного копирования вашего ПК с автоматическим резервным копированием, инкрементным резервным копированием и дифференциальным резервным копированием.
Самое главное, это бесплатное программное обеспечение для резервного копирования способно создавать загрузочные носители с помощью Media Builder ; его можно использовать для загрузки вашего разбившегося компьютера и выполнения быстрого аварийного восстановления, не занимая много часов, как восстановление системы.
Universal Restore может быть полезен для восстановления образа на другом компьютере с другим оборудованием.
Загрузите бесплатную 30-дневную пробную версию MiniTool ShadowMaker прямо сейчас, чтобы избежать зависания системы восстановления Winodws 11/Windows 10.
Скачать бесплатно
Резервное копирование Windows 10/11
Узнайте, как создать резервную копию Windows:
Шаг 1. Запустите MiniTool ShadowMaker в Windows 10/11 в его главном интерфейсе.
Шаг 2 : В интерфейсе Backup укажите источник и место хранения резервной копии.
По умолчанию системные разделы выбираются в Исходный раздел . Для резервного копирования всего системного диска используйте этот раздел для выбора всех разделов системного диска.
Обычно рекомендуется создавать резервную копию компьютера на внешний жесткий диск.
Шаг 3 : Нажмите Создать резервную копию . Операцию резервного копирования можно отслеживать в интерфейсе Управление .
Совет: Мы рекомендуем создавать автоматические резервные копии дисков с помощью функции Расписание или дифференциальные/инкрементные резервные копии с помощью Схема функция.
Статья по теме: 3 типа резервного копирования: полное, инкрементное, дифференциальное — MiniTool
Восстановление образа системы Windows 10/11
Как восстановить образ Windows с внешнего жесткого диска после аварий? См. руководство.
руководство.
Шаг 1 : Создайте загрузочный USB-накопитель или CD/DVD с помощью Media Builder программы MiniTool ShadowMaker. Измените порядок загрузки вашего ПК на загрузку с носителя.
Шаг 2 : MiniTool ShadowMaker запустится в среде WinPE. Перейдите на страницу Восстановить и выберите образ системы или образ системного диска, чтобы начать восстановление.
Совет: Если вы не видите нужную резервную копию в списке, используйте Добавить резервную копию , чтобы найти и добавить ее.
Шаг 3: Затем выберите одну версию резервной копии.
Шаг 4 : Выберите тома для восстановления из файла резервной копии.
Примечание: Необходимо выбрать все системные разделы , а также mbr и Track 0 ; в противном случае Windows 10/11 не будет загружаться.
Шаг 5 : Выберите диск, на который вы хотите восстановить образ Windows. Обычно рекомендуется оригинальный системный диск. Обратите внимание, что выбранные разделы будут перезаписаны в процессе восстановления .
Шаг 6 : Подождите несколько минут, пока MiniTool ShadowMaker выполнит операцию восстановления.
В заключение, MiniTool ShadowMaker защищает ваш компьютер, упрощая резервное копирование и восстановление системы. Восстановление системы Windows 10 больше не зависает при восстановлении файлов или инициализации!
Не хотите, чтобы восстановление системы всегда приводило к проблемам с Windows 10/11? Получите лучшее бесплатное программное обеспечение для резервного копирования — MiniTool ShadowMaker СЕЙЧАС, чтобы обеспечить безопасность вашего компьютера.
Нажмите, чтобы твитнуть
Дальнейшее чтение: Точка восстановления системы VS Резервное копирование образа Windows
В этой статье мы упомянули два понятия: точка восстановления системы и резервное копирование образа Windows.
Хотя оба они могут быть использованы для восстановления компьютера до предыдущего состояния, на самом деле это две совершенно разные вещи. Итак, каковы различия?
Точка восстановления
Точка восстановления — это, по сути, снимок реестра Windows, важных системных файлов и файлов драйверов. Он не включает личные файлы пользователей, изображения, аудио-, видеофайлы и другие файлы.
Следовательно, не затрагивая никаких пользовательских данных, восстановление системы возвращает реестр, системные файлы и файлы драйверов к тому состоянию, в котором они были ранее.
По умолчанию точки восстановления сохраняются в системном разделе.
Совет: После восстановления системы некоторые файлы могут быть потеряны. Прочитайте этот пост, чтобы узнать, как вернуть их: Быстрое восстановление файлов после восстановления системы Windows 10/8/7 — MiniTool.
Резервное изображение окна
Образ резервной копии — это копия самого необходимого — это может быть все на вашем диске или выбранная часть, например документы, изображения, музыка и т. д. Существует 3 различных типа резервного копирования: автоматическое, дифференциальное и добавочное резервное копирование.
д. Существует 3 различных типа резервного копирования: автоматическое, дифференциальное и добавочное резервное копирование.
При восстановлении будет восстановлено все содержимое файла образа, который может храниться на внешнем жестком диске, таком как USB-накопитель, NAS и т. д. по сравнению с точкой восстановления. Теперь начните создавать резервную копию для Windows 10 с помощью программного обеспечения для резервного копирования MiniTool ShadowMaker.
Скачать бесплатно
Final Words
Пробовали ли вы наши решения, чтобы решить проблему восстановления системы Windows 11/Windows 10, которая зависала при восстановлении файлов или зависала при инициализации? Мы будем рады видеть ваши мысли в следующей области комментариев.
Если у вас есть какие-либо вопросы при использовании MiniTool ShadowMaker, напишите письмо по адресу [email protected].
Часто задаваемые вопросы при восстановлении системы Windows 10
Сколько времени занимает восстановление системы Windows 10?
Обычно восстановление системы занимает 20-45 минут, а не несколько часов.
Как исправить зависший сброс настроек Windows 10 до заводских?
- Выполнение восстановления системы или восстановления образа системы
- Запуск восстановления при загрузке с диска восстановления Windows
- Переустановите Windows 10
Что произойдет, если я прерву восстановление системы Windows 10?
Если вы долго ждали и вам нужно остановить операцию восстановления системы, вы можете принудительно перезагрузить систему, но это может привести к невозможности загрузки системы. Если он не загружается, трижды прервите процесс загрузки, после чего Windows 10 начнет автоматическое восстановление.
Что делать, если восстановление системы занимает слишком много времени?
Если восстановление системы занимает слишком много времени и зависает при восстановлении файлов или зависает при инициализации, возможно, процесс восстановления поврежден или произошел серьезный сбой.
- Твиттер
- Линкедин
- Реддит
Ошибка «Возникла проблема при перезагрузке компьютера» в Windows 10
Существует множество причин, по которым вам может потребоваться перезагрузить компьютер. Windows 10 капризничает, какое-то надоедливое вредоносное ПО атакует ваши файлы, или вы просто хотите начать все заново. Однако, если вы столкнетесь с «При перезагрузке компьютера возникла проблема» Ошибка , даже сброс требует устранения неполадок.
Как следует из самой ошибки, ваш компьютер останется в том же состоянии, и сброс не будет выполнен. В худших сценариях ваш компьютер может застрять в цикле сброса, что сделает невозможным загрузку вашей системы без ошибок. К счастью, вы можете исправить эти проблемы, следуя нашим инструкциям ниже. Продолжайте читать, чтобы узнать больше и увидеть шаги для решения проблемы.
Во-первых, как вы
Перезагрузите компьютерПараметры восстановления в Windows ниже
Чтобы перезагрузить компьютер:
- Выберите «Пуск» > «Настройки» > «Система» > «Восстановление». Откройте настройки восстановления.
- Рядом с параметром «Сбросить этот компьютер» выберите «Сбросить компьютер». Затем выберите один из вариантов и/или настроек в таблице ниже.
Чтобы удалить установленное обновление Windows
Если вы недавно установили обновление Windows, удалите его, чтобы попытаться решить проблему.
Выберите кнопку Start , затем выберите Настройки > Обновление и безопасность > Обновление Windows > Просмотреть историю обновления > Университетские обновления .
Просмотр параметров истории обновленийЩелкните правой кнопкой мыши обновление, которое хотите удалить, и выберите Удалить .

Чтобы переустановить Windows 10 во время работы Windows:
Подключите созданный вами установочный носитель к компьютеру.
Откройте File Explorer и выберите диск с установочным носителем.
В корневом каталоге диска дважды щелкните setup.exe, а затем выберите Да , когда вас спросят, хотите ли вы разрешить приложению вносить изменения в ваше устройство.
Выберите Изменить, что оставить .
Выберите один из следующих вариантов, а затем выберите Далее :
Сохранить личные файлы и приложения — для сохранения ваших личных данных, приложений и настроек.
Сохранить только личные файлы — чтобы сохранить ваши личные данные и настройки, все ваши приложения будут удалены.

Не оставлять ничего — удалить все личные данные, настройки и приложения.
Предупреждение: Вы не можете отменить переустановку Windows 10. Если вы выберете вариант «Ничего не хранить», обязательно сначала создайте резервную копию своих файлов.
Для завершения выберите Установить , чтобы начать переустановку Windows 10 на вашем ПК.
Ваш компьютер несколько раз перезагрузится во время переустановки.
Чтобы переустановить Windows 10, запустив компьютер с установочного носителя:
Подключите созданный вами установочный носитель к компьютеру.
Запустите компьютер с установочного носителя.
Примечание. Узнайте у производителя ПК, как запустить ПК с носителя.
При запуске программы установки Windows выберите Далее и затем Установить сейчас .

Если у вас есть ключ продукта Windows 10, введите его при появлении запроса. В противном случае выберите У меня нет ключа продукта .
При появлении запроса выберите выпуск Windows (например, Home, Pro) для установки и нажмите Next .
При появлении запроса на выбор типа установки выберите Выборочная: установка только Windows (расширенная) .
Выберите диск или раздел, на который нужно установить Windows 10.
Примечание. Если вы подозреваете, что ваш компьютер заражен, рассмотрите возможность удаления существующих разделов и переустановки Windows 10 на чистый диск. Ваши данные на любых удаленных разделах будут потеряны.
Выберите Далее , чтобы начать переустановку Windows 10 на вашем компьютере.
Ваш компьютер несколько раз перезагрузится во время переустановки.
Что вызывает ошибку «Произошла ошибка при перезагрузке компьютера»?
Эта ошибка на вашем экране делает невозможным сброс или загрузку вашего устройства, в зависимости от того, где вы видите ошибку. Вот некоторые другие варианты сообщения об ошибке в разных сборках Windows 10 :
- Возникла проблема с обновлением вашего ПК. Никаких изменений не вносилось.
- Невозможно перезагрузить компьютер.
- Не удалось перезагрузить ноутбук или компьютер.
Вариант той же ошибки можно увидеть на снимке экрана выше, где ошибки возникают при попытке обновить систему Windows 10 вместо сброса.
Если вы видите какое-либо из этих сообщений в конце процесса сброса, вам необходимо устранить неполадки, чтобы правильно перезагрузить операционную систему. Продолжайте читать, чтобы найти шаги, необходимые для восстановления вашего компьютера.
Исправлено: «Произошла проблема при перезагрузке компьютера».

Ниже приведены различные способы восстановления устройства и избавления от досадной ошибки. Не беспокойтесь — даже если вы застряли в цикле сброса, наши методы подходят для решения проблемы.
Примечание. Стоит отметить, что эта ошибка существует как в Windows 8, так и в Windows 8.1. Большинство приведенных ниже методов также могут решить проблему с этими операционными системами. Однако некоторые шаги могут отличаться, так как наша статья в основном посвящена Windows 10.
В зависимости от состояния вашего устройства вы можете попытаться решить проблему или спасти компьютер от зависания в бесконечном цикле сброса. Наши методы обсудят всевозможные решения, подходящие для разных сценариев.
Для выполнения большинства действий, описанных в приведенном ниже руководстве, вам необходимо иметь локальную учетную запись пользователя с правами администратора. Нужна помощь? Ознакомьтесь с руководством Как сделать локального пользователя администратором в Windows 10 .
Быстрое исправление: используйте функцию восстановления при загрузке
Восстановление при загрузке помогает устранить распространенные проблемы, препятствующие запуску Windows.
Примечание. Если вы зашифровали свое устройство, вам потребуется ключ BitLocker для запуска в безопасном режиме.
Во-первых, вам нужно войти в среду восстановления Windows (winRE). Для этого вы будете несколько раз выключать и включать устройство:
Удерживайте кнопку питания в течение 10 секунд, чтобы выключить устройство.
Нажмите кнопку питания еще раз, чтобы включить устройство.
При первых признаках того, что Windows запустилась (например, некоторые устройства показывают логотип производителя при перезапуске), удерживайте нажатой кнопку питания в течение 10 секунд, чтобы выключить устройство.
Нажмите кнопку питания еще раз, чтобы включить устройство.
Когда Windows снова запустится, удерживайте кнопку питания в течение 10 секунд, чтобы выключить устройство.

Нажмите кнопку питания еще раз, чтобы включить устройство.
На этот раз позвольте вашему устройству полностью загрузиться.
Выберите Дополнительные параметры .
Теперь, когда вы находитесь в WinRE, на Выберите вариант экран, выберите Устранение неполадок > Дополнительные параметры > Восстановление при загрузке > Перезагрузка .
Одной из наиболее распространенных причин ошибки сброса являются поврежденные системные файлы. Если ключевые файлы в вашей системе Windows 10 повреждены или удалены, они могут помешать операции перезагрузить компьютер. Запуск средства проверки системных файлов (сканирование SFC) позволит вам восстановить эти файлы и попытаться сбросить их снова. Следуйте инструкциям ниже, чтобы исправить ошибку.
Следуйте инструкциям ниже, чтобы исправить ошибку.
Вот как запустить сканирование SFC:
- Найдите Командная строка , затем щелкните правой кнопкой мыши на лучшем результате совпадения и выберите Запуск от имени администратора . При появлении запроса введите пароль локального пользователя или обратитесь за помощью к администратору.
- Когда откроется окно командной строки, введите s fc /scannow , затем нажмите клавишу ввода , чтобы начать сканирование вашего ПК.
- Подождите, пока сканирование достигнет 100% завершение . Не закрывайте командную строку и не выключайте компьютер во время этого процесса, так как это может привести к сбросу прогресса.
- Любые обнаруженные системные ошибки будут автоматически исправлены. Это позволяет файлам, связанным с ошибкой « Произошла ошибка при сбросе компьютера », восстановиться и функционировать должным образом.

- Перезагрузите компьютер и повторите попытку перезагрузки компьютера.
Если этот метод не сработал для вас или ваш компьютер в настоящее время застрял в цикле сброса, перейдите к способу 2 ниже.
Методы 2: Восстановление из точки восстановления системыЕсли у вас есть установка точки восстановления системы , вы можете вернуться к ней и исправить ошибки автоматически. Вернувшись в одну из этих точек, вы, по сути, отправляете свой компьютер в прошлое.
Этот параметр возвращает компьютер к более раннему моменту времени, который называется точкой восстановления системы. Точки восстановления создаются при установке нового приложения или драйвера, а также при создании точки восстановления вручную. Восстановление не повлияет на ваши личные файлы, но оно удалит приложения, драйверы и обновления, установленные после создания точки восстановления.
Этот метод будет работать только в том случае, если ваша точка была установлена, когда ошибка » Произошла проблема со сбросом вашего ПК » на вашем ПК еще не существовало. Тем не менее, это все же стоит попробовать, так как ваши файлы никогда не пострадают при восстановлении системы.
Тем не менее, это все же стоит попробовать, так как ваши файлы никогда не пострадают при восстановлении системы.
- В строке поиска введите Восстановление системы . В результатах выберите вариант Создать точку восстановления .
- Свойства системы Запустится Windows. Здесь переключитесь на Вкладка «Защита системы» , как показано на рисунке.
- Нажмите кнопку Восстановление системы .
- Когда откроется окно восстановления системы, нажмите Далее .
- Выберите точку, к которой хотите вернуться. Ваша система может автоматически создавать точки восстановления после обновлений и установки программного обеспечения. Выберите подходящую точку возврата и нажмите Далее .
- Просто следуйте инструкциям на экране в мастере восстановления, чтобы вернуть систему к предыдущей точке.
 Когда вы закончите, проверьте, можете ли вы перезагрузить компьютер.
Когда вы закончите, проверьте, можете ли вы перезагрузить компьютер.
В этом методе мы снова будем использовать командную строку для восстановления некоторых важных системных файлов, включая сам реестр программного обеспечения. Этот метод работает для устранения различных причин, включая повреждение и вредоносное ПО.
Примечание : даже если ваш компьютер в настоящее время застрял в цикле сброса, вы можете получить доступ к командной строке и, возможно, решить проблему оттуда. Для этого вам просто нужно использовать Средство восстановления при запуске .
Внимательно выполняйте следующие шаги! Использование команд может легко привести к проблемам, если команды введены неправильно.
- Введите Командная строка в строке поиска, расположенной на панели задач. Щелкните правой кнопкой мыши в результатах и выберите параметр Запуск от имени администратора .

- Используя клавиатуру, введите следующие 3 команды. Обязательно нажимайте клавишу Enter на клавиатуре после каждой строки, чтобы выполнить команду:
cd %windir%\system32\config
ren system system.001
ren software software.001 - Когда вы закончите, закройте командную строку, введя «exit» и нажав клавишу Enter, а затем перезагрузите компьютер. Вы можете выполнить сброс еще раз, если вы успешно загрузились.
Некоторые пользователи Windows 10 сообщают, что ошибка «Произошла проблема при перезагрузке компьютера» сразу же исчезла после отключения ReAgentc.exe .
Этот процесс связан со средой восстановления Windows . Вы можете отключить его с помощью командной строки . Обязательно внимательно следуйте нашему руководству! Использование команд может легко привести к проблемам, если команды введены неправильно.
- Введите Командная строка в строке поиска, расположенной на панели задач. Щелкните его правой кнопкой мыши в результатах и выберите параметр «Запуск от имени администратора ».
- Введите Reagentc /disable и нажмите Enter.
- Повторно включите процесс ReAgentc.exe, введя Reagentc /enable . Нажмите Enter еще раз.
- Закройте командную строку и перезагрузите компьютер . Когда вы загрузитесь, вы можете попытаться перезагрузить компьютер еще раз.
Защитник Windows — это интегрированный инструмент, который поможет вам решить проблемы, связанные с вашим компьютером. Его основная цель — бороться с вредоносными программами, вирусами и другими проблемами безопасности, однако он часто полезен и для других целей.
Предупреждение : При обновлении вашего ПК большинство файлов, расположенных на системном диске, будут удалены . Это делается для сброса вашей системы, как если бы это была новая установка Windows 10. Убедитесь, что вы сделали резервную копию всех важных личных файлов — если что-то пойдет не так во время процесса сброса, может произойти потеря данных, даже если файлы были удалены. не на системном диске.
Это делается для сброса вашей системы, как если бы это была новая установка Windows 10. Убедитесь, что вы сделали резервную копию всех важных личных файлов — если что-то пойдет не так во время процесса сброса, может произойти потеря данных, даже если файлы были удалены. не на системном диске.
После завершения резервного копирования файлов выполните следующие действия, чтобы выполнить обновление до Защитник Windows :
- Откройте приложение Настройки , нажав клавиши Windows + I на клавиатуре. Кроме того, вы можете нажать на значок шестеренки в меню «Пуск».
- Нажмите Обновление и безопасность .
- Щелкните Безопасность Windows в меню слева. В других версиях Windows 10 это называется Защитник Windows .
- Нажмите на Открыть кнопку Windows Security . Эта кнопка может отображаться как Открыть Центр безопасности Защитника Windows .

- Прокрутите вниз и выберите Производительность и работоспособность устройства .
- В разделе Новый запуск щелкните ссылку Дополнительная информация .
- Нажмите Начать и следуйте инструкциям на экране, чтобы обновить компьютер. После этого вы можете попытаться выполнить сброс еще раз.
Способ 6. Новая установка Windows 10
Если Windows 10 вызывает у вас много проблем, вы можете выполнить новую установку. Иногда некоторые проблемы с Windows не исчезают, пока вы не удалите версию Windows и не установите ее заново.
Если срок действия вашего ключа подходит к концу или истек, вы можете купить ключ продукта Windows 10 здесь.
Всегда пользуйтесь подлинными ключами Windows и избегайте пиратского программного обеспечения, которое может подвергнуть вас риску заражения вредоносным ПО и других нарушений данных.
Заключительные мысли
Если вам нужна дополнительная помощь по Windows 10, не стесняйтесь обращаться в нашу службу поддержки клиентов, которая работает круглосуточно и без выходных. Вернитесь к нам за более информативными статьями, посвященными производительности и современным технологиям!
Вернитесь к нам за более информативными статьями, посвященными производительности и современным технологиям!
Хотите получать информацию об акциях, предложениях и скидках, чтобы покупать нашу продукцию по лучшей цене? Не забудьте подписаться на нашу рассылку, введя свой адрес электронной почты ниже, и получите наше таинственное предложение сегодня! Получайте последние новости о технологиях по электронной почте и будьте первыми, кто прочитает наши советы, чтобы стать более продуктивным.
Вам также может понравиться
» Как создать разделы в Windows 10
» Исправить зависание режима полета в Windows 10
» Не работает прокрутка двумя пальцами Windows 10 (исправлено)
Как исправить «Ваш компьютер с Windows 10 не запускался правильно Ошибка
Не так уж и тревожно, когда Windows не загружается на вашем компьютере с первой попытки. Это может быть признаком проблемы, когда это происходит неоднократно. Ошибка «Ваш компьютер не запустился правильно» на вашем экране указывает на проблему с определенными файлами запуска и конфигурациями.
Это осложнение может быть вызвано повреждением файловой системы, отключением питания, заражением вирусом или ошибочным драйвером и программным обеспечением. Вы можете легко устранить ошибку и предотвратить ее повторение. Попробуйте выполнить шаги по устранению неполадок, описанные ниже, и сообщите нам, какой шаг устраняет ошибку.
Содержание
Перезагрузите компьютер
Когда Windows отобразит эту ошибку, на экране появятся две опции: Перезагрузить и Дополнительные параметры . Некоторые пользователи сообщают, что перезагрузка их компьютеров решила проблему. Нажмите кнопку Restart и подождите, пока ваш компьютер снова включится.
Если Windows по-прежнему не загружается с экраном входа, попробуйте следующие способы устранения неполадок.
Загрузка в безопасном режиме
Загрузка в безопасном режиме может устранить проблемы, препятствующие правильной загрузке ПК с Windows. Когда вы получите эту ошибку, выключите компьютер, войдите в безопасный режим, снова загрузите компьютер в обычном режиме и проверьте, решает ли это проблему. Обратитесь к этому подробному руководству по загрузке в безопасном режиме в Windows, чтобы узнать, как он не работает.
Когда вы получите эту ошибку, выключите компьютер, войдите в безопасный режим, снова загрузите компьютер в обычном режиме и проверьте, решает ли это проблему. Обратитесь к этому подробному руководству по загрузке в безопасном режиме в Windows, чтобы узнать, как он не работает.
Запустите средство восстановления при загрузке
Windows имеет встроенный инструмент для диагностики и устранения проблем, препятствующих правильной загрузке операционной системы. Инструмент восстановления при загрузке находится в меню «Дополнительные параметры запуска».
- Щелкните Дополнительные параметры на синем экране с сообщением об ошибке.
Альтернативный путь для загрузки ПК в меню дополнительных параметров — через Настройки > Обновление и безопасность > Восстановление и нажмите кнопку Перезагрузить сейчас в разделе Расширенный запуск .
На некоторых устройствах с Windows 10 вы можете получить доступ к меню «Дополнительные параметры», нажав клавишу F11 несколько раз, как только вы нажмете кнопку питания. Перезагрузка компьютера три раза подряд — еще один способ принудительно активировать параметры автоматического запуска. Выберите Устранение неполадок и выберите Дополнительные параметры , чтобы продолжить.
Перезагрузка компьютера три раза подряд — еще один способ принудительно активировать параметры автоматического запуска. Выберите Устранение неполадок и выберите Дополнительные параметры , чтобы продолжить.
- Выберите Восстановление при запуске .
Инструмент немедленно продиагностирует ваш компьютер и устранит проблемы, препятствующие правильной загрузке Windows. Инструмент восстановления при загрузке также проверит ошибки диска вашего компьютера и попытается их исправить. Это может занять пару минут или часов, поэтому убедитесь, что ваш компьютер подключен к источнику питания.
Запустите средство проверки системных файлов
Ваш компьютер может столкнуться с трудностями при загрузке Windows, если есть проблема с некоторыми системными файлами. Используйте средство проверки системных файлов, чтобы восстановить или повторно загрузить отсутствующие или поврежденные системные файлы.
- Нажмите Дополнительные параметры на экране ошибки.
- Выберите Командная строка .
- Введите или вставьте DISM.exe /Online /Cleanup-image /Restorehealth в терминал и нажмите Enter .
Команда запустит средство обслуживания образов развертывания и управления ими (DISM) для сканирования и загрузки необходимых системных файлов, необходимых для правильной загрузки вашего компьютера.
- Затем вставьте sfc /scannow в терминал и нажмите Введите .
Эта команда сканирует ваш компьютер на наличие отсутствующих или поврежденных системных файлов и заменяет их стабильной копией, загруженной инструментом DISM.
- Перезагрузите компьютер после завершения сканирования. Вставьте shutdown /r в терминал командной строки и нажмите Введите .

Выполнить восстановление системы
Как упоминалось ранее, установка программы с ошибками может испортить загрузочные файлы и конфигурации вашего ПК. Если вы заметили эту ошибку сразу после установки драйвера или приложения, верните компьютер в предыдущее состояние, в котором все работало нормально, с помощью точки восстановления.
Windows автоматически создает точки восстановления раз в неделю, когда на вашем компьютере включена защита системы. Windows также делает это перед критическими системными изменениями, такими как установка драйвера или обновление Windows. Выполните следующие действия, чтобы выполнить восстановление системы и исправить эту ошибку, связанную с запуском.
- Выберите Дополнительные параметры на странице ошибки.
- Выберите Восстановление системы и нажмите Далее , чтобы продолжить.
- Если у вас есть несколько учетных записей администратора на вашем ПК, вам может потребоваться выбрать учетную запись, которую вы хотите восстановить, и ввести пароль учетной записи.

- Выберите самую последнюю точку восстановления — убедитесь, что вы отметили столбец «Дата и время». Или выберите точку восстановления, полученную до установки проблемного приложения/драйвера, и нажмите Далее .
- При желании нажмите Сканировать на наличие уязвимых программ , чтобы просмотреть приложения, которые средство восстановления системы удалит с вашего компьютера.
- Подтвердите свой выбор и нажмите Готово , чтобы начать операцию восстановления системы.
Windows вернет ваш компьютер в прошлое и, надеюсь, устранит проблему, вызывающую ошибку «Ваш компьютер не запускался правильно».
Примечание. После восстановления системы Windows сохраняет ваши личные файлы, но удаляет приложения, драйверы и обновления, установленные после создания точки восстановления.
Удаление или удаление последних обновлений
Заметили ли вы эту ошибку после установки Центра обновления Windows? Мы рекомендуем удалить обновления с вашего компьютера.
- Перейдите к Настройки > Обновления и безопасность > Центр обновления Windows и выберите Просмотреть историю обновлений .
- Выберите Удалить обновления .
- Выберите обновление и нажмите «Удалить», чтобы продолжить. Обязательно проверьте столбец «Установлено», чтобы подтвердить дату установки проблемного обновления.
Восстановление данных конфигурации загрузки Windows
Данные конфигурации загрузки (BCD) — это набор данных, используемых Microsoft для загрузки вашего компьютера с Windows. Ваш компьютер может не загрузить Windows, если файлы, составляющие BCD, повреждены или отсутствуют. Выполните следующие действия, чтобы восстановить BCD вашего компьютера.
- Нажмите Дополнительные параметры на экране ошибки.
- Выберите Командная строка .

- Введите или вставьте bootrec /fixmbr в терминал и нажмите Enter . Перейдите к следующему шагу, когда увидите сообщение «Операция успешно завершена». сообщение.
- Введите или вставьте bootrec /fixboot и нажмите Введите .
- Введите или вставьте bootrec /rebuildbcd и нажмите Введите . Эти команды просканируют вашу установку Windows и исправят все обнаруженные проблемы.
- Если команда определяет какую-либо установку Windows, введите Y или A и нажмите Введите , чтобы добавить установку в список загрузки.
- Наконец, вставьте shutdown /r в терминал командной строки и нажмите . Введите , чтобы перезагрузить компьютер.
Сброс основной загрузочной записи Windows (MBR)
Основная загрузочная запись (MBR) — это сектор на жестком диске, который указывает вашему ПК на расположение ОС Windows. Если MBR будет поврежден или поврежден, на вашем компьютере будут отображаться такие сообщения, как «Ошибка загрузки операционной системы», «Неверная таблица разделов», «Ваш компьютер не запустился правильно» и т. д.
Если MBR будет поврежден или поврежден, на вашем компьютере будут отображаться такие сообщения, как «Ошибка загрузки операционной системы», «Неверная таблица разделов», «Ваш компьютер не запустился правильно» и т. д.
Восстановление заводской конфигурации MBR может исправить это. проблема. Следуйте инструкциям ниже, чтобы сделать это.
- Выберите Дополнительные параметры на странице ошибки.
- Выберите Командная строка .
- В терминале командной строки введите или вставьте bootrec /fixmbr и нажмите Введите .
Эта команда диагностирует и устраняет проблемы, связанные с повреждением, выявленные в секторе основной загрузочной записи.
- После этого вставьте bootrec /fixBoot в терминал и нажмите Enter .
Эта команда просканирует MBR на наличие поврежденных секторов и соответствующим образом исправит их.
- Наконец, вставьте bootrec /rebuildbcd в консоль и нажмите Enter .
Приведенная выше команда перестроит хранилище данных конфигурации загрузки (BCD) — группу важных файлов запуска.
В крайнем случае: перезагрузите компьютер
Если Windows по-прежнему не загружается должным образом, несмотря на все ваши усилия по устранению неполадок, рассмотрите возможность сброса ПК до заводских настроек по умолчанию. Windows переустановит ОС, удалит сторонние приложения и вернет все системные настройки к значениям по умолчанию. Используйте это руководство по сбросу настроек Windows 10, чтобы узнать больше об этом экстремальном шаге.
За последние 4 года Sodiq написала тысячи учебных пособий, руководств и пояснений, чтобы помочь людям решить проблемы с устройствами Android, iOS, Mac и Windows. Он также любит делать обзоры потребительских товаров (смартфоны, умные домашние устройства, аксессуары и т. д.) и в свободное время смотреть комедийные сериалы.


 Если вы не знаете свой ключ BitLocker, см. раздел «Поиск ключа восстановления BitLocker».
Если вы не знаете свой ключ BitLocker, см. раздел «Поиск ключа восстановления BitLocker».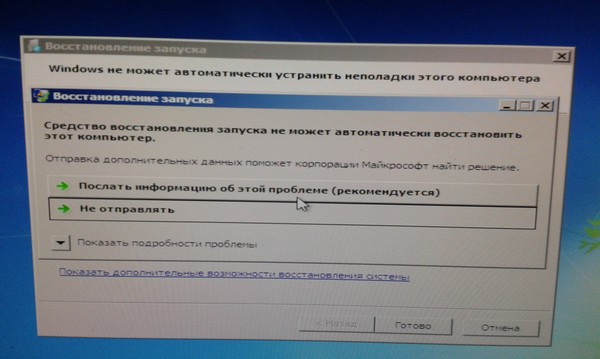
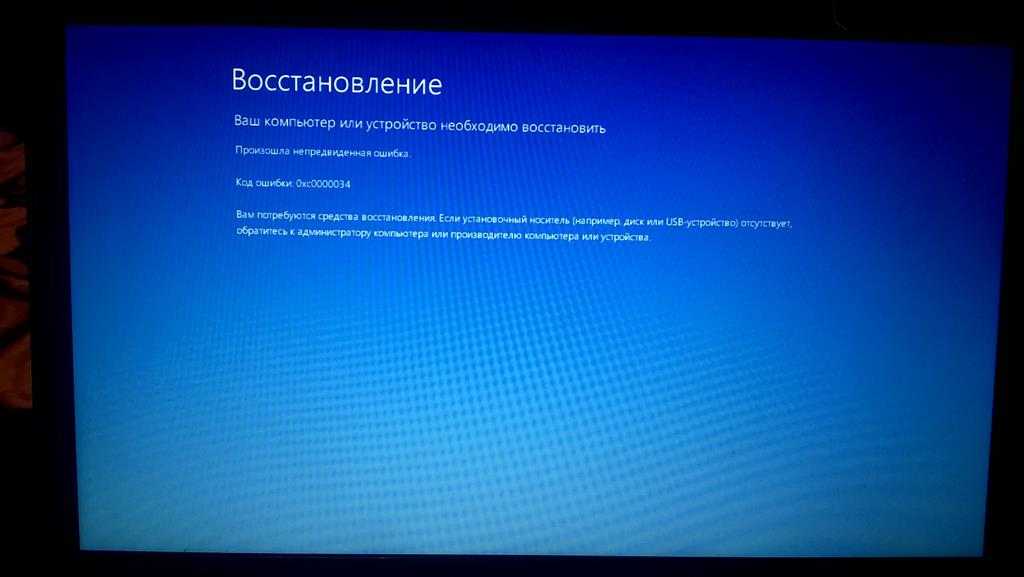


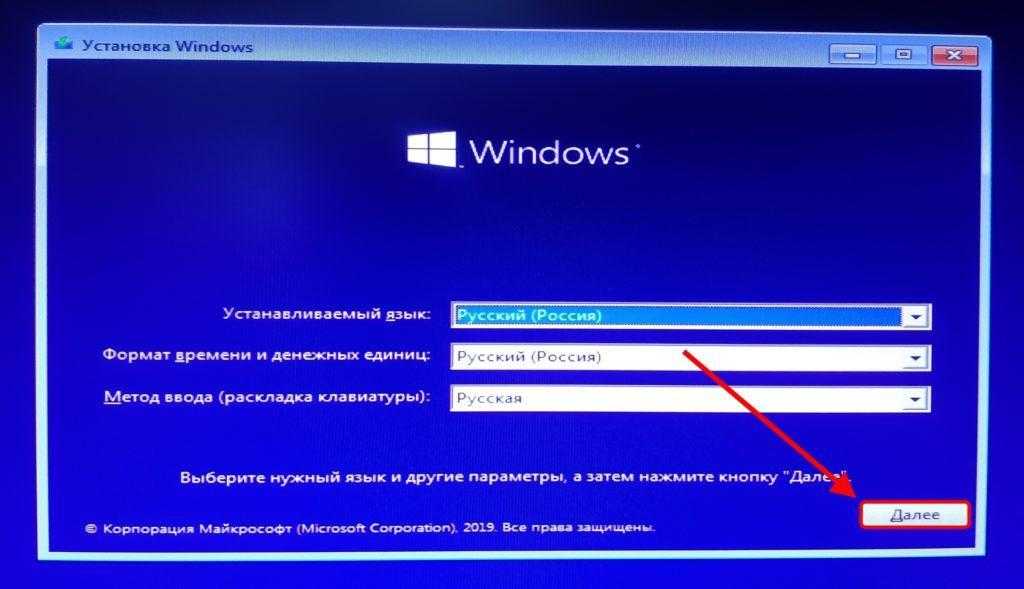

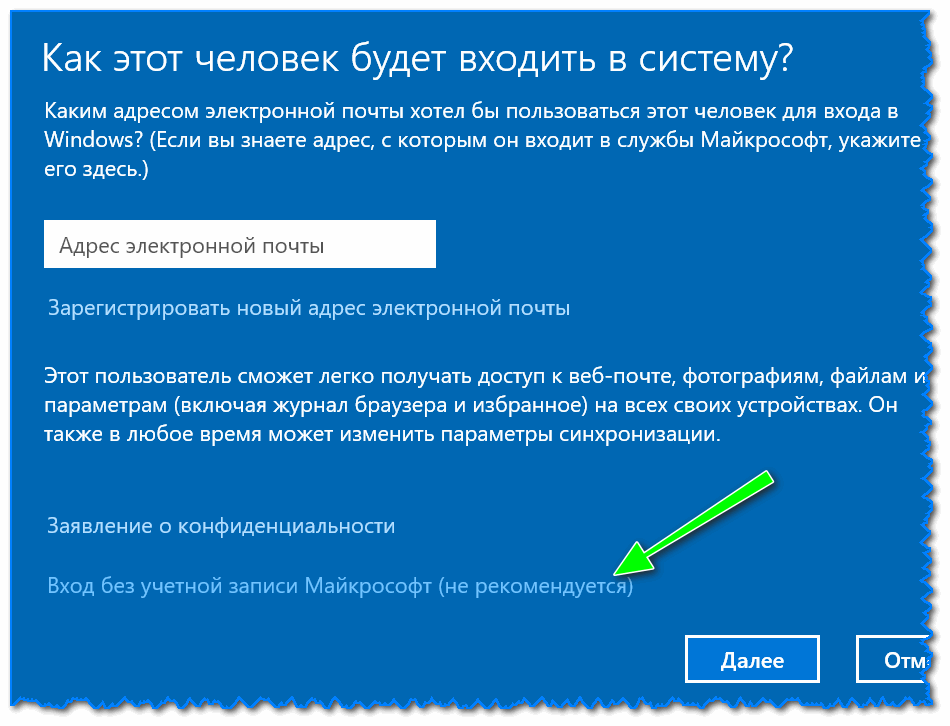
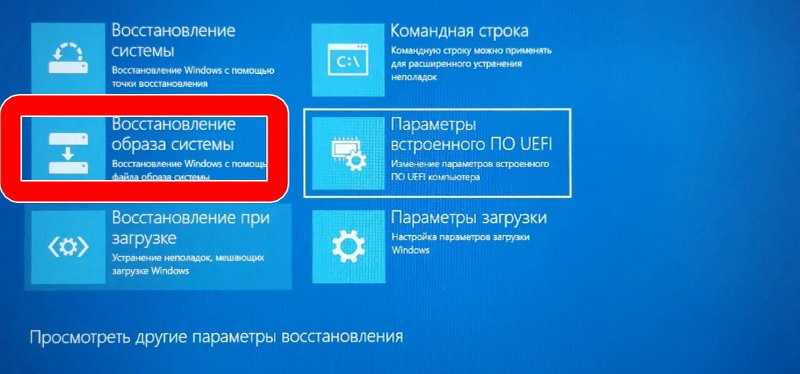

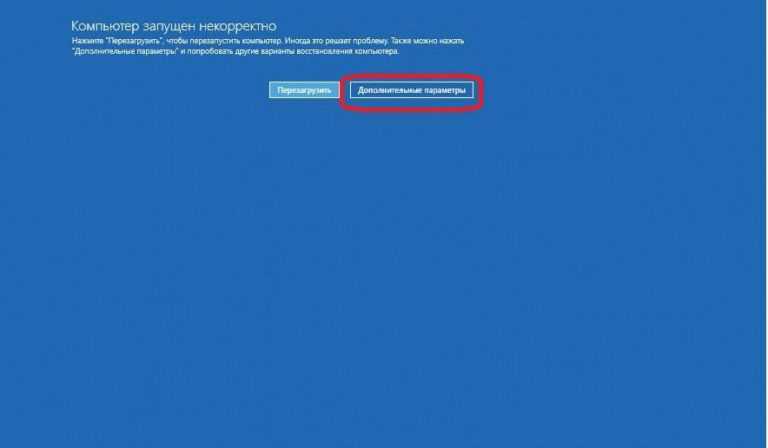
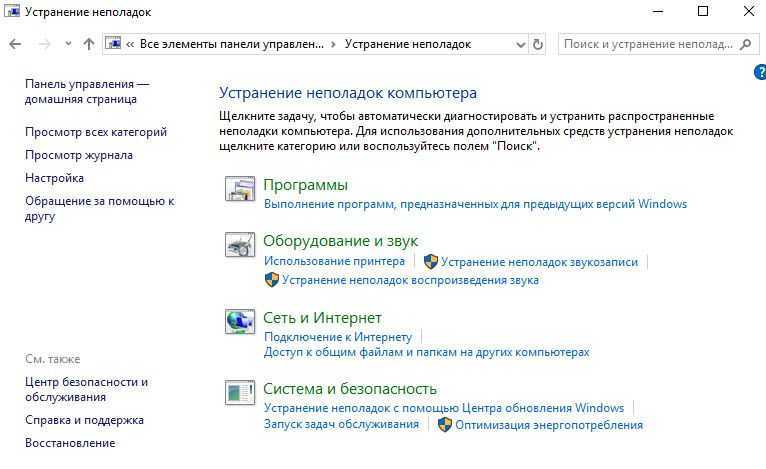
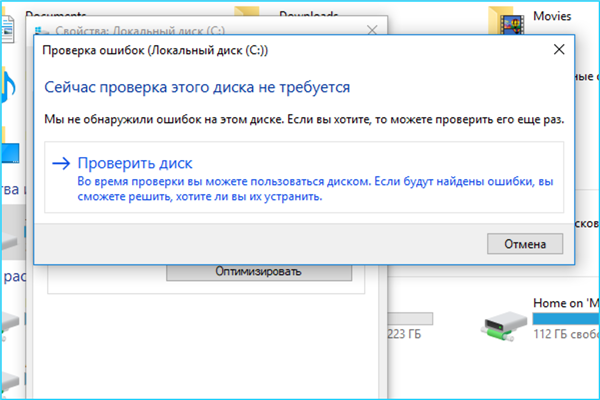

 При этом не будут затронуты ваши личные файлы, но будут удалены недавно установленные приложения, драйверы и обновления, которые могут быть причиной проблем с компьютером.
При этом не будут затронуты ваши личные файлы, но будут удалены недавно установленные приложения, драйверы и обновления, которые могут быть причиной проблем с компьютером. Сделать это можно следующим образом:
Сделать это можно следующим образом: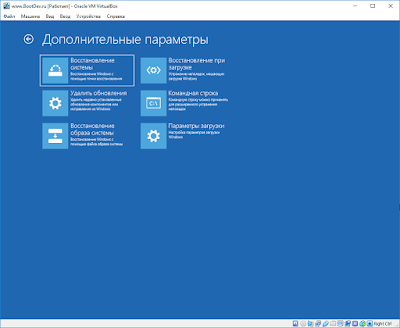
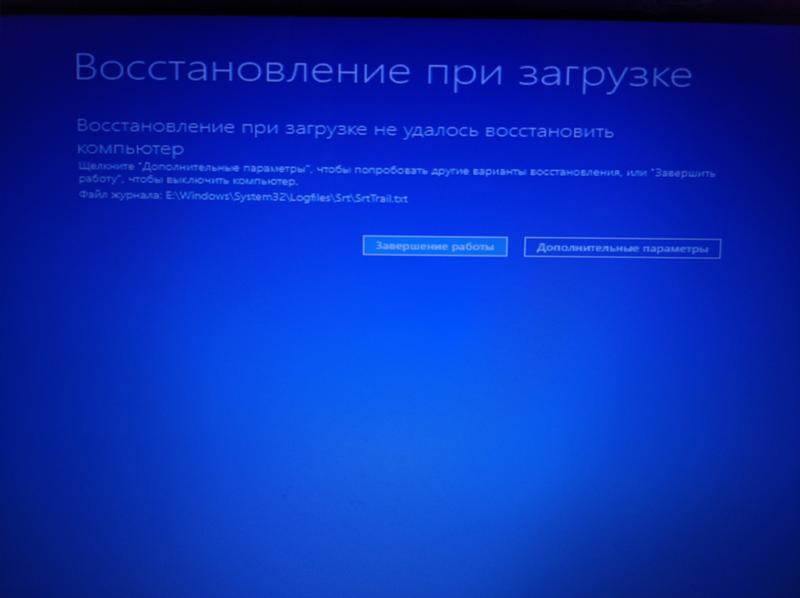



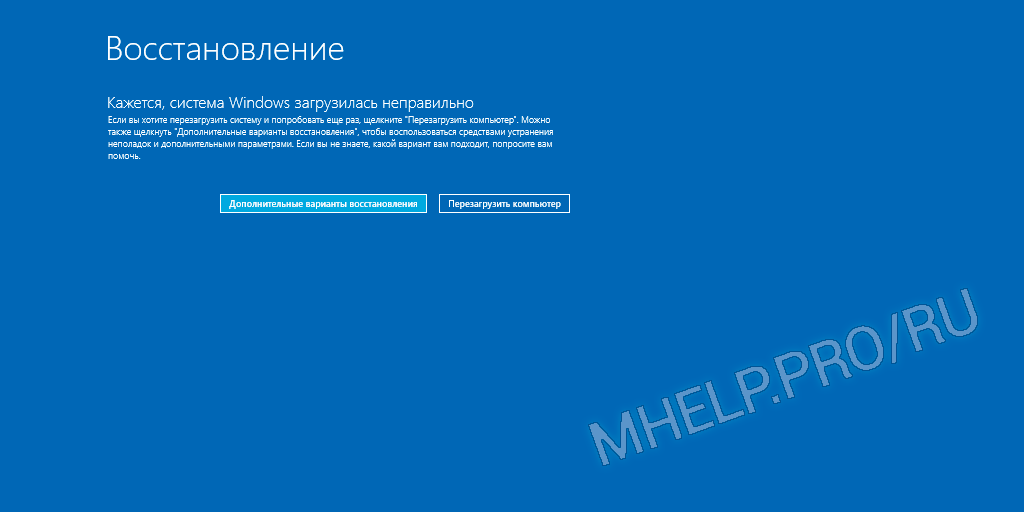
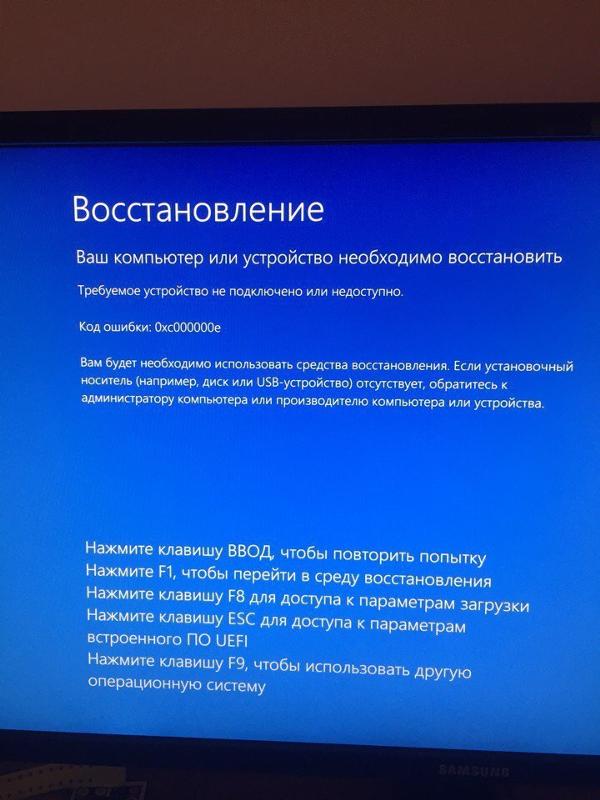
 Очистка диска может занять час или два, но после этого другим людям будет сложнее восстановить удаленные файлы.
Очистка диска может занять час или два, но после этого другим людям будет сложнее восстановить удаленные файлы.
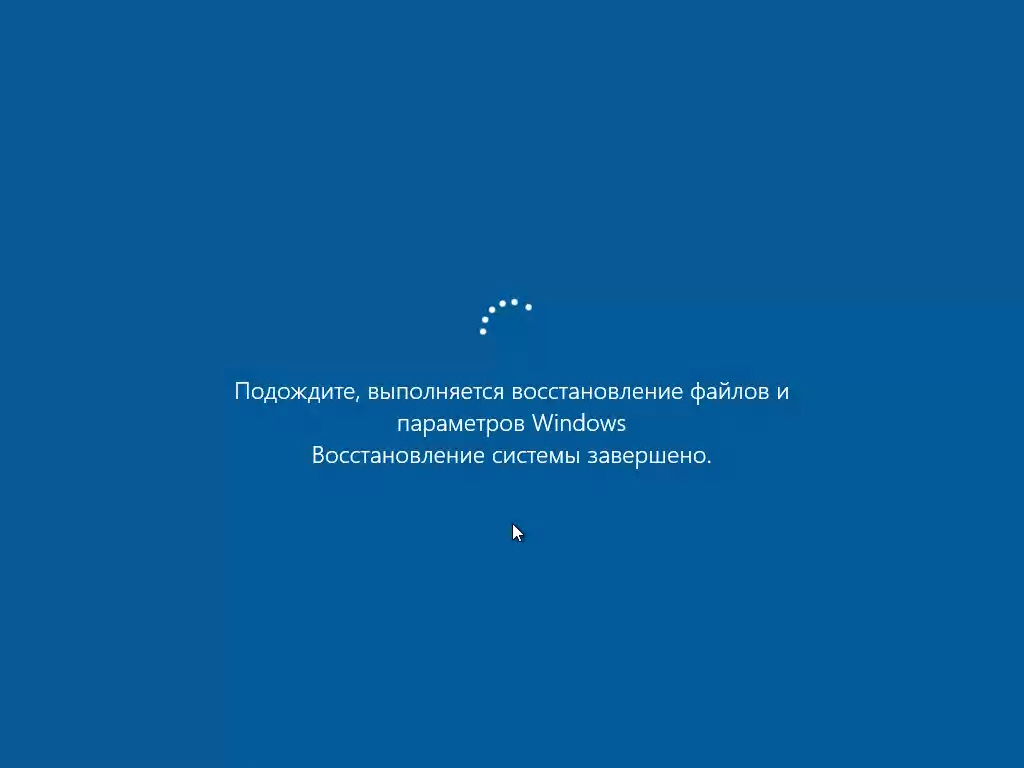
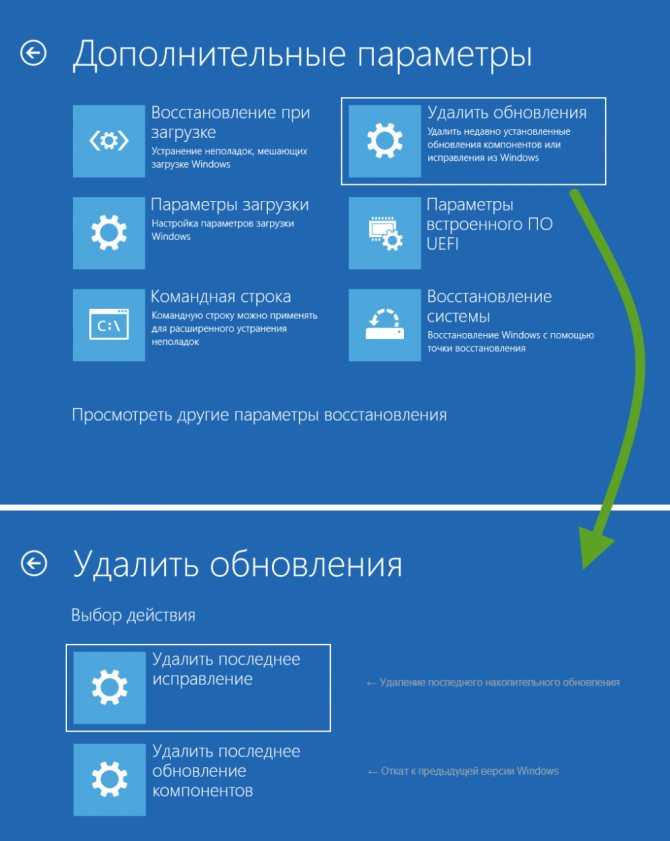
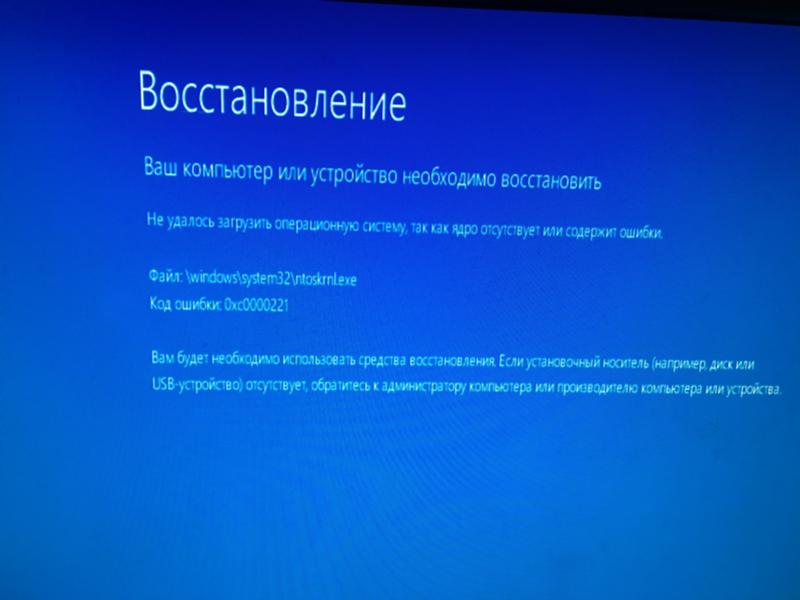

 Здесь вы можете:
Здесь вы можете: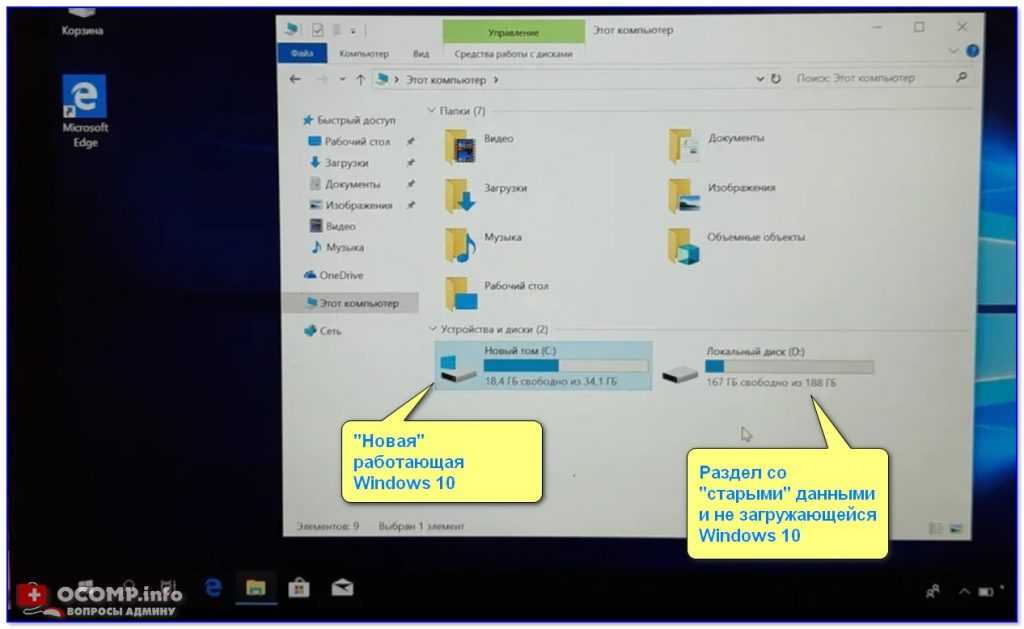
 При этом не будут затронуты ваши личные файлы, но будут удалены недавно установленные приложения, драйверы и обновления, которые могут быть причиной проблем с компьютером.
При этом не будут затронуты ваши личные файлы, но будут удалены недавно установленные приложения, драйверы и обновления, которые могут быть причиной проблем с компьютером. 1 (если вы его использовали).
1 (если вы его использовали).