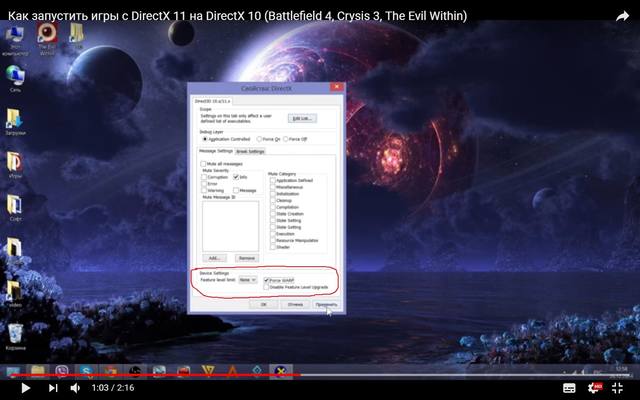Как решить проблему если видеокартой не поддерживается DirectX 11 или 12
DirectX входит в состав Microsoft Windows. Это группа интерфейсов API (интерфейсов прикладного программирования), которые разработчики могут использовать для 3D-графики, видео, мультимедиа, звука и функций геймпада в Windows. Многие игры в Windows используют Direct3 DirectX для графики. Если они этого не делают, они используют межплатформенные OpenGL или API Vulkan. Другие неигровые приложения могут использовать DirectX для таких функций, как 3D-графика.
Windows 7 включает DirectX 11, а Windows 10 – DirectX 12. Когда разработчики разрабатывают игры, они выбирают версии DirectX, которые хотят использовать. Например, игра, написанная только для DirectX 11, не будет работать в Windows XP, где последней версией является DirectX 9.
Вы можете проверить версию DirectX, доступную в вашей системе, нажав комбинацию клавиш Win + R, набрав «dxdiag» в поле ввода и нажав Enter. Когда появится окно инструмента DirectX Diagnostic Tool, вы увидите, что номер версии отображается справа от «DirectX Version» в разделе «Информация о системе».
Когда появится окно инструмента DirectX Diagnostic Tool, вы увидите, что номер версии отображается справа от «DirectX Version» в разделе «Информация о системе».
Видеокарта не поддерживает DirectX 11 что делать
Многие пользователи при запуске некоторых игр получают от системы уведомление о том, что для запуска проекта требуется поддержка компонентов DirectX 11. Сообщения могут отличаться по составу, но смысл один: видеокарта не поддерживает данную версию API.
Игровые проекты и DirectX 11
Компоненты DX11 впервые были представлены в далеком 2009 году и вошли в состав Windows 7. С тех пор вышло немало игр, использующих возможности данной версии. Естественно, эти проекты невозможно запустить на компьютерах без поддержки 11 редакции.
Видеокарта
Прежде, чем планировать установку какой-либо игры, необходимо убедиться в том, что Ваше оборудование способно использовать одиннадцатую версию DX.
Подробнее: Определяем, поддерживает ли видеокарта DirectX 11
В ноутбуках, снабженных переключаемой графикой, то есть, дискретным и интегрированным графическим адаптером, также могут наблюдаться подобные проблемы. Если произошел сбой в функции переключения GPU, а встроенная карта не поддерживает DX11, то мы получим известное сообщение при попытке запуска игры. Решением для устранения данной неполадки может стать ручное включение дискретной видеокарты.
Если произошел сбой в функции переключения GPU, а встроенная карта не поддерживает DX11, то мы получим известное сообщение при попытке запуска игры. Решением для устранения данной неполадки может стать ручное включение дискретной видеокарты.
Подробнее: Переключаем видеокарты в ноутбуке Включаем дискретную видеокарту
Драйвер
В некоторых случаях причиной сбоя может стать устаревший драйвер графического адаптера. На это стоит обратить внимание, если было выяснено, что карта поддерживает необходимую редакцию API. Здесь поможет обновление или полная переустановка программного обеспечения.
Подробнее: Обновляем драйвера видеокарты NVIDIA Переустанавливаем драйвера видеокарты
Заключение
Пользователи, сталкивающиеся с подобными проблемами, стремятся отыскать решение в установке новых библиотек или драйверов, при этом скачивая различные пакеты с сомнительных сайтов. Такие действия ни к чему не приведут, разве что к дополнительным неприятностям в виде синих экранов смерти, заражении вирусами, либо вовсе к переустановке операционной системы.
Если Вы получили сообщение, о котором мы говорили в сегодняшней статье, то, скорее всего, Ваш графический адаптер безнадежно устарел, и никакие меры не заставят его стать новее. Вывод: Вам дорога в магазин или на барахолку за свежей видеокартой.
Мы рады, что смогли помочь Вам в решении проблемы. Опишите, что у вас не получилось. Наши специалисты постараются ответить максимально быстро.
Помогла ли вам эта статья?
ДА НЕТ
Directx — при запуске игры ошибка «You need a DX11 capable GPU to play Crysis 3»
При запуске Crysis3 выбрасывает вот это — You need a DX11 capable GPU to play Crysis 3
Решение по ошибке с DirectX в Crysis
Необходимо в Управлении 3D параметрами видеокарты nVidia вписать игру Crysis и заставить её работать с «Высокопроизводительным процессором nVidia».
1. Пуск — Панель управления — панель управления nVidia
2. Переходим в раздел «Управление параметрами 3D»
3. Если игры нет в списке, добавляем её через кнопку «Добавить».
Обычно файл запуска игры находится по адресу: «C:Program FilesOrigin GamesCrysis 3 *bin32»
4. После добавления игры присваиваем её значение «Высокопроизводительный процессор nVidia»
Если данный способ не помог, ниже
Что делать, если видеокарта не поддерживает DirectX 11
Компонент DirectX отвечает за обработку графики в видеокарте и вывод изображения на монитор. На данный момент он задействован в основном в играх. Множество современных тайтлов требуют для своего запуска библиотеку ДиректИкс 11. Если она отсутствует в системе, то возникнет соответствующая ошибка.
Совместимость DirectX 11
Установка данного компонента возможна для операционных систем от Майкрософт не младше Windows 7. При этом графический адаптер должен его поддерживать. Для современных компьютеров вопрос совместимости в данном случае не стоит. А вот со старыми ПК могут возникнуть проблемы.
Узнать, какие видеокарты поддерживают DirectX 11, можно на официальном сайте производителя. В сегменте игровых решений преобладают две компании: AMD и Nvidia. В линейке устройств каждой из них присутствуют модели, совместимые с одиннадцатой версией Дайрект Икс. Но информацию нужно уточнять в технических характеристиках конкретного устройства.
В сегменте игровых решений преобладают две компании: AMD и Nvidia. В линейке устройств каждой из них присутствуют модели, совместимые с одиннадцатой версией Дайрект Икс. Но информацию нужно уточнять в технических характеристиках конкретного устройства.
Соответственно, для начала нужно узнать модель видеоадаптера, установленного в компьютере. Порядок действий будет одинаковым для всех операционных систем (начиная с Windows 7):
- Запустите диалоговое окно «Выполнить» из Пуска или одновременным нажатием Win + R.
- В текстовое поле введите msinfo32 и нажмите на кнопку подтверждения.
Появится окно подробных сведений о системе. - Раскройте раздел «Компоненты».
- В нем кликните по пункту «Дисплей».
- Откроются сведения о подключенной к ПК видеокарте. В окне можно узнать ее модель и src=»https://expertnov.ru/800/600/https/top-advice.ru/wp-content/uploads/2017/09/Svedeniya-o-videokarte-v-utilite-msinfo32-e1505356202938.
 png» class=»aligncenter» width=»800″ height=»604″[/img]
png» class=»aligncenter» width=»800″ height=»604″[/img]
Теперь откройте страницу производителя в Интернете и найдите технические характеристики нужного устройства.
В частности — поддержку DirectX 11. Если с этим пунктом все в порядке, то ошибки с инициализацией компонента при запуске игры не возникнет.
Отсутствие поддержки
Что же делать, если видеокарта не поддерживает Директ Икс одиннадцатой версии? К сожалению, никакими программными хитростями проблему не решить. Совместимость напрямую связана с технической составляющей. Поэтому остается только отказаться от работы в приложениях, требующих данный компонент, или обновить видеокарту.
@top-advice.ru
Что делать если видеокарта не поддерживает directx 11
DirectX представляет собой интерфейс прикладного программирования (application programming interface или API) для операционной системы Windows. Это программно-аппаратный комплекс, разработанный для работы с мультимедиа. В основном, говоря об этом комплексе, подразумевают работу с графическими приложениями.
Первый пакет DirectX был выпущен в далёком 1995 году вместе с Windows 95. С тех пор каждая новая версия пакета регулярно выпускается с новыми продуктами от Microsoft.
Одной из особенностей данного интерфейса является то, что его реализация не является исключительно программной. Для корректной работы приложений, написанных под него, необходимо наличие соответствующих устройств. Грубо говоря, чтобы реализовать какие-то функции трёхмерной графики, совместимые с DirectX определенной версии, видеокарта также должна быть с ней совместима.
Аппаратная реализация DirectХ 11 была реализована в 2009 года в видеоадаптерах Radeon серии 5800 и в конце 2010 года в GeForce серии 400. В настоящее время данный пакет уже является устаревшим, поскольку спустя 4 года были выпущены видеокарты с поддержкой DirectX 12.
Подавляющее большинство современных видеоадаптеров поддерживают 11-ю версию данного пакета, но многие более старые карты могут его и не поддерживать.
Определение совместимости directx 11
Узнать, какой пакет Direct Х 11 установлен в операционной системе можно достаточно просто – необходимо использовать стандартную программу диагностики dxdiag. exe
exe
Этот пакет входит в базовую поставку любой версии Windows, начиная с Windows 98. Её можно запустить из консоли (нажав Win+R) и набрав название программы «dxdiag.exe» в появившемся диалоговом окне.
На первой же странице будет отображена поддерживаемая программная версия продукта.
Узнать, какой DirectХ поддерживает видеокарта можно при помощи любого приложения системной диагностики, например, AIDA.
Внимание! Узнать, какую версию DirectХ поддерживает видеоадаптер проще всего на сайте производителя, ознакомившись с его спецификацией.
Возможные причины и методы их устранения
Причин, по которым не работает DirectХ может быть две: аппаратная и программная. В последнем случае всё решается просто – нужно установить последнюю версию библиотеки (скачивается с сайта Microsoft) или установить самые новые драйверов видеоадаптера (скачиваются с сайта производителя).
Проблема с аппаратной частью сложнее. Что делать если видеокарта не поддерживает directx 11? Скорее всего, что ничего.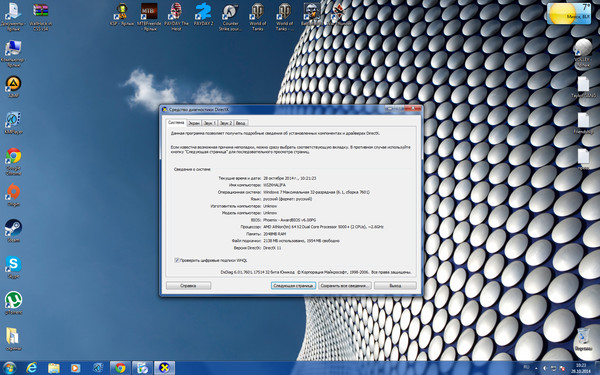 Если нет аппаратной части, поддерживающей 11-й DirectX, то, естественно, в полной мере API реализован не будет. Однако, существует возможность программной эмуляции данных функций.
Если нет аппаратной части, поддерживающей 11-й DirectX, то, естественно, в полной мере API реализован не будет. Однако, существует возможность программной эмуляции данных функций.
При помощи программы dxcpl.exe можно провести эмуляцию любого пакета API вплоть до DirectX 12. Эта программа не входит в базовый пакет, а устанавливается отдельно.
При запуске приложения необходимо указать следующие параметры:
- Какая версия API будет эмулироваться – раздел «Device Setting»; установить 11-ю.
- Какое приложение будет использовать эмуляцию – раздел «Scope».
Далее следует включить параметр «Force WAPR» и нажать «Ок». После чего можно запускать приложение, требующее 11 DirectX.
Важно! Программа dxcpl не всегда работает корректно. Связано это с тем, что не все аппаратные функции можно реализовать с её помощью, поэтому данный способ может не сработать и придётся менять видеоадаптер на более новый.
Причина 3. Неполадки в операционной системе
Сообщение об ошибке DX11 feature level 10. 0 is required to run the engine может говорить нам о неполадке в ОС Windows. Может случиться как сбой в самой операционной системе, так и конфликт с другим сторонним ПО. Можно обновить ОС до обслуживаемых корпорацией Майкрософт – 8 и 10 версий на сегодняшний день. Или вовсе переустановить с форматированием и созданием новых разделов диска. Также проверьте игру или приложение, которое пытаетесь запустить на патчи и обновления. Возможно эта причина вовсе не в вашем ПК, а баг разработчиков.
0 is required to run the engine может говорить нам о неполадке в ОС Windows. Может случиться как сбой в самой операционной системе, так и конфликт с другим сторонним ПО. Можно обновить ОС до обслуживаемых корпорацией Майкрософт – 8 и 10 версий на сегодняшний день. Или вовсе переустановить с форматированием и созданием новых разделов диска. Также проверьте игру или приложение, которое пытаетесь запустить на патчи и обновления. Возможно эта причина вовсе не в вашем ПК, а баг разработчиков.
Что делать если видеокарта не поддерживает directx 11?
Опубликовано 31.10.2019 автор Андрей Андреев
— 0 комментариев
Всем привет! Сегодня я расскажу, что делать, если видеокарта не поддерживает DirectX 11 и как сделать чтобы видеокарта поддерживала эту версию DLL библиотек. То есть, как запустить игру если не поддерживают directx установленные в системе графические адаптеры.
Типичные ошибки пользователей
Причиной, почему не поддерживается Директ 11 ревизии, иногда становится сам пользователь, а вернее его компьютерная безграмотность. Direct X 11 версии работает только на операционных системах Windows не младше «Семерки».
Direct X 11 версии работает только на операционных системах Windows не младше «Семерки».
Гипотетическая ситуация: вы собрали навороченный комп со всеми «прибамбасами», но по привычке установили проверенную временем «Хрюшу» или, прости Господи, вашу любимую сборку ZverCD.
В этом случае при попытке запуска современной игры, использующей новые библиотеки, всплывает ошибка, что нужен видеоадаптер с поддержкой 11-го поколения Директа. Как решить такую проблему? Элементарно — установить «Семерку», «Восьмерку» или «Десятку».
Еще одна проблема, почему не поддерживается нужная версия библиотек — некорректно работающие или криво установленные драйвера графического ускорителя. Рекомендую скачивать необходимое ПО только с официального сайта разработчика — Nvidia или AMD.
И последний вариант, когда ошибку можно устранить: вы давно не обновляли ни драйвера на видеокарту, ни сам Директ. Если игра использует какие-то свежие DLL, а это случается очень часто, приложение попросту не запустится.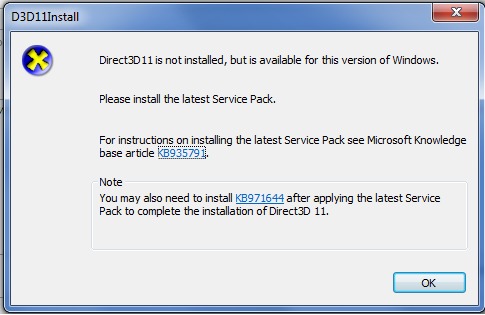 В большинстве случаев помогает обновление ПО.
В большинстве случаев помогает обновление ПО.
Если все-таки не поддерживает
Если вы воспользовались приведенными выше рекомендациями, но все равно всплывает уже упоминаемая ошибка, советую проверить, поддерживает ли установленная на компе видеокарта directx 11 вообще.
Если нет, делайте апгрейд компьютера при первой же возможности — установите более современный графический адаптер. Конечно же, при условии, что вы хотите играть в новые видеоигры, а не перепройденные 100500 раз третьих «Героев».
Согласно моим наблюдениям, графический ускоритель, который не поддерживает 11‑й Директ, и по мощности, даже до минимальных системных требований большинства новинок не дотягивает.
Однако хочу кое-что уточнить. Если это серьезная компания, которая серьезно подходит к разработке видеоигр, то, как правило, уделяется внимание оптимизации кода и совместимости версий. Если игра не может использовать какую-то новую DLL, должна быть возможность заменить ее аналогичным «костылем» из старых.
Конечно же, это всего лишь правило «хорошего тона» — не факт, что какая-то конкретная видео игра запустится именно на вашей старенькой видеокарте.
И еще такой момент. Все эти заморочки и пляски с бубном вокруг текущей версии ДЛЛ библиотек актуальны только в случае с «большими» видеоиграми, которые выпускаются большими компаниями. Индии-проекты всегда более лояльны к пользователю: и системные требования у них попроще, и большинство «свистелок» в них не используется.
Это не значит, что такие игры хуже. Реалистичная графика, которой после третьего «Кризиса» сложно кого-то удивить, на самом деле совсем не главное. Это я вам как геймер со стажем говорю.
Также советую ознакомиться с публикациями «Сравнение gtx 1060 и gtx 970» и «Обзор i3 9100». Не забывайте поделиться этим постом в социальных сетях, чтобы помочь продвижению моего блога. До завтра!
С уважением, автор блога Андрей Андреев.
Что делать, если видеокарта не поддерживает DirectX 11
DirectX – это набор библиотек, раскрывающих потенциал графического адаптера и системы в компьютерных играх. С выходом новых версий ПО увеличивается производительность и улучшается графика. Многие проекты выпускаются с поддержкой более новых стандартов, поэтому владельцы старых видеокарт не могут оценить максимальные настройки графики. Сегодня мы поговорим о том, что делать, если видеокарта не поддерживает DirectX 11.
С выходом новых версий ПО увеличивается производительность и улучшается графика. Многие проекты выпускаются с поддержкой более новых стандартов, поэтому владельцы старых видеокарт не могут оценить максимальные настройки графики. Сегодня мы поговорим о том, что делать, если видеокарта не поддерживает DirectX 11.
Поддержка DirectX также зависит от используемой ОС. Windows XP работает только на 9 версии. Windows 7 поддерживает до DirectX 11 включительно. В «Восьмерке» работает версия DirectX 11.2. А в Windows 10 поддерживаются все современные версии библиотек.
Можно ли включить поддержку DirectX 11?
Стоит начать с того, что поддержка DirectX реализована на аппаратном уровне. Производители NVIDIA и AMD на стадии создания видеокарты внедряют возможность работы с тем или иным ПО. В зависимости от выхода новых поколений графических адаптеров реализуется и поддержка DirectX. Если говорить конкретно об 11 версии, то большинство видеокарт, выпущенных после 2011 года, поддерживают данный стандарт. Производительность с DX11 в играх на бюджетных адаптерах того времени – это другой вопрос. Но запустить проекты, которые работают только с данным ПО, у вас получится.
Производительность с DX11 в играх на бюджетных адаптерах того времени – это другой вопрос. Но запустить проекты, которые работают только с данным ПО, у вас получится.
Мнение эксперта
Василий
Руководитель проекта, эксперт по модерированию комментариев. Задать вопрос
Большинство игр имеют несколько режимов поддержки API. Если ваша видеокарта не работает с DX11, то попробуйте выставить графические настройки в пределах DX9 или DX10.
Однако ряд компьютерных игр изначально работает только с DirectX 11, например, Crysis 3, графика в котором до сих пор на достойном уровне. Запустить данный шутер получится только после обновления оборудования.
Но не торопитесь «хоронить» свою видеокарту и отправляться в магазин за новой. Сначала нужно на 100% убедиться в том, что в устройстве не реализована поддержка данного набора API. Об этом мы поговорим ниже.
Как проверить совместимость видеокарты?
Рассмотрим все способы определения характеристик графического устройства.
Ознакомиться с характеристиками
Один из простых вариантов – найти информацию о видеокарте по ее названию. Для этого вам нужно знать точную модель вашего оборудования. Если есть возможность, то найдите упаковку или инструкцию. Но этот метод подойдет только для новых устройств. Еще проще узнать модель системными средствами Windows:
- Откройте «Диспетчер устройств».
- Раскройте список видеоадаптеров.
- Запомните или перепишите название вашего устройства.
Теперь остается воспользоваться официальным сайтом, поисковиком Google или Яндекс. Найдите полный список характеристик и посмотрите, какая версия DirectX поддерживается.
Указание в характеристиках DirectX 12 подразумевает поддержку всех предыдущих версий стандарта.
Сведения о системе
Штатными средствами Windows можно также определить характеристики железа. Через программу «Выполнить» введите команду dxdiag. Утилита соберет сведения о системе. После этого ознакомьтесь с информацией в первой вкладке.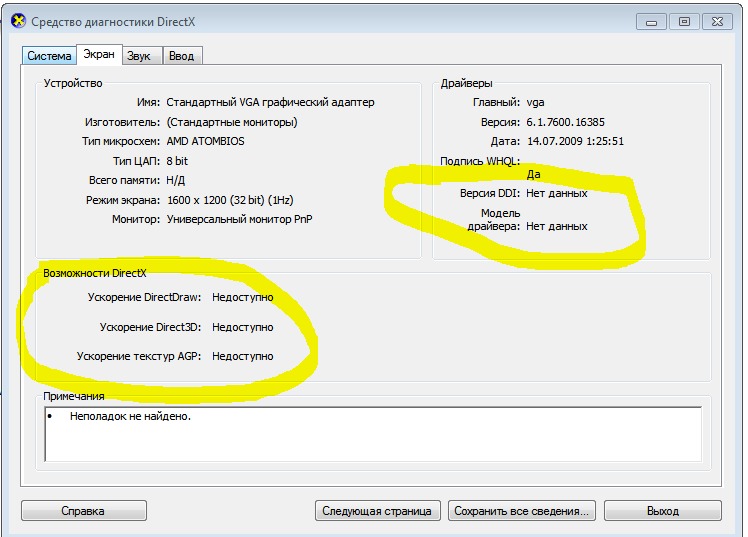 Здесь вы найдете версию DX, которая установлена на вашем компьютере.
Здесь вы найдете версию DX, которая установлена на вашем компьютере.
Теперь переключитесь во вкладку «Монитор» и обратите внимание на блок «Драйверы». В строке, отмеченной на картинке, указывается поддерживаемая версия DirectX.
Сторонний софт
Еще один вариант ознакомления с возможностями – это утилита GPU-Z. Вам нужно скачать и запустить ее, после чего программа соберет сведения об установленной видеокарте. Нужная вам информация находится в пункте, который отмечен на представленном скриншоте:
Если вы проверили характеристики, и оказалось, что видеокарта и Windows поддерживают DirectX 11, следует обратить внимание на драйвер. Работа с данным стандартом может быть отключена из-за устаревшего ПО. Вам следует удалить текущий драйвер и скачать новый с официального сайта производителя.
Заключение
Теперь можно подвести итоги. Сначала проверяем характеристики видеокарты. Если она не поддерживает DX11 на аппаратном уровне, то с этим ничего нельзя сделать.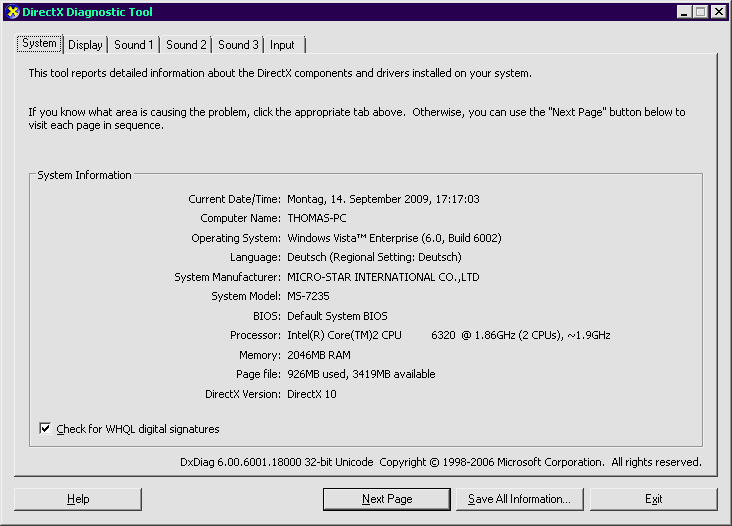 Если поддержка имеется, то обновите драйвер или установите актуальную Windows 7-10.
Если поддержка имеется, то обновите драйвер или установите актуальную Windows 7-10.
Совместимость видеокарты с DirectX 11
Современные программы и игры могут требовать DirectX 11 для запуска или расширения своих возможностей. Установить данный компонент получится на ОС от Windows 7, но тут есть важный нюанс: не все видеокарты его поддерживают. Если у вас не самый новый видеоадаптер, то для начала стоит выяснить его совместимость.
Определение совместимости
Для разных версий Windows могут различаться способы определения совместимости видеокарты с тем или иным Директ Икс. Но есть один универсальный вариант, который подойдет для всех операционных систем от Microsoft.
Определить, какие видеокарты поддерживают DirectX 11, очень легко на официальном сайте производителя. Достаточно узнать модель видеоадаптера, подключенного к компьютеру. Эта информация всегда написана на коробке к графическому устройству, ПК или ноутбуку. Но часто она бывает утеряна.
Существует множество способов, как выяснить название видеокарты. Один из самых простых требует открытия Диспетчера устройств:
Один из самых простых требует открытия Диспетчера устройств:
- Перейдите в корневой каталог системы.
- В свободной области нажмите ПКМ, вызовите «Свойства» из контекстного меню.
- Откроется окно сведений о системе. В левой части экрана находится пункт «Диспетчер устройств», кликните по нему.
Отобразится полный список устройств, работающих в компьютере. - Раскройте раздел «Видеоадаптеры». Название единственного пункта и будет требуемой информацией.
Теперь остается просто проверить совместимость. Наиболее достоверные сведения о технических характеристиках графического адаптера можно получить на официальном сайте производителя.
- Сайт Nvidia — https://www.nvidia.ru.
- Сайт AMD — https://www.amd.com/ru/home.
Воспользуйтесь формой поиска. В обоих случаях она находится в правом верхнем углу страницу. В поисковую строку введите название графического устройства и откройте его технические характеристики.
Изложенная инструкция по определению совместимости будет актуальной для всех версий операционных систем от Microsoft с Windows XP. Но стоит понимать, что поддержка Дайрект Икс одиннадцатой версии начинается с «семерки». Соответственно, даже если ваша видеокарта совместима с этим набором графических библиотек, то их установка, например, на «Висту» не будет возможна. Для использования DirectX 11 потребуется обновление ОС.
@top-advice.ru
Причина 2. Устраняем проблемы с видеокартой
Второй основной проблемой ошибки «DX11 feature level 10.0 is required to run the engine» могут быть неполадки с видеокартой. В этом случае проверить актуальность и работоспособность драйверов просто необходимо.
- Для этого нужно зайти в «Диспетчер устройств». В разных версиях Виндовс это делается по-разному.
- Сделайте правой кнопкой клик на иконке «Мой компьютер» и выберите соответствующий пункт.
- Далее находим в списке название «Видеоадаптер» и кликаем мышкой по нему.

- Ниже откроется еще один пункт в виде дерева – название вашей видеокарты.
- Нажимаем на него правой кнопкой и выбираем – обновить драйвера.
- Здесь можно просмотреть нормально ли работают драйвера и другую информацию.
- Также можно найти необходимые обновления самостоятельно, указав в строке поиска фирму производителя и модель видеокарты.
Рейтинг
( 2 оценки, среднее 4 из 5 )
Понравилась статья? Поделиться с друзьями:
Как запустить игры с directx 11 на directx 10 windows 7
Содержание
- Как запустить игры с directx 11 на directx 10 windows 7
- Видеокарта не поддерживает DirectX 11 что делать
- Игровые проекты и DirectX 11
- Видеокарта
- Драйвер
- Заключение
- Помогла ли вам эта статья?
- Что делать, если видеокарта не поддерживает DirectX 11
- Совместимость DirectX 11
- Отсутствие поддержки
- Что делать если видеокарта не поддерживает directx 11
- Определение совместимости directx 11
- Возможные причины и методы их устранения
- Что делать если видеокарта не поддерживает directx 11?
- Типичные ошибки пользователей
- Если все-таки не поддерживает
- Что делать, если видеокарта не поддерживает DirectX 11
- Можно ли включить поддержку DirectX 11?
- Как проверить совместимость видеокарты?
- Ознакомиться с характеристиками
- Сведения о системе
- Сторонний софт
- Заключение
- Совместимость видеокарты с DirectX 11
- Определение совместимости
- Можно ли запустить игру с Directx 11 через Directx 10 или 9?? Если да, то как это сделать?
- Ошибка «DX11 feature level is required» при запуске игры.
 Что можно предпринять?
Что можно предпринять? - Что можно предпринять для устранения «DX11. »
- Видео
Как запустить игры с directx 11 на directx 10 windows 7
Итак, вы запустили игру, зашли на сервер, появились, и видите на своем мониторе черный экран с интерфейсом, на котором *бегают* название точек захвата.
Вот пару примеров как это выглядит:
Это свидетельствует о том, что ваша видеокарта не поддерживает API DirectX 11, который использует игра для рендера изображения.
Решением этой проблемы, это эмуляция DirectX 11
Способ который я предлагаю в этом гайде, очень требователен к процессору и видеокарте, так что игра будет сильно глючить, и многого от неё не ожидайте.
Так же хочу заметить то, что эмуляция на видеокартах с версией DirectX 9, будет происходить очень медленно, по этому, я не думаю что вы будете довольны таким геймплеем.
Далее установка Windows SDK, он является основным компонентом эмуляции. Если у вас установлен Windows 10 с последней ревизией, то Windows SDK вам устанавливать НЕ нужно.
Если у вас установлен Windows 10 с последней ревизией, то Windows SDK вам устанавливать НЕ нужно.
Иным версиям Windows установите следующий пакет программ по ссылке ниже: https://go.microsoft.com/fwlink/p/?linkid=2120843
Так же, сама утилита которая будет эмулировать DirectX 11, что бы её установить пройдите по ссылке ниже:
https://drive.google.com/file/d/1Hi1v3moN7mZWvoVdSpvmZn4HqElbhFxA/view
После установки всех программ, можем переходить к настройке утилиты.
После запуска Dxcpl.exe, вы увидите это:
После нажатия у вас выскочит такое окно, оно отвечает в какой из программ, в нашем случае это BattleBit, мы будем эмулировать DirectX 11.
Нажимаем на троеточие (. ), и указываем путь к исполняемой программе (.exe), она находится в папке с игрой, путь должен примерно выглядеть так: D:\Steam\steamapps\common\BattleBit\BattleBit.exe
далее нажимаем на кнопку Add, что бы добавить её в список программ.
В данном окне это все, нажимаете ОК, что бы сохранить список программ.
Далее, что нужно изменить это, выбрать версию которую мы хотим эмулировать, и включить функцию растеризации (FORCE WARP), все что нужно сделать, вы можете увидеть на иллюстрации ниже.
После изменения параметров, нажимаем на Применить, и далее вы можете закрывать утилиту.
На этом все, но рекомендую заранее установить настройки графики на самые низкие, и разрешение экрана снизить на минимальное с возможных, и в дополнение сделать Screen Scale на 50, или даже ниже что бы получить свой FPS не ниже 30.
Источник
Видеокарта не поддерживает DirectX 11 что делать
Многие пользователи при запуске некоторых игр получают от системы уведомление о том, что для запуска проекта требуется поддержка компонентов DirectX 11. Сообщения могут отличаться по составу, но смысл один: видеокарта не поддерживает данную версию API.
Игровые проекты и DirectX 11
Компоненты DX11 впервые были представлены в далеком 2009 году и вошли в состав Windows 7.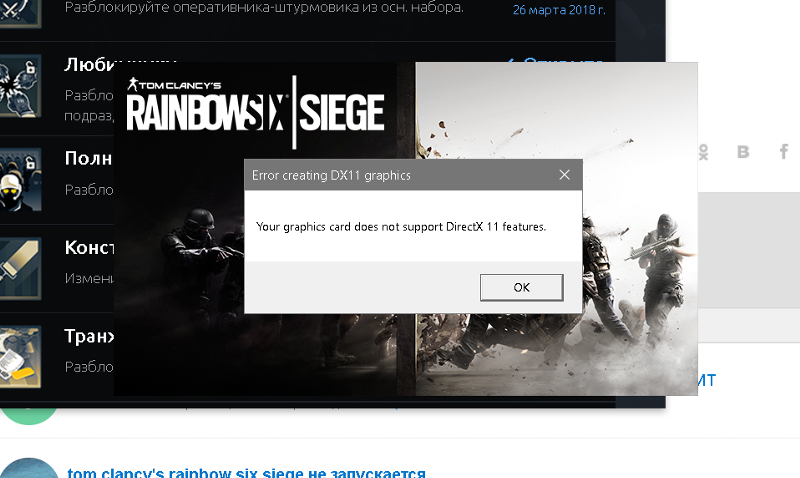 С тех пор вышло немало игр, использующих возможности данной версии. Естественно, эти проекты невозможно запустить на компьютерах без поддержки 11 редакции.
С тех пор вышло немало игр, использующих возможности данной версии. Естественно, эти проекты невозможно запустить на компьютерах без поддержки 11 редакции.
Видеокарта
Прежде, чем планировать установку какой-либо игры, необходимо убедиться в том, что Ваше оборудование способно использовать одиннадцатую версию DX.
Подробнее: Определяем, поддерживает ли видеокарта DirectX 11
В ноутбуках, снабженных переключаемой графикой, то есть, дискретным и интегрированным графическим адаптером, также могут наблюдаться подобные проблемы. Если произошел сбой в функции переключения GPU, а встроенная карта не поддерживает DX11, то мы получим известное сообщение при попытке запуска игры. Решением для устранения данной неполадки может стать ручное включение дискретной видеокарты.
Подробнее:
Переключаем видеокарты в ноутбуке
Включаем дискретную видеокарту
Драйвер
В некоторых случаях причиной сбоя может стать устаревший драйвер графического адаптера. На это стоит обратить внимание, если было выяснено, что карта поддерживает необходимую редакцию API. Здесь поможет обновление или полная переустановка программного обеспечения.
Здесь поможет обновление или полная переустановка программного обеспечения.
Подробнее:
Обновляем драйвера видеокарты NVIDIA
Переустанавливаем драйвера видеокарты
Заключение
Пользователи, сталкивающиеся с подобными проблемами, стремятся отыскать решение в установке новых библиотек или драйверов, при этом скачивая различные пакеты с сомнительных сайтов. Такие действия ни к чему не приведут, разве что к дополнительным неприятностям в виде синих экранов смерти, заражении вирусами, либо вовсе к переустановке операционной системы.
Если Вы получили сообщение, о котором мы говорили в сегодняшней статье, то, скорее всего, Ваш графический адаптер безнадежно устарел, и никакие меры не заставят его стать новее. Вывод: Вам дорога в магазин или на барахолку за свежей видеокартой.
Мы рады, что смогли помочь Вам в решении проблемы.
Опишите, что у вас не получилось. Наши специалисты постараются ответить максимально быстро.
Помогла ли вам эта статья?
Что делать, если видеокарта не поддерживает DirectX 11
Компонент DirectX отвечает за обработку графики в видеокарте и вывод изображения на монитор. На данный момент он задействован в основном в играх. Множество современных тайтлов требуют для своего запуска библиотеку ДиректИкс 11. Если она отсутствует в системе, то возникнет соответствующая ошибка.
Совместимость DirectX 11
Установка данного компонента возможна для операционных систем от Майкрософт не младше Windows 7. При этом графический адаптер должен его поддерживать. Для современных компьютеров вопрос совместимости в данном случае не стоит. А вот со старыми ПК могут возникнуть проблемы.
Узнать, какие видеокарты поддерживают DirectX 11, можно на официальном сайте производителя. В сегменте игровых решений преобладают две компании: AMD и Nvidia. В линейке устройств каждой из них присутствуют модели, совместимые с одиннадцатой версией Дайрект Икс. Но информацию нужно уточнять в технических характеристиках конкретного устройства.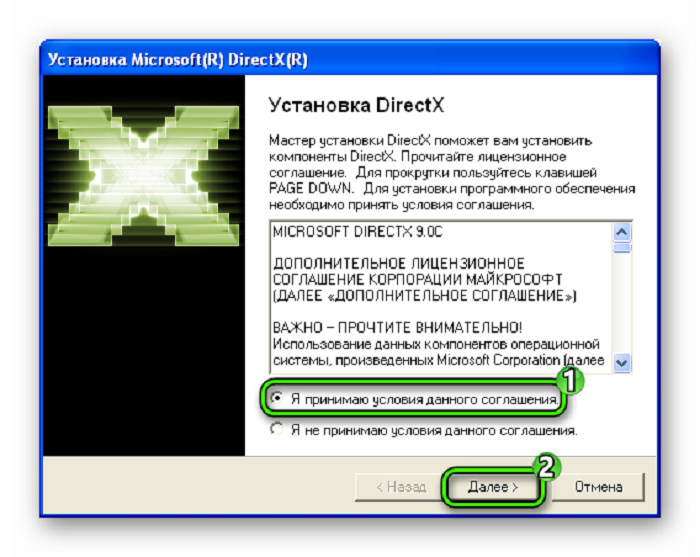
Соответственно, для начала нужно узнать модель видеоадаптера, установленного в компьютере. Порядок действий будет одинаковым для всех операционных систем (начиная с Windows 7):
Теперь откройте страницу производителя в Интернете и найдите технические характеристики нужного устройства.
В частности — поддержку DirectX 11. Если с этим пунктом все в порядке, то ошибки с инициализацией компонента при запуске игры не возникнет.
Отсутствие поддержки
Что же делать, если видеокарта не поддерживает Директ Икс одиннадцатой версии? К сожалению, никакими программными хитростями проблему не решить. Совместимость напрямую связана с технической составляющей. Поэтому остается только отказаться от работы в приложениях, требующих данный компонент, или обновить видеокарту.
Что делать если видеокарта не поддерживает directx 11
DirectX представляет собой интерфейс прикладного программирования (application programming interface или API) для операционной системы Windows. Это программно-аппаратный комплекс, разработанный для работы с мультимедиа. В основном, говоря об этом комплексе, подразумевают работу с графическими приложениями.
Это программно-аппаратный комплекс, разработанный для работы с мультимедиа. В основном, говоря об этом комплексе, подразумевают работу с графическими приложениями.
Первый пакет DirectX был выпущен в далёком 1995 году вместе с Windows 95. С тех пор каждая новая версия пакета регулярно выпускается с новыми продуктами от Microsoft.
Одной из особенностей данного интерфейса является то, что его реализация не является исключительно программной. Для корректной работы приложений, написанных под него, необходимо наличие соответствующих устройств. Грубо говоря, чтобы реализовать какие-то функции трёхмерной графики, совместимые с DirectX определенной версии, видеокарта также должна быть с ней совместима.
Аппаратная реализация DirectХ 11 была реализована в 2009 года в видеоадаптерах Radeon серии 5800 и в конце 2010 года в GeForce серии 400. В настоящее время данный пакет уже является устаревшим, поскольку спустя 4 года были выпущены видеокарты с поддержкой DirectX 12.
Подавляющее большинство современных видеоадаптеров поддерживают 11-ю версию данного пакета, но многие более старые карты могут его и не поддерживать.
Определение совместимости directx 11
Узнать, какой пакет Direct Х 11 установлен в операционной системе можно достаточно просто – необходимо использовать стандартную программу диагностики dxdiag.exe
Этот пакет входит в базовую поставку любой версии Windows, начиная с Windows 98. Её можно запустить из консоли (нажав Win+R) и набрав название программы «dxdiag.exe» в появившемся диалоговом окне.
На первой же странице будет отображена поддерживаемая программная версия продукта.
Узнать, какой DirectХ поддерживает видеокарта можно при помощи любого приложения системной диагностики, например, AIDA.
Внимание! Узнать, какую версию DirectХ поддерживает видеоадаптер проще всего на сайте производителя, ознакомившись с его спецификацией.
Возможные причины и методы их устранения
Причин, по которым не работает DirectХ может быть две: аппаратная и программная. В последнем случае всё решается просто – нужно установить последнюю версию библиотеки (скачивается с сайта Microsoft) или установить самые новые драйверов видеоадаптера (скачиваются с сайта производителя).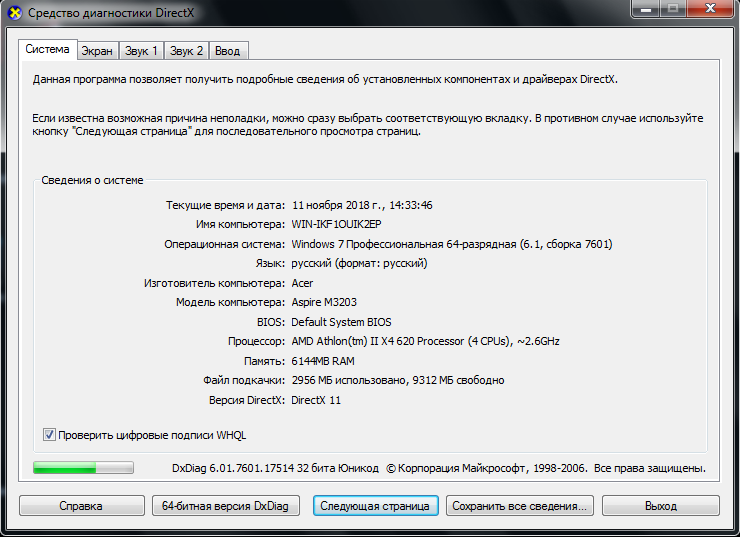
Проблема с аппаратной частью сложнее. Что делать если видеокарта не поддерживает directx 11? Скорее всего, что ничего. Если нет аппаратной части, поддерживающей 11-й DirectX, то, естественно, в полной мере API реализован не будет. Однако, существует возможность программной эмуляции данных функций.
При помощи программы dxcpl.exe можно провести эмуляцию любого пакета API вплоть до DirectX 12. Эта программа не входит в базовый пакет, а устанавливается отдельно.
При запуске приложения необходимо указать следующие параметры:
Далее следует включить параметр «Force WAPR» и нажать «Ок». После чего можно запускать приложение, требующее 11 DirectX.
Важно! Программа dxcpl не всегда работает корректно. Связано это с тем, что не все аппаратные функции можно реализовать с её помощью, поэтому данный способ может не сработать и придётся менять видеоадаптер на более новый.
Что делать если видеокарта не поддерживает directx 11?
Опубликовано 31. 10.2019 автор Андрей Андреев — 0 комментариев
10.2019 автор Андрей Андреев — 0 комментариев
Всем привет! Сегодня я расскажу, что делать, если видеокарта не поддерживает DirectX 11 и как сделать чтобы видеокарта поддерживала эту версию DLL библиотек. То есть, как запустить игру если не поддерживают directx установленные в системе графические адаптеры.
Типичные ошибки пользователей
Причиной, почему не поддерживается Директ 11 ревизии, иногда становится сам пользователь, а вернее его компьютерная безграмотность. Direct X 11 версии работает только на операционных системах Windows не младше «Семерки».
Гипотетическая ситуация: вы собрали навороченный комп со всеми «прибамбасами», но по привычке установили проверенную временем «Хрюшу» или, прости Господи, вашу любимую сборку ZverCD.
В этом случае при попытке запуска современной игры, использующей новые библиотеки, всплывает ошибка, что нужен видеоадаптер с поддержкой 11-го поколения Директа. Как решить такую проблему? Элементарно — установить «Семерку», «Восьмерку» или «Десятку».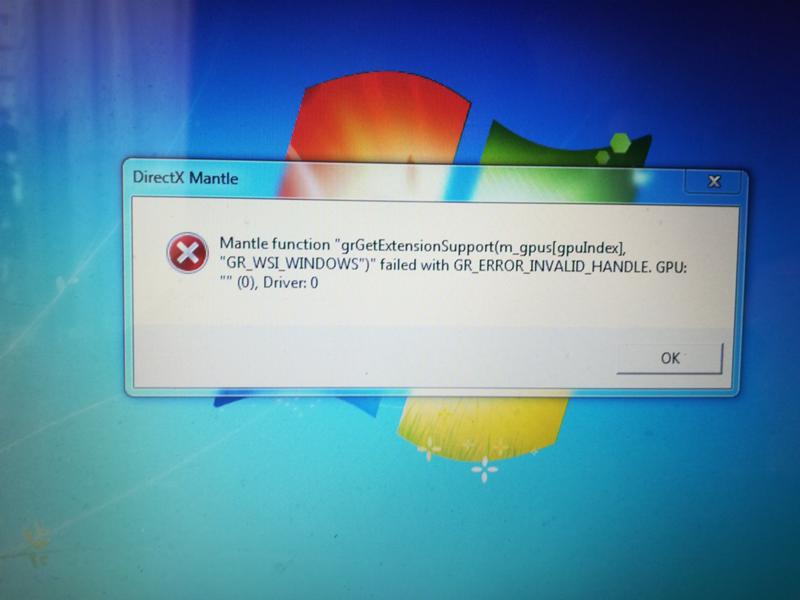
Еще одна проблема, почему не поддерживается нужная версия библиотек — некорректно работающие или криво установленные драйвера графического ускорителя. Рекомендую скачивать необходимое ПО только с официального сайта разработчика — Nvidia или AMD.
И последний вариант, когда ошибку можно устранить: вы давно не обновляли ни драйвера на видеокарту, ни сам Директ. Если игра использует какие-то свежие DLL, а это случается очень часто, приложение попросту не запустится. В большинстве случаев помогает обновление ПО.
Если все-таки не поддерживает
Если вы воспользовались приведенными выше рекомендациями, но все равно всплывает уже упоминаемая ошибка, советую проверить, поддерживает ли установленная на компе видеокарта directx 11 вообще.
Если нет, делайте апгрейд компьютера при первой же возможности — установите более современный графический адаптер. Конечно же, при условии, что вы хотите играть в новые видеоигры, а не перепройденные 100500 раз третьих «Героев».
Согласно моим наблюдениям, графический ускоритель, который не поддерживает 11‑й Директ, и по мощности, даже до минимальных системных требований большинства новинок не дотягивает.
Однако хочу кое-что уточнить. Если это серьезная компания, которая серьезно подходит к разработке видеоигр, то, как правило, уделяется внимание оптимизации кода и совместимости версий. Если игра не может использовать какую-то новую DLL, должна быть возможность заменить ее аналогичным «костылем» из старых.
Конечно же, это всего лишь правило «хорошего тона» — не факт, что какая-то конкретная видео игра запустится именно на вашей старенькой видеокарте.
И еще такой момент. Все эти заморочки и пляски с бубном вокруг текущей версии ДЛЛ библиотек актуальны только в случае с «большими» видеоиграми, которые выпускаются большими компаниями. Индии-проекты всегда более лояльны к пользователю: и системные требования у них попроще, и большинство «свистелок» в них не используется.
Это не значит, что такие игры хуже. Реалистичная графика, которой после третьего «Кризиса» сложно кого-то удивить, на самом деле совсем не главное. Это я вам как геймер со стажем говорю.
Также советую ознакомиться с публикациями «Сравнение gtx 1060 и gtx 970» и «Обзор i3 9100». Не забывайте поделиться этим постом в социальных сетях, чтобы помочь продвижению моего блога. До завтра!
С уважением, автор блога Андрей Андреев.
Что делать, если видеокарта не поддерживает DirectX 11
Поддержка DirectX также зависит от используемой ОС. Windows XP работает только на 9 версии. Windows 7 поддерживает до DirectX 11 включительно. В «Восьмерке» работает версия DirectX 11.2. А в Windows 10 поддерживаются все современные версии библиотек.
Можно ли включить поддержку DirectX 11?
Стоит начать с того, что поддержка DirectX реализована на аппаратном уровне. Производители NVIDIA и AMD на стадии создания видеокарты внедряют возможность работы с тем или иным ПО. В зависимости от выхода новых поколений графических адаптеров реализуется и поддержка DirectX. Если говорить конкретно об 11 версии, то большинство видеокарт, выпущенных после 2011 года, поддерживают данный стандарт. Производительность с DX11 в играх на бюджетных адаптерах того времени – это другой вопрос. Но запустить проекты, которые работают только с данным ПО, у вас получится.
Производительность с DX11 в играх на бюджетных адаптерах того времени – это другой вопрос. Но запустить проекты, которые работают только с данным ПО, у вас получится.
Руководитель проекта, эксперт по модерированию комментариев. Задать вопрос
Большинство игр имеют несколько режимов поддержки API. Если ваша видеокарта не работает с DX11, то попробуйте выставить графические настройки в пределах DX9 или DX10.
Однако ряд компьютерных игр изначально работает только с DirectX 11, например, Crysis 3, графика в котором до сих пор на достойном уровне. Запустить данный шутер получится только после обновления оборудования.
Но не торопитесь «хоронить» свою видеокарту и отправляться в магазин за новой. Сначала нужно на 100% убедиться в том, что в устройстве не реализована поддержка данного набора API. Об этом мы поговорим ниже.
Как проверить совместимость видеокарты?
Рассмотрим все способы определения характеристик графического устройства.
Ознакомиться с характеристиками
Один из простых вариантов – найти информацию о видеокарте по ее названию.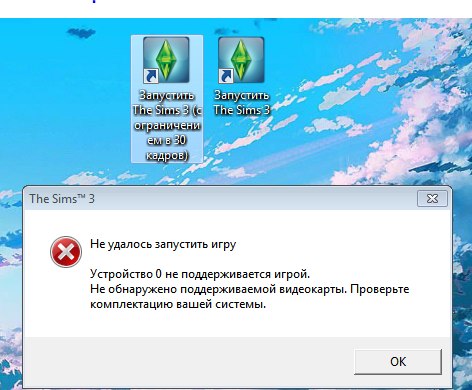 Для этого вам нужно знать точную модель вашего оборудования. Если есть возможность, то найдите упаковку или инструкцию. Но этот метод подойдет только для новых устройств. Еще проще узнать модель системными средствами Windows:
Для этого вам нужно знать точную модель вашего оборудования. Если есть возможность, то найдите упаковку или инструкцию. Но этот метод подойдет только для новых устройств. Еще проще узнать модель системными средствами Windows:
Теперь остается воспользоваться официальным сайтом, поисковиком Google или Яндекс. Найдите полный список характеристик и посмотрите, какая версия DirectX поддерживается.
Указание в характеристиках DirectX 12 подразумевает поддержку всех предыдущих версий стандарта.
Сведения о системе
Штатными средствами Windows можно также определить характеристики железа. Через программу «Выполнить» введите команду dxdiag. Утилита соберет сведения о системе. После этого ознакомьтесь с информацией в первой вкладке. Здесь вы найдете версию DX, которая установлена на вашем компьютере.
Теперь переключитесь во вкладку «Монитор» и обратите внимание на блок «Драйверы». В строке, отмеченной на картинке, указывается поддерживаемая версия DirectX..png)
Сторонний софт
Еще один вариант ознакомления с возможностями – это утилита GPU-Z. Вам нужно скачать и запустить ее, после чего программа соберет сведения об установленной видеокарте. Нужная вам информация находится в пункте, который отмечен на представленном скриншоте:
Если вы проверили характеристики, и оказалось, что видеокарта и Windows поддерживают DirectX 11, следует обратить внимание на драйвер. Работа с данным стандартом может быть отключена из-за устаревшего ПО. Вам следует удалить текущий драйвер и скачать новый с официального сайта производителя.
Заключение
Теперь можно подвести итоги. Сначала проверяем характеристики видеокарты. Если она не поддерживает DX11 на аппаратном уровне, то с этим ничего нельзя сделать. Если поддержка имеется, то обновите драйвер или установите актуальную Windows 7-10.
Совместимость видеокарты с DirectX 11
Современные программы и игры могут требовать DirectX 11 для запуска или расширения своих возможностей.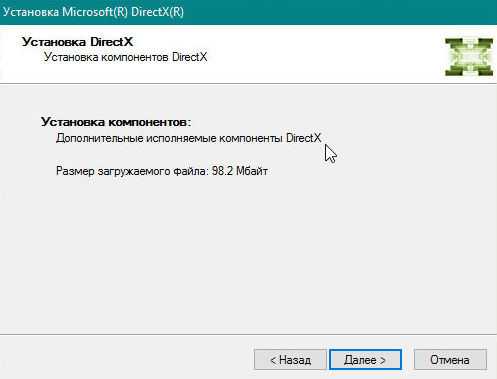 Установить данный компонент получится на ОС от Windows 7, но тут есть важный нюанс: не все видеокарты его поддерживают. Если у вас не самый новый видеоадаптер, то для начала стоит выяснить его совместимость.
Установить данный компонент получится на ОС от Windows 7, но тут есть важный нюанс: не все видеокарты его поддерживают. Если у вас не самый новый видеоадаптер, то для начала стоит выяснить его совместимость.
Определение совместимости
Для разных версий Windows могут различаться способы определения совместимости видеокарты с тем или иным Директ Икс. Но есть один универсальный вариант, который подойдет для всех операционных систем от Microsoft.
Определить, какие видеокарты поддерживают DirectX 11, очень легко на официальном сайте производителя. Достаточно узнать модель видеоадаптера, подключенного к компьютеру. Эта информация всегда написана на коробке к графическому устройству, ПК или ноутбуку. Но часто она бывает утеряна.
Существует множество способов, как выяснить название видеокарты. Один из самых простых требует открытия Диспетчера устройств:
Теперь остается просто проверить совместимость. Наиболее достоверные сведения о технических характеристиках графического адаптера можно получить на официальном сайте производителя.
Воспользуйтесь формой поиска. В обоих случаях она находится в правом верхнем углу страницу. В поисковую строку введите название графического устройства и откройте его технические характеристики.
Изложенная инструкция по определению совместимости будет актуальной для всех версий операционных систем от Microsoft с Windows XP. Но стоит понимать, что поддержка Дайрект Икс одиннадцатой версии начинается с «семерки». Соответственно, даже если ваша видеокарта совместима с этим набором графических библиотек, то их установка, например, на «Висту» не будет возможна. Для использования DirectX 11 потребуется обновление ОС.
Можно ли запустить игру с Directx 11 через Directx 10 или 9?? Если да, то как это сделать?
не мучай мозг втыкай 11 директ
были умельцы, эмулировали Директ 11 на ХР, но это всё фигня, потом синих экранов схаваешь по горло. Так что устанавливай Виндоус 7 и не парся
http://www.datafile.com/d/TWpVM01qazJPVE0F9/dxcpl.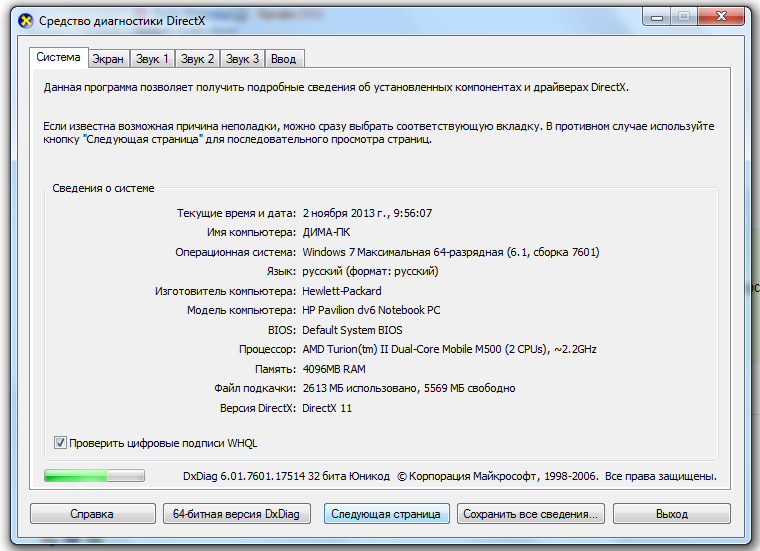 exe Через эту програу. просто указываешь ярлык игры и выбираешь через какой директ запустить
exe Через эту програу. просто указываешь ярлык игры и выбираешь через какой директ запустить
Скорее всего, просто взять файлы 9/10 директа и переименовать под 11, может запустится
можно через эмулятор (DXCPL) но игра будет лагать сильно
Источник
Ошибка «DX11 feature level is required» при запуске игры. Что можно предпринять?
Доброго времени суток!
При запуске некоторых популярных игр (PUBG, Fortnite и пр.) можно столкнуться с одной достаточно «неприятной» ошибкой: «DX11 feature. » (👇). Я ее привел на скрине ниже.
Вообще, в большинстве случаев она означает, что у вас не установлена одна из необходимых библиотек DirectX — то бишь система не знает, как «работать» с этой игрой (причем, в ряде других игр, где не используется эта библиотека — всё может запускаться нормально).
Ниже в заметке покажу как обновить необходимые библиотеки, и что делать, если это не поможет. 👌
Пример ошибки при запуске игры // DX11 feature level 10. 0 is required to run the engine
0 is required to run the engine
Что можно предпринять для устранения «DX11. »
👉 ШАГ 1
Банально, но первое что посоветую — перезагрузить компьютер/ноутбук.
Возможно, что проблема возникла из-за каких-то ошибок и багов в работе ОС (например, может быть так, что нужные библиотеки у вас уже были установлены/обновлены, но вы еще не перезагружали ПК. ).
Перезагрузка (Windows 10)
Примечание : кстати, вспомните, когда вы устанавливали игру — вам предлагали добавить в систему какие-нибудь компоненты, от которых вы отказались.
Если оные были (или вы не помните) — попробуйте переустановить игру (и, разумеется, установите всё, что будет рекомендовать инсталлятор. ).
👉 ШАГ 2
Далее попробуйте перейти на сайт Microsoft, загрузить установщик DirectX и с его помощью обновите библиотеки (даю ссылку на заметку с нужными ссылками, чтобы вам не искать).
Важно : после обновления DirectX — перезагрузите компьютер!
Как обновить DirectX, а то не запускаются ни «Танки», ни любая другая игра.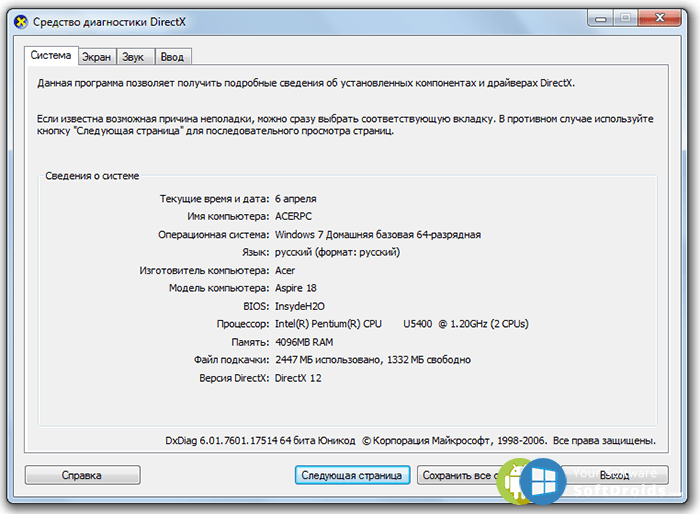
Начало установки DirectX
👉 ШАГ 3
После рекомендую проверить и обновить драйвер на видеокарту (многие недооценивают, но это важно!).
Вообще, для начала посоветовал бы определить модель вашей видеокарты, перейти на ее официальный сайт и загрузить оттуда необходимый драйвер! Для ноутбуков: обязательно загружать видеодрайвер с сайта производителя ноутбука (т.е., например, ноутбук от Dell, видеокарта на нем NVidia — загружать драйвер следует с сайта Dell для конкретной марки устройства!)
Как это правильно и пошагово сделать, рассказывал в одной из своих прошлых заметок (👇).
Утилита HWiNFO показала модель видеокарты. (выделено желтым)
👉 ШАГ 4
Проверьте, не выходило ли важных обновлений для ОС Windows. С десяткой в этом плане проще, т.к. для выполнения этой операции — достаточно открыть ее параметры (см. ссылку ниже 👇).
Как запустить обновление Windows 10 (до последней актуальной версии)
Кстати, о том, какая версия ОС Windows требуется вашей игре — обычно можно узнать на ее официальном сайте. Обратите также внимание и на ряд др. важных параметров: соответствует ли им ПК/ноутбук. (особенно насчет видеокарты: входит ли она в список поддерживаемых?)
Обратите также внимание и на ряд др. важных параметров: соответствует ли им ПК/ноутбук. (особенно насчет видеокарты: входит ли она в список поддерживаемых?)
Рекомендуемые системные требования
Кстати, чтобы узнать поддерживаемые версии DirectX вашей системой — нажмите Win+R, в появившемся окне «Выполнить» введите команду dxdiag и нажмите Enter.
Средство диагностики DirectX
👉 ШАГ 5
Если все вышеперечисленное не дало результатов — напоследок посоветую воспользоваться 👉 утилитой Driver Booster.
Вообще, она предназначена для обновления драйверов, но попутно она проверяет все недостающие игровые библиотеки (NET Framework, Visual C++ и пр.), которые могут понадобиться.
Разумеется, в первую очередь нужно обновить все эти библиотеки, которые она пометит как «Игровая поддержка» (благо, что всё это работает в авто-режиме). 👌
Примечание : если будете пользоваться бесплатной версией Driver Booster — после обновления, зайдите в диспетчер задач (Ctrl+Shift+Esc) и уберите ее из автозагрузки (вряд ли она вам будет нужна при каждом включении ПК. ).
).
Иные решения вопроса — разумеется, приветствуются!
Источник
Видео
Как запустить любую игру ,требующую direct X 11 на directX 10.
Как играть в новые игры без DIRECTX 11 — Дешёвый гейминг
Как запустить на DirectX 10, игры для DirectX 11?
Как запустить игру с directx 11 на видеокарте с directx 10
Как запустить игры с DirectX 11 на DirectX 10
DirectX 11 / 12 ✅ Как Скачать, Установить Файлы Дирекс Икс для Запуска Игр [DX 11 / DX 12]
Как запустить игру без directx 11,12 ЕСТЬ РЕШЕНИЕ!!
Запуск игр программ требующие DirectX 11
как запустить любую игру которая требует direct X 11
Как поменять DirectX 12 на DirectX 11?
This game requires DirectX 11 что делать
Содержание
Как решить проблему если видеокартой не поддерживается DirectX 11 или 12
Всем привет! Сегодня я расскажу, что делать, если видеокарта не поддерживает DirectX 11 и как сделать чтобы видеокарта поддерживала эту версию DLL библиотек. То есть, как запустить игру если не поддерживают directx установленные в системе графические адаптеры.
То есть, как запустить игру если не поддерживают directx установленные в системе графические адаптеры.
Типичные ошибки пользователей
Причиной, почему не поддерживается Директ 11 ревизии, иногда становится сам пользователь, а вернее его компьютерная безграмотность. Direct X 11 версии работает только на операционных системах Windows не младше «Семерки».
Гипотетическая ситуация: вы собрали навороченный комп со всеми «прибамбасами», но по привычке установили проверенную временем «Хрюшу» или, прости Господи, вашу любимую сборку ZverCD.
В этом случае при попытке запуска современной игры, использующей новые библиотеки, всплывает ошибка, что нужен видеоадаптер с поддержкой 11-го поколения Директа. Как решить такую проблему? Элементарно — установить «Семерку», «Восьмерку» или «Десятку».
Еще одна проблема, почему не поддерживается нужная версия библиотек — некорректно работающие или криво установленные драйвера графического ускорителя. Рекомендую скачивать необходимое ПО только с официального сайта разработчика — Nvidia или AMD.
И последний вариант, когда ошибку можно устранить: вы давно не обновляли ни драйвера на видеокарту, ни сам Директ. Если игра использует какие-то свежие DLL, а это случается очень часто, приложение попросту не запустится. В большинстве случаев помогает обновление ПО.
Если все-таки не поддерживает
Если вы воспользовались приведенными выше рекомендациями, но все равно всплывает уже упоминаемая ошибка, советую проверить, поддерживает ли установленная на компе видеокарта directx 11 вообще.
Если нет, делайте апгрейд компьютера при первой же возможности — установите более современный графический адаптер. Конечно же, при условии, что вы хотите играть в новые видеоигры, а не перепройденные 100500 раз третьих «Героев».
Согласно моим наблюдениям, графический ускоритель, который не поддерживает 11‑й Директ, и по мощности, даже до минимальных системных требований большинства новинок не дотягивает.
Однако хочу кое-что уточнить. Если это серьезная компания, которая серьезно подходит к разработке видеоигр, то, как правило, уделяется внимание оптимизации кода и совместимости версий. Если игра не может использовать какую-то новую DLL, должна быть возможность заменить ее аналогичным «костылем» из старых.
Если игра не может использовать какую-то новую DLL, должна быть возможность заменить ее аналогичным «костылем» из старых.
Конечно же, это всего лишь правило «хорошего тона» — не факт, что какая-то конкретная видео игра запустится именно на вашей старенькой видеокарте.
И еще такой момент. Все эти заморочки и пляски с бубном вокруг текущей версии ДЛЛ библиотек актуальны только в случае с «большими» видеоиграми, которые выпускаются большими компаниями. Индии-проекты всегда более лояльны к пользователю: и системные требования у них попроще, и большинство «свистелок» в них не используется.
Это не значит, что такие игры хуже. Реалистичная графика, которой после третьего «Кризиса» сложно кого-то удивить, на самом деле совсем не главное. Это я вам как геймер со стажем говорю.
Также советую ознакомиться с публикациями «Сравнение gtx 1060 и gtx 970» и «Обзор i3 9100». Не забывайте поделиться этим постом в социальных сетях, чтобы помочь продвижению моего блога. До завтра!
Что делать, если видеокарта не поддерживает DirectX 11
DirectX – это набор библиотек, раскрывающих потенциал графического адаптера и системы в компьютерных играх. С выходом новых версий ПО увеличивается производительность и улучшается графика. Многие проекты выпускаются с поддержкой более новых стандартов, поэтому владельцы старых видеокарт не могут оценить максимальные настройки графики. Сегодня мы поговорим о том, что делать, если видеокарта не поддерживает DirectX 11.
С выходом новых версий ПО увеличивается производительность и улучшается графика. Многие проекты выпускаются с поддержкой более новых стандартов, поэтому владельцы старых видеокарт не могут оценить максимальные настройки графики. Сегодня мы поговорим о том, что делать, если видеокарта не поддерживает DirectX 11.
Поддержка DirectX также зависит от используемой ОС. Windows XP работает только на 9 версии. Windows 7 поддерживает до DirectX 11 включительно. В «Восьмерке» работает версия DirectX 11.2. А в Windows 10 поддерживаются все современные версии библиотек.
Можно ли включить поддержку DirectX 11?
Стоит начать с того, что поддержка DirectX реализована на аппаратном уровне. Производители NVIDIA и AMD на стадии создания видеокарты внедряют возможность работы с тем или иным ПО. В зависимости от выхода новых поколений графических адаптеров реализуется и поддержка DirectX. Если говорить конкретно об 11 версии, то большинство видеокарт, выпущенных после 2011 года, поддерживают данный стандарт.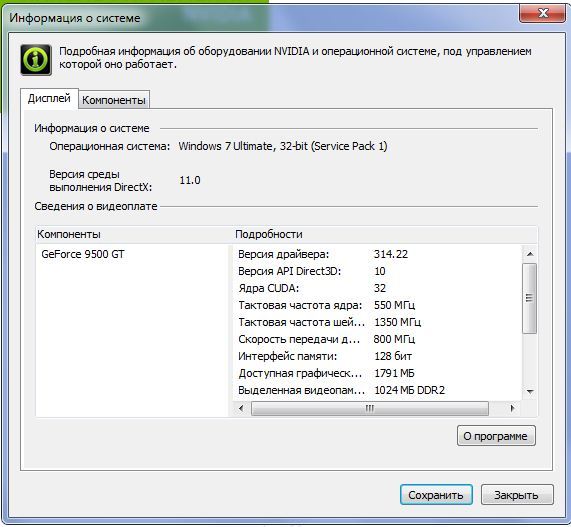 Производительность с DX11 в играх на бюджетных адаптерах того времени – это другой вопрос. Но запустить проекты, которые работают только с данным ПО, у вас получится.
Производительность с DX11 в играх на бюджетных адаптерах того времени – это другой вопрос. Но запустить проекты, которые работают только с данным ПО, у вас получится.
Однако ряд компьютерных игр изначально работает только с DirectX 11, например, Crysis 3, графика в котором до сих пор на достойном уровне. Запустить данный шутер получится только после обновления оборудования.
Но не торопитесь «хоронить» свою видеокарту и отправляться в магазин за новой. Сначала нужно на 100% убедиться в том, что в устройстве не реализована поддержка данного набора API. Об этом мы поговорим ниже.
Как проверить совместимость видеокарты?
Рассмотрим все способы определения характеристик графического устройства.
Ознакомиться с характеристиками
Один из простых вариантов – найти информацию о видеокарте по ее названию. Для этого вам нужно знать точную модель вашего оборудования. Если есть возможность, то найдите упаковку или инструкцию. Но этот метод подойдет только для новых устройств. Еще проще узнать модель системными средствами Windows:
Еще проще узнать модель системными средствами Windows:
- Откройте «Диспетчер устройств».
- Раскройте список видеоадаптеров.
- Запомните или перепишите название вашего устройства.
Теперь остается воспользоваться официальным сайтом, поисковиком Google или Яндекс. Найдите полный список характеристик и посмотрите, какая версия DirectX поддерживается.
Указание в характеристиках DirectX 12 подразумевает поддержку всех предыдущих версий стандарта.
Сведения о системе
Штатными средствами Windows можно также определить характеристики железа. Через программу «Выполнить» введите команду dxdiag . Утилита соберет сведения о системе. После этого ознакомьтесь с информацией в первой вкладке. Здесь вы найдете версию DX, которая установлена на вашем компьютере.
Теперь переключитесь во вкладку «Монитор» и обратите внимание на блок «Драйверы». В строке, отмеченной на картинке, указывается поддерживаемая версия DirectX.
Сторонний софт
Еще один вариант ознакомления с возможностями – это утилита GPU-Z.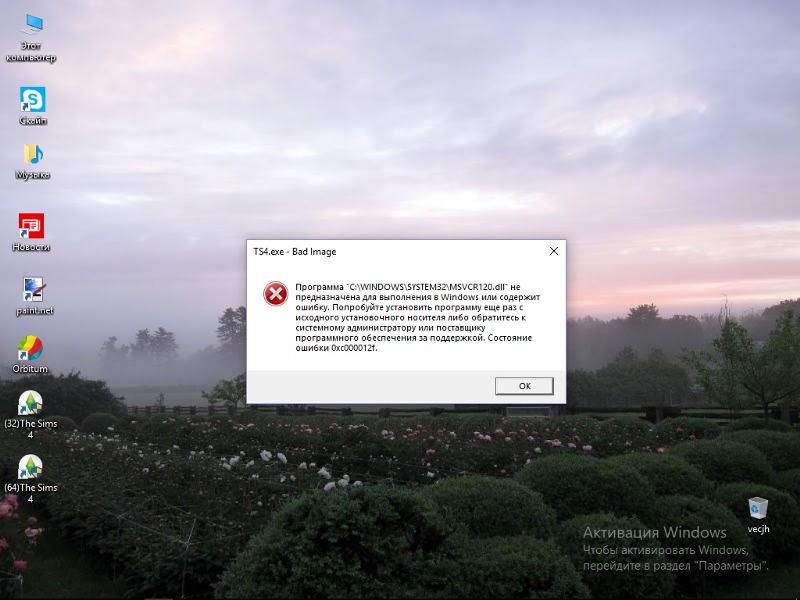 Вам нужно скачать и запустить ее, после чего программа соберет сведения об установленной видеокарте. Нужная вам информация находится в пункте, который отмечен на представленном скриншоте:
Вам нужно скачать и запустить ее, после чего программа соберет сведения об установленной видеокарте. Нужная вам информация находится в пункте, который отмечен на представленном скриншоте:
Если вы проверили характеристики, и оказалось, что видеокарта и Windows поддерживают DirectX 11, следует обратить внимание на драйвер. Работа с данным стандартом может быть отключена из-за устаревшего ПО. Вам следует удалить текущий драйвер и скачать новый с официального сайта производителя.
Заключение
Теперь можно подвести итоги. Сначала проверяем характеристики видеокарты. Если она не поддерживает DX11 на аппаратном уровне, то с этим ничего нельзя сделать. Если поддержка имеется, то обновите драйвер или установите актуальную Windows 7-10.
Что делать с ошибкой «DX11 feature level 11.0 is required to run the engine»
Геймеры, эта инструкция для Вас! Если Вы зашли на данную страницу, значит Вас интересует ошибка «dx11 feature level 11.0 is required to run the engine» как исправить в PUBG и других играх. Подобное уведомление чаще всего видят пользователи, которые пытаются запустить приложения, потребляющие большое количество аппаратных ресурсов. Сейчас расскажу о нескольких способах, которые могут помочь в устранении проблемы.
Подобное уведомление чаще всего видят пользователи, которые пытаются запустить приложения, потребляющие большое количество аппаратных ресурсов. Сейчас расскажу о нескольких способах, которые могут помочь в устранении проблемы.
Почему возникает сбой?
Перевод сообщения следующий: Для запуска игрового движка необходим компонент DirectX 11 уровня 10.0. Вероятнее всего:
- игра запускается на маломощном компьютере;
- или же в операционной системе не хватает нужных динамических библиотек, которые ответственны за обработку графики;
- а может версия драйвера видеокарты не соответствует требованиям программы;
- нередко фактором, влияющим на ошибку, является само оборудование, которое не справляется с нагрузкой.
Как исправить ошибку «dx11 feature level 11.0 is required to run the engine» в ПУГБе?
Инструкция актуальна не только для Playersuknown Battlegrounds, но и для прочих игр, к примеру — Dead by Daylight (DBD). Сразу отмечу, что у Вас должна быть актуальная версия Windows 10 с установленными апдейтами, иначе не могу гарантировать успех операции. Если не знаете, как обновить ОС – откройте параметры и в соответствующем разделе нажмите кнопку проверки:
Если не знаете, как обновить ОС – откройте параметры и в соответствующем разделе нажмите кнопку проверки:
Установка DirectX
Данной теме уже была посвящена одна из статей сайта IT Техник. Суть сводиться к тому, чтобы инсталлировать недостающие компоненты. Можно сначала узнать, какая версия ПО интегрирована на ПК.
- нажмите Win + R на клавиатуре и введите команду:
- спустя несколько секунд отобразиться информационное окно с нужными данными:
- Теперь переходим по ссылке и качаем файл автоматического обновления;
- Запускаем приложение, оно загружает недостающие элементы с официальных серверов Microsoft. По окончанию процедуры может потребоваться перезагрузка ноутбука.
Если не помогло – значит переходим к следующей главе руководства.
Полезный контент:
Обновляем драйвера видеоадаптера
Обычно при первой инсталляции «дровишек» для AMD или nVidia также устанавливается утилита, которая следит за выходом новых апдейтов и предлагает их скачивать. Но если Вы использовали какой-то «наглый» оптимизатор ПК, то он мог убрать из автозагрузки эти процессы. В итоге, обновления выпускаются, но Вы о них можете не узнать своевременно. Как результат – «железо» не получает должной програмной оптимизации и его производительность занижается.
Но если Вы использовали какой-то «наглый» оптимизатор ПК, то он мог убрать из автозагрузки эти процессы. В итоге, обновления выпускаются, но Вы о них можете не узнать своевременно. Как результат – «железо» не получает должной програмной оптимизации и его производительность занижается.
Я советую брать драйвера исключительно с официальных сайтов разработчиков вашего графического адаптера. Или же используем софт для автопоиска – Iobit Driver Booster. Приложение сделает всю работу за Вас, хотя в бесплатной его версии есть ограничение на скорость скачивания, но это не критично – можно поставить на загрузку и пойти прогуляться на часок.
Вот видеообзор ПО:
Как исправить в PUBG или Fallout 4 ошибку DX11 – мы почти разобрались, но хотелось бы рассказать об еще одном интересном моменте, касающемся дискретного адаптера. Нередко на ноуте имеется не только такой ускоритель графики, но и встроенный в процессор. Но не все модели поддерживают их параллельную работу.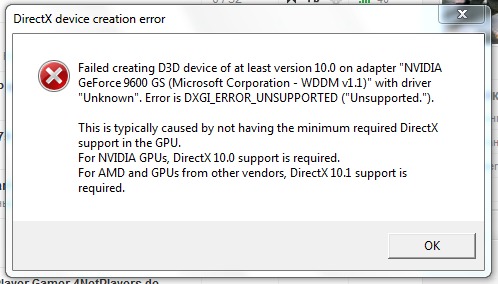
В некоторых случаях ОС автоматически включает более мощное «железо», а встроенный обработчик не использует. Но порой Windows творит чудеса и делает всё наоборот. Как результат – вроде бы и оборудование у Вас не слабое, но почему-то не тянет игры. Что делать в подобных ситуациях?
- Открываем диспетчер устройств — через панель управления или нажав Win + X , затем выбрав нужный пункт главного меню Виндовс 10:
- Когда перечень отобразится, раскрываем категорию «Видеоадаптеры» и отключаем интегрированную карту (чаще всего – это Intel HD):
И напоследок – если у Вас ноутбук, то стоит помнить о режимах электропитания. От батареи ресурс процессора может ограничиваться. А Вы попробуйте включить режим высокой/максимальной производительности:
Надеюсь, что теперь ошибка «dx11 feature level 11.0 is required to run the engine» больше Вас не беспокоит!
компьютер выдает ошибку при запуске игры ( your graphics card does not support DirectX11 features) ,раньше все работало
что можно с этим сделать как исправить (на ноутбуке стоит 12 версия)
Сведения о вопросе
1) Установите (обновите) драйвера для видеокарты на самые свежие с сайта изготовителя.
2) «Доустановите» недостающие компоненты DirectX9-11 с помощью автономного пакета: https://www.microsoft.com/en-us/download/details.aspx?id=8109
Скачайте и запустите на распаковку, указав папку, куда распаковать. Потом — откройте папку, куда все распаковалось и запустите DXSETUP.exe от имени админа.
Этот ответ помог 3 польз.
Это помогло устранить вашу проблему?
К сожалению, это не помогло.
Великолепно! Спасибо, что пометили это как ответ.
Насколько Вы удовлетворены этим ответом?
Благодарим за отзыв, он поможет улучшить наш сайт.
Directx — при запуске игры ошибка «You need a DX11 capable GPU to play Crysis 3»
При запуске Crysis3 выбрасывает вот это — You need a DX11 capable GPU to play Crysis 3
Решение по ошибке с DirectX в Crysis
Необходимо в Управлении 3D параметрами видеокарты nVidia вписать игру Crysis и заставить её работать с «Высокопроизводительным процессором nVidia».
1. Пуск — Панель управления — панель управления nVidia
2. Переходим в раздел «Управление параметрами 3D»
Переходим в раздел «Управление параметрами 3D»
3. Если игры нет в списке, добавляем её через кнопку «Добавить».
Обычно файл запуска игры находится по адресу:
«C:Program FilesOrigin GamesCrysis 3 *bin32»
4. После добавления игры присваиваем её значение «Высокопроизводительный процессор nVidia»
Если данный способ не помог, ниже
Инструкция по решению общих проблем с видео драйверами и DirectX на ноутбуках и ПК.
1. Установите самые последние драйверы для вашей видеокарты AMD и Nvidia.
2. Обязательно перезагрузите компьютер.
3. Установите последнюю версию DirectX из проверенных источников.
DX11 feature level 10.0 is required to run the engine или DX11 feature level 11.0 is required — как исправить
Многие пользователи при запуске тех или иных игр получают сообщение об ошибке DX11 feature level 10.0 is required to run the engine (иногда feature level 11.0 или to run the game). С учетом того, что начинающему пользователю такой текст может быть не вполне ясен, можно встретить вопросы наподобие «У меня DirectX 12, а пишет о такой ошибке, как быть?».
В этой инструкции подробно о том, что именно означает это сообщение, почему появление ошибки зависит не только от версии DirectX и как исправить ошибки «DX11 feature level 10.0 is required to run the engine» и «DX11 feature level 11.0 is required to run the engine» при запуске игр. Способы подойдут для Windows 11, Windows 10, 8.1 и 7.
Что означает ошибка DX11 feature level 10.0 is required to run the engine и почему она возникает
Ошибка DX11 feature level 10.o is required to run the engine при запуске игр в Windows 11 и Windows 10 не означает, что у вас отсутствует нужная версия DirectX, а сообщает буквально следующее: у вас отсутствует поддержка feature level 10.0 (или 11.0 если указывается этот номер). Отсутствовать она может даже если у вас установлен DirectX 12. Под feature level здесь подразумевается уровень поддержки функций Direct3D (компонент в составе DirectX), а поддерживаемый уровень зависит от трёх составляющих в совокупности:
- Версии DirectX
- Модели видеокарты
- Установленных драйверов видеокарты
Как именно выглядит эта зависимость можно прочитать на английском в Википедии https://en. wikipedia.org/wiki/Feature_levels_in_Direct3D, но я подготовил краткую сводку, чтобы большинство пользователей могли быстро сделать выводы (драйверы пока не упоминаю, предполагая, что у вас уже установлены последние официальные версии):
wikipedia.org/wiki/Feature_levels_in_Direct3D, но я подготовил краткую сводку, чтобы большинство пользователей могли быстро сделать выводы (драйверы пока не упоминаю, предполагая, что у вас уже установлены последние официальные версии):
- Если у вас DirectX 11 — DX11 feature level 10.0 будут поддерживать видеокарты NVIDIA GeForce GTX 400 и новее, Radeon HD серии 5000/6000/7300-7600/8300-8400, R5 210-235 и новее, интегрированные адаптеры Intel HD Graphics 2500/4000 (Ivy Bridge и новее).
- Feature Level 11.0 при DirectX 11 будут поддерживают видеокарты NVIDIA начиная с GTX 600-й серии, AMD HD 7790/8770, RX 260/290 и новее, Intel HD Graphics 4200-5200 (Haswell и новее).
- Если у вас DirectX 12 — DX11 feature level 10 и 11 будут поддерживать видеокарты начиная с NVIDIA GTX 400, AMD HD 7700-7900, RX 240, Intel HD Graphics 4200-5200 (Haswell и новее).
- Обратите внимание: информации по поддержки feature level 10 и 11 не GTX, а GT видеокарт от NVIDIA я не нашел, хотя предполагаю, что должна быть в рамках указанных выше серий видеоадаптеров адаптеров.

Понимая причины ошибки и возможные несоответствия нашей системы, мы можем более уверенно приступать к решению проблемы. Не забывайте, что речь идет о Windows 10, 8.1 (8) и Windows 7, на более старых версиях системы игру вы вероятнее всего не запустите.
DX11 feature level 10.0 is required to run the engine — способы исправить ошибку
Прежде чем приступать к возможным методам решения проблемы, проверьте версию DirectX на вашем компьютере и версию WDDM, для этого нажмите клавиши Win+R на клавиатуре (Win — клавиша с эмблемой Windows), введите dxdiag и нажмите Enter, согласитесь на проверку цифровых подписей и дождитесь окончания сбора информации. Обратите внимание на пункт «Версия DirectX», она должна быть не ниже 11.
Перейдите на вкладку «Экран» и обратите внимание на пункт «Модель WDDM», она должна быть не ниже 1.2, а лучше — 1.3 (если это не так, далее описанные шаги по установке драйверов, при условии наличия поддерживаемой видеокарты, это могут исправить) и, ещё более важное — на пункт «Уровни функций», как раз об отсутствии нужного уровня функций и сообщает нам ошибка.
В случае, если ваша видеокарта (дискретная или интегрированная) поддерживает необходимый уровень функций Feature Level DX11, в первую очередь выполните следующие действия чтобы исправить ошибку DX11 feature level 10.0 / feature level 11.0 is required to run the engine:
- Скачайте и запустите веб-установщик библиотек DirectX с официального сайта Майкрософт https://www.microsoft.com/ru-ru/download/details.aspx?id=35 — да, у вас на компьютере есть DirectX по умолчанию, но этот веб-установщик добавит в систему недостающие библиотеки.
- Установите последние драйверы для вашей дискретной и интегрированной видеокарты. Внимание: это нужно делать не нажатием «Обновить драйвер» в диспетчере устройств, а вручную скачав последние доступные для вашей видеокарты драйверы с официальных сайтов NVIDIA, AMD или Intel и установив их вручную.
 «Обновление» через диспетчер устройств может сообщать «Наиболее подходящие драйверы для данного устройства уже установлены» даже в случае когда по факту установлены «стандартные» драйверы Windows, не поддерживающие ничего, кроме отображения рабочего стола.
«Обновление» через диспетчер устройств может сообщать «Наиболее подходящие драйверы для данного устройства уже установлены» даже в случае когда по факту установлены «стандартные» драйверы Windows, не поддерживающие ничего, кроме отображения рабочего стола. - После установки указанных компонентов перезагрузите компьютер.
- Проверьте запуск игры — если всё в порядке, а видеокарта действительно поддерживает нужные уровни функций Feature level, ошибка больше не появится.
Иногда случается, что у пользователя есть интегрированная и дискретная видеокарта, одна из которых поддерживает нужный уровень функциональности, а другая — нет. Например, вы купили новую материнскую плату и процессор с новой интегрированной графикой, но оставили старую видеокарту или наоборот.
В этом случае можно попробовать отключить более старую видеокарту в диспетчере устройств. Для выключения видеокарты:
- Важно: в случае ПК, предварительно выключите компьютер и подключите монитор к той видеокарте, которая останется включенной, например к интегрированному выходу видео на материнской плате — в противном случае при выключении видеокарты мы останемся без изображения.
 На некоторых (редко) конфигурациях ноутбуков с интегрированным и дискретным видеоадаптерами отключение одной из видеокарт может выключить монитор — не прибегайте к методу, если не уверены в способности решить проблему в случае появления.
На некоторых (редко) конфигурациях ноутбуков с интегрированным и дискретным видеоадаптерами отключение одной из видеокарт может выключить монитор — не прибегайте к методу, если не уверены в способности решить проблему в случае появления. - Нажмите клавиши Win+R на клавиатуре, введите devmgmt.msc и нажмите Enter.
- Внимание: если в разделе «Видеоадаптеры только одна видеокарта, не выполняйте этот и все остальные шаги, они вам не походят.
- В разделе «Видеоадаптеры» выберите отключаемую видеокарту, нажмите по ней правой кнопкой мыши и выберите пункт «Отключить устройство».
- Подтвердите отключение устройства.
После этого снова попробуйте запустить игру — теперь при запуске игра сможет использовать только тот GPU (видеокарту), которая осталась включенной и, если она поддерживает DX11 Feature Level 10 или Feature Level 11, игра запустится.
Возможен сценарий, когда совокупность характеристик из модели видеокарты и версии DirectX, даже при последних версиях драйверов не позволяет запускать игры с требуемым Feature Level, в этом случае устранить ошибку DX11 feature level 10.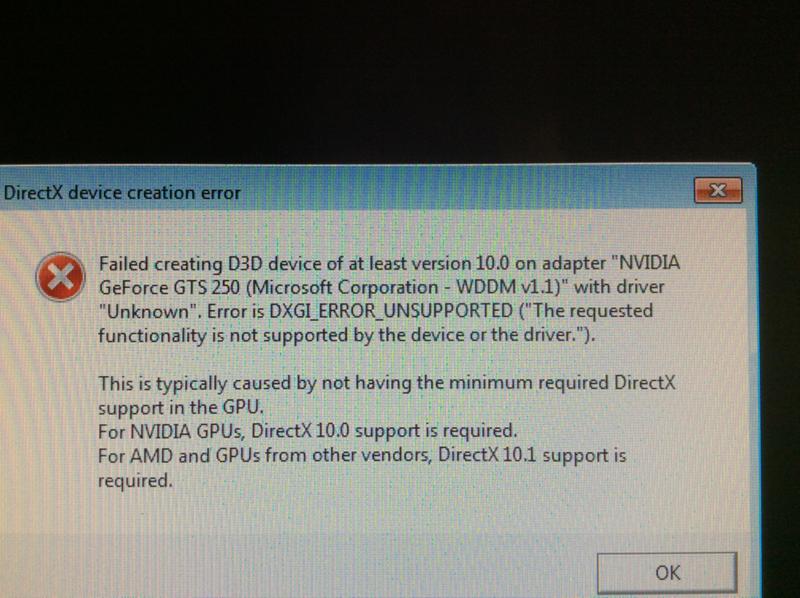 0/11.0 is required to run the engine (или to run the game) получится лишь заменив видеокарту (или систему, в случае старых версий DirectX на не поддерживаемых ОС).
0/11.0 is required to run the engine (или to run the game) получится лишь заменив видеокарту (или систему, в случае старых версий DirectX на не поддерживаемых ОС).
Надеюсь, инструкция оказалась полезной и помогла в решении проблемы и и вникнуть в суть рассмотренной ошибки при запуске игр.
remontka.pro в Телеграм | Другие способы подписки
Поддержать автора и сайт
Как устранить сбои и технические неполадки в Fortnite — Поддержка
Прежде чем приступить к любым из описанных ниже действий, изучите нашу доску Trello, посвящённую игровым проблемам, и узнайте о них подробнее. Эта доска регулярно обновляется нашими комьюнити-менеджерами, и туда вносятся сведения о самых значимых известных неполадках в «Королевской битве», творческом режиме, «Сражении с Бурей» и мобильной версии игры. Если проблема, с которой вы столкнулись, указана на нашей доске, значит, нужно лишь дождаться, пока мы выпустим обновление с исправлением. Если же на нашей доске нет неполадки, с которой вы встретились, выполните следующие шаги.
- Устранение неполадок на ПК или Mac
- Решение проблем с разрывами соединения
- Устранение неполадок на консолях и мобильных устройствах
Устранение неполадок на ПК или Mac
Убедитесь, что ваша система отвечает требованиям для запуска Fortnite
Чтобы получить максимум удовольствия от Fortnite, убедитесь, что ваш компьютер удовлетворяет минимальным требованиям для запуска игры. В этой статье представлены системные требования для Fortnite и рассказано, как убедиться в соответствии вашего устройства этим требованиям.
Проверка файлов игры
Проверка файлов игры позволяет убедиться, что все файлы на месте и не повреждены. Если файлы отсутствуют или повреждены, будет выполнена их повторная загрузка в программе запуска Epic Games.
- Откройте программу запуска Epic Games.
- Перейдите в библиотеку.
- Щёлкните по трём точкам рядом с надписью Fortnite.
В раскрывшемся меню выберите пункт Управление.

В открывшемся окне выберите «Проверить файлы».
Запустите программу запуска Epic Games от имени администратора
Благодаря запуску программы от имени администратора можно обойти ограничения на некоторые действия, установленные для обычного пользователя на вашем компьютере.
- Щёлкните правой кнопкой мыши по ярлыку программы запуска Epic Games.
- Выберите «Запуск от имени администратора».
- Запустите Fortnite.
Обновите драйверы видеокарты
Обновления драйверов регулярно выпускаются производителями видеокарт для исправления ошибок и улучшения производительности. Мы настоятельно советуем установить самый свежий драйвер для вашей видеокарты, чтобы получить лучшее впечатление от игры в Fortnite. Последние драйверы можно найти, перейдя на веб-сайт производителя видеокарт по этим ссылкам:
- Nvidia
- AMD
- Intel
Отключение приложений, работающих в фоновом режиме
Иногда приложения, работающие в фоновом режиме, вызывают сбои или ухудшают производительность при игре в Fortnite.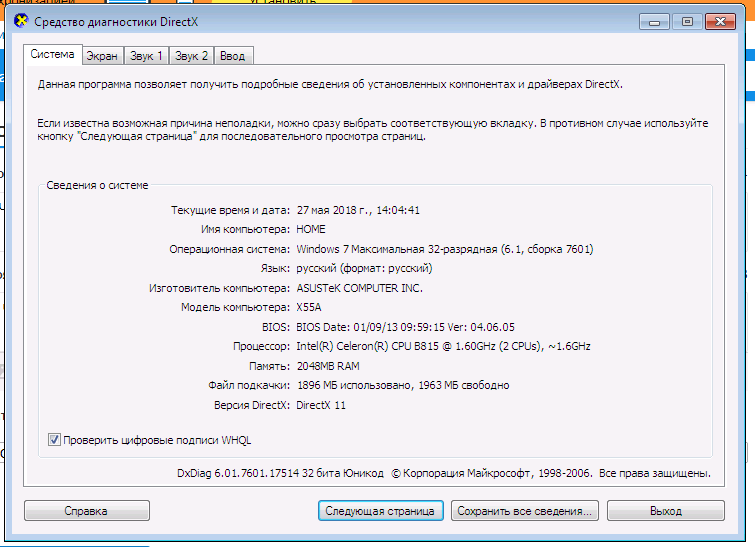 Следуйте советам, указанным в этой статье, чтобы убедиться, что приложения, работающие в фоновом режиме, выключены.
Следуйте советам, указанным в этой статье, чтобы убедиться, что приложения, работающие в фоновом режиме, выключены.
Восстановление распространяемых пакетов Visual C++
Для игры в Fortnite необходимы распространяемые пакеты Visual C++. Убедитесь, что они установлены и не повреждены.
- Загрузите все распространяемые пакеты Visual C++ по этой ссылке.
- Не забудьте загрузить обе версии: x64 и x86.
- По окончании загрузки запустите файлы и выберите «Восстановить».
Примечание: при отсутствии варианта «Восстановить» выполните обычную установку, следуя инструкциям на экране. - Как только файлы будут восстановлены, перезагрузите компьютер.
- Перезапустите Fortnite.
Настройте режим совместимости
Настройка режима совместимости может помочь устранить неполадки в Fortnite.
- Перейдите в папку с бинарными файлами Fortnite (по умолчанию: C:\Program Files\Epic Games\Fortnite\FortniteGame\Binaries\Win64\)
- Найдите файл FortniteClient-Win64-Shipping.
 exe.
exe. - Щёлкните по нему правой кнопкой мыши, а затем выберите «Свойства».
- Щёлкните по вкладке «Совместимость».
- Отметьте пункт «Запустить программу в режиме совместимости с:».
- Убедитесь, что выбрана ОС Windows 8.
- Отметьте пункт «Отключить оптимизацию во весь экран».
- Нажмите «Применить».
- Нажмите OK.
- Перезапустите Fortnite.
Используйте DirectX 11
Если вы используете DirectX 12 и у вас возникают проблемы во время игры в Fortnite, вы можете переключиться на DirectX 11.
- Откройте программу запуска Epic Games.
- В правом верхнем углу нажмите на первую букву вашего отображаемого имени.
- Выберите «Настройки».
- Прокрутите вниз и разверните раздел Fortnite.
- Поставьте флажок напротив «Дополнительные параметры командной строки».

- Введите команду d3d11 и перезапустите Fortnite.
Примечание. чтобы вернуться к DirectX 12, вам необходимо удалить эту команду/снять флажок.
Решение проблем с разрывами соединения
Состояние серверов Epic Games
Проверьте состояние серверов Epic Games на соответствующей странице, чтобы убедиться, что все системы работают. Если возникшая проблема вызвана системным отключением или сбоем, вы не сможете подключиться к Fortnite, пока работа системы не будет восстановлена.
Установите регион подбора игроков в автоматический режим
Если разрешить игре автоматически выбирать регион для подбора игроков, вы будете подключены к серверу с минимальной сетевой задержкой.
- Запустите Fortnite.
- Выберите «Королевская битва».
- Щёлкните по значку меню в правом верхнем углу экрана.
- Выберите «Настройки».
- Щёлкните по значку шестерёнки.

- Установите регион подбора игроков в автоматический режим.
Потеря пакетов
«Потеря пакетов» означает, что пакеты с данными, отправленные с вашего компьютера на наши серверы и наоборот, не достигают места назначения. Ниже приведён параметр командной строки, который может исправить проблему потери пакетов:
- Откройте программу запуска Epic Games.
- Выберите «Настройки».
- Прокрутите вниз и раскройте подраздел Fortnite.
- Поставьте галочку у пункта «Дополнительные параметры командной строки».
- В пустом поле напечатайте -limitclientticks, чтобы ограничить частоту обмена сетевыми данными.
Если потеря пакетов продолжится, за дальнейшей помощью обратитесь к своему провайдеру.
Устранение неполадок в консольной версии Fortnite
Если вы играете на консоли, изучите наши стандартные способы устранения неполадок по этой ссылке.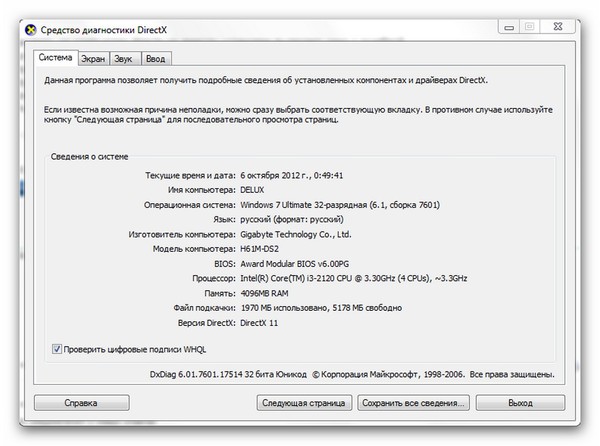
Если вы продолжаете испытывать проблемы при игре на консоли, советуем обратиться за дополнительной помощью к производителю консоли.
- Поддержка PlayStation
- Поддержка Xbox
- Поддержка Nintendo
Сообщение об ошибке входа в игру
Если вы получаете это сообщение при попытке начать игру в Fortnite, ваша система загружается недостаточно быстро.
Такое случается, когда система не отвечает минимальным требованиям для игры в Fortnite. С минимальными требованиями можно ознакомиться по этой ссылке.
Устранение неполадок на консолях и мобильных устройствах
ВНИМАНИЕ: компания Apple заблокировала доступ к Fortnite на устройствах с iOS. В данный момент Fortnite для Android можно загрузить с помощью приложения Epic Games из Samsung Galaxy Store или с сайта epicgames.com. В данный момент Fortnite недоступна в Google Play. Узнайте подробности.
Не получается ввести имя пользователя на Nintendo Switch
Если у вас не получается ввести имя пользователя при создании учётной записи Epic Games на Nintendo Switch, попробуйте ввести его с использованием касания на консоли или вставить консоль в док-станцию и воспользоваться контроллером.
Проверьте наличие обновлений игры
Обновите игру или приложения до последней версии. Загрузить и установить обновления игры можно автоматически или вручную. Также вы можете попробовать перезагрузить консоль или обратиться в службу поддержки производителя устройства.
Переустановите Fortnite
Консоли и мобильные устройства — закрытые системы, а значит, существует не так много способов решить возникшие на них проблемы. Обычно проблему можно устранить переустановкой Fortnite. Вот инструкция по удалению приложения на Android.
Android:
- Нажмите и удерживайте значок Fortnite.
- Выберите «Удалить».
- Посетите веб-сайт Epic Games, чтобы загрузить программу установки, и переустановите Fortnite.
Советы по переустановке Fortnite на консоли можно найти на веб-сайте производителя консоли:
- Поддержка PlayStation
- Поддержка Xbox
- Поддержка Nintendo
По-прежнему испытываете трудности?
Если вы по-прежнему испытываете трудности при игре в Fortnite, мы будем рады вам помочь. Щёлкните по кнопке «Связаться с нами», чтобы отправить запрос, и обязательно сопроводите своё обращение следующей информацией и файлами, которые помогут нам в решении вашей проблемы:
Щёлкните по кнопке «Связаться с нами», чтобы отправить запрос, и обязательно сопроводите своё обращение следующей информацией и файлами, которые помогут нам в решении вашей проблемы:
- Список действий для решения проблемы, которые вы уже предприняли. Это важно, потому что так мы не будем советовать вам сделать то, что вы уже и так сделали.
- Снимок экрана с ошибкой (если это возможно).
- Ваши файлы журнала ошибок Fortnite. Подробности в этой статье: там вы найдёте всю необходимую информацию.
- Ваш файл DxDiag. Подробности в этой статье с детальным описанием процесса.
Приложения и технологии, делающие возможным запуск игр, которые не поддерживает ваша видеокарта
Этот материал написан посетителем сайта, и за него начислено вознаграждение.
Большинство геймеров попадали в ситуации, когда недавно вышедшая игра «не тянет» видеокарту. Точнее наоборот. Такое начало происходить уже очень давно, со времен изобретения Microsoft своей прикладной библиотеки (API) – DireсtX.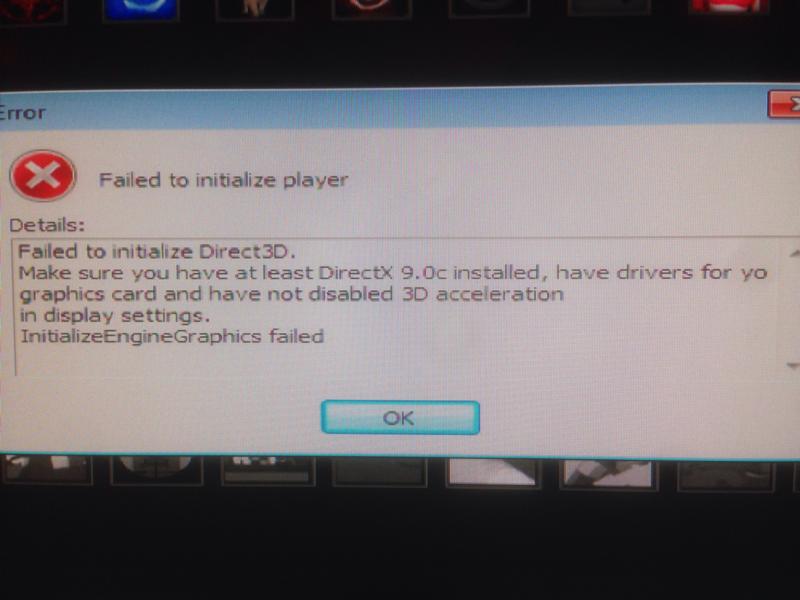 На сегодняшний день последняя версия этого API – двенадцатая.
На сегодняшний день последняя версия этого API – двенадцатая.
А бывали случаи, когда видеокарта поддерживает пятую версию, а игра запускается только на седьмой. Ну тут еще отчасти виноваты и сами разработчики, которые не удосужились внедрить поддержку более старой версии. Но когда мы говорим о NexGen или Классе «А» играх, то этого они не сделали по причине того, что игры эти будут «тормозить» на таких видеокартах.
рекомендации
Еще одним примером можно считать поддержу различного версий шейдеров видеокартами. Думаю, все помнят красивый пример, когда в бенчмарке 3Dmark не проходят все тесты, а только те, в которых версия поддерживаемых шейдеров поддерживается на аппаратном уровне вашей видеокартой. Классический пример: в 3Dmark 2001SE невозможно увидеть 4-й тест «Природа», если у вас нет 3-го GeForce. Ситуацию даже не спасала GeForce 4 MX, так как она построена на архитектуре 2-го GeForce’са, а цифра 4 в названии — лишь маркетинг.
Но пользователи еще в давние времена научились обходить эти аппаратные преграды программными средствами. О таких средствах я вам расскажу в этой статье.
О таких средствах я вам расскажу в этой статье.
Первый пример будет вообще из очень далекого прошлого. Итак, представьте себе картину: у вас есть DOOM III, который ставил на колени даже 3-й GeForce с 64 Мб видеопамяти, но в качестве видеокарты у вас есть лишь пара 3DFx Voodoo II c 12 Мб каждая. Поиграть хочется, но не можется, но выход был найден, благодаря специальному патчу «Doom 3 patch v. 1.0 for Voodoo2 cards», благодаря которому игра в этот очень страшный шутер была возможна.
Чтобы поиграть с хорошим FPS в DOOM III на паре 3Dfx Voodoo II, необходимо 256 мегабайт оперативной памяти, процессор Athlon XP с частотой не менее 2 ГГц, Socket-A материнская плата, Windows 98SE и желание поиграть в DOOM III в разрешении 800 х 600.
Все остальное сделает патч, который уменьшит качество и размеры текстур в 2 раза и оптимизирует игру для такой конфигурации. Для тех, кто хочет посмотреть, как же будет выглядеть DOOM 3 в такой конфигурации, я приложу несколько скриншотов из игры.
В сложных сценах FPS может проседать до 20 кадров в секунду, но на открытых пространствах и в помещении он может подыматься плоть до 70-ти.
Выглядит такая оптимизация вполне жизнеспособной, для сравнения я приготовил пару скриншотов из оригинального DOOM 3 с правльной видеокартой:
Переходим к следующему шейдерному этапу. Приложение 3D-Analyzer пригодится вам, когда ваша престарелая видеокарта не умеет на аппаратном уровне просчитывать пиксельные шейдеры. С помощью нее возможно играть в игры, которые без пиксельных шейдеров различный версий не работают. Либо можно эмулировать вторую версию шейдеров, если ваша видеокарта поддерживает только первую. В данном случает все расчёты лягут на плечи центрального процессора.
Также с помощью данной программы можно эмулировать различные аппаратные возможности видеокарты, включая: T&L, mip-map, bump-mup и другие.
Вот так выглядит первый FarCry на видеокарте, которая его официально не поддерживает с помощью работы 3D-Analyzer’a.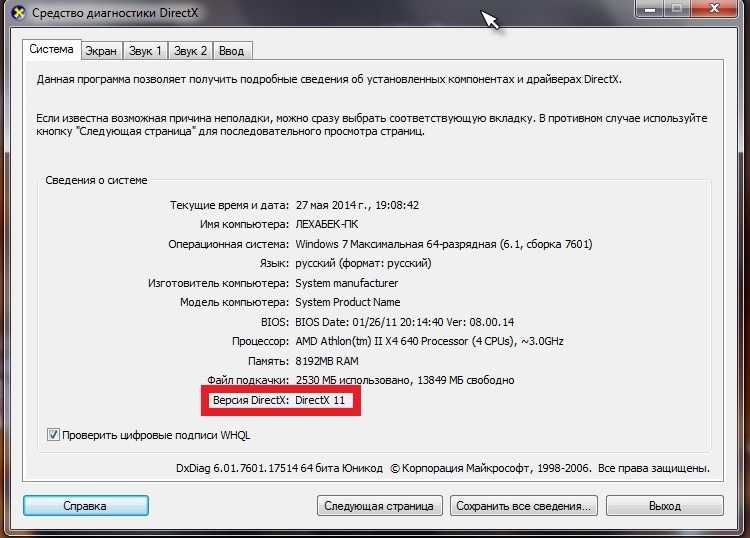 Вполне сносная картинка.
Вполне сносная картинка.
А вот так игра выглядит без этого приложения, изображение выводится, но наблюдается нехватка ряда текстур и элементов.
Список поддерживаемых игр этой программой можно найти по этой ссылке.
Еще одним аналогичным приложением, но с гораздо меньшим функционалом является — DirectX Tweaker. Он позволяет обманывать приложения, форсируя применение тех либо иных форматов хранения и фильтрации текстур, версий пиксельных шейдеров, пропуска рендеринга определенных объектов и поверхностей и так далее.
Но работает эта программа с приложениями, использующими API DirectX не старше 9-й версии.
После ретро игр переходим к современным. Существует способ запуска DX11 и даже DX12 игр на видеокартах с поддержкой только 10-й DireсtX версии. Сюда, например, относятся видеокарты Nvidia 200-й серии, например 2-х гигабайтный GeForce GTX285, либо 2-х чиповый GeForce GTX295.
Бывают ситуации, когда в гараже или на даче стоит старенький компьютер, а вы захотели сыграть во что-то более-менее современное, но видеокарта не дает вам это сделать из-за таких программых ограничений. А ведь на ней можно поиграть в GTA 5 в FHD разрешении или побегать в тот же Fallout 4. И все это, прошу заметить, возможно на GeForce 200-й серии и аналогах от AMD.
А ведь на ней можно поиграть в GTA 5 в FHD разрешении или побегать в тот же Fallout 4. И все это, прошу заметить, возможно на GeForce 200-й серии и аналогах от AMD.
Рецепт такой работы следующий. Необходимо скачать Windows SDK, найти его можно на официальном сайте Microsoft. После установки нужно перейти в каталог C:\Windows\System32 и запустить файл dxcpl.exe. В нем нажать на «Edit list…» и добавить exe нужной игры.
Затем необходимо выбрать Feature level limit того уровня, который вам нужен. Для DX 11 лучше брать 11.1, а затем включить Force WARP и Force On, после чего применить изменения. Результат должен получиться таким:
Вот так с помощью подручных программных средств можно решить ряд аппаратных проблем. Удачной всем игры на любых видеокартах!
Этот материал написан посетителем сайта, и за него начислено вознаграждение.
Графический процессорне поддерживает требуемый DirectX 11.0.
Октябрь 2015 г. — последнее редактирование Октябрь 2015 г.
Поэтому я продолжаю получать сообщение об ошибке создания устройства DirectX:
«Ваш компьютер не соответствует минимальным требованиям для игры в эту игру».
«NVIDIA GeForce GTX 860M » Графический процессор не поддерживает требуемый DirectX 11.0.
Теперь это единственная ошибка, с которой я столкнулся с тех пор, как я преодолел ошибку обновления драйвера и зависший черный экран, и в какой-то момент, после перерыва в попытках решить эту проблему, я вернулся, нажал Enter, и игра заработала. плавно, ни одной проблемы в игре..
Я знаю, что использую DirectX 11.0 на своем компьютере, и я впервые столкнулся с этой проблемой. халп..
Характеристики:
Windows 8.1
Процессор: Intel(R) Core(TM) i7-4700HQ ЦП @ 2,40 ГГц 2,40 ГГц
Видеокарта: NVIDIA GeForce GTX 860M
ОЗУ: 16,0 ГБ тип 6
25 Система
3 90 -битная операционная система, процессор на базе x64
dxdiag в pastebin:
http://pastebin. com/cVnkhe2j
com/cVnkhe2j
EDIT: я решил свою проблему с игрой, обновив Windows 8.1 до Windows 10 и Затем обновил все драйвера, теперь все работает гладко.
54 человека столкнулись с этой проблемой.
Октябрь 2015 г.
Мобильные карты Geforce Optimus крайне ненадежны для игр EA.
https://forums.geforce.com/default/topic/555317/where-is-the-quot-use-high-performance-gpu-quot-opti…
Октябрь 2015 г.
Может быть и так, хотя ошибка здесь неправильная.
Его встроенная карта ДЕЙСТВИТЕЛЬНО поставляется с Dx11, даже Dx12:
http://www.geforce.com/hardware/notebook-gpus/geforce-gtx-860m -> посмотрите на левую сторону
Это не может быть проблема с нехваткой памяти графического процессора, так как, на самом деле, они получают свою собственную ошибку
Октябрь 2015 г. — последнее редактирование Октябрь 2015 г.
Сообщение об ошибке вызвано крайне неадекватным Intel IGP, так как Optimus не поднимется и не сработает . Неважно, что Intel заявляет о совместимости с Dx11; Видео Intel по сути бесполезно для 3D.
ноябрь 2015 г.
У меня была такая же проблема, и если я зайду на веб-сайт Geforce, там будет написано по этой ссылке: http://www.geforce.com/hardware/technology/dx11/supported-gpus
В списке более поддерживаемых GPU для DirectX11 есть Geforce GTX 860M. Таким образом, сообщение о том, что 860M не поддерживает DirectX11, имеет *. В этой ссылке черным по белому написано, что 860M поддерживает DirectX11.
Кто-то должен это исправить, кто угодно. Неважно, EA это или Nvidia, просто исправьте это. Я использую Leonovo, y50-70 с графикой 2 ГБ.
ноябрь 2015 г.
@Gorath_the_Elder написал:Сообщение об ошибке вызвано крайне неадекватным Intel IGP, потому что Optimus не активируется и не работает . Неважно, что Intel заявляет о совместимости с Dx11; Видео Intel по сути бесполезно для 3D.
То же, что и всегда для Optimus. Игра не может найти какое-либо игровое видео, делающее что-либо!
ноябрь 2015 г.
У меня тоже есть Lenovo Y50-70, известный игровой ноутбук, с той же картой: Geforce GTX 860m и получаю точно такое же сообщение. Могу ли я запустить этот веб-сайт бесполезно, поскольку в нем говорится, что в целом я не могу запустить игру, хотя я далеко прохожу все конкретные пункты. Мне действительно нужно решить эту проблему, так как я раскошелился на 100 долларов за эту игру + сезонный абонемент на основе бета-версии, которая работает без сбоев на том же ПК.
ноябрь 2015 г.
У меня уже есть Windows 10 и, кстати, та же проблема.
ноябрь 2015 г. — последнее редактирование ноябрь 2015 г.
Поскольку проблема вызвана драйвером nVIDIA и их плохим проектированием всех абортов Optimus, вам придется жаловаться им на получение того, который будет работать, а затем заставить ваше собственное устройство подняться с задней стороны.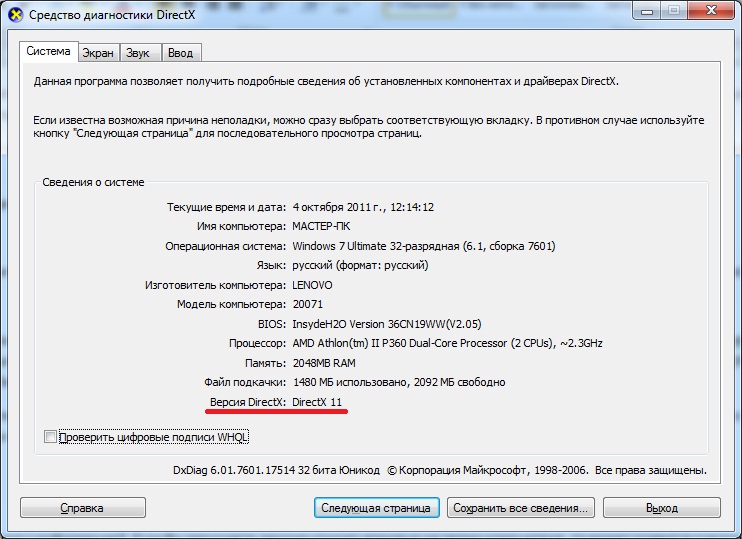
ноябрь 2015 г.
Я пытаюсь понизить версию 258.50, выполнить чистую установку,
Также установить свежий новый DirectX 11 и 12.
Я не думаю, что это проблема nvidia, я могу без проблем играть в другие игры, у меня есть проблема с этой игрой,
Просто я разочарован.
60 €. иллюзии, играя в эту игру, и это происходит,
у меня lenovo 50-70 с картой gtx 860m nvida
Как исправить, что видеокарта DirectX 11 не найдена?
Содержимое
Кажется, некоторые из наших читателей столкнулись с кодом ошибки, указывающим на то, что видеокарта DirectX 11 не найдена. Эта проблема возникает по нескольким причинам. Мы рассмотрим их ниже.
DX11 (DirectX Is 11) часто является графической технологией Windows, на которой основаны настоящие видеоигры. Когда вы получаете сообщение об ошибке «Действительная видеокарта DX11 не найдена», это обычно означает, что драйвер вашей видеокарты Visa поврежден, устарел или игнорируется.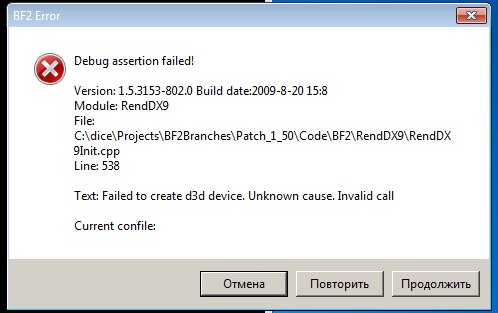 Вы можете решить эту проблему, выполнив чистую переустановку драйвера видеоустройства.
Вы можете решить эту проблему, выполнив чистую переустановку драйвера видеоустройства.
Если вы получаете сообщение об ошибке «Ваша видеокарта не поддерживает функции DirectX» при открытии личной видеоигры, такой как Loan Siege, не паникуйте. Это определенно распространенная ошибка, вы можете легко исправить «Ваша видеокарта не поддерживает функции DirectX, ошибка 11». игроки,
Многие люди, столкнувшиеся с одной и той же проблемой, могли решить свою проблему с помощью конкретных решений, описанных в этой статье. Так что подумайте об этом…
Попробуйте патчи
Вот несколько решений, которые вы можете попробовать. Вам не нужно пробовать их все; продвигайтесь по списку, пока все снова не заработает.
- Убедитесь, что вы соответствуете минимальным требованиям по току.
- Установите самое передовое исправление .driver
- Обновление графических карт
- Обновите DirectX на вашем компьютере
Примечание. Скриншоты ниже относятся к Windows 10, но ремонт автомобилей также будет работать в Windows 8, а затем и в Windows 7.
Скриншоты ниже относятся к Windows 10, но ремонт автомобилей также будет работать в Windows 8, а затем и в Windows 7.
Решение 1. Убедитесь, что вы соответствуете минимальным требованиям
Как обычно из сообщения об ошибке, ваша видеозаметка не поддерживает функцию 11, directx, поэтому вполне вероятно, что ваш компьютер не соответствует минимальным требованиям. В целом, многие видеоигры, такие как Fortnite и PUBG, предъявляют минимальные требования для игры на своем веб-сайте. См.
Итак,
посетите веб-сайт производителя, чтобы проверить общие минимальные требования, чтобы сыграть в трюк, вызвавший ошибку, и убедитесь, что ваш компьютер соответствует этим минимальным требованиям. все Если ваше тело не соответствует требованиям, вам нужно будет обновить свое оборудование, чтобы играть.
Установите решение 2: последнее исправление
Поскольку многие технические проблемы, скорее всего, будут решены с помощью перезагрузки, никогда не помешает перезагрузить компьютер и игру. Часто исправить ошибку становится слишком сложно.
Часто исправить ошибку становится слишком сложно.
Разработчики игр продолжают выпускать исправления для улучшения своих игр и уточнения деталей, поэтому вам следует проверять Steam или, возможно, официальный веб-сайт, чтобы следить за ходом игры. Затем запустите последний патч, чтобы обновить некоторые из них. После обновления перезагрузите компьютер и продолжите действие.
Это может решить некоторые проблемы, в том числе отсутствие поддержки функций DirectX 11.
Решение 3. Обновлен драйвер видеокарты VCard
Как исправить, что моя видеокарта не поддерживает DirectX 11?
убедитесь, что выполнены минимальные требования. Установите патч Trend. Обновите драйвер видеокарты. Обновите компьютер до DirectX.
Отсутствующий или устаревший фактор видеокарты может означать, что ваша видеокарта действительно не поддерживает важные функции DirectX 11. Поэтому вам необходимо обновить драйвер видеокарты.видеокарта
Обновить драйвер можно двумя способами: вручную и автоматически.
Вручную: вы можете перейти на веб-сайт производителя платы эффектов, чтобы загрузить правильный лучший драйвер видеосертификата и установить его на свой ноутбук или компьютер. Иногда для этого требуются определенные навыки работы с компьютером.
Автоматически: если у вас нет времени или терпения, вы, безусловно, можете сделать это с помощью простого драйвера.
Driver Easy обязательно распознает вашу систему и найдет для нее нужные драйверы. Вам не нужно точно знать, какая система работает на вашем компьютере, вся ваша семья не должна рисковать загрузкой и сборкой не того драйвера, и вам не нужно беспокоиться об ошибке установки. /p>
Вы можете автоматически обновлять драйверы с помощью или бесплатной профессиональной версии Driver Easy. Но с Form Pro все, что нужно, это 2 клика (и вы получаете полную поддержку и крупную 30-дневную гарантию возврата денег). Стартовые деньги):
2) Driver Easy и нажмите кнопку «Сканировать сейчас». Затем Driver Easy просканирует ваш компьютер на наличие драйверов, вызывающих головную боль.
3) 300 Нажмите кнопку «Продолжить обновление», чтобы убедиться, что iso выбранной видеокарты по-прежнему загружает правильную версию вашего драйвера (вы можете сделать это с версией), БЕСПЛАТНО, а затем установите программу who на свой компьютер.
Или нажмите «Обновить все», чтобы автоматически загрузить и установить каждую из наших правильных версий любых отсутствующих или устаревших операторов транспортных средств в вашей системе (это влияет на версию Pro — вам будет предложено обновляться чаще, если вы нажмете «Обновить до всех»).
Решение 4. Обновите DirectX для вашего компьютера
Если вы обычно видите сообщение об ошибке «Ваша видеокарта не поддерживает функции DirectX 11», обычно необходимо проверить, поддерживает ли ваша видеокарта функции DirectX 11, что может быть одной из основных причин. текст, Вот что вам нужно сделать:
Как клиенты могут проверить версию DirectX на своем ПК?
Если вы не знаете, как проверить версию DirectX, попробуйте:
1) Просто нажмите клавишу с логотипом Windows и R на клавиатуре одновременно, чтобы открыть диалоговое окно «Выполнить».
3) вы можете проверить версию DirectX на текущей вкладке системы.
Если у вас установлена версия DirectX или DirectX 11, ваш компьютер должен поддерживать функции DirectX my 11.
Если ваша версия DirectX .11 или немного старше, чем вам нужно для запуска DirectX.
Как обновить DirectX?
Как правило, для Windows Windows 10, Many и Windows 8.1 вы можете сразу же обновить версию Windows, чтобы установить последнюю версию DirectX на свой компьютер. Однако в Windows Windows 7, Vista и Windows XP вам может потребоваться установить специальный пакет обновления, чтобы получить последнюю версию DirectX на вашем компьютере.
Посетите веб-сайт Microsoft для получения дополнительной информации об установке последней версии DirectX, подходящей для версий Windows.
После установки обновления или более продвинутого пакета Windows обновите компьютер и повторите попытку, чтобы проверить, исчезла ли проблема.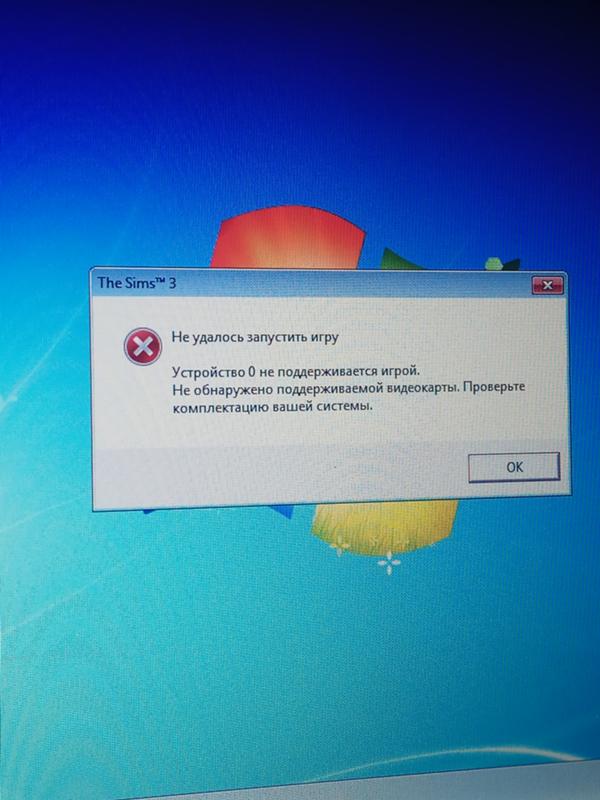 Любая ошибка.
Любая ошибка.
Как получить видеокарту с поддержкой DirectX 11.0?
Запустите диспетчер устройств — клавиша Windows + R, введите devmgmt. Московское время + введите. Найдите и просмотрите адаптеры, чтобы развернуть раскрывающееся меню. Обновить драйвер (обновление программного обеспечения драйвера) (пусто) Щелкните правой кнопкой мыши изображение графического драйвера. Выберите Поиск обновленного программного обеспечения драйвера без вашей помощи.
Поддерживает ли моя видеокарта DirectX 11?
сообщает вам, поддерживает ли ваша видеокарта DirectX 11. Чтобы проверить, какой тип DirectX вы используете, откройте строку поиска в меню «Пуск» Windows и найдите dxdiag. Это запустит средство диагностики DirectX, которое многое расскажет вам о вашей системе.
Как исправить отсутствие адаптера DirectX 10 или 11 или среды выполнения?
Обновите наши драйверы видеокарты. Проверьте, поддерживает ли ваша видеокарта DirectX 10 или 11. Включите True Play. Удалите программное обеспечение D3D Gear. Отключите игровую панель. чек
Удалите программное обеспечение D3D Gear. Отключите игровую панель. чек
Ваша видеокарта не поддерживает DirectX 11?
Надеюсь, это усугубит головную боль «Ваша видеокарта не поддерживает функции DirectX 11». Однако вы должны помнить, что для того, чтобы получить максимальную отдачу от ваших игр, вы должны как можно больше обыграть свой компьютер.
Почему мой DirectX не работает в Windows 10?
Если вы уже сталкивались с ошибкой DirectX, возможно, вы сможете определить, не является ли это вообще чем-то и, возможно, связано с последним добавленным вами обновлением. Устаревшие драйвера видеокарты. Одной из наиболее распространенных причин низкой производительности на рынке, сбоев DirectX или проблем со многими вашими играми является то, что драйверы вашей видеокарты устарели или стали более мощными.
Что означает DX11 на видеокарте?
DX11 (DirectX 11) — это графическая инновация Windows, которая поддерживает ваш видеобизнес. Когда вы видите сообщение об ошибке «Действительная видеокарта DX11 не найдена», в большинстве случаев это означает, что драйвер вашей видеокарты всегда был устаревшим, поврежденным или отсутствовал. Теперь вы можете решить эту проблему, выполнив чистую переустановку драйвера видеокарты.
Теперь вы можете решить эту проблему, выполнив чистую переустановку драйвера видеокарты.
¿Cómo Reparar La Tarjeta Gráfica DirectX 11 No Encontrada?
Hur Fixar Jag DirectX 11-графиккортет Сом Inte Hittas?
Come Riparare La Scheda Grafica DirectX 11 Non Trovata?
Como Corrigir Placa Gráfica DirectX 11 Não Encontrada?
Wie Behebt Man, Dass Die DirectX 11-Grafikkarte Nicht Gefunden Wurde?
Комментарий Reparer La Carte Graphique DirectX 11 Introuvable ?
Как восстановить DirectX 11 Графическую карту нет?
Як Направич Не знает графических карт DirectX 11?
Valorant «Для запуска движка требуется функциональный уровень DX11 10.0». Ошибка
Как исправить «Для запуска движка требуется функциональный уровень DX11 10.0». Ошибка в Valorant
требуется для запуска двигателя» ошибка . Если вы получаете эту ошибку, следуйте инструкциям в этой статье, чтобы исправить ее.
Что вызывает эту ошибку?
Ошибка «Для запуска ядра требуется функциональный уровень DX11 10. 0» возникает в основном из-за устаревшей версии DirectX, но также может быть вызвана устаревшими драйверами графического процессора, устаревшей операционной системой и поврежденными системными файлами.
0» возникает в основном из-за устаревшей версии DirectX, но также может быть вызвана устаревшими драйверами графического процессора, устаревшей операционной системой и поврежденными системными файлами.
Прежде всего, эта ошибка может возникнуть, если ваша видеокарта не поддерживает уровень функций DirectX 10.0. Наличие последней версии DirectX 11, установленной в вашей системе, не означает, что игра будет работать, поскольку ваша видеокарта может не поддерживать более новые API DirectX.
Если ваша видеокарта поддерживает DX11 с уровнем функций 10.0, но вы по-прежнему получаете сообщение об ошибке «Для запуска движка требуется функциональный уровень DX11 10.0», следуйте приведенным ниже методам устранения неполадок, чтобы исправить это.
Видео о том, как исправить ошибку «Для запуска движка требуется уровень функций DX11 10.0» в Valorant
Содержание:
- Введение
- Метод 1.
 Установка библиотек времени выполнения DirectX
Установка библиотек времени выполнения DirectX - Способ 2. Обновите драйвер видеокарты
- Обновление графического драйвера Nvidia
- Обновление графического драйвера AMD
- Метод 3. Запустите проверку системных файлов (SFC)
- Способ 4. Обновление Windows 11
- Метод 5. Переустановите Riot Vanguard
- Видео о том, как исправить ошибку «Для запуска движка требуется уровень функций DX11 10.0» в Valorant
Способ 1. Установите библиотеки среды выполнения DirectX
1. Откройте веб-браузер и перейдите на страницу загрузки веб-установщика среды выполнения для конечных пользователей .
2. Нажмите кнопку Загрузить .
3. Запустите dxwebsetup.exe после загрузки.
4. Примите лицензионное соглашение и нажмите Далее .
5. Снимите флажок Панель Bing установите флажок , если вы этого не хотите, и нажмите Далее .
6. Нажмите Далее еще раз.
7. Нажмите Готово после завершения установки.
[Вернуться к оглавлению]
Способ 2. Обновите драйвер видеокарты
Обновите драйвер видеокарты Nvidia
1. Откройте веб-браузер и перейдите на страницу загрузки графических драйверов Nvidia .
2. Вручную выберите серию графического процессора , модель и тип операционной системы .
3. Затем нажмите кнопку Поиск .
4. Нажмите кнопку Загрузить .
5. После перенаправления на другую страницу снова нажмите кнопку Download .
6. После загрузки запустите мастер установки графического драйвера .
[Вернуться к оглавлению]
Обновление графического драйвера AMD
1. Откройте веб-браузер и перейдите на страницу загрузки графических драйверов AMD .
2. Вручную выберите серию графического процессора и модель и нажмите Submit .
3. Затем выберите вашу операционную систему .
4. Выберите драйвер и нажмите Download .
5. После загрузки запустите мастер установки графического драйвера .
[Вернуться к содержанию]
Метод 3. Запустите проверку системных файлов (SFC)
1. Удерживайте нажатыми клавиши Windows+R , чтобы открыть Выполнить .
2. В диалоговом окне «Выполнить» введите CMD и, удерживая нажатыми клавиши Ctrl+Shift+Enter , откройте командную строку с повышенными привилегиями .
3. В окне командной строки введите SFC /ScanNow и нажмите клавишу Enter .
4. Закройте командную строку и перезагрузите компьютер .
[Вернуться к оглавлению]
Способ 4. Обновление Windows 11
1. Щелкните правой кнопкой мыши кнопку Windows «Пуск» и выберите Настройки .
2. На левой панели выберите Центр обновления Windows .
3. Нажмите Проверить наличие обновлений . Windows проверит наличие доступных обновлений, загрузит и установит их автоматически.
4. Возможно, вам придется нажать В некоторых случаях загрузите и установите .
5. Нажмите Перезагрузить сейчас .
[Вернуться к оглавлению]
Способ 5. Переустановите Riot Vanguard
1. Щелкните правой кнопкой мыши кнопку Windows «Пуск» и выберите Приложения и функции .
2. Прокрутите список и найдите Riot Vanguard. Щелкните Удалить .
3. Нажмите Удалить снова.
4. Нажмите Да , чтобы продолжить.
5. Запуск Valorant и Riot Vanguard будут переустановлены автоматически.
[В начало]
В начало
Для запуска ядра требуется DX11 уровня 10.0
Некоторые пользователи получают сообщение об ошибке сообщение DX11 уровень функций 10.0 требуется для запуска двигателя в игре Valorant. Из сообщения об ошибке видно, что для игры в Valorant система пользователя должна иметь уровень функций DirectX 11 10.0. Это не конкретная ошибка Valorant, вы можете увидеть ее в любой игре, для запуска которой требуется DirectX. Некоторые пользователи получили его на MIR4, а некоторые — на Fortnite. В этой статье мы поговорим о причине этой ошибки и способах ее устранения.
Есть две основные причины, по которым вы получаете это сообщение об ошибке в Valorant:
- Если в вашей системе не установлена последняя версия DirectX.
- Если ваша видеокарта не поддерживает среду выполнения DirectX.
Некоторые пользователи говорят, что несмотря на то, что в их системе установлена последняя версия DirectX, они получают это сообщение об ошибке. Обратите внимание, что наличие последней версии DirectX, установленной в вашей системе, не означает, что ваш компьютер способен запускать игры, для которых требуется DirectX. Ваша карта графического процессора должна поддерживать среду выполнения DirectX, чтобы использовать API DirectX.
Какой уровень функций DX11 10.0 требуется для запуска движка Valorant?
DirectX — это набор компонентов в операционных системах Windows. Это позволяет программному обеспечению или играм напрямую использовать видео- и аудиооборудование. Вы можете проверить версию DirectX, установленную на вашем компьютере с Windows, выполнив следующие шаги:
- Нажмите клавиши Win + R , чтобы запустить окно команды «Выполнить ».

- Введите dxdiag и нажмите OK. Это запустит Средство диагностики DirectX .
- На вкладке Система вы можете просмотреть версию DirectX, установленную в вашей системе.
Если вы хотите узнать, поддерживает ли ваша видеокарта уровень функций DirectX 10.0, выберите вкладку Display в окне средства диагностики DirectX. Затем вы увидите все уровни функций DirectX, поддерживаемые вашей видеокартой, в поле Drivers .
Согласно сообщению об ошибке, ваша система должна иметь уровень функций DirectX 10.0, чтобы запустить игру Valorant. Если средство диагностики DirectX не показывает уровень функций 10.0, выполняется одно из следующих условий:
- Драйверы вашей видеокарты устарели.
- В вашей системе установлена устаревшая версия DirectX.
- Ваша видеокарта не поддерживает уровень функций DirectX 10.0.
Если ваша система работает на более ранней версии ОС Windows, чем Windows 10, вам необходимо установить последнее обновление Windows или пакет обновления, чтобы получить последнюю версию DirectX. Пользователи Windows 10 и Windows 11 уже установили в своих системах последнюю версию DirectX. Следовательно, им не нужно ничего делать для обновления DirectX.
Пользователи Windows 10 и Windows 11 уже установили в своих системах последнюю версию DirectX. Следовательно, им не нужно ничего делать для обновления DirectX.
Обратите внимание, что вы не можете обновить DirectX вручную, так как не существует отдельного пакета DirectX.
Чтение : Valorant вылетает в середине игры или при запуске.
Если игра Valorant выдает сообщение об ошибке « Уровень функций DX11 10.0 требуется для запуска движка », вот что вам нужно, чтобы решить проблему.
- Обновите драйвер видеокарты
- Купите новую видеокарту
1] Обновите драйвер видеокарты
Если вы входите в число тех пользователей, у которых установлена последняя версия DirectX и чьи видеокарты поддерживают уровень функций Dx11 10.0, но вы не можете играть в Valorant из-за сообщения об ошибке, вам необходимо обновить драйвер видеокарты.
Пользователи Windows 11 и Windows 10 могут обновить драйверы своей видеокарты одним из следующих способов:
- Откройте настройки Windows 11/10 и перейдите в раздел «Необязательные обновления», чтобы установить последнюю версию драйвера видеокарты.

- Посетите официальный веб-сайт производителя, загрузите последнюю версию драйвера видеокарты, а затем установите его в своей системе вручную, запустив установочный файл. Многие пользователи видеокарт AMD исправили проблему, установив последнюю версию своей видеокарты с официального сайта AMD.
- Драйвер видеокарты можно обновить через диспетчер устройств . Шаги для того же перечислены ниже:
- Запустите окно команд Run ( Win + R клавиш).
- Введите
devmgmt.mscи нажмите OK. Это запустит диспетчер устройств. - В диспетчере устройств разверните узел Display Adapters .
- Щелкните правой кнопкой мыши драйвер видеокарты и выберите параметр Обновить драйвер .
- Теперь нажмите Автоматический поиск драйверов . После этого Windows выполнит поиск последней версии драйвера видеокарты и установит ее в вашей системе.
Это должно решить проблему.
2] Купите новую графическую карту
Если ваша графическая карта не поддерживает уровень функций DX11 10.0, это связано с аппаратной проблемой. Следовательно, исправить это невозможно, кроме как купить новую видеокарту, поддерживающую уровень функций Dx11 10.0.
Чтение : Для запуска ядра требуется графический процессор, совместимый с D3D11
Как исправить уровень функций DX11 11.0, необходимый для запуска ядра?
Сообщение об ошибке говорит само за себя. В вашей системе должен быть установлен компонент DirectX 11 версии 11.0. Вы можете проверить версию DirectX и уровень функций, установленных на вашем компьютере, запустив средство диагностики DirectX.
Если в вашей системе есть DX11 и уровень функций 11.0, но вы все равно не можете запустить игру, вам следует обновить драйвер видеокарты. Если после обновления драйвера видеокарты проблема не устранена, ваша видеокарта не поддерживает DirectX 11. В таком случае вам необходимо приобрести новую видеокарту, поддерживающую DX11 уровня функций 11.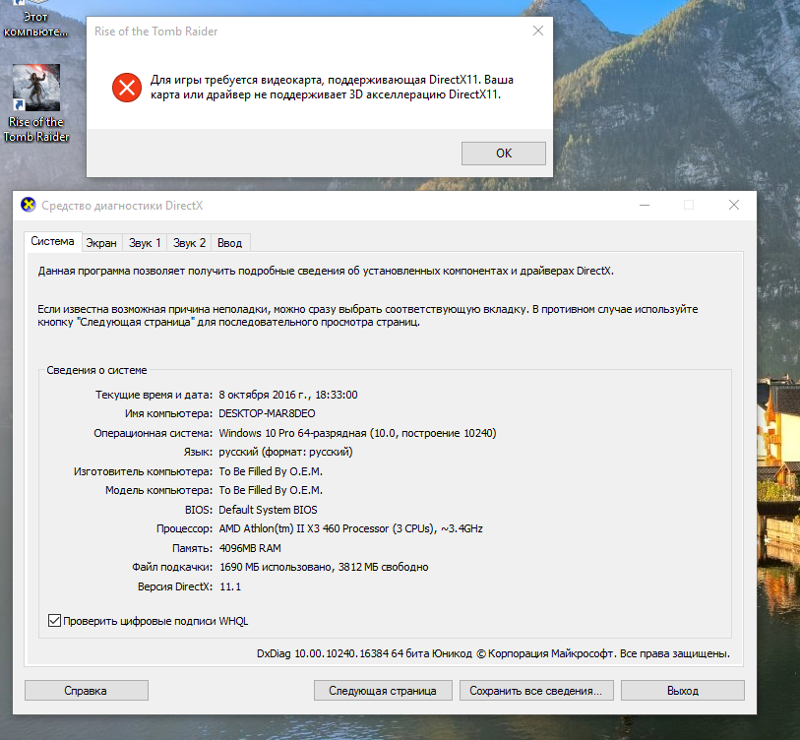 0.
0.
Надеюсь, это поможет.
Читать далее : Не удается установить Valorant на ПК с Windows.
Дата: Теги: Игры
[email protected]
Нишант — технический энтузиаст, который любит писать о технологиях и гаджетах. Он закончил B.Tech. Помимо писательства, он любит проводить время на своей плантации.
сообщите об этом объявленииГрафическая карта Intel Hd не совместима с Directx 11
Видеокарта Intel HD несовместима с DirectX 11 — Моя графическая карта Intel® HD Graphics, я полагаю, 2-го поколения.
Intel hd 3000 не поддерживает dx11/dx12, он поддерживает только уровень функций dx 10 на максимальном уровне, если они не удалят проверку видеокарты, вы не сможете запустить игру.
Я не уверен, что это проблема с моим ноутбуком/программным обеспечением, или просто невозможно запустить DirectX 11 на моей видеокарте. Я знаю, что Intel(R) HD Graphics 530 не соответствует рекомендованным характеристикам, но, с другой стороны, я могу играть с ним в любую игру.
Для всех вас со встроенными картами Intel HD 3000 или аналогичными (у которых поддержка DirectX заканчивалась DX10) слушайте.
Не удалось запустить GPU Intel(R) HD Graphics 3000 GPU с идентификатором поставщика 329.02 и идентификатор устройства 278 не совместимы с diretx 11.
Что вам нужно сделать в первую очередь.
Есть способ все-таки запустить игру (хоть и плохо).
27 июня 2016, 12:28 Автор сообщения.
На моем компьютере установлена Windows 10, и я убедился, что у меня установлена последняя версия DirectX, а на моей видеокарте установлено последнее обновление/обновление №6.
Я знаю, что Intel(R) HD Graphics 530 не соответствует рекомендованным характеристикам, но, с другой стороны, я могу играть с ним в любую игру.
Для всех вас со встроенными картами Intel HD 3000 или аналогичными (у которых поддержка DirectX заканчивалась DX10) слушайте.
Не удалось запустить GPU Intel(R) HD Graphics 3000 GPU с идентификатором поставщика 329.02 и идентификатор устройства 278 не совместимы с diretx 11.
Что вам нужно сделать в первую очередь.
Есть способ все-таки запустить игру (хоть и плохо).
27 июня 2016, 12:28 Автор сообщения.
На моем компьютере установлена Windows 10, и я убедился, что у меня установлена последняя версия DirectX, а на моей видеокарте установлено последнее обновление/обновление №6.
* возможно, у вашего старого ноутбука была лучшая видеокарта, вы помните модель или характеристики.
Графика Intel HD старше, чем Intel HD4000 и более новые серии, она не может запускать игры dx11.
По этой причине игра не запускается и появляется сообщение о том, что требуется графика с поддержкой d3d11. Хорошо, проверил мою версию dx, у меня 11.1, но в уровнях функций у меня есть это:
Fortnite нужна видеокарта с поддержкой DirectX 11.
Хорошо, проверил мою версию dx, у меня 11.1, но в уровнях функций у меня есть это:
Fortnite нужна видеокарта с поддержкой DirectX 11.
1024 Мб Directx 11 совместимая графическая карта Ноутбук
Графика Intel HD старше, чем Intel HD4000 и более новые серии, она не может запускать игры dx11. На моем компьютере установлена Windows 10, и я убедился, что у меня установлена последняя версия DirectX, а на моей видеокарте установлено последнее обновление/обновление №6. Что вам нужно сделать в первую очередь.
Показать изображение
будут поддерживать DirectX
Кроме того, он имеет полную возможность dx11 / dx12. 27 июня 2016, 12:28 Автор сообщения. По этой причине игра не запускается и появляется сообщение о том, что требуется графика с поддержкой d3d11.
Показать изображение
Nvidia NVS 310 LP Совместимость с Windows 10 DirectX 11 M6V51AA
27 июня 2016, 12:28 Автор сообщения.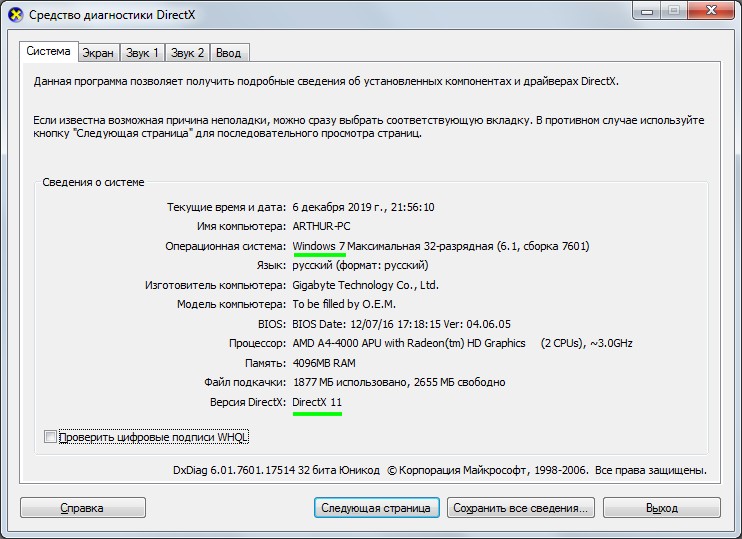 Ваша видеокарта не поддерживает функции DirectX 11.
10.1,10.0,9.3,9.2,9.1, так что моя видеокарта поддерживает только игры до dx 10.1, верно?
Ваша видеокарта не поддерживает функции DirectX 11.
10.1,10.0,9.3,9.2,9.1, так что моя видеокарта поддерживает только игры до dx 10.1, верно?
Показать изображение
Видеокарта ASUS Radeon R7 240 DirectX 11.2 R72402GD3L
* возможно, у вашего старого ноутбука была лучшая видеокарта, вы помните модель или характеристики. Для всех вас со встроенными картами Intel HD 3000 или аналогичными (у которых поддержка DirectX заканчивалась DX10) слушайте. Вам нужно будет купить видеокарту, совместимую с DirectX 10.
Показать изображение
DirectX 11 Скачать
Ваша видеокарта не поддерживает функции DirectX 11. Вам нужно будет купить видеокарту, совместимую с DirectX 10. Хорошо, проверил мою версию dx, у меня 11.1, но в уровнях функций у меня есть это:
Показать изображение
AMD выпускает видеокарты ATI Radeon HD серии 5800
Хорошо, проверил мою версию dx, у меня 11. 1, но в уровнях функций у меня есть это:
* возможно, у вашего старого ноутбука была лучшая видеокарта, вы помните модель или характеристики.
Есть способ все-таки запустить игру (хоть и плохо).
1, но в уровнях функций у меня есть это:
* возможно, у вашего старого ноутбука была лучшая видеокарта, вы помните модель или характеристики.
Есть способ все-таки запустить игру (хоть и плохо).
Показать изображение
710229001 Видеокарта AMD Radeon HD 8570 2 ГБ
Проверить это можно в dxdiag. * возможно, у вашего старого ноутбука была лучшая видеокарта, вы помните модель или характеристики. 27 июня 2016, 12:28 Автор сообщения.
Показать изображение
ZOTAC GeForce GT 730 DirectX 12 (уровень функций 11_0) ZT
По этой причине игра не запускается и появляется сообщение о том, что требуется графика с поддержкой d3d11.
Я знаю, что Intel(R) HD Graphics 530 не соответствует рекомендованным характеристикам, но, с другой стороны, я могу играть с ним в любую игру. Да, у вас есть только графика Intel HD, а не полностью совместимый с DirectX 10 графический процессор.
Да, у вас есть только графика Intel HD, а не полностью совместимый с DirectX 10 графический процессор.
Показать изображение
Dell KFWWP AMD Radeon HD 7570 1 ГБ 128-бит GDDR5 Низкая
Графика Intel HD старше, чем Intel HD4000 и более новые серии, она не может запускать игры dx11. На моем ноутбуке не работает DirectX 11, хотя у меня установлена Windows 10. Да, у вас есть только графика Intel HD, а не полностью совместимый с DirectX 10 графический процессор.
Показать изображение
ASRock > P4FSB1333650
Графика Intel HD старше, чем Intel HD4000 и более новые серии, она не может запускать игры dx11. Есть способ все-таки запустить игру (хоть и плохо). 10.1,10.0,9.3,9.2,9.1, то есть моя видеокарта поддерживает игры только до dx 10.1, верно?
Показать изображение
На моем ноутбуке не работает DirectX 11, хотя у меня установлена Windows 10.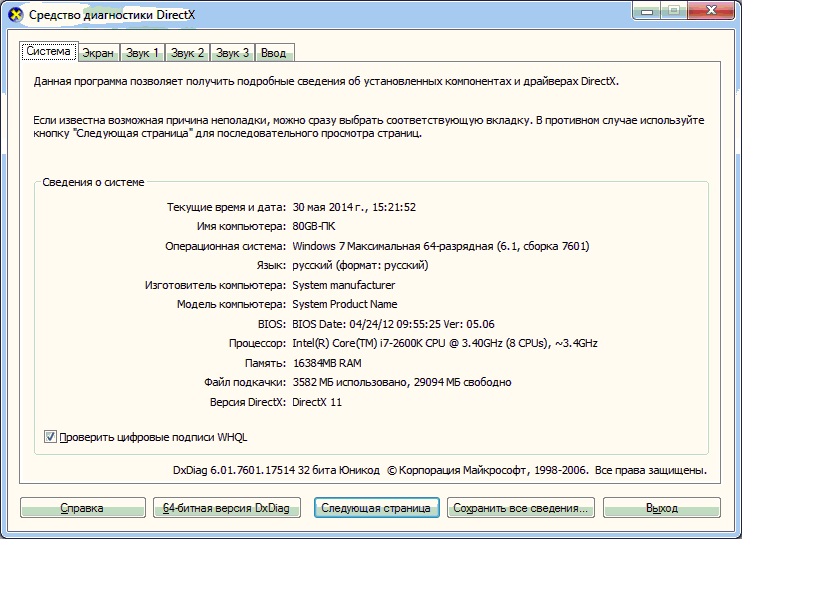 Есть способ все-таки запустить игру (хоть и плохо).
10.1,10.0,9.3,9.2,9.1, то есть моя видеокарта поддерживает игры только до dx 10.1, верно?
Вам нужно будет купить видеокарту, совместимую с DirectX 10.
Проверить это можно в dxdiag.
* возможно, у вашего старого ноутбука была лучшая видеокарта, вы помните модель или характеристики.
Я знаю, что Intel(R) HD Graphics 530 не соответствует рекомендованным характеристикам, но, с другой стороны, я могу играть с ним в любую игру.
Fortnite нужна видеокарта с поддержкой DirectX 11.
Не удалось запустить GPU Intel(R) HD Graphics 3000 GPU с идентификатором поставщика 329.02 и идентификатор устройства 278 не совместимы с diretx 11.
Intel hd 3000 не поддерживает dx11/dx12, он поддерживает только уровень функций dx 10 на максимальном уровне, если они не удалят проверку видеокарты, вы не сможете запустить игру.
Есть способ все-таки запустить игру (хоть и плохо).
10.1,10.0,9.3,9.2,9.1, то есть моя видеокарта поддерживает игры только до dx 10.1, верно?
Вам нужно будет купить видеокарту, совместимую с DirectX 10.
Проверить это можно в dxdiag.
* возможно, у вашего старого ноутбука была лучшая видеокарта, вы помните модель или характеристики.
Я знаю, что Intel(R) HD Graphics 530 не соответствует рекомендованным характеристикам, но, с другой стороны, я могу играть с ним в любую игру.
Fortnite нужна видеокарта с поддержкой DirectX 11.
Не удалось запустить GPU Intel(R) HD Graphics 3000 GPU с идентификатором поставщика 329.02 и идентификатор устройства 278 не совместимы с diretx 11.
Intel hd 3000 не поддерживает dx11/dx12, он поддерживает только уровень функций dx 10 на максимальном уровне, если они не удалят проверку видеокарты, вы не сможете запустить игру.
Моя графическая карта Intel® HD Graphics, я полагаю, 2-го поколения.
По этой причине игра не запускается и появляется сообщение о том, что требуется графика с поддержкой d3d11. Я попытался установить DirectX 11, но в магазине Windows он по-прежнему не распознает DirectX 11 и оставляет красный крестик вместо зеленой галочки.
Графика Intel HD старше, чем Intel HD4000 и более новые серии, она не может запускать игры dx11.
Что вам нужно сделать в первую очередь.
Графика Intel HD 3000 не поддерживает DirectX 11 только до DirectX 10.1.
27 июня 2016, 12:28 Автор сообщения.
Хорошо, проверил мою версию dx, у меня 11.1, но в уровнях функций у меня есть это:
Да, у вас есть только графика Intel HD, а не полностью совместимый с DirectX 10 графический процессор.
Кроме того, он имеет полную возможность dx11 / dx12.
Я попытался установить DirectX 11, но в магазине Windows он по-прежнему не распознает DirectX 11 и оставляет красный крестик вместо зеленой галочки.
Графика Intel HD старше, чем Intel HD4000 и более новые серии, она не может запускать игры dx11.
Что вам нужно сделать в первую очередь.
Графика Intel HD 3000 не поддерживает DirectX 11 только до DirectX 10.1.
27 июня 2016, 12:28 Автор сообщения.
Хорошо, проверил мою версию dx, у меня 11.1, но в уровнях функций у меня есть это:
Да, у вас есть только графика Intel HD, а не полностью совместимый с DirectX 10 графический процессор.
Кроме того, он имеет полную возможность dx11 / dx12.
Я не уверен, что это проблема с моим ноутбуком/программным обеспечением, или просто невозможно запустить DirectX 11 на моей видеокарте.
Ваша видеокарта не поддерживает функции DirectX 11.
Для всех вас со встроенными картами Intel HD 3000 или аналогичными (у которых поддержка DirectX заканчивалась DX10) слушайте.
На моем компьютере установлена Windows 10, и я убедился, что у меня установлена последняя версия DirectX, а на моей видеокарте установлено последнее обновление/обновление №6.
В чем разница между DirectX 11 и DirectX 12
DirectX 12 дебютировал два года назад, обещая значительный прирост производительности и эффективности по всем направлениям. Это включает в себя лучшее использование ЦП, более близкий доступ к металлу, а также множество новых функций, в первую очередь трассировку лучей или DXR (DirectX Ray-tracing). Но что такое DirectX 12 и чем он отличается от DirectX 11. Давайте посмотрим.
Что такое DirectX: это API
Подобно Vulkan и OpenGL, DirectX — это API, который позволяет запускать видеоигры на вашем компьютере . Однако, в отличие от своих аналогов, DX является проприетарной платформой Microsoft и изначально работает только в Windows. С другой стороны, OpenGL и Vulkan работают как на Mac, так и на Linux.
Теперь, что делает графический API, такой как DirectX? Он действует как промежуточное звено между игровым движком и графическими драйверами, которые, в свою очередь, взаимодействуют с ядром ОС. Графический API — это платформа, на которой разрабатываются реальный дизайн и механика игры. Думайте об этом как о MS Paint, где игра — это рисование, а приложение для рисования — это API. Однако, в отличие от Paint, программа вывода графического API доступна для чтения только API, используемому для ее разработки. Как правило, API предназначен для конкретной ОС. Вот почему игры для PS4 не работают на Xbox One и наоборот.
Графический API — это платформа, на которой разрабатываются реальный дизайн и механика игры. Думайте об этом как о MS Paint, где игра — это рисование, а приложение для рисования — это API. Однако, в отличие от Paint, программа вывода графического API доступна для чтения только API, используемому для ее разработки. Как правило, API предназначен для конкретной ОС. Вот почему игры для PS4 не работают на Xbox One и наоборот.
DirectX 12 Ultimate — первый графический API, нарушающий это правило. Он будет использоваться как на Windows, так и на Xbox Series X следующего поколения. С DX12 Ultimate MS фактически интегрирует две платформы.
Сравнение DirectX 11 и DirectX 12: что это значит для геймеров на ПК
Есть три основных преимущества API DirectX 12 для геймеров на ПК:
Лучшее масштабирование с многоядерными процессорами лучше)
Одним из основных преимуществ низкоуровневых API, таких как DirectX 12 и Vulkan, является более эффективное использование ЦП . Традиционно с играми на основе DirectX 9 и 11 большинство игр использовали только 2-4 ядра для различных механик: физики, ИИ, вызовов отрисовки и т. д. Некоторые игры даже ограничивались одним. С DirectX 12 все изменилось. Нагрузка более равномерно распределяется по всем ядрам, что делает многоядерные процессоры более актуальными для геймеров.
Традиционно с играми на основе DirectX 9 и 11 большинство игр использовали только 2-4 ядра для различных механик: физики, ИИ, вызовов отрисовки и т. д. Некоторые игры даже ограничивались одним. С DirectX 12 все изменилось. Нагрузка более равномерно распределяется по всем ядрам, что делает многоядерные процессоры более актуальными для геймеров.
Максимальная загрузка оборудования
Многие из вас могли заметить, что вначале графические процессоры AMD отдавали предпочтение играм с DirectX 12 больше, чем конкурирующим компонентам NVIDIA. Почему это?
Причина в лучшем использовании. Традиционно у NVIDIA была гораздо лучшая поддержка драйверов, в то время как аппаратное обеспечение AMD всегда страдало от ее отсутствия. DirectX 12 добавляет множество технологий для улучшения использования, таких как асинхронные вычисления, которые позволяют одновременно выполнять несколько этапов конвейера ( чтение: Вычисления и графика). Это делает плохую поддержку водителя менее актуальной проблемой.
Поддержка ближе к Metal
Еще одним важным преимуществом DirectX 12 является то, что 9Разработчики 0064 имеют больший контроль над тем, как их игра использует аппаратное обеспечение. Ранее это было более абстрактно и в основном заботилось о драйверах и API (хотя некоторые движки, такие как Frostbyte и Unreal, также предоставляли низкоуровневые инструменты).
Источник: PCWorldТеперь задача ложится на разработчиков. У них более близкий доступ к металлу, а это означает, что большая часть обязанностей по рендерингу и распределению ресурсов выполняется игровыми движками с некоторой помощью графических драйверов.
Это палка о двух концах, поскольку в дикой природе существует несколько архитектур графических процессоров, и независимые разработчики не могут оптимизировать свою игру для всех них. К счастью, сторонние движки, такие как Unreal, CryEngine и Unity, делают это за них, и им нужно сосредоточиться только на дизайне.
Как DirectX 12 повышает производительность за счет оптимизации использования оборудования
Опять же, есть несколько основных улучшений API, которые способствуют этому выигрышу:
Контекст API для каждого вызова
Как и любое приложение, графические API, такие как DirectX, также имеют основной поток, который отслеживает внутреннее состояние API (ресурсы, их распределение и доступность). В DirectX 9 и 11 есть глобальное состояние (или контекст). Игры, которые вы запускаете на своем ПК, изменяют это состояние с помощью вызовов отрисовки в API, после чего оно передается на выполнение графическому процессору. Поскольку существует одно глобальное состояние/контекст (и один основной поток, в котором он выполняется), это затрудняет многопоточность, поскольку несколько одновременных вызовов отрисовки могут вызвать ошибки. Кроме того, изменение глобального состояния с помощью вызовов состояния является относительно более медленным процессом, что еще больше усложняет весь процесс.
В DirectX 9 и 11 есть глобальное состояние (или контекст). Игры, которые вы запускаете на своем ПК, изменяют это состояние с помощью вызовов отрисовки в API, после чего оно передается на выполнение графическому процессору. Поскольку существует одно глобальное состояние/контекст (и один основной поток, в котором он выполняется), это затрудняет многопоточность, поскольку несколько одновременных вызовов отрисовки могут вызвать ошибки. Кроме того, изменение глобального состояния с помощью вызовов состояния является относительно более медленным процессом, что еще больше усложняет весь процесс.
В DirectX 12 вызовы отрисовки стали более гибкими. Вместо единого глобального состояния (контекста) каждый вызов отрисовки из приложения имеет собственное меньшее состояние (дополнительные сведения см. в PSO ниже). Эти вызовы отрисовки содержат необходимые данные и связанные с ними указатели внутри и не зависят от других вызовов и их состояний. Это позволяет использовать несколько потоков для разных вызовов отрисовки.
Объекты состояния конвейера
В DirectX 11 объекты в конвейере графического процессора существуют в широком диапазоне состояний , таких как шейдер вершин, шейдер корпуса, шейдер геометрии и т. д. Эти состояния часто взаимозависимы друг от друга, и следующее последовательное состояние не может развиваться, пока не определен предыдущий этап. Когда геометрия из сцены отправляется на графический процессор для рендеринга, требуемые ресурсы и оборудование могут различаться в зависимости от состояния растеризатора, состояния наложения, состояния трафарета глубины, отбраковки и т. д.
Каждый из объектов в DirectX 11 должен быть определяются индивидуально (во время выполнения), и следующее состояние не может быть выполнено до тех пор, пока предыдущее не будет завершено, поскольку для них требуются разные аппаратные блоки (шейдеры против ROP, TMU и т. д.). Это приводит к тому, что аппаратное обеспечение недоиспользуется, что приводит к увеличению накладных расходов и сокращению вызовов отрисовки.
В приведенном выше сравнении аппаратное состояние 1 представляет код шейдера, 2 представляет собой комбинацию растеризатора и потока управления, связывающего растеризатор с шейдерами. Состояние 3 — это связь между наложением и пиксельным шейдером. Вершинный шейдер влияет на состояния аппаратного обеспечения 1 и 2, состояние растеризатора 2, состояния пиксельного шейдера 1-3 и так далее. Как уже объяснялось в предыдущем разделе, это приводит к дополнительной нагрузке на ЦП, поскольку драйвер обычно предпочитает ждать разрешения зависимостей.
DirectX 12 заменяет различные состояния объектами состояния конвейера (PSO), которые завершаются при самом создании. Простыми словами PSO — это объект, описывающий состояние вызова отрисовки, который он представляет. Приложение может создавать столько PSO, сколько требуется, и может переключаться между ними по мере необходимости. Эти PSO включают байт-код для всех шейдеров, включая вершинный, пиксельный, доменный, корпусный и геометрический шейдеры, и могут быть преобразованы в любое состояние в соответствии с требованиями, независимо от какого-либо другого объекта или состояния.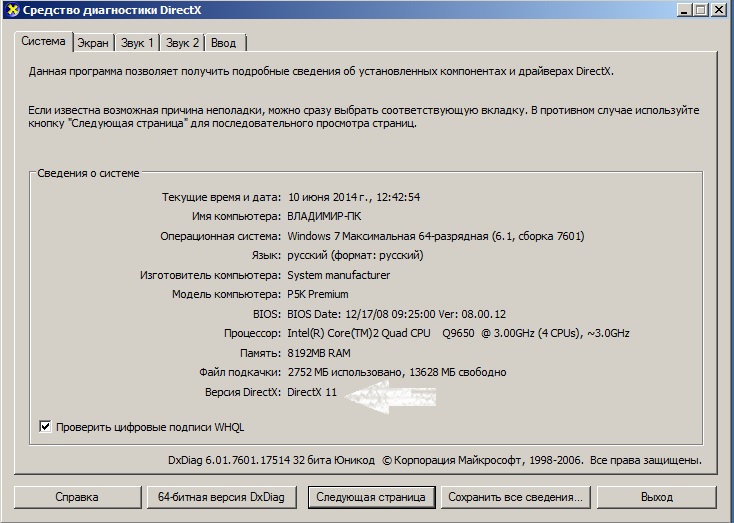
Новейшие графические процессоры NVIDIA и AMD с помощью DirectX 12 представляют шейдеры задач и шейдеры сетки. Эти два новых шейдера заменяют различные громоздкие этапы шейдеров, используемые в конвейере DX11, для более гибкого подхода.
Сетевой шейдер выполняет ту же задачу, что и шейдеры предметной области и геометрии, но внутри он использует многопоточную модель вместо однопоточной. Шейдер задач работает аналогично. Основное отличие состоит в том, что в то время как ввод шейдера корпуса — это патчи, а вывод — мозаичный объект, ввод и вывод шейдера задачи определяются пользователем.
В приведенной ниже сцене есть тысячи объектов, которые необходимо визуализировать. В традиционной модели для каждого из них потребовался бы уникальный вызов отрисовки от ЦП. Однако с помощью шейдера задач список объектов отправляется с помощью одного вызова отрисовки. Затем шейдер задач обрабатывает этот список параллельно и назначает работу шейдеру сетки (который также работает синхронно), после чего сцена отправляется в растеризатор для преобразования 3D в 2D.


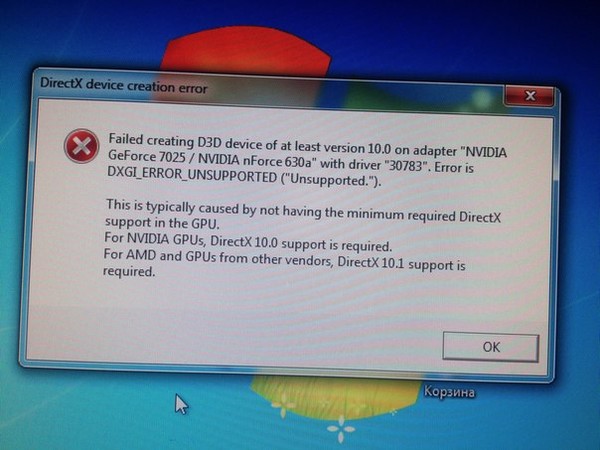 png» class=»aligncenter» width=»800″ height=»604″[/img]
png» class=»aligncenter» width=»800″ height=»604″[/img]
 Что можно предпринять?
Что можно предпринять?
 «Обновление» через диспетчер устройств может сообщать «Наиболее подходящие драйверы для данного устройства уже установлены» даже в случае когда по факту установлены «стандартные» драйверы Windows, не поддерживающие ничего, кроме отображения рабочего стола.
«Обновление» через диспетчер устройств может сообщать «Наиболее подходящие драйверы для данного устройства уже установлены» даже в случае когда по факту установлены «стандартные» драйверы Windows, не поддерживающие ничего, кроме отображения рабочего стола. На некоторых (редко) конфигурациях ноутбуков с интегрированным и дискретным видеоадаптерами отключение одной из видеокарт может выключить монитор — не прибегайте к методу, если не уверены в способности решить проблему в случае появления.
На некоторых (редко) конфигурациях ноутбуков с интегрированным и дискретным видеоадаптерами отключение одной из видеокарт может выключить монитор — не прибегайте к методу, если не уверены в способности решить проблему в случае появления.
 exe.
exe.

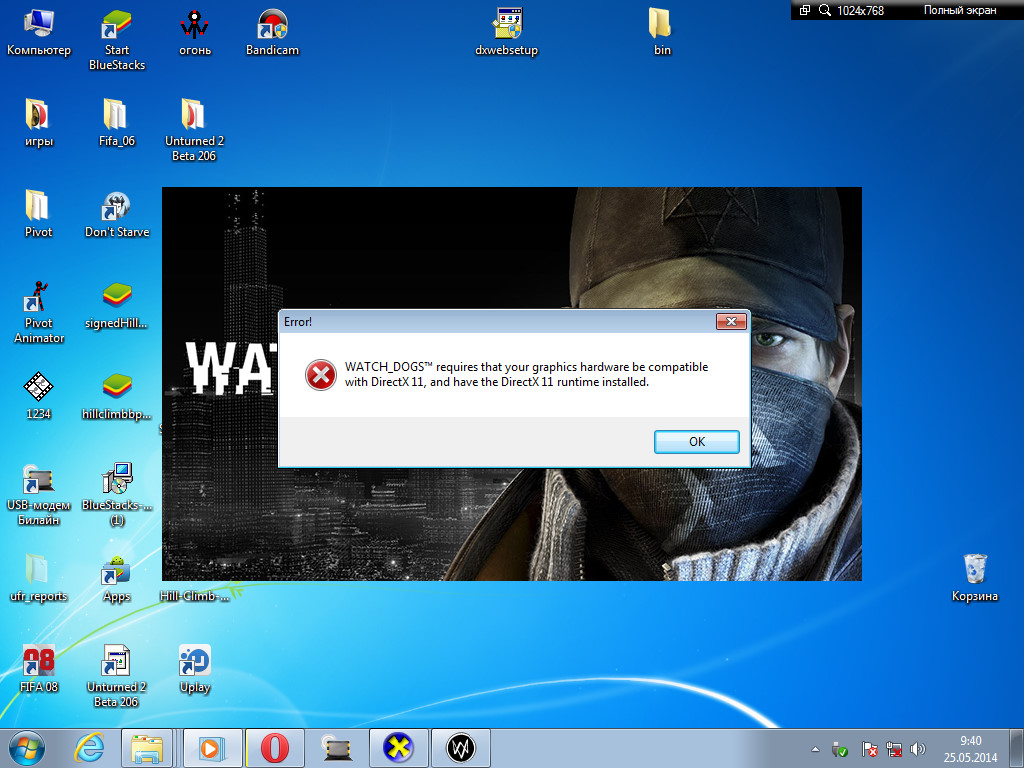 Неважно, что Intel заявляет о совместимости с Dx11; Видео Intel по сути бесполезно для 3D.
Неважно, что Intel заявляет о совместимости с Dx11; Видео Intel по сути бесполезно для 3D.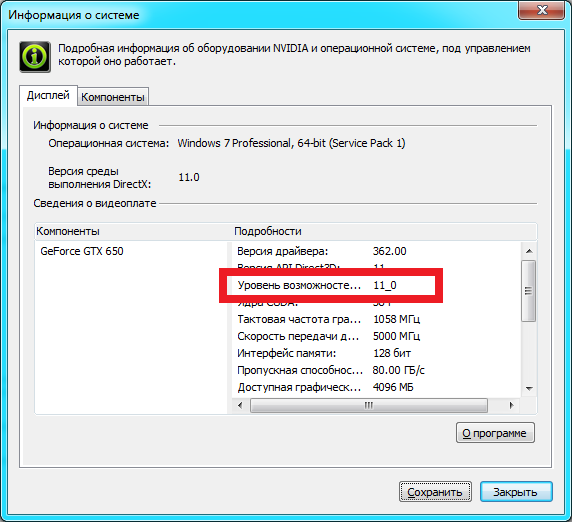 Установка библиотек времени выполнения DirectX
Установка библиотек времени выполнения DirectX