4 способа как восстановить фотографии на айфоне
Что дороже любого гаджета от Apple? Правильно – это информация на нем! Вопрос, конечно, риторический, но, если взглянуть правде в глаза, даже простые семейные фото, хранящиеся на iPhone, для многих из нас намного дороже самого смартфона. Вот именно поэтому разработчики iOS постарались защитить пользователя от всех вариантов случайного удаления фото с айфона или другой информации.
Однако самых настойчивых пользователей, вряд ли, когда-либо останавливала предупредительная фраза: «Вы уверены, что хотите удалить навсегда?».
Именно для таких пользователей, а также для всех остальных, кому просто интересна эта тема, мы сегодня расскажем, как можно восстановить практически любую удаленную информацию на iPhone, iPad и другой Apple-технике.
Подписывайтесь на наш Telegram — канал
Содержание:
- Способ №1 – как восстановить удаленные фото с айфона
- Способ №2 – Как восстановить удаленные фотографии на айфоне из резервной копии в iCloud
- Способ №3 – Как восстановить удаленные фото на айфоне из резервной копии в iTunes
- Способ №4 – Как восстановить фотографии на айфоне без резервной копии
Существует четыре разных способа, которые помогут восстановить удаленные фото на айфоне.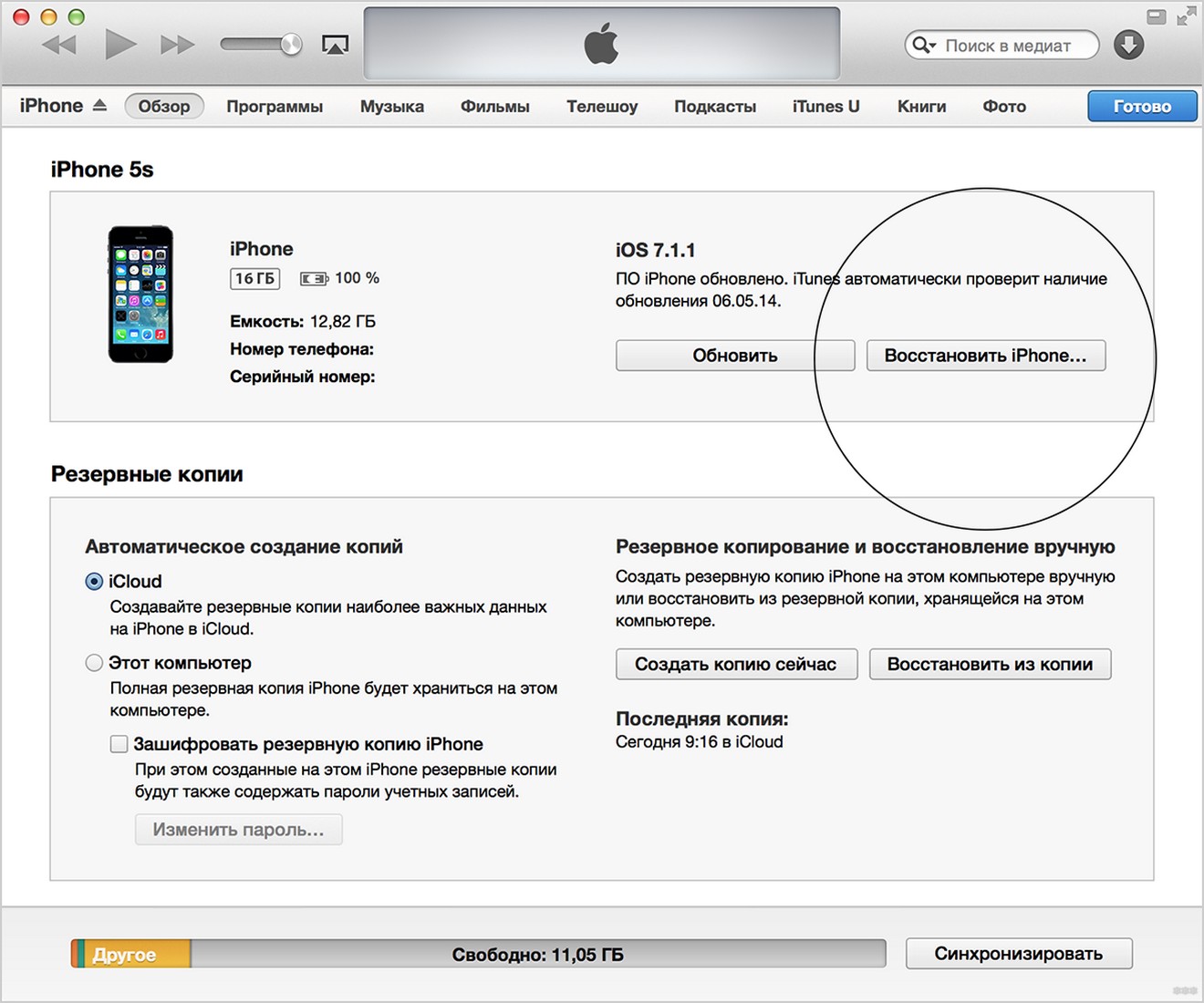 Но все они зависят от сложности проблемы и давности удаления самих фотографий.
Но все они зависят от сложности проблемы и давности удаления самих фотографий.
- Восстановление случайно удаленных фотографий из папки «Фото».
- Восстановление фотографий из резервной копии iCloud.
- Восстановление фотографий из резервной копии iTunes.
- Восстановление полностью удаленных фотографий при помощи сторонних программ.
И если первые три варианта являются простыми способами, которые предлагает сама компания Apple, то последний не может гарантировать 100% восстановление информации. Однако, что касается фото, то восстановить их чаще всего удается.
Способ №1 – как восстановить удаленные фото с айфона
Если просматривая галерею с фотографиями на вашем айфоне, вы случайно отправили снимок в корзину или сделали это недавно (не более 40 дней назад), то вам, наверняка, подойдет этот способ.
Дело в том, что при нажатии кнопки корзины или «Удалить фото», ваши фото не удаляются полностью, а хранятся еще до 40 дней в отдельной папке «Недавно удаленные». Поэтому восстановить фотографии на айфоне в этом случае можно так:
Поэтому восстановить фотографии на айфоне в этом случае можно так:
- Зайдите в папку «Фото» и выберите вкладку «Альбомы»;
- Выберите альбом с названием «Недавно удаленные»;
- Укажите, какую фотографию следует восстановить, нажав на нее 1 раз или нажмите кнопку «Выбрать» и выберите функцию «Восстановить все»;
- Нажмите «Восстановить» и ваше фото снова появится в папке «Фото».
Способ №2 – Как восстановить удаленные фотографии на айфоне из резервной копии в iCloud
Если ваши фото или видео были удалены навсегда и стерты из папки «Недавно удаленные», то все равно остается шанс их восстановить. Поскольку iPhone может создавать резервные копии в iCloud в автоматическом режиме.
iCloud – это облачное хранилище от компании Apple, доступ к которому предоставляется каждому владельцу iPhone или другого устройства от Apple. Бесплатно в облаке для вас резервируется до 5Gb памяти, где вы можете хранить резервные копии всей информации на вашем устройстве, например, файлы, фото и видео.
Однако, для этого у вас должен быть интернет с доступом по Wi-Fi, должна быть включена и настроена автоматическая функция создания резервных копий в iCloud и должна быть уже создана хотя бы одна резервная копия.
Восстановить фотографии на айфоне, если у вас имеется резервная копия в iCloud, довольно просто:
- Обновите iOS до последней версии на вашем iPhone. Для этого зайдите в «Настройки» >> «Основные» >> «Обновление ПО» >> «Установить».
- Сделайте сброс всех настроек. Для этого перейдите в «Настройки» >> «Основные» >> «Сброс» >> «Сбросить все настройки».
- Выполните восстановление резервной копии из iCloud. На экране установщика выберите «Настройка устройства» и нажмите кнопку «Восстановить из резервной копии». Далее зайдите под своим Apple ID в iCloud и укажите нужную резервную копию для восстановления.
Способ №3 – Как восстановить удаленные фото на айфоне из резервной копии в iTunes
Все фотографии, которые были «удалены навсегда» из вашей медиатеки iPhone, можно также легко восстановить из резервной копии в iTunes.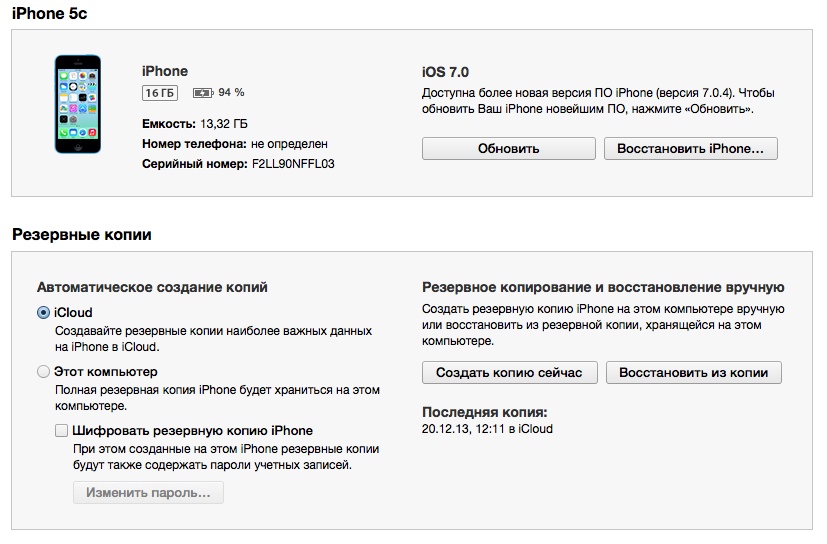 Делается это все практически также, как и в случае с iCloud, но есть и свои нюансы.
Делается это все практически также, как и в случае с iCloud, но есть и свои нюансы.
Очевидным плюсом восстановления через iTunes является то, что все ваши резервные копии будут храниться на вашем компьютере в специальной отведенной папке. Для компьютеров с Windows эта папка находится по адресу: C:\Пользователи\имя_пользователя\AppData\Roaming\Apple Computer\MobileSync\Backup\. А для MacOS резервные копии чаще всего хранятся здесь: X:\Users\имя_пользователя\Library\Application Support\MobileSync\.
Минусом же такого способа является то, что вам необходимо периодически самостоятельно делать резервные копии в iTunes. Это для того, чтобы на компьютере сохранялась наиболее полная версия копии.
Итак, для того, чтобы восстановить фотографии на айфоне при помощи резервной копии в iTunes необходимо:
- Проверить наличие резервной копии.
- Подключите iPhone к вашему компьютеру при помощи кабеля или используя беспроводное подключение.
- Запустите на компьютере программу iTunes.

- Проверьте, чтобы iTunes обнаружил ваш iPhone, для этого иконка смартфона над левой боковой панелью задач iTunes должна стать активной и на нее необходимо будет нажать.
- В области «Резервные копии», проследите чтобы флажок стоял на пункте «Этот компьютер», а далее справа нажмите кнопку «Восстановить из копии».
- iTunes откроет вам окно с выбором имеющихся резервных копий и все, что вам нужно будет сделать, это выбрать подходящую.
Способ №4 – Как восстановить фотографии на айфоне без резервной копии
Если вы полностью удалили фотографии с iPhone и ранее не создавали резервных копий, то все равно есть шанс все восстановить, используя сторонние программы. 100% гарантии восстановления файлов они предоставить не могут, но если файлы были стерты недавно, то с большей долей вероятности их можно будет восстановить. Все эти программы требуют подключения iPhone через кабель.
Данная программа предлагает 3 режима восстановления, один из которых восстановление данных без резервных копий.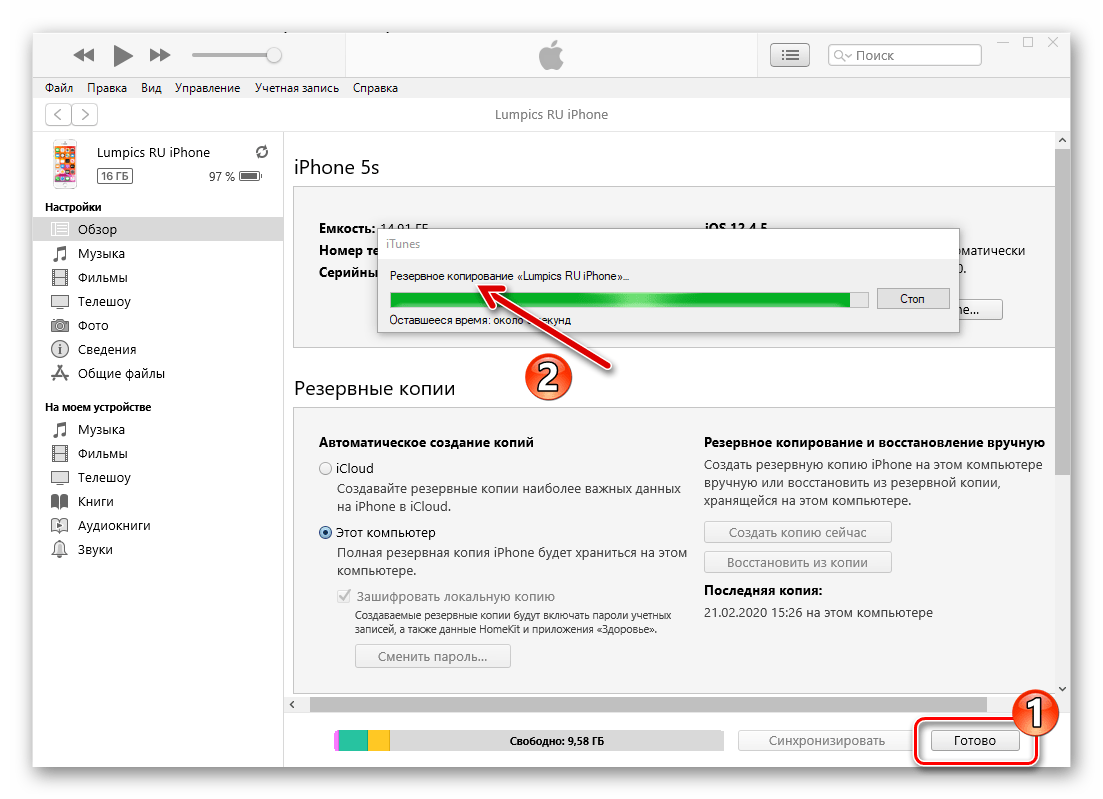 Для этого выполните следующие действия:
Для этого выполните следующие действия:
- Зайдите в программу и разрешите мастеру iPhone Data Recovery отсканировать ваш смартфон.
- Во вкладке Recover Data from iOS Device откроется список обнаруженных файлов, которые вы можете отметить флажком и нажать кнопку «Recover» для восстановления.
- Если вам нужно восстановить лишь одну или несколько фотографий, то включите папку «Photos» выберите нужное фото, откройте его и сохраните на компьютер или нажмите «Recover» для восстановления на айфоне.
Скачать программу Tenorshare — UltData iPhone Data Recovery можно по этой ссылке.
dr.fone — iPhone Data Recovery
Данная программа работает по такому же принципу, что и предыдущая и также имеет 3 режима восстановления. Для того, чтобы восстановить без резервной копии нужно:
- Зайти в программу и выбрать функцию «Recover iOS Data», а затем подключить iPhone через кабель.
- В режиме «Recover Data from iOS Device» нажмите кнопку «Start Scan», чтобы началось сканирование устройства.

- В появившимся списке с вашими файлами, выберите нужные фото которые хотите восстановить и нажмите кнопку «Recover to Computer».
Аналогичным способом вы также можете восстановить и другие файлы на вашем айфоне.
Скачать программу dr.fone — iPhone Data Recovery можно на этом сайте.
Надеемся, что наши советы помогут вам восстановить фото, на которых запечатлены ваши приятные воспоминания.
3 способа для восстановления удаленных фотографий с iPhone
Решение 1: Восстановление фотографий iPhone из резервной копии ITunes
Потеря данных одна из самых больших проблем, с которыми сталкиваются люди теперь дни, поэтому он настоятельно рекомендуется всегда сохранять файл резервного копирования. Если у вас есть файл резервной Itunes, то вы можете легко использовать этот метод для восстановления удаленных фотографий с вашего iPhone.
Предпосылки использования таким образом:
Самое главное, что нужно для этого решения является резервное копирование файлов ITunes. Вы можете следить только этот шаг, если у вас уже есть файл резервной Itunes, созданный заранее.
Вы можете следить только этот шаг, если у вас уже есть файл резервной Itunes, созданный заранее.
Шаги для восстановления фотографий из файла резервной копии ITunes:
Шаг 1: Подключите ваш iPhone к компьютеру
Для того, чтобы подключить iPhone к компьютеру, Вы можете использовать кабели или получить его беспроводное подключение.
Шаг 2: Запустите ITunes на компьютере
После того, как вы подключили iPhone к компьютеру, следующий шаг, чтобы запустить Itunes. Дважды щелкните, чтобы запустить его, и ваш iPhone будет автоматически обнаружен Itunes.
Шаг 3: Восстановление из резервной копии
После того, как ваш iPhone подключен к компьютеру, то следующий шаг, чтобы начать восстановление файлов изображений из резервной копии. Щелкните правой кнопкой мыши на «Device», а затем выбрать опцию «восстановить из резервной копии».
Кроме того, вы можете также выбрать «Резюме» ?? Вкладка из «Устройства» ?? раздел, а затем выбрать опцию «Восстановить резервную копию» ??.
Шаг 4: Выберите нужный файл резервной копии
После того, как вы нажмете на кнопку «Восстановить резервную копию» ?? Кнопка, вам нужно выбрать соответствующий файл резервной копии ITunes и идти дальше. Нажмите на кнопку «Восстановить» ?? Кнопка для автоматического запуска процесса резервного копирования.
Недостатки:
- • Там нет синхронизации механизм резервного копирования файлов ITunes, поэтому он не может синхронизироваться с iPhone автоматически.
- • Для создания резервной копии и извлечения его обратно, вы должны иметь свой собственный компьютер и устройство.
Как легко восстановить фотографии iPhone после восстановления без резервного копирования
«Я просто восстановил свой iPhone 6s до заводских настроек и забыл сделать резервную копию фотографий с помощью iTunes. Теперь они мне срочно нужны, но я слышал, что нет возможности восстановить фотографии iPhone после восстановления без резервного копирования. Это правда? Я восстанавливаю данные iPhone? Пожалуйста, помогите! Заранее спасибо. » — Люси
Это правда? Я восстанавливаю данные iPhone? Пожалуйста, помогите! Заранее спасибо. » — Люси
В эту информационную эпоху iPhone стал самой удобной портативной камерой на рынке. Мы всегда используем его для записи красивых сцен в жизни. Вы можете использовать его, чтобы сохранить свой чудесный день рождения со всеми присутствующими друзьями или сфотографировать свою симпатичную новорожденную дочь, даже чтобы запечатлеть красочный закат надолго.
Однако вы можете расстроиться и расстроиться, обнаружив, что ваши заветные фотографии исчезли, если вы восстановите iPhone. Что еще хуже, вам уже слишком поздно делать резервную копию этих изображений в iTunes или iCloud, как в случае с Люси, упомянутым выше. Это конец этой неприятности? Вы ничего не можете сделать, чтобы восстановить фотографии iPhone после восстановления без резервного копирования? Конечно, нет! Хорошая новость для тех, кто не делал резервные копии своих файлов, заключается в том, что мы собираемся порекомендовать замечательную программу восстановления данных iPhone — Восстановление данных iPhone, который помогает вам быстро восстановить фотографии iPhone без резервного копирования после восстановления.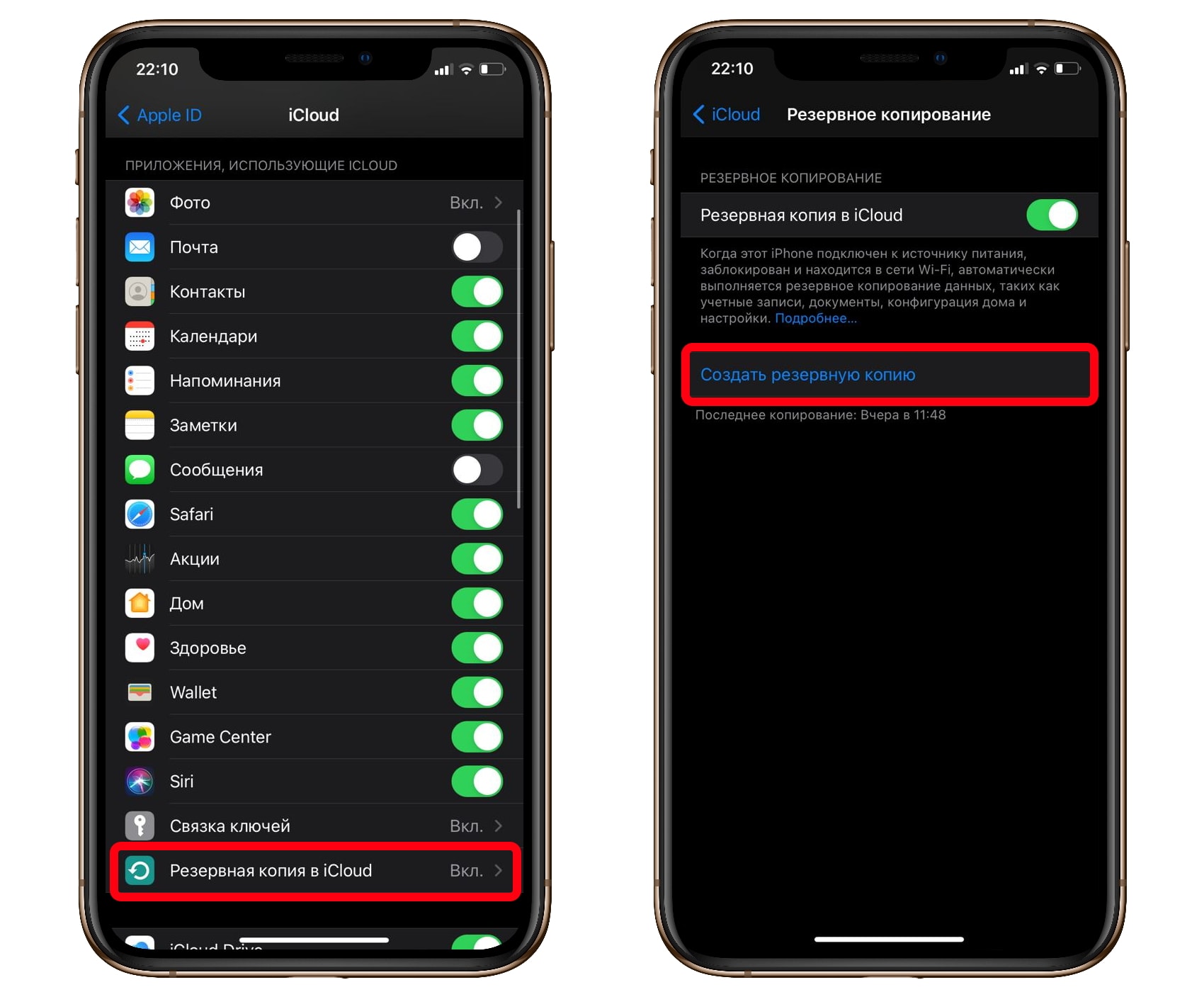
Часть 1: Восстановление удаленных фотографий iPhone без резервного копирования с помощью восстановления данных iPhone
Почему iPhone восстановления данных для восстановления фотографий — функции для восстановления данных iPhone
1. Поддержка различных устройств: получение данных с iPhone, iPad, iPod touch напрямую.
2. Восстановиться от вашего ICloud Резервное копирование.
3. Восстановление из резервной копии iTunes
4. Решите более сложную проблему: спасите потерянные данные с вашего сломанного iPhone, iPad или iPod.
5. Простота эксплуатации обеспечивает удобство использования.
Нет сомнений в том, что iPhone Data Recovery — одна из самых полезных программ, которая предоставляет пользователям возможность создавать резервные копии и восстанавливать все типы файлов с помощью своих интеллектуальных устройств. С помощью iPhone Data Recovery давайте посмотрим, что мы можем сделать, чтобы восстановить наши потерянные фотографии, которые не были сохранены после восстановления.
Шаг 1. Загрузите программное обеспечение iPhone Data Recovery на свой компьютер, нажмите «Далее», чтобы установить, а затем нажмите кнопку «Готово», после чего программа запустится автоматически.
Шаг 2, Подключите свои устройства к компьютеру, подключив к нему iPhone и войдите в режим сканирования.
Шаг 3. Когда сканирование будет завершено, нажмите «Восстановить с устройства iOS», а затем нажмите «Начать сканирование».
Шаг 4. Выберите «Фотопленка», «Фотопоток» и «Библиотека изображений» слева от столбца. Эти объекты будут выделены маленькой зеленой галочкой слева. Тогда вы увидите все фотографии прямо на вашем смарт-устройстве.
Шаг 5. Выберите фотографии, которые хотите восстановить, и нажмите «Восстановить», чтобы сохранить их на своем компьютере.
Это оно! Попробуйте этот метод сразу, чтобы вернуть удаленные фотографии за секунды!
Кроме того, если вы удалили iMessages на iPhone, вы должны пойти, чтобы узнать как восстановить удаленные iMessages без резервного копирования.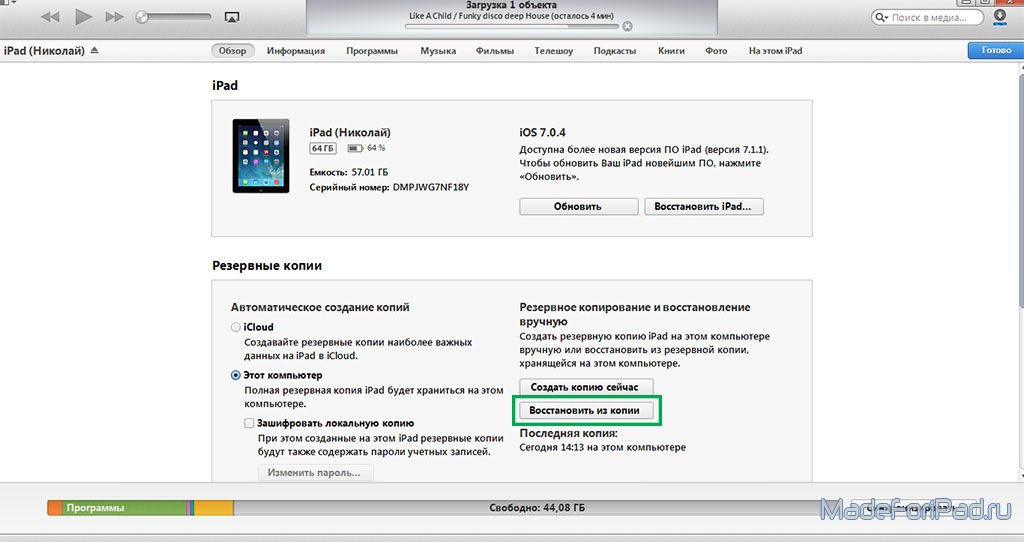
Часть 2: Восстановление удаленных фотографий на iPhone напрямую с помощью Backup
Что еще можно сделать, чтобы восстановить фотографии iPhone после восстановления без резервного копирования? Рекомендуется предварительно проверить наличие файлов резервной копии. Вместо того, чтобы обращаться к iTunes или iCloud для поиска фотографий iPhone, вы можете использовать iPhone Data Recovery напрямую, чтобы вернуть фотографии iPhone после восстановления.
Метод 1: восстановление удаленных фотографий iPhone с помощью резервной копии iTunes с помощью iPhone Data Recovery
Когда вам нужно восстановить фотографии iPhone после восстановления без резервного копирования, вы можете попытаться получить резервные копии файлов iTunes, чтобы проверить, есть ли какие-либо данные в первую очередь. Узнайте подробнее о процессе, как показано ниже.
Шаг 1. Запустите iPhone Data Recovery на своем ПК, нажмите «Восстановить из файла резервной копии iTunes».
Шаг 2. Подключите устройство к компьютеру, выберите «Восстановить из резервной копии iTunes» и нажмите кнопку «Далее» в правом нижнем углу.
Шаг 3. Выберите нужную резервную копию iTunes из списка и нажмите «Далее».
Шаг 4. Когда поиск и сканирование завершены, вы можете просмотреть и проверить все фотографии в нужном месте резервной копии iTunes. Если выбор завершен, все, что вам нужно сделать, это нажать кнопку «Восстановить» в правом нижнем углу, чтобы восстановить фотографии, резервные копии которых не сохраняются после заводского восстановления iPhone.
Метод 2: восстановление удаленных фотографий iPhone с помощью резервного копирования iCloud с помощью iPhone Data Recovery
iCloud должен быть наиболее удобным способом резервное копирование содержимого iPhone, который вы можете восстановить фотографии iPhone после восстановления без резервного копирования с легкостью.
Шаг 1. Безусловно, прежде всего мы должны скачать, установить и запустить эту программу восстановления iOS. В соответствии с тем, что предлагалось в окне, и вы можете легко это сделать. Затем выберите «Восстановить из файла резервной копии iCloud» слева.
Шаг 2, Войдите в свой Apple ID. Нетрудно найти все ваши резервные файлы iCloud в списке.
Шаг 3. Найдите тот, который вы хотите восстановить, и нажмите «Скачать». В главном интерфейсе выберите резервные копии, которые нужно восстановить. Затем нажмите «Далее», чтобы загрузить резервные копии этих резервных копий iCloud.
Шаг 4. Когда загрузка резервной копии iCloud будет завершена, подождите минуту. Затем вы можете выбрать в левой части iPhone Data Recovery для предварительного просмотра фотографий справа. Отметьте те, которые вы хотите восстановить, и нажмите кнопку «Восстановить».
Шаг 5, Восстановление данных iPhone начнет извлекать то, что вам нужно на вашем iPhone из резервной копии iCloud на ваш компьютер. Таким образом, если вы когда-либо синхронизировали фотографии с iCloud, вы можете легко восстановить фотографии iPhone после восстановления без резервного копирования. Это позволяет вам восстановить текстовые сообщения на iPhone.
Часть 3: часто задаваемые вопросы о восстановлении фотографий на iPhone
Есть ли способ восстановить окончательно удаленные фотографии iPhone?
Сначала взгляните в приложении «Фото» на своем iPhone.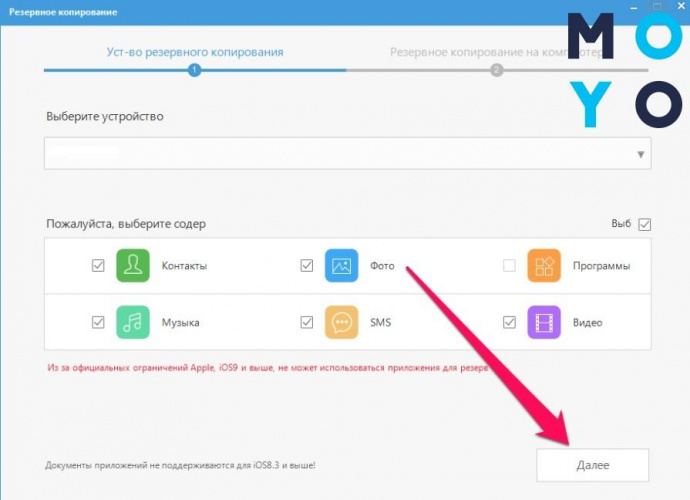 В разделе Альбомы одна из папок называется Недавно удаленные. Удаленные фотографии остаются там в течение 30 дней. Если вы окончательно удалили свои фотографии, мы предлагаем вам использовать iPhone Data Recovery для восстановления фотографий путем глубокого сканирования вашего устройства.
В разделе Альбомы одна из папок называется Недавно удаленные. Удаленные фотографии остаются там в течение 30 дней. Если вы окончательно удалили свои фотографии, мы предлагаем вам использовать iPhone Data Recovery для восстановления фотографий путем глубокого сканирования вашего устройства.
Как восстановить фотографии с потерянного iPhone?
Когда iPhone потерян или украден, вы можете использовать iPhone Data Recovery для восстановления данных из резервной копии iTunes, если вы когда-либо делали резервные копии своих фотографий в iTunes. Выберите «Восстановление из режима резервного копирования файлов iTunes», программа немедленно обнаружит все локальные резервные копии iTunes на компьютере. Но если вы потеряли свой iPhone и даже не имеете резервной копии iTunes или iCloud для него, вам всегда следует искать до использования функции «Найти мой iPhone», чтобы найти и найти ваш iPhone одновременно.
Делает ли iCloud резервную копию удаленных фотографий?
Дело в том, что когда вы удаляете фотографию на вашем iPhone или любом другом устройстве iOS, она также удаляется из библиотеки фотографий iCloud и других устройств, использующих тот же Apple ID.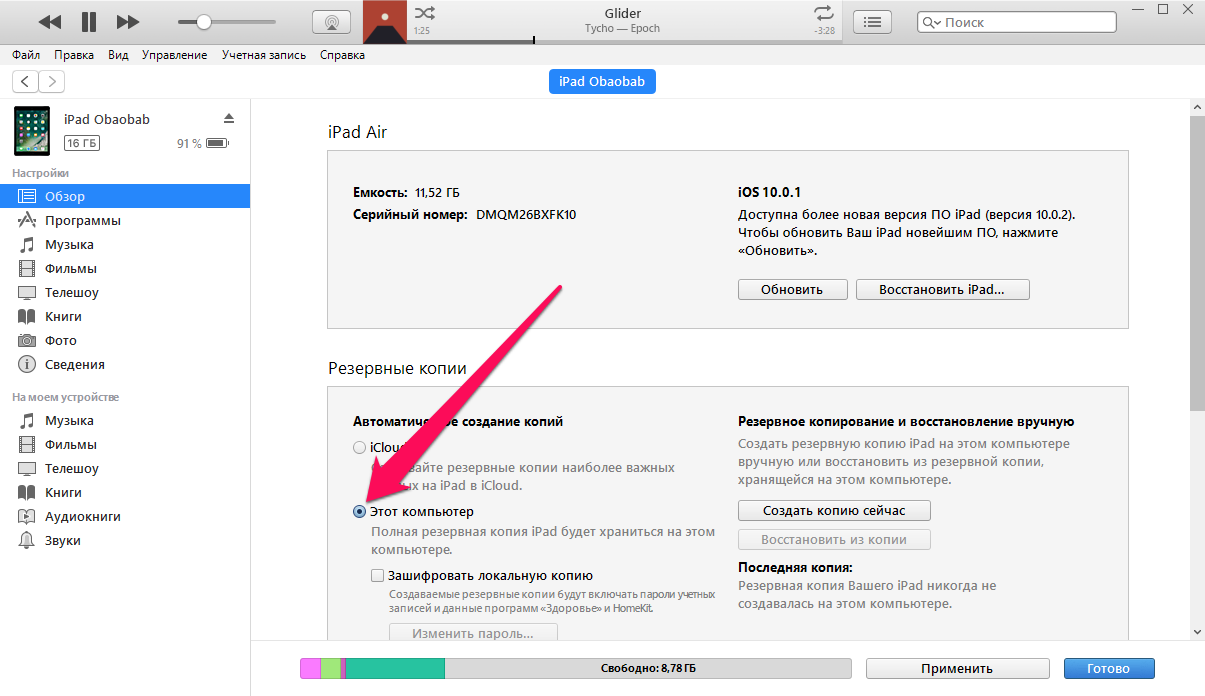 Это означает, что вы не сможете увидеть фотографию на любом другом устройстве и не сможете зайти на iCloud.com или iCloud для Windows, чтобы загрузить фотографию, поскольку ее просто не будет. Но вполне вероятно, что фотографии могут быть доступны в папке «Недавно удаленные» для их восстановления. Если у вас есть резервная копия в iCloud или iTunes, вы также можете восстановить резервную копию, чтобы восстановить фотографии.
Это означает, что вы не сможете увидеть фотографию на любом другом устройстве и не сможете зайти на iCloud.com или iCloud для Windows, чтобы загрузить фотографию, поскольку ее просто не будет. Но вполне вероятно, что фотографии могут быть доступны в папке «Недавно удаленные» для их восстановления. Если у вас есть резервная копия в iCloud или iTunes, вы также можете восстановить резервную копию, чтобы восстановить фотографии.
Как восстановить фотографии со сломанного iPhone?
Если ваш iPhone полностью сломан и не может быть распознан компьютером, вы можете положиться на предыдущую резервную копию iTunes для восстановления фотографий со сломанного iPhone.
Заключение
Несомненно, есть много причин, которые способствуют этим случаям выше. Случайное удаление, забыв резервное копирование фотографий на устройстве iPhone, даже более непредсказуемые обстоятельства, такие как потеря iPhone, могут стать большими препятствиями и привести к потере фотографий. Имея в виду все методы, упомянутые выше, используйте эти подходы для извлечения ваших ценных фотографий, которые у вас нет резервной копии после восстановления. Мы настоятельно рекомендуем выбрать Восстановление данных iPhone восстановить фотографии. Надеюсь, эта статья поможет!
Мы настоятельно рекомендуем выбрать Восстановление данных iPhone восстановить фотографии. Надеюсь, эта статья поможет!
Как восстановить удаленные фотографии на iPhone без резервного копирования
Размещено от Бои Вонг / 08 марта 2021 г. 09:00Как восстановить удаленные фотографии с iPhone без резервного копирования? Я должен был восстановить свой iPhone, но последняя резервная копия была в марте. Поэтому я потерял много фотографий, приложений, сообщений, закладок, контактов и многого другого. Больше всего меня волнуют фотографии, сделанные в апреле, на которых запечатлена моя прекрасная свадебная церемония. Я ценю за любую помощь!
У всех нас есть самые прекрасные, достойные кадра моменты, сидящие в нашем рулоне камеры iPhone, такие как свадебные снимки, праздничные фотографии, фотографии вечеринки по случаю дня рождения или автопортрет. И ошибочное удаление ваших сохраненных изображений на iPhone так же просто, как и их снятие.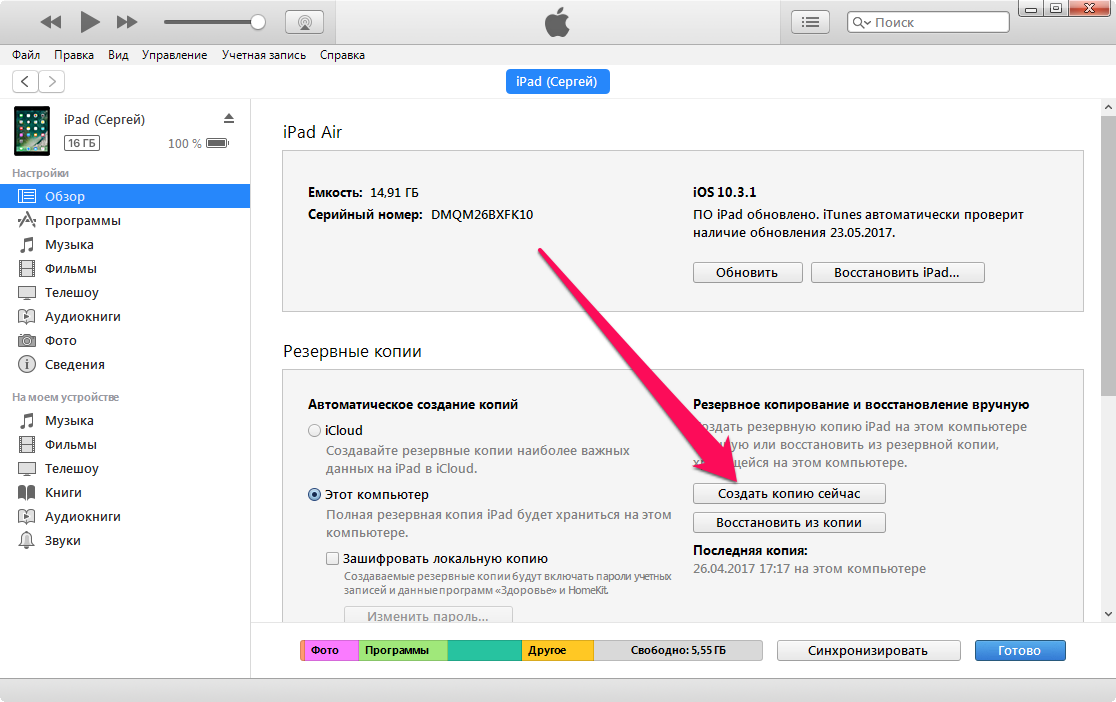
Хотя есть вероятность, что вы сделали резервную копию iTunes или iCloud заранее, вы будете вынуждены восстановить весь файл резервной копии, чтобы получить обратно удаленные снимки, что означает, что все содержимое резервной копии, включая что-то бесполезное, вернется на ваш iPhone и что-то важное больше не будет существовать.
Читайте о том, как восстановить фотографии с мертвого iPhone.
Фактически, у большинства из нас нет копий вообще до потери данных iPhone. Значит ли это, что у вас больше нет шансов вернуть их обратно?
Конечно, нет, некоторые инструменты восстановления данных iPhone могут изменить это.
Список руководств
1. Совет для восстановления удаленных фотографий без резервного копирования
На самом деле, благодаря функции автоматической синхронизации, когда вы удаляете фотографии с iPhone при включенной библиотеке фотографий iCloud, эти фотографии также будут удалены с веб-сайта iCloud.
Но в автономном режиме или при отключенной библиотеке фотографий iCloud удаление фотографий на устройстве iPhone не приведет к обновлению на веб-сайте iCloud.
Это дает вам небольшой шанс восстановить фотографии из iCloud онлайн, даже если вы не создаете резервную копию своего iPhone с помощью iCloud.
Шаг 1Войдите в iCloud.com и войдите в систему, используя свой идентификатор iCloud.
Шаг 2Нажмите Фото значок в главном меню.
Шаг 3Просмотрите эти фотографии и посмотрите, хранятся ли здесь ваши удаленные фотографии.
Unfortunetly,
В большинстве случаев люди не могут найти удаленные фотографии, хранящиеся на веб-сайте iCloud. Тогда ваш единственный выбор — воспользоваться программным обеспечением для восстановления данных iPhone.
2. Как восстановить удаленные фотографии с iPhone с помощью FoneLab
В остальном мы предложим вам инструмент для восстановления изображения iPhone — FoneLab iPhone Восстановление данных, который может помочь вам выборочно восстановить фотографии с iPhone без резервного копирования.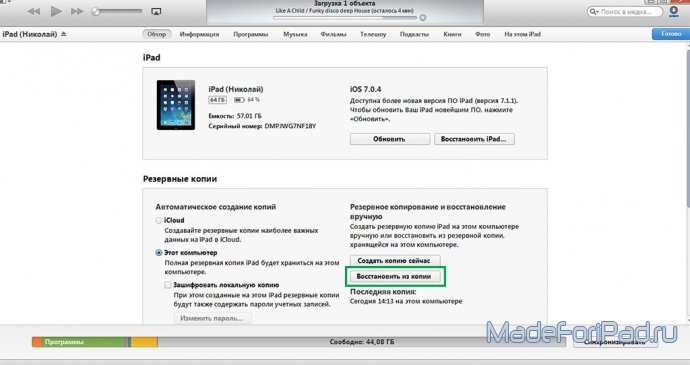
Весь процесс восстановления занимает всего несколько минут и никакой техники не требуется вообще. Вам просто нужно загрузить программное обеспечение и следовать приведенному ниже простому пошаговому руководству, чтобы вернуть удаленные файлы с iPhone, iPad или iPod.
Восстанавливаемые файлы включают в себя библиотеку фотографий, снимок с камеры, поток фотографий, контакты, сообщения, заметки, напоминания, журналы вызовов, видео, аудио, закладки сафари, голосовые заметки и многое другое. Доступны версии как для Mac, так и для Windows.
Более того, пробная версия этого программного обеспечения позволяет бесплатно сканировать и просматривать удаленные или утерянные данные с устройства iOS, резервного копирования iTunes и резервного копирования iCloud! Теперь давайте начнем восстанавливать фотографии iPhone с помощью программного обеспечения.
FoneLab для iOSС помощью FoneLab для iOS вы сможете восстановить потерянные / удаленные данные iPhone, включая фотографии, контакты, видео, файлы, WhatsApp, Kik, Snapchat, WeChat и другие данные из резервной копии iCloud или iTunes или устройства.
- С легкостью восстанавливайте фотографии, видео, контакты, WhatsApp и другие данные.
- Предварительный просмотр данных перед восстановлением.
- Доступны iPhone, iPad и iPod touch.
Есть несколько вещей, которые необходимо уточнить: пожалуйста, прекратите использование вашего iPhone после удаления фотографий на нем и не запускайте iTunes, когда программа работает.
Шаг 1Скачайте и установите программу по вышеуказанной ссылке соответственно.
Шаг 2После установки запустите программу и подключите iPhone к компьютеру после этого. Программное обеспечение обнаружит устройство автоматически в течение нескольких секунд.
Шаг 3После того, как ваш iPhone успешно подключен, выберите режим восстановления, нажмите на Восстановление с устройства iOS а затем нажмите кнопку Начать сканирование.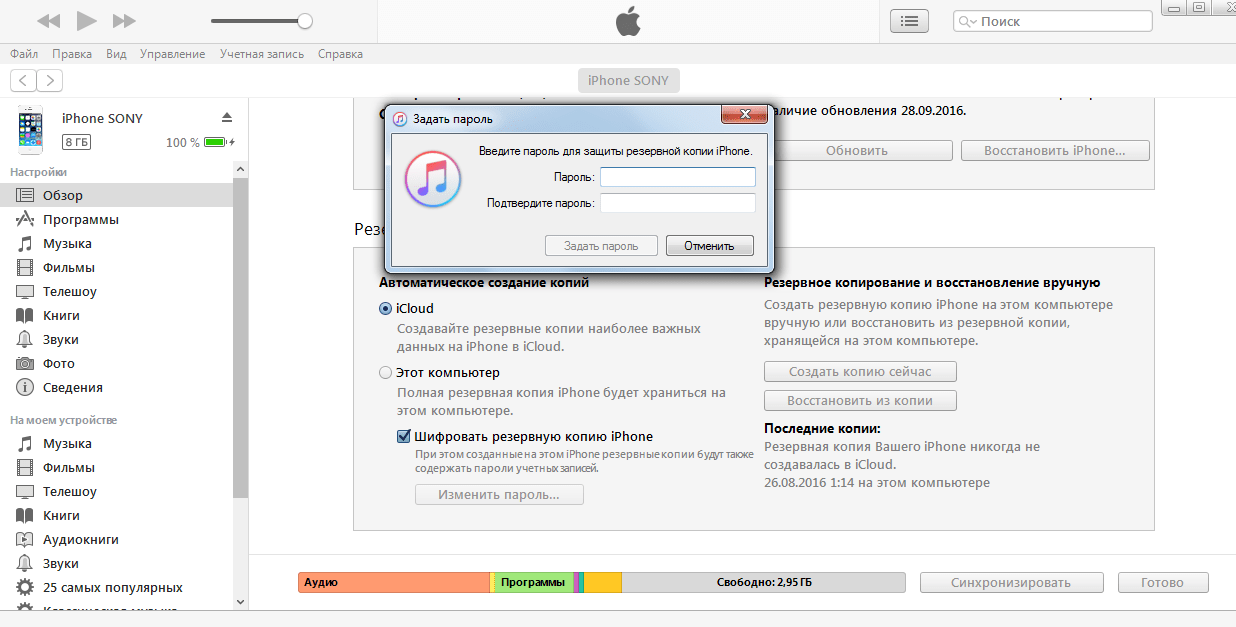
Шаг 4Нажмите Фотопленка, Photo Stream и Библиотека изображений в левом столбце для предварительного просмотра найденных изображений. Проверьте те элементы, которые вы хотите, и нажмите Восстановить чтобы сохранить их на вашем компьютере.
Кстати, это также может восстановить удаленные сообщения на iPhone 5s, восстановить данные приложения на iPhone и т.д.
Это оно! Мы надеемся, что вы нашли удаленные фотографии с помощью FoneLab iPhone Data Recovery и верните их на свой iPhone с помощью синхронизации iTunes. Если хотите скачать резервную копию iPhone iCloud к компьютеру, программное обеспечение может помочь вам сделать это тоже. Если у вас есть какие-либо вопросы по этому поводу, не стесняйтесь связаться с нашей службой поддержки или оставить нам комментарий.
[Проверено] 4 действенные способы восстановления потерянных фотографий iPhone (% восстановления 98.
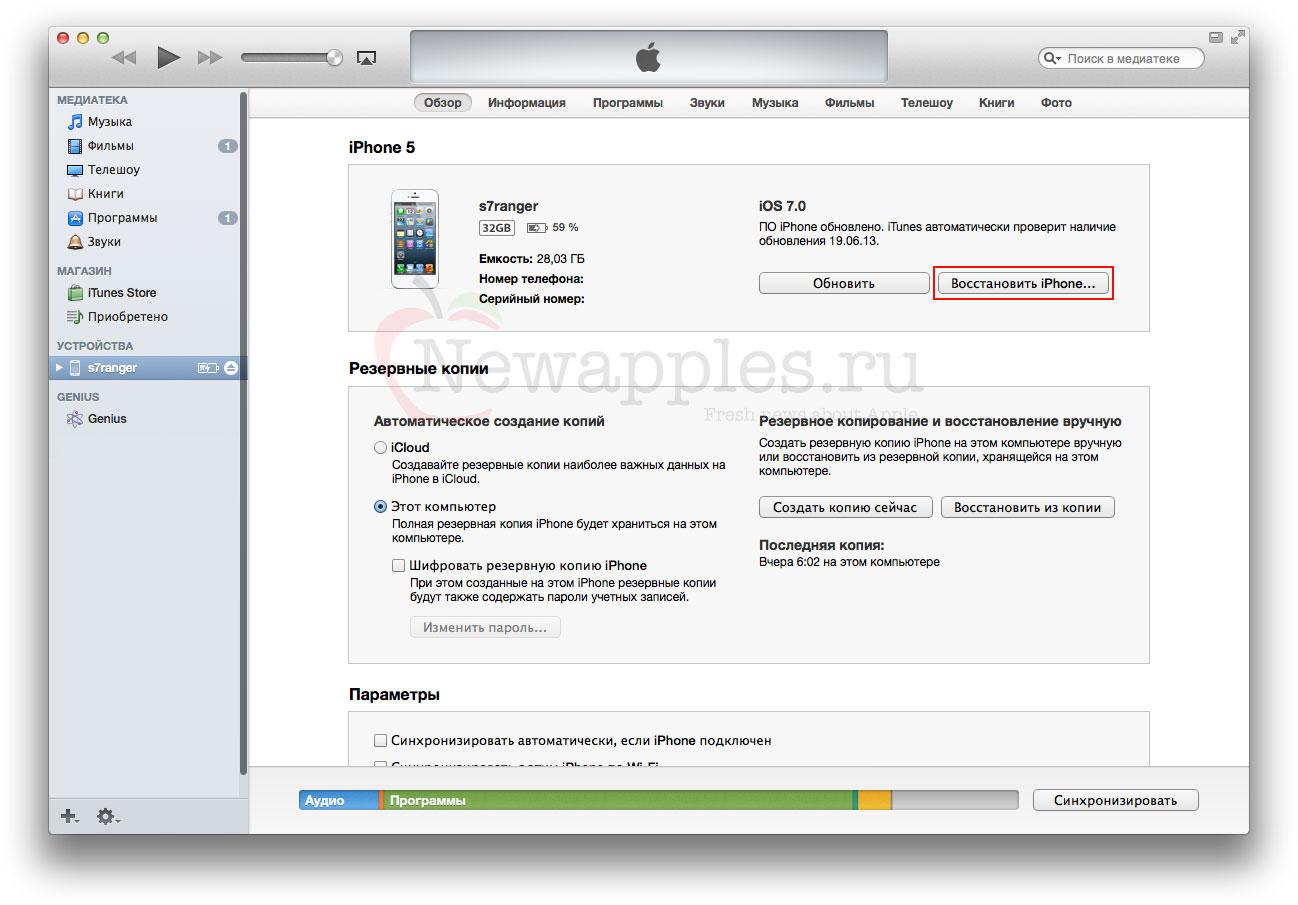 3) Размещено от Бои Вонг / 06 янв, 2021 09:00
3) Размещено от Бои Вонг / 06 янв, 2021 09:00Я думаю, вы согласитесь, когда я скажу:
iPhone изменил нашу жизнь во всех аспектах, таких как покупки, работа, развлечения, образование и т. д. Например, людям нравится фотографировать на iPhone записи запоминающихся моментов и событий. И ради безопасности, они делают резервную копию этих ценных фотографий в iCloud или iTunes.
Тем не менее:
До сих пор многие пользователи iPhone ищут решения о том, как восстановить удаленные фотографии с iPhone. Как вы можете видеть ниже ветку с одного форума:
Я уронил свой iPhone в воду, и с тех пор он не включается. Можно ли починить поврежденный водой iPhone? Каждый говорит мне, что у меня нет шансов это исправить. Но все, что мне нужно, это данные на телефоне, особенно мои фотографии. Пожалуйста, помогите, заранее спасибо!
Вы можете быть удивлены:
Какие возможные причины, которые могут привести к потере данных на iPhone. Они есть…
Они есть…
- 6%: происходят из-за блокировки пароля
- 7%: от повреждения программного обеспечения
- 7%: связано с повреждением внешней части устройства
- 23%: повреждение водой или влагой
- 26%: электроника
- 31%: физический урон
Но вот решения:
Список руководств
Давайте двигаться дальше…
1. Восстановить недавно удаленные фотографии на iPhone
Собственно, если проиграл фотографии принимаются не более 30 днейЭто кусок пирога, чтобы вытащить их обратно.
Удар Кнопка игра чтобы узнать, как работает этот простой совет:
Становится хуже:
Если потерянные изображения длиннее дней 30, они также будут удалены из недавно удаленных папок. Умный, если вы сделали резервные копии ваших данных iPhone, так что вы можете абсолютно восстановить ваши потерянные фотографии из резервной копии. Но что, если у вас нет доступной копии? Значит ли это, что у вас нет шансов вернуть их?
Но что, если у вас нет доступной копии? Значит ли это, что у вас нет шансов вернуть их?
Конечно, нет! Давайте двигаться дальше.
2. Восстановить удаленные фотографии из iTunes Backup
Если вы создали резервные копии данных iPhone через iTunes, то у вас есть локальная копия на твоем компьютере.
Однако вскоре вы поймете, что файл резервной копии iTunes не может быть прочитан и использован повторно, даже если вы знаете, где его найти. Поскольку Местоположение резервной копии iTunes упоминается, позвольте мне рассказать вам точный путь на вашем Mac и ПК.
Как и в Mac OS X, расположение резервной копии iTunes отличается от того, какую систему Windows вы используете.
Для пользователей Windows XP:
C: \ Documents and Settings \ (имя пользователя) \ Данные приложения \ Apple Computer \ MobileSync \ Backup \
Вы также можете найти его как ниже:
- Нажмите Пуск, затем выберите Выполнить в меню.

- Введите «% appdata%» в строке «Открыть».
- Нажмите ОК. Затем дважды щелкните по этим папкам: Apple Computer — MobileSync — Backup
Для пользователей Windows Vista, 7, 8 и 10:
C: \ Users \ (имя пользователя) \ AppData \ Roaming \ Apple Computer \ MobileSync \ Backup \
Или:
- Сначала найдите строку поиска: для пользователей Windows Vista или Windows 7: нажмите Пуск в левом нижнем углу. Для пользователей Windows 8: нажмите увеличительное стекло в верхнем правом углу. Для пользователей Windows 10: щелкните панель поиска рядом с кнопкой «Пуск».
- Введите «% appdata%» в строке поиска.
- Нажмите клавишу возврата.
- Дважды щелкните эти папки: Apple Computer — MobileSync — Backup.
Сейчас:
Давайте начнем выполнять задачу восстановления удаленных фотографий через iTunes.
- Подключите ваш iPhone к компьютеру, с которым вы синхронизировали ранее.
- Запустите iTunes, дважды щелкнув значок быстрого доступа, если он не открывается автоматически. Если он говорит вам, чтобы обновить новую версию, пойти на это.
- Нажмите на значок iPhone, когда он появится в iTunes. Затем перейдите к Заключение раздел и нажмите Восстановление резервной копии… кнопку.
- Проверьте дату и размер каждой резервной копии и выберите наиболее подходящую для восстановления.
- Нажмите Восстановить и дождаться окончания процесса. Ваш iPhone перезагрузится и синхронизируется с вашим компьютером. Оставайтесь на связи, пока синхронизация не закончится.
Если вам интересно, как перезагрузить iPhone с помощью iTunes:
Выберите Восстановить iPhone … вместо Восстановление резервной копии… на этапе с, то вы настроены.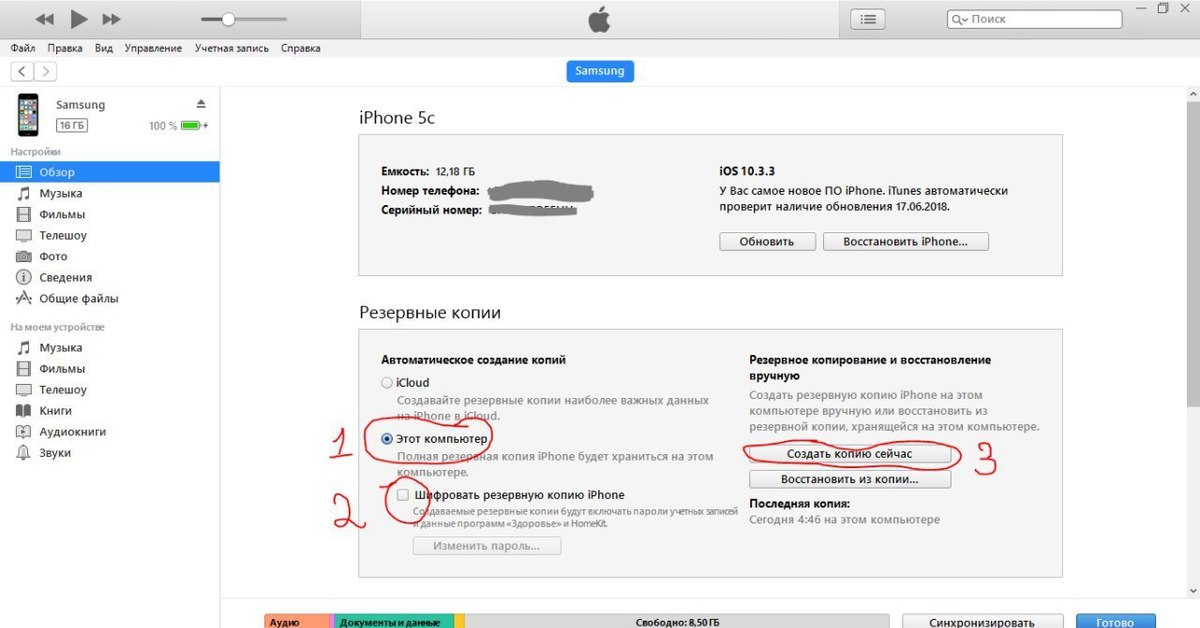
3. Получить удаленные фотографии из резервного копирования iCloud
Восстановление iPhone из резервной копии iCloud не так просто, как восстановление из резервной копии iTunes, потому что вы можете выполнить восстановление только через Setup Assistant. Поэтому перед восстановлением из резервной копии iCloud сначала необходимо выполнить сброс настроек iPhone до заводских настроек.
Но вы, вероятно, задаетесь вопросом:
Как записаться сбросить iPad до заводских настроек?
Вы можете сделать это тремя способами: на главном экране вашего iPhone, с помощью iTunes или iCloud. Позвольте мне показать вам, как сделать это один за другим.
Способ сброса 1 на главном экране
Шаг 1Нажмите Настройки на iPhone.
Шаг 2Войдите в Общие меню. Нажмите на это.
Шаг 3Прокрутите весь путь до конца и нажмите Сбросить меню.
Шаг 4На этом экране вы найдете несколько вариантов, выберите Стереть все содержимое и настройки.
После подтверждения выбора начинается процесс удаления данных с вашего iPhone. Это займет пару минут. Как только это будет сделано, на экране iPhone отобразится надпись «Hello» на нескольких языках. Тогда вы в Setup Assistantвыберите резервную копию iCloud для восстановления.
Способ 2 перезагрузить iPhone с помощью iTunes
Шаг 1Подключите iPhone к компьютеру, и в верхнем левом углу экрана iTunes сразу появится значок iPhone.
Шаг 2Нажмите на эту иконку, на экране появится несколько вариантов. Нажмите Заключение, выберите Восстановить iPhone … справа.
Шаг 3Дождитесь завершения процесса восстановления и выберите Настроить как новый iPhone к заводским настройкам вашего телефона. Ваш iPhone перезагрузится, настройте телефон с резервной копией iCloud.
Ваш iPhone перезагрузится, настройте телефон с резервной копией iCloud.
Способ 3 Factory Сбросить iPhone через iCloud
Шаг 1Войдите в свою учетную запись iCloud на компьютере.
Шаг 2Зайдем на Find My iPhone.
Шаг 3Выберите устройство, которое вы хотите удалить, и выберите Стирать iPhone.
Шаг 4Нажмите OK начать стирание.
Затем ваш iPhone перезагрузится, и вы перейдете к Setup Assistant снова. Продолжайте восстанавливать его с помощью резервной копии iCloud, если хотите.
Очевидно, что для восстановления удаленных фотографий iPhone из резервной копии iTunes / iCloud требуется, чтобы ваш iPhone мог использоваться и работать. Кроме того, это означает все или ничего. Вы вынуждены восстановить весь файл резервной копии, включая все содержимое и настройки.
Могу поспорить, что это не тот результат, который вы хотите увидеть, верно?
Хотите узнать лучшую часть?
Продолжайте следовать …
4. Используйте инструмент восстановления, чтобы найти удаленные фотографии бесплатно
Вы можете найти бесплатную услугу восстановления данных iPhone в Интернете. Существует множество приложений для восстановления фотографий iPhone. Я хотел бы порекомендовать мощную программу — FoneLab iPhone Восстановление данныхЭто позволяет пользователям восстанавливать фотографии Галереи, фотографии приложений, видео, сообщения и вложения, заметки, напоминания, голосовые заметки, историю звонков и т. д. с iPhone, iPad или iPod и из резервной копии iTunes или резервной копии iCloud с помощью всего нескольких щелчков мыши.
Кроме того, программное обеспечение позволяет пользователям выполнять выборочное восстановление данных и предварительный просмотр файлов перед восстановлением, Почему бы не получить его на свой компьютер и дать ему шанс?
FoneLab для iOSС помощью FoneLab для iOS вы сможете восстановить потерянные / удаленные данные iPhone, включая фотографии, контакты, видео, файлы, WhatsApp, Kik, Snapchat, WeChat и другие данные из резервной копии iCloud или iTunes или устройства.
- С легкостью восстанавливайте фотографии, видео, контакты, WhatsApp и другие данные.
- Предварительный просмотр данных перед восстановлением.
- Доступны iPhone, iPad и iPod touch.
Сейчас:
Давайте перейдем к простому учебнику. Программное обеспечение предлагает три режима восстановления: Восстановление с устройства iOS, Восстановление из файла резервной копии iTunes и Восстановление из файла резервной копии iCloud.
Способ восстановления 1 с устройства iOS:
Шаг 1Загрузите и установите программное обеспечение на свой компьютер по указанной выше ссылке. Программное обеспечение запустится автоматически после его завершения. Затем подключите ваш iPhone к компьютеру с помощью USB-кабеля.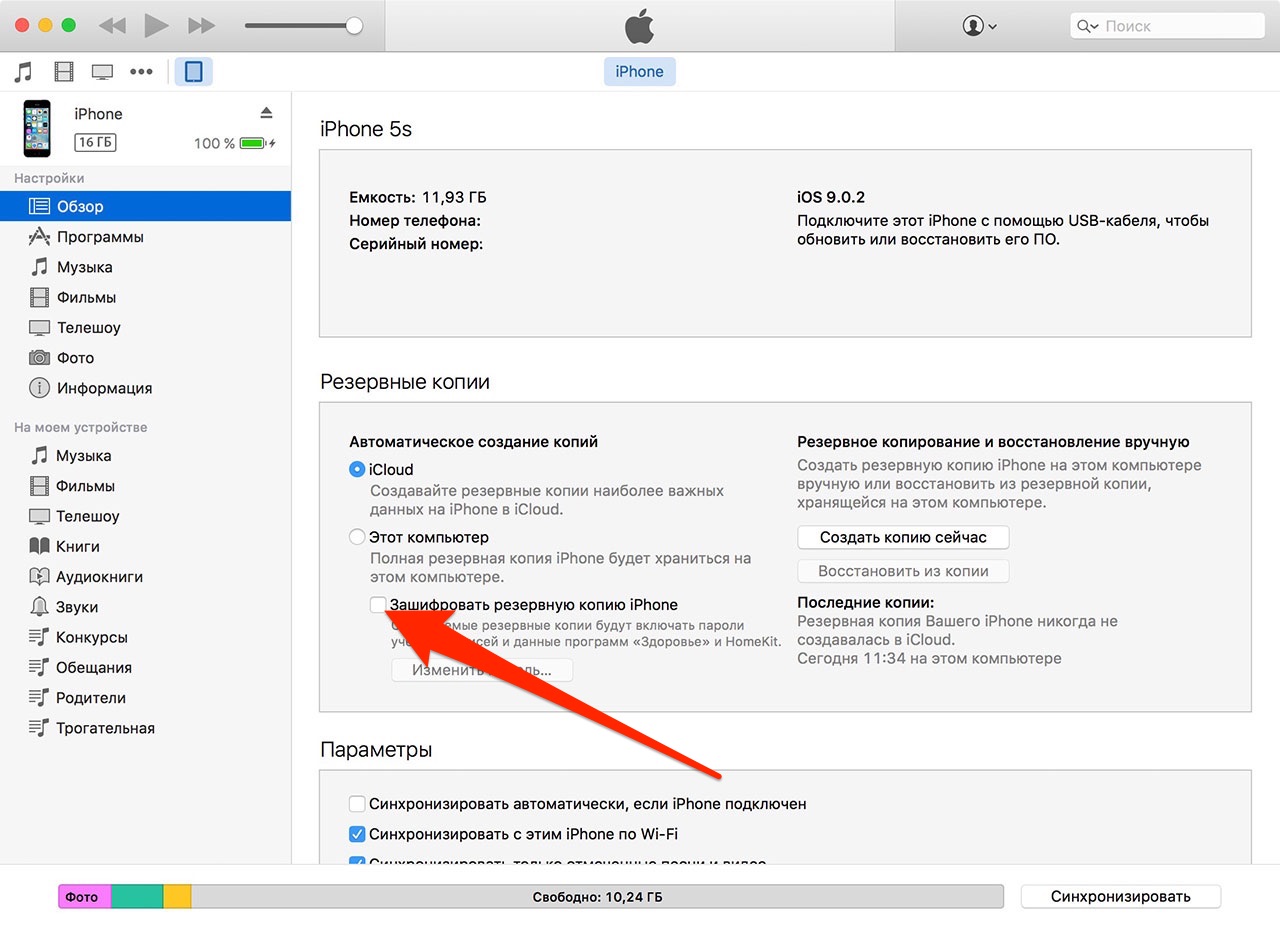
Шаг 2У вас есть три раздела, выберите Восстановление данных iPhone.
Шаг 3После того, как программное обеспечение распознает ваше устройство, выберите Восстановление с устройства iOS на интерфейсе FoneLab и нажмите Start Сканирование.
Шаг 4Результат сканирования будет отображаться в категориях слева. Нажмите Фотопленка, Photo Streamи Photo Library соответственно для предварительного просмотра изображений в уменьшенном размере. А затем отметьте те фотографии, которые вам нужны, нажмите Восстановить.
Способ восстановления 2 из файла резервной копии iTunes:
Шаг 1Выберите Восстановление из файла резервной копии iTunes вместо. тогда вы получите несколько файлов резервных копий, если вы создали ранее. Выберите тот, который, по вашему мнению, может включать ваши потерянные фотографии, и нажмите Начать сканирование.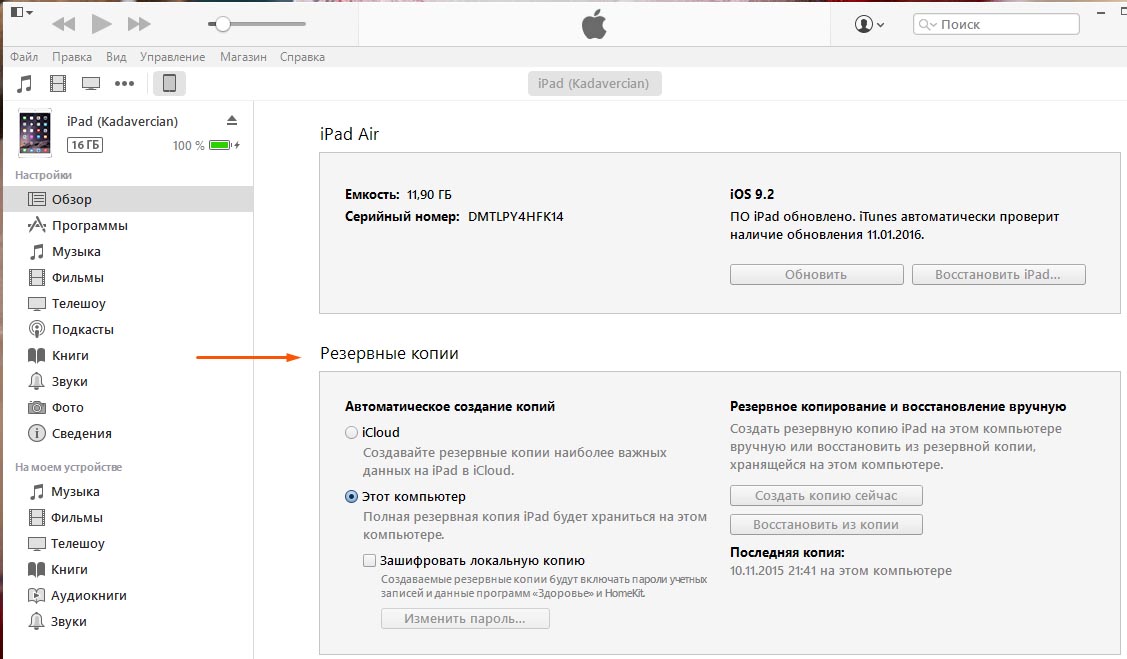
Шаг 2Предварительный просмотр содержимого в деталях. Затем отметьте элементы, которые вы хотите, и нажмите Восстановить кнопка. Полученные фотографии будут сохранены на вашем компьютере впоследствии.
Способ восстановления 3 из файла резервной копии iCloud:
Шаг 1Выберите Восстановление из файла резервной копии iCloud в начале. Вам будет предложено войти в свою учетную запись iCloud. Все файлы резервных копий перечислены в таблице после подписи в iCloud. Загрузите связанный и нажмите на Начать сканирование Кнопка, чтобы начать.
Шаг 2Предварительный просмотр содержимого до восстановления.
Почему вы выбираете FoneLab iPhone Data Recovery?
Потому что с его помощью вы можете:
- Восстановите ваши удаленные или потерянные файлы, сохраняя при этом текущие.
- Выборочное восстановление и экспорт фотографий, сообщений, фотографий приложений, видео, заметок, напоминаний, истории вызовов, контактов и т.
 Д. С устройств iOS или из файлов резервных копий.
Д. С устройств iOS или из файлов резервных копий. - Восстановите данные iPhone, если ваше устройство сломано, повреждено водой, сброшено или даже потеряно.
- Предварительный просмотр резервных файлов перед их восстановлением.
- Это программное обеспечение полностью поддерживает iOS 12 и iTunes 12.7.
Это все! Если у вас есть какие-либо вопросы или предложения, пожалуйста, не стесняйтесь, напишите нам или напишите нам. Мы ответим вам как можно скорее.
FoneLab для iOSС помощью FoneLab для iOS вы сможете восстановить потерянные / удаленные данные iPhone, включая фотографии, контакты, видео, файлы, WhatsApp, Kik, Snapchat, WeChat и другие данные из резервной копии iCloud или iTunes или устройства.
- С легкостью восстанавливайте фотографии, видео, контакты, WhatsApp и другие данные.
- Предварительный просмотр данных перед восстановлением.

- Доступны iPhone, iPad и iPod touch.
Восстановление данных на айфоне без резервной копии. Как восстановить iPhone, iPad или iPod touch из резервной копии. Как восстановить iPhone или iPad из резервной копии через iTunes
Современные смартфоны, доступные на рынке, работают на операционных системах, поддерживающих создание резервных копий данных. Это удобная вещь, которая позволяет получить личную информацию, хранившуюся на смартфоне, даже при форс-мажорных ситуациях. Это и номера в телефонной книге, и заметки, и фотографии, а также многие другие материалы, которые для каждого юзера являются более чем важными.
Нажмите «Восстановить», чтобы запустить процесс восстановления всех кнопок теперь. Выберите то, что вы хотите использовать для извлечения данных, и нажмите кнопку «Загрузить» рядом с ним. Телефон должен показывать результаты сканирования, содержащие все данные, извлеченные из файла резервной копии. Проверьте те, которые вам нужно восстановить, и нажмите кнопку «Восстановить».
Проверьте те, которые вам нужно восстановить, и нажмите кнопку «Восстановить».
Сканирование занимает некоторое время. После этого вы увидите результат проверки. Перейдите в левую колонку и просмотрите данные один за другим. Проверьте нужный элемент и нажмите «Восстановить», чтобы сохранить данные на вашем компьютере. Запустите инструмент, и главное окно выйдет.
Если говорить о смартфонах от компании Apple, то уже в течение нескольких лет iOS поддерживает создание резервных копий. Причем, все зачастую основывается на использовании облачного сервиса iCloud. Кроме того, iTunes так же поддерживает резервное копирование.
Настроек, связанных с созданием резервной копии, на iPhone огромное количество, поэтому имеет смысл рассмотреть все главные особенности этих настроек.
Предварительный просмотр и выборочная маркировка и извлечение тех, которые вы хотите, нажав «Восстановить» внизу. Если вы хотите их разделить, вы можете использовать кнопку вверху: просматривать только удаленные элементы. Затем вы получите это окно справа. Сканирование будет завершено через несколько минут. Вы можете защитить резервную копию паролем, используя параметр «Шифровать резервную копию» на панели «Сводка». Шифрование вашей резервной копии будет поддерживать ваш брелок.
Затем вы получите это окно справа. Сканирование будет завершено через несколько минут. Вы можете защитить резервную копию паролем, используя параметр «Шифровать резервную копию» на панели «Сводка». Шифрование вашей резервной копии будет поддерживать ваш брелок.
Ваши контакты являются частью резервной копии для сохранения последних вызовов и списков избранного. Нажмите «Сводка», а затем «Восстановить резервную копию». Папка, в которой хранятся данные резервного копирования, зависит от операционной системы компьютера.
Необходимость в резервном копировании данных iphone
Разработчики мобильных операционных систем уже относительно давно поняли, что без резервного копирования данных обходиться никак нельзя. Все дело в том, что при переустановке системы либо при полном сбросе, зачастую стираются многие важные данные. Это и сообщения, и телефонная книга. В свежих версиях мобильных ОС от этих проблем можно легко избавиться.
Если вы не видите Библиотеку в своей домашней папке, удерживайте ее и выберите меню «Перейти».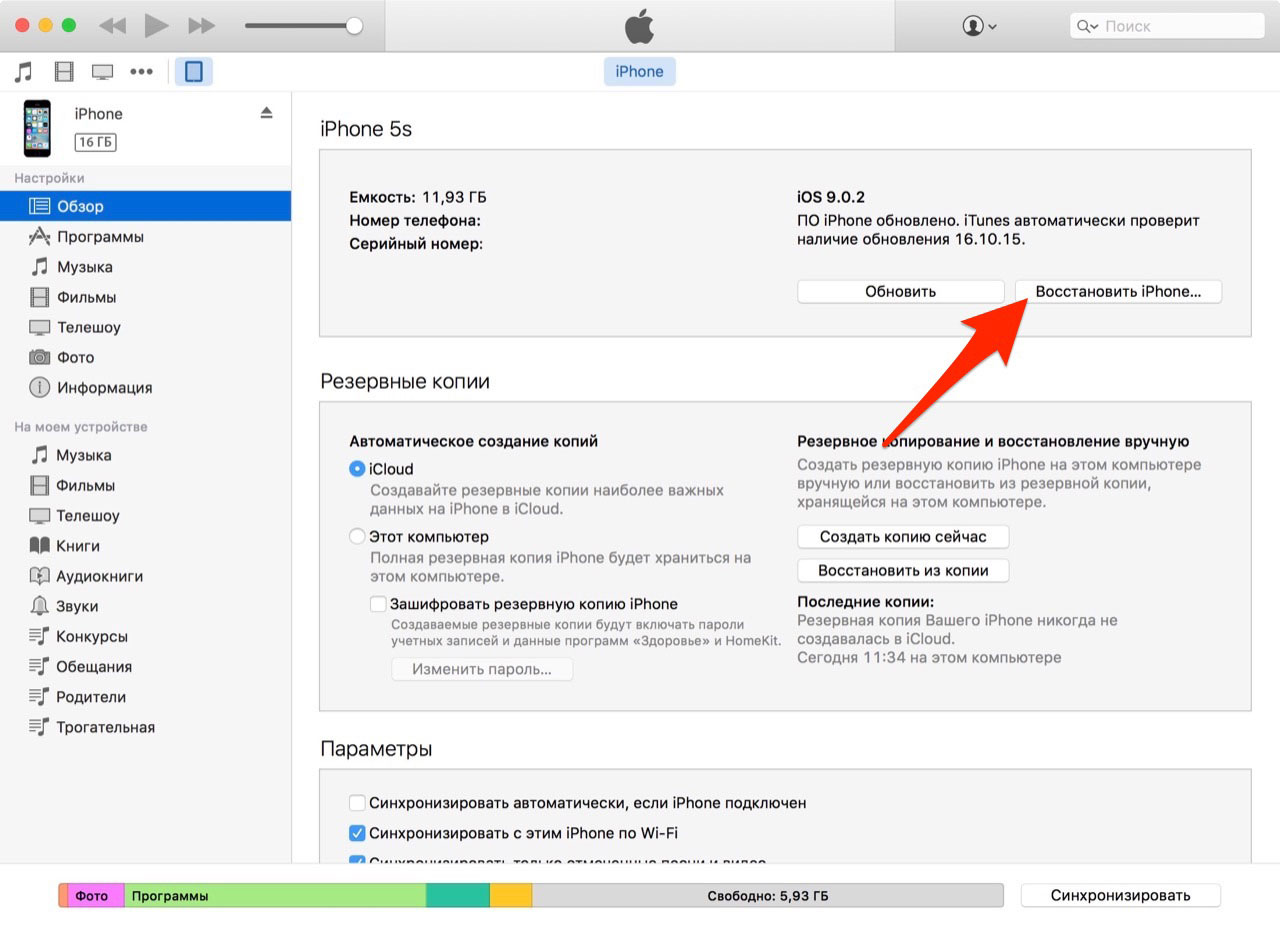 Чтобы быстро получить доступ к папке «Данные приложения», нажмите «Пуск» и выберите «Выполнить». Чтобы быстро получить доступ к папке «Данные приложения», нажмите «Пуск».
Чтобы быстро получить доступ к папке «Данные приложения», нажмите «Пуск» и выберите «Выполнить». Чтобы быстро получить доступ к папке «Данные приложения», нажмите «Пуск».
Кроме того, если вы хотите, вы можете удалить резервную копию. Вы можете использовать это, чтобы найти резервную копию, которую хотите удалить. — Выберите резервную копию, которую вы хотите удалить, и нажмите «Удалить резервную копию». Запустите загруженный файл и следуйте инструкциям на экране, чтобы создать диагностический вывод.
Чтобы не утратить личную информацию, нужно регулярно проверять работоспособность системы резервного копирования iPhone. Исходя из отзывов владельцев смартфонов от Apple, на их девайсах весь этот функционал работает без малейших нареканий, что не может не радовать.
iCloud для резервного копирования iphone
- Чтобы настроить резервное копирование данных через iCloud, необходимо подключить устройство к Wi-Fi-сети, далее совершается переход в раздел настроек.
 Нам нужен пункт «iCloud».
Нам нужен пункт «iCloud». - В нижней части открытой страницы можно обнаружить опцию «Создание резервной копии». Также нужно обратить внимание на то, что параметр «Резервное копирование iCloud» должен быть активированным.
- После выбора опции «Создание резервной копии» начнется соответствующий процесс. При этом важно не отключать Wi-Fi-соединение, так как в таком случае процесс копирования прервется.
- Если все сделано правильно, то можно снова зайти в раздел iCloud и увидеть в разделе «Хранилище», что копия действительно создана. Там будет указано, когда происходил этот процесс, и какой объем памяти занимает созданная копия.
Здесь же можно активировать и автоматическое резервное копирование, которое будет происходить ежедневно, когда устройство подключено к источнику питания. Для этого нужно следовать следующим пунктам:
Предыдущие покупки могут быть недоступны, если они были возвращены или больше не доступны в магазине. Индикаторы выполнения отображаются под значками главного экрана для загружаемых приложений.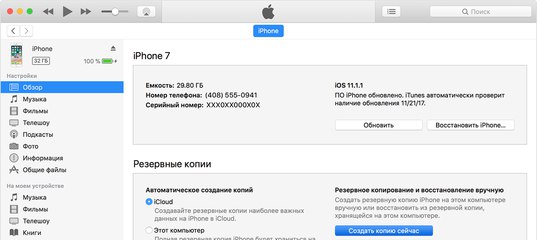 Чтобы сделать приложение приоритетным для загрузки, коснитесь его значка.
Чтобы сделать приложение приоритетным для загрузки, коснитесь его значка.
Однако, если эти фотографии будут потеряны или случайно удалены, это будет проблематично. Ограниченное пространство для хранения дает вам только три варианта восстановления. К счастью, в этой статье мы покажем вам, как решить проблемы, вызванные этим вариантом!
Поэтому подумайте дважды, прежде чем использовать эту опцию. Вы, наверное, уже знаете, что вышеупомянутые методы имеют некоторые недостатки. Не забудьте загрузить правильную версию в соответствии с вашей операционной системой. После выбора правильной резервной копии нажмите «Начать анализ». Восстановление потерянных или удаленных данных. После анализа все ваши файлы будут отображаться слева от программы в разных категориях. Выберите категорию своей предпочтения, чтобы увидеть файлы справа, например фотографии, изображения, текстовые сообщения, контакты, музыку, данные приложения и т.д. после этого проверьте файлы, которые хотите восстановить, и нажмите «Восстановить» в правом нижнем углу программы, чтобы сохранить их на своем компьютере.
- Для начала нужно зайти в настройки смартфона и активировать опцию «Резервное копирование».
- После этого нужно подключить смартфон к источнику питания, то есть, на зарядку, вместе с этим нужно активировать Wi-Fi.
- После этого нужно заблокировать экран устройства.
В течение этого времени, пока выполнены все вышеуказанные условия, гаджет будет создавать резервные копии данных с необходимой регулярностью. Кроме того, важно обратить внимание на доступное пространство в хранилище iCloud, так как многие юзеры используют его для хранения личных файлов. Если места будет недостаточно, то резервные копии не будут созданы.
Некоторые стирают все фотографии случайно, в то время как другие принимают неправильные измерения на фотографиях, которые не важны в настоящий момент. После того как вы удалите их всех, они испытывают сожаление. Вы одна из счастливчиков? Слишком рано бросать попытки. Оба являются беспроблемными и безрисковыми методами защиты данных. Однако некоторые несчастные случаи непредсказуемы.
Программное обеспечение также позволяет вам просматривать потерянные файлы один за другим, чтобы обнаружить те, которые вы хотите восстановить. Наконец, просто нажмите кнопку «Восстановить», чтобы экспортировать восстанавливаемые файлы и указать папку, чтобы сохранить их на свой компьютер.
Резервная копия данных iphone при помощи iTunes
- На персональном компьютере должна быть установлена программа iTunes, после включения которой к ПК подключается смартфон.
- Возможно, потребуется ввести пароль, который и будет основным аспектом защиты гаджета от кражи данных сторонними лицами.
- Устройство должно отобразиться в соответствующем перечне подключенных гаджетов.
- Здесь же сразу можно сохранить данные, связанные с активностью человека. Это приложения «Здоровье», «Активность». Однако важно обратить внимание на то, что создать резервную копию можно только на основе зашифрованных файлов, поэтому при выборе данных нужно активировать флажок, который располагается напротив файла. Также должен быть установлен пароль резервной копии, который будет достаточно надежным.
- Уже после того, как было проведено создание резервной копии, можно зайти в настройки программы iTunes и перейти в раздел «Устройства». Опять же, здесь, как и в прошлом случае, будут указаны конкретные копии, а также время их создания. Возле зашифрованных копий, рядом с их названием, будет располагаться значок замка.
Убедитесь, что у вас есть последняя резервная копия, из которой можно выполнить восстановление. Если ваше устройство не может загрузить версию приложения, которое было скопировано, оно загрузит последнюю версию. Предыдущие покупки могут быть недоступны, если они были возвращены или если они больше не доступны в магазине. Чтобы сделать приложение приоритетом загрузки, нажмите на значок. Кто когда-нибудь удалил это длинное видео, а потом пожалел об этом? И история звонков, понимая только после того, как ему понадобилось число, которое было там?
Восстановление резервных копий iphone
В первую очередь рассмотрим процесс восстановления данных на iPhone через облачный сервис iCloud:
- Восстановление данных зачастую проводится именно при первом включении устройства. То есть, речь идет о ситуациях, когда пользователь совершил полный сброс данных. Таким образом, при первом включении нужно дойти до экрана «Программы и данные», где будет располагаться пункт «Восстановить из копии iCloud».
- Нужно войти под своей учетной записью, на основе которой и создавались те самые резервные копии.
- Далее можно будет выбрать ту или иную резервную копию. В данном случае нужно ориентироваться по дате создания копии данных.
- Нередко возникает ситуация, при которой система уведомит, что текущая версия операционной системы устаревшая. При таком раскладе нужно будет немного подождать, так как версия ОС должна обновиться до новейшей.
- Если все имеющиеся условия удовлетворяют систему, то можно начинать процесс восстановления данных. Чаще всего этот процесс длится от нескольких минут и до часа. Очевидно, что все зависит от объема данных, которые восстанавливаются. В течение этого процесса нужно иметь ввиду, что при отключении Wi-Fi-сети восстановление будет заморожено ровно до того момента, пока беспроводное соединение снова не будет активировано.
- После завершения процесса все самые основные данные будут восстановлены, однако фотографии и прочие данные могут появляться на устройстве постепенно. Все это будет происходить в фоновом режиме. Чтобы обеспечить наиболее стабильное восстановление информации из облачного сервиса, необходимо регулярно поддерживать работу Wi-Fi. Очевидно, что при низкой скорости интернета процесс будет проходить не так быстро, как хотелось бы.
Теперь же рассмотрим процесс восстановления данных из iTunes:
Почти убедил меня, но у меня нет резервной копии!
Не говоря уже о том, что звук, который доказал все. Иногда, пытаясь освободить место на сотовом телефоне, мы удаляем файлы, которые впоследствии могут оказаться важными. Очень важно хранить наши данные в безопасности, чтобы избежать случайной потери. Теперь, чем скорее вы попытаетесь выполнить восстановление, тем лучше, потому что данные переписываются в мобильном телефоне случайным образом. Затем выберите способ восстановления: либо непосредственно с устройства, либо из резервной копии. В этом примере мы выбрали прямо с мобильного телефона, так как человек очень часто не выполнял резервное копирование.
- В первую очередь открывается программа iTunes на персональном компьютере.
- Далее к ПК нужно подключить смартфон при помощи USB-шнура. Как и в прошлом разделе, здесь может появиться запрос на ввод пароля, который зачастую и является основным способом защиты данных владельца гаджета.
- После этого выбирается устройство, которое требует восстановление данных в соответствующем перечне.
- Нам нужен пункт под названием «Восстановление из копии». Как и в случае с облачным хранилищем, программа может уведомить, что система, которая сейчас установлена на смартфоне, устарела. Поэтому требуется обновить ОС до актуальной версии, которая и была при создании резервной копии данных.
- В списке резервных копий данных требуется найти нужный пакет информации. Опять же, следует ориентироваться по дате создания копий.
- Далее мы выбираем нужную копию, после чего и происходит восстановление данных. Теперь же смартфон должен перезагрузиться, и в данном случае не требуется отключать аппарат от ПК, так как iTunes будет производить синхронизацию с устройством. Только после соответствующего уведомления смартфон можно отключать от компьютера. Это можно сделать и раньше, однако тогда имеется вероятность не самого успешного процесса восстановления информации.
- Зашифрованные данные в этой ситуации так же могут быть, как и при создании резервных копий. Соответственно, программа может запросить пароль к конкретному зашифрованному разделу. Единственный вариант восстановления – это ввести правильный пароль, поэтому при создании резервных копий нужно иметь ввиду, что пароль должен запоминаться либо записываться в защищенном месте.
Вполне возможно, что именно вариант восстановления данных на основе iTunes является самым оптимальным, так как речь идет о стабильном соединении передачи данных, о чем не всегда можно сказать в случае с беспроводным интернетом. Специалисты Apple отмечают, что лучше иметь несколько копий резервных данных, чтобы в случае ошибок не остаться ни с чем. Кроме того, лучше всего хранить данные и на персональном компьютере, и в облачном сервисе. Об архивации данных на ПК мы далее и поговорим.
Затем вам необходимо загрузить плагин, но просто следуйте инструкциям самой программы. Приложение покажет вам обзор файлов на вашем устройстве. На левой панели просмотрите файлы и выберите те, которые вы хотите восстановить. Затем просто выберите папку, в которой вы хотите сохранить восстановленные данные, и через несколько секунд они будут там! Кроме того, служба поддержки — легко доступная приложению — помогает пользователям в возможных ошибках и запросах.
Потеря данных или контакты могут стать серьезной проблемой для тех, у кого нет копии или резервного копирования этих данных. Перезагрузка системы, проблемы со программным обеспечением во время обновления или потеря вашего телефона могут стать кошмаром. Этого можно избежать, если вы берете резервную копию. Откройте меню «Файл», перейдите на «Устройства», затем выберите «Восстановить из резервной копии». Шаг 3: выберите нужные параметры резервного копирования.
Хранение резервных копий данных iphone
Если восстановление данных iphone происходит посредством использования персонального компьютера, то при необходимости бекапы можно найти в памяти ПК. Практически все файлы находятся в свободном доступе для пользователя, однако существуют официальные предупреждения того, что любые попытки переименовать или изменить расположения файлов могут привести к полной потере возможности восстановления информации. Поэтому неопытные пользователи должны осторожно проводить все манипуляции, связанные с бекапами.
Шаг 4: Нажмите «Восстановить» и продолжите восстановление. В конце устройство перезагружается и автоматически синхронизируется с компьютером. Также проверьте сведения о совместимости, прежде чем приступать к резервному копированию. При наличии проблем совместимости данные могут быть потеряны. Официальный способ удалит все данные с вашего устройства без следа.
Итак, что, если есть более простой способ сделать это? Если вы хотите создать резервную копию определенного файла, вы можете использовать это, что делает резервную копию очень простой и удобной. Вы можете выполнить следующие действия, чтобы восстановить резервную копию устройства. Выберите файл резервной копии, который вы хотите восстановить, затем нажмите кнопку «Начать сканирование».
Резервные файлы на Mac
- Для того чтобы найти файлы резервных копий, нужно ввести в меню поиска системы следующий адрес: ~/Библиотеки/Application Support/MobileSync/Backup/. Соответственно, этот путь и является основным и единственным местом расположения бекапов.
- Также система поддерживает поиск нужной папки непосредственно через iTunes. Нужно всего лишь перейти в раздел настроек, выбрать нужное устройство и перед нами откроется список созданных резервных копий. Достаточно удерживать на нужном бекапе кнопку Control, чтобы выбрать опцию «Открыть в папке».
Файлы резервного копирования на Windows
В случае с операционной системой Windows поиск файлов бекапа нужно проводить по адресу: \Пользователи\(имя_пользователя)\AppData\Roaming\Apple Computer\MobileSync\Backup\.
Затем подождите немного, пока анализ не будет завершен. Нажмите «Восстановить», чтобы сохранить их на свой компьютер или непосредственно на свое устройство. Данные, восстановленные на вашем устройстве, просто добавляются на ваше устройство. Это предотвращает чрезмерное использование сети, быстрый доступ и легкую загрузку.
Вы можете загружать файлы, не удаляя файлы из источника. Существует также полезная функция, предложенная доктором Но есть некоторые ограничения. Таким образом, рекомендуется выполнить это действие как можно скорее, иначе шансы на восстановление этих данных практически невозможны.
Кроме того, существует еще один способ поиска файлов бекапа. Для этого нужно перейти в меню пуск, либо щелкнуть значок лупы на Windows 8 или 8.1, после чего ввести в поиск %appdata%. Таким образом, у нас появится доступ к следующему дереву файлов: Apple Computer > MobileSync > Backup.
Что вам может понадобиться
Однако прежде чем приступать к процедуре восстановления, проверьте поддерживаемые типы файлов. Действительно, вы можете сделать намного больше, чем просто восстановить файлы. Вам нужен профессионал. Из контекстного меню выберите место резервного копирования на вашем компьютере, чтобы сохранить данные для восстановления на компьютере. Здесь мы используем «Контакты».
Выберите резервную копию, отображаемую в последней дате, и нажмите кнопку «Восстановить».
Во всплывающем окне выберите «Анализировать только резервные копии или сравнение».
Здесь мы берем фотографии, например.
Кроме того, вы также можете напрямую и без стирания существующих данных.
Удаление резервных копий
Бывают ситуации, когда нужно удалить всю информацию, связанную с резервным копированием.
- Нужно зайти в iTunes и перейти в раздел настроек, на Windows OS требуется перейти в пункт «Правка» и отправиться во все те же настройки.
- Далее выбираем устройства и выделяем из перечня копию, от которой нужно избавиться. При выделении мышкой конкретного бекапа, будут доступны для просмотра дополнительные данные о резервной копии. Там же можно обнаружить кнопку «Удалить резервную копию».
Для удаления бекапа из iCloud, нужно зайти в приложение и перейти в раздел «Хранилище», после чего выбрать «Управлять». Далее можно коснуться той или иной резервной копии, чтобы открылось подробное меню, в котором можно будет выбрать «Удаление резервной копии».
Способ 1
Введите имя своей учетной записи и соответствующий пароль. И тогда вам просто нужно подождать.
И после этого вам просто нужно подождать. На протяжении всего процесса убедитесь, что у вас есть электричество и подключение к Интернету. Запустите эту программу на своем компьютере.
После загрузки нажмите кнопку Сканер.
После сканирования вы сможете получить список всех файлов в папке резервного копирования, и вы можете легко выбрать тот, который вы хотите для восстановления.
Вы можете просмотреть их все до восстановления, чтобы проверить, что вы хотите.
Многие пользователи iPhone и iPad предпочитают создавать резервные копии своих устройств не в , а при помощи iTunes. Процесс создания резервных копий в iTunes не отличается сложностью, чего не скажешь о восстановлении, для которого на iPhone и iPad должны быть сделаны определенные настройки. Подробнее об этих параметрах и том, как восстановить iPhone или iPad из резервной копии iTunes рассказали в этой инструкции.
Как восстановить iPhone или iPad из резервной копии через iTunes
Шаг 1. На iPhone или iPad перейдите в меню «Настройки » → iCloud → «Найти iPhone » и выключите функцию «Найти iPhone ». Для отключения потребуется ввести пароль учетной записи Apple ID.
Примечание: на iPad эта функция называется «Найти iPad».
Шаг 2. Запустите iTunes на PC или Mac, на котором была создана резервная копия данных iPhone. Перед началом восстановления рекомендуется обновить iTunes до актуальной версии. На Windows для этого необходимо в iTunes перейти в меню Справка » → «Обновления », на Mac — проверить наличие обновлений в Mac App Store .
Шаг 3. Подключите iPhone или iPad к компьютеру при помощи USB-кабеля. При необходимости введите пароль устройства или подтвердите статус компьютера как доверенного.
Шаг 4. Выберите мобильное устройство в окне iTunes.
Шаг 5. Нажмите «Восстановить из копии » на вкладке «Обзор ».
Шаг 6. В открывшемся окне выберите резервную копию, на которую требуется выполнить восстановление. Предварительно рекомендуется проверить дату создания и размер каждой резервной копии, для того чтобы выбрать последнюю созданную.
Шаг 7. Нажмите «Восстановить ». Дождитесь окончания восстановления мобильного устройства из резервной копии. Важно! После перезагрузки iPhone или iPad не отключайте устройство от компьютера, а обязательно дождитесь его синхронизации с компьютером. После того как синхронизация завершится, устройство можно отключить.
Готово! Вы успешно восстановили свой iPhone или iPad из резервной копии при помощи iTunes.
Смотрите также:
Поставьте оценку:
Как восстановить фото на айфоне после прошивки
Размещенно от Дороти Коллинз Октябрь 15, 2018 14: 47
«Я просто восстановил свои iPhone 6 до заводских настроек и забыл сохранить фотографии с помощью iTunes. Теперь они мне нужны срочно, но я слышал, что невозможно восстановить фотографии iPhone после восстановления без резервного копирования. Это действительно так? Может Я восстановил данные iPhone? Пожалуйста, помогите! Заранее спасибо. » Люси
В эту информационную эпоху iPhone стал самой удобной портативной камерой на рынке. Мы всегда используем его для записи красивых сцен в жизни. Вы можете использовать его, чтобы сохранить свой чудесный день рождения со всеми присутствующими друзьями или сфотографировать свою симпатичную новорожденную дочь, даже чтобы запечатлеть красочный закат надолго.
Тем не менее, вы можете быть разочарованы и расстроены, обнаружив, что ваши заветные фотографии исчезли, если вы восстановите iPhone. Что еще хуже, вам уже поздно делать резервные копии этих фотографий в iTunes или iCloud, как в случае с Люси, упомянутой выше. Это конец этой проблемы? Вы ничего не можете сделать, чтобы восстановить фотографии iPhone после восстановления без резервного копирования? Конечно, нет! Хорошая новость для тех, кто не создавал резервные копии своих файлов, — это то, что мы собираемся порекомендовать замечательную программу восстановления данных iPhone — Восстановление данных iPhone, который помогает вам быстро восстановить фотографии iPhone без резервного копирования после восстановления.
Часть 1 : Восстановление удаленных фотографий iPhone без резервного копирования с помощью восстановления данных iPhone
Почему iPhone восстановления данных для восстановления фотографий — функции для восстановления данных iPhone
1. Поддержка различных устройств: получение данных с iPhone, iPad, iPod touch напрямую.
3. Восстановление из резервной копии iTunes
4. Решите более сложную проблему: спасите потерянные данные с вашего сломанного iPhone, iPad или iPod.
5. Простота эксплуатации обеспечивает удобство использования.
Нет сомнений в том, что iPhone Data Recovery — одна из самых полезных программ, которая дает пользователям возможность создавать резервные копии и восстанавливать все виды файлов с помощью своих интеллектуальных устройств. С помощью iPhone Data Recovery, давайте посмотрим, что мы можем сделать, чтобы восстановить потерянные фотографии, которые не были сохранены после восстановления.
Шаг 1 , Загрузите программное обеспечение iPhone Data Recovery на свой компьютер, нажмите «Далее» для установки, а затем нажмите кнопку «Готово», после чего программа автоматически запустится.
Шаг 2 , Подключите свои устройства к компьютеру, подключив к нему iPhone и войдите в режим сканирования.
Шаг 3 , После завершения сканирования нажмите «Восстановить с устройства iOS», а затем нажмите «Начать сканирование».
Шаг 4 , Выберите «Фотопленка», «Фотопоток» и «Библиотека изображений» в левой части столбца. Эти предметы будут выделены маленькой зеленой галочкой слева. Тогда вы сразу увидите все фотографии на вашем умном устройстве.
Шаг 5 , Выберите фотографии, которые вы хотите получить, и нажмите «Восстановить», чтобы сохранить их на своем компьютере.
Это оно! Попробуйте этот метод сразу, чтобы вернуть удаленные фотографии за считанные секунды!
Кроме того, если вы удалили iMessages на iPhone, вы должны пойти, чтобы узнать как восстановить удаленные iMessages без резервного копирования.
Часть 2 : Восстановление удаленных фотографий на iPhone напрямую с помощью Backup
Что еще можно сделать, чтобы восстановить фотографии iPhone после восстановления без резервного копирования? Рекомендуется предварительно проверить наличие файлов резервной копии. Вместо того, чтобы обращаться к iTunes или iCloud для поиска фотографий iPhone, вы можете использовать iPhone Data Recovery напрямую, чтобы вернуть фотографии iPhone после восстановления.
Метод 1: восстановление удаленных фотографий iPhone с помощью резервной копии iTunes с помощью iPhone Data Recovery
Когда вам нужно восстановить фотографии iPhone после восстановления без резервного копирования, вы можете попытаться получить резервные копии файлов iTunes, чтобы проверить, есть ли какие-либо данные в первую очередь. Узнайте подробнее о процессе, как показано ниже.
Шаг 1 , Запустите iPhone Data Recovery на вашем ПК, нажмите «Восстановить из файла iTunes Backup».
Шаг 2 , Подключите устройство к компьютеру, выберите «Восстановить из iTunes Backup» и нажмите кнопку «Далее» в правом нижнем углу.
Шаг 3 , Выберите нужную резервную копию iTunes из списка и нажмите «Далее».
Шаг 4 , Когда поиск и сканирование завершены, вы можете просмотреть и проверить все фотографии в нужном месте в резервной копии iTunes. Если выбор окончен, все, что вам нужно сделать, это нажать кнопку «Восстановить» в правом нижнем углу, чтобы восстановить фотографии, которые не сохраняются после заводского восстановления iPhone.
Метод 2: восстановление удаленных фотографий iPhone с помощью резервного копирования iCloud с помощью iPhone Data Recovery
iCloud должен быть наиболее удобным способом резервное копирование содержимого iPhone, который вы можете восстановить фотографии iPhone после восстановления без резервного копирования с легкостью.
Шаг 1 , Безусловно, в первую очередь мы должны скачать, установить и запустить эту программу восстановления iOS. Просто в соответствии с тем, что предложено в окне, и вы можете легко это сделать. Затем выберите «Восстановить из файла резервной копии iCloud» слева.
Шаг 2 , Войдите в свой Apple ID. Нетрудно найти все ваши резервные файлы iCloud в списке.
Шаг 3 , Найдите тот, который вы хотите восстановить, и нажмите «Скачать». В главном интерфейсе выберите резервные копии, которые необходимо восстановить. Затем нажмите «Далее», чтобы загрузить эти резервные копии iCloud.
Шаг 4 , Когда загрузка резервной копии iCloud завершена, пожалуйста, подождите минуту. Затем вы можете выбрать на левой стороне iPhone восстановления данных, чтобы просмотреть фотографии справа. Отметьте те, которые вы хотите восстановить, и нажмите кнопку «Восстановить».
Шаг 5 , Восстановление данных iPhone начнет извлекать то, что вам нужно на вашем iPhone из резервной копии iCloud на ваш компьютер. Таким образом, если вы когда-либо синхронизировали фотографии с iCloud, вы можете легко восстановить фотографии iPhone после восстановления без резервного копирования. Это позволяет вам восстановить текстовые сообщения на iPhone.
Вывод
Несомненно, есть много причин, которые способствуют этим случаям выше. Случайное удаление, забыв резервное копирование фотографий на устройстве iPhone, даже более непредсказуемые обстоятельства, такие как потеря iPhone, могут стать большими препятствиями и привести к потере фотографий. Имея в виду все методы, упомянутые выше, используйте эти подходы для извлечения ваших ценных фотографий, которые у вас нет резервной копии после восстановления. Мы настоятельно рекомендуем выбрать Восстановление данных iPhone восстановить фотографии. Надеюсь, эта статья поможет!
Часто нужные нам фото удаляются вместе с теми, которым давно нет места на айфоне. Удалить их просто, другое дело – вернуть фото. Конечно, это может показаться нереальным, но на самом деле восстановить удаленные фото на вашем айфоне – крайне просто. Порой восстановление удаленных фото может занять всего несколько минут, особенно если вы ознакомитесь с тремя способами, которые представлены в этой статье. Они – наиболее быстрые, эффективные и простые для тех, кто не хочет разбираться.
Как восстановить фото на айфоне через iCloud
iCloud уже давно стал одним из «волшебных» сервисов, который всегда рад сохранить и уберечь наши фото от любых неприятностей и, что порой важнее, от посторонних глаз. iCloud – облачное хранилище от Apple для фотографий, видео, документов, резервных копий и всего прочего вплоть до обычных файлов. Хранилище надежное, безопасное и бесплатное, но только до 5 Гб.
Восстановить фото через iCloud очень просто если вы заранее включили синхронизацию. Все фото уже будут в облаке и достаточно будет открыть приложение, а затем просто их скачать. Если нет, то чтобы восстановить удаленные фото необходимо будет использовать Tenorshare data recovery согласно инструкции в третьем способе.
Чтобы включить синхронизацию фото с iCloud следуйте инструкции.
Шаг 1. Зайдите в настройки iPhone.
Шаг 2. Откройте пункт iCloud или если ваша версия IOS ниже чем 10.2 просто перейдите во вкладку с названием телефона, а затем в пункт iCloud.
Шаг 3. Включите переключатель напротив фотографий. После этого, фото будут автоматически синхронизированы.
Восстановить фото на айфоне через iTunes
Восстановление фото с помощью iTunes также довольно просто, но вернуть можно только те фотографии, которые вы уже ранее синхронизировали. Если же вы только что скачали или сделали фото, а затем его удалили, то вернуть его можно только с помощью программы для восстановления файлов, чему и посвящен третий способ.
Шаг 1. Подключите вам айфон к компьютеру и запустите iTunes.
Шаг 2. Подождите пока завершиться синхронизация или вручную прервите её.
Шаг 3. Зайдите в раздел фотографии и отметьте те, которые необходимо вернуть на ваш смартфон.
Шаг 4. Перейдите в основной раздел с информацией о вашем смартфоне и запустите синхронизацию.
Шаг 5. После завершения синхронизации фото будут снова перенесены на ваш смартфон.
Еще одним способом восстановления файлов через iTunes является использование резервной копии системы, но в таком случае будут стерты все данные на смартфоне созданные после резервного копирования системы, к тому же такой процесс занимает больше времени.
Сама утилита iTunes является основным приложением для работы с Apple iPhone от его производителя. Утилита бесплатная имеет огромный спектр функций и музыкальную библиотеку в многими миллионами треков, а также сериалы и фильмы. Все полностью лицензионное. Утилита также регулярно обновляется, имеет версию для Windows начиная от Windows 7 и версию для MAC. Она поддерживает работу с любой версией iPhone, а также любым другим портативным устройством от Apple.
Как восстановить фото на айфоне после удаления через UltData
Если вы окончательно удалили фотографии с вашего айфона, а также не синхронизировались с iCloud, iTunes, а также не делали резервный копий, то необходимо именно восстановить фото. Для этого лучше всего подойдет Tenorshare UltData. Утилита для восстановления имеет простой интуитивный интерфейс и работает с любой моделью iPhone. Для того, чтобы восстановить фото следуйте инструкции.
Шаг 1. Подключите ваш айфон к компьютеру и запустите утилиту Tenorshare UltData.
Шаг 2. После того как ваш айфон определился на нем появится окно в, котором вы должны указать доверяете ли компьютеру. Укажите, что доверяете.
Шаг 3. После подключения и определения устройства вы можете запустить сканирование устройства на наличие удаленных и потерянных файлов, которые можно восстановить. Выберите только необходимые пункты. Запустите Сканировать.
Шаг 4. После того как сканирование было завершено утилита отобразив все фотографии, которые возможно восстановить. Выберите те, что вам нужны и нажмите на кнопку восстановить внизу.
Шаг 5. Далее вы можете выбрать одну из опций. Первая – восстановить фото на сам айфон. Вторая опция – восстановление фото на компьютер. При этом, вы можете выбрать в каком формате и где сохранить фотографии. После этого, фотографии будут восстановлены в прежнем виде.
Важной деталью является то, что некоторые фотографии могут быть повреждены если они были удалены достаточно давно.
Заключительная часть
Наиболее простым способом восстановления является iCloud. Но, этот способ бесполезен если вы не включили синхронизацию заранее. В таком случае поможет только восстановление самих файлов, которое легче всего проводиться с помощью утилиты Tenorshare UltData. Данная утилита разработана специально компанией Tenorshare для работы с айфон и другой портативной техникой от одного из наиболее известных американских производителей смартфонов. Утилита отличается универсальностью, простотой и другими особенностями, а также функционалом, которым еще не может похвастаться iTunes. Дополнительной важной деталью и особенностью является возможность работы с Android устройствами посредством утилиты.
Помимо Tenorshare UltData разработчик выпустил и другие приложения для обслуживания смартфона, для работы с файлами на айфоне, для переноса данных между айфонами и другие утилиты. Все они сделаны максимально простыми и легкими в использовании. Все, что необходимо – подключение айфона к компьютеру. Утилиты не требуют синхронизаций, постоянного резервного копирований, паролей, создания аккаунтов и много другого. Утилиты просто работают.
Другие описанные способы будут полезным тем, что планирует и дальше расширять свою коллекцию устройств от Apple. Освоить iTunes и iCloud – крайне важно для опытных пользователей продукции бренда, поскольку утилита и облачное хранилище широко используются при работе со смартфоном. Хотя, в еру высокоскоростного мобильного интернета iTunes больше начала превращаться в облачную медиа библиотеку.
Часто нужные нам фото удаляются вместе с теми, которым давно нет места на айфоне. Удалить их просто, другое дело – вернуть фото. Конечно, это может показаться нереальным, но на самом деле восстановить удаленные фото на вашем айфоне – крайне просто. Порой восстановление удаленных фото может занять всего несколько минут, особенно если вы ознакомитесь с тремя способами, которые представлены в этой статье. Они – наиболее быстрые, эффективные и простые для тех, кто не хочет разбираться.
Как восстановить фото на айфоне через iCloud
iCloud уже давно стал одним из «волшебных» сервисов, который всегда рад сохранить и уберечь наши фото от любых неприятностей и, что порой важнее, от посторонних глаз. iCloud – облачное хранилище от Apple для фотографий, видео, документов, резервных копий и всего прочего вплоть до обычных файлов. Хранилище надежное, безопасное и бесплатное, но только до 5 Гб.
Восстановить фото через iCloud очень просто если вы заранее включили синхронизацию. Все фото уже будут в облаке и достаточно будет открыть приложение, а затем просто их скачать. Если нет, то чтобы восстановить удаленные фото необходимо будет использовать Tenorshare data recovery согласно инструкции в третьем способе.
Чтобы включить синхронизацию фото с iCloud следуйте инструкции.
Шаг 1. Зайдите в настройки iPhone.
Шаг 2. Откройте пункт iCloud или если ваша версия IOS ниже чем 10.2 просто перейдите во вкладку с названием телефона, а затем в пункт iCloud.
Шаг 3. Включите переключатель напротив фотографий. После этого, фото будут автоматически синхронизированы.
Восстановить фото на айфоне через iTunes
Восстановление фото с помощью iTunes также довольно просто, но вернуть можно только те фотографии, которые вы уже ранее синхронизировали. Если же вы только что скачали или сделали фото, а затем его удалили, то вернуть его можно только с помощью программы для восстановления файлов, чему и посвящен третий способ.
Шаг 1. Подключите вам айфон к компьютеру и запустите iTunes.
Шаг 2. Подождите пока завершиться синхронизация или вручную прервите её.
Шаг 3. Зайдите в раздел фотографии и отметьте те, которые необходимо вернуть на ваш смартфон.
Шаг 4. Перейдите в основной раздел с информацией о вашем смартфоне и запустите синхронизацию.
Шаг 5. После завершения синхронизации фото будут снова перенесены на ваш смартфон.
Еще одним способом восстановления файлов через iTunes является использование резервной копии системы, но в таком случае будут стерты все данные на смартфоне созданные после резервного копирования системы, к тому же такой процесс занимает больше времени.
Сама утилита iTunes является основным приложением для работы с Apple iPhone от его производителя. Утилита бесплатная имеет огромный спектр функций и музыкальную библиотеку в многими миллионами треков, а также сериалы и фильмы. Все полностью лицензионное. Утилита также регулярно обновляется, имеет версию для Windows начиная от Windows 7 и версию для MAC. Она поддерживает работу с любой версией iPhone, а также любым другим портативным устройством от Apple.
Как восстановить фото на айфоне после удаления через UltData
Если вы окончательно удалили фотографии с вашего айфона, а также не синхронизировались с iCloud, iTunes, а также не делали резервный копий, то необходимо именно восстановить фото. Для этого лучше всего подойдет Tenorshare UltData. Утилита для восстановления имеет простой интуитивный интерфейс и работает с любой моделью iPhone. Для того, чтобы восстановить фото следуйте инструкции.
Шаг 1. Подключите ваш айфон к компьютеру и запустите утилиту Tenorshare UltData.
Шаг 2. После того как ваш айфон определился на нем появится окно в, котором вы должны указать доверяете ли компьютеру. Укажите, что доверяете.
Шаг 3. После подключения и определения устройства вы можете запустить сканирование устройства на наличие удаленных и потерянных файлов, которые можно восстановить. Выберите только необходимые пункты. Запустите Сканировать.
Шаг 4. После того как сканирование было завершено утилита отобразив все фотографии, которые возможно восстановить. Выберите те, что вам нужны и нажмите на кнопку восстановить внизу.
Шаг 5. Далее вы можете выбрать одну из опций. Первая – восстановить фото на сам айфон. Вторая опция – восстановление фото на компьютер. При этом, вы можете выбрать в каком формате и где сохранить фотографии. После этого, фотографии будут восстановлены в прежнем виде.
Важной деталью является то, что некоторые фотографии могут быть повреждены если они были удалены достаточно давно.
Заключительная часть
Наиболее простым способом восстановления является iCloud. Но, этот способ бесполезен если вы не включили синхронизацию заранее. В таком случае поможет только восстановление самих файлов, которое легче всего проводиться с помощью утилиты Tenorshare UltData. Данная утилита разработана специально компанией Tenorshare для работы с айфон и другой портативной техникой от одного из наиболее известных американских производителей смартфонов. Утилита отличается универсальностью, простотой и другими особенностями, а также функционалом, которым еще не может похвастаться iTunes. Дополнительной важной деталью и особенностью является возможность работы с Android устройствами посредством утилиты.
Помимо Tenorshare UltData разработчик выпустил и другие приложения для обслуживания смартфона, для работы с файлами на айфоне, для переноса данных между айфонами и другие утилиты. Все они сделаны максимально простыми и легкими в использовании. Все, что необходимо – подключение айфона к компьютеру. Утилиты не требуют синхронизаций, постоянного резервного копирований, паролей, создания аккаунтов и много другого. Утилиты просто работают.
Другие описанные способы будут полезным тем, что планирует и дальше расширять свою коллекцию устройств от Apple. Освоить iTunes и iCloud – крайне важно для опытных пользователей продукции бренда, поскольку утилита и облачное хранилище широко используются при работе со смартфоном. Хотя, в еру высокоскоростного мобильного интернета iTunes больше начала превращаться в облачную медиа библиотеку.
Восстановление удаленных фотографий с iPhone без резервного копирования [Real Fix]
Как восстановить удаленные фотографии на iPhone без резервного копирования или iCloud? Прочтите этот пост и узнайте, как восстановить навсегда удаленные фотографии на iPhone напрямую, без резервного копирования.
Жизненно важные советы по восстановлению данных с iPhone
IPhoneпродолжает развивать свои возможности на камере. К iPhone 12 серии прилагаются сверхширокоугольные, широкоугольные и телеобъективы 4K, которые могут вести себя как профессиональный стрелок для любителей фотографировать.Поэтому регулярное резервное копирование iPhone — хорошая привычка, чтобы не потерять фотографии iPhone и многое другое. Как правило, когда вы обращаетесь за помощью в службу поддержки Apple, вы можете получить только беспомощный ответ: никаких резервных копий, никаких фотографий и прощание с удаленными фотографиями.
Вы ничего не можете сделать, кроме как признать факт? Это окончательный ответ? Точно нет! В этом посте мы порекомендуем вам замечательный инструмент для восстановления данных iPhone — PhoneRescue для iOS, который поможет вам восстановить удаленные фотографии iPhone без резервного копирования, если удаленные изображения не были перезаписаны.Это означает, что вы можете восстановить только удаленные фотографии до того, как данные были перезаписаны. Так что верни их сейчас же!
Также читайте: Как восстановить удаленные фотографии iPhone без компьютера>
PhoneRescue для iOS Введение
PhoneRescue для iOS — это профессиональный инструмент восстановления данных для пользователей Apple, позволяющий восстанавливать удаленные фотографии с iPhone без резервного копирования. Он поддерживает сканирование и восстановление удаленных фотографий напрямую с iPhone и позволяет предварительно просмотреть удаленные фотографии в виде эскизов перед восстановлением.
- Восстановление фотографий iPhone напрямую, даже без резервного копирования.
- Не повредит существующие данные и не перезапишет данные iPhone.
- Не нужно восстанавливать iPhone.
- Извлеките фотографии iPhone из резервной копии iTunes или iCloud.
- Поддерживает все iPhone и iOS 14, отлично работает на iPhone 12.
Как восстановить удаленные фотографии с iPhone без резервного копирования
Перед тем, как начать восстановление, вы должны знать, что этот метод работает только в том случае, если удаленные фотографии на вашем iPhone не были перезаписаны новыми данными, что означает, что вы должны минимизировать использование вашего iPhone при случайном удалении некоторых изображений.
Теперь вы можете загрузить PhoneRescue для iOS, чтобы начать бесплатную пробную версию. И основные шаги дадут подробное руководство по возврату удаленных фотографий с iPhone.
Шаг 1. Запустите PhoneRescue для iOS на компьютере.
Установите и запустите PhoneRescue для iOS на своем компьютере, он работает как на Mac, так и на ПК. И подключите ваше устройство к компьютеру.
Шаг 2. Просканируйте свое устройство.
После успешного подключения iPhone к компьютеру с помощью USB-кабеля необходимо выбрать Восстановление с устройства iOS и нажать кнопку со стрелкой вправо , чтобы продолжить.
Как восстановить удаленные фотографии на iPhone без резервного копирования — Шаг 2
Здесь вы увидите, что по умолчанию сканировалось все содержимое вашего устройства. Но вы можете только снять отметку с Select All и выбрать Photos , Photo Videos , Thumbnails , нажать OK .
Как восстановить удаленные фотографии на iPhone без резервного копирования — шаг 3
Шаг 3. Предварительный просмотр и восстановление фотографий.
PhoneRescue для iOS покажет вам все фотографии на вашем iPhone, включая потерянную.Перейдите на вкладку « На устройство », и вы сможете восстановить удаленные фотографии прямо на свой iPhone. Вы также можете сохранить эти удаленные фотографии на компьютере, щелкнув вкладку « На компьютер ».
Получить удаленные фотографии iPhone без резервного копирования
Теперь вы можете открыть свой iPhone и проверить, успешно ли вы получили эти удаленные фотографии. Если нет, вы также можете попробовать два других режима, чтобы вернуть удаленные фотографии. Как профессиональный инструмент восстановления данных PhoneRescue для iOS помог миллионам пользователей восстановить свои данные в экстренной ситуации.Даже со сломанного iPhone вы можете получить данные с него с помощью Phonerescue для iOS.
Просто скачайте и попробуйте.
Итог
Итак, после всего этого вы должны были восстановить удаленные фотографии на iPhone без резервного копирования iTunes или iCloud. Безусловно, кроме фотографий, PhoneRescue для iOS может восстанавливать еще 31 тип файлов и данных iPhone, включая сообщения, фотографии, видео, контакты, историю звонков, напоминания, заметки и т. Д. Почему бы не запустить бесплатную пробную версию PhoneRescue для iOS прямо сейчас?
PhoneRescue — Восстановление фотографий iPhone
- Восстановление фотографий iPhone напрямую, даже без резервного копирования.
- Никакого вреда для существующих данных и нет необходимости восстанавливать ваш iPhone.
- Извлеките фотографии iPhone из резервной копии iTunes или iCloud.
- Поддерживает все iPhone и iOS 14, 100% чистый и безопасный.
Член команды iMobie, а также поклонник Apple, любит помогать большему количеству пользователей решать различные типы проблем, связанных с iOS и Android.
Восстановление фотографий на iPhone без резервного копирования [решено]
Я случайно удалил группу изображений на своем iPhone и не заметил, что некоторые из них не были скопированы ни в iTunes, ни в iCloud.Есть ли способ восстановить эти фотографии с самого iPhone?
Потеря фотографий на iPhone — такая неприятная ситуация, с которой никто не надеется столкнуться. Когда это происходит, во-первых, вы должны отметить одну вещь: чтобы увеличить шансы на восстановление изображений прямо с iPhone без файлов резервных копий, вам лучше использовать этот iPhone как можно реже или выключить его, так как фотографии на самом деле не исчезли, но оставайтесь нетронутыми и ждите перезаписи. Выполнение любой задачи, например добавление новых фотографий на iPhone, может привести к записи в пространство, и удаленные фотографии исчезнут навсегда.
То есть, если вы не можете найти и восстановить фотографии из альбома «Недавно удаленные» в приложении «Фото», лучше сразу же прекратить использование iPhone. Если вы не уверены, что изображения встроены в резервную копию iCloud перед удалением, было бы рискованно выполнять процесс восстановления на iPhone.
Восстановление фотографий iPhone без файлов резервных копий
В основном Apple предоставляет вам офлайн и онлайн способы резервного копирования и восстановления ваших данных, включая фотографии: с помощью iTunes или iCloud.Но если вы сейчас читаете эту статью, вы, должно быть, пришли с пустым файлом и надеетесь, что сможете вернуть фотографии из памяти iPhone без файла резервной копии. К счастью, все еще есть хороший шанс получить эти изображения с помощью стороннего приложения для восстановления файлов под названием iOS Data Recovery.
Это, прежде всего, надежный сервис для восстановления фотографий, а также другого содержимого на iPhone без необходимости в файлах резервных копий. Он построен с усовершенствованным механизмом сканирования, который может выполнить полное сканирование памяти iPhone и показать вам файлы, которые вы можете получить обратно.Кроме того, он предоставляет вам функции предварительного просмотра и поиска, позволяя восстанавливать файлы по отдельности или группами.
В следующем руководстве содержатся точные инструкции по восстановлению фотографий на iPhone без предварительного создания файлов резервных копий. Давайте начнем видеть, как он выполняет свою работу.
Руководство по: как восстановить фотографии с iPhone без файла резервной копии
Шаг 1. Подключите iPhone к компьютеру
После того, как вы установите приложение и запустите его на своем компьютере, появится интерфейс запуска.
При отсутствии резервной копии iPhone вы можете восстановить только потерянные изображения из памяти iPhone. Для этого сначала выберите режим «Восстановление с устройства iOS» в левой части интерфейса, а затем возьмите USB-кабель, чтобы подключить свой iPhone к устройству.
После этого программа автоматически найдет подключенный iPhone и покажет его изображение, имя, а также текущее поколение на правой панели.
Шаг 2. Просканируйте память iPhone на предмет удаленных фотографий
На этом этапе выберите, какой тип данных вы хотите сканировать и восстанавливать.В этом примере выберите параметры «Фотопленка», «Фотопоток» и «Библиотека фотографий», а затем нажмите кнопку Сканировать внизу, чтобы начать глубокое сканирование вашего iPhone.
Просто подождите, пока программа просканирует память вашего iPhone на предмет содержимого, и вы сможете отслеживать ход сканирования в окне.
По завершении сканирования программа открывает интуитивно понятный обзор всех типов файлов. А несколько категорий, перечисленных слева, помогут вам быстро найти нужные файлы.
Шаг 3: Выберите удаленные фотографии для восстановления
Теперь пора выбрать, что вы хотите восстановить. Теперь, когда вы хотите восстановить изображения iPhone, просто нажмите категорию «Фотопленка» (или «Библиотека фотографий», «Фотопоток», «Фотографии приложений») в разделе «Медиа» на левой панели, затем отметьте фотографии, которые должны быть восстановлено на правой панели.
Если вас интересует только просмотр и восстановление удаленных изображений, вы можете перейти в верхнюю часть правой панели и переключить опцию « Отображать только удаленные элементы (ы) » в положение ВКЛ.
[См. Также: Как восстановить фотографии на потерянном iPhone без iPhone]
Шаг 4. Начните получать фотографии прямо с iPhone без файла резервной копии
После того, как ваши изображения выбраны, нажмите кнопку Recover в правом нижнем углу, появится всплывающее окно с указанием места, где будут сохранены восстановленные фотографии. Вы можете выбрать новый путь на своем компьютере или просто использовать папку вывода по умолчанию.
Наконец, нажмите кнопку Recover во всплывающем окне, чтобы начать процесс восстановления фотографий iPhone. Это может занять некоторое время в зависимости от того, сколько изображений вы выбрали.
По завершении откройте папку назначения на вашем устройстве и проверьте изображения оттуда.
Восстановление фотографий из резервной копии iCloud
Если у вас есть резервная копия iPhone в iCloud, можно и легко восстановить фотографии на iPhone из резервной копии iCloud.
- Нажмите «Настройки»> «Основные»> «Сброс»> «Стереть все содержимое и настройки».
- Когда вы попадете на экран «Приложения и данные», нажмите «Восстановить из резервной копии iCloud».
- Введите свой Apple ID и пароль.
- Выберите резервную копию, из которой вы хотите восстановить фотографии.
Восстановление фотографий из резервной копии iCloud займет некоторое время.
Получение изображений из резервной копии iTunes
Если вы решили создать резервную копию своего iPhone с помощью iTunes и сохранить резервные копии на своем компьютере, вы можете подключить свой iPhone к iTunes и использовать его для восстановления фотографий из резервной копии.
- Подключите iPhone к компьютеру и запустите iTunes.
- Щелкните значок устройства, когда он отобразится в окне iTunes.
- Перейдите на вкладку Сводка и выберите Восстановить резервную копию …
- Выберите резервную копию из списка доступных архивов, нажмите «Восстановить».
Заключение
С помощью iOS Data Recovery можно гораздо больше о восстановлении фотографий на iPhone без файлов резервных копий.В целом, программа удобна в использовании и помогает выполнить эффективный процесс восстановления. Помните, что резервное копирование данных на iPhone важно для каждого пользователя Apple, чтобы избежать потери данных.
От Elena — Последнее обновление 13 мар.2019 г.
Как восстановить удаленные фотографии на iPhone без резервного копирования
Удалять изображения с iPhone — это больно, и это становится катастрофой, если вы не сделали резервную копию своего iPhone перед удалением.На самом деле, вы можете узнать, как восстановить навсегда удаленные фотографии с iphone без резервного копирования , но iBeesoft iPhone Data Recovery. Загрузите программное обеспечение и следуйте приведенному ниже руководству, чтобы его создать.
Скачать для Windows Скачать для macOS IPhone— лучший смартфон для фотосъемки благодаря превосходной камере для фотосъемки. Все дорожат своими фотографиями, и для некоторых их случайная потеря может стать катастрофой. Поэтому всегда рекомендуется делать резервную копию фотографий с iPhone, чтобы не потерять их навсегда в случае неудачи.Если вы не создавали резервную копию своего iPhone, в этой статье вы узнаете, как восстановить удаленные фотографии на iPhone без резервного копирования, используя лучшие инструменты на рынке.
Эффективный метод получения фотографий с iPhone без резервного копирования
Когда вы безвозвратно удаляете изображения или другие файлы с вашего iPhone, вы все еще можете вернуть удаленные файлы с помощью инструмента восстановления. Это связано с тем, что файлы все еще присутствуют в хранилище, и удаляется только их каталог, поэтому они становятся недоступными.Инструмент позволит вам сканировать хранилище iPhone, а затем восстанавливать навсегда удаленные фотографии на iphone без резервного копирования. На рынке есть много инструментов, которые позволяют находить удаленные изображения на iPhone, и iBeesoft iPhone Data Recovery — один из лучших инструментов для этой задачи.
Это инструмент для восстановления фотографий iPhone для восстановления удаленных данных на устройствах iPhone. Это один из лучших инструментов для восстановления скрытых фотографий на iPhone без резервного копирования. Этот инструмент восстановления не только позволяет восстанавливать удаленные фотографии с iPhone без резервного копирования, но и файлы другого типа, такие как журналы вызовов, текстовые сообщения, видео, контакты, заметки, календари и т. Д.Кроме того, он поддерживает восстановление фотографий без резервного копирования со всех версий iPhone / iPad / iPod touch.
Иногда, когда вы теряли свои фотографии, вы не делали их резервные копии ни с помощью iCloud, ни с iTunes. Без резервной копии вы не сможете восстановить удаленные фотографии. Но iBeesoft iPhone Data Recovery поможет вам восстановить навсегда удаленные фотографии на iPhone без резервного копирования. Он имеет множество функций, которые позволяют очень легко восстанавливать файлы прямо с iPhone. Добавление этих функций к удобству использования делает iBeesoft лучшим инструментом для вас.
Ваша эффективная программа для восстановления фотографий с iPhone
(Оценка доверия 4,8 по 579 пользователям)
- Он имеет три режима восстановления, которые позволяют вернуть удаленные фотографии с iPhone без резервного копирования. Они восстанавливаются с устройства iOS, iTunes Backup и iCloud Backup. Таким образом, у вас есть много вариантов восстановления ваших данных.
- не имеет значения, потеряли ли вы свои фотографии или другие данные из-за случайного удаления, сбоя системы, вирусной атаки, обновлений системы, взлома или по другим причинам, вы можете легко восстановить навсегда удаленные фотографии с iPhone без резервного копирования.
- Использование этой программы — самый безопасный способ восстановить удаленные фотографии на iPhone. Он очень прост в использовании и закодирован с помощью передовых алгоритмов, чтобы упростить вам восстановление потерянных данных.
шагов по восстановлению навсегда удаленных фотографий на iPhone без резервного копирования
С помощью лучшего приложения для восстановления фотографий iOS вы можете восстанавливать изображения с iPhone, для которых не было выполнено резервное копирование напрямую. Вы можете выполнить следующие шаги, чтобы узнать, как восстановить потерянные фотографии с iPhone без резервного копирования.Сначала загрузите его на свой компьютер, а затем запустите мастер установки, чтобы установить его.
Шаг 1. Подключите устройство к ПК
Теперь вам нужно подключить iPhone к компьютеру с помощью кабеля для передачи данных. Если вы подключаете свой iPhone к компьютеру впервые, вам нужно нажать «Доверять этому компьютеру» во всплывающем окне, отображаемом на iPhone. Затем запустите на компьютере инструмент восстановления удаленных фотографий iPhone без резервной копии.
Шаг 2. Отсканируйте свой iPhone
В интерфейсе iBeesoft iPhone Data Recovery перейдите на вкладку «Восстановление с устройства iOS» и выберите свой iPhone для сканирования удаленных изображений.Нажмите кнопку « Сканировать » и подождите несколько секунд или минут, чтобы программа просканировала удаленные файлы в хранилище устройства без резервного копирования.
Шаг 3. Предварительный просмотр и восстановление удаленных фотографий с iPhone без резервного копирования
Когда процесс сканирования завершится, эта утилита iPhone для восстановления удаленных фотографий отобразит все данные, найденные на iPhone, по категориям. Щелкните вкладку « Фото », чтобы просмотреть удаленные фотографии на iPhone. Вы можете предварительно просмотреть каждую фотографию по отдельности, а затем выбрать те, которые вам нужны.Наконец, нажмите кнопку « Восстановить », чтобы сохранить эти файлы на компьютере.
подсказок
Хотя iBeesoft является безопасным и надежным инструментом, как и другие инструменты, у него все еще есть некоторые ограничения для восстановления фотографий с iPhone без резервного копирования. Поэтому всегда следует создавать резервные копии фотографий с iPhone, чтобы не потерять их. Но если вы забыли сделать резервную копию своих файлов, ниже приведены несколько советов, которые помогут увеличить шансы на восстановление с помощью этого инструмента.
- 1. Не добавляйте новые данные в iPhone, так как он может перезаписать удаленные фотографии и навсегда сделать их невозможными для восстановления.
- 2. Используйте iBeesoft для восстановления данных iPhone, как только вы обнаружите, что потеряли файлы, чтобы избежать риска перезаписи файлов.
- 3. Не восстанавливайте удаленные фотографии на iPhone, так как это может перезаписать другие файлы и сделать их невозможными для восстановления.
Загрузите iBeesoft iPhone Data Recovery для восстановления удаленных изображений на iPhone без резервного копирования.
Как восстановить удаленные фотографии с iPhone без резервного копирования
Вы случайно обнаружили фотографии со своего iPhone? Возможно, вы думали, что картинки вам не нужны, но теперь сожалеете о своем решении.
Если вы удалили эти изображения, первым делом, вероятно, будет поискать их в папке «Недавно удаленные». Когда вы удаляете изображения с iPhone, они переносятся в папку «Недавно удаленные» на период 29 дней, после чего теряются навсегда.
Если вы не нашли его в папке «Недавно удаленные», другим вариантом может быть восстановление удаленных фотографий из резервной копии iPhone. В этом случае вам нужно будет получить эти изображения из резервной копии iCloud или iTunes.Однако и у этого метода есть свои проблемы. Чтобы восстановить фотографии из резервной копии, вам придется перезаписать текущие данные, восстановив полную резервную копию. Также возможно, что у вас вообще нет резервной копии.
И вот тут-то и появляется эта статья. Мы покажем вам, как восстановить удаленные фотографии с iPhone без резервного копирования.
Чтобы восстановить удаленные фотографии с iPhone без резервного копирования, вам необходимо использовать сторонний инструмент под названием dr.fone — Recover.Это инструмент, который может помочь вам найти удаленные изображения и другие данные на вашем iPhone, даже если вы не создавали резервную копию. После обнаружения файлов у вас также есть возможность выбрать, какие из них вы хотите восстановить, а затем получить только их.
При работе с iPhone следует использовать только надежные на 100% сторонние инструменты. Вот почему мы с уверенностью рекомендуем dr.fone — Recover. Это инструмент, внедренный одним из ведущих мировых технологических предприятий под названием Wondershare, который получил признание критиков со стороны ведущих СМИ, таких как Forbes и Deloitte.Кроме того, он пользуется доверием миллионов пользователей по всему миру. Таким образом, вы можете полностью в это поверить.
Ниже я подробно расскажу, как восстановить удаленные фотографии с iPhone без резервного копирования.
Как восстановить удаленные фотографии с iPhone без резервного копирования с помощью dr.fone — Восстановить
Если вы выполните указанные действия, вы сможете без проблем восстановить удаленные фотографии.
- Подключите iPhone к компьютеру с помощью кабеля для передачи данных.
- Установите dr.fone на свой компьютер и запустите его.
- Выберите опцию «Восстановить» в главном меню.
- Ваш iPhone будет обнаружен автоматически, и вы перейдете в следующее окно.
- Слева вы найдете синюю панель с тремя вариантами. Выберите вариант под названием «Восстановить с устройства iOS». Вы найдете меню с различными типами данных на устройстве, некоторые из которых подпадают под категорию «Удаленные». Выберите «Фото» и любую другую категорию, которая относится к вам.Нажмите «Начать сканирование».
- После завершения сканирования вы попадете в галерею.
- В этой галерее вы можете просматривать фотографии и изображения в галерее, а также просматривать категории на левой панели. Выберите категории, которые подходят вам, а затем просмотрите изображения в галерее. Выберите изображения, которые вы хотите восстановить, и нажмите «Восстановить на компьютер».
По завершении этого процесса вы найдете все восстановленные изображения на своем компьютере.Это все, что нужно для восстановления удаленных фотографий с вашего iPhone без резервного копирования!
Как восстановить фотографии с iPhone без iCloud? (4 способа)
Всем известно, что iCloud предоставляет только 5 ГБ бесплатного хранилища для каждого нового пользователя, которое легко используется всего несколькими большими файлами. Если по этой причине вы не выполнили резервное копирование фотографий с iPhone в iCloud, и в это время вы случайно потеряли некоторые важные изображения, как восстановить фотографии с iPhone без iCloud? Есть ли другой надежный способ найти их обратно?
Предположим, вы сейчас находитесь в такой ситуации.В этом случае вам будет очень полезно руководство из этой статьи.
Часть 1. Можно ли восстановить фотографии с iPhone без iCloud?
Часть 2. Как восстановить фотографии с iPhone без iCloud с помощью Coolmuster Восстановление данных iPhone
Часть 3. Как восстановить удаленные фотографии с iPhone без iCloud (из недавно удаленной папки)
Часть 4. Как восстановить потерянные фотографии iPhone без iCloud (из iTunes Backup)
Часть 5. Как восстановить фотографии с iPhone с помощью резервной копии Google Фото
Бонус: важные вещи, чтобы сохранить фотографии iPhone в безопасности
Часть 1.Можно ли восстановить фотографии с iPhone без iCloud?
Ответ положительный. Куда уходят удаленные фотографии на вашем iPhone? Когда вы удаляете фотографию из приложения «Фото», она не удаляется навсегда с вашего iPhone. Вместо этого удаленная фотография попадает в папку «Недавно удаленные» и остается там до 30 дней.
Таким образом, когда вы обнаружите, что ваши фотографии отсутствуют, первое, что вы можете сделать, это проверить папку «Недавно удаленные». Если вам повезет, вы восстановите фотографии со своего iPhone без iCloud из папки «Недавно удаленные».
Однако, если в папке «Недавно удаленные» нет фотографии, шансы на восстановление будут зависеть. В общем, если вы перестанете использовать свой iPhone и сразу отключите Wi-Fi и сотовые данные, вы можете восстановить потерянные фотографии iPhone с помощью профессионального программного обеспечения для восстановления iPhone или из других хранилищ, таких как iTunes, Google Фото и т. Д.
Но предположим, что вы продолжаете пользоваться iPhone после потери данных. В этом случае вновь созданные данные перезапишут удаленные фотографии.Если бы вы не сделали резервную копию своих фотографий с iPhone, вы бы никогда не нашли их обратно.
Другими словами, вам лучше прекратить пользоваться iPhone и отключать сетевое соединение после потери фотографий, если вы хотите их вернуть. Кроме того, вам необходимо регулярно выполнять резервное копирование вашего iPhone при повседневном использовании.
Часть 2. Как восстановить фотографии с iPhone без iCloud с помощью Coolmuster iPhone Data Recovery
Coolmuster iPhone Data Recovery — это мощное приложение для восстановления фотографий iPhone, которое позволяет восстанавливать данные с iPhone без резервного копирования или из файла резервной копии iTunes.Он поддерживает больше типов данных, чем фотографии, например контакты, сообщения, календари, голосовые заметки, музыку, видео и т. Д. Если вы ранее сделали резервную копию своего iPhone на компьютер через iTunes, вы можете быстро восстановить потерянные фотографии с помощью этого программного обеспечения по беспроводной сети.
После установки и запуска Coolmuster iPhone Data Recovery на вашем ПК вы можете:
* Восстановить контакты, сообщения, вложения к сообщениям, фотографии, заметки, вложения к заметкам, календари, голосовые заметки, фотопленку, историю вызовов, Safari и Safari историю из файла резервной копии iTunes на ваш компьютер.
(Примечание : история вызовов и история Safari не поддерживаются в iOS 10 и выше из-за усиленной системы безопасности iOS.)
* Восстановление удаленных и существующих контактов и сообщений с iPhone на компьютер без резервного копирования.
* Резервное копирование существующих данных iPhone на компьютер, включая заметки, календари, фотографии, музыку и т. Д.
* Предварительный просмотр удаленных и существующих данных и выбор файлов для восстановления или резервного копирования.
* Сохраняйте исходный формат и качество данных после восстановления или резервного копирования, чтобы не повредить данные.
* Широко совместим со всеми моделями iPhone (поддерживается iOS 14), такими как iPhone 12 Pro Max / 12 Pro / 12/12 mini / SE / 11 Pro Max / 11 Pro / 11 / XS Max / XS / XR / X / 8/8 Plus и т. Д.
Как восстановить удаленные фотографии с iPhone без iCloud?
1. Выберите файл резервной копии iTunes.
После установки программы на свой компьютер откройте ее и выберите режим «Восстановление из файла резервной копии iTunes » с левой стороны. Затем он просканирует местоположение резервной копии iTunes по умолчанию на вашем ПК.Выберите один из списка, когда появятся файлы резервных копий, и нажмите кнопку Начать сканирование ниже.
Примечание: Если вы не можете найти нужный файл, нажмите кнопку Выбрать , чтобы выбрать файл резервной копии iTunes из ваших настроенных папок.
2. Выберите фотографии для восстановления.
Когда вы дойдете до следующего экрана, отметьте Фото в таблице и снова нажмите кнопку Начать сканирование .
3. Начните восстановление фотографий с iPhone.
Выберите Фото на левой панели, просмотрите и отметьте нужные фотографии для восстановления и нажмите кнопку Восстановить на компьютер в правом нижнем углу. После этого подождите, пока он не завершит процесс восстановления, и весь процесс продлится недолго.
Совет: Интересно, как восстановить удаленные фотографии с iPhone без резервного копирования? Вам может понадобиться этот учебник, в котором представлены три варианта быстрого восстановления фотографий iPhone без резервного копирования.
Часть 3. Как восстановить удаленные фотографии с iPhone без iCloud (из недавно удаленной папки)
Как мы упоминали выше, удаленные фотографии из приложения «Фотографии» будут временно храниться в папке «Недавно удаленные» в течение 30 дней, прежде чем исчезнут навсегда. Если вы не выполняете их резервное копирование, вы можете сначала проверить эту папку, чтобы узнать, есть ли они там.
Как восстановить изображения, для которых не было выполнено резервное копирование?
1. Перейдите в приложение iPhone Фото и коснитесь раздела Альбомы .
2. Прокрутите вниз, чтобы выбрать альбом Недавно удаленные . Если есть фотографии, выберите и коснитесь фотографий, которые хотите восстановить.
3. Нажмите кнопку Восстановить внизу, и все готово.
Дополнительные материалы для чтения:
[Исправлено] Как восстановить удаленные видео с iPhone 12/11 / X с резервной копией или без нее? (4 способа)
Утерянные контакты iPhone после обновления? Вот как вернуть контакты
, часть 4. Как восстановить потерянные фотографии iPhone без iCloud (из резервной копии iTunes)
За исключением iCloud, пользователи iPhone также могут создать резервную копию iPhone в iTunes или других онлайн-хранилищах.Предположим, вы создали резервную копию своего iPhone с помощью iTunes перед потерей фотографий и отключили опцию Медиатека iCloud. В этом случае вы можете выполнить следующие действия, чтобы восстановить фотографии iPhone через iTunes.
Как восстановить навсегда удаленные фотографии с iPhone 7 с помощью iTunes?
1. Запустите iTunes на своем компьютере и подключите iPhone к компьютеру, на котором вы храните файл резервной копии iTunes.
2. Коснитесь значка iPhone , когда он появится в окне iTunes, выберите вкладку Сводка и щелкните Восстановить резервную копию .
3. Выберите файл резервной копии из списка резервных копий и нажмите кнопку Восстановить .
Часть 5. Как восстановить фотографии с iPhone с помощью резервной копии Google Фото
Предположим, что вы заранее создали резервную копию фотографий iPhone с помощью приложения Google Фото. В этом случае вы можете восстановить потерянные фотографии на вашем iPhone с помощью резервной копии Google Фото.
Вот как это сделать.
1. Откройте приложение Google Фото на своем iPhone.
2. Прокрутите изображения вниз и выберите фотографии, которые нужно восстановить.
3. Щелкните Готово в верхнем левом углу и коснитесь Сохранить в фотографиях . Все выбранные изображения будут сохранены в приложении «Фото».
Бонус: важные вещи для обеспечения безопасности фотографий iPhone
Мы считаем, что люди, которые когда-либо сталкивались с потерей данных со своих iPhone, ничего не хотят, кроме как сохранить данные в безопасности. В связи с этим есть несколько советов, как избежать повторной потери фотографий и других данных с вашего iPhone.
- Регулярно создавайте резервные копии фотографий iPhone.
- Создавайте несколько резервных копий в разных местах, таких как устройства Apple, iCloud, iTunes, Google Фото, Dropbox и т. Д.
- Активируйте Touch ID или Face ID, чтобы защитить свой iPhone от несанкционированного доступа.
- Никогда не делайте джейлбрейк iPhone, это сделает его уязвимым.
- Будьте осторожны при удалении ненужных файлов с вашего iPhone, даже если вы сделали резервную копию фотографий.
- Не пользуйтесь iPhone, пока не вернете потерянные фотографии и другие файлы.
- Активируйте двухэтапную аутентификацию или двухфакторную аутентификацию на вашем iPhone.
Завершение работы
В конце статьи я считаю, что вы освоили восстановление фотографий с iPhone без iCloud. Чтобы безопасно восстановить удаленные фотографии с iPhone без iCloud, я настоятельно рекомендую вам попробовать Coolmuster iPhone Data Recovery по следующим трем причинам:
- Пакетное восстановление фотографий легко и быстро.
- Это позволяет предварительно просмотреть все фотографии и выбрать изображения, которые нужно восстановить.
- Он не потребляет сеть при беспроводном восстановлении потерянных изображений.
В общем, попробовать стоит.
Статьи по теме:
Как восстановить фотографии после сброса настроек iPhone без резервного копирования? (Решено)
[2021] Как восстановить фотографии с iPad без резервного копирования? (Лучшие способы 2)
Как восстановить данные со сломанного iPhone с резервной копией или без нее? (Поддерживаются iOS 14 и iPhone 12)
Как восстановить удаленные сообщения Viber на iPhone (с / без резервного копирования)
Как немедленно отменить восстановление на iPhone 12/11 / XS / XR / X / 8? (Пошаговое руководство)
[Восстановление данных с потерянного iPhone] Как легко восстановить данные с потерянного iPhone?
Комментировать
Как восстановить фотографии с отключенного iPhone без резервного копирования
Вопрос
Моя подруга уронила айфон, и экран разбился.Раньше она никогда не делала резервную копию телефона, и в iCloud никогда не было достаточно хранилища для ее резервных копий, когда он пытался сделать автоматическое резервное копирование. Мы отнесли телефон ко мне в офис, чтобы подключить его к iTunes, он нас не пропускал из-за ее пароля, Touch ID не работал. Может кто-нибудь подскажет, как восстановить фотографии с отключенного iPhone без резервного копирования? Любая помощь или предложения будут приняты с благодарностью.
Вы когда-нибудь сталкивались с такой дилеммой? Разбейте экран и не можете разблокировать телефон, или введите неправильный пароль на устройстве iOS 10 раз подряд и отключите его.Чтобы усугубить ситуацию, вы забыли создать резервную копию своих ценных фотографий и других файлов? Что ж, в этом случае это, очевидно, может быть удобно, если вы знаете способы извлечения изображений с отключенного телефона без восстановления или резервного копирования.
Могу ли я восстановить фотографии с отключенного iPhone без резервного копирования?
Да, в некоторых случаях. Чтобы восстановить фотографии с отключенного, но работоспособного iPhone, вы должны разблокировать iPhone и позволить инструментам получить доступ к вашим фотографиям. Есть некоторые инструменты для восстановления данных, которые могут исправить ваш отключенный iPhone, который зависает в режиме восстановления, логотип Apple и т. Д., и восстановление фотографий для вас.
1. Как восстановить фотографии с отключенного iPhone без резервного копирования?
Конечно, есть несколько бесплатных приложений, которые помогут вам извлекать фотографии, но многие из них ограничены в восстановлении. В этой статье мы покажем вам несколько надежных способов сделать это. Давайте узнаем, как восстановить фотографии с отключенного iPhone без резервного копирования при различных обстоятельствах.
Восстановление фотографий без резервного копирования с отключенного, но работоспособного iPhone
Если ваш iPhone отключен, но все еще работает, у вас больше шансов восстановить с него фотографии.Однако для выполнения этой задачи вам придется обратиться за помощью к специальному инструменту, который может сканировать фотографии, хранящиеся на вашем iPhone. Именно тогда в игру вступает такое программное обеспечение, как iMyFone D-Back .
Из всех инструментов, которые утверждают, что имеют возможность восстанавливать фотографии с iPhone, iMyFone D-Back выделяется как очень многообещающий вариант. Он имеет возможность сканировать доступные данные и восстанавливать их с исключительно высокой вероятностью успеха. Если ваш iPhone отключен, но находится в рабочем состоянии, этот специальный инструмент может восстанавливать данные с него быстрее и проще.Давайте кратко рассмотрим наиболее важные функции программы iMyFone D-Back.
iMyFone D-Back iPhone Восстановление данных
1,000,000+ Загрузки
Основные характеристики:
- Он может восстанавливать фотографии без резервного копирования iPhone и не повлияет на ваши текущие данные.
- Помимо фотографий, он может восстанавливать более 18 типов данных, таких как история звонков, контакты, WhatsApp и т. Д.
- Благодаря передовой технологии он может восстанавливать данные с впечатляющим успехом.
- Он совместим со всеми устройствами iOS и версиями iOS (включая последние).
Если ваше устройство iOS отключено, но оно все еще находится в рабочем состоянии, вы можете использовать следующие шаги, чтобы легко восстановить фотографии.
Шаг 1. Выберите режим восстановления
Чтобы начать процесс, вам следует запустить iMyFone D-Back на вашем компьютере. Затем вы должны нажать на опцию «Восстановить с устройства iOS». Под этой опцией вы можете найти кнопку «Пуск».Нажмите здесь.
Шаг 2. Начать сканирование
Теперь вы можете подключить отключенное устройство iOS к компьютеру. Убедитесь, что D-Back успешно обнаружит ваше устройство после его подключения. Затем вы должны нажать на «Далее», чтобы продолжить. В этом случае вам нужно будет выбрать изображения. Затем вы должны нажать кнопку «Сканировать». iMyFone D-Back теперь выполнит сканирование в поисках фотографий на вашем устройстве.
Шаг 3. Восстановить данные
По завершении сканирования вы должны увидеть все файлы, которые можно восстановить с вашего отключенного iPhone.Вы можете проверить файлы фотографий, которые нужно восстановить. После выбора файлов вы можете нажать кнопку «Восстановить». Теперь вы увидите всплывающее окно, которое позволяет вам определить место для сохранения восстановленных файлов. Затем вам следует дождаться завершения процесса восстановления.
Примечание
Восстановление фотографий без резервного копирования с полностью отключенного iPhone
Если ваш iPhone полностью отключен, не в рабочем состоянии и не создана резервная копия, мы сожалеем, что нет возможности восстановить с него ваши фотографии.
Видеогид о том, как восстановить фотографии с отключенного iPhone без резервного копирования
2. Советы по работе с отключенным iPhone без резервного копирования
В этом разделе давайте посмотрим, как поступить с отключенным iPhone, на котором нет резервной копии.
1 Исправить программно отключенный iPhone с помощью программного обеспечения
Если ваш iPhone не работает из-за сбоя программного обеспечения или другой проблемы, сначала попробуйте исправить это, прежде чем восстанавливать фотографии. В противном случае восстановление фотографий может быть невозможно.К счастью, есть несколько инструментов для исправления различных проблем, связанных с устройствами iOS, и iMyFone D-Back — лучший вариант, который представляет собой универсальный инструмент, который может не только восстанавливать данные, но и исправлять различные сбои iOS.
Если ваш iPhone не работает из-за проблемы с iOS, вы можете использовать D-Back, чтобы исправить это. Проблемы, которые невозможно исправить в стандартном режиме, можно решить в расширенном режиме. Обратите внимание, что стандартный режим не повлияет на ваши данные, но расширенный режим удалит ваши данные .
Шаг 1. Подключите устройство к компьютеру, на котором установлен iMyFone D-Back. Нажмите на опцию Standard Mode на главном экране iMyFone D-Back. Он перейдет к следующему шагу, если обнаружит ваше устройство, в противном случае вам будет предложено сначала перевести устройство в режим DFU или Recovery Mode.
Шаг 2. Когда устройство находится в режиме восстановления или в режиме DFU, D-Back начнет загрузку соответствующей прошивки. Просто нажмите «Загрузить», и все готово!
Шаг 3.После загрузки прошивки вы увидите кнопку с надписью «Начать исправление». Нажмите на нее, и D-back проверит загруженную вами прошивку и автоматически начнет исправлять ваше устройство. Теперь соответствующее устройство iOS должно запуститься нормально.
Шаг 4. После завершения процесса исправления проверьте, может ли ваше устройство запуститься, если по-прежнему не удается, повторите вышеуказанные шаги.
2 Исправить аппаратно-отключенный iPhone с поддержкой Apple
Если вам нужно исправить аппаратно отключенное устройство iOS, лучше всего обратиться в службу поддержки Apple.Мы настоятельно рекомендуем вам не пробовать случайные решения с вашим iPhone, поскольку они могут ухудшить ситуацию.
3 Регулярное резервное копирование важно
Как пользователь устройства iOS, вы должны быть достаточно осторожны, чтобы регулярно создавать резервные копии данных, хранящихся на вашем iPhone. Такой подход увеличивает ваши шансы на восстановление данных в случае непредвиденного случая. Вы можете рассмотреть возможность использования таких способов, как iTunes / iCloud (которые являются инструментами по умолчанию) или профессионального инструмента, такого как iMyFone D-Back, для локального создания резервных копий.
Заключение
Мы предлагаем вам внимательно ознакомиться с деталями, представленными в этой статье. Вы можете применить этот метод на любом iPhone и попытаться восстановить свои драгоценные фотографии с отключенного iPhone. Мы ценим, если вы можете оставить свой честный отзыв в разделе комментариев ниже.
Как восстановить удаленные фотографии с iPhone без резервного копирования
Автор Nathan E. Malpass, последнее обновление: 17 сентября 2020 г.
Как восстановить потерянные фотографии на iPhoneX / 8/7/6 без резервного копирования? Пришлось восстанавливать, но когда я восстановил, последняя резервная копия была августовской.Я потерял много фотографий, приложений, контактов, сообщений и закладок. Могу ли я восстановить данные iPhone без резервного копирования?
Мы все дорожим своими фотографиями, потому что они придают новую форму важным людям, событиям, местам или вещам в нашей жизни, где они всегда останутся такими, какими они были, когда были сделаны их изображения, а сами они неизбежно меняются.
Вот почему это такая трагедия, когда фотографии человека случайно удаляются и он не делает их резервных копий. Например: восстановление заводских настроек вашего iPhone может закончиться удалением всех медиафайлов, сохраненных на вашем iPhone.
Если вы похожи на большинство владельцев iPhone, скорее всего, вы не делали никаких дополнительных копий, что затрудняет восстановление ваших драгоценных фотографий с iPhone без резервного копирования. Однако в этой статье вы узнаете , как восстановить удаленные фотографии с iPhone без резервных копий .
Часть 1. Почему вы можете восстановить потерянные фотографии даже без резервного копирования. Часть 2. Пошаговое руководство по восстановлению потерянных фотографий на iPhone без резервного копирования. Часть 3. Как избежать потери фотографий: резервное копирование фотографий с iPhone в iCloud и iTunes. iPhone без бэкапов
Часть 1.Почему вы можете восстановить потерянные фотографии даже без резервного копирования
Есть части программного обеспечения с открытым исходным кодом, которые могут помочь, но они очень сложны в использовании, поскольку они разработаны как инструмент командной строки, который требует специальных знаний для эффективного использования.
Лучше всего использовать простой, но надежный и мощный профессиональный инструмент для восстановления данных, который позволяет вам восстановить удаленные фотографии без резервных копий или с какими-либо резервными копиями.
Одним из таких инструментов является FoneDog iOS Photos Recovery.Простая в использовании комплексная программа восстановления данных iOS Data Recovery позволяет восстанавливать и выбирать удаленные фотографии с вашего iPhone независимо от того, делали ли вы их резервные копии в iCloud или iTunes, без восстановления мобильного устройства.
Этот инструмент настоятельно рекомендуется для восстановления случайно удаленных фотографий, для которых не было выполнено резервное копирование, по нескольким причинам:
- Поддерживает широкий спектр содержимого, помимо фотографий, включая сообщения, видео, напоминания, заметки, события календаря, историю вызовов и контакты.(Это означает, что независимо от того, какие фотографии вы хотите получить, будь то фотографии из Camera Roll, Photo Stream или Photo Library, вы можете получить их обратно.)
- Предоставляет вам три способа восстановить удаленные фотографии:
- Прямо с iPhone без резервного копирования
- Использование резервных копий, сделанных в iTunes
- Использование резервных копий, сделанных в iCloud
Восстановление данных iOS Восстанавливайте фотографии, видео, контакты, сообщения, журналы вызовов, данные WhatsApp и многое другое. Восстановите данные с iPhone, iTunes и iCloud. Совместим с последними версиями iPhone 11, iPhone 11 pro и iOS 13. Скачать бесплатно Скачать бесплатно
Благодаря FoneDog iOS Data Recovery, мы можем восстановить потерянные фотографии на iPhone без резервных копий .Вы можете бесплатно скачать эту версию, чтобы попробовать.
Часть 2. Пошаговое руководство по восстановлению утерянных фотографий на iPhone без резервного копирования
- Шаг №1. Загрузите и установите набор инструментов FoneDog. Подключите iPhone к компьютеру с помощью USB-кабеля.
- Шаг 2. Запустите набор инструментов на своем ПК, выберите опцию «Восстановить с устройства iOS».
Установите последнюю версию iTunes перед запуском FoneDog.В противном случае это могло бы работать не так эффективно, как могло бы. Чтобы избежать автоматической синхронизации данных, не запускайте iTunes и набор инструментов Fonedog одновременно. Вы можете убедиться в этом, отключив функцию автоматической синхронизации iTunes, запустив «iTunes»> «Настройки»> «Устройства», а затем отметив «Запретить автоматическую синхронизацию iPod, iPhone и iPad».
- Шаг 3. Выберите тип данных, которые вы хотите восстановить, и просканируйте свой iPhone на наличие потерянных фотографий, нажав «Начать сканирование».Это займет несколько минут, в зависимости от количества сохраненных данных.
- Шаг 4. Как только вы увидите, что ваш носитель подошел, нажмите «Пауза», чтобы остановить процесс сканирования.
- Шаг 5. Предварительный просмотр данных, которые будут состоять как из ваших существующих, так и из потерянных данных, и которые будут отображаться в категориях.
- Шаг 6. Выберите удаленные фотографии на вашем iPhone, проведя пальцем по опции «Отображать только удаленные элементы».
- Шаг 7. Просмотрите файлы, которые появляются, щелкнув тип файла в левой части окна.В правом верхнем углу появится окно поиска, в котором вы можете найти определенный файл, введя ключевое слово в поле поиска.
- Шаг 8. Восстановите потерянные фотографии, поставив галочку перед окном, чтобы выбрать их, а затем нажмите кнопку «Восстановить» в правом нижнем углу окна. Это сохраняет их на ваш компьютер.
Скачать бесплатно Скачать бесплатно
Часть 3.Избегайте потери фотографий: резервное копирование фотографий iPhone в iCloud и iTunes
Не только вы должны знать, как восстановить потерянные фотографии на iPhone без резервных копий , но также вы должны знать, что нужно делать резервные копии ваших фотографий, чтобы избежать ненужной потери данных.
Хотя теперь вы, вероятно, будете более осторожны со своими фотографиями, лучше сохранять их копии в iCloud или iTunes, чтобы избежать повторения тех же испытаний по их восстановлению, если они снова случайно будут удалены.И это поможет вам восстановить фотографии со сломанного iPhone без резервного копирования.
Пошаговое руководство по резервному копированию фотографий с iPhone в iCloud
- На вашем iPhone откройте «Настройки» и выберите «iCloud».
- Нажмите «Резервное копирование» в конце меню.
- Перейдите в «Настройки резервного копирования iCloud» и включите «Резервное копирование iCloud».
Здесь сразу же отображается сообщение о том, что iTunes не будет выполнять резервное копирование ваших данных, пока включена функция резервного копирования iCloud.
Когда вы синхронизируете или подключаетесь к сети, iCloud выполняет резервное копирование всех данных, сохраненных на вашем iPhone.
Чтобы ваши фотографии практически мгновенно копировались в iCloud, включите опцию «Резервное копирование сейчас» на главном экране резервного копирования iCloud. Это резервные копии ваших фотографий, которые ранее не хранились.
Руководство по резервному копированию фотографий iPhone с помощью iTunes
- Запустите iTunes, подключите iPhone к компьютеру.
- Выберите свое устройство, щелкните правой кнопкой мыши iPhone на устройстве и выберите команду «Резервное копирование».
- Затем вы перейдете на вкладку сводки и щелкните большую кнопку «Создать резервную копию», как показано в середине окна. Затем нажмите кнопку «Синхронизировать» в правом нижнем углу окна. Отобразится окно выполнения резервного копирования.
iTunes может автоматически и регулярно создавать резервные копии всех ваших данных. Проверьте, не отключили ли вы случайно эту функцию на своем iPhone. Если да, включите его, чтобы насладиться удобством, которое он предоставляет.
Если вы выберете iCloud вместо iTunes для резервного копирования фотографий, знайте, что вы можете хранить только до 5 ГБ данных в iCloud.Но вы можете сделать это в любое время в своей учетной записи, если у вас есть доступ к стабильному и надежному интернет-соединению.
Люди также читают:
- Лучшее программное обеспечение для восстановления потерянных фотографий
- Как сделать резервную копию фотографий с iPhone на компьютер 5 простых способов
Видеогид: как восстановить удаленные фотографии с iPhone без резервного копирования
Наши фотографии так ценны, потому что они являются осязаемыми формами наших самых ценных воспоминаний, поэтому сделайте все возможное, чтобы сохранить их.Но если вы случайно потеряете их на своем iPhone, убедитесь, что вы используете простой, но надежный и мощный инструмент, такой как набор инструментов FoneDog, а также сделайте резервную копию своих медиафайлов в iCloud или iTunes. Здесь мы предлагаем вам видео-руководство.
Как насчет вас? Что вы думаете о продукте FoneDog? Поделитесь с нами своими мыслями, опытом или проблемами, оставив их нам в разделе комментариев ниже.


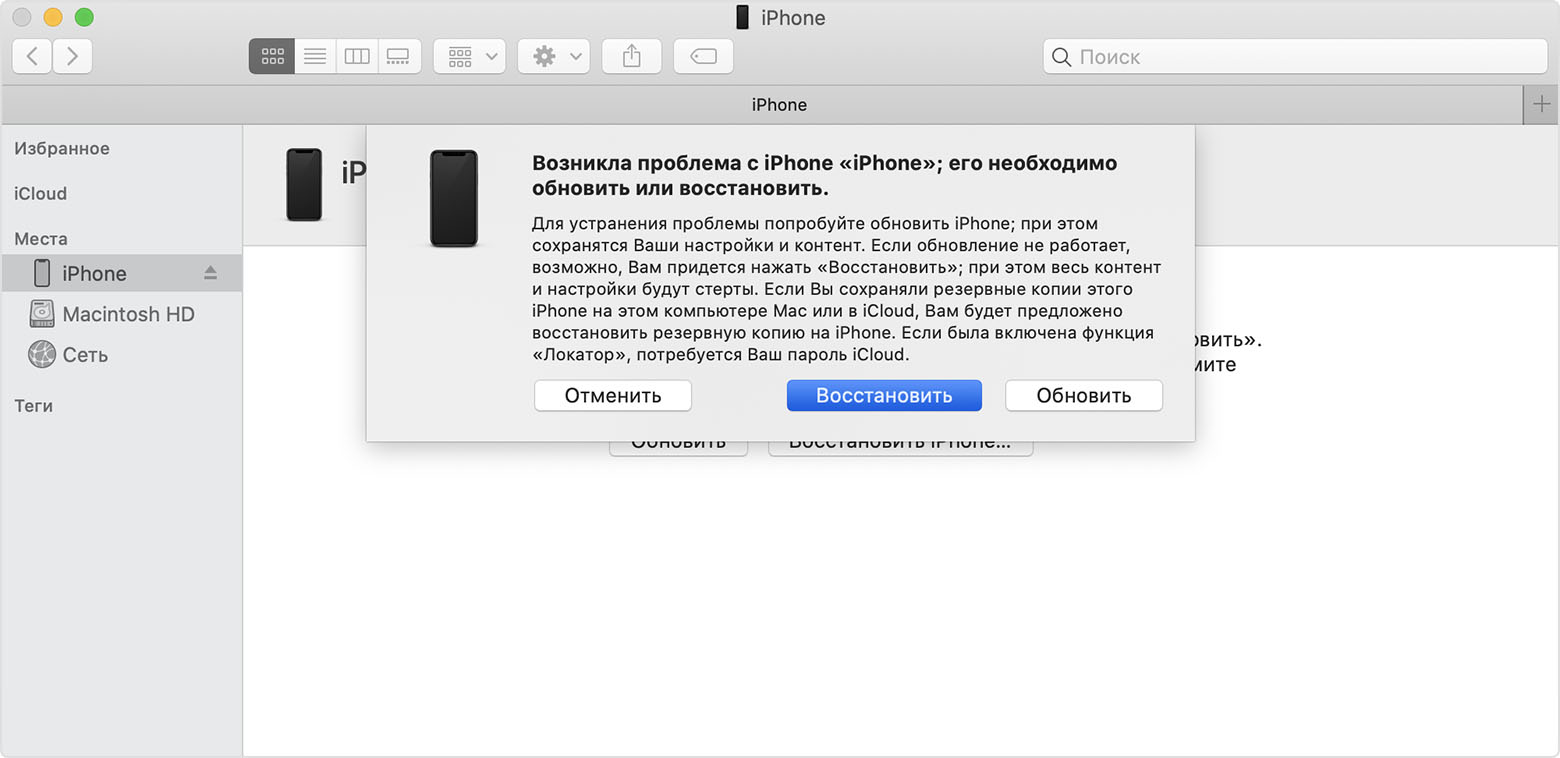
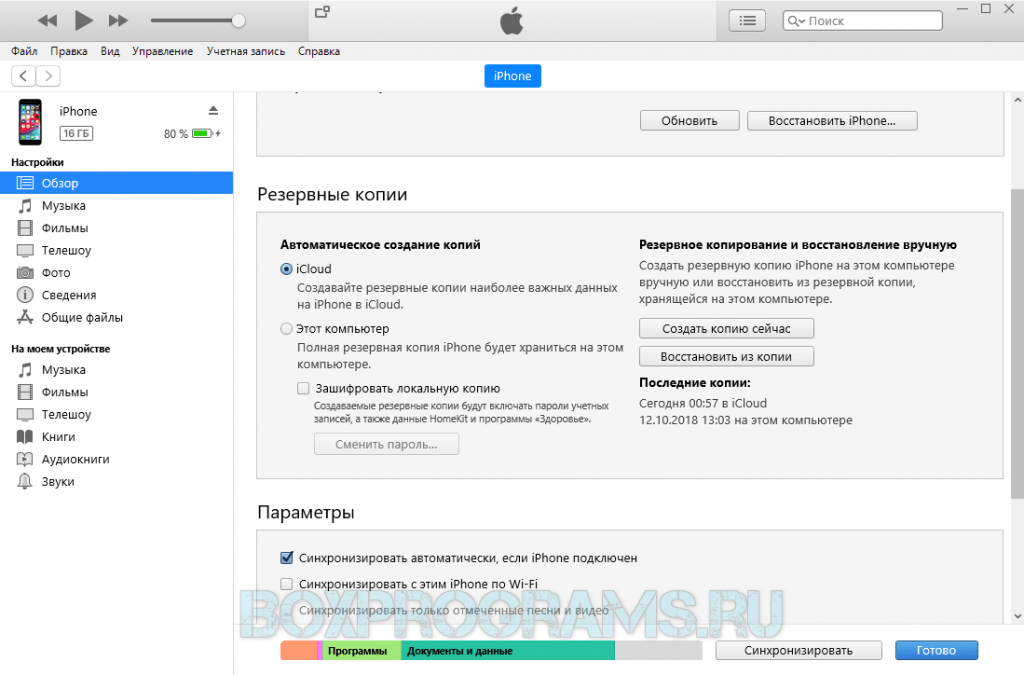

 Д. С устройств iOS или из файлов резервных копий.
Д. С устройств iOS или из файлов резервных копий.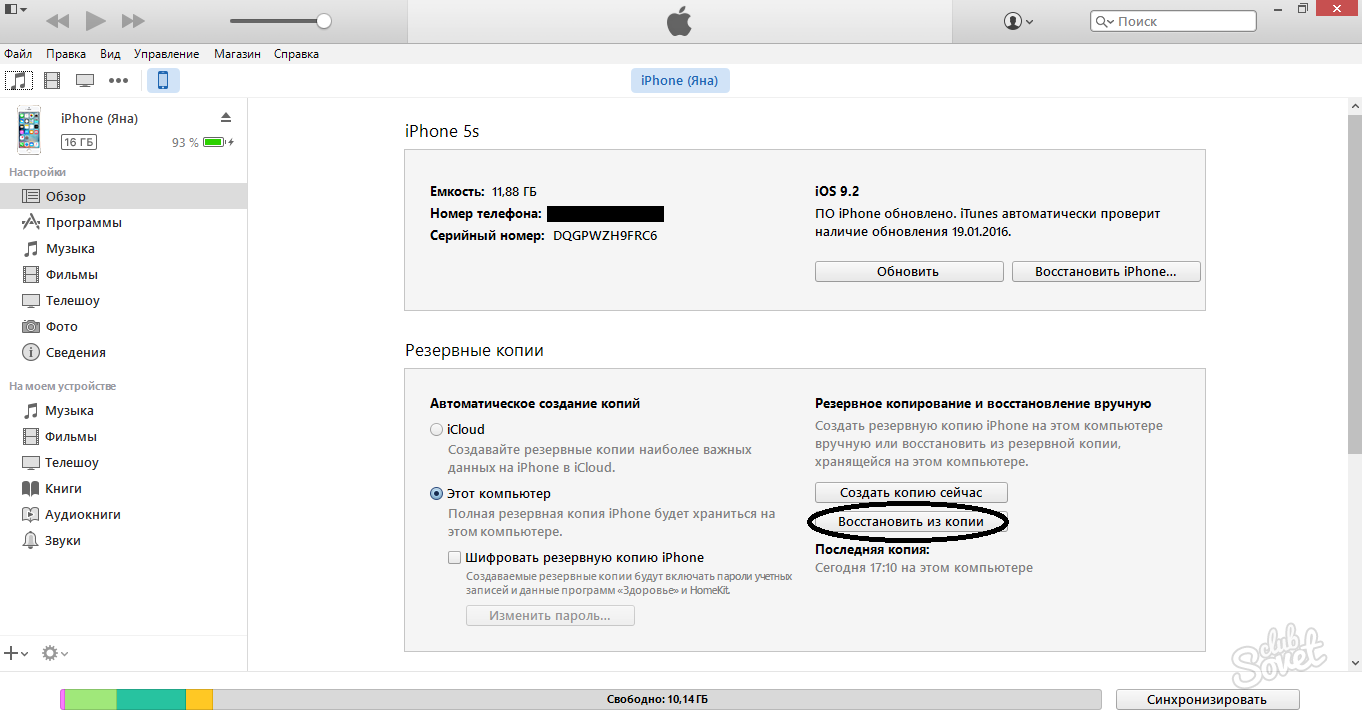
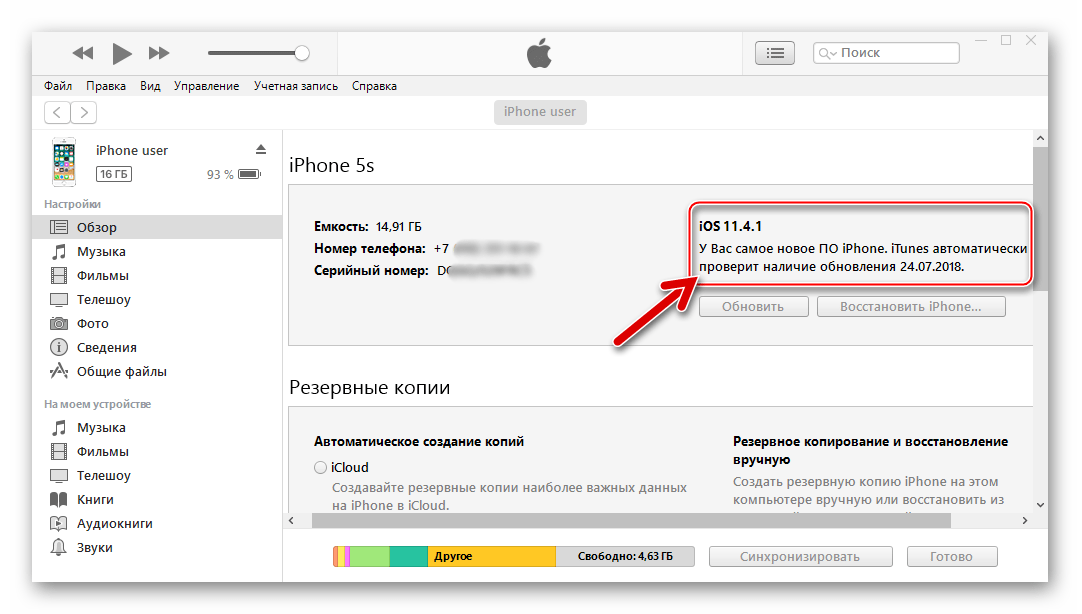 Нам нужен пункт «iCloud».
Нам нужен пункт «iCloud».