Как установить расширение с браузера Google Chrome в Opera
Так уж повелось, что сторонние разработчики часто предпочитают свои творения «дарить» многим современным браузерам. Однако есть и те, кто специализируется на выпуске продукции для определенной площадки. Сегодня мы поговорим о том, возможна ли установка расширений Chrome в Opera, также в процессе повествования рассмотрим наиболее простой путь достижения желаемого.
Инструкция
Существует несколько способов скачивания дополнений из «копилки» ресурса-конкурента. Однако встроенный функционал здесь не поможет. Для претворения задуманного в жизнь воспользуемся сторонним ПО в виде расширения Install Chrome Extension.
Для удобства восприятия разобьем дальнейшее повествование на несколько логических блоков.
Установочный процесс
Несмотря на понятность этой процедуры, для любопытных читателей будет полезно повторить усвоенные ранее уроки.
Вашему вниманию пошаговая инструкция по добавлению на ПК вышеназванного дополнения в Оперу:
- Открываем страницу https://addons.
 opera.com/ru/extensions/details/install-chrome-extensions/.
opera.com/ru/extensions/details/install-chrome-extensions/. - Выполняем установку.
- Перезапускаем браузер.
Несмотря на опасения многих пользователей, никаких проблем с совместимостью не возникало на этапе тестирования.
Практическое использование
Для претворения задуманного в жизнь достаточно воспользоваться следующей последовательностью шагов:
- Открываем браузер и переходим в официальный магазин Chrome по адресу https://chrome.google.com/webstore/category/extensions.
- Затем находим через поисковую строку нужный плагин и кликаем по кнопке «Установить».
- Теперь подтверждаем необходимость скачивания и инсталляции нужного ПО кликом на соответствующую кнопку.
- Ждем завершения проводимых операций и проверяем работоспособность методики.
Подведем итоги
Расширение Install Chrome Extensions для дополнений в Opera окажется чрезвычайно полезным для многих пользователей. Ведь для «красного» браузера далеко не так много плагинов, если сравнивать с магазином Хрома. К счастью, и оттуда их выйдет загрузить без особых сложностей.
К счастью, и оттуда их выйдет загрузить без особых сложностей.
Использование расширения Zoom для Chrome – Zoom Центр справки и поддержки
Обзор
Zoom предлагает различные способы планирования конференций.
Расширение Zoom Scheduler для Chrome Extension позволяет участникам планировать конференции Zoom прямо в Google Календаре. С помощью этого расширения можно начать мгновенную конференцию или запланировать будущую конференцию. Ссылка на присоединение к конференции и подробные сведения отправляются в приглашении Google Календаря, чтобы участник мог присоединиться к ней одним щелчком по ссылке.
В этой статье рассматриваются следующие вопросы:
Необходимые условия
- Google Chrome
- Расширение Chrome для Zoom из интернет-магазина Google Chrome
- Учетная запись Zoom для Google, рабочий адрес электронной почты и пароль, или же имя пользователя для единого входа (SSO)
- Использование Google Календаря для планирования конференций
Установка расширения
 Нажмите Добавить в Chrome в правом верхнем углу окна расширения.
Нажмите Добавить в Chrome в правом верхнем углу окна расширения.
Использование расширения
- Установленное расширение Chrome для Zoom отображается в виде значка рядом с адресной строкой Chrome. Нажатие на кнопку Zoom откроет расширение для Chrome.
- Войдите в учетную запись Zoom.
- После входа вам будут доступны дополнительные опции в расширении для Chrome.
- Schedule a Meeting («Запланировать конференцию»): нажмите «Запланировать конференцию», чтобы открыть новое событие в Google Календаре.
- Start a Meeting («Начать конференцию»): наведите курсор мыши на пункт «Начать конференцию», чтобы начать конференцию с поддержкой видео или без поддержки видео. Подробнее о мгновенных конференциях..
- Name/email address («Имя/адрес электронной почты»): нажмите на ваше имя или адрес электронной почты, чтобы открыть вашу страницу профиля в Zoom.
- Значок с шестеренкой: щелкните по значку с шестеренкой, чтобы открыть настройки конференции Zoom.

Планирование конференции с помощью Google Календаря
Любой Google Календарь можно настроить для создания приглашений в конференцию Zoom.
- Создайте новое календарное событие или измените имеющееся.
- Откройте дополнительные параметры события.
- В новом календарном событии нажмите Дополнительные параметры.
- В имеющемся календарном событии щелкните по значку с карандашом.
- В новом календарном событии нажмите Дополнительные параметры.
- Выберите
- В результате будет создана конференция Zoom, сведения о которой будут внесены в описание.
- Нажмите Сохранить.
Примечание: если вы повторно планируете конференцию Zoom из Google Календаря, то измените календарную запись, а также дату и время конференции. Не перетаскивайте календарное событие и не копируйте сведения о конференции в другую календарную запись.
Возможности планирования с помощью расширения для Chrome
Предусмотренные в расширении для Chrome возможности планирования могут отображаться при каждом планировании конференции. Вы также можете автоматически запланировать конференцию, использовав настройки последней конференции, запланированной с помощью этого расширения.
Вы также можете автоматически запланировать конференцию, использовав настройки последней конференции, запланированной с помощью этого расширения.
- Host Video («Демонстрировать видео»): выберите этот пункт, если вы хотите демонстрировать видео после присоединения к конференции. Даже если этот параметр отключен, организатор все равно сможет включить трансляцию видео.
- Participant Video (Видео от участников): выберите этот пункт, если вы хотите включить или отключить видеотрансляции участников, когда они присоединяются к конференции. Даже если этот параметр отключен, участники все равно смогут запустить свою видеотрансляцию.
- Audio («Звук»): разрешите пользователям звонить только по телефону, только через компьютерный звук, по телефону и через компьютерный звук (оба варианта) или с помощью Стороннего аудио (если это разрешено для вашей учетной записи).
- Require Meeting Password («Требовать пароль конференции»): здесь можно выбрать и ввести пароль к конференции.
 Участники должны будут ввести его для входа в запланированную конференцию.
Участники должны будут ввести его для входа в запланированную конференцию. - Enable join before host («Разрешить присоединение до организатора»): разрешить участникам присоединяться к конференции без вас или до того, как вы присоединитесь. Эта конференция завершится через 40 минут для подписчиков с тарифным планом «Базовый».
- Отключить звук участника при входе: если присоединение раньше ведущего не включено, эта настройка заглушит звук всех участников, которые присоединяются к конференции.
- Use Personal Meeting ID (Использовать персональный идентификатор конференции): установите этот флажок, если вы хотите использовать ваш Personal Meeting ID («Персональный идентификатор конференции»). Если этот флажок не установлен, будет создан случайный уникальный идентификатор конференции.
- Add watermark that identifies the viewing participant («Добавить водяной знак, идентифицирующий участника при просмотре»): добавлять водяной знак к демонстрируемому контенту в ходе конференции.
 Подробнее о добавлении водяных знаков.
Подробнее о добавлении водяных знаков. - Record the meeting automatically («Автоматическая запись конференции»): установите этот флажок, чтобы автоматически записать конференцию. Выберите этот параметр, если хотите записать конференцию локально (на компьютер) или в облако (zoom.us/recording).
- List in the Public Event List («Включить в список публичных событий»): добавить эту конференцию в ваш список публичных событий (если включен для вашей учетной записи). Подробнее о списке публичных событий.
- Schedule For («Для кого запланировать»): при наличии полномочий планирования от имени другого пользователя вы можете выбрать из раскрывающегося списка, от имени кого нужно запланировать конференцию. Подробнее о полномочиях планирования.
- Alternative Hosts («Альтернативные организаторы»): введите адрес электронной почты другого пользователя Zoom, который использует тарифный план «Лицензированный» и указан в вашей учетной записи, чтобы разрешить ему начинать конференцию в ваше отсутствие.

Показывать параметры планирования каждый раз
По умолчанию конференция будет запланирована с теми параметрами, которые вы указали для прошлой конференции. Однако вы можете сделать так, чтобы параметры планирования отображались всегда.
- Щелкните по значку расширения рядом с адресной строкой.
- Щелкните по значку с шестеренкой.
- Выберите один из следующих вариантов.
- Require Meeting Password (Требовать пароль конференции): вводить пароль вручную каждый раз
- Schedule for (Для кого запланировать): позвольте мне выбирать каждый раз
- Alternative host («Альтернативный организатор»): позвольте мне выбирать каждый раз
- Теперь параметры планирования будут появлятся при каждом выборе пункта Make it a Zoom Meeting («Сделать конференцией Zoom»)
Время сеанса истекло
Если вы получили сообщение об истечении времени сеанса («Ваш сеанс доступа к расширению Zoom Chrome истек. »), то вам нужно войти в расширение Chrome заново.
»), то вам нужно войти в расширение Chrome заново.
- Щелкните по значку расширения Zoom рядом с адресной строкой.
- Войдите в учетную запись Zoom.
Как установить, настроить и удалить любое расширение в Google Chrome
Имейте в виду, что устанавливать стоит только те расширения, в которых вы уверены. Даже в Chrome Web Store можно наткнуться на вредоносный аддон.
Как установить расширение в Google Chrome
Как установить расширение из Chrome Web Store
Главный источник расширений для вашего браузера — официальный магазин Chrome Web Store. Тут они доступны для установки бесплатно. Чтобы установить расширение, сделайте следующее.
Откройте Chrome Web Store. Для этого введите в адресной строке браузера URL https://chrome.google.com/webstore/ и нажмите Enter.
Найдите нужное расширение. Можно воспользоваться строкой «Поиск по магазину» в левом верхнем углу экрана или выбрать что‑нибудь в категориях на главной странице.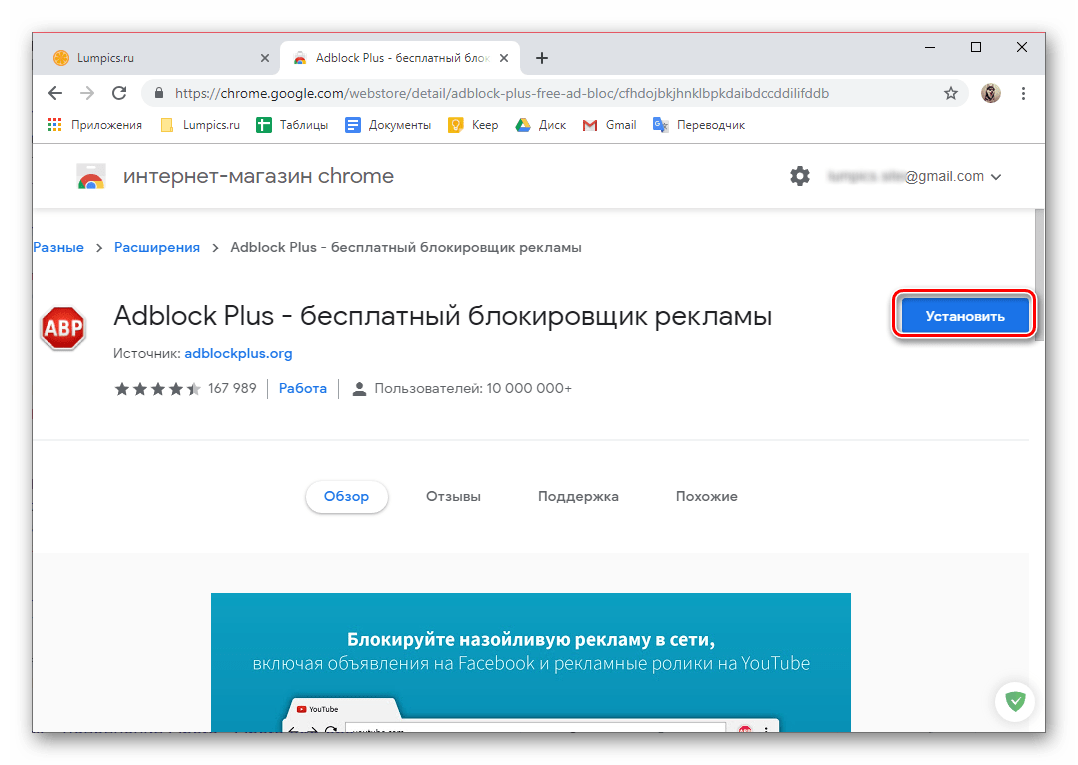 Щёлкнув нужное расширение, вы увидите его страничку. Справа будет большая синяя кнопка «Установить». Нажмите её.
Щёлкнув нужное расширение, вы увидите его страничку. Справа будет большая синяя кнопка «Установить». Нажмите её.
Нажмите «Установить расширение» во всплывающем окне и подождите немного. Когда установка закончится, Chrome покажет уведомление в левом верхнем углу окна. Опционально может открыться страничка расширения с инструкциями.
Теперь расширение готово к работе.
Найти его можно в специальном меню, которое открывается при нажатии на кнопку со значком пазла на панели инструментов. Если вы часто используете это расширение и хотите всегда иметь к нему быстрый доступ, нажмите на значок булавки рядом с ним, и оно будет закреплено на панели инструментов.
А если решите убрать расширение обратно в меню, щёлкните его значок правой кнопкой мыши и выберите «Открепить из Быстрого запуска».
Как установить расширение в формате ZIP
Иногда нужного расширения нет в Chrome Web Store, но разработчик позволяет скачать его на своём сайте.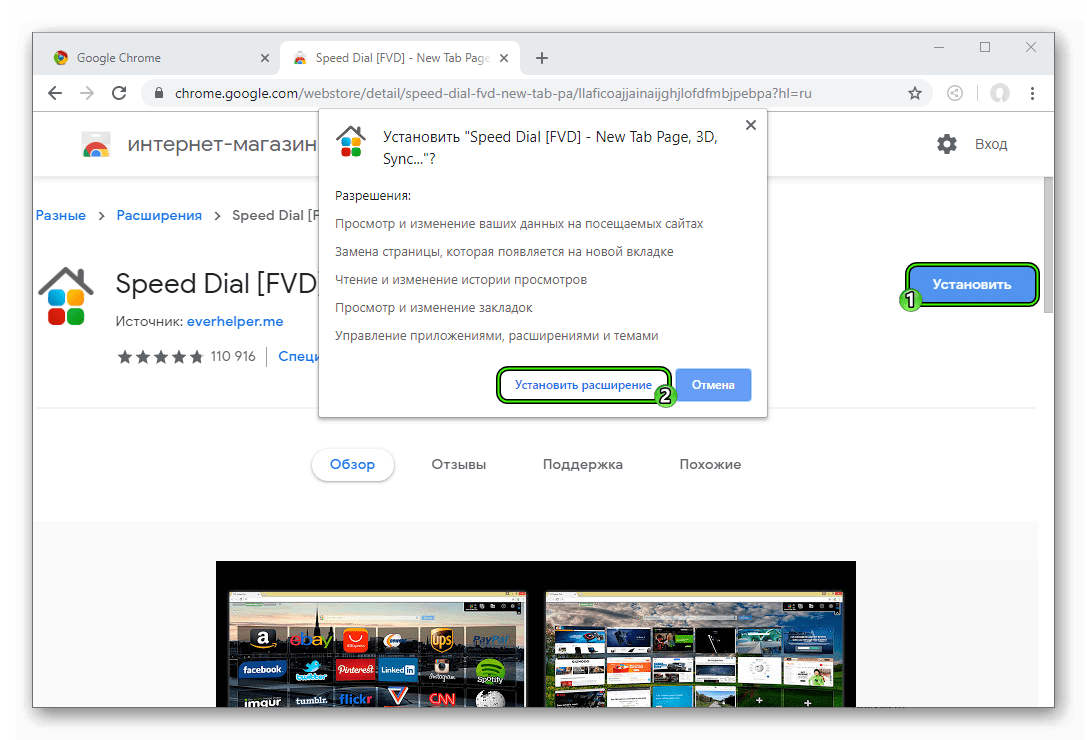 В этом случае его придётся добавить в браузер вручную. В прошлом достаточно было скачать расширение в формате CRX и перетянуть в окно Chrome. Теперь Google убрала эту возможность по соображениям безопасности. Тем не менее установить сторонние расширения всё ещё можно.
В этом случае его придётся добавить в браузер вручную. В прошлом достаточно было скачать расширение в формате CRX и перетянуть в окно Chrome. Теперь Google убрала эту возможность по соображениям безопасности. Тем не менее установить сторонние расширения всё ещё можно.
Загрузите нужное расширение. Как правило, оно запаковано в архив ZIP. Распакуйте его в новую пустую папку в любом удобном для вас месте.
В Chrome нажмите «Меню» → «Дополнительные инструменты» → «Расширения».
Щёлкните переключатель «Режим разработчика».
Нажмите «Загрузить упакованное расширение» и выберите вашу папку. Готово, расширение установлено.
Как установить стороннее расширение в формате CRX
Некоторые расширения по старинке содержатся не в архиве ZIP, а в формате CRX. Их браузер позволяет установить, только если они были скачаны из Chrome Web Store. Иначе он просто откроет страничку магазина. Вот как обойти это ограничение.
Загрузите расширение формате CRX.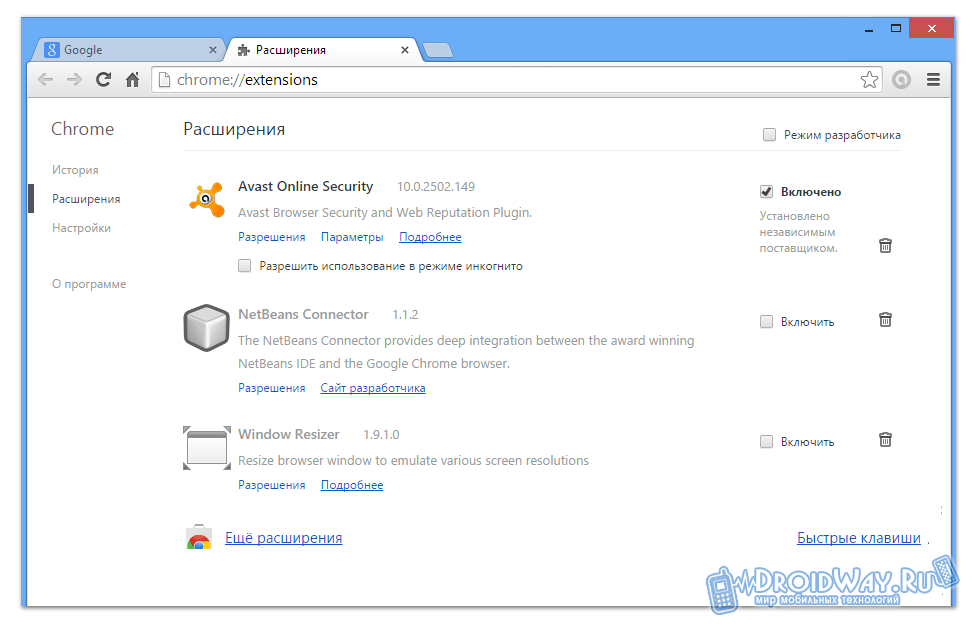 Откройте сайт CRX Extractor и перетащите скачанный файл в поле справа.
Откройте сайт CRX Extractor и перетащите скачанный файл в поле справа.
Нажмите кнопку «Получить исходный код». Браузер скачает архив ZIP.
Распакуйте полученный архив в новую папку и установите расширение, как показано в предыдущем пункте.
Как настроить расширение в Google Chrome
Нажмите «Меню» → «Дополнительные инструменты» → «Расширения» и найдите нужный вариант.
Щёлкните кнопку «Подробнее» рядом с ним — откроется окно параметров. Тут можно включить или выключить расширение, не удаляя его. В разделе «Доступ к сайтам» вы можете указать, нужно ли запускать расширение на всех сайтах, или на некоторых (их адреса нужно будет ввести вручную), или активировать его только при щелчке по значку аддона. А в «Разрешить использование в режиме инкогнито» — включить расширение для приватного режима.
Имейте в виду, что многие расширения собирают статистику посещений, так что используйте эту возможность с осторожностью.
Наконец, раздел «Параметры расширений» открывает меню настроек самого аддона.
У каждого расширения оно своё. Доступные для редактирования параметры, находящиеся тут, зависят от разработчика аддона.
Открыть параметры расширения также можно, щёлкнув по его значку на панели инструментов правой кнопкой мыши и выбрав «Параметры».
Кстати, не у всех расширений имеются настройки, открытые для редактирования, так что иногда эта кнопка недоступна.
Как удалить расширение из Google Chrome
Нажмите «Меню» → «Дополнительные инструменты» → «Расширения», найдите расширение, от которого хотите избавиться, и нажмите «Удалить». Ещё быстрее это можно сделать, щёлкнув правой кнопкой мыши по значку аддона на панели инструментов и выбрав в контекстном меню «Удалить из Chrome». Либо нажмите на значок пазла, отыщите нужное расширение там, нажмите на кнопку с тремя точками рядом с ним и щёлкните «Удалить из Chrome».
Подтвердите вашу команду, когда браузер переспросит вас, повторным нажатием кнопки «Удалить». Готово, расширение удалено.
Читайте также 🧐
Как установить расширения для Chrome на Android
Версия Google Chrome для настольных компьютеров имеет тысячи расширений для ускорения просмотра, блокировки рекламы, исправления грамматики и множество других полезных функций. Пользователям мобильной версии Chrome повезло меньше — официальный мобильный браузер Chrome не поддерживает работу с расширениями. Если вы хотите установить и использовать расширения Chrome на Android, мы ниже подробно опишем способ, который поможет решить эту проблему.
Как установить расширения для Chrome на Android
Для начала вам потребуется установить альтернативу браузеру Chrome — браузер Kiwi. Kiwi Browser, как и Chrome, основан на базе Chromium. Он даже выглядит очень похоже.
Но несмотря на общие черты, есть и некоторые различия, о которых вам нужно знать. Например, несмотря что он основан на Chromium, он все же не Chrome, и вы не можете использовать свою учетную запись Google для синхронизации своих закладок или истории браузера.
Хорошая новость для поклонников расширений в том, что в отличие от официального мобильного браузера Chrome на Android, Kiwi Browser поддерживает установку расширений Chrome на мобильных устройствах.
Скачать браузер Kiwi из магазина Google Play.
Поиск расширений Chrome на Android
Сложность установки расширений для настольных компьютеров Chrome на Android в том, что нет простого сайта для их загрузки. Вы должны использовать Chrome Web Store с его не самым удобным интерфейсом для мобильных устройств.
Зайдите в Интернет-магазин Chrome и увеличьте изображение пальцами или поверните дисплей в вертикальное положение для удобства просмотра.
Отсюда процесс установки расширений практически такой же, как на рабочем столе. Chrome Web Store предлагает список рекомендаций, с разделами для самых последних и популярных в верхней части. Есть также «Выбор редактора», с выбранными Google, которые вы можете установить.
Если вы хотите найти что-то конкретное, найдите расширение, которое вы хотите установить, используя панель поиска в верхнем левом углу страницы.
Установка расширений Chrome в Kiwi на Android
Найдя нужное расширение в поиске, нажмите кнопку «Установить
Если требуются какие-либо дополнительные разрешения, вас попросят утвердить их. Далее нажмите «ОК» и дождитесь установки расширения. Если вы хотите проверить, что установка завершена, нажмите кнопку настроек (три вертикальные точки). Отсюда нажмите «Расширения».
Вы увидите страницу расширений, очень похожую на страницу расширений, которую вы видели в Chrome. Как только Kiwi Browser установит расширение, оно появится здесь, предварительно включенное для использования.
Вы также можете загрузить расширения вручную, если у вас есть расширение Chrome CRX или ZIP-файл. Для этого включите «Режим разработчика» в правом верхнем углу вашей страницы расширений. Отсюда нажмите «Загрузить» и выберите расширение, после чего убедитесь, что оно включено.
Отсюда нажмите «Загрузить» и выберите расширение, после чего убедитесь, что оно включено.
Удаление расширений Chrome для Kiwi на Android
Если вы не заинтересованы в расширении, вы можете удалить его так же, как и расширение в Chrome. Перейдите на страницу расширений, найдите ненужное вам расширение и нажмите «Удалить».
Kiwi Browser попросит подтвердить вас желание удалить расширение. Нажмите «ОК», чтобы подтвердить удаление, или нажмите «Отмена».
Как и в Chrome, вы также можете отключить расширения в браузере Kiwi. Просто нажмите синий слайдер, который находится в правом нижнем углу каждого расширения на странице расширений, чтобы отключить его.
Заключение
Поддержка расширений делает браузер Kiwi с открытым исходным кодом хорошей альтернативой Google Chrome на вашем Android-устройстве. Он поставляется со встроенным рекламным блоком, защитой от криптовалют и множеством настроек. По моему мнению Kiwi Browser — это один из лучших мобильных браузеров для Android.
По моему мнению Kiwi Browser — это один из лучших мобильных браузеров для Android.
Какой у вас опыт работы с Kiwi, и есть ли у вас какие-либо расширения Chrome, которые вы бы порекомендовали для Android? Напишите нам об этом в комментариях.
Загрузка…Как установить расширение crx Chrome через командную строку?
В настоящее время единственный способ установить расширение Chrome (во время работы в разработке) — это перетащить его с рабочего стола в браузер и нажать кнопку «Add» во всплывающем окне. Я бы предпочел сделать весь процесс автоматическим. В настоящее время я создаю, упаковываю и подписываю свой CRX программно, но застрял на последнем ручном шаге. Возможно ли это?
Я попытался создать свой собственный URL, из которого можно установить CRX (см. здесь: После добавления предпочтения ExtensionInstallSources с моим URL в настройки Chrome, все еще won’t позволяет установить упакованное приложение «.crx»), но это не сработало.
Я хочу, чтобы эта установка была постоянной, а не временной, которая длится только во время текущего запуска..
google-chrome google-chrome-extension automation google-chrome-devtoolsПоделиться Источник Don Rhummy 28 мая 2013 в 20:15
2 ответа
- Chrome: Установка расширения (crx) вручную больше не работает
Мы создали расширение chrome, которое будет использоваться только внутри нашей компании избранными людьми. Мы не хотим публиковать это в интернет-магазине chrome. Мы могли бы сделать это раньше, просто перетащив файл crx на страницу расширений. Но в последней версии chrome (я использую 35.x) мы…
- Установите расширение Chrome через реестр windows
Я хочу установить расширение Chrome через реестр Windows, как описано в документации . Я добавил новый раздел реестра в HKEY_LOCAL_MACHINE/SOFTWARE/Wow6432node/Google/Chrome/Extensions/bbfbifchphidhgjegibafmlnbfpkmlik Под этим я добавил новые строковые ключи.
 ..
..
19
Это старый вопрос, но вы недавно обновили его, так что..
Не существует полностью автоматизированных способов сделать это , кроме Корпоративной политики, которая применяется редко. Если это не вариант, вам не повезло. Это было решение по безопасности в 2014 году командой Chrome, потому что вредоносное ПО, которое это сделало, было безудержным . Вот последний пост на эту тему .
На машине Windows корпоративная политика
force_installявляется единственной политикой без подтверждения, но для ее включения требуется машина в домене Windows и права администратора в указанном домене. Я не 100% уверен, как это работает на Linux/Mac,, но вот соответствующий FAQ .Существует программный метод установки расширений, но теперь он применяется только к расширениям, опубликованным в CWS (чтобы Google мог отключить его в случае злоупотребления).
 Это описано здесь , но все равно потребует ручного одобрения от пользователя при первом запуске браузера после добавления этого параметра. Именно так, например, устанавливаются различные законные расширения в комплекте, такие как Skype Click-to-call.
Это описано здесь , но все равно потребует ручного одобрения от пользователя при первом запуске браузера после добавления этого параметра. Именно так, например, устанавливаются различные законные расширения в комплекте, такие как Skype Click-to-call.
Поделиться Xan 09 декабря 2015 в 12:21
13
Для распакованных расширений вы можете запустить с флагом командной строки:
<path to chrome> --load-extension=<path to extension directory>
Для установки упакованного расширения в файл .crx можно использовать механизм «external extensions» для автоматической установки либо с автоматической даты url, либо с локального пути:
https://developer.chrome.com/расширения/external_extensions
Две примечательные вещи:
-Поскольку этот механизм предназначен в основном для распространения среди конечных пользователей, а не для тестирования, существует диалоговое окно подтверждения, которое позволяет пользователю выбрать установку.
-В конечном итоге мы можем отказаться от установки на основе локального пути в местах, где мы применяем ограничение «must be from the webstore», и поддерживать только подход autoupdate url (который должен быть обновлением веб-магазина url).
Поделиться Antony Sargent 26 марта 2014 в 18:31
Похожие вопросы:
Не удается загрузить и установить мое расширение crx chrome
Я создал небольшое расширение chrome и поместил файл crx в свое веб-пространство, но когда я пытаюсь загрузить и установить его, я получаю такую ошибку: приложения должны обслуживаться с типом…
. crx файл установить в chrome
Я только что создал очень простое расширение chrome, и оно отлично работает. Но когда я конвертирую файл в .crx и пытаюсь открыть его с помощью chrome, ничего не происходит. моя версия браузера…
Автоматизировать установку Google Chrome extension
Я работаю над созданием Google Chrome extension. Мы включили его в автоматизированную систему сборки, и поскольку он постоянно работает, нам нужно решение, чтобы иметь возможность упаковать…
Мы включили его в автоматизированную систему сборки, и поскольку он постоянно работает, нам нужно решение, чтобы иметь возможность упаковать…
Chrome: Установка расширения (crx) вручную больше не работает
Мы создали расширение chrome, которое будет использоваться только внутри нашей компании избранными людьми. Мы не хотим публиковать это в интернет-магазине chrome. Мы могли бы сделать это раньше,…
Установите расширение Chrome через реестр windows
Я хочу установить расширение Chrome через реестр Windows, как описано в документации . Я добавил новый раздел реестра в…
Установите расширение Chrome через реестр windows из интернет-магазина chrome
Я хочу установить расширение Chrome через реестр Windows. Я добавил новый раздел реестра вот так. HKEY_LOCAL_MACHINE/SOFTWARE/Wow6432node/Google/Chrome/Extensions/chklaanhfefbnpoihckbnefhakgolnmc…
Можно установить расширение Chrome, с помощью локального сервера http через настройки GPO?
У меня есть система Windows, которая является частью домена. Я импортировал файл домена GPO chrome .admx , а затем создал политику Chrome GPO для свойства ‘ExtensionInstallForceList’, используя в…
Я импортировал файл домена GPO chrome .admx , а затем создал политику Chrome GPO для свойства ‘ExtensionInstallForceList’, используя в…
Установка расширения Chrome через ExtensionInstallForcelist без интернет-магазина Chrome
Я пытаюсь автоматически установить расширение chrome на устройство WIN10, которое не имеет подключения к интернету и поэтому не может получить доступ к интернет-магазину Chrome. Так что загрузка…
Расширение Chrome-могу ли я поделиться своим расширением как CRX-файлом для использования кем-то?
Я публикую свое расширение в google web store и успешно устанавливаю его в свой chrome. Поэтому я нахожу файлы расширения в этом каталоге: C:\Users\User_Name\AppData\Local\Google\Chrome\User…
«Расширение Chrome выдает ошибку файла CRX «CRX_REQUIRD_PROOF_MISSING»
У меня есть расширение Chrome и создать файл crx с помощью режима разработчика. Я загрузил файл crx в какой-то внутренний url (www.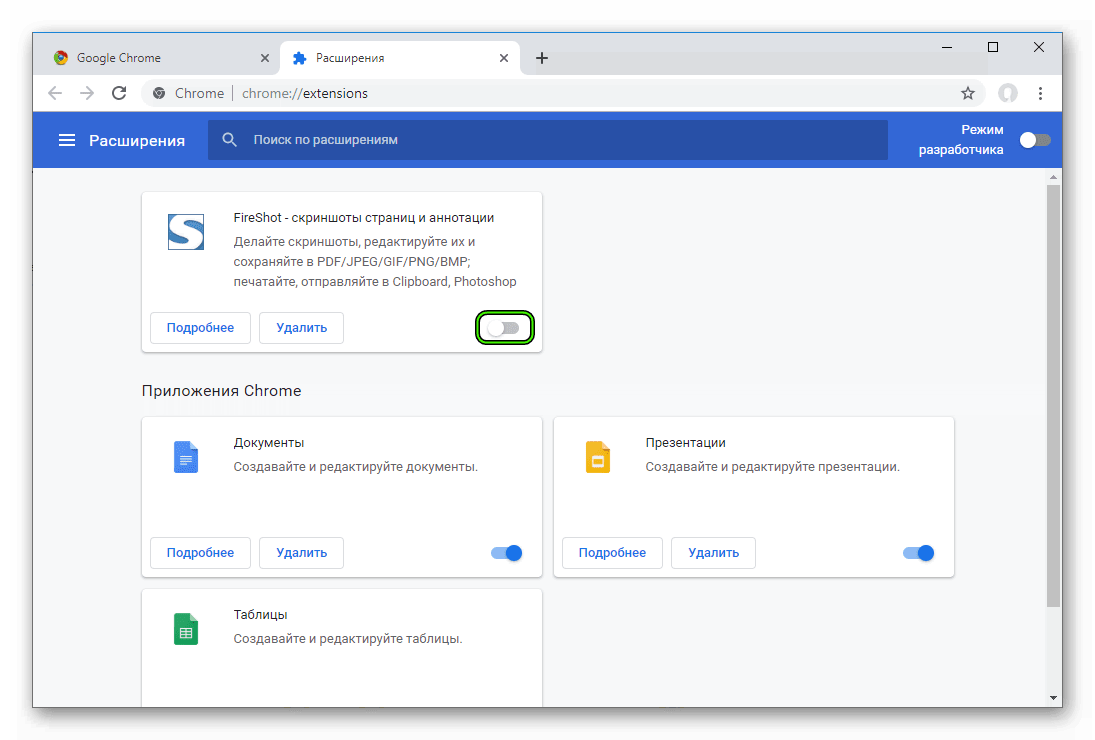 xyz.com/internal.crx). Всякий раз, когда я пытаюсь установить…
xyz.com/internal.crx). Всякий раз, когда я пытаюсь установить…
Расширения для мобильного Chrome — Mobile-review.com — Все о мобильной технике и технологиях
Изображение Androidcentral.comРасширения для браузера, если он построен на программном движке Chromium, – это целый мир средств и приятных мелочей, которые могут упростить жизнь пользователя, сделать ее комфортнее. Расширения могут убрать языковой барьер, выдавать меню для дополнительных действий, вставлять расписание, будильники и многое другое, что в итоге превращает браузер в некую специализированную операционную систему. Но все это не будет работать в фирменном приложении Chrome, потому что компания Google просто этого не хочет. Также на днях мне на глаза попалась неплохая статья по этой теме, привожу ее в полном виде, а потом предлагаю обсудить.
Оригинальная статья Джерри Хильденбранда (androidcentral)
Почти все пользователи смартфонов используют Google Chrome в качестве основного веб-браузера. Да, я знаю много людей, которые этого не делают, и я сам время от времени использовал разные браузеры, но суть остается неизменной: Chrome – ведущий в мире браузер как для настольных, так и для мобильных устройств, что делает его самым распространенным веб-браузером для Android.
Да, я знаю много людей, которые этого не делают, и я сам время от времени использовал разные браузеры, но суть остается неизменной: Chrome – ведущий в мире браузер как для настольных, так и для мобильных устройств, что делает его самым распространенным веб-браузером для Android.
Основная причина такого положения вещей заключается в том, что он установлен по умолчанию. Если вы решите купить самый лучший Android-смартфон, то после первого включения вы увидите значок Chrome в центре рабочего стола. Вы сразу понимаете, что маленький разноцветный шарик предназначен для просмотра веб-страниц. Но верно и то, что Chrome сам по себе является достойным веб-браузером и имеет хороший набор функций, среди которых те, которые отвечают за безопасность данных, – одни из лучших в отрасли. (Помните, что между безопасностью и конфиденциальностью есть разница, так что не «хейтите» меня!)
Однако у многих людей, в том числе и у меня, есть одна большая проблема, когда дело доходит до Chrome в Android, — это отсутствие поддержки расширений. Есть множество других браузеров, даже построенных на исходном коде Chromium, которые поддерживают расширения, так почему же Chrome не может? Поддержка Google не поможет, потому что, если вы ее спросите, вы получите тот же ответ, который команда Chrome поместила в FAQ для разработчиков :
Есть множество других браузеров, даже построенных на исходном коде Chromium, которые поддерживают расширения, так почему же Chrome не может? Поддержка Google не поможет, потому что, если вы ее спросите, вы получите тот же ответ, который команда Chrome поместила в FAQ для разработчиков :
Приложения и расширения Chrome в настоящее время не поддерживаются в Chrome для Android. Мы не планируем анонсировать поддержку расширений в дальнейшем.
Это бесполезная информация. Мы знаем, что они не поддерживаются, но мы хотели бы знать, почему они не поддерживаются.
Сравнение возможностей различных расширений — блокировщиков рекламы. Комментарии под видео тоже интересны.

Программное обеспечение для блокировки рекламы в Chrome не повредит бизнесу Google в мобильных устройствах. Это может затруднить жизнь отдельным веб-сайтам, которые зависят от доходов от рекламы, но Android — это экосистема, управляемая приложениями. Google может собрать более чем достаточно данных о вас и ваших привычках с помощью всех приложений, которые вы используете, поэтому отсутствие дополнительных данных через Chrome, на самом деле, не сильно повлияет на бизнес Google.
Правила разрешений и доступа к файлам Android немного запутанны, но это не значит, что нет безопасного способа включить поддержку расширений браузера. Это всего лишь означает, что есть два способа сделать это – правильный и неправильный. Большинство веб-браузеров, которые включают расширения, вероятно, делают это неправильно. Я говорю «вероятно», потому что не так много документации о частных API-интерфейсах, которые могут использоваться расширениями, или о том, как модель разрешений для расширений вписывается в общие разрешения операционной системы Android. Однако одна компания делает это правильно и находит время, чтобы все полностью задокументировать, и это Mozilla.
Однако одна компания делает это правильно и находит время, чтобы все полностью задокументировать, и это Mozilla.
Firefox для Android – это не лучший браузер. Ненавижу говорить это так же, как многие из вас ненавидят это слышать, но это правда. Firefox использует свой собственный движок рендеринга, поэтому отображение веб-сайта может быть немного «шатким», приложение может работать медленно, а его настройки так же запутаны, как и настройки Chrome. Но Firefox действительно включает расширения безопасно и продуманно.
Расширение браузера не может воздействовать на операционную систему так же, как и сам браузер. Для браузеров используется та же модель разрешений ОС Android, что и для игр. Если вы откажете Firefox в доступе к вашим файлам и папкам, то расширение, предназначенное для поиска и сохранения мемов, не будет работать, потому что оно не может получить доступ ни к чему, кроме папок личных данных Firefox, которые не может прочитать ни одно другое приложение. Это все равно что запереть ящик с чем-то важным, а затем выбросить ключ в океан.
Удивительно, но браузер Chrome, будучи системным, все равно запрашивает довольно широкий спектр разрешений после первого включения. У него есть полные права администратора (глядя на вас, интернет-браузер Samsung), поэтому, теоретически, легальное расширение (из магазина Chrome), которое остается в этих границах, сможет работать так, как должно.
Тем не менее, в сторонних браузерах расширения прекрасно работают, особенно те из них, которые всего лишь изменяют настройки самого браузера (например, блокировщики рекламы, которые действительно нужны всем). Для решения своих задач указанные выше расширения используют частные API браузера – правила и инструкции, которые браузер и только браузер должен поддерживать всегда и везде. И это пример «неправильного использования расширений», о которых я писал вше.
Этим и отличается Firefox. Mozilla имеет свою собственную программу рекомендованных расширений, которые, по мнению компании, заслуживают вашего внимания. Часть требований, которые должны быть выполнены для попадания в список рекомендуемых для Firefox, заключаются в том, что ваше расширение не должно пытаться делать что-либо сомнительное и обязано работать в точности так, как указано в описании. Увидеть исходный код расширения браузера несложно, поэтому проверка на наличие вредоносного намерения также очень проста.
Увидеть исходный код расширения браузера несложно, поэтому проверка на наличие вредоносного намерения также очень проста.
Не все расширения в этой программе будут работать с Firefox для Android, потому что не все Firefox API включены в Firefox для Android. В Chrome то же самое – кодовая база для Chrome на Mac, ПК с Windows или смартфоне одинакова, но в зависимости от того, для какого вида устройств оно было создано, конечный продукт может немного отличаться.
Что делает Mozilla, так это позволяет пользователям устанавливать совместимые расширения, которые входят в ее рекомендуемый список. Пользователь может быть уверен, что эти расширения работают так, как указано в описании, и им можно доверять. Возможно, в других браузерах есть аналогичный способ контроля над расширениями, но Mozilla позволяет очень легко найти документацию о том, как все это работает. Я не говорю, что Brave — это плохо или «Яндекс» — это плохо. Я говорю, что Firefox дает мне информацию, чтобы я знал, как все это работает.
Нет причин, по которым Chrome для Android не может работать так же. Фактически это должно работать так же, если Google действительно заботится о безопасности браузера, то он должен предоставить пользователям Chrome доступ к безопасным расширениям. Это отвлечет пользователей от продуктов, которые могут быть не такими безопасными, как Chrome. Это более чем решаемо, и мы видим отличный пример работы Firefox Mozilla.
Вместо этого Google делает все возможное, чтобы расширения не работали на мобильных устройствах. Это написано прямо в make-файле браузера Google Chrome (Linux-часть программного кода приложения):
declare_args()
enable_extensions = !is_android && !is_ios && !is_fuchsia
Это означает включение расширений, кроме случаев, когда целью является Android, iOS или Fuchsia. И поэтому никаких расширений в Chrome для следующей операционной системы Google тоже не будет. Разработчик, создающий веб-браузер на основе Chromium для Android, должен найти этот фрагмент кода и изменить его, прежде чем создавать приложение, если он хочет включить поддержку расширений на любом уровне.
Теперь, когда мы видим, что можно безопасно включить поддержку расширений для Chrome на мобильных устройствах, мы возвращаемся к вопросу, почему Google этого не делает. Мы, вероятно, никогда не узнаем настоящего ответа на этот вопрос. Я надеюсь, что это не потеря доходов от рекламы, потому что это означает, что следующим шагом будет блокировка VPN.
Мнение
Большинство более-менее продвинутых пользователей давно уже решили проблему рекламных баннеров, которые постоянно и назойливо лезут в глаза, вызывая только негатив (хорошо, что это не про Mobile-Review). Для кого-то таким решением стало использование браузера Opera или Kiwi с расширениями, другие смогли рутировать свой смартфон и воспользоваться ныне официально запрещенными приложениями, третьим хватает «лайт-режима», который заключается в прописывании собственного DNS. Последний способ работает только для сторонних приложений (на системном Google Chrome может не сработать), но очень прост, необходимо пройти в Настройки > Беспроводные сети > Частный DNS > Настройка частного DNS > и прописать dns. adguard.com (проверено на Huawei P30). В этом случае установка самого приложения AdGuard не требуется, но и реклама убирается не вся.
adguard.com (проверено на Huawei P30). В этом случае установка самого приложения AdGuard не требуется, но и реклама убирается не вся.
В своей статье Джерри Хильденбранд делает упор на то, что нет решительно никаких причин для отсутствия поддержки расширений в Google Chrome. Но все ли причины он указал? Не является ли еще одной причиной то, что расширение, которое не ориентировано на мобильный интерфейс, может просто-напросто сломать отображение сайта? Или бесконтрольно для Google показывать уже свою рекламу, что чревато потерей монополии? Не в этом ли кроется основная причина?
И тем острее встает старинный вопрос «почему я должен покупать телефон с рекламой от Google и не могу купить телефон без рекламы от Google?». И теперь этот вопрос встает уже в западной части мира, о чем и свидетельствует само наличие статьи Джерри. Пользователи не хотят, чтобы им навязывали дополнительные услуги, а аргументы Google, которые звучат в итоге как «мы не сможем делать Android, если не будем навязывать вам рекламу», являются примером адской инфернальной софистики, вызванной жаждой наживы.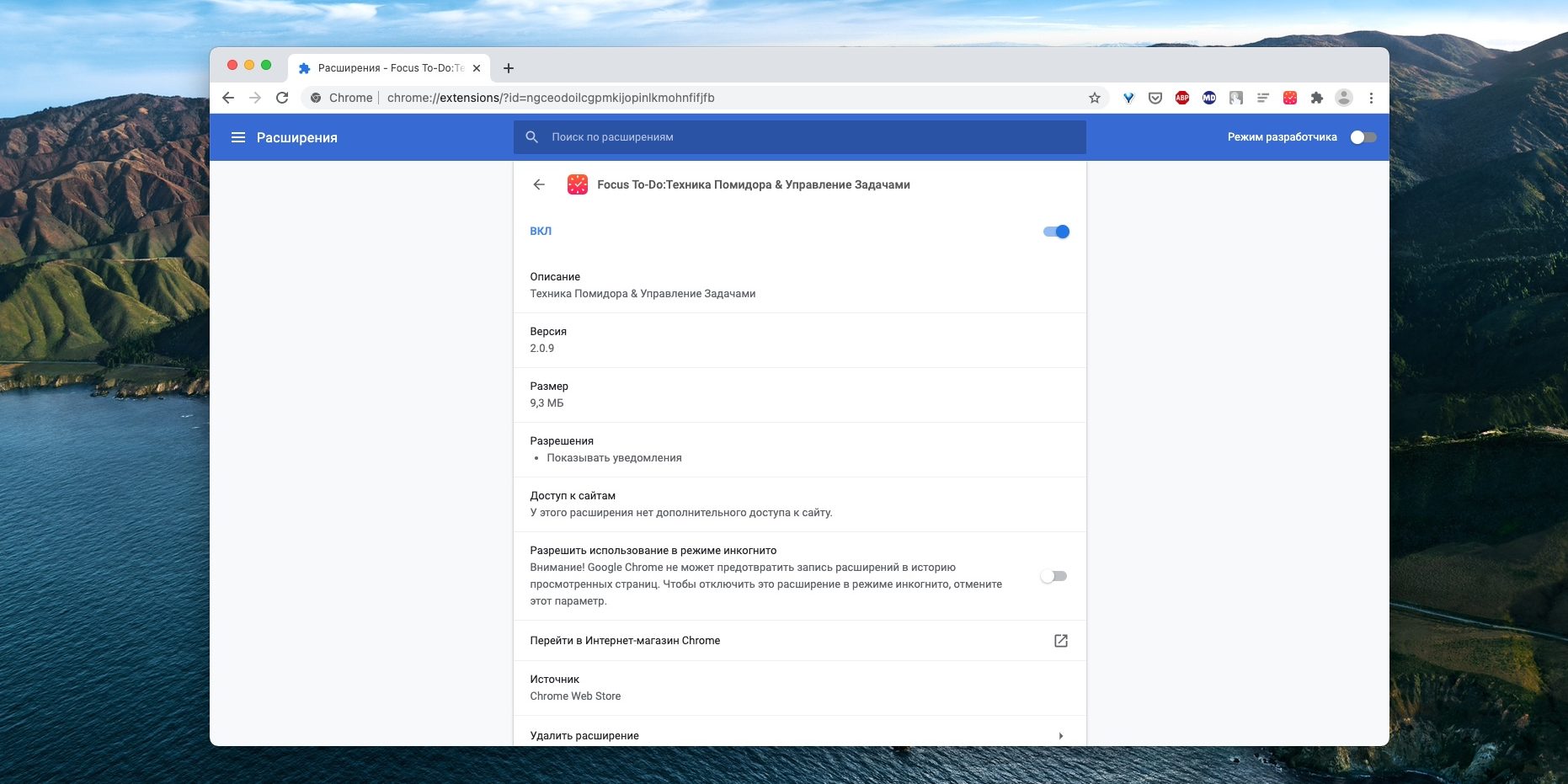 И только.
И только.
Друзья, расскажите, какие расширения вы используете, и как боретесь с рекламой. Или уже сдались и перешли на платную подписку на все и вся?
Плагины для Google Chrome или как повысить продуктивность вашего браузера
Одним из эффективных способов повысить свою продуктивность и производительность в сети являются грамотно подобранные расширения для интернет-браузера. Подключив расширения для браузера Google Chrome, вы превращаете его в многофункциональный комбайн для обработки веб-контента.
Расширения – инструменты для решения самых разных задач: с их помощью можно удобно скачивать видео с сайта, слушать музыку в ВКонтакте, сохранять интересные заметки, сканировать страницы на вирусы, а также делать многое другое.
Но подобрать наиболее эффективные плагины для Хрома — задача не из легких. Магазин расширений Google Chrome «ломится» от всевозможных дополнений, попробуем выбрать наиболее стоящие из них:
Перед тем как перейти к описанию расширений, рассмотрим, как установить плагины для Google Chrome.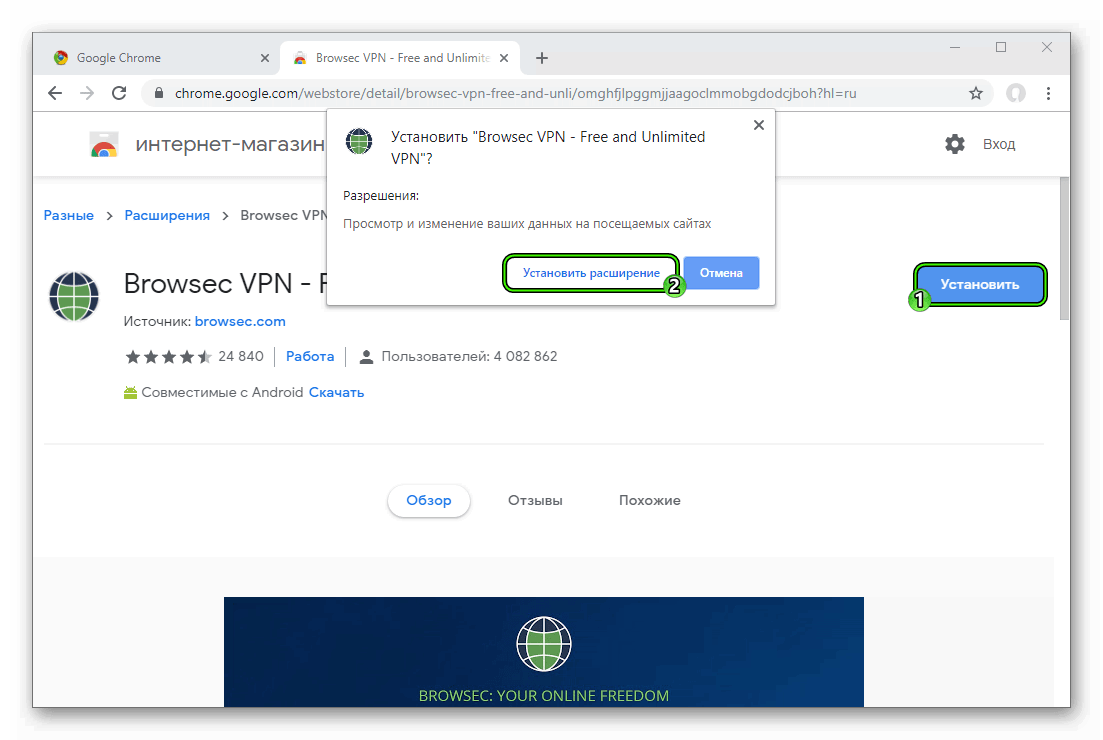 Причем речь пойдет не о приложениях из Chrome Web Store (здесь все просто — «скачал-установил»), а о дополнениях с других сайтов. Зачастую при попытке установки стороннего расширения всплывает окно с предупреждением. Однако эта проблема решаема.
Причем речь пойдет не о приложениях из Chrome Web Store (здесь все просто — «скачал-установил»), а о дополнениях с других сайтов. Зачастую при попытке установки стороннего расширения всплывает окно с предупреждением. Однако эта проблема решаема.
Заходим в настройки браузера, переходим в раздел «Расширения» и ставим галочку на «Режиме разработчика», после чего видим кнопку для установки и обновления плагинов. Далее переименовываем файл из crx в zip и помещаем его в папку для расширений.
Последнюю можно специально создать для этой цели (например, c:myFileschromeExtensionsmydoc). Распакованный плагин из папки можно установить нажатием на кнопку «Загрузить распакованное расширение», после чего следует выбрать каталог, в котором распакован архив.
Если спустя какое-то время после установки расширение было отключено браузером, его не нужно заново скачивать. Чтобы восстановить работоспособность плагина заходим в каталог на системном диске (например, для Win7 – это С:Users\открыть скрытые папки), вставляем кодовое слово типа «hghkdnjbhjjdjdjjdjdjdjjd», указанное после «ID» в блоке описания расширения Chrome. В найденной папке имеется еще одна папка с номером версии плагина, выбираем ту, что нужна и загружаем как распакованный плагин.
В найденной папке имеется еще одна папка с номером версии плагина, выбираем ту, что нужна и загружаем как распакованный плагин.
Лучше перенести папку с расширениями в другое место, чтобы в случае удаления браузера они остались на компьютере.
После того, как расширение загрузилось, ставим галочку в поле «Включить». Упростить работу с дополнениями можно, если пользоваться «девелоперской» версией браузера, в которой плагины и скрипты можно устанавливать путем затаскивания в нужное поле, а также использовать другие интересные возможности:
Если расширений скапливается слишком много, Хром начинает работать некорректно, тормозит. Выход из ситуации – удалить ненужные плагины.
Для этого следует:
- кликнуть по меню на панели инструментов;
- зайти в «Дополнительные инструменты»;
- открыть «Расширения»;
- отыскать ненужное дополнение и удалить его, нажав на «корзину»:
Также можно кликнуть по «Подробнее» под описанием расширения Google Chrome и нажать в открывшемся окне «Удалить»:
Если необходимо убрать сразу несколько расширений, можно объединить их в группу и удалить одним кликом.
Для этих целей вам понадобится плагин SimpleExtManager для управления расширениями. С его помощью вы быстро объедините несколько плагинов в одну папку и удалите.
Если некоторые дополнения могут пригодиться в будущем, их можно не удалять, а просто отключить, сняв галочку в окошке «Включено».
Плагины, которые не получается удалить/отключить описанными выше способами, можно убрать чисткой реестра. Для этого придется вспомнить, какой софт вы устанавливали до того, как появилось не удаляемое расширение и убрать его.
Далее запустите командную строку (Windows+R) с командой «regedit», откройте редактор реестра. В папке HKEY_LOCAL_MACHINE откройте Software и найдите в ней Policies. Пройдите по Google/Chrome и подчистите папки ExtensionInstallForcelist и ExtensionInstallSources.
Далее проверьте вкладку «Автозагрузка» (в строке поиска «Пуск» команда msconfig). Отсюда удаляем все подозрительные программы:
И последнее: просканируйте систему антивирусом.
Как любая другая программа, плагины Chrome могут не только упрощать вашу работу в сети, но и нести вред – перехватывать личные данные и пароли, показывать нежелательную рекламу, изменять вид страниц сайтов, которые вы просматриваете и т. д. Поэтому загружать расширения безопаснее всего в официальном магазине Chrome. Но даже несмотря на то, что все расширения для Гугл Хром магазина проходят проверку, некоторый риск все же сохраняется.
д. Поэтому загружать расширения безопаснее всего в официальном магазине Chrome. Но даже несмотря на то, что все расширения для Гугл Хром магазина проходят проверку, некоторый риск все же сохраняется.
Если расширение устанавливается вместе со сторонним софтом, система предупреждает вас об этом. И если вы не знаете, что именно предлагается, то лучше не инсталлируйте.
Как снизить потенциальный риск:
- Старайтесь выбирать те расширения, которые созданы разработчиками крупных официальных программ;
- Пользуйтесь официальным магазином Google Chrome;
- Перед тем как установить расширение со стороннего сайта, прочитайте отзывы пользователей.
Checker Plus for Gmail
Checker Plus for Gmail позволяет просматривать сообщения, не заходя в почту, включать звуковое и голосовое оповещение, настраивать внешний вид иконки и многое другое:
AdBlock
По-видимому, это самое популярное расширение для Google Chrome. Плагин убирает назойливые баннеры и рекламные объявления. Скачайте AdBlock и вы сразу поймете, насколько улучшилось качество интернет-серфинга. Данное расширение совместимо с браузерами Opera, Firefox и Safari:
Скачайте AdBlock и вы сразу поймете, насколько улучшилось качество интернет-серфинга. Данное расширение совместимо с браузерами Opera, Firefox и Safari:
Chrome Remote Desktop
Это расширение обеспечивает удаленный доступ к другим компьютерам с вашего ПК и наоборот. Также возможен совместный доступ к экрану сразу нескольких пользователей.
Delicious Bookmark Extension
Плагин позволяет быстро и легко делиться гиперссылками:
Website Blocker
Расширение позволяет блокировать доступ к некоторым доменам на протяжении определенного времени (например, с 8 утра и до 6 вечера). Плагин работает в режиме инкогнито:
Расширение, позволяющее припрятать в «карман» интересные вещи (сайты, статьи, видео), для того чтобы присмотреть их позже:
Fast Video Downloader
Плагин позволяет сохранять любые видео, найденные вами в интернете:
Card Board
Обеспечивает доступ к наиболее посещаемым сайтам, позволяет видеть список загрузок и последние закладки, очищать кэш и делать многое другое всего в один клик:
Smart Pause for YouTube
Полезное дополнение, после установки которого на YouTube, у вас появится «Умная пауза».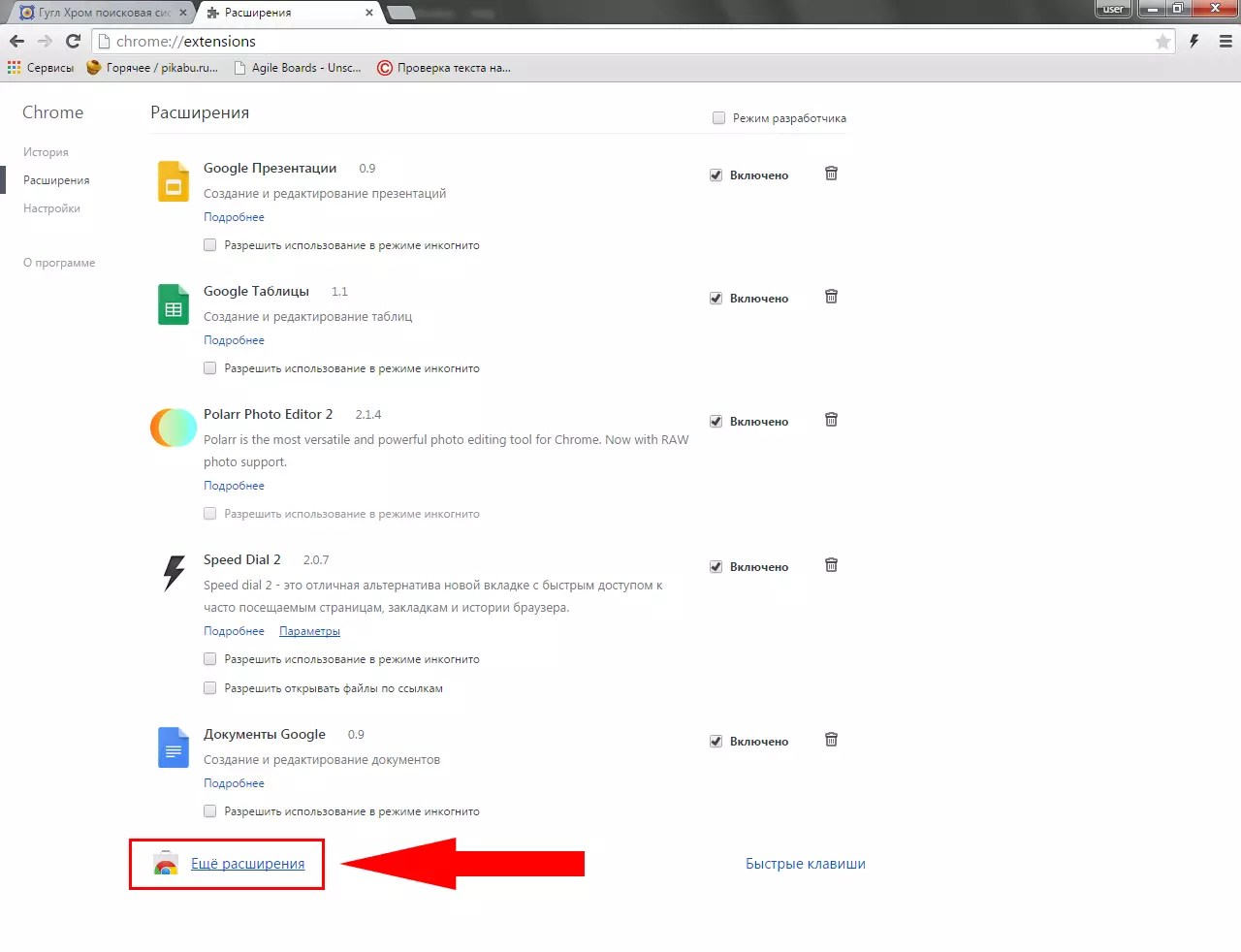 Теперь во время просмотра видео, вы можете перейти на новую вкладку, при этом ролик будет автоматически поставлен на паузу. После возврата на страницу воспроизведение возобновится автоматически:
Теперь во время просмотра видео, вы можете перейти на новую вкладку, при этом ролик будет автоматически поставлен на паузу. После возврата на страницу воспроизведение возобновится автоматически:
Downloads — Your Download Box
Расширение, позволяющее убрать панель, появляющуюся при загрузке файлов в Chrome. После установки плагина возле адресной строки появится значок, который будет менять цвет во время закачки файла. Кроме этого есть возможность просматривать историю загрузок и наблюдать прогресс:
Screencastify
С необходимостью записать скринкаст (т.е. происходящее на экране) рано или поздно сталкивается каждый пользователь. Этот расширение для Google Chrome позволяет вести запись определенного окна в браузере либо всего рабочего пространства. Количество кадров в секунду, разрешение и активацию микрофона можно указать в настройках. Одна особенность — видео сохраняется в формате WebM:
Транскриптор
Плагин позволяет просматривать и прослушивать транскрипцию любого слова, которое вы найдете в сети. Все что нужно – нажать комбинацию клавиш Ctrl + Alt и дважды кликнуть по нужному слову:
Все что нужно – нажать комбинацию клавиш Ctrl + Alt и дважды кликнуть по нужному слову:
autoConvert
С помощью этого дополнения можно переводить единицы измерения в режиме реального времени:
CrxMouse
Плагин помогает заменить жестами привычные щелчки мышки. К примеру, нужно открыть ссылку, просто проведите по ней. Нужно вернуться назад – нажмите правую кнопку и ведите справа налево и т.д.:
И это далеко не все полезные расширения для Google Chrome.
Как установить расширения Chrome вручную
За прошедшие годы Google увеличил свои ограничения на установку сторонних расширений Chrome, чтобы защитить пользователей Chrome от вредоносного кода. Несколько лет назад вы могли просто установить расширение с сайта разработчика без каких-либо проблем. В прошлом году вам нужно было только включить режим разработчика перед установкой файла CRX (расширение Chrome). Теперь, по словам Google, «чтобы защитить вас во время просмотра, Chrome позволяет использовать только расширения, опубликованные в Chrome Web Store».
Несколько лет назад вы могли просто установить расширение с сайта разработчика без каких-либо проблем. В прошлом году вам нужно было только включить режим разработчика перед установкой файла CRX (расширение Chrome). Теперь, по словам Google, «чтобы защитить вас во время просмотра, Chrome позволяет использовать только расширения, опубликованные в Chrome Web Store».
Если вы готовы взять на себя риск, есть боковая дверь, которую Google оставил приоткрытой, чтобы разработчики могли протестировать свои расширения, которые вы можете использовать для установки расширений, которых нет в Интернет-магазине Chrome.И здесь я еще раз говорю, что установка непроверенных расширений из неизвестных источников рискованна и может подвергнуть ваш компьютер воздействию вредоносного кода. Действуйте на свой страх и риск.
Все еще со мной? Хорошо, вот шаги, необходимые для установки расширения не из Интернет-магазина Chrome.
1. Загрузите на свой компьютер файл CRX для расширения Chrome, которое вы хотите установить.
2. Перейдите к chrome: // extensions / и установите флажок Developer mode в правом верхнем углу.
Мэтт Эллиотт / CNET3. Используйте приложение CRX Extractor — я использовал CRX Extractor — чтобы распаковать файл CRX и превратить его в файл ZIP.
4. Найдите ZIP-файл на своем компьютере и распакуйте его.
5. Вернитесь на страницу chrome: // extensions / и нажмите кнопку Загрузить распакованное расширение и выберите распакованную папку для вашего расширения, чтобы установить его.
Подробнее, узнайте, как отключить звук вкладок браузера и почему Google не встраивает блокировщик рекламы в Chrome.
Технология включена: CNET ведет хронику роли технологий в обеспечении новых видов доступности.
Техническая грамотность: оригинальные произведения короткометражных художественных произведений с уникальными техническими перспективами, эксклюзивно на CNET.
Как установить расширения Chrome на Android
Можно ли установить расширения Chrome на Android? Этот вопрос постоянно появляется как в нашем почтовом ящике, так и в Интернете.Учитывая, что и Chrome, и Android созданы Google, можно подумать, что можно использовать Chrome в полной мере. К сожалению, расширения Chrome несовместимы с браузером Chrome на Android.
После этого, как вы можете использовать свои любимые расширения на своем мобильном телефоне? Используйте другой браузер. Существуют десятки браузеров, которые работают с Android, так что у вас большой выбор.
Как использовать расширения Chrome на Android
Chrome использует платформу Chromium с открытым исходным кодом для своих браузеров, но также и многие конкуренты.Самый простой способ преодолеть ограничение Chrome, но при этом сохранить привычную операцию и иметь возможность использовать любые расширения, которые вы хотите на рабочем столе, — это использовать браузер на основе Chromium.
Один из самых популярных вариантов браузера — Яндекс. Этот браузер доступен в магазине Google Play, поэтому загружать какие-либо файлы не нужно. Яндекс также предлагает полную поддержку Chrome Web Store. Если вы хотите использовать расширения Chrome на своем устройстве Android, это хорошее место для начала.
Чтобы получить доступ к Интернет-магазину Chrome, сделайте следующее:
- Зайдите в Google Play Store и загрузите Яндекс.
- После установки нажмите на адресную строку вверху. Введите chrome.google.com/webstore . Конечно, вы также можете перейти по этой ссылке.
- Когда откроется Интернет-магазин, коснитесь строки поиска и введите расширение, которое хотите добавить. Примечание. Используйте два пальца для уменьшения масштаба, потому что вы, скорее всего, увидите версию для ПК.
- Нажмите «Установить» в правом верхнем углу.
Теперь ваше расширение появится в веб-браузере, и вы сможете использовать его в любое время.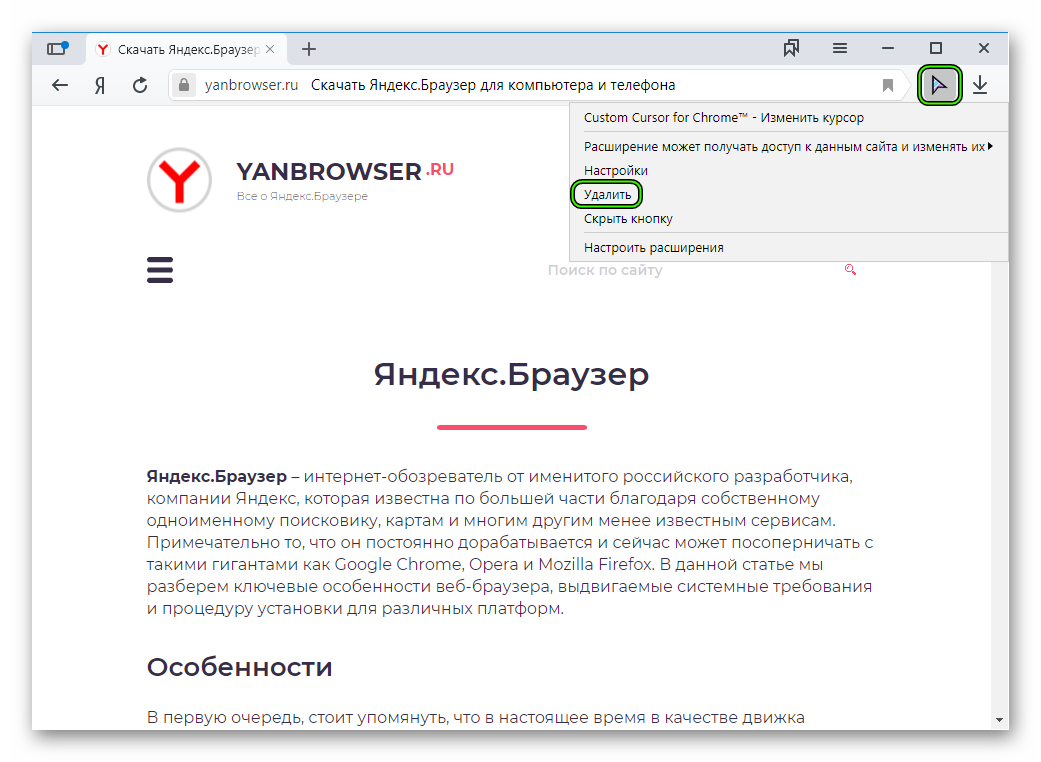 Некоторые пользователи жаловались на Яндекс, потому что большая часть контента находится в России. Итак, если это не тот браузер, который вам нравится, мы перечислили другие в следующем разделе, который вы можете попробовать.
Некоторые пользователи жаловались на Яндекс, потому что большая часть контента находится в России. Итак, если это не тот браузер, который вам нравится, мы перечислили другие в следующем разделе, который вы можете попробовать.
Другие расширения
Их много, и некоторые из них работают с расширениями. Вот некоторые из них, которые вы можете попробовать.
Brave
Браузер Brave — популярный браузер для настольных компьютеров и пользователей Android. Во-первых, этот браузер не поддерживает расширения, но и не обязательно в них нуждается.Он имеет встроенные средства управления конфиденциальностью и очень эффективную блокировку рекламы. Если вы используете расширения для остановки рекламы или блокировки видео с автовоспроизведением, этот браузер делает это по умолчанию.
Если вы используете другие расширения, Brave, вероятно, не тот браузер, который вам нужен, но если вы всецело о конфиденциальности, его определенно стоит рассмотреть.
Kiwi Browser
Kiwi Browser — еще один браузер на основе Chromium, который поддерживает расширения. Kiwi также имеет встроенную блокировку рекламы и работает очень быстро. Его легко загружать, он быстро устанавливается и быстро запускается.Это хороший браузер для общего использования, по умолчанию блокирующий большую часть рекламы.
Kiwi также имеет встроенную блокировку рекламы и работает очень быстро. Его легко загружать, он быстро устанавливается и быстро запускается.Это хороший браузер для общего использования, по умолчанию блокирующий большую часть рекламы.
После загрузки выберите трехточечный значок меню, выберите «Расширения», и вы увидите ссылку на Интернет-магазин Kiwi, который находится напротив магазина Google Play. Выберите свое расширение оттуда, и все готово.
Bromite Browser
Bromite Browser — это проект GitHub со встроенной блокировкой рекламы. Он основан на Chromium, но был сокращен до минимума, чтобы ускорить просмотр и свести к минимуму сбор данных.Поскольку многие из используемых нами расширений предназначены для блокировки рекламы и предотвращения сбора данных Google, этот браузер тоже стоит попробовать.
Bromite не совсем подходит для работы с расширениями, но, как и в случае с Brave, основное предложение включает большинство расширений, которые мы используем ежедневно.
Firefox
Firefox хорошо известен и не зря. Он всегда был близким конкурентом Chrome, потому что он одинаково быстр, безопаснее и больше заинтересован в вашей конфиденциальности.У него нет поддержки со стороны интернет-гиганта, но это не помешало ему работать исключительно хорошо.
Firefox для Android поддерживает собственные надстройки, поэтому предлагает очень похожий опыт на Android, как и на настольном компьютере. Большинство расширений Chrome будут иметь аналог Firefox, поэтому, если у вас есть любимая установка на вашем ноутбуке или настольном компьютере, вы можете почти точно имитировать ее на мобильном телефоне.
Dolphin Browser
Dolphin Browser — еще одна лучшая программа для Android, поддерживающая надстройки.Я использую его в течение многих лет, и хотя недавние обновления не продвинули его так далеко, как мне хотелось бы, это все еще надежный браузер для Android, поддерживающий надстройки. Он также имеет блокировщик рекламы и работает с Flash. К счастью, Интернет отошел от Flash, но если вы играете в какие-либо устаревшие игры, в которых он используется, Dolphin будет играть в них.
К счастью, Интернет отошел от Flash, но если вы играете в какие-либо устаревшие игры, в которых он используется, Dolphin будет играть в них.
Dolphin работает быстро, по умолчанию блокирует большую часть рекламы, и лишь некоторые из них проскальзывают, и работает именно так, как вы ожидаете от браузера. Это стоит проверить.
Очень жаль, что Chrome не работает с расширениями в Chrome. К счастью, у вас есть несколько хороших вариантов альтернативных браузеров, которые либо работают с расширениями, либо предоставляют базовые услуги без необходимости.
Часто задаваемые вопросы
Мы включили этот раздел, чтобы ответить на больше ваших наиболее часто задаваемых вопросов.
Где я могу получить расширения Chrome?
Обычно расширения для Chrome можно приобрести в Интернет-магазине Chrome.Но в мобильной версии браузера Chrome их нет. Функция поиска недоступна даже для поиска любимых расширений. Вот почему мы должны использовать альтернативные браузеры. Некоторые из перечисленных выше не предлагают расширений как таковых, но они предлагают многие функции, которые вы можете искать в расширениях.
Некоторые из перечисленных выше не предлагают расширений как таковых, но они предлагают многие функции, которые вы можете искать в расширениях.
Для чего нужны расширения Chrome?
Расширения Chrome похожи на приложения в вашем телефоне. На все есть что-то одно.Чтобы сэкономить деньги с помощью расширения Honey для совершенствования вашей грамматики с помощью Grammarly, существует множество вариантов. На главной странице Интернет-магазина Chrome перечислены некоторые из наиболее популярных вариантов, поэтому, если вы не знаете, что ищете, начните с них.
У вас есть предложение по поводу альтернативы Chrome для Android? Расскажите нам об этом ниже, если вы это сделаете!
Как добавить расширения в Google Chrome
Extensions для Google Chrome добавляют дополнительные функции вашему веб-браузеру.Это может быть как расширение, отслеживающее коды скидок для магазинов, так и блокировщик рекламы. Есть тысячи вариантов на выбор, и их легко добавить.
По умолчанию единственным активным расширением является Adobe Flash.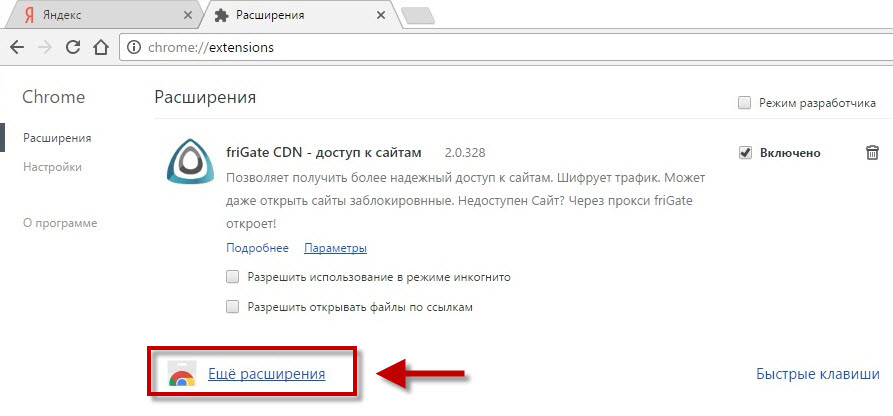 Однако вы можете добавить расширения в Google Chrome, если хотите. Помните, поскольку большинство сервисов на основе плагинов уже есть в Chrome, Google больше не разрешает устанавливать расширения, устанавливаемые пользователем.
Однако вы можете добавить расширения в Google Chrome, если хотите. Помните, поскольку большинство сервисов на основе плагинов уже есть в Chrome, Google больше не разрешает устанавливать расширения, устанавливаемые пользователем.
В этом руководстве я покажу вам, как добавлять расширения в Chrome.
Как добавить расширения в Google Chrome
Давайте рассмотрим процесс шаг за шагом и покажем вам, как легко добавить любые расширения в свой браузер Google Chrome.
Шаг 1. Запустите браузер Google Chrome
Во-первых, вы хотите запустить браузер Google Chrome на вашем компьютере. Значок Chrome выглядит как цветной шар с синей точкой в центре. Вы можете найти его в папке «Приложения» на Mac или в меню «Пуск» в Windows.
Шаг 2. Найдите меню значков с тремя точками
После открытия браузера Chrome щелкните значок с тремя точками. Этот значок находится рядом с адресной строкой в правом верхнем углу окна браузера.Откроется раскрывающееся меню.
При нажатии на трехточечное меню появляется всплывающее окно. Наведите указатель мыши на опцию «Дополнительные инструменты», и появится другое подменю.
Здесь вы хотите выбрать и щелкнуть «Расширения».
Вы также можете найти это, зайдя на экран «Настройки» и щелкнув «Расширения» в левом нижнем углу.
Шаг 3. Просмотр и добавление расширений
На этой странице будут показаны все расширения, которые у вас уже есть, а также вы сможете перейти в Интернет-магазин Chrome, где вы сможете загрузить любые расширения, которые захотите.
Откройте меню «Расширения» в верхнем левом углу и прокрутите вниз, пока не увидите значок «Открыть Интернет-магазин Chrome». Нажмите на эту опцию.
Вы попадете в Интернет-магазин Chrome, где теперь можете искать любое расширение, которое хотите, в поле поиска. Поиск по ключевому слову или фразе.
Когда вы найдете и найдете расширение, которое хотите установить, просто щелкните по нему. Вы попадете на главную страницу расширения. Если вам нужно это расширение, нажмите синюю кнопку «Добавить в Chrome» в правом верхнем углу страницы.
Вы попадете на главную страницу расширения. Если вам нужно это расширение, нажмите синюю кнопку «Добавить в Chrome» в правом верхнем углу страницы.
Вот и все. Вы успешно добавили расширение в Google Chrome. Теперь продолжайте и повторяйте этот процесс столько раз, сколько хотите, и добавьте все нужные расширения. Вы можете управлять всеми расширениями с главной страницы расширений, на которой вы уже находитесь. Наслаждаться!
Примечание. Возможно, вам придется обновить страницу или получить запрос на это, прежде чем вы сможете использовать новое расширение.
Что такое расширения Chrome?
РасширенияChrome — это просто небольшие программы, которые могут улучшить и сделать вашу работу в Интернете более приятной.Они позволяют настраивать работу Chrome и строить ее в соответствии с личными предпочтениями. Они созданы с использованием популярных веб-технологий, таких как HTML, JavaScript и CSS.
Что такое Интернет-магазин Chrome?
Интернет-магазин Chrome — это Интернет-магазин для веб-браузера Google Chrome. По состоянию на конец прошлого года в магазине было доступно для загрузки более 190 000 расширений. Вы можете легко добавить любое расширение в свой браузер из этого магазина.
По состоянию на конец прошлого года в магазине было доступно для загрузки более 190 000 расширений. Вы можете легко добавить любое расширение в свой браузер из этого магазина.
Как управлять расширениями и удалять их
Активация добавочного номера — это только первый шаг.Вы полностью контролируете свои расширения и можете деактивировать их при доступе к определенным страницам в Интернете. Вы также можете удалить их в любое время, и то и другое легко сделать.
Управление внутренним номером
Если вы хотите отключить расширение на определенной странице, посетите эту страницу и щелкните расширение в правом верхнем углу браузера.
В этом случае каждое расширение будет немного уникальным. В этом руководстве я нажимаю на расширение для блокировки рекламы.У меня есть возможность сделать паузу на сайте на одно посещение или всегда делать паузу на сайте.
Щелкните кнопку, которая относится к вам.
Некоторые добавочные номера могут не использовать кнопки. Вместо этого они могут использовать переключатели. Также может быть слишком много настроек для отображения на экране, поэтому вы также можете увидеть опцию Все настройки в расширении. Откроется полный список настроек.
Например, вот как выглядит расширение Grammarly.
Каждое расширение уникально, но при нажатии на него вы найдете все параметры.Просто имейте в виду, что некоторые параметры относятся к конкретной странице, поэтому вам, возможно, придется повторить процесс на других страницах.
Удаление добавочного номера
Наступит момент, когда вам нужно будет удалить расширения, к счастью, это даже проще, чем их устанавливать.
Нажмите на часть головоломки рядом со списком расширений.
Откроется список текущих расширений в вашем браузере. Нажмите на три точки рядом с той, которую вы хотите удалить, и выберите опцию «Удалить из Chrome».
Появится небольшое всплывающее окно с вопросом, уверены ли вы. Также будет флажок, который вы можете использовать, чтобы сообщить о нарушении. После подтверждения расширение будет удалено из Google Chrome.
Вы можете повторить описанные выше шаги, чтобы переустановить его, если хотите. Просто имейте в виду, что это избавит вас от любых настроек, которые вы изменили в расширении.
Другие браузеры с аналогичной функциональностью
Хотя Google Chrome может быть самым популярным веб-браузером, это не значит, что он единственный.
Большинство веб-браузеров имеют аналогичные возможности расширения. Фактически, большинство веб-браузеров моделируют свои расширения API после Google Chrome. Microsoft Edge, Firefox и даже Safari (который начался в 2020 году) используют API расширения Chrome.
В результате вы можете найти очень похожие, если не идентичные, расширения в других веб-браузерах. Это позволяет легко переключаться с одного веб-браузера на другой.
Последние мысли
Добавление расширений в ваш браузер Google Chrome на самом деле довольно простой процесс.Браузер настроен таким образом, что несколько щелчков мыши приведут вас туда, где вам нужно.
Интернет-магазин Chrome — отличное место для поиска уникальных расширений для вашего браузера. У них есть всевозможные отличные расширения, так что посмотрите и посмотрите, что может быть для вас идеальным или полезным.
Надеюсь, эта статья показала вам, как легко добавлять расширения из Интернет-магазина Chrome в ваш браузер.
Сколько расширений Google Chrome вы используете? Какое ваше любимое расширение?
Автор: Джереми Холкомб
Выросший на Гавайях, Джереми начал свою карьеру внештатного писателя, составляя резюме, бизнес-планы, статьи и все остальное.Сейчас он специализируется на интернет-маркетинге и написании контента и входит в группу контент-маркетинга GreenGeeks.
Как установить расширения Chrome за 3 простых шага?
Ищете, как установить расширения Chrome? А как загрузить CRX файлы в Хром? Google Chrome — это быстрый веб-браузер, и вы можете настроить его в соответствии с вашим личным стилем. С расширением Chrome вы можете настроить дизайн и функциональность веб-браузера. Все расширения Chrome для веб-браузера Google Chrome доступны только в интернет-магазине Chrome.Это магазин Google, в котором можно получить ваши «Расширения», «Темы» и «Приложения». Обратите внимание, что приложения доступны только для пользователей Google Chromebook.
Кроме того, очень легко получить новое расширение Chrome в своем личном веб-браузере Google Chrome. Итак, чтобы узнать, как установить расширение Chrome, следуйте приведенным ниже инструкциям для всех операционных систем (Windows, Linux и Mac):
Как установить расширения Chrome в это все из Интернет-магазина Chrome- Посетите официальный Интернет-магазин Chrome
- Выберите расширение Chrome в магазине, например бесплатное расширение Turn Off the Lights для Chrome
- Выберите Добавить в Chrome кнопка
- Выберите Добавьте расширение в окно подтверждения
Теперь у вас установлено расширение Chrome в вашем веб-браузере Google Chrome.И большинство расширений Chrome предоставляют дополнительную страницу для настройки расширения Chrome. Например, чтобы изменить цвет или добавить другие визуальные эффекты. Или включите функцию YouTube AutoHD, которая поддерживает 4K, или используйте качество видео 360p, чтобы избежать проблемы с климатом, которая снижает высокопроизводительное использование на интернет-сервере, что приводит к значительному увеличению выбросов углекислого газа (CO2). И повредит углеродный след.
Углеродный след — это общий объем выбросов парниковых газов, вызванный отдельным лицом, событием, организацией, услугой или продуктом, выраженный в эквиваленте диоксида углерода.
Определение углеродного следа
Метод разработчика расширения Chrome
Если вы хотите знать, как устанавливать расширения Chrome вручную. Затем вы можете использовать режим разработчика. Однако режим разработчика рекомендуется только для создания и отладки расширения Chrome. Следовательно, его нельзя использовать для повседневного использования в веб-браузере Chrome.
- Загрузите на свой компьютер файл CRX для расширения Chrome, которое вы хотите установить.
- Откройте веб-браузер Google Chrome.
- Перейдите на страницу chrome: // extensions / и установите флажок для режима разработчика в правом верхнем углу.
- Нажмите кнопку « Загрузить распакованный » и перейдите к местоположению этого содержимого этого файла CRX. И нажмите кнопку ОК, чтобы установить это расширение Chrome.
Заключение
Надеюсь, что ответите на один из ваших вопросов об установке расширения Chrome и загрузке файла CRX в Google Chrome:
- Где установить расширения Chrome в браузере Google Chrome?
- Как установить расширения Chrome?
- Как загрузить файлы CRX в Chrome?
Теперь вы знаете, как установить расширение Chrome в свой веб-браузер Google Chrome.И как загрузить файлы CRX в Chrome. Если вы сочтете это полезным, вы можете поделиться ссылкой на Facebook или поделиться ссылкой в Twitter. Так что ваша семья, друзья или коллеги могут узнать об этом полезном совете.
Как загрузить файлы CRX в Chrome Часто задаваемые вопросы по установке
🧩 Является ли процесс установки CRX одинаковым для всех веб-браузеров?
Да, шаги одинаковы для всех веб-браузеров Chromium, таких как Microsoft Edge, Opera, Brave, Vivaldi, Яндекс и т. Д. Однако Firefox не использует движок Chromium, и вы не можете установить файл CRX в этом веб-браузере.
🌎 Могу ли я повторно опубликовать файл CRX на моем веб-сайте?
Нет, CRX защищены законом США «Об авторском праве в цифровую эпоху» (DMCA), и официальные расширения Chrome лучше всего загружать из интернет-магазина Chrome.
🗄 Могу ли я изменить файлы и воссоздать файл CRX?
Нет, это приведет к потере подписанного подтверждения, и вы не сможете установить этот CRX-файл в свой веб-браузер Chromium.
📄 Как посмотреть файлы в файле CRX?
CRX — это zip-файл. Если вы измените расширение файла с CRX на ZIP.Вы можете распаковать его в папку и просматривать файлы как обычный ZIP-файл.
Обнаружили ли вы технические, фактические и грамматические ошибки на веб-сайте Turn Off the Lights?
Вы можете сообщить о технической проблеме, используя онлайн-форму обратной связи о технической ошибке Turn Off the Lights.
Как установить расширения Google Chrome для Microsoft Edge
Версия для разработчиков Microsoft Edge на основе Chromium уже доступна для тестирования. Вот как установить на него расширения из интернет-магазина Microsoft или Chrome.
Теперь доступен новый браузер Microsoft Edge на базе Chromium. А поскольку новый браузер был построен с использованием кода Chromium, он поддерживает те же расширения, которые вы используете с Google Chrome. После установки нового Edge вы можете установить расширения от Google или Microsoft.
Установить расширения Google Chrome на Microsoft Edge
Первое, что вам нужно сделать, это включить поддержку расширений Google. Запустите браузер и перейдите в Настройки > Расширения .
Включите Разрешить расширения из других магазинов кнопку в нижней части левой панели и нажмите Разрешить для диалогового окна проверки.
Теперь вы можете перейти в Интернет-магазин Chrome и установить любое расширение, какое захотите. Просто нажмите кнопку Добавить в Chrome , а затем Добавить расширение для проверки.
Вот и все. Теперь ваши расширения будут установлены так же, как если бы вы использовали Google Chrome.
Чтобы увидеть, что вы установили, перейдите в Настройки> Расширения . Вы увидите список расширений, установленных из Microsoft Store, а Google Chrome будет отображаться в разделе Из других источников .
Установка расширений от Microsoft
Помните, когда устаревшая версия Edge была впервые выпущена с Windows 10 в 2015 году? Он даже не поддерживал расширения. Однако со временем у него появилось много качественных расширений. И вы все еще можете установить их в новой версии на основе Chromium. Для начала зайдите в Настройки> Расширения .
На следующей странице найдите конкретный добавочный номер в поле поиска. Или щелкните ссылку Получить расширения из Microsoft Store .
Здесь вы можете просмотреть доступные расширения или найти конкретное. При необходимости вы можете просмотреть его описание и нажать кнопку Получить . Затем подтвердите, что хотите его установить.
Хотя новый Edge является стабильной версией, она все еще находится в начальной стадии. Некоторые функции, такие как синхронизация расширений, по-прежнему недоступны, они появятся позже в этом году. Помните, что новый Edge также доступен для Windows 7, 8, macOS, Android и iOS.
Предустановленных расширений — проекты Chromium
Предварительная установка расширения может быть выполнена одним из трех способов: через групповую политику, через реестр или через master_preferences.
Предварительная установка с помощью групповой политики
Использование политики для развертывания расширения или веб-приложения Chrome — это, безусловно, самый простой и масштабируемый метод. Это рекомендуемый метод для установки расширений, поскольку он не требует наличия CRX-файла на компьютере, он просто должен быть доступен по заданному URL-адресу.
Чтобы использовать этот метод, просто установите политику «принудительно установить» расширение, как описано здесь.Предварительная установка через реестр
При использовании этого метода в специальном разделе реестра указывается, какие расширения должен загружать Google Chrome.Это означает, что файл с расширением .crx (файл, загруженный из галереи, или файл, который вы упаковываете самостоятельно) должен быть уже на компьютере. Этот метод не следует путать с настройкой политики — этот метод устанавливает совершенно другой ключ реестра и требует наличия CRX на рассматриваемой машине.
Если у вас есть файл с расширением .crx, который вы хотите предварительно установить, выполните следующие действия:
1. Скопируйте файл .crx в такое место, как: C: \ path \ to \ your \ extension.crx
2. Создайте раздел реестра:
32-разрядная версия Windows: HKEY_LOCAL_MACHINE \ SOFTWARE \ Google \ Chrome \ Extensions \ [идентификатор вашего расширения crx] 64-разрядная версия Windows: HKEY_LOCAL_MACHINE \ SOFTWARE \ Wow6432Node \ Google \ Chrome \ Extensions \ [идентификатор вашего расширения crx]
3. Создайте следующие значения ключей реестра:
32-разрядная версия Windows: HKEY_LOCAL_MACHINE \ SOFTWARE \ Google \ Chrome \ Extensions \ [идентификатор вашего расширения crx] \ путь 64-разрядная версия Windows: HKEY_LOCAL_MACHINE \ SOFTWARE \ Wow6432Node \ Google \ Chrome \ Extensions \ [идентификатор вашего расширения crx] \ путь ТИП: REG_SZ ЗНАЧЕНИЕ: "C: \ путь \ к \ вашему \ расширению.crx " 32-разрядная версия Windows: HKEY_LOCAL_MACHINE \ SOFTWARE \ Google \ Chrome \ Extensions \ [идентификатор вашего расширения crx] \ версия 64-разрядная версия Windows: HKEY_LOCAL_MACHINE \ SOFTWARE \ Wow6432Node \ Google \ Chrome \ Extensions \ [идентификатор вашего расширения crx] \ версия ТИП: REG_SZ ЗНАЧЕНИЕ: [версия вашего .crx, указанная в манифесте]
Этот метод требует наличия CRX на машине; этот метод может быть недостаточно гибким для всех развертываний. Однако это означает, что пользователи могут иметь предустановленное расширение за корпоративным брандмауэром, ограничивающее загрузку файлов.
Предварительная установка через master_preferences
Предустановленные расширения добавляются в файл master_preferences, который находится рядом с chrome.exe. Это означает, что CRX-файл расширения может находиться где угодно, и биты не обязательно должны находиться на машине целевого пользователя и не должны быть упакованы в какой-либо сценарий установки. Если вы не знакомы с файлом master_preferences или с тем, как он работает, вам необходимо сначала прочитать эту документацию.Существуют некоторые требования к использованию этого метода:
- Этот метод работает только в том случае, если у пользователя есть доступ к общедоступной галерее расширений или другому URL-адресу, где хранится файл CRX; этот метод может не работать, если пользователь находится за корпоративным брандмауэром или прокси-сервером, ограничивающим доступ к галерее.
- Этот метод обычно работает только при новых установках. Заставить его работать с существующей установкой сложно и требует много шагов по очистке.
Чтобы предварительно установить расширение с изменениями только master_preferences,
1. Найдите файл CRX, который хотите установить. Скачайте из галереи и т.д.
2. Откройте CRX с помощью zip-архива и найдите файл manifest.json (это просто текстовый файл). Он содержит много значений, которые вам понадобятся.
3.Настройте master_preferences со значениями из файла manifest.json.
Вот пример master_preferences, который предварительно устанавливает расширение Google Reader:
{
"домашняя страница": "http://dev.chromium.org",
"homepage_is_newtabpage": правда,
"extension": {
"настройки": {
"apflmjolhbonpkbkooiamcnenbmbjcbf": {
«местоположение»: 1,
"manifest": {
"Ключ": "MIGfMA0GCSqGSIb3DQEBAQUAA4GNADCBiQKBgQC5cK3ybDkh273plsjDXoqUzvsjFRMtbc5 + a8HR6dxYBETeXQ7GOR5 / xYnsY2R4smo5ly4yUK69iF7rnPNH + X97K7e7JFbuH5W / ZRc8YaIG66oJ9JwKZagSOZasSJPWNz4f1GdaHD1Z4KRucvOYxsaPVdwS2W3nbG6i3oQFaio + JQIDAQAB",
"name": "Google Reader Notifier (Installing...) »,
"разрешения": ["вкладки", "http://www.google.com/"],
"update_url": "http://clients2.google.com/service/update2/crx",
"версия": "0.0",
"manifest_version": 2
},
"путь": "apflmjolhbonpkbkooiamcnenbmbjcbf \\ 0.0",
«состояние»: 1
}
}
}
}
Разбивка строк в этом файле master_preferences,
- В настройках первое значение — это хэш расширения («apflmjolhbonpkbkooiamcnenbmbjcbf»).Вы получаете это, упаковывая файл CRX, и он также является идентификатором расширения в галерее.
- «местоположение» всегда должно быть 1.
- Раздел «манифест» должен содержать «ключ», «имя», «разрешения», «update_url», «версию» и «manifest_version». Они могут быть получены из манифеста расширения.
- Значение «ключа» поступает из упакованного расширения, как и хэш. Если вы посмотрите на распакованный файл CRX, вы найдете «ключ» в manifest.json.
- «имя» может быть любым, хотя и имеет временный тег (т.е.е. «(Установка …)») поможет пользователям понять, почему для загрузки расширения требуется немного времени.
- «разрешения» должны быть такими же, как разрешения в CRX-файле расширения на «update_url», иначе пользователь увидит множество предупреждений и он не загрузится. Таким образом, вы не можете указать и пустой массив разрешений, а реальное расширение требует большого количества разрешений — это скроет возрастающие привилегии.
- «update_url» — это URL-адрес, по которому находится CRX. Опять же, это в манифесте.json файл.
- «версия» всегда должна быть «0.0».
- «manifest_version» должна быть такой же, как в CRX-файле расширения manifest.json (текущая версия manifest_version 2)
- «Путь» всегда должен быть хешем расширения, за которым следует «\\ 0.0».
- «состояние» всегда должно быть 1.
Если какое-либо из этих правил нарушено, расширение может не загрузиться или пользователь может увидеть предупреждение.
Важно: Если расширение содержит сценарии содержимого, требующие разрешений, они также должны быть перечислены в master_preferences.Например,
{
"extension": {
"настройки": {
"apflmjolhbonpkbkooiamcnenbmbjcbf": {
«местоположение»: 1,
"manifest": {
"content_scripts": [{
"all_frames": правда,
"js": ["script.js"],
«соответствует»: [«http: // * / *», «https: // * / *»],
"run_at": "document_start"
}],
"Ключ": "MIGfMA0GCSqGSIb3DQEBAQUAA4GNADCBiQKBgQC5cK3ybDkh273plsjDXoqUzvsjFRMtbc5 + a8HR6dxYBETeXQ7GOR5 / xYnsY2R4smo5ly4yUK69iF7rnPNH + X97K7e7JFbuH5W / ZRc8YaIG66oJ9JwKZagSOZasSJPWNz4f1GdaHD1Z4KRucvOYxsaPVdwS2W3nbG6i3oQFaio + JQIDAQAB",
"name": "Google Reader Notifier (Installing...) »,
...
Если у расширения есть сценарии содержимого, которым требуются разрешения / доступ, и вы не укажете его здесь, расширение не загрузится!
Вы можете предварительно загрузить несколько расширений. Добавить дополнительное расширение так же просто, как добавить еще один блок в «настройках»:
{
"extension": {
"настройки": {
"apflmjolhbonpkbkooiamcnenbmbjcbf": {<- добавочный номер один
«местоположение»: 1,
"manifest": {
...
}
},
"oaiwevnmzvoinziufeuibyfnzwevmiiw": {<- добавочный номер два
«местоположение»: 1,
"manifest": {
...
},
...
}
}
} Если у расширения есть какие-либо разрешения, требующие утверждения пользователя, вам также необходимо включить раздел grant_permissions:
{
"extension": {
"настройки": {
"mihcahmgecmbnbcchbopgniflfhgnkff": {
«местоположение»: 1,
"manifest": {
...
},
"grant_permissions": {
"api": ["вкладки"],
"явный_хост": ["http: //*.google.com/*", "https: //*.google.com/"],
"scriptable_host": ["http: // пример.com / "]
},
...
},
...
}
}
}
Если вы не добавите раздел grant_permissions, Chrome немедленно отключит расширение. В поле grant_permissions есть следующие подполя:
- "api" содержит разрешения API в ключе "permissions" манифеста
- "explicit_host" содержит любые разрешения узла в ключе "permissions" манифеста
- «scriptable_host» должен быть установлен для любых хостов в сценариях содержимого расширения.
Использование расширения Zoom для Chrome - Справочный центр Zoom
Обзор
Zoom предлагает несколько вариантов для планирования встречи.
Расширение Zoom Scheduler для Chrome позволяет участникам планировать собрания Zoom прямо из Календаря Google. Используя расширение, вы можете начать мгновенную встречу или запланировать встречу в будущем. Ссылка для присоединения к собранию и подробные сведения отправляются через приглашение Календаря Google, поэтому участник может присоединиться одним щелчком мыши из календаря.
Эта статья охватывает:
Предварительные требования
- Google Chrome Расширение
- Zoom для Chrome из Интернет-магазина Google Chrome
- Учетная запись Zoom с Google, рабочий адрес электронной почты и пароль или логин для системы единого входа (SSO)
- Использование Календаря Google для планирования встреч
Установка расширения
Прежде чем вы сможете планировать встречи с помощью расширения Chrome или непосредственно в Google Calendar, вам необходимо установить расширение Zoom Scheduler из Chrome Web Store.Щелкните Добавить в Chrome в правом верхнем углу окна расширения.
Использование добавочного номера
- Расширение Zoom Chrome установит значок рядом с адресной строкой Chrome. Если вы нажмете кнопку «Масштаб», откроется расширение Chrome.
- Войдите в свою учетную запись Zoom.
- После входа в систему у вас появятся дополнительные параметры в расширении Chrome:
- Запланировать встречу : нажмите «Запланировать встречу», чтобы открыть новое событие в Календаре Google.
- Начать собрание : наведите указатель мыши на «Начать собрание», чтобы выбрать начало с видео или начало без видео. Узнайте больше о мгновенных встречах.
- Имя / адрес электронной почты: Щелкните свое имя или адрес электронной почты, чтобы открыть страницу профиля Zoom.
- Значок шестеренки : щелкните значок шестеренки, чтобы открыть настройки собрания Zoom.
Планирование встречи из Google Calendar
Примечание : настройки вашего планировщика синхронизируются с веб-порталом Zoom.
Вы также можете сделать так, чтобы любой Календарь Google пригласил на собрание Zoom.
- Создайте новое событие календаря или отредактируйте существующее событие календаря.
- Откройте дополнительные параметры для события.
- Для нового календарного события щелкните Дополнительные параметры .
- Для существующего календарного события щелкните значок карандаша.
- Для нового календарного события щелкните Дополнительные параметры .
- Щелкните Сделайте встречу Zoom .
- Это создаст встречу Zoom и добавит в описание детали встречи.
- Щелкните Сохранить .
Примечание : Если вы переназначаете встречу Zoom из Календаря Google, отредактируйте запись в календаре и измените дату / время встречи. Не перетаскивайте событие календаря и не копируйте сведения о встрече в другую запись календаря.
Параметры планирования расширения Chrome
Параметры планирования расширения Chrome могут отображаться каждый раз, когда вы планируете встречу, или вы можете автоматически запланировать встречу с настройками в качестве последней встречи, запланированной с расширением.
- Расписание для : Если у вас есть права планирования для другого пользователя, вы сможете выбрать, кого вы хотите запланировать, из раскрывающегося списка. Узнайте больше о привилегиях планирования.
Примечание : Подтвердите все настройки при планировании для другого пользователя, поскольку их настройки по умолчанию не применяются автоматически. - Номер встречи
- Создать автоматически : создание случайного уникального идентификатора собрания.
- Идентификатор персональной встречи : используйте свой идентификатор персональной встречи.
- Безопасность
- Код доступа : введите код доступа к собранию. Присоединяющиеся участники должны будут ввести это перед присоединением к запланированной встрече.
Примечание : Код встречи должен соответствовать требованиям сложности, установленным администратором. - Зал ожидания : включить зал ожидания для встречи.
- Только прошедшие аутентификацию пользователи могут присоединиться. : ограничить доступ к собранию, чтобы к нему могли присоединиться только зарегистрированные пользователи.
- Код доступа : введите код доступа к собранию. Присоединяющиеся участники должны будут ввести это перед присоединением к запланированной встрече.
- Шифрование : выберите для вашей встречи стандартное шифрование Enhanced encryption или сквозное шифрование .
- Видео
- Хост : выберите, хотите ли вы, чтобы видео организатора было включено или отключено при присоединении к совещанию. Даже если вы выберете выключение, ведущий сможет запустить свое видео.
- Участники : Выберите, хотите ли вы включать или выключать видео участников при присоединении к собранию.Даже если вы выберете выключение, у участников будет возможность начать свое видео.
- Аудио * : Разрешить пользователям звонить, используя только телефон , только компьютерный звук , Оба или стороннее аудио (если включено для вашей учетной записи).
- Требовать регистрации : участникам необходимо заполнить регистрационную форму, прежде чем получить ссылку для присоединения к собранию. Вопросы регистрации и другие параметры можно настроить на веб-портале.
- Включить присоединение перед организатором: Разрешить участникам присоединяться к собранию без вас или до того, как вы присоединитесь. Встреча завершится через 40 минут для базовых (бесплатных) абонентов.
- Отключить звук участникам при входе : Если присоединиться до организатора не разрешено, то все участники будут отключены, когда они присоединятся к собранию.
- Добавить водяной знак, идентифицирующий просматривающего участника. : Добавить водяной знак на общий контент во время собрания. Узнайте больше о добавлении водяного знака.
- Записывать собрание автоматически : Установите этот флажок, если хотите, чтобы собрание записывалось автоматически. Выберите, хотите ли вы, чтобы он записывался локально (на ваш компьютер) или в облако (zoom.us/recording).
- Показать в списке общедоступных событий : добавить эту встречу в список публичных мероприятий (если эта функция включена в вашей учетной записи). Узнайте больше о списке публичных мероприятий.
- Утвердить или запретить доступ для пользователей из определенных регионов и стран : Организатор может либо разрешить присоединение только участникам из определенных округов / регионов, либо заблокировать всех участников из определенных округов / регионов.
- Включить ссылку для приглашения в поле местоположения : Ссылка для присоединения к собранию будет включена в поле местоположения календарного события, а также в описание.
- Альтернативные организаторы : введите адрес электронной почты другого лицензированного пользователя Zoom в своей учетной записи, чтобы позволить им начать встречу в ваше отсутствие. Узнайте больше об альтернативном хосте.
Отображать параметры планирования каждый раз
По умолчанию встреча будет запланирована с параметрами, которые вы использовали для последней встречи.Однако вы можете каждый раз отображать параметры расписания.
- Щелкните значок расширения рядом с адресной строкой.
- Щелкните значок шестеренки.
- Выберите один из следующих вариантов:
- Требовать пароль встречи : вводить каждый раз вручную
- Расписание для: Разрешить выбирать каждый раз
- Альтернативный хост: Разрешить выбирать каждый раз
- Параметры планирования теперь будут отображаться каждый раз, когда вы выбираете Сделать встречу Zoom .


 opera.com/ru/extensions/details/install-chrome-extensions/.
opera.com/ru/extensions/details/install-chrome-extensions/.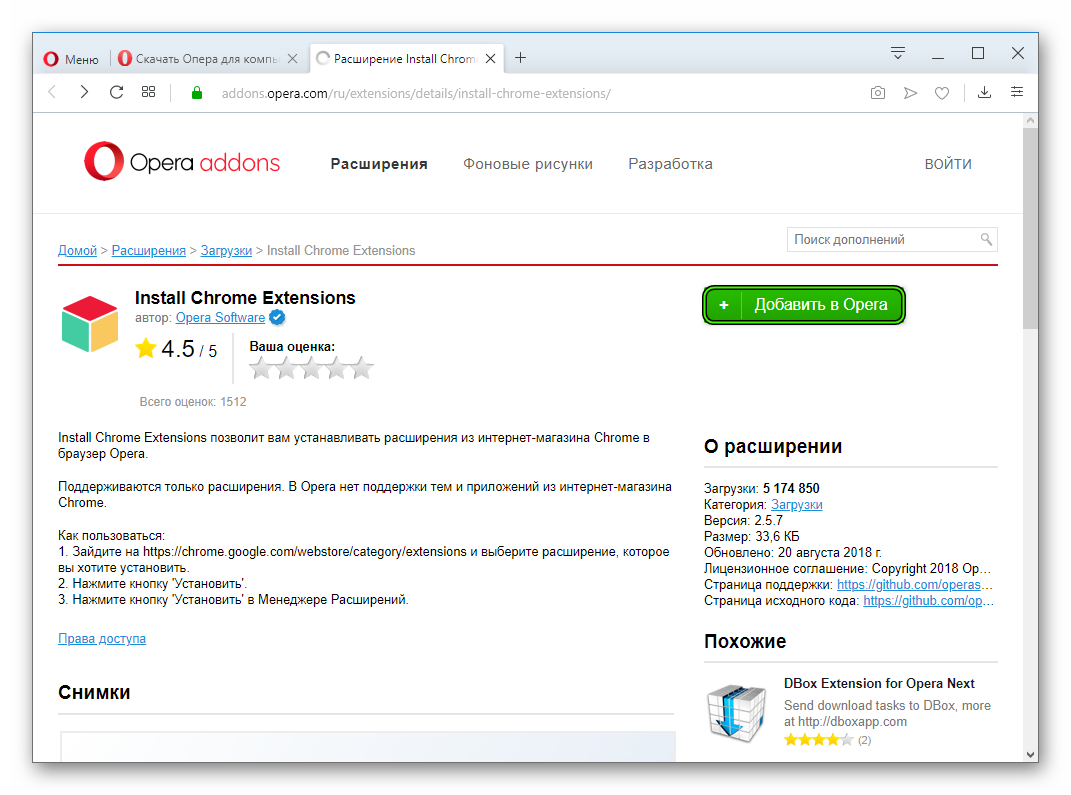 Участники должны будут ввести его для входа в запланированную конференцию.
Участники должны будут ввести его для входа в запланированную конференцию. Подробнее о добавлении водяных знаков.
Подробнее о добавлении водяных знаков. ..
.. Это описано здесь , но все равно потребует ручного одобрения от пользователя при первом запуске браузера после добавления этого параметра. Именно так, например, устанавливаются различные законные расширения в комплекте, такие как Skype Click-to-call.
Это описано здесь , но все равно потребует ручного одобрения от пользователя при первом запуске браузера после добавления этого параметра. Именно так, например, устанавливаются различные законные расширения в комплекте, такие как Skype Click-to-call.