Чёрный экран: причины и способы устранения
Чёрный экран при загрузке Windows — проблема с которой рано или поздно сталкивается множество пользователей, но далеко не все знают как её устранить. Что же нужно делать? Для начала нужно изучить возможные причины. Их много и они разные. Они могут быть как техническими, так и программными, а иногда проблема кроется в обычной невнимательности.
Проблема с проводами и/или разъёмами
Типичная ситуация — проблемы с кабелями, разъёмами и кнопками включения питания.
Проверка подачи питания на монитор
- Если у вас настольный компьютер, то первым делом проверьте подачу питания на дисплей. Некоторые пользователи столь привыкают к работе на ноутбуке, что, пересаживаясь за десктоп, не замечают очевидного. Кнопка питания на мониторе просто выключена. Не случайно инструкция специалистов IBM, разработанная ещё для первых PC, предполагала проверку подачи питания самым первым пунктом.
- Второй частой причиной внезапного получения чёрного экрана при включении является недостаточный контакт кабеля питания.

Проверка контакта между видеокартой и монитором
Второй причиной ситуации, когда кулеры работают, но компьютер не включается и показывает чёрный экран — является проблема с кабелем между видеокартой и дисплеем. Тут может быть два варианта:
- Кабель вышел из гнезда.
- Кабель подключён не в основной выход видеокарты.
С первым случаем всё понятно. Просто проверьте целостность самого кабеля и надёжность его крепления в разъёмах. А вот со вторым случаем стоит пояснить. Осмотрите заднюю панель компьютера.
Если разъёма для подключения кабеля монитора два, то мы имеем дело с одной из следующих ситуаций:
- Установлена видеокарта с двумя выходами.
- Есть внешняя видеокарта (2) и интегрированная внутренняя (1).

И в том и другом случае есть два варианта подключения кабеля. Выключаем компьютер, переключаем провод на другой разъём и снова включаем компьютер.
Возможно, кто-то просто переключил кабель в другое гнездо по ошибке. Современный HDMI разъём не оборудован винтами, как старый VGA, и его можно случайно выдернуть из гнезда, а потом подключить не в то гнездо или вставить не до конца.
После перезагрузки компьютера снова черный экран? Возможно у вас техническая неисправность (подробнее ниже).
Помните, что при любых переключениях видеокабеля, питание на компьютере и мониторе лучше выключать.
“Внешний монитор”
В лэптопе почти всегда предусмотрен выход для подключения внешнего монитора. Поэтому если при включении ноутбука вы слышите звук работы кулеров, но экран чёрный, то вполне вероятно, что кто-то переключил его в режим работы с внешним монитором. Найдите на клавиатуре функциональные клавиши управления внешним монитором и попробуйте включить внутренний дисплей.
Клавишей F7 выключается/включается внутренний экран, а F8 управляет комбинацией вывода на внешний/внутренний монитор ноутбука. Нажимать их следует вместе с функциональной клавишей, обычно обозначаемой Fn.
Вот так в Windows 8 и 10 выглядит выбор режимов работы с внешним монитором.
Переключаются разные режимы последовательным нажатием комбинации клавиш Fn и F8 для изображённой выше клавиатуры ноутбука ASUS. Так можно случайно отключить внутренний монитор ноутбука и получить чёрный экран при включении.
Программные неисправности
Сбой загрузчика системы
Чёрный экран и курсор на нём после загрузки ноутбука или компьютера может свидетельствовать о сбое в работе загрузчика операционной системы или одного из драйверов. Если меню вариантов запуска системы появляется, попробуйте загрузиться в безопасном режиме. А если нет, то выход один — загрузка с компакт-диска или флэшки. Как сделать загрузочную флэшку рассказано в нашей статье.
Неверная частота обновления или слишком высокое разрешение
Вторая нередкая проблема с чёрным экраном при загрузке Windows может состоять в неправильно установленной частоте обновления на видеокарте. Дело в том, что старые ЭЛТ-мониторы работают с высокой частотой обновления экрана, до 100 Гц и выше. А современные LCD могут поддерживать только 50-60 Гц. Связано это с конструктивной особенностью таких мониторов.
Если вы получили чёрный экран именно при переходе со старого монитора на новый, то сделать нужно следующее.
- Подключить компьютер снова к старому монитору.
- Установить частоту обновления 60 Гц и минимальное разрешение экрана. Сделать это можно в свойствах экрана или специальной утилите драйвера видеокарты.
- Подключить десктоп к новому монитору и отрегулировать частоту и разрешение экрана под новый дисплей.
По тем же причинам можно получить чёрный экран на ноутбуке, подключённом к внешнему монитору. Попробуйте отрегулировать частоту и разрешение для внешнего дисплея, как показано на картинке выше.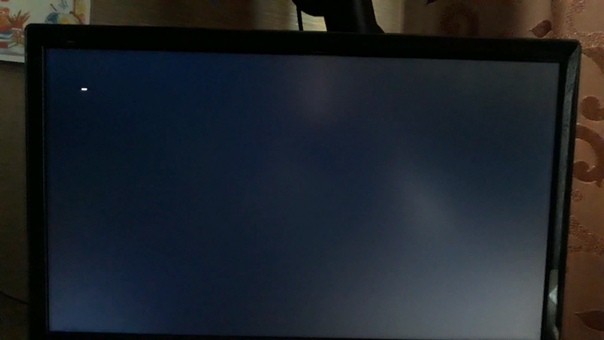
Технические неполадки
Как быть, если чёрный экран при включении компьютера победить средствами, описанными в этой статье, не получилось. Возможно причина кроется в неисправности деталей вашего ПК.
Если вы не являетесь специалистом в области ремонта компьютерной техники, то рекомендуем обратиться в сервис за профессиональной поддержкой!
Вышла из строя видеокарта
При такой неисправности вентилятор ноутбука или ПК работает, но он не запускается и на экране мы видим чёрный экран. Согласно стандарту POST мы должны услышать один длинный и два или три коротких сигнала спикера (встроенного динамика). Указанная звуковая индикация характерна для AWARD BIOS, установленного во многих массовых ноутбуках и компьютерах.
POST — система самотестирования BIOS. Реккомендуем прочитать статью про Биос.
Только обязательно убедитесь, что динамик есть и подключен к плате. В некоторых современных компьютерах производители обходятся без него, заменяя светодиодами на материнской плате и даже маленькими цифровыми индикаторами.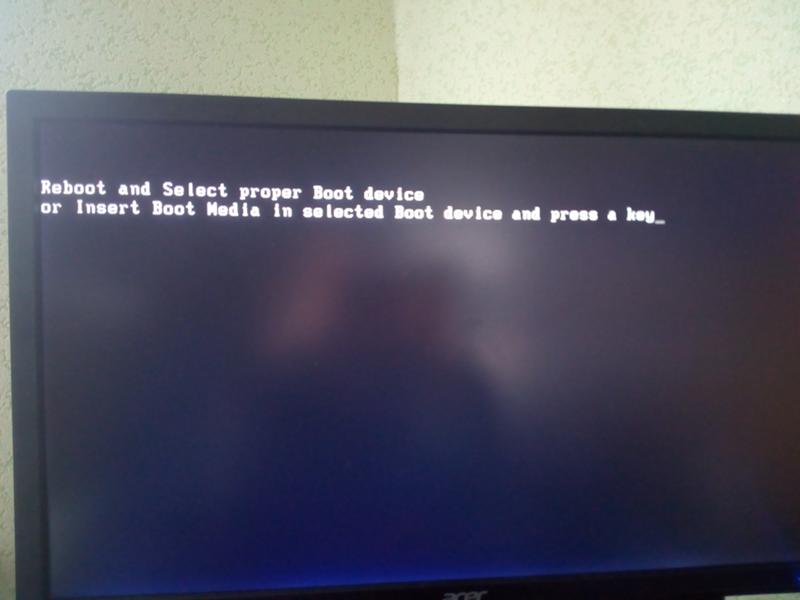 Но последние можно встретить только в дорогих системных платах для оверклокеров.
Но последние можно встретить только в дорогих системных платах для оверклокеров.
Вышел из строя монитор
Светодиод накопителя
Неисправность самого дисплея проявляется ровно также, только без звуковых сигналов. Компьютер не включается, хотя кулеры работают, а экран чёрный. Как правило, вы должны видеть в этом случае и другие признаки активности десктопа: мигает светодиод накопителя, например. Проверить факт поломки дисплея можно подключением его к другому ПК или подсоединения самого компьютера к иному дисплею или телевизору. Многие видеокарты сегодня поддерживают HDMI, который есть на современных ТВ.
В случае если не включается и показывает чёрный экран ноутбук, то это может означать неисправность шлейфа, соединяющего системную плату и дисплей. Проверить это можно подключением лэптопа к внешнему монитору. Если изображение есть, то видеоподсистема исправна, а дисплей или его шлейф нет.
Черный экран и курсор при загрузке Windows 7
https://www. youtube.com/watch?v=srLaCnyDruQ
youtube.com/watch?v=srLaCnyDruQ
Черный экран при включении компьютера
Иногда можно столкнуться с очень странным явлением — Вы включаете компьютер, а Windows не загружается, вместо этого, на мониторе черный экран. Как правило, при этом на него выводится список возможных вариантов загрузки, из которого нужно что-то выбрать.
Появление черного экрана уже является прямым сигналом наличия ошибок в системе, которые могут крайне негативно влиять на работу компьютера. Но не стоит сразу паниковать и выполнять установку новой системы. Чаще всего такую неисправность можно самостоятельно решить, не затрачивая значительных усилий и средств. Поэтому в данной статье, мы как раз и поговорим про то, что же можно сделать если возникает черный экран во время загрузки системы Windows 7, как от этого избавиться?
Причин появления черного экрана при загрузке Windows?
Для начала, разберемся лучше в этой ситуации. Что может привести к такому явлению как черный экран при включении компьютера? Причины могут быть самые разные. Но одна из распространенных, это некорректное выключение ПК. Это может привести к возникновению различного рода программных ошибок и неполадок в системе и они, в некоторых случаях могут и вызвать данный экран, при следующем включении компьютера.
Но одна из распространенных, это некорректное выключение ПК. Это может привести к возникновению различного рода программных ошибок и неполадок в системе и они, в некоторых случаях могут и вызвать данный экран, при следующем включении компьютера.
Здесь даже может и не быть вины пользователя, который работал за этим компьютером. Одного внезапного выключения электричества, в удачный момент, вы получаете черный экран).
Компьютер заражен вирусом
Не стоит забывать и о таком заклятом враге каждого пользователя, как компьютерные вирусы. Некоторые из них могут серьезно нарушать работу системы и приводить к различным ошибкам. Поэтому старайтесь пользоваться надежными антивирусными средствами, не ленитесь регулярно выполнять полное сканирование Вашего компьютера на наличие вирусов.
Отошли контакты
Если ПК нормально включился, и вы услышали один, короткий писк в системном блоке, который сообщает об успешном включении компьютера и его относительной исправности, а сам монитор ничего не показывает, то следует проверить сам монитор и его подключение.
Убедитесь, что его кабель надежно подключен к системному блоку. Часто при перестановке компьютера, например, в другую комнату, можно недостаточно надежно соединить все компоненты. Проверьте кабель на повреждения. Попробуйте включить монитор без его подключения к компьютеру, если он подает признаки жизни и выводит сообщение об отсутствующем сигнале, значит проблема совсем не в нем.
Ваш монитор исправен и спокойно выводит различную информацию на экран? Значит двигаемся дальше, рассмотрим тот случай, когда, после включения компьютера, Windows не загружается, а вместо этого появляется черный экран различные варианты загрузки.
Системный или программный сбой
Такой черный экран уже говорит о проблемах в ОС. Если внимательно посмотреть, то мы увидим на нем список из разных вариантов загрузки, из которых необходимо выбрать подходящий вариант. Для начала убедитесь, что система способна включиться в безопасном режиме. После включения компьютера, время от времени нажимайте на кнопку F8, тем самым вы откроете меню с дополнительными вариантами для загрузки. Далее, стрелками на клавиатуре, выделяете пункт «Безопасный режим» и нажимаете на «Enter».
Далее, стрелками на клавиатуре, выделяете пункт «Безопасный режим» и нажимаете на «Enter».
Безопасный режим очень нужная штука! Он может выручить Вас во многих ситуациях, когда возникают проблемы с системой. Особенно он может быть полезен, в случае заражения вредоносными программами, которые могут мешать нормальной работе системы. В таком режиме можно осуществить запуск компьютера и устранить многие неполадки.
Существует несколько разных вариантов, выбрав которые можно запустить разные виды безопасного режима.
Первым идет просто «Безопасный режим» — чаще всего используют именно этот пункт. Здесь будет запущенно самое минимальное количество приложений и различных служб. Но в данном режиме отсутствует доступ к сети и интернету.
Следующим в списке идет «Безопасный режим с загрузкой сетевых драйверов» — а вот тут уже можно пользоваться интернетом.
Так же есть «Безопасный режим с поддержкой командной строки» — тут можно использовать разные команды, чтобы управлять системой. Часто этот пункт предпочитают администраторы.
Часто этот пункт предпочитают администраторы.
И так, Вы выбрали нужный режим и загрузились с него. Если благополучно появился рабочий стол, то есть вероятность, что данный экран появился из-за какого-нибудь сбоя среди программ. Если недавно устанавливалась какая-либо программа после чего, при следующих запусков системы, появился вышеупомянутый экран, то неполадка может быть именно в ней. Тут самым лучшим решением будет просто удалить такую программу или драйвер, для того что бы устранить подобную ошибку.
Когда загрузитесь в нужном режиме, очень рекомендую выполнить полное сканирование компьютера на наличие вирусов, при помощи антивирусных утилит. Проверьте реестр на наличие опасных и вредоносных кодов. Во многих предыдущих статьях было рассмотрено, как проводить подобные проверки.
На рабочем столе ничего не появляется
Иногда столкнуться с тем, что на компьютере действительно были обнаружены опасные программы и разные другие вирусы, после чего Вы их успешно удалили. Черный экран перестал появляться, но вот беда — теперь на рабочем столе ничего не отображается. Совсем ничего, нет ярлыков и даже панели «Пуск». Но и здесь все можно исправить, просто выполните действия, которые описаны ниже.
Черный экран перестал появляться, но вот беда — теперь на рабочем столе ничего не отображается. Совсем ничего, нет ярлыков и даже панели «Пуск». Но и здесь все можно исправить, просто выполните действия, которые описаны ниже.
- Одновременно зажмите следующее сочетание клавиш «Ctrl+Shift+Esc». Откроется окно с диспетчером задач и в нем нужно будет перейти на первую вкладку, как это показано на рисунке ниже. Далее нажмите на «Новая задача…». Затем, в новом окошке, вводим следующую команду «regedit».
- Перейдите, в каталог реестра по такому пути:
HKEY_LOCAL_MACHINE/SOFTWARE/Microsoft/WindowsNT/CurrentVersion/Winlogn
В этом каталоге ищем параметр с именем «Shell». У него должно быть только одно единственное значение такого содержания: «explorer.exe». В том случае, если обнаружится наличие там других значений, их необходимо удалить и сохранить параметр только с одним, вышеуказанным значением.
Блокировка системы и диспетчера задач
Иногда случается достаточно неприятная проблема, когда диспетчер задач заблокирован и его невозможно открыть, а безопасный режим не запускается. Но и тут можно легко все исправить.
Но и тут можно легко все исправить.
Существует такая хитрая штука, как «Залипание клавиши Shift». Если вы пять раз подряд, с короткими интервалами, будете нажимать на клавишу Shift, то откроется окошко залипания клавиш.
Открываете подобное окно, перейдите по ссылке в его нижней части.
- В следующем окне, в правом верхнем углу, будет поле поиска. В него вводим «Диспетчер задач».
- Дальше открываем пункт «Система».
- В левой части окна необходимо выбрать раздел «Защита системы».
- Дальше нужно будет только восстановить систему, при помощи контрольных точек, которые были ранее созданы.
Неисправный видеоадаптер или «кривые» драйвера
Иногда причиной проблемы черного экрана могут быть неисправные драйвера для видеокарты, из-за чего появляются различные аномалии в изображении на мониторе, в том числе и черный экран. Так что такое вариант развития событий тоже следует рассматривать.
Не подлинная копия Windows
А вот если Вы пиратскую Windows, то после некоторых обновлений может возникнуть черный экран с сообщением, в котором говорится что данная версия системы не является подлинной.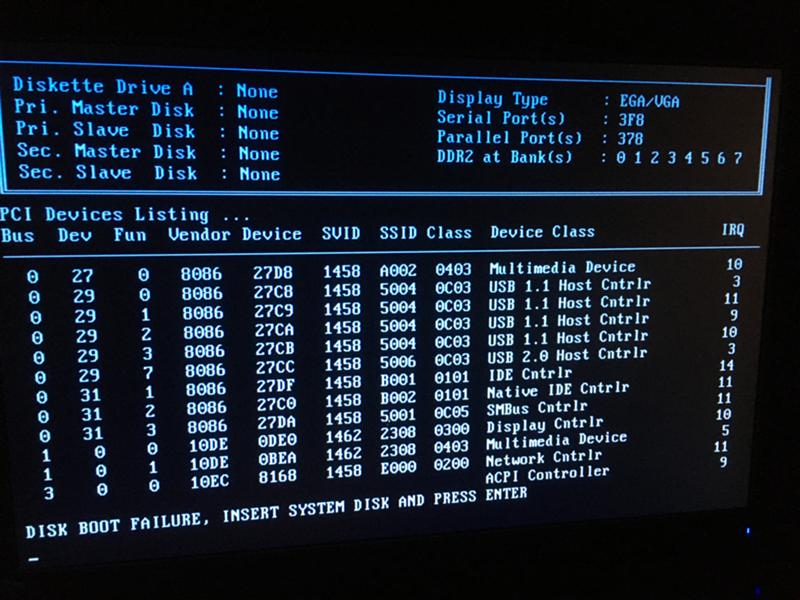 Если Вы столкнулись с этим, то лучшим решением будет переход на лицензионную ОС.
Если Вы столкнулись с этим, то лучшим решением будет переход на лицензионную ОС.
Механические повреждения внутренних компонентов компьютера
В случае, когда не удалось ни одним из вышеописанных способов, найти проблему черного экрана после проверки Вы убедились в том, что точно нет никаких вирусов, то стоит осмотреть все детали в самом системном блоке.
Необходимо проверить что все кабели и провода внутри и снаружи системного блока целые и никак не повреждены. Также убедитесь в том, что на портах и разъемах нет никаких повреждений. Например, может случится, что при замыкании одного из USB портов на корпус появляется все тот же экран черного цвета (такое действительно случилось, когда у одного из пользователей кот погрыз кабель от мышки, в нескольких местах).
Перед осмотром обязательно отключите питание компьютера, и только потом можете снимать крышку на системном блоке. Изучите все детали на материнской плате. Проверьте, нет ли на них повреждений. В системный блок постоянно забивается пыль, поэтому если Вы обнаружили там большие ее скопления, необходимо все очень осторожно почистить. Прочитайте перед этим статью, где рассказывается как это правильно сделать.
Прочитайте перед этим статью, где рассказывается как это правильно сделать.
Проверьте провода, которые соединяют различные элементы внутри компьютера. Они должны быть целыми, без повреждений изоляции. Убедитесь в том, что они подключены не в натяжку.
Очень редко, но случается ситуация, что один из нескольких модулей оперативной памяти вышел из строя. Извлеките все модули и отдельно каждый протестируйте на исправность. Но часто бывает, что после чистки планок и установки их на место, все начинает снова работать. Когда ПК не использовался достаточно длительное время, то в нем может разрядиться батарея CMOS. Ее можно найти на материнской плате и в данном случае, ее тоже можно заменить на новую.
Ну что же, это все основные шаги, которые может сделать обычный пользователь, без обращения к специалисту, при возникновении черного экрана. Описанные неисправности довольно часто встречаются, поэтому и являются самой вероятной причиной «экрана смерти».
Ведь чаще всего черный экран возникает при серьезных сбоях в самой ОС, например, в одном из приложений, или драйве. В других случаях, когда экран абсолютно черный, или крайне некорректно показывает изображение, источником проблемы может быть какая-нибудь неполадка железа.
В других случаях, когда экран абсолютно черный, или крайне некорректно показывает изображение, источником проблемы может быть какая-нибудь неполадка железа.
Если, во время осмотра, были обнаружены явные признаки короткого замыкания, повреждения деталей, или вздутые конденсаторы, то тут необходимо обратится к квалифицированным специалистам в этой сфере. Ни в коем случае не пытайтесь самостоятельно выполнять замену деталей на платах компьютера, это может только привести к еще большим неполадкам.
Столкнуться с тем, что при запуске компьютера вы видите черный экран, можно по разным причинам. Сейчас мы рассмотрим два распространенных случая. Все они произошли с компьютерами, которые принесли к нам на ремонт.
Во время ремонта незнакомого компьютера тяжело предугадать, как с ним обращался его хозяин. Поэтому причины возникших проблем могут быть самыми неожиданными и не предсказуемыми. В этом вся сложность. Для примера, можно привести одну хозяйку, которая наряжала свой ПК магнитиками для холодильников.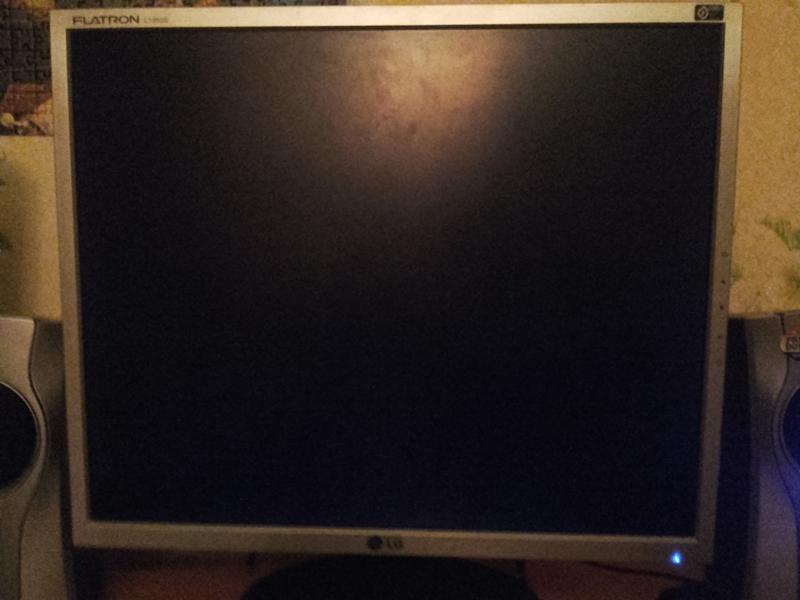 Для некоторых это может показаться довольно безобидной штукой, но такие мелочи могут довести компьютер до очень серьезного ремонта.
Для некоторых это может показаться довольно безобидной штукой, но такие мелочи могут довести компьютер до очень серьезного ремонта.
Два описанных здесь случая не могут по-настоящему претендовать на премию самой нестандартной причины поломки компьютера. Но зато они очень наглядно показывают, как любая небольшая мелочь может серьезно нарушить работу такого сложного устройства. В каждом, из этих случаев, виновником было налипание и засорение частей компьютера инородным веществом, или проще говоря, грязью. В первом случае, она попала на дорожки материнской платы, а во втором – видеокарты. Что и привело к черному экрану, который появлялся при включении компьютера.
В данном случае, грязью мы называем любое вещество и мелкие предметы, которые не предусмотрены конструкцией компьютера. Зачастую это пыль, но бывают и более странные случаи. Тут сложно было определить происхождение этой грязи, но после аккуратного удаления такого вещества, с помощью тряпочки смоченной спиртом, компьютер нормально включился и заработал в штатном режиме и до сих пор прекрасно работает.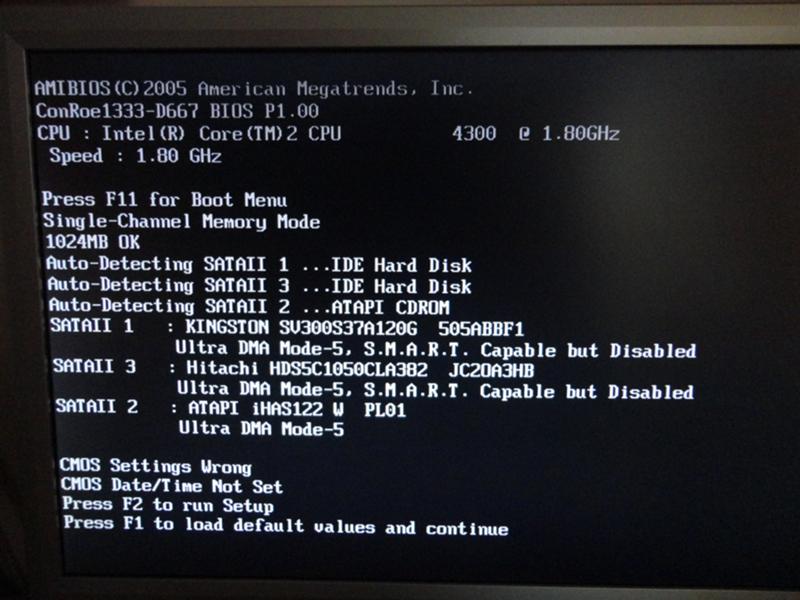
Во втором случае, с подобным явлением мы столкнулись при покупке десятка б/у видеокарт, для терминальных клиентов. После покупки началось их тестирование и оказалось, что три из них не рабочие. Началось тут же изучение неисправных образцов и на глаза попалось очень подозрительное потемнение в углу платы.
На рисунке ниже можете более крупным планом взглянуть на него:
Здесь явно видна грязь, которая налипла прямо на дорожки платы. Учитывая предыдущий случай, было принято решение повторить действия по очистке с неисправной видеокартой. Ведь вполне возможно, что именно это непонятное вещество нарушает работоспособность всего устройства и приводит к появлению черного экрана, вместо нормальной загрузки компьютера.
Тут же были предприняты уже знакомые действия по очистке от непонятного налета, при помощи тряпочки и спирта. Все дорожки были осторожно очищены. Тут главное проявлять максимум аккуратности, чтобы не повредить маленькие выступающие детальки платы. В конечном итоге все приобрело такой вид:
После того, как карта высохла, ее снова установили на ПК и чудо – все прекрасно заработало! Так что для многих проблем, часто находится очень простое решение.
Заключение
В статье рассмотрены самые распространенные причины возникновения черного экрана и основные способы исправить эту неполадку. Если возникли какие-нибудь сложности, то смело задавайте свои вопросы в комментарии, и мы обязательно Вам поможем!
Черный экран в Windows 10, 8, 7 — что делать, если нет изображения при включении компьютера
После включения компьютера у вас возник «черный экран» и загрузка система не продолжилась?
Не нужно паниковать при возникновении подобной ситуации и спешить обращаться за помощью к специалистам. В большинстве случаев такую проблему можно устранить собственными силами. И только в случае, если рекомендации по ремонту устройства не оказали нужного воздействия, следует доверить эту работу сервисному центру. Специалисты компании “КомпРемонтСервис” при необходимости проведут замену матрицы и других компонентов, в которых мог произойти сбой, а также осуществят мелкий ремонт техники. У нас имеется все необходимое для этого оборудование и комплектующие, поэтому ремонт “черного экрана” компьютера будет произведен в кратчайшие сроки без каких-либо потерь!
Типичные причины неисправности
Если Вы приняли решение попробовать самостоятельно привести компьютер “в чувство”, то данный материал поможет Вам в этом деле.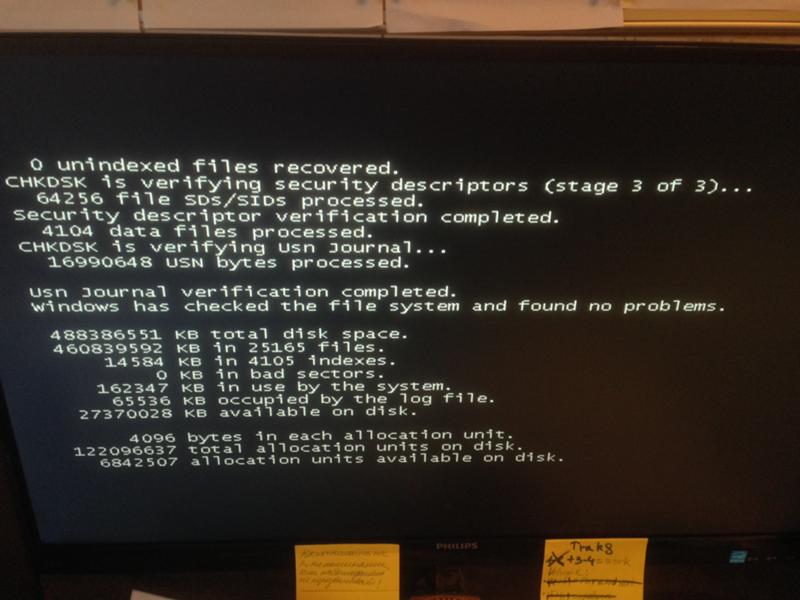
- Сбой в поступлении питания, неполадки в аккумуляторе или зарядном устройстве. При критично низком заряде, устройство не будет загружаться.
- Неисправность дисплея, ламп подсветки.
- Резкое отключение компьютера, которое привело к выходу из строя одного из мостов.
- Засорение кулера, проблемы с вентиляцией.
- Критическая ошибка операционной системы.
- Сбой в настройке системы и BIOS.
- Избыточное количество установленных на HDD “тяжелых” игр или программ, особенно в том случае, если они заражены вирусами.
- Сбой в RAM или процессоре.
- Механическое повреждение плат.
- Индивидуальные неисправности, в зависимости от модели и конструкции устройства.
Что делать — компьютер включился, но экран черный?
Давайте разберемся в причинах, которые могли привести к такому результату:
- Было переключение экрана компьютера на внешний монитор с отключением штатного.

- На жестком диске накопилось слишком много мусорной информации (ненужных и нерабочих файлов), а чистка и оптимизация не была проведена. Почистите реестр от хлама, и после перезагрузки появится изображение и значительно повысится работоспособность компьютера.
- Если все индикаторы зажглись, кулер заработал — загрузка системы идет. “Черный экран” в этом случае говорит о неисправности видеокарты, либо матрицы. Подключите внешний монитор. Если картинка все так же не появляется — устройство следует передать в сервисный центр, т.к. потребуется ремонт или замена видеоплаты.
- Если не загораются индикаторы и не слышно никаких звуков — система не загружается. В этом случае могла заклинить кнопка включения (вследствие повреждения или попадания жидкости). Если качественная чистка не помогла, потребуется разбор компьютера.
- Проверьте соединения шлейфа монитора — провода могли отойти, из-за чего цифровая информация не передается на экран.

- Возникла неисправность в лампе подсветки или трансформаторе. Признаками ее могли быть некоторые искажения изображения на мониторе, которые наблюдались до появления “черного экрана”, при стабильной работе компьютера. Негодные лампы заменяются в мастерских, а если проблема в трансформаторе, то иногда его даже не нужно заменять — потребуется только замена трансформаторного масла.
Как починить “черный экран” самостоятельно?
Если проблема возникла в аппаратных настройках — то трудностей с избавлением от нее возникнуть не должно, даже у рядового пользователя, ранее не сталкивающегося с подобной ситуацией. Ранее мы рассмотрели методы предварительной диагностики. Теперь, на основе их, можно применять безопасные способы устранения неполадок.
- Подключите компьютер к сети. Поменялось ли состояние индикаторов? Если нет никакого эффекта, внимательно осмотрите подключение зарядного устройства, начиная от розетки и до самого устройства. Переподключите штекеры.

- Если зарядка идет, но изображение так и не появилось, попробуйте подключить второй монитор. При появлении изображения необходимо сделать откат системных настроек к базовым.
- Экран компьютера все еще не загорелся? Отсоедините шлейф матрицы и прочистите контакты. Если шлейф поврежден, то чистка уже не поможет — необходимо заменять его на новый.
- После долгой непрерывной работы компьютера также возможен его перегрев. Нужно дать ему полноценно остыть, проследить, чтобы отверстия вентиляции не были ничем загорожены. При выходе вентиляционной системы из строя, устройство может автоматически отключаться. Перегрев выводит из строя платы компьютера, поэтому к вопросу вентиляции и охлаждения нужно подойти серьезно. Проведите замену термопасты кулера, не лишним также будет приобретение охлаждающей подставки.
- Если Вы диагностировали, что не работает только дисплей, может помочь переустановка операционной системы или сброс заводских настроек. Для начала можно сделать откат на точку восстановления, но если никакого эффекта не последовало, предстоит сделать полной сброс.
 Убедитесь, что никаких важных несохраненных данных на компьютере у вас не осталось.
Убедитесь, что никаких важных несохраненных данных на компьютере у вас не осталось.
- Подключите компьютер к сети. Поменялось ли состояние индикаторов? Если нет никакого эффекта, внимательно осмотрите подключение зарядного устройства, начиная от розетки и до самого устройства. Переподключите штекеры.
Алгоритм сброса настроек:
- Отсоединить устройство от питания.
- Извлечь батарею.
- Зажать на 30 секунд кнопку включения для сброса заряда.
- Подключить аккумулятор, запустить компьютер. При включении зажать клавиши Del и F2 (запустить настройки BIOS).
- В меню перейти на Load BIOS Setup Defaults или Load Safe-Fail Defaults.
- Перезагружаем компьютер. Готово!
- В некоторых случаях может помочь полная переустановка BIOS с загрузочной флешки. Главное не ошибиться с подбором файла установки — убедитесь, что ОС и модель устройства поддерживаются. Перед установкой также проверьте, чтобы батарея была полностью заряжена. Нередко обрыв тока во время установки БИОС вызывает неисправность техники, с которой даже специалисту будет не под силу справиться.</>
- Извлечение и очистка модуля RAM также может способствовать разрешению проблемы.
 Последовательность действий:
Последовательность действий: - Отключить питание и аккумулятор.
- Снять крышку компьютера или открыть слот для оперативной памяти (в зависимости от конструкции).
- Достать модули. Если нет под рукой специальных инструментов, можно воспользоваться любым тонким неострым предметом.
- Очистить слоты от пыли.
- Далее проделать все в обратном порядке.
Чистку конструкции нужно проводить как минимум раз в год. Некоторые модификации подразумевают наличие впаянной памяти, в этом случае не обойтись без помощи опытного мастера. Наличие трещин и заметных повреждений также говорит о необходимости обращения в сервисный центр.
Почему нужно обращаться к нам
Если ни одна предложенная в статье рекомендация Вам не помогла, то для решения проблемы обратитесь в наш сервисный центр. Мы сможем установить неисправность Вашего устройства и оперативно устранить ее. Если проблема заключена в “железе”, то специалисты без труда заменят все нужные детали и платы, чтобы вернуть оборудование в рабочее состояние.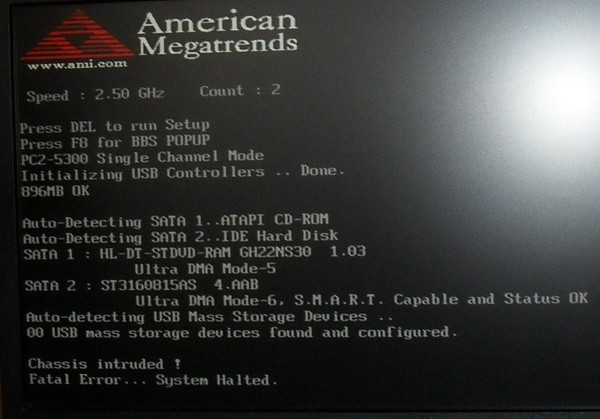
Мы работаем с устройствами любых типов, моделей и производителей и знаем, как починить компьютер, если возник “черный экран” или любая иная неисправность. Помните, что неумелое вмешательство в технику может обойтись дороже ремонта в сервисном центре, поэтому если Вы не уверены в своих силах, доверьте это мастеру своего дела!
Компьютер включается, но не выводит изображение на монитор.
Наиболее распространённая неисправность, когда PC фактически включается, но не выводит изображение на монитор. Вы видите световые сигналы на корпусе компьютера и слышите работающие внутри вентиляторы, но на экране ничего не происходит.
Есть несколько возможных причин, почему Ваш монитор не выводит на экран информацию и важно, чтобы поиск проблем был упорядочен.
Примерный порядок:
1. Проверьте ваш монитор. Прежде чем приступить к более сложным и трудоёмким способам устранения неполадок убедитесь, что ваш монитор работает нормально.
Вполне возможно, что ваш компьютер работает нормально, и вся проблема в мониторе.
2. Проверьте, что Ваш PC полностью отрабатывает цикл включения и выключения питания. Другими словами, убедитесь, что ваш компьютер полностью завершает перезагрузку и выключение.
Часто компьютер кажется «не рабочим», когда фактически у него просто имеются проблемы выхода из режима ожидания или сна.
Примечание: Вы можете выключить Ваш компьютер полностью в энергосберегающем режиме, удерживая кнопку питания в течение 3 — 5 секунд. После того, как питание полностью отключится, включите компьютер и убедитесь, что он будет загружаться нормально.
3. Диагностируйте причину по коду звукового сигнала. Код звукового сигнала даст возможность довольно точно найти причину выключения компьютера.
Если вы не смогли решить проблему по определённому коду звукового сигнала переходите к следующим шагам.
4. Очистите CMOS. Очистка BIOS на материнской плате вернёт его настройки по умолчанию.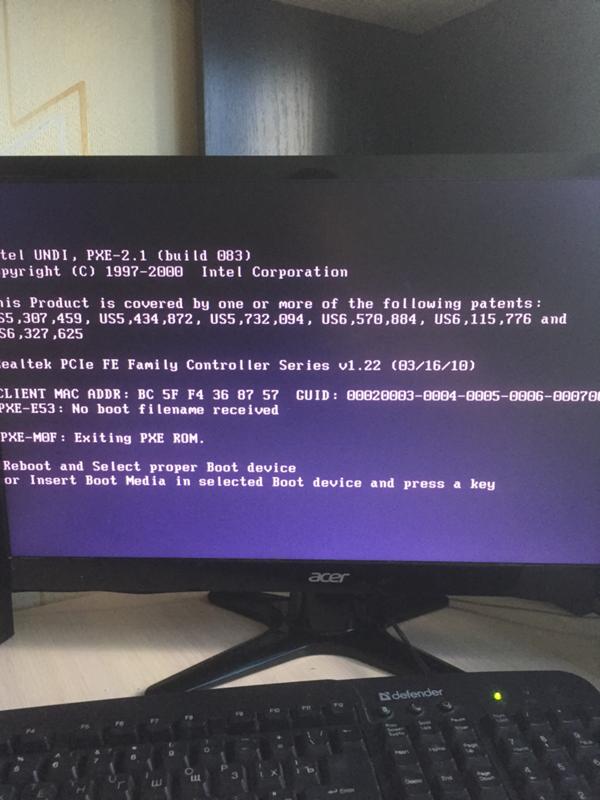 Неправильная настройка BIOS может привести к проблемам в отображении на экране монитора.
Неправильная настройка BIOS может привести к проблемам в отображении на экране монитора.
Важно: Если очистка CMOS устранит проблему, вносите изменения в BIOS по одному, по крайней мере, при возврате проблемы, вы будете знать, какие изменения привели к ней.
5. Убедитесь в правильном расположении переключателя напряжения питания. Если входное напряжение для питания не правильное (в зависимости от страны), то ваш компьютер может полностью не включиться.
Скорее всего, неправильное напряжение не даст компьютеру включиться вообще, но бывает и не полное включение.
6. Переустановите все внутри вашего ПК. Переустановка восстановит различные соединения внутри вашего компьютера и очень часто исправит эту проблему.
Попробуйте переустановить следующее:
- Переустановите все внутренние и силовые кабеля
- Переустановите модули памяти
- Переустановите используемые карты
7.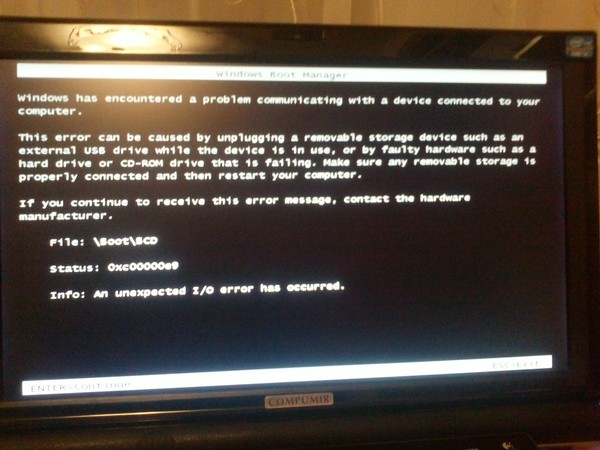 Переустановите процессор, если подозреваете, что он не был установлен должным образом.
Переустановите процессор, если подозреваете, что он не был установлен должным образом.
8.Проверьте возможность короткого замыкания внутри компьютера. Это часто является причиной полного не включения компьютера, но также может и не дать загружаться компьютеру полностью или не отображать данные на мониторе.
9.Проверьте питание. То, что вентиляторы и световые сигналы Вашего компьютера работают, не означает, что источник питания функционирует должным образом. PSU имеет тенденцию вызывать больше проблем, чем какие-либо другие аппаратные средства и часто является причиной не полной загрузки компьютера.
Если ваш блок питания не проходит тестирования, замените его.
Важно: Не пропустите этот тест. Источники питания могут работать в недостаточной степени и требовать замены.
Следующие шаги аналогичны шагам с 8 по 12, описанным в статье Компьютер включается и тут же выключается.
При включении компьютера или ноутбука появляется черный экран
Если при включении компьютера черный экран заполняет всё пространство дисплея, то первым делом нужно проверить все контакты. Убедитесь, что монитор включен в розетку, и у него горит индикатор. Проверьте кабель, соединяющий видеокарту и монитор. Если же черный экран появляется при включении ноутбука, переходите сразу к следующему этапу диагностики – проверке программного и аппаратного состояния устройства.
Убедитесь, что монитор включен в розетку, и у него горит индикатор. Проверьте кабель, соединяющий видеокарту и монитор. Если же черный экран появляется при включении ноутбука, переходите сразу к следующему этапу диагностики – проверке программного и аппаратного состояния устройства.
Сообщение об ошибке
Если появляется черный экран с надписями, то вам нужно переписать или запомнить ту информацию, что компьютер пытается передать. Обычно указывается конкретная причина неполадки – например, «Bootmgr is missing». Компьютер сообщил, в чем проблема, вам остается только посмотреть, что делать в конкретной ситуации.
Черный (синий) экран с белыми буквами появляется также при запуске программы проверки диска. Если работа системы была завершена аварийно, то при включении компьютера будет запущена проверка на ошибки.
Не прерывайте операцию – дождитесь её окончания, тогда при запуске системы в следующий раз она больше не включится. Если же отменить проверку, то экран с белыми буквами будет появляться при каждом старте компьютера.
Возможные причины
Прежде чем мы начнем разбираться, почему после включения вместо привычной загрузки Windows вы видите черный экран и курсор, посмотрим возможные причины этой неполадки:
- Установка нелицензионной копии системы.
- Повреждение системных файлов или реестра.
- Вирусное заражение.
- Проблемы с драйверами видеокарты.
- Аппаратные неисправности.
Если черный экран появляется не сразу, а при запуске Windows, попробуйте загрузить последнюю удачную конфигурацию. Пользователям с Windows 7 нужно:
- Перезагрузить компьютер (ноутбук).
- При запуске нажимать F8 до появления меню.
- Выберите загрузку последней удачной конфигурации.
На Windows 8 эта удобная опция, к сожалению, отсутствует. Поэтому придется проверять систему через безопасный режим (если последняя удачная конфигурация на Windows 7 не помогла, также используйте безопасный режим).
Работа в безопасном режиме
Запустите безопасный режим с загрузкой сетевых драйверов, используя клавишу F8 или установочный носитель с Windows 8.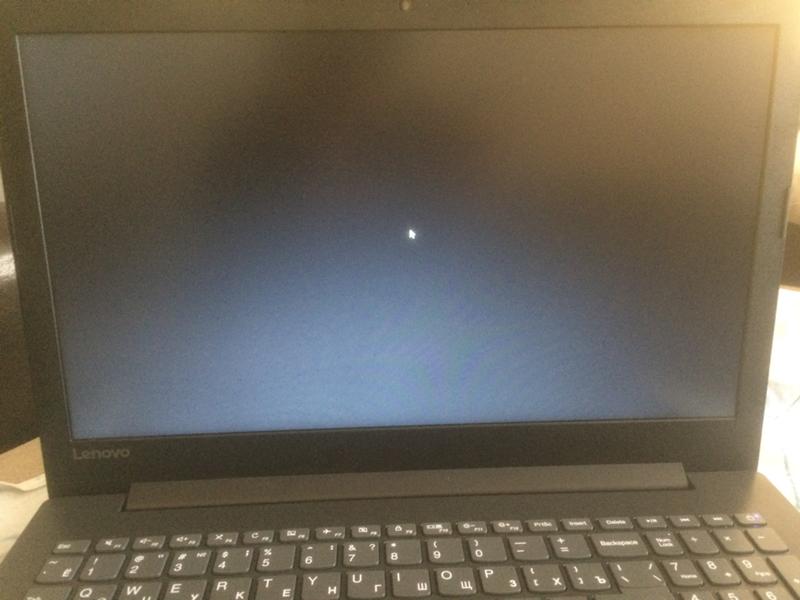 Если система запускается корректно, то вам нужно проверить, что в углу нет надписи о том, что вы используете копию, которая не является подлинной.
Если система запускается корректно, то вам нужно проверить, что в углу нет надписи о том, что вы используете копию, которая не является подлинной.
Если надпись есть, то убрать черный экран можно с помощью правильной активации Windows или покупки лицензионного ключа. Кроме того, попробуйте выполнить восстановление системы, откатившись до даты, когда черный экран не мешал вам работать.
Обязательно стоит проверить драйверы видеокарты:
- Откройте диспетчер устройств.
- Найдите видеоадаптер.
- Откройте свойства и перейдите в раздел «Драйвер».
- Выберите пункт «Откатить».
Если откат драйверов не помогает, попробуйте выполнить противоположное действие – обновите программное обеспечение видеокарты.
- Нажмите Win+R и выполните «dxdiag».
- На вкладке «Экран» посмотрите имя устройства и версию драйвера.
- Найдите в интернете программное обеспечение для вашей модели видеокарты и обновите драйверы.
Еще один момент – проверка компьютера на вирусы.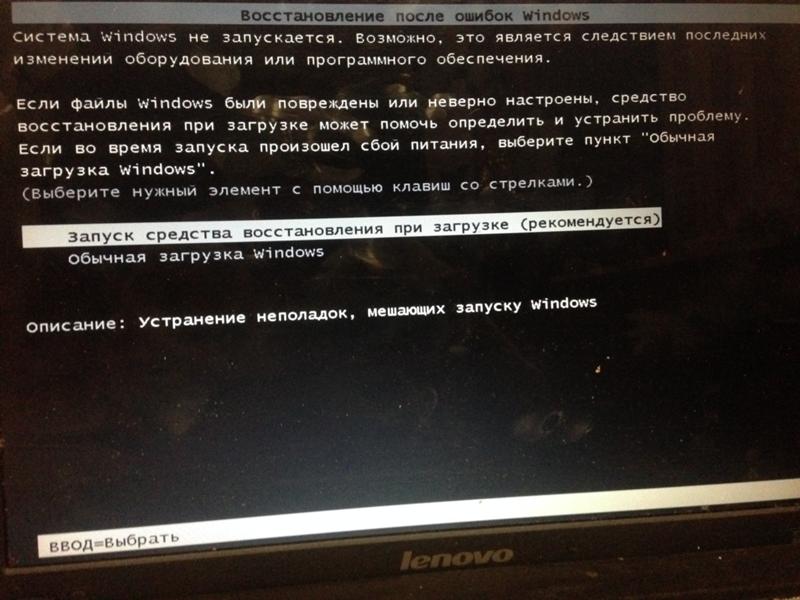 Используйте антивирус и чистящие утилиты (Dr. Web CureIt, Kaspersky Virus Removal Tool), чтобы увеличить эффективность сканирования. Удалите все зловредные приложения, прежде чем пытаться снова загрузить систему в обычном режиме.
Используйте антивирус и чистящие утилиты (Dr. Web CureIt, Kaspersky Virus Removal Tool), чтобы увеличить эффективность сканирования. Удалите все зловредные приложения, прежде чем пытаться снова загрузить систему в обычном режиме.
Аппаратные неисправности
С аппаратными неисправностями справиться труднее. Хорошо, если на экране висит надпись нет сигнала – вероятнее всего, просто отошел кабель, соединяющий монитор и видеокарту. Если экран без ничего появляется сразу после старта компьютера, и нет возможности загрузиться в безопасном режиме, то вы столкнулись с аппаратной неисправностью.
- Осмотрите все порты и внешние кабели – они должны быть целыми.
- Снимите крышку системного блока и внимательно осмотрите компоненты системы, а также шлейфы. Особое внимание уделите видеокарте – на неё не должно быть никаких повреждений или грязи.
- Извлеките по очереди все модули оперативной памяти, протрите контакты, затем установите планки обратно.
- Почистите системный блок (ноутбук) от пыли.

Определить аппаратную неисправность поможет писк, раздающийся из динамика материнской платы. Найдите в интернете карту неисправностей, позволяющую по звуковым сигналам BIOS определить суть ошибки.
Если компьютер не пищит, то поврежденной может оказаться сама материнская плата. Это, наверное, самая неприятная неполадка, с которой можно столкнуться. Если вы уже сделали всё возможное, и никакой реакции от компьютера не последовало, то следует обратиться в сервисный центр – методы домашней диагностики исчерпаны.
Компьютер не включается | remontka.pro
  windows | для начинающих | ремонт компьютеров
Фразу, вынесенную в заголовок, часто приходится слышать и читать в комментариях пользователей на этом сайте. В этой инструкции подробно изложены все наиболее часто встречающиеся ситуации такого рода, возможные причины проблемы и информация о том, что делать, если компьютер не включается.
На всякий случай замечу, что здесь рассматривается только тот случай, если после нажатия кнопки питания на экране не появляется вообще никаких сообщений от компьютера (т.е. вы видите черный экран без предшествующих надписей материнской платы или же сообщение о том, что нет сигнала).
Если же вы видите сообщение о том, что произошла какая-то ошибка, то это уже не «не включается», это — не загружается операционная система (либо произошли какие-то сбои BIOS или UEFI). В этом случае рекомендую посмотреть следующие два материала: Не запускается Windows 10, Не запускается Windows 7.
Если компьютер не включается и при этом пищит, рекомендую обратить внимание на материал Компьютер пищит при включении, который поможет выяснить причину неполадки.
Почему не включается компьютер — первый шаг на пути к выяснению причины
Кто-то может сказать, что предлагаемое ниже — лишнее, но личный опыт говорит об обратном. Если ваш ноутбук или компьютер не включается, проверьте подключение кабелей (не только вилка, воткнутая в розетку, но и коннектор, подключенный к системному блоку), работоспособность самой розетки и прочее, имеющее отношение к соединительным кабелям (возможно, работоспособность самого кабеля).
Также на большинстве блоков питания есть дополнительный переключатель ВКЛ-ВЫКЛ (обычно обнаружить ее можно сзади системного блока). Проверьте, чтобы он был в положении «Включено» (Важно: не перепутайте его с переключателем 127-220 Вольт, обычно красным и недоступного для простого переключения пальцем, см. фото ниже).
Если незадолго до появления проблемы вы чистили компьютер от пыли или устанавливали новое оборудование, а компьютер не включается «совсем», т.е. нет ни шума вентиляторов, ни света индикаторов питания, проверьте подключение блока питания к коннекторам на материнской плате, а также подключение коннекторов передней панели системного блока (см. Как подключить переднюю панель системного блока к материнской плате).
Если при включении компьютер шумит, но монитор не включается
Один из самых распространенных случаев. Некоторые ошибочно считают, что если компьютер гудит, кулеры работают, светодиоды («лампочки») на системном блоке и клавиатуре (мыши) светятся, то проблема не в ПК, а просто не включается монитор компьютера.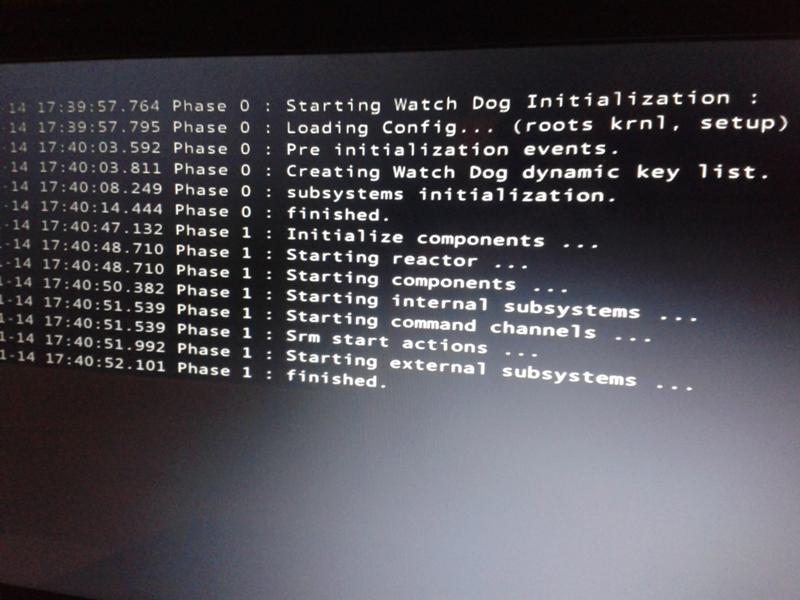 На самом деле, чаще всего это говорит о проблемах с блоком питания компьютера, с оперативной памятью или материнской платой.
На самом деле, чаще всего это говорит о проблемах с блоком питания компьютера, с оперативной памятью или материнской платой.
В общем случае (для обычного пользователя, у которого нет под рукой дополнительных блоков питания, материнских плат, плат оперативной памяти и вольтметров), можно попробовать выполнить следующие действия для диагностики причины такого поведения (перед описываемыми действиями выключайте компьютер из розетки, а для полного обесточивания нажмите и подержите кнопку питания несколько секунд):
- Вынуть планки оперативной памяти, протереть их контакты мягким резиновым ластиком, поставить на место (причем лучше делать это по одной плате, проверяя включение на каждой из них).
- При наличии отдельного выхода на монитор на материнской плате (интегрированный видеочип), попробуйте отключить (вынуть) дискретную видеокарту, а монитор подключить к интегрированной. Если после этого компьютер включился, попробуйте протереть контакты отдельной видеокарты и установить на место.
 Если в этом случае компьютер опять не включается, при этом не пищит, возможно дело в блоке питания (при наличии дискретной видеокарты он перестал «справляться»), а возможно — и в самой видеокарте.
Если в этом случае компьютер опять не включается, при этом не пищит, возможно дело в блоке питания (при наличии дискретной видеокарты он перестал «справляться»), а возможно — и в самой видеокарте. - Попробуйте (также на выключенном компьютере) вынуть батарейку с материнской платы и установить на место. А если до появления проблемы вы сталкивались с тем, что на компьютере сбрасывается время — то и вовсе заменить её. (см. Сбрасывается время на компьютере)
- Обратите внимание, нет ли на материнской плате вздутых конденсаторов, которые могут выглядеть как на изображении ниже. Если есть — возможно, пришла пора ремонта или замены МП.
Подводя итог, если компьютер включается, вентиляторы работают, но нет изображения — чаще всего дело не в мониторе и даже не видеокарте, «топ 2» причин: оперативная память и блок питания. На эту же тему: При включении компьютера не включается монитор.
Компьютер включается и сразу выключается
Если сразу после включения компьютер выключается, без каких-либо писков, особенно если незадолго перед этим он уже включался не с первого раза, то причина, вероятнее всего в блоке питания или материнской плате (обратите внимание на пункты 2 и 4 из списка выше).
Но иногда это может говорить и о неисправностях другого оборудования (например, видеокарты, опять же, обратите внимание на пункт 2), проблемах с охлаждением процессора (особенно если иногда компьютер начинает загружаться, а со второй или третьей попытки — выключается сразу после включения, а незадолго до этого вы не очень умело меняли термопасту или чистили компьютер от пыли).
Другие варианты причин поломки
Существует также множество маловероятных, но все же встречающихся на практике вариантов, среди которых доводилось сталкиваться с такими:
- Компьютер включается только при наличии дискретной видеокарты, т.к. внутренняя вышла из строя.
- Компьютер включается только если выключить подключенный к нему принтер или сканер (или другие USB устройства, особенно если они появились у вас недавно).
- Компьютер не включается при подключенной неисправной клавиатуре или мышке.
Если ничто в инструкции вам не помогло, спрашивайте в комментариях, постаравшись как можно подробнее описать ситуацию — как именно не включается (как это выглядит для пользователя), что происходило непосредственно перед этим и были ли какие-то дополнительные симптомы.
Подписаться | Поддержать сайт и автора
А вдруг и это будет интересно:
8 простых причин и их решения
Сегодня наш разговор пойдёт о такой тёмной и страшной проблеме, как тёмный экран, или почему не включается монитор? Итак, вы включили компьютер. Вы слышите привычный шум кулеров. Вы предвкушаете знакомые картинки загрузки, лого БИОСа но… Но ничего не видите. На экране компьютера ровно то же, что было и до его включения – то есть ничего!
Когда компьютер тормозит, или проблемы с Интернетом, или не запускается какая-то программа – тут хоть понятно, что что-то происходит, и худо-бедно, но машинка работает. Однако когда не наблюдается не только тормозов или любых других проблем, а не наблюдается вообще ничего, то тут, конечно, есть от чего испугаться. Но не стоит волноваться. Как показывает опыт, зачастую, чем страшнее выглядит проблема, тем проще её решение. И вот сейчас мы рассмотрим возможные причины, приведшие к этому казусу, и способы их устранения без обращения к специалистам.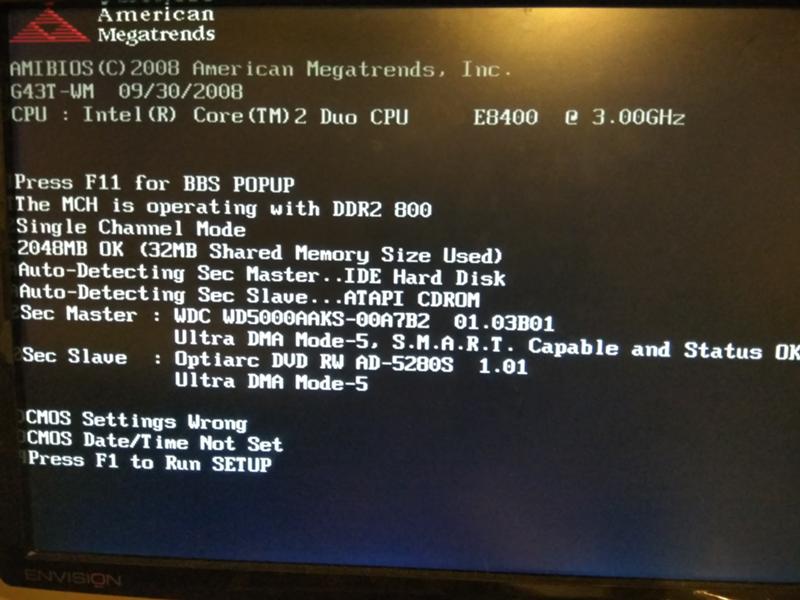
Причины, из-за которых не включается монитор при включении компьютера
Некоторые причины настолько просты, что многие, прочтя их описание, подумают, что эти строки написал воспитатель младшей группы детского сада для своих подопечных, у которых почему-то не включается монитор. Но порядок есть порядок, и мы будем следовать ему, от простого к сложному, каким бы курьёзным это не казалось.
- Причина первая – монитор просто выключен.
- Причина вторая – шнур питания.
- Причина третья – кабель между монитором и компьютером.
- Причина четвёртая – неведомая, но похожая на статику. Возможно, предвещающая поход в сервис-центр.
- Причина пятая – винтик.
- Причина шестая – видеокарта.
- Причина седьмая – оперативная память.
- Причина восьмая – блок питания монитора.
Остальные неисправности, из-за которых может не включаться монитор при включении вашего компьютера уже находятся в компетенции узких специалистов, и про них мы не будем говорить.
Далее мы рассмотрим способы устранения этих причин. В большинстве случаев, это действительно может помочь вашему монитору снова включиться и пролить свет на клавиатуру. Поехали!
1. Монитор не включается, потому что он выключен
Как бы это ни звучало смешно, но не включается монитор, потому что он выключен. Каким образом такой, казалось бы, естественный факт оказался здесь, в списке проблем – тому есть основание.
У некоторых мониторов кнопка включения расположена не на передней панели, а внизу, на торце. То есть она смотрит «в пол», а не на зрителя. И, зачастую, владельцы компьютеров сами забывают про её существование. Купили, включили, а дальше монитор стоит в ждущем режиме, хоть годами, и сам включается, как только почувствует на входе сигнал. Вот эту кнопку нечаянно можно задеть, и тогда, естественно, монитор выключится. Стоит ли говорить, что решение такой «проблемы» предельно просто: надо найти эту кнопку и нажать.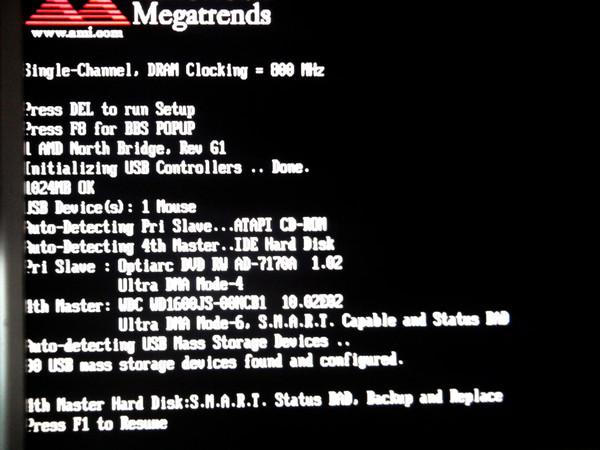
Нашли и нажали. Ничего не изменилось. Идём дальше.
2. Шнур
Шнур. Не тот, который на сцене, а тот, который в пилоте. В смысле, не в том. который летает, а в том, который на полу лежит, попросту говоря, шнур, который воткнут в удлинитель. Здесь тоже ничего сложного. Из пилота шнур выпадает редко… да никогда вообще – там всё подогнано по европейским стандартам. Но он может выпасть из монитора, где, конечно, тоже всё подогнано по европейским стандартам, но есть один нюанс. В монитор этот шнур зачастую втыкается очень туго, поэтому при сборке компьютера его могли недовоткнуть, и, как следствие, он мог взять и выпасть, например, при перемещении монитора.
Решение и здесь предельно простое: прилагая достаточно большое, но разумное усилие, попытаться воткнуть шнур поглубже, чем он есть, и если он вдруг продвинется (на сантиметр, примерно), то это, скорее всего, и решит проблему — монитор включится сразу.
Попробовали. Не помогло. Ну что же, идём дальше.
3. Кабель между монитором и компьютером
Как и во втором случае, надо проверить, не вывалился ли кабель, соединяющий монитор и компьютер. В таком случае нам может казаться, что монитор не включился. А на самом деле монитор включился, но не получает сигнал от компьютера и просто показывает нам черный экран. Так что проверьте кабель.
Если это HDMI (с двумя, похожими на USB, но пошире, разъёмами на концах), то точно так же, надо просто эти разъёмы подоткнуть, как на системном блоке, так и на самом мониторе. Если же мы имеем дело с другими типами разъёмов (либо такие широкие и прямоугольные, с белой пластмассой – DVI, либо такие широкие и трапецеидальные, с синей пластмассой – VGA ), то надо не только подоткнуть их, но и затянуть имеющиеся на них винтики, чтобы больше никто ниоткуда выпасть не мог.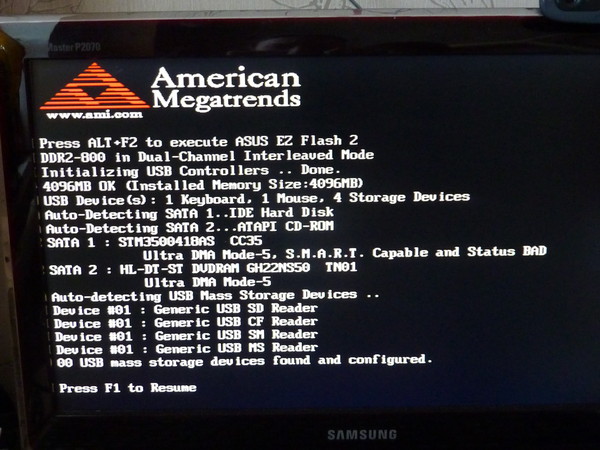
Непрофессионалы, собирая компьютер, иногда забывают подтянуть их (работает и ладно!), но рано или поздно кабель этот выпадает. А потом мы сидим и думаем, почему не включается монитор. Но вот мы подкрутили винтики. Надеюсь, монитор заработал. Нет? Идём дальше.
Причина 4-я. Мистическая. А может быть статическая.
Лечение: отсоединить от монитора ВСЕ кабели, а если есть звуковые шнуры, то и их тоже. И идти пить чай. А монитор пусть стоит, отключённый от всего, и думает о своём поведении. Иногда помогает.
Кстати, тот же способ часто действует и на системный блок, если он вдруг перестал запускаться – стоит и молчит, как рыба в пироге. Что там при этом происходит – неведомо. Возможно, куда-то «натекает» статическое электричество и блокирует какой-нибудь стартовый процесс, а когда мы изменяем гальваническую структуру системы, выдернув все провода, эта статика куда-нибудь «стекает», и всё исправляется. Также, возможно, такая проблема с таким же повторяющимся решением – это предвестник посещения сервис-центра. Но пойдём дальше. Попили чаю, проверили… не помогло? Не включается монитор? Тогда продолжаем.
Также, возможно, такая проблема с таким же повторяющимся решением – это предвестник посещения сервис-центра. Но пойдём дальше. Попили чаю, проверили… не помогло? Не включается монитор? Тогда продолжаем.
5. Винтик видеокарты
Хоть выше мы назвали эту причину так просто: «винтик», на деле же она не так проста, как предыдущие. Здесь потребуются некоторые хозяйственно-мужские навыки, как-то: умение орудовать отвёрткой, бесстрашие перед электрическими устройствами и аккуратность.
Итак, выключаем компьютер, обязательно отключаем от сети питания, снимаем боковую крышку и строго оглядываем видеокарту. Этот пункт можно пропустить, если видеокарта интегрированная, то есть, не вставлена в компьютер отдельным блоком, а расположена прямо на материнской плате (или процессоре).
Ну а в остальных случаях надо, во-первых, убедиться, что она стоит ровно в своём слоте. А если есть подозрение, что она подвывалилась, то аккуратно, без чрезмерных усилий задвинуть её на место. Если она двинулась и встала ровно, то, надо подтянуть (а если его нет, то найти и вкрутить) винтик, соединяющий видеокарту с задней стенкой компьютера. Такой дефект также происходит от невнимательности или непрофессионализма того, кто эту карту устанавливал. Винтик там не хохмы ради предусмотрен…
Если она двинулась и встала ровно, то, надо подтянуть (а если его нет, то найти и вкрутить) винтик, соединяющий видеокарту с задней стенкой компьютера. Такой дефект также происходит от невнимательности или непрофессионализма того, кто эту карту устанавливал. Винтик там не хохмы ради предусмотрен…
Ладно. Подкрутили видеокарту. Опять не включается монитор! Идём дальше.
6. Сгорела видеокарта
Тут всё просто, потому что, если видеокарта сгорела, компьютер сигнализирует об этом. Делает он это при помощи спикера – динамика на материнской плате. Если раньше компьютер при загрузке издавал одиночный «пик», то когда видеокарта приказала долго жить, он, в зависимости от производителя материнки, пищать будет по разному. Но это не беспорядочные стоны больного электронного механизма, а чёткое сообщение о том, что с ним произошло.
Перевести эти сигналы в диагноз можно, прочитав нашу статью про звуковые сигналы БИОСа, но если не работает монитор, а компьютер чрезмерно распищался, то и переводить ничего не надо. Надо или поменять видеокарту (в крайнем случае, вынуть её и воткнуть монитор в интегрированную, если таковая имеется), или (внимание!) проверить оперативную память. Продолжаем.
Надо или поменять видеокарту (в крайнем случае, вынуть её и воткнуть монитор в интегрированную, если таковая имеется), или (внимание!) проверить оперативную память. Продолжаем.
7. Оперативная память (ОЗУ)
Сгорела оперативная память. Один из признаков этого, опять-таки, морзянка из спикера. Но так-как мы рассматриваем только те проблемы, которые можно при определённой сноровке выявить и устранить, не прибегая к услугам специалиста, то варианты звуковых сигналов описывать здесь не будем.
Не включается монитор, компьютер пищит – проверяем видеокарту, всё равно пищит – проверяем ОЗУ. И хватит с нас. Оперативка (ОЗУ) – это одна, две или больше узких и длинных планочки, воткнутых в материнскую плату, в узкие и длинные гнёзда, соответственно.
Наша задача – аккуратно, по очереди вынимать эти планочки и запускать компьютер после каждой такой манипуляции.
ВНИМАНИЕ! Следует обязательно запомнить, какая планочка стояла в каком слоте, потому что при сборке компьютера их расположение могло быть выбрано мастерами в зависимости от параметров ОЗУ, и изменение этой схемы может привести к ухудшению работы компьютера, или он вообще не запустится.
Если после изъятия одной из планок компьютер запустился, то попробуйте оставшуюся, «живую» память переставить на место первой. Если компьютер снова запустился, значит, виновата вынутая память. Если нет – то проблемы с её гнездом. Если решили самостоятельно покупать оперативную память, будьте очень внимательны к параметрам! Их там несколько, а не только ёмкость и тип. Ну ладно. Подёргали память, ничего не изменилось, и тогда для неспециалиста, но человека с руками последнее, что осталось, это вновь вернуться к монитору, потому что именно в нём может окопаться – последняя на сегодня причина.
8. Блок питания монитора
Последняя причина, по которой ваш монитор не включается — неисправность блока питания монитора. Её устранение – это, пожалуй, самое трудоёмкое действо из всех манипуляций, озвученных в этой статье (справится не каждый). Но зато самое простое по описанию.
Блок питания монитора Samsung SyncMaster 710Итак, разбираем монитор.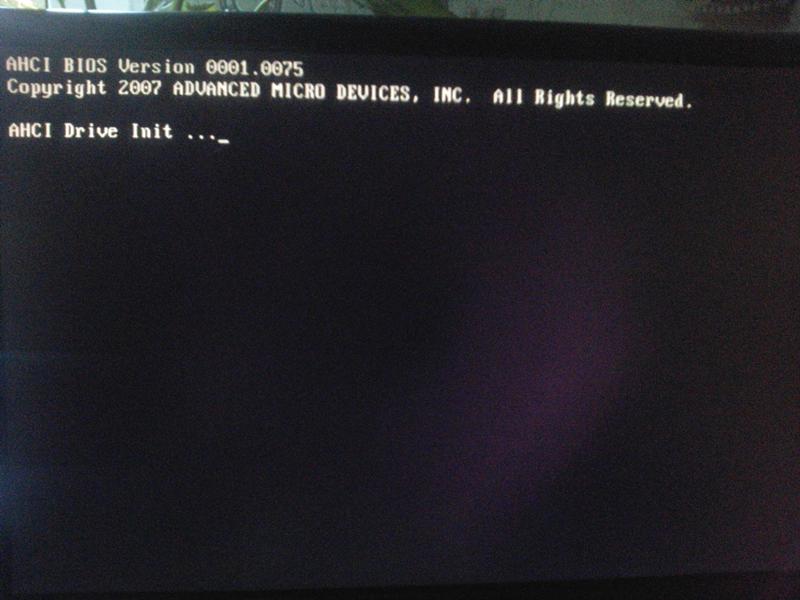 Находим блок питания. Вытаскиваем, если надо. Если на плате есть предохранитель, то проверяем его. Далее смотрим на конденсаторы. Видим вздувшиеся. Выпаиваем. Впаиваем новые (понятно, что с соблюдением номиналов, но тот, кто добрался до этого пункта, и сам знает такие элементарные вещи). Вставляем всё на место. Собираем монитор. Подключаем. Включаем. Работает!
Находим блок питания. Вытаскиваем, если надо. Если на плате есть предохранитель, то проверяем его. Далее смотрим на конденсаторы. Видим вздувшиеся. Выпаиваем. Впаиваем новые (понятно, что с соблюдением номиналов, но тот, кто добрался до этого пункта, и сам знает такие элементарные вещи). Вставляем всё на место. Собираем монитор. Подключаем. Включаем. Работает!
Ну, наконец-то монитор снова включается! Труды наши увенчались успехом. И к успеху приложилась награда – сэкономленная на сторонних специалистах, порой весьма ощутимая сумма!
На этом можно закончить мини-курс по реанимации изображения. Теперь вы знаете, почему иногда не включается монитор при включении компьютера, а также знаете, как решить эту проблему.
Монитор включается, все свободны
Если всё вышеперечисленное не помогло, и по-прежнему не включается монитор, то, перефразируя известный анекдот: это уже не проблема, это расходы.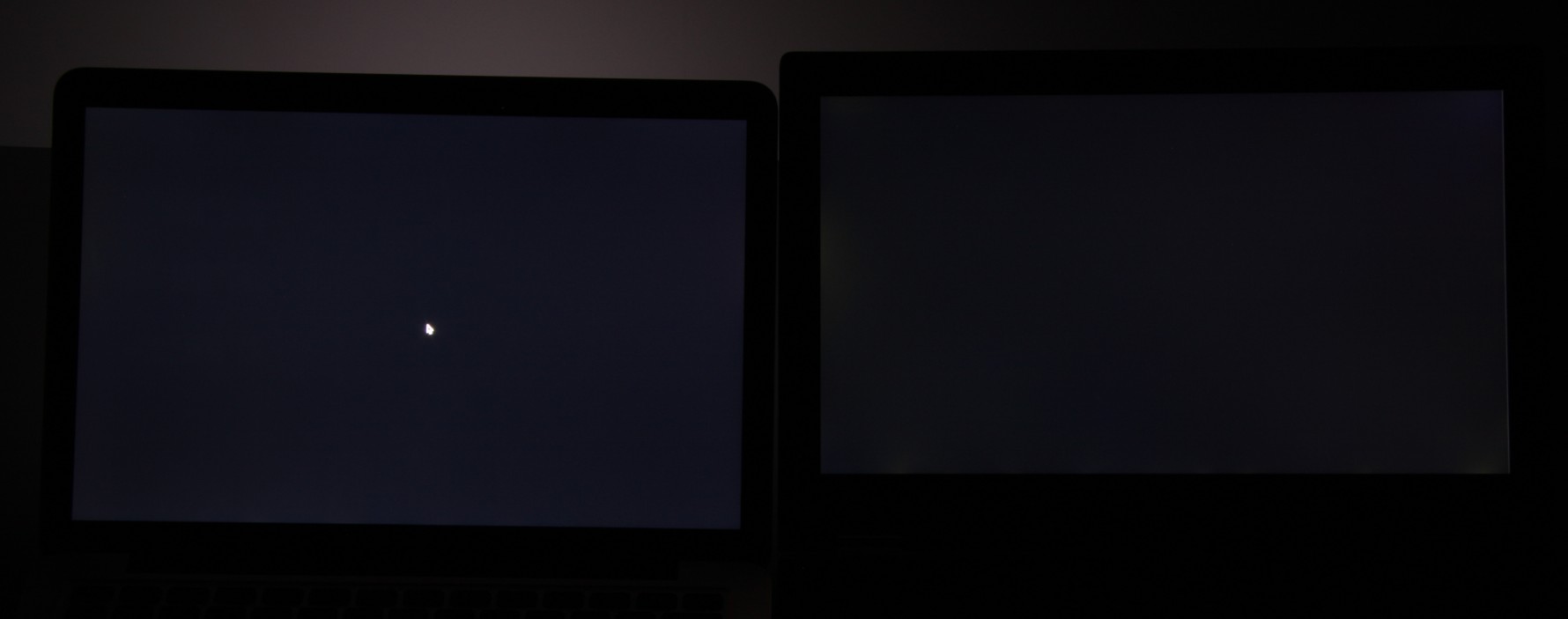 Но так-как цель нашей статьи – освещение сравнительно простых способов ремонта, доступных в домашних условиях, то мы считаем, что эта задача выполнена, а устранение более сложных неполадок – работа специалиста. Но это не тема данного обзора.
Но так-как цель нашей статьи – освещение сравнительно простых способов ремонта, доступных в домашних условиях, то мы считаем, что эта задача выполнена, а устранение более сложных неполадок – работа специалиста. Но это не тема данного обзора.
5 способов исправить компьютер с черным экраном
Исправить компьютер с черным экраном может быть легко или сложно, в зависимости от того, что вызвало проблему, и от того, есть ли у вас настольный компьютер или ноутбук. Некоторые проблемы, такие как незакрепленные шнуры, очень легко исправить, но другие проблемы, такие как черные экраны на ноутбуках, могут потребовать квалифицированного ремонта. Но какой бы ни была ваша проблема, вот пять простых способов ее исправить:
Исправить черный экран # 1: проверьте свои шнуры Если у вас настольный компьютер, просмотрите и проверьте все шнуры, которые подключаются к вашему компьютеру. монитор.У большинства мониторов есть два основных шнура плюс (возможно) несколько дополнительных шнуров для звука. Проверьте оба конца каждого шнура, который не подключен к монитору, и убедитесь, что они надежно подключены. Это устранит многие проблемы с черным экраном.
Проверьте оба конца каждого шнура, который не подключен к монитору, и убедитесь, что они надежно подключены. Это устранит многие проблемы с черным экраном.
Если ваш компьютер не загружается, вы увидите черный экран, поэтому убедитесь, что ваш компьютер действительно полностью включается, когда вы нажимаете кнопку питания кнопка. Это касается как настольных компьютеров, так и ноутбуков.
Нажмите кнопку питания, затем слушайте свой компьютер и наблюдайте за его светодиодами. Вентиляторы вашего компьютера должны включиться, издавая шум. Если у вас есть магнитный жесткий диск, вы должны услышать, как он загружает Windows или Mac OSX. Если у вас есть проводная сеть (Ethernet), у вас могут быть индикаторы в месте подключения кабеля к компьютеру — посмотрите, не начнут ли они мигать. Если у вас есть беспроводная связь, у вас должен быть индикатор, указывающий на то, что беспроводной адаптер активен.
Если ваш компьютер не подает вышеуказанных признаков жизни, возможно, что-то не так с вашим компьютером, а не с монитором.Проблемы с ноутбуком сложно диагностировать, поэтому вам, вероятно, придется отправить компьютер в ремонт. Проблемы рабочего стола можно диагностировать с помощью средства проверки кода самотестирования при включении (POST), которое вы можете купить на eBay всего за несколько долларов.
Исправить черный экран # 3: Попробуйте временный монитор Это применимо только к настольным компьютерам: одолжите компьютерный монитор у друга и посмотрите, работает ли он с вашим компьютером. В то же время вы одалживаете монитор, также одалживаете питание монитора и шнуры дисплея вашего друга (если они не подключены жестко), чтобы вы могли протестировать все сразу.Если монитор и шнуры вашего друга работают с вашим компьютером, вы знаете, что один из ваших компонентов сломан. Попробуйте каждую комбинацию деталей, пока не найдете неисправную деталь, а затем замените ее.
Некоторые люди получают черный экран из-за проблем с операционной системой, например из-за неправильного драйвера дисплея. В этом случае ваш монитор, вероятно, будет работать во время загрузки компьютера, но затем он внезапно перестанет работать.
Если вы столкнулись с подобной проблемой, вам нужно будет загрузиться в безопасном режиме Windows или переустановить Windows, чтобы вы могли изменить драйвер.Но прежде чем вы это сделаете, вы хотите убедиться, что проблема именно в этом. Вы можете проверить это с помощью Live CD, такого как установочный диск Windows, или бесплатного Linux Live CD, такого как Ubuntu. Вам не нужно ничего устанавливать — просто запустите диск, пока он не отобразит рабочий стол; Если отображается рабочий стол, значит, черный экран вашего монитора вызван плохим видеодрайвером.
Устранение черного экрана №5: Используйте фонарик Современные ЖК-мониторы состоят из двух основных частей: жидкокристаллического дисплея (ЖКД), который создает изображения, и подсветки, которая освещает эти изображения.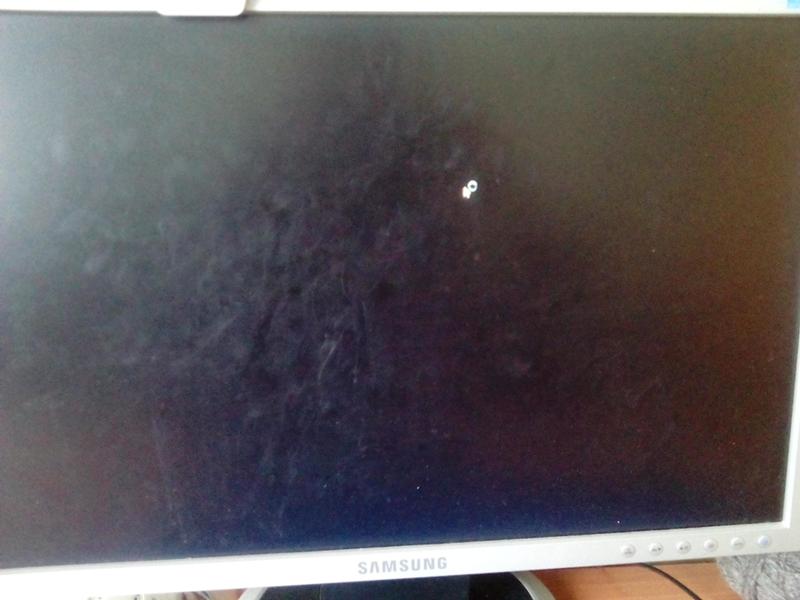 В современных дисплеях подсветка обычно представляет собой светоизлучающий диод (LED), который должен работать тысячи часов, но иногда они перестают работать преждевременно (особенно если у вас есть ноутбук, которым вы злоупотребляете).
В современных дисплеях подсветка обычно представляет собой светоизлучающий диод (LED), который должен работать тысячи часов, но иногда они перестают работать преждевременно (особенно если у вас есть ноутбук, которым вы злоупотребляете).
Обычно невозможно отремонтировать ЖК-дисплей дешевле, чем стоимость нового дисплея, но вы (или ремонтная мастерская) часто можете починить подсветку, если это все, что сломалось. Так как же узнать, что не работает? Используйте фонарик.
Включите компьютер и монитор и дождитесь полной загрузки.Затем возьмите самый яркий фонарик, который у вас есть, и направьте его на монитор под крутым углом (чтобы блики не попадали прямо в вас). Если вы видите изображение (например, ваш рабочий стол), значит, ЖК-дисплей по-прежнему работает; это подсветка, которая не работает, поэтому отнесите компьютер в ремонтную мастерскую, чтобы решить проблему с черным экраном компьютера.
Как исправить компьютер, который включается, но ничего не отображает
Чаще всего компьютер «не включается», когда компьютер действительно включается, но ничего не отображает на мониторе.
Вы видите свет на корпусе компьютера, возможно, слышите, как изнутри работают вентиляторы, и даже можете слышать звуки, но на экране ничего не отображается.
Проверьте свой монитор. Прежде чем приступить к более сложному и трудоемкому устранению неполадок с остальной частью вашего компьютера, убедитесь, что ваш монитор работает правильно.
Отключите монитор от компьютера, включите и выключите его. Если на дисплее отображается диагностическая информация любого вида, вы знаете, что на дисплей подано питание и он может отображать контент.
Убедитесь, что ваш компьютер полностью перезагружен и выходит из полностью выключенного состояния.
Может показаться, что компьютер «не включен», хотя на самом деле у него просто возникают проблемы с выходом из режима энергосбережения в режиме ожидания / сна или гибернации в Windows.
Выключите компьютер в режиме энергосбережения, удерживая кнопку питания нажатой в течение 3-5 секунд. После полного отключения питания включите компьютер и проверьте, нормально ли он загружается.
Устраните причину звукового сигнала, если вам повезло получить его.
Звуковой сигнал даст вам очень хорошее представление о том, где именно искать причину выключения вашего компьютера.
Очистите CMOS. Очистка памяти BIOS на материнской плате вернет настройки BIOS к заводским значениям по умолчанию. Неправильная конфигурация BIOS может быть причиной того, что ваш компьютер не запускается полностью.
Если очистка CMOS решает вашу проблему, убедитесь, что все изменения, которые вы вносите в BIOS, вносятся по одному, чтобы, если проблема вернется, вы будете знать, какое изменение вызвало вашу проблему.
Убедитесь, что переключатель напряжения источника питания установлен правильно. Если входное напряжение для блока питания неправильное, компьютер может не включиться полностью.
Существует большая вероятность того, что ваш компьютер вообще не включится, если этот переключатель находится в неправильном положении, но неправильное напряжение источника питания также может помешать правильному запуску вашего компьютера таким образом.
Переустановите все возможное внутри вашего ПК.
skeeze / PixabayПереустановка восстановит различные соединения внутри вашего компьютера и очень часто является «волшебным» решением подобных проблем.
Убедитесь, что все кабели подключены правильно. Например, если встроенная видеокарта была отключена, подключение к ней кабеля VGA ничего не даст на мониторе, даже если компьютер включен. В этом случае вам нужно подключить кабель VGA к правильной видеокарте.
Попробуйте переустановить следующие компоненты, а затем проверьте, отображает ли ваш компьютер что-либо на экране:
Переустанавливайте ЦП только в том случае, если вы подозреваете, что он отсоединился или был неправильно установлен.
Мы обращаемся к этому компоненту отдельно только потому, что вероятность того, что центральный процессор выйдет из строя, очень мала, и потому что его установка является деликатной задачей.
Проверьте, нет ли на вашем компьютере признаков короткого замыкания. Если вы обнаружите, то вам нужно будет выяснить причины этих коротких замыканий.
Проверьте свой блок питания. Тот факт, что вентиляторы и световые индикаторы вашего компьютера работают, не означает, что блок питания работает нормально.Блок питания имеет тенденцию вызывать больше проблем, чем любое другое оборудование, и часто является причиной того, что компоненты компьютера работают выборочно или периодически.
Немедленно замените блок питания, если он не прошел ни одну из выполняемых проверок.
После замены блока питания, если вы это сделали, оставьте компьютер включенным в течение 5–10 минут перед его включением. Эта задержка дает время для некоторой подзарядки батареи CMOS, которая могла быть разряжена.
Не пропускайте проверку блока питания , думая, что ваша проблема не может быть в блоке питания, потому что «вещи получают питание.«Блоки питания могут работать в разной степени — один, который не работает полностью, требует замены.
Запускайте компьютер только с основным оборудованием. Цель здесь — удалить как можно больше оборудования, сохранив при этом способность вашего ПК включаться.
Если ваш компьютер запускается нормально с установленным только основным оборудованием, перейдите к шагу 11.
Если ваш компьютер по-прежнему ничего не отображает на вашем мониторе, перейдите к шагу 12.
Этот шаг достаточно прост для новичка, не требует специальных инструментов и может предоставить вам много ценной информации. Это шаг, который нельзя пропустить, если после всех описанных выше действий ваш компьютер по-прежнему не включается полностью.
Переустановите каждую часть оборудования, которую вы удалили на шаге 10, по одному, проверяя после каждой установки.
Поскольку ваш компьютер включен, и на нем установлено только необходимое оборудование, эти компоненты должны работать правильно.Это означает, что один из компонентов оборудования, который вы удалили, не позволяет вашему компьютеру правильно включаться. Устанавливая каждое устройство обратно на свой компьютер и каждый раз проверяя их, вы в конечном итоге найдете оборудование, которое вызвало вашу проблему.
Замените неисправное оборудование, как только вы его определили.
Проверьте оборудование вашего компьютера с помощью карты самотестирования при включении. Если ваш компьютер по-прежнему не отображает информацию на вашем мониторе с установленным чем-либо, кроме необходимого компьютерного оборудования, карта POST поможет определить, какая часть оставшегося оборудования вызывает неполное включение вашего компьютера.
Если у вас нет и вы не хотите покупать POST-карту, перейдите к шагу 13.
Заменяйте каждую часть основного оборудования на вашем компьютере идентичным или эквивалентным запасным оборудованием, которое, как вы знаете, работает, по одному компоненту за раз, чтобы определить, какая часть оборудования может быть неисправной. Проверяйте после каждой замены оборудования, чтобы определить, какой компонент неисправен.
Если у вас нет POST-карты или запасных частей для замены, вы не знаете, какая часть вашего основного оборудования ПК неисправна.В таких случаях у вас мало выбора, кроме как полагаться на помощь отдельных лиц или компаний, которые действительно предлагают эти ресурсы.
Как исправить проблемы с черным экраном в Windows 10
Как исправить черный экран в безопасном режиме в Windows 10
Если у вас нет доступа к рабочему столу, вам придется использовать параметры «Расширенный запуск» для доступа к Windows 10 в безопасном режиме для устранения неполадок и устранения проблемы с черным экраном.
Откройте расширенный запуск с использованием метода трех неудачной загрузки
Чтобы получить доступ к дополнительным параметрам Windows 10, выполните следующие действия:
- Запустите компьютер.
Как только на экране появится логотип Windows, нажмите кнопку power , чтобы прервать последовательность загрузки.
Источник: Windows Central- Повторите шаги № 1 и 2 еще два раза.
После третьего прерывания Windows 10 запустит среду автоматического восстановления, где вы найдете параметр для доступа к расширенному запуску. Затем выполните следующие действия, чтобы загрузить устройство в безопасном режиме.
Откройте расширенный запуск с использованием метода загрузочного носителя
В качестве альтернативы вы можете использовать USB-накопитель для доступа к расширенным настройкам, выполнив следующие действия:
Запустите компьютер с помощью USB-накопителя.
- Подсказка: Если устройство не запускается с USB, вам придется изменить настройки BIOS материнской платы, чтобы убедиться, что оно может загружаться с USB. Обычно вы можете получить доступ к BIOS, включив устройство и нажав одну из функций, клавишу Delete или Esc.Однако вам может потребоваться посетить веб-сайт поддержки вашего производителя для получения более подробной информации.
- Нажмите кнопку Далее .
Щелкните ссылку Восстановить компьютер в нижнем левом углу.
Источник: Windows Central
После выполнения этих шагов переходите к инструкциям по доступу в безопасный режим в Windows 10.
Загрузите Windows 10 в безопасном режиме
Чтобы загрузить Windows 10 в безопасном режиме с помощью расширенного запуска, выполните следующие действия:
- Щелкните опцию Устранение неполадок .
- Нажмите кнопку Дополнительные параметры .
Щелкните параметр Startup Settings .
Источник: Windows CentralНажмите кнопку Перезапустить .
Источник: Windows CentralНаходясь в «Настройках запуска», нажмите клавишу 5 или F5 , чтобы выбрать Включить безопасный режим с поддержкой сети .
Источник: Windows Central
После загрузки компьютера в безопасном режиме вы можете использовать несколько шагов по устранению неполадок, чтобы устранить проблему с черным экраном.Например, вы можете переустановить графический драйвер, удалить обновления с ошибками, изменить настройки системы и многое другое (см. Инструкции ниже).
Выполнить чистую загрузку Windows 10
Обычно Windows 10 загружает службы, драйверы и приложения во время запуска, которые продолжают работать в фоновом режиме. Если один или несколько компонентов работают некорректно, вы, вероятно, увидите черный экран.
Чистая загрузка позволяет запустить Windows 10 с минимальным набором служб, драйверов и приложений, которые могут помочь вам выяснить, не вызывает ли что-то работающее в фоновом режиме экран полностью темным.
В Windows 10 чистая загрузка аналогична безопасному режиму, но позволяет повторно включать службы по отдельности, чтобы определить, какой компонент вызывает проблему.
Чтобы выполнить чистую загрузку Windows 10, выполните следующие действия:
- Открыть Начать .
- Найдите msconfig и щелкните верхний результат, чтобы открыть приложение System Configuration .
- Щелкните вкладку Services .
- Установите флажок Скрыть все службы Microsoft .
Нажмите кнопку Отключить все .
Источник: Windows Central- Нажмите кнопку Применить .
- Щелкните вкладку Запуск .
- Щелкните параметр Открыть диспетчер задач .
- Щелкните вкладку Запуск .
Выберите каждое приложение и нажмите кнопку Отключить в правом нижнем углу.
Источник: Windows Central- Закройте Диспетчер задач .
- Нажмите кнопку ОК .
- Перезагрузите компьютер.
Эти шаги не решат проблему, но дадут вам представление о том, с чего начать поиск решения проблемы с черным экраном.
Устранение неполадок с черным экраном с помощью чистой загрузки
Если после перезагрузки компьютера черный экран исчезнет, значит, проблема в одном из системных процессов.
Чтобы устранить проблему, повторно активируйте элементы по одному и перезапустите устройство, чтобы узнать, какой из них вызывает черный экран, с помощью следующих шагов:
- Открыть Начать .
- Найдите msconfig и щелкните верхний результат, чтобы открыть приложение System Configuration .
- Щелкните вкладку Services .
- Установите флажок Скрыть все службы Microsoft .
Отметьте одну из служб.
Источник: Windows Central- Нажмите кнопку Применить .
- Нажмите кнопку ОК .
- Перезагрузите компьютер.
Выполнив эти шаги, повторяйте их для каждого элемента, пока не найдете тот, который вызывает проблему.
Повторно включить элементы автозагрузки
Если проблема не в одной из служб, выполните следующие действия, чтобы повторно включить элементы автозагрузки:
- Открыть Начать .
- Найдите Диспетчер задач .
- Щелкните вкладку Запуск .
Выберите приложение и нажмите кнопку Включить в правом нижнем углу.
Источник: Windows Central- Закройте Диспетчер задач .
- Перезагрузите компьютер.
После выполнения этих шагов повторяйте инструкции для каждого элемента, пока не выясните, какое приложение вызывает черный экран.
Если вам нужно отменить изменения, используйте те же инструкции, описанные выше, чтобы выполнить чистую загрузку, но на шаге № 5 обязательно нажмите кнопку Включить все , а на шаге № 10 , нажмите кнопку Включить для каждого приложения, которое было ранее включено.
Переустановите или откатите графический драйвер
Обычно черный экран может быть результатом проблемы совместимости с обновлением графического драйвера, которое вы могли установить через Центр обновления Windows или вручную. В других случаях это могло быть так, что драйвер был поврежден по неизвестным причинам.
Переустановите графический драйвер
Чтобы переустановить графический драйвер в безопасном режиме, выполните следующие действия:
- Открыть Начать .
- Найдите Device Manager и щелкните верхний результат, чтобы открыть приложение.
- Разверните ветку Display Adapters .
Щелкните правой кнопкой мыши видеоадаптер и выберите параметр Удалить устройство .
Источник: Windows CentralСовет: Вы также можете выбрать опцию Удалить программное обеспечение драйвера для этого устройства , чтобы удалить драйвер с компьютера. Иногда это рекомендуется, но если Windows 10 не может найти драйвер в Интернете, вам необходимо загрузить его с веб-сайта поддержки вашего производителя.
- Нажмите кнопку ОК .
- Перезагрузите компьютер.
После перезагрузки устройства Windows 10 попытается переустановить графический драйвер, что автоматически решит проблему с черным экраном.
Кроме того, вы также можете удалить видеодрайверы на странице настроек «Приложения и функции», выбрав пакет драйверов устройства и нажав кнопку Удалить .
Если проблема возникает сразу после обновления до новой версии Windows 10, вероятно, на устройстве возникла проблема совместимости.В этом случае вам может потребоваться загрузить и установить более новую версию драйвера от производителя компьютера или видеокарты, чтобы решить проблему.
Графический драйвер отката
Когда проблема с черным экраном возникает после применения обновления, вы можете вернуться к предыдущей версии драйвера.
Чтобы откатить предыдущую версию драйвера, выполните следующие действия:
- Открыть Начать .
- Найдите Device Manager и щелкните верхний результат, чтобы открыть приложение.
- Разверните ветку Display Adapters .
Щелкните правой кнопкой мыши видеокарту и выберите параметр Properties .
Источник: Windows Central- Щелкните вкладку Драйвер .
Нажмите кнопку Откат драйвера .
Источник: Windows CentralВыберите причину для включения опции отката.
Источник: Windows Central- Нажмите кнопку Да .
- Перезагрузите компьютер.
После выполнения этих действий Windows 10 удалит драйвер и будет восстановлена предыдущая версия.
Если опция Откат драйвера недоступна, значит в Windows 10 нет предыдущей версии драйвера. Если более ранняя версия драйвера работала правильно, вы могли бы загрузить старую версию с веб-сайта поддержки вашего производителя.
Отключить быстрый запуск
Иногда из-за функции быстрого запуска может отображаться черный экран.В Windows 10 быстрый запуск — это функция, доступная в определенных конфигурациях оборудования для ускорения процесса загрузки. Однако известно, что эта функция вызывает проблемы. Если он вызывает черный экран, вы можете отключить его, чтобы уменьшить проблему.
Чтобы отключить быстрый запуск в Windows 10, выполните следующие действия:
- Открыть Настройки .
- Нажмите Система .
- Нажмите Питание и спящий режим .
- В разделе «Связанные параметры» выберите параметр Дополнительные параметры питания .
Выберите Выберите, что делает кнопка питания , параметр на левой панели.
Источник: Windows CentralЩелкните параметр Изменить параметры, которые в настоящее время недоступны, параметр .
Источник: Windows CentralОчистить Включить быстрый запуск (рекомендуется) опцию .
Источник: Windows Central- Нажмите кнопку Сохранить изменения .
- Перезагрузите компьютер.
После перезагрузки устройства проблема с черным экраном исчезнет.
Отключить высокую контрастность
В Windows 10 функция высокой контрастности также может вызывать проблемы с черным экраном.
Чтобы отключить высокую контрастность в Windows 10 в безопасном режиме, выполните следующие действия:
- Открыть Настройки .
- Нажмите Простота доступа .
- Нажмите Высококонтрастный .
Выключите Используйте высококонтрастный тумблер .
Источник: Windows Central
После выполнения этих шагов перезагрузите компьютер, чтобы убедиться, что проблема с черным экраном устранена.
Остановить процесс RunOnce
Windows 10 также включает функцию RunOnce, чтобы указать серию команд, которые должны выполняться один раз при следующей перезагрузке, но иногда это может привести к потере экрана на настольном компьютере или ноутбуке.
Чтобы остановить процесс RunOnce, выполните следующие действия:
- Открыть Начать .
- Найдите Диспетчер задач и щелкните верхний результат, чтобы открыть приложение.
- Щелкните вкладку Processes .
- Выберите процесс RunOnce и нажмите кнопку Завершить задачу .
- (Необязательно) Щелкните вкладку Services (если процесс не находился на вкладке «Процессы»).
- Щелкните правой кнопкой мыши элемент RunOnce и выберите кнопку Stop .
- Перезагрузите компьютер.
Если проблема была вызвана процессом RunOnce, вы сможете начать использовать компьютер в обычном режиме.
Удалить обновления качества
Обновления, выпускаемые с ошибками и проблемами совместимости, уже не редкость. Если ваше устройство недавно получило обновление, и вы не видите черный экран, удаление патча может решить проблему.
В безопасном режиме вы не сможете получить доступ к настройкам «Обновление и безопасность», чтобы удалить качественное обновление, но вы все равно можете использовать панель управления.
Чтобы удалить обновления Windows 10 в безопасном режиме, выполните следующие действия:
- Открыть Начать .
- Найдите Панель управления и щелкните верхний результат, чтобы открыть приложение.
- Щелкните Программы .
- Щелкните параметр Программы и компоненты .
Щелкните параметр Просмотреть установленные обновления на левой панели.
Источник: Windows Central- Выберите самое последнее обновление.
Нажмите кнопку Удалить .
Источник: Windows Central- Перезагрузите компьютер.
После выполнения этих шагов обновление будет удалено, и Windows 10 не будет пытаться установить его снова, пока не будет выпущено следующее обновление.
Удалить программное обеспечение безопасности
Хотя это случается редко, такие решения безопасности, как сторонние антивирусные программы и программное обеспечение безопасности, также могут вызывать появление черных экранов в Windows 10.
Если на устройстве установлено стороннее программное обеспечение безопасности, вы можете временно удалить его, чтобы определить, является ли приложение причиной проблемы.
Чтобы удалить приложение безопасности в безопасном режиме, выполните следующие действия:
- Открыть Настройки .
- Нажмите Приложения .
- Нажмите Приложения и функции .
- В разделе «Приложения и функции» выберите приложение безопасности.
Нажмите кнопку Удалить .
Источник: Windows Central- Следуйте инструкциям на экране (если применимо).
- Перезагрузите компьютер.
После выполнения этих действий проблема исчезнет, и вы сможете снова переустановить приложение безопасности. Однако, если черный экран возвращается, вам может потребоваться удалить его еще раз, чтобы уменьшить проблему. Вы также можете посетить веб-сайт поддержки программного обеспечения, чтобы загрузить обновленную версию приложения или получить дополнительную поддержку.
Создать новую учетную запись Windows 10
Поврежденная учетная запись также может быть причиной черного экрана в Windows 10. Находясь в безопасном режиме, вы можете создать новую учетную запись, чтобы проверить, не вызывает ли это проблема. Если вы можете использовать устройство без черного экрана, вам следует подумать о переносе файлов и настроек в новую учетную запись.
Чтобы создать новую учетную запись в безопасном режиме, выполните следующие действия:
- Открыть Начать .
- Найдите командную строку , щелкните правой кнопкой мыши верхний результат и выберите параметр Запуск от имени администратора .
Введите следующую команду, чтобы создать новую учетную запись, и нажмите Введите :
чистый пользователь ACCOUNT-NAME / добавитьВ команде не забудьте изменить «ACCOUNT-NAME» на имя учетной записи, которую вы хотите создать.
Например, эта команда создает учетную запись с именем tempuser:
net user tempuser / addВведите следующую команду, чтобы изменить тип учетной записи на «Администратор», и нажмите Введите :
Источник: Windows Centralnet localgroup administrators tempuser / add- Перезагрузите компьютер.
- Войдите в систему, используя новую учетную запись пользователя.
Если на устройстве больше не отображается черный экран, проблема может быть связана с вашей старой учетной записью. Вместо устранения неполадок со старой учетной записью, которая может занять много времени, вам следует обратиться к этому руководству, чтобы перенести файлы, связать свой профиль пользователя с учетной записью Microsoft и удалить старую учетную запись.
Как исправить ошибки черного или пустого экрана в Windows 10
Перед входом в систему видите черный экран? Или после входа в систему? Или как насчет черного экрана только с курсором? Возможные причины появления черного экрана:
Обновление Windows пошло не так (недавние обновления, а также обновление до Windows 10 вызвали проблемы).
Проблема с драйвером видеокарты.
Аппаратный дефект.
Ослабленные кабели в вашем ПК или ноутбуке.
Проблемы с подключением компьютера к монитору.
Неполадки при запуске приложения или драйвера, который запускается автоматически.
Ниже мы рассмотрим необходимые шаги для диагностики и устранения проблем, вызывающих эту проблему с черным экраном. Обратите внимание, что решения выглядят по-разному в зависимости от того, появляется ли черный экран до того, как вы видите экран входа в систему, или после.
Если раньше, скорее всего, возникли проблемы с драйвером устройства или даже с оборудованием. Если после, что-то не так с Windows или установленным приложением.
Мы рассмотрим решения для черного экрана , прежде чем войдет в систему. Или перейдите к решениям для черного экрана после входа в систему.
Решения для черного экрана — перед авторизацией!
Если вы даже не можете дотянуться до экрана входа в Windows и просто видите черный экран, проблемы либо очень легко решить, либо, возможно, очень сложно, в зависимости от конкретной проблемы.Давайте поработаем над контрольным списком.
Оптимизируйте запускаемые приложения
Если вы видите черный экран только изредка, возможно, вам стоит отключить некоторые элементы автозагрузки и оптимизировать загрузку. Одним из лучших инструментов для этого является AVG TuneUp, который может отключать все второстепенные приложения и переводить их в спящий режим. Встроенный в AVG TuneUp спящий режим сохраняет оперативную память и мощность процессора, поэтому у вас остается больше доступных ресурсов.
Проверьте кабели и соединения
Если все работало нормально до тех пор, пока на вашем ПК внезапно не исчезал экран, скорее всего, что-то не так с кабелями или монитором.Вот как можно проверить все ваши важные связи.
1. Отключите, а затем снова подключите видеокабели
Попробуйте отключить, а затем снова подключить все видеокабели — HDMI, DVI, DisplayPort и VGA. И да, старый добрый «дуть в порты» тоже иногда срабатывает, так как пыль или грязь могут там застревать.
2. Попробуйте другой кабель
Обрыв кабеля. Особенно, если вы используете ноутбук и внешний монитор. Постоянное подключение разъемов со временем изнашивает их.Чтобы проверить, не поврежден ли ваш кабель, попробуйте другой видеокабель (например, от телевизора), который, как вы знаете, работает. Если это дает изображение, пора купить новый кабель для вашего компьютера.
3. Попробуйте другой монитор
Ваш дисплей может быть неисправен или настроен на неправильный источник, что также может привести к появлению черного экрана. Попробуйте подключиться к другому дисплею, если он у вас есть. Или переходите с монитора на телевизор (или наоборот).
Проблема также может заключаться в несоответствии монитора и разрешения.Например, игровой компьютер может плохо работать с проектором, который не может отображать все разрешения. В таком случае, если ваш компьютер или Windows показывает «ошибку загрузки» с проектором, попробуйте подключить его к обычному монитору. Если на обычном мониторе отображается изображение, вероятно, причина вашей проблемы в очень низком разрешении, которое проектор не может отображать.
Отключите все ненужные аксессуары
Возможно, какой-то подключенный жесткий диск, антенна Wi-Fi или гарнитура VR вызывают проблемы во время загрузки.Попробуйте устранить все эти факторы и удалить все, что не является необходимым для работы вашего ПК. Просто оставьте подключенными монитор, мышь и клавиатуру.
На большом настольном компьютере попробуйте удалить все ненужные компоненты, такие как звуковые карты, или отключите видеокарту и обновите оперативную память.
Попробуйте сбросить BIOS / UEFI и проверьте порядок загрузки
Основной программой, необходимой для запуска вашего ПК, является его «BIOS» (на старых ПК) или «UEFI» (на новых ПК). BIOS / UEFI регулирует базовую конфигурацию оборудования и обеспечивает запуск операционной системы.Если у вас черный экран, попробуйте вернуться к настройкам по умолчанию. Вот как это сделать. Во время загрузки вы увидите сообщение с просьбой нажать определенную клавишу, чтобы войти в программу настройки. В большинстве случаев это будет клавиша F2 или DEL . Ударьте по нему несколько раз сразу после нажатия кнопки питания.
Теперь вы можете попробовать две вещи:
1. Восстановить настройки по умолчанию
Попробуйте найти запись, которая говорит, что Загрузить значения по умолчанию (или Оптимизированные значения по умолчанию или что-то подобное).BIOS / UEFI выглядит иначе, но общая формулировка должна быть похожей. Это вернет все к настройкам по умолчанию, если что-то пойдет не так.
2. Убедитесь, что ваш компьютер загружается с жесткого диска
BIOS / UEFI также определяет, с какого носителя следует запускать ПК. Это может быть жесткий диск, CD / DVD (например, аварийные диски), флэш-накопитель USB (для установки Windows) или даже дисковод гибких дисков. Убедитесь, что это установлено на вашем жестком диске — вы найдете это под заголовком Boot Priority или First Boot Device .
Запустить восстановление Windows
Если ваш компьютер не загружается и вы видите только черный экран, выключите его и снова включите пару раз. После того, как вы сделаете это несколько раз, восстановление при загрузке Windows должно запуститься автоматически.
Нажмите Перезагрузите и надейтесь, что это решит проблему с черным экраном. Если этого не произошло, перейдите к Дополнительные параметры . Выберите первый вариант: Восстановление системы .
Если и это не сработает, вам нужно будет создать загрузочную флешку с Windows 10, подключить ее и использовать приведенный выше совет, чтобы убедиться, что ваш компьютер загружается с этого USB-накопителя.
После запуска восстановления системы выберите точку восстановления системы, которой несколько дней.
Нажмите кнопку Next и подождите, пока Windows восстановит все необходимые файлы и, по сути, вернет все в состояние, когда все работало плавно. В некоторых случаях вам может потребоваться переустановить приложение или обновление, которое вы установили тем временем.
Загрузитесь в безопасном режиме
Windows Safe Mode запускает ваш компьютер с минимальным количеством запущенных драйверов или программ, что поможет вам избежать появления черного экрана.Безопасный режим означает, что загружается только Windows, и все — устранение любого вмешательства со стороны программы или драйвера.
Чтобы перейти в безопасный режим , выполните указанные выше действия, чтобы войти в средство восстановления среды Windows. На этот раз нажмите Startup Settings . Если вы его не видите, нажмите Дополнительные параметры восстановления , а затем нажмите Параметры запуска .
Здесь нажмите кнопку Restart . Через несколько секунд вы увидите этот экран:
Нажмите 5 , чтобы запустить компьютер в безопасном режиме (с параметрами сети).После загрузки он будет выглядеть так:
Теперь следует приступить к устранению возможных причин. Попробуйте хотя бы два следующих метода.
Удалите приложения, которые могут помешать вашей загрузке: графические драйверы, аудиодрайверы, сетевые драйверы и т. Д.
Попробуйте отключить все элементы автозагрузки с помощью диспетчера задач . Щелкните правой кнопкой мыши на панели задач, выберите Диспетчер задач и перейдите к Запуск .Отключите все, что вы видите здесь, щелкнув правой кнопкой мыши по каждому элементу и выбрав Отключить .
Затем перезагрузите систему в обычном режиме. Если вы видите экран и все работает нормально, то пора повторить описанный выше шаг, включить и переустановить все одно за другим. Включите один элемент, перезагрузитесь и убедитесь, что все работает. Затем повторите процесс со следующим элементом в списке. Это поможет вам определить виновника, мешающего перезагрузке вашей системы.
Откатить или обновить все драйверы в безопасном режиме
Как упоминалось выше, неисправный драйвер устройства может легко вызвать незагружаемую систему. Чтобы исправить это, удалите все драйверы устройств, которые могут быть проблемой, как упоминалось выше. Один из хороших способов сделать это — щелкнуть правой кнопкой мыши кнопку «Пуск» и выбрать Device Manager .
Перейдите к драйверу устройства, который может быть проблемой (опять же, обычно это драйверы, такие как видеоадаптеры , , сетевые адаптеры , звуковые, видео и игровые контроллеры или , ).Дважды щелкните одну из записей здесь, например, NVIDIA GeForce GTX 1650 , перейдите на вкладку Driver и выберите Roll Back Driver .
Если это не поможет, обновление драйверов может решить вашу проблему. Ознакомьтесь с нашим полным руководством по обновлению драйверов устройств.
Или, если вы хотите обновить драйверы немедленно и автоматически обновлять их, попробуйте AVG Driver Updater и запустите бесплатное сканирование. Сверхинтуитивно понятный интерфейс AVG Driver Updater поможет вам определить и обновить устаревшие или неисправные драйверы, исправить все оставшиеся проблемы с драйверами и восстановить оптимальную производительность вашего компьютера.
Решения по черному экрану — после авторизации!
Вы попадаете на экран входа в систему, вводите пароль, но затем экран становится черным? Звучит знакомо? Вот как устранить черный экран Windows после входа в систему.
Попробуйте отключить все автоматические приложения
Если вы видите черный экран после входа в систему, что-то явно не в порядке с вашей ОС Windows, когда она пытается загрузить ваш рабочий стол и его значки. Скорее всего, это приложение загружается автоматически. Чтобы отключить его, нажмите одновременно кнопки CTRL + ALT + DEL и щелкните Диспетчер задач .
Если вы даже не можете попасть на этот экран, следуйте приведенным выше советам о том, как войти в безопасный режим.В диспетчере задач перейдите к Startup и отключите все элементы в списке. Перезагрузите систему, и, надеюсь, это решит проблему.
Запустите Explorer.exe
Программа Explorer.exe (проводник Windows) отвечает за загрузку рабочего стола и всех его значков. Если эта программа не загружается, вы увидите только белый курсор на черном экране. Это означает, что проводник Windows не запускается автоматически, как должен после входа в систему.Вот как это исправить:
Сначала нажмите клавиши CTRL + ALT + DEL на клавиатуре и выберите Диспетчер задач (или нажмите CTRL + SHIFT + ESC, чтобы запустить его напрямую, если другой метод не работает).
В диспетчере задач щелкните файл , а затем выберите Создать новую задачу . Введите explorer.exe и нажмите OK .
Woohoo! Ваш рабочий стол должен снова появиться.
Теперь перейдем к вопросу: Почему не загружается Windows Explorer должным образом? Чтобы исправить это, мы собираемся внести некоторые изменения в реестр Windows Registry , сердце Windows. Обязательно создайте резервную копию вашего ПК или точки восстановления системы, прежде чем вносить здесь какие-либо изменения. (Мы также рекомендуем использовать специальный инструмент для очистки реестра, чтобы очистить и восстановить все поврежденные элементы реестра на вашем ПК с Windows.)
Сначала, удерживая нажатой клавишу WINDOWS , нажмите R .В поле Run введите regedit . Нажмите , введите .
Затем перейдите в следующую папку (они называются ключами): HKEY_LOCAL_MACHINE > ПРОГРАММНОЕ ОБЕСПЕЧЕНИЕ > Microsoft > Windows NT > CurrentVersion > Winlogon .
В правой части экрана дважды щелкните Shell . Убедитесь, что в поле «значение данных» указано « explorer.exe ». Если это поле пустое или там есть что-то еще, введите explorer.exe .
Если там написано что-то еще, это может быть вирус, вредоносная программа или другая потенциально нежелательная программа. Чтобы узнать это, попробуйте поискать название в Google. Даже если ваш поиск не дает никакой информации, вам следует как можно скорее запустить проверку на вирусы.
Надежная антивирусная программа, такая как AVG AntiVirus FREE, просканирует вашу машину сверху вниз на предмет вредоносного кода.Затем он удалит вредоносное ПО и настроит защиту, чтобы обнаружить и заблокировать любые будущие признаки проблем. Получите защиту 24/7, совершенно бесплатно.
Установите новый графический драйвер
У вас случайно появляется черный экран при запуске или даже во время работы? Это могло иметь какое-то отношение к вашему графическому драйверу.Обязательно обновите все драйверы AMD, Intel и NVIDIA, чтобы ваша видеокарта работала правильно. См. Более подробные инструкции по обновлению графических драйверов.
Переключение между экранами
Если ваш компьютер подключен к нескольким мониторам или даже к гарнитуре VR (которую Windows распознает как монитор!), Вы можете случайно нажать не ту кнопку и случайно переключить вывод на экран, который не включен. Когда вы видите черный экран, удерживайте клавишу WINDOWS на клавиатуре и нажмите P .Это заставит Windows переключаться между режимами отображения.
Например, однократное нажатие WINDOWS + P переключит его в режим дублирования, по сути, клонируя содержимое вашего рабочего стола на все экраны. Это должно помочь. Повторное нажатие WINDOWS + P расширит рабочий стол. При третьем нажатии он отобразится на другом дисплее.
Если вы видите черный экран, попробуйте это, подождите несколько секунд, а затем снова нажмите комбинацию клавиш.
Выберитесь из темноты с ПК TuneUp
Мы надеемся, что это руководство помогло вам решить проблемы с черным экраном! Но, если все остальное не помогает, вам, вероятно, придется переустановить Windows с нуля, потому что проблема, вероятно, более серьезна или даже не подлежит устранению. В дальнейшем мы советуем обновлять вашу систему и поддерживать ее еженедельно, чтобы помочь предотвратить такие проблемы, как проблема с черным экраном.
Чтобы ваша машина оставалась чистой, оптимизированной и работала как можно более плавно, загрузите AVG TuneUp для ПК.Функция автоматического обслуживания AVG TuneUp настраивает вашу машину еженедельно, ее функция спящего режима отключает потенциально конфликтующие приложения, а встроенный программный деинсталлятор избавляется от приложений, которые могут сделать вашу систему не загружаемой. Попробуйте AVG TuneUp сегодня и распрощайтесь с проблемами черного экрана.
Как исправить ошибку черного экрана смерти в Windows 10
Вы слышали о синем экране смерти (BSOD), обычном экране ошибки Windows, отображаемом при возникновении системной ошибки.Но B в BSOD не всегда означает синий.
Черный экран смерти может оказаться более трудным для устранения, поскольку он не отображает сообщение об ошибке. Это просто черный экран, часто с подвижным указателем мыши, но без других функций Windows.
Вот несколько распространенных причин и решений для черного экрана смерти.
Что вызывает черный экран смерти в Windows 10?
Различные проблемы могут вызвать черный экран смерти.В этом руководстве мы дадим вам решения для наиболее распространенных причин:
- Неполная установка Windows 10
- Центр обновления Windows
- Ошибки программного обеспечения и драйверов
- Проблемы с отображением
- Перегрев
- Проблемы с питанием
Все вышеперечисленное может привести к зависанию компьютера с Windows на черном экране.Любой компьютер с Windows 10 может столкнуться с этой проблемой — настольный компьютер или ноутбук. Даже у Microsoft Surface Pro может быть черный экран смерти.
К счастью, почти все случаи черного экрана смерти можно решить.
Установка Windows 10 и Черный экран смерти
Если вы устанавливаете Windows 10, будь то обновление с предыдущей версии или на отформатированный жесткий диск, могут возникнуть ошибки.
Среди них — Черный экран смерти Windows 10, который может возникнуть в этом случае, если:
- Настройка все еще продолжается: В этом случае проверьте, мигает ли светодиод жесткого диска.Установка, вероятно, все еще выполняется, но медленно, что может быть связано с возрастом компьютера. В большинстве случаев Windows 10 должна быть установлена в течение пары часов.
- Программа установки зависает: Если это произошло и жесткий диск не работает, выключите компьютер, удерживая кнопку питания в течение пяти секунд. Отключите все второстепенные периферийные устройства, затем снова включите питание. Программа установки должна перезапуститься; если нет, и вы обновляете старую версию Windows, попробуйте установить с помощью средства создания мультимедиа.
- Ошибка драйвера устройства: В этом случае перезагрузите компьютер в безопасном режиме. Дополнительную информацию см. В разделе «Восстановление черного экрана смерти в безопасном режиме» ниже.
Установка Windows 10 и появление «черного экрана смерти» может отпугнуть вас от продолжения. Если это так и вы используете старое оборудование, подумайте о бесплатной альтернативной операционной системе.
Черный экран после обновления Windows 10
В системах Windows 10 черный экран смерти может быть вызван незавершенным обновлением Windows.
Обычно происходит то, что система перезагружается как часть обновления, и вы видите экран входа в систему. Однако после ввода пароля ваш компьютер с Windows 10 зависает на черном экране после входа в систему.
Мышь отзывчивая; вы можете увидеть некоторые значки на рабочем столе; нет панели задач.Короче говоря, Windows 10 застряла с черным экраном.
Чтобы решить эту проблему, просто нажмите и удерживайте кнопку питания на ПК или ноутбуке, чтобы выключить компьютер. Холодный запуск должен привести к правильной загрузке системы. Если нет, ознакомьтесь с нашими советами по восстановлению Windows 10.
Ошибка программного обеспечения вызывает черный экран на вашем компьютере
Ошибка черного экрана часто возникает из-за сбоя программного обеспечения. Чаще всего это происходит при работе с программой, занимающей весь экран.Типичные виновники — компьютерные игры или медиаплееры, работающие в полноэкранном режиме.
В этих случаях компьютер должен работать нормально. Диагноз должен легко воспроизводиться. Просто запустите программу для игры или медиаплеера и просматривайте в полноэкранном режиме.
Однако решить проблему может быть сложно; если ошибка заключается в программном обеспечении, решения может не быть. Вы можете попробовать исправить это, запустив программу в другом разрешении.
Также попробуйте запустить программу от имени администратора. Если это не помогает, возможно, пришло время обновить программное обеспечение. Если это невозможно, вам может потребоваться вернуться к более старой версии Windows для этого приложения. Используйте другой компьютер, если он у вас есть, или установите на виртуальную машину предыдущую ОС Windows.
Подробнее: установка Windows 7 на виртуальную машину
Когда черный экран смерти — это просто ошибка дисплея… или неправильное соединение
Ошибки видео — еще одна частая причина появления черного экрана смерти.Отсутствие видеовыхода означает черный экран, независимо от того, в чем может заключаться конкретная проблема. Windows может даже показывать синий экран смерти — но вы никогда его не увидите!
Прежде чем сильно беспокоиться, проверьте ваше видео соединение. Убедитесь, что оба конца кабеля DVI, HDMI или DisplayPort надежно закреплены и что шнур не поврежден.
Вы только что обновили свой монитор? Если да, убедитесь, что ваше соединение поддерживает разрешение.Некоторые версии DVI и HDMI не поддерживают разрешения выше 1080p.
Если эти простые решения не работают, вы, вероятно, имеете дело с проблемами видеоадаптера. Если у вас дискретная видеокарта, попробуйте извлечь карту и переключиться на интегрированное видео материнской платы.
Ваш монитор работает? Тогда проблема в видеокарте. Попробуйте выполнить обновление до последней доступной версии драйвера или, если вы это сделали недавно, вернитесь к старой версии драйвера.Также проверьте видеокарту на наличие явных признаков неисправности, таких как сломанный охлаждающий вентилятор или обгоревшая электроника.
Однако, если монитор не работает при подключении к интегрированной графике, у вас может быть проблема с монитором. Проверьте это, подключив к другому компьютеру. Если монитор действительно работает с другим ПК, но не с вашим, то вы, вероятно, наблюдаете аппаратный сбой в другом месте, который влияет на работоспособность видеокарты.
Ошибка черного экрана Windows может быть связана с материнской платой, источником питания или жестким диском.
Ошибки черного экрана в Windows могут возникать из-за перегрева
Все компьютеры выделяют тепло. Это тепло необходимо удалить, чтобы система продолжала работать; высокие температуры могут привести к блокировке компонентов и их повреждению. К счастью, компьютеры сконструированы таким образом, чтобы выключаться раньше, чем это произойдет.
Перегрев обычно приводит к безликим черным экранам компьютера, за которым может или не может последовать перезагрузка.
Во многих случаях причиной перегрева является видеокарта или процессор.Как уже отмечалось, вы должны подозревать видеокарту, если получаете черный экран, когда компьютер, по всей видимости, работает (вентиляторы включены, индикатор жесткого диска горит и т. Д.).
Если процессор перегрелся, черный экран обычно требует перезагрузки или автоматического выключения ПК.
Перегрев часто можно решить, открыв компьютер и прочистив паутину. Используйте пылесос, чтобы собрать очевидную пыль (разумеется, избегая внутренних кабелей).Баллон со сжатым воздухом может удалить стойкую грязь. Также убедитесь, что все вентиляторы все еще работают, и замените все, что не работает. Если проблема не исчезнет после этих шагов, возможно, у вас неисправный кулер или неисправная видеокарта и / или процессор.
Восстановить черный экран смерти в безопасном режиме
Проблемы с оборудованием и драйверами, приводящие к появлению черного экрана смерти, можно исправить в безопасном режиме.
Если ваш компьютер завис с черным экраном:
- Перезагрузите компьютер
- Удерживайте F8 или Shift и F8 , чтобы загрузить компьютер в безопасном режиме.
Не можете таким образом перейти в безопасный режим? Попробуйте выключить компьютер, а затем снова включить его во время заставки Windows.С третьей попытки система автоматически загрузится в безопасном режиме.
При запущенном безопасном режиме:
- Нажмите Дополнительные параметры , затем Устранение неполадок
- Отсюда перейдите к Дополнительные параметры> Параметры запуска> Перезагрузить
- Выберите вариант 4, Включить безопасный режим
- Подождите, пока запустится безопасный режим Windows
- После загрузки нажмите Windows + X
- В меню Quick Link выберите Device Manager .
- Разверните Display adapters , затем щелкните правой кнопкой мыши и выберите Disable .
- Перезагрузите компьютер, чтобы возобновить установку Windows 10.
В случае успеха запустите Центр обновления Windows, чтобы загрузить последние версии драйверов устройств и решить проблему с черным экраном смерти.
Компьютер завис на черном экране? Проверить БП
Неисправный блок питания (БП) может привести к зависанию вашего ПК с черным экраном. Но как исправить черный экран смерти, вызванный блоком питания?
В конце концов, проблемы с блоком питания сложно диагностировать. Обычно проблема обнаруживается в процессе устранения, но это может занять время. Если вы уже проверили другое оборудование и никакие компоненты не перегреваются, то вероятной причиной является источник питания.
В некоторых случаях БП может даже не быть виноватым. Обновление до энергоемких новых видеокарт или процессоров может повлиять на питание. Короче говоря, ваш компьютер не получает достаточно энергии.
Точно узнать можно только заменив БП. Поскольку это последнее средство, сначала поработайте над другими решениями.
Исправьте черный экран смерти с помощью этих уловок
Черный экран смерти обычно возникает из-за сбоя программного обеспечения (или обновления Windows), но его часто можно исправить.
Черные экраны, которые кажутся случайными, обычно являются результатом более серьезной проблемы с оборудованием. Это потребует ремонта или замены компонентов. В любом случае решение есть почти всегда.
11 советов, которые помогут вам исправить ошибку синего экрана в Windows 10Что такое синий экран в Windows? Как исправить ошибки синего экрана? Вот несколько исправлений этой распространенной проблемы Windows.
Читать далее
Об авторе Кристиан Коули (Опубликовано 1502 статей)Заместитель редактора по безопасности, Linux, DIY, программированию и техническому объяснению, а также производитель действительно полезных подкастов с большим опытом поддержки настольных компьютеров и программного обеспечения.Автор журнала Linux Format, Кристиан — мастер Raspberry Pi, любитель Lego и фанат ретро-игр.
Более От Кристиана КоулиПодпишитесь на нашу рассылку новостей
Подпишитесь на нашу рассылку, чтобы получать технические советы, обзоры, бесплатные электронные книги и эксклюзивные предложения!
Нажмите здесь, чтобы подписаться
Нет изображения или черный экран на мониторе компьютера
Обновлено: 07.06.2021, Computer Hope
Если на мониторе вашего компьютера отображается черный экран без изображения, когда вы включаете компьютер, следующие шаги могут помочь вам устранить неполадки или устранить проблему.
Монитор не на
Это может показаться очевидным, но сначала убедитесь, что монитор включен. Если вы не видите индикатор питания (синий, зеленый или оранжевый) на передней или нижней части монитора, нажмите кнопку питания еще раз. Если после нескольких попыток индикатор не загорается, переходите к следующему разделу.
Компьютер спит
Если вы отошли от компьютера ненадолго и вернулись к черному экрану, скорее всего, компьютер спит. Попробуйте переместить мышь, щелкнуть кнопками мыши или нажать любую клавишу (например,g., пробел), чтобы разбудить его. Если ни одно из этих действий не помогло, нажмите кнопку питания.
Ослабленные или ненадежные соединения
Другая причина появления черного экрана в том, что компьютер не обменивается данными с монитором должным образом из-за ненадежных или ненадежных кабельных соединений. Следующие шаги помогут вам убедиться, что монитор правильно подключен к компьютеру.
Проверить кабель передачи данных
Убедитесь, что кабель передачи данных монитора правильно подключен к компьютеру. Он должен быть вставлен полностью и прочно на месте.В старых мониторах используется кабель VGA, но в большинстве новых дисплеев используется кабель и порт DVI или HDMI.
ПодсказкаУбедитесь, что кабель подключен к правильному видеопорту. Большинство новых видеокарт имеют несколько подключений, и ваша материнская плата также может иметь собственное подключение.
Проверить кабель питания
Затем убедитесь, что в мониторе есть питание, посмотрев на синий, зеленый или оранжевый свет. Этот индикатор находится на передней или нижней части лицевой панели монитора.
Если вы не видите индикаторов на мониторе, убедитесь, что он подключен к исправной розетке.Если шнур питания отсоединяется от задней панели монитора, попробуйте заменить его другим шнуром питания. Если вы по-прежнему не можете включить монитор после попытки использования другой розетки и кабеля, монитор неисправен и его необходимо заменить.
Проверьте состояние светодиода
Если индикатор состояния монитора горит оранжевым или мигает, убедитесь, что монитор не находится в режиме ожидания, перемещая мышь или нажав Esc . Если это не помогает, повторно подключите кабель для передачи данных к компьютеру и задней панели монитора, а затем перезагрузите компьютер.
Попробуйте другой кабель
Если на ваш монитор подается питание, но вы по-прежнему не видите изображения, возможно, проблема связана с кабелем для передачи данных. Попробуйте использовать с монитором другой кабель DVI, HDMI или DisplayPort.
Увеличьте яркость и контраст
Если вы можете просматривать меню настроек монитора даже на пустом экране, вероятно, вам нужно увеличить яркость и контрастность.
Нет поста
Если компьютер не прошел POST, он не включится, а ваш монитор останется черным.Если вы слышите звуковой сигнал при включении компьютера, выполните действия по устранению неполадок POST, чтобы определить проблему.
Проблема с оборудованием
Если вы выполнили приведенные выше рекомендации, но проблема не исчезла, возможно, у вашего компьютера неисправный монитор, видеокарта (видеокарта) или материнская плата. Лучший способ определить это — попробовать следующие предложения.
Одолжите монитор чужого компьютера и подключите его к компьютеру
Если на вашем компьютере работает другой монитор, можно с уверенностью предположить, что неработающий монитор неисправен и его следует заменить.Хотя возможно обслуживание монитора, часто бывает дешевле и проще купить новый.
Отключите монитор и подключите его к другому компьютеру
Если ваш монитор работает на другом компьютере, значит видеокарта неисправна. Попробуйте удалить видеокарту с пораженного компьютера и установить ее на другой компьютер. Если на другом компьютере не работает, скорее всего, видеокарта неисправна и ее необходимо заменить.
Если ваш монитор и видеокарта работают с другим компьютером, вероятно, проблема в вашей материнской плате.Вы можете попытаться устранить проблемы с материнской платой, используя ссылку ниже. Если вы определили, что материнская плата неисправна или не можете успешно провести какие-либо тесты, мы предлагаем заменить материнскую плату, чтобы устранить проблему с дисплеем.
Как исправить черный экран смерти
Мы ожидаем, что технологии в нашей жизни будут работать каждый раз, когда мы включаем устройства. Когда они этого не делают, это неприятно, особенно когда мы не знаем, как решить проблему. Так называемый «черный экран смерти» распространен во всех операционных системах — вы включаете машину, но экран остается пустым.Иногда монитор загорается, иногда остается темным. К счастью, это довольно редко — хотя это случается достаточно часто, чтобы люди дали ему легко запоминающееся имя. Итак, что вы делаете, когда это случается с вами?
Не включающийся экран может быть признаком неисправности экрана или плохого соединения между компьютером и монитором. Для настольных компьютеров использование другого монитора или кабеля — это простой способ проверить, не виноват ли тот или иной кабель. Конечно, если у вас возникли проблемы с ноутбуком или моноблоком, или если проблема заключается в неисправной видеокарте, может потребоваться некоторая разборка.
Пользователи Windows могут столкнуться с повреждением системного файла. В этом случае вы можете увидеть мигающую подсказку, но ничего больше на экране. Другой причиной может быть проблема с адаптером дисплея. Обычно, если компьютер не может обнаружить какой-либо монитор, экран останется черным. В таких случаях, когда вы даже не можете запустить компьютер, вам может потребоваться перезагрузить компьютер и загрузиться в режиме восстановления. Для этого вам нужно будет нажимать F8 несколько раз при загрузке вашего компьютера.В качестве альтернативы можно использовать внешний привод, например DVD-диск или флешку.
Если вы смогли войти в систему, черный экран может быть таким же простым, как приложение, которое зависло во время запуска. В этом случае вы можете закрыть проблемное приложение через диспетчер задач. Одна из возможностей — найти LockAppHost.exe на вкладке «Подробности» и завершить задачу.
Черный экран смерти Mac
Пользователи Mac могут обнаружить, что в основе черного экрана лежит паника ядра. Паника ядра возникает, когда ядро операционной системы обнаруживает что-то, что требует перезагрузки компьютера.Появление черного экрана смерти на Mac иногда сопровождается сообщением о перезагрузке компьютера. К сожалению, предупреждение не дает вам понять, связана ли проблема с оборудованием или программным обеспечением.
Если проблема продолжает возникать, попытайтесь отслеживать, что происходит, когда возникает ошибка. Если вы можете определить конкретную программу, которая вызывает проблемы, это может помочь вам решить проблему. Как и в случае с Windows, перезапуск из раздела восстановления Mac может быть полезен в процессе устранения неполадок.Если у вас возникла проблема после загрузки с раздела восстановления или внешнего загрузочного диска, это говорит о том, что проблема связана с оборудованием вашего компьютера. Если вы подозреваете проблему с оборудованием, проверьте оперативную память или оперативную память вашего компьютера. Если он неисправен или разорвано соединение, это может вызвать панику ядра Mac.
Пользователи Linux, столкнувшиеся с черным экраном смерти, скорее всего, столкнутся с теми же проблемами, что и их коллеги, использующие закрытый исходный код. На них тоже влияют сломанные видеокарты и паника ядра.Если это произойдет с вами, вы можете попробовать загрузить свой компьютер без графического загрузочного экрана один раз или даже полностью отключить его. Могут быть дополнительные способы поработать с вашей последовательностью загрузки, которые не предоставляют другие закрытые операционные системы.
Мобильные черные экраны
Мобильные операционные системы имеют свои собственные версии черного экрана смерти. Пользователям Apple iOS может потребоваться принудительный сброс настроек своих устройств, хотя метод отличается в зависимости от модели. Владельцы iPhone 8 или более новых моделей: нажмите и отпустите кнопку увеличения громкости и сделайте то же самое с кнопкой уменьшения громкости, затем нажмите и удерживайте боковую кнопку, пока не увидите логотип Apple.Пользователи iPod или iPhone 7 седьмого поколения: удерживайте верхнюю или боковую кнопку и кнопку уменьшения громкости, пока не увидите логотип.
На моделях iPad с функцией Face ID необходимо нажать и отпустить увеличение громкости, затем уменьшение громкости и затем удерживание верхней кнопки. Для тех, у кого есть iPad с кнопкой «Домой», iPhone 6s или более старые устройства, или iPod touch шестого поколения или старше, удерживайте боковую или верхнюю кнопку и кнопку «Домой» вместе, пока не увидите логотип Apple, который должен появиться не менее 10 секунд .
Пользователи устройств Android должны начать с удерживания кнопки питания на устройстве в течение пяти-семи секунд, что должно перезапустить его. Если устройство не было заряжено, возможно, проблема связана с шнуром питания, адаптером или даже с электрической розеткой. Если на устройство подается питание, возможно, у вас проблема с экраном. Может показаться странным, что вы можете принимать звонки на Android-устройстве с черным экраном.


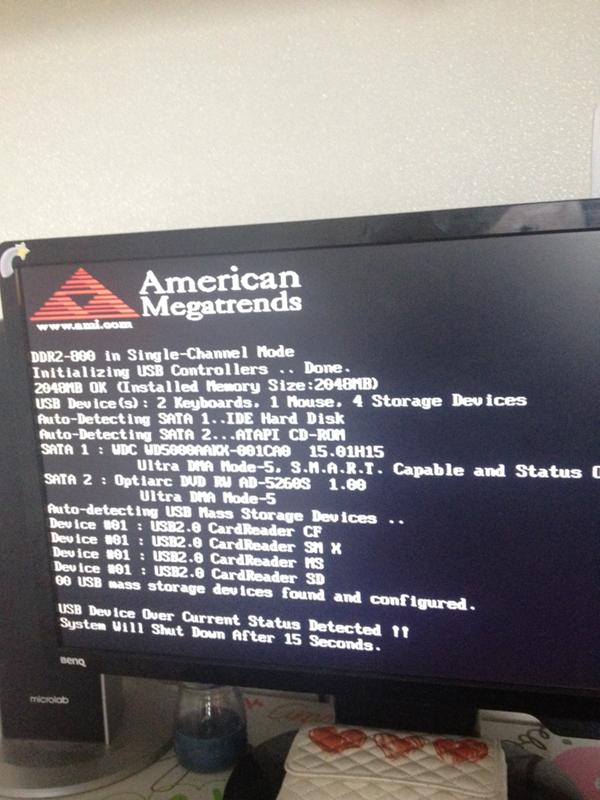

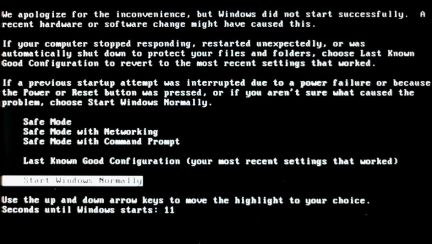

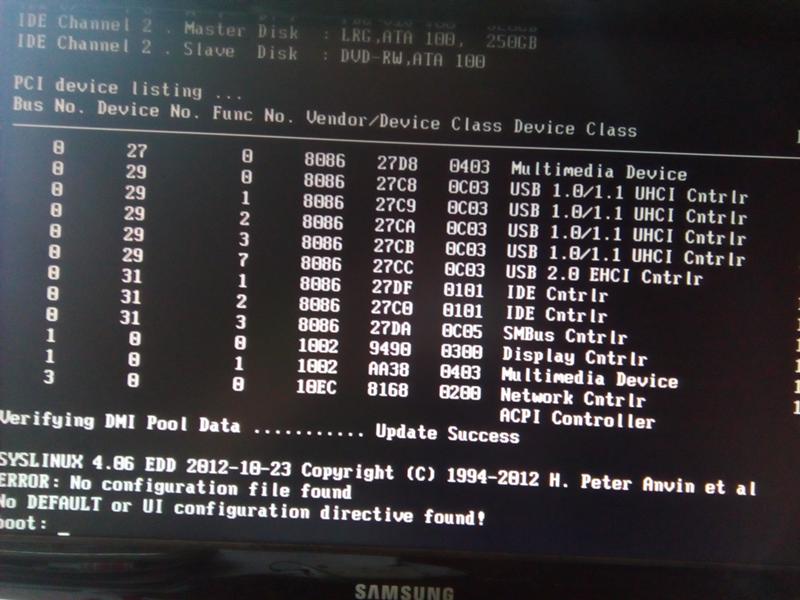
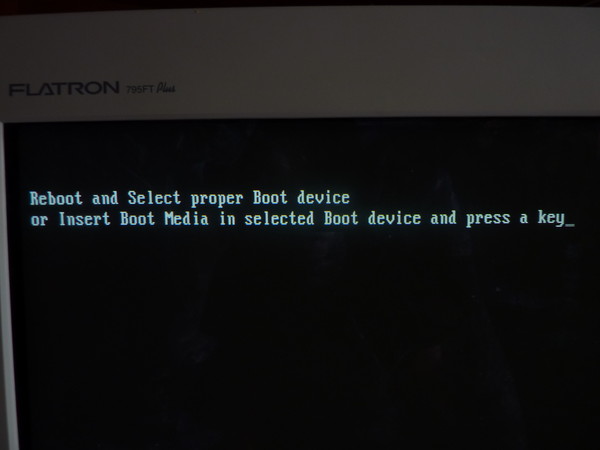 Убедитесь, что никаких важных несохраненных данных на компьютере у вас не осталось.
Убедитесь, что никаких важных несохраненных данных на компьютере у вас не осталось.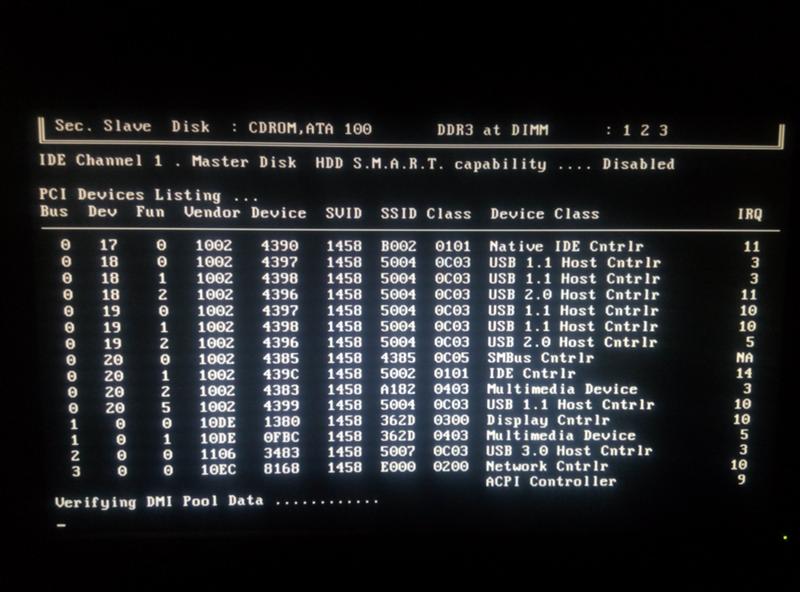 Последовательность действий:
Последовательность действий:
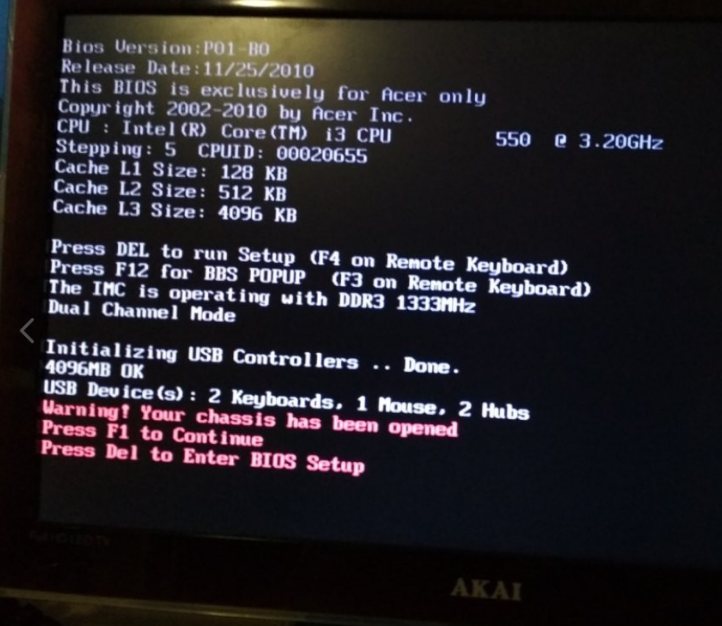
 Если в этом случае компьютер опять не включается, при этом не пищит, возможно дело в блоке питания (при наличии дискретной видеокарты он перестал «справляться»), а возможно — и в самой видеокарте.
Если в этом случае компьютер опять не включается, при этом не пищит, возможно дело в блоке питания (при наличии дискретной видеокарты он перестал «справляться»), а возможно — и в самой видеокарте.