Как войти в систему под Администратором
С выходом в свет Windows Vista, а за ним и Windows 7, войти в систему под администратором стало несколько сложней: учетная запись Администратор по умолчанию заблокирована. Почему парни из Редмонда решили это сделать? Да потому, что работая непосредственно под учетной записью с административными правами, пользователи подвергают всю систему риску.
Пользователь администратор в Windows 7 обладает неограниченными правами — он может изменять все настройки системы, начиная с сетевых параметров, прав доступа и заканчивая правкой системного реестра. Имея такие права, пользователь может по неосторожности навредить системе: например, может изменить важные для работы Windows 7 системные файлы или параметры системы; даже если пользователь осторожен, не изменяет параметры системы и не удаляет ничего лишнего, то эту работу может за него сделать вирус или другое вредоносное ПО. Вы можете задать резонный вопрос — а если мой
Но все-же, иногда может потребоваться войти в систему под Администратором. Производить множественные настройки системы удобнее из под нее. Например, вы устанавливаете большое количество программ, или ищете причину нестабильной работы системы.
Описанная ниже процедура выполнима при одном условии — учетная запись пользователя, который будет производить настройку должна входить в группу Администраторы. Если учетная запись не входит в группу Администраторы, в этом случае почитайте статью Как в Windows 7 сбросить пароль администратора. В ней рассказано как загрузившись с флешки или компакт диска сбросить пароль администратора.
Для этого нужно открыть Консоль «Управление компьютером»:
- Меню Пуск (Start orb).
- Нажимаем правой кнопкой мыши на значке Мой Компьютер (My computer).
- В открывшемся меню выбираем Управление (Manage).
В Консоли «Управление компьютером» выбираем:
- Управление компьютером (Локальным)
- Локальные пользователи и группы
- Служебные программы
- Локальные пользователи и группы
- Пользователи
- Нажимаем правой кнопкой мыши на пользователе Администратор
- В открывшемся меню выбираем Свойства.
В закладке Общие снимаем чекбокс Отключить учетную запись, нажимаем ОК.
Все, теперь можно войти под админом в систему
Сначала кратко, чтоб не отнимать время.
Запускаем командную строку от имени администратора.
Включаем пользователя:
net user Администратор /active:yes
Отключаем пользователя:
net user Администратор /active:no
Теперь, если нужно — более детальное описание как включить учетную запись администратора:
- Меню Пуск (Start orb)
- Все программы (All Programs)
- Стандартные (Accessories)
- Нажимаем правой кнопкой мыши Командная строка (Command Prompt).
- В открывшемся меню выбираем Запустить от имени Администратора.
В командной строке пишем:
net user Администратор /active:yes
(для английской версии Windows вводим имя пользователя administrator) и нажимаем Ввод. В результате выполнения операции будет выдано сообщение Команда выполнена успешно.
Для того, чтоб отключить пользователя, меняем yes на no:
net user Администратор /active:no
Выходим из системы и входим как пользователь Администратор:
Вот и все. Еще раз обращаю Ваше внимание, что работать под Администратором для решения своих повседневных задач крайне не рекомендуется!.
Как вариант, если нужно выполнить большое количество настроек в системе, можно отключить UAC, при этом система не будет выдавать предупреждающих сообщений, тем самым не отнимая время, необходимое для настройки. После того, как настройка завершена, следует включить UAC обратно, для того, чтоб не подвергать систему опасности.
Как зайти в windows 7 под администратором? — Блог Евгения Крыжановского
Довольно часто в процессе установки приложений либо в ходе осуществления определенных действий, необходимы права, которыми владеет администратор. В свою очередь, чтобы их получить, не знаем как зайти в windows 7 под администратором.
Вероятно, проблема состоит в доступе к файлу hosts, который чаще остальных подвергается хакерским атакам, как для блокировки входа на определенные ресурсы, так и для переадресации на иные. Не имея администраторских прав, его можно будет лишь открыть, однако сохранить в нем корректировки – нет.
Устанавливая операционную систему, юзеры «семерок» забывают выполнить активацию администратора, и заходят без введения паролей и кликания по кнопочке администратора в приветственном окне. Специально для такого случая, был создан план действий, и, благодаря нему, мы рассмотрим, как же заходить от имени администратора пользователям Windows 7.
Как зайти в windows 7 под администратором
Для включения учетки администратора, следует выполнить такие действия:
- А рабочем столе нужно кликнуть «Компьютер», выбрать из меню «Управление». В качестве альтернативы, если у вас нет данного ярлыка, можно заходить так: «Пуск», затем «Панель управления», затем «Администрирование», и, наконец, «Управление компьютером».
- Далее предстоит отыскать ветвь под названием «Служебные программы», в ней кликнуть по пункту «Локальные пользователи и группы», а после этого – «Пользователи».
- Найдя запись администратора, нужно кликнуть по ней и перейти к свойствам, выбрав «Общие». В данной вкладке следует убрать галочку с пункта «Отключение учетной записи», и подтвердить изменение.
- Выйдя из системы, можно заходить заново под именем Администратора.

Для того чтобы результат был закреплен, необходимо на учетную запись установить желаемый пароль, обезопасив себя, таким образом, от взломов. Для этого нужно перейти к панели управления, после чего кликнуть по пункту «Учетные записи пользователей» и найти функцию «Создание пароля».
Минутку внимания, возможно вам будет интересно узнать как переводить деньги с мтс на мтс или как почистить компьютер от пыли.
Лучше всего придумать максимально трудный пароль, чтобы посредством подбора его практически невозможно было получить, т.е. с применением строчных, прописных символов, а также, цифр. Сегодня вы узнали как зайти в windows 7 под администратором. Если будут вопросы — не стесняйтесь, задавайте их в комментариях. Всем мира и добра!
Как войти в систему под Администратором
С выходом в свет Windows Vista, а за ним и Windows 7, войти в систему под администратором стало несколько сложней: учетная запись Администратор по умолчанию заблокирована. Почему парни из Редмонда решили это сделать? Да потому, что работая непосредственно под учетной записью с административными правами, пользователи подвергают всю систему риску.
Пользователь администратор в Windows 7 обладает неограниченными правами — он может изменять все настройки системы, начиная с сетевых параметров, прав доступа и заканчивая правкой системного реестра. Имея такие права, пользователь может по неосторожности навредить системе: например, может изменить важные для работы Windows 7 системные файлы или параметры системы; даже если пользователь осторожен, не изменяет параметры системы и не удаляет ничего лишнего, то эту работу может за него сделать вирус или другое вредоносное ПО. Вы можете задать резонный вопрос — а если мой пользователь входит в группу Администраторы, он не может навредить системе? Навредить может, но это будет сделать несколько сложней. В Windows, начиная с версии Vista, а затем и Windows 7, реализована служба Контроль учетных записей
Но все-же, иногда может потребоваться войти в систему под Администратором. Производить множественные настройки системы удобнее из под нее. Например, вы устанавливаете большое количество программ, или ищете причину нестабильной работы системы.
Описанная ниже процедура выполнима при одном условии — учетная запись пользователя, который будет производить настройку должна входить в группу Администраторы. Если учетная запись не входит в группу Администраторы, в этом случае почитайте статью Как в Windows 7 сбросить пароль администратора. В ней рассказано как загрузившись с флешки или компакт диска сбросить пароль администратора.
Для этого нужно открыть Консоль «Управление компьютером»
:- Меню Пуск (Start orb).
- Нажимаем правой кнопкой мыши на значке Мой Компьютер (My computer).
- В открывшемся меню выбираем Управление (Manage).
В Консоли «Управление компьютером» выбираем:
- Управление компьютером (Локальным)
- Локальные пользователи и группы
- Служебные программы
- Локальные пользователи и группы
- Пользователи
- Нажимаем правой кнопкой мыши на пользователе Администратор
- В открывшемся меню выбираем Свойства.
В закладке Общие снимаем чекбокс Отключить учетную запись, нажимаем ОК.
Все, теперь можно войти под админом в систему
Сначала кратко, чтоб не отнимать время.
Запускаем командную строку от имени администратора.
Включаем пользователя:
net user Администратор /active:yes
Отключаем пользователя:
net user Администратор /active:no
Теперь, если нужно — более детальное описание как включить учетную запись администратора:
- Меню Пуск (Start orb)
- Все программы (All Programs)
- Стандартные (Accessories)
- Нажимаем правой кнопкой мыши Командная строка (Command Prompt).
- В открывшемся меню выбираем Запустить от имени Администратора.
В командной строке пишем:
net user Администратор /active:yes
(для английской версии Windows вводим имя пользователя administrator) и нажимаем Ввод. В результате выполнения операции будет выдано сообщение Команда выполнена успешно.
Для того, чтоб отключить пользователя, меняем yes на no:
net user Администратор /active:no
Выходим из системы и входим как пользователь Администратор:
Вот и все. Еще раз обращаю Ваше внимание, что работать под Администратором для решения своих повседневных задач крайне не рекомендуется!.
Как вариант, если нужно выполнить большое количество настроек в системе, можно отключить UAC, при этом система не будет выдавать предупреждающих сообщений, тем самым не отнимая время, необходимое для настройки. После того, как настройка завершена, следует включить UAC обратно, для того, чтоб не подвергать систему опасности.
Учетная запись Administrator в Windows 7 ‹ Windows 7 — Впечатления и факты
Учетная запись Administrator в Windows 7
15.11.2009 04:08
В Windows 7 по умолчанию отключена встроенная учетная запись Administrator (Администратор), обладающая наивысшими правами. Это сделано для того, чтобы ограничить воздействие неопытных пользователей и вредоносных программ на системные процессы.
Чтобы включить учетную запись Administrator (Администратор) в Windows 7, выполните следующие действия.
1. Войдите в Windows 7 с правами администратора (ваша учетная запись, созданная во время установки Windows 7).
2. Щелкните правой кнопкой мыши по значку Компьютер на рабочем столе или в меню «Пуск» и в появившемся контекстном меню выберите Управление.
Также можно открыть Панель управления -> Администрирование -> Управление компьютером.
3. В левом меню Консоли управления Windows 7 откройте Управление компьютером > Служебные программы > Локальные пользователи и группы > Пользователи.
4. В правой части окна консоли находится список учетных записей пользователей Windows 7. Дважды щелкните учетную запись Administrator (Администратор) и в открывшемся окне снимите флажок Отключить учетную запись.
5. Нажмите OK.
После выполнения этих операций учетная запись Administrator (Администратор) будет включена и доступна в списке аккаунтов на странице авторизации Windows 7.
6. Откройте Пуск и в меню выключения питания выберите Выйти из системы.
7. На странице входа в систему выберите учетную запись Administrator.
8. Откройте Панель управления -> Учетные записи пользователей.
9. В списке учетных записей выберите Administrator.
10. Нажмите Создание пароля и обязательно установите пароль для этой учетной записи.
Не используйте беспарольный вход в систему для учетной записи Администратора! От этого аккаунта зависит безопасность вашего компьютера.
11. Создайте диск сброса пароля.
Примечания. Во время работы под учетной записью Администратора все программы, включая вредоносное ПО, запускаются от имени администратора. Контроль учетных записей не сможет защитить систему от вредоносного воздействия. Поэтому используйте аккаунт Администратора только в целях администрирования компьютера или домена. Перед сменой пользователя обязательно закройте все работающие программы и выйдите из системы (в меню выключения питания выберите Выйти из системы).
Некоторые программы и сетевые подключения, установленные под учетной записью Администратора, могут быть недоступны для других пользователей.
Мы благодарим нашего читателя Alex Red за идею для написания этой статьи.
Как войти в систему под Администратором
С выходом в свет Windows Vista, а за ним и Windows 7, войти в систему под администратором стало несколько сложней: учетная запись Администратор по умолчанию заблокирована. Почему парни из Редмонда решили это сделать? Да потому, что работая непосредственно под учетной записью с административными правами, пользователи подвергают всю систему риску.
Пользователь администратор в Windows 7 обладает неограниченными правами — он может изменять все настройки системы, начиная с сетевых параметров, прав доступа и заканчивая правкой системного реестра. Имея такие права, пользователь может по неосторожности навредить системе: например, может изменить важные для работы Windows 7 системные файлы или параметры системы; даже если пользователь осторожен, не изменяет параметры системы и не удаляет ничего лишнего, то эту работу может за него сделать вирус или другое вредоносное ПО. Вы можете задать резонный вопрос — а если мой пользователь входит в группу Администраторы, он не может навредить системе? Навредить может, но это будет сделать несколько сложней. В Windows, начиная с версии Vista, а затем и Windows 7, реализована служба Контроль учетных записей (User Account Control), которая следит за попытками изменения ключевых узлов системы, и в случае обнаружения, выдает предупреждение с описанием какие именно изменения программа пытается сделать.
Но все-же, иногда может потребоваться войти в систему под Администратором. Производить множественные настройки системы удобнее из под нее. Например, вы устанавливаете большое количество программ, или ищете причину нестабильной работы системы.
Описанная ниже процедура выполнима при одном условии — учетная запись пользователя, который будет производить настройку должна входить в группу Администраторы. Если учетная запись не входит в группу Администраторы, в этом случае почитайте статью Как в Windows 7 сбросить пароль администратора. В ней рассказано как загрузившись с флешки или компакт диска сбросить пароль администратора.
Для этого нужно открыть Консоль «Управление компьютером»:
- Меню Пуск (Start orb).
- Нажимаем правой кнопкой мыши на значке Мой Компьютер (My computer).
- В открывшемся меню выбираем Управление (Manage).
В Консоли «Управление компьютером» выбираем:
- Управление компьютером (Локальным)
- Локальные пользователи и группы
- Служебные программы
- Локальные пользователи и группы
- Пользователи
- Нажимаем правой кнопкой мыши на пользователе Администратор
- В открывшемся меню выбираем Свойства.
В закладке Общие снимаем чекбокс Отключить учетную запись, нажимаем ОК.
Все, теперь можно войти под админом в систему
Сначала кратко, чтоб не отнимать время.
Запускаем командную строку от имени администратора.
Включаем пользователя:
net user Администратор /active:yes
Отключаем пользователя:
net user Администратор /active:no
Теперь, если нужно — более детальное описание как включить учетную запись администратора:
- Меню Пуск (Start orb)
- Все программы (All Programs)
- Стандартные (Accessories)
- Нажимаем правой кнопкой мыши Командная строка (Command Prompt).
- В открывшемся меню выбираем Запустить от имени Администратора.
В командной строке пишем:
net user Администратор /active:yes
(для английской версии Windows вводим имя пользователя administrator) и нажимаем Ввод. В результате выполнения операции будет выдано сообщение Команда выполнена успешно.
Для того, чтоб отключить пользователя, меняем yes на no:
net user Администратор /active:no
Выходим из системы и входим как пользователь Администратор:
Вот и все. Еще раз обращаю Ваше внимание, что работать под Администратором для решения своих повседневных задач крайне не рекомендуется!.
Как вариант, если нужно выполнить большое количество настроек в системе, можно отключить UAC, при этом система не будет выдавать предупреждающих сообщений, тем самым не отнимая время, необходимое для настройки. После того, как настройка завершена, следует включить UAC обратно, для того, чтоб не подвергать систему опасности.
Как войти в систему под Администратором
С выходом в свет Windows Vista, а за ним и Windows 7, войти в систему под администратором стало несколько сложней: учетная запись Администратор по умолчанию заблокирована. Почему парни из Редмонда решили это сделать? Да потому, что работая непосредственно под учетной записью с административными правами, пользователи подвергают всю систему риску.
Пользователь администратор в Windows 7 обладает неограниченными правами — он может изменять все настройки системы, начиная с сетевых параметров, прав доступа и заканчивая правкой системного реестра. Имея такие права, пользователь может по неосторожности навредить системе: например, может изменить важные для работы Windows 7 системные файлы или параметры системы; даже если пользователь осторожен, не изменяет параметры системы и не удаляет ничего лишнего, то эту работу может за него сделать вирус или другое вредоносное ПО. Вы можете задать резонный вопрос — а если мой пользователь входит в группу Администраторы, он не может навредить системе? Навредить может, но это будет сделать несколько сложней. В Windows, начиная с версии Vista, а затем и Windows 7, реализована служба Контроль учетных записей (User Account Control), которая следит за попытками изменения ключевых узлов системы, и в случае обнаружения, выдает предупреждение с описанием какие именно изменения программа пытается сделать.
Но все-же, иногда может потребоваться войти в систему под Администратором. Производить множественные настройки системы удобнее из под нее. Например, вы устанавливаете большое количество программ, или ищете причину нестабильной работы системы.
Описанная ниже процедура выполнима при одном условии — учетная запись пользователя, который будет производить настройку должна входить в группу Администраторы. Если учетная запись не входит в группу Администраторы, в этом случае почитайте статью Как в Windows 7 сбросить пароль администратора. В ней рассказано как загрузившись с флешки или компакт диска сбросить пароль администратора.
Для этого нужно открыть Консоль «Управление компьютером»:
- Меню Пуск (Start orb).
- Нажимаем правой кнопкой мыши на значке Мой Компьютер (My computer).
- В открывшемся меню выбираем Управление (Manage).
В Консоли «Управление компьютером» выбираем:
- Управление компьютером (Локальным)
- Локальные пользователи и группы
- Служебные программы
- Локальные пользователи и группы
- Пользователи
- Нажимаем правой кнопкой мыши на пользователе Администратор
- В открывшемся меню выбираем Свойства.
В закладке Общие снимаем чекбокс Отключить учетную запись, нажимаем ОК.
Все, теперь можно войти под админом в систему
Сначала кратко, чтоб не отнимать время.
Запускаем командную строку от имени администратора.
Включаем пользователя:
net user Администратор /active:yes
Отключаем пользователя:
net user Администратор /active:no
Теперь, если нужно — более детальное описание как включить учетную запись администратора:
- Меню Пуск (Start orb)
- Все программы (All Programs)
- Стандартные (Accessories)
- Нажимаем правой кнопкой мыши Командная строка (Command Prompt).
- В открывшемся меню выбираем Запустить от имени Администратора.
В командной строке пишем:
net user Администратор /active:yes
(для английской версии Windows вводим имя пользователя administrator) и нажимаем Ввод. В результате выполнения операции будет выдано сообщение Команда выполнена успешно.
Для того, чтоб отключить пользователя, меняем yes на no:
net user Администратор /active:no
Выходим из системы и входим как пользователь Администратор:
Вот и все. Еще раз обращаю Ваше внимание, что работать под Администратором для решения своих повседневных задач крайне не рекомендуется!.
Как вариант, если нужно выполнить большое количество настроек в системе, можно отключить UAC, при этом система не будет выдавать предупреждающих сообщений, тем самым не отнимая время, необходимое для настройки. После того, как настройка завершена, следует включить UAC обратно, для того, чтоб не подвергать систему опасности.
Windows учётная запись администратора
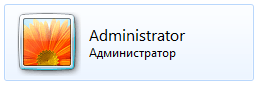
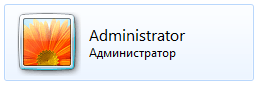 Одна из наиболее популярных операционных систем сегодня, является Microsoft Windows 7 . Поддерживает возможности создания домашних сетей, совместного просмотра документов и фотографий, прослушивания аудиофайлов, просмотра фильмов и телепередач.
Одна из наиболее популярных операционных систем сегодня, является Microsoft Windows 7 . Поддерживает возможности создания домашних сетей, совместного просмотра документов и фотографий, прослушивания аудиофайлов, просмотра фильмов и телепередач.Новую операционную систему отличает высокая скорость загрузки, повышенная безопасность, надежность и стабильность в работе.
C момента начала продаж этой ОС прошло чуть более года и многие уже успели перейти на работу с этой версией Windows.
Некоторые пользователи, столкнулись с необходимостью выполнять определённые операции из под учётной записи «Администратора».
Несмотря на то, что зарегистрированная учётная запись в системе может быть единственной, тем не менее, она не делает пользователя администратором.
Таким образом, компания Microsoft, пытается защитить систему от неаккуратных действий пользователя.
Поэтому, учётная запись, создаваемая при установки системы, не обладает полными правами администратора.
Чтобы активировать учётную запись администратора, необходимо пройти в «Панель управления» > «Администрирование» > «Управление компьютером».
В левой части окна вы увидите каскадное меню, в котором нужно выбрать пункт «Управление компьютером» > «Служебные программы» > «Локальные пользователи и группы» > «Пользователи».
Справа будут отображены учетные записи всех зарегистрированных в системе пользователей, а также нужную нам учетную запись администратора — пока неактивную.
Кликаем по ней правой кнопкой мыши и выбираем в контекстном меню пункт «Свойства».
Теперь необходимо снять галочку в чекбоксе «Отключить учетную запись».
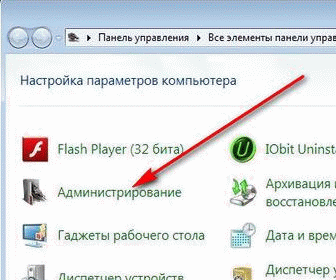
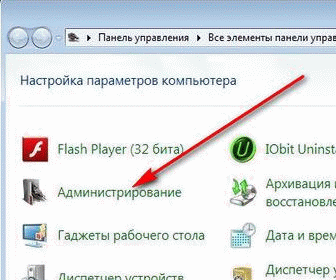
Применяем изменения и перезагружаем компьютер. Теперь в окне входа в систему вы увидите новую пиктограмму.
Такое описание включения администратора можно найти на “компьютерных” сайтах и в прочих руководствах.
Но, Windows 7, распространяется в разных редакциях, и так, например в Windows 7 Домашняя базовая или начальная(starter), вы просто не обнаружите раздела «Локальные пользователи и группы» в меню «Панель управления» > «Администрирование» > «Управление компьютером», соответственно и включить учётную запись администратора таким образом не сможете.
Из-за этого кстати, многие пользователи считают, что работа в качестве администратора в базовых версиях Windows 7, не возможна.
Итак, для того, что бы включить, учётку админа необходимо запустить командную строку, от имени администратора и прописать: net user Administrator /active:yes (для английской версии ОС) или net user Администратор /active:yes (для русской) и подтвердить активацию клавишей «Enter».
Для того, что бы отключить ученую запись администратора windows нужно указать в параметре /active:no
После перезагрузки, появится новый пользователь с правами администратора.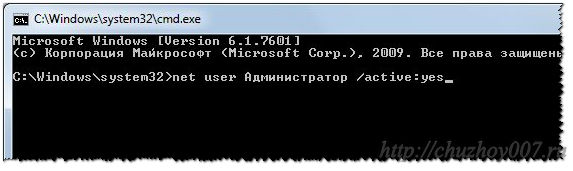
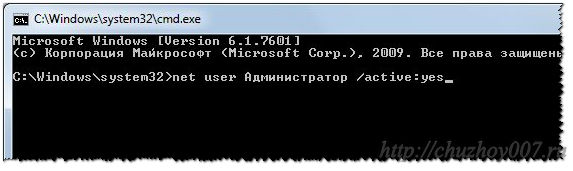
Под учётной записью администратора следует работать исключительно по необходимости!
Обычную работу, выполняйте из под учётки, своего прежнего пользователя. Не забудьте задать пароль для администратора! Если его не установить, то Windows, не предоставит полных прав!
Для этого, на странице входа в систему, выберите учётную запись «Администратор», войдите в систему.
Откройте «Панель управления» > «Учетные записи пользователей». Из списка учетных записей выберите «Администратор». Нажмите «Создание пароля» и установите пароль для этой учетной записи. Вот так, всё просто.
UPD: В связи с выходом новой операционной системы Windows 8 отмечу, что данная статья актуальна и для неё. То есть используя этот же инструмент можно включить «Администратора» и в Windows 8, 10.
Надеюсь эта заметка поможет вам в работе.
Для наглядности, посмотрите небольшое видео как получить права администратора в windows 7 базовых версий:

