Экспорт закладок из Chrome – инструкция
Есть несколько сайтов, которыми вы пользуетесь постоянно? С Гугл Хромом не нужно запоминать их адреса и каждый раз вводить их вручную. Достаточно сохранить страницу в закладки, и она всегда будет под рукой на любом устройстве. Даже если вы «переезжаете» c Хрома на другой браузер, все сохраненные страницы можно взять с собой!
 Экспорт закладок из Chrome
Экспорт закладок из Chrome
Закладки в Chrome
Зачем сохранять ссылки на сайты в отдельный список? В Хроме это:
- Удобно. На специальной будут видны страницы, на которые всегда можно перейти в любой момент работы и с любого другого сайта.
- Быстро. Не нужно искать заново, вспоминать или вводить вручную адрес нужной страницы.
- Полезно. Закладки не используют память компьютера так интенсивно, как виджеты.
- Наглядно. На кнопке доступа к сохраненной странице есть не только название, но и иконка.
 Панель закладок в браузере Google Chrome
Панель закладок в браузере Google Chrome
Гугл Хром предоставляет несколько удобных вариантов доступа к избранным сайтам. Один из них – закладки. Чтобы добавить сайт в закладки:
Шаг 1. Откройте браузер и страницу, которую хотите запомнить.
 Открываем браузер двойным щелчком левой кнопкой мышки
Открываем браузер двойным щелчком левой кнопкой мышки  Открываем нужный нам сайт
Открываем нужный нам сайт
Шаг 2. Нажмите левым щелчком мышки на звездочку, расположенную с правой стороны адресной строки.
 Нажимаем левым щелчком мышки на звездочку, расположенную с правой стороны адресной строки
Нажимаем левым щелчком мышки на звездочку, расположенную с правой стороны адресной строки
Шаг 3. При желании измените название и папку, в которой будет храниться ссылка на страницу. Нажмите «Готово».
 Меняем или оставляем без изменения название закладки и папку для хранения ссылки на страницу, нажимаем «Готово»
Меняем или оставляем без изменения название закладки и папку для хранения ссылки на страницу, нажимаем «Готово»
Чтобы получить быстрый доступ ко всем запомненным сайтам:
Шаг 1. Нажмите кнопку с тремя точками «Настройка и управление Google Chrome».
 Нажимаем кнопку с тремя точками «Настройка и управление Google Chrome»
Нажимаем кнопку с тремя точками «Настройка и управление Google Chrome»
Шаг 2. Кликните левым щелчком мышки на строку «Закладки».
 Нажимаем левым щелчком мышки на строку «Закладки»
Нажимаем левым щелчком мышки на строку «Закладки»
Шаг 3. Выберите пункт «Показывать панель закладок», щелкнув левым кликом мышки.
 Выбираем «Показывать панель закладок», щелкнув левой кнопкой мышки
Выбираем «Показывать панель закладок», щелкнув левой кнопкой мышки
На заметку! Шаги 1-3 дублируются клавиатурным сочетанием «Ctrl+Shift+B».
Перенос закладок из Гугл Хрома – все способы
Закладки, сохраненные только на одном устройстве, нельзя использовать максимально эффективно. Есть несколько способов переместить ссылки на сохраненные страницы на другие устройства:
- синхронизация;
- через файл.
Почему лучше пользоваться встроенными инструментами, а не переносить ссылки вручную:
- Быстро. Для копирования списка понадобится всего несколько минут.
- Удобно. Нужен ряд быстрых и простых операций вместо десятков операций по копированию и ссылок и переходов на сайты.
- Организованно. Если ссылки сгруппированы по каталогам, они будут перемещены в том же порядке и в тех же папках.
Способ 1. Синхронизация
 Для доступа ко всем закладкам с любого устройства, на котором есть браузер Гугл Хром, возможно настроить синхронизацию
Для доступа ко всем закладкам с любого устройства, на котором есть браузер Гугл Хром, возможно настроить синхронизацию
Настроив синхронизацию, вы получите доступ ко всем закладкам с любого устройства, на котором есть браузер Гугл Хром – телефона, планшета, ноутбука, компьютера. Если у вас есть доступ в интернет, сведения о сохраненных страницах никогда не «потеряются», даже если вы переустановите браузер или ОС на компьютере.
Синхронизация – это хранение некоторых данный о пользователе (закладки, пароли и др.) на серверах Google и импорт их на сопряженные устройства. Сопряженное устройство – любая техника, на которой выполнен вход в ваш аккаунт.
Внимание! Аккаунт для синхронизации – это не e-mail, хотя они могут быть связаны.
Если у вас «чистый» Гугл Хром без аккаунта:
Шаг 1. Откройте браузер, левым щелчком мыши кликните по значку со стилизованной фигуркой человека.
 Левым щелчком мыши кликаем по значку со стилизованной фигуркой человека
Левым щелчком мыши кликаем по значку со стилизованной фигуркой человека
Шаг 2. Выберите «Войти в Chrome».
 Выбираем «Войти в Chrome»
Выбираем «Войти в Chrome»
Шаг 3. В появившемся окне введите e-mail, который будет основным для синхронизации, левым кликом мыши щелкните на опцию «Далее».
 Вводим e-mail, который будет основным для синхронизации, жмем левым щелчком мышки по опции «Далее»
Вводим e-mail, который будет основным для синхронизации, жмем левым щелчком мышки по опции «Далее»
Шаг 4. Введите пароль от адреса электронной почты, нажмите левым кликом мыши «Далее».
 Вводим пароль от адреса электронной почты, щелкаем левым кликом мыши «Далее»
Вводим пароль от адреса электронной почты, щелкаем левым кликом мыши «Далее»
Шаг 5. После появления системного сообщения нажмите «ОК».
 Нажимаем «ОК»
Нажимаем «ОК»
Если необходимо добавить новый аккаунт для синхронизации:
Шаг 1. Выберите кнопку с именем активированного аккаунта. Нажмите на него правой кнопкой мыши.
 Щелкаем по имени активированного аккаунта правой кнопкой мышки
Щелкаем по имени активированного аккаунта правой кнопкой мышки
Шаг 2. Выберите «Управлять пользователями», щелкнув левым кликом мышки по пункту.
 Выбираем «Управлять пользователями», щелкнув левым кликом мышки по пункту
Выбираем «Управлять пользователями», щелкнув левым кликом мышки по пункту
Шаг 3. Левым щелчком мышки кликните по ссылке «Добавить пользователя».
 Левым щелчком мышки кликаем по ссылке «Добавить пользователя»
Левым щелчком мышки кликаем по ссылке «Добавить пользователя»
Шаг 4. Введите название нового аккаунта, выберите его иконку. Если вы хотите создать отдельный ярлык на рабочем столе для входа в аккаунт, нажмите «Добавить». Если нет – снимите флажок с чекбокса и нажмите «Добавить».
 Вводим название нового аккаунта, выбираем его иконку, оставляем или снимаем галочку «Создать ярлык…», нажимаем «Добавить»
Вводим название нового аккаунта, выбираем его иконку, оставляем или снимаем галочку «Создать ярлык…», нажимаем «Добавить»
Войдите в аккаунт на любом устройстве и дождитесь синхронизации (несколько минут) – вы получите доступ ко всем вкладкам без дополнительных действий.
Способ 2. Экспорт в файл
Если вы не хотите или не можете настроить синхронизацию (по соображениям безопасности, при отсутствии доступа в интернет и т.д.), список сохраненных страниц можно экспортировать во внешний файл. Этот файл можно подключить к Гугл Хрому на другом компьютере или к другому браузеру.
Для экспорта закладок в файл:
Шаг 1. Откройте левым щелчком мышки «Диспетчер закладок» через «Настройку и управление Google Chrome» → «Закладки».
 Открываем левым щелчком мышки «Настройку и управление Google Chrome», далее «Закладки», затем «Диспетчер закладок»
Открываем левым щелчком мышки «Настройку и управление Google Chrome», далее «Закладки», затем «Диспетчер закладок»
Шаг 2. Щелкните левой кнопкой мыши на значок с тремя точками «Управление».
 Нажимаем левой кнопкой мыши на значок с тремя точками «Управление»
Нажимаем левой кнопкой мыши на значок с тремя точками «Управление»
Шаг 3. Выберите «Экспорт закладок», кликнув левым щелчком мышки по строке.
 Выбираем «Экспорт закладок», кликнув левым щелчком мышки по пункту
Выбираем «Экспорт закладок», кликнув левым щелчком мышки по пункту
Шаг 4. Выберите место для хранения папки и введите название файла, левым щелчком мыши кликните «Сохранить».
 Задаем имя файла и папку для хранения, левым щелчком мыши нажимаем «Сохранить»
Задаем имя файла и папку для хранения, левым щелчком мыши нажимаем «Сохранить»
Способы загрузки данных из файла в Хром
Способ 1
Шаг 1. Кликните левым щелчком мыши по значку трех точек, далее по строке «Закладки», затем «Диспетчер закладок».
 Открываем левым щелчком мышки «Настройку и управление Google Chrome», далее «Закладки», затем «Диспетчер закладок»
Открываем левым щелчком мышки «Настройку и управление Google Chrome», далее «Закладки», затем «Диспетчер закладок»
Шаг 2. Нажмите левым кликом мыши на значок с тремя точками «Управление».
 Нажимаем левой кнопкой мыши на значок с тремя точками «Управление»
Нажимаем левой кнопкой мыши на значок с тремя точками «Управление»
Шаг 3. Щелкните левым кликом мыши по пункту «Импортировать закладки» и укажите необходимый файл.
 Щелкаем по пункту «Импортировать закладки»
Щелкаем по пункту «Импортировать закладки»  Левой кнопкой мышки выделяем файл с закладками, нажимаем «Открыть»
Левой кнопкой мышки выделяем файл с закладками, нажимаем «Открыть»
Способ 2
Шаг 1. Раскройте меню «Настройка и управление», щелкнув левым кликом мыши по значку из трех точек, далее «Закладки», перейдите в «Импортировать закладки и настройки».
 Раскрываем меню щелкнув левым кликом мыши по значку из трех точек, далее «Закладки», затем переходим в «Импортировать закладки и настройки»
Раскрываем меню щелкнув левым кликом мыши по значку из трех точек, далее «Закладки», затем переходим в «Импортировать закладки и настройки»
Шаг 2. Выберите ресурс импорта «HTML-файл с закладками», кликните левым щелчком мыши по опции «Выберите файл» и откройте необходимый документ.
 Из списка выбираем «HTML-файл с закладками», затем кликаем левым щелчком мыши по кнопке «Выберите файл»
Из списка выбираем «HTML-файл с закладками», затем кликаем левым щелчком мыши по кнопке «Выберите файл»  Выделяем файл левым щелчком мышки, нажимаем кнопку «Открыть»
Выделяем файл левым щелчком мышки, нажимаем кнопку «Открыть»
Видео — Как сохранить закладки в Хроме и экспортировать закладки Chrom
Из Хрома в другие браузеры
Также есть возможность быстро импортировать их в другие браузеры:
- через файл;
- напрямую;
- автоматически.
Гугл-хром сохраняет список сохраненных страниц в обычном html-документе. Его можно запустить в другой программе (Фаерфокс, Опера, Интернет Эксплорер, Майкрософт Эдж и др.) и открыть любую ссылку.
 В браузере Гугл Хром, сохраненные страницы хранятся в обычном html-документе, который можно открыть в любом другом браузере
В браузере Гугл Хром, сохраненные страницы хранятся в обычном html-документе, который можно открыть в любом другом браузере
Но можно загрузить весь список на панель закладок нового браузера, чтобы иметь к ним доступ быстро и удобно, как в Хроме.
Из Chrome в Firefox
Шаг 1. Выберите иконку с четырьмя штрихами, щелкнув по ней левым кликом мыши, затем по строке «Закладки».
 Выбираем иконку с четырьмя штрихами, щелкнув по ней левой кнопкой мыши, затем по пункту «Закладки»
Выбираем иконку с четырьмя штрихами, щелкнув по ней левой кнопкой мыши, затем по пункту «Закладки»
Шаг 2. Выберите пункт «Показать все закладки».
 Выбираем пункт «Показать все закладки»
Выбираем пункт «Показать все закладки»
Шаг 3. Щелкните левым кликом мыши по строке «Импорт и резервные копии». В выпадающем списке выберите импорт из браузера или из файла.
 Щелкаем левой кнопкой мыши по строке «Импорт и резервные копии», выбираем подходящий вариант импорта из другого браузера или из файла
Щелкаем левой кнопкой мыши по строке «Импорт и резервные копии», выбираем подходящий вариант импорта из другого браузера или из файла  Левой кнопкой мышки выделяем файл с закладками, нажимаем «Открыть»
Левой кнопкой мышки выделяем файл с закладками, нажимаем «Открыть»
Если выбрали импорт из браузера:
- Отметьте браузер, щелкните «Далее».
 Отмечаем нужный браузер, нажимаем кнопку «Далее»
Отмечаем нужный браузер, нажимаем кнопку «Далее» - Поставьте галочку левым щелчком мышки напротив пункта с подходящим пользователем, щелкните «Далее».
 Отмечаем пункт левым щелчком мышки с подходящим пользователем, нажимаем «Далее»
Отмечаем пункт левым щелчком мышки с подходящим пользователем, нажимаем «Далее» - Оставьте галочку на пункте «Закладки», по желанию можно оставить и на других пунктах, щелкните «Далее».
 Оставляем галочку на пункте «Закладки», по желанию можно оставить и на других пунктах, нажимаем «Далее»
Оставляем галочку на пункте «Закладки», по желанию можно оставить и на других пунктах, нажимаем «Далее» - После завершения кликните «Готово».
 После импорта нажимаем «Готово»
После импорта нажимаем «Готово»
Список страниц появится в библиотеке Фаерфокса.
 Список импортируемых закладок из Гугл Хрома в библиотеке Фаерфокса
Список импортируемых закладок из Гугл Хрома в библиотеке Фаерфокса
Из Chrome в Opera
Шаг 1. Перейдите в «Меню» → «Закладки» → «Импорт закладок и настроек», щелкнув по логотипу Опера левым кликом мышки.
 Переходим в «Меню», далее «Закладки», затем «Импорт закладок и настроек», щелкнув по логотипу Опера левой кнопкой мышки
Переходим в «Меню», далее «Закладки», затем «Импорт закладок и настроек», щелкнув по логотипу Опера левой кнопкой мышки
Шаг 2. Выберите место импорта из списка, отмечаем галочкой источник данных «Избранное/закладки», щелкните по опции «Импортировать».
 Из списка, выбираем место импорта, отмечаем галочкой источник данных «Избранное-закладки», нажимаем на кнопку «Импортировать»
Из списка, выбираем место импорта, отмечаем галочкой источник данных «Избранное-закладки», нажимаем на кнопку «Импортировать»  Щелкаем по кнопке «Выберите файл»
Щелкаем по кнопке «Выберите файл»  Выделяем файл левым щелчком мышки, нажимаем кнопку «Открыть»
Выделяем файл левым щелчком мышки, нажимаем кнопку «Открыть»
Шаг 3. Дождитесь завершения операции, и при желании включите отображение панели в Опере. Нажмите «Готово».
 Нажимаем «Готово»
Нажимаем «Готово»
Из Chrome в IE
Шаг 1. Щелкните левой кнопкой мышки по иконке в виде звездочки, обозначающей «Просмотр избранного».
Щелкаем левой кнопкой мышки по иконке в виде звездочки «Просмотр Избранного»
Шаг 2. Далее кликните левым щелчком мыши по кнопке «Добавить в избранное» → «Импорт и экспорт».
 Кликаем левым щелчком мыши по кнопке «Добавить в избранное», затем «Импорт и экспорт»
Кликаем левым щелчком мыши по кнопке «Добавить в избранное», затем «Импорт и экспорт»
Шаг 2. Выберите источник импорта – браузер или файл, отметив соответствующий пункт галочкой. Нажмите «Далее».
 Отмечаем галочкой источник импорта – браузер или файл, жмем по кнопке «Далее»
Отмечаем галочкой источник импорта – браузер или файл, жмем по кнопке «Далее»
Шаг 3. Отметьте пункт «Избранное», нажмите «Далее».
Отмечаем галочкой «Избранное», жмем «Далее»
Шаг 4. Щелкните левой кнопкой мышки по кнопке «Обзор», откройте файл с закладками, нажмите «Далее».
Нажимаем кнопку «Обзор», выбираем файл-html, нажимаем «Далее»
Шаг 5. Выделите папку «Панель избранного», нажмите «Импорт».
 Выделяем папку «Панель избранного», нажимаем «Импорт»
Выделяем папку «Панель избранного», нажимаем «Импорт»
Шаг 6. Нажмите «Готово».
Нажимаем «Готово»
Просматривайте сохраненный список через «Просмотр Избранного».
 Просматриваем сохраненный список через «Просмотр избранного»
Просматриваем сохраненный список через «Просмотр избранного»
Из Chrome в Edge
Шаг 1. Откройте иконку с тремя точками левой кнопкой мышки, щелкните по пункту «Избранное».
 Открываем иконку с тремя точками левой кнопкой мышки, щелкаем по пункту «Избранное»
Открываем иконку с тремя точками левой кнопкой мышки, щелкаем по пункту «Избранное»
Шаг 2. Выберите «Импорт избранного».
 Выбираем «Импорт избранного»
Выбираем «Импорт избранного»
Шаг 3. В открывшемся окне выберите импорт из Хрома или из файла, нажмите на кнопку «Импортировать» в соответствующем разделе.
 Выбираем импорт из Хрома или из файла, нажимаем по кнопке «Импортировать» или «Импорт из файла»
Выбираем импорт из Хрома или из файла, нажимаем по кнопке «Импортировать» или «Импорт из файла»
Шаг 4. После появления сообщения о завершении импорта, перейдите к просмотру закладок, щелкнув по ссылке «Просмотр импортированного избранного».
 Переходим к просмотру закладок, щелкнув по ссылке «Просмотр импортированного избранного»
Переходим к просмотру закладок, щелкнув по ссылке «Просмотр импортированного избранного»
Автоматический импорт
Если вы установили новый браузер, при стартовом запуске он выдаст запрос о том, хотите ли вы перенести сохраненные данные (сохраненные страницы, пароли и т.д.) из других источников. Из выпадающего окна выберите Гугл Хром или файл. После этого браузер автоматически подключит все закладки из Хрома.
Видео — Экспорт/импорт закладок в Chrome и Mozilla
Экспорт закладок Google Chrome | Как перенести закладки на другой компьютер
У каждого пользователя интернета есть набор закладок – часто посещаемых сайтов. Хотя современные браузеры, тот же Chrome, предлагают синхронизацию, иногда она дает сбой. В результате, теряются все закладки. Как сделать так, чтобы этого не произошло? Экспортировать закладки в виде файла и сохранить в надежном месте.
Кроме того, экспорт закладок из Chrome – простой и доступный способ сохранить всю важную информацию при переустановке Windows или переносе настроек в другую учетную запись.
Рассмотрим этот вопрос более детально на примере браузера Google Chrome. Пошаговая инструкция и сопутствующая полезная информация позволит выполнить данные работы самостоятельно даже неопытному пользователю ПК.
Возможные варианты экспорта:
Ниже – описание этих способов со скриншотами.
Экспорт файла через Диспетчер закладок
Используя настройки Chrome, легко экспортировать закладки в локальный HTML-файл. Этот формат вполне универсален: его можно импортировать практически в любой браузер или открыть “как есть”, в виде веб-страницы.
Итак, для экспорта закладок в HTML:
- Запустите браузер Chrome.
- Кликните мышкой на кнопку Customize and Control (Настройка и управление Google Chrome) (три вертикальные точки в верхнем правом углу окна).
- В выпадающее меню перейдите в Bookmarks > Bookmark Manager (Закладки > Диспетчер закладок).
- Используйте меню Organize (Управление) (три вертикальные точки) > (Export bookmarks) Экспорт закладок для сохранения файла.
- В системном диалоге укажите формат сохранения закладок — Текст HTML.
- Файлу будет присвоено имя Bookmarks с указанием текущей даты, но вы сможете при необходимости заменить его на любое другое.
- Выберите папку, в которую хотите сохранить закладки браузера и нажмите на кнопку Сохранить.
Совет: тем, кто планирует переустанавливать операционную систему, следует сохранить файл с закладками в облако (Dropbox / Google Drive), на флешку или на НЕ системный диск.
Восстановить (т.е. импортировать) закладки так же просто:
- Откройте Диспетчер закладок (Shift + Esc).
- Выберите в окошке диспетчера закладок пункт Import bookmarks (Импортировать закладки).
- Укажите путь к HTML-документу и кликните на кнопку Open (Открыть).
Статья по теме: Восстановление закладок: пошаговая инструкция
Синхронизация закладок через аккаунт Google
Еще одно преимущество браузера Google Chrome – онлайн-синхронизация закладок. Используя аккаунт в Гугл, вы сможете с легкостью открывать закладки на любом компьютере или мобильном устройстве. Вся информация будет храниться на облаке.
Если у вас уже есть активный Google аккаунт, выполните следующие действия:
- Запустите браузер Chrome. Перейдите в настройки.
- Перейдите в раздел настроек People (Пользователи) > Sync and Google Services (Синхронизация сервисов Google).
- Введите логин и пароль учетной записи Google, если вы проделываете эти действия в первый раз, сохраните их для последующего входа.
- При появлении окна Turn on sync (Включить синхронизацию) подтвердите намерение, нажав ОК.
- Выберите данные для синхронизации. Убедитесь, что опция Закладки активирована.
После настройки синхронизации, все отмеченные данные будут доступны на всех устройствах при условии, что они подключены к тому же профилю. Вы сможете открывать на любом устройстве все, что с этой минуты будет сохранено в закладки.
При желании, в Google Chrome можно использовать несколько профилей. Единственное что потребуется – ввести данные аккаунта.
Экспорт закладок в мобильной версии Chrome
Аналогичные вопросы возникают и у пользователей, использующих мобильную версию Хром. Можно ли здесь сохранять и импортировать закладки? Можно, ведь этот браузер уже давно перешел на мобильные платформы. Он позволяет не только отображать на экране смартфонов любые виды сайтов, но и предоставляет возможность синхронизировать закладки между ПК и версией Гугл Хрома для Андроид.
Самостоятельное копирование файла закладок
Можно обойтись без настроек браузера и вручную скопировать файл с закладками. Его можно использовать для дальнейшего импорта и в качестве резервной копии.
Стандартное место хранения закладок Chrome – скрытая системная папка (Windows 10, 8, 7 & Vista):
C:\Имя пользователя\Local Settings\Application Data\Google\Chrome\User Data\Default
или
C:\Users\<имя пользователя>\AppData\Local\Google\Chrome\User Data\Default\
для Mac OS:
Users/<имя пользователя>/Library/Application Support/Google/Chrome/Default
Обратите внимание на два файла:
- Файл с закладками имеет название Bookmarks.
- Резервная копия называется Bookmarks.bak.
Совет. Если закладки “сломались”, для восстановления предыдущей копии закладок достаточно переименовать файл Bookmarks.bak в Bookmarks с заменой предыдущей копии.
Для ручного экспорта файла закладок:
1. Закройте браузер Chrome.
2. Включите просмотр скрытых файлов в Проводнике (Folder Options > View).
3. Перейдите в папку с закладками (см. путь выше) через Проводник или любой файловый менеджер.
4. Скопируйте указанный файл Bookmarks в надежное место.
Немного о Google Chrome
Создание Гугл Хром – один из наиболее успешных проектов одноименной поисковой системы. Он отличается простотой в работе, бесплатностью, широкой функциональностью. Повышенное удобство обеспечивает то, что формирование поискового запроса и переход по введенному адресу осуществляется в одной строке.
Также он позволяет формировать для приложений сети ярлыки, предоставляя возможность их загрузки без запуска самого браузера. Динамичность вкладок – еще один существенный «+» данного веб-обозревателя. Их можно перетаскивать за его пределы, создавать новые окна. Предусмотрена опция «мгновенных закладок». Их, вместе с паролями можно импортировать из разных браузеров.
Как экспортировать закладки из Хрома (Google Chrome) и импортировать их?
При активной работе в Интернете мы часто натыкаемся на интересные статьи, блоги, заметки, да и просто материалы, расширяющие наш кругозор и открывающие новые области для вдохновения и перспективной карьеры. Куда они попадут? Если вы не выписываете заинтересовавшие вас ссылки на листочек (что, может быть и не мудрено, если не присматриваться потом к особенностям почерка и витиеватости штрихов), то скорее всего, мы занесем их в закладки, чтобы у нас в любой момент была возможность их извлечь и в мгновение ока открыть ссылку из сохраненной на компьютере записи. Все сложности начинаются, когда вы переустанавливаете систему либо меняете компьютер. Все закладки, как обычно, бесследно исчезают и приходится восстанавливать весь честно нажитый архив, практически, с нуля.
Один из способов решить данную проблему – это синхронизация с учетной записью. Подключившись к Google-аккаунту и синхронизировав с ним все закладки, можно быстро в любой момент восстановить всю иерархическую структуру закладок вместе с папками и вложенными объектами. Еще один способ перенести букмарки на другую систему – это выполнить экспорт закладок из браузера во внешний файл и потом импортировать его уже на новую ОС. Этот способ не столько прогрессивный как первый, но, во-первых, он сто процентов сработает, поскольку все действия делаются буквально вручную, а во-вторых, не на всяком браузере будет присутствовать служба синхронизации, поэтому за функционирование данного метода можно ручаться.
Итак, как экспортировать закладки из Хрома (Google Chrome), чтобы потом импортировать их на другую систему либо в другой браузер? Приведем подробную инструкцию этой процедуры.
Как экспортировать закладки из Хрома?
Откроем Google Chrome.

Далее зайдем в меню и выберем здесь пункт «Закладки» -> «Диспетчер закладок».


В диспетчере закладок осуществляется управление всеми закладками: импорт, экспорт, упорядочивание. Если вы хотите добавите новую веб-страницу к букмаркам или создать новую папку, чтобы позднее помещать туда закладки из одной категории, все это можно сделать именно в диспетчере закладок.
В открытом диспетчере кликнем на заголовке «Управление» вверху. Откроется контекстное меню. Выберем в нем пункт «Экспортировать закладки в файл HTML». Этот пункт меню служит именно для экспорта всех закладок во внешний HTML-файл.

В результате на экране появится стандартная форма сохранения файла. Укажите имя файла с закладками и выберите путь, по которому вы хотите этот файл сохранить. Экспорт закладок из Хрома работает быстро и эффективно, выполнить его можно буквально в два счета.

На этом ответ на вопрос «Как экспортировать закладки из Хрома» исчерпан. Мы все сделали, а точнее: подготовили экспортированный файл с закладками для последующего импорта в новую операционку. Теперь проведем импорт закладок в Гугл Хром.
Как импортировать закладки в Google Chrome?
В том же открытом диспетчере закладок кликнем на заголовке «Управление» и выберем пункт «Импортировать закладки из файла HTML».

Появится форма выбора базового файла, из которого мы хотим осуществить импорт. Выберем его и нажмем Открыть.

Еще один способ импорта закладок – не задействуя диспетчер закладок, через главное меню Хрома. Нажмем на кнопку меню (иконку с тремя горизонтальными полосками) и выберем пункт «Закладки».

В появившемся контекстном меню выберем элемент «Импортировать закладки и настройки».

На следующей форме нам предстоит выбрать исходную точку для импорта, откуда именно мы хотим импортировать закладки: из другого браузера или из внешнего HTML-файла. Если мы выберем HTML-файл, это будет тот же вариант, что и при выборе предыдущего, описанного чуть ранее в разделе «Как экспортировать закладки из Хрома» способа. Более интересной нам представляется опция «Из Microsoft Edge/Internet Explorer/Mozilla Firefox» либо любого другого используемого вами веб-навигатора. При задействовании данного варианта мы сможем перенести всю структуру закладок без прибегания к сохранению букмарков во внешний файл и последующего импорта из него. Весь перенос закладок будет осуществлен напрямую, как есть, и это не может не радовать, то есть будет задействован механизм программного движка для сохранения всей иерархии закладок и восстановления и интеграции ее в новую, результирующую систему.

Иногда в других браузерах встречается аналогичный механизм переноса закладок, то есть, с помощью внутреннего, невидимого нам движка. Но более часто можно встретить именно методику «по-старинке», через HTML-файл. Уж она-то точно будет работать, как надо, и без лишних вопросов перенесет все наши закладки на новую ОС. Импорт закладок в Хром – невероятно быстрая и действенная процедура, и грех ей не воспользоваться, если вы собираетесь и дальше пользоваться представленным браузером.
Надеемся, что в представленном материале нам удалось дать точный и понятный ответ как экспортировать закладки из Хрома, а после этого импортировать их в нужное место (на новую операционную систему или компьютер). В последующем мы поговорим о том, как выполнить похожие задачи в Файрфоксе и других браузерах, а до тех пор позвольте откланяться!
Лучшие методы 6 для экспорта закладок Android Chrome
Google Chrome — хороший веб-браузер для пользователей Android. Это помогает людям хранить важные страницы и информацию и управлять ими. Но могу ли я синхронизировать все свои закладки с моего нового телефона на мой новый? Ответ — да. Поэтому в этой статье описываются подходы 6 для экспорта закладок Android Chrome.

1. Экспорт Android Chrome Закладки напрямую
Если вы использовали одну и ту же учетную запись Chrome на ПК и телефоне Android, закладки будут синхронизироваться автоматически. Это самый простой способ экспорта закладок Android Chrome.
Запустите Chrome на своем телефоне Android.
Нажмите кнопку меню в левом верхнем углу и нажмите Настройки и затем выберите Войдите в Chrome чтобы войти в свой аккаунт Google.
Очные Настройки и нажмите Синхронизация затем проверьте закладки на вашем телефоне Android.
Включите компьютер и откройте браузер Chrome и войдите в ту же учетную запись Google, после чего ваши закладки для Android Chrome будут синхронизированы.
щелчок МЕНЮ перейти к закладки и выберите Bookmark Manager.
щелчок Организовать меню и выберите Экспорт закладок экспортировать закладки Android Chrome в виде файла HTML.
2. 5 Лучшее программное обеспечение для резервного копирования и экспорта Android Chrome Bookmark
Существует пять сторонних программ для помощи в экспорте закладок Android Chrome. Давайте проверим их!

Top 1: менеджер закладок
Bookmark Manager это простое приложение для управления закладками Chrome на устройствах Android. Он может организовать ваши закладки по дате или названию. Кроме того, вы можете экспортировать закладки Chrome на Android на SD-карту для резервного копирования.
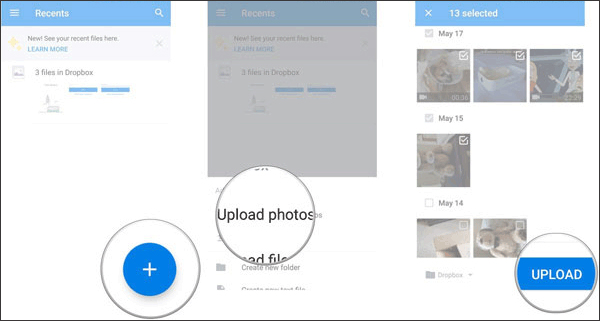
Установите приложение управления закладками и запустите его на своем телефоне Android.
Откройте приложение и сортируйте свои закладки по дате или названию.
Перейдите на экран меню и выберите вариант резервного копирования. Убедитесь, что в вашем телефоне Android есть SD-карта с большим объемом памяти и экспортируйте закладки Chrome на SD-карту.
Если вы хотите восстановить свои закладки, вам просто нужно выбрать опцию восстановления и выбрать самый последний файл резервной копии на вашей SD-карте.
Top 2: сортировка закладок и резервное копирование
Сортировка закладок и резервное копирование еще одно приложение для сортировки и резервного копирования закладок Android Chrome. Это позволяет экспортировать закладки Android Chrome в файлы HTML. Он совместим с широким спектром мобильных устройств.
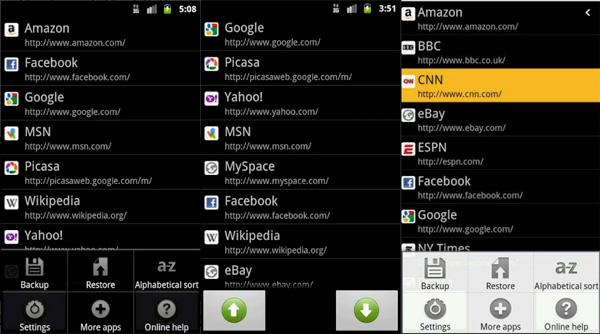
Откройте приложение менеджера закладок после его загрузки из Google Play Store.
После того, как все закладки Chrome отсканированы и представлены, вы можете отсортировать закладки с помощью кнопок вверх и вниз в нижней части.
Затем нажмите Backup внизу введите имя файла и выберите папку для сохранения html-файла.
Примечание. Для версий Android 3.0 и 4.0 это приложение не следует использовать, если вы включили функцию синхронизации закладок в приложении Google Chrome.
Top 3: Папка закладок
Папка закладок это универсальное приложение управления закладками для устройств Android. Это позволяет вам управлять и экспортировать закладки Chrome на Android по папкам. Кроме того, он предлагает больше настраиваемых параметров, таких как установка цвета фона, цвета и размера текста, а также размера значка для каждой закладки.

Запустите менеджер закладок Chrome на Android. Это позволяет вам обмениваться бесплатными функциями с рекламой.
Перейдите на вкладку «Журнал» в верхней части интерфейса и проверьте все закладки Chrome на устройстве Android.
Затем вы можете вручную экспортировать закладки Android Chrome, создав файл резервной копии. Кроме того, вы можете настроить функцию автоматического резервного копирования.
Примечание. Это приложение доступно для Android 4.0 или более поздней версии, но только Android 5 или менее может импортировать закладки в браузер по умолчанию.
Топ 4: Raindrop.io
Raindrop.io Можно собирать статьи, фотографии, фильмы и страницы из Интернета. Функция экспорта закладок Android Chrome позволяет быстро делиться коллекцией и предпочтениями с друзьями и родственниками.

Откройте Raindrop.io на Android, войдите в свою учетную запись и экспортируйте закладки Chrome в приложение.
Тогда доступ https://app.raindrop.io/#/settings на вашем ПК.
щелчок Экспортировать закладку на левой стороне и нажмите Отправить по электронной почте на правой стороне. Затем вы можете экспортировать закладки Android Chrome в виде вложений электронной почты.
Откройте свою электронную почту и загрузите файл вложения.
Топ 5: Diigo
Diigo еще одно приложение для закладок, предназначенное для экспорта закладок Android Chrome в облако. Вы можете получить доступ к своим закладкам на любых устройствах. Более того, вы можете легко добавлять заметки и настраивать закладки на устройстве Android.

Загрузите и войдите в свой аккаунт.
Затем импортируйте закладки из Google Chrome, и они будут отправлены на облачный сервер. Кроме того, вы можете редактировать свои закладки с помощью приложения.
Посещение https://www.diigo.com/ и войти в ту же учетную запись.
Экспортируйте свои закладки, нажав «Экспорт», а затем экспортируйте закладки Android Chrome в виде файла HTML.
Вывод
Если вы ищете способ экспорта закладок Chrome на Android, вы должны получить то, что хотите, из этого поста. Прежде всего, Google Chrome Sync — это простой способ прямого экспорта ваших закладок. Но он доступен только при использовании Chrome на телефоне и ПК. К счастью, есть некоторые сторонние приложения для управления закладками. Статья делится обзором и руководством для этих менеджеров закладок. Просто выберите нужное приложение в соответствии с вашими требованиями.
Статьи по теме:
для просмотра Пожалуйста, включите JavaScript комментарии питание от Disqus.Экспорт и импорт закладок в Google Chrome, как скопировать закладки
Браузер Google Chrome автоматически синхронизирует ваши закладки и настройки браузера, если вы используете его на нескольких устройствах и нет нужды вручную экспортировать эти файлы. Но что, если вы собираетесь перенести закладки на другой браузер? На пример, после переустановки системы. В этом случае следует сохранить и скопировать файл HTML. В этом уроке мы покажем, как скопировать закладки из Google Chrome.
1. Запустите установленный браузер, а затем в правом верхнем углу, щелкните значок Параметры:

2. Затем из меню выберите «Закладки» -> «Диспетчер закладок»:

В качестве альтернативы, вы можете также использовать сочетание клавиш Ctrl + Shift + O. Советуем изучить быстрые клавиши — они значительно повысить скорость работы за компьютером.
3. Мы видим список всех закладок. Нажмите кнопку «Упорядочить», а затем «Экспорт закладок в HTML-файл»:

4. Выберите имя и местоположение для сохранения файла с закладками. Помните, если сохранять это на HDD, то следует это делать в том месте, где файл будет в сохранности в случае переустановки системы.
5. Чтобы импортировать закладки, следуют точно так же, за исключением того, что мы выбираем «Импорт»:

6. После этого вы можете найти файл HTML с закладками и скопировать его. Зная это, вам не понадобится вручную сохранять те сайты, которые вы постоянно посещаете. Успехов, друзья!
Как импортировать закладки в Гугл Хром
Хочешь узнать, как импортировать закладки в Гугл Хром? Тогда читай эту статью. Мы предлагаем ответ на вопрос, как загрузить из других браузеров закладки в Google Chrome. Причин действия может быть множество – желание перейти на удобный продукт или необходимость работы в нескольких программах. Причина не важна, а вот детальная инструкция пригодится.

Инструкция
Чтобы сохранить свои закладки, нужно их импортировать. Импорт закладок и настроек в Google Chrome происходит путем осуществления нескольких действий.
- Открой браузер на своем ПК;
- На верхней панели найди символ управления;
- Кликни по иконке;
- Из выпадающего меню выбери пункт «Закладки»;
- Переходи к строке «Импорт данных и настроек»;

- Выбирай браузер, которым ты пользовался ранее;
- Смело кликни на «Импорт»,
- Подтверди действие нажатием кнопки «Готово».

Так можно импортировать закладки в Гугл Хром с другого компьютера. Войди в свой аккаунт, чтобы данные обновились на всех устройствах, где установлен браузер.
Описанный способ актуален, чтобы импортировать закладки из Хрома в Мозилу, Сафари или Internet Explorer. Для всех остальных приложений подойдет инструкция, которая приведена ниже.
Другие браузеры
Для успешного решения задачи необходимо:
- Убедиться, что на ПК загружен файл с данными;
- Открыть приложение;
- Перейти к значку «Закладки»;
- Кликнуть на иконку «Диспетчер»;

- Нажать на три точки в правом верхнем углу;
- Открыть строку «Импорт»;

- В меню выбрать имя HTML-файла c информацией;
- Нажать на иконку «Выбрать».
Данные будут перенесены на панель под строкой адреса/поиска, если ранее не было добавлено других вкладок. В противном случае, они перенесутся в папку «Выполнен импорт».
Хотите удалить все закладки Хром — переходите по ссылке.
Экспорт данных из браузера Хром происходит аналогичным образом. В процессе участвует файл особого формата, где сохраняется информация.
Мы рассказали, как в Firefox импортировать закладки из Google Chrome и прочие тонкости процедуры относительно других браузеров. Пользуйся статьей, чтобы не терять нужную информацию при переходе между программами.
Экспорт и импорт закладок в Google Chrome
Представляю вам новый урок, в котором рассмотрим процесс импорта и экспорта закладок в браузере google chrome.В прошлом уроке я рассказал вам как можно добавить закладку в браузере google chrome. В этом уроке, как и обещал, расскажу как можно сохранить закладки в отдельный файл, чтобы в дальнейшем перенести их на другой компьютер или восстановить после переустановки браузера google chrome.
Экспорт закладок в google chrome. Первым делом нам необходимо зайти в диспетчер закладок. Для этого есть специальное сочетание клавиш на клавиатуре Ctrl+Shift+O или можно нажать на клавишу в виде трех полосок в правом верхнем углу, далее перейти на пункт «Закладки», а в следующем выпадающем меню выбрать пункт «Диспетчер закладок».

Далее у вас откроется список со всеми вашими закладками. Для того, чтобы сохранить все закладки, вам необходимо выбрать пункт верхнего меню «Упорядочить» -> «Экспортировать закладки в файл HTML».

Перед вам откроется новое окно, в котором вам нужно будет выбрать место, где будет храниться файл с закладками, дать этому файлу название и нажать на кнопку сохранить.

Импорт закладок в google chrome. Происходит точно также, только в диспетчере закладок нужно выбрать пункт «Упорядочить» -> «Импортировать закладки из файла HTML».

Перед вами откроется окно, в котором вам необходимо будет выбрать файл с закладками в формате HTML.
Также, импортировать закладки в браузер можно другим способом. Если у вас нет ни одной добавленной закладки, то вы можете на панели закладок выбрать ссылку «Импортировать закладки».

Этим способом можно импортировать закладки не только через HTML файл, но и из других браузеров, которые установлены у вас на компьютере. В случае с другими браузерами, вам необходимо будет дополнительно указать галочками что именно будет импортировано.

На этом все. В следующем уроке я расскажу вам как можно организовать экспресс панель в браузере google chrome.
Не забудьте поделиться ссылкой на статью ⇒
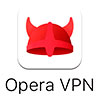
Я думаю не стоит Вам рассказывать про то, что такое ВПН и для чего его обычно используют. Конечно же это обход блокировок сайта и возможность скрыть свое настоящее местоположение на обычных сайтах. Самое замечательное в VPN от Оперы — это возможность использовать функцию безлимитно и абсолютно бесплатно, включая и выключая ее в 2 клика.

В этом уроке я покажу где можно посмотреть историю посещений в браузере Opera.

В этом уроке расскажу как поставить пароль на Google Chrome. Когда вы будет открывать браузер, продолжение работы будет невозможно без ввода специального пароля. При попытке что либо сделать с браузером без ввода пароля, он будет автоматически закрываться. Поможет нам в этом специальное расширение для браузера под названием LockPW.

В этом уроке расскажу как очистить кэш и куки в Яндекс браузере. Конечно же есть несколько способов это сделать и я постараюсь все их рассмотреть

В этом уроке рассмотрим как включить и отключить javascript во всех основных браузерах. Рассмотрим все на примере браузеров Опера, Mozilla Firefox, Яндекс.Браузере и Google Chrome.
- 13.07.2016
- Просмотров: 5084


 Панель закладок в браузере Google Chrome
Панель закладок в браузере Google Chrome Отмечаем нужный браузер, нажимаем кнопку «Далее»
Отмечаем нужный браузер, нажимаем кнопку «Далее» Отмечаем пункт левым щелчком мышки с подходящим пользователем, нажимаем «Далее»
Отмечаем пункт левым щелчком мышки с подходящим пользователем, нажимаем «Далее» Оставляем галочку на пункте «Закладки», по желанию можно оставить и на других пунктах, нажимаем «Далее»
Оставляем галочку на пункте «Закладки», по желанию можно оставить и на других пунктах, нажимаем «Далее» После импорта нажимаем «Готово»
После импорта нажимаем «Готово»