Заменить звук в видео — заменить звуковую дорожку в видео — заменить аудио в видео — заменить музыку в видео
Заменить звук в видео — заменить звуковую дорожку в видео — заменить аудио в видео — заменить музыку в видео — Видеоредактор онлайнОткрой ссылку-подтверждение из письма отправленного на ваш адрес. Нет письма? Проверь спам 🙂
Отправить сноваКак заменить звук в видео?
Для замены звука в видео понадобится около 5 минут. Все действия с видео выполняются в браузере без регистрации, без скачивания программ, онлайн, бесплатно, без водяных знаков.

Перетаскивайте файлы на страницу или добавь кнопкой загрузки.
Доступна коллекция бесплатной музыки.

- Выбери добавленное видео.
- Открой редактор кнопкой .
- Установи громкость видео в минимальное значение.
- Обрежь музыку при необходимости.
- Наложи музыку на видео.
- Добавь эффекты и текст.

Нажмите кнопку «Сделать видео» и скачайте готовое видео с новым звуком.
Видео — заменить звуковую дорожку в видео
Для примера заменим шум ниагарского водопада красивой фортепианной музыкой из бесплатной коллекции.
Музыка для замены звука в видео WhatFunk — one Of It и RogerThat — Beautiful Flowing Water.
Обрезать музыку
Атоматически обрезать музыку

Для автоматической обрезки музыки по видеоряду включите параметр «Обрезать по главному».
Указать фрагмент
- Нажать на музыкальный файл.
- Открыть редактор кнопкой .
- Указать желаемый фрагмент двигая ползунки.


Совместить музыку и видео

По умолчанию все файлы выравниваются автоматически. Для указания иной позиции:
- Выберите файл.
- Включите «Удержать позицию» .
- Перетащите файл.
Как использовать звук из другого видео?
Для использования звука из другого видео достаточно просто перетащить это видео на звуковую дорожку видеоредактора (в самую левую часть). Это укажет видеоредактору использовать только звук и игнорировать видеоряд этого файла.
Пользовательское соглашение ©2020 Видеоредактор.ru — сделать видео
Обратная связь
Как заменить звук в видео без конвертации
 Автор статьи: Валерий Дроздов
03 ноября 2019
Автор статьи: Валерий Дроздов
03 ноября 2019
На практике очень многие пользователи сталкиваются с распространенной проблемой замены звука в видео ролике. Чаще всего заменить звук в видео нужно тогда, когда в исходном клипе плохое качество звука или попросту музыкальное сопровождение вас не устраивает. Для того, чтобы заменить звук в видео, воспользуемся программой ВидеоМАСТЕР. Это не только многофункциональный конвертер видео в любые форматы, но и полезная утилита для редактирования видео фрагментов. Как работать в программе?
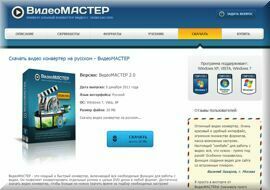
Шаг 1. Скачайте и установите ВидеоМАСТЕР.

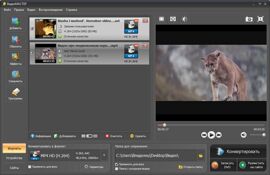
Шаг 2. Добавьте видео в программу.
Теперь нужно загрузить в программу те ролики, в которых вы хотите заменить звук. Чтобы это сделать, нажмите кнопку Добавить, которая расположена в верхнем левом углу программы. Выберите нужные файлы, затем нажмите Открыть. После загрузки видеофайлов вы сможете узнать все необходимые данные о них в разделе Информация.

Шаг 3. Как заменить звук в видео?
Для того, чтобы заменить звук в видео, выберите раздел меню Выбор звука > Заменить звук. В открывшемся окне вы сможете добавить одну или несколько музыкальных композиций, а также оценить результат, запустив предпросмотр в плеере. Любой из добавленных треков можно обрезать, нажав на соответствующую кнопку напротив выбранного файла. Далее возможны два способа замены звука.
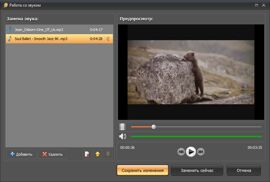
1. Вы можете нажать клавишу Заменить сейчас для немедленного применения эффекта без конвертации. Формат ролика при этом останется неизменным.
2. Другой вариант заменить звук в видео — с помощью кнопки Сохранить изменения. В этом случае замена звука произойдет в главном окне программы после конвертации. При необходимости вы сможете задать нужные настройки видео, выбрать формат, а также произвести редактирование ролика. Выберите папку для сохранения видео и нажмите кнопку Конвертировать. Помимо функции звукозамены программа позволяет удалить звук из видео, а также регулировать уровень громкости при конвертировании.
Как поменять звук в видео
Для этого совсем необязательно устанавливать дорогостоящие программы, и учиться в них работать. Достаточно воспользоваться, например, совершенно бесплатной программой Avidemux, скачать которую можно здесь. Вам надо пройти по ссылке, и выбрать версию для вашей операционной системы (как правило, Windows). Далее, вам надо выполнить несколько очень простых шагов.
Шаг 1: Установка Avidemux.
Просто запустите инсталлятор, и следуйте инструкциям.
Шаг 2: Открытие видеофайла.
Запустите программу Avidemux:
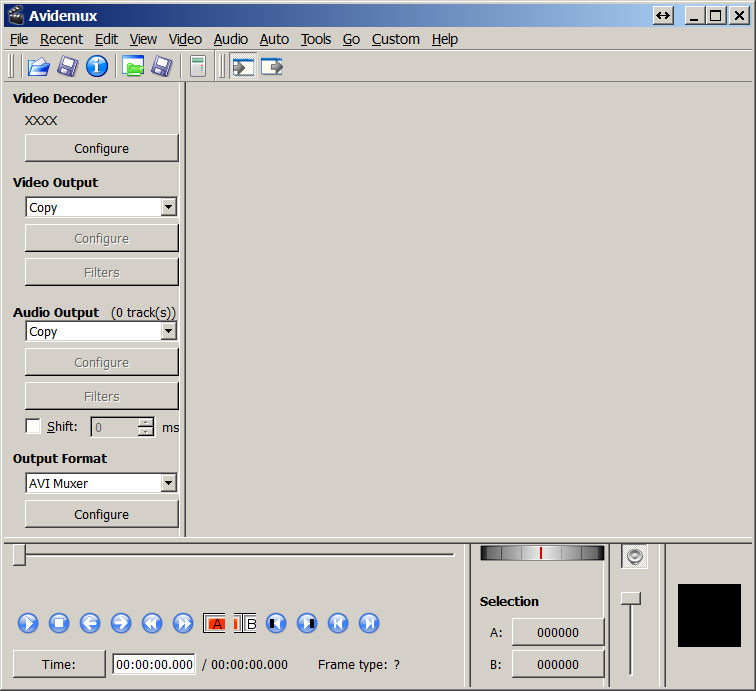
Выберите пункт меню File — Open в появившемся окне, укажите путь к вашему видеофайлу, и нажмите Ok
Шаг 3: Выбор новой звуковой дорожки
Выберите пункт меню Audio — Select Track. В появившемся окне нажмите на выпадающий список напротив Track 1, как это показано на иллюстрации, и выберите «…Add audio track»:
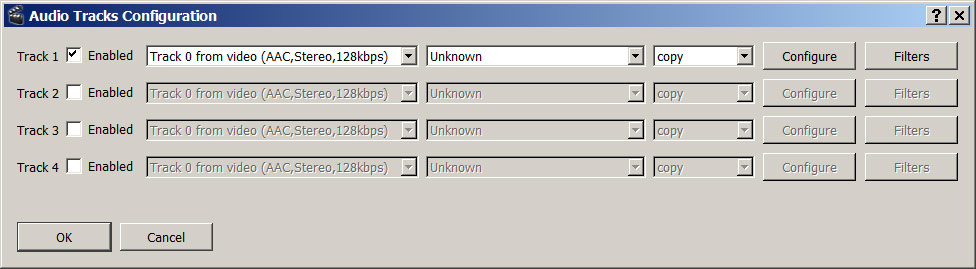
В появившемся диалоговом окне укажите путь к mp3-файлу с вашей аудиозаписью, которую вы хотите использовать в качестве нового звукового ряда видеоролика.
Шаг 4: Сохранение файла.
Для того, чтобы сохранить получившийся результат, просто выберите пункт меню File — Save, или нажмите Ctrl + S. Введите новое имя файла, и ваш видеоролик будет сохранен с новым звуковым сопровождением.
Как заменить звук в видео
Как заменить звук в видео: быстрый способ
Поделитесь с друзьями:Чудеса видеомонтажа сегодня доступны каждому, и для этого совсем необязательно разоряться на дорогостоящие программы от западных разработчиков. Русский аналог Pinnacle Studio позволяет редактировать ролики намного проще: его интерфейс понятен для каждого пользователя. А большое количество уроков на сайте pinc-studio.ru облегчает освоение редактора даже для абсолютных новичков в монтаже.
Если в исходном материале присутствуют шумы или озвучка не соответствует вашим пожеланиям, аналог Пинакл на русском позволит заменить звук на видео. Эта задача на удивление проста, и выполняется за несколько минут. Следуйте этой инструкции, и всего за несколько шагов вы получите желаемый результат.
Шаг 1. Скачайте Пинакл и установите его
С главной страницы сайта перейдите в раздел «Скачать», введите свой e-mail и нажмите кнопку «Скачать сейчас». В письме, которое придёт на указанный адрес электронной почты, кликните по ссылке на загрузку установочного дистрибутива. Пробная версия русской версии Pinnacle Studio имеет размер в 52 Мб, и даже при низкой скорости Интернета она скачается очень быстро. После загрузки откройте файл и установите программу на жесткий диск, а затем запустите Пинакл.
Шаг 2. Создайте проект
После запуска программы вы увидите основное меню. Здесь можно выбрать, в каком режиме дальше работать. Поскольку перед нами стоит задача заменить звук в видео, выбираем верхний вариант «Новый проект». В следующем диалоговом окне настройте пропорции сторон видео – проще всего выбрать опцию «Установить автоматически». Нажмите «Применить», и переходите на следующий шаг.
Шаг 3. Добавьте видео в проект
На этом шаге необходимо открыть файл, с которым вы хотите работать дальше. Его можно выбрать через встроенный файловый менеджер, перетащив из папки на временную панель снизу, либо кликнув непосредственно на иконку «Добавить видео» на нижней панели программы.
После того, как файл добавится, не спешите переходить дальше. Пинакл на русском автоматически добавляет переходы в конце – это позволяет облегчить работу при монтаже, но во время обработки одиночных видеороликов данная функция нужна не всегда. Чтобы отключить её, кликните по нему правой кнопкой мыши, и в открывшемся меню выберите «удалить переход». После этого можно двигаться дальше.
Шаг 4. Замените звуковую дорожку
Заменить звук в видео на музыку или заранее записанную речь в этой программе можно двумя способами. Первый подразумевает работу с добавленными файлами и позволяет установить звук для каждого фрагмента в отдельности. Второй – добавляет озвучку на весь ролик. А поскольку мы сейчас рассматриваем замену звука на одном файле, оба способа дадут одинаковый результат.
Способ 1. Работаем с файлом
Перейдите на вкладку «Редактировать» и выберите опцию «Замена звука». Нажав на кнопку «Добавить аудио», вы сможете воспользоваться одним из встроенных в программу треков или выбрать файл со своего компьютера. После добавления его можно обрезать так, чтобы он соответствовал по длине видеоролику, с которым вы работаете. Для этого необходимо нажать на значок ножниц и передвинуть чёрные маркеры в нужные положения. Не забывайте прослушивать результат, чтобы убедиться в том, что вы не ошиблись.
Способ 2. Работаем с полным проектом
Перейдите на вкладку «Музыка» и нажмите на кнопку «Добавить музыку». Опции выбора и обрезки длительности озвучки полностью аналогичны предыдущему способу, за исключением важного момента. Для того, чтобы выбранный трек полностью заменил стандартную аудиодорожку в ролике, необходимо убрать галочку с опции «Наложить музыку на исходный звук видео».
Шаг 5. Сохраните обработанный ролик
Завершающий шаг – сохранение проделанной работы. Перейдите на вкладку «Создать» и выберите подходящую опцию сохранения. Программа для наложения звука на видео позволяет сохранить видео в любом из популярных форматов, записать его на DVD или оптимизировать для просмотра на мобильных гаджетах или публикации в Интернет. После того, как вы определитесь с выбором, русский аналог Пинакл обработает и сохранит видео, и вы сможете насладиться результатом.
Этот видеоредактор имеет широчайший функционал, который позволяет и начинающим, и опытным пользователям создавать свои шедевры и делиться ими со всем миром. А раздел с уроками, расположенный на нашем сайте, поможет быстрее освоить все возможности Pinnacle Studio на русском.
Как заменить звук видео
Не отчаивайтесь, если звук видео не соответствует вашей задумке, ведь его можно легко и просто заменить другим аудиофайлом или записать озвучку прямо из редактора.
Шаг 1: Добавьте видео
На вкладке Импорт, нажмите Добавить медиафайл и выберите видео, которое хотите использовать в проекте. Затем, перетащите его из вкладки Мои файлы на видеотрек монтажного стола.
Шаг 2: Отключите звук видео
Теперь, необходимо выключить оригинальный звук, чтобы он не мешал новой озвучке.
1. Выделите клип, для которого нужно заменить аудио и щелкните по кнопке громкости на панели инструментов. Откроется окно настроек громкости.
2. Установите ползунок громкости на ноль и нажмите Применить.
Громкость клипа
Шаг 3: Добавьте новое аудио
Из аудиофайла:
1. Чтобы заменить звук клипа аудиофайлом, нажмите Добавить медиафайл на вкладке
2. Перетащите добавленный файл из вкладки Мои файлы на монтажный стол. Расположите аудиоклип так, чтобы он воспроизводился одновременно с видеоклипом, т.е. находился непосредственно под ним на шкале времени.
3. При необходимости, обрежьте клип по длине видео.
Запись аудио:
Вы можете записать звук для замены аудио прямо из видеоредактора:
1. На монтажном столе, разместите ползунок прокрутки на момент, с которого хотите начать озвучку (начало видео, звук которого хотите заменить).
2. На вкладке Импорт, нажмите кнопку Захват аудио. На вкладке Импорт появятся опции записи звука.
3. Выберите устройство, с которого хотите вести запись и нажмите Начать запись. Видео начнет воспроизводиться синхронно записи.
Все готово!
Как заменить звук видео
Не отчаивайтесь, если звук видео не соответствует вашей задумке, ведь его можно легко и просто заменить другим аудиофайлом или записать озвучку прямо из редактора.
Шаг 1: Добавьте видео
На вкладке Импорт, нажмите Добавить медиафайл и выберите видео, которое хотите использовать в проекте. Затем, перетащите его из вкладки Мои файлы на видеотрек монтажного стола.
Шаг 2: Отключите звук видео
Теперь, необходимо выключить оригинальный звук, чтобы он не мешал новой озвучке.
1. Выделите клип, для которого нужно заменить аудио и щелкните по кнопке громкости на панели инструментов. Откроется окно настроек громкости.
2. Установите ползунок громкости на ноль и нажмите Применить.
Громкость клипа
Шаг 3: Добавьте новое аудио
Из аудиофайла:
1. Чтобы заменить звук клипа аудиофайлом, нажмите Добавить медиафайл на вкладке Импорт и откройте нужный файл.
2. Перетащите добавленный файл из вкладки Мои файлы на монтажный стол. Расположите аудиоклип так, чтобы он воспроизводился одновременно с видеоклипом, т.е. находился непосредственно под ним на шкале времени.
3. При необходимости, обрежьте клип по длине видео.
Запись аудио:
Вы можете записать звук для замены аудио прямо из видеоредактора:
1. На монтажном столе, разместите ползунок прокрутки на момент, с которого хотите начать озвучку (начало видео, звук которого хотите заменить).
2. На вкладке Импорт, нажмите кнопку Захват аудио. На вкладке Импорт появятся опции записи звука.
3. Выберите устройство, с которого хотите вести запись и нажмите Начать запись. Видео начнет воспроизводиться синхронно записи.
Все готово!

