Как включить intel virtualization technology в биосе на windows 10
Содержание
- Как включить аппаратную виртуализацию (VT) в Windows 10 для BlueStacks?
- Чем может быть полезна эта статья?
- Содержание статьи
- 1. Как узнать, включена ли виртуализация на вашем ПК?
- 2. Как узнать, поддерживает ли ваш процессор (CPU) аппаратную виртуализацию (VT).
- 3. Как войти в BIOS, чтобы включить VT?
- 4. Как включить VT в BIOS?
- Как включить виртуализацию (VT-x) на своем ПК?
- Аппаратная виртуализация в Windows 10 – как включить и настроить Hyper-V
- Что такое виртуализация и какие требования к ПК предъявляет
- Как включить Hyper-V в Windows 10
- Создание виртуальной машины Hyper-V пошагово
- Как выключить функцию аппаратной виртуализации
- Как включить виртуализацию на компьютере с Windows — все о hyper-v
- Как проверить возможна ли виртуализация на вашем ПК?
- Настройка виртуализации для популярных процессоров
- Как активировать виртуализацию на Windows 10 и 8?
- Как включить виртуализацию на компьютере или ноутбуке с Windows 10, 8.
 1 или Windows 7
1 или Windows 7 - Включение виртуализации в БИОС/UEFI компьютера или ноутбука
- Проблемы при включении виртуализации
- Как включить виртуализацию — видео инструкция
- Видео
Как включить аппаратную виртуализацию (VT) в Windows 10 для BlueStacks?
Инструкции ниже помогут вам включить аппаратную виртуализацию в Windows 10. Кроме того, вы можете посмотреть видеоролик выше.
Тем не менее вы можете включить виртуализацию и в других версиях Windows. В зависимости от вашей версии Windows перейдите по ссылкам ниже:
ВНИМАНИЕ. Если вы не можете найти «Параметры встроенного ПО UEFI», о которых упоминалось в видеоролике, нажмите здесь, чтобы узнать об альтернативном способе перейти в BIOS и включить аппаратную виртуализацию.
Содержание статьи
1. Как узнать, включена ли виртуализация на вашем ПК?
Прежде чем следовать дальнейшим инструкциям, пожалуйста, посмотрите, включена ли аппаратная виртуализация на вашем ПК/ноутбуке. Для этого используйте Диспетчер задач Windows.
Для этого используйте Диспетчер задач Windows.
1. Откройте Диспетчер задач, используя сочетание клавиш Ctrl+Shift+Esc. Перейдите во вкладу «Производительность».
2. Посмотрите, включена ли у вас аппаратная виртуализация. Enabled означает, что она включена, Disabled — выключена.
Если аппаратная виртуализация выключена, выполните рекомендации ниже.
2. Как узнать, поддерживает ли ваш процессор (CPU) аппаратную виртуализацию (VT).
В зависимости от модели вашего процессора перейдите по одной из ссылок ниже:
Для процессоров Intel
1. Скачайте утилиту Intel Processor Identification с официального веб-сайта.
2. После установки запустите его на ПК.
3. Нажмите на CPU Technologies, как показано на изображении ниже.
4. В выпадающем меню вы найдете информацию касательно виртуализации. Галочка напротив опции Intel® Virtualization Technology означает, что аппаратная виртуализация поддерживается на вашем ПК.
Галочка напротив опции Intel® Virtualization Technology означает, что аппаратная виртуализация поддерживается на вашем ПК.
Для получения дальнейших инструкций нажмите здесь.
Для процессоров AMD.
1. Скачайте утилиту AMD-V Detection по этой ссылке.
2. Кликните правой кнопкой мыши по файлу в формате ZIP и выберите «Извлечь все».
4. Далее вы увидите окно с информацией о том, поддерживается ли аппаратная виртуализация на вашем ПК, включена ли она или выключена.
3. Как войти в BIOS, чтобы включить VT?
BIOS используется для инициализации оборудования, а также позволяет управлять различными атрибутами и функциями на вашем ПК.
Войдя в настройки BIOS вашего ПК, вы можете управлять процессом виртуализации, включать или отключать ее. Следующие шаги научат вас, как войти в BIOS в Windows 10.
2. В стартовом меню выберите «Настройки».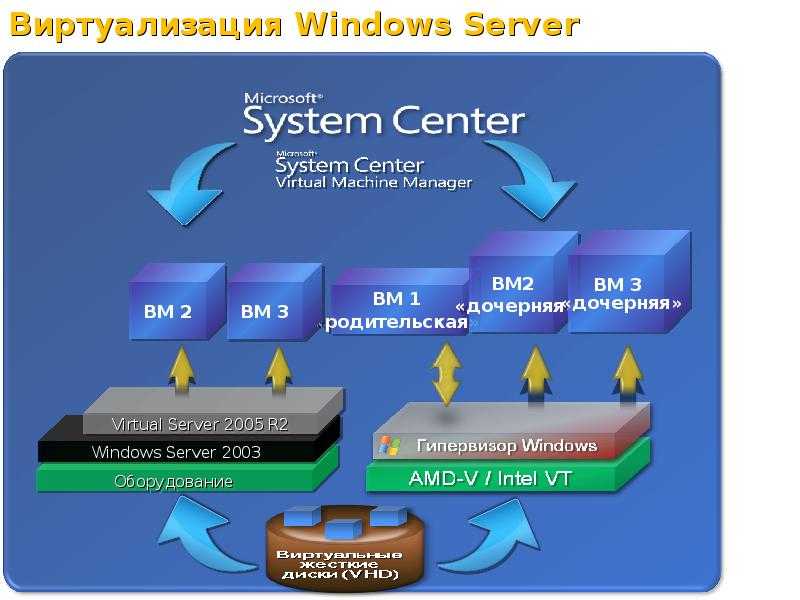
3. В настройках Windows откройте настройки обновлений и безопасности.
4. Нажмите на «Восстановление» и под опцией «Особые варианты загрузки» нажмите на кнопку «Перезагрузить сейчас».
5. Вы увидите 4 опции. Выберите «Поиск и устранение неисправностей».
6. Выберите «Дополнительные параметры».
7. Выберите «Параметры встроенного ПО UEFI», как показано на изображении ниже.
ВНИМАНИЕ. Если вы не видите «Параметры встроенного ПО UEFI», то отключите Fast Startup или нажмите здесь, чтобы узнать об альтернативном способе входа в BIOS.
8. В новом окне нажмите на кнопку «Перезагрузить», чтобы перезагрузить ПК.
После выполнения вышеперечисленных действий вы сможете войти в настройки BIOS вашего ПК. Чтобы узнать, как включить виртуализацию, читайте следующий раздел статьи.
4. Как включить VT в BIOS?
Виртуализация позволяет одному процессору запускать несколько операционных систем одновременно, и это необходимое условие для эффективной работы BlueStacks.
Расположение параметров BIOS зависит от различных факторов, например, от модели материнской платы, типа процессора, набора микросхем и производителя оборудования. Пожалуйста, обратитесь к документации, прилагаемой к вашему ПК/ноутбуку, чтобы узнать, как войти в BIOS. В примере ниже мы использовали ноутбуки ASUS с процессорами Intel и AMD соответственно.
Пользователи Intel
1. Нажмите на Advanced Mode или на клавишу F7.
2. В Advanced Mode перейдите во вкладку Advanced.
3. В этом разделе вы найдете различные опции. Пожалуйста, выберите CPU Configuration.
4. Под опцией CPU Configuration прокрутите окно вниз до опции Intel Virtualization Technology. Кликните по Disabled, чтобы изменить на Enabled и включить аппаратную виртуализацию.
Кликните по Disabled, чтобы изменить на Enabled и включить аппаратную виртуализацию.
5. Выйдите из настроек BIOS. При выходе убедитесь, что нажали на кнопку Save changes & Reset, чтобы сохранить изменения. Кнопка может называться иначе в зависимости от модели вашего ПК, но суть заключается в том, чтобы сохранить изменения перед выходом из настроек BIOS.
Пользователи AMD
1. Нажмите на Advanced Mode или на клавишу F7.
2. В Advanced Mode перейдите во вкладку Advanced.
3. В этом разделе вы найдете различные опции. Пожалуйста, выберите CPU Configuration.
4. Под опцией CPU Configuration прокрутите окно вниз до опции SVM Mode. Кликните на Disabled и выберите Enabled, чтобы включить аппаратную виртуализацию.
5. После нажмите на Exit.
6. Вы увидите окно, в котором вам нужно нажать на OK, чтобы сохранить изменения. Теперь вы сможете использовать BlueStacks и оценить его высокую производительность.
Источник
Как включить виртуализацию (VT-x) на своем ПК?
ВАЖНО: Эта статья описывает шаги необходимые для включения виртуализации в BIOS и улучшения производительности
Технология виртуализации позволяет BlueStacks N работать плавнее и гораздо быстрее.
1. Как узнать, поддерживает ли мой ПК виртуализацию?
Скачайте и запустите маленькую утилиту, предоставляемую производителем вашего процессора.
a) Если ваш процессор от Intel, то Intel Processor Identification Utility определит, поддерживает ли ваш ПК виртуализацию (VT-x). Смотрите пункт b) для AMD процессоров (AMD-V технология)
Как только утилита будет установлена на ваш ПК, вы сможете запустить ее чтобы определить статус процессора как показано ниже.
Если в отчете вы увидите «Да» рядом с технологией виртуализации, значит вы можете ее включить!
b) Чтобы проверить статус AMD-V, пользователям AMD надо скачать утилиту AMD-V
2. Как включить виртуализацию, если она доступна но выключена на моем ПК?
2.1) Вход в BIOS на вашем ПК для Windows 10,8.1, 8 (UEFI)
2.1.1) Windows 10
1.) Нажмите на Пуск и выберите Настройки
2.) Выберите Обновления и безопасность.
3.) Нажмите Восстановление в левом меню
4.) Под Продвинутыми настройками выберите Перезагрузить Сейчас
5) Выберите Устранение проблем
6) Выберите Продвинутые настройки
7) Выберите UEFI Firmware настройки.
8) Нажмите Рестарт, чтобы перезагрузить систему и войти в UEFI (BIOS).
2.1.2) Windows 8.1, 8 (UEFI-совместимый BIOS)
1) Сделайте следующее:
Горячая кнопка: Windows + «C»
Тачскрин: проведите пальцем с верхого угла в центр
Мышь: Начните с правой стороны ведите мышь по правому краю экрана
Выберите «Настройки»
2. Кликните на «Сменить настройки PC» в нижнем правом углу
Быстрый доступ: Windows + «I»
3) Выберите «Общие» на панели слева
Выберите «Перезагрузить сейчас» под «Продвинутым запуском» на правой панели.
Система перезагрузится в Продвинутое меню загрузки
4) Выберите Устранение проблем
5) Выберите «Продвинутые Настройки»
6) Выберите «Настройки UEFI Firmware» и выберите «Перезагрузить»
Windows запустит BIOS
2.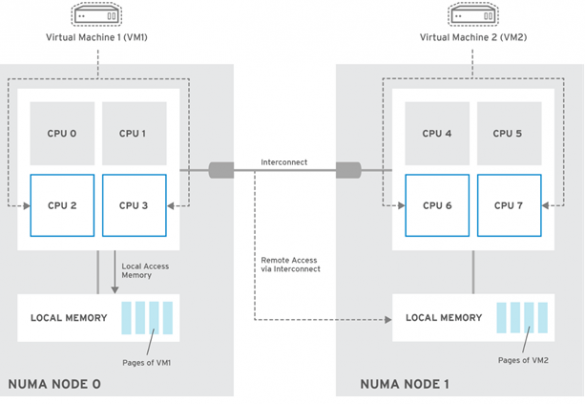 2) Вход в BIOS
2) Вход в BIOS
Включите или перезагрузите ваш ПК
ВАЖНО: Некоторые шаги могут отличаться исходя из вашей материнской платы, типа процессора, чипсета и производителя. Проверьте документацию вашего ПК чтобы узнать правильные шаги для доступа к BIOS
Следуйте инструкциям ниже чтобы включить виртуализацию на данных системах,
Dell
Asus
Acer
Источник
Аппаратная виртуализация в Windows 10 – как включить и настроить Hyper-V
Знакомясь с материалами на сайтах и форумах, посвященных компьютерной тематике, вам наверняка не раз приходилось сталкиваться с понятием виртуализации. Возможно, многие из наших читателей уже давно пользуются этой замечательной технологией. Тем же, кто еще не знает, что это такое, будет весьма полезно ознакомиться с данной статьей.
Говорить мы будем о Hyper-V – хоть и не особо популярном, но очень полезном компоненте операционной системы Виндовс, предназначенном для создания виртуальных машин.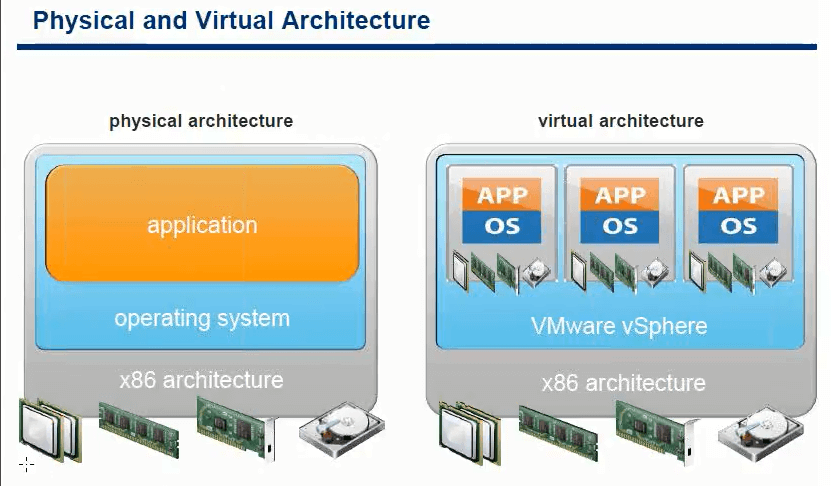 Ниже подробно разберем, как включить аппаратную виртуализацию в Windows 10 и как использовать ее функционал. Однако сначала скажем пару слов о том, что же, собственно, представляет собой виртуализация.
Ниже подробно разберем, как включить аппаратную виртуализацию в Windows 10 и как использовать ее функционал. Однако сначала скажем пару слов о том, что же, собственно, представляет собой виртуализация.
Что такое виртуализация и какие требования к ПК предъявляет
Виртуализация – это технология предоставления вычислительных мощностей с целью их объединения в логическую структуру, которая имитирует работу аппаратных компонентов и обеспечивает разделение процессов, протекающих в хостовом и виртуальном пространствах. Наиболее часто виртуализация применяется для создания так называемых виртуальных машин – программных и/или аппаратных систем, эмулирующих работу компьютера или другого устройства с установленной на нём операционной системой. Существует несколько типов виртуализации, а именно:
Различные инструменты могут использовать разные виды виртуализации, например, гипервизор Hyper-V, которому посвящен этот материал, нуждается в аппаратной виртуализации. Чтобы иметь возможность создавать и запускать виртуальные машины на Hyper-V, компьютер и операционная система должны отвечать следующим требованиям:
Проверить, поддерживает ли Ваш компьютер виртуализацию Hyper-V, совсем не сложно. Откройте от имени администратора консоль PowerShell или командную строку, выполните в ней команду systeminfo и обратите внимание на пункт «Требования Hyper-V». Если все четыре требования имеют значение «да», можете смело включать гипервизор и создавать виртуальные машины. Если один из этих пунктов имеет значение «нет», необходимо уточнить поддержку виртуализации в прилагаемой к компьютеру спецификации.
Откройте от имени администратора консоль PowerShell или командную строку, выполните в ней команду systeminfo и обратите внимание на пункт «Требования Hyper-V». Если все четыре требования имеют значение «да», можете смело включать гипервизор и создавать виртуальные машины. Если один из этих пунктов имеет значение «нет», необходимо уточнить поддержку виртуализации в прилагаемой к компьютеру спецификации.
Бывает и такое, что опция отключена в BIOS. Чтобы включить виртуализацию в БИОСе, вам нужно зайти в его меню и проследовать по цепочке Advanced – CPU Configuration, найти опцию «Intel Virtualization Technology» и установить для нее значение «Enabled». В разных версиях BIOS наименование раздела и самой опции может отличаться, например, иногда нужный параметр называется Vanderpool Technology, VT Technology, Virtualization и т.п.
Как включить Hyper-V в Windows 10
Разобравшись с основами, перейдем непосредственно к тому, как включить виртуализацию в Windows 10. Hyper-V является встроенным компонентом операционной системы, но в настройках он, скорее всего, будет отключен. Произвести активацию можно разными способами, начнем с самого простого. Откройте командой optionalfeatures апплет «Включение и отключение компонентов», отметьте галочками чекбокс Hyper-V как это показано на скриншоте и нажмите ОК. После того как компонент установится, перезагрузите компьютер.
Hyper-V является встроенным компонентом операционной системы, но в настройках он, скорее всего, будет отключен. Произвести активацию можно разными способами, начнем с самого простого. Откройте командой optionalfeatures апплет «Включение и отключение компонентов», отметьте галочками чекбокс Hyper-V как это показано на скриншоте и нажмите ОК. После того как компонент установится, перезагрузите компьютер.
Второй способ предполагает использование PowerShell. Запустив консоль от имени администратора, выполните команду, приведенную на приложенном ниже скриншоте.
Наконец, задействовать компонент можно с помощью утилиты DISM, выполнив в классической командной строке или той же PowerShell команду DISM /Online /Enable-Feature /All /FeatureName:Microsoft-Hyper-V. Затем необходимо перезагрузить компьютер. Если до этого виртуализация Hyper-V в Windows 10 была выключена, то теперь она станет активна, и вы сможете приступить к созданию виртуальной машины.
Создание виртуальной машины Hyper-V пошагово
Процедура создания виртуальной машины Hyper-V не отличается особой сложностью, но всё же здесь не все столь прозрачно и ясно как, скажем, в том же популярном стороннем гипервизоре VirtualBox. Разберем алгоритм буквально по шагам. Итак, начнем.
На этом процедура создания виртуального компьютера завершается. Теперь в главном окне гипервизора вы можете кликнуть по его названию ПКМ и запустить, выбрав соответствующий пункт. В результате откроется стандартное окно мастера-установщика той операционной системы, которую вы собирались инсталлировать.
Как выключить функцию аппаратной виртуализации
Будучи включенной, аппаратная виртуализация никак не мешает работе операционной системы и других программ, тем не менее, вы можете ее отключить, если не используете. Деактивируется она точно так же, как и включается – в соответствующем разделе BIOS. Что касается того, как выключить виртуализацию Hyper-V в Windows 10 на программном уровне, тут тоже всё просто. Снимаем галочку с пункта «Hyper-V» в разделе «Программы и компоненты», либо выполняем в PowerShell указанную на скриншоте ниже команду.
Снимаем галочку с пункта «Hyper-V» в разделе «Программы и компоненты», либо выполняем в PowerShell указанную на скриншоте ниже команду.
Важный момент – отключать компонент Hyper-V в любой версии Windows обязательно нужно в случае использования других гипервизоров, дабы избежать возможных конфликтов в работе программного обеспечения.
Источник
Как включить виртуализацию на компьютере с Windows — все о hyper-v
Как проверить возможна ли виртуализация на вашем ПК?
По умолчанию в операционные системы не включают в себя программы, позволяющие оценить возможность виртуализации. По этой причине пользователю необходимо предпринять пару действий:
В качестве альтернативного способа проверки возможностей процессора стоит использовать поиск в Интернете. Забейте модель своего процессора и задайте системе вопрос, поддерживает ли он виртуализацию.
Если вы проверили процессор и узнали, что на нем возможно применение виртуализации, то перед вами встает следующий вопрос – как в биосе включить виртуализацию. Windows 10 по умолчанию требует использования этого сервиса, но иногда настройки приходится вводить вручную.
Windows 10 по умолчанию требует использования этого сервиса, но иногда настройки приходится вводить вручную.
Есть альтернативный способ запуска Bios прямо из Windows:
Настройка виртуализации для популярных процессоров
Intel
С этим процессором в BIOS необходимо работать по следующему алгоритму:
После этого компьютер перезапустится и вы сможете пользоваться виртуализацией без ограничений. Если в строке напротив Intel Virtualization Technology стояло Enable, то ничего менять не нужно – на этом уровне все уже настроено.
Работа с настройкам и в этом случае не будет отличаться от описанной выше. Изменится лишь только название некоторых пунктов:
После активации этого параметра, вы сможете работать с эмуляторами.
Как активировать виртуализацию на Windows 10 и 8?
Если вы все правильно сделали, то Hyper — V сразу появится в списке программ. После перезагрузки эта встроенная утилита начнет свою работу.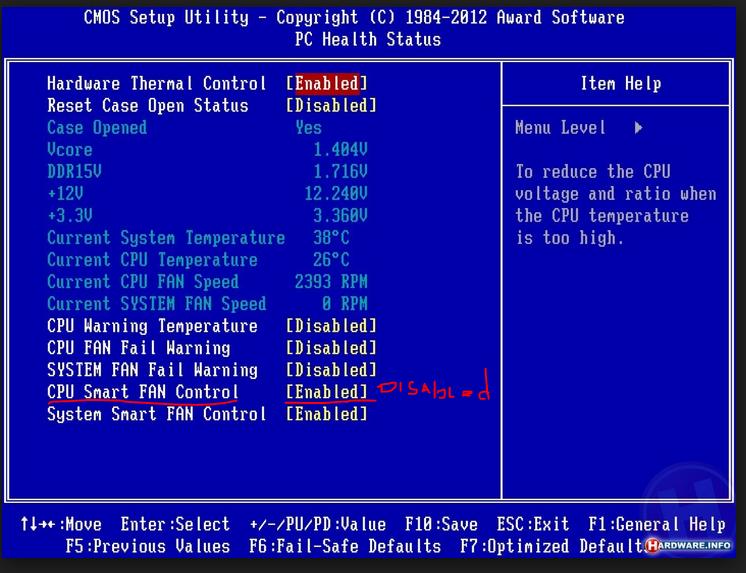 Аналогично включается виртуализация на восьмой версии операционной системы.
Аналогично включается виртуализация на восьмой версии операционной системы.
В чем особенности настройки виртуализации на Windows 7?
Теперь разберемся, как включить виртуализацию на Windows 7. В отличие от более современных модификаций операционной системы, в «семерке» нет встроенной утилиты для создания виртуальных машин. Если вам потребовалась виртуализация, то необходимо действовать так:
Есть и альтернативный вариант – обновить операционную систему до десятой версии. Тогда вам не нужно будет долго настраивать многие современные возможности. Если вы пока не готовы переходить на новую ОС, то воспользуйтесь первым вариантом.
Источник
Как включить виртуализацию на компьютере или ноутбуке с Windows 10, 8.1 или Windows 7
Включение технологии виртуализации вам может потребоваться при необходимости использовать Android эмулятор или виртуальные машины, а, возможно, и для других задач, но не каждый начинающий пользователь знает, как именно это сделать.
В этой инструкции подробно о том, как включить виртуализацию в БИОС/UEFI и о возможных проблемах, которые могут возникнуть при её включении на компьютерах и ноутбуках с Windows 10, 8.1 или Windows 7.
Включение виртуализации в БИОС/UEFI компьютера или ноутбука
Основное действие для включения виртуализации — включить соответствующую опцию в БИОС/UEFI. Эта опция может носить название Virtualization, Intel Virtualization Technology, Intel VT-x, AMD-v и находиться в слегка разных разделах настроек БИОС, но логика действия всегда будет одной и той же:
А теперь несколько примеров, где именно может находиться включение виртуализации на разных марках материнских плат и ноутбуков. По аналогии вы, вероятнее всего, сможете найти и у себя:
Логика расположения необходимого пункта для включения виртуализации у всех производителей похожа и, зная обычные пути включения опции, вы найдете нужный пункт даже на материнской плате другого производителя.
Проблемы при включении виртуализации
Самые распространенные проблемы, когда вы хотите включить виртуализацию на своем компьютере:
В первых двух случаях проблема может крыться в том, что ваш процессор не поддерживает виртуализацию.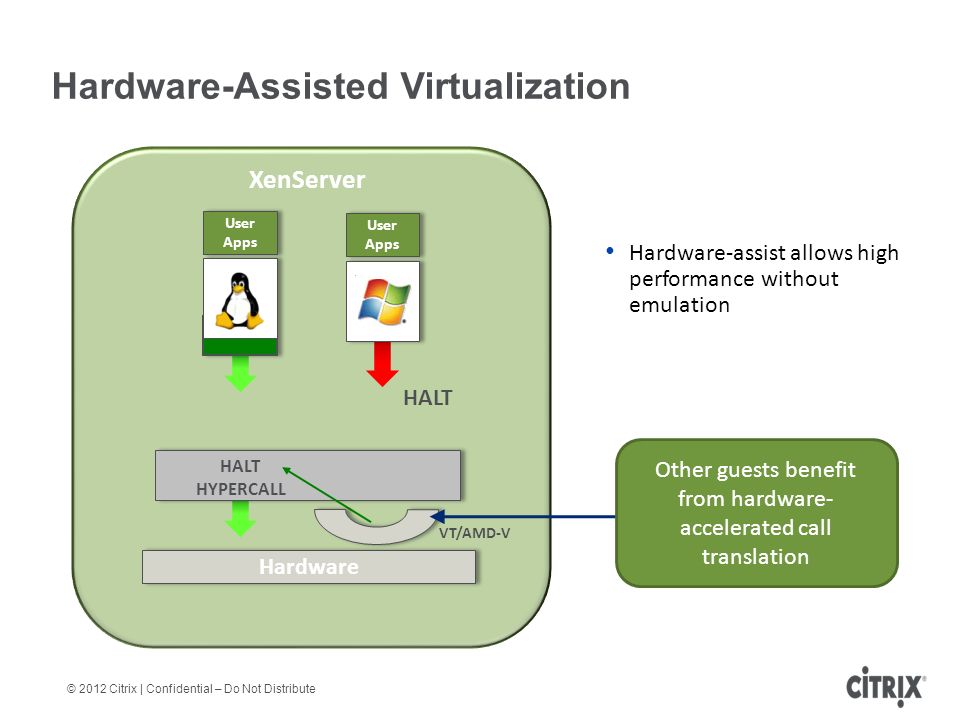 Поищите официальные спецификации вашего процессора в Интернете, обычно там есть и информация о поддержке виртуализации. Также, на некоторых ноутбуках процессор может поддерживать технологию виртуализации, но она отключена и в БИОС не предусмотрено опции для её включения — в этом случае, к сожалению, предложить не могу ничего, но можно попробовать обновить БИОС (теоретически, опцию могут добавить).
Поищите официальные спецификации вашего процессора в Интернете, обычно там есть и информация о поддержке виртуализации. Также, на некоторых ноутбуках процессор может поддерживать технологию виртуализации, но она отключена и в БИОС не предусмотрено опции для её включения — в этом случае, к сожалению, предложить не могу ничего, но можно попробовать обновить БИОС (теоретически, опцию могут добавить).
Во втором случае причина обычно заключается в том, что в Windows 10 или 8.1 включена виртуальная машина Hyper-V или Песочница. Отключите её в компонентах:
Если указанные действия не помогли, попробуйте такой вариант: запустите командную строку от имени администратора, в ней введите команду (нажав Enter после неё)
Закройте командную строку и перезагрузите компьютер.
Как включить виртуализацию — видео инструкция
Если в вашем случае не сработало, опишите в комментариях, что именно не получается, какая программа или Android эмулятор сообщают, что виртуализация не включена и что уже было сделано: возможно, решение найдется.
А вдруг и это будет интересно:
Почему бы не подписаться?
Рассылка новых, иногда интересных и полезных, материалов сайта remontka.pro. Никакой рекламы и бесплатная компьютерная помощь подписчикам от автора. Другие способы подписки (ВК, Одноклассники, Телеграм, Facebook, Twitter, Youtube, Яндекс.Дзен)
Добавлю. Материнка asus (как на картинке выше) но на amd. Достаточно набрать в поиске SVM, и включить SVM Mode.
Но возможно это только на райзенах работает.
Спасибо вам, самый полезный сайт, с огромным количеством нужной информации!
Очень хорошо было бы, если напишите информацию про БИОС, что какое меню обозначает и для чего, хотя бы основные меню, которые требуется менять чаще всего.
А если вам сделать страничку в соцсетях, то смогли бы статьями помочь ещё большему количеству людей 😉
Здравствуйте.
Странички в соцсетях есть — https://remontka.pro/subscribe/
А вот насчет разных меню: тут проблема в том, что для разных производителей и разных годов разные эти меню и в одну инструкцию это никак не поместишь.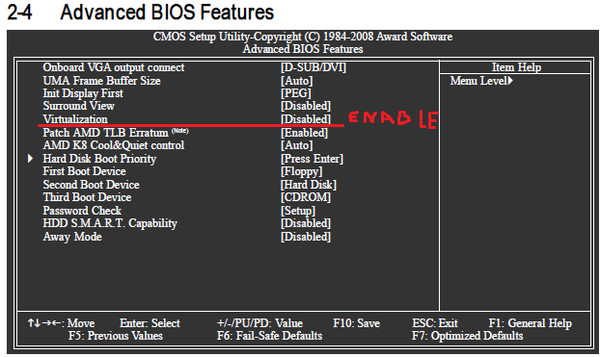
Здравствуйте.
Почему вы предполагаете, что Windows 10 так «думает»? Просто, например, бывает, что у вас включена виртуальная машина Hyper-V или Песочница, тогда другие программы виртуальных машин или эмуляторы могут считать что «виртуализация отключена», хотя это не так.
В диспетчере задач Виртуализация отключена (показывает) Дальше Bluestacks пишет что (Низкая производительность из-за отключения виртуализации.)
На все 100 уверены что в биос включена и 64-бит система? Тогда сдаюсь…
сейчас ещё раз проверю )
Здравствуйте такой вот вопрос возник,при скачивании непосредственно программы у меня выключили свет а поскольку я был на ноутбуке у которого есть НЕКОТОРЫЕ проблемы с батареей он сразу аварийно выключился (программа не до качалась) теперь после включения ноутбука я не могу как таковой даже открыть панель загрузки что бы скачать bluestacks, после двойного клика по файлу установки он показывает 25 кадром включение файла и затихает, но не скачанной программы, ни в диспетчере задач нечего нету……ПОМОГИТЕ!
А просто заново запустить загрузку с официального сайта, не в панели загрузки и т. п. нельзя?
п. нельзя?
добрый день. Packard Bell Easynote ENTG71BM. Insydeh3O Version 05.03.36V1.09.
Intel(R) Celeron(R) CPU N2840. Wind 7, 64. Нету в биосе такой опции, ну облазил всё, хотя проверил с помощью проги LeoMoon CPU пишет, что визуализация поддерживается, но отключена. и вот думаю где же эта настройка?
Здравствуйте.
Вообще — действительно, этот процессор поддерживает виртуализацию и где-то по идее должно быть в БИОС включение VT-x или Intel Virtualization Technology.
Если только производитель ноутбука намеренно не отключил и решил не давать интерфейса для включения.
Где конкретно сказать не могу, к сожалению. Где-то в чем-то наподобие Advanced Settings.
Поддерживает ли VTx и Vtd на Celeron N3050. В UEFI негде не могу найти опцию включения виртуализации.
VT-x поддерживает, VTd — нет. Но теоретически производитель мог специально убрать опцию включения виртуализации.
Иногда бывает, что производитель ноутбука (если у вас ноутбук, на ПК такого не встречал) по каким-то своим причинам не дает возможности включить виртуализацию (но лучше посмотреть еще раз внимательно все пункты).
Источник
Видео
Как включить виртуализацию в Windows 10
При включении Intel Virtualization Technology в BIOS — Windows 10 не запускается РЕШЕНИЕ
Как Включить Виртуализацию в BIOS на ПК, Ноутбуке для Эмуляторов Bluestacks, LDPlayer
Как включить виртуализацию в биосе на AMD или Intel|virtualization
Как включить виртуальную технологию (VT-X) из BIOS в Windows 10 без настроек прошивки UEFI
Как получить доступ к BIOS и включить технологию виртуализации Intel в Windows 8 / 8.1 / 10
Как включить виртуализацию в Windows 10 — 2 способа легко включить VT-x в настройках Bios
Как включить vt-x Intel в BIOS на Windows 10 DELL
Как включить виртуализацию в BIOS на Windows 10✔ + как войти в BIOS✔ ~способ 100{2d834a74e2666092d1f443becef5f4360e032fd80300d8e397c15721ad1877a2}~✔. Blue Stacks 4
Как включить виртуализацию на компьютере или ноутбуке Windows 10, 8.1 и Windows 7
Как включить виртуализацию в биос на виндовс 10 amd
Содержание
- Как включить аппаратную виртуализацию в настройках UEFI и BIOS
- Включение технологии аппаратной виртуализации
- Шаг 1: Вход в настройки UEFI или BIOS
- Шаг 2: Включение виртуализации в опциях процессора Intel / AMD
- Как включить виртуализацию (VT-x) на своем ПК?
- Как включить аппаратную виртуализацию процессора AMD или Intel в настройках БИОС или UEFI
- Узнаем статус виртуализации
- Через Диспетчер задач
- С помощью официальных программ
- Для Intel
- Для AMD
- Включение виртуализации
- Для процессора AMD
- Для процессора Intel
- Как включить аппаратную виртуализацию (VT) в Windows 10 для BlueStacks?
- Чем может быть полезна эта статья?
- Содержание статьи
- 1.
 Как узнать, включена ли виртуализация на вашем ПК?
Как узнать, включена ли виртуализация на вашем ПК? - 2. Как узнать, поддерживает ли ваш процессор (CPU) аппаратную виртуализацию (VT).
- 3. Как войти в BIOS, чтобы включить VT?
- 4. Как включить VT в BIOS?
- Как включить виртуализацию на компьютере или ноутбуке с Windows 10, 8.1 или Windows 7
- Включение виртуализации в БИОС/UEFI компьютера или ноутбука
- Проблемы при включении виртуализации
- Как включить виртуализацию — видео инструкция
- Видео
Как включить аппаратную виртуализацию в настройках UEFI и BIOS
Виртуализация нужна для создания виртуальной машины с собственной операционной системой, которую можно запустить в окне текущей ОС. Что делать, если опция в настройках BIOS/UEFI отключена. Узнаем подробнее, как можно включить виртуализацию на базе процессоров Intel и AMD.
Включение технологии аппаратной виртуализации
Виртуальные машины используются для тестирования операционных систем, тестовых программ в среде песочницы (Sandbox) и для экспериментов с системными функциями, не беспокоясь о каких-либо последствиях.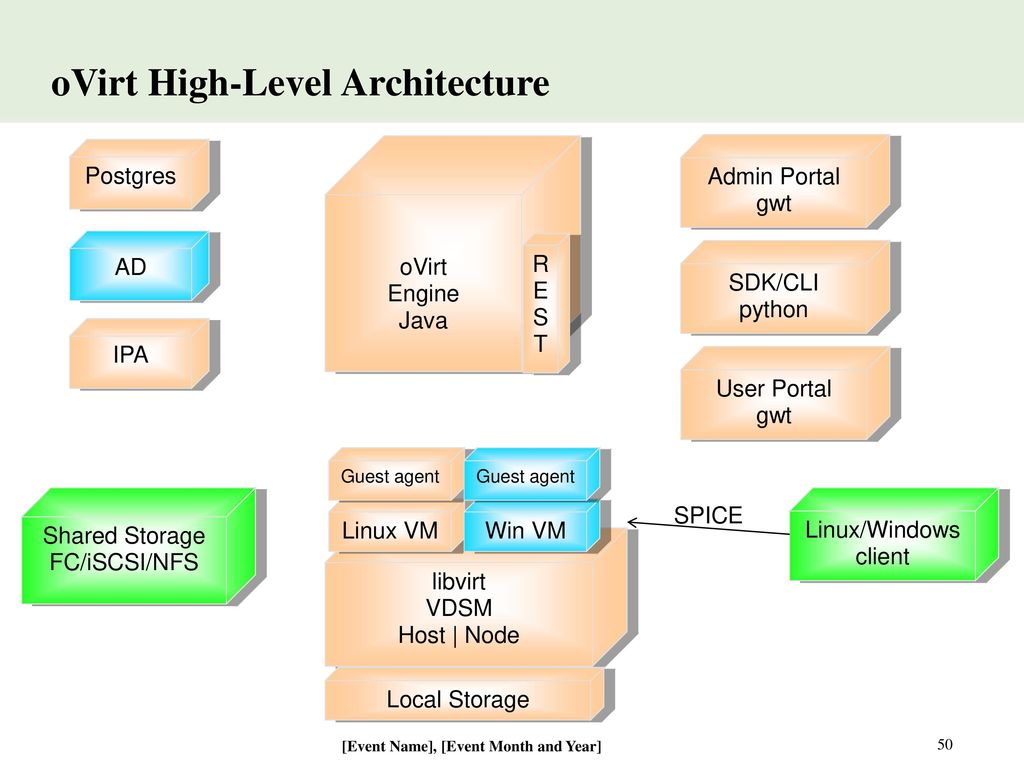 Есть часть популярных программ, например, VirtualBox, которые могут работать без этой функции, но тогда не сможем рассчитывать на слишком хорошую производительность. Включение аппаратной виртуализации сделает действия виртуальных машин гораздо мощнее.
Есть часть популярных программ, например, VirtualBox, которые могут работать без этой функции, но тогда не сможем рассчитывать на слишком хорошую производительность. Включение аппаратной виртуализации сделает действия виртуальных машин гораздо мощнее.
Технологии аппаратного ускорения, встроенные в процессоры AMD и Intel, известны как «AMD-V» и «Intel VT-X». Во многих случаях виртуализация по умолчанию отключена. При попытке включить виртуальную машину функция выбрасывает предупреждение об ошибке, информирующее пользователя о том, что для работы программного обеспечения требуется аппаратное ускорение, которое в текущий момент отключено.
Функцию виртуализации можно включить или отключить по желанию и все, что нужно сделать, — это получить доступ в BIOS или UEFI.
Шаг 1: Вход в настройки UEFI или BIOS
Процедура включения немного отличается от установленного интерфейса ввода-вывода.
Если установлен Windows 10, то самый простой способ – использовать встроенную опцию запуска прошивки UEFI из среды восстановления.
Раскройте меню Пуск и нажмите на кнопку Питания. Удерживая клавишу Shift, нажмите на кнопку «Перезагрузка».
Откроется синий экран с вариантами выбора действия. Перейдите по пути:
После перезагрузки откроется экран UEFI.
Если нет этой опции в Windows 10 или установлена предыдущая операционная система, то можно войти в настройки нажатием на соответствующую клавишу после включения компьютера. В большинстве случаев это клавиши Del, F2, F10, F11 или F12. Она отображается на первой экране внизу в тексте «Press _ enter to Setup». Также ее можно узнать по запросу в интернете, указав модель материнской платы.
Шаг 2: Включение виртуализации в опциях процессора Intel / AMD
После входа в UEFI или BIOS нужно найти и включить функцию виртуализации. Во многих случаях она находится в разделе «Дополнительные параметрами» (Advanced Settings), в настройках конфигурации процессора (CPU Configuration). В некоторых случаях она размещена на вкладке разгона (ОС).
Для процессоров Intel аппаратная виртуализация активируется опцией Intel Virtualization Technology.
Если установлен процессор AMD нужно включить SVM Mode или SVM Support.
Чтобы включить параметр, измените значение с «Disabled» на «Enabled». Сохраните изменения и выйдите из настроек, компьютер загрузится в обычном режиме.
Источник
Как включить виртуализацию (VT-x) на своем ПК?
ВАЖНО: Эта статья описывает шаги необходимые для включения виртуализации в BIOS и улучшения производительности
Технология виртуализации позволяет BlueStacks N работать плавнее и гораздо быстрее.
1. Как узнать, поддерживает ли мой ПК виртуализацию?
Скачайте и запустите маленькую утилиту, предоставляемую производителем вашего процессора.
a) Если ваш процессор от Intel, то Intel Processor Identification Utility определит, поддерживает ли ваш ПК виртуализацию (VT-x). Смотрите пункт b) для AMD процессоров (AMD-V технология)
Как только утилита будет установлена на ваш ПК, вы сможете запустить ее чтобы определить статус процессора как показано ниже.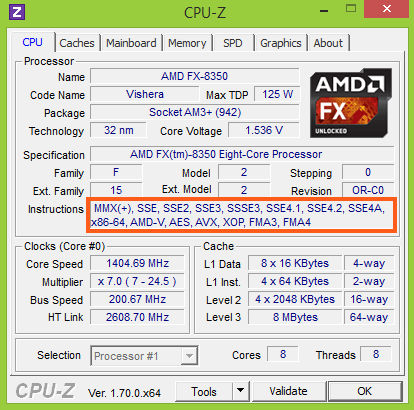
Если в отчете вы увидите «Да» рядом с технологией виртуализации, значит вы можете ее включить!
b) Чтобы проверить статус AMD-V, пользователям AMD надо скачать утилиту AMD-V
2. Как включить виртуализацию, если она доступна но выключена на моем ПК?
2.1) Вход в BIOS на вашем ПК для Windows 10,8.1, 8 (UEFI)
2.1.1) Windows 10
1.) Нажмите на Пуск и выберите Настройки
2.) Выберите Обновления и безопасность.
3.) Нажмите Восстановление в левом меню
4.) Под Продвинутыми настройками выберите Перезагрузить Сейчас
5) Выберите Устранение проблем
6) Выберите Продвинутые настройки
7) Выберите UEFI Firmware настройки.
8) Нажмите Рестарт, чтобы перезагрузить систему и войти в UEFI (BIOS).
2.1.2) Windows 8.1, 8 (UEFI-совместимый BIOS)
1) Сделайте следующее:
Горячая кнопка: Windows + «C»
Тачскрин: проведите пальцем с верхого угла в центр
Мышь: Начните с правой стороны ведите мышь по правому краю экрана
Выберите «Настройки»
2. Кликните на «Сменить настройки PC» в нижнем правом углу
Быстрый доступ: Windows + «I»
3) Выберите «Общие» на панели слева
Выберите «Перезагрузить сейчас» под «Продвинутым запуском» на правой панели.
Система перезагрузится в Продвинутое меню загрузки
4) Выберите Устранение проблем
5) Выберите «Продвинутые Настройки»
6) Выберите «Настройки UEFI Firmware» и выберите «Перезагрузить»
Windows запустит BIOS
2. 2) Вход в BIOS
2) Вход в BIOS
Включите или перезагрузите ваш ПК
ВАЖНО: Некоторые шаги могут отличаться исходя из вашей материнской платы, типа процессора, чипсета и производителя. Проверьте документацию вашего ПК чтобы узнать правильные шаги для доступа к BIOS
Следуйте инструкциям ниже чтобы включить виртуализацию на данных системах,
Dell
Asus
Acer
Источник
Как включить аппаратную виртуализацию процессора AMD или Intel в настройках БИОС или UEFI
Включенная функция аппаратной виртуализации поможет, с помощью специальных приложений, сымитировать аппаратные части компьютера: жесткий диск, память, процессор. Проще говоря, в вашей системе появится еще компьютер, только виртуальный, и на него вы можете ставить нужную систему.
Виртуальные машины могут использоваться в разных целях. Например, если вы хотите протестировать какую-нибудь операционную систему. Или захотели получше изучить Windows, но боитесь запороть свою основную систему, которая установлена на ПК – так вот для обучения можно как-раз воспользоваться виртуальной машиной. Также они подойдут для тестирования различных программ – после того, как убедитесь, что для системы они безопасны, смело можно ставить их на свой физический ПК.
Также они подойдут для тестирования различных программ – после того, как убедитесь, что для системы они безопасны, смело можно ставить их на свой физический ПК.
Самые популярные технологии виртуализации для процессоров AMD и Intel – AMD-V и Intel-VT, соответственно. Чаще всего, данная функция в BIOS/UEFI отключена. Именно из-за этого появляется ошибка, когда вы пытаетесь запустить виртуальную машину. Также в компонентах у вас будет неактивный пункт Песочница Windows и Hyper-V, а при наведении на них мышкой всплывет сообщение про отключенную виртуализацию.
В этой статье я хочу вам подробно рассказать, как включить виртуализацию в Windows. Делается это в BIOS или UEFI. Если у вас не новый компьютер, то в нем будет BIOS, если ПК или ноутбук новые – то будет UEFI. Также отдельно расскажу про включение данной функции для процессоров AMD и Intel.
Прежде чем заходить в БИОС и делать что-то там, нужно разобраться, поддерживает ли установленный на вашем компьютере процессор аппаратную виртуализацию. Затем необходимо узнать, включена она или отключена на данный момент.
Затем необходимо узнать, включена она или отключена на данный момент.
Через Диспетчер задач
С помощью официальных программ
Узнать, поддерживает ли ваш процессор виртуализацию, можно и с помощью специальных программ. Я расскажу про официальные утилиты, которые выпустили производители процессоров Intel и AMD.
Для Intel
Запустите программу. Находясь на вкладке «Processor» (1), с помощью плюсика, разверните пункт «CPU TECHNOLOGIES» (2). Дальше обратите внимание на строку «Intel Virtualization Technology» (3). Если напротив установлена галочка – процессор поддерживает виртуализацию.
Для AMD
Сразу появится вот такое окно. Если надпись зеленого цвета, то виртуализация поддерживается и включена.
Текст в запущенном окне может быть написан и красным цветом. Это значит, что процессор не поддерживает функцию аппаратной виртуализации.
Полностью серый текст говорит о том, что функция поддерживается, но ее нужно активировать в BIOS.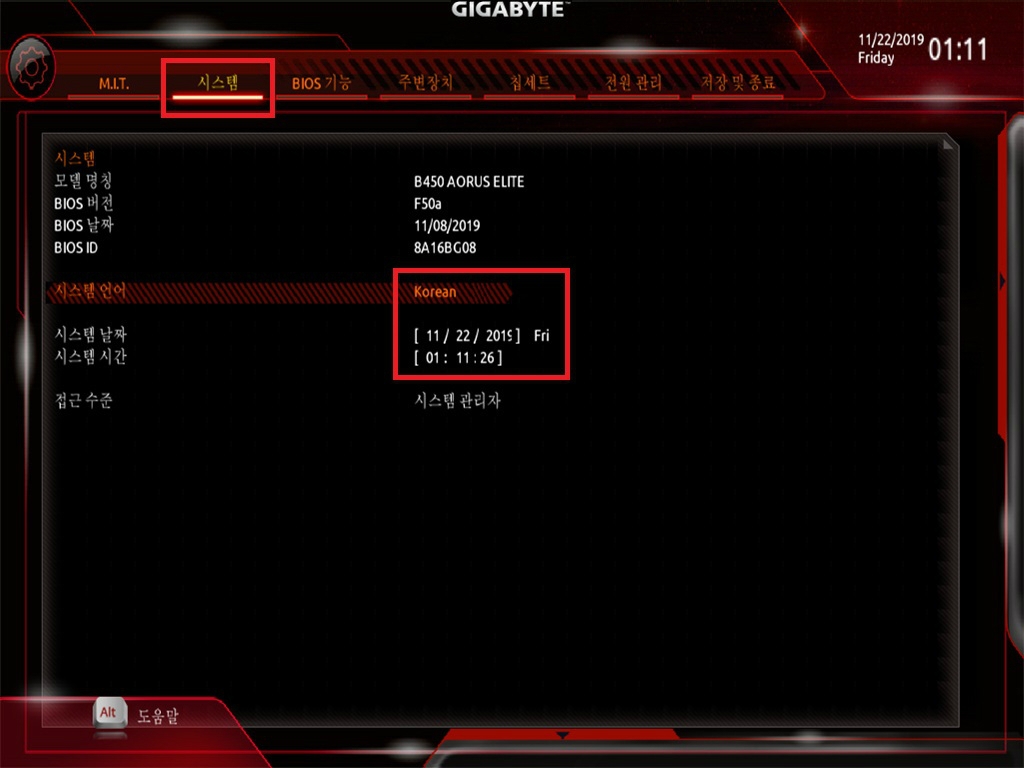 Именно такую картинку вы, скорее всего, и увидите.
Именно такую картинку вы, скорее всего, и увидите.
Включение виртуализации
Параметры в BIOS/UEFI могут располагаться по-разному. Это зависит от того, какая модель материнской платы на ПК, какой тип процессора, кто является производителем оборудования. Именно поэтому, я приведу несколько примеров интерфейса.
Для процессора AMD
Если у вас процессор от AMD, то определите, что у вас, UEFI или БИОС, и ищите в нем нужный пункт.
Включить виртуализацию в БИОСе на компьютере с процессором AMD можно следующим образом:
Для процессора Intel
В UEFI шаги будут следующие:
Если перед вами появляется старый-добрый БИОС, то:
Конечно, ваш БИОС или UEFI может выглядеть по-другому, но названия пунктов, которые нужны, чтобы включить аппаратную виртуализацию будут похожи на те, что упомянуты в статье. Теперь нужная вам виртуальная машина должна работать без проблем, и у вас будет возможность установить себе дополнительную ОС или протестировать нужную программу.
Источник
Как включить аппаратную виртуализацию (VT) в Windows 10 для BlueStacks?
Инструкции ниже помогут вам включить аппаратную виртуализацию в Windows 10. Кроме того, вы можете посмотреть видеоролик выше.
Тем не менее вы можете включить виртуализацию и в других версиях Windows. В зависимости от вашей версии Windows перейдите по ссылкам ниже:
ВНИМАНИЕ. Если вы не можете найти «Параметры встроенного ПО UEFI», о которых упоминалось в видеоролике, нажмите здесь, чтобы узнать об альтернативном способе перейти в BIOS и включить аппаратную виртуализацию.
Содержание статьи
1. Как узнать, включена ли виртуализация на вашем ПК?
Прежде чем следовать дальнейшим инструкциям, пожалуйста, посмотрите, включена ли аппаратная виртуализация на вашем ПК/ноутбуке. Для этого используйте Диспетчер задач Windows.
1. Откройте Диспетчер задач, используя сочетание клавиш Ctrl+Shift+Esc. Перейдите во вкладу «Производительность».
Перейдите во вкладу «Производительность».
2. Посмотрите, включена ли у вас аппаратная виртуализация. Enabled означает, что она включена, Disabled — выключена.
Если аппаратная виртуализация выключена, выполните рекомендации ниже.
2. Как узнать, поддерживает ли ваш процессор (CPU) аппаратную виртуализацию (VT).
В зависимости от модели вашего процессора перейдите по одной из ссылок ниже:
Для процессоров Intel
1. Скачайте утилиту Intel Processor Identification с официального веб-сайта.
2. После установки запустите его на ПК.
3. Нажмите на CPU Technologies, как показано на изображении ниже.
4. В выпадающем меню вы найдете информацию касательно виртуализации. Галочка напротив опции Intel® Virtualization Technology означает, что аппаратная виртуализация поддерживается на вашем ПК.
Для получения дальнейших инструкций нажмите здесь.
Для процессоров AMD.
1. Скачайте утилиту AMD-V Detection по этой ссылке.
2. Кликните правой кнопкой мыши по файлу в формате ZIP и выберите «Извлечь все».
4. Далее вы увидите окно с информацией о том, поддерживается ли аппаратная виртуализация на вашем ПК, включена ли она или выключена.
3. Как войти в BIOS, чтобы включить VT?
BIOS используется для инициализации оборудования, а также позволяет управлять различными атрибутами и функциями на вашем ПК.
Войдя в настройки BIOS вашего ПК, вы можете управлять процессом виртуализации, включать или отключать ее. Следующие шаги научат вас, как войти в BIOS в Windows 10.
2. В стартовом меню выберите «Настройки».
3. В настройках Windows откройте настройки обновлений и безопасности.
4.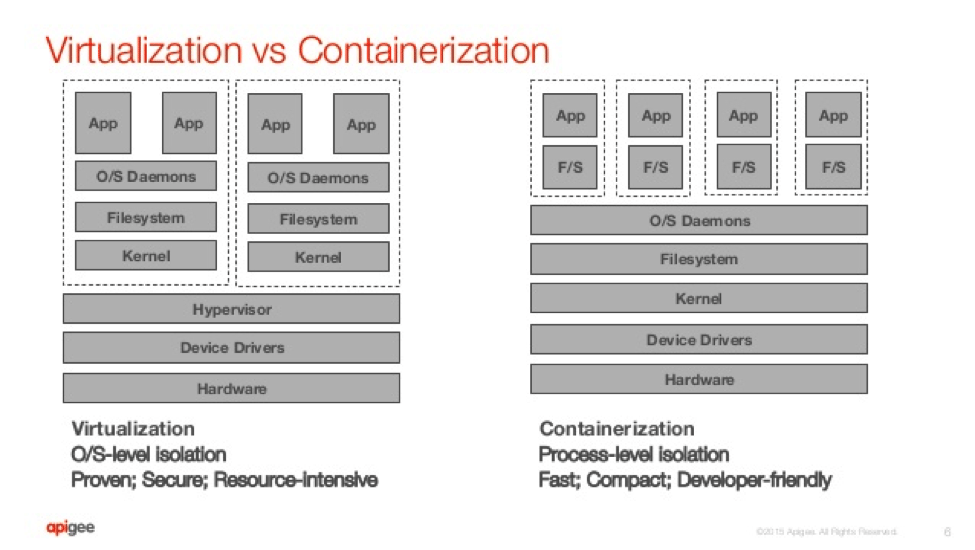 Нажмите на «Восстановление» и под опцией «Особые варианты загрузки» нажмите на кнопку «Перезагрузить сейчас».
Нажмите на «Восстановление» и под опцией «Особые варианты загрузки» нажмите на кнопку «Перезагрузить сейчас».
5. Вы увидите 4 опции. Выберите «Поиск и устранение неисправностей».
6. Выберите «Дополнительные параметры».
7. Выберите «Параметры встроенного ПО UEFI», как показано на изображении ниже.
ВНИМАНИЕ. Если вы не видите «Параметры встроенного ПО UEFI», то отключите Fast Startup или нажмите здесь, чтобы узнать об альтернативном способе входа в BIOS.
8. В новом окне нажмите на кнопку «Перезагрузить», чтобы перезагрузить ПК.
После выполнения вышеперечисленных действий вы сможете войти в настройки BIOS вашего ПК. Чтобы узнать, как включить виртуализацию, читайте следующий раздел статьи.
4. Как включить VT в BIOS?
Виртуализация позволяет одному процессору запускать несколько операционных систем одновременно, и это необходимое условие для эффективной работы BlueStacks.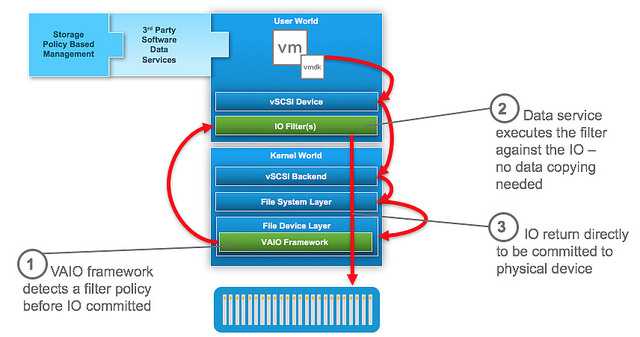
Расположение параметров BIOS зависит от различных факторов, например, от модели материнской платы, типа процессора, набора микросхем и производителя оборудования. Пожалуйста, обратитесь к документации, прилагаемой к вашему ПК/ноутбуку, чтобы узнать, как войти в BIOS. В примере ниже мы использовали ноутбуки ASUS с процессорами Intel и AMD соответственно.
Пользователи Intel
1. Нажмите на Advanced Mode или на клавишу F7.
2. В Advanced Mode перейдите во вкладку Advanced.
3. В этом разделе вы найдете различные опции. Пожалуйста, выберите CPU Configuration.
4. Под опцией CPU Configuration прокрутите окно вниз до опции Intel Virtualization Technology. Кликните по Disabled, чтобы изменить на Enabled и включить аппаратную виртуализацию.
5. Выйдите из настроек BIOS. При выходе убедитесь, что нажали на кнопку Save changes & Reset, чтобы сохранить изменения. Кнопка может называться иначе в зависимости от модели вашего ПК, но суть заключается в том, чтобы сохранить изменения перед выходом из настроек BIOS.
Выйдите из настроек BIOS. При выходе убедитесь, что нажали на кнопку Save changes & Reset, чтобы сохранить изменения. Кнопка может называться иначе в зависимости от модели вашего ПК, но суть заключается в том, чтобы сохранить изменения перед выходом из настроек BIOS.
Пользователи AMD
1. Нажмите на Advanced Mode или на клавишу F7.
2. В Advanced Mode перейдите во вкладку Advanced.
3. В этом разделе вы найдете различные опции. Пожалуйста, выберите CPU Configuration.
4. Под опцией CPU Configuration прокрутите окно вниз до опции SVM Mode. Кликните на Disabled и выберите Enabled, чтобы включить аппаратную виртуализацию.
5. После нажмите на Exit.
6. Вы увидите окно, в котором вам нужно нажать на OK, чтобы сохранить изменения. Теперь вы сможете использовать BlueStacks и оценить его высокую производительность.
Теперь вы сможете использовать BlueStacks и оценить его высокую производительность.
Источник
Как включить виртуализацию на компьютере или ноутбуке с Windows 10, 8.1 или Windows 7
Включение технологии виртуализации вам может потребоваться при необходимости использовать Android эмулятор или виртуальные машины, а, возможно, и для других задач, но не каждый начинающий пользователь знает, как именно это сделать.
В этой инструкции подробно о том, как включить виртуализацию в БИОС/UEFI и о возможных проблемах, которые могут возникнуть при её включении на компьютерах и ноутбуках с Windows 10, 8.1 или Windows 7.
Включение виртуализации в БИОС/UEFI компьютера или ноутбука
Основное действие для включения виртуализации — включить соответствующую опцию в БИОС/UEFI. Эта опция может носить название Virtualization, Intel Virtualization Technology, Intel VT-x, AMD-v и находиться в слегка разных разделах настроек БИОС, но логика действия всегда будет одной и той же:
А теперь несколько примеров, где именно может находиться включение виртуализации на разных марках материнских плат и ноутбуков.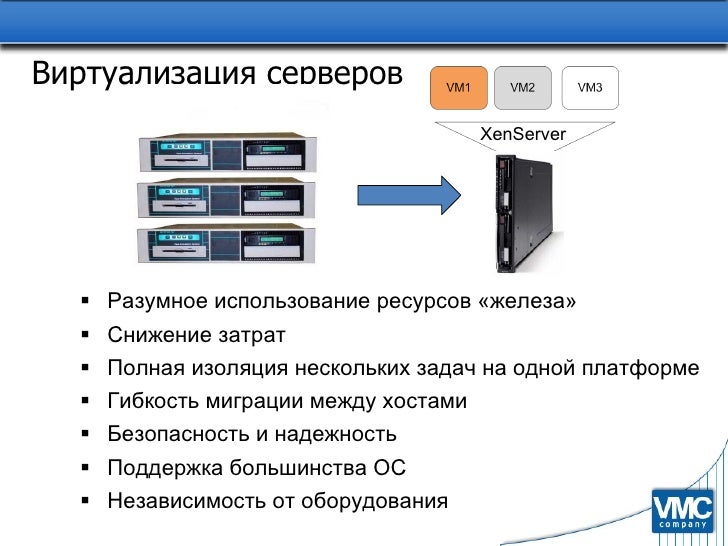 По аналогии вы, вероятнее всего, сможете найти и у себя:
По аналогии вы, вероятнее всего, сможете найти и у себя:
Логика расположения необходимого пункта для включения виртуализации у всех производителей похожа и, зная обычные пути включения опции, вы найдете нужный пункт даже на материнской плате другого производителя.
Проблемы при включении виртуализации
Самые распространенные проблемы, когда вы хотите включить виртуализацию на своем компьютере:
В первых двух случаях проблема может крыться в том, что ваш процессор не поддерживает виртуализацию. Поищите официальные спецификации вашего процессора в Интернете, обычно там есть и информация о поддержке виртуализации. Также, на некоторых ноутбуках процессор может поддерживать технологию виртуализации, но она отключена и в БИОС не предусмотрено опции для её включения — в этом случае, к сожалению, предложить не могу ничего, но можно попробовать обновить БИОС (теоретически, опцию могут добавить).
Во втором случае причина обычно заключается в том, что в Windows 10 или 8.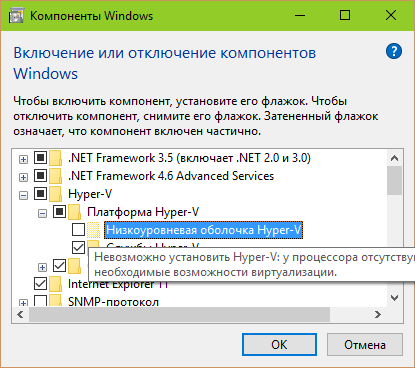 1 включена виртуальная машина Hyper-V или Песочница. Отключите её в компонентах:
1 включена виртуальная машина Hyper-V или Песочница. Отключите её в компонентах:
Если указанные действия не помогли, попробуйте такой вариант: запустите командную строку от имени администратора, в ней введите команду (нажав Enter после неё)
Закройте командную строку и перезагрузите компьютер.
Как включить виртуализацию — видео инструкция
Если в вашем случае не сработало, опишите в комментариях, что именно не получается, какая программа или Android эмулятор сообщают, что виртуализация не включена и что уже было сделано: возможно, решение найдется.
А вдруг и это будет интересно:
Почему бы не подписаться?
Рассылка новых, иногда интересных и полезных, материалов сайта remontka.pro. Никакой рекламы и бесплатная компьютерная помощь подписчикам от автора. Другие способы подписки (ВК, Одноклассники, Телеграм, Facebook, Twitter, Youtube, Яндекс.Дзен)
Добавлю. Материнка asus (как на картинке выше) но на amd. Достаточно набрать в поиске SVM, и включить SVM Mode.
Но возможно это только на райзенах работает.
Спасибо вам, самый полезный сайт, с огромным количеством нужной информации!
Очень хорошо было бы, если напишите информацию про БИОС, что какое меню обозначает и для чего, хотя бы основные меню, которые требуется менять чаще всего.
А если вам сделать страничку в соцсетях, то смогли бы статьями помочь ещё большему количеству людей 😉
Здравствуйте.
Странички в соцсетях есть — https://remontka.pro/subscribe/
А вот насчет разных меню: тут проблема в том, что для разных производителей и разных годов разные эти меню и в одну инструкцию это никак не поместишь.
Здравствуйте.
Почему вы предполагаете, что Windows 10 так «думает»? Просто, например, бывает, что у вас включена виртуальная машина Hyper-V или Песочница, тогда другие программы виртуальных машин или эмуляторы могут считать что «виртуализация отключена», хотя это не так.
В диспетчере задач Виртуализация отключена (показывает) Дальше Bluestacks пишет что (Низкая производительность из-за отключения виртуализации. )
)
На все 100 уверены что в биос включена и 64-бит система? Тогда сдаюсь…
сейчас ещё раз проверю )
Здравствуйте такой вот вопрос возник,при скачивании непосредственно программы у меня выключили свет а поскольку я был на ноутбуке у которого есть НЕКОТОРЫЕ проблемы с батареей он сразу аварийно выключился (программа не до качалась) теперь после включения ноутбука я не могу как таковой даже открыть панель загрузки что бы скачать bluestacks, после двойного клика по файлу установки он показывает 25 кадром включение файла и затихает, но не скачанной программы, ни в диспетчере задач нечего нету……ПОМОГИТЕ!
А просто заново запустить загрузку с официального сайта, не в панели загрузки и т.п. нельзя?
добрый день. Packard Bell Easynote ENTG71BM. Insydeh3O Version 05.03.36V1.09.
Intel(R) Celeron(R) CPU N2840. Wind 7, 64. Нету в биосе такой опции, ну облазил всё, хотя проверил с помощью проги LeoMoon CPU пишет, что визуализация поддерживается, но отключена. и вот думаю где же эта настройка?
Здравствуйте.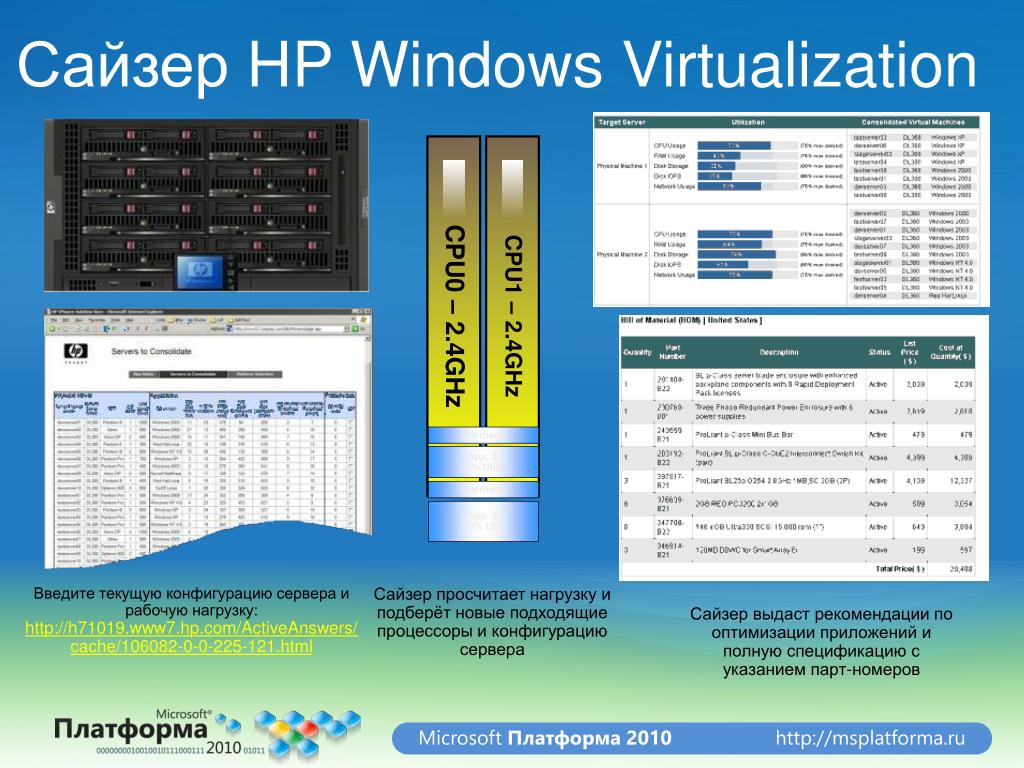
Вообще — действительно, этот процессор поддерживает виртуализацию и где-то по идее должно быть в БИОС включение VT-x или Intel Virtualization Technology.
Если только производитель ноутбука намеренно не отключил и решил не давать интерфейса для включения.
Где конкретно сказать не могу, к сожалению. Где-то в чем-то наподобие Advanced Settings.
Поддерживает ли VTx и Vtd на Celeron N3050. В UEFI негде не могу найти опцию включения виртуализации.
VT-x поддерживает, VTd — нет. Но теоретически производитель мог специально убрать опцию включения виртуализации.
Иногда бывает, что производитель ноутбука (если у вас ноутбук, на ПК такого не встречал) по каким-то своим причинам не дает возможности включить виртуализацию (но лучше посмотреть еще раз внимательно все пункты).
Источник
Видео
Невозможно запустить движок виртуализации? Как включить виртуализацию в БИОС на процессоре AMD.
Как включить виртуализацию в Windows 10
Как включить виртуализацию в Windows 11/10
Виртуализация Как включить Как узнать Поддерживается ли процессором
Как включить виртуализацию в биосе на AMD или Intel|virtualization
Как Включить Виртуализацию Windows 10,11,8. 1,7 в BIOS на ПК ✅ для Эмуляторов Bluestacks, LDPlayer ✅
1,7 в BIOS на ПК ✅ для Эмуляторов Bluestacks, LDPlayer ✅
Как включить виртуализацию в BIOS (VT-X / AMD-V) Windows 10 / Любая операционная система (UEFI — 2021)
КАК ВКЛЮЧИТЬ ВИРТУАЛИЗАЦИЮ НА WINDOWS 10 (AMD)
Как Включить Виртуализацию в BIOS на ПК, Ноутбуке для Эмуляторов Bluestacks, LDPlayer
СДЕЛАЙ ЭТО. Как включить аппаратную виртуализацию в bluestacks ▶ Как включить виртуализацию в биос
Как включить виртуализацию в биосе asus
Как включить аппаратную виртуализацию в BIOS ASUS?
Найдите функцию «Virtualization» или «Advanced». Выберите «CPU Configuration» — «Intel Virtualization Technology» Передвигаемся вниз при помощи клавиш, на опции «Virtualization» нажмите «Enter». Смените значение «Disabled» на «Enabled».
Как включить виртуализацию в BIOS Asus AMD?
Включить виртуализацию в БИОСе на компьютере с процессором AMD можно следующим образом:
- Откройте вверху вкладку «Advanced».
- Выберите пункт «CPU Configuration».

- Дальше перейдите в строку «Secure Virtual Machin Mode» и кликните «Enter».
- Измените значение на «Enabled».
Как включить аппаратную визуализацию?
Под опцией CPU Configuration прокрутите окно вниз до опции Intel Virtualization Technology. Кликните по Disabled, чтобы изменить на Enabled и включить аппаратную виртуализацию.
Как включить аппаратную виртуализацию в BIOS Gigabyte?
Как включить виртуализацию в BIOS от Gigabyte?
- Далее перейдите к расширенным настройкам процессора (на скриншоте это Advanced CPU Settings).
- Осталось лишь активировать функцию аппаратной виртуализации с помощью соответствующего пункта настроек и вызываемого контекстного меню при его выборе (на скриншоте это SVM Mode).
Как включить виртуализацию через BIOS?
Включите сетевое хранилище и нажмите на клавиатуре клавишу F2, пока не отобразится меню BIOS. Перейдите в раздел Advanced > CPU Configuration. Откройте Intel Virtualization Technology.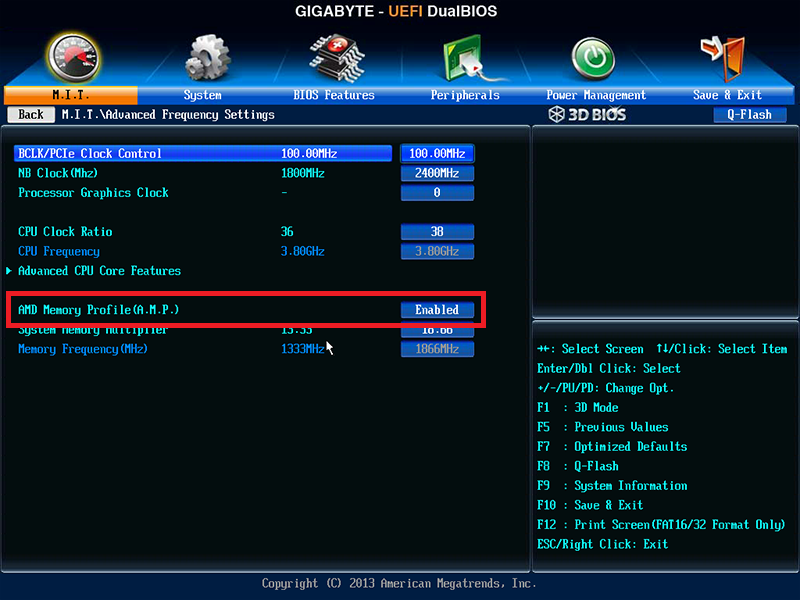 Выберите пункт Enable и нажмите Enter.
Выберите пункт Enable и нажмите Enter.
Что делать если нет виртуализации в биосе?
Если вам потребовалась виртуализация, то необходимо действовать так:
- проверить возможность работы процессора в этом режиме;
- активировать виртуализацию в BIOS;
- скачать программную утилиту Hyper–V с сайта Microsoft;
- установить и настроить эту программу.
Для чего виртуализация?
Виртуализация позволяет запускать операционную систему как обычную программу на вашем компьютере! … В зависимости от типа используемой виртуализации, гипервизор может работать как напрямую с железом без хост системы, так и через основную операционную систему, установленную на хост-машину.
Как включить виртуализацию Ryzen?
Как включить виртуализацию Ryzen
Для поиска нажмите на иконку с лупой в верхнем правом углу и наберите в строке поиска SVM: Утилита сразу должна найти нужную опцию. В других материнских платах эта опция может называться полностью Secure virtual machine или AMD-V.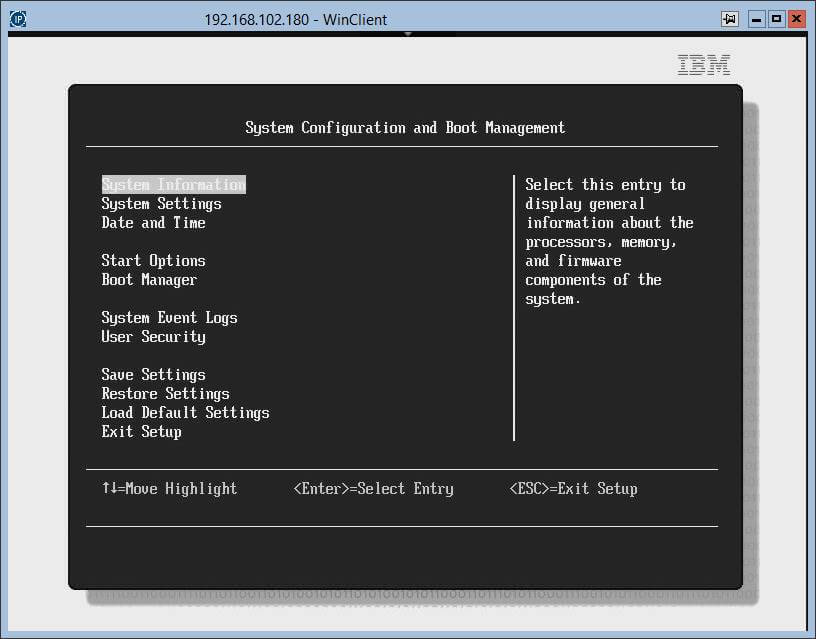 Можете попробовать разные комбинации этих слов.
Можете попробовать разные комбинации этих слов.
Как включить виртуализацию в BIOS Windows 7?
Нажмите на правую кнопку-стрелку на клавиатуре, чтобы перейти в раздел System Configuration. Выберите Virtualization Technology и нажмите на клавишу Enter. 5. Нажмите на Enabled и вновь нажмите на Enter.
Что дает виртуализация в процессоре?
Виртуализация абстрагирует оборудование, которое поддерживает возможность общего доступа к одному набору ресурсов для нескольких рабочих нагрузок. … Возможности виртуализации ЦП позволяют использовать максимально точную абстракцию полной мощности ЦП Intel® на виртуальной машине.
Как включить аппаратную виртуализацию на Амд?
Включите компьютер и войдите в BIOS. Перейдите к секции Processor и включите Intel®Virtualization Technology (в некоторых системах может называться Virtualization Extensions) или AMD-V. Сохраните изменения, нажав Save & Exit.
Что такое Intel Virtual Technology в биосе?
Virtualization Technology — технология аппаратной виртуализации гостевых ОС (с фото) — Настройка BIOS. … В отличие от программной виртуализации, с помощью данной техники возможно использование изолированных гостевых систем (виртуальных машинах — VMware, Virtual PC и тд.), управляемых гипервизором напрямую.
… В отличие от программной виртуализации, с помощью данной техники возможно использование изолированных гостевых систем (виртуальных машинах — VMware, Virtual PC и тд.), управляемых гипервизором напрямую.
Для чего нужна виртуализация в биосе?
На такой виртуальный компьютер можно установить собственную ОС и запускать с ее помощью приложения. Технология широко используется для тестовых целей: перед релизом, программу всегда проверяют на разных устройствах, при необходимости оптимизируя и фикся баги.
Как включить виртуализацию на ноутбуке ASUS?
Найдите функцию «Virtualization» или «Advanced». Выберите «CPU Configuration» — «Intel Virtualization Technology» Передвигаемся вниз при помощи клавиш, на опции «Virtualization» нажмите «Enter». Смените значение «Disabled» на «Enabled».
Как включить виртуализацию в Windows 7?
Включите сетевое хранилище и нажмите на клавиатуре клавишу F2, пока не отобразится меню BIOS. Перейдите в раздел Advanced > CPU Configuration.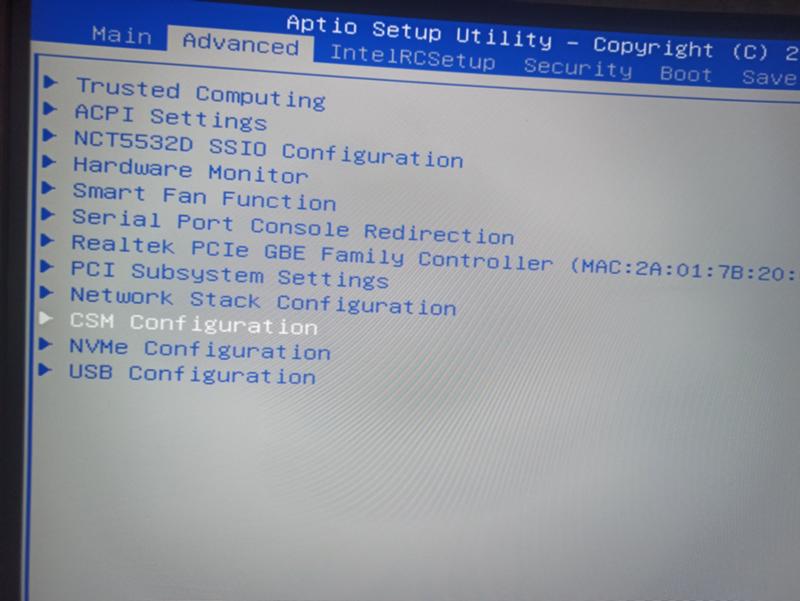 Откройте Intel Virtualization Technology. Выберите пункт Enable и нажмите Enter.
Откройте Intel Virtualization Technology. Выберите пункт Enable и нажмите Enter.
Как включить виртуализацию в BIOS Asus AMD?
Включить виртуализацию в БИОСе на компьютере с процессором AMD можно следующим образом:
- Откройте вверху вкладку «Advanced».
- Выберите пункт «CPU Configuration».
- Дальше перейдите в строку «Secure Virtual Machin Mode» и кликните «Enter».
- Измените значение на «Enabled».
Как включить виртуализацию без биос?
С этим процессором в BIOS необходимо работать по следующему алгоритму:
- найдите вкладку Advanced;
- в ней перейдите в CPU Configuration;
- перед вами появится список, в котором нужно найти строку Intel Virtualization Technology;
- смените напротив этой строки параметр с Disable на Enable;
- подтвердите свои действия.
Как включить виртуализацию в биосе на виндовс 7?
При появлении экрана загрузки несколько раз нажмите на клавишу Esc.
- После появления следующего экрана нажмите на F10 для входа в настройки BIOS.

- Используя клавиши-стрелки на клавиатуре, перейдите в раздел Advanced и нажмите на клавишу Enter. …
- Выберите Enable и нажмите еще раз на Enter, чтобы сохранить изменения.
Как узнать включена ли аппаратная виртуализация Windows 7?
- Используйте Ctrl + Shift + Esc, чтобы запустить диспетчер задач
- Перейдите на вкладку Производительность и выберите CPU.
- В правом нижнем углу раздела проверьте, включена ли виртуализация
Как вкл виртуализацию?
Выключите компьютер и отключите источник питания. Включите компьютер и войдите в BIOS. Перейдите к секции Processor и включите Intel®Virtualization Technology (в некоторых системах может называться Virtualization Extensions) или AMD-V. Сохраните изменения, нажав Save & Exit.
Как включить виртуализацию через командную строку?
Откройте от имени администратора консоль PowerShell или командную строку, выполните в ней команду systeminfo и обратите внимание на пункт «Требования Hyper-V». Если все четыре требования имеют значение «да», можете смело включать гипервизор и создавать виртуальные машины.
Если все четыре требования имеют значение «да», можете смело включать гипервизор и создавать виртуальные машины.
Как включить аппаратную виртуализацию в BIOS Gigabyte?
Как включить виртуализацию в BIOS от Gigabyte?
- Далее перейдите к расширенным настройкам процессора (на скриншоте это Advanced CPU Settings).
- Осталось лишь активировать функцию аппаратной виртуализации с помощью соответствующего пункта настроек и вызываемого контекстного меню при его выборе (на скриншоте это SVM Mode).
Для чего виртуализация?
Зачем нужна виртуализация? Снижает затраты на ИТ-инструменты, обеспечивает их гибкость и масштабируемость. Технология открывает возможности более простого управления рабочими нагрузками, повышает производительность и доступность ресурсов. Виртуализация автоматизирует процессы экономичного владения и эксплуатации ИТ.
Как включить виртуализацию в BIOS — технологии Intel VT и AMD V
В этой статье мы рассмотрим, как включить виртуализацию в БИОС. Разберемся с такими технологиями, как Intel VT (Intel Virtualization Technology) и AMD-V ( часто ее называют SVM — Secure Virtual Machines), а также найдем решение некоторых возможных проблем.
Разберемся с такими технологиями, как Intel VT (Intel Virtualization Technology) и AMD-V ( часто ее называют SVM — Secure Virtual Machines), а также найдем решение некоторых возможных проблем.
По умолчанию, в настройках BIOS материнских плат, аппаратная виртуализация отключена. Чтобы ее включить, необходимо перейти в соответствующий раздел, который называется у каждого производителя биоса по своему. Например, «Virtualization Technology» или “Intel Virtualization Technology”. Для запуска, необходимо изменить значение опции с «Disabled» на «Enabled».
Зачем нужна технология виртуализации обычному пользователю
Данная технология помогает расширить возможности компьютера и повысить эффективность используемого аппаратного обеспечения. Особенно широкое применение она получила в тестовых целях: перед запуском новую программу нужно “обкатывать” на различных устройствах, устраняя ошибки.
Виртуализация на домашнем ПК является настоящей необходимостью, если вы занимаетесь программированием под iOS или Android.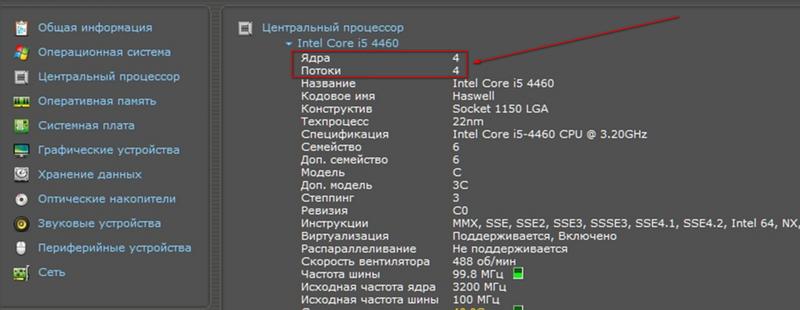 При желании изучать Linux, используя операционную систему Windows, виртуализация избавит вас от необходимости стирать имеющуюся ОС и устанавливать другую с переносом данных.
При желании изучать Linux, используя операционную систему Windows, виртуализация избавит вас от необходимости стирать имеющуюся ОС и устанавливать другую с переносом данных.
Без этой технологии, пришлось бы устанавливать на один компьютер две и более операционных систем, делать загрузчик для них всех и запускать каждую ОС поочередно, что очень не удобно и отнимает много времени.
Виртуализация позволяет обойти все эти недостатки. Используя ее, можно запускать несколько OS одновременно и работать параллельно в той или иной среде выполняя соответствующие задачи.
Технология виртуализации носит разное название у производителей процессоров для ПК. У процессоров Intel – это Intel VT, у AMD — AMD–V.
Включение виртуализации в БИОС на процессоре Intel
Для пользователей процессоров Intel будет актуальна следующая инструкция ⇒
- Выполните перезагрузку и воспользуйтесь клавишей F2 (до F12) или Del. Конкретную клавишу определяет версия.
 При верном нажатии вы перейдете в БИОС.
При верном нажатии вы перейдете в БИОС. - Найдите графу Advanced (может иметь название Integrated Peripherals).
- Теперь нужно найти Intel Virtualization Technology (обычно находится внизу). Если пункта нет, то, увы, ПК не поддерживает виртуализацию.
- Теперь переходим к графе справа от Intel Virtualization Technology. В этом столбце должно быть указано значение Enable. При другом значении (обычно указано Disabled) вам потребуется активировать нужное.
- Выйдете из БИОС, воспользовавшись Save & Exit или F10.
Включение виртуализации в БИОС на процессоре AMD
Инструкция для устройств, использующих AMD, немного отличается ⇒
- Войдите в БИОС описанным ранее способом.
- Из пункта Advanced движемся в CPU Configuration.
- Теперь необходимо найти строку SVM Mode. Справа от сроки должно стоять значение Enable (или Auto).
- Выйдете из БИОС с сохранением параметров.
Решение возможных проблем
Попытка включения нужной функции чаще всего сопровождается следующими проблемами ⇒
- Отсутствует пункт Virtualization Technology в БИОС.

- Пункт имеется в БИОС, но он не активен.
- Виртуализация активирована, но начало работы виртуальной машины или эмулятора сопровождается сообщением о том, что она выключена.
С первыми двумя проблемами пользователи сталкиваются, когда виртуализация не поддерживается имеющимся процессором. Чтобы убедиться в этом, следует найти на официальном сайте информацию о характеристиках процессора. Там всегда указывается, поддерживает ли данный CPU технологию виртуализации или нет.
В тех случаях, когда на вашем ПК отсутствует возможность включения виртуализации, не нужно пытаться активировать ее с помощью каких-либо программ. Подобные действия ухудшат работу ПК и не дадут результатов.
Бывают случаи, когда процессор осуществляет поддержку необходимой нам функции, но она неактивна и в БИОС отсутствует строка для ее включения. Теоретически в данной ситуации может помочь обновление БИОС. Возможно, что после обновления строка появится.
В третьем описанном случае неполадка, скорее всего, кроется во включении виртуальной машины Hyper-V или “Песочницы”.
Попробуйте такое решение ⇒
- В “Панели управления” нужно найти “Программы и компоненты”.
- Найдите строку “Включение и отключение компонентов Windows”.
- Выключите компоненты “Песочницы” или виртуальной машины Hyper-V (если имеются).
- После применения настроек потребуется перезагрузка.
Если проблема по-прежнему не решена, то есть еще один способ. От имени администратора вызовите командную строку. В строчке нужно ввести следующее ⇒
bcdedit /set hypervisorlaunchtype off
После закрытия командной строки, потребуется перезагрузка ПК.
Виртуализация – действительно удивительная технология. Мы заставляем программное обеспечение принимать вид и поведение другого обеспечения, с иными, подчас более значительными преимуществами в возможностях, производительности и прочих спектрах. Получается, что технология виртуализации делает реальным то, что существует в абстракции.
Получается, что технология виртуализации делает реальным то, что существует в абстракции.
Как видите, используя пошаговую инструкцию можно активировать виртуализацию на ПК без каких-либо трудностей. После активации этой технологии, вы сможете приступать к работе с гипервизорами или менеджерами виртуальных машин, сможете одновременно управлять различным количеством вычислительных процессов в нескольких оболочках.
Как включить виртуализацию на компьютере Windows
Виртуализация — технология, позволяющая создавать на компьютере виртуальную среду, в которой можно запускать различные рабочие процессы, изолированные от основной операционной системы. Эта среда отделена от ОС таким образом, что процессы, происходящие внутри виртуальной среды, не затрагивают Windows.
Благодаря этой технологии, внутри операционной системы Windows можно запустить другие операционные системы: различные версии Windows, Linux, Android, macOS и т. д. Виртуальная среда использует ресурсы ПК одновременно с основной системой.
Содержание:
- Как узнать поддержку процессором технологии виртуализации
- Как посмотреть состояние виртуализации в Windows 10
- Как включить виртуализацию в Windows
- Как включить аппаратную виртуализацию в БИОС
- Почему нет технологии виртуализации на ПК
- Выводы статьи
Если вам потребуется запустить на компьютере виртуальную машину или другой эмулятор, то для этого необходимо использовать технологию виртуализации. В связи с этим, у многих пользователей возникает вопрос о том, как включить виртуализацию, или как включить аппаратную виртуализацию на устройстве.
Технология аппаратной виртуализации на ПК обеспечивает высокую производительность программной эмуляции виртуальных сред. Аппаратная виртуализация включается в BIOS или UEFI, при условии, что эту технологию поддерживает центральный процессор вашего компьютера, а в интерфейсе BIOS/UEFI имеется соответствующая настройка.
Часто бывает, что аппаратная виртуализация включена в БИОС, а для работы функции Virtualization Technology (VT) нужно включить соответствующий компонент в операционной системе Windows.
В большинстве случаев, технология виртуализации используется для запуска различных виртуальных машин или приложений-эмуляторов ОС Android, типа BlueStacks. Вы можете использовать на своем ПК другую операционную систему внутри установленной на вашем устройстве Windows, запускать приложения, которые не работают на вашем компьютере, решать другие задачи при помощи соответствующего программного обеспечения.
Перед тем, как включить виртуализацию в Windows 10, необходимо обратить внимание на следующие обстоятельства:
- Центральный процессор (CPU) должен поддерживать технологию виртуализации.
- В БИОС компьютера должна быть соответствующая настройка для включения виртуализации на компьютере.
Без поддержки процессором аппаратная виртуализация не будет работать на данном ПК. В UEFI или BIOS функция виртуализации может быть включена или выключена по умолчанию.
Чтобы воспользоваться технологией виртуализации на компьютере нужно выполнить следующий порядок действий:
- Необходимо проверить поддержку процессором виртуализации.

- Посмотреть в Windows 10 на состояние виртуализации.
- Если виртуализация отключена, нужно включить ее в UEFI/BIOS.
- Включить гипервизор в Windows 10, если на ПК используется Hyper-V или Песочница Windows.
Технология виртуализации может называться по-разному: Virtualization Technology, Vanderpool Technology, VT Technology, Virtualization, Intel VT-x (Intel Virtualization Technology), Virtual Machine eXtension, AMD-V, SVM (Secure Virtual Machines).
В этом руководстве вы найдете инструкции о том, как включить аппаратную виртуализацию на ПК в Windows и как получить информацию о поддержке данной технологии на вашем устройстве.
Как узнать поддержку процессором технологии виртуализации
Пользователь может использовать два пути: самостоятельно узнать спецификацию оборудования, чтобы по марке процессора узнать о поддержке процессором тех или иных технологий на официальном сайте Intel или на веб-сайтах продавцов компьютерного оборудования.
Подробнее: Как узнать какой процессор стоит на компьютере — 12 способов
По типу процессора нужно найти поддерживаемые технологии, среди них «Технология виртуализации Intel (VT-x)».
Другой метод: использование программного обеспечения, например, в бесплатной программе SecurAble:
- Скачайте SecurAble с официального сайта.
- Запустите исполняемый файл приложения на ПК (установка приложения не требуется).
- В окне программы SecurAble отображается марка процессора и три показателя:
- Указана поддержка инструкций набора команд для соответствующей битности (64-bit или 32-bit).
- Поддержка DEP (поддержка оборудования для предотвращения использования вредоносного кода).
- Имеется ли поддержка аппаратной виртуализации.
В параметре «Hardware Virtualization» отображается одно из трех значений: «Yes» (Да), «No» (Нет), «Locked OFF» (Заблокировано, отключено). С первыми двумя значениями все понятно, а параметр «Locked OFF» указывает на то, что поддержка аппаратной виртуализации имеется, но она отключена.
У Intel имеется специальное приложение «Intel® Processor Identification Utility», с помощью которого можно узнать о поддерживаемых технологиях центрального процессора, которое можно скачать здесь.
После установки программы на компьютер, в окне «ПО для идентификации процессоров Intel®» откройте раздел «Технологии ЦП», в котором можно увидеть поддерживаются ли процессором различные технологии, в том числе «Технология виртуализации Intel®» и «Технология Intel® VT-x с таблицами Extended Page Tables».
Имейте в виду, что в некоторых случаях флажок в пункте технологии виртуализации может быть снят из-за того, что на данном ПК используется другое программное обеспечение с включенным гипервизором. Проверьте состояние этой функции в Диспетчере задач Windows.
Как посмотреть состояние виртуализации в Windows 10
Прежде, чем выполнять те или иные действия, необходимо удостовериться включена ли функция виртуализации в операционной системе Windows 10. Если это так, то дальнейшие действия по запуску этой технологии на ПК не потребуются.
Выполните следующее:
- Щелкните правой кнопкой мыши по Панели задач.
- В контекстном меню нажмите на пункт «Диспетчер задач».

- В окне «Диспетчер задач» откройте вкладку «Производительность».
- Выделите раздел «ЦП» (центральный процессор).
- Среди прочих данных вы увидите информацию о состоянии виртуализации: «Включено» или «Отключено».
Читайте также: Включение или отключение компонентов Windows: таблица
Как включить виртуализацию в Windows
В состав операционных систем Windows 10, Windows 8.1, Windows 8 входит компонент виртуализации Hyper-V, который нужно установить на компьютер. Включение гипервизора также требуется для использования другой изолированной среды — Песочницы в Windows 10.
Подробнее: Песочница Windows 10 (Windows Sandbox): безопасная изолированная среда
Сейчас мы рассмотрим, как включить виртуализацию на Виндовс 10, чтобы использовать на компьютере гипервизор Microsoft.
Пройдите последовательные шаги:
- Нажмите на клавиши клавиатуры «Win» + «R».
- В окне диалогового окна «Выполнить» введите команду «optionalfeatures».

- Нажмите на кнопку «ОК».
- В окне «Включение или отключение компонентов Windows» найдите компонент «Hyper-V».
- Установите флажок напротив этого пункта, а затем нажмите на кнопку «ОК».
- Происходит процесс поиска и установки в систему необходимых компонентов.
- В завершение вам потребуется выполнить перезагрузку ПК.
Как включить аппаратную виртуализацию в БИОС
У многих пользователей возникают вопросы о том, как включить аппаратную виртуализацию в BIOS. На компьютерах используются разные версии программного обеспечения BIOS. Кроме того, сам БИОС может быть старой версии — BIOS Legacy, или новой — UEFI.
Поэтому на ПК применяются разные способы для входа в БИОС, в зависимости от версии BIOS/UEFI или от компании — производителя оборудования. Существуют различные комбинации клавиш на клавиатуре чтобы войти в БИОС, ознакомьтесь с ними в специальной статье на этом сайте.
Подробнее: Как зайти в BIOS на стационарном ПК и ноутбуке: таблица
Для перемещения меду настройками параметров BIOS используйте клавиши со стрелками: «←», «→», «↑», «↓».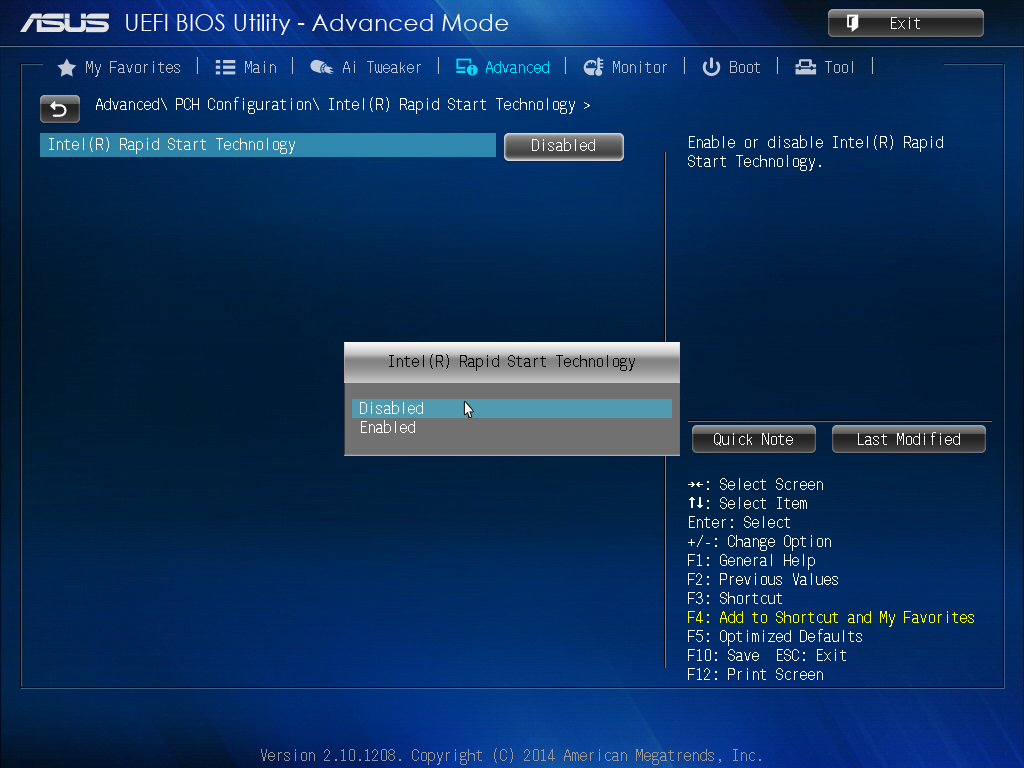 Чтобы выбрать нужную настройку необходимо нажать на клавишу «Enter». При настройке опции необходимо выбрать один из двух параметров: «Enabled» (Включить) или «Disabled» (Отключить).
Чтобы выбрать нужную настройку необходимо нажать на клавишу «Enter». При настройке опции необходимо выбрать один из двух параметров: «Enabled» (Включить) или «Disabled» (Отключить).
В интерфейсе UEFI поддерживается использование мыши.
Параметры для включения виртуализации могут находится в разных разделах БИОС, с отличающимися друг от друга названиями, в зависимости от используемой версии BIOS на ноутбуке или стационарном ПК: «BIOS Features», «Advanced BIOS Features», «Advanced», «Advanced — CPU Configuration», «Configuration», «Virtualization support», «Security».
Сама виртуализация в параметрах может называться: «Virtualization», «Intel Virtualization», «Intel Virtualization Technology», «Virtual Technology (VTx/VTd)», «SVM Mode», «AMD-V». Если в настройках БИОС имеются два параметра «Intel Virtualization Technology»: «VT-x» и «VT-d», включите обе опции.
Ознакомьтесь с действиями, выполняемыми в некоторых версиях БИОС: в старом и современном вариантах.
На компьютерах с Award BIOS:
- Вам нужно войти в раздел «Advanced BIOS Features».

- В опции «Virtualization» установите значение «Enabled».
- Сохраните настройки с помощью клавиши «F10», для выхода используйте клавишу «Escape».
На ПК с AMI BIOS:
- Войдите во вкладку «Advanced».
- В разделе «Processor Configuration» выберите технологию виртуализации со значением «Enabled».
- Нажмите на клавишу «F10» для сохранения настроек и выхода.
На ноутбуках с БИОС Insydeh3O:
- Войдите в раздел «System Configuration».
- Выберите опцию «Virtualization Technology».
- Установите значение параметра «Enabled».
- Для подтверждения изменений и перезапуска системы, нужно нажать на клавишу «F10».
На устройствах ASUS с UEFI:
- Откройте вкладку «Advanced».
- В параметре «Intel (VMX) Virtualization Technology» установите значение «Enabled».
- Перейдите во вкладку «Exit» для сохранения настроек и выхода.

На компьютере с UEFI BIOS, используемых на материнских платах Gigabyte, поддерживается русский язык интерфейса:
- Откройте вкладку «Функции BIOS».
- В пункте «Технология Intel Virtualization» установите значение «Включено».
- Сохраните изменения и выйдите из параметров БИОС при помощи кнопки «F10».
Почему нет технологии виртуализации на ПК
В некоторых случаях, пользователь может увидеть в БИОС, что там нет пункта для включения технологии виртуализации, или этот параметр не активен. Это значит, что на данном компьютере центральный процессор не поддерживает эту технологию.
В других случаях, технология включена в БИОС, но виртуальная машина сообщает, что этой функции нет на данном ПК. Причина в том, что в операционной системе Windows 10, Windows 8.1, Windows 8 в это время включен гипервизор Hyper-V, который препятствует работе сторонних эмуляторов и виртуальных машин.
Читайте также: Виртуальная машина для установки операционных систем
Необходимо отключить Hyper-V в настройках компонентов Windows.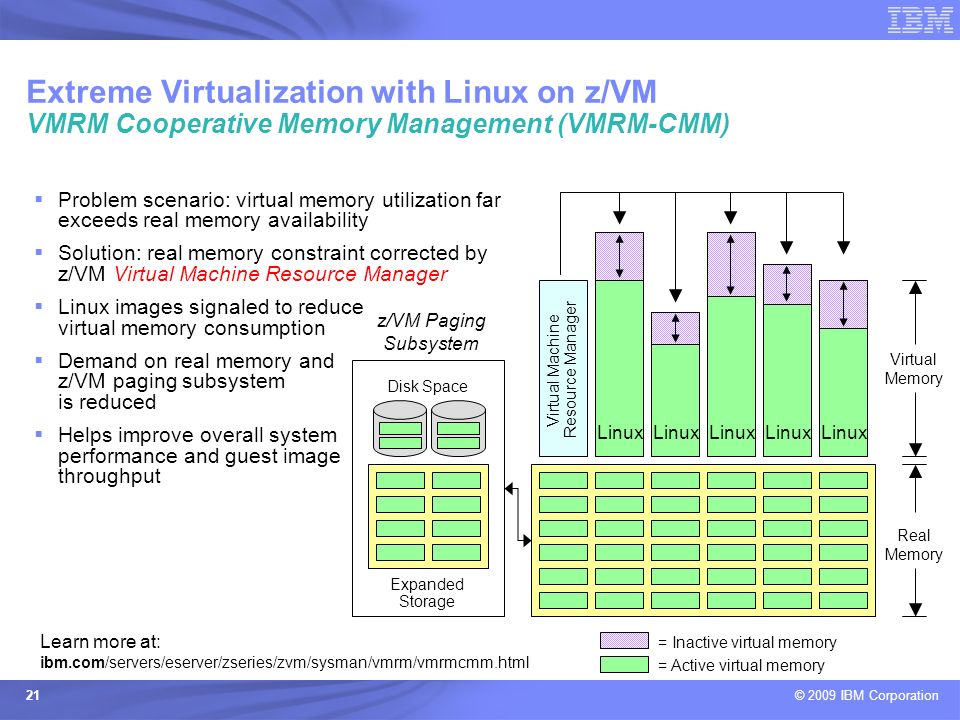 Для этого, нужно снять флажок напротив соответствующего пункта, а после отключения компонента перезагрузить компьютер.
Для этого, нужно снять флажок напротив соответствующего пункта, а после отключения компонента перезагрузить компьютер.
Выводы статьи
Некоторые пользователи ищут ответ на вопрос о том, как включить виртуализацию на ПК, работающем в операционной системе Windows. Технология виртуализации используется для запуска на компьютере виртуальных машин или других эмуляторов. Пользователю необходимо узнать, поддерживает ли процессор компьютера виртуализацию, включить этот компонент в настройках операционной системы Windows, или активировать аппаратную виртуализацию в BIOS/UEFI.
Нажимая на кнопку, я даю согласие на обработку персональных данных и принимаю политику конфиденциальности
Как включить виртуализацию в BIOS для Intel и AMD
Вы могли столкнуться с ошибкой при использовании виртуальной машины на вашем компьютере, которая связана с виртуализация. Что такое виртуализация? Есть ли это на вашем компьютере? Как его включить? Найдите ответы на эти и другие вопросы ниже, независимо от того, используете ли вы систему Intel или AMD.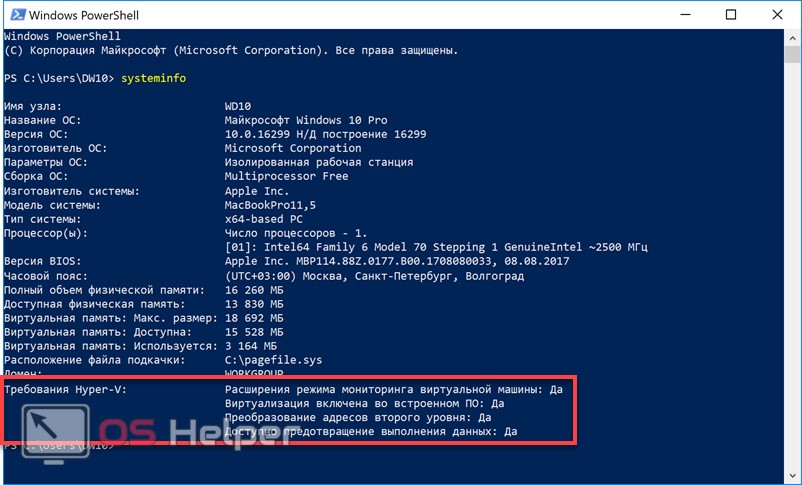
Что такое аппаратная виртуализация?
Есть большая вероятность, что вы знаете, что вам нужна виртуализация, но не знаете, что это такое. Как вы можете догадаться, это связано с виртуальными машинами. Фактически, виртуализация оборудования позволяет вашему физическому процессору представлять себя как несколько виртуальных процессоров.
Это важно для обеспечения полной совместимости виртуальных машин с гостевой операционной системой при совместном использовании ресурсов с основной операционной системой. Есть много технических причин, по которым вы захотите иметь эти изолированные виртуальные процессоры. Тем не менее, для этой статьи все, что вам нужно знать, — это то, что виртуализация обеспечивает хорошую работу виртуальных машин и некоторых других типов приложений.
Программы для Windows, мобильные приложения, игры — ВСЁ БЕСПЛАТНО, в нашем закрытом телеграмм канале — Подписывайтесь:)
Каковы торговые марки Intel и AMD в области виртуализации?
Двумя основными брендами процессоров для ПК являются Intel и AMD.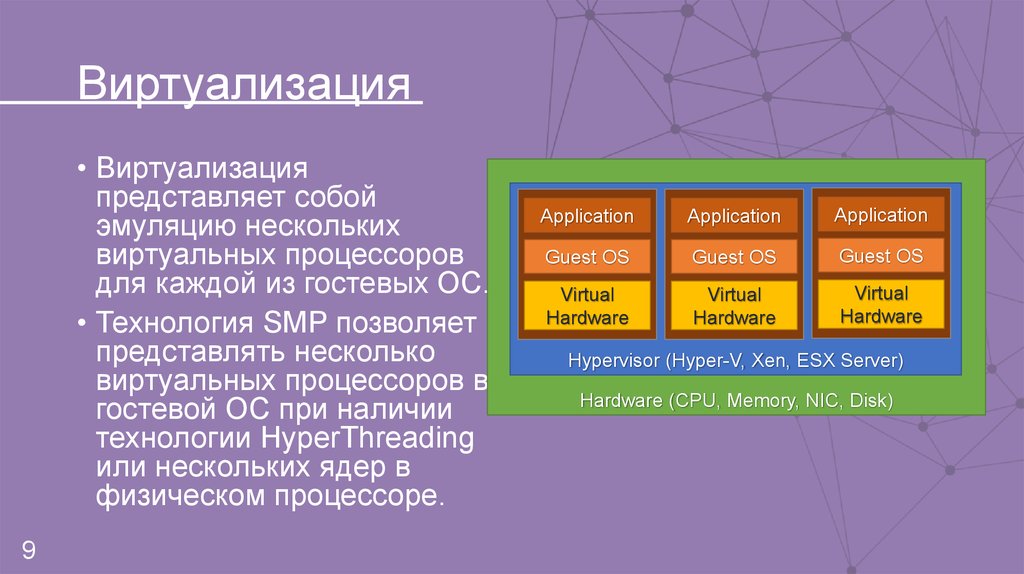 В вашем компьютере почти наверняка есть процессор одной из этих двух марок. Обе компании строят свои процессоры на основе так называемого набора инструкций x86. Другими словами, они могут выполнять и понимать один и тот же код.
В вашем компьютере почти наверняка есть процессор одной из этих двух марок. Обе компании строят свои процессоры на основе так называемого набора инструкций x86. Другими словами, они могут выполнять и понимать один и тот же код.
Однако Intel и AMD также имеют свои собственные функции ЦП, которые должны явно поддерживаться программным обеспечением. В случае аппаратной виртуализации технология Intel известна как Intel VT или VT-x. AMD же просто называет свою версию AMD-V. Итак, это те термины, которые вам следует искать, когда вы хотите включить виртуализацию на своем компьютере.
Как проверить, включена ли виртуализация
Прежде чем мы перейдем к тому, как включить или выключить виртуализацию, стоит узнать, как проверить, активна ли эта функция в данный момент или поддерживает ли ее ваш ЦП.
В Windows выполните следующие действия, чтобы проверить, включена ли виртуализация:
- Нажмите Ctrl + Shift + Esc, чтобы открыть диспетчер задач.
- Перейдите на вкладку «Производительность», если она еще не была выбрана.

- Выберите CPU на левой панели.
- Найдите запись «Виртуализация» на правой панели под графиком производительности ЦП.
Если в записи написано «Включено», вам больше ничего делать не нужно. Ваш компьютер поддерживает виртуализацию, и она уже включена. Однако, если это не означает, что он включен, нам нужно проверить, действительно ли ваш процессор оснащен аппаратной виртуализацией.
Самый простой способ сделать это — использовать приложение CPU-Z. Это приложение, которое компьютерные фанаты использовали в течение многих лет для быстрого и точного получения информации о процессоре компьютера.
- Загрузить и установить CPU-Z.
- Запустите CPU-Z
- На вкладке ЦП проверьте раздел Инструкции для VT-X или AMD-V.
Если инструкции виртуализации перечислены в CPU-Z, значит, у вашего процессора есть такая функция. Это означает, что вам необходимо активировать его в меню BIOS или UEFI.
Как включить виртуализацию в BIOS или UEFI
После определения того, что виртуализация не включена на вашем компьютере, но ваш ЦП поддерживает ее, следующим шагом будет щелкнуть переключатель и включить ее.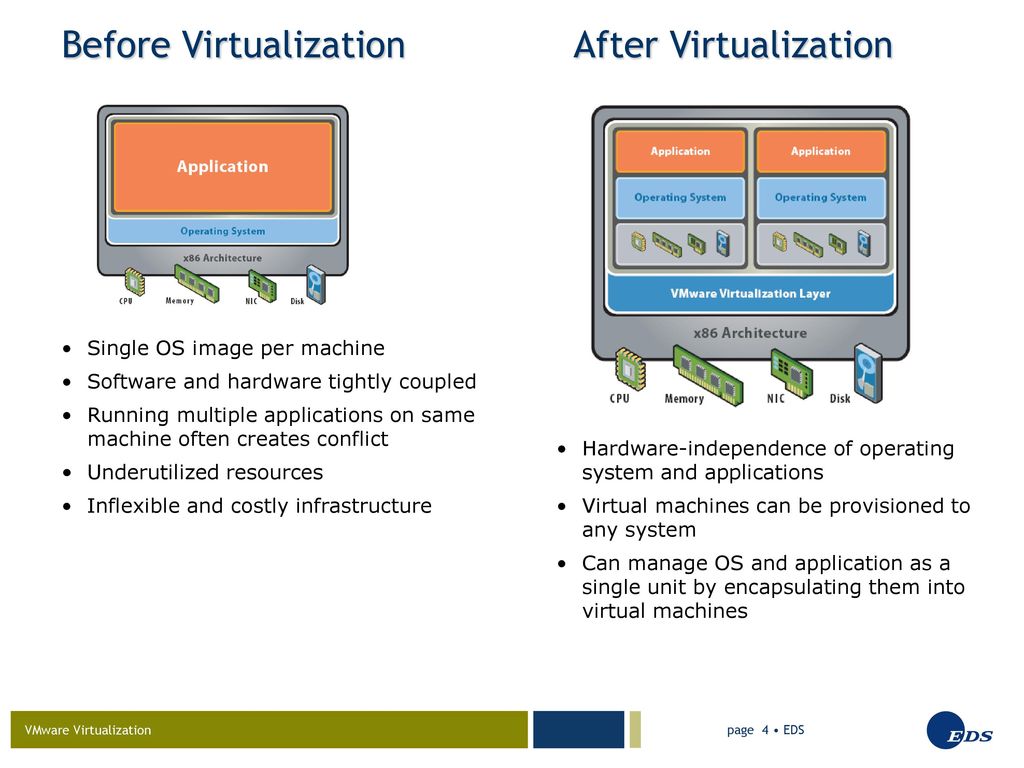
Здесь все становится немного сложнее, потому что переключатель виртуализации находится в вашем BIOS или UEFI меню. Это два типа микропрограмм, которые может использовать ваш компьютер, при этом UEFI является более современным стандартом.
В любом случае вам нужно войти в свою прошивку, перезагрузив компьютер и активировав меню BIOS или UEFI. У разных поставщиков материнских плат есть разные способы сделать это, но если вам нужна помощь, перейдите к разделу Как войти в BIOS в Windows 10 и более ранних версиях.
Как только вам удастся войти в свой BIOS, вам нужно будет найти правильную настройку для вашей системы, чтобы включить виртуализацию в BIOS. Среди разработчиков BIOS / UEFI нет стандартной терминологии для такой настройки. Поэтому вам, возможно, придется проявить свое воображение, если выбранная ими формулировка немного неясна. Приведенный выше снимок экрана был в разделе Advanced и CPU Configuration, а настройка называлась Intel Virtualization Technology.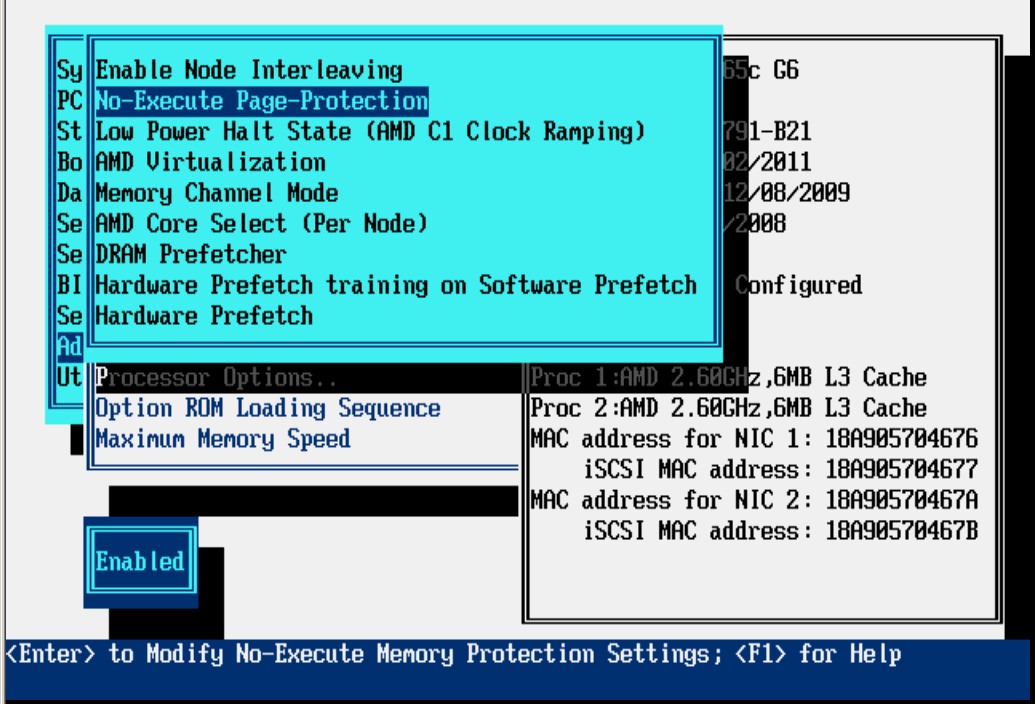
На приведенном ниже снимке экрана изображен ноутбук Gigabyte Aorus на базе Intel, но общая идея одинакова, независимо от марки материнской платы или процессора.
Мы нашли настройки виртуализации в разделе Advanced Chipset Features. Хотя в случае с этим конкретным компьютером у VT-x не было тумблера. Вместо этого мы нашли переключатель только для VT-d. VT-d — это подтехнология виртуализации, которая занимается виртуализацией устройств ввода-вывода (ввода-вывода), а не процессоров. Тем не менее, вы должны включить все функции виртуализации, которые поддерживает ваша система.
Есть ли обратная сторона у включения виртуализации?
Вам может быть интересно, так ли полезна виртуализация, почему она отключена по умолчанию? Ответ несколько сложен, но есть некоторые обстоятельства, при которых эта функция может снизить производительность. Это похоже на то, как выключить Hyper Threading может улучшить работу компьютера с некоторыми программами.
На практике вы вряд ли заметите какое-либо изменение производительности в современной системе.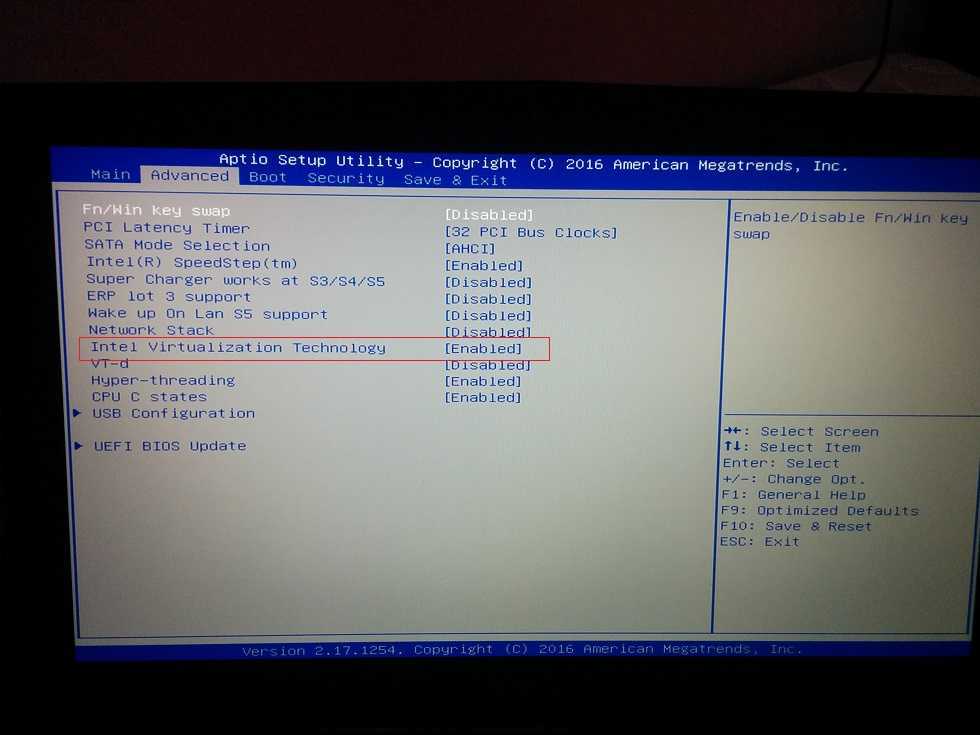 Если, конечно, вы не запускаете тест процессора один за другим и не видите каждый раз разные результаты. В любом случае, если вам нужно запустить программное обеспечение, которое плохо работает с аппаратной виртуализацией, просто отмените описанные выше шаги и просто выключите его снова.
Если, конечно, вы не запускаете тест процессора один за другим и не видите каждый раз разные результаты. В любом случае, если вам нужно запустить программное обеспечение, которое плохо работает с аппаратной виртуализацией, просто отмените описанные выше шаги и просто выключите его снова.
Программы для Windows, мобильные приложения, игры — ВСЁ БЕСПЛАТНО, в нашем закрытом телеграмм канале — Подписывайтесь:)
Как включить аппаратную виртуализацию на ПК Windows 10?
Как включить аппаратную виртуализацию на ПК Windows 10?
Включение роли Hyper-V с помощью раздела «Параметры»
- Щелкните правой кнопкой мыши кнопку Windows и выберите пункт «Приложения и компоненты». …
- Выберите Программы и компоненты справа в разделе связанные параметры. …
- Выберите пункт Включение или отключение компонентов Windows. …
- Выберите Hyper-V и нажмите кнопку ОК.
Как включить виртуализацию VT для повышения производительности?
- Когда ваш ПК перезагружается жмите регулярно на Esc чтобы войти в BIOS.

- Нажмите F10 чтобы перейти в настройки BIOS (следуйте инструкциям на экране)
- Нажмите правую стрелку на клавиатуре чтобы перейти в вкладку Конфигурация Системы, выберите Виртуализация и нажмите Enter.
Как включить аппаратную виртуализацию в Windows 7?
Нажмите на правую кнопку-стрелку на клавиатуре, чтобы перейти в раздел System Configuration. Выберите Virtualization Technology и нажмите на клавишу Enter. 5. Нажмите на Enabled и вновь нажмите на Enter.
Как включить виртуализацию в биосе гигабайт?
Как включить виртуализацию в BIOS от Gigabyte?
- Далее перейдите к расширенным настройкам процессора (на скриншоте это Advanced CPU Settings).
- Осталось лишь активировать функцию аппаратной виртуализации с помощью соответствующего пункта настроек и вызываемого контекстного меню при его выборе (на скриншоте это SVM Mode).
Как включить виртуализацию в BIOS на AMD?
[Материнская плата] Как включить виртуализацию AMD в BIOS
- Нажмите ‘Del’ или ‘F2’ на клавиатуре сразу после включения, затем нажмите ‘F7’ для входа в Advanced Mode — Расширенный режим (ROG серия плат может напрямую открыть Advanced Mode, нажимать ‘F7’ в этом случае не нужно), как показано ниже:
- Нажмите [Advanced] — [CPU Configuration], как показано ниже:
Как включить виртуализацию в BIOS Ryzen?
Откройте меню ОС, затем в самом низу выберите пункт CPU Features и уже здесь найдите пункт SVM Mode: Точно также нужно изменить его значение на Enabled: Затем останется только выйти из BIOS сохранив изменения.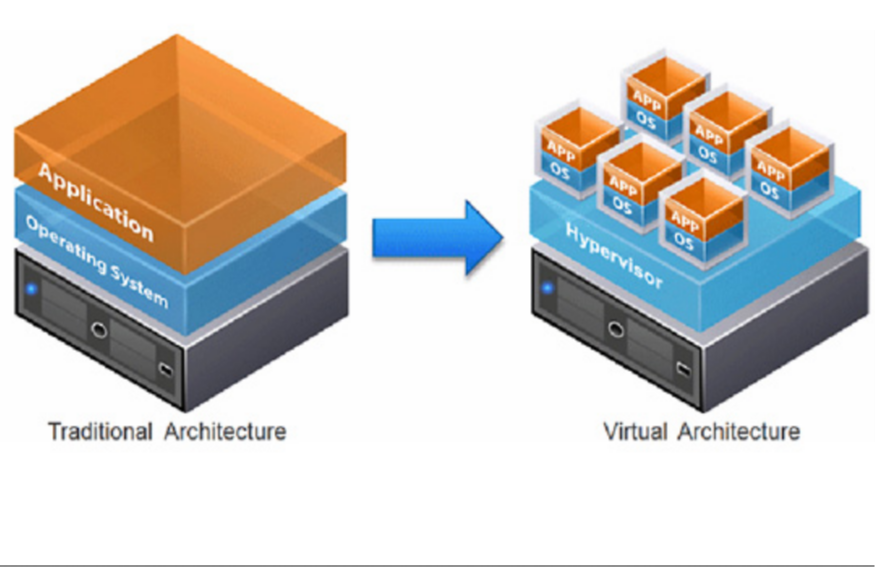
Как включить виртуализацию в BIOS Asus AMD?
Включить виртуализацию в БИОСе на компьютере с процессором AMD можно следующим образом:
- Откройте вверху вкладку «Advanced».
- Выберите пункт «CPU Configuration».
- Дальше перейдите в строку «Secure Virtual Machin Mode» и кликните «Enter».
- Измените значение на «Enabled».
Как включить виртуализацию в Windows 7 без биоса?
Выберите категорию «Advanced BIOS — Features». Найдите функцию «Virtualization» или «Advanced». Выберите «CPU Configuration» — «Intel Virtualization Technology» Передвигаемся вниз при помощи клавиш, на опции «Virtualization» нажмите «Enter».
Как включить аппаратную виртуализацию без биоса?
Intel
- найдите вкладку Advanced;
- в ней перейдите в CPU Configuration;
- перед вами появится список, в котором нужно найти строку Intel Virtualization Technology;
- смените напротив этой строки параметр с Disable на Enable;
- подтвердите свои действия.

Как включить виртуализацию через BIOS?
Включите сетевое хранилище и нажмите на клавиатуре клавишу F2, пока не отобразится меню BIOS. Перейдите в раздел Advanced > CPU Configuration. Откройте Intel Virtualization Technology. Выберите пункт Enable и нажмите Enter.
Что делать если нет виртуализации в биосе?
Если вам потребовалась виртуализация, то необходимо действовать так:
- проверить возможность работы процессора в этом режиме;
- активировать виртуализацию в BIOS;
- скачать программную утилиту Hyper–V с сайта Microsoft;
- установить и настроить эту программу.
Как включить виртуализацию во встроенном ПО?
да, вам нужно включить «технологию виртуализации» в bios.
- перезагрузите систему, а затем вошел в настройки bios.
- найдите опцию» технология виртуализации«, затем включите ее.
- сохранить настройки и выйти / перезагрузить.
 Готово:)
Готово:)
Как проверить включена ли виртуализация Windows 7?
- Используйте Ctrl + Shift + Esc, чтобы запустить диспетчер задач
- Перейдите на вкладку Производительность и выберите CPU.
- В правом нижнем углу раздела проверьте, включена ли виртуализация
Как узнать есть ли поддержка виртуализации?
1. Диспетчер задач
- Нажмите Ctrl + Shift + Esc, чтобы запустить диспетчер задач.
- Перейдите на вкладку «Производительность» и выберите ЦП (он выбирается по умолчанию).
- В правом нижнем углу раздела проверьте, включена ли «Виртуализация».
Как проверить включен ли Hyper V?
Проверить, поддерживает ли ваш ПК технологию Hyper—V очень просто. Нажмите Win + R и выполните в открывшемся диалоговом окошке команду msinfo32. Откроется окно сведений о системе.
Как узнать поддерживает ли процессор avx2?
Утилита CPU-Z. Один из самых простых и надёжных способов узнать поддерживает ли процессор AVX инструкции, использовать утилиту для просмотра информации о процессоре — CPU-Z. Скачать утилиту можно на официальном сайте. После завершения установки ярлык для запуска утилиты появится на рабочем столе. Запустите её.
Скачать утилиту можно на официальном сайте. После завершения установки ярлык для запуска утилиты появится на рабочем столе. Запустите её.
Как узнать поддерживает ли процессор sse4 2?
Среди прочего, с помощью CPU-Z можно проверить наличие поддержки инструкций SSE 4.
Какие процессоры поддерживают AVX?
Микропроцессоры с AVX2
- Intel Haswell.
- Intel Broadwell.
- Intel Skylake.
- Intel Kaby Lake.
- Intel Coffee Lake.
- AMD Excavator.
- AMD Zen (AMD Ryzen)
- AMD Zen 2 (AMD Ryzen)
Что такое AVX cyberpunk?
That fix skip avx instructions check. Для тех пиратов/лицензий, у кого проблемы с процессором (AVX) — для вас люди выкатили фикс временный . Только этот фикс сделает запуск игры без стима (ачивочки свои потеряете), зато игра будет работать.
Как работает Hyper-V?
Hyper—V позволяет запускать несколько операционных систем в виде виртуальных машин в Windows.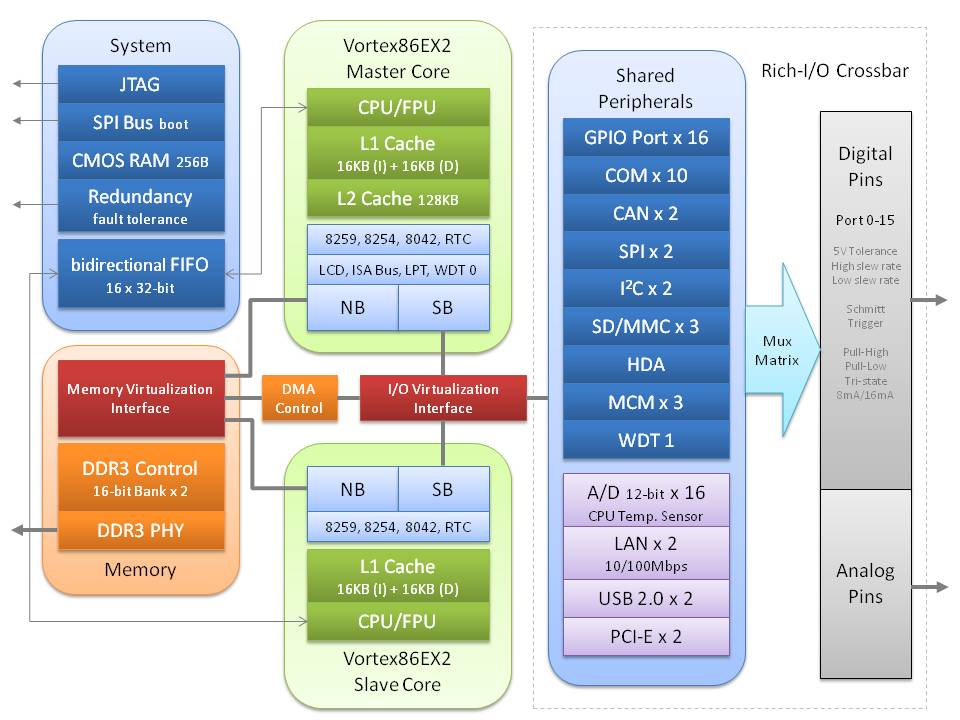 … Это означает, что каждая виртуальная машина работает на виртуальном оборудовании. That means each virtual machine runs on virtual hardware.
… Это означает, что каждая виртуальная машина работает на виртуальном оборудовании. That means each virtual machine runs on virtual hardware.
Как полностью отключить Hyper-V?
Отключение Hyper—V в параметрах Windows. Для этого перейдите в Панель управления → Программы → Включение или отключение компонентов Windows. Снимите галочку с параметра Hyper—V и нажмите OK.
Как включить аппаратную виртуализацию — VirtualMetric
Аппаратная виртуализация, также известная как аппаратная виртуализация , представляет собой создание виртуальных версий операционных систем и компьютеров. Технология была разработана AMD и Intel для своих серверных платформ. Его цель заключалась в повышении производительности процессора и решении задач виртуализации, таких как преобразование адресов памяти и инструкций.
Многие ИТ-компании развернули серверы, которые работают лишь на долю своей общей мощности. Это в основном потому, что они посвящают свои физический сервер для одного конкретного приложения. Это не очень эффективный механизм, так как есть избыточные мощности, которые будут потрачены впустую. Это также приводит к более высоким эксплуатационным расходам.
Это не очень эффективный механизм, так как есть избыточные мощности, которые будут потрачены впустую. Это также приводит к более высоким эксплуатационным расходам.
Аппаратная виртуализация приобрела популярность на серверных платформах. Основная идея включения аппаратной виртуализации заключается в интеграции множества небольших физических серверов в один большой физический сервер для эффективного использования процессора. Операционная система, работающая на физическом сервере, преобразуется в ОС, работающую внутри виртуальной машины.
Следовательно, аппаратная виртуализация означает встраивание программного обеспечения виртуальной машины в аппаратный компонент сервера. Этому программному обеспечению даются разные имена, наиболее распространенными из которых являются монитор виртуальной машины и гипервизор. Гипервизор управляет памятью, процессором и другими компонентами и позволяет запускать на машине разные ОС без исходного кода.
У нее много преимуществ. Основное преимущество заключается в том, что управлять виртуальной машиной гораздо проще, чем физическим сервером. Операционные системы, работающие на машине, имеют собственную память и процессор. Аппаратная виртуализация может повысить масштабируемость вашего бизнеса и одновременно сократить расходы.
Это может сократить затраты, связанные с простоями, которые в противном случае были бы связаны с денежными потерями и временем восстановления в случае аварии, затрагивающей физический сервер. Виртуальную машину можно легко клонировать, что делает среду более устойчивой. Это также повышает производительность вашей команды, затрачивая меньше времени на мониторинг физического оборудования и обслуживание .
Типы аппаратной виртуализации
Аппаратная виртуализация бывает трех видов. К ним относятся:
- Полная виртуализация: Аппаратная архитектура полностью смоделирована.
 Гостевое программное обеспечение не требует модификаций для запуска приложений
Гостевое программное обеспечение не требует модификаций для запуска приложений - Паравиртуализация: Аппаратное обеспечение не моделируется, вместо этого гостевое программное обеспечение запускает изолированную систему
- Эмуляция Виртуализация: При эмуляционной виртуализации виртуальная машина независима. Он имитирует аппаратное обеспечение, и гостевая операционная система не требует модификации.
Переходя к основному пункту статьи, давайте посмотрим, как включить аппаратную виртуализацию в BIOS вашего компьютера. Каждый производитель ПК требует различных шагов для входа в BIOS и внесения этого изменения. Ниже приведены шаги, которые необходимо предпринять при включении аппаратной виртуализации.
1. Проверьте, поддерживает ли ваша система аппаратную виртуализацию
Это можно сделать двумя способами: либо через диспетчер задач, либо через командную строку.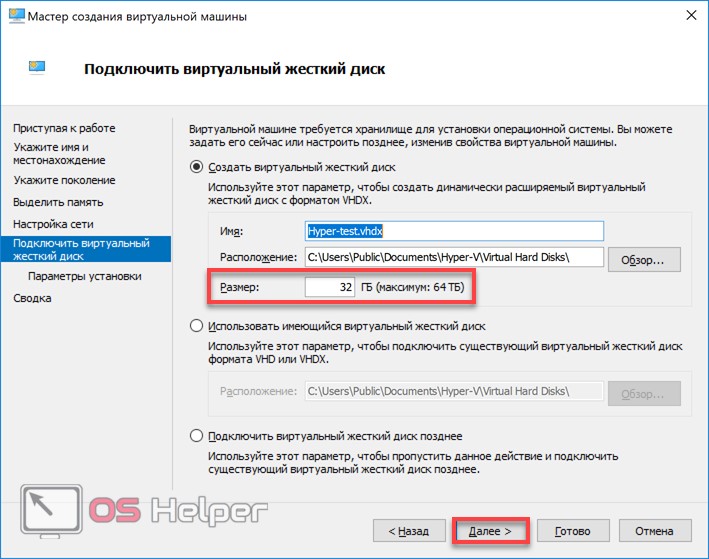
Откройте диспетчер задач с помощью клавиш Ctrl+Shift+Esc. Если ваш процессор поддерживает аппаратную виртуализацию, вы увидите, что виртуализация включена вместе с другими сведениями или отключена иным образом. Если он не поддерживает виртуализацию, вы не увидите в диспетчере задач Hyper-V или виртуализацию .
Откройте командную строку, сначала нажав клавишу Windows + R, чтобы открыть окно запуска. Введите в нем cmd и нажмите Enter. В командной строке введите команду « systeminfo » и нажмите Enter. Эта команда отображает все необходимые сведения о вашей системе, включая поддержку аппаратной виртуализации.
Если ваш процессор поддерживает технологию аппаратной виртуализации, вы сможете увидеть раздел требований Hyper-V вместе со статусом. Если виртуализация отключена, вы увидите «Нет» перед опцией « Виртуализация включена в прошивке ». Это означает, что ваша система не поддерживает аппаратную виртуализацию.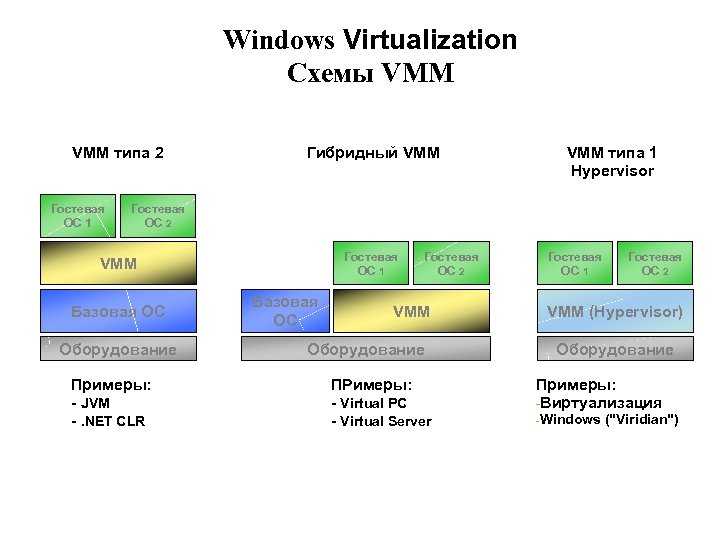
Если ваша система поддерживает аппаратную виртуализацию, пришло время перезагрузить ее и открыть BIOS. Ключ для BIOS может различаться в зависимости от производителя BIOS. Чаще всего это одна из этих клавиш, например, Esc, Del, F1, F2 или F4.
Когда ваш экран становится черным во время перезагрузка , быстро коснитесь клавиши BIOS не реже двух раз в секунду. Это важно, чтобы вы не пропустили BIOS при перезагрузке. Если ключ, который вы использовали, не сработал, попробуйте перезагрузить компьютер и проделать то же самое с другим ключом.
3. Найдите раздел для настройки процессора После входа в BIOS вам нужно найти раздел для настройки вашего процессора. В зависимости от вашей системы вам нужно будет найти меню под названием Конфигурация процессора , процессор, северный мост или набор микросхем. Вы можете попасть в это меню, нажав на что-то вроде «Дополнительно» или «Расширенный режим».
Найдя раздел конфигурации ЦП, вам нужно найти меню или параметр, позволяющий включить аппаратную виртуализацию. Аппаратная виртуализация включена в разделе ускорения . В зависимости от вашего ПК найдите любое из этих или похожих имен, таких как Hyber-V, Vanderpool, SVM, AMD-V, Intel Virtualization Technology или VT-X.
5. Выберите параметр для включения виртуализацииКогда вы дойдете до меню включения аппаратной виртуализации, вам может быть предложено выбрать параметр включения из контрольного списка или раскрывающегося меню. В любом случае выберите вариант «Включено». Если вы видите варианты AMD IOMMU или Intel VT-d, включите и их.
6. Сохраните внесенные изменения После выбора параметра включения виртуализации найдите параметр, позволяющий сохранить эти изменения. Прежде чем сохранить его, вам, возможно, придется сначала выйти из меню, а затем нажать кнопку сохранить изменения вариант. Теперь вы успешно включили аппаратную виртуализацию на своем компьютере.
Теперь вы успешно включили аппаратную виртуализацию на своем компьютере.
После сохранения настроек включения виртуализации необходимо выйти из BIOS. Теперь компьютер будет перезагружен, но с включенной в нем аппаратной виртуализацией.
Мониторинг безагентной виртуализации VirtualMetricVirtualMetric предлагает расширенные возможности программное обеспечение для мониторинга виртуализации , чтобы облегчить сложность вашей виртуализированной среды. Чтобы узнать больше о том, как работает наш продукт, нажмите здесь и получите бесплатную пробную версию.
Как включить виртуализацию ЦП в BIOS вашего компьютера
Виртуализация ЦП — это аппаратная функция, присутствующая во всех современных ЦП AMD и Intel, которая позволяет одному процессору действовать так, как если бы он был несколькими отдельными ЦП. Это позволяет операционной системе более эффективно и рационально использовать мощность ЦП компьютера, чтобы он работал быстрее. Эта функция также является требованием для многих программ виртуальных машин и должна быть включена, чтобы они работали должным образом или даже вообще.
Эта функция также является требованием для многих программ виртуальных машин и должна быть включена, чтобы они работали должным образом или даже вообще.
Виртуализация ЦП имеет разные названия в зависимости от производителя ЦП. Для процессоров Intel эта функция называется технологией виртуализации Intel или Intel VT, а для процессоров AMD — AMD-V. Независимо от того, как она называется, каждая технология виртуализации в целом обеспечивает одни и те же функции и преимущества для операционной системы.
К сожалению, во многих случаях виртуализация ЦП по умолчанию отключена в BIOS, и ее необходимо включить, чтобы операционная система могла ею воспользоваться.
В этом руководстве представлены общие рекомендации по включению виртуализации на вашем компьютере. Поскольку на разных компьютерах используются разные производители BIOS, я не смогу предоставить конкретные инструкции, которые работают для каждого компьютера. Вместо этого в приведенном ниже учебном пособии вы узнаете, как включить виртуализацию на материнской плате MSI, что должно предоставить достаточно рекомендаций по поиску такой же настройки на вашей конкретной материнской плате.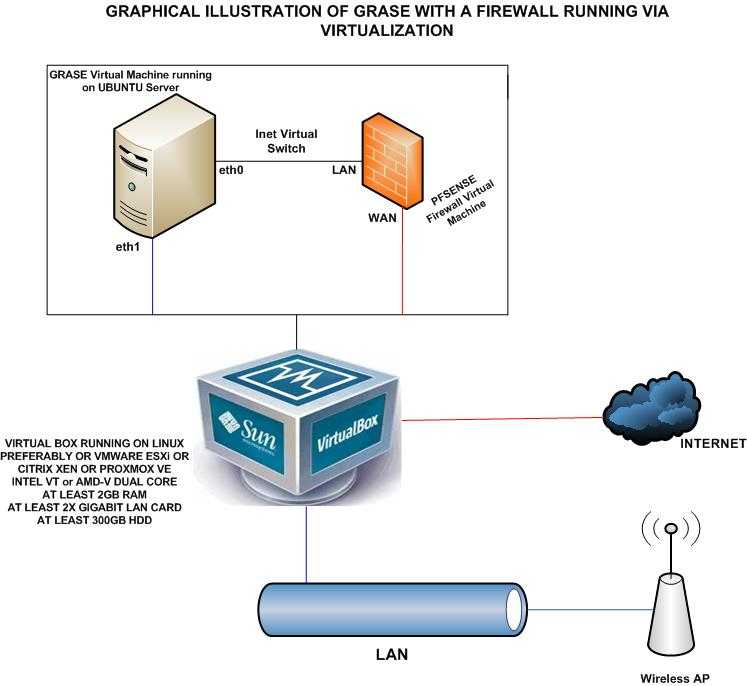
Чтобы включить виртуализацию, перезагрузите компьютер и, как только она запустится, начните нажимать кнопку 9Клавиши 0171 F2 и Del на клавиатуре. Один из этих ключей обычно ведет вас в BIOS. Как только вы войдете в BIOS, вы можете оказаться на главном экране, подобном показанному ниже.
Вы хотите войти в расширенный режим, где вы можете изменить различные настройки. Это делается на приведенном выше экране нажатием клавиши F7 на клавиатуре. Как только вы нажмете F7, вам будет показан главный экран расширенного режима, где вы можете начать изменять различные настройки в BIOS. Пожалуйста, не меняйте никакие настройки, если вы точно не знаете, что они делают.
Поскольку виртуализация является расширенной функцией, теперь мы хотим перейти в раздел «Дополнительно» меню BIOS. Для этого мы нажимаем кнопку Advanced в верхней части экрана, как показано на изображении выше. Это приводит нас к расширенному меню, показанному ниже.
Это приводит нас к расширенному меню, показанному ниже.
Поскольку виртуализация является функцией ЦП, теперь мы переходим к экрану конфигурации ЦП , как показано красной стрелкой выше. Оказавшись на этом экране, вы хотите найти параметр с надписью AMD-V, Intel-VT, Intel Virtualization или просто виртуализация.
Как показано ниже, в нашем BIOS этот параметр помечен как Технология виртуализации Intel и должен иметь значение Enabled .
После того, как вы включили виртуализацию ЦП, вы хотите найти параметр «Выход» и нажать на него. Это приведет вас к экрану, где вам будет предложено сохранить любые изменения.
На приведенном выше экране выберите Сохранить изменения и сбросить , чтобы сохранить изменения, внесенные в BIOS. Это также приведет к перезагрузке компьютера и загрузке операционной системы.
Теперь у вас включена виртуализация процессора, и ваша операционная система может правильно запускать программное обеспечение виртуальной машины или другое программное обеспечение, которое зависит от нее.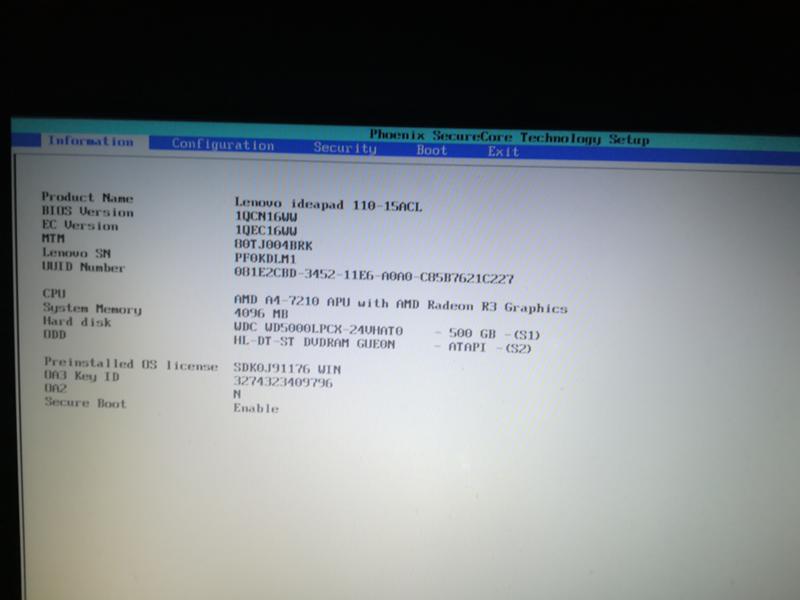
Пользователи, которые читают это, также читают:
Как установить Hyper-V в Windows 10
Hyper-V — это программное решение для виртуальной машины, входящее в состав Windows 10 Professional, Windows 10 Enterprise и Windows Server, которое позволяет запускать несколько операционных систем одновременно из одного экземпляра Windows. В этом руководстве объясняется, как установить Hyper-V в поддерживаемой версии Windows.
Как переименовать виртуальную машину Hyper-V с помощью PowerShell и диспетчера Hyper-V
Иногда при создании виртуальной машины Hyper-V ее имя может быть неточным или которое вы больше не хотите использовать. В этой статье будут представлены три метода переименования виртуальной машины Hyper-V, чтобы она использовала нужное вам имя.
Как определить, почему Google Chrome использует много памяти или ЦП
К сожалению, стало очень распространенным явлением найти вредоносные расширения Chrome, плохо разработанные расширения или монетизацию расширений, из-за которой Google Chrome использует слишком много ЦП или памяти на компьютер.
 Это может привести к замедлению работы, зависанию или сбою Chrome и Windows.
Это может привести к замедлению работы, зависанию или сбою Chrome и Windows.Как открыть командную строку с повышенными правами в Windows 10
В этом руководстве объясняется, как открыть командную строку с повышенными правами в Windows 10. Вы можете использовать эту командную строку для ввода команд, которые будут выполняться с правами администратора.
Понимание, идентификация и обновление ОЗУ на вашем ПК
В этом учебном пособии объясняется, что такое ОЗУ, и даются некоторые сведения о различных технологиях памяти, чтобы помочь вам идентифицировать ОЗУ на вашем ПК. Также будут обсуждаться параметры скорости и времени ОЗУ, чтобы помочь вам понять спецификации, часто цитируемые на веб-сайтах поставщиков. Его конечная цель — помочь вам в обновлении вашей системы, предлагая некоторые инструменты и стратегии, которые помогут вам…
Как отключить или включить виртуализацию оборудования в Windows 11/10
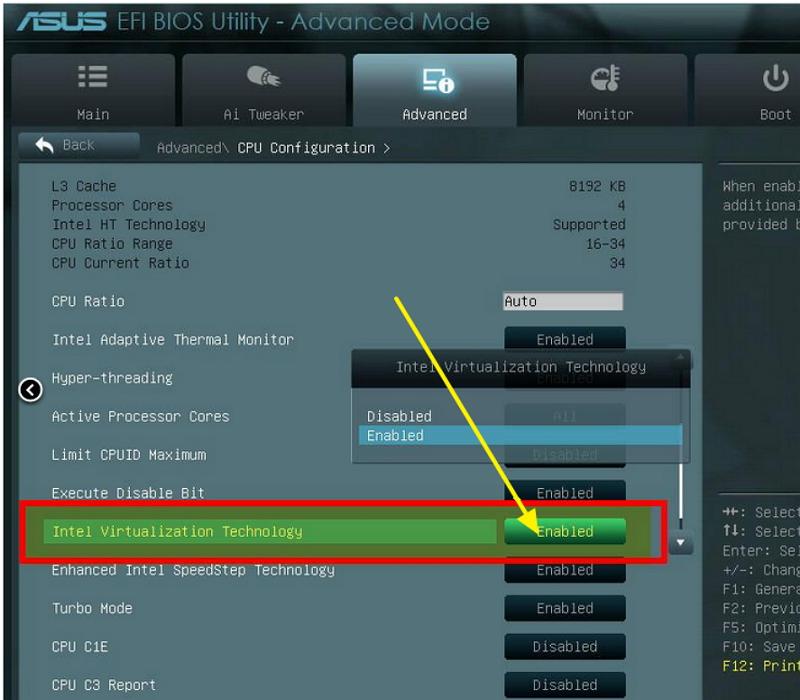 В этом посте мы покажем вам, как включить или отключить аппаратную виртуализацию в Windows 11/10 через настройки BIOS.
В этом посте мы покажем вам, как включить или отключить аппаратную виртуализацию в Windows 11/10 через настройки BIOS.Хотя большинство современных ПК поддерживают аппаратную виртуализацию, не все поставщики компьютеров включают эту функцию при поставке с завода. Параметр может называться VT-x , AMD-V , SVM , Vanderpool , Intel VT-d или AMD IOMMU , если параметры доступны.
Если вы не можете найти настройки виртуализации в BIOS, это может означать, что ваш компьютер не поддерживает ее. Тем не менее, вы можете проверить, поддерживает ли ваш ПК с Windows 10 HAV.
Если ваш компьютер не предлагает никаких вариантов доступа к своему BIOS до загрузки вашей ОС, возможно, вместо этого он использует UEFI. На компьютере на базе UEFI часто не появляется сообщение о нажатии кнопки перед загрузкой ОС. Вместо этого вы получите доступ к этим настройкам из ОС.
Для системы Windows; удерживайте нажатой клавишу Shift, когда вы нажимаете «Перезагрузить» в Windows, чтобы перезагрузиться прямо в это меню. Чтобы получить доступ к настройкам микропрограммы UEFI, щелкните плитку Устранение неполадок , выберите Дополнительные параметры и выберите Параметры микропрограммы UEFI . После этого щелкните параметр «Перезагрузить », и ваш компьютер перезагрузится с экраном настроек прошивки UEFI.
Чтобы получить доступ к настройкам микропрограммы UEFI, щелкните плитку Устранение неполадок , выберите Дополнительные параметры и выберите Параметры микропрограммы UEFI . После этого щелкните параметр «Перезагрузить », и ваш компьютер перезагрузится с экраном настроек прошивки UEFI.
Различные MOBO используют разные конфигурации BIOS, поэтому, чтобы включить или отключить аппаратную виртуализацию (HAV) на вашем устройстве с Windows 10, вы можете просмотреть разделы ниже со списком наиболее распространенных производителей компьютеров и информацией о доступе к настройкам BIOS для каждого из них. Производитель ПК.
AcerЧаще всего: F2 или Delete.
На старых компьютерах: F1 или комбинация клавиш CTRL+ALT+ESC.
- Включите Систему.
- Нажмите клавишу F2 при запуске программы настройки BIOS.
- Нажмите клавишу со стрелкой вправо, чтобы перейти на вкладку Конфигурация системы , выберите Технология виртуализации и нажмите клавишу Ввод .

- Выберите Включено и нажмите Ввод ключ.
- Нажмите клавишу F10 и выберите Да , затем нажмите клавишу Enter , чтобы сохранить изменения и Перезагрузите в Windows.
Чаще всего: F2.
В качестве альтернативы: клавиша Удалить или Вставить, реже F10.
- Включите Систему.
- Нажмите клавишу F2 при запуске программы настройки BIOS.
- Нажмите клавишу со стрелкой вправо, чтобы перейти к вкладке Дополнительно , выберите Технология виртуализации , а затем нажмите клавишу Enter .
- Выберите Включено и нажмите клавишу Ввод .
- Нажмите клавишу F10 и выберите Да , затем нажмите клавишу Enter , чтобы сохранить изменения и Перезагрузите в Windows.

Чтение : Как отключить VBS?
DELLБолее новые модели: клавиша F2, когда на экране отображается логотип Dell.
Альтернативно: F1, Удалить, F12 или F3.
Старые модели: CTRL+ALT+ENTER или Delete или Fn+ESC или Fn+F1.
- Включите Систему.
- Нажмите клавишу F2 при запуске программы настройки BIOS.
- Нажмите клавишу со стрелкой вправо, чтобы перейти на вкладку Advanced , выберите Virtualization и нажмите клавишу Enter .
- Выберите Включено и нажмите клавишу Ввод .
- Нажмите клавишу F10 и выберите Да и нажмите Введите ключ , чтобы сохранить изменения, и Перезагрузите в Windows.
Чаще всего: F10 или ESC.
Альтернативно: F1, F2, F6 или F11
На планшетных ПК HP: F10 или F12
- Включение системы
- Несколько раз нажмите клавишу Esc при запуске.
- Нажмите клавишу F10 для настройки BIOS.
- Нажмите клавишу со стрелкой вправо, чтобы перейти на вкладку Конфигурация системы , выберите Технология виртуализации и нажмите клавишу Enter .
- Выберите Включено и нажмите клавишу Ввод .
- Нажмите клавишу F10 и выберите Да , затем нажмите клавишу Enter , чтобы сохранить изменения и Перезагрузить .
Чаще всего: F1 или F2
Старое оборудование: комбинация клавиш CTRL+ALT+F3 или CTRL+ALT+INS или Fn+F1.
Включение VT-x в ThinkPad (планшеты/кабриолеты/ноутбуки):
- Питание ВКЛ система.

- Нажмите Enter или коснитесь сенсорного экрана во время экрана запуска Lenovo .
- Нажмите или коснитесь F1 , чтобы войти в программу настройки BIOS.
- Перейдите на вкладку Безопасность , затем нажмите Enter на Виртуализация .
- Выберите Технология виртуализации Intel(R), нажмите Ввод, выберите Включить и нажмите Введите .
- Нажмите F10 .
- Нажмите Enter на YES , чтобы сохранить настройки и загрузиться в Windows.
Включение VT-x в ThinkCentre (настольные компьютеры):
- Питание ВКЛ система.
- Нажмите Введите на экране запуска Lenovo .
- Нажмите клавишу F1 , чтобы войти в программу настройки BIOS.
- Перейдите на вкладку Advanced и нажмите Enter на CPU Setup.

- Выберите технологию виртуализации Intel(R), нажмите Введите, выберите Включить и нажмите Введите .
- Нажмите F10.
- Нажмите Enter на YES , чтобы сохранить настройки и загрузиться в Windows.
Sony VAIO: F2 или F3
Альтернативный вариант: F1
Если на вашем VAIO есть клавиша ASSIST, попробуйте нажать и удерживать ее при включении ноутбука. Это также работает, если ваш Sony VAIO поставлялся с Windows 8.
- Когда компьютер полностью выключен, нажмите и удерживайте кнопку Assist , пока не появится черный экран VAIO.
Примечание : Расположение кнопки Assist зависит от модели компьютера. Точное расположение кнопки Assist на вашей модели см. в инструкции по эксплуатации, прилагаемой к компьютеру.
- В VAIOCare | Экран Rescue Mode , нажимайте клавишу Стрелка вниз до тех пор, пока не появится Start BIOS setup [F2] выделится, а затем нажмите клавишу Enter .
- На экране [BIOS Name] Setup Utility нажимайте клавишу со стрелкой вправо, пока не будет выбрана вкладка Advanced .
- На вкладке Advanced нажимайте клавишу со стрелкой вниз, пока не будет выбран Технология виртуализации Intel(R) , а затем нажмите клавишу Enter .
- С помощью клавиш со стрелками выберите Включено, , а затем нажмите клавишу Ввод .
- Нажимайте клавишу со стрелкой вправо, пока не будет выбрана вкладка Выход .
- Нажимайте клавишу со стрелкой вниз, пока не будет выбрано Exit Setup , а затем нажмите клавишу Enter .

- На экране Сохранить убедитесь, что выбрано Да , а затем нажмите клавишу Ввод .
Чаще всего: клавиша F2.
Альтернативно: F1 и ESC.
Toshiba Equium: F12
- Включите Систему.
- Нажмите клавишу F2 при запуске программы настройки BIOS.
- Нажмите клавишу со стрелкой вправо, чтобы перейти к вкладке Дополнительно , выберите Технология виртуализации и нажмите клавишу Ввод .
- Выберите Включено и нажмите клавишу Ввод .
- Нажмите клавишу F10 и выберите Да , затем нажмите клавишу Enter , чтобы сохранить изменения и Перезагрузите в Windows.
Надеюсь, вы найдете этот пост достаточно информативным!
Читать дальше:
- Поддержка виртуализации отключена в прошивке
- Как включить TPM в Hyper-V для установки Windows 11.

- Узнайте, поддерживает ли ваш компьютер Intel VT-X или AMD-V.
Обинна Онвусобалу, изучала информационные и коммуникационные технологии и активно следит за экосистемой Windows. Он руководит клиникой компьютерного программного обеспечения. Он говорит, что лучше всего создать точку восстановления системы, прежде чем вносить какие-либо изменения в свой компьютер.
Как включить виртуализацию в BIOS
Единственный способ включить виртуализацию для вашего процессора и операционной системы — сделать это через BIOS. Виртуализация позволяет пользователю одновременно запускать несколько экземпляров операционной системы или приложения на одном компьютере.
В этой статье описаны все шаги по правильному включению виртуализации через BIOS, а также показано, как проверить, поддерживает ли ваш ПК эту функцию.
Вы найдете общие шаги, а также шаги для конкретных марок материнских плат по безопасному включению опции виртуализации.
Содержание
Как проверить поддержку виртуализации в BIOS
Перед включением виртуализации в BIOS сначала проверьте, поддерживает ли ее ваш ЦП.
Самый простой способ проверить, поддерживает ли ваш ЦП эту функцию, — выполнить следующие действия:
- Нажмите CTRL+ALT+DELETE и нажмите « Диспетчер задач »
- Разверните окно, нажав « Еще». детали »
- Перейдите на вкладку « Производительность »
- Найдите свой ЦП (первая строка вверху)
- Проверьте, включена ли виртуализация
На этом изображении выше показано, как это выглядело в моем случае. Обратите внимание, что если ваш ЦП не поддерживает виртуализацию, он не будет отображаться там или будет иметь значение «Отключено» или «Недоступно».
Как включить виртуализацию в BIOS
Обратите внимание, что интерфейс всех BIOS зависит от производителя. Найдите точное название в шагах ниже, найдите те, которые имеют похожие имена.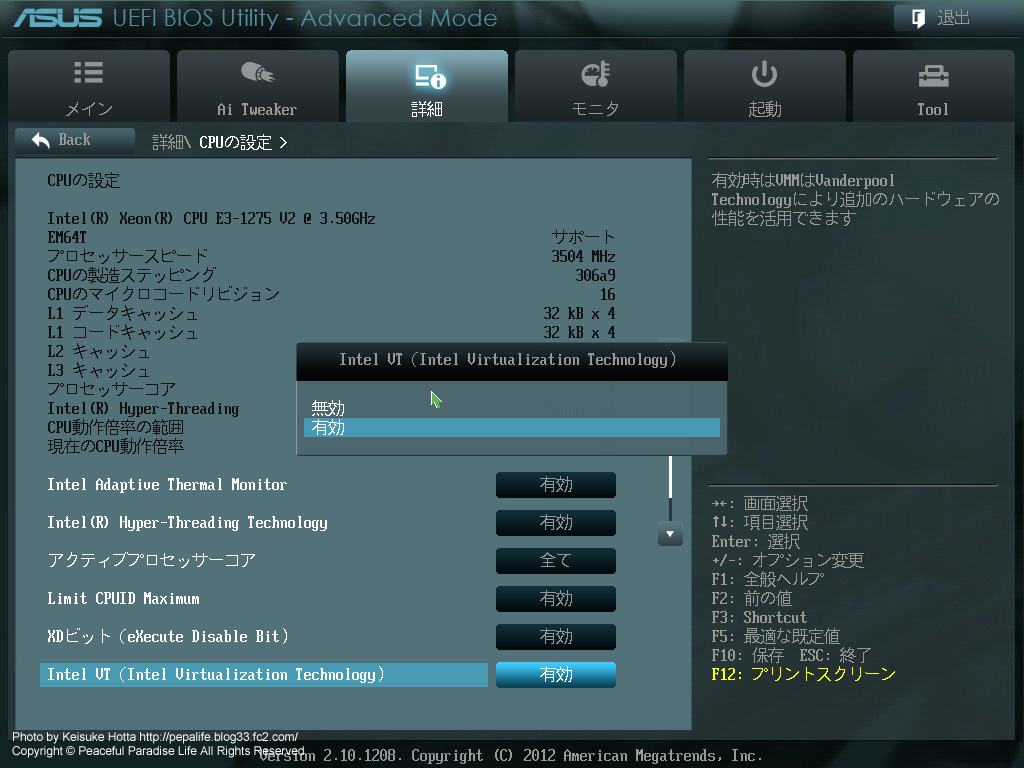
Например, платы MSI имеют параметр переключения виртуализации на вкладке « Overclock », а ASUS — на вкладке « Advanced ».
Приведенные ниже шаги являются универсальными.
- Перезагрузите устройство и откройте BIOS , нажав правильную клавишу
- . Найдите вкладку параметров ЦП. . В некоторых случаях параметры ЦП скрыты на панели « Расширенный режим ». Именование должно быть одинаковым для большинства систем; поищите ключевые слова, включающие » ЦП. ”
- Перейдите к меню конфигурации ЦП / меню настроек ЦП.0171 AMD или INTEL, вы увидите такой термин, как « Intel Virtualization » или « AMD-V «. Иногда параметры аппаратной виртуализации помещаются внутрь « Acceleration ». В других случаях; вместо этого вы увидите слово « SVM ».
- Чтобы включить аппаратную виртуализацию, установите флажок рядом с ним или переместите ползунок на « Включено ».
 Если на вашей материнской плате есть раскрывающееся меню, найдите стрелки, раскрывающие параметр «Включить/отключить».
Если на вашей материнской плате есть раскрывающееся меню, найдите стрелки, раскрывающие параметр «Включить/отключить». - Обязательно примените все сделанные изменения перед выходом из меню BIOS; иногда вместо этого появляется параметр « Сохранить настройки «.
- Перезагрузите компьютер , чтобы настройки вступили в силу. экземпляров программного обеспечения одновременно.
Если ваш компьютер или сервер выходит из строя после этой настройки, выполните те же действия и отключите любую аппаратную виртуализацию.
Если вы не можете найти эти настройки, мы также предлагаем краткое руководство ниже с точными шагами, чтобы включить виртуализацию для самых популярных марок материнских плат.
Как включить виртуализацию на материнской плате MSI
Материнские платы MSI имеют удобный интерфейс. Выполните следующие действия, чтобы включить виртуализацию.
- Откройте настройки BIOS во время загрузки ПК
- В меню интерфейса найдите вкладку « Advanced ».

- Нажмите IOMMU и нажмите « Включить ».
- Включите SVM на
- Найдите параметр под названием « Дополнительные параметры » или « Дополнительные параметры ».
- Найдите тумблер рядом с « SVM Mode » и нажмите «Включить».
Обратите внимание, что виртуализация включена по умолчанию для процессоров AMD новых поколений.
Как включить виртуализацию на материнских платах ASROCK
Действия на материнских платах ASROCK аналогичны приведенным выше. Например, их более новые модели материнских плат имеют идентичную компоновку.
- Откройте настройки BIOS во время загрузки ПК
- В меню интерфейса найдите вкладку «Дополнительно».
- Нажмите « Конфигурация ЦП ».
- Переключите SVM на «Включено». вы должны включить «AMD-V» в дополнение к SVM.
How to Enable Virtualization on GIGABYTE Motherboards
- Open the BIOS settings during booting of your PC
- Click on “ CHIPSET ”
- Toggle VTD to “Enabled”
- Restart your PC
На некоторых моделях Gigabyte вместо необходимо нажать «Дополнительно» > «Конфигурация ЦП» > «Включить SVM».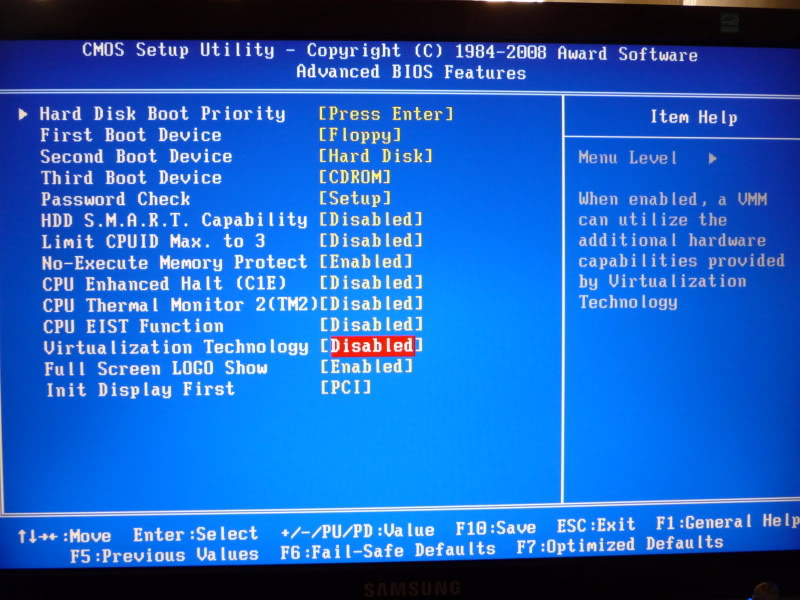
Как включить виртуализацию на материнских платах ASUS
Обратите внимание, что на некоторых моделях материнских плат ASUS необходимо переключать VT-D и SVM.
- Нажмите F2 во время Power, чтобы открыть BIOS
- Press F7, чтобы ввести Advanced Mode
- Нажмите на Advanced , а затем нажмите на конфигурацию 9018 90512, а затем нажмите CPU. быть включенным .
- Перезапустите ваш компьютер
Если у вас не работает f7, расширенный режим находится в виде кнопки в правом верхнем углу экрана.
Виртуализация включена в BIOS, но не работает
Наиболее распространенная причина этого заключается в том, что даже если вы включаете виртуализацию через BIOS, вы все еще не отключили диспетчер Hyper-V.
Чтобы отключить его, выполните следующие действия:
- Нажмите «Пуск» и введите CMD в поле поиска
- Щелкните правой кнопкой мыши Cmd и запустите от имени администратора.
 0050
0050 - Нажмите введите и перезагрузите вашу операционную систему
Если следующие шаги не помогли, и вы уверены, что виртуализация включена в вашем BIOS, устраните неполадки с виртуальной машиной, выполнив следующие действия.
Перезагрузите виртуальную машину, а также хост
Если ваша система зациклится или произойдет утечка памяти, перезагрузка виртуальной машины и хост-системы сбросит всю выделенную на данный момент оперативную память. Большинство проблем, связанных с виртуальными машинами, возникают из-за утечек или повреждений ОЗУ.
Миграция на другой хост
1. Войдите в консоль VMware или vSphere , в зависимости от того, какая из них установлена.
3. Найдите « Change Host as the Migration Type »
4. Следуйте инструкциям по настройке, нажав Next и Finish
5. Примените все изменения
Tools and Update All of Yourware VM Независимо от того, какое программное обеспечение вы выберете для эмуляции или запуска виртуальной машины, если эта версия программного обеспечения устарела, она может быть несовместима с последними настройками или требованиями хост-системы.
Предположим, вы постоянно получаете сбои при попытке запустить вашу виртуальную машину. В таком случае, скорее всего, он не был включен в настройках BIOS.
У всех производителей материнских плат есть разные способы включения виртуализации. Если вы находитесь в колее, проверьте в Интернете конкретное руководство для вашей марки материнской платы.
Оптимизация и снижение производительности имеют решающее значение при работе любой виртуальной машины.
Как включить виртуализацию в BIOS для Intel и AMD
Возможно, вы столкнулись с ошибкой при использовании виртуальной машины на вашем компьютере, связанной с виртуализацией. Что такое виртуализация? Есть ли он на вашем компьютере? Как вы его включаете? Найдите ответы на эти и другие вопросы ниже, независимо от того, используете ли вы систему Intel или AMD.
Что такое аппаратная виртуализация?
Есть большая вероятность, что вы знаете, что вам нужна виртуализация, но не знаете, что это такое.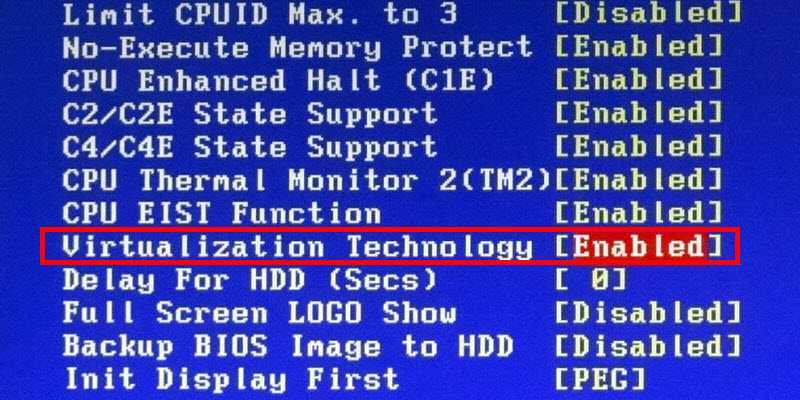 Как вы можете подозревать, это связано с виртуальными машинами. По сути, аппаратная виртуализация позволяет вашему физическому процессору представлять себя как несколько виртуальных процессоров.
Как вы можете подозревать, это связано с виртуальными машинами. По сути, аппаратная виртуализация позволяет вашему физическому процессору представлять себя как несколько виртуальных процессоров.
Содержание
Это необходимо для полной совместимости виртуальных машин с гостевой операционной системой при совместном использовании ресурсов с основной операционной системой. Есть много технических причин, по которым вы хотели бы иметь эти изолированные виртуальные процессоры. Тем не менее, для этой статьи все, что вам нужно знать, это то, что виртуализация позволяет хорошо работать виртуальным машинам и некоторым другим типам приложений.
Что представляют собой торговые марки Intel и AMD в области виртуализации?
Двумя основными брендами процессоров для ПК являются Intel и AMD. В вашем компьютере почти наверняка установлен процессор одной из этих двух марок. Обе компании строят свои процессоры на основе так называемого набора инструкций x86. Другими словами, они могут выполнять и понимать один и тот же код.
Однако у Intel и AMD также есть собственные функции ЦП, которые должны явно поддерживаться программным обеспечением. В случае аппаратной виртуализации технология Intel известна как Intel VT или VT-x . AMD, с другой стороны, просто называет свою версию AMD-V . Итак, это условия, которые вы должны искать, когда хотите включить виртуализацию на своем компьютере.
Как проверить, включена ли виртуализация
Прежде чем мы перейдем к тому, как включать и выключать виртуализацию, стоит узнать, как проверить, активна ли эта функция в данный момент и поддерживает ли ее ваш ЦП.
В Windows выполните следующие действия, чтобы проверить, включена ли виртуализация:
- Нажмите Ctrl + Shift + Esc , чтобы открыть Диспетчер задач .
- Перейдите на вкладку Производительность , если она еще не выбрана.

- Выберите CPU на левой панели.
- Найдите запись Virtualization на правой панели под графиком производительности ЦП .
Если в записи указано «Включено», вам больше ничего делать не нужно. Ваш компьютер поддерживает виртуализацию, и она уже включена. Однако, если он не указывает, что он включен, нам нужно проверить, действительно ли ваш процессор оснащен аппаратной виртуализацией.
Проще всего это сделать с помощью приложения CPU-Z. Компьютерщики годами используют это приложение для получения быстрой и точной информации о процессоре компьютера.
- Загрузите и установите CPU-Z.
- Выполнить CPU-Z
- На вкладке CPU проверьте раздел Инструкция для VT-X или AMD-V .
Если инструкции по виртуализации указаны в CPU-Z, значит, ваш ЦП поддерживает эту функцию. Это означает, что вам нужно активировать его в меню BIOS или UEFI.
Это означает, что вам нужно активировать его в меню BIOS или UEFI.
Как включить виртуализацию в BIOS или UEFI
После того, как вы определили, что виртуализация не включена на вашем компьютере, но ваш процессор ее поддерживает, следующим шагом будет переключение переключателя и ее включение.
Здесь все становится немного сложнее, потому что переключатель для виртуализации находится в вашем меню BIOS или UEFI. Это два типа прошивки, которые может использовать ваш компьютер, причем UEFI является более современным стандартом.
Так или иначе, вам нужно попасть в свою прошивку, перезагрузив компьютер и активировав меню BIOS или UEFI. У разных поставщиков материнских плат есть разные способы сделать это, но если вам нужна помощь, перейдите к разделу «Как войти в BIOS в Windows 10 и более ранних версиях».
После того, как вам удастся войти в BIOS, вам нужно найти правильную настройку для вашей системы, чтобы включить виртуализацию в BIOS. Среди разработчиков BIOS/UEFI нет стандартной терминологии для такой настройки. Поэтому вам, возможно, придется использовать свое воображение, если выбранная ими формулировка немного неясна. Приведенный выше снимок экрана относится к Advanced и CPU Configuration , а параметр называется Технология виртуализации Intel .
Поэтому вам, возможно, придется использовать свое воображение, если выбранная ими формулировка немного неясна. Приведенный выше снимок экрана относится к Advanced и CPU Configuration , а параметр называется Технология виртуализации Intel .
На приведенном ниже снимке экрана показан ноутбук Gigabyte Aorus на базе процессоров Intel, но общая идея одинакова независимо от марки материнской платы или процессора.
Мы нашли параметры виртуализации в разделе Advanced Chipset Features. Хотя в случае с этим конкретным компьютером у VT-x не было тумблера. Вместо него мы нашли только переключатель для VT-d. VT-d — это подтехнология виртуализации, которая занимается виртуализацией устройств ввода-вывода (ввода-вывода), а не процессоров. Тем не менее, вы должны включить все функции виртуализации, которые поддерживает ваша система.
Есть ли обратная сторона включения виртуализации?
Вам может быть интересно, если виртуализация так полезна, почему она отключена по умолчанию? Ответ несколько сложен, но есть некоторые обстоятельства, при которых эта функция может снизить производительность.
На практике вы вряд ли заметите какое-либо изменение производительности в современной системе. Если только вы не запускаете бенчмарк ЦП один за другим и каждый раз видите разные результаты, то есть. В любом случае, если вам нужно запустить программное обеспечение, которое плохо работает с аппаратной виртуализацией, можно просто отменить описанные выше шаги и снова отключить его.
Сидни Батлер — социолог и фанатик технологий, который пытается понять, как сосуществуют люди и технологии. Он имеет двадцатилетний опыт работы внештатным специалистом по компьютерам и более десяти лет в качестве исследователя технологий и преподавателя. Сидни уже более пяти лет является профессиональным писателем по технологиям и освещает такие темы, как виртуальная реальность, игры, кибербезопасность и трансгуманизм. Прочитать полную биографию Сиднея
Подписывайтесь на YouTube!
Вам понравился этот совет? Если это так, загляните на наш канал YouTube на нашем родственном сайте Online Tech Tips. Мы охватываем Windows, Mac, программное обеспечение и приложения, а также предлагаем множество советов по устранению неполадок и обучающих видеороликов. Нажмите на кнопку ниже, чтобы подписаться!
Мы охватываем Windows, Mac, программное обеспечение и приложения, а также предлагаем множество советов по устранению неполадок и обучающих видеороликов. Нажмите на кнопку ниже, чтобы подписаться!
Подписывайся
Включить виртуализацию на ПК с Windows 11
Виртуализация позволяет вашему ПК эмулировать другую операционную систему, например Android™ или Linux. Включение виртуализации дает вам доступ к большей библиотеке приложений, которые можно использовать и устанавливать на свой ПК. Если вы обновили Windows 10 до Windows 11 на своем ПК, эти шаги помогут вам включить виртуализацию.
Примечание. На многих компьютерах с Windows 10 и на всех компьютерах с предустановленной Windows 11 уже включена виртуализация, поэтому вам может не понадобиться выполнять эти действия.
Прежде чем начать, определите модель и производителя вашего устройства. Эта информация понадобится вам позже в процессе.
Эта информация понадобится вам позже в процессе.
Прежде чем начать, мы рекомендуем открыть эту страницу на другом устройстве. Вот как добраться до UEFI из Windows:
Сохраните свою работу и закройте все открытые приложения.
Выберите Пуск > Настройки > Система > Восстановление > Расширенный запуск , затем выберите Перезагрузить сейчас .
После перезагрузки компьютера вы увидите экран с надписью Выберите вариант. Выберите Устранение неполадок > Дополнительные параметры > Настройки UEFI > Перезагрузка .

Ваш компьютер снова перезагрузится, и вы окажетесь в утилите UEFI. На этом этапе вы можете увидеть, что UEFI на вашем ПК называется BIOS.
Внешний вид UEFI (или BIOS) зависит от производителя вашего ПК. После того, как вы включили виртуализацию и вышли из UEFI, ваш компьютер перезагрузится.
Важно: Изменяйте только то, что вам нужно в UEFI (или BIOS). Изменение других параметров может помешать вам получить доступ к Windows.
Инструкции для вашего ПК
Выберите производителя вашего ПК для получения конкретных инструкций по включению виртуализации. Если вы не видите своего производителя в списке, обратитесь к документации вашего устройства.
Это внешние ссылки на сайты производителей.
Производитель ПК | Ссылка |
|---|---|
Асер | Как включить технологию виртуализации на продуктах Acer |
Асус | Для ПК с процессорами AMD: [Ноутбук] Как включить или отключить технологию AMD Virtualization (AMD-V™)? Для ПК с процессорами Intel: [Материнская плата] Как включить технологию виртуализации Intel(VMX) в BIOS? [Ноутбук] Как включить или отключить технологию виртуализации Intel® (VT-x)? |
Делл | Как включить или отключить аппаратную виртуализацию в системах Dell | Делл США |
л. | ПК HP — Включите технологию виртуализации в BIOS |
Леново | Как включить технологию виртуализации на компьютерах Lenovo PC — Lenovo Support US |
Майкрософт | Виртуализация уже включена на устройствах Surface. |
Инструкции на основе вашего UEFI (или BIOS)
Если производителя вашего ПК нет в списке или вы не знаете, кто это, вы можете найти инструкции для вашего UEFI (или BIOS). Выберите своего разработчика встроенного ПО UEFI для получения конкретных инструкций по включению виртуализации.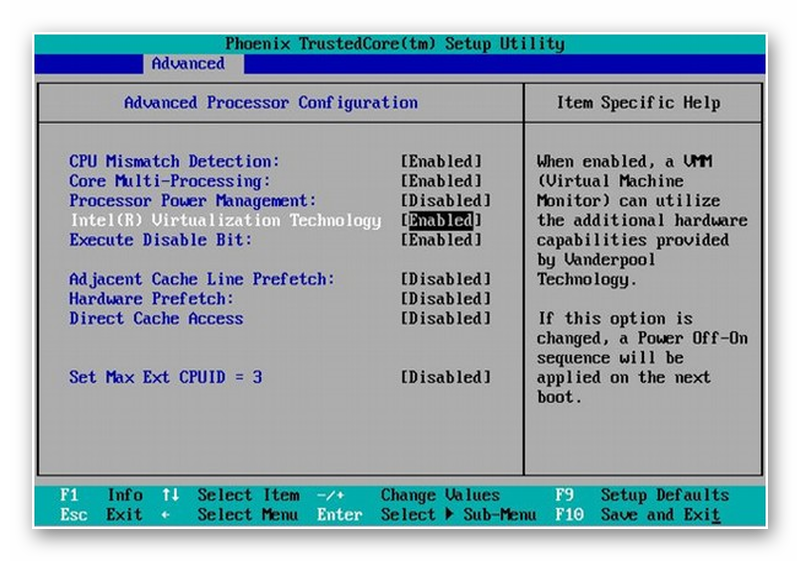 Если вы не видите разработчика прошивки в списке, обратитесь к документации вашего устройства.
Если вы не видите разработчика прошивки в списке, обратитесь к документации вашего устройства.
АМИ | См. документацию по микропрограмме вашего устройства |
Феникс | См. документацию по микропрограмме вашего устройства |
Эти инструкции могут применяться, если вы обновили свой компьютер с Windows 10 до Windows 11.
Примечание. На многих компьютерах с Windows 10 — и на всех компьютерах с предустановленной Windows 11 — уже включена платформа виртуальных машин, поэтому вам может не понадобиться чтобы выполнить эти шаги.
Вот как это включить:


 Как узнать, включена ли виртуализация на вашем ПК?
Как узнать, включена ли виртуализация на вашем ПК?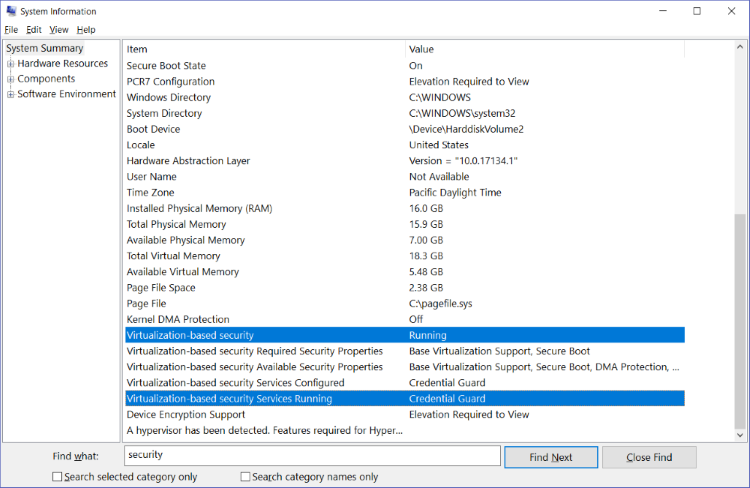

 При верном нажатии вы перейдете в БИОС.
При верном нажатии вы перейдете в БИОС.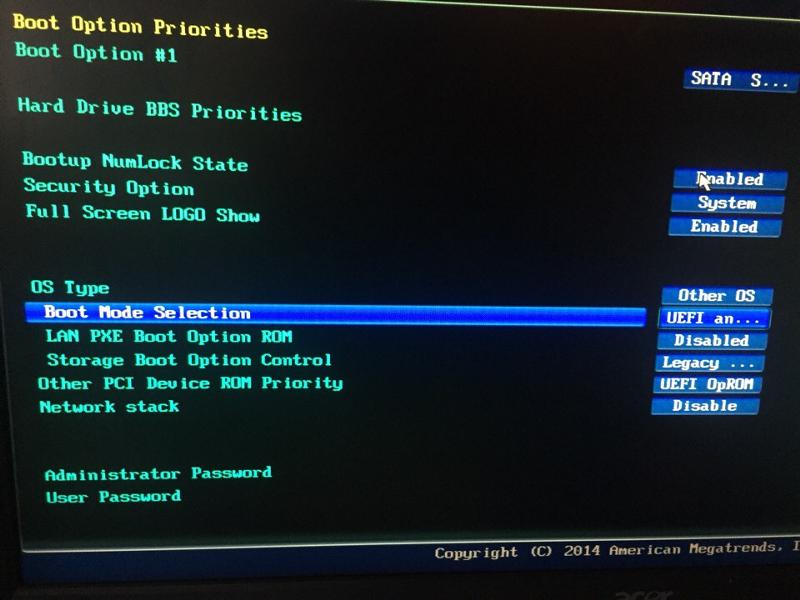

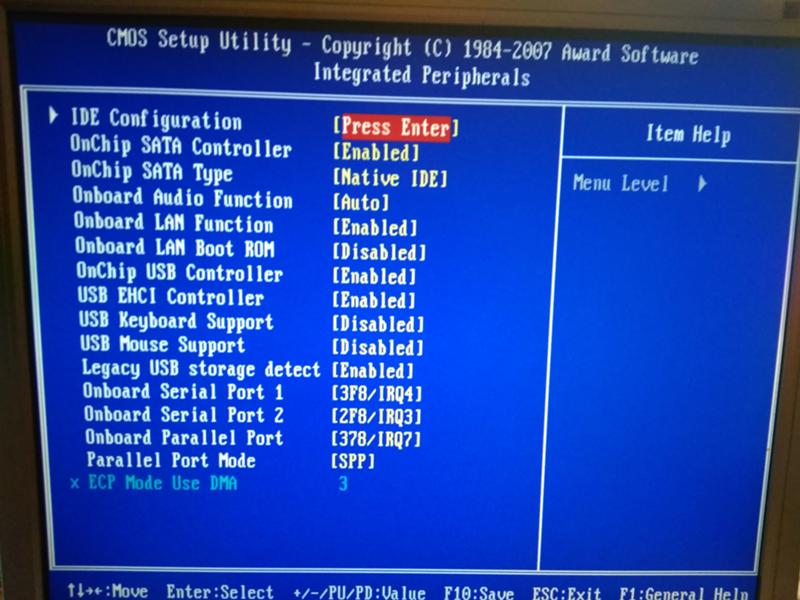
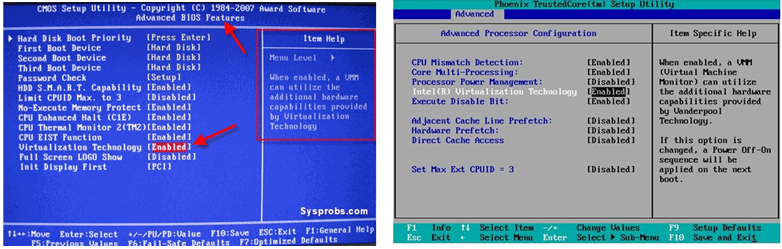
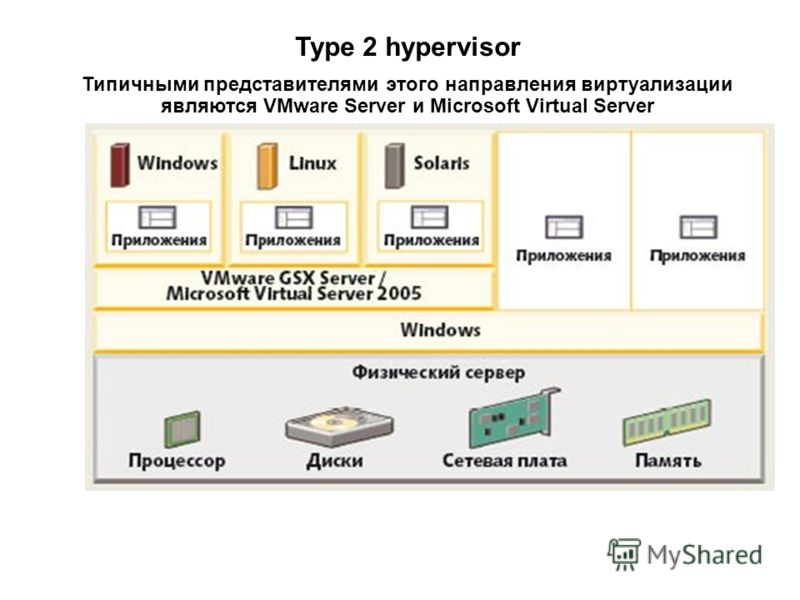





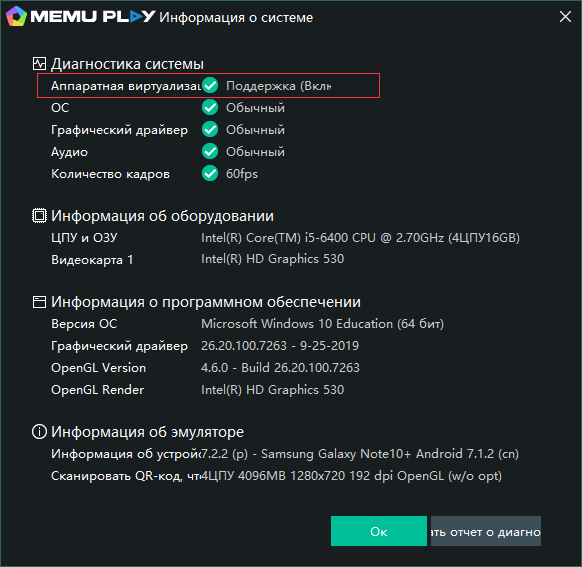 Готово:)
Готово:) Гостевое программное обеспечение не требует модификаций для запуска приложений
Гостевое программное обеспечение не требует модификаций для запуска приложений Это может привести к замедлению работы, зависанию или сбою Chrome и Windows.
Это может привести к замедлению работы, зависанию или сбою Chrome и Windows.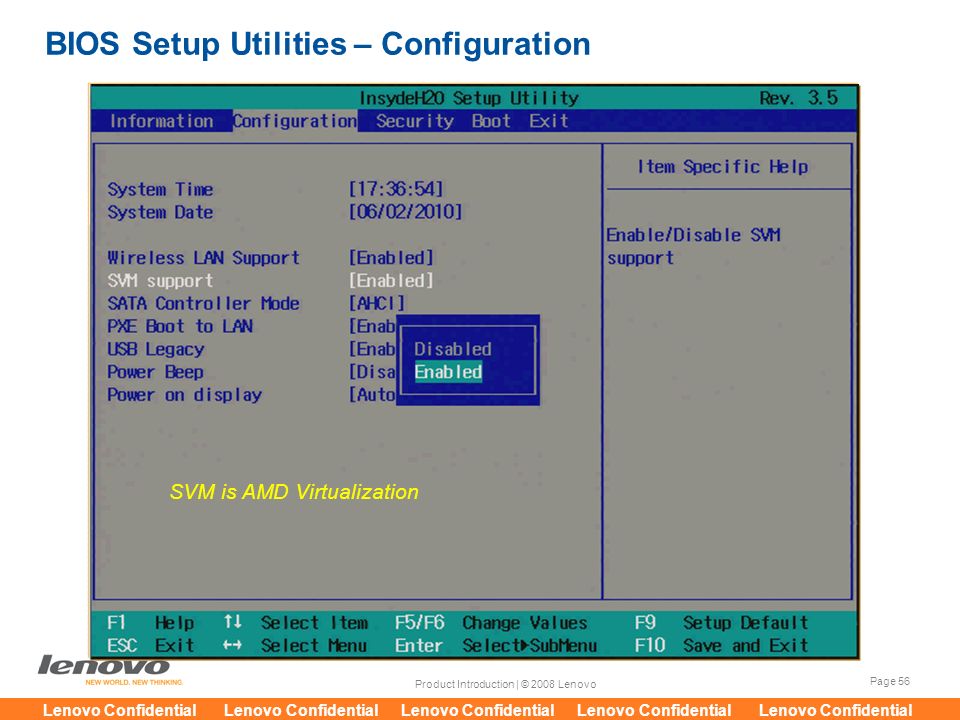




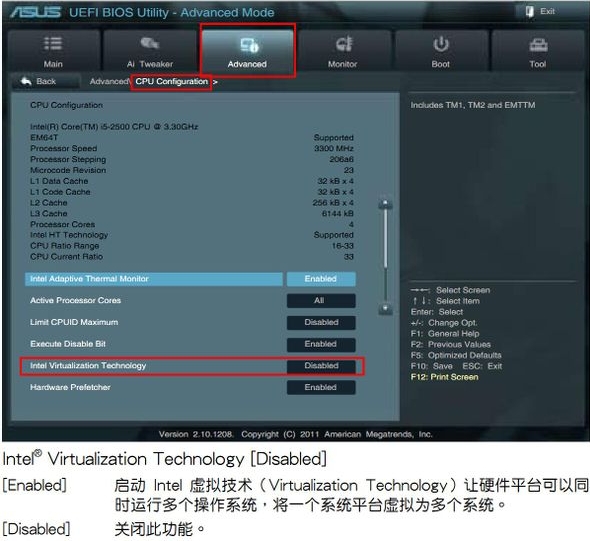
 Если на вашей материнской плате есть раскрывающееся меню, найдите стрелки, раскрывающие параметр «Включить/отключить».
Если на вашей материнской плате есть раскрывающееся меню, найдите стрелки, раскрывающие параметр «Включить/отключить».
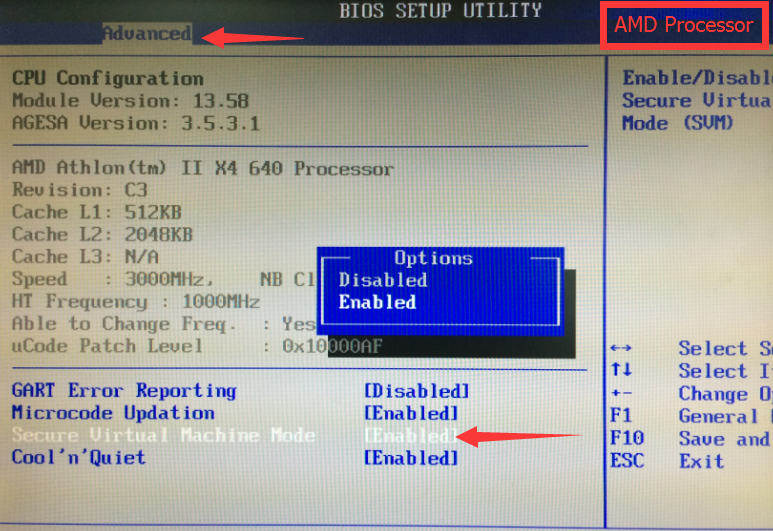 0050
0050
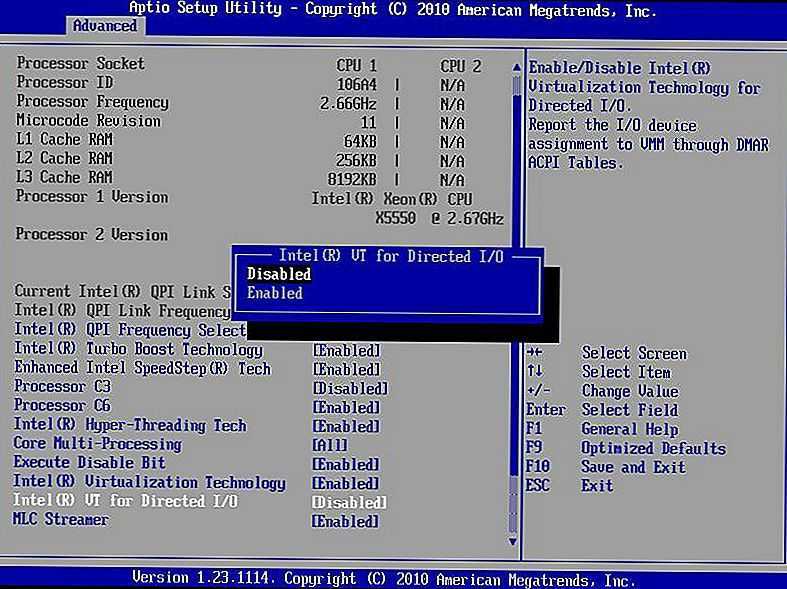
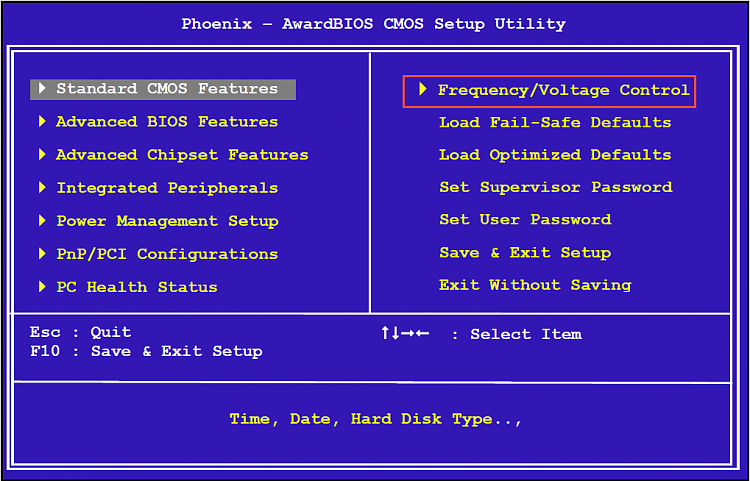 с.
с.